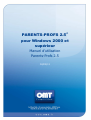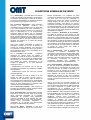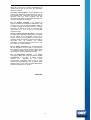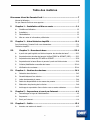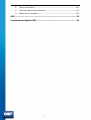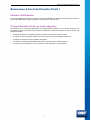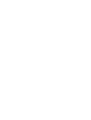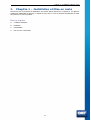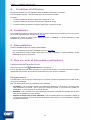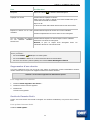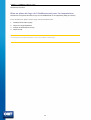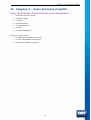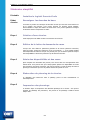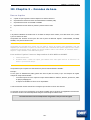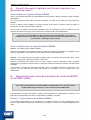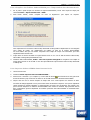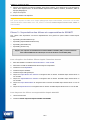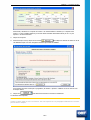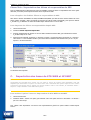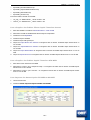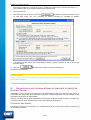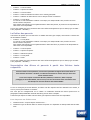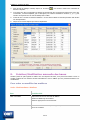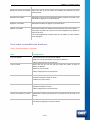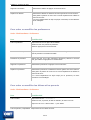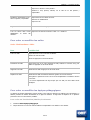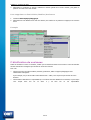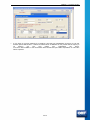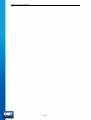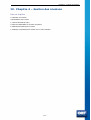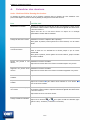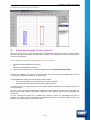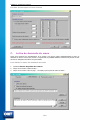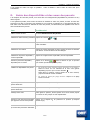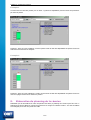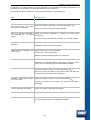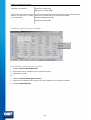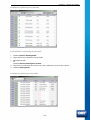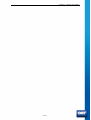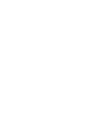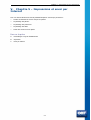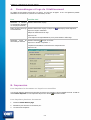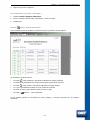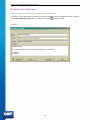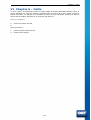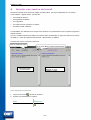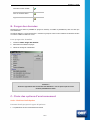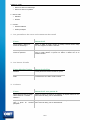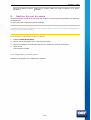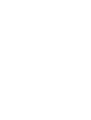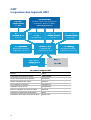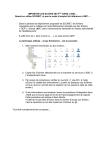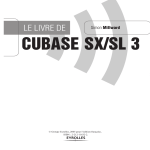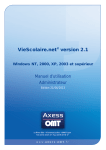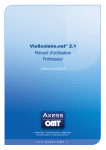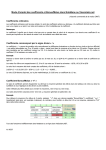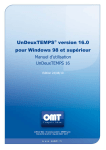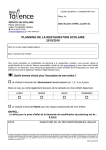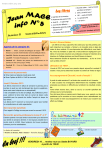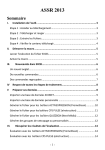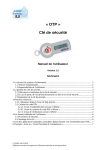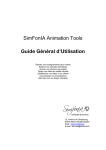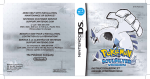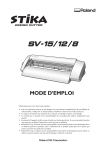Download Manuel PP 2.5
Transcript
PARENTS-PROFS 2.5© pour Windows 2000 et supérieur Manuel d’utilisation Parents-Profs 2.5 04/04/11 1 CONDITIONS GENERALES DE VENTE Art. 1. Présentation - La société OMT a une activité d’édition de logiciels et de prestations informatiques. La prestation peut désigner le conseil, la concession d’une licence d'exploitation, les prestations annexes à l'acquisition de ce progiciel et à son suivi. Art. 2. Domaine d'application - Sauf convention expresse, les présentes conditions sont d'application dans les relations avec nos clients sauf si un contrat spécifique est conclu notamment un contrat Location Service Evolutive ou un contrat UD SMS ou VieScolaire.net ou de programmation spécifique. Dans ce dernier cas, les présentes conditions s’appliquent tant qu’elles ne contredisent pas le contrat spécifique. De plus, celles-ci ne sont d'application en matière de marché public que dans la mesure où elles ne sont pas contraires aux lois régissant ces marchés et au cahier des charges régissant un marché. OMT pourra modifier, réactualiser ou rectifier les présentes si besoin en est afin de prendre en compte une évolution législative, et/ou technique. Les présentes conditions de vente sont jointes à toute proposition OMT et sont consultables sur le site Internet www.omt.fr Art. 3. Formation du contrat - L'obligation respective de chaque partie, de réaliser la prestation pour OMT et de payer la prestation pour l’Etablissement, naît au moment où l’Etablissement fait parvenir une commande valide à OMT. OMT peut décider de refuser, d'interrompre ou de modifier la prestation, et ce sans indemnité, notamment quand : - l’Etablissement ne présente pas ou plus les compétences nécessaires à la réalisation complète de la prestation, - l’Etablissement refuse de suivre les conseils prodigués par OMT, - OMT constatera tout acte de fraude ou de non respect du code de bonne conduite propre à certaines de ses prestations. OMT se réserve le droit d'apporter des modifications non substantielles à ses prestations. En cas de force majeure, OMT se réserve le droit d'interrompre la prestation sans indemnité au profit de l’Etablissement. révisés annuellement. Les conditions de l'offre concernent exclusivement les prestations spécifiées aux devis et/ou aux bons de commande. Le règlement est accepté par chèque ou virement au compte désigné au recto au plus tard à la date d’échéance indiquée. Toute facture non payée à l’échéance porte intérêt, de plein droit et sans mise en demeure préalable, à un taux égal à deux fois le taux d’intérêt légal, calculé par mensualité. De plus, dans un tel cas, les autres échéances deviendront immédiatement exigibles. Art. 7. Livraison - Réalisation de la prestation Les délais de livraison ne sont donnés qu’à titre indicatif. Ils courent à partir de la plus tardive de ces deux dates : celle à laquelle sont parvenus à OMT tous les renseignements nécessaires à la réalisation de la prestation ou celle de l'encaissement par OMT de l'acompte demandé par OMT pour la réalisation de la prestation. Si les délais de livraison dépassent 30 jours à compter de la plus tardive de ces dates, le contrat de vente pourra être résilié et l’Etablissement remboursé. Art. 8. Confidentialité - OMT et l’Etablissement s'engagent à conserver confidentiels les informations et documents concernant l'autre partie, de quelque nature qu'ils soient, auxquels ils auraient pu avoir accès au cours de l'exécution de la prestation. OMT peut faire état dans ses publicités ou documents commerciaux de toutes les commandes réalisées avec possibilité de mentionner la dénomination de l’Etablissement. Art. 9. Responsabilité - Obligation de conseil En tant que vendeur de prestations informatiques, OMT reste tenu à une obligation de conseil. Ceci ouvre le droit à OMT, de refuser ou d'interrompre la prestation à partir du moment où le client ne se soumet plus aux conseils prodigués par OMT. Cette obligation de conseil est assimilée à une obligation de moyens et elle sera considérée comme remplie à partir du moment où le client aura accepté expressément le devis et/ou émis le bon de commande. Art. 4. Réserve de propriété - OMT conserve la propriété de la prestation jusqu'au paiement effectif de l'intégralité du prix de la prestation. Ainsi, il est convenu, de convention expresse, que l’Etablissement reconnaît que ses compétences et que les démarches effectuées par OMT lui donnent les moyens d'apprécier la portée exacte des caractéristiques de la prestation et de son adaptation à l'usage auquel elle est destinée. Art. 5. Propriété d’OMT - Sauf disposition contraire expresse du contrat de vente, OMT et ses ayants droits conservent l'intégralité de la propriété intellectuelle du progiciel. Sauf autorisation expresse, préalable et écrite délivrée par OMT, reste interdite et ouvre droit à des dommages intérêts, toute reproduction, adaptation, ou modification et, en général, tout détournement physique ou intellectuel de la prestation. Art. 10. Garantie - OMT s'engage à remplacer tout support défaillant dès qu’il est retourné. L'obligation de garantie reposant sur OMT est exclue si la défaillance provient d’une intervention de l’établissement ou de la force majeure. Pour pouvoir invoquer le bénéfice de cette garantie, l’Etablissement doit aviser OMT sans retard et par écrit des vices qu'il impute à la prestation, et fournir toute justification quant à la réalité de ceux-ci. Art. 6. Prix - Délais – Pénalités - Le prix de la prestation est stipulé HT, TVA en sus. Les prix sont De convention expresse, la responsabilité d’OMT est strictement limitée à l’obligation de moyens ainsi 2 définie et ne sera tenue à aucune indemnisation de quelque nature que se soit pour les dommages directs et indirects. Art. 10 bis. Force majeure – la force majeure délie OMT de ses obligations ou les suspend. Les cas de force majeure sont notamment ceux admis par les tribunaux ainsi que toute contrainte née des directives du Ministère de l’Education Nationale non connue à la date de la commande. Art. 11. Support technique - Les contrats de support technique et d’assistance téléphonique sont annuels. Ils couvrent la période indivisible allant du 1er juillet au 30 juin de l’année suivante. Le support technique est assuré du lundi au vendredi sauf entre Noël et le Jour de l’An et la première quinzaine d’août. Art. 12. Location annuelle de logiciel - La location annuelle, quand elle est possible, couvre la période du 1er janvier au 31 décembre. Le prix de la location couvre la fourniture des sous versions dans la même version du logiciel. La location annuelle se renouvelle avec au minimum les mêmes prestations. La Location Service Evolutive ou L.S.E. fait l’objet d’un contrat spécifique. Art. 13. Clause résolutoire - En cas d’inexécution de ses obligations par une partie, la vente pourra être résolue de plein droit au profit de l’autre partie. La résolution prendra effet 15 jours après l’envoi d’une mise en demeure restée infructueuse. Art. 14. Dispositions diverses - Les parties s’engagent à tenter de trouver une solution amiable préalablement à tout litige. A défaut d’accord amiable, les tribunaux de Lyon seront exclusivement compétents. Dans le cas où l’une quelconque des dispositions des présentes serait déclarée nulle ou non écrite, les autres dispositions resteront intégralement en vigueur. dd/V3/1006 3 Si vous souhaitez avoir plus d’informations sur UnDeuxTEMPS et les logiciels scolaires OMT, appelez-nous au 04 72 56 27 27 ou consultez notre site Internet www.omt.fr . Les informations contenues dans ce manuel pourront faire l’objet de modifications sans préavis. Sauf mention contraire, les noms et les données utilisés dans les exemples sont fictifs. Aucune partie de ce manuel ne peut être reproduite ou transmise à quelque fin ou par quelque moyen que ce soit, électronique ou mécanique, sans la permission expresse et écrite de l’éditeur. Copyright 2011 OMT. Tous droits réservés. UnDeuxTEMPS, Molière, Microsoft, Windows sont des marques déposées par leurs propriétaires respectifs. SCONET et STS-WEB sont des logiciels appartenant au Ministère de l’Education Nationale. Le River Side – 45 avenue Leclerc – 69007 LYON Tél : 04 72 56 27 27 – Fax : 04 78 37 18 17 International – Tel. +33 4 72 56 27 27 – Fax. +33 4 78 37 18 17 Service technique (accès soumis à conditions) : Nota Bene & Molière : 04.72.56.27.20 VieScolaire.net – UD Elèves – UD Planning : 04.72.56.27.21 UnDeuxTEMPS & UD Répartition : 04.72.56.27.22 Mél commercial : [email protected] Site Internet : www.omt.fr • Téléchargement des versions de démonstrations • Téléchargement des sous-versions • Questions techniques et solutions… Table des matières Bienvenue à bord de Parents-Profs ! ............................................................ 7 Manuel d’utilisation ...............................................................................................7 Ce que Parents-Profs va vous apporter ...................................................................7 I. II. Chapitre 1 – Installation et Mise en route ........................................ I-1 A. Conditions d’utilisation ................................................................................ I-2 B. Installation................................................................................................. I-2 C. Désinstallation............................................................................................ I-2 D. Mise en route et information préliminaire...................................................... I-2 Chapitre 2 – Votre itinéraire simplifié ..............................................II-1 Pour fonctionner, Parents-Profs vous demandera :............................................... II-1 Itinéraire simplifié ............................................................................................. II-2 III. IV. V. VI. Chapitre 3 – Données de base ................................................. III-1 A. A partir de quels logiciels ou fichiers importer les données de base ? ............III-2 B. Importation des données de base de UnDeuxTEMPS et SCONET (GEP) .........III-2 C. Importation des bases de STS-WEB et SCONET ..........................................III-6 D. Importation de la base élèves et parents à partir de fichiers texte ................III-8 E. Création/Modification manuelle des bases................................................. III-10 F. Vérification de vos bases......................................................................... III-14 Chapitre 4 – Gestion des réunions .................................................. IV-1 A. Calendrier des réunions............................................................................. IV-2 B. Caractéristiques d’une réunion................................................................... IV-3 C. Lettre de demande de vœux...................................................................... IV-4 D. Saisie des disponibilités et des vœux des parents ........................................ IV-5 E. Elaboration du planning de la réunion ........................................................ IV-6 F. Archivage et exportation d’une réunion vers un autre ordinateur .................IV-10 Chapitre 5 – Impressions et envoi par Internet................................V-1 A. Paramétrages et logo de l’établissement.......................................................V-2 B. Impression.................................................................................................V-2 C. Envoi par Internet ......................................................................................V-4 Chapitre 6 – Outils........................................................................... VI-1 A. Annoter une session de travail ................................................................... VI-2 5 B. Purger des données.................................................................................. VI-3 C. Choix des options d’environnement ............................................................ VI-3 D. Gestion du mot de passe........................................................................... VI-5 OMT ............................................................................................................. 51 La gamme des logiciels OMT....................................................................... 51 6 Bienvenue à bord de Parents-Profs ! Bienvenue à bord de Parents-Profs ! Manuel d’utilisation Ce manuel d’utilisation de Parents-Profs entre en détail dans l’utilisation de Parents-Profs pour Windows. L’aide en ligne est disponible dans le logiciel en appuyant sur la touche F1 à tout moment. Ce que Parents-Profs va vous apporter Parents-Profs est un logiciel de planification des réunions parents-professeurs. Ses diverses fonctions vous permettent de créer des réunions toute l’année en choisissant les divisions concernées à chaque réunion. Ses principales finalités : • De faciliter l’impression des plannings parents, professeurs et salles pour chaque réunion. • D’exploiter au mieux les plages horaires que vous consacrerez aux réunions parents-professeurs. • De limiter au maximum les temps d’attente des parents. • De prendre en compte les disponibilités ainsi que les vœux des parents et des professeurs. • De vous doter d’une visibilité sur: qui rencontre qui ? dans quelle salle ? à quel moment ? 7 Chapitre 1 – Installation et Mise en route I. Chapitre 1 – Installation et Mise en route Parents-Profs est un programme de planification des réunions parents-professeurs. Il s’appuie sur une approche traditionnelle d’élaboration de planning. Le logiciel fut conçu avec un souci de continuité des habitudes de travail de professeurs vis-à-vis des parents. Dans ce chapitre A. Conditions d’utilisation B. Installation C. Désinstallation D. Mise en route et information I-1 Chapitre 1 – Installation et Mise en route A. Conditions d’utilisation Parents-Profs fonctionne sur tout ordinateur équipé de Windows 98/2000/NT ou supérieur. C’est un logiciel monoposte, il doit être installé sur le disque local de la machine. Pré-requis : • le nombre maximum de divisions supporté par le logiciel est de 130 • le nombre maximum de professeurs supporté par le logiciel est de 380, • le nombre maximum de matières enseignées supporté par le logiciel est de 250. B. Installation Pour l’installation du logiciel, munissez-vous de votre clé licence Parents Profs, information qui vous a été envoyé par le service commercial OMT, puis allez sur www.omt.fr . Connectez-vous ensuite à l’espace client, cliquez sur le lien « Télécharger » à droite, téléchargez le Pack ESSENTIEL et suivez les instructions. C. Désinstallation Le fichier d’installation permet de réaliser la désinstallation. Si vous ne disposez plus du fichier d’installation, allez sur www.omt.fr . Puis connectez-vous ensuite à l’espace client, cliquez sur le lien « Télécharger » à droite, téléchargez le Pack ESSENTIEL et suivez les instructions. D. Mise en route et information préliminaire Lancement de Parents-Profs Cliquez deux fois sur l’icône Parents-Profs sur votre Bureau. Si vous avez défini un mot de passe (à l’origine il n’y a pas de mot de passe), vous devez l’entrer dans la fenêtre apparaissant alors à l’écran. Au bout de trois essais infructueux, vous retournez à Windows. Enregistrement Vous allez devoir, tout au long de la construction de vos réunions, enregistrer régulièrement votre travail et faire des copies de sauvegarde. Pour cela, Parents-Profs met à votre disposition trois commandes : • Enregistrer : Cette commande enregistre les modifications apportées à votre réunion. Vous devez utiliser cette commande très souvent : elle ne prend que quelques secondes et vous évitera de ressaisir vos modifications, en cas de coupure de courant par exemple. • Dupliquer : Cette commande vous permet d’enregistrer la réunion sur laquelle vous travaillez sous un autre nom, puis de travailler sur la copie effectuée. • Exporter la réunion vers un autre ordinateur : Cette commande effectue une sauvegarde complète de vos données de bases et réunions. Elle permet de transférer votre travail sur un second ordinateur disposant du logiciel Parents Profs. I-2 Chapitre 1 – Installation et Mise en route Pour Procédez ainsi Enregistrer Cliquez sur le bouton Dupliquer une réunion Choisissez Fichier Dupliquer la réunion… ou choisissez Fichier Enregistrer. Tapez le nom de la copie sur laquelle vous voulez travailler ainsi que la nouvelle date éventuelle de la réunion. Cliquez sur OK. Le titre du document actif s’affiche dans la barre de titre de la fenêtre. Exporter la réunion vers un autre Choisissez Fichier Exporter la réunion vers un autre ordinateur ordinateur Choisissez l’emplacement et le nom à donner à votre sauvegarde. Lire une sauvegarde des données Choisissez Fichier Importer une réunion depuis un autre ordinateur sur une deuxième installation Sélectionnez votre fichier de sauvegarde. Parents Profs Attention, la prise en compte d’une sauvegarde écrase précédentes données de votre Parents Profs. vos Au démarrage, Parents-Profs n’ouvre pas de réunion automatiquement. Si vous souhaitez travailler sur une réunion, vous devez : • Soit choisir Fichier • Soit choisir Fichier et Cliquer sur un des trois derniers fichiers de travail utilisés. • Soit ouvrir une réunion à partir du planning des réunions Fichier Planning des réunions Ouvrir puis vous laisser guider. Suppression d'une réunion Vous avez certainement créé, tout au long de votre travail, de nombreuses versions intermédiaires devenues inutiles. Parents-Profs vous permet de supprimer aisément les versions obsolètes. Attention ! Toute réunion supprimée est définitivement perdue. Pour supprimer une réunion 1. Choisissez Fichier Supprimer une réunion…. 2. Choisissez le fichier réunion à supprimer. 3. Choisissez OK. La réunion est supprimée. Sortie de Parents-Profs Lorsque vous avez terminé votre travail et enregistré vos dernières modifications, vous pouvez fermer ParentsProfs. Pour quitter Parents-Profs Choisissez Fichier Quitter. I-3 Chapitre 1 – Installation et Mise en route Parents-Profs est fermé. Mise en place du logo de l’établissement pour les impressions Parents-Profs vous permet de mettre le logo de votre établissement sur les impressions (listing et courriers). Pour mettre en place votre logo sur Parents-Profs 1. Choisissez Fichier Mise en page. 2. Cliquez sur l’onglet Paramètres. 3. Indiquez le chemin d’accès au logo. 4. Cliquez sur OK. Astuce Si vous disposez du logiciel Nota Bene, vous pouvez utiliser le même logo. I-4 Chapitre 2 – Votre itinéraire simplifié II. Chapitre 2 – Votre itinéraire simplifié Pour fonctionner, Parents-Profs vous demandera : 1. La liste des élèves et des parents. 2. La liste des matières. 3. Les niveaux. 4. La liste des divisions. 5. La liste des professeurs. 6. Les salles. 7. Les équipes pédagogiques. Ensuite, pour chaque réunion : 1. Les caractéristiques générales de la réunion. 2. Les vœux et disponibilités des professeurs. 3. Les vœux et disponibilités des parents. II-1 Chapitre 2 – Votre itinéraire simplifié Itinéraire simplifié Préalable Installez le logiciel Parents-Profs Début d’année Renseigner les données de base Vous allez en premier lieu renseigner les données de base qui vont servir toute l’année lors de la création des réunions. Vous pouvez importer les données depuis SCONET, UnDeuxTEMPS ou depuis des fichiers au format texte. Vous pouvez également renseigner les données de base manquantes à la main. Etape 1 Création d’une réunion Cette étape permet de définir la date et les horaires de la réunion. Etape 2 Edition de la lettre de demande de vœux Lorsque vous avez défini les paramètres généraux de la réunion (divisions concernées, unités de temps, nombre de professeurs à voir au maximum, …), il est possible d’éditer automatiquement les lettres à envoyer aux parents pour que ces derniers puissent marquer leurs disponibilités et la liste des professeurs qu’ils désirent rencontrer. Etape 3 Saisie des disponibilités et des vœux Après réception des demandes des parents, vous devrez saisir les renseignements dans Parents-Profs. Vous pourrez donc pour chaque parent spécifier ses disponibilités et la liste des professeurs qu’il désire rencontrer, par ordre de priorité. Il s’agit de l’étape de saisie la plus longue étant donné que tous les parents doivent être passés en revue. Etape 4 Elaboration du planning de la réunion La répartition des rendez-vous dans le planning pourra se faire manuellement ou automatiquement. Etape 5 Impression des plannings La dernière étape est l’impression des différents plannings de la réunion : vous pourrez imprimer les plannings des professeurs, des parents et les plannings à afficher devant chaque salle. II-2 Chapitre 3 – Données de base III. Chapitre 3 – Données de base Dans ce chapitre A. A partir de quels logiciels ou fichiers importer les données de base ? B. Importation des données de base de UnDeuxTEMPS et SCONET (GEP) C. Importation des bases de STS-WEB et SCONET D. Importation de la base élèves et parents à partir de fichiers texte E. 0. A la première utilisation de Parents-Profs ou en début de chaque année scolaire, vous allez devoir créer / mettre à jour les données de base. L’importation des données de base peut être faite à partir de différents logiciels : UnDeuxTEMPS, STS-WEB, SCONET, ou à partir de fichiers texte. Information L’importation de STS-WEB et/ou Sconet est une option à serrure du logiciel. Cette importation n’est pas disponible par défaut dans le logiciel. Vous devez donc avoir commandé cette option auprès de notre service commercial, puis l’activer dans le logiciel pour pouvoir l’utiliser. Dans le cas contraire, la commande Fichier – Importer – Depuis SCONET et STS WEB restera grisée. Pour activer l’option à serrure Importation de STS WEB et SCONET 1. Lancez Parents Profs. 2. Choisissez Outils – Activer une option, puis saisissez votre code option noté sur le document « clé licence » qui vous a été envoyé. L’importation la plus complète est celle effectuée à partir de UnDeuxTEMPS et SCONET. Exemple : Si vous gérez un établissement public (gestion des élèves à partir de sconet) et que vous disposez du logiciel d’emploi du temps UnDeuxTEMPS : - vous allez importer de votre emploi du temps UnDeuxTEMPS les matières, divisions, professeurs, salles et équipes pédagogiques - et importer de SCONET les élèves et les responsables. Toutes les données de base doivent être renseignées pour accéder au menu des réunions. Les données de base sont représentées par 9 fichiers installés dans le répertoire de l’application Parents-Profs. Les données de base sont automatiquement chargées au démarrage de Parents-Profs. Les données de base sont automatiquement enregistrées à chaque sortie du logiciel. III-1 Chapitre 3 – Données de base A. A partir de quels logiciels ou fichiers importer les données de base ? Vous utilisez le logiciel UnDeuxTEMPS Dans ce cas, importez directement de UnDeuxTEMPS les bases matières, divisions, professeurs, salles et équipes pédagogiques. Puis, vous importerez la base élèves et parents de SCONET ou de GEP si vous n’êtes pas encore passé sous SCONET. Si vous ne disposez pas de SCONET, vous pourrez importer la base élèves et parents à partir de fichiers au format texte contenant votre base élèves et parents. Vous trouverez les détails des différentes importations dans les paragraphes ci-dessous. Reportez-vous aux rubriques en fonction des logiciels ou des fichiers dont vous disposez dans votre établissement. Afin d’assurer la compatibilité avec votre version du logiciel UnDeuxTEMPS, il est vivement conseillé à chaque rentrée scolaire de télécharger la dernière sous version de Parents Profs via le menu Internet – Télécharger une sous version. Vous n’utilisez pas le logiciel UnDeuxTEMPS Choix 1 - Vous disposez de STS-WEB et SCONET : Importez de STS-WEB les bases matières, divisions, professeurs et équipes pédagogiques ; de SCONET la base élèves et responsables et vous saisirez votre base salles directement dans Parents Profs. Choix 2 – Vous ne disposez pas de STS-WEB et SCONET, mais vous disposez d’un logiciel base élèves à partir duquel vous allez pouvoir extraire des fichiers au format texte : Saisissez manuellement dans Parents Profs vos bases matières, divisions, professeurs, salles et équipes pédagogiques, puis importez votre base élèves et parents de fichiers au format texte contenant votre base élèves et parents. Vous trouverez les détails des différentes importations dans les paragraphes ci-dessous. Reportez-vous aux rubriques qui vous concernent en fonction des logiciels ou des fichiers dont vous disposez dans votre établissement. B. Importation des données de base de UnDeuxTEMPS et SCONET (GEP) Pour importer convenablement de UnDeuxTEMPS et SCONET (GEP), le nom des divisions dans UnDeuxTEMPS doit être identique au nom des divisions dans SCONET (GEP). Cette importation sera décrite en 2 phases. La phase 1 pour l’importation de UnDeuxTEMPS, et la phase 2 (ou la phase 2bis) pour l’importation des élèves et responsables de SCONET (ou de GEP). Phase 1 : Importation de UnDeuxTEMPS Si vous utilisez UnDeuxTEMPS pour la conception de votre emploi du temps, vous évitez pratiquement toute la phase de saisie initiale en récupérant les professeurs, les matières, les divisions, les équipes pédagogiques, les salles. III-2 Chapitre 3 – Données de base Pour récupérer les fichiers UnDeuxTEMPS pour l’importation dans Parents Profs 1. Sur le poste à partir duquel vous accédez au logiciel UnDeuxTEMPS, ouvrez votre emploi du temps puis choisissez Fichier – Export Parents Profs – UDVS. 2. Dans l’écran suivant, cochez « Répéter les cours en alignement » puis cliquez sur Exporter. Cette exportation crée les fichiers udtcours.dbf, udtrem.dbf et udtregr.dbf à l’emplacement où est enregistré votre emploi du temps. Cet emplacement est indiqué en haut de la fenêtre UnDeuxTEMPS. Ces trois fichiers ainsi que les fichiers composant votre emploi du temps sont nécessaires pour faire l’importation dans Parents Profs. 3. Copiez dans un dossier accessible au logiciel Parents Profs ou sur une clé USB les fichiers udtcours.dbf, udtrem.dbf et udtregr.dbf précédemment créés. 4. Choisissez dans UnDeuxTEMPS, Fichier - Faire une copie de sauvegarde et enregistrez votre emploi du temps dans le dossier ou la clé USB où vous avez précédemment copié les fichiers udtcours.dbf, udtrem.dbf et udtregr.dbf. Pour importer UnDeuxTEMPS dans Parents Profs 1. Lancez Parents Profs. 2. Choisissez Fichier Importer Une base UnDeuxTEMPS… 3. Dans la zone « Chercher » (ou « Explorer ») et avec l'aide du bouton situé à droite de la zone, parcourez la liste des dossiers jusqu'à retrouver le dossier ou la clé USB contenant les données UnDeuxTEMPS. 4. Cliquez deux fois sur la version d'emploi du temps dont vous voulez importer les données de base. Une boîte de dialogue apparaît et vous pouvez alors choisir les données à importer. Vous pouvez également choisir d’écraser les données existantes ou seulement faire une mise à jour des données. Par exemple, vous pouvez choisir d’importer les matières d’UnDeuxTEMPS sans écraser les matières déjà présentes dans la base. L’importation ajoutera simplement les matières présentes dans UnDeuxTEMPS et inexistantes dans Parents-Profs. III-3 Chapitre 3 – Données de base 5. Puisque nous importons les élèves de SCONET, dans l’écran ci-dessus, nous choisirons de ne pas importer les élèves. Nous importons donc de UnDeuxTEMPS uniquement les matières, Divisions, Professeurs, Salles et Equipes pédagogiques. 6. Cliquez sur Importer. Les données choisies sont importées. Rappel Pour pouvoir importer les salles et les équipes pédagogiques depuis UnDeuxTEMPS, il faut avoir créé le fichier UdtCours.dbf dans UnDeuxTEMPS. Pour cela, utilsez la commande Fichier Export Parents Profs - UDVS de UnDeuxTEMPS. Phase 2 : Importation des élèves et responsables de SCONET Pour réaliser cette importation vous devez impérativement avoir généré les quatre fichiers suivants depuis Sconet : • ExportXML_ElevesAvecAdresses.zip • ExportXML_ResponsablesAvecAdresses.zip • ExportXML_Nomenclature.zip • ExportXML_Structures.zip Rappel : pour importer convenablement de UnDeuxTEMPS et SCONET (GEP), le nom des divisions dans UnDeuxTEMPS doit être identique au nom des divisions dans SCONET (GEP). Pour récupérer les fichiers élèves depuis l’interface Sconet 1. Allez dans SCONET et choisissez l’Accès Base Elèves – mode normal. 2. Sélectionner le RNE de l’établissement faisant l’objet de l’exportation. 3. Choisissez le menu Exploitation. 4. Choisissez Exports standard. 5. Choisissez Export XML génériques. 6. Cliquez sur Export Elèves avec adresses et enregistrez dans un dossier accessible depuis Parents Profs ou une clé USB. 7. Cliquez sur Responsables avec adresses et enregistrez dans un dossier accessible depuis Parents Profs ou une clé USB. 8. Cliquez sur Export Nomenclature et enregistrez dans un dossier accessible depuis Parents Profs ou une clé USB. 9. Cliquez sur Export Structures et enregistrez dans un dossier accessible depuis Parents Profs ou une clé USB. Pour importer les élèves et responsables depuis SCONET 1. Lancez Parents Profs. 2. Choisissez Fichier Importer Depuis SCONET et STS WEB. III-4 Chapitre 3 – Données de base Dans l’écran, choisissez d’ « importer et écraser » les données Elèves et Parents (ou « Importer sans écraser » si vous souhaitez mettre à jour la base élèves existante dans Parents Profs) et de « ne pas importer » les autres données. 3. Cliquez sur Importer. 4. Dans l’écran qui s’ouvre, cliquez sur le bouton puis indiquez le chemin du dossier ou de la clé USB dans lequel vous avez enregistré les fichiers provenant de SCONET. Si les fichiers sont bien trouvés par le programme, la mention « présent » s’affiche en vert en face du nom de chaque fichier. 5. Cliquez sur puis dans l’écran suivant sur le bouton Transformer. Les données sont importées. Recommandation Vérifiez vos bases avant de créer vos réunions. Pour cela reportez-vous au paragraphe Vérification de vos bases plus bas dans ce chapitre. III-5 Chapitre 3 – Données de base Phase 2bis : Importation des élèves et responsables de GEP Pour les établissements ne disposant pas encore de SCONET et dont les élèves et responsables sont encore gérés dans GEP, vous allez pouvoir importer la base élèves et parents de GEP. Pour récupérer les fichiers élèves et responsables de GEP Allez dans le dossier d’installation de GEP\n°d’établissement\ASXX (XX étant les deux derniers chiffres de votre année scolaire. Exemple : AS07 correspond aux données de l’année scolaire 2007/2008), puis copiez les fichiers F_ele.dbf et F_ere.dbf dans un dossier accessible depuis Parents Profs ou une clé USB. Pour importer les élèves et responsables depuis GEP 1. Lancez Parents Profs. 2. Choisissez Fichier Importer Depuis GEP. 3. Indiquez l’emplacement du dossier ou de la clé USB contenant les fichiers GEP, puis sélectionnez le fichier F_ele.dbf et cliquez sur ouvrir. 4. Dans l’écran qui apparaît, choisissez d’ « importer et écraser » les données Elèves et Parents (ou « Importer sans écraser » si vous souhaitez mettre à jour la base élèves existantes dans Parents Profs) et de « ne pas importer » les autres données. 5. Cliquez sur Importer. Les données sont importées. C. Importation des bases de STS-WEB et SCONET Information L’importation de STS-WEB et/ou Sconet est une option à serrure du logiciel. Cette importation n’est pas disponible par défaut dans le logiciel. Vous devez donc avoir commandé cette option auprès de notre service commercial, puis l’activer dans le logiciel pour pouvoir l’utiliser. Dans le cas contraire, la commande Fichier – Importer – Depuis SCONET et STS WEB restera grisée. Pour activer l’option à serrure Importation de STS WEB et SCONET 1. Lancez Parents Profs. 2. Choisissez Outils – Activer une option, puis saisissez votre code option noté sur le document « clé licence » qui vous a été envoyé. Pour réaliser cette importation vous devez avoir impérativement généré les quatre fichiers suivants depuis Sconet : III-6 Chapitre 3 – Données de base • ExportXML_ElevesAvecAdresses.zip • ExportXML_ResponsablesAvecAdresses.zip • ExportXML_Nomenclature.zip • ExportXML_Structures.zip Et les deux fichiers suivants de STS-WEB : • sts_emp_<n° établissement>_<année scolaire>.xml • services_<n° établissement>_<année scolaire>.xml Pour récupérer les fichiers élèves depuis l’interface Sconet 1. Allez dans SCONET et choisissez l’Accès Base Elèves – mode normal 2. Sélectionner le RNE de l’établissement faisant l’objet de l’exportation 3. Choisissez le menu Exploitation 4. Choisissez Exports standard 5. Choisissez Export XML génériques 6. Cliquez sur Export Elèves avec adresses et enregistrez dans un dossier accessible depuis Parents Profs ou une clé USB. 7. Cliquez sur Responsables avec adresses et enregistrez dans un dossier accessible depuis Parents Profs ou une clé USB. 8. Cliquez sur Export Nomenclature et enregistrez dans un dossier accessible depuis Parents Profs ou une clé USB. 9. Cliquez sur Export Structures et enregistrez dans un dossier accessible depuis Parents Profs ou une clé USB. Pour récupérer les fichiers depuis l’interface STS-WEB 1. Allez dans le menu d’entrée de STS-WEB. 2. Sélectionnez « Export » puis « Emploi du temps » et enregistrez le fichier dans un dossier accessible depuis Parents Profs ou une clé USB. 3. Sélectionnez « Export » puis « Services » et enregistrez le fichier dans un dossier accessible depuis Parents Profs ou une clé USB. Pour importer les bases depuis STS-WEB et SCONET 1. Lancez Parents Profs. 2. Choisissez Fichier Importer Depuis SCONET et STS WEB. III-7 Chapitre 3 – Données de base Dans l’écran, choisissez d’ « importer et écraser » les différentes données (ou « Importer sans écraser » si vous souhaitez mettre à jour les bases existantes dans Parents Profs). 3. Cliquez sur Importer. 4. Dans l’écran qui s’ouvre, cliquez sur le bouton clé USB dans lequel vous avez enregistré les fichiers puis indiquez le chemin du dossier ou de la provenant de STS-WEB et SCONET. Si les fichiers sont bien trouvés par le programme, la mention « présent » s’affiche en vert en face du nom de chaque fichier. 5. Cliquez sur puis dans l’écran suivant sur le bouton Transformer. Les données sont importées. Recommandation Vérifiez vos bases avant de créer vos réunions. Pour cela reportez-vous au paragraphe Vérification de vos bases plus bas dans ce chapitre. D. Importation de la base élèves et parents à partir de fichiers texte L’importation à partir de fichiers au format texte est essentiellement utilisée pour importer la base élèves et responsables, les autres bases étant directement renseignées à partir du logiciel par de la saisie directe, ou par l’importation des données de UnDeuxTEMPS Avant de vous lancer dans la phase d’importation des élèves puis des parents à partir de fichiers au format texte, vous devez mettre en forme ces fichiers pour qu’ils soient lisibles par Parents Profs. Le fichier des élèves Votre fichier des élèves que vous allez créer ou modifier dans Excel, par exemple, doit contenir 6 colonnes avec les informations suivantes : III-8 Chapitre 3 – Données de base • Colonne 1 : le nom de l’élève. • Colonne 2 : le prénom de l’élève. • Colonne 3 : le sexe de l’élève. • Colonne 4 : la date de naissance de l’élève sous le format jj/mm/aaaa • Colonne 5 : la division de l’élève dont le nom ne doit pas excéder 5 caractères. • Colonne 6 : le code parent. Ce code est un code à maximum 5 chiffres. Il est unique pour chaque famille. Ainsi, les frères et sœurs auront le même code parent. Cette colonne code parent se trouve également dans le fichier des parents, et permet lors de l’importation de relier l’élève à son responsable. Si vous avez travaillé sous excel, choisissez dans votre fenêtre d’enregistrement pour le champ Type de fichier : Texte (séparateur : tabulation). Le fichier des parents Votre fichier des parents que vous allez créer ou modifier dans Excel, par exemple, doit contenir 6 colonnes avec les informations suivantes : • Colonne 1 : le code parent. Ce code est un code à maximum 5 chiffres. Il est unique pour chaque famille. Ainsi, les frères et sœurs auront le même code parent. Cette colonne code parent se trouve également dans le fichier des élèves, et permet lors de l’importation de relier l’élève à son responsable. • Colonne 2 : le nom du parent. • Colonne 3 : le prénom du parent. • Colonne 4 : l’adresse du parent. • Colonne 5 : le code postal. • Colonne 6 : la ville. Si vous avez travaillé sous Excel, choisissez dans votre fenêtre d’enregistrement pour le champ Type de fichier : Texte (séparateur : tabulation). Importation des élèves et parents à partir des fichiers texte respectifs Avant de réaliser cette importation, vous devez au préalable renseigner dans Parents Profs les noms divisions dans Bases – Divisions, en utilisant exactement les mêmes noms que dans votre fichier texte des élèves. Si vous avez importé vos données Divisions, Matières, Professeurs, Salles et Equipes pédagogiques de UnDeuxTEMPS, assurez-vous que le nom des divisions dans votre fichier texte soit identique au nom des divisions dans UnDeuxTEMPS. Si vous ne renseignez pas la base divisions, les élèves vont être importés sans être rattachés à leur division, et vous ne pourrez pas constituer vos réunions. Pour avoir plus de renseignements sur la création ou modification manuelle des bases reportez-vous au paragraphe Création/Modification manuelle des bases, plus loin dans ce chapitre. Commencez par importer le fichier texte des élèves, puis importez le fichier texte des responsables. Pour importer un fichier texte 1. Choisissez Fichier – Importer depuis un fichier texte … . 2. Choisissez le type de données élèves ou Parents à importer et le séparateur de champs utilisé dans le fichier texte. III-9 Chapitre 3 – Données de base 3. Dans la boîte de dialogue suivante, cliquez sur le bouton données à importer. 4. Vous devez alors faire correspondre les champs de Parents-Profs avec les champs du fichier texte. Pour cela, si nécessaire, vous devez déplacer, par un click–glissé, les colonnes contenant les numéros (1, 2, 3…) pour les faire correspondre avec le nom des champs écris en bleu. 5. Cochez la case « Ecraser les données existantes » si vous désirez effacer les données présentes dans la base lors de l’importation. 6. Cliquez sur le bouton Importer pour lancer l’importation. E. pour choisir le fichier texte contenant les Création/Modification manuelle des bases Suivant à partir de quels logiciels ou fichiers vous avez importé vos bases, vous pouvez être amené à créer ou modifier certaines de vos données de base manuellement. Voici un tableau qui vous permettra d’effectuer ces modifications. Pour créer ou modifier les matières Accès : Choisissez Bases - Matières Pour Procédez ainsi Créer une matière Cliquez deux fois sur une case vide du tableau. Saisissez le libellé long de la matière. Validez en appuyant sur la touche ENTREE. Modifier une couleur de matière Sélectionnez la couleur dans la palette, puis cliquez avec le bouton droit de la souris sur la matière. III-10 Chapitre 3 – Données de base Modifier une couleur de la palette Cliquez deux fois sur la une couleur de la palette, puis choisissez une autre couleur de base. Renommer une matière Cliquez deux fois sur la case contenant la matière, saisissez le nouveau nom, puis validez en appuyant sur la touche ENTREE Supprimer une matière Sélectionnez la matière et appuyez sur la touche SUPPR. Déplacer une matière Sélectionnez la matière et maintenez le bouton gauche de la souris enfoncé. Faites glisser le pointeur de souris vers le nouvel emplacement et relâchez le bouton de la souris. Si le nouvel emplacement est déjà occupé par une matière, les deux matières seront échangées. Pour créer ou modifier les divisions Accès : Choisissez Bases - Divisions Pour Procédez ainsi Créer une division Cliquez deux fois sur une case vide du tableau. Saisissez le nom de votre division sur au plus 5 caractères. Validez en appuyant sur la touche ENTREE. Créer un niveau Cliquez deux fois sur une case vide de la ligne des niveaux en haut du tableau des divisions. Saisissez le nom du niveau. Validez en appuyant sur la touche ENTREE. Changer la couleur d’un niveau Sélectionnez le niveau, puis cliquez avec le bouton droit sur le niveau et choisissez Changer la couleur du niveau . Choisissez une autre couleur. Renommer un niveau Sélectionnez le niveau, puis cliquez avec le bouton droit sur le niveau et choisissez Renommer le niveau. Validez en appuyant sur la touche ENTREE. Associer une division à un niveau Sélectionnez le niveau, puis cliquez avec le bouton droit de la souris sur la division. Renommer une division Cliquez deux fois sur la case contenant la division, saisissez le nouveau nom, puis validez en appuyant sur la touche ENTREE III-11 Chapitre 3 – Données de base Supprimer une division Sélectionnez la matière et appuyez sur la touche SUPPR. Déplacer une division Sélectionnez la division et maintenez le bouton gauche de la souris enfoncé. Faites glisser le pointeur de souris vers le nouvel emplacement et relâchez le bouton de la souris. Si le nouvel emplacement est déjà occupé par une division, les deux divisions seront échangées. Pour créer ou modifier les professeurs Accès : Choisissez Bases - Professeurs Pour Procédez ainsi Créer un professeur Cliquez deux fois sur une ligne vide du tableau. Saisissez le nom et le prénom du professeur. Validez en appuyant sur la touche ENTREE. Choisir la civilité d’un professeur Cliquez avec le bouton droit de la souris sur la civilité apparaissant devant le nom du professeur et choisissez la civilité. Renommer un professeur Cliquez deux fois sur la case contenant le professeur, saisissez le nouveau nom, puis validez en appuyant sur la touche ENTREE Supprimer un professeur Sélectionnez le professeur et appuyez sur la touche SUPPR. Déplacer un professeur Sélectionnez le professeur et maintenez le bouton gauche de la souris enfoncé. Faites glisser le pointeur de souris vers le nouvel emplacement et relâchez le bouton de la souris. Si le nouvel emplacement est déjà occupé par un professeur, les deux professeurs seront échangés. Pour créer ou modifier les élèves et les parents Accès : Choisissez Bases - Professeurs Pour Procédez ainsi Créer un élève Cliquez deux fois sur < Nouvel Elève >. Saisissez le nom, le prénom, la date de naissance, la classe et le sexe. Cliquez sur OK ou sur « Nouvel élève… » pour valider. Créer les parents / responsables Cliquez deux fois sur l’élève concerné. III-12 Chapitre 3 – Données de base Cliquez sur le bouton « Créer parents ». Saisissez le nom, prénom, adresse, CP et ville du ou des parents / responsables. Modifier les informations sur un élève ou parent / responsable Cliquez deux fois sur l’élève concerné. Effectuez vos modifications. Cliquez sur OK. Supprimer un élève Sélectionnez l’élève et appuyez sur la touche SUPPR. Trier les élèves dans l’ordre Cliquez sur l’en-tête de la colonne « Nom » ou « Division ». alphabétique ou l’ordre des divisions Pour créer ou modifier les salles Accès : Choisissez Bases - Salles Pour Procédez ainsi Créer une salle Cliquez deux fois sur une case vide du tableau. Saisissez le nom de la salle. Validez en appuyant sur la touche ENTREE. Renommer une salle Cliquez deux fois sur la case contenant la salle, saisissez le nouveau nom, puis validez en appuyant sur la touche ENTREE Supprimer une salle Sélectionnez la salle et appuyez sur la touche SUPPR. Déplacer une salle Sélectionnez la salle et maintenez le bouton gauche de la souris enfoncé. Faites glisser le pointeur de souris vers le nouvel emplacement et relâchez le bouton de la souris. Si le nouvel emplacement est déjà occupé par une salle, les deux salles seront échangées. Pour créer ou modifier les équipes pédagogiques Le tableau de l’équipe pédagogique permet de faire le lien entre les divisions, les matières et les professeurs. Le tableau présente en colonne les divisions et en ligne les matières. Il s’agit alors de déplacer un ou plusieurs professeurs vers une case Division / Matière. Pour créer un lien Division/Matière/Professeur 1. Choisissez Bases Equipe pédagogique. 2. Cliquez deux fois sur une case vide du tableau correspondant à une matière et une division. III-13 Chapitre 3 – Données de base 3. Sélectionner le professeur à associer, maintenez le bouton gauche de la souris enfoncé, puis glissez le pointeur de souris vers la case choisie. Pour supprimer un lien Division/Matière/Professeur 1. Choisissez Bases Equipe pédagogique. 2. Sélectionnez la case faisant le lien entre une division, une matière et un professeur et appuyez sur la touche SUPPR. Exemple F.Vérification de vos bases Avant de commencer à créer vos réunions, vérifier que vos données de bases sont correctes. Toutes les données de base doivent être renseignées pour accéder au menu des réunions. Pour cela : • Vérifiez que toutes vos bases matières, divisions, professeurs, salles et équipes pédagogiques sont effectivement renseignées. Si par exemple, il n’y a aucune salle rentrée dans la base – salles, vous ne pourrez pas accéder au menu Réunion. • Vérifiez dans la base élèves et responsables que vos élèves sont bien rattachés à leur division, et que lorsque vous cliquez deux fois sur un élève il y ait bien son ou ses responsables. III-14 Chapitre 3 – Données de base • Si vos élèves ne sont pas rattachés à vos divisions, cela vient très probablement du fait que le nom des divisions présent dans la Base – Divisions de Parents Profs est différent du nom présent dans le logiciel (ou les fichiers) que vous avez utilisez pour l’importation des élèves. Vous devez alors modifier le nom des divisions dans Parents Profs puis refaire l’importation de votre base élèves et parents. III-15 Chapitre 3 – Données de base III-16 Chapitre 4 – Gestion des réunions IV. Chapitre 4 – Gestion des réunions Dans ce chapitre A. Calendrier des réunions Caractéristiques d’une réunion C. Lettre de demande de vœux D. Saisie des disponibilités et des vœux des parents E. Elaboration du planning de la réunion F. Archivage et exportation d’une réunion vers un autre ordinateur IV-1 Chapitre 4 – Gestion des réunions A. Calendrier des réunions Accès : Choisissez Fichier Planning des réunions Le planning de l’année permet de voir les réunions contenues dans un répertoire de votre ordinateur. Vous pouvez alors déplacer les réunions dans le planning et changer les horaires des réunions. Pour Procédez ainsi Sélectionner une réunion Choisissez le répertoire de travail dans la liste des répertoires à droite, la liste des réunions contenues dans le répertoire sélectionné apparaît alors dans la liste « Liste des réunions ». Cliquez deux fois sur le nom d’une réunion ou cliquez sur le rectangle représentant la réunion dans le calendrier. Changer la date d’une réunion Sélectionnez la réunion à déplacer dans le planning. Faites glisser le pointeur, bouton gauche de la souris enfoncé, vers la colonne choisie. Changer les horaires de début Sélectionnez la réunion à modifier. et fin d’une réunion Passer la souris sur une extrémité de la réunion jusqu’à ce que le curseur devienne . Faites glisser le pointeur, bouton gauche de la souris enfoncé, jusqu’à une taille de réunion souhaitée. Ajouter une journée à une Sélectionnez la réunion à modifier. réunion Cliquez avec le bouton droit sur la réunion et choisissez Ajouter une journée. Supprimer une journée d’une Sélectionnez la réunion à modifier. réunion Cliquez avec le bouton droit sur la réunion et choisissez Supprimer une journée. Afficher le calendrier sur 2 Cliquez sur le bouton « 2 semaines » semaines Déplacer le calendrier d’une Cliquez sur le bouton pour avancer d’une semaine ou sur le bouton semaine pour reculer d’une semaine. Déplacer le calendrier jusqu’à Choisissez le répertoire de travail dans la liste des répertoires à droite, la liste une réunion des réunions contenues dans le répertoire sélectionné apparaît alors dans la liste « Liste des réunions ». Cliquez deux fois sur le nom d’une réunion. Changer l’échelle du calendrier Cliquez sur les boutons et pour ajuster la taille du calendrier (ligne égale à 1 heure, 30 minutes, 15 minutes ou 5 minutes). IV-2 Chapitre 4 – Gestion des réunions Exemple de planning de réunions B. Caractéristiques d’une réunion Après avoir créé la réunion, vous devez saisir tous les renseignements généraux à la réunion. Cet écran permet de choisir entre autres les divisions concernées par la réunion et une unité de temps qui sera utilisée pour les rendez-vous et les pauses. Pour afficher la fenêtre de description de la réunion 1. Choisissez Réunion Description de la réunion Ou Choisissez Fichier Planning des réunions 2. Cliquez avec le bouton droit sur la réunion à modifier et choisissez Description de la réunion La durée d’un rendez-vous est aussi la durée d’une pause et la durée d’un temps de déplacement. Toute la réunion va être quadrillée en fonction de ce temps de base. Les disponibilités des parents pourront être saisies suivant 2 modes : • Soit les parents indiquent une heure d’arrivée et une heure de départ • Soit ils peuvent choisir x plages horaires parmi n plages proposées. Le nombre de vœux par parent permet de fixer un nombre maximal de professeurs qu’un parent pourra voir au cours de la réunion. La coche « prévoir un temps de déplacement » empêche un parent d’avoir deux rendez-vous consécutifs. Tout parent aura un temps d’attente entre chaque rendez-vous, temps d’attente égal à la durée programmé des rendez-vous. La coche « Autoriser les rendez-vous en parallèle des 2 parents » permet à 2 responsables d’un élève de participer à la réunion. Chaque responsable sera indépendant de l’autre et donc deux parents pourront voir séparément le même professeur pour le même élève. IV-3 Chapitre 4 – Gestion des réunions Fenêtre de description d’une réunion C. Lettre de demande de vœux Après avoir renseigné les caractéristiques de la réunion vous pouvez éditer automatiquement la lettre de demande de vœux à envoyer aux parents. Le logiciel offre la possibilité d’afficher l’adresse des parents en haut de lettre ou d’imprimer des lettres non personnelles. Pour éditer la lettre de demande de vœux 1. Choisissez Réunion Propriétés de la réunion. 2. Cliquer sur le bouton « Editer la lettre ». 3. Cliquer sur le bouton « Mise en page… » de l’aperçu pour ajouter du texte à la lettre. IV-4 Chapitre 4 – Gestion des réunions Il est possible de mettre une ligne en pointillés commentaire. D. « talon à détacher » dans la lettre de vœux ainsi qu’un Saisie des disponibilités et des vœux des parents A la réception des vœux des parents, vous devez saisir les renseignements (disponibilités et professeurs à voir) dans le logiciel. Il est également possible, avant l’envoi des lettres de demande de vœux aux parents, de saisir les vœux des professeurs. En effet un professeur peut demander à voir un parent en particulier et ce renseignement doit être saisi avant l’envoi des lettres de demande de vœux aux parents, car l’information peut apparaître alors dans la lettre à destination des parents. Pour Procédez ainsi Afficher l’écran de vœux Choisissez Réunion Vœux des parents. Sélectionner l’élève suivant / précédent Cliquez sur le bouton / . Sélectionner un élève Cliquez dans la case affichant le nom et le prénom et sélectionnez l’élève à modifier. Sélectionner une division Cliquez sur la boite déroulante en haut à gauche de l’écran et choisissez une division : la liste des élèves est alors changée. Sélectionner le premier responsable / second responsable Cliquez sur l’onglet Premier responsable / Second responsable. Rendre un parent non disponible / disponible pour la réunion Cliquez sur le bouton dans la colonne du jour en question (une réunion peut être sur plusieurs jours). Modifier les disponibilités d’un parent • En mode de saisie suivant l’heure d’arrivée et de départ : Passez la souris sur une extrémité de la zone verte (parent disponible) jusqu’à ce que le curseur devienne . Faites glisser le pointeur, bouton gauche de la souris enfoncé, jusqu’à une taille de réunion souhaitée. • En mode de saisie par plage horaire : Cliquez sur la plage horaire concernée. Ajouter un professeur à la liste du parent sélectionné Cliquez sur le nom du professeur à ajouter. Enlever un professeur de la liste du parent sélectionné Cliquez sur le nom du professeur à supprimer. Echanger deux vœux Faites glisser le pointeur, bouton gauche de la souris enfoncé, depuis un numéro de vœu jusqu’à un autre emplacement. Rendre un vœu d’un parent prioritaire par rapport à tous les autres parents Cliquez sur le drapeau devient rouge). N’afficher dans le tableau de droite que la liste des professeurs demandés Cliquez sur la case à cocher « Professeurs choisis ». IV-5 du professeur en question (le drapeau Chapitre 4 – Gestion des réunions Exemple 1 L’écran montre les vœux des parents pour un élève : à gauche les disponibilités, à droite la liste des professeurs par ordre de priorité. Remarque : dans cet écran, l’utilisateur a choisi le premier mode de saisi des disponibilités des parents à savoir la saisie des heures d’arrivée et de départ. Exemple 2 Remarque : dans cet écran, l’utilisateur a choisi le second mode de saisie des disponibilités des parents à savoir le choix de 3 plages horaires d’une demi-heure parmi 8. E. Elaboration du planning de la réunion Maintenant que les informations de vœux des parents sont saisies, le planning de la réunion peut être créé. Le planning de la réunion affiche en colonne les professeurs et en ligne les créneaux horaires : une case du tableau est renseignée par le nom d’un parent et la salle. IV-6 Chapitre 4 – Gestion des réunions Un professeur a une salle par défaut et peut être disponible ou non disponible pour chaque créneau horaire. On peut définir pour un professeur une pause automatique tous les n rendez-vous. Il est possible de placer les rendez-vous et les pauses manuellement ou automatiquement. Pour Procédez ainsi Afficher le planning de la réunion Choisissez Réunion Planning de la réunion. Rendre un professeur disponible Cliquez sur le bouton « disponible ». Le curseur devient alors pour toute la durée de la réunion dans la journée sélectionnée Cliquez sur le nom du professeur à rendre disponible. . Rendre un professeur disponible / Cliquez sur le bouton « disponible » / « Absent ». Le curseur devient non disponible sur un créneau / . alors horaire Cliquez sur la case à l’intersection du professeur et du créneau souhaité. Attribuer une salle par défaut à un Cliquez deux fois sur le nom du professeur. professeur Sélectionnez la salle dans la liste déroulante. Définir une pause automatique pour Cliquez deux fois sur le nom du professeur. un professeur Cochez la case « Pause automatique ». Indiquez le nombre maximal de rendez-vous consécutifs. Placer un rendez-vous manuellement Cliquez deux fois sur une case du planning. Sélectionner un couple Parent/Elève et faites glisser le pointeur, bouton gauche de la souris enfoncé, jusqu’à un emplacement disponible. Placer une pause manuellement Cliquez sur le bouton « Pause ». Le curseur devient alors . Cliquez sur les cases du tableau où vous désirez mettre une pause (les pauses sont alors automatiquement verrouillées) . Verrouiller / déverrouiller un rendez- Cliquez sur le bouton « Bloqué ». Le curseur devient alors . vous ou une pause Cliquez sur les rendez-vous et les pauses que vous désirer verrouiller / déverrouiller. Lancer le placement automatique Cliquez sur le bouton « Placement automatique ». Effacer tout le planning de la réunion Cliquez sur le bouton « Tout effacer ». Déplacer un rendez-vous Sélectionnez un rendez-vous et faites glisser le pointeur, bouton gauche de la souris enfoncé, jusqu’à un emplacement disponible. IV-7 Chapitre 4 – Gestion des réunions Supprimer un rendez-vous Cliquez sur un rendez-vous. Appuyez sur la touche SUPPR. Affecter une salle pour un rendez- Cliquer avec le bouton droit sur le rendez-vous à modifier. vous en particulier Choisissez Changement de salle. Choisissez la nouvelle salle. Exemple de planning d’une réunion Pour afficher le planning d’un parent 1. Choisissez Réunion Planning Parents. 2. Cliquez dans la case contenant le nom et le prénom du parent. 3. Sélectionnez le parent. Ou 1. Choisissez Réunion Planning de la réunion. 2. Cliquez avec le bouton droit de la souris sur une case contenant le nom du parent à consulter. 3. Choisissez Planning Parent. IV-8 Chapitre 4 – Gestion des réunions Exemple de planning d’un parent Pour afficher le planning d’une salle 1. Choisissez Réunion Planning Salles. 2. Cliquez dans la case contenant le nom de la salle. 3. Sélectionnez la salle. Ou Choisissez Réunion Planning de la réunion. 4. Cliquez avec le bouton droit de la souris sur une case contenant le nom de la salle à étudier. 5. Choisissez Planning Salle. Exemple de planning d’une salle IV-9 Chapitre 4 – Gestion des réunions F.Archivage et exportation d’une réunion vers un autre ordinateur Parents-Profs vous interdit de rouvrir une réunion qui a été créée avec des données de base différentes des données actuelles. Si vous voulez conserver des réunions d’une année sur l’autre, vous devez archiver ces réunions avec les données de base en utilisant la commande Fichier Exporter la réunion vers un autre ordinateur. Vous devez utiliser cette fonction si vous avez installé Parents-Profs sur plusieurs ordinateurs. En effet, une réunion ne peut être ouverte sur un ordinateur ayant Parents-Profs avec des données de base différentes. Pour Exporter / Archiver une réunion 1. Choisissez Fichier Exporter la réunion vers un autre ordinateur 2. Saisissez le nom de l’archive à exporter 3. Appuyer sur le bouton ENREGISTRER de la boîte de dialogue Cette opération va créer un fichier ayant l’extension ‘.rez’. Pour Importer / Restaurer une réunion 1. Choisissez Fichier Importer une réunion depuis un autre ordinateur 2. Saisissez le nom de l’archive à importer 3. Appuyer sur le bouton OUVRIR de la boîte de dialogue Attention ! L’importation d’une réunion archivée écrase toutes les données de base existante. IV-10 Chapitre 4 – Gestion des réunions IV-11 Chapitre 5 – Impressions et envoi par Internet V. Chapitre 5 – Impressions et envoi par Internet Pour une réunion Parents-Profs offre la possibilité d’imprimer et d’envoyer par Internet : • La lettre de demande de vœux à envoyer aux parents. • Les plannings des parents. • Les plannings des professeurs. • Les plannings des salles. • La liste des rendez-vous non placés. Dans ce chapitre A. Paramétrages et logo de l’établissement B. Impression C. Envoi par Internet V-1 Chapitre 5 – Impressions et envoi par Internet A. Paramétrages et logo de l’établissement La totalité des documents peuvent être en couleur, sur tout type de papier. Il vous est également possible d’identifier vos documents en y incluant un commentaire, un titre. Pour Procédez ainsi Paramétrer et formater Choisissez Fichier Mise en page. vos documents (imprimés ou envoyés par Internet) Mettre en place votre logo Choisissez Fichier Mise en page ou cliquez sur sur Parents-Profs Cliquez sur l’onglet Paramètres. dans l’aperçu avant impression. Indiquez le chemin d’accès au logo. Cliquez sur OK. Si vous disposez du logiciel Nota Bene, vous pouvez utiliser le même logo. Paramétrer l’envoi de Choisissez Internet Envoyer et recevoir… documents par Internet Cliquez sur le bouton « Propriétés… ». Complétez les informations concernant votre compte Internet. Cliquez sur OK. B. Impression Pour imprimer le document sur lequel vous travaillez Vous pouvez imprimer directement le document sur lequel vous travaillez et tel qu’il apparaît à l’écran. Il suffit de choisir Fichier Imprimer ou tout simplement cliquer sur le bouton de la barre d’outils. Pour imprimer plusieurs documents 1. Choisissez Fichier Mise en page. 2. Paramètres pour formater vos documents, etc. 3. Les documents à imprimer. V-2 Chapitre 5 – Impressions et envoi par Internet 4. Cliquez sur le bouton « Imprimer ». Pour imprimer en mode « Paysage » 1. Choisissez Fichier Configurer l’impression. 2. Cochez « Paysage » dans le champ « Orientation » en bas et à droite. 3. Choisissez OK. Bouton Aperçu avant impression Cette commande permet de visualiser un document tel qu’il se présentera une fois imprimé. Sur le bandeau, de gauche à droite : • Un bouton • Le numéro de la page affichée et le nombre total de pages composant le document. • Un bouton • Le « zoom » permettant de contrôler, à l’écran, la taille du document. • Un bouton de mise en page affiche les options de mise en page • Un bouton « « Page précédente » fait basculer l’affichage sur la page précédente « Page suivante » fait basculer l’affichage sur la page suivante Imprimer… » lance l’impression Si vous souhaitez imprimer vos documents en mode « paysage », il convient en premier lieu, de configurer l’impression. V-3 Chapitre 5 – Impressions et envoi par Internet C. Envoi par Internet Pour envoyer le document sur lequel vous travaillez Vous pouvez envoyer directement le document sur lequel vous travaillez et tel qu’il apparaît à l’écran. Il suffit de choisir Internet Envoyer et recevoir… ou cliquer sur le bouton de la barre d’outils. Exemple V-4 Chapitre 6 – Outils VI. Chapitre 6 – Outils Le menu « Outils » de Parents-Profs propose un certain nombre de fonctions intéressantes décrites ci-après, et reprend également une partie des fonctions accessibles grâce aux boutons de la barre d’outils. Comme les boutons eux-mêmes, ces fonctions sont accessibles et actives de façon contextuelle. Certaines ont déjà été décrites dans les chapitres précédents et ne seront donc pas reprises ici. Dans ce chapitre A. Annoter une session de travail B. Purger des données C. Choix des options d’environnement D. Gestion du mot de passe VI-1 Chapitre 6 – Outils A. Annoter une session de travail Parents-Profs permet à tout moment de rédiger des mémos libres pour suivre l’élaboration de vos réunions. Ces annotations - appelés mémos - peuvent être: • des remarques diverses, • des hypothèses à exploiter, • des suggestions, • des saisies à prévoir, questions en suspens, • des tâches restant à effectuer… Ces annotations vous aideront tout au long de votre travail et vous permettront de suivre un plan de progression réfléchi à l’avance. Si vous le souhaitez, Parents-Profs affiche votre dernier mémo au démarrage ou quand vous achevez une session de travail (cf. « Choix des options d’environnement » plus loin dans ce chapitre). La fenêtre des mémos se présente comme suit : Date de création du mémo. N° du mémo affiché / nombre total de mémos Etat d’avancement de votre travail. Objectifs de votre prochaine session Pour annoter la réunion 1. Cliquez sur le bouton « Annoter les réunions ». 2. Annotez votre travail dans les colonnes. Pour Cliquez sur Consulter le mémo précédent. VI-2 Chapitre 6 – Outils Consulter le mémo suivant. Créer un nouveau mémo. Supprimer le mémo en cours. B. Purger des données Parents-Profs vous donne la possibilité de purger les données, en totalité ou partiellement, selon les choix que vous effectuerez. La boîte de dialogue « Purger des données » contient un groupe de cases à cocher relatives aux données de base et un autre relatif à la réunion en cours. Pour purger des données 1. Choisissez Outils Purger des données. 2. Sélectionnez les éléments à purger. 3. Validez le message de confirmation. Attention ! Toutes les suppressions dans les données sont définitives : vous ne pourrez plus ouvrir les réunions préalablement créées. C. Choix des options d’environnement Accès : Choisissez Outils Options Parents-Profs propose 3 types d’options : 1. Les paramètres de votre environnement de travail VI-3 Chapitre 6 – Outils • Activer les mémos au démarrage • Activer les mémos en quittant 2. Barre d’outils. • Standard. • Réunion 3. Couleurs. • Fond des tableaux. • Fenêtre principale. 1. Les paramètres de votre environnement de travail Si vous Parents-Profs Cochez l’option « Activer les mémos au démarrage » Affiche, au début de chaque session de travail, le dernier mémo rédigé pour vous rappeler les tâches à effectuer. Cochez l’option « Activer les mémos en quittant » Affiche les mémos lorsque vous quittez le logiciel afin que vous puissiez noter le travail effectué et prévoir les tâches à réaliser lors de la prochaine session. 2. Les barres d’outils Si vous décochez l’option Parents-Profs efface Standard Les cinq boutons de la barre d’outils de gauche. Outils Les dix boutons de la barre d’outils centrale. 3. Couleurs Si vous Parents-Profs vous permet de Cliquez deux fois dans le champ situé à droite de « Fond des tableaux » Changer la couleur des fonds de vos tableaux en cliquant d’abord sur une autre couleur de base, puis en choisissant OK. Cliquez deux fois dans le champ Changer la couleur des fonds de vos tableaux en cliquant d’abord sur une situé à droite de « Fenêtre autre couleur de base, puis en choisissant OK. principale » VI-4 Chapitre 6 – Outils Cliquez sur le champ « Couleurs par défaut » D. Retrouver les couleurs initiales des fonds de tableaux et de fenêtre principale. Gestion du mot de passe Parents-Profs intègre un contrôle de l’accès par mot de passe. Le mot de passe sera demandé lors du démarrage de Parents-Profs. Le mot de passe peut comporter au plus huit caractères. Recommandation A l’origine, Parents-Profs ne contient pas de mot de passe : définissez donc le mot de passe dès l’installation du logiciel si cela vous semble nécessaire. Pour définir ou modifier le mot de passe 1. Choisissez Fichier Mot de passe. 2. Tapez le mot de passe dans la zone « Nouveau mot de passe ». 3. Tapez une nouvelle fois le mot de passe dans la zone « Confirmez le nouveau mot de passe ». 4. Cliquez sur OK. Le mot de passe est défini. Pour supprimer le mot de passe Définissez le mot de passe en ne mettant aucun caractère. VI-5 OMT La gamme des logiciels OMT La solution intégrée OMT Module Produit Conception des emplois du temps UnDeuxTEMPS Gestion des ressources au quotidien UD Planning Gestion individuelle des élèves UD Elèves La vie scolaire sur Internet VieScolaire.net Préparation de la rentrée UD Répartition Notes et animation du conseil de classe Nota Bene Prévention et gestion de l’absentéisme Molière Planification des rendez-vous parents profs Parents Profs 51