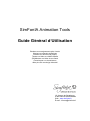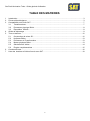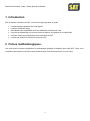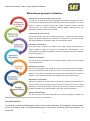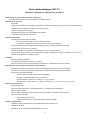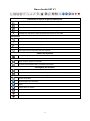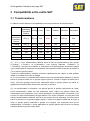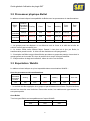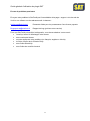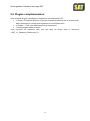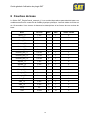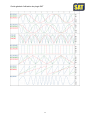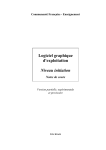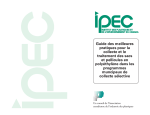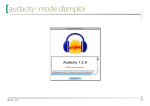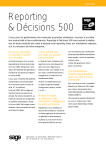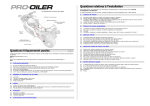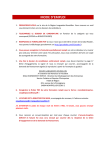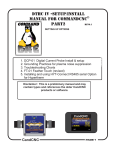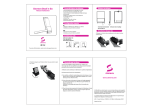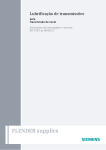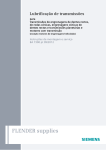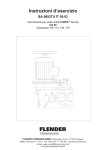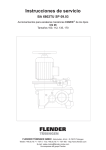Download SAT_V1_User_Guide_fr..
Transcript
SimFonIA Animation Tools Guide Général d’Utilisation Rendez vos enseignements plus vivants Illustrez vos exposés techniques Animez vos réunions de projets Testez vos idées en réalité virtuelle (Dé)Montrez vos idées à vos clients Convainquez vos investisseurs Allez plus loin en design industriel 13, Avenue de Strasbourg 67400 Illkirch-Graffenstaden Web : www.simfonia.fr E-mail : [email protected] SimFonIA Animation Tools - Guide général d’utilisation TABLE DES MATIERES 1 2 3 4 5 6 7 Introduction ............................................................................................................................................ 3 Fiches méthodologiques. ....................................................................................................................... 3 Compatibilité entre outils SAT ................................................................................................................ 7 3.1 Transformations .......................................................................................................................... 7 3.2 Processeur physique Bullet ......................................................................................................... 8 3.3 Exportation WebGL.................................................................................................................... 8 Guide de dépannage ............................................................................................................................. 9 Trucs et astuces .................................................................................................................................. 12 5.1 Construction de scène 3D ......................................................................................................... 12 5.2 Keyframe Editor ........................................................................................................................ 13 5.3 Processeur de Transformation .................................................................................................. 13 5.4 Moteur physique Bullet ............................................................................................................. 13 5.5 Génération de vidéos ................................................................................................................ 14 5.6 Plugins complémentaires .......................................................................................................... 15 Courbes de base ................................................................................................................................. 16 Liste des dossiers et fichiers fournis avec SAT ................................................................................... 18 2 SimFonIA Animation Tools - Guide général d’utilisation 1 Introduction Afin de faciliter l’utilisation de SAT, nous avons regroupé dans ce guide : La méthodologue générale de l’outil logiciel. La barre d’outils du plugin. Des tableaux de compatibilité entre les différentes fonctions de l’outil. Un guide de dépannage où vous trouverez la réponse à la plupart de vos difficultés. Une liste d’astuces qui faciliteront votre utilisation de SAT. La liste des dossiers et fichiers fournis avec SAT. 2 Fiches méthodologiques. Les trois fiches suivantes récapitulent la méthodologie générale d’utilisation des outils SAT. Nous vous conseillons de conserver ces fiches à proximité lorsque vous commencerez à vous en servir. 3 SimFonIA Animation Tools - Guide général d’utilisation Méthodologie générale d’utilisation Génération d’un fichier de contrôle (selon les cas) Les outils SAT vous permettent d’animer directement des modèles SketchUp. Dans le cas où vous désirez utiliser données issues de simulations de processus physiques, vous devez générer un fichier de données au format CSV, appelé « fichier de contrôle » dans les documents SAT. Les outils de simulation classiques (Matlab, AMESim, Excel, etc.) permettent de générer directement un tel fichier. Construction de votre scène 3D Vous devez construire une scène 3D SketchUp classique, en respectant certaines règles simples qui facilitent l’utilisation des outils SAT. La construction de votre scène peut être grandement facilitée par l’importation rapide de composants pré-animés. Préparation de l’animation Vous pouvez gérer la gravité, des collisions entre objets, changer dynamiquement la position, la taille, la couleur d’un groupe en lui associant des « transformations ». Vous pouvez adapter vos résultats de simulation à votre scène SketchUp (changement d’échelle, de type de signaux, etc. .). Génération d’Animation Vous pouvez lancer une animation de votre modèle et régler sa vitesse pour voir le résultat de vos transformations. Exportation de résultats Vous pouvez sauvegarder votre modèle qui conserve ses attributs lors de sa réouverture. Vous pouvez générer des vidéos au format avi. Enfin, vous pouvez produire une animation WebGL qui vous permet de manipuler votre modèle dans une page Web et de jouer son animation tout en observant l’évolution des variables du fichier de contrôle associé. Exploitation et visualisation Vous pouvez exploiter vos résultats de bien des manières : directement depuis SketchUp, à partir d’une vidéo, depuis une page Internet ou encore en local avec un « viewer » nomade (Smartphone ou tablette par exemple). SimFonIA vous fournira les moyens de poster vos modèles et animation sur un site Web dédié voir de créer votre propre site Web. Partage et Dissémination SAT est conçu pour être un outil collaboratif qui vous permet d’améliorer le partage et la dissémination de vos productions, que vous soyez amateur ou professionnel. Pour aller plus loin… Si vous avez un projet multidisciplinaire à gérer, notre service d’ingénierie, de modélisation et de simulation pourra vous aider à créer vos modèles scientifiques et notre service de création 3D pourra préparer vos scènes 3D. 4 Fiche méthodologique SAT V1 (Synthèse à imprimer et à garder près du clavier) Préparation d’un fichier externe de contrôle (optionnel) A l’extérieur de SketchUp / En cas d’animation d’un modèle physique Définition de la Scène 3D - Storyboard - Dessin de la scène 3D avec intégration éventuelle de ‘components’ externes (réinscription du composant nécessaire) - Vérification des normales et retournement des faces si besoin - Création de la hiérarchie de groupes - Placement des repères de groupe (utilisation des guides) - Colorisation des groupes (pas des faces) Préparation Animation - Inscription des groupes gérés par ‘Bullet’ o Choix du mode de contrôle et de l’enveloppe de collision o Le repère de ces groupes est replacé au centre de masse ou d’enveloppe - En cas de pilotage par une simulation physique (PhysicControl): ouverture du fichier de données - Programmation du Processeur de Signaux - Création de keyframes d’Animation et de Déformation avec le « Keyframe Editor » - Programmation des Processeurs de Transformation (Animation, Deformation, Rotation, Translation, Text, Color, etc.) - Création de keyframes de ‘travelling’ caméra Animation - Choix de la vitesse d’animation - Lancement de l’animation (Pause / Play – Rewind) - Mise au point (retour à la programmation des processeurs ou modification du fichier de contrôle). Exportation des résultats (quand l’animation est satisfaisante) - Sauvegarde du fichier SKP au format natif avec les définitions des processeurs et des associations - Production d’une vidéo (les images intermédiaires sont conservées ou automatiquement effacées) - Production d’une animation WebGL o Avec description textuelle (reprise dans la visualisation) o Plusieurs animations possibles pour un modèle 3D o Animation simple : 2 fichiers (« xxx.dae.gz » et « yyy.anim.gz ») o Animation avec « Physic Control » : 3 fichiers (« xxx.dae.gz », « yyy.anim.gz » et « yyy.csv.gz ») Exploitation / Visualisation - Dans l’interface SKP - En lecture vidéo (embarquée – Youtube/Dailymotion - ou distribuée par email/UsbKey) - Dans le viewer nomade - Dans le viewer du repository (Privé / Public / Groupe sur invitation, en fonction de votre version) - Dans un site web spécifique o Créé / hébergé par SimFonIA o Créé par vous-même avec les outils SimFonIA (Version ProWEB) Partage / Dissémination - Distribution de SKP animés dans la ‘3D Animation Warehouse’ de SimFonIA - Distribution de vidéos - Distribution de vos animations WebGL (nécessite un viewer) 5 Barre d'outils SAT V1 Placement du repère du groupe sélectionné Placement libre (centre + axes) Placement au centre de gravité avec alignement libre des axes Placement au centre de gravité avec alignement des axes sur ceux du parent Placement au centre de gravité avec conservation de l'alignement des axes Affichage d'un réticule au centre de gravité d'une face / d’une entité Outils Bullet Inscription et caractérisation des objets Bullet Définition d'une articulation à 6 degrés de liberté Gestion des articulations entre objets Bullet Importation de Composants Animés Réinscription des Composants Animés importés Editeur de Keyframe Editeur de Keyframe (Camera, Animation, Deformation) Processeurs Physic Control (fichier de contrôle) Processeur de transformation / Processeur de signal Sauvegarde de sélection Sauvegarde de l'état de la sélection courante (liste des objets sélectionnés en bleu) Restauration d'une sélection sauvegardée (re-sélectionne les mêmes objets) Animation & exportation Vitesse d'animation Lecture/Reprise de l'animation Pause Arrêt et retour en arrière Prévisualisation de la fenêtre d’une vidéo Enregistrement d’une vidéo Enregistrement d’une animation au format WebGL 6 Guide général d’utilisation du plugin SAT 3 Compatibilité entre outils SAT 3.1 Transformations Le tableau suivant indique les compatibilités entre les processeurs de transformation. Rotation Orientation Scaling Translation Position Color Text Visibility Animation Deformation Rotation Orientation Translation Position OUI (1) OUI (1) OUI NON OUI OUI (2) OUI Scaling OUI (1) OUI (1) OUI NON OUI OUI (2) OUI Color OUI OUI OUI OUI OUI OUI OUI Text NON NON OUI X OUI NON NON Visibility OUI OUI OUI OUI X OUI OUI Proc.Anim. OUI (2) OUI (2) OUI NON OUI OUI (2) OUI Proc.Def. OUI OUI OUI NON OUI OUI OUI (1) (1) : Si il y a une transformation absolue dans la liste de transformations d'un groupe (« Scaling », « Position » et « Orientation » sont toujours absolues, « Rotation » et « Translation » peuvent être relatifs), le processeur de transformations commence chaque cycle (chaque pas de temps) par la restauration de la position initiale du groupe (la position à T=0 s.) dans le groupe parent. Toutes les transformations relatives suivantes s’appliqueront par rapport à cette position initiale et ceci dans leur ordre de listage. Si on veut cumuler une transformation relative avec une transformation absolue on pourra placer le groupe d’intérêt sur un groupe support (quitte à rendre ce support invisible par la suite). Les deux groupes pourront être rassemblés dans un groupe parent sur lequel on appliquera la transformation devant être exécutée en premier. (2) : La transformation « Animation » ne dépend pas de la position précédente de l’objet. Cette transformation, basée sur des keyframes, place l’objet à la position définie par l’interpolation entre keyframes. Il n’y a aucun problème si la transformation « Animation » est suivie d’une autre transformation de type absolue. Par contre l’utilisateur ne verra pas l’effet d’autres transformations relatives (sauf si le mouvement est très important). On pourra alors placer le groupe sur un groupe support (quitte à rendre ce support invisible par la suite) et créer un groupe parent contenant le groupe et le support. Les keyframes ainsi que la transformation « Animation » seront appliquées au groupe parent ainsi formé et les autres transformations au groupe enfant initial. 7 Guide général d’utilisation du plugin SAT 3.2 Processeur physique Bullet Le tableau suivant indique la compatibilité de Bullet avec les processeurs de transformations. Bullet type Rotation Orientation Translation Position Scaling Color Text Visibility Proc. Anim. Proc. Def. User Controlled OUI(3) NON (1) OUI NON OUI (4) OUI (3) NON (1) Bullet Controlled NON (2) NON (2) OUI NON OUI (4) NON (2) NON (1) Static NON (1) NON (1) OUI NON OUI (4) NON (1) NON (1) 1 : Le groupe pourra se déplacer ou se déformer mais la forme et la taille de la boîte de collision ne sont pas remises à jour. 2 : Le moteur Bullet traite d’abord l'objet. Quand il n'est plus mis à jour par Bullet, la transformation prend la suite. A éviter car les résultats ne sont pas garantis. 3 : L’inscription de Bullet ne peut être effective que dans un groupe de premier niveau dont le groupe parent est le monde 3D, sinon la position de la coque n'est pas modifiée. 4 : L'objet continue à réagir aux collisions, même si celui-ci est invisible. 3.3 Exportation WebGL Le tableau suivant indique ce qui est exportable dans vos animations WebGL : Avec les processeurs de transformations Rotation Orientation Translation Position Scaling Color Text Visibility Proc. Anim. Proc. Def. OUI OUI OUI * NON OUI OUI NON * : La couleur doit être appliquée à un groupe et pas directement aux faces. De plus les faces doivent être tournées vers l'extérieur. Dans cette version, les matériaux de type textures ne sont pas exportés. Avec Bullet Tous les types Bullet sont compatibles avec l’export WebGL. User Cont. Bullet Cont. Static OUI OUI OUI 8 Guide général d’utilisation du plugin SAT 4 Guide de dépannage En cas de problème ou d’animation non conforme à vos souhaits, arrêtez l’animation en cours et ouvrez la console Ruby (« Fenêtre »/ »Console Ruby »). Relancez l’animation. La console Ruby doit rester vierge pendant l’animation. En cas de problème, c’est à cet endroit que les erreurs sont reportées. Pensez à vérifier en priorité les points suivants : Les modèles SketchUp contenant des animations ne doivent pas être ouverts par un double clic mais depuis SketchUp avec la commande « Fichier / Ouvrir ». Le chemin du dossier « SATTemp » qui contient les sauvegardes temporaires (vidéos, animations WebGl, backups) ne doit comporter ni accent ni caractères spéciaux. Vérifiez également que vous avez bien les droits d’accès à ce dossier. Sinon changez le chemin en utilisant le menu Plugins/SimFonIA/Select a temporary Folder Il peut arriver (très rarement) qu’une erreur interne de SketchUp bloque l’animation. Sauvegardez alors votre modèle, sortez de SketchUp et relancez-le. Avez-vous respecté l’ordre des opérations indiqué dans la méthodologie (décrite plus haut dans ce document) ? Avez-vous bien la version 8 (ou supérieure) de SketchUp ? Avez-vous lu la FAQ technique sur le site web de l’outil ? Si vous avez toujours des problèmes, vérifiez ensuite les points suivants : Fichier de contrôle physique : o Vérifiez que vous n’avez pas deux variables ayant le même nom. o Vérifiez que la première variable de votre fichier de données est le temps. Unités et précision : o Vérifier que vos unités sont en accord avec votre modèle SketchUp. Par exemple, le déplacement d’une quantité définie sans unité « .m » dans une scène définie en mètres sera indétectable à l’œil. o Vérifiez la précision de votre modèle (Fenêtre/Infos sur le modèle/Unités de longueur). Si la précision est trop faible par rapport à la précision de vos transformations, les résultats peuvent ne pas être satisfaisants. Vous ne devez pas essayer d’éditer votre modèle pendant l’animation. SimFonIA a mis en place une sécurité pour éviter de ‘casser’ le modèle mais la fiabilité de cette sécurité n’est pas garantie à 100%. Transformations : o Dans le processeur de transformations et dans le processeur de signal, vérifiez que les signaux créés sont listés avant les transformations ou les autres signaux qui les utilisent. o L’ordre des transformations qui déplacent ou déforment un groupe est très important. Ce que vous voyez à l’écran est le résultat de l’application séquentielle des transformations. Si le résultat n’est pas conforme à vos attentes, revoyez 9 Guide général d’utilisation du plugin SAT l’ordre des transformations et vérifiez leurs compatibilités dans le tableau du chapitre précédent. o Vérifiez également si vos transformations sont appliquées dans le repère local de l’objet ou dans le repère parent de l’objet. Selon le cas cela peut avoir de l’importance sur l’ordre des transformations. o N’hésitez pas à désactiver des transformations pour les vérifier une à une. o Si vos transformations ont été désactivées, avec vous pensé à les revalider ? o Si vous utilisez des keyframes de type « Animation » (respectivement « Deformation »), vérifiez que vous avez bien une transformation « Animation » (respectivement « Deformation ») associée à ces keyframes. Avez-vous bien réinscrit les composants animés importés ( )? Cas particuliers L’outil Deformation n’est pas compatible avec des cercles et des arcs de cercles si vous n’avez pas ’éclaté’ la courbe crée par SketchUp avant de l’appliquer. Si pendant l’animation votre caméra n’est pas conforme à vos keyframes de caméra, assurez-vous que vous êtes en mode perspective lors de la création des keyframes de caméra. Le symbole de décimal pour toutes les transformations est le point « . ». La résolution du temps des keyframes (temps entre deux keyframes) ne peut pas être inférieure à 1/100ième du facteur de vitesse de votre animation. En deçà le résultat n’est pas calculé. En cas de modèle complexe et d’animation lourde à calculer, le rendu par SketchUp risque d’être difficile. Par contre la vidéo (avec le temps qu’il faut) restituera correctement votre animation. Pendant le calcul de la vidéo il est recommandé de ne pas toucher à SketchUp. Vous pouvez faire autre chose avec votre ordinateur pendant le temps de calcul. Problèmes spécifiques à WebGL Assurez-vous que vos faces soient bien orientées vers l’extérieur avant de faire un export WebGL. Les couleurs doivent être appliquées à des groupes et pas à des faces (en mode édition de groupe) sinon elle ne sont pas exportées. Evitez si possible de construire des faces très proches au même niveau avant de faire un export WebGL pour éviter tout phénomène de clipping 10 Guide général d’utilisation du plugin SAT En cas de problème persistant Envoyez votre problème à SimFonIA par l’intermédiaire de la page « support » du site web de l’outil ou en utilisant une des adresses mail ci-dessous : [email protected] Demande d’aide pour les possesseurs d’une licence payante [email protected] Rapport de bug (précisez votre version) Pour que SimFonIA puisse faire le diagnostic, vous devrez attacher à votre envoi : l’email qui a servi à télécharger votre licence votre numéro de licence un texte expliquant votre problème (en français, anglais ou chinois) le fichier d’erreur de la Console Ruby votre fichier SketchUp votre fichier de contrôle éventuel 11 Guide général d’utilisation du plugin SAT 5 Trucs et astuces Nous vous présentons une liste d’astuces pour utiliser au mieux les outils SAT. Elles sont classées par catégorie selon l’outil SAT auxquelles elles se rapportent. Ces astuces sont basées sur l’expérience des concepteurs. Ce document est complémentaire : aux restrictions d’utilisation pour les processeurs SAT, pour le processeur physique Bullet et pour l’exportation vidéo WebGL que vous pourrez trouver respectivement dans les documents « SAT_V1_Transformation_Processor_fr », « SAT_V1_Bullet_Physic_Engine_fr », « SAT_V1_Animation_Export_fr ». au tableau de compatibilité entre outils SAT et du guide de dépannage 5.1 Construction de scène 3D Servez-vous de la fenêtre « Structure » de SketchUp pour naviguer facilement dans des modèles complexes, nommer les groupes, etc. L’instructeur de SketchUp fournit souvent des commandes intéressantes qui ne sont disponibles qu’avec des commandes clavier. Nous conseillons aux utilisateurs débutants de le laisser ouverts. L’utilisateur aguerri, quant à lui, pourra être surpris par certaines fonctions peu connues. Pour verrouiller la position d’un groupe et éviter un déplacement intempestif de ce dernier, faites clic droit sur le groupe puis « Verrouiller ». La boîte englobante d’un composant verrouillé est rouge. Pour le déverrouiller, faites clic droit sur le composant puis « Déverrouiller ». Pour masquer (respectivement adoucir) rapidement un grand nombre d’arêtes (qui ont par exemple été créés après utilisation de la transformation « Deformation »), sélectionnez l’outil « Gomme » , appuyez sur Maj (resp. Ctrl), laissez enfoncé le bouton gauche de la souri et passez sur les éléments à masquer (resp. adoucir). Pour démasquer, repassez sur les élements en maintenant les boutons Maj+Ctrl enfoncés. Lorsque vous déplacez un objet, cliquez sur les flèches directionnelles du clavier pour verrouiller le déplacement suivant un axe du repère du groupe parent. o Fleche Droite : axe x (rouge) o Fleche Gauche : axe y (vert) o Fleches Haut ou Bas : axe z (bleu) Pensez à utiliser les guides générés par l'outil « Draw Construction Lines at Centroid » pour : o Construire facilement vos objets. o Construire des repères pertinents pour vos transformations. o Obtenir en un clic le centre d’un cercle ou d’une ellipse. o Centrer vos objets les uns par rapport aux autres. Une fois votre développement terminé il sera facile de détruire le ‘calque’ dans lequel ils sont contenus. Sélectionnez un groupe et cliquez sur l’outil d’inscription pour l’éclater. 12 Guide général d’utilisation du plugin SAT 5.2 Keyframe Editor Lorsqu’un groupe possède des keyframes de type « Animation » prenez l'habitude de o créer un groupe support pour servir de référence à celui-ci. o créer un groupe parent contenant le groupe à animer et le groupe support o rendre invisible si besoin le groupe support Ainsi lorsque vous importerez ce groupe parent dans un nouveau modèle, le comportement de l’objet mobile sera conservé. L'outil Animation va chercher le chemin le plus court entre deux positions. L'interpolation peut « adoucir » les coins de votre trajectoire. Si vous voulez une trajectoire très précise, utilisez plutôt une combinaison de transformations. Keyframes de type « Deformation » o Pour définir des keyframes de type « Deformation », il faut être en édition de groupe. Une fois en mode édition de groupe, vous pouvez utiliser des outils comme la « Mise à l’échelle » pour le modifier. Pour sélectionner tous les éléments du groupe facilement, utilisez le raccourci Ctrl + A. o Ne modifiez pas le nombre de sommets d’un groupe ayant des keyframes de type « Deformation ». Les outils Animation et Deformation sont compatibles et peuvent être utilisés conjointement 5.3 Processeur de Transformation Des fonctionnements séquentiels sont faciles à réaliser avec la conjonction des outils génération de signaux, séquences de transformations et switch. Pour sauvegarder un composant avec un processeur embarqué, il faut simplement le sauver dans un fichier « .skp ». Vous pouvez ensuite l'importer comme un composant classique. Après importation, il suffit de l’inscrire en utilisant l’outil . 5.4 Moteur physique Bullet Si vous inscrivez un groupe dans Bullet défini comme « User controlled », ce groupe restera déplaçable par l’utilisateur pendant l’animation. On peut se servir de cette possibilité pour tester des interactions ou orienter des fonctionnements. Cette fonction n’est pas utilisable pendant l’enregistrement d’une vidéo. Les copier-coller de groupes ne sont pas compatibles avec Bullet (voir document « SAT_V1_Bullet_Physic_Engine_fr »). Toutefois après avoir copié un groupe, il faut simplement l’éclater et de le recréer immédiatement pour pouvoir l’inscrire à nouveau dans Bullet. L’import multiple d’un composant déjà inscrit dans Bullet depuis la fenêtre « Composants » ne posera pas de problème si vous pensez à réinscrire votre composant avec le bouton (voir document « SAT_V1_Importation_Composants_Anime_fr ». 13 Guide général d’utilisation du plugin SAT 5.5 Génération de vidéos Si vous voulez mettre au point une animation complexe avec une action précise au temps T et que vous souhaitez vérifier cette action en produisant une vidéo, rien ne sert de produire la vidéo en entier. En effet, vous pouvez régler l’instant de départ du calcul de la vidéo et sa durée. Ainsi, vous pouvez produire la vidéo à partir de T – A secondes (délai à renseigner dans la fenêtre) pour une durée D secondes. Cette méthode est beaucoup plus efficace et beaucoup moins gourmande en temps de calcul que la génération vidéo de toute l’animation. De la même façon, en pré-production vous pourrez descendre la résolution de la vidéo ou le nombre d’images par secondes pour encore gagner en temps de calcul. 14 Guide général d’utilisation du plugin SAT 5.6 Plugins complémentaires Voici quelques plugins conseillés pour augmenter la puissance de SAT : « Sculpt »: Permet de déformer un groupe à nombre de sommet fixe ce qui permet de définir facilement le contenu des Keyframes de l'outil Deformation. « Shapes » : Pour créer différentes formes simplement Tous les plugins d'aide au dessin Vous trouverez de nombreux liens vers des sites de Plugin dans le document « SAT_V1_SketchUp_References_fr ». 15 Guide général d’utilisation du plugin SAT 6 Courbes de base Le fichier SAT_PhysicControl_example_V1.csv contient des valeurs permettant de tester vos modèles sans avoir à construire de modèle physique spécifique. La durée totale du fichier est de 10 secondes. Vous trouvez ci-dessous les descriptions et les formes de ces courbes de base. Nom Période Min Max Valeur initiale Sinus_T1 1 sec -1 1 0 Sinus_T3 3 sec -1 1 0 Sinus_T5 5 sec -1 1 0 Cosinus_T1 1 sec -1 1 1 Cosinus_T3 3 sec -1 1 1 Cosinus_T5 5 sec -1 1 1 Cosinus_abs_T1 0,5 sec 0 1 1 Cosinus_abs_T3 1,5 sec 0 1 1 Cosinus_abs_T5 2,5 sec 0 1 1 Square_T1 1 sec 0 1 0 Square_T3 3 sec 0 1 0 Square_T5 5 sec 0 1 0 Triangle_T1 1 sec 0 1 0 Triangle_T3 3 sec 0 1 0 Triangle_T5 5 sec 0 1 0 Saw_T1 1 sec 0 1 0 Saw_T3 3 sec 0 1 0 Saw_T5 5 sec 0 1 0 Chirp n.a. -1 1 0 Time 10 sec 0 10 0 16 Guide général d’utilisation du plugin SAT 17 Guide général d’utilisation du plugin SAT 7 Liste des dossiers et fichiers fournis avec SAT Le plugin SAT est fourni avec les dossiers suivants que vous trouverez dans le répertoire « …\Plugins\simfonia\SAT_Data » : « SAT_BasicShapes »: Contient des formes 3D classiques telles que sphère, cône, cylindre, tore etc. ainsi que quelques formes plus originales. « SAT_AnimatedComponentsExamples » : Contient quelques modèles animés simples prêts à être importé. « SAT_Examples » : Contient les exemples abordés dans les documents SAT. « SAT_PhysicControl_example_V1.csv »: le fichier de contrôle physique de référence pour les documents SAT. 18