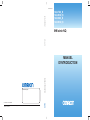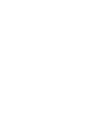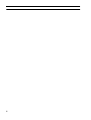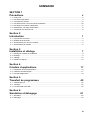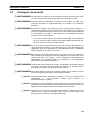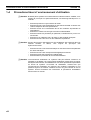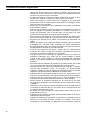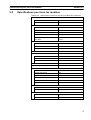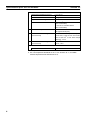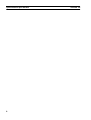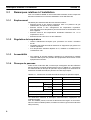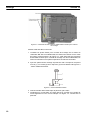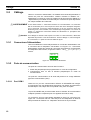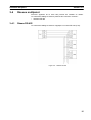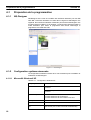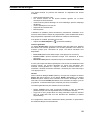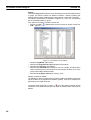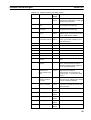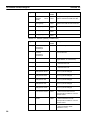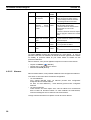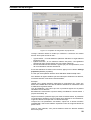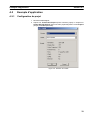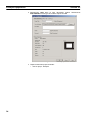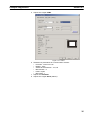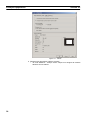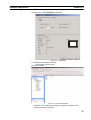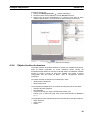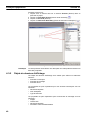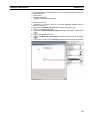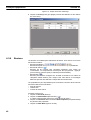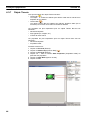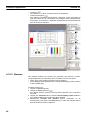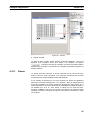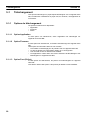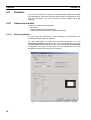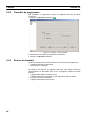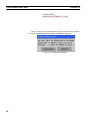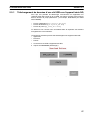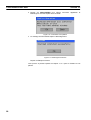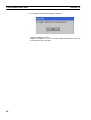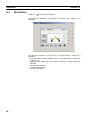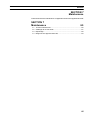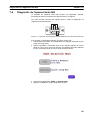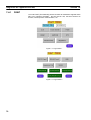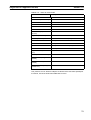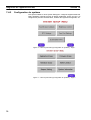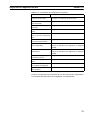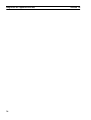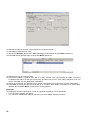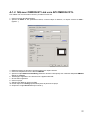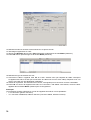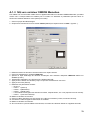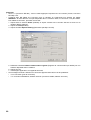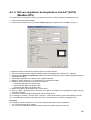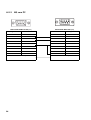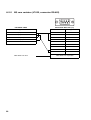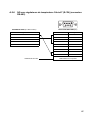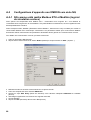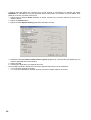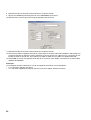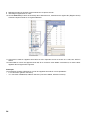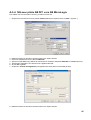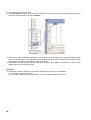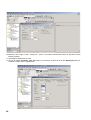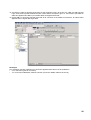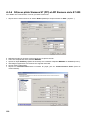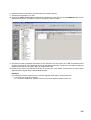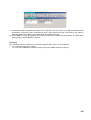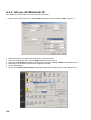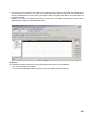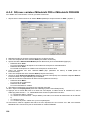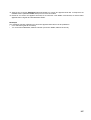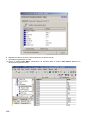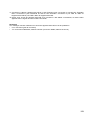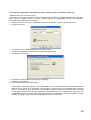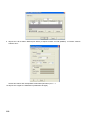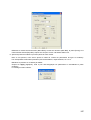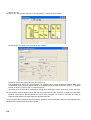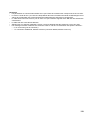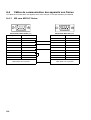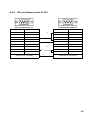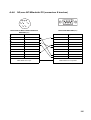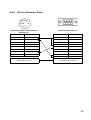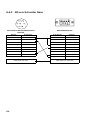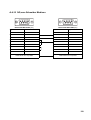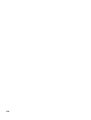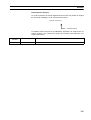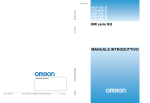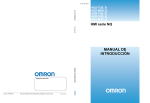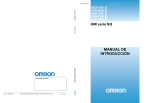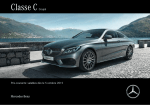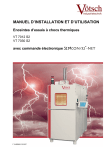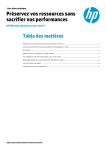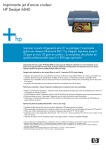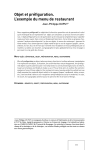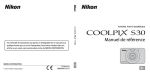Download MANUEL D`INTRODUCTION - Support
Transcript
Cat. No. V07E-FR-01 Cat. No. V07E-FR-01 NQ3-TQ0_B NQ3-MQ0_B NQ5-SQ0_B NQ5-MQ0_B IHM série NQ IHM série NQ MANUEL D’INTRODUCTION MANUEL D’INTRODUCTION Distributeur agréé : 316 853 332 R.C.S. BOBIGNY Cat. No. V07E-FR-01 Remarque : Spécifications soumises à modifications sans préavis. Imprimé en Europe Remarque importante Les produits OMRON sont fabriqués pour être utilisés par un opérateur formé à cet effet et uniquement aux fins prescrites dans le présent manuel. Les conventions suivantes sont utilisées dans ce manuel pour classer et expliquer les consignes de sécurité. Respectez toujours les informations fournies. !AVERTISSEMENT Signale des consignes dont le non-respect peut entraîner des blessures graves, voire mortelles. !Attention Signale des consignes dont le non-respect peut entraîner une blessure bénigne ou relativement grave, un endommagement du produit ou un dysfonctionnement. Références de produits OMRON Dans ce manuel, la première lettre du nom de chaque produit OMRON est écrite en majuscule. Aides visuelles Les intitulés suivants apparaissent dans la colonne de gauche du manuel pour vous aider à localiser différents types d'informations. Remarque 1,2,3... Désigne des informations particulièrement intéressantes en vue d'une utilisation pratique et efficace du produit. Indique différentes listes de type procédures, listes de contrôle, etc. Marques et droits d’auteur Tous les noms de produits, noms de sociétés, logos et autres désignations indiqués dans le présent manuel sont des noms de marque de leurs propriétaires respectifs. Droit d’auteur Copyright © 2009 OMRON Tous droits réservés. Aucune partie du présent manuel ne peut être reproduite, stockée dans un système de restitution ou transmise, par quelque moyen que ce soit (mécanique, électronique, photocopie, enregistrement ou autre) sans l'accord écrit préalable d'OMRON. L'utilisation des informations contenues ci-après n'entraîne aucunement la responsabilité d’OMRON. En outre, OMRON s'efforce en permanence d'améliorer la qualité de ses produits. Par conséquent, les informations fournies dans le présent manuel peuvent être modifiées sans préavis. Toutes les précautions ont été prises lors de l'élaboration de ce manuel. OMRON n'assume toutefois aucune responsabilité quant aux erreurs ou omissions éventuelles. En outre, OMRON exclut toute responsabilité quant aux dommages résultant de l'utilisation des informations fournies dans le présent manuel. i ii SOMMAIRE SECTION 1 Précautions 1-1 1-2 1-3 1-4 1-5 1-6 1-7 Public visé ................................................................................................................................................ vi Précautions générales.............................................................................................................................. vi Consignes de sécurité..............................................................................................................................vii Précautions liées à l’environnement d’utilisation.....................................................................................viii Précautions en matière d’application ....................................................................................................... ix Manipulation, stockage et élimination ...................................................................................................... xi Conformité aux directives CE................................................................................................................... xi Section 2 Introduction 2-1 2-2 2-3 2-4 1 À propos de ce manuel ............................................................................................................................. 2 Modèles de la série NQ............................................................................................................................. 2 Spécifications pour tous les modèles ........................................................................................................ 3 Spécifications par modèle ......................................................................................................................... 5 Section 3 Installation et câblage 3-1 3-2 3-3 3-4 v 7 Remarques relatives à l’installation........................................................................................................... 8 Montage .................................................................................................................................................... 9 Câblage ................................................................................................................................................... 12 Réseaux multipoint.................................................................................................................................. 15 Section 4 Création d’applications 17 4-1 Préparation de la programmation............................................................................................................ 18 4-2 Utilisation du NQ-Designer...................................................................................................................... 21 4-3 Exemple d'application ............................................................................................................................. 33 Section 5 Transfert de programmes 49 5-1 Téléchargement ...................................................................................................................................... 50 5-2 Transfert .................................................................................................................................................. 52 5-3 Fonctionnalité Hôte USB ......................................................................................................................... 55 Section 6 Simulation et débogage 61 6-1 Simulation................................................................................................................................................ 62 6-2 Débogage................................................................................................................................................ 63 iii SOMMAIRE Section 7 Maintenance 7-1 7-2 7-3 7-4 Touches d’effacement............................................................................................................................. 66 Calibrage de l’écran tactile...................................................................................................................... 67 Dépannage ............................................................................................................................................. 68 Diagnostic de l’appareil série NQ............................................................................................................ 69 Annexe A A-1 A-2 A-3 A-4 75 Configurations OMRON vers série NQ ................................................................................................... 75 Câbles de communication OMRON........................................................................................................ 82 Configurations d’appareils non OMRON vers série NQ.......................................................................... 88 Câbles de communication des appareils non Omron ........................................................................... 120 Historique des révisions iv 65 131 Section SECTION 1 Précautions Ce chapitre présente les précautions générales à prendre lors de l'utilisation des Interfaces opérateur (IO) série NQ, des Automates programmables industriels (API) et des périphériques associés. Les informations contenues dans cette section sont essentielles à l'utilisation sûre et fiable du terminal série NQ. Avant d'essayer de configurer ou de faire fonctionner un terminal série NQ, vous devez lire cette section et comprendre les informations qu'elle renferme. SECTION 1 Précautions 1-1 1-2 1-3 1-4 1-5 1-6 1-7 v Public visé ............................................................................................ vi Précautions générales.......................................................................... vi Consignes de sécurité..........................................................................vii Précautions liées à l’environnement d’utilisation.................................viii Précautions en matière d’application ................................................... ix Manipulation, stockage et élimination .................................................. xi Conformité aux directives CE............................................................... xi v Public visé 1-1 Section 1-1 Public visé Ce manuel est destiné au personnel suivant, qui doit également avoir une connaissance des systèmes électriques (ingénieur électricien ou équivalent). • Personnel chargé d'installer des systèmes d'automatisme. • Personnel chargé de concevoir des systèmes d'automatisme. • Personnel chargé de la gestion de sites et de systèmes d'automatisme. 1-2 Précautions générales L'utilisateur doit utiliser l'appareil en respectant les instructions indiquées dans le manuel d'utilisation. Avant d'utiliser ce produit dans des conditions non décrites dans ce manuel ou d'appliquer le produit à des systèmes de contrôle nucléaire, des systèmes ferroviaires, des systèmes aéronautiques, des véhicules, des systèmes de combustion, de l'équipement médical, des appareils liés aux divertissements, de l'équipement de sécurité et d'autres systèmes, machines et équipements susceptibles d'avoir des effets graves sur la vie et la propriété d'autrui en cas d'utilisation inadéquate, demandez conseil à votre revendeur OMRON. Assurez-vous que les valeurs nominales et les données techniques du produit sont suffisantes pour les systèmes, les machines et les appareils et veillez à fournir des systèmes, machines et appareils munis de mécanismes de sécurité doubles. Ce manuel fournit des informations relatives à l'installation et à l'utilisation des IHM OMRON série NQ (désignés « IHM »). Vous devez absolument lire ce manuel avant d'essayer d'utiliser l’IHM et conserver ce manuel à portée de main pour toute référence ultérieure pendant le fonctionnement du système. • • • vi L’IHM est un produit à usage général. Il s’agit d’un composant système, utilisé conjointement avec d’autres dispositifs d’équipement industriel tels les API, les contrôleurs de boucle, les moteurs à vitesse variable, etc. Une analyse détaillée du système et une analyse de la sécurité d’utilisation doivent être réalisées par le concepteur ou l’intégrateur de système avant d’intégrer l’unité IHM à tout nouveau système ou configuration existante. Contactez votre revendeur OMRON pour connaître les options disponibles et les informations d’intégration à un système spécifique, si nécessaire. Le produit peut être utilisé pour contrôler un moteur à vitesse variable relié à des sources haute tension et des machines rotatives susceptibles de présenter un danger si elles ne sont pas manipulées en toute sécurité. Verrouillez toutes les sources d’énergie, les endroits dangereux et les dispositifs de protection afin de limiter l’exposition aux risques du personnel. Le moteur à vitesse variable peut lancer le moteur sans prévenir. Il convient à cet effet d’apposer des pancartes de signalisation sur l’équipement. Il est également indispensable de se familiariser avec les fonctions de redémarrage automatique en cas d’utilisation de moteurs à vitesse variable. Le dysfonctionnement de composants externes ou auxiliaires peut entraîner le fonctionnement intermittent du système ; en d'autres termes, le système risque de lancer le moteur sans prévenir ou de ne pas s’arrêter quand on le lui demande. Un moteur risque de ne pas pouvoir démarrer ou de ne pas s’arrêter sur commande en cas de conception ou d’installation inadéquates des verrouillages et autorisations du système. Consignes de sécurité 1-3 Section 1-3 Consignes de sécurité !AVERTISSEMENT Ne démontez pas l’IHM et n'en touchez pas les parties internes lorsque celleci est sous tension sous peine de provoquer une décharge électrique. !AVERTISSEMENT N'essayez jamais de démonter, de réparer ou de modifier une IHM. Vous risquez de provoquer un dysfonctionnement, un incendie ou une décharge électrique. !AVERTISSEMENT Prévoyez des mesures de sécurité pour les circuits externes (extérieurs à l’IHM) afin de garantir la sécurité du système si une anomalie se produit à la suite d’un dysfonctionnement de l’IHM ou d’un autre facteur externe affectant le fonctionnement de l’IHM. Le non-respect de cet avertissement pourrait provoquer des accidents graves. • Des circuits d'arrêt d'urgence, des circuits à verrouillage, des interrupteurs de fin de course et autres mesures de sécurité similaires doivent être utilisés avec tous les circuits de contrôle externes. !AVERTISSEMENT Ne court-circuitez jamais les bornes positives et négatives des batteries, ne chargez jamais les batteries, ne les démontez pas, ne les déformez pas par l’application d’une force importante et ne les jetez jamais au feu. Les batteries risquent d’exploser, de brûler ou de couler. !AVERTISSEMENT Des mesures de sécurité doivent être prises par le client pour garantir la sécurité dans le cas de signaux incorrects, manquants ou anormaux dus à une rupture des lignes de signaux, à des interruptions momentanées de l'alimentation ou à d'autres causes. Le non-respect de cet avertissement pourrait provoquer des accidents graves. !AVERTISSEMENT L’IHM s'éteint (OFF) lorsque sa fonction de diagnostic automatique détecte une erreur. Pour éviter de telles erreurs, des mesures de sécurité externes doivent être prises pour assurer la sécurité du système. !AVERTISSEMENT Ne touchez jamais les bornes ou borniers pendant que le système est sous tension sous peine de provoquer une décharge électrique. !Attention Prêtez particulièrement attention à la polarité (+/-) lors de la connexion de l'alimentation c.c. Une connexion erronée peut entraîner un dysfonctionnement du système. !Attention Assurez-vous de la sécurité de l’IHM de destination avant de transférer un programme ou des paramètres vers une IHM. Si vous exécutez l’une de ces opérations sans vérifier la sécurité, vous risquez de vous blesser. !Attention Serrez les vis du bornier du connecteur d'alimentation en respectant le couple spécifié dans le manuel d'utilisation. Des vis mal serrées risquent de provoquer une surchauffe ou un dysfonctionnement. vii Précautions liées à l’environnement d’utilisation 1-4 Section 1-4 Précautions liées à l’environnement d’utilisation !Attention N'utilisez pas le système de contrôle dans les endroits suivants. À défaut, vous risquez de provoquer un dysfonctionnement, une décharge électrique ou un incendie. • • • • • • • Endroits exposés aux rayons directs du soleil. Endroits soumis à des températures ou des taux d'humidité en dehors des valeurs indiquées dans les spécifications. Endroits soumis à la condensation due à des variations importantes de températures. Endroits en contact avec des gaz corrosifs ou inflammables. Endroits soumis à la poussière (en particulier, la limaille de fer) ou au contact de sels. Endroits où l'on utilise de l'eau, de l'huile ou des produits chimiques. Endroits soumis à des chocs ou des vibrations importantes. !Attention Prenez des mesures appropriées lors de l'installation des systèmes dans les endroits suivants. À défaut, vous risquez de provoquer des dysfonctionnements. • • • • Endroits soumis à une électricité statique ou à d'autres formes de parasites de nature électrique. Endroits soumis à des champs électromagnétiques intenses. Endroits pouvant être exposés à la radioactivité. Endroits situés à proximité de sources d'alimentation. !Attention L’environnement d’utilisation du système IHM peut affecter fortement sa longévité et sa fiabilité. Un environnement d’utilisation hostile peut provoquer des dysfonctionnements, des défaillances et d’autres problèmes imprévisibles au niveau du système. Au moment de l’installation, assurez-vous que l’environnement d’utilisation est conforme aux conditions spécifiées et qu’il présente toujours les mêmes conditions tout au long de la durée de vie du système. Suivez l’ensemble des instructions et précautions d'installation fournies dans ce manuel. viii Précautions en matière d’application 1-5 Section 1-5 Précautions en matière d’application !AVERTISSEMENT Le non-respect des précautions suivantes pourrait entraîner des blessures graves, voire mortelles. Veuillez toujours lire ces précautions. • • • Effectuez toujours une mise à la terre de 100 ohms ou moins lors de l'installation de l’IHM. Le non-respect de cette consigne peut être à l'origine d'une électrocution. Connectez toujours une mise à la terre de 100 ohms ou moins lors du court-circuitage des bornes de terre fonctionnelle et de terre des lignes en particulier. Mettez toujours l'IHM hors tension avant de tenter d'effectuer l'une des opérations suivantes. Si vous ne le faites pas, vous risquez de provoquer un dysfonctionnement ou de recevoir une décharge électrique. - Montage ou démontage des cartes d'alimentation et des cartes de contrôle. - Assemblage de cartes optionnelles sur l’IHM. - Remplacement de la batterie. - Réglage des commutateurs. - Connexion des câbles. - Branchement ou débranchement des connecteurs. Vérifiez le fonctionnement correct du programme utilisateur avant de l'exécuter sur l’IHM. Le non-respect de cet avertissement risque de provoquer un fonctionnement inattendu. !Attention Le non-respect des précautions suivantes peut provoquer un dysfonctionnement de l'IHM ou du système, ou endommager l'IHM. Veuillez toujours lire ces précautions. • Posez des disjoncteurs externes et prenez également d'autres mesures de sécurité contre les courts-circuits dans le câblage externe. Le non-respect de cette consigne peut provoquer une surchauffe. • Assurez-vous que toutes les vis des bornes et des connecteurs de câble sont serrées au couple spécifié dans les manuels correspondants. Un serrage avec un couple incorrect peut provoquer des dysfonctionnements. • Installez les IHM uniquement après avoir complètement vérifié les connecteurs et les borniers. • Avant de toucher l’IHM, touchez d’abord un objet métallique relié à la terre afin de vous décharger de toute électricité statique qui aurait pu s’accumuler. Le non-respect de cette consigne peut provoquer un dysfonctionnement ou des dommages. • Vérifiez que les borniers, les connecteurs et les autres éléments avec systèmes de verrouillage sont bien connectés. Un verrouillage incorrect peut provoquer un dysfonctionnement. • Procédez à un câblage correct conformément aux procédures spécifiées. • Utilisez toujours la tension d'alimentation spécifiée dans les manuels d'utilisation. Une tension incorrecte peut provoquer des dysfonctionnements ou un incendie. • Ne reliez pas d’alimentation c.a. aux bornes d’alimentation d’une IHM série NQ ; une alimentation incorrecte risque d’entraîner une surchauffe. • Prenez les mesures appropriées pour vous assurer que l'alimentation indiquée est conforme à la tension et à la fréquence nominales. Faites particulièrement attention aux lieux où l’alimentation électrique est instable. Une alimentation électrique incorrecte peut provoquer des dysfonctionnements. ix Précautions en matière d’application • • • • • • • • • • • • • • • • • • • x Section 1-5 Utilisez des bornes serties pour effectuer le câblage. Ne raccordez pas directement de fils toronnés nus à des bornes. Le raccordement de fils toronnés nus peut provoquer un incendie. Pendant les essais de tension de régime, débranchez la prise de terre fonctionnelle. À défaut, le système pourrait subir une surchauffe. Reliez correctement et vérifiez deux fois le câblage ou les paramètres d'interrupteur avant de mettre l'appareil sous tension. Un câblage incorrect peut provoquer une surchauffe. Vérifiez que les interrupteurs et les paramètres sont réglés correctement avant d’utiliser l’appareil. Reprenez les opérations uniquement après avoir transféré le contenu de tous les réglages, programmes, paramètres et données requis pour la reprise des opérations vers la nouvelle IHM. Le non-respect de cette précaution peut engendrer un fonctionnement intempestif. Ne tirez pas sur les câbles et ne les pliez pas au-delà des limites qu’ils peuvent normalement supporter. Vous risquez sinon de casser les câbles. Ne placez pas d'objets sur les câbles. Vous pourriez en effet casser les câbles. Utilisez les câbles de raccordement dédiés spécifiés dans les manuels d’utilisation pour connecter l’IHM. L’utilisation de câbles informatiques RS-232C disponibles dans le commerce risque de provoquer des pannes des périphériques externes ou de l’IHM série NQ. Lorsque vous remplacez des pièces, vérifiez que les caractéristiques nominales des pièces neuves sont correctes. Une différence risque de provoquer un dysfonctionnement ou une surchauffe. Lors du transport ou du stockage de l’appareil, couvrez les circuits de matériaux conducteurs pour éviter que les circuits intégrés à grande échelle et les circuits intégrés ne soient endommagés par l'électricité statique, et conservez le produit dans la plage de température de stockage spécifiée. Ne touchez pas les éléments de montage ni la surface arrière des circuits car ceux-ci présentent des bords acérés tels que les fils de sortie. Assurez-vous que les valeurs des paramètres sont correctes. Le réglage incorrect des paramètres risque de provoquer un fonctionnement inattendu. Assurez-vous que le réglage des paramètres n'aura aucun effet négatif sur l'équipement avant de démarrer ou d'arrêter l’IHM. N’appuyez pas sur l’interrupteur tactile au moyen d’un objet pointu ou d’un crayon sous peine d’entraîner des dysfonctionnements ou des dommages. N’appuyez pas sur l’interrupteur tactile avec une force supérieure à 30 N sous peine d’entraîner des dysfonctionnements ou des dommages. Suivez toujours la procédure spécifiée lors du retrait de la clé USB. Le retrait de la clé USB en cours d’utilisation de celle-ci risque de la rendre inutilisable. Veillez à avoir une copie des données enregistrées sur la clé USB avant de la connecter à l’IHM série NQ. Le non-respect de ces consignes peut être à l’origine d’une perte de données. Ne laissez pas des particules de métal pénétrer dans l’IHM lors de la préparation du panneau. N'utilisez pas de benzène, de diluant, d'autre solvant liquide ou de chiffon imbibé de produits chimiques. Déballez le matériel avec précaution et examinez les composants afin de détecter tout dommage éventuel résultant du transport, toute pièce manquante ou tout dommage non apparent. En cas d’anomalie, notifiez le Manipulation, stockage et élimination • 1-6 transporteur, si possible, avant d’accepter la livraison. Déposez plainte auprès du transporteur et contactez immédiatement votre représentant OMRON. N’installez pas et ne chargez pas du matériel endommagé. Le matériel endommagé risque ne pas fonctionner et d'endommager à son tour l'équipement ou de blesser des personnes. Manipulation, stockage et élimination • • • • • Utilisez des techniques de levage appropriées lors du déplacement de l’IHM ; évaluez correctement la charge et demandez de l’aide si nécessaire. Stockez dans un endroit couvert bien aéré et de préférence dans l’emballage d’origine si l’IHM n’est pas utilisée dès réception. Stockez dans un endroit frais, propre et sec. Évitez les endroits de stockage soumis à des températures extrêmes, à des variations rapides de température, à des taux élevés d’humidité, à de la poussière, à des gaz corrosifs ou des particules métalliques. Ne stockez pas l’IHM dans des endroits exposés à des conditions climatiques extérieures (par ex. vent, pluie, neige, etc.). N’éliminez jamais les composants électriques par incinération. Contactez votre agence environnementale locale pour des détails sur l’élimination des composants électriques, des batteries et des conditionnements dans votre région. 1-7 Conformité aux directives CE 1-7-1 Directives applicables • • 1-7-2 Section 1-6 Directives relatives à la compatibilité électromagnétique (EMC) Directive sur les basses tensions Concepts Les équipements OMRON qui respectent les directives européennes se conforment également aux normes de produits connexes, ce qui facilite leur intégration dans d’autres équipements ou appareils. La conformité aux normes produits a été contrôlée. Il appartient au client de s’assurer que les produits sont en conformité avec les normes du système qu’il utilise. Les performances produits des appareils OMRON conformes aux Directives CE varieront en fonction de la configuration, du câblage et d'autres conditions de l'équipement ou du panneau de commandes dans lequel les appareils OMROM sont installés. Le client doit dès lors effectuer un contrôle final pour s'assurer que les composants et l’ensemble du système sont en conformité avec les normes produits. Une déclaration de conformité des dispositifs de la série NQ peut être obtenue auprès de votre revendeur OMRON le plus proche. xi Conformité aux directives CE 1-7-3 Section 1-7 Conformité aux directives CE Les unités de la série NQ doivent être installées comme suit pour que la configuration soit conforme aux directives européennes : 1 Les unités sont conçues pour être installées à l'intérieur de panneaux. Toutes les unités doivent être installées à l'intérieur de panneaux de contrôle. 2 Utilisez une isolation renforcée ou une double isolation pour les alimentations c.c. servant à l'alimentation du système de communication, du circuit interne et d'E/S. 3 Les appareils de la série NQ répondent à la norme générique d’émission. Cependant, les performances EMC pouvant varier dans l’installation finale, des mesures complémentaires peuvent être requises pour répondre aux normes. Il convient dès lors de s’assurer que l’ensemble de la machine ou de l’appareil soit conforme aux normes en vigueur. Vous devez donc confirmer que les directives CE sont remplies pour l'ensemble de la machine ou de l'équipement, en particulier en ce qui concerne les critères d’émission de radiations (10 m). 4 Il s’agit d’un produit de classe A. Il peut être à l’origine de perturbations radioélectriques dans les zones résidentielles ; dans ce cas, l'utilisateur pourra être tenu de prendre des mesures adéquates pour réduire ces interférences. xii Section SECTION 2 Introduction Cette section présente les modèles de la série NQ et leurs spécifications. SECTION 2 Introduction 2-1 2-2 2-3 2-4 1 À propos de ce manuel ......................................................................... 2 Modèles de la série NQ......................................................................... 2 Spécifications pour tous les modèles .................................................... 3 Spécifications par modèle ..................................................................... 5 1 À propos de ce manuel 2-1 Section 2-1 À propos de ce manuel Ce manuel décrit l’installation et le fonctionnement des appareils de la série NQ. Les produits de la série NQ sont des interfaces homme-machine (IHM) polyvalentes. Veuillez lire attentivement ce manuel et vous assurer d'avoir compris les informations fournies avant d'installer ou d'utiliser les appareils de la série NQ. Le programme fourni dans ce manuel est donné à titre d’exemple uniquement. Lors de la mise en oeuvre d’un système réel, vérifiez les spécifications, les performances et les consignes de sécurité. 2-2 Modèles de la série NQ Les appareils de la série NQ sont des interfaces homme-machine (IHM) disponibles en trois tailles d’écran et deux modèles d’orientation. Les modèles de la série NQ sont repris au Tableau 2.1 : Modèles de la série NQ. Tous les modèles nécessitent une alimentation +24 VC.C. fournie par une source d’alimentation externe. /i Tableau 2.1 : Modèles de la série NQ Modèle Description Orientation NQ5-MQ000B 5,7 pouces Monochrome STN mode bleu Paysage NQ5-MQ001B 5,7 pouces Monochrome STN mode bleu Portrait NQ5-SQ000B 5,7 pouces STN couleur Paysage NQ5-SQ001B 5,7 pouces STN couleur Portrait NQ3-TQ000B 3,5 pouces TFT couleur Paysage NQ3-MQ000B 3,8 pouces Monochrome STN mode bleu Paysage Figure 2.1 : Vue avant d’une IHM série NQ avec 5 touches de fonction 2 Spécifications pour tous les modèles 2-3 Section 2-3 Spécifications pour tous les modèles /i Tableau 2.2 : Spécifications communes à tous les modèles de la série NQ Alimentation Tension d'entrée 24 Vc.c. Tolérance de la tension d'entrée +/− 15 % Écran Résolution (H * V) modèles paysage 320 * 240 pixels Résolution (H * V) modèles portrait 240 * 320 pixels Durée de vie du rétro-éclairage Min. 50 000 heures à 25 °C Économiseur de rétro-éclairage Oui Réglage de l’intensité du rétro-éclai- Utilisation de l’écran tactile / Touches de rage (NQ3) fonction Écran tactile Type Résistif analogique 4 fils Transparence de la lumière Min. 80 % Durée de vie Min. 5 millions d’effleurements Nombre de DEL 1 Interfaces de communication RS-232/422/485 Oui Périphérique USB Oui Hôte USB Oui Processeur RISC 32 bits (ARM) Horloge temps réel (RTC) Oui (date et heure) Mémoire Registre de données 1000 Registre sauvegardé 1400 Registre système 128 Bobine système 100 Bobine interne 5000 Registre interne 313 Batterie Type Pile bouton 3 V, avec support Pile de secours Min. 5 ans pour RTC Fixation Méthode Montage sur panneau Degré d'étanchéité Panneau avant : IP65 3 Spécifications pour tous les modèles Section 2-3 Environnement Température ambiante de service 0 °C à 50 °C Environnement de fonctionnement Sans gaz corrosif Température de stockage -20 °C à 60 °C Humidité 10 % à 90 %1 Humidité relative (sans condensation) 10 % à 85 %2 Humidité relative (sans condensation) Résistance aux parasites Conforme à la norme IEC61000-4-4, 2 KV (lignes électriques) Résistance aux vibrations (pendant le 5 à 8,4 Hz avec une amplitude simple de fonctionnement) 3,5 mm et 8,4 à 150 Hz avec une accélération de 9,8 m/s2 10 fois dans chaque direction X, Y et Z. Résistance aux chocs (pendant le 147 m/s2 3 fois dans chacune des direcfonctionnement) tions X, Y et Z Normes internationales Directives CE, cULus 1. À température ambiante de 25 °C. 2. 85 % à température ambiante de 40 °C. Au de là de 40 °C, l’humidité absolue équivalente est inférieure à 85 %. 4 Spécifications par modèle 2-4 Section 2-4 Spécifications par modèle /i Tableau 2.3 : Spécifications par modèle de la série NQ Modèle NQ5MQ000B/ NQ5MQ001B NQ5SQ000B/ NQ5SQ001B NQ3TQ000B NQ3MQ000B Taille d’écran 5,7 pouces 5,7 pouces 3,5 pouces 3,8 pouces Type d'écran STN STN TFT STN Monochrome/couleur Mono Couleur Couleur Mono 256 couleurs2 16 graduations Écran Couleurs charge prises en 16 256 graduations couleurs1 Luminosité (Cd/m2) Min. 200 Min. 200 Min. 200 Min. 160 Rapport de contraste 4 55 300 3 Réglage du contraste à l’écran tactile Oui Oui Non Oui CCFL Voyant Voyant Types de rétro-éclai- CCFL rage Taille de l’écran tactile 5,7 pouces 5,7 pouces 3,5 pouces 3,8 pouces Touches de fonction 6 6 5 5 Totale (Mo) 8 8 8 4 Programme (Mo) 6,7 6,7 6,7 2,6 Port RS-232/485/422 Oui (Com 1) Oui Oui Oui Port RS-232 (Com 2) Oui Oui s.o. s.o. Puissance nominale (W) 10 10 10 10 Poids 0,7 kg max. 0,7 kg max. 0,3 kg max. 0,3 kg max. Mémoire Interfaces de communication Dimensions externes Largeur (mm) * Hauteur 195 * 142 Épaisseur (mm) 50 195 * 142 128 * 102 128 * 102 50 44,5 44,5 1. 4 096 couleurs pour bitmaps 2. 32 000 couleurs pour bitmaps 5 Spécifications par modèle 6 Section 2-4 Section SECTION 3 Installation et câblage Cette section décrit l’installation des IHM série NQ et leur connexion par câble. SECTION 3 Installation et câblage 3-1 3-2 3-3 3-4 7 Remarques relatives à l’installation....................................................... 8 Montage ................................................................................................ 9 Câblage ............................................................................................... 12 Réseaux multipoint.............................................................................. 15 7 Remarques relatives à l’installation 3-1 Section 3-1 Remarques relatives à l’installation Pour une meilleure fiabilité et une fonctionnalité maximale, tenez compte des données suivantes au moment de l'installation d’une IHM série NQ. 3-1-1 Emplacement N'installez pas l’IHM série NQ dans les endroits suivants : • Endroits soumis à des risques d’explosion suite à la présence de gaz inflammables, de vapeurs et de poussières. • Endroits soumis à des changements de température importants. Des changements de température peuvent entraîner la condensation d’eau dans l’appareil. • Endroits soumis à des températures ambiantes inférieures à 0 °C ou supérieures à 50 °C. • Endroits soumis à des chocs ou des vibrations. 3-1-2 Régulation de température • • • 3-1-3 Accessibilité • 3-1-4 Laissez suffisamment d'espace pour permettre une bonne circulation de l'air. N’installez pas l’IHM série NQ au dessus d’un équipement qui génère une chaleur importante. Si la température ambiante dépasse 50 °C, installez un ventilateur ou un conditionneur d'air. Pour garantir la sécurité pendant l’utilisation et la maintenance, installez l’IHM série NQ le plus loin possible des équipements haute tension et des équipements motorisés. Découpe du panneau Avant de fixer l’IHM série NQ, une découpe rectangulaire doit être effectuée dans le panneau sur lequel l’appareil sera monté. Le Tableau 3.1 : Dimensions de l’IHM série NQ et découpe du panneau requise indique les dimensions et tolérances de l'IHM série NQ, du panneau et la découpe requise. /i Tableau 3.1 : Dimensions de l’IHM série NQ et découpe du panneau requise NQ5- NQ3- Taille d’écran 5,7 pouces 3,5 pouces et 3,8 pouces Dimensions externes : Largeurext 195 mm 128 mm Hauteurext 142 mm 102 mm Découpe du panneau : Largeurdécoupe 184,00 mm Hauteurdécoupe 131,00 mm 119,00 mm 93,00 mm Tolérance de découpe +0,50 mm +0,50 mm Épaisseur du panneau Max. 6,0 mm Max. 6,0 mm Les dimensions externes et découpes susmentionnées s’appliquent aux modèles paysage. Pour les modèles portrait, inversez les dimensions de largeur et de hauteur. Dans le cas des modèles portrait, les câbles sont fixés à gauche de l’IHM série NQ (vue avant). 8 Montage Section 3-2 Largeur ext Hauteurext Hauteurdécoupe Largeur découpe Figure 3.1 : Dimensions de l’IHM série NQ et découpe du panneau requise (modèle paysage). 3-2 Montage Les IHM série NQ ont été conçues pour être montées sur panneau. Le kit de montage fourni avec chaque appareil de la série NQ comprend : • 4 crochets de fixation • Un connecteur d'alimentation vert • Une garniture d’étanchéité (déjà installée sur l’appareil série NQ) Utilisez le kit de montage fourni pour une installation correcte. Une fois le panneau préparé, l’IHM série NQ peut être fixée au moyen des crochets fournis. L’appareil série NQ est livré avec une garniture d’étanchéité préinstallée derrière la lunette d’encadrement, comme illustré à la Figure 3.2 : IHM série NQ avec garniture d’étanchéité et fentes pour crochets de montage. 9 Montage Section 3-2 Figure 3.2 : IHM série NQ avec garniture d’étanchéité et fentes pour crochets de montage Montez l’IHM série NQ comme suit. 1 Localisez les quatre fentes pour crochets de montage sur le boîtier de l’IHM série NQ. Sur les modèles NQ3, les fentes sont situées sur les côtés du boîtier (comme illustré à la Figure 3.2 : IHM série NQ avec garniture d’étanchéité et fentes pour crochets de montage. Sur les modèles NQ5, les fentes sont situées sur les parties supérieure et inférieure du boîtier. 2 Ayez les quatre kits de montage à portée de main. Chaque kit comprend une vis (1), un crochet (2) et un capuchon (3) comme illustré à la Figure 3.3 : Kit de matériel de fixation. 1 2 3 Figure 3.3 : Kit de matériel de fixation 3 Insérez le boîtier dans la découpe du panneau, par l'avant. 4 Introduisez un crochet dans une fente prévue à cet effet sur le boîtier et serrez légèrement la vis comme indiqué à la Figure 3.4 : Boîtier fixé au panneau. 10 Montage Section 3-2 Figure 3.4 : Boîtier fixé au panneau 5 Répétez les étapes précédentes pour les trois autres crochets. 6 Tenez l’appareil de la série NQ droit et serrez les quatre vis de manière uniforme suivant un couple compris entre 0,5 Nm et 0,6 Nm. 11 Câblage 3-3 Section 3-3 Câblage Outre un connecteur d’alimentation, les modèles de la série NQ possèdent un numéro de ports de communication. Veuillez consulter le Tableau 2.2 : Spécifications communes à tous les modèles de la série NQ et le Tableau 2.3 : Spécifications par modèle de la série NQ pour connaître les ports disponibles sur chaque modèle de la série NQ. !AVERTISSEMENT Si vous reliez l’entrée c.c. à des hautes tensions ou à une alimentation c.a., l’IHM série NQ ne fonctionnera pas et vous risquez de causer des chocs électriques dangereux pour le personnel. Ce type de dysfonctionnement ou de choc risque de causer des blessures graves, voire mortelles, et/ou d’endommager l’équipement. Les sources de tension c.c. doivent être correctement isolées de l’alimentation c.a. principale et des dangers assimilés. !Attention Si le câblage est amené à être exposé à la foudre ou à des surtensions, utilisez des dispositifs de protection contre les surtensions. Tenez le câblage c.a., haute énergie et de commutation c.c. rapide à l’écart des câbles de signal. 3-3-1 Connecteur d'alimentation Tous les modèles de la série NQ possèdent un connecteur d’alimentation vert à 3 broches dont la disposition est illustrée à la Figure 3.5 : Connecteur d'alimentation. Reliez les entrées du connecteur de puissance conformément à la disposition des broches, de gauche à droite : +24 Vc.c. (c.c.+), 0 V (c.c.−) et terre. Figure 3.5 : Connecteur d'alimentation 3-3-2 Ports de communication Les ports de communication série ont deux fonctions : 1 Relier des périphériques de programmation en cours de configuration. 2 Communiquer avec un API et d’autres périphériques en mode de fonctionnement. Les ports de communication de la série NQ prennent en charge différents types de communication (série). 3-3-2-1 Port COM1 COM1 est un port de communication RS-232 et RS-485/RS-422 intégré. Il communique avec les périphériques externes à une vitesse de transmission de 4800 kbps à 187,5 kbps avec une polarité nulle, paire ou impaire. Le port RS-485/RS-422 peut être utilisé dans les réseaux de communication multipoint (réseaux comportant plus d’un appareil série NQ ou API). Le connecteur est une prise femelle standard de type D à 9 broches (voir Figure 3.6 : Connecteur sub-D à 9 broches) avec une disposition de broches telle qu’illustrée au Tableau 3.2 : Disposition des broches du port COM1. 12 Câblage Section 3-3 Figure 3.6 : Connecteur sub-D à 9 broches /i Tableau 3.2 : Disposition des broches du port COM1 N° de broche Dénomination la broche 1 TX+ RS-422 transmission + 2 TXD RS-232 transmission 3 RXD RS-232 réception 4 RX+ RS-422 réception + 5 GND Signal de masse 6 NC Non connecté 7 NC Non connecté 8 TX− RS-422 transmission - 9 RX− RS-422 réception - coque 3-3-2-2 de Description blindage Port COM2 Le port COM2 est un port de communication RS-232. Il communique avec les périphériques externes à une vitesse de transmission de 4 800 kbps à 115,2 kbps avec une polarité nulle, paire ou impaire. Le connecteur est une prise femelle standard de type D à 9 broches (voir Figure 3.6 : Connecteur sub-D à 9 broches) avec une disposition de broches telle qu’illustrée au Tableau 3.3 : Disposition des broches du port COM2. /i Tableau 3.3 : Disposition des broches du port COM2 N° de broche Dénomination la broche de Description 1 NC Non connecté 2 TXD RS-232 transmission 3 RXD RS-232 réception 4 NC Non connecté 5 GND Signal de masse 6 NC Non connecté 7 NC Non connecté 8 NC Non connecté 9 NC Non connecté coque blindage 13 Câblage 3-3-2-3 Section 3-3 Port hôte USB Le port hôte USB est conforme à la spécification USB 2.0. Le port hôte USB prend en charge des clés USB à mémoire flash. Les clés USB peuvent être utilisées pour l’enregistrement de données et le téléchargement de programmes ainsi que pour le transport de fichiers d’impression au format CSV. Le connecteur est une prise femelle USB standard de type A telle qu’illustrée à la Figure 3.7 : Connecteur hôte USB. Figure 3.7 : Connecteur hôte USB La disposition des broches du port hôte USB est décrite dans le tableau cidessous. /i Tableau 3.4 : Disposition des broches du port hôte USB N° de broche Dénomination la broche 1 VBUS +5 V 2 D- Données - 3 D+ Données + 4 GND Signal de masse coque 3-3-2-4 de Description blindage Port USB de périphérique Le port USB de périphérique est conforme à la spécification USB 2.0 pour périphériques autonomes. Le connecteur est une prise femelle USB standard de type B telle qu’illustrée à la Figure 3.8 : connecteur USB de périphérique. Figure 3.8 : connecteur USB de périphérique /i Tableau 3.5 : Disposition des broches du port USB de périphérique N° de broche de Description 1 VBUS +5 V 2 D- Données - 3 D+ Données + 4 GND Circuit de masse coque 14 Dénomination la broche blindage Réseaux multipoint 3-4 Section 3-4 Réseaux multipoint Plusieurs appareils de la série NQ peuvent être installés en réseau. Le schéma de câblage ci-dessous présente les connexions correctes : • Interface RS-422 • Interface RS-485 3-4-1 Réseau RS-422 Le schéma de câblage ci-dessous s’applique à un réseau RS-422 (4 fils). Figure 3.9 : Réseau RS-422 15 Réseaux multipoint 3-4-2 Section 3-4 Réseau RS-485 Le schéma de câblage ci-dessous s’applique à un réseau RS-485 (2 fils). Figure 3.10 : Réseau RS-485 3-4-3 Terminaison de réseau Les deux extrémités d’un réseau multipoint doivent être terminées. Pour la terminaison correcte du dernier appareil série NQ du réseau, une résistance (120 ohms) doit être appliquée entre R+ (broche 4) et R- (broche 9) du connecteur de câble DSUB9 (mâle). 16 Section SECTION 4 Création d’applications Cette section explique comment créer des programmes pour les IHM série NQ. SECTION 4 Création d’applications 17 4-1 Préparation de la programmation........................................................ 18 4-2 Utilisation du NQ-Designer.................................................................. 21 4-3 Exemple d'application ......................................................................... 33 17 Préparation de la programmation Section 4-1 4-1 Préparation de la programmation 4-1-1 NQ-Designer NQ-Designer sert à créer et à modifier des interfaces utilisateur pour les IHM série NQ. L’interface utilisateur est créée dans le logiciel et téléchargée vers l’appareil. Des interfaces utilisateur existantes peuvent être téléchargées vers le logiciel et être modifiées, le cas échéant. Le logiciel peut aussi être utilisé en mode simulation pour tester le programme sans devoir télécharger le programme vers l’IHM série NQ. Figure 4.1 : NQ-Designer 4-1-2 Configuration système nécessaire La configuration matérielle suivante du PC est nécessaire pour l’installation et l’utilisation de NQ-Designer. 4-1-2-1 Microsoft® Windows® XP /i Tableau 4.1 : Configuration Windows XP Périphérique Recommandations Processeur Minimum : processeur Pentium 600 MHz ou équivalent Recommandé : processeur Pentium 800 MHz ou équivalent Système d’exploitation Windows® 2000 avec SP4, Microsoft® Windows® XP Professional Microsoft® Windows® XP Home Edition avec SP2 RAM système Minimum : 128 Mo Recommandé : 256 Mo/512 Mo Espace libre du disque dur 18 800 Mo (dont 200 Mo pour le .NET Framework Redistributable) Préparation de la programmation Section 4-1 Périphérique Recommandations Écran Minimum : 800 x 600 avec 256 couleurs Recommandé : 1024 x 768 avec qualité couleur 16 bits 4-1-2-2 Port série Port série ou port USB Souris Souris Microsoft® ou dispositif de pointage compatible Clavier Requis Configuration Microsoft® Windows® Vista /i Tableau 4.2 : Configuration Windows Vista Périphérique Recommandations Processeur Minimum : processeur Pentium 800 MHz ou équivalent Recommandé : processeur Pentium 1 GHz ou équivalent Système d’exploitation Microsoft® Windows® Vista Home Microsoft® Windows® Vista Business Edition RAM système Minimum : 512 Mo Recommandé : 1 Go Espace libre du disque dur 800 Mo (dont 200 Mo pour le .NET Framework Redistributable) Écran Minimum : 800 x 600 avec 256 couleurs Recommandé : 1024 x 768 avec qualité couleur 16 bits 4-1-3 Port série Port série ou port USB Souris Souris Microsoft® ou compatible Clavier Requis Installation du logiciel Pour installer NQ-Designer, lancez setup.exe du disque d’installation et suivez les instructions. 4-1-4 Raccordement de l’alimentation de l’appareil série NQ Branchez une alimentation électrique de 24 Vc.c. à l’appareil série NQ. 4-1-5 Connexion d'un appareil série NQ à un ordinateur L’appareil série NQ peut être connecté à un ordinateur au moyen des câbles de programmation suivants : • Câble série (NT2S-CN002) • Câble USB (CP1W-CN221) Consultez l’Annexe A-2 Câbles de communication OMRON et l’Annexe A-4 Câbles de communication des appareils non Omron pour de plus amples informations sur les câbles. 4-1-5-1 Câble série Le câble série peut être utilisé directement après être connecté. 19 Préparation de la programmation 4-1-5-2 Section 4-1 Câble USB Pour pouvoir utiliser le câble USB, le pilote USB doit être installé sur le système d’exploitation de l’ordinateur. Effectuez les étapes suivantes pour installer le pilote USB. 1 Connectez le câble USB à l'ordinateur et à l'appareil série NQ. 2 Lorsque l’ordinateur détecte l’appareil série NQ, le message suivant apparaît : Found New Hardware (Nouveau matériel détecté): HMI USB Device (Périphérique USB IHM). Dans la boîte de dialogue, sélectionnez Found New Hardware Wizard, No, not this time (Assistant nouveau matériel détecté, Non, pas cette fois) et cliquez sur Next (Suivant) (L’affichage de ce message dépend de l’environnement.). 3 Sélectionnez Install from a list of specific location (Installer à partir d'une liste d'un emplacement spécifique) et cliquez sur Next (Suivant). 4 Vérifiez que la case Include this location in the search (Inclure cet emplacement dans la recherche) est cochée et naviguez jusqu’à l’endroit suivant : C:\Program Files\OMRON\NQ-Designer\USBDrivers\ 5 Cliquez sur Next (Suivant) pour installer le pilote USB. 6 Si la boîte de dialogue Hardware Installation (Installation matériel) apparaît, cliquez sur Continue Anyway (Poursuivre l’installation). 7 Cliquez sur Finish (Terminer) pour terminer l’installation. Si le pilote est correctement installé, un message s’affiche à l’écran de l’appareil série NQ : USB device status: Connected (État du périphérique USB :Connecté) (Ce message s’affiche uniquement si aucun microprogramme n’est téléchargé dans le NQ). 20 Utilisation du NQ-Designer Section 4-2 4-2 Utilisation du NQ-Designer 4-2-1 Démarrage du NQ-Designer Sélectionnez Start, Programs (Démarrer, Programmes) ou All Programs(Tous les programmes), Omron et cliquez sur NQ-Designer pour lancer le programme. 4-2-2 Fenêtre du programme NQ-Designer Si vous ouvrez un projet ou en créez un nouveau, la fenêtre de programmation ci-dessous s’affiche à l’ordinateur. Figure 4.2 : Fenêtre du programme NQ-Designer 4-2-2-1 Barre de titre La barre de titre contient le nom du programme et la partie du projet sélectionnée. 4-2-2-2 Barre de menus La barre de menus contient les commandes du programme. 4-2-2-3 Barres d'outils Les barres d’outils contiennent des raccourcis vers toutes les fonctions du programme. Pour afficher les info-bulles, passez sur les icônes des barres d'outils. Dans le menu View (Afficher), cliquez sur Toolbars (Barre d’outils) pour masquer ou afficher une barre d’outils. Les barres d’outils prennent en charge la fonctionnalité glisser-déplacer. 21 Utilisation du NQ-Designer 4-2-2-4 Section 4-2 Panneau de projet Le panneau de projet indique la structure du programme. Le projet est géré et les parties du projet sont définies et configurées à partir de la structure de projet. Dans le menu View (Afficher), cliquez sur Projects Information (Information projet) pour masquer ou afficher le panneau de projet. Liste de projets La liste de projets Project list contient tous les projets enregistrés. L’extension du fichier projet est .NQP. En créant ou en ouvrant un projet, les dossiers racines décrits ci-dessous s’affichent. Écrans Le dossier Screens (Écrans) contient un écran de base et quatre écrans claviers prédéfinis pouvant être utilisés dans le projet. Pour chaque écran, les éléments suivants peuvent être configurés : • • • • Présentation : représentation graphique de l’écran+ Touches : touches de fonction utilisées à cet écran Tâches : tâches attribuées à l’écran Mot de passe : un mot de passe peut être attribué aux pages et doit être saisi avant de pouvoir accéder à ces pages. Les écrans claviers et les écrans numérotés 65 000 et plus sont qualifiés d’écrans contextuels. Si un nouvel écran contextuel est ajouté au projet, l’écran se situera ici. Les fonctions qui ne peuvent être attribuées aux écrans contextuels sont les suivantes : • • • • • • Aller à l’écran suivant Aller à l’écran précédent Ouvrir écran contextuel (il n’est pas permis d'enchaîner des écrans contextuels) Objets d’entrée de données Tous les objets configurés dans les données API Protection par mot de passe Modèles Le dossier Templates (Modèles) contient les écrans modèles créés. Les écrans modèles sont des écrans qui peuvent être ajoutés à un écran de base. Les écrans modèles sont toujours placés derrière un écran de base. Ces écrans contiennent en général des touches, des boutons ou des images d’arrière-plan régulièrement utilisés dans le projet. 22 Utilisation du NQ-Designer Section 4-2 Les objets suivants ne peuvent être attribués ou dépendent des écrans modèles : • • • • • • Saisie de données dans l'API Les claviers placés sur les écrans modèles agissent sur la saisie numérique à l’écran de base. Tâches d’écran (avant l’affichage, en cours d’affichage, après le masquage de tâches) Tâches spécifiques à une touche Objets liés aux données API Mots de passe L’utilisation de modèles permet d’influencer positivement l’utilisation de la mémoire et de réduire le temps de programmation. (Vous réutilisez des écrans déjà programmés auparavant et les affectez à d’autres écrans de base). Pour ajouter un modèle, procédez comme suit : • Cliquez sur ADD Templates ( ) (AJOUTER modèles). Touches générales Le dossier Global Keys (Touches générales) peut être utilisé pour attribuer des tâches aux touches générales. Les touches générales sont actives de manière cyclique pour l’ensemble du projet. Les tâches suivantes sont disponibles : • • • Press Task (tâches exécutées lorsque vous appuyez sur la touche) Pressed Tasks, (tâches exécutées lorsque vous maintenez la touche enfoncée) Released Tasks (tâches exécutées lorsque vous relâchez la touche) À noter que lorsque des tâches spécifiques à une touche sont attribuées à des touches d’écran, les touches générales ne seront pas exécutées. Par exemple, touche générale F1 = ajouter 1 à D000, et touche d’écran F1 = soustraire 1 de D000, la fonction soustraire 1 est active pour cet écran lorsque vous appuyez sur F1. Tâches Dans la boîte de dialogue Tasks (Tâches), vous pouvez configurer les tâches Power On (Sous tension) et les tâches Global (Générales). Les tâches Power On (Sous tension) sont exécutées une fois au démarrage de l’IHM série NQ. Les tâches Global (Générales) sont exécutées à chaque cycle du programme. La liste de tâches peut comporter plus d’une commande. Les tâches générales les plus utilisées sont les suivantes : • • Switch SCREEN from TAG (Commuter ÉCRAN à partir de BALISE) (utilisée lorsque l’API est responsable de la commutation d’écran). Copy RTC to PLC (Copier RTC vers API) (cette tâche copie les données RTC de l’IHM série NQ vers des données API attribuées (7 balises séquentielles)). Si le programme contient de nombreuses tâches générales, la performance de l’IHM série NQ peut en être affectée. 23 Utilisation du NQ-Designer Section 4-2 Balises Le dossier Tags (Balises) affiche toutes les balises pouvant être utilisées dans le projet. Ce dossier contient les balises suivantes : balises système (par défaut), balises internes (balises NQ) et données API créées par l’utilisateur. Les balises représentent les adresses (registres bit, octet, mot, mot double) qui seront utilisées dans un projet. Pour ajouter une balise, procédez comme suit. • Cliquez sur Tag ( ) (Balise) dans la barre d’outils et cliquez ensuite sur Add... (Ajouter…). Figure 4.3 : Informations sur les balises • • • • • Saisissez Tag Name (Nom balise) Sélectionnez Register/Coil Type (Registre/Type bobine). Sélectionnez Tag Type (Type balise). Sélectionnez Auto Add (Ajout auto)pour créer un nombre de balises dans l’ordre croissant par mot ou par bit en fonction du type de balise. (Les noms peuvent être édités ultérieurement) Sélectionnez 2-Bytes (1-word) (2 octets (1 mot)). Balises système par défaut Les tableaux ci-dessous présentent les balises système par défaut. N’essayez pas de modifier ni de supprimer les balises système sous peine d’affecter les performances de l’IHM série NQ. La barre d’outils comprend un bouton ( ) qui vous permet d’afficher toutes les balises ou les balises créées par l’utilisateur et affichées dans votre liste de balises. /i 24 Utilisation du NQ-Designer Section 4-2 Tableau 4.3 : Balises système par défaut (mots) Registre Nom de balise Lecture/ écriture Description S0001 Langue Lecture/ écriture En saisissant une valeur, vous modifiez les langues en objets pris en charge par plusieurs langues (textes). S0002 État de la mémoire flash Lecture Indique le pourcentage de la mémoire de l’enregistreur automatique. S0004 Nombre d'alarmes historiques Lecture Indique le nombre d'alarmes enregistrées dans l'historique. S0005 Registre déclencheur Lecture/ d’écran écriture Indique l’écran actif. Modifiez l'écran en écrivant un numéro d’écran valide dans le registre. S0006 Délai d’activation Lecture/ économiseur d’écran écriture Le délai d’activation de l’économiseur d’écran (s) peut être modifié en cours de fonctionnement. S0010 Jour RTC Lecture Jour RTC en format entier S0011 Mois RTC Lecture Mois RTC en format entier S0012 Année RTC Lecture Année RTC en format entier S0013 Heure RTC Lecture Heure RTC en format entier S0014 Min RTC Lecture Minute RTC en format entier S0015 Seconde RTC Lecture Seconde RTC en format entier S0016 Jour RTC de la semaine Lecture Jour RTC de la semaine en format entier S0017 Registre temps de balayage Lecture Indique le délai requis pour exécuter l’écran, la tâche d’écran et la tâche générale en millisecondes. Utilisez le format d’affichage ####.##. S0018 Délai[s] de Lecture/ rétablissement écriture communication pour port 1 Indique le temps en secondes nécessaire pour rétablir la communication en cas d’échec de noeuds au port 1. La valeur par défaut est 60 s. S0020 Registre temps de balayage du driver pour port 1 Lecture Indique le délai requis pour exécuter les blocs d’écran en millisecondes. Utilisez le format d’affichage ####.##. S0023 Registre déclencheur Lecture/ d’écran contextuel écriture Conserve le numéro d’écran de l’écran contextuel qui s’affiche lorsque bit s20 bit est paramétré. S0116 Fact_Appln_1 Lecture/ écriture Réservé. S0117 Fact_Appln_2 Lecture/ écriture Réservé. S0118 Fact_Appln_3 Lecture/ écriture Réservé. S0119 Fact_Appln_4 Lecture/ écriture Réservé. S0120 Fact_Appln_5 Lecture/ écriture Réservé. 25 Utilisation du NQ-Designer Section 4-2 Registre Nom de balise Lecture/ écriture S0121 Contraste (Registre gardé) S0122 Luminosité (Registre Lecture/ sauvegardé) écriture Ce registre sauvegardé est utilisé pour régler la luminosité de l’IHM série NQ. S0123 Fact_Appln_6 Lecture/ écriture Réservé. S0124 Fact_Appln_7 Lecture/ écriture Réservé. S0125 Fact_Appln_8 Lecture/ écriture Réservé. Lecture/ sauve- écriture Description Ce registre sauvegardé est utilisé pour régler le contraste de l’IHM série NQ. /i Tableau 4.4 : Balises système par défaut (bit) Registre 26 Nom de balise Lecture/ écriture Description S0003_00 État mémoire pleine enregistreur automatique Lecture 1: mémoire complète S0003_01 État effacement mémoire enregistreur automatique Lecture 1: L'effacement de la mémoire est en cours d’exécution. S0003_02 Échec RTC Lecture Échec RTC (contenu des registres hors plages définies, ex. minutes>60) S0003_14 État comm. 1 Lecture 0: erreur de communication 1: communication OK S0003_15 État comm. 2 Lecture 0: erreur de communication 1: communication OK s0003 Impulsion changement minute Lecture 1 pour chaque changement par minute pour un cycle de balayage s0004 Impulsion changement heure Lecture 1 pour chaque changement par heure pour un cycle de balayage s0005 Impulsion changement date Lecture 1 pour chaque changement de date pour un cycle de balayage s0006 Impulsion changement mois Lecture 1 pour chaque changement par mois pour un cycle de balayage s0007 Impulsion changement année Lecture 1 pour chaque changement par année pour un cycle de balayage s0008 Contrôle Lecture/ économiseur d'écran écriture 0: désactive l'économiseur d’écran. 1: active l'économiseur d’écran. Ce bit peut être modifié en cours de fonctionnement. s0009 Avertisseur sonore On/Off Lecture/ écriture 0: désactive l’avertisseur sonore 1: active l’avertisseur sonore Ce bit peut être modifié en cours de fonctionnement. s0010 État de la batterie Lecture 0: tension de batterie OK 1: charge de batterie faible (inférieure à 2,2 V) Utilisation du NQ-Designer Section 4-2 Registre Nom de balise Lecture/ écriture Description s0012 Mise à jour tendance Lecture/ historique écriture Met à jour la fenêtre de tendance historique lorsque réglé sur 1. s0014 Reconnaissance de toutes les alarmes Lecture 0: toutes les alarmes sont reconnues. 1: aucune alarme n’est reconnue dans les alarmes en temps réel et historiques s0016 Avertisseur sonore touche valide Lecture/ écriture 0: désactive l’avertisseur sonore de touche de fonction valide. 1: active l’avertisseur sonore de touche de fonction valide. Ce bit peut être modifié en cours de fonctionnement. s0017 Avertisseur sonore touche non valide Lecture/ écriture 0: désactive l’avertisseur sonore d’écran valide. 1: active l’avertisseur sonore d’écran valide. Si ce paramètre est réglé sur 0, l’IHM série NQ n’émet un signal sonore que si vous appuyez sur une zone de saisie. Ce bit peut être modifié en cours de fonctionnement. s0019 Entrée de date non valide Lecture 0: date valide 1: date non valide (hors plages définies, ex. mois > 12) s0020 Bobine de commande écran contextuel Lecture/ écriture Déclenche le numéro d’écran contextuel enregistré dans S0023. s0021 Bit d’activation rétablissement de communication : port1 Lecture/ écriture Si ce bit est paramétré, la communication avec les nœuds défectueux est détectée après un temps de balayage S0018 pour le port 1 (sur On par défaut). s0028 Tâche bit Lecture/ enregistreur de écriture données-bit groupe 1 enregistreur de données L’utilisateur peut lancer/arrêter l’enregistrement en mode tâche bit pour le groupe 1 en utilisant ce bit. 1: Démarrage de l'enregistrement 0: Arrêt de l’enregistrement s0029 Tâche bit enregis- Lecture/ treur de données-bit écriture groupe 2 enregistreur de données L’utilisateur peut lancer/arrêter l’enregistrement en mode tâche bit pour le groupe 2 en utilisant ce bit. 1: Démarrage de l'enregistrement 0: Arrêt de l’enregistrement s0030 Tâche bit enregis- Lecture/ treur de données-bit écriture groupe 3 enregistreur de données L’utilisateur peut lancer/arrêter l’enregistrement en mode tâche bit pour le groupe 3 en utilisant ce bit. 1: Démarrage de l'enregistrement 0: Arrêt de l’enregistrement s0031 Tâche bit enregis- Lecture/ treur de données-bit écriture groupe 4 enregistreur de données L’utilisateur peut lancer/arrêter l’enregistrement en mode tâche bit pour le groupe 4 en utilisant ce bit. 1: Démarrage de l'enregistrement 0: Arrêt de l’enregistrement 27 Utilisation du NQ-Designer Section 4-2 Registre Nom de balise Lecture/ écriture s0032 Verrouillage de données entrée Lecture/ écriture L’utilisateur peut verrouiller/déverrouiller l’entrée de données (saisie clavier). 0: déverrouillage entrée de données. 1: verrouillage entrée de données. s0033 Lance la saisie de Lecture/ données unique- écriture ment via la touche Entrée Ce bit permet à l’utilisateur de choisir le mode de saisie des données. 0: permet la saisie de données via la touche Entrée ou une touche numérique. 1: permet la saisie de données uniquement en appuyant d’abord sur la touche Entrée. s0035 Ignorer alarmes Lecture/ temps réel et histori- écriture ques 0: surveille toutes les alarmes. 1: ignore toutes les alarmes en temps réel et historiques. s0036 Voyant Run On/Off 0: Le voyant Run est allumé. 1: Le voyant Run est éteint. s0037 Fonctionnement hôte Lecture/ USB écriture Lecture/ écriture Description 0: Fonctionnement hôte USB non autorisé. 1: Fonctionnement hôte USB autorisé. Noeuds Le dossier Nodes contient des informations sur votre réseau : le nom du panneau et des API, les adresses de nœuds du réseau (reprises sous COM1 ou COM2), le protocole utilisé au port COM. COM1 et COM2 ont des protocoles différents. Dans ce dossier, vous pouvez également ajouter un nœud à votre réseau. • • • 4-2-2-5 Cliquez sur Nodes ( ) (Nœuds). Cliquez avec le bouton droit sur l'écran. Sélectionnez Node (Noeud). Alarmes Dans le dossier alarme, il est possible d’attribuer et de configurer des alarmes. Vous avez le choix entre deux formats de configuration. • 16 mots aléatoires Pour chaque BALISE (mot), 16 alarmes peuvent être configurées/ assignées dans le dossier alarme. Au total, 16 mots différents ( = 256 alarmes) peuvent être configurés/ attribués. • 16 mots consécutifs Cette fonction est active après avoir créé 16 balises mot consécutives dans la base de données balises. Si cette méthode est sélectionnée, toutes les 256 lignes seront créées à votre écran alarme. L’image ci-dessous illustre une capture d’écran de l’écran alarme. 28 Utilisation du NQ-Designer Section 4-2 Figure 4.4 : Propriétés de configuration du projet alarme L’image ci-dessus illustre la fenêtre qui s’affiche à l’ouverture du dossier alarme. Sont repris de haut en bas : • • • Type d'alarme : 16 mots aléatoires (sélection effectuée à l'onglet alarmes lançant le projet) Également action ; si une mémoire d’alarme est pleine, c’est également sélectionné dans l’onglet alarme ainsi que l’action effectuée. Reconnaître alarmes à la sélection, signifie que pour chaque alarme, un bit de reconnaissance doit être sélectionné. Si une des sélections ci-dessus est incorrecte, appuyez sur le bouton Change properties (Modifier propriétés). À noter que cette opération effacera toute affectation d’alarme déjà créée. Pour attribuer le registre d’alarme qui sera utilisé pour déclencher les alarmes, une balise doit être créée dans la liste de balises. Exemple : HR000 est le registre d’alarme utilisé dans le programme API. Créez une balise avec HR000 dans votre liste de balises. Sélectionnez cette balise créée et attribuez le registre d’alarme. Lors de l’attribution, vous verrez que les 16 premières lignes sont à présent identifiées comme alarmes. Bit HR000.00 comme alarm 0 (moteur arrêté), bit HR000.01 comme alarme 1 (rupture de fusible), etc. Cliquez sur alarme 0 première ligne pour saisir le texte d’alarme, le paramètre reconnaissance (Oui/Non) et le bit à utiliser pour effectuer la reconnaissance, la gravité, l’alarme en temps réel ou l’alarme historique. Lorsque tous ces paramètres sont définis, cliquez sur le bouton ACCEPT (ACCEPTER). Tout le texte s'affiche à présent en bleu et le signe d'alarme est passé à OUI. Grâce à cette méthode, vous pouvez attribuer toutes les alarmes utilisées dans votre projet. 29 Utilisation du NQ-Designer Section 4-2 Des boutons importants pour l’attribution d’alarmes sont expliqués ci-dessous. Figure 4.5 : Boutons d’alarme • • • • • 4-2-2-6 « Update » met à jour les modifications que vous avez appliquées aux alarmes. « Delete » permet de supprimer la ligne d’alarme sélectionnée. « Reset all alarms » vous permet de réinitialiser toutes les valeurs d'alarmes. Toutes seront effacées, y compris le registre sélectionné pour les alarmes. « Export » vous permet d’exporter tout le texte utilisé dans les alarmes vers CSV pour la création d'une application multilingue. « Import » vous permet d’importer le fichier CSV modifié pour les applications multilingues du projet. Enregistreur de données L’enregistreur de données permet à l’utilisateur de consigner des données (balises) dans l’IHM série NQ à terme. Le dossier enregistreur de données contient l’installation/la configuration pour l’enregistrement des données et l’impression de l’enregistrement des données. Figure 4.6 : Enregistreur de données 30 Utilisation du NQ-Designer Section 4-2 Il est possible de sélectionner dans le terminal la taille mémoire réservée à l’enregistrement des données. Plusieurs plages peuvent être sélectionnées, de 256 Kb à 2 048 Kb. Il est également possible de sélectionner le type de données (mot / double mot). Lors de cette sélection, les balises disponibles pour l’enregistrement seront alors filtrées vers ce qui peut être sélectionné pour l’enregistrement. L’enregistreur de données permet à l’utilisateur de définir 4 groupes différents. Chaque groupe peut contenir 30 balises pouvant être enregistrées. Pour chaque groupe, un mode d’enregistrement peut être défini. L’enregistreur de données peut traiter 6 modes d’enregistrement différents. • Mise sous tension Chaque balise définie dans ce groupe sera enregistrée à la mise sous tension du terminal et à la mise en route de l’application. La fréquence d’enregistrement pour ce groupe peut être réglée. • Heure de démarrage / arrêt L’utilisateur peut déterminer le moment de la journée auquel l’enregistrement doit s’effectuer. Cette option permet également de programmer la fréquence d’enregistrement pour l’ensemble du groupe à la sélection de ce mode. • Tâche de touche L’utilisateur peut désigner des touches / boutons pour lancer et arrêter l’enregistrement. Vous pouvez trouver les commandes sous « Tâches spécifiques à une touche ». • Enregistrement avec fréquence de la durée de fonctionnement Ce mode ne peut être utilisé que pour le groupe 1 et est exclusivement destiné à l’impression de l’enregistrement de données. Lorsque cette option est sélectionnée, chaque balise sera enregistrée à un intervalle réglable de minimum 30 minutes. • Tâche bit L’utilisateur peut utiliser les bits système s28 (groupe 1) à s31 (groupe 4) pour lancer ou arrêter l’enregistrement. Si le bit système est réglé sur 1, l’enregistrement démarre. • En fonction de l’événement L’utilisateur peut sélectionner un bit interne pour l‘enregistrement. 3 options sont possibles : bord positif, bord négatif, les deux. En sélectionnant chacune de ces options, l’enregistrement démarre / s’arrête aux conditions sélectionnées. 4-2-2-7 Langues La boîte de dialogue Languages affiche les langues prises en charge et gère les langues prises en charge par le projet. Pour prendre une langue en charge, celle-ci doit être ajoutée au programme. NQ-Designer prend en charge un total de 9 langues. La langue par défaut du programme correspond à la langue par défaut du système d’exploitation. Figure 4.7 : Langues 31 Utilisation du NQ-Designer Section 4-2 Pour ajouter une langue, procédez comme suit. • Sélectionnez la langue dans la liste Supported Languages (Langues prises en charge)et cliquez sur Add (Ajouter). • Cochez la case pour activer la configuration du clavier correspondant à la langue sélectionnée. Dans le dossier langue, S0001 s’affiche. Une valeur s’affiche en regard de chaque langue ajoutée. Si la valeur du registre S0001 est réglée sur la valeur affichée en regard de la langue ajoutée, le projet s’affiche dans la langue sélectionnée. La première langue affichée dans le dossier langue représente la langue par défaut de votre système d’exploitation Windows. Les langues peuvent être ajoutées ou supprimées de ce dossier. Si vous utilisez l’outil importer/exporter pour saisir plusieurs langues, vous n’avez pas besoin d’activer les claviers de ce dossier. Un clavier peut être activé si vous ajoutez la langue à votre système d’exploitation Windows. Les langues peuvent toujours être ajoutées au programme à un stade ultérieur. En créant une fonction importer / exporter application multilingue pour la traduction, vous devrez toujours exporter et importer 2 fichiers différents. Objets texte (Importer / Exporter objets texte dans la barre d’outils) ET objets alarme (dans le dossier alarme). 4-2-2-8 Espace de travail L’espace de travail est utilisé pour créer et éditer les projets. Le panneau propriétés affiche les propriétés des paramètres. Les propriétés peuvent être modifiées en cliquant sur la valeur des propriétés. 4-2-2-9 Barre d’état La barre d’état contient des informations supplémentaires sur la zone mémoire bloc-notes et les coordonnées de la zone d’écran. La zone de mémoire bloc-notes représente l’ensemble de la zone d’écran disponible pour la programmation. 4-2-2-10 Fenêtre Propriétés La fenêtre propriétés affiche les propriétés de l’objet sélectionné. Les propriétés pouvant être modifiées par l’utilisateur sont affichées en gras. 4-2-3 Utilisation de la fonction Help La fonction Help s’affiche en cliquant sur Software help (Aide logiciel) ou sur Contents (Sommaire) dans le menu Help (Aide). 32 Exemple d'application Section 4-3 4-3 Exemple d'application 4-3-1 Configuration du projet 1 Démarrez NQ-Designer. 2 Cliquez sur Create New Project (Créer nouveau projet) ou cliquez sur Create New NQ Project (Créer nouveau projet NQ) dans le menu Project (Projet) sous New (Nouveau). Figure 4.8 : Sélection du modèle 33 Exemple d'application Section 4-3 3 Sélectionnez NQ3 dans la liste déroulante produit. Sélectionnez NQ3-TQ000B comme type de modèle. Cliquez sur OK. Figure 4.9 : Informations projet 4 Tapez les données projet suivantes : • Titre du projet : Exemple 34 Exemple d'application Section 4-3 5 Cliquez sur l’onglet COM1. Figure 4.10 : COM1 6 Saisissez les paramètres de communication suivants : • Protocole : Omron NT Link • Modèle : CP1L • Vitesse de transmission : 115,2 K • Bits données : 8 • Parité : Impair • Bits d'arrêt : 1 7 Cliquez sur Add Node. 8 Cliquez sur l’onglet Alarm (Alarme). 35 Exemple d'application Section 4-3 Figure 4.11 : Alarme 9 Saisissez les paramètres d’alarme suivants : • 16 mots aléatoires : Chaque bit de chaque mot assigné de manière aléatoire est une alarme. 36 Exemple d'application Section 4-3 10 Cliquez sur l’onglet Settings (Paramètres). Figure 4.12 : Paramètres 11 Saisissez les paramètres suivants : • Économiseur d’écran activé. 12 Cliquez sur OK. Figure 4.13 : Écran NQ-Designer. Consultez 4-2-2-4 Panneau de projet pour plus d’informations sur le contenu du panneau de projet. 37 Exemple d'application 4-3-2 Section 4-3 Fonctions d’écran NQ-Designer génère automatiquement 5 écrans : • 1 écran de base pour la programmation • 4 écrans clavier prédéfinis (écrans contextuels) La fenêtre propriétés peut être utilisée pour modifier les propriétés. Les propriétés affichées en gras peuvent être modifiées. Les principales propriétés sont les suivantes : • Liste de tâches • Utilisation modèle Procédez comme suit : 1 Cliquez deux fois sur Screens (Écrans). Cliquez sur Screen1 (Écran1). 2 Cliquez sur ... dans la section Tasks List (Liste de tâches) du panneau des propriétés. 3 Sélectionnez la tâche dans le menu contextuel. Pour chaque écran, vous pouvez définir si les actions doivent être effectuées avant, pendant ou après la fermeture de l’écran. 4-3-3 Objets texte multilingue Les objets de texte multilingue sont des objets servant à afficher des textes. Cet objet devrait être utilisé lors de la programmation d’une application multilingue. Les principales propriétés sont les suivantes : • Visibilité animation • Police • Flash • Couleur du texte 38 Exemple d'application Section 4-3 Procédez comme suit : 1 Cliquez sur Multilingual Text ( ) (Texte multilingue). 2 Dessinez l’objet texte multilingue à l’écran Screen1 (Écran1). 3 Appuyez sur la touche d’espacement. Un champ s'ouvre dans la barre d’état du NQ-Designer. Vous pouvez ainsi saisir directement du texte. Figure 4.14 : Objets texte multilingue 4-3-4 Objets d’entrée de données Les objets d’entrée de données utilisent un clavier pour modifier les données. Dans la fenêtre propriétés, un écran contextuel (écran clavier) est automatiquement attribué en fonction du format utilisé. Si l’utilisateur souhaite ajouter un clavier à l’écran de base pour modifier une entrée, le clavier configuration doit être réglé sur NON dans la configuration d’entrée numérique. Les objets d’entrée de données sont utilisés pour saisir : • des données numériques • des données de bit Les principales propriétés pour les données numériques sont les suivantes : • Adresse de balise (registre) • Nom de balise • Type de données (non signé, hexadécimal, binaire, etc.) • Format (4,2), 4 chiffres au total, dont 2 sont situés derrière le délimiteur (**,**) Les propriétés les plus importantes pour les données de bit sont les suivantes : • Texte désactivé • Texte activé • Clavier 39 Exemple d'application Section 4-3 Procédez comme suit : 1 Cliquez avec le bouton droit sur le dossier Screens (Écrans) dans le panneau de projet. 2 Cliquez sur New Base Screen (Nouvel écran de base) ( ). 3 Cliquez sur Screen2 (Écran2). 4 Cliquez sur Numerical Data Entry (Saisie de données numériques) ( ). Figure 4.15 : objets de saisie de données Remarque 4-3-5 Le champ inférieur droit affiche une description du champ sélectionné dans la boîte des propriétés. Objets de données d’affichage Les objets de données d’affichage sont utilisés pour afficher les éléments suivants : • Données numériques • Données de message • Données de bit Les propriétés les plus importantes pour les données numériques sont les suivantes : • Adresse d’étiquette • Nom d’étiquette • Type de données Les propriétés les plus importantes pour les données de message sont les suivantes : • Plages • Texte activé • Adresse d’étiquette • Animation Couleur/Flash/Visibilité 40 Exemple d'application Section 4-3 Les propriétés les plus importantes pour les données de bit sont les suivantes : • Texte désactivé • Texte activé • Adresse d’étiquette • Animation Couleur/Flash/Visibilité Procédez comme suit : 1 Cliquez avec le bouton droit sur le dossier Screens (Écrans) dans le panneau de projet. 2 Sélectionnez New Base Screen (Nouvel écran de base) ( ). 3 Cliquez sur Screen3 (Écran3). 4 Cliquez sur Numerical Data Display (Affichage de données numériques) ( ). 5 Cliquez sur Screen3 (Écran3). 6 Cliquez sur Message Data Display (Affichage de données de message) ( ). 7 Cliquez sur 1 dans la section Ranges (Plages) du panneau des propriétés. 41 Exemple d'application Section 4-3 Figure 4.16 : Objets de données d’affichage 8 Cliquez sur Add (Ajouter) (les plages peuvent être définies sur les valeurs de votre choix). Figure 4.17 : Boîte de dialogue Register Text Range (Plage de texte du registre) 4-3-6 Boutons Les boutons sont utilisés pour l’affectation de tâches. Vous avez le choix entre les boutons suivants : • Boutons prédéfinis ( ) Boutons auxquels vous pouvez affecter des tâches uniques prédéfinies. • Bouton Bit avancé ( ) Boutons de bit pouvant être configurés librement avec option de commentaire. Le comportement suivant peut être programmé : appuyer (front montant), enfoncé (haut) et relâché (front descendant). • Bouton Mot ( ) Boutons pouvant être configurés sur 32 états en référence à la valeur de l’étiquette utilisée définie pour chaque état. Des tâches et messages différents peuvent être affectés à chaque état d’un bouton Mot. Les propriétés les plus importantes pour les boutons, boutons de bit avancés et boutons Mot sont les suivantes : • Style du bouton • Texte activé • Couleur du texte activé Procédez comme suit : 1 Cliquez sur Screen3 (Écran3). 2 Cliquez sur Word Button (Bouton Mot) ( ). (La barre d’espacement permet une saisie directe du texte.) 3 Cliquez sur Collection dans la section State Properties (Propriétés d’état) du panneau des propriétés. 4 Cliquez sur Add State (Ajouter un état). 42 Exemple d'application Section 4-3 Figure 4.18 : Word Button (Bouton Mot) 5 Cliquez sur ... dans la section Tasks List (Liste des tâches) du panneau des propriétés. 6 Cliquez sur Add (Ajouter). Figure 4.19 : State Properties (Propriétés d’état) 7 Cliquez sur OK. 8 Cliquez sur OK. 43 Exemple d'application 4-3-7 Section 4-3 Objets Témoin Vous pouvez utiliser les objets Témoin suivants : • Témoin Bit ( ) Les objets Témoin Bit sont utilisés pour afficher l’état actif ou inactif d’une étiquette de type bobine. • Témoin Mot ( ) Les objets Témoin Bit sont utilisés pour afficher plusieurs états (32 au maximum) en fonction de la valeur de l’adresse affectée. Les propriétés les plus importantes pour les objets Témoin Bit sont les suivantes : • Adresse d’étiquette • Style (générique, images, etc.) • Couleur du texte activé Les propriétés les plus importantes pour les objets Témoin Mot sont les suivantes : • Adresse d’étiquette • Propriétés d’état Procédez comme suit : 1 Cliquez sur Screen3 (Écran3). 2 Cliquez sur Word Lamp (Témoin Mot) ( ). 3 Cliquez sur Screen3 (Écran3). 4 Cliquez sur ... dans la section State Properties (Propriétés d’état) du panneau des propriétés. 5 Cliquez sur Add State (Ajouter un état). 6 Cliquez sur OK. Figure 4.20 : Objets Témoin 44 Exemple d'application 4-3-8 Section 4-3 Objets graphiques Les objets graphiques suivants peuvent être utilisés pour dessiner des objets et placer des images sur l’écran : • Ligne ( ) • Rectangle ( ) • Ellipse ( ) • Rectangle arrondi ( ) • Image avancée ( ) Toutes les images importées sont converties au format BMP avant leur téléchargement sur l’appareil de la série NQ. Cela signifie que les images GIF et JPEG seront converties au format BMP, ce qui se traduira par une utilisation plus importante de la mémoire. 4.21: Objets graphiques 4-3-9 Assistants Vous pouvez utiliser les assistants suivants pour ajouter des fonctionnalités : • Graphique à une seule barre ( ) Pour afficher une valeur au moyen d’une barre. • Graphique à barres multiples ( ) Pour afficher des valeurs au moyen de 4 barres au maximum sur un graphique. Chaque barre peut être définie avec des valeurs minimale et maximale, et affectée à différentes adresses. Sur l’illustration, les propriétés d’un graphique à barres multiples sont sélectionnées. • Compteur analogique ( ) Pour afficher une valeur au moyen d’un compteur. 45 Exemple d'application Section 4-3 • • Tendance ( ) Pour afficher une valeur sur période dans un diagramme. Tendance historique ( ) Pour afficher la tendance des données consignées. Cette commande ne peut être utilisée que si une étiquette est consignée dans l’enregistrement de données. Au maximum, 4 étiquettes enregistrées peuvent être affichées dans la tendance historique. Figure 4.22 : Assistants 4-3-10 Alarmes Des fenêtres d’alarme sont créées pour présenter des alarmes à l’écran. Les propriétés les plus importantes pour les alarmes sont les suivantes : • Alarm Type (Type d’alarme) (temps réel ou historique) • Select Display Fields (Sélection des champs d’affichage) (contenu affiché et ordre d’affichage) Procédez comme suit : 1 Cliquez sur Screen (Écran). 2 Cliquez sur Alarm (Alarme) ( ). Pour définir l’alarme, reportez-vous à la section Alarmes 4-2-2-4 Panneau de projet. 3 Cliquez sur Collection dans la section Select Display Fields (Sélection des champs d’affichage) du panneau des propriétés. 4 Sélectionnez On-Time and Off-time (Heure d’activation et de désactivation), puis cliquez sur Add (Ajouter). L’ordre des données affiché dans la fenêtre peut être configuré ici. 46 Exemple d'application Section 4-3 Figure 4.23 : Alarmes 5 Cliquez sur OK. La barre d’outils contient quatre boutons d’alarme prédéfinis : deux sont destinés à la navigation et les deux autres, à la réception de l’alarme ( ). Le bouton d’accusé de réception concerne la première alarme affichée dans la fenêtre. Les boutons de navigation permettent d’explorer la fenêtre d’alarme. 4-3-11 Clavier Un clavier peut être utilisé sur un écran contextuel ou sur l’écran de base. Dans le cas d’un écran contextuel, il se comporte exactement de la même manière que les claviers prédéfinis dans NQ-Designer. Si les claviers sont placés sur un écran de base sur lequel est également effectuée une entrée (sélectionnez « No keypad » [Pas de clavier] dans la boîte des propriétés), le clavier modifie les données de cette entrée. Si un clavier est placé sur un écran de base avec davantage de champs de saisie, il les modifie tous, un à un. Pour activer le clavier sur un écran de base, appuyez sur ENT ou sur l’une des touches numériques. La première entrée numérique va alors commencer à clignoter. Vous pouvez commencer à saisir les données. 47 Exemple d'application Section 4-3 Le clavier suivant peut être utilisé : • Clavier ( ) Il s’agit d’un clavier numérique qui propose plusieurs styles d’affichage. • Clavier ASCII ( ) Il s’agit d’un clavier ASCII. Il existe deux styles de clavier : ASCII (Style 1) et ASCII numérique (Style 2). • Clavier personnalisé ( ) Vous pouvez sélectionner ce clavier pour créer un clavier ASCII ou numérique personnalisé. Le choix du format est libre : fusion de touches, nombre de touches, etc. Les affectations des touches peuvent être sélectionnées dans la boîte des propriétés. 48 Section SECTION 5 Transfert de programmes Cette section explique comment transférer des programmes NQ-Designer vers des modèles de la série NQ. SECTION 5 Transfert de programmes 49 5-1 Téléchargement .................................................................................. 50 5-2 Transfert .............................................................................................. 52 5-3 Fonctionnalité Hôte USB ..................................................................... 55 49 Téléchargement 5-1 Section 5-1 Téléchargement Vous pouvez télécharger un projet depuis NQ-Designer vers un appareil série NQ. Les éléments constitutifs d’un projet sont, au minimum, une application et un firmware. 5-1-1 Options de téléchargement Les options suivantes sont disponibles : • Application • Firmware • Police 5-1-1-1 Option Application Si cette option est sélectionnée, seule l’application est téléchargée sur l’appareil de la série NQ. 5-1-1-2 Option Firmware Si cette option est sélectionnée, le firmware est téléchargé sur l’appareil série NQ. Cette option est nécessaire dans les cas suivants : • Le firmware est téléchargé pour la première fois sur l’appareil série NQ. • Un API est ajouté à la configuration réseau ou en est supprimé. • Une nouvelle version du firmware est installée. • Les applications créées dans une version antérieure de NQ-Designer sont téléchargées sur l’appareil série NQ. 5-1-1-3 Option Font (Police) Si cette option est sélectionnée, les polices sont téléchargées sur l’appareil série NQ. Vous devez utiliser cette option si les polices par défaut ont été modifiées. 50 Téléchargement 5-1-2 Section 5-1 Téléchargement d’applications Pour télécharger une application, procédez comme suit. 1 Cliquez sur Download (Télécharger) ( ). Figure 5.1 : Téléchargement – Communication 2 Sélectionnez les options et paramètres nécessaires (USB, Application (projet), Firmware, Font [Police]). 3 Cliquez sur Download (Télécharger). Une barre de progression s’affiche dans l’écran de téléchargement. Une fois le téléchargement terminé, le message « Download completed » (Téléchargement terminé) est affiché. 5-1-3 Erreurs de téléchargement Les erreurs suivantes peuvent se produire lors du téléchargement d’applications : • Non-correspondance du produit • L’appareil série NQ ne répond pas • Port occupé ou inexistant Une erreur de non-correspondance survient lorsqu’une application n’est pas compatible avec l’appareil série NQ connecté. En l’absence de réponse de l’appareil série NQ, cela signifie qu’aucune communication n’a été établie entre le PC et l’appareil. Vérifiez les points suivants : • L’appareil série NQ est connecté au PC. • L’appareil série NQ est connecté au port sélectionné (série ou USB). • Le port fonctionne correctement. • L’appareil série NQ est sous tension. 51 Transfert 5-2 Section 5-2 Transfert Vous pouvez transférer une application existante depuis l’appareil série NQ vers NQ-Designer. Pendant la procédure de transfert, la communication avec l’API est interrompue. Une fois le transfert terminé, l’appareil série NQ redémarre. 5-2-1 Options de transfert Les options suivantes sont disponibles : • Application • Logged Data (Données enregistrées) • Historical Alarm Data (Données d’alarme historiques) 5-2-1-1 Option Application Si cette option est sélectionnée, seule l’application est transférée vers NQ-Designer depuis l’appareil série NQ. Les noms d’étiquettes et d’écrans sont transférés uniquement si la case Download Tag names (Télécharger les noms d’étiquettes) est cochée sur l’onglet Settings (Paramètres) de la boîte de dialogue Project Configuration (Configuration du projet). Si cette option n’est pas sélectionnée, les noms d’étiquettes et d’écrans par défaut sont transférés. Figure 5.2 : Boîte de dialogue Project Configuration (Configuration du projet) 52 Transfert 5-2-1-2 Section 5-2 Option Logged Data (Données enregistrées) Si cette option est sélectionnée, seules les données enregistrées sont transférées à partir de l’appareil série NQ. Cette option doit être sélectionnée en combinaison avec l’option Application. Les données enregistrées sont affichées au format CSV. Pour afficher les données enregistrées, cliquez sur Display Logged Data... (Afficher les données enregistrées...) dans le menu Tools (Outils). 5-2-1-3 Option Historical Alarm Data (Données d’alarme historiques) Si cette option est sélectionnée, seules les données d’alarme historiques sont transférées à partir de l’appareil série NQ. Cette option doit être sélectionnée en combinaison avec l’option Application. Les données enregistrées sont affichées au format CSV. Pour afficher les données d’alarme historiques, cliquez sur Display Historical alarm Data... (Afficher les données d’alarme historiques...) dans le menu Tools (Outils). 53 Transfert 5-2-2 Section 5-2 Transfert de programmes Pour transférer un programme à partir de l’appareil série NQ, procédez comme suit. 1 Cliquez sur Upload (Transférer) ( ). Figure 5.3 : Transfert – Communication 2 Sélectionnez les options et paramètres nécessaires. 3 Cliquez sur Upload (Transférer). 5-2-3 Erreurs de transfert Les erreurs suivantes peuvent se produire lors du transfert de programmes : • L’appareil série NQ ne répond pas • Port occupé ou inexistant En l’absence de réponse de l’appareil série NQ, cela signifie qu’aucune communication n’a été établie entre le PC et l’appareil. Vérifiez les points suivants : • L’appareil série NQ est connecté au PC. • L’appareil série NQ est connecté au port sélectionné (série ou USB). • Le port fonctionne correctement. • L’appareil série NQ est sous tension. 54 Fonctionnalité Hôte USB 5-3 Section 5-3 Fonctionnalité Hôte USB Le port hôte USB peut être utilisé pour procéder au téléchargement ou au transfert d’une application depuis/vers une clé USB. Cela permet à l’utilisateur de mettre à jour l’appareil série NQ ou de télécharger des données d’enregistrement sans passer par un ordinateur. L’appareil série NQ prend uniquement en charge les clés USB au format FAT ou FAT32. Les clés USB suivantes sont prises en charge. /i Tableau 5.1 : Clés USB prises en charge Marque Produit Capacité (en Go) Transcend JF V30 1 Transcend JF V30 2 Transcend JF V30 4 Transcend JF V30 8 SanDisk Cruzer Micro 2 SanDisk Cruzer Micro 4 Kingston DataTraveler 4 PNY Micro Attache 4 Sony Micro Vault 2 Remarque Prenez soin de sauvegarder toutes les données de la clé USB avant de la connecter à l’appareil série NQ. Pour établir une connexion entre la clé USB et l’appareil série NQ, procédez comme suit : 1 Insérez la clé USB dans le port hôte USB. 2 Un appareil série NQ vide (sans application, ni firmware) lance automatiquement la fonction Hôte USB lorsqu’il détecte une clé USB. 3 Lors de l’exécution d’une application, la définition du bit système s037 sur 1 a pour effet de lancer la fonction Hôte USB, à condition que la clé USB soit connectée. Figure 5.4 : Confirmation de la fonctionnalité Hôte USB 4 Cliquez sur YES (OUI) pour continuer. 55 Fonctionnalité Hôte USB Section 5-3 Figure 5.5 : Message « Enumerating Memory Stick » (Liste des cartes mémoire) 5 Cliquez sur Download (Télécharger) ou Upload (Transférer). Figure 5.6 : Confirmation de l’opération 56 Fonctionnalité Hôte USB 5-3-1 Section 5-3 Téléchargement de données d’une clé USB vers l’appareil série NQ Pour qu’il soit possible de télécharger correctement une application sur l’appareil série NQ à partir de la clé USB, les fichiers suivants doivent figurer dans le dossier de projet (NQxxQxxx : par exemple, NQ3TQ000 pour l’IHM NQ3-TQ000B). • • • Fichier d’application (NQx-xQxxx-B_APP.NQP) Fichier de firmware (NQx-xQxxx-B_FW.ABS) Fichier de police (NQ_FONT_File.BIN) Ce dossier et son contenu sont accessibles dans le répertoire des dossiers enregistrés de votre ordinateur. Les données suivantes peuvent être téléchargées sur l’appareil série NQ : • Application • Firmware • Polices 1 Connectez la clé USB à l’appareil série NQ. 2 Cliquez sur Download (Télécharger). Figure 5.7 : Options de téléchargement 57 Fonctionnalité Hôte USB Section 5-3 3 Cliquez sur APPLICATION pour effacer l’ancienne application et télécharger la nouvelle à partir de la clé USB. Figure 5.8 : Confirmation de l’opération 4 Le message suivant s’affiche après le téléchargement : Figure 5.9 : Téléchargement terminé Cliquez sur OK pour terminer. Vous pouvez à présent répéter les étapes 3 et 4 pour le firmware et les polices. 58 Fonctionnalité Hôte USB 5-3-2 Section 5-3 Transfert de données de l’appareil série NQ vers une clé USB Les données suivantes peuvent être transférées depuis l’appareil série NQ vers la clé USB : • Application • Firmware • Application + données enregistrées • Application + données d’alarme historiques • Polices 1 Connectez la clé USB à l’appareil série NQ. 2 Cliquez sur Upload (Transférer). Figure 5.10 : Confirmation de l’opération 3 Cliquez sur APPLICATION pour transférer la nouvelle application de l’appareil de série NQ vers la clé USB. Figure 5.11 : Options de transfert 59 Fonctionnalité Hôte USB Section 5-3 4 Le message suivant s’affiche après le transfert : Figure 5.12 : Transfert terminé Cliquez sur OK pour terminer. Répétez les étapes 3 et 4 si vous devez également transférer l’une des autres options vers la clé USB. 60 Section SECTION 6 Simulation et débogage Cette section explique comment simuler des programmes série NQ et procéder à leur débogage. SECTION 6 Simulation et débogage 61 6-1 Simulation............................................................................................ 62 6-2 Débogage............................................................................................ 63 61 Simulation 6-1 Section 6-1 Simulation Cliquez sur ( ) pour lancer la simulation. La fonction de simulation vous permet de simuler votre projet sur un ordinateur. Figure 6.1 : Simulation Les éléments suivants ne sont pas pris en charge dans le cadre de la simulation : • Communication API (les étiquettes API ne sont pas prises en charge et restent sur 0) • Définition RTC (l’affichage RTC est pris en charge ; l’horloge du PC est affichée) • Stockage des données • Tendances historiques • Alarmes historiques 62 Débogage 6-2 Section 6-2 Débogage Pour le débogage de votre appareil série NQ, vous pouvez utiliser un programme interne de l’appareil. Ce programme de débogage (FWHT) vous permet de tester toutes les sections matérielles de votre appareil série NQ. Pour démarrer FWHT, rendez-vous à la section 7-4-1 FHWT. 63 Débogage 64 Section 6-2 Section SECTION 7 Maintenance Cette section décrit la maintenance et l’application d’usine de l’appareil série NQ. SECTION 7 Maintenance 7-1 7-2 7-3 7-4 65 Touches d’effacement ......................................................................... 66 Calibrage de l’écran tactile .................................................................. 67 Dépannage.......................................................................................... 68 Diagnostic de l’appareil série NQ ........................................................ 69 65 Touches d’effacement 7-1 Section 7-1 Touches d’effacement Au besoin, il est possible d’effacer une application ou un firmware de l’appareil série NQ. Les coins de l’écran tactile sont utilisés pour l’effacement. Figure 7.1 : Touches d’effacement 1 2 3 4 Effacer le firmware Effacer l’application Confirmer Démarrage de FWHT et configuration du système Pour effacer une application, procédez comme suit. • Appuyez dans le coin supérieur droit de l’écran tactile pendant 2 secondes au cours de la mise sous tension. • Le message suivant s’affiche : Application Erase Mode... (Mode d'effacement d'application...) Press at Bottom Right corner to confirm (Appuyez dans le coin inférieur droit pour confirmer). Appuyez sur le bouton inférieur droit pour confirmer. • Une fois le programme effacé, le message suivant s’affiche : No setup loaded. (Aucune configuration n’a été chargée) Download application. (Télécharger l’application). Pour effacer le firmware, procédez comme suit. • Appuyez dans le coin supérieur gauche de l’écran tactile pendant 2 secondes au cours de la mise sous tension. • Le message suivant s'affiche : Firmware Erase Mode... (Mode d'effacement de firmware...) Press at Bottom Right corner to confirm (Appuyez dans le coin inférieur droit pour confirmer). Appuyez sur le bouton inférieur droit pour confirmer. • Une fois le firmware effacé, le message suivant s’affiche : No firmware.... (Aucun firmware...) Download firmware. (Télécharger le firmware). Si l’appareil série NQ ne fonctionne pas correctement, effacez l’application et téléchargez un programme de démonstration. S’il fonctionne correctement, il est possible que l’application précédente était incorrecte. 66 Calibrage de l’écran tactile 7-2 Section 7-2 Calibrage de l’écran tactile L’écran tactile est déjà calibré. Les données de calibrage sont stockées dans la mémoire Flash de l’appareil série NQ. Le calibrage s’avère nécessaire si l’utilisateur est confronté au problème suivant : • • Une pression à l’intérieur d’une limite d’objet définie ne donne pas le résultat escompté. Une zone non définie effectue la tâche d’un autre objet défini. Pour calibrer l’écran tactile, procédez comme suit. Pour un calibrage précis, utilisez un stylet ou un crayon en bois. • • • • Appuyez au centre de l’écran tactile pendant plus de 2 secondes au cours de la mise sous tension. Un réticule s’affiche en bas à gauche. Ce réticule reste affiché pendant environ 4 secondes. Si vous n’appuyez pas au centre du réticule au cours de cette période, l'appareil série NQ revient à un mode de fonctionnement normal. Appuyez au centre de l’objet avec un objet pointu (stylet). Continuez à appuyer jusqu’à ce que l’appareil série NQ fasse état d’un point valide (valid point) L’écran suivant s’affiche avec un réticule dans le coin supérieur droit. Ce réticule reste affiché pendant environ 4 secondes. Si vous n’appuyez pas au centre du réticule au cours de cette période, l'appareil série NQ revient à un mode de fonctionnement normal. Appuyez au centre de l’objet avec un objet pointu (stylet). Continuez à appuyer jusqu’à ce que l’appareil série NQ fasse état d’un point valide (valid point) En cas de calibrage réussi, le message Calibration completed....restarting!!! (Calibrage terminé... Redémarrage en cours !) s’affiche. 67 Dépannage 7-3 Section 7-3 Dépannage Les problèmes et erreurs sont affichés de deux façons différentes : • Avec un voyant de fonctionnement bleu • Avec des messages d’autodiagnostic 7-3-1 Voyant de fonctionnement Le voyant de fonctionnement de l’écran tactile affiche l’état, les problèmes et/ ou les erreurs de l’appareil série NQ. Si ce voyant est allumé, cela signifie que l’appareil série NQ fonctionne correctement et qu’une application y a été téléchargée. Si ce voyant est allumé et qu’il le reste même après avoir appuyé sur l’écran, cela indique un problème d’alimentation de l’appareil série NQ. Vérifiez les branchements des câbles et/ou l’alimentation. /i Tableau 7.1 : État du voyant de fonctionnement 68 Voyant Rétroéclairage Action État/solution Éteint Éteint Appuyez sur l'écran tactile. Défaillance Le rétroéclairage ne s’allume pas. l’alimentation. l’alimentation branchements. Éteint ON Vérifiez le bit de voyant 36. Le bit Le bit d’état du voyant s36 de voyant s36 est désactivé. est désactivé. Activez le bit d’état du voyant s36. Allumé Éteint Appuyez sur l'écran tactile. Le rétroéclairage s’active. L’appareil série NQ est en mode d’économiseur d’écran. Allumé Allumé - L’appareil série NQ fonctionne correctement. Allumé Allumé (clignotement lent) - L’appareil série NQ fonctionne correctement et procède actuellement à un téléchargement ou un transfert. Allumé Allumé (clignotement rapide) - L’appareil série NQ fonctionne correctement, mais ne parvient à pas établir une connexion à l'API. de Vérifiez et les Diagnostic de l’appareil série NQ 7-4 Section 7-4 Diagnostic de l’appareil série NQ Le firmware de l’appareil série NQ contient une application spéciale permettant de tester les fonctions de l’appareil et de le configurer. Les outils suivants peuvent être utilisés dans le cadre du diagnostic de l’appareil série NQ autonome. Figure 7.2 : Connecteur de bouclage RS-232/RS-485/RS-422 pour le test des ports série Pour accéder à l’application spéciale, procédez comme suit. 1 Téléchargez un firmware et une application sur l’appareil série NQ. (Il peut s’agir d’un projet vide.) 2 Appuyez (pendant 5 secondes) dans le coin inférieur gauche de l’écran tactile au cours de la mise sous tension de l'appareil série NQ. Attendez environ 5 secondes jusqu’à ce que l’écran suivant s’affiche. Figure 7.3 : Menu de sélection du mode 3 Sélectionnez l’application FHWT ou System Setup. 4 Appuyez sur Exit pour quitter l’application d’usine. 69 Diagnostic de l’appareil série NQ 7-4-1 Section 7-4 FHWT Le mode FHWT (Test matériel) permet de tester le matériel de l’appareil série NQ. Voici quelques exemples : test de l’écran LCD, test des touches de fonction, test du port de communication, etc. Figure 7.4 : Page FHWT 1 Figure 7.5 : Page FHWT 2 /i 70 Diagnostic de l’appareil série NQ Section 7-4 Tableau 7.2 : Tests du mode FHWT Etat Description LCD Test de l’écran LCD. Touch Screen (Écran tactile) Test de l’écran tactile. Flash Test de la mémoire Flash. SRAM Test de la mémoire SRAM. EEPROM Test de la mémoire EEPROM. RTC Test de la fonction du RTC. Fonctions keys (Touches de Test des touches de fonction. fonction) Brightness (Luminosité) Test de la luminosité de l’écran. Contrast (Contraste) Test du contraste de l’écran (NQ5). RS-232 Com1 Test du port RS-232 sur Com1. RS-485 Com1 Test du port RS-485 sur Com1. RS-232 Com2 Test du port RS-232 sur Com2 (NQ5). USB Test des ports USB. Expansion Port (Port d’exten- Réservé. sion) Buzzer (Avertisseur sonore) Test de l’avertisseur sonore. Save Result (Enregistrer le Réservé. résultat) Display Result (Afficher le Réservé. résultat) Send Result to PL (Envoyer le Réservé. résultat à PL) Une pression sur les boutons indiqués ci-dessus lance des tests spécifiques. Au besoin, suivez les instructions affichées à l’écran. 71 Diagnostic de l’appareil série NQ 7-4-2 Section 7-4 Configuration du système Vous pouvez utiliser le menu System Setup pour configurer l’appareil série NQ. Cette application spéciale permet de définir rapidement l’heure du RTC, de configurer les ports de communication, d’effacer les registres sauvegardés, etc. Figure 7.6 : Menu System Setup (Configuration du système) – Page 1 Figure 7.7 : Menu System Setup (Configuration du système) – Page 2 /i 72 Diagnostic de l’appareil série NQ Section 7-4 Tableau 7.3 : Paramètres de configuration du système Paramètre Description TouchScreen Calibrate (Cali- Calibrage de l’écran tactile. Reportez-vous également brage de l’écran tactile) à la section 7-2 Calibrage de l’écran tactile. Brightness Control (Réglage Réglage de la luminosité de l’écran. de la luminosité) Contrast Control (Réglage du Réglage du contraste de l’écran (NQ5). contraste) RTC Settings (Paramètres du Réglage du RTC. RTC) Com Port Settings (Paramè- Définition du port de communication (COM). tres du port de communication) ScreenSaver Time (Réglage Réglage de la durée de l’économiseur d’écran. de l’économiseur d’écran) Application Erase ment d’application) (Efface- Effacement de l’application. Notez que cette opération mettra fin à l’exécution des diagnostics de l’appareil série NQ. Firmware Erase (Effacement Effacement du firmware. Notez que cette opération de firmware) mettra fin à l’exécution des diagnostics de l’appareil série NQ. Beeper Setting (Réglage de Réglage de l’avertisseur sonore. l’avertisseur sonore) Battery Status (État de la bat- Affichage de l’état de la batterie. terie) Clear retentive registers (Effa- Effacement de tous les registres sauvegardés. cer registres sauvegardés) System Information (Informa- Affichage des informations sur le système. tions système) Lorsque vous appuyez sur les boutons de l’un des 2 écrans de configuration, vous accédez aux procédures de configuration correspondantes. 73 Diagnostic de l’appareil série NQ 74 Section 7-4 A Annexe A A-1 Configurations OMRON vers série NQ A-1-1 NQ avec pilote OMRON Hostlink vers API OMRON CP1L Pour établir une communication correcte, procédez comme suit. 1 Créez un projet dans NQ-Designer. 2 Ajoutez un Nœud et des paramètres Hostlink, comme indiqué ci-dessous, et cliquez ensuite sur Add... (Ajouter...). 3 Définissez toutes les données comme illustré sur la capture d’écran. 4 Créez une étiquette API avec l’adresse DM0000. 5 Ajoutez un objet Numerical Data Entry (Saisie de données numériques) avec l’adresse d’étiquette DM0000 définie sur screen1 (écran1). 6 Téléchargez l’application et le firmware sur l’appareil série NQ. 7 Ouvrez CX-Programmer. 8 Créez un projet. 9 Sélectionnez CP1L et cliquez sur OK. 10 Double-cliquez sur Settings (Paramètres) dans le panneau de projet. 11 Cliquez sur l’onglet Serial Port 1 (Port série 1). 75 12 13 14 15 Définissez toutes les données comme illustré sur la capture d’écran. Téléchargez l’application sur l’API. Cliquez sur Windows dans le menu View (Affichage) et sélectionnez ensuite Watch (Observer). Entrez D0 dans la première ligne de la fenêtre Watch (Observer). 16 Définissez le type de canal sur UNIT. 17 Connectez le câble à l’appareil série NQ et à l’API. Assurez-vous que l’étiquette du câble correspond à l’appareil série NQ et à l’API (les connecteurs de câble sont tous les deux mâles). Reportez-vous à la section A-2-2 NQ vers API (NQCN222 / NQCN521). 18 Vérifiez le voyant bleu. S’il reste allumé en continu, cela signifie qu’une connexion correcte a été établie. 19 Entrez 345 sur l’écran de l’appareil série NQ. Si la connexion a été établie correctement, la même valeur apparaît dans la fenêtre Watch (Observer) de CX-Programmer. Remarque Les messages suivants s’affichent sur l’écran de l’appareil série NQ en cas de problèmes : • !!! no connection (pas de connexion) • ??? connection established, address unknown (connexion établie, adresse inconnue) 76 A-1-2 NQ avec OMRON NT Link vers API OMRON CP1L Pour établir une communication correcte, procédez comme suit. 1 Créez un projet dans NQ-Designer. 2 Ajoutez un Nœud et des paramètres NTlink, comme indiqué ci-dessous, et cliquez ensuite sur Add... (Ajouter...). 3 Définissez toutes les données comme illustré sur la capture d’écran. 4 Créez une étiquette API avec l’adresse DM0000. 5 Ajoutez un objet Numerical Data Entry (Saisie de données numériques) avec l’adresse d’étiquette DM0000 définie sur screen1. 6 Téléchargez l’application et le firmware sur l’appareil série NQ. 7 Ouvrez CX-Programmer. 8 Créez un projet. 9 Sélectionnez CP1L et cliquez sur OK. 10 Double-cliquez sur Settings (Paramètres) dans le panneau de projet. 11 Cliquez sur l’onglet Serial Port 1 (Port série 1). 77 12 13 14 15 Définissez toutes les données comme illustré sur la capture d’écran. Téléchargez l’application sur l’API. Cliquez sur Windows dans le menu View (Affichage) et sélectionnez ensuite Watch (Observer). Entrez D0 dans la première ligne de la fenêtre Watch (Observer). 16 Définissez le type de données sur Uint. 17 Connectez le câble à l’appareil série NQ et à l’API. Assurez-vous que l’étiquette du câble correspond à l’appareil série NQ et à l’API (les connecteurs de câble sont tous les deux mâles). Reportez-vous à la section A-2-2 NQ vers API (NQCN222 / NQCN521). 18 Vérifiez le voyant bleu. S’il reste allumé en continu, cela signifie qu’une connexion correcte a été établie. 19 Entrez 89 sur l’écran de l’appareil série NQ. Si la connexion a été établie correctement, la même valeur apparaît dans la fenêtre Watch (Observer) de CX-Programmer. Remarque Les messages suivants s’affichent sur l’écran de l’appareil série NQ en cas de problèmes : • !!! no connection (pas de connexion) • ??? connection established, address unknown (connexion établie, adresse inconnue) 78 A-1-3 NQ vers variateur OMRON Memobus Pour établir une communication valide entre un appareil série NQ et un variateur OMRON Memobus, procédez comme suit. L’exemple illustré est valable pour le V1000. Les adresses et paramètres peuvent varier en fonction du variateur Memobus choisi (autre que V1000). 1 Créez un projet dans NQ-Designer. 2 Cliquez avec le bouton droit sur le dossier Nodes (Nœuds) et cliquez ensuite sur Add... (Ajouter...). 3 Définissez toutes les données comme illustré sur la capture d’écran. 4 Créez une étiquette avec l’adresse HR401061. 5 Ajoutez un objet d’affichage de données numériques avec l’adresse d’étiquette HR401061 définie sur screen1 (écran1). 6 Téléchargez l’application et le firmware sur l’appareil série NQ. 7 Appuyez sur le bouton du variateur jusqu’à ce que PAr soit affiché sur son écran. 8 Appuyez sur Enter (Entrée). 9 Définissez les paramètres suivants : • B1-01=2 • H5-01 = 1 (nœud 1) • H5-02 = 3 (9600 bits/s) • H5-03 = 1 (parité paire) • Le bit d’arrêt et la longueur des données sont fixés, respectivement, sur 1 et 8 (reportez-vous au manuel). • H5-07 = 1 (connexion RS-422). 10 Mettez le variateur hors tension. 11 Créez un câble. Reportez-vous à la section A-2-4 NQ vers variateur (V1000, connexion RS-422). 12 Connectez le câble à l’appareil série NQ et au variateur. 13 Mettez le variateur sous tension. 14 Si la connexion n’a pas été établie correctement, le numéro de nœud est affiché sur l’appareil série NQ. 79 Remarque • H5-07 = 0 (connexion RS-485) : créez le câble approprié. Reportez-vous à la section (V1000, connexion RS-485) A-2-5. • L’appareil série NQ établit une connexion avec le variateur en échangeant une adresse par défaut HR400001. Si cette adresse n’est pas disponible dans le variateur utilisé, la connexion n’est pas établie. Pour établir la connexion, procédez comme suit. 1 Cliquez dans le dossier Nodes (Nœuds) et cliquez ensuite avec le bouton droit de la souris sur le variateur Node1 (Nœud1). 2 Cliquez sur Edit (Modifier). 3 Cliquez sur PLC Specific Setting (Paramètre spécifique à l’API). 4 • 80 5 Définissez l’adresse Default communication register (Registre de communication par défaut) sur une adresse disponible dans le variateur. 6 Cliquez sur OK. 7 Téléchargez l’application sur l’appareil série NQ. Les messages suivants s’affichent sur l’écran de l’appareil série NQ en cas de problèmes : • !!! no connection (pas de connexion) • ??? connection established, address unknown (connexion établie, adresse inconnue) A-1-4 NQ vers régulateur de température CelciuX° (EJ1N) (ModBus RTU) Pour établir une communication correcte, procédez comme suit. L’exemple illustré est valable pour EJ1. 1 Créez un projet dans NQ-Designer. 2 Cliquez avec le bouton droit sur le dossier Nodes (Nœuds) et cliquez ensuite sur Add... (Ajouter...). 3 Définissez toutes les données comme illustré sur la capture d’écran. 4 Créez une étiquette portant l’adresse Holding register 513 (Registre de maintien 513). (400513). 5 Ajoutez un objet Numerical Data Entry (Saisie de données numériques) avec l’adresse d’étiquette 400513 sur screen1 (écran1). 6 Téléchargez l’application et le firmware sur l’appareil série NQ. 7 Réglez le numéro d’unité sur 1 sur l’appareil EJ1 (commutateur rotatif). 8 Réglez les interrupteurs DIP suivants sur le module TC : • Interrupteur DIP SW2 3 en position ON • Interrupteur DIP SW2 4 en position OFF • Interrupteur DIP SW2 5 en position OFF 9 Mettez le régulateur de température EJ1 sous tension. 10 Créez un câble. Reportez-vous à la section A-2-6 NQ vers régulateurs de température CelciuX° (EJ1N) (connexion RS-485). 11 Connectez le câble à l’appareil série NQ et à EJ1C-EDUA-NFLK. 12 Le message « Channel 1 Process Value » (Canal 1 - Valeur de processus) est à présent affiché à l’écran. 13 Il est possible de contrôler les données correctes en connectant le CX-Thermo au régulateur EJ1. Remarque Les messages suivants s’affichent sur l’écran de l’appareil série NQ en cas de problèmes : • !!! no connection (pas de connexion) • ??? connection established, address unknown (connexion établie, adresse inconnue) 81 A-2 Câbles de communication OMRON A-2-1 Références des câbles Les tableaux suivants vous donnent un aperçu des câbles disponibles auprès d’OMRON. Ils indiquent quel API peut être utilisé avec le câble. OMRON propose trois types de câbles : • • • Câbles pour API avec ports série (DSUB9 vers DSUB9) Câbles pour API avec ports mini-périphérique (DSUB9 vers mini-périphérique) Câbles de programmation /i Tableau A.1 : DSUB9 vers DSUB9 API Câble Remarque CP1L CP1H CJ1 CS1 CPM2* CQM1H NQ-CN222 NQ-CN521 Câble de 2 mètres Câble de 5 mètres /i Tableau A.2 : Mini-périphérique vers DSUB9 API Câble Remarque CJ1 CS1 CPM2C CQM1H NQ-CN221 Câble de 2 mètres /i Tableau A.3 : Câbles de programmation Câble Remarque CP1WCN221 Câble USB (1,8 mètre) NT2SCN002 Câble série (2 mètres) 82 A-2-2 NQ vers API (NQCN222 / NQCN521) /i BROCHAGE MÂLE DB9 (API) Signaux BROCHAGE MÂLE DB9 (NQ) N° de broche N° de broche 1 1 TXD 2 2 TXD RXD 3 3 RXD RTS 4 4 CTS 5 5 6 6 7 7 8 8 9 9 SG Câble blindé vers corps DB9 Signaux SG Câble blindé vers corps DB9 83 A-2-3 NQ vers PC /i BROCHAGE FEMELLE DB9 (PC) Signaux N° de broche N° de broche 1 1 RXD 2 2 TXD TXD 3 3 RXD 4 4 5 5 6 6 7 7 8 8 9 9 SG Câble blindé vers corps DB9 84 BROCHAGE MÂLE DB9 (NQ) Signaux SG Câble blindé vers corps DB9 A-2-4 NQ vers variateur (V1000, connexion RS-422) /i EXTRÉMITÉ LIBRE BROCHAGE MÂLE DB9 (NQ) Signaux N° de broche Signaux (R+) RX+ 1 TX+ (R-) RX- 2 S+ (TX+) 3 S- (TX-) 4 RX+ IG 5 SG 6 7 Câble blindé vers terre 8 TX- 9 RX- Câble blindé vers corps 85 A-2-5 NQ vers variateur (V1000, connexion RS-485) /i EXTRÉMITÉ LIBRE BROCHAGE MÂLE DB9 (NQ) Signaux N° de broche Signaux (R+) RX+ 1 TX+ (R-) RX- 2 S+ (TX+) 3 S- (TX-) 4 RX+ IG 5 SG 6 7 Câble blindé vers terre 86 8 TX- 9 RX- Câble blindé vers corps DB9 A-2-6 NQ vers régulateurs de température CelciuX° (EJ1N) (connexion RS-485) /i EXTRÉMITÉ LIBRE (EJ1-EDUA-NFLK) BROCHAGE MÂLE DB9 (NQ) Signaux N° de broche Signaux 7 1 TX+ 6 2 3 4 RX+ 5 SG 6 7 Câble blindé vers terre 8 TX- 9 RX- Câble blindé vers corps DB9 87 A-3 Configurations d’appareils non OMRON vers série NQ A-3-1 NQ comme unité maître Modbus RTU et ModSim (logiciel de simulation esclave) Deux options sont disponibles dans Modbus RTU : commandes d’une longueur de 1 mot Modbus et commandes d’une longueur de 16 mots Modbus. Si le pilote Modbus est sélectionné, tous les registres doivent être disponibles dans l’esclave. Dans l’exemple suivant, ModSim (Simulateur esclave Modbus ; www.win-tech.com) est utilisé pour vérifier si l’unité maître Modbus RTU communique correctement. Les paramètres utilisés pour l’unité esclave Modbus doivent être définis conformément aux paramètres de ModSim afin de garantir une communication correcte. Pour établir une communication correcte, procédez comme suit. 1 Créez un projet dans NQ-Designer. 2 Cliquez avec le bouton droit sur le dossier Nodes (Nœuds) et cliquez ensuite sur Add... (Ajouter...). 3 Définissez toutes les données comme illustré sur la capture d’écran. 4 Créez une étiquette API avec l’adresse HR400100. 5 Ajoutez un objet Data Entry (Saisie de données) avec l’adresse d’étiquette HR400100 sur screen1 (écran1). 6 Téléchargez l’application et le firmware sur l’appareil série NQ. 7 Ouvrez ModSim. 8 Cliquez sur New (Nouveau) dans le menu File (Fichier). 88 9 Définissez toutes les données comme illustré sur la capture d’écran. 10 Cliquez sur Connect (Connecter) dans le menu Connection (Connexion). 11 Définissez toutes les données comme illustré sur la capture d’écran. Cliquez sur OK. 12 Connectez le câble à l’appareil série NQ et au PC (dans le cas de l’unité esclave Modbus, cela signifie une connexion RS-232 ou RS-422 correcte.) Reportez-vous à la section A-2-3 NQ vers PC. Connectez le port femelle du câble au port du PC, puis reliez le port mâle du câble au port COM1 de l’appareil série NQ. 13 Entrez 123 sur l’écran de l’appareil série NQ. Si la connexion a été établie correctement, la même valeur apparaît dans ModSim. Remarque Les messages suivants s’affichent sur l’écran de l’appareil série NQ en cas de problèmes : 89 • • 90 L’appareil série NQ établit une connexion avec l’unité esclave en échangeant une adresse par défaut HR400020. Si cette adresse n’est pas disponible dans l’unité esclave, la connexion n’est pas établie. Pour établir la connexion, procédez comme suit. 1 Cliquez dans le dossier Nodes (Nœuds) et cliquez ensuite avec le bouton droit de la souris sur le variateur Node1. 2 Cliquez sur Edit (Modifier). 3 Cliquez sur PLC Specific Setting (Paramètre spécifique à l’API). 4 Définissez l’adresse Default communication register (Registre de communication par défaut) sur une adresse disponible dans l’unité esclave. 5 Cliquez sur OK. 6 Téléchargez l’application sur l’appareil série NQ. Les messages suivants s’affichent sur l’écran de l’appareil série NQ en cas de problèmes : • !!! no connection (pas de connexion) • ??? connection established, address unknown (connexion établie, adresse inconnue) A-3-2 NQ comme unité esclave Modbus et ModScan (logiciel de simulation maître) Pour établir une communication correcte, procédez comme suit. 1 Cliquez avec le bouton droit sur le dossier Nodes (Nœuds) et cliquez ensuite sur Add... (Ajouter...). 2 Définissez toutes les données comme illustré sur la capture d’écran. Notez que le temps de cycle de l’unité maître est défini sur une valeur inférieure au délai de réponse (par défaut : 800 ms). 3 Créez une étiquette API avec l’adresse HR40001. 4 Ajoutez un objet Data Entry (Saisie de données) avec l’adresse d’étiquette HR40001 sur screen1 (écran1). 5 Téléchargez l’application et le firmware sur l’appareil série NQ. 6 Ouvrez ModScan. 7 Cliquez sur New (Nouveau) dans le menu File (Fichier). 91 8 Définissez toutes les données comme illustré sur la capture d’écran. 9 Cliquez sur Connect (Connecter) dans le menu Connection (Connexion). 10 Sélectionnez le numéro de port PC auquel l’ordinateur est connecté. 11 Définissez toutes les données comme illustré sur la capture d’écran. 12 Connectez le câble à l’appareil série NQ et à l’API (dans le cas de l’unité esclave Modbus, cela signifie une connexion RS-232 ou RS-422 correcte.) Reportez-vous à la section A-2-3 NQ vers PC. Connectez le port femelle du câble au port du PC, puis reliez le port mâle du câble au port COM1 de l’appareil série NQ. 13 Entrez 789 sur l’écran de l’appareil série NQ. Si la connexion a été établie correctement, la même valeur apparaît dans ModSim. Remarque Les messages suivants s’affichent sur l’écran de l’appareil série NQ en cas de problèmes : • !!! no connection (pas de connexion) • ??? connection established, address unknown (connexion établie, adresse inconnue) 92 A-3-3 NQ avec pilote AB DF1 vers série AB SLC Pour établir une communication correcte, procédez comme suit. 1 Cliquez avec le bouton droit sur le dossier Nodes (Nœuds) et cliquez ensuite sur Add... (Ajouter...). 2 Définissez toutes les données comme illustré sur la capture d’écran. 3 Créez une étiquette Entier API avec l’adresse N007000. 4 Ajoutez un objet Numerical Data Entry (Saisie de données numériques) avec l’adresse d’étiquette N007000 sur screen1 (écran1). 5 Téléchargez l’application et le firmware sur l’appareil série NQ. 6 Ouvrez RS Logix500. 7 Cliquez sur Channel Configuration (Configuration de canal) dans le menu File (Fichier). 93 8 Définissez toutes les données comme illustré sur la capture d’écran. 9 Téléchargez l’application sur l’API. 10 Ouvrez Data Files (Fichiers de données) dans l’arborescence, sélectionnez le registre N7 (Registre entier) et double-cliquez ensuite sur le registre N007000. 11 Connectez le câble à l’appareil série NQ et à l’API. Reportez-vous à la section A-4-1 NQ vers AB SLC Series. 12 Entrez 123 sur l’écran de l’appareil série NQ. Si la connexion a été établie correctement, la même valeur apparaît dans le logiciel RS Logix 500. Remarque Les messages suivants s’affichent sur l’écran de l’appareil série NQ en cas de problèmes : • !!! no connection (pas de connexion) • ??? connection established, address unknown (connexion établie, adresse inconnue) 94 A-3-4 NQ avec pilote AB DF1 vers AB MicroLogix Pour établir une communication correcte, procédez comme suit. 1 Cliquez avec le bouton droit sur le dossier Nodes (Nœuds) et cliquez ensuite sur Add... (Ajouter...). 2 3 4 5 6 7 Définissez toutes les données comme illustré sur la capture d’écran. Créez une étiquette API avec l’adresse N007000. Ajoutez un objet Data Entry (Saisie de données) avec l’adresse d’étiquette N007000 sur screen1 (écran1). Téléchargez l’application et le firmware sur l’appareil série NQ. Ouvrez RS Logix500. Cliquez sur Channel Configuration (Configuration de canal) dans le menu File (Fichier). 8 Définissez toutes les données comme illustré sur la capture d’écran. 95 9 Téléchargez l’application sur l’API. 10 Ouvrez Data Files (Fichiers de données) dans l’arborescence, sélectionnez le registre N7 (Registre entier) et double-cliquez ensuite sur le registre N00700. 11 Connectez le câble à l’appareil série NQ et à l’API. Reportez-vous à la section A-4-2 NQ vers AB Micrologix Series. Connectez l’API et le port MiniDIN à l’API AB DF1 Micrologix 1000. Connectez le port mâle du câble de l’appareil série NQ au port COM1 de l’appareil série NQ. 12 Entrez 123 sur l’écran de l’appareil série NQ. Si la connexion a été établie correctement, la même valeur apparaît dans le logiciel RS Logix 500. Remarque Les messages suivants s’affichent sur l’écran de l’appareil série NQ en cas de problèmes : • !!! no connection (pas de connexion) • ??? connection established, address unknown (connexion établie, adresse inconnue) 96 A-3-5 NQ avec pilote AB DF1 Compact Logix et AB Compact Logix L31 Pour établir une communication correcte, procédez comme suit. 1 Cliquez avec le bouton droit sur le dossier Nodes (Nœuds) et cliquez ensuite sur Add... (Ajouter...). 2 3 4 5 6 7 8 9 Définissez toutes les données comme illustré sur la capture d’écran. Créez une étiquette API avec l’adresse N007000. Ajoutez un objet Data Entry (Saisie de données) avec l’adresse d’étiquette N007000 sur screen1 (écran1). Téléchargez l’application et le firmware sur l’appareil série NQ. Ouvrez RSLogix 5000. Cliquez sur New (Nouveau) dans le menu File (Fichier). Créez un projet. Une fois l’API sélectionné, l’écran illustré ci-dessus s’affiche. Cliquez sur le modèle d’API et sélectionnez l’onglet « CH0 – System Protocol » (Protocole système CH0). Assurez-vous que les données correspondent à l’écran ci-dessous. 97 10 Basculez vers l’onglet « CH0 - Serial port » (CH0 – Port série) et définissez toutes les données comme illustré ci-dessus. 11 Téléchargez l’application sur l’API. 12 Ouvrez la fenêtre Controller Tags (Étiquettes de contrôleur) à partir de la section Monitor(Moniteur) et modifiez la valeur dans le registre N70. 98 13 Connectez le câble à l’appareil série NQ et à l’API. Reportez-vous à la section A-4-3 NQ vers AB Compact Logix. Connectez le port d’extrémité de l’API à l’API AB DF1 Compact Logix L31. Connectez le port mâle du câble de l’appareil série NQ au port COM1 défini de l’appareil série NQ. 14 Entrez 796 sur l’écran de l’appareil série NQ. Si la connexion a été établie correctement, la même valeur apparaît dans le logiciel RS Logix 5000. Remarque Les messages suivants s’affichent sur l’écran de l’appareil série NQ en cas de problèmes : • !!! no connection (pas de connexion) • ??? connection established, address unknown (connexion établie, adresse inconnue) 99 A-3-6 NQ avec pilote Siemens S7 (PPI) et API Siemens série S7-200 Pour établir une communication correcte, procédez comme suit. 1 Cliquez avec le bouton droit sur le dossier Nodes (Nœuds) et cliquez ensuite sur Add... (Ajouter...). 2 3 4 5 6 7 Définissez toutes les données comme illustré sur la capture d’écran. Créez une étiquette API avec l’adresse MW0000. Ajoutez un objet Data Entry (Saisie de données) avec l’adresse d’étiquette MW0000 sur screen1 (écran1). Téléchargez l’application et le firmware sur l’appareil série NQ. Ouvrez STEP 7-Micro/WIN. Cliquez sur Communications dans la fenêtre du projet, puis sur Communications Ports (Ports de communication). 100 8 Définissez toutes les données comme illustré sur la capture d’écran. 9 Téléchargez l’application sur l’API. 10 Cliquez sur Status chart (Tableau d’état) dans la fenêtre du projet et entrez ensuite MW0000 dans la zone appropriée de l’écran. Contrôlez les valeurs renseignées dans le champ. 11 Connectez le câble à l’appareil série NQ et à l’API. Reportez-vous à la section A-4-4 NQ vers Siemens série S7-200. Connectez le port d’extrémité de l’API à l’API Siemens S7-200. Connectez le port mâle du câble de l’appareil série NQ au port COM1 défini de l’appareil série NQ. 12 Entrez 10 sur l’écran de l’appareil série NQ. Si la connexion a été établie correctement, la même valeur apparaît dans le logiciel Step 7 MICRO/WIN Siemens. Remarque Les messages suivants s’affichent sur l’écran de l’appareil série NQ en cas de problèmes : • !!! no connection (pas de connexion) • ??? connection established, address unknown (connexion établie, adresse inconnue) 101 A-3-7 NQ avec pilote Siemens S7 (MPI) et API Siemens série S7-300 Pour établir une communication correcte, procédez comme suit. Notez que l’appareil série NQ prend uniquement en charge les connexions 1 vers 1. 1 Cliquez avec le bouton droit sur le dossier Nodes (Nœuds) et cliquez ensuite sur Add... (Ajouter...). 2 3 4 5 6 7 Définissez toutes les données comme illustré sur la capture d’écran. Créez une étiquette API avec l’adresse MW0000. Ajoutez un objet Data Entry (Saisie de données) avec l’adresse d’étiquette MW0000 sur screen1 (écran1). Téléchargez l’application et le firmware sur l’appareil série NQ. Ouvrez SIMATIC Manager. Cliquez sur Properties (Propriétés) dans le menu File (Fichier). 8 Définissez toutes les données comme illustré sur la capture d’écran. 9 Téléchargez l’application sur l’API. 10 Cliquez sur PLC/MODIFY Monitor Variables (Variables de moniteur API/MODIFIER) dans le menu PLC (API). 102 11 Connectez le câble à l’appareil série NQ et à l’API. Reportez-vous à la section A-4-5 NQ vers Siemens série S7-300/400. Connectez le port d’extrémité de l’API à l’API Siemens S7-300. Connectez le port mâle du câble de l’appareil série NQ au port COM1 défini de l’appareil série NQ. 12 Entrez 3000 sur l’écran de l’appareil série NQ. Si la connexion a été établie correctement, la même valeur apparaît dans le logiciel SIMATIC Siemens. Remarque Les messages suivants s’affichent sur l’écran de l’appareil série NQ en cas de problèmes : • !!! no connection (pas de connexion) • ??? connection established, address unknown (connexion établie, adresse inconnue) 103 A-3-8 NQ avec API Mitsubishi FX Pour établir une communication correcte, procédez comme suit. 1 Cliquez avec le bouton droit sur le dossier Nodes (Nœuds) et cliquez ensuite sur Add... (Ajouter...). 2 3 4 5 6 7 Définissez toutes les données comme illustré sur la capture d’écran. Créez une étiquette API avec l’adresse D0000 (Registres de données 1). Ajoutez un objet Data Entry (Saisie de données) avec l’adresse d’étiquette D0000 sur screen1 (écran1). Téléchargez l’application et le firmware sur l’appareil série NQ. Ouvrez GX Developer. Cliquez sur Communications Setup (Configuration des communications) dans le fichier File (Fichier). 104 8 Connectez le câble à l’appareil série NQ et à l’API. Reportez-vous à la section A-4-6 NQ vers API Mitsubishi FX (connecteur 8 broches) ou A-4-7 NQ vers variateur Mitsubishi FRS. Connectez le port d’extrémité de l’API à l’API Mitsubishi FX. Connectez le port mâle du câble de l’appareil série NQ au port COM1 défini de l’appareil série NQ. 9 Entrez 11 sur l’écran de l’appareil série NQ. Si la connexion a été établie correctement, la même valeur apparaît dans le logiciel de l’API Mitsubishi Series. Remarque Les messages suivants s’affichent sur l’écran de l’appareil série NQ en cas de problèmes : • !!! no connection (pas de connexion) • ??? connection established, address unknown (connexion établie, adresse inconnue) 105 A-3-9 NQ avec variateur Mitsubishi FRS et Mitsubishi FRS520E Pour établir une communication correcte, procédez comme suit. 1 Cliquez avec le bouton droit sur le dossier Nodes (Nœuds) et cliquez ensuite sur Add... (Ajouter...). 2 Définissez toutes les données comme illustré sur la capture d’écran. 3 Créez une étiquette API avec l’adresse A000 (commande d’exécution). 4 Ajoutez une tâche Advanced Bit Button (Bouton Bit avancé) avec la tâche Press (Appuyer) : • Définissez 2 sur A000 : Pour exécuter/démarrer la fréquence du module sur la fréquence maximale définie • Définissez 0 sur A000 : Pour arrêter la fréquence du variateur sur la fréquence minimale 00.0 5 Créez une étiquette API avec l’adresse M000 (Exp. paramètre de liaison) et C000 (Mode de fonctionnement). 6 Créez une étiquette API avec l’adresse D000 (Fréquence de sortie). 7 Ajoutez un objet Numerical Data Entry (Saisie de données numériques) avec l’adresse d’étiquette D000 et le format d’entier non signé ###.## (5,2) sur screen1. 8 Créez la sous-tâche suivante dans la tâche Poweron (Mise sous tension) : • Définissez 0 sur M000 : Pour accéder aux paramètres • Définissez 0 sur C000 : Pour exécuter/arrêter le module 9 Téléchargez l’application et le firmware sur l’appareil série NQ. 10 TBD : cliquez sur Display Panel (Panneau d’affichage) dans le menu File (Fichier). 11 Appuyez sur la touche Set, sauf si la valeur P0 est indiquée, et faites tourner la roulette POT, sauf si l’affichage passe de P0 à ....n1. Vérifiez/définissez ensuite les paramètres suivants : • n1 : Numéro de station – Définir 1. • n2 : Vitesse de communication - 192 par défaut (c’est-à-dire, une vitesse de transmission de 19 200 bits/ s) • n3 : Définir sur zéro • n4 : Contrôle de parité – Définir sur 0 pour une parité paire 12 Connectez le câble à l’appareil série NQ et à l’API. Reportez-vous à la section A-4-7 NQ vers variateur Mitsubishi FRS. Connectez le port RJ d’extrémité au module FRS520E. 106 13 Appuyez sur le bouton Start/Stop (Démarrer/Arrêter) sur l’écran de l’appareil série NQ. La fréquence est modifiée dans le paramètre D000, ainsi que sur l’écran du module. 14 Entrez 11 sur l’écran de l’appareil série NQ. Si la connexion a été établie correctement, la même valeur apparaît dans le logiciel de l’API Mitsubishi Series. Remarque Les messages suivants s’affichent sur l’écran de l’appareil série NQ en cas de problèmes : • !!! no connection (pas de connexion) • ??? connection established, address unknown (connexion établie, adresse inconnue) 107 A-3-10 NQ Pilote Twido et API Twido Pour établir une communication correcte, procédez comme suit. 1 Cliquez avec le bouton droit sur le dossier Nodes (Nœuds) et cliquez ensuite sur Add... (Ajouter...). 2 3 4 5 6 7 Définissez toutes les données comme illustré sur la capture d’écran. Créez une étiquette API avec l’adresse MW000. Ajoutez un objet Data Entry (Saisie de données) avec l’adresse d’étiquette MW000 sur screen1 (écran1). Téléchargez l’application et le firmware sur l’appareil série NQ. Ouvrez Twidosoft. Cliquez sur Controller Communication Setup (Configuration de la communication du contrôleur) dans le fichier File (Fichier). 108 8 Définissez toutes les données comme illustré sur la capture d’écran. 9 Téléchargez l’application sur l’API. 10 Ouvrez la fenêtre de mémoire de l'API afin d'observer le changement des valeurs MW0000. 109 11 Connectez le câble à l’appareil série NQ et à l’API. Reportez-vous à la section A-4-8 NQ vers Schneider Twido. Connectez le port MiniDIN du câble au port de l’API. Connectez le port mâle du câble au port COM1 défini de l’appareil série NQ. 12 Entrez 4568 sur l’écran de l’appareil série NQ. Si la connexion a été établie correctement, la même valeur apparaît dans le logiciel Twido. Remarque Les messages suivants s’affichent sur l’écran de l’appareil série NQ en cas de problèmes : • !!! no connection (pas de connexion) • ??? connection established, address unknown (connexion établie, adresse inconnue) 110 A-3-11 NQ avec pilote Schneider Modicon et UC Schneider Quantum 513 Pour établir une communication correcte, procédez comme suit. 1 Cliquez avec le bouton droit sur le dossier Nodes (Nœuds) et cliquez ensuite sur Add... (Ajouter...). 2 Définissez toutes les données comme illustré sur la capture d’écran. 3 Créez une étiquette API avec l’adresse HR4 00001. 4 Ajoutez un objet Data Entry (Saisie de données) avec l’adresse d’étiquette HR4 00001 sur screen1 (écran1). 5 Téléchargez l’application et le firmware sur l’appareil série NQ. 6 TBD : Ouvrez ProWorx32. 7 TBD : Cliquez sur Communications Setup (Configuration des communications) dans le fichier File (Fichier). 111 8 Définissez toutes les données comme illustré sur la capture d’écran. 9 Téléchargez l’application sur l’API. 10 Ouvrez la fenêtre Data Watch (Observation de données) dans la section Data Editors (Éditeurs de données) du logiciel Pro Worx. 112 11 Connectez le câble à l’appareil série NQ et à l’API. Reportez-vous à la section A-4-9 NQ vers Schneider Nano. Connectez le port d’extrémité de l’API à l’API Schneider. Connectez le port mâle du câble de l’appareil série NQ au port COM1 défini de l’appareil série NQ. 12 Entrez 3 sur l’écran de l’appareil série NQ. Si la connexion a été établie correctement, la même valeur apparaît dans le logiciel de l’API ProWorx Schneider. Remarque Les messages suivants s’affichent sur l’écran de l’appareil série NQ en cas de problèmes : • !!! no connection (pas de connexion) • ??? connection established, address unknown (connexion établie, adresse inconnue) 113 A-3-12 NQ avec pilote Schneider Modicon Nano et UC Schneider Quantum 513 Pour établir une communication correcte, procédez comme suit. 1 Définissez le paramètre dans la fenêtre Node Configuration (Configuration du nœud) de NQ-Designer, comme illustré ci-dessous. 2 Définissez l’adresse d’étiquette de l’API MW000 sur l’écran de l’unité. 3 Téléchargez l’application et le firmware sur l’unité. 114 Pour définir les paramètres dans l’API au moyen du logiciel PL7Pro, procédez comme suit. Utilisation de PL7Pro en tant que client TSX est un protocole serveur/client. Dès lors, le logiciel d’API PL7Procan peut également faire office de client. Pour utiliser le logiciel comme un client, certaines tâches de configuration doivent être effectuées. Les paramètres à définir sont les suivants : 1 Cliquez sur le menu PLC (API). Cliquez sur « Define PLC Address » (Définir l’adresse de l’API). 2 Cliquez sur Options. 3 Conservez un temps d’attente (Wait time) de 1000 ou 2000. 4 Cliquez sur Configuration of the drivers (Configuration des pilotes). 5 Une fenêtre s’ouvre alors. 6 Cliquez sur l’onglet Unitelway Driver (Pilote Unitelway). 7 Cliquez sur Configuration. 8 Vous accédez alors à une autre fenêtre : Cette fenêtre vous permet d’ajouter, dans l’onglet Station List, le nombre de nœuds qui seront effectivement présents sur le réseau. Si ce paramètre n’est pas défini, le logiciel envoie la commande EOT à tous les jetons, à l’exception du vôtre. Si vous n’aviez pas défini le nœud, le logiciel envoie également EOT (0x04) à votre jeton. Puisque vous envoyez également la commande lors de la réception de votre jeton, une contamination du bus se produit. Pour éviter cela, définissez les nœuds dans la liste des stations. De cette manière, le logiciel n’enverra pas de commande EOT à votre numéro client. 115 9 Cliquez sur l’ID de station Default (Par défaut) et cliquez ensuite sur Edit (Modifier). La fenêtre suivante s’affiche alors : Laissez les valeurs des champs Base et Numbers (Numéros) sur « 1 ». 10 Cliquez sur l’onglet Line Parameters (Paramètres de ligne). 116 Définissez la vitesse de transmission (Baud Rate), les bits de données (Data Bits), la parité (Parity) et le nombre de bits d’arrêt (Stop Bits). Cliquez sur OK pour revenir à la fenêtre Station List. 11 Ajoutez à présent les stations qui feront partie de votre réseau. Dans le cas présent, nous avons ajouté le nœud 04. Entrez les paramètres de ligne et Unitelway. Les champs Base et Numbers (Numéros) doivent être définis, respectivement, sur 1 et 4. Maintenez le pointeur sur la station par défaut. Cliquez sur Apply (Appliquer). Cela a pour effet d’appliquer les paramètres en réinitialisant le pilote Unitelway. Le message suivant s’affiche. 117 Cliquez sur OK. 12 Cliquez sur Tools (Outils). Cliquez sur Configurations. L’image suivante s’affiche : Double-cliquez sur comm. Une nouvelle fenêtre s’affiche : Laissez le nombre d’esclaves (Number of slaves) sur 5. Pour augmenter la vitesse de communication, ne modifiez pas le nombre d’esclaves indiqués dans votre configuration. Cela aura pour effet de réduire le nombre de jetons envoyés à partir du serveur ; en d’autres termes, le serveur n’enverra que ce nombre de jetons. Vous êtes arrivé au terme de la configuration du logiciel PL7PRO pour le faire fonctionner en tant que client. 13 Connectez le câble à l’appareil série NQ et à l’API. Reportez-vous à la section A-4-10 NQ vers Schneider Modicon. Connectez le port d’extrémité de l’API à l’API Schneider. Connectez le port mâle du câble de l’appareil série NQ au port COM1 défini de l’appareil série NQ. Le strict respect des procédures décrites ci-dessus garantira une communication efficace entre l’appareil série NQ défini avec le pilote Schneider Nano et l’API. 118 Remarque • Les paramètres de communication définis sur le port COM1 de l’unité doivent correspondre à ceux de l’API. • La valeur « Node ID Set » (Jeu d’ID du nœud) définie dans les informations de nœud de NQ-Designer et les valeurs de configuration des communications des paramètres de l’API doivent correspondre. • Le câble d’API connecté entre le port de l’API et le port COM de l’appareil série NQ doit être sélectionné correctement. • Le câble doit être correctement branché. • Sélectionnez une adresse d’étiquette correcte. La même étiquette doit être saisie sur l’écran de l’unité. • Les messages suivants s’affichent sur l’écran de l’unité en cas de non-observation des points ci-dessous : • !!! no connection (pas de connexion) • ??? connection established, address unknown (connexion établie, adresse inconnue) 119 A-4 Câbles de communication des appareils non Omron Les câbles de communication des appareils d’une autre marque ne sont pas distribués par OMRON. A-4-1 NQ vers AB SLC Series /i BROCHAGE FEMELLE DB9 (API) Signaux N° de broche N° de broche 1 1 RXD 2 2 TXD TXD 3 3 RXD 4 4 5 5 6 6 RTS 7 7 CTS 8 8 9 9 SG Câble blindé vers corps DB9 120 BROCHAGE MÂLE DB9 (NQ) Signaux SG Câble blindé vers corps DB9 A-4-2 NQ vers AB Micrologix Series /i 6 7 3 8 4 1 5 2 BROCHAGE DU MINI CONNECTEUR DIN 8 BROCHES (API) Signaux SG RXD TXD BROCHAGE MÂLE DB9 (NQ) N° de broche N° de broche Signaux 1 1 2 2 TXD 3 3 RXD 4 4 5 5 6 6 7 7 8 8 SG 9 Câble blindé vers corps DB9 Câble blindé vers corps DB9 121 A-4-3 NQ vers AB Compact Logix /i BROCHAGE FEMELLE DB9 (API) Signaux N° de broche N° de broche 1 1 RXD 2 2 TXD TXD 3 3 RXD 4 4 5 5 6 6 RTS 7 7 CTS 8 8 9 9 commun Câble blindé vers corps DB9 122 BROCHAGE MÂLE DB9 (NQ) Signaux SG Câble blindé vers corps DB9 A-4-4 NQ vers Siemens série S7-200 /i BROCHAGE MÂLE DB9 (API) Signaux N° de broche 1 B SG A N° de broche Signaux 1 TX+ 2 2 3 3 4 4 RX+ 5 5 SG 6 6 7 A BROCHAGE MÂLE DB9 (NQ) B 7 8 8 TX- 9 9 RX- Câble blindé vers corps DB9 Câble blindé vers corps DB9 123 A-4-5 NQ vers Siemens série S7-300/400 /i BROCHAGE MÂLE DB9 (API) Signaux N° de broche 1 B SG Signaux 1 TX+ 2 3 3 4 4 RX+ 5 5 SG 6 6 B 7 8 8 TX- 9 9 RX- Câble blindé vers corps DB9 124 A N° de broche 2 7 A BROCHAGE MÂLE DB9 (NQ) Câble blindé vers corps DB9 A-4-6 NQ vers API Mitsubishi FX (connecteur 8 broches) /i 6 7 3 8 4 1 5 2 BROCHAGE DU MINI CONNECTEUR DIN 8 BROCHES (API) BROCHAGE MÂLE DB9 (NQ) Signaux N° de broche N° de broche Signaux RX- 1 1 TX+ RX+ 2 2 SG 3 3 TX- 4 4 RX+ 5 5 SG 6 6 7 7 8 8 TX- 9 RX- TX+ Câble blindé vers corps Câble blindé vers corps DB9 125 A-4-7 NQ vers variateur Mitsubishi FRS /i VUE FRONTALER.H.S. DESSO Extrémité d'insertion du CONNECTEUR MODULAIRE 8 BROCHES (variateur RJ-45) Signaux N° de broche N° de broche Signaux 1 1 TX+ 2 2 RX+ 3 3 TX- 4 4 RX+ TX+ 5 5 SG RX- 6 6 SG 7 7 8 8 TX- 9 RX- Câble blindé vers terre 126 BROCHAGE MÂLE DB9 (NQ) Câble blindé vers corps DB9 A-4-8 NQ vers Schneider Twido /i 6 7 3 8 4 1 5 2 BROCHAGE DU MINI CONNECTEUR DIN 8 BROCHES (API) BROCHAGE MÂLE DB9 (NQ) Signaux N° de broche N° de broche Signaux A 1 1 TX+ B 2 2 3 3 4 4 RX+ 5 5 SG 6 6 7 7 8 8 TX- 9 RX- SG Câble blindé vers corps Câble blindé vers corps DB9 127 A-4-9 NQ vers Schneider Nano /i 6 7 3 8 4 1 5 2 BROCHAGE DU MINI CONNECTEUR DIN 8 BROCHES Signaux N° de broche N° de broche Signaux A 1 1 TX+ B 2 2 3 3 4 4 RX+ 5 5 SG 6 6 7 7 8 8 TX- 9 RX- SG Câble blindé vers corps 128 BROCHAGE MÂLE DB9 Câble blindé vers corps DB9 A-4-10 NQ vers Schneider Modicon /i BROCHAGE MÂLE DB9 (API) Signaux BROCHAGE MÂLE DB9 (NQ) N° de broche N° de broche 1 1 RXD 2 2 TXD TXD 3 3 RXD DTR 4 4 SG 5 5 DSR 6 6 RTS 7 7 CTS 8 8 9 9 Câble blindé vers corps DB9 Signaux SG Câble blindé vers corps DB9 129 130 Section Historique des révisions Un code de révision du manuel apparaît sous la forme d’un suffixe en regard du numéro du catalogue, sur la couverture du manuel. /i Cat. No. V07-FR-01 Code de révision Le tableau suivant montre les modifications apportées au manuel lors de chaque révision. Les numéros de page d’une révision font référence à la version précédente. /i Code de révision 01 Date Juin 2009 Contenu de la révision Première version 131 Section 132