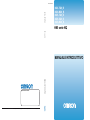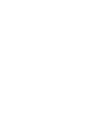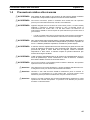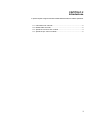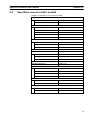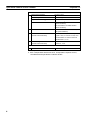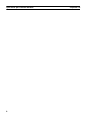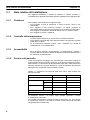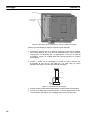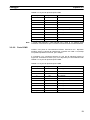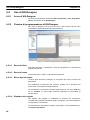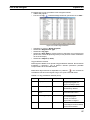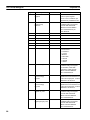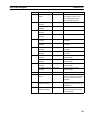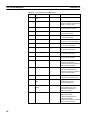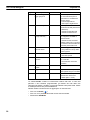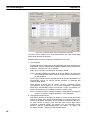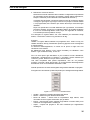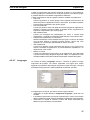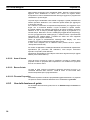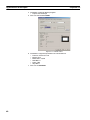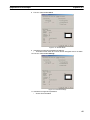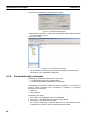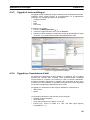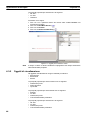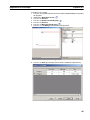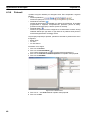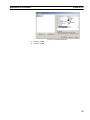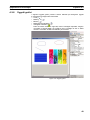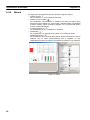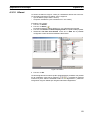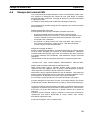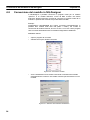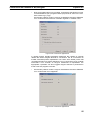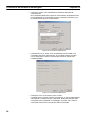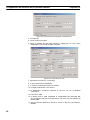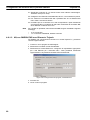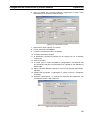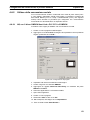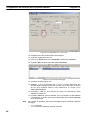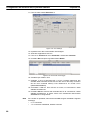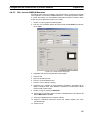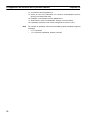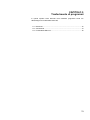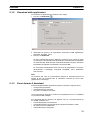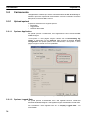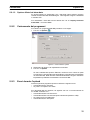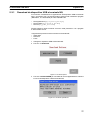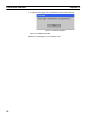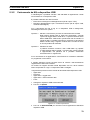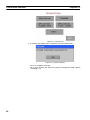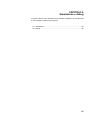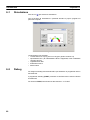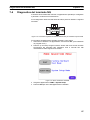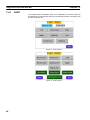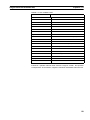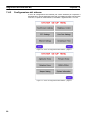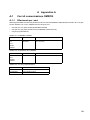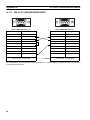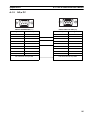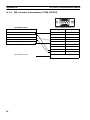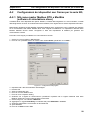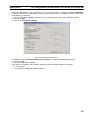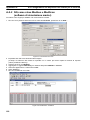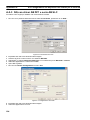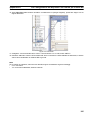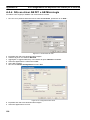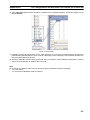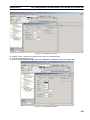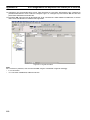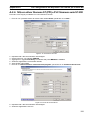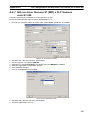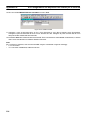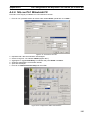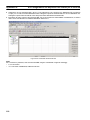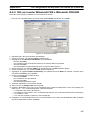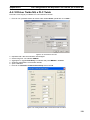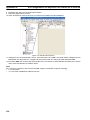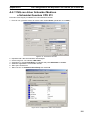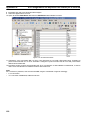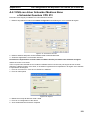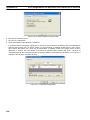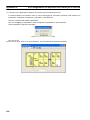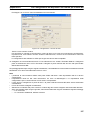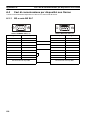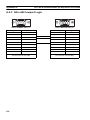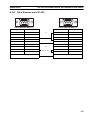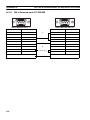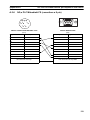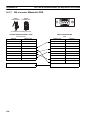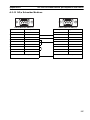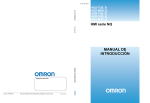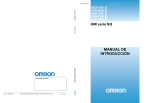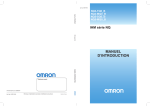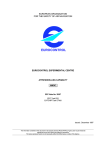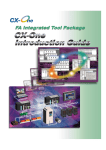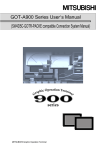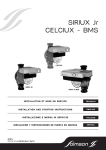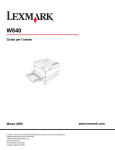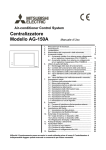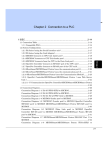Download HMI serie NQ MANUALE INTRODUTTIVO
Transcript
Cat. No. V07E-IT-02 Cat. No. V07E-IT-02 NQ3-TQ0_B NQ3-MQ0_B NQ5-TQ0_B NQ5-SQ0_B ZX-T Series NQ5-MQ0_B HMI serie NQ HMI serie NQ MANUALE INTRODUTTIVO MANUALE INTRODUTTIVO Distributore autorizzato: Cat. No. V07E-IT-02 Nota: le specifiche sono soggette a modifiche senza preavviso. Stampato in Europa Avviso I prodotti OMRON sono destinati all’uso da parte di operatori che abbiano ricevuto una formazione appropriata e solo per gli scopi descritti in questo manuale. Nel presente manuale le precauzioni sono classificate e spiegate in base alle convenzioni riportate di seguito. Attenersi sempre alle istruzioni fornite. !AVVERTENZA !Attenzione Indica informazioni che, se non osservate, possono causare lesioni gravi o la morte. Indica informazioni che, se non osservate, possono causare lesioni lievi o relativamente gravi, danni al prodotto o un errato funzionamento. Riferimenti ai prodotti OMRON In questo manuale l’iniziale del nome di ciascun prodotto OMRON è in maiuscolo. Indicazioni visive Nella colonna sinistra del manuale vengono riportate le seguenti intestazioni per facilitare l’individuazione dei diversi tipi di informazioni. Nota 1,2,3... Indica informazioni di particolare rilevanza per un utilizzo efficiente e vantaggioso del prodotto. Indica vari elenchi, quali procedure, elenchi di controllo e così via. Marchi e copyright Tutti i nomi di prodotti e società, loghi o altre designazioni riportati nel presente manuale sono marchi commerciali dei rispettivi proprietari. Copyright Copyright © 2009 OMRON Tutti i diritti riservati. Nessuna parte del presente manuale può essere riprodotta, memorizzata in un sistema o trasmessa in qualsivoglia formato o mezzo meccanico, elettronico, tramite fotocopia, registrazione o altro, senza previo consenso scritto di OMRON. Non viene assunta alcuna responsabilità brevettuale in relazione all’uso delle informazioni contenute nel presente manuale. Inoltre, poiché OMRON cerca costantemente di migliorare i propri prodotti di alta qualità, le informazioni contenute nel presente manuale sono soggette a modifiche senza preavviso. Sebbene il presente manuale sia stato redatto con la massima attenzione, OMRON non si assume alcuna responsabilità in relazione a eventuali errori od omissioni, né in relazione a eventuali danni derivanti dall’uso delle informazioni in esso contenute. i ii SOMMARIO CAPITOLO 1 Precauzioni 1-1 1-2 1-3 1-4 1-5 1-6 1-7 Destinatari del manuale............................................................................................................................ vi Precauzioni generali................................................................................................................................. vi Precauzioni relative alla sicurezza ...........................................................................................................vii Precauzioni relative all’ambiente operativo .............................................................................................viii Precauzioni relative all’applicazione......................................................................................................... ix Manipolazione, stoccaggio e smaltimento................................................................................................ xi Conformità alle direttive CE...................................................................................................................... xi CAPITOLO 2 Introduzione 2-1 2-2 2-3 2-4 7 Note relative all’installazione ..................................................................................................................... 8 Montaggio.................................................................................................................................................. 9 Cablaggio ................................................................................................................................................ 12 Reti multi-drop ......................................................................................................................................... 16 CAPITOLO 4 Creazione di applicazioni 4-1 4-2 4-3 4-4 4-5 4-6 1 Informazioni sul manuale .......................................................................................................................... 2 Modelli della serie NQ ............................................................................................................................... 2 Specifiche comuni a tutti i modelli ............................................................................................................. 3 Specifiche per ciascun modello................................................................................................................. 5 CAPITOLO 3 Installazione e cablaggio 3-1 3-2 3-3 3-4 v 19 Preparazione per la programmazione ..................................................................................................... 20 Uso di NQ-Designer ................................................................................................................................ 24 Applicazione di esempio.......................................................................................................................... 39 Stampa dai terminali NQ ......................................................................................................................... 53 Conversione del modello in NQ-Designer ............................................................................................... 54 Collegamento dei terminali NQ ai prodotti OMRON................................................................................ 57 CAPITOLO 5 Trasferimento di programmi 71 5-1 Download ................................................................................................................................................ 72 5-2 Caricamento ............................................................................................................................................ 74 5-3 Funzionalità USB host............................................................................................................................. 76 CAPITOLO 6 Simulazione e debug 81 6-1 Simulazione............................................................................................................................................. 82 6-2 Debug...................................................................................................................................................... 82 iii SOMMARIO CAPITOLO 7 Manutenzione 7-1 7-2 7-3 7-4 83 Tasti di cancellazione.............................................................................................................................. 84 Calibrazione del touch-screen ................................................................................................................ 85 Soluzione dei problemi............................................................................................................................ 86 Diagnostica del terminale NQ ................................................................................................................. 87 Appendice A 93 A-1 Cavi di comunicazione OMRON ............................................................................................................. 93 A-2 Configurazioni dei dispositivi non Omron per la serie NQ ...................................................................... 99 A-3 Cavi di comunicazione per dispositivi non Omron ................................................................................ 128 Storico delle revisioni iv 138 CAPITOLO 1 Precauzioni In questo capitolo sono riportate le precauzioni generali per l’uso dei controllori programmabili (PLC), delle interfacce operatore (IO) della serie NQ e dei dispositivi correlati. Le informazioni contenute in questo capitolo sono importanti per garantire un utilizzo sicuro e affidabile del terminale della serie NQ. È necessario leggere il capitolo e comprenderne il contenuto prima di configurare o utilizzare un terminale della serie NQ. 1-1 1-2 1-3 1-4 1-5 1-6 1-7 Destinatari del manuale.........................................................................vi Precauzioni generali..............................................................................vi Precauzioni relative alla sicurezza .......................................................vii Precauzioni relative all’ambiente operativo ......................................... viii Precauzioni relative all’applicazione......................................................ix Manipolazione, stoccaggio e smaltimento.............................................xi Conformità alle direttive CE...................................................................xi v Destinatari del manuale 1-1 Capitolo 1-1 Destinatari del manuale Questo manuale si rivolge al personale indicato di seguito, che deve avere anche conoscenze di sistemi elettrici (ingegnere elettronico o personale con analoghe competenze). • Responsabili dell’installazione di sistemi di automazione industriale. • Responsabili della progettazione di sistemi di automazione industriale. • Responsabili della gestione di sistemi di automazione industriale e delle relative infrastrutture. 1-2 Precauzioni generali L’utente deve utilizzare il prodotto in base alle caratteristiche riportate nel manuale dell’operatore. Prima di utilizzare il prodotto in condizioni non descritte nel manuale o di applicarlo a sistemi di controllo nucleare, sistemi ferroviari, sistemi per l’aviazione, veicoli, sistemi di combustione, apparecchiature medicali, macchine da luna park, macchinari di sicurezza e qualunque altro sistema, macchina o apparecchiatura, il cui utilizzo improprio possa comportare il rischio di gravi lesioni a persone e danni alla proprietà, rivolgersi al rappresentante OMRON locale. Accertarsi che i valori nominali e le specifiche del prodotto siano sufficienti per i sistemi, le macchine e le apparecchiature che verranno utilizzati e dotare sempre tali sistemi, macchine e apparecchiature di doppi meccanismi di sicurezza. Il presente manuale fornisce informazioni sull’installazione e sul funzionamento di moduli HMI OMRON serie NQ. Si raccomanda di leggere il manuale prima di utilizzare l’HMI per la prima volta e tenerlo sempre a portata di mano come riferimento durante l’uso. • • • vi L’HMI è un prodotto per impieghi generali. È un componente di sistema e si utilizza insieme ad altre apparecchiature industriali, come ad esempio controllori programmabili, controllori ad anelli, variatori continui di velocità, e così via. È opportuno che il responsabile della progettazione o dell’integrazione esegua un’analisi dettagliata del sistema e un’analisi della sua sicurezza prima di includere l’unità HMI in un sistema nuovo o esistente. Rivolgersi al rappresentante OMRON per informazioni sulle opzioni disponibili e sull’integrazione del sistema per specifiche applicazioni. Il prodotto può essere utilizzato per controllare variatori continui di velocità collegati a fonti ad alta tensione e macchinari rotanti intrinsecamente pericolosi se non utilizzati in modo sicuro. Dotare di dispositivi di interblocco tutte le fonti di energia, gli ambienti pericolosi e le protezioni per limitare l’esposizione del personale ai rischi. Il variatore continuo di velocità può avviare il motore senza preavviso. Apposite avvertenze devono essere pertanto applicate sull’apparecchiatura installata. Quando ci si occupa del controllo dei variatori continui di velocità, è fondamentale avere una certa conoscenza delle impostazioni di riavvio automatico. Il malfunzionamento di componenti esterni o ausiliari può causare problemi di funzionamento intermittente, ad esempio è possibile che il sistema avvii il motore senza preavviso o non si arresti a comando. I blocchi permissivi e gli interblocchi di sistema non correttamente progettati o installati possono impedire l’avvio o l’arresto del motore a comando. Precauzioni relative alla sicurezza 1-3 Capitolo 1-3 Precauzioni relative alla sicurezza !AVVERTENZA Non tentare di aprire l’HMI e non toccarne le parti interne quando il sistema è alimentato. Tali operazioni implicano il rischio di scosse elettriche. !AVVERTENZA Non tentare di smontare, riparare o modificare alcun modulo HMI. Tali operazioni possono provocare malfunzionamenti, incendi o scosse elettriche. !AVVERTENZA Applicare adeguate misure di sicurezza ai circuiti esterni (ovvero, non interni all’HMI) finalizzate a garantire la massima sicurezza in caso di anomalie dovute al malfunzionamento del modulo HMI o ad altri fattori esterni che influiscono sul funzionamento dell’HMI. Il mancato rispetto di questa indicazione può essere causa di gravi incidenti. • I circuiti di controllo esterni devono essere dotati di circuiti di arresto di emergenza, circuiti di interblocco, circuiti di limitazione e altre misure di sicurezza analoghe. !AVVERTENZA Non cortocircuitare mai i terminali positivo e negativo delle batterie. Non caricare le batterie, né smontarle, deformarle sottoponendole a pressione o gettarle nel fuoco. Le batterie potrebbero esplodere, incendiarsi o perdere liquido. !AVVERTENZA Il cliente è tenuto a implementare misure di sicurezza per guasti ed errori allo scopo di garantire la sicurezza in caso di segnali errati, mancanti o anomali provocati da guasti a carico delle linee di segnale, cadute di tensione temporanee o altre cause. Il mancato rispetto di questa indicazione può essere causa di gravi incidenti. !AVVERTENZA L’HMI si spegne automaticamente se la funzione di autodiagnostica rileva un errore di qualsiasi tipo. Come contromisura in caso di tali errori, il sistema deve essere dotato di misure di sicurezza esterne. !AVVERTENZA Non toccare i terminali o le morsettiere quando il sistema è alimentato. Tali operazioni implicano il rischio di scosse elettriche. !Attenzione Fare attenzione a non invertire la polarità (+/-) durante il cablaggio dell’alimentatore CC. Il collegamento errato può causare malfunzionamenti del sistema. !Attenzione Verificare lo stato della sicurezza sull’HMI di destinazione prima di trasferire un programma o le impostazioni su un altro modulo HMI. Il mancato rispetto di tale indicazione prima di procedere al trasferimento comporta il rischio di lesioni. !Attenzione Serrare le viti sulla morsettiera del connettore dell’alimentatore applicando la coppia specificata nel manuale dell’operatore. La presenza di viti allentate può provocare bruciature o malfunzionamenti. vii Precauzioni relative all’ambiente operativo 1-4 Precauzioni relative all’ambiente operativo !Attenzione Non utilizzare il sistema di controllo nei luoghi di seguito elencati. Il mancato rispetto di tale indicazione può comportare il rischio di scosse elettriche, bruciature o malfunzionamenti. • • !Attenzione • • • • Luoghi esposti alla luce solare diretta. Luoghi soggetti a valori di temperatura o umidità al di fuori dei limiti riportati nelle specifiche. Luoghi in cui può formarsi condensa a causa di escursioni termiche eccessive. Luoghi soggetti alla presenza di gas corrosivi o infiammabili. Luoghi soggetti alla presenza di polvere (in particolare polvere di ferro) o agenti salini. Luoghi esposti ad acqua, olio o agenti chimici. • Luoghi soggetti a scosse o vibrazioni. Adottare misure adeguate e sufficienti quando si installano sistemi nei luoghi di seguito elencati. Il mancato rispetto di tale indicazione può comportare malfunzionamenti. • • • • !Attenzione viii Capitolo 1-4 Luoghi soggetti a elettricità statica o interferenze elettriche di altro tipo. Luoghi in cui sono presenti forti campi elettromagnetici. Luoghi potenzialmente esposti a radioattività. Luoghi in prossimità di fonti di alimentazione. L’ambiente in cui viene utilizzato il modulo HMI può avere un grande impatto sulla vita utile e sull’affidabilità del sistema. L’utilizzo in ambienti operativi non appropriati può provocare malfunzionamenti, guasti e altri problemi non prevedibili nel sistema. Accertarsi che l’ambiente operativo rispetti le condizioni richieste per l’installazione e che tali condizioni siano mantenute per l’intera vita utile del sistema. Attenersi a tutte le precauzioni e le istruzioni di installazione fornite nel presente manuale dell’operatore. Precauzioni relative all’applicazione 1-5 Capitolo 1-5 Precauzioni relative all’applicazione !AVVERTENZA Il mancato rispetto di tali precauzioni può essere causa di lesioni gravi, anche mortali. Leggere sempre tali precauzioni. • • • !Attenzione Durante l’installazione dell’HMI, effettuare sempre un collegamento a terra con una resistenza di 100 Ohm. Il mancato rispetto di tale indicazione può comportare il rischio di scosse elettriche. In particolare, quando si collegano in cortocircuito i terminali di messa a terra funzionale e di messa a terra della linea dell’alimentatore, eseguire un collegamento a terra con una resistenza di 100 Ohm o inferiore. Spegnere sempre l’alimentazione dell’HMI prima di effettuare una delle operazioni di seguito indicate. La mancata interruzione dell’alimentazione comporta il rischio di scosse elettriche o malfunzionamenti. - Montaggio o smontaggio di alimentatori e moduli di controllo - Assemblaggio di schede opzionali sull’HMI - Sostituzione della batteria - Impostazione dei selettori - Collegamento o cablaggio dei cavi - Collegamento o scollegamento dei connettori Verificare la corretta esecuzione del programma dell’utente prima di eseguirlo sull’HMI. La mancata verifica del programma può provocare un funzionamento imprevisto. Il mancato rispetto delle seguenti precauzioni può causare un malfunzionamento dell’HMI o del sistema o danni all’HMI. Leggere sempre tali precauzioni. • • • • • • • • • • • Installare interruttori esterni e adottare altre misure di sicurezza per evitare cortocircuiti nel cablaggio esterno. Il mancato rispetto di tale indicazione può comportare il rischio di bruciature. Accertarsi che tutte le viti dei terminali e dei connettori dei cavi siano serrate alla coppia specificata nei relativi manuali. Il serraggio a una coppia non corretta può provocare malfunzionamenti. Installare l’HMI solo dopo avere verificato tutte le morsettiere e i connettori. Prima di toccare l’HMI, toccare un oggetto metallico con messa a terra per scaricare l’eventuale elettricità statica accumulata. Il mancato rispetto di tale indicazione può causare malfunzionamenti o danni. Accertarsi che le morsettiere, i connettori e altri componenti dotati di dispositivi di bloccaggio siano correttamente bloccati in posizione. L’errato bloccaggio di questi componenti può causare malfunzionamenti. Effettuare correttamente il cablaggio in base alle procedure specificate. Utilizzare sempre la tensione di alimentazione specificata nei manuali dell’operatore. L’uso di una tensione errata può causare malfunzionamenti o bruciature. Non collegare un alimentatore CA ai terminali di alimentazione dell’NQ. Il collegamento di un alimentatore non corretto può causare bruciature. Adottare le misure necessarie per garantire che il sistema sia sempre alimentato nel rispetto delle specifiche di tensione e frequenza nominali. In particolare, fare molta attenzione nei luoghi in cui l’alimentazione è instabile. L’uso di un alimentatore non corretto può causare malfunzionamenti. Quando si procede al cablaggio, utilizzare terminali a crimpare. Non collegare fili scoperti direttamente ai terminali. Il collegamento di fili scoperti può causare bruciature. Scollegare il terminale di messa a terra funzionale quando si eseguono test di resistenza con tensioni di collaudo. La mancata disconnessione del terminale di messa a terra funzionale può causare bruciature. ix Precauzioni relative all’applicazione • • • • • • • • • • • • • • • • • • x Capitolo 1-5 Effettuare correttamente tutti i collegamenti e verificare a fondo tutti i cablaggi e i selettori di impostazione prima di accendere l’alimentatore. Il cablaggio non corretto può causare bruciature. Prima di mettere in funzione l’unità, controllare la correttezza di selettori e impostazioni. Riprendere il funzionamento solo dopo aver trasferito nel nuovo modulo HMI il contenuto di tutte le impostazioni, i programmi, i parametri e i dati necessari. Il mancato rispetto di tale indicazione può causare un funzionamento imprevisto. Non tirare né piegare i cavi oltre il limite di resistenza naturale. Tali operazioni possono provocare la rottura dei cavi. Non posizionare oggetti sui cavi. Tale operazione può provocare la rottura dei cavi. Per collegare l’HMI, utilizzare i cavi di connessione dedicati, specificati nei manuali dell’operatore. L’utilizzo di cavi per computer RS-232C commerciali può causare guasti ai dispositivi esterni o al terminale NQ. Durante la sostituzione di componenti, accertarsi sempre che le specifiche tecniche del nuovo componente siano corrette. Il mancato rispetto di tale indicazione può causare malfunzionamenti o bruciature. Durante il trasporto o lo stoccaggio del prodotto, coprire sempre le schede a circuiti stampati con materiale conduttivo per impedire che l’LSI e i circuiti integrati possano essere danneggiati dall’elettricità statica; mantenere, inoltre, il prodotto nell’intervallo di temperatura di stoccaggio specificato. Non toccare i componenti montati o la superficie posteriore delle schede a circuiti stampati; queste ultime hanno spigoli vivi, come conduttori di corrente. Assicurarsi che i parametri siano impostati correttamente. Impostazioni non corrette di parametri possono causare un funzionamento imprevisto. Prima di avviare o arrestare l’HMI, accertarsi che l’apparecchiatura non possa essere influenzata negativamente dalle impostazioni dei parametri. Non toccare la zona tattile con una penna o altro oggetto appuntito; tale operazione può causare malfunzionamenti o danni. Non toccare la zona tattile applicando una pressione superiore a 30 N; tale operazione può causare malfunzionamenti o danni. Per rimuovere il dispositivo USB, attenersi sempre alla procedura specificata. La rimozione del dispositivo USB mentre un’applicazione vi sta accedendo può rendere inutilizzabile il dispositivo. Accertarsi di disporre di una copia di backup dei dati già presenti sul dispositivo USB prima di collegare quest’ultimo all’NQ. Il mancato rispetto di tale indicazione può comportare la perdita dei dati. Durante la preparazione del terminale, fare attenzione a evitare l’ingresso di particelle metalliche nell’HMI. Non utilizzare benzene, solvente o altre sostanze volatili e non utilizzare panni trattati chimicamente. Estrarre con cautela l’apparecchiatura dall’imballaggio e ispezionarla per individuare eventuali parti danneggiate durante la spedizione, mancanti o con danni nascosti. Se possibile, le eventuali discrepanze rilevate devono essere segnalate al corriere prima di accettare la consegna. Se necessario, sporgere un reclamo al corriere e informarne immediatamente il rappresentante OMRON. Non installare né accendere componenti danneggiati. L’eventuale guasto di tali componenti durante l’uso può comportare il rischio di ulteriori danni alle apparecchiature o lesioni a persone. Manipolazione, stoccaggio e smaltimento 1-6 Manipolazione, stoccaggio e smaltimento • • • • • Per lo spostamento dell’HMI utilizzare tecniche di sollevamento appropriate, facendo attenzione a valutare correttamente il carico e a richiedere assistenza, se necessario. Se non si utilizza l’HMI al momento della ricezione, stoccarlo in un ambiente al coperto, adeguatamente ventilato, preferibilmente utilizzando l’imballaggio originale. Effettuare lo stoccaggio in un luogo fresco, pulito e asciutto. Evitare ambienti caratterizzati da temperature estreme, rapide escursioni termiche, umidità elevata, polvere, gas corrosivi o particelle di metallo. Non conservare l’HMI in luoghi esposti agli agenti atmosferici (vento, pioggia, neve, e così via). Non smaltire i componenti elettrici mediante incenerimento. Rivolgersi all’organismo statale competente in materia ambientale per i dettagli sullo smaltimento di componenti elettrici, batterie e imballaggi a livello locale. 1-7 Conformità alle direttive CE 1-7-1 Direttive applicabili • • 1-7-2 Capitolo 1-6 Direttive EMC (compatibilità elettromagnetica) Direttiva per le basse tensioni Principi I moduli OMRON conformi alle direttive CE sono altresì conformi agli standard correlati sui prodotti, per una più agevole integrazione con altri moduli o macchine. La conformità dei prodotti a tali standard è stata verificata. Tuttavia, la conformità dopo l’installazione dei prodotti nel sistema deve essere verificata dal cliente. Le prestazioni correlate ai prodotti dei moduli OMRON conformi alle direttive CE variano a seconda della configurazione, del cablaggio e di altre condizioni dell’apparecchiatura o del terminale di controllo nel quale i dispositivi OMRON sono installati. Il cliente deve pertanto eseguire dei controlli finali per accertarsi che i moduli e l’intero sistema siano conformi agli standard dei prodotti. È possibile richiedere la dichiarazione di conformità dei terminali NQ al rappresentante locale OMRON. 1-7-3 Conformità alle direttive CE I terminali NQ devono essere installati come descritto di seguito affinché la configurazione completa sia conforme alle Direttive dell’Unione Europea: 1 I moduli sono stati progettati per l’installazione all’interno di pannelli. Tutti i moduli devono essere installati all’interno di pannelli di controllo. 2 Utilizzare un isolamento rinforzato o doppio per gli alimentatori CC impiegati per le comunicazioni, i circuiti interni e gli I/O. 3 I terminali della serie NQ sono conformi agli standard sulle emissioni generiche. Tuttavia, poiché le prestazioni EMC possono variare nell’installazione finale, possono essere necessarie misure supplementari per ottenere la conformità agli standard. È quindi necessario verificare che anche il dispositivo o la macchina nel suo complesso risulti conforme agli standard. È pertanto responsabilità del cliente verificare che il dispositivo o la macchina nel suo complesso siano conformi alle direttive CE, in particolare per quanto attiene ai requisiti sulle emissioni irradiate (10 m). 4 Questo è un prodotto Classe A. Può causare interferenze radio in aree residenziali, nel qual caso è possibile che l’utente debba prendere le misure necessarie a ridurre tali interferenze. xi Conformità alle direttive CE xii Capitolo 1-7 CAPITOLO 2 Introduzione In questo capitolo vengono descritti i modelli della serie NQ e le relative specifiche. 2-1 2-2 2-3 2-4 Informazioni sul manuale ...................................................................... 2 Modelli della serie NQ ........................................................................... 2 Specifiche comuni a tutti i modelli ......................................................... 3 Specifiche per ciascun modello............................................................. 5 1 Informazioni sul manuale 2-1 Capitolo 2-1 Informazioni sul manuale In questo manuale vengono descritti l’installazione e l’utilizzo dei terminali della serie NQ. I prodotti della serie NQ sono terminali di interfaccia uomomacchina (HMI) di grande versatilità. Leggere con attenzione questo manuale e verificare di aver compreso le informazioni fornite prima di installare o utilizzare i terminali della serie NQ. L’applicazione descritta nel manuale viene fornita esclusivamente a titolo di esempio. Prima di procedere all’implementazione di un sistema vero e proprio, verificare le specifiche, le prestazioni e le istruzioni relative alla sicurezza. 2-2 Modelli della serie NQ I prodotti della serie NQ sono terminali di interfaccia uomo-macchina (o HMI) disponibili con display di tre dimensioni e due orientamenti differenti. I modelli compresi nella serie NQ sono elencati nella Tabella 2.1: Modelli della serie NQ. Tutti i modelli utilizzano corrente a +24 Vc.c. fornita da un alimentatore esterno. /i Tabella 2.1: Modelli della serie NQ Modello Descrizione Orientamento NQ5-TQ010B TFT a colori da 5,7 pollici, Ethernet Orizzontale NQ5-SQ000B STN a colori da 5,7 pollici Orizzontale NQ5-SQ001B STN a colori da 5,7 pollici Verticale NQ5-MQ000B STN monocromatico da 5,7 pollici, modalità blu Orizzontale NQ5-MQ001B STN monocromatico da 5,7 pollici, modalità blu Verticale NQ3-TQ010B TFT a colori da 3,5 pollici, Ethernet Orizzontale NQ3-TQ000B TFT a colori da 3,5 pollici Orizzontale NQ3-MQ000B FSTN monocromatico da 3,8 pollici, modalità bianco/nero Orizzontale Figura 2.1: Vista frontale di un pannello NQ con 5 tasti funzione 2 Specifiche comuni a tutti i modelli 2-3 Capitolo 2-3 Specifiche comuni a tutti i modelli /i Tabella 2.2: Specifiche comuni per la serie NQ Alimentazione Tensione di ingresso 24 Vc.c. Tolleranza sulla tensione di ingresso +/− 15% Display Risoluzione (H * V) modelli orizzontali 320 * 240 pixel Risoluzione (H * V) modelli verticali 240 * 320 pixel Durata retroilluminazione Min. 50.000 ore a 25°C Salvaschermo retroilluminazione Sì Oscuramento retroilluminazione (NQ3) Mediante touch-screen/tasti funzione Touch-screen Tipo Resistivo analogico a 4 fili Trasparenza alla luce Min. 80% Durata Min. 5 milioni di sfioramenti Numero di LED 1 Interfacce di comunicazione RS-232/422/485 Sì Dispositivo USB Sì Host USB Sì Processore RISC a 32 bit (ARM) Real-time clock (RTC) Sì (data e ora) Memoria Word di dati 1.000 Word ritentive 1.400 Bit interni 5.000 Word interne 313 Batteria Tipo Pila a bottone da 3 V, con supporto Backup batteria Min. 5 anni per RTC Montaggio Metodo Montaggio a pannello Grado di protezione Pannello frontale: IP65 3 Specifiche comuni a tutti i modelli Capitolo 2-3 Condizioni ambientali Temperatura ambiente Da 0°C a 50°C Ambiente operativo Assenza di gas corrosivi Temperatura di stoccaggio Da –20°C a 60°C Umidità Dal 10% al 90%1 di umidità relativa (senza condensa) Dal 10% all’85%2 di umidità relativa (senza condensa) Immunità alle interferenze Conforme alla norma IEC61000-4-4, 2 KV (linee elettriche) Resistenza alle vibrazioni (durante il funzionamento) Da 5 a 8,4 Hz con 3,5 mm di ampiezza singola e da 8,4 a 150 Hz con 9,8 m/s2 di accelerazione 10 volte in ciascuna delle direzioni X, Y e Z Resistenza agli urti (durante il funzionamento) 147 m/s2 3 volte in ciascuna delle direzioni X, Y e Z Standard internazionali Direttive CE, cULus, Lloyds 1. A temperatura ambiente di 25°C. 2. 85% a temperatura ambiente di 40°C. A temperature superiori a 40°C, l’umidità assoluta equivalente è inferiore all’85%. 4 Specifiche per ciascun modello 2-4 Capitolo 2-4 Specifiche per ciascun modello /i Tabella 2.3: Specifiche per ciascun modello della serie NQ Modello NQ5MQ000B/ NQ5MQ001B NQ5SQ000B/ NQ5SQ001B NQ5TQ010B NQ3TQ000B NQ3TQ010B NQ3MQ000B Dimensioni display 5,7 pollici 5,7 pollici 5,7 pollici 3,5 pollici 3,5 pollici 3,8 pollici Tipo display STN STN TFT TFT TFT STN Monocromatico/a colori Monocromatico A colori A colori A colori A colori Monocromatico Colori supportati 16 gradazioni 256 colori1 256 colori2 256 colori2 256 colori2 4 gradazioni Luminosità (Cd/m2) Min. 200 Min. 200 Min. 200 Min. 200 Min. 200 Min. 160 Rapporto contrasto 4 55 350 300 300 3 Regolazione contrasto mediante touch-screen Sì Sì No No No Sì Tipo di retroilluminazione CCFL CCFL LED LED LED LED Dimensioni touch-screen 5,7 pollici 5,7 pollici 5,7 pollici 3,5 pollici 3,5 pollici 3,8 pollici Tasti funzione 6 6 6 5 5 5 Totale (MB) 8 8 8 8 8 4 Programma (MB) 6,7 6,7 6,7 6,7 6,7 2,6 Display Memoria Interfacce di comunicazione Porta RS-232/485/ 422 (Com 1) Sì Sì Sì Sì Sì Sì Porta RS-232 (COM2) Sì Sì Sì No No No Porta Ethernet No No Sì No Sì No Potenza nominale (W) 10 10 10 10 10 10 Peso 0,7 kg max 0,7 kg max 0,7 kg max 0,3 kg max 0,3 kg max 0,3 kg max Larghezza * altezza (mm) 195 * 142 195 * 142 195 * 142 128 * 102 128 * 102 128 * 102 Profondità (mm) 50 50 44,5 44,5 44,5 Dimensioni esterne 50 1. 4.096 colori per le immagini bitmap 2. 32.000 colori per le immagini bitmap 5 Specifiche per ciascun modello 6 Capitolo 2-4 CAPITOLO 3 Installazione e cablaggio In questo capitolo viene descritto come installare i pannelli della serie NQ e collegare l’HMI. 3-1 3-2 3-3 3-4 Note relative all’installazione ................................................................. 8 Montaggio.............................................................................................. 9 Cablaggio ............................................................................................ 12 Reti multi-drop ..................................................................................... 16 7 Note relative all’installazione 3-1 Capitolo 3-1 Note relative all’installazione Per migliorare l’affidabilità e sfruttare al massimo le funzioni, prendere in considerazione le seguenti informazioni durante l’installazione di un HMI serie NQ. 3-1-1 Posizione Non installare il terminale NQ nei seguenti luoghi: • Aree soggette a rischi di esplosione a causa di polveri, vapori o gas infiammabili. • Aree soggette a forti escursioni termiche. Le rapide variazioni di temperatura possono provocare la formazione di condensa nel dispositivo. • Aree soggette a temperature ambiente inferiori a 0°C o superiori a 50°C. • Aree soggette a scosse o vibrazioni. 3-1-2 Controllo della temperatura • • • 3-1-3 Accessibilità • 3-1-4 Lasciare spazio sufficiente per consentire la circolazione dell’aria. Non installare i terminali NQ sopra apparecchiature che generano quantità significative di calore. Se la temperatura ambiente supera i 50°C, installare una ventola di raffreddamento o un condizionatore. Per la sicurezza durante il funzionamento e la manutenzione, montare il terminale NQ il più lontano possibile da apparecchiature ad alta tensione e da macchinari di alimentazione. Foratura del pannello Prima di procedere al montaggio di un terminale NQ, è necessario eseguire la foratura rettangolare nel pannello all’interno del quale verrà montato il modulo. Nella Tabella 3.1: Dimensioni dei terminali della serie NQ e della foratura del pannello richiesta sono riportati dimensioni e valori di tolleranza dei terminali della serie NQ, del pannello e della foratura richiesta. /i Tabella 3.1: Dimensioni dei terminali della serie NQ e della foratura del pannello richiesta NQ5- NQ3- 5,7 pollici 3,5 pollici e 3,8 pollici Lest 195 mm 128 mm Aest 142 mm 102 mm Lforatura 184 mm 119 mm Aforatura 131 mm 93 mm Tolleranza foratura pannello +0,50 mm +0,50 mm Profondità pannello 6 mm max 6 mm max Dimensioni display Dimensioni esterne: Foratura del pannello: Le dimensioni esterne e di foratura sopra riportate riguardano i modelli a orientamento orizzontale. Per i modelli a orientamento verticale, invertire le dimensioni L e A. Per i modelli a orientamento verticale i cavi saranno montati sul lato sinistro del terminale NQ (guardandolo frontalmente). 8 Montaggio Capitolo 3-2 L est A est A foratura L foratura Figura 3.1: Dimensioni dei terminali della serie NQ e della foratura del pannello richiesta (modello orizzontale). 3-2 Montaggio La serie NQ è stata sviluppata per il montaggio all’interno di pannelli. Il set di montaggio in dotazione con ciascun terminale NQ contiene: • 4 staffe di montaggio • Un connettore di alimentazione verde • Una guarnizione sigillante (già applicata al modulo NQ) Utilizzare il set di montaggio in dotazione per la corretta installazione. Una volta preparato il pannello, montare il terminale NQ utilizzando le staffe in dotazione. Il terminale NQ viene fornito con una guarnizione preinstallata dietro la mascherina, come illustrato nella Figura 3.2: Terminale NQ con guarnizione e slot per le staffe di montaggio. 9 Montaggio Capitolo 3-2 Guarnizione Slot per le staffe di montaggio Figura 3.2: Terminale NQ con guarnizione e slot per le staffe di montaggio Montare il terminale NQ procedendo come di seguito descritto. 1 Individuare i quattro slot per le staffe di montaggio nell’involucro dell’NQ. Nei modelli NQ3 gli slot si trovano sui lati dell’involucro (come illustrato nella Figura 3.2: Terminale NQ con guarnizione e slot per le staffe di montaggio), mentre nei modelli NQ5 sulle facciate superiore e inferiore dell’involucro. 2 Tenere i quattro set di montaggio a portata di mano. Ciascun set è composto di una vite (1), una staffa (2) e un dado cieco (3), come illustrato nella Figura 3.3: Set ferramenta di montaggio. 1 2 3 Figura 3.3: Set ferramenta di montaggio 3 Inserire l’involucro nella foratura del pannello, dal lato frontale di quest’ultimo. 4 Inserire una staffa nello slot dell’involucro e serrare leggermente la vite, come illustrato nella Figura 3.4: Fissaggio dell’involucro nel pannello. 10 Montaggio Capitolo 3-2 Figura 3.4: Fissaggio dell’involucro nel pannello 5 Ripetere il passo precedente per le altre tre staffe. 6 Tenendo dritto il terminale NQ, serrare tutte e quattro le viti in modo uniforme a una coppia compresa tra 0,5 Nm e 0,6 Nm. 11 Cablaggio 3-3 Capitolo 3-3 Cablaggio I modelli della serie NQ sono dotati, oltre che di un connettore di alimentazione, anche di alcune porte di comunicazione. Fare riferimento alla Tabella 2.2: Specifiche comuni per la serie NQ e alla Tabella 2.3: Specifiche per ciascun modello della serie NQ per verificare la disponibilità di queste porte per ciascuno dei modelli della serie NQ. 3-3-1 !AVVERTENZA Il collegamento di sorgenti di alta tensione o rete CA all’ingresso CC rende inutilizzabile il terminale NQ e può comportare il rischio di scosse elettriche, che possono causare lesioni gravi o mortali per il personale, e/o danni alle apparecchiature. Le sorgenti di tensione CC devono fornire l’adeguato isolamento dall’alimentazione di rete CA e da rischi analoghi. !Attenzione In caso di cablaggio esposto a fulmini o sovraccarichi momentanei, utilizzare idonei dispositivi di soppressione delle sovracorrenti. I cablaggi CA, alta energia e CC a commutazione rapida devono essere tenuti separati dai fili di segnale. Connettore di alimentazione Tutti i modelli della serie NQ sono dotati di un connettore di alimentazione di colore verde a 3 pin, con layout dei pin come illustrato nella Figura 3.5: Connettore di alimentazione. Collegare gli ingressi del connettore di alimentazione in base al layout dei pin, da sinistra verso destra: +24 Vc.c. (CC+), 0 V (CC−) e Terra. Figura 3.5: Connettore di alimentazione 3-3-2 Porte di comunicazione I terminali NQ supportano diversi tipi di porte di comunicazione. In base al modello sono disponibili porte Ethernet e/o seriali. Queste porte hanno due funzioni: 1 Consentire il collegamento ai dispositivi di programmazione durante la configurazione. 2 Comunicare con un controllore programmabile e altri dispositivi in modalità operativa. 3-3-2-1 Porta COM1 COM1 è una porta di comunicazione RS-232 e RS-485/RS-422 integrata. Comunica con i dispositivi periferici esterni a velocità di trasmissione comprese tra 4.800 e 187,5 kbps con parità impostata su nessuna, pari o dispari. RS-485/RS-422 può essere utilizzata nelle reti di comunicazione multi-drop (ovvero, reti con più di un terminale NQ o più di un controllore programmabile). Il connettore è un connettore femmina a 9 pin tipo D standard (vedere la Figura 3.6: Connettore D-sub a 9 pin), con il layout dei pin come illustrato nella Tabella 3.2: Layout dei pin della porta COM1. Figura 3.6: Connettore D-sub a 9 pin 12 Cablaggio Capitolo 3-3 /i Tabella 3.2: Layout dei pin della porta COM1 Numero pin Nome pin 1 TX+ RS-422 trasmissione + 2 TXD RS-232 trasmissione 3 RXD RS-232 ricezione 4 RX+ RS-422 ricezione + 5 GND Messa a terra del segnale 6 NC Non collegato 7 NC Non collegato 8 TX− RS-422 trasmissione – 9 RX− RS-422 ricezione – guscio Nota 3-3-2-2 Descrizione schermatura I modelli NQ3-TQ010B e NQ5-TQ010B sono dotati di un selettore della resistenza di terminazione per la corretta terminazione delle reti RS422/RS485. Porta COM2 COM2 è una porta di comunicazione RS-232. Comunica con i dispositivi periferici esterni a velocità di trasmissione comprese tra 4.800 e 115,2 kbps con parità impostata su nessuna, pari o dispari. Il connettore è un connettore femmina a 9 pin tipo D standard (vedere la Figura 3.6: Connettore D-sub a 9 pin), con il layout dei pin come illustrato nella Tabella 3.3: Layout dei pin della porta COM2. /i Tabella 3.3: Layout dei pin della porta COM2 Numero pin Nome pin Descrizione 1 NC Non collegato 2 TXD RS-232 trasmissione 3 RXD RS-232 ricezione 4 NC Non collegato 5 GND Messa a terra del segnale 6 NC Non collegato 7 NC Non collegato 8 NC Non collegato 9 NC Non collegato guscio schermatura 13 Cablaggio 3-3-2-3 Capitolo 3-3 Porta host USB La porta host USB è conforme alla specifica USB 2.0 e supporta dispositivi di memoria USB. I dispositivi USB possono essere utilizzati per registrare dei dati, caricare/scaricare programmi e stampare i file in formato CSV. Il connettore è un connettore USB femmina tipo A standard come illustrato nella Figura 3.7: Connettore host USB. Figura 3.7: Connettore host USB Le impostazioni dei pin della porta host USB sono descritte nella tabella sottostante. /i Tabella 3.4: Layout dei pin della porta host USB Numero pin Nome pin 1 VBUS +5 V 2 D– Dati – 3 D+ Dati + 4 GND Messa a terra del segnale guscio 3-3-2-4 Descrizione schermatura Porta dispositivo USB La porta dispositivo USB è conforme alla specifica USB 2.0 per i dispositivi autoalimentati. Il connettore è un connettore USB femmina tipo B standard come illustrato nella Figura 3.8: Connettore dispositivo USB. Figura 3.8: Connettore dispositivo USB /i Tabella 3.5: Layout dei pin della porta dispositivo USB Numero pin Descrizione 1 VBUS +5 V 2 D– Dati – 3 D+ Dati + 4 GND Messa a terra circuito guscio 14 Nome pin schermatura Cablaggio 3-3-2-5 Capitolo 3-3 Porta Ethernet Diversi modelli della serie NQ presentano accanto alle porte seriali anche una porta Ethernet. Questa porta è un connettore femmina RJ-45 schermato con LED per l’indicazione dell’attività di collegamento e della velocità. La porta Ethernet supporta: • Reti Ethernet da 10/100 Mbps • Programmi di caricamento/download • Funzione di autocrossover LED giallo LED verde 8. . . . . . . .1 Figura 3.9: Porta Ethernet Tabella 3.6: Layout dei pin della porta Ethernet Numero pin Denominazione segnale Descrizione 1 TD+ Uscita coppia ritorta (uscita differenziale) 2 TD- Uscita coppia ritorta (uscita differenziale) 3 RD+ Ingresso coppia ritorta (ingresso differenziale) 4 Bl_D+ Circuito di protezione 5 Bl_D- Circuito di protezione 6 RD- Ingresso coppia ritorta (ingresso differenziale) 7 Bl_D+ Circuito di protezione 8 Bl_D- Circuito di protezione Definizione dei LED: • Verde: indicazione collegamento/attivitą • Giallo: - Acceso = 100 Mbps - Spento = 10 Mbps 15 Reti multi-drop 3-4 Capitolo 3-4 Reti multi-drop Più terminali NQ possono essere collegati in rete. Negli schemi di cablaggio seguenti sono indicati i collegamenti corretti: • Rete RS-422 • Rete RS-485 3-4-1 Rete RS-422 Lo schema di cablaggio seguente riguarda una rete RS-422 (4 fili). Figura 3.10: Rete RS-422 16 Reti multi-drop 3-4-2 Capitolo 3-4 Rete RS-485 Lo schema di cablaggio seguente riguarda una rete RS-485 (2 fili). Figura 3.11: Rete RS-485 3-4-3 Terminazione di rete Le reti RS-422/RS-485 sono reti bilanciate. Ciò significa che per garantire collegamenti stabili è necessario utilizzare la stessa resistenza di terminazione per entrambe le estremità di una rete multi-drop. Per la corretta terminazione di un terminale NQ, è necessario aggiungere una resistenza al connettore D-SUB9 maschio del cavo di comunicazione collegato a COM1. Tale resistenza di terminazione deve essere applicata tra R+ (pin 4) e R- (pin 9). Per i prodotti OMRON viene generalmente utilizzata una resistenza di terminazione di 220 Ohm. I modelli NQ3-TQ010B e NQ5-TQ010B sono dotati di un selettore della resistenza di terminazione per COM1 ubicato sotto il coperchio centrale illustrato nella figura 3.12 seguente. Se attivo, la rete RS-422/RS-485 viene terminata con una resistenza di 220 Ohm. 17 Reti multi-drop Capitolo 3-4 Figura 3.12: Posizione del selettore della resistenza di terminazione Nota Quando la terminazione è attiva per la comunicazione RS-422/RS-485, la comunicazione RS-232 per COM 1 non è più disponibile. Verificare sempre che le resistenze di terminazione di entrambe le estremità della rete siano identiche. 18 CAPITOLO 4 Creazione di applicazioni In questo capitolo viene descritto come creare programmi per i terminali della serie NQ. 4-1 4-2 4-3 4-4 4-5 4-6 Preparazione per la programmazione ................................................. 20 Uso di NQ-Designer ............................................................................ 24 Applicazione di esempio...................................................................... 39 Stampa dai terminali NQ ..................................................................... 53 Conversione del modello in NQ-Designer ........................................... 54 Collegamento dei terminali NQ ai prodotti OMRON............................ 57 19 Preparazione per la programmazione Capitolo 4-1 4-1 Preparazione per la programmazione 4-1-1 NQ-Designer NQ-Designer consente di creare e modificare le interfacce utente per la serie NQ. L’interfaccia utente viene creata nel software, quindi scaricata nel dispositivo. Le interfacce utente esistenti possono essere caricate nel software, quindi modificate in base alle necessità. Il software può essere utilizzato anche in modalità di simulazione per testare il programma senza scaricarlo nei terminali NQ. Figura 4.1: NQ-Designer 4-1-2 Requisiti del sistema Per installare e utilizzare NQ-Designer, è necessario disporre della seguente configurazione hardware del PC di base. 4-1-2-1 Configurazione con Microsoft® Windows® XP /i Tabella 4.1: Configurazione con Windows® XP Dispositivo Requisiti Processore Minimo: Pentium 600 MHz o processore equivalente Consigliato: Pentium 800 MHz o processore equivalente Sistema operativo Windows® 2000 con SP4, Microsoft® Windows® XP Professional Microsoft® Windows® XP Home Edition con SP2 RAM di sistema Minimo: 128 MB Consigliato: 256/512 MB Spazio su disco 800 MB (compresi 200 MB per .NET Framework Redistributable) Display Minimo: 800 x 600 con 256 colori Consigliato: 1.024 x 768 con qualità colore a 16 bit 20 Porta seriale Porta seriale o porta USB Mouse Mouse Microsoft® o dispositivo di puntamento compatibile Tastiera Obbligatoria Preparazione per la programmazione 4-1-2-2 Capitolo 4-1 Configurazione con Microsoft® Windows® Vista /i Tabella 4.2: Configurazione con Windows® Vista Dispositivo Requisiti Processore Minimo: Pentium 800 MHz o processore equivalente Consigliato: Pentium 1 GHz o processore equivalente Sistema operativo Microsoft® Windows® Vista Home SP1 Microsoft® Windows® Vista Business Edition SP1 RAM di sistema Minimo: 512 MB Consigliato: 1 GB Spazio su disco 800 MB (compresi 200 MB per .NET Framework Redistributable) Display Minimo: 800 x 600 con 256 colori Consigliato: 1.024 x 768 con qualità colore a 16 bit 4-1-2-3 Porta seriale Porta seriale o porta USB Mouse Mouse Microsoft® o dispositivo di puntamento compatibile Tastiera Obbligatoria Configurazione con Microsoft® Windows® 7 /i Tabella 4.2: Configurazione con Windows® 7 Dispositivo Requisiti Processore Minimo: Processore Pentium 1 GHz o equivalente purché soddisfi tutti gli altri requisiti Consigliato: Processore 1GHz Pentium o equivalente purché soddisfi tutti gli altri requisiti Sistema operativo Microsoft® Windows® 7 Professional Microsoft® Windows® 7 Ultimate Edition RAM di sistema Minimo: 1 GB (32 bit) e 2 GB (64 bit) Consigliato: 1 GB (32 bit) e 2 GB (64 bit) Spazio su disco 800 MB (compresi 200 MB per .NET Framework Redistributable) Display Minimo: 800 x 600 con 256 colori Consigliato: 1.024 x 768 Media (16 bit) Porta seriale Porta seriale o porta USB Mouse Mouse Microsoft® o dispositivo di puntamento compatibile Tastiera Obbligatoria 21 Preparazione per la programmazione 4-1-3 Capitolo 4-1 Installazione del software Per installare NQ-Designer, eseguire setup.exe dal disco di installazione e seguire le istruzioni visualizzate. 4-1-4 Collegamento dell’alimentatore dei terminali NQ Collegare ai terminali della serie NQ un alimentatore a 24 Vc.c.. 4-1-5 Collegamento dei terminali NQ ad un PC E’ possibile utilizzare i seguenti cavi di programmazione per la connessione tra un terminale NQ ed un PC: • Cavo USB (CP1W-CN221) • Cavo Ethernet • Cavo seriale (NT2S-CN002) Per ulteriori informazioni sui cavi, fare riferimento all’Appendice A-1 Cavi di comunicazione OMRON e all’Appendice A-3 Cavi di comunicazione per dispositivi non Omron. 4-1-5-1 Cavo USB Per poter utilizzare un cavo USB, è necessario che il driver USB sia installato nel sistema operativo del PC. Effettuare le seguenti operazioni per installare il driver USB. 1 Collegare il cavo USB al PC e al terminale NQ. 2 Quando il PC rileva l’NQ, viene visualizzato il seguente messaggio: Found New Hardware: HMI USB Device. Nella finestra di dialogo selezionare Found New Hardware Wizard, No, not this time e fare clic su Next (a seconda dell’ambiente, il messaggio viene visualizzato o meno). 3 Selezionare Install from a list of specific location e fare clic su Next. 4 Accertarsi che l’opzione Include this location in the search sia selezionata e individuare il seguente percorso: C:\Programmi\OMRON\NQ-Designer\USBDrivers\ 5 Fare clic su Next per installare il driver USB. 6 Se viene visualizzata la finestra di dialogo Hardware Installation, fare clic su Continue Anyway. 7 Fare clic sul pulsante Finish per completare l’installazione. Se l’installazione del driver viene completata correttamente, sulla schermata del terminale NQ viene visualizzato il messaggio: USB device status: Connected (solo se nel terminale NQ non è stato scaricato alcun firmware). 22 Preparazione per la programmazione 4-1-5-2 Capitolo 4-1 Cavo Ethernet I modelli NQ3-TQ010B e NQ5-TQ010B sono dotati di una porta Ethernet che consente il collegamento a PLC o altri dispositivi tramite Ethernet. I suddetti modelli NQ con porta Ethernet integrata possono fungere da client o server FINS. Inoltre, supportano le reti full-duplex 10MB e 100MB e la funzione autocrossover. Nella figura 4.2 seguente vengono illustrate le impostazioni Ethernet predefinite per NQ HMI. Figura 4.2: Configurazione della porta Accanto a indirizzo IP, subnet mask, porta di download e gateway è presente anche un’opzione/casella per DHCP. L’opzione DHCP funziona nel modo seguente: Se la casella è selezionata, il terminale NQ all’accensione attende l’assegnazione di un indirizzo IP. Se sulla rete non è presente un server DHCP, il terminale NQ utilizza l’indirizzo IP definito nella finestra di configurazione precedente. All’accensione del terminale NQ viene visualizzato un messaggio che indica la disponibilità del server DHCP e l’indirizzo IP assegnato al terminale NQ. Se la casella non è selezionata, il terminale NQ utilizza l’indirizzo IP definito a non esegue la ricerca di un server DHCP. 4-1-5-3 Cavo seriale Il cavo seriale può essere usato immediatamente dopo averlo collegato. 23 Uso di NQ-Designer Capitolo 4-2 4-2 Uso di NQ-Designer 4-2-1 Avvio di NQ-Designer Per avviare il programma, selezionare Start, Programmi o Tutti i programmi, Omron, quindi fare clic su NQ-Designer. 4-2-2 Finestra di programmazione di NQ-Designer Se si apre un progetto o se ne crea uno nuovo, sullo schermo del PC viene visualizzata la seguente finestra di programmazione. Figura 4.3: Finestra di programmazione di NQ-Designer 4-2-2-1 Barra del titolo Sulla barra del titolo è visualizzato il nome del programma e l’elemento del progetto selezionato. 4-2-2-2 Barra dei menu La barra dei menu contiene i comandi del programma. 4-2-2-3 Barre degli strumenti Le barre degli strumenti contengono le scorciatoie per tutte le funzioni del programma. Per visualizzare le descrizioni dei comandi, passare con il puntatore del mouse sulle icone delle barre degli strumenti. Per visualizzare o nascondere una barra degli strumenti, nel menu View fare clic su Toolbars. Le barre degli strumenti supportano la funzionalità di trascinamento. 4-2-2-4 Riquadro del progetto Nel riquadro del progetto è visualizzata la struttura del programma. La struttura del progetto permette di gestire il progetto, nonché di impostarne e configurarne i vari elementi. Per visualizzare o nascondere il riquadro del progetto, nel menu View fare clic su Projects Information. 24 Uso di NQ-Designer Capitolo 4-2 Project list Project list contiene tutti i progetti salvati. L’estensione dei file dei progetti è .nqp. Se si apre un progetto o se ne crea uno nuovo, vengono visualizzate le cartelle principali di seguito descritte. Screens La cartella Screens contiene una schermata di base e quattro schermate del tastierino predefinite che possono essere utilizzate nel progetto. Per ciascuna schermata è possibile configurare i seguenti elementi: • • • • Layout: la rappresentazione grafica della schermata. Tasti: i tasti funzione utilizzati nella schermata. Task: i task assegnati alla schermata. Password: è possibile proteggere le pagine assegnando ad esse una password che deve essere immessa per potervi accedere. Le schermate del tastierino e le schermate con numero uguale o superiore a 65.000 vengono definite come pagine di pop up Se al progetto viene aggiunta una nuova pagina di pop up, verrà posizionata qui. Le funzioni che non possono essere assegnate alle pagine di pop up sono: • • • • • Vai alla pagina successiva Vai alla pagina precedente Apri pagina di pop up (non è consentito “incatenare” le pagine di pop up) Oggetti per l’immissione di dati (attiva una tastiera, che è una pagina di pop up) Protezione mediante password Templates La cartella Templates contiene le pagine modello create. Si tratta di pagine che possono essere aggiunte ad una pagina di base. Le pagine modello (Template) sono sempre posizionate dietro alla pagina di base e generalmente contengono tasti, pulsanti o immagini di sfondo utilizzati frequentemente nel progetto. I seguenti oggetti non possono essere assegnati alle pagine modello o solo a determinate condizioni: • • • • • Immissione dati su tag PLC I tastierini posizionati sulle pagine modello fungono da input numerico della pagina di base Task delle pagine (prima o durante la visualizzazione o una volta nascoste) Task specifici dei tasti Password Il ricorso ai Template influisce positivamente sull’utilizzo di memoria e riduce il tempo necessario per la programmazione, permettendo di riutilizzare pagine già programmate in precedenza assegnandole a pagine di base differenti. Per aggiungere un Template, procedere come di seguito indicato: • Fare clic su ADD Templates ( ). 25 Uso di NQ-Designer Capitolo 4-2 Global Keys La cartella Global Keys consente di assegnare task ai tasti globali. I tasti globali funzionano in modo ciclico per l’intero progetto. Sono disponibili i seguenti task: • • • Press Task (task eseguiti mentre si preme il tasto) Pressed Tasks (task eseguiti mentre si tiene premuto il tasto) Released Tasks (task eseguiti mentre si rilascia il tasto) Tenere presente che, quando si assegnano task dei tasti ai tasti delle schermate, i tasti globali non verranno eseguiti; ad esempio, se tasto globale F1 = aggiungi 1 a D000 e tasto schermata F1 = sottrai 1 da D000, allora per questa schermata quando viene premuto F1 è attivo sottrai 1. Tasks Nella finestra di dialogo Tasks è possibile configurare i task Power On e i task Global. I task Power On vengono eseguiti all’avvio dei terminali NQ. I task Global vengono eseguiti a ogni ciclo del programma. L’elenco dei task può contenere più di un comando. I task globali più comunemente utilizzati sono: • Copy RTC to PLC (per copiare i dati RTC della serie NQ sui tag PLC assegnati [7 tag sequenziali]). Un alto numero di task globali nel programma può influire negativamente sulle prestazioni del terminale NQ. Tags La cartella Tags contiene tutti i tag che possono essere utilizzati nel progetto. La cartella contiene i seguenti tag: tag di sistema (set predefinito), tag interni (tag NQ) e tag PLC creati dagli utenti. I tag rappresentano gli indirizzi (registri bit, byte, word, doppia word) che verranno utilizzati in un progetto. 26 Uso di NQ-Designer Capitolo 4-2 Per aggiungere un tag, procedere come di seguito indicato: • Andare alla pagina 1 • Fare clic su Tag ( ) nella barra degli strumenti, quindi fare clic su Add.... Figura 4.4: Finestra Tag Information • • • • • Immettere un valore in Nome del punto. Selezionare Register/Coil Type. Selezionare Tag Type. Selezionare Auto Add per creare più tag in sequenza con incremento per parola o bit, in base al tipo di tag scelto (i nomi possono essere modificati in un secondo tempo). Selezionare 2-Bytes (1-word). Tag predefiniti di sistema Nella seguente tabella sono riportati i tag predefiniti di sistema. Non tentare di modificare o eliminare i tag di sistema. Questa operazione potrebbe compromettere la funzionalità dell’NQ. Nella barra degli strumenti è disponibile un pulsante ( ) che consente di visualizzare nell’elenco dei tag tutti i tag o solo quelli creati dall’utente. /i Tabella 4.3: Tag predefiniti di sistema (word) Registro Nome del punto Lettura/Scrittura Descrizione S0001 Language Lettura/Scrittura La scrittura di un valore modifica le lingue negli oggetti con supporto multilingue (testi). S0002 Flash memory status Lettura Mostra la percentuale di memoria dell’utilità di log utilizzata. S0004 Number of historical alarms Lettura Mostra il numero di allarmi memorizzati nello storico. S0005 Screen trigger register Lettura/Scrittura Mostra la pagina attiva. Per cambiare pagina, scrivere un numero di pagina valido nel registro. S0006 Screen saver time Lettura/Scrittura La durata del salvaschermo (in secondi) può essere modificata durante il funzionamento. 27 Uso di NQ-Designer 28 Capitolo 4-2 Registro Nome del punto Lettura/Scrittura Descrizione S0008 IP Conflict Status Register Sola lettura In caso di conflitto IP, 1 viene scritto in questo registro. Se non ci sono conflitti IP, per impostazione predefinita è zero. S0009 Driver Scan Time Register [ms]: Ethernet Sola lettura Mostra il tempo necessario (in millisecondi) per eseguire i blocchi della schermata. Utilizzare il formato ####.# per la visualizzazione per driver Ethernet S0010 RTC day Lettura Giorno RTC in formato BCD S0011 RTC month Lettura Mese RTC in formato BCD S0012 RTC year Lettura Anno RTC in formato BCD S0013 RTC hour Lettura Ora RTC in formato BCD S0014 RTC min Lettura Minuti RTC in formato BCD S0015 RTC sec Lettura Secondi RTC in formato BCD S0016 RTC day of the week Lettura Giorno della settimana RTC in formato BCD 1 = Domenica 2 = Lunedì 3= Martedì 4 = Mercoledì 5 = Giovedì 6 = Venerdì 7 = Sabato S0017 Scan time register Lettura Mostra il tempo necessario (in millisecondi) per eseguire la schermata, il task della schermata e il task globale. Utilizza il formato ####.## per la visualizzazione. S0018 Communication recover time[s] for port1 Lettura/Scrittura Mostra il tempo (in secondi) per ripristinare la comunicazione con i nodi in errore per port1. Il valore predefinito è 60 secondi. S0019 Communication recover time[s] for port2 Lettura/Scrittura Mostra il tempo (in secondi) per ripristinare la comunicazione con i nodi in errore per port2. Il valore predefinito è 60 secondi. S0020 Driver scan time register for port1 Lettura Mostra il tempo necessario (in millisecondi) per eseguire i blocchi della schermata. Utilizza il formato ####.## per la visualizzazione. S0021 Driver scan time register [ms] for port2 Lettura Mostra il tempo necessario (in millisecondi) per eseguire i blocchi della schermata. Utilizza il formato ####.## per la visualizzazione. Uso di NQ-Designer Capitolo 4-2 Registro Nome del punto Lettura/Scrittura Descrizione S0023 Popup screen trigger register Lettura/Scrittura Mantiene il numero di pagina per la pagina di pop up che verrà visualizzata quando viene impostato il bit s20. S0028 HMI IP Address [LS Byte] Sola lettura Canale inferiore INDIRIZZO IP HMI IP Address [2nd Byte] Sola lettura Canale inferiore INDIRIZZO IP HMI IP Address [3rd Byte] Sola lettura Canale superiore INDIRIZZO IP HMI IP Address [MS Byte] Sola lettura Canale superiore INDIRIZZO IP HMI Subnet Mask [LS Byte] Sola lettura Canale inferiore subnet mask HMI HMI Subnet Mask [2nd Byte] Sola lettura Canale inferiore subnet mask HMI HMI Subnet Mask [3rd Byte] Sola lettura Canale superiore subnet mask HMI HMI Subnet Mask [MS Byte] Sola lettura Canale superiore subnet mask HMI HMI Default Gateway [LS Byte] Sola lettura Canale inferiore gateway predefinito HMI HMI Default Gateway [2nd Byte] Sola lettura Canale inferiore gateway predefinito HMI HMI Default Gateway [3rd Byte] Sola lettura Canale superiore gateway predefinito HMI HMI Default Gateway [MS Byte] Sola lettura Canale superiore gateway predefinito HMI S0034 HMI Download Port Sola lettura Porta di download dell’NQ S0035 Occurrence alarm number Lettura/Scrittura Il contatore del numero di allarmi presenti in S0035 viene azzerato quando la bobina s0044 viene impostata S0121 Contrast control (Retentive register) Lettura/Scrittura Il registro ritentivo utilizzato per l’impostazione del contrasto dei terminali NQ. S0122 Brightness control (Retentive register) Lettura/Scrittura Il registro ritentivo utilizzato per l’impostazione della luminosità dei terminali NQ. S0029 S0030 S0031 S0032 S0033 /i 29 Uso di NQ-Designer Capitolo 4-2 Tabella 4.4: Tag predefiniti di sistema (bit) 30 Registro Nome del punto Lettura/Scrittura Descrizione S0003_00 Logger memory full status Lettura 1: memoria piena S0003_02 RTC fail Lettura Errore RTC (il contenuto dei registri non rientra negli intervalli definiti, es. minuti > 60) S0003_13 Ethernet Port Status Sola lettura 0: Errore di comunicazione, 1: Comunicazione con PLC S0003_14 Comm1 status Lettura 0: errore di comunicazione 1: comunicazione OK S0003_15 Comm2 status Lettura 0: errore di comunicazione 1: comunicazione OK s0003 Minute change pulse Lettura 1 per ciascuna modifica in minuto per un ciclo di scansione s0004 Hour change pulse Lettura 1 per ciascuna modifica in ora per un ciclo di scansione s0005 Date change pulse Lettura 1 per ciascuna modifica in data per un ciclo di scansione s0006 Month change pulse Lettura 1 per ciascuna modifica in mese per un ciclo di scansione s0007 Year change pulse Lettura 1 per ciascuna modifica in anno per un ciclo di scansione s0008 Screen saver control Lettura/Scrittura 0: disattiva il salvaschermo 1: attiva il salvaschermo Questo bit può essere modificato durante il funzionamento. s0009 Beeper on/off Lettura/Scrittura 0: disattiva il segnale acustico 1: attiva il segnale acustico Questo bit può essere modificato durante il funzionamento. s0010 Battery status Lettura s0012 Update the historical trend Lettura/Scrittura Aggiorna la finestra dell’andamento storico quando impostato su 1 s0014 Acknowledge all alarms Lettura s0016 Valid key beeper Lettura/Scrittura 0: disattiva il segnale acustico tasto funzione valido 1: attiva il segnale acustico tasto funzione valido Questo bit può essere modificato durante il funzionamento. 0: tensione batteria OK 1: batteria scarica (sotto 2,2 V) 0: tutti gli allarmi sono confermati 1: tutti gli allarmi non sono confermati negli allarmi in tempo reale e storici Uso di NQ-Designer Capitolo 4-2 Registro Nome del punto Lettura/Scrittura Descrizione s0017 Invalid key beeper Lettura/Scrittura 0: disattiva il segnale acustico pagina valida 1: attiva il segnale acustico pagina valida Se impostato su 0, l’NQ genera un segnale acustico solo quando viene sfiorato un campo per l’inserimento di dati. Questo bit può essere modificato durante il funzionamento s0019 Invalid date entry Lettura s0020 Popup screen control coil Lettura/Scrittura Attiva il numero della pagina di pop up memorizzato in S0023. s0021 Communication recover enable bit: port1 Lettura/Scrittura Se questo bit è impostato, la comunicazione con i nodi in errore viene rilevata al termine del tempo di scansione S0018 per port1 (attiva per impostazione predefinita) s0022 Communication recover enable bit: port2 Lettura/Scrittura Se questo bit è impostato, la comunicazione con i nodi in errore viene rilevata al termine del tempo di scansione S0019 per port2 (attiva per impostazione predefinita) s0023 Communication recover enable bit: Ethernet port Lettura/Scrittura Se questo bit è impostato, la comunicazione con i nodi in errore viene rilevata al termine del tempo di scansione S0020 per la porta Ethernet (attiva per impostazione predefinita) s0028 Bittask dataloggerlogger group1 bit Lettura/Scrittura Utilizzando questo bit, l’utente può avviare/interrompere la registrazione in modalità task a bit per group1. 1: avvia la registrazione 0: interrompe la registrazione s0029 Bittask dataloggerlogger group2 bit Lettura/Scrittura Utilizzando questo bit, l’utente può avviare/interrompere la registrazione in modalità task a bit per group2. 1: avvia la registrazione 0: interrompe la registrazione s0030 Bittask dataloggerlogger group3 bit Lettura/Scrittura Utilizzando questo bit, l’utente può avviare/interrompere la registrazione in modalità task a bit per group3. 1: avvia la registrazione 0: interrompe la registrazione 0: data valida 1: data non valida (l’intervallo non rientra negli intervalli definiti, es. mese >12) 31 Uso di NQ-Designer Capitolo 4-2 Registro Nome del punto Lettura/Scrittura Descrizione s0031 Bittask dataloggerlogger group4 bit Lettura/Scrittura Utilizzando questo bit, l’utente può avviare/interrompere la registrazione in modalità task a bit per group4. 1: avvia la registrazione 0: interrompe la registrazione s0032 Lock data entry Lettura/Scrittura L’utente può bloccare/sbloccare l’immissione dei dati (immissione da tastierino). 0: immissione dati sbloccata 1: immissione dati bloccata s0033 Start data entry only through enter key Lettura/Scrittura Utilizzando questo bit, l’utente può scegliere la modalità di immissione dati. 0: immissione dati consentita mediante il tasto invio o numerico 1: immissione dati consentita solo premendo prima il tasto invio s0035 Ignore real and historical alarms Lettura/Scrittura 0: monitoraggio di tutti gli allarmi 1: tutti gli allarmi in tempo reale e storici ignorati s0036 Run LED on/off Lettura/Scrittura 0: LED RUN acceso 1: LED RUN spento s0037 Allow USB host operation Lettura/Scrittura 0: funzionamento host USB non consentito 1: funzionamento host USB consentito s0042 HMI DHCP Enable/ Disable Sola lettura s0043 Logged Data Clear Bit Lettura/Scrittura Se questo bit viene impostato, i dati registrati vengono cancellati s0044 Occurrence Reset bit Attivazione/disattivazione DHCP Lettura/Scrittura La bobina di controllo per l’azzeramento del numero di allarmi (attiva = reset) Nodi La cartella Nodes contiene le informazioni relative alla rete: il nome del pannello e dei controllori programmabili, gli indirizzi dei nodi della rete (elencati sotto COM1 o COM2), il protocollo utilizzato sulla porta COM. COM1 e COM2 possono avere protocolli differenti. Questa cartella consente anche di aggiungere un nodo alla rete. • • • 32 Fare clic su Nodes ( ). Fare clic con il pulsante destro del mouse sulla schermata. Selezionare Add Node. Uso di NQ-Designer 4-2-2-5 Capitolo 4-2 Allarmi La cartella Alarms contiene la configurazione per l’aggiunta, la modifica e la definizione di allarmi. La funzionalità di allarme consente di scegliere tre diversi metodi. • 16 Random Words Per ciascun TAG (word) è possibile configurare/assegnare 16 allarmi nella finestra degli allarmi. È possibile configurare/assegnare un totale di 16 tag word differenti (= 256 allarmi). • 16 Consecutive Words Questa funzione è disponibile dopo che sono stati creati 16 tag word consecutivi nel database dei tag. Con questo metodo di allarme vengono create contemporaneamente 256 linee di allarme nella finestra degli allarmi. • 256 discrete alarms Questa funzione combina la creazione di allarmi condizionali o allarmi a bit discreti indipendenti. • • Allarmi a bit discreti Ogni bit definito in un elenco di tag può essere selezionato come bit di allarme. Per ogni allarme a “bit” è possibile selezionare il comportamento “fronte di salita” o “fronte di discesa”. Allarmi condizionali Con gli allarmi condizionali è possibile generare un allarme in base ai valori relativi a due diversi registri o confrontando il valore di un tag (registri) a un valore definito. In base alla definizione, un allarme viene attivato se la condizione logica definita viene soddisfatta (“true”). Le condizioni possibili sono: < > <= >= == != minore di maggiore di minore o uguale a maggiore o uguale a uguale a diverso da Gli allarmi a bit e condizionali possono essere utilizzati contemporaneamente. 33 Uso di NQ-Designer Capitolo 4-2 Figura 4.5: Schermata Alarm Project Configuration Properties La finestra sopra riportata viene visualizzata facendo clic sulla cartella degli allarmi nella struttura del progetto. Questa finestra può essere suddivisa verticalmente in tre aree. 1. Tipo di allarme Si tratta dell’area di configurazione principale della finestra di configurazione degli allarmi. Vengono visualizzate le selezioni effettuate nella scheda Alarms, durante la creazione di un nuovo progetto. Alarm type: la selezione predefinita è 16 Random Words. Nota: è possibile modificare il formato da 16 random words e 16 consecutive words a 256 discrete alarms. Altre conversioni di formato azzereranno gli allarmi definiti. Inoltre, viene indicata l’azione eseguita quando la memoria degli allarmi nei terminali-NQ è piena. La sezione inferiore dell’area 1 è dedicata alla conferma degli allarmi. Nella finestra illustrata tutti gli allarmi verranno confermati tramite l’impostazione del bit ACK PLC. La seconda possibilità è rappresenta dall’opzione Acknowledge Alarms On Selection, ovvero ogni allarme può essere confermato da un tag definito nell’area 3 (finestra ACK). Nota: Premendo il pulsante “Change properties” tutti gli allarmi già assegnati vengono cancellati e vengono ripristinati i valori predefiniti. 2. Assegnazione degli indirizzi Quest’area consente di assegnare gli allarmi. In Alarm Section è possibile definire 16 gruppi. Ogni gruppo verrà assegnato a un registro (word) è può contenere 16 allarmi. A secondo del tipo di allarme selezionato nell’area 1, un certo numero di allarmi verrà riservato nella finestra degli allarmi premendo il pulsante Assign. Ad esempio, con 16 consecutive words verranno riservati contemporaneamente 256 allarmi, 16 allarmi per 16 random words e 1 allarme per 256 discrete alarms. 34 Uso di NQ-Designer Capitolo 4-2 3. Definizione di ciascun allarme Quest’area consente di definire ciascun allarme configurando le impostazioni per messaggio di testo (massimo 40 caratteri), gravità, allarme reale/storico, stampa e conferma (a seconda della conferma definita nell’area 1). Il pulsante Set parameter consente di definire il testo di conferma e attivare i campi per ogni lingua. Ogni lingua conterrà una propria conferma definita e, se programmata, tale conferma può essere diversa per ciascuna lingua utilizzata. Dopo aver specificato la corretta definizione per ogni allarme, è necessario premere il pulsante “Accept” per convalidare l’allarme. È possibile modificare il nome o il formato degli allarmi creati. Dopo aver apportato le modifiche, è necessario premere il pulsante “Accept”. Per assegnare il registro allarmi che verrà utilizzato per l’attivazione degli allarmi, è necessario creare un tag nell’elenco dei tag. Esempio: HR000 è il registro allarmi utilizzato nel programma PLC. Creare un tag con HR000 nell’elenco dei tag. Selezionare questo tag appena creato e assegnarlo al registro allarmi. Al momento dell’assegnazione, si noterà che le prime 16 righe sono ora identificate come allarmi. Bit HR000.00 come allarme 0 (per motore arrestato), bit HR000.01 come allarme 1 (per fusibile bruciato), e così via. Fare clic sulla prima riga dell’allarme 0 per accedere al testo dell’allarme, selezionare o deselezionare la conferma, e scegliere il bit da utilizzare per conferma, gravità, allarme in tempo reale o allarme storico. Una volta completate tutte queste impostazioni, fare clic sul pulsante ACCEPT. Ora tutto il testo diventa blu e in corrispondenza dell’assegnazione dell’allarme viene ora visualizzata l’indicazione YES. Questa operazione consente di assegnare tutti gli allarmi utilizzati nel progetto. Di seguito sono descritti tutti i pulsanti importanti per l’assegnazione degli allarmi. Figura 4.6: Pulsanti della schermata Alarms • • • • • Update – aggiorna la modifica apportata agli allarmi Delete – elimina la riga di allarme selezionata Reset All Alarms – azzera tutte le impostazioni degli allarmi; verrà cancellato anche il registro selezionato per gli allarmi Export – esporta tutto il testo utilizzato negli allarmi in formato CSV per la creazione di un’applicazione multilingue Import – importa nel progetto il file CSV modificato per l’applicazione multilingue 35 Uso di NQ-Designer 4-2-2-6 Capitolo 4-2 Data Logger L’utilità di log dei dati consente agli utenti di registrare nel tempo i dati (tag) nei terminali NQ. La cartella Data Logger contiene le opzioni di configurazione per la registrazione dei dati e per la stampa dei log di dati. Figura 4.7: Data Logger È possibile selezionare le dimensioni della memoria riservata per la registrazione dei dati nel terminale, in intervalli compresi tra 256 KB e 2.048 KB. Per la gestione della memoria piena sono disponibili 2 selezioni per definire il comportamento dei terminali NQ: • FIFO Si tratta dell’impostazione predefinita. La funzione FIFO, se impostata, cancella i 64 kb meno recenti del file dell’utilità di registrazione dati. Si tratta di un processo continuo che consente di avere sempre a disposizione le informazioni più aggiornate dell’utilità di registrazione. Esempio: è stata selezionata una dimensione di 256 kb per il file dell’utilità di registrazione dati. Non appena S0002 (stato flash) raggiunge il 100%, le prime voci che occupano 64 KB verranno rimosse e S0002 verrà impostato su 75%. Per 512 kb il valore sarà dell’88%, per 1.024 KB del 94% e per 2.048 KB del 97% • Stop logging Questa impostazione arresta la funzione di registrazione quando S0002 raggiunge il 100%. È possibile selezionare il tipo di dati da registrare (word/doppia word). I tag disponibili per la registrazione verranno filtrati in base a questa selezione. 36 Uso di NQ-Designer Capitolo 4-2 L’utilità di registrazione dati permette all’utente di definire 4 gruppi differenti. Ciascun gruppo può contenere fino a 30 tag da registrare. Per ciascun gruppo è possibile definire una modalità di registrazione differente. L’utilità di registrazione dati può gestire 6 diverse modalità di registrazione. • Power up Ciascun tag definito in questo gruppo verrà registrato all’accensione del terminale quando l’applicazione sarà in esecuzione. È possibile impostare la frequenza di registrazione per questo gruppo. • Ora di avvio/arresto L’utente può definire l’orario nel quale deve essere eseguita la registrazione. Quando si seleziona questa modalità, è possibile anche programmare la frequenza di registrazione per l’intero gruppo. • Task mediante tasto L’utente può assegnare dei tasti/pulsanti per l’avvio e l’arresto della registrazione. I comandi sono disponibili nella selezione “Keys specific Task”. • Frequenza di registrazione su esecuzione Questa modalità può essere utilizzata solo per group1 e solo per la stampa di log di dati. Quando si seleziona questa opzione, ciascun tag verrà registrato con un intervallo selezionabile di minimo 30 minuti. • Task mediante bit L’utente può utilizzare i bit di sistema da s28 (group1) a s31 (group4) per avviare o arrestare la registrazione. Se il bit di sistema è impostato su 1, la registrazione viene avviata. • Basato su evento L’utente può selezionare un bit interno per la registrazione. Sono disponibili 3 opzioni: Positive edge, Negative edge, Both edges. La registrazione verrà avviata/arrestata in base alle condizioni selezionate mediante tali opzioni. 4-2-2-7 Languages La finestra di dialogo Languages mostra e consente di gestire le lingue supportate dal progetto. Per essere supportata, una lingua deve essere aggiunta al programma. NQ-Designer supporta un totale di 9 lingue. La lingua predefinita del programma è quella predefinita del sistema operativo. Figura 4.8: Languages Per aggiungere una lingua, procedere come di seguito indicato. • Selezionare la lingua dall’elenco Supported Languages, quindi fare clic su Add. • È possibile programmare ogni lingua singolarmente in modo che il formato data e il separatore corretti vengano visualizzati correttamente nei terminali NQ. • Selezionare la casella di controllo accanto alla lingua selezionata per abilitare il layout di tastiera corrispondente. 37 Uso di NQ-Designer Capitolo 4-2 Nella cartella Languages viene visualizzato S0001. Davanti a ciascuna lingua aggiunta viene visualizzato un valore. Se il valore nel registro S0001 è impostato sul valore visualizzato davanti alla lingua aggiunta, il progetto sarà visualizzato in questa lingua. La prima lingua visualizzata nella cartella Languages è quella predefinita del sistema operativo Windows in uso. Utilizzare questa cartella per aggiungere o rimuovere le lingue. Se si utilizza lo strumento di importazione/esportazione per l’aggiunta di più lingue, non è necessario abilitare i layout di tastiera in questa cartella. È possibile abilitare una tastiera aggiungendo la lingua al sistema operativo Windows in uso. È sempre possibile aggiungere lingue al programma in un secondo tempo. Nota bene: non sono multilingua gli oggetti di testo semplice [T], ma solo gli oggetti di testo multilingua [A] e i tastierini ASCII e personalizzati supportano solo caratteri ASCII. I caratteri non ASCII non sono supportati (Vedere anche il capitolo Tastierino). Anche gli oggetti di visualizzazione “Message Data Display” non sono multilingua, ma vanno utilizzati gli oggetti Word Lamp. Il testo viene stampato solo in caratteri ASCII (vedere anche il capitolo “stampa dai terminali NQ”) Per creare un’applicazione multilingue utilizzando la funzionalità di importazione/ esportazione per procedere alla traduzione, sarà sempre necessario esportare e importare 2 file differenti: oggetti testo (Import/Export Text Objects nella barra degli strumenti) E oggetti allarme (nella cartella Alarms). 4-2-2-8 Area di lavoro L’area di lavoro consente di creare e modificare i progetti. Il riquadro delle proprietà mostra le proprietà delle impostazioni. Per modificare le proprietà fare clic sul relativo valore. 4-2-2-9 Barra di stato La barra di stato contiene informazioni aggiuntive sull’area di lavoro e le coordinate dell’area dello schermo. L’area di lavoro è l’area totale dello schermo disponibile per la programmazione. 4-2-2-10 Finestra Properties La finestra Properties contiene le proprietà dell’oggetto selezionato. Le proprietà che possono essere modificate dall’utente sono visualizzate in grassetto. 4-2-3 Uso della funzione di guida Per accedere alla funzione di guida, fare clic su Software help o Contents nel menu Help. 38 Applicazione di esempio Capitolo 4-3 4-3 Applicazione di esempio 4-3-1 Impostazioni del progetto 1 Avviare NQ-Designer. 2 Fare clic su Create New Project o su Create New NQ Project nel menu Project sotto New. Figura 4.9: Finestra Select Model 3 Selezionare NQ3 dall’elenco a discesa Product. Selezionare NQ3-TQ010B dall’elenco a discesa Model. Fare clic su OK. Figura 4.10: Scheda Project Information 39 Applicazione di esempio Capitolo 4-3 4 Immettere i seguenti dati del progetto: • Project Title: Esempio 5 Fare clic sulla scheda COM1. Figura 4.11: Scheda COM1 6 Immettere le seguenti impostazioni di comunicazione: • Protocol: Omron NT Link • Model: CP1L • Baud Rate: 115,2K • Data Bits: 8 • Parity: Odd • Stop Bits: 1 7 Fare clic su Add Node. 40 Applicazione di esempio Capitolo 4-3 8 Fare clic sulla scheda Alarm. Figura 4.12: Scheda Alarm 9 Immettere le seguenti impostazioni di allarme: • 16 random words: Each bit of each random assigned word is an alarm 10 Fare clic sulla scheda Settings. Figura 4.13: Scheda Settings 11 Immettere le seguenti impostazioni: • Screen Saver Enabled 41 Applicazione di esempio Capitolo 4-3 12 Fare clic sulla scheda di navigazione delle pagine Figura 4.14: Navigazione delle pagine 13 Selezionare il metodo di controllo per la navigazione delle pagine principali e/o delle pagine di pop up. 14 Fare clic su OK. Figura 4.15: Schermata di NQ-Designer Per informazioni sul contenuto del riquadro del progetto, fare riferimento alla sezione 4-2-2-4 Riquadro del progetto. 4-3-2 Funzionalità delle schermate NQ-Designer genera automaticamente 5 schermate: • 1 schermata di base per la programmazione • 4 schermate del tastierino predefinite (a comparsa) Per modificare le proprietà, utilizzare la finestra Properties. Le proprietà che possono essere modificate sono visualizzate in grassetto. Le proprietà principali sono le seguenti: • Tasks List • Use Template Procedere come segue: 1 Fare doppio clic su Screens. Fare clic su Screen1. 2 Fare clic su … da Tasks List nel riquadro delle proprietà. 3 Selezionare il task dal menu a discesa. Per ciascuna schermata è possibile definire se le azioni devono essere eseguite prima, durante o dopo la chiusura della schermata. 42 Applicazione di esempio 4-3-3 Capitolo 4-3 Oggetti di testo multilingue Gli oggetti di testo multilingue vengono utilizzati per la visualizzazione di testo. Utilizzare questi oggetti durante la programmazione di un’applicazione multilingue. Le proprietà principali sono le seguenti: • Visibility Animation • Font • Flash • Text Colour Procedere come segue: 1 Fare clic su Multilingual Text ( ). 2 Trascinare l’oggetto di testo multilingue su Screen1. 3 Premere la barra spaziatrice. Nella barra di stato di NQ-Designer si aprirà un campo, che consentirà di immettere immediatamente il testo. Figura 4.16: Oggetti di testo multilingue 4-3-4 Oggetti per l’immissione di dati Gli oggetti per l’immissione di dati utilizzano un tastierino per la modifica dei dati. Nel riquadro delle proprietà viene automaticamente assegnata una schermata a comparsa con tastierino in base al formato selezionato. Se l’utente desidera aggiungere un tastierino alla schermata di base per la modifica di un dato immesso, l’impostazione Keypad deve essere impostata su NO nella configurazione dell’immissione di numeri. Gli oggetti per l’immissione di dati vengono utilizzati per l’immissione di: • dati numerici • dati bit Le principali proprietà per i dati numerici sono le seguenti: • Indirizzo del punto (registro) • Nome del punto • Tipi di dati (Unsigned, Hex, Binary, e così via) • Format (4,2), ovvero un totale di 4 cifre, due delle quali seguono il delimitatore (**,**) 43 Applicazione di esempio Capitolo 4-3 Le principali proprietà per i dati bit sono le seguenti: • Off Text • On Text • Tastierino Procedere come segue: 1 Fare clic con il pulsante destro del mouse sulla cartella Screens nel riquadro del progetto. 2 Fare clic su New Base Screen ( ). 3 Fare clic su Screen2. 4 Fare clic su Numerical Data Entry ( ). Figura 4.17: Oggetti per l’immissione di dati Nota 4-3-5 Il campo in basso a destra visualizza la spiegazione del campo selezionato nella finestra delle proprietà. Oggetti di visualizzazione Gli oggetti di visualizzazione vengono utilizzati per indicare: • dati numerici • dati testuali • dati bit Le principali proprietà per i dati numerici sono le seguenti: • Indirizzo del punto • Nome del punto • Tipi di dati Le principali proprietà per i dati testuali sono le seguenti: • Ranges • On Text • Indirizzo del punto • Colour/Flash/Visibility Animation Le principali proprietà per i dati bit sono le seguenti: • Off Text • On Text • Indirizzo del punto • Colour/Flash/Visibility Animation 44 Applicazione di esempio Capitolo 4-3 Procedere come segue: 1 Fare clic con il pulsante destro del mouse sulla cartella Screens nel riquadro del progetto. 2 Selezionare New Base Screen ( ). 3 Fare clic su Screen3. 4 Fare clic su Numerical Data Display ( ). 5 Fare clic su Screen3. 6 Fare clic su Message Data Display ( ). 7 Fare clic su 1 da Ranges nel riquadro delle proprietà. Figura 4.18: Oggetti di visualizzazione 8 Fare clic su Add. (gli intervalli possono essere modificati a piacimento) Figura 4.19: Registrazione intervallo di testo 45 Applicazione di esempio 4-3-6 Capitolo 4-3 Pulsanti I pulsanti vengono utilizzati per assegnare task. Sono disponibili i seguenti pulsanti: • Pulsanti predefiniti ( ) Pulsanti ai quali possono essere assegnati singoli task predefiniti. • Pulsante bit avanzato ( ) Pulsanti bit liberamente configurabili con opzione di retroazione. È possibile programmare il seguente comportamento: pressione (fronte di salita), pressione mantenuta (alto) e rilascio (fronte di discesa). • Pulsante Word ( ) Pulsanti che possono essere configurati su 32 stati riferiti al valore del tag utilizzato definito per ogni stato. A ogni stato di un pulsante word possono essere assegnati task e messaggi diversi. Le principali proprietà per pulsanti, pulsanti bit avanzati e pulsanti word sono le seguenti: • Button Style • On Text • On Text Colour Procedere come segue: 1 Fare clic su Screen3. 2 Fare clic su Pulsante Word ( ). (Per entrare direttamente nel testo premere la barra spaziatrice.) 3 Fare clic su Collection da State Properties nel riquadro delle proprietà. 4 Fare clic su Add State. Figura 4.20: Pulsante Word 5 Fare clic su … da Tasks List nel riquadro delle proprietà. 6 Fare clic su Add. 46 Applicazione di esempio Capitolo 4-3 Figura 4.21: Proprietà dello stato 7 Fare clic su OK. 8 Fare clic su OK. 47 Applicazione di esempio 4-3-7 Capitolo 4-3 Oggetti lamp È possibile utilizzare i seguenti oggetti lamp: • Bit lamp ( ) Gli oggetti bit lamp vengono utilizzati per visualizzare lo stato di on e off di un’uscita digitale. • Word lamp ( ) Gli oggetti word lamp vengono utilizzati per visualizzare stati multipli (max. 32) in base al valore dell’indirizzo assegnato. Le principali proprietà per gli oggetti bit lamp sono le seguenti: • Indirizzo del punto • Style (generico, immagini, ecc.) • On Text Colour Le principali proprietà per gli oggetti word lamp sono le seguenti: • Indirizzo del punto • State Properties Procedere come segue: 1 Fare clic su Screen3. 2 Fare clic su Word Lamp ( ). 3 Fare clic su Screen3. 4 Fare clic su ... da State Properties nel riquadro delle proprietà. 5 Fare clic su Add State. 6 Fare clic su OK. Figura 4.22: Oggetti lamp 48 Applicazione di esempio 4-3-8 Capitolo 4-3 Oggetti grafici I seguenti oggetti grafici possono essere utilizzati per disegnare oggetti e posizionare immagini sulla schermata: • Linea ( ) • Rettangolo ( ) • Ellisse ( ) • Rettangolo arrotondato ( ) • Immagine avanzata ( ) Prima di essere scaricate negli NQ, tutte le immagini importate vengono convertite in formato BMP. Ciò significa che le immagini in GIF e JPEG verranno convertite in BMP richiedendo più memoria. Figura 4.23: Oggetti grafici 49 Applicazione di esempio 4-3-9 Capitolo 4-3 Wizard Per aggiungere funzionalità si possono utilizzare i seguenti wizard: • Grafico a barre ( ) Per visualizzare un valore mediante una barra. • Grafico a barre multiple ( ) Per visualizzare valori mediante un massimo di 4 barre per grafico. Ogni barra può essere definita con valori minimi e massimi diversi e assegnata a diversi indirizzi. Vedere l’immagine allegata con le proprietà del grafico a barre multiple selezionate. • Contatore analogico ( ) Per visualizzare un valore mediante un contatore. • Andamento ( ) Per visualizzare in un diagramma un valore su un periodo di tempo. • Andamento storico ( ) Per visualizzare l’andamento di dati registrati. Questo comando può essere utilizzato solo se nella memorizzazione dati è registrato un tag. Nell’andamento storico si possono visualizzare al massimo 4 tag registrati. Figura 4.24: Wizard 50 Applicazione di esempio Capitolo 4-3 4-3-10 Allarmi Le finestre di allarme vengono create per visualizzare allarmi sullo schermo. Le principali proprietà per gli allarmi sono le seguenti: • Tipo di allarme (tempo reale o storico) • Campi da visualizzare (cosa visualizzare e in che ordine) Procedere come segue: 1 Fare clic su Screen. 2 Fare clic su Alarm ( ). Per definire l’allarme vedere Allarmi in 4-2-2-4 Riquadro del progetto. 3 Fare clic su Collection da Select Display Fields nel riquadro delle proprietà. 4 Selezionare On-Time and Off-time e fare clic su Add. Qui è possibile configurare l’ordine dei dati visualizzati nella finestra. Figura 4.25: Allarmi 5 Fare clic su OK. La barra degli strumenti contiene quattro pulsanti allarme predefiniti: due pulsanti per la navigazione e due per la conferma ( ). Il pulsante di conferma conferma il primo allarme visualizzato nella finestra degli allarmi. I pulsanti di navigazione vengono utilizzati per navigare nella finestra degli allarmi. 51 Applicazione di esempio Capitolo 4-3 4-3-11 Tastierino I tastierini possono essere utilizzati su una pagina di pop up o sulla pagina base. Se utilizzati su una pagina di pop up, i tastierini si comporteranno esattamente come i tastierini predefiniti in NQ-Designer. Se i tastierini vengono posizionati su una pagina base dove c’è anche un campo per l’inserimento dei dati (selezionare No keypad nella finestra delle proprietà), il tastierino modificherà i dati di quell’ingresso. Se un tastierino è posizionato su una pagina base con più campi di immissione, esso modificherà tutti i campi di inserimento di quella pagina, uno a uno. Per abilitare il tastierino su una schermata base premere ENT o uno dei tasti numerici. Il primo numero digitato inizierà a lampeggiare. Ora è possibile iniziare l’immissione dei dati. Si possono utilizzare i seguenti tastierini: • Tastierino ( ) Si tratta di un tastierino numerico che offre diversi stili di visualizzazione dei tastierini. • Tastierino ASCII ( ) Si tratta di un tastierino ASCII. Esistono due tipi di tastierino: ASCII (Stile 1) e ASCII numerico (Stile 2). • Tastierino personalizzato ( ) Questo tastierino può essere selezionato per creare un tastierino numerico o ASCII personalizzato. Il formato può essere scelto a piacere. Ciò significa che si pùo personalizzare il tastierino sia in termini di numero di tasti che di tipologia dei tasti stessi. Le assegnazioni per i tasti possono essere scelte nella finestra delle proprietà. 52 Stampa dai terminali NQ 4-4 Capitolo 4-4 Stampa dai terminali NQ Con i terminali NQ è possibile stampare i dati su una stampante seriale. Dopo aver aggiunto la stampante alla cartella dei nodi (Add Node) è possibile stampare dati delle schermate, messaggi di allarme e informazioni dell’utilità di registrazione dati. La stampante sarà visibile nella cartella dei nodi (aggiunti alla rete). Nei terminali NQ è possibile assegnare task applicativi per l’esecuzione delle azioni di stampa. Stampa dei dati delle schermate: Sono disponibili due metodi per stampare i dati delle schermate. • Proprietà di stampa della schermata dall’elenco delle proprietà. Selezionando l’opzione “Print screen” o “Print once and display screen” verranno stampate le informazioni della schermata ogni volta che tale schermata viene visualizzata. • Un pulsante o un tasto funzione con il task “Print data”. Ogni volta che viene premuto il pulsante o il tasto funzione, i dati della schermata corrente vengono inviati alla stampante. Stampa dei messaggi di allarme: Durante la definizione degli allarmi, è possibile selezionare per ciascun allarme se deve essere stampato (per l’opzione di notifica dell’allarme, selezionare la casella relativa alla stampa). Ogni volta che un allarme (bit) viene modificato e la casella di stampa viene selezionata, i dati dell’allarme vengono inviati alla stampante. I dati dell’allarme inviati alla stampante presentano il seguente formato fisso: Formato = Ora: Data: numero di allarme: testo dell’allarme: attivo/non attivo: Stampa delle informazioni dell’utilità di registrazione dati: Nella cartella Data Logger è possibile definire quattro gruppi di tag da registrare. Dopo aver aggiunto i tag a un gruppo, risulta disponibile il pulsante “Print Properties” per definire i tag da stampare e il formato. Nella sezione dei tag registrati selezionare i tag da stampare. I tag selezionati saranno visibili nella finestra Tags to be Printed. È possibile modificare il nome dell’intestazione, la larghezza e il formato di ogni tag da stampare. Se necessario, questa operazione può essere ripetuta per ogni gruppo. Per poter stampare le informazioni corrette, è necessario definire una finestra temporale nella scheda “Start/end times for printing” nella finestra Datalogger. Un’azione di stampa delle informazioni dell’utilità di registrazione dati richiede l’aggiunta di un pulsante alla schermata e l’assegnazione di un “task specifico di un tasto” per l’avvio della stampa di un gruppo. Definire qui il gruppo da stampare. Premendo questo pulsante vengono stampate le informazioni dell’utilità di registrazione dati relative all’intervallo di tempo definito nella sezione dell’utilità di registrazione dati. Il testo viene stampato solo in caratteri ASCII. 53 Conversione del modello in NQ-Designer 4-5 Capitolo 4-5 Conversione del modello in NQ-Designer In NQ-Designer è possibile convertire un progetto creato per un modello “specifico” in un modello differente, ovvero da NQ3 a NQ5 o da seriale a Ethernet. Questo strumento consente di convertire un progetto creato da un modello in qualsiasi altro modello dei prodotti della serie NQ. Esempio: un’applicazione NQ3-MQ000B può essere convertita automaticamente in qualsiasi altro modello della serie NQ (NQ3* o NQ5*). Ciò include la conversione da seriale a Ethernet, da com1 a com 2 e così via. L’intero progetto viene convertito automaticamente nel modello/configurazione desiderato. Modalità di utilizzo: • Aprire il progetto da convertire • Selezionare Project, Model Conversion Figura 4.26: Conversione modello • Viene visualizzata una schermata contenente l’indicazione del modello dell’applicazione corrente e una casella a discesa per selezionare il nuovo modello. Figura 4.27: Selezione del modello di destinazione 54 Conversione del modello in NQ-Designer • Capitolo 4-5 Dopo aver selezionato il nuovo modello, è necessario specificare un nome e una destinazione per il progetto salvato (il tipo di file in “salva con nome” deve essere nqp (*.nqp). Premendo il pulsante “Avanti” vengono visualizzati la selezione effettuata e un confronto di risoluzione tra il modello originale e il modello nuovo. Figura 4.28: Conversione applicazione In questa finestra, prestare particolare attenzione alle caselle di controllo relative alle azioni eseguite durante la conversione. Per la conversione tra modelli orizzontali queste impostazioni non hanno alcun effetto poiché tutti i terminali NQ hanno la stessa risoluzione. Per la conversione da un modello orizzontale a uno verticale, se vengono selezionate le impostazioni non appropriate è possibile che alcuni oggetti vengano eliminati o posizionati in modo errato nel progetto convertito. • Premendo il pulsante “Avanti” vengono visualizzati la selezione effettuata e un confronto dei colori supportati. Figura 4.29: Conversione applicazione 55 Conversione del modello in NQ-Designer • Capitolo 4-5 Premendo “Avanti” viene visualizzata la selezione della porta di comunicazione. Qui è possibile selezionare la porta di comunicazione da utilizzare nella nuova applicazione. È necessario premere il pulsante “Add action” per la selezione della porta di comunicazione Figura 4.30: Conversione applicazione • Premendo di nuovo “Avanti” viene visualizzata una schermata in cui è possibile associare i tasti funzione. Se il modello originale e quello nuovo presentano lo stesso numero di tasti funzione, questa area risulta disabilitata. Figura 4.31: Conversione applicazione • 56 Premendo “Fine” la conversione viene avviata. Il progetto viene convertito. Dopo la conversione, la “nuova” applicazione viene aperta e risulta pronta per il download. Nella parte inferiore della schermata viene visualizzato un messaggio che indica che è sempre necessario scaricare di nuovo tale firmware nel terminale. Collegamento dei terminali NQ ai prodotti OMRON Capitolo 4-6 4-6 Collegamento dei terminali NQ ai prodotti OMRON 4-6-1 Terminali NQ e FINS Il protocollo supportato dai terminali Ethernet NQ*-TQ010B è il protocollo OMRON FINS/UDP. I terminali NQ possono fungere da client e da server. Quando i terminali NQ vengono utilizzati come server, vengono implementati i comandi seguenti: • FINS Read memory 0101 • FINS Write memory 0102 • FINS Identification 0501 La memoria dati interna (D) dei terminali NQ è riservata come funzione di server degli NQ. Questi indirizzi possono essere raggiunti richiedendo dati CIO FINS. Per lo scambio dei dati è possibile utilizzare massimo 1.000 indirizzi. Inviando il comando di identificazione FINS (0501) viene restituita una stringa di 40 caratteri con il modello di terminale seguito da V XX.YY. In cui XX è….. e YY è….. Ad esempio “NQ3-TQ010-B V01.00” Inoltro dei dati ad altre reti con FINS: I dati FINS possono essere inoltrati tramite una rete differente. Informazioni dettagliate sull’inoltro dei dati sono disponibili nel manuale OMRON W342-E* (manuale di riferimento, comandi di comunicazione) Di seguito viene riportata un’immagine della schermata che consente di impostare questi parametri. 4-6-1-1 NQ con OMRON FINS over Ethernet e moduli Ethernet OMRON Per stabilire una comunicazione corretta con i moduli OMRON CJ2 o C*1W-ETN*, procedere come di seguito indicato: 1. Creare un nuovo progetto in NQ-Designer. 2. Selezionare il modello corretto da utilizzare. 3. Selezionare la scheda Ethernet e configurare le impostazioni appropriate per i dati Ethernet per il terminale NQ. I valori predefiniti visualizzati rappresentano le impostazioni di fabbrica dei terminali NQ. 57 Collegamento dei terminali NQ ai prodotti OMRON Capitolo 4-6 Figura 4.32: Configurazione del progetto, scheda Ethernet 4. Premere OK. 5. Viene creato un progetto. 6. Aprire la cartella dei nodi nella struttura e aggiungere un nodo. Viene visualizzata la schermata riportata di seguito. Figura 4.33: Informazioni sul nodo 7. Specificare il nome PLC, se richiesto 8. In Port, selezionare ETHERNET 9. In Protocol, selezionare FINS over UDP/IP 10. In Model, selezionare CJ1/CJ2/CP1 11. In Destination, specificare l’indirizzo IP del PLC con cui si desidera comunicare. 12. Fare clic su ADD 13. A questo punto è stata completata la configurazione del terminale NQ (IP 192.168.250.100) per la comunicazione con il PLC (IP 192.168.250.12) tramite FINS. 14. Aprire la finestra dell’elenco dei tag e creare un tag PLC (ad esempio, HR000) 58 Collegamento dei terminali NQ ai prodotti OMRON Capitolo 4-6 15. Passare alla schermata 1, aggiungere un valore numerico e assegnarlo a HR 000. 16. Scaricare l’applicazione e il firmware nel terminale NQ utilizzando una connessione seriale, USB o Ethernet. Figura 4.34: Comunicazione, Ethernet Nota: Se le impostazioni Ethernet sono state modificate in Project configuration, è necessario scaricare anche le impostazioni Ethernet nelle finestre di download. Quando viene eseguito il download dei dati utilizzando la connessione Ethernet, verificare che l’IP e il numero di porta nella finestra di download corrispondano all’IP e al numero di porta del terminale NQ (accendere il terminale NQ; all’avvio viene visualizzato l’indirizzo IP corrente del terminale NQ). 17. Aprire CX-Programmer ed effettuare il collegamento alla CPU. 18. Fare clic sulla tabella I/O. 19. Passare al modulo Ethernet e fare doppio clic. 20. L’immagine seguente si riferisce al PLC CJ2MCPU3* Figura 4.35: Modulo Ethernet per PLC CJ2MCPU3* 59 Collegamento dei terminali NQ ai prodotti OMRON Capitolo 4-6 21. Specificare l’indirizzo IP e la subnet mask come indicato nell’immagine. Trasferire i dati (PC a unità). 22. Collegare il cavo Ethernet al terminale NQ e al PLC. La connessione è pronta. 23. Per verificare la correttezza dei dati è possibile fare clic su Windows dal menu View e selezionare Watch. 24. Immettere qui H0 e verificare che i dati corrispondano a quelli visualizzati sul terminale NQ: la modifica dei dati nella schermata del terminale NQ deve riflettersi nei dati di H0 in PLC. Nota Se si verifica un problema, sullo schermo dell’NQ vengono visualizzati i seguenti messaggi: • • 4-6-1-2 !!!! no connection, ??? connection established, address unknown NQ con OMRON FINS over Ethernet e Trajexia Per stabilire una comunicazione corretta con i moduli Trajexia TJ*, procedere come di seguito indicato: 1. Creare un nuovo progetto in NQ-Designer. 2. Selezionare il modello corretto da utilizzare. 3. Selezionare la scheda Ethernet e configurare le impostazioni appropriate per i dati Ethernet per il terminale NQ. I valori predefiniti visualizzati rappresentano le impostazioni di fabbrica dei terminali NQ Figura 4.36: Configurazione del progetto, scheda Ethernet 4. Premere OK. 5. Viene creato un progetto. 60 Collegamento dei terminali NQ ai prodotti OMRON Capitolo 4-6 6. Aprire la cartella dei nodi nella struttura e aggiungere un nodo. Viene visualizzata la schermata riportata di seguito. Figura 4.37: Informazioni sul nodo 7. Specificare il nome Trajexia, se richiesto 8. In Port, selezionare ETHERNET 9. In Protocol, selezionare FINS over UDP/IP 10. In Model, selezionare Trajexia 11. In Destination, specificare l’indirizzo IP del Trajexia con cui si desidera comunicare. 12. Fare clic su ADD 13. A questo punto è stata completata la configurazione del terminale NQ (IP 192.168.250.100) per la comunicazione con Trajexia (IP 192.168.250.15) tramite FINS. 14. Aprire la finestra dell’elenco dei tag e creare un tag Trajexia (ad esempio, VR1000) 15. Passare alla schermata 1, aggiungere un valore numerico e assegnarlo a VR1000 16. Scaricare l’applicazione e il firmware nel terminale NQ utilizzando una connessione seriale, USB o Ethernet. Figura 4.38: Comunicazione, Ethernet 61 Collegamento dei terminali NQ ai prodotti OMRON Capitolo 4-6 Nota: Se le impostazioni Ethernet sono state modificate in Project configuration, è necessario scaricare anche le impostazioni Ethernet nelle finestre di download. Quando viene eseguito il download dei dati utilizzando la connessione Ethernet, verificare che l’IP e il numero di porta nella finestra di download corrispondano all’IP e al numero di porta del terminale NQ (accendere il terminale NQ; all’avvio viene visualizzato l’indirizzo IP corrente del terminale NQ). 17. Aprire CX-Motion Pro ed effettuare il collegamento a Trajexia. 18. Fare clic con il pulsante destro del mouse sul dispositivo. 19. Aggiungere il dispositivo Trajexia collegato. 20. Fare doppio clic sull’icona Trajexia. Figura 4.39: CX-Motion Pro, Configurazione 21. Immettere qui l’indirizzo IP del modulo Trajexia. 22. Attivare la modalità in linea del modulo Trajexia premendo 23. Selezionare il monitoraggio Nota . Se si verifica un problema, sullo schermo dell’NQ vengono visualizzati i seguenti messaggi: • • 62 . !!!! no connection, ??? connection established, address unknown Collegamento dei terminali NQ ai prodotti OMRON 4-6-2 Capitolo 4-6 Utilizzo della connessione seriale Per la comunicazione seriale i moduli NQ sono dotati di porte seriali (com1 e com2 (NQ5)). Utilizzando questa porta seriale, è possibile lo scambio dei dati tramite RS232 (com1 e com2) o RS422/RS485 (com1). Nei seguenti esempi viene descritta la procedura per configurare una comunicazione funzionante tra il terminale NQ e un dispositivo Omron. 4-6-2-1 NQ con il driver OMRON Host Link e PLC CP1L di OMRON Procedere come segue per stabilire una comunicazione corretta. 1. Creare un nuovo progetto in NQ-Designer. 2. Aggiungere un Hostlink Node ed eseguire le impostazioni come riportato di seguito, quindi fare clic su Add... Figura 4.40: Configurazione del progetto 3. Impostare tutti i dati come illustrato nell’immagine. 4. Creare il tag PLC con l’indirizzo DM0000. 5. Aggiungere un oggetto Numerical Data Entry con l’indirizzo del punto DM0000 in screen1. 6. Scaricare l’applicazione e il firmware nell’NQ. 7. Aprire CX-Programmer. 8. Creare un nuovo progetto. 9. Selezionare CP1L e fare clic su OK. 10. Dal workspace, fare doppio clic su Impostazioni. 11. Fare clic sulla scheda Porta Seriale 1. 63 Collegamento dei terminali NQ ai prodotti OMRON Capitolo 4-6 Figura 4.41: Impostazioni PLC – Nuovo PLC 12. Impostare tutti i dati come illustrato nell’immagine. 13. Scaricare l’applicazione nel PLC. 14. Fare clic su Finestra nel menu Visualizza e selezionare Controlla. 15. Immettere D0 nella prima riga della finestra Controlla. Figura 4.42: Finestra di monitoraggio 16. Cambiare Channel type in Unit. 17. Collegare il cavo al terminale NQ e al PLC. Prestare attenzione alle etichette delle estremità corrette del cavo lato PLC e lato NQ (i connettori dei cavi sono entrambi maschi). Fare riferimento a A-1-2 NQ e PLC (NQCN222/NQCN521). 18. Controllare il LED blu. Se il LED blu è acceso, la connessione è stata stabilita correttamente. 19. Immettere 345 sullo schermo dell’NQ. Se la connessione è stata stabilita correttamente, lo stesso valore viene visualizzato nella finestra Controlla di CX-Programmer. Nota Se si verifica un problema, sullo schermo dell’NQ vengono visualizzati i seguenti messaggi: • • 64 !!! no connection ??? connection established, address unknown Collegamento dei terminali NQ ai prodotti OMRON 4-6-2-2 Capitolo 4-6 NQ con OMRON NT Link e PLC CP1L di OMRON Procedere come segue per stabilire una comunicazione corretta. 1. Creare un nuovo progetto in NQ-Designer. 2. Aggiungere un NTlink Node ed eseguire le impostazioni come riportato di seguito, quindi fare clic su Add... Figura 4.43: Configurazione del progetto 3. Impostare tutti i dati come illustrato nell’immagine. 4. Creare il tag PLC con l’indirizzo DM0000. 5. Aggiungere un oggetto Numerical Data Entry con l’indirizzo del punto DM0000 in screen1. 6. Scaricare l’applicazione e il firmware nell’NQ. 7. Aprire CX-Programmer. 8. Creare un nuovo progetto. 9. Selezionare CP1L e fare clic su OK. 10. Dal workspace, fare doppio clic su Impostazioni 65 Collegamento dei terminali NQ ai prodotti OMRON Capitolo 4-6 11. Fare clic sulla scheda Serial Port 1. Figura 4.44: PLC Settings 12. Impostare tutti i dati come illustrato nell’immagine. 13. Scaricare l’applicazione nel PLC. 14. Fare clic su Finestra nel menu Visualizza e selezionare Controlla. 15. Immettere D0 nella prima riga della finestra Watch. Figura 4.45: Finestra di monitoraggio 16. Cambiare tipo di dato in Uint 17. Collegare il cavo al terminale NQ e al PLC. Prestare attenzione alle etichette delle estremità corrette del cavo lato PLC e lato NQ (i connettori dei cavi sono entrambi maschi). Fare riferimento a A-1-2 NQ e PLC (NQCN222/NQCN521). 18. Controllare il LED blu. Se il LED blu è acceso, la connessione è stata stabilita correttamente. 19. Immettere 89 sullo schermo del terminale NQ. Se la connessione è stata stabilita correttamente, lo stesso valore viene visualizzato nella finestra Controlla di CX-Programmer. Nota Se si verifica un problema, sullo schermo dell’NQ vengono visualizzati i seguenti messaggi: • • 66 !!! no connection ??? connection established, address unknown Collegamento dei terminali NQ ai prodotti OMRON 4-6-2-3 Capitolo 4-6 NQ e inverter OMRON Memobus Procedere come segue per stabilire una comunicazione corretta tra il terminale NQ combinato con l’inverter OMRON Memobus. L’esempio riportato è relativo a V1000. Gli indirizzi e le impostazioni parametriche possono variare in base al tipo di inverter Memobus scelto (non V1000). 1. Creare un nuovo progetto in NQ-Designer. 2. Fare clic con il pulsante destro del mouse sulla cartella Nodes, quindi fare clic su Add... Figura 4.46: Configurazione del progetto 3. Impostare tutti i dati come illustrato nell’immagine. 4. Premere OK 5. Aprire la cartella dei nodi 6. Fare clic sul nodo Modbus RTU 7. Fare clic su PLC Specific Setting 8. Verificare che il registro di comunicazione “predefinito” impostato sia un registro esistente nello slave Modbus, altrimenti la comunicazione NON verrà avviata (vedere nota). 9. Creare un tag con l’indirizzo HR401061. 10. Aggiungere un oggetto numerico di dati di visualizzazione con indirizzo del punto HR401061 in screen1. 11. Scaricare l’applicazione e il firmware nell’NQ. 12. Premere il pulsante sull’inverter finché sul relativo display non viene visualizzato PAr. 13. Premere Invio. 67 Collegamento dei terminali NQ ai prodotti OMRON Capitolo 4-6 14. Impostare i seguenti parametri: • • • • • B1-01=2 H5-01 = 1 (nodo 1) H5-02 = 3 (9.600 bps) H5-03 = 1 (parità pari) Stop bit e Data Length sono fissi rispettivamente su 1 e 8 (fare riferimento al manuale dell’operatore). • H5-07 = 1 (connessione RS-422). 15. Spegnere l’inverter. 16. Creare un cavo. Fare riferimento a A-1-4 NQ e inverter (connessione V1000, RS-422). 17. Collegare il cavo all’NQ e all’inverter. 18. Accendere l’inverter. 19. Se la connessione è stata stabilita correttamente, il numero di nodo viene visualizzato sull’NQ. Nota • • H5-07 = 0 (connessione RS-485): Creare il cavo applicabile. Fare riferimento a (connessione V1000 RS-485) A-1-5. Il terminale NQ stabilisce una connessione con l’inverter scambiando un indirizzo predefinito HR400001. Se questo indirizzo non è disponibile nell’inverter utilizzato, la connessione non verrà stabilita. Procedere come segue per stabilire la connessione. 1 Fare clic sulla cartella Nodes, quindi fare clic con il pulsante destro del mouse sull’inverter Node1. 2 Fare clic su Edit. 3 Fare clic su PLC Specific Setting. Figura 4.47: Impostazione specifica PLC • 68 4 Cambiare l’indirizzo Default communication register in un indirizzo disponibile nell’inverter. 5 Fare clic su OK. 6 Scaricare l’applicazione nell’NQ. Se si verifica un problema, sullo schermo dell’NQ vengono visualizzati i seguenti messaggi: • !!! no connection • ??? connection established, address unknown Collegamento dei terminali NQ ai prodotti OMRON 4-6-2-4 Capitolo 4-6 NQ e il termoregolatore CelciuX° (EJ1N) (ModBus RTU) Procedere come segue per stabilire una comunicazione corretta. L’esempio riportato è relativo a EJ1. 1. Creare un nuovo progetto in NQ-Designer. 2. Fare clic con il pulsante destro del mouse sulla cartella Nodes, quindi fare clic su Add... Figura 4.48: Configurazione del progetto 3. Impostare tutti i dati come illustrato nell’immagine. 4. Premere OK 5. Aprire la cartella dei nodi 6. Fare clic sul nodo Modbus RTU 7. Fare clic su PLC Specific Setting 8. Verificare che il registro di comunicazione “predefinito” impostato sia un registro esistente nello slave Modbus, altrimenti la comunicazione NON verrà avviata. 9. Creare un tag con l’indirizzo Holding register 513. (400513). 10. Aggiungere un oggetto Numerical Data Entry con l’indirizzo del punto 400513 in screen1. 11. Scaricare l’applicazione e il firmware nell’NQ. 12. Impostare il numero modulo su 1 in EJ1 (selettore rotativo). 13. Impostare i seguenti DIP switch sul modulo TC: • • • DIP switch SW2 3 su ON DIP switch SW2 4 su OFF DIP switch SW2 5 su OFF 69 Collegamento dei terminali NQ ai prodotti OMRON Capitolo 4-6 14. Accendere il termoregolatore EJ1. 15. Creare un cavo. Fare riferimento a A-1-6 NQ e termoregolatori CelciuX° (EJ1N) (connessione RS-485). 16. Collegare il cavo all’NQ e al EJ1C-EDUA-NFLK 17. Sullo schermo verrà ora visualizzato “Channel 1 Process Value” 18. È possibile monitorare i dati corretti collegando CX-Thermo a EJ1. Nota Se si verifica un problema, sullo schermo dell’NQ vengono visualizzati i seguenti messaggi: • • 70 !!! no connection ??? connection established, address unknown CAPITOLO 5 Trasferimento di programmi In questo capitolo viene descritto come trasferire programmi creati con l’NQ-Designer ai modelli della serie NQ. 5-1 Download ............................................................................................ 72 5-2 Caricamento ........................................................................................ 74 5-3 Funzionalità USB host......................................................................... 76 71 Download 5-1 Capitolo 5-1 Download Un progetto può essere scaricato dall’NQ-Designer alla serie NQ. Un progetto è sempre costituito almeno da un’applicazione e da un firmware. 5-1-1 Download opzioni Si possono selezionare le seguenti opzioni: • Application • Firmware • Font • Impostazioni Ethernet 5-1-1-1 Opzione Application Se questa opzione è selezionata, nei terminali NQ verrà scaricata solo l’applicazione. 5-1-1-2 Opzione Firmware Se questa opzione è selezionata, nei terminali NQ verrà scaricato il firmware. Questa opzione è necessaria se: • Il firmware viene scaricato nell’NQ per la prima volta. • Nella configurazione di rete viene aggiunto o cancellato un PLC. • Il firmware è aggiornato con la versione più recente. • Applicazioni create in una versione precedente di NQ-Designer vengono scaricate nei terminali NQ. • Sono state apportate modifiche alla configurazione dell’utilità di registrazione dati. 5-1-1-3 Opzione Font Se questa opzione è selezionata, nei terminali NQ verranno scaricati i caratteri. Questa opzione è necessaria se i caratteri predefiniti sono stati modificati. 5-1-1-4 Opzione Ethernet settings Se questa opzione viene selezionata, le impostazioni Ethernet del terminale NQ definite in Project Configuration, Ethernet verranno inviate al terminale NQ. Ogni volta che vengono apportate modifiche in questa pagina, queste impostazioni devono essere scaricate nel terminale NQ. 72 Download 5-1-2 Capitolo 5-1 Download delle applicazioni Per scaricare un’applicazione procedere come segue. 1 Fare clic su Download ( ). Figura 5.1: Finestra di download 2 Selezionare le opzioni e le impostazioni necessarie. (USB, applicazione (progetto), Firmware, Font). 3 Fare clic su Download. Se viene selezionata l’opzione Ethernet, verificare che il numero di porta e l’indirizzo IP corrispondano alle impostazioni correntemente memorizzate nel terminale NQ. Nella finestra di download illustrata vengono indicate le impostazioni predefinite memorizzate nel terminale NQ. La schermata di download mostra una barra di progressione. Al termine del download il messaggio “Download completed” viene visualizzato sullo schermo. Nota La rimozione del cavo di comunicazione durante un download provoca la perdita di dati nel terminale NQ. È necessario scaricare di nuovo tutto (applicazione e firmware). 5-1-3 Errori durante il download Durante il download delle applicazioni possono verificarsi i seguenti errori: • Incongruenza di prodotto • Il terminale NQ non risponde • La porta è occupata o non esiste Un’incongruenza di prodotto si verifica se un’applicazione non è compatibile con il terminale NQ collegato. Se il terminale NQ non risponde, ciò significa che non c’è comunicazione tra PC ed NQ. Verificare che: • Il terminale NQ sia connesso al PC. • Il terminale NQ sia connesso alla porta selezionata (seriale o USB). • La porta funzioni correttamente. • Il terminale NQ non sia spento. 73 Caricamento 5-2 Capitolo 5-2 Caricamento Un’applicazione esistente può essere caricata dal terminale NQ all’NQ-Designer. Durante il processo di upload la comunicazione col PLC è interrotta. Al termine dell’upload, il terminale NQ si riavvia. 5-2-1 Upload opzioni Si possono selezionare le seguenti opzioni: • Application • Logged Data • Historical alarm data 5-2-1-1 Opzione Application Se questa opzione è selezionata, solo l’applicazione verrà caricata dall’NQ all’NQ-Designer. I nomi punto e i nomi pagina vengono caricati solo se Downloading Tag names è selezionato nel tag Settings della finestra di dialogo Project Configuration. Se questa opzione non è selezionata, i nomi punto e i nomi pagina vengono caricati con nomi predefiniti. Figura 5.2: Configurazione del progetto 5-2-1-2 Opzione Logged Data Se questa opzione è selezionata, solo i dati registrati verranno caricati dal terminale NQ all’NQ-Designer. I dati registrati vengono visualizzati in formato CSV. Per visualizzare i dati registrati fare clic su Display Logged Data... nel menu Tools. 74 Caricamento 5-2-1-3 Capitolo 5-2 Opzione Historical alarm data Se questa opzione è selezionata, solo i dati dello storico allarmi verranno caricati dal terminale NQ all’NQ-Designer. I dati registrati vengono visualizzati in formato CSV. Per visualizzare i dati dello storico allarmi fare clic su Display Historical alarm Data... nel menu Tools. 5-2-2 Caricamento dei programmi Per caricare un programma dall’NQ procedere come segue. 1 Fare clic su Upload ( ). Figura 5.3: Comunicazione upload 2 Selezionare le opzioni e le impostazioni necessarie. 3 Fare clic su Upload. Se viene selezionata l’opzione Ethernet, verificare che il numero di porta e l’indirizzo IP corrispondano alle impostazioni correntemente memorizzate nel terminale NQ. Nella finestra di download illustrata vengono indicate le impostazioni predefinite memorizzate nel terminale NQ. 5-2-3 Errori durante l’upload Durante l’upload di programmi possono verificarsi i seguenti errori: • Il terminale NQ non risponde • La porta è occupata o non esiste Se il terminale NQ non risponde, ciò significa che non c’è comunicazione tra PC ed NQ. Verificare che: • Il terminale NQ sia connesso al PC. • Il terminale NQ sia connesso alla porta selezionata (seriale o USB). • La porta funzioni correttamente. • Il terminale NQ non sia spento. 75 Funzionalità USB host 5-3 Capitolo 5-3 Funzionalità USB host La porta USB host può essere utilizzata per scaricare o caricare un’applicazione su o da un dispositivo USB. In questo modo l’utente è in grado di aggiornare il terminale NQ o di scaricare dati di registrazione senza utilizzare un personal computer. Il terminale NQ supporta solo dispositivi USB formattati in FAT o FAT32. Nota Assicurarsi di eseguire il backup di tutti i dati presenti sul dispositivo USB prima di collegarlo al terminale NQ. Per stabilire una connessione tra il dispositivo USB e il terminale NQ procedere come segue: 1 Inserire il dispositivo USB nella porta USB host. 2 Quando un terminale NQ vuoto (nessuna applicazione o firmware) rileva un dispositivo USB, avvierà automaticamente la funzione USB Host. 3 L’impostazione del bit di sistema s037 a 1, dà il via alle funzioni UBS Host a patto che il dispositivo USB sia collegato. Figura 5.4: Conferma funzionalità USB host 4 Fare clic su YES per continuare. Figura 5.5: Enumerazione del dispositivo di memoria 5 Fare clic su Download o Upload. Figura 5.6: Conferma operazione 76 Funzionalità USB host 5-3-1 Capitolo 5-3 Download da dispositivo USB a terminale NQ Per scaricare correttamente un’applicazione dal dispositivo USB al terminale NQ, è necessario che i file seguenti siano presenti nella cartella del progetto (NQxxQxxx, es. NQ3TQ000 per NQ3-TQ000B HMI. • • • File applicazione (NQx-xQxxx-B_APP.NQP) File firmware (NQx-xQxxx-B_FW.ABS) File font (NQ_FONT_File.BIN) Questa cartella e questi contenuti si trovano nella posizione in cui il progetto è stato salvato sul PC. I seguenti dati possono essere scaricati nei terminali NQ. • Application • Firmware • Fonts 1 Collegare il dispositivo USB al terminale NQ. 2 Fare clic su Download. Figura 5.7: Scarica opzioni 3 Fare clic su APPLICATION per cancellare la vecchia applicazione e scaricare la nuova dal dispositivo USB al terminale NQ. Figura 5.8: Conferma operazione 77 Funzionalità USB host Capitolo 5-3 4 Il seguente messaggio viene visualizzato al termine del download. Figura 5.9: Download completato Fare clic su OK per terminare. Ripetere ora i passaggi 3 e 4 per firmware e font. 78 Funzionalità USB host 5-3-2 Capitolo 5-3 Caricamento da NQ a dispositivo USB In NQ-Designer è possibile caricare i dati dell’utilità di registrazione e dello storico allarmi su un dispositivo USB. È possibile utilizzare due diversi metodi: • Esecuzione in background dell’applicazione (file di output *.CSV) • Richiamo dell’applicazione per il caricamento dei file (file di output *.BIN, richiesto NQ-Designer) Per il caricamento dei file di log su un dispositivo USB in background, NQ-Designer fornisce 2 opzioni. Opzione 1: Attivare e monitorare il processo di caricamento da PLC/NQ Nella sezione Global task di TASK sono disponibili i comandi “Upload All logged data to USB stick” e “Upload Historical Alarm data to USB Stick”. Definendo in questa area il bit di controllo e il canale di stato, è possibile impostare e monitorare il caricamento effettivo dei file di log. Il registro conterrà anche il codice di errore in caso di problemi di download. Opzione 2: Pulsante con task. Il pulsante avanzato contiene i task “USB Data Log Upload” e “USB Historical Alarm Upload”. In questo caso il bit di controllo è rappresentato dal pulsante ed è possibile selezionare esclusivamente un registro NQ. Per il caricamento di un’applicazione o del firmware è necessario richiamare un programma in esecuzione. Il metodo aggiuntivo fornito consente anche di caricare i dati dell’utilità di registrazione e dello storico allarmi. La funzione di seguito descritta risulta disponibile solo se il bit di sistema s0037 è impostato su “high” e il dispositivo USB è collegato. I seguenti dati possono essere caricati dal terminale NQ al dispositivo USB • Application • Firmware • Application + logged data • Application + Historical alarm data • Fonts 1 Collegare il dispositivo USB al terminale NQ. 2 Fare clic su Upload. Figura 5.10: Conferma operazione 3 Fare clic su APPLICATION per caricare la nuova applicazione dall’NQ al dispositivo USB. 79 Funzionalità USB host Capitolo 5-3 Figura 5.11: Carica opzioni 4 Il seguente messaggio viene visualizzato al termine dell’upload. Figura 5.12: Upload completato Fare clic su OK per terminare. Se si deve caricare una delle altre opzioni nel dispositivo USB, ripetere i passaggi 3 e 4. 80 CAPITOLO 6 Simulazione e debug In questo capitolo viene descritto come simulare programmi dei terminali NQ e come eseguire il debug di programmi. 6-1 Simulazione......................................................................................... 82 6-2 Debug.................................................................................................. 82 81 Simulazione 6-1 Capitolo 6-1 Simulazione Fare clic su ( ) per avviare la simulazione. Con la funzione di simulazione è possibile simulare il proprio progetto sul personal computer. Figura 6.1: Simulazione La simulazione non supporta: • comunicazione PLC (i tag PLC non vengono gestiti e restano a 0) • impostazione RTC ( la visualizzazione RTC è supportata, viene visualizzato l’orologio del PC) • registrazione di dati • andamento storico • allarmi storici 6-2 Debug Per eseguire il debug del terminale NQ si può utilizzare un programma interno alla serie NQ. Il programma di debug (FWHT) consente di verificare tutte le sezioni HW dei terminali NQ. Per avviare il FWHT, fare riferimento alla sezione 7-4-1 FHWT. 82 CAPITOLO 7 Manutenzione In questo capitolo vengono descritte la manutenzione e l’applicazione industriale della serie NQ. 7-1 7-2 7-3 7-4 Tasti di cancellazione .......................................................................... 84 Calibrazione del touch-screen............................................................. 85 Soluzione dei problemi ........................................................................ 86 Diagnostica del terminale NQ.............................................................. 87 83 Tasti di cancellazione 7-1 Capitolo 7-1 Tasti di cancellazione Se necessario, nei terminali NQ è possibile cancellare sia un’applicazione che il firmware. Per eseguire questa tipologia di operazioni si utilizzano gli angoli del touch screen. Figura 7.1: Tasti di cancellazione 1 2 3 4 Cancella firmware Cancella applicazione Conferma Avvio FWHT e configurazione del sistema Per cancellare un’applicazione procedere come segue. • Premere l’angolo superiore destro del touch-screen per 2 secondi durante l’accensione. • Viene visualizzato il seguente messaggio: Application Erase Mode... Press at Bottom Right corner to confirm. Premere il pulsante inferiore destro per confermare. • Dopo aver cancellato il programma viene visualizzato il seguente messaggio: No setup loaded. Download application. Per cancellare il firmware procedere come segue. • Premere l’angolo superiore sinistro del touch-screen per 2 secondi durante l’accensione. • Viene visualizzato il seguente messaggio: Firmware Erase Mode... Press at Bottom Right corner to confirm. Premere il pulsante inferiore destro per confermare. • Dopo aver cancellato il firmware viene visualizzato il seguente messaggio: No firmware.... Download firmware. Se il terminale NQ non funziona correttamente, cancellare l’applicazione e scaricare un programma demo. Se il terminale NQ funziona correttamente, è possibile che l’applicazione precedente fosse errata. 84 Calibrazione del touch-screen 7-2 Capitolo 7-2 Calibrazione del touch-screen Il touch-screen è già calibrato. I dati della calibrazione sono memorizzati nella memoria flash del terminale NQ. La calibrazione del touch-screen è necessaria se l’utente rileva i seguenti problemi: • • La pressione all’interno dei contorni di un oggetto definito non genera l’azione prevista. Un’area indefinita esegue il task di un diverso oggetto definito. Per calibrare il touch-screen procedere come segue. Per una calibrazione accurata utilizzare una stilo o una matita di legno. • • Premere il centro del touch-screen per più di 2 secondi durante l’accensione. Una croce viene visualizzata nell’angolo inferiore sinistro. La croce resta visibile sul touch-screen per circa 4 secondi. Se non si preme il centro della croce durante questo lasso di tempo, il terminale NQ torna al funzionamento normale. Toccare il centro della croce con un oggetto appuntito (stilo). Mantenerlo premuto finché il terminale NQ non visualizza il messaggio di punto valido. • La schermata successiva viene visualizzata con una croce nell’angolo superiore destro del touch-screen. La croce resta visibile sul touch-screen per circa 4 secondi. Se non si preme il centro della croce durante questo lasso di tempo, il terminale NQ torna al funzionamento normale. Toccare il centro della croce con un oggetto appuntito (stilo). Mantenerlo premuto finché il terminale NQ non visualizza il messaggio di punto valido. • Se la calibrazione è stata eseguita correttamente, viene sempre visualizzato il messaggio Calibration completed....restarting!!! 85 Soluzione dei problemi 7-3 Capitolo 7-3 Soluzione dei problemi Problemi ed errori vengono visualizzati in due modi: • Con LED di marcia blu • Con messaggi di autodiagnostica 7-3-1 LED di marcia Il LED di marcia sul touch-screen viene utilizzato per indicare stato, problemi e/o errori del terminale NQ. Se il LED di marcia è acceso significa che il terminale NQ funziona correttamente e si sta scaricando un’applicazione nel pannello. Se il LED di marcia è spento e rimane tale anche toccando lo schermo significa che l’alimentazione dell’NQ non è corretta. Verificare i collegamenti dei cavi e/o l’alimentazione. /i Tabella 7.1: Stato del LED di marcia 86 LED Retroillu- Azione minazione Stato/Soluzione NON ATTIVO NON ATTIVO Premere il touch-screen. La retroilluminazione non si attiva. Problema di alimentazione. Verificare l’alimentazione e i collegamenti. NON ATTIVO ATTIVO Verificare il bit 36 del LED. Il bit s36 di stato del LED Il bit s36 del LED è disattivato. è disattivato. Attivare il bit s36 di stato del LED. ATTIVO NON ATTIVO Premere il touch-screen. La retroilluminazione si attiva. L’NQ è in modalità salvaschermo. ATTIVO ATTIVO – L’NQ con funzionamento normale ATTIVO ATTIVO (lampeggia lentamente) – Il terminale NQ funziona correttamente e sta scaricando o caricando. ATTIVO ATTIVO (lampeggia velocemente) – L’NQ funziona normalmente ma non riesce a stabilire la comunicazione con uno o più nodi “PLC”. Diagnostica del terminale NQ 7-4 Capitolo 7-4 Diagnostica del terminale NQ Il firmware del terminale NQ contiene un’applicazione speciale per configurare il pannello e verificarne il funzionamento. Per la diagnostica autonoma del terminale NQ si possono utilizzare i seguenti strumenti. Figura 7.2: Connettore loopback RS-232/RS-485/RS-422 per verificare le porte seriali Per accedere all’applicazione speciale procedere come segue. 1 Scaricare un firmware e un’applicazione nel terminale NQ. (Può trattarsi di un progetto vuoto.) 2 Premere (5 secondi) l’angolo inferiore sinistro del touch-screen durante l’accensione del terminale NQ. Attendere circa 5 secondi fino alla visualizzazione della seguente schermata. Figura 7.3: Menu di selezione modalità 3 Scegliere l’applicazione FHWT o System Setup. 4 Premere Exit per uscire dall’applicazione industriale. 87 Diagnostica del terminale NQ 7-4-1 Capitolo 7-4 FHWT La modalità FHWT (Hardware Test) viene utilizzata per verificare l’HW dei terminali NQ. Ad esempio test dell’LCD, test dei tasti funzione, test delle porte di comunicazione, ecc. Figura 7.4: FHWT pagina 1 Figura 7.5: FHWT pagina 2 88 Diagnostica del terminale NQ Capitolo 7-4 Tabella 7.2: test modalità FHWT Test Descrizione LCD Per testare l’LCD. Touch Screen Per testare il touch-screen. Flash Per testare la memoria flash. SRAM Per testare la SRAM. EEPROM Per testare la EEPROM. RTC Per testare la funzione dell’RTC. Function keys Per testare i tasti funzione. Brightness Per testare la luminosità dello schermo. Contrast Per testare il contrasto dello schermo (NQ5) RS-232 Com1 Per testare RS-232 su Com1. RS-485 Com1 Per testare RS-485 su Com1. RS-232 Com2 Per testare RS-232 su Com2 (NQ5). USB Per testare le porte USB. Expansion Port Riservata. Buzzer Per testare la segnalazione acustica. Ethernet connection Per testare il collegamento del cavo Ethernet Save Result Riservata. Display Result Riservata. Send Result to PLC Riservata. Premendo i pulsanti elencati sullo schermo vengono avviati i test specifici corrispondenti. Se necessario, seguire le istruzioni visualizzate sullo schermo. 89 Diagnostica del terminale NQ 7-4-2 Capitolo 7-4 Configurazione del sistema Il menu di configurazione del sistema può essere utilizzato per impostare il terminale NQ. In questa applicazione speciale, è possibile impostare velocemente l’ora RTC, le porte di comunicazione, cancellare i registri ritentivi e così via. Figura 7.6: menu di configurazione del sistema – pagina 1 Figura 7.7: menu di configurazione del sistema – pagina 2 90 Diagnostica del terminale NQ Capitolo 7-4 Tabella 7.3: impostazioni per la configurazione del sistema Impostazione Descrizione TouchScreen Calibrate Per calibrare il touch-screen. Fare riferimento anche a 7-2 Calibrazione del touch-screen. Brightness Control Per impostare la luminosità dello schermo. Contrast Control Per impostare il contrasto dello schermo (NQ5) RTC Settings Per impostare RTC. Com Port Settings Per impostare la porta COM. Ethernet Settings Per impostare i parametri Ethernet per l’NQ. ScreenSaver Time Per impostare il tempo dello screensaver. Application Erase Per cancellare l’applicazione. Se si esegue questa azione, non è possibile continuare la diagnostica dell’NQ. Firmware Erase Per cancellare il firmware. Se si esegue questa azione, non è possibile continuare la diagnostica dell’NQ. Beeper Setting Per impostare la segnalazione acustica. Battery Status Per visualizzare lo stato della batteria. Clear retentive registers Per cancellare i registri ritentivi. System Information Per visualizzare le informazioni sul sistema. Premendo i pulsanti su una delle due schermate di configurazione, verranno visualizzate le procedure di configurazione per le impostazioni specifiche. 91 Diagnostica del terminale NQ 92 Capitolo 7-4 A Appendice A A-1 Cavi di comunicazione OMRON A-1-1 Riferimenti per i cavi Nelle seguenti tabelle è fornita una panoramica dei cavi forniti da OMRON. Nella tabella è indicato il PLC che può essere utilizzato con il cavo. OMRON fornisce tre tipi di cavi: • • • Cavi per PLC con porte seriali (da DSUB9 a DSUB9) Cavi per PLC per porte periferica mini (da DSUB9 a periferica mini) cavi per programmazione /i Tabella A.1: da DSUB9 a DSUB9 PLC Tipo di cavo Nota CP1* CJ* CS1 CPM2* CQM1H NQ-CN222 NQ-CN521 Cavo di 2 metri Cavo di 5 metri /i Tabella A.2: da periferica mini a DSUB9 PLC Tipo di cavo Nota CJ1 CS1 CPM2C CQM1H NQ-CN221 Cavo di 2 metri /i Tabella A.3: cavi per programmazione Tipo di cavo Nota CP1WCN221 Cavo USB (1,8 metri) NT2SCN002 Cavo seriale (2 metri) 93 Appendice A A-1-2 A-1 Cavi di comunicazione OMRON NQ e PLC (NQCN222/NQCN521) /i PINOUT MASCHIO DB9 (PLC) Segnali PINOUT MASCHIO DB9 (NQ) Numero pin Numero pin 1 1 TXD 2 2 TXD RXD 3 3 RXD RTS 4 4 CTS 5 5 6 6 7 7 8 8 9 9 SG Filo schermato nel corpo DB9 Segnali SG Filo schermato nel corpo DB9 Le configurazioni dei cavi possono essere impostate su 2 configurazioni per pagina per ridurre la presenza eccessiva di aree bianche 94 Appendice A A-1-3 A-1 Cavi di comunicazione OMRON NQ e PC /i PINOUT FEMMINA DB9 (PC) Segnali PINOUT MASCHIO DB9 (NQ) Numero pin Numero pin 1 1 RXD 2 2 TXD TXD 3 3 RXD 4 4 5 5 6 6 7 7 8 8 9 9 SG Filo schermato nel corpo DB9 Segnali SG Filo schermato nel corpo DB9 95 Appendice A A-1-4 A-1 Cavi di comunicazione OMRON NQ e inverter (connessione V1000, RS-422) /i ESTREMITÀ LIBERA PINOUT MASCHIO DB9 (NQ) Segnali Numero pin Segnali (R+) RX+ 1 TX+ (R-) RX- 2 S+ (TX+) 3 S- (TX-) 4 RX+ IG 5 SG 6 7 Filo schermato a terra 96 8 TX- 9 RX- Filo schermato nel corpo Appendice A A-1-5 A-1 Cavi di comunicazione OMRON NQ e inverter (connessione V1000, RS-485) /i ESTREMITÀ LIBERA PINOUT MASCHIO DB9 (NQ) Segnali Numero pin Segnali (R+) RX+ 1 TX+ (R-) RX- 2 S+ (TX+) 3 S- (TX-) 4 RX+ IG 5 SG 6 7 Filo schermato a terra 8 TX- 9 RX- Filo schermato nel corpo DB9 97 Appendice A A-1-6 A-1 Cavi di comunicazione OMRON NQ e termoregolatori CelciuX° (EJ1N) (connessione RS-485) /i ESTREMITÀ LIBERA (EJ1-EDUA-NFLK) PINOUT MASCHIO DB9 (NQ) Segnali Numero pin Segnali 7 1 TX+ 6 2 3 4 RX+ 5 SG 6 7 Filo schermato a terra 98 8 TX- 9 RX- Filo schermato nel corpo DB9 Appendice A A-2 A-2 Configurazioni dei dispositivi non Omron per la serie NQ Configurazioni dei dispositivi non Omron per la serie NQ A-2-1 NQ come master Modbus RTU e ModSim (software di simulazione slave) In Modbus RTU sono disponibili due opzioni: Modbus, comandi della lunghezza di 1 word e Modbus, comandi della lunghezza di 16 word. Se è selezionato il driver Modbus, tutti i registri devono essere disponibili nello slave. Nell’esempio riportato di seguito ModSim (simulatore Modbus slave, www.wintech.com) è utilizzato per verificare se la comunicazione del master Modbus RTU viene eseguita correttamente. Le impostazioni dell’unità slave Modbus utilizzate devono essere configurate in base alle impostazioni di ModSim per garantire una comunicazione corretta. Procedere come segue per stabilire una comunicazione corretta. 1 Creare un nuovo progetto in NQ-Designer. 2 Fare clic con il pulsante destro del mouse sulla cartella Nodes, quindi fare clic su Add.... Figura A.1: Configurazione del progetto 3 4 5 6 7 8 9 10 11 12 13 Impostare tutti i dati come illustrato nell’immagine. Premere OK Aprire la cartella dei nodi Fare clic sul nodo Modbus RTU Fare clic su PLC Specific Setting Verificare che il registro di comunicazione “predefinito” impostato sia un registro esistente nello slave Modbus, altrimenti la comunicazione NON verrà avviata. Creare il tag PLC con l’indirizzo HR400100. Aggiungere un oggetto Data Entry con indirizzo del punto HR400100 in screen1. Scaricare l’applicazione e il firmware nel terminale NQ. Aprire ModSim. Fare clic su New nel menu File. 99 Appendice A A-2 Configurazioni dei dispositivi non Omron per la serie NQ Figura A.2: ModSim32 – ModSim1 14 Impostare tutti i dati come illustrato nell’immagine. 15 Fare clic su Connect nel menu Connection. Figura A.3: Setup Comm Port 1 16 Impostare tutti i dati come illustrato nell’immagine. Fare clic su OK. 17 Collegare il cavo al terminale NQ e al PC (per lo slave Modbus significa una connessione RS-232 o RS-422 corretta). Fare riferimento a A-2-3 NQ e PC. Collegare la porta femmina del cavo alla porta PC e la porta maschio del cavo alla porta COM1 dell’NQ. 18 Immettere 123 sullo schermo del terminale NQ. Se la connessione è stata stabilita correttamente, lo stesso valore viene visualizzato in ModSim. Nota Se si verifica un problema, sullo schermo dell’NQ vengono visualizzati i seguenti messaggi: 100 Appendice A • A-2 Configurazioni dei dispositivi non Omron per la serie NQ Il terminale NQ stabilisce una connessione con lo slave scambiando un indirizzo predefinito HR400020. Se questo indirizzo non è disponibile nello slave, la connessione non verrà stabilita. Procedere come segue per stabilire la connessione. 1 Fare clic sulla cartella Nodes, quindi fare clic con il pulsante destro del mouse sull’inverter Node1. 2 Fare clic su Edit. 3 Fare clic su PLC Specific Setting. Figura A.4: Impostazione specifica PLC • 4 Cambiare l’indirizzo Default communication register in un indirizzo disponibile nello slave. 5 Fare clic su OK. 6 Scaricare l’applicazione nell’NQ. Se si verifica un problema, sullo schermo dell’NQ vengono visualizzati i seguenti messaggi: • !!! no connection • ??? connection established, address unknown 101 Appendice A A-2 Configurazioni dei dispositivi non Omron per la serie NQ A-2-2 NQ come slave Modbus e ModScan (software di simulazione master) Procedere come segue per stabilire una comunicazione corretta. 1 Fare clic con il pulsante destro del mouse sulla cartella Nodes, quindi fare clic su Add.... Figura A.5: Informazioni sul nodo 2 Impostare tutti i dati come illustrato nell’immagine. (Il tempo di scansione del master è impostato su un valore più basso rispetto al timeout di risposta (valore predefinito: 800 ms)) 3 Creare il tag PLC con HR40001. 4 Aggiungere un oggetto Data Entry con indirizzo del punto HR40001 in screen1. 5 Scaricare l’applicazione e il firmware nell’NQ. 6 Aprire ModScan. 7 Fare clic su New nel menu File. Figura A.6: ModScan32 – ModSca1 102 Appendice A A-2 Configurazioni dei dispositivi non Omron per la serie NQ 8 Impostare tutti i dati come illustrato nell’immagine. 9 Fare clic su Connect nel menu Connection. 10 Selezionare il numero di porta PC al quale è collegato il PC. Figura A.7: Dettagli della connessione 11 Impostare tutti i dati come illustrato nell’immagine. 12 Collegare il cavo al terminale NQ e al PLC (per lo slave Modbus significa una connessione RS-232 o RS-422 corretta). Fare riferimento a A-2-3 NQ e PC. Collegare la porta femmina del cavo alla porta PC e la porta maschio del cavo alla porta COM1 dell’NQ. 13 Immettere 789 sullo schermo del terminale NQ. Se la connessione è stata stabilita correttamente, lo stesso valore viene visualizzato in ModSim. Nota Se si verifica un problema, sullo schermo dell’NQ vengono visualizzati i seguenti messaggi: • !!! no connection • ??? connection established, address unknown 103 Appendice A A-2 Configurazioni dei dispositivi non Omron per la serie NQ A-2-3 NQ con driver AB DF1 e serie AB SLC Procedere come segue per stabilire una comunicazione corretta. 1 Fare clic con il pulsante destro del mouse sulla cartella Nodes, quindi fare clic su Add.... Figura A.8: Informazioni sul nodo 2 3 4 5 6 7 Impostare tutti i dati come illustrato nell’immagine. Creare il tag PLC a numero intero con l’indirizzo N007000. Aggiungere un oggetto Numerical Data Entry con l’indirizzo del punto N007000 in screen1. Scaricare l’applicazione e il firmware nell’NQ. Aprire RS Logix500. Fare clic su Channel Configuration nel menu File. Figura A.9: Configurazione dei canali 8 Impostare tutti i dati come illustrato nell’immagine. 9 Scaricare l’applicazione nel PLC. 104 Appendice A A-2 Configurazioni dei dispositivi non Omron per la serie NQ 10 Aprire Data Files dalla struttura ad albero e selezionare N7 (Integer Register), quindi fare doppio clic sul registro N007000. Figura A.10: File di dati 11 Collegare il cavo al terminale NQ e al PLC. Fare riferimento a A-3-1 NQ e serie AB SLC. 12 Immettere 123 sullo schermo del terminale NQ. Se la connessione è stata stabilita correttamente, lo stesso valore viene visualizzato nel software RS Logix 500. Nota Se si verifica un problema, sullo schermo dell’NQ vengono visualizzati i seguenti messaggi: • !!! no connection • ??? connection established, address unknown 105 Appendice A A-2 Configurazioni dei dispositivi non Omron per la serie NQ A-2-4 NQ con driver AB DF1 e AB MicroLogix Procedere come segue per stabilire una comunicazione corretta. 1 Fare clic con il pulsante destro del mouse sulla cartella Nodes, quindi fare clic su Add.... Figura A.11: Informazioni sul nodo 2 3 4 5 6 7 Impostare tutti i dati come illustrato nell’immagine. Creare il tag PLC con l’indirizzo N007000. Aggiungere un oggetto Data Entry con indirizzo del punto N007000 in screen1. Scaricare l’applicazione e il firmware nell’NQ. Aprire RS Logix500. Fare clic su Channel Configuration nel menu File. Figura A.12: Configurazione dei canali 8 Impostare tutti i dati come illustrato nell’immagine. 9 Scaricare l’applicazione nel PLC. 106 Appendice A A-2 Configurazioni dei dispositivi non Omron per la serie NQ 10 Aprire Data Files dalla struttura ad albero e selezionare N7 (Integer Register), quindi fare doppio clic sul registro N00700. Figura A.13: File di dati 11 Collegare il cavo al terminale NQ e al PLC. Fare riferimento a A-3-2 NQ e serie AB Micrologix. Collegare la porta MiniDIN dell’estremità PLC al PLC AB DF1 Micrologix 1000. Collegare la porta maschio NQ del cavo alla porta COM1 del terminale NQ. 12 Immettere 123 sullo schermo del terminale NQ. Se la connessione è stata stabilita correttamente, lo stesso valore viene visualizzato nel software RS Logix 500. Nota Se si verifica un problema, sullo schermo dell’NQ vengono visualizzati i seguenti messaggi: • !!! no connection • ??? connection established, address unknown 107 Appendice A A-2 Configurazioni dei dispositivi non Omron per la serie NQ A-2-5 NQ con driver AB DF1 Compact Logix e AB Compact Logix L31 Procedere come segue per stabilire una comunicazione corretta. 1 Fare clic con il pulsante destro del mouse sulla cartella Nodes, quindi fare clic su Add.... Figura A.14: File di dati 2 3 4 5 6 7 8 9 Impostare tutti i dati come illustrato nell’immagine. Creare il tag PLC con l’indirizzo N007000. Aggiungere un oggetto Data Entry con indirizzo del punto N007000 in screen1. Scaricare l’applicazione e il firmware nell’NQ. Aprire RSLogix 5000. Fare clic su New nel menu File. Creare un nuovo progetto. Dopo aver selezionato un PLC, viene visualizzata la pagina sopra riportata. Fare clic sul modello di PLC e selezionare il protocollo di sistema CH0. Verificare che i dati corrispondano a quelli illustrati di seguito. 108 Appendice A A-2 Configurazioni dei dispositivi non Omron per la serie NQ Figura A.15: Proprietà del controllore 10 Passare a CH0 – Serial Port e impostare tutti i dati come mostrato sopra 11 Scaricare l’applicazione nel PLC. 12 Aprire la finestra Controller Tags dalla sezione Monitor e modificare il valore nel registro N70. Figura A.16: Proprietà del controllore 109 Appendice A A-2 Configurazioni dei dispositivi non Omron per la serie NQ 13 Collegare il cavo al terminale NQ e al PLC. Fare riferimento a A-3-3 NQ e AB Compact Logix. Collegare la porta dell’estremità PLC al PLC AB DF1 Compact Logix L31. Collegare la porta maschio NQ del cavo alla porta COM1 definita del terminale NQ. 14 Immettere 796 sullo schermo del terminale NQ. Se la connessione è stata stabilita correttamente, lo stesso valore viene visualizzato nel software RS Logix 5000. Figura A.17: Tag del controllore Nota Se si verifica un problema, sullo schermo dell’NQ vengono visualizzati i seguenti messaggi: • !!! no connection • ??? connection established, address unknown 110 Appendice A A-2 Configurazioni dei dispositivi non Omron per la serie NQ A-2-6 NQ con driver Siemens S7 (PPI) e PLC Siemens serie S7-200 Procedere come segue per stabilire una comunicazione corretta. 1 Fare clic con il pulsante destro del mouse sulla cartella Nodes, quindi fare clic su Add.... Figura A.18: Informazioni sul nodo 2 3 4 5 6 7 Impostare tutti i dati come illustrato nell’immagine. Creare il tag PLC con l’indirizzo MW0000. Aggiungere un oggetto Data Entry con indirizzo del punto MW0000 in screen1. Scaricare l’applicazione e il firmware nell’NQ. Aprire STEP 7-Micro/WIN. Fare clic su Communications nella finestra del progetto, quindi fare clic su Communications Ports. Figura A.19: Porte di comunicazione 8 Impostare tutti i dati come illustrato nell’immagine. 9 Scaricare l’applicazione nel PLC. 111 Appendice A A-2 Configurazioni dei dispositivi non Omron per la serie NQ 10 Fare clic su Status Chart nella finestra del progetto ed immettere MW0000 nella schermata. Monitorare i valori nel campo. Figura A.20: Diagramma dello stato 11 Collegare il cavo al terminale NQ e al PLC. Fare riferimento a A-3-4 NQ e Siemens serie S7-200. Collegare la porta di estremità del PLC al PLC Siemens S7-200. Collegare la porta maschio NQ del cavo alla porta COM1 definita del terminale NQ. 12 Immettere 10 sullo schermo dell’NQ. Se la connessione è stata stabilita correttamente, lo stesso valore viene visualizzato nel software Step 7 MICRO/WIN Siemens. Nota Se si verifica un problema, sullo schermo dell’NQ vengono visualizzati i seguenti messaggi: • !!! no connection • ??? connection established, address unknown 112 Appendice A A-2 Configurazioni dei dispositivi non Omron per la serie NQ A-2-7 NQ con driver Siemens S7 (MPI) e PLC Siemens serie S7-300 Procedere come segue per stabilire una comunicazione corretta. Si noti che il terminale NQ supporta solo la connessione 1 a 1. 1 Fare clic con il pulsante destro del mouse sulla cartella Nodes, quindi fare clic su Add.... Figura A.21: Informazioni sul nodo 2 3 4 5 6 7 Impostare tutti i dati come illustrato nell’immagine. Creare il tag PLC con l’indirizzo MW0000. Aggiungere un oggetto Data Entry con indirizzo del punto MW0000 in screen1. Scaricare l’applicazione e il firmware nell’NQ. Aprire SIMATIC Manager. Fare clic su Properties nel menu File. Figura A.22: Impostazioni di rete 8 Impostare tutti i dati come illustrato nell’immagine. 9 Scaricare l’applicazione nel PLC. 113 Appendice A A-2 Configurazioni dei dispositivi non Omron per la serie NQ 10 Fare clic su PLC/MODIFY Monitor Variables nel menu PLC. Figura A.23: Tabella variabili 11 Collegare il cavo al terminale NQ e al PLC. Fare riferimento a A-3-5 NQ e Siemens serie S7-300/400. Collegare la porta di estremità del PLC al PLC Siemens S7-300. Collegare la porta maschio NQ del cavo alla porta COM1 definita del terminale NQ. 12 Immettere 3000 nella schermata del terminale NQ. Se la connessione è stata stabilita correttamente, lo stesso valore viene visualizzato nel software SIMATIC Siemens. Nota Se si verifica un problema, sullo schermo dell’NQ vengono visualizzati i seguenti messaggi: • !!! no connection • ??? connection established, address unknown 114 Appendice A A-2 Configurazioni dei dispositivi non Omron per la serie NQ A-2-8 NQ con PLC Mitsubishi FX Procedere come segue per stabilire una comunicazione corretta. 1 Fare clic con il pulsante destro del mouse sulla cartella Nodes, quindi fare clic su Add.... Figura A.24: Informazioni sul nodo 2 3 4 5 6 7 Impostare tutti i dati come illustrato nell’immagine. Creare un tag PLC con l’indirizzo D0000 (registri dati 1). Aggiungere un oggetto Data Entry con indirizzo del punto D0000 in screen1. Scaricare l’applicazione e il firmware nell’NQ. Aprire GX Developer. Fare clic su Communications Setup nel menu File. Figura A.25: Configurazione della comunicazione 115 Appendice A A-2 Configurazioni dei dispositivi non Omron per la serie NQ 8 Collegare il cavo al terminale NQ e al PLC. Fare riferimento a A-3-6 NQ e PLC Mitsubishi FX (connettore a 8 pin) o A-3-7 NQ e inverter Mitsubishi FRS. Collegare la porta di estremità del PLC al PLC Mitsubishi FX. Collegare la porta maschio NQ del cavo alla porta COM1 definita del terminale NQ. 9 Immettere 11 sullo schermo del terminale NQ. Se la connessione è stata stabilita correttamente, lo stesso valore viene visualizzato nel software Mitsubishi Series PLC. Figura A.26: Schermata del terminale NQ Nota Se si verifica un problema, sullo schermo dell’NQ vengono visualizzati i seguenti messaggi: • !!! no connection • ??? connection established, address unknown 116 Appendice A A-2 Configurazioni dei dispositivi non Omron per la serie NQ A-2-9 NQ con inverter Mitsubishi FRS e Mitsubishi FRS520E Procedere come segue per stabilire una comunicazione corretta. 1 Fare clic con il pulsante destro del mouse sulla cartella Nodes, quindi fare clic su Add.... Figura A.27: Informazioni sul nodo 2 Impostare tutti i dati come illustrato nell’immagine. 3 Creare un tag PLC con l’indirizzo A000 (comando Run). 4 Aggiungere un task Advanced Bit Button con il task Press: • Scrivere 2 in A000: Per azionare/avviare la frequenza del driver sul valore di Max Freq Defined • Scrivere 0 in A000: Per interrompere la frequenza dell’inverter sul valore di Min Freq 00.0 5 Creare il tag PLC con l’indirizzo M000 (Link Parameter Exp) e C000 (Operation Mode). 6 Creare un tag del PLC con l’indirizzo D000 (Output Frequency). 7 Aggiungere un oggetto Numerical Data Entry con l’indirizzo del punto D000 con formato a numero intero non firmato di ###.## (5,2) in screen1. 8 Creare il seguente task in Poweron Task: • Scrivere 0 in M000: Per accedere a uno dei parametri • Scrivere 0 in C000: Per azionare/interrompere il drive 9 Scaricare l’applicazione e il firmware nell’NQ. 10 TBD: Fare clic su Display Panel nel menu File. 11 Premere il tasto Set a meno che non sia visualizzato P0 e ruotare la rotellina POT a meno che il display non passi a P0 to ....n1 e verificare/impostare i seguenti parametri: • n1: definizione del numero di stazione 1. • n2: velocità di comunicazione 192 – Predefinita (ad esempio, per la velocità di trasmissione 19.200 bps) • n3: cambiarlo in zero • n4: il controllo di parità lo cambia in 0 per la parità pari 12 Collegare il cavo al terminale NQ e al PLC. Fare riferimento a A-3-7 NQ e inverter Mitsubishi FRS. Collegare la porta di estremità RJ al drive FRS520E. 117 Appendice A A-2 Configurazioni dei dispositivi non Omron per la serie NQ 13 Premere il pulsante Start/Stop sullo schermo dell’NQ. La frequenza viene cambiata nel parametro D000 nonché sul display del drive. 14 Immettere 11 sullo schermo del terminale NQ. Se la connessione è stata stabilita correttamente, lo stesso valore viene visualizzato nel software Mitsubishi Series PLC. Nota Se si verifica un problema, sullo schermo dell’NQ vengono visualizzati i seguenti messaggi: • !!! no connection • ??? connection established, address unknown 118 Appendice A A-2 Configurazioni dei dispositivi non Omron per la serie NQ A-2-10 Driver Twido NQ e PLC Twido Procedere come segue per stabilire una comunicazione corretta. 1 Fare clic con il pulsante destro del mouse sulla cartella Nodes, quindi fare clic su Add.... Figura A.28: Informazioni sul nodo 2 3 4 5 6 7 Impostare tutti i dati come illustrato nell’immagine. Creare il tag PLC con l’indirizzo MW000. Aggiungere un oggetto Data Entry con indirizzo del punto MW000 in screen1. Scaricare l’applicazione e il firmware nell’NQ. Aprire Twidosoft. Fare clic su Controller Communication Setup nel menu File. Figura A.29: Configurazione della comunicazione del controllore 119 Appendice A A-2 Configurazioni dei dispositivi non Omron per la serie NQ 8 Impostare tutti i dati come illustrato nell’immagine. 9 Scaricare l’applicazione nel PLC. 10 Aprire la finestra di memoria del PLC per osservare la modifica dei valori MW0000. Figura A.30: Tabelle delle animazioni 11 Collegare il cavo al terminale NQ e al PLC. Fare riferimento a A-3-8 NQ e Schneider Twido. Collegare la porta MiniDIN del cavo alla porta PLC. Collegare la porta maschio del cavo alla porta COM1 definita dell’NQ. 12 Immettere 4568 sullo schermo del terminale NQ. Se la connessione è stata stabilita correttamente, lo stesso valore viene visualizzato nel software Twido. Nota Se si verifica un problema, sullo schermo dell’NQ vengono visualizzati i seguenti messaggi: • !!! no connection • ??? connection established, address unknown 120 Appendice A A-2 Configurazioni dei dispositivi non Omron per la serie NQ A-2-11 NQ con driver Schneider Modicon e Schneider Quantum CPU 513 Procedere come segue per stabilire una comunicazione corretta. 1 Fare clic con il pulsante destro del mouse sulla cartella Nodes, quindi fare clic su Add.... Figura A.31: Informazioni sul nodo 2 3 4 5 6 7 Impostare tutti i dati come illustrato nell’immagine. Creare il tag PLC con l’indirizzo HR4 00001. Aggiungere un oggetto Data Entry con indirizzo del punto HR4 00001 in screen1. Scaricare l’applicazione e il firmware nell’NQ. TBD: Aprire ProWorx32. TBD: Fare clic su Communications Setup nel menu File. Figura A.32: Configurazione della comunicazione 121 Appendice A A-2 Configurazioni dei dispositivi non Omron per la serie NQ 8 Impostare tutti i dati come illustrato nell’immagine. 9 Scaricare l’applicazione nel PLC. 10 Aprire la finestra Data Watch dalla sezione Data Editors del software Pro Worx. Figura A.33: Finestra Data Watch 11 Collegare il cavo al terminale NQ e al PLC. Fare riferimento a A-3-9 NQ e Schneider Nano. Collegare la porta di estremità del PLC al PLC Schneider. Collegare la porta maschio NQ del cavo alla porta COM1 definita del terminale NQ. 12 Immettere 3 sullo schermo del terminale NQ. Se la connessione è stata stabilita correttamente, lo stesso valore viene visualizzato nel software ProWorx Schneider PLC. Nota Se si verifica un problema, sullo schermo dell’NQ vengono visualizzati i seguenti messaggi: • !!! no connection • ??? connection established, address unknown 122 Appendice A A-2 Configurazioni dei dispositivi non Omron per la serie NQ A-2-12 NQ con driver Schneider Modicon Nano e Schneider Quantum CPU 513 Procedere come segue per stabilire una comunicazione corretta. 1 Definire l’impostazione nella finestra Node Configuration di NQ-Designer come mostrato di seguito. Figura A.34: Informazioni sul nodo 2 Definire l’indirizzo del punto del PLC MW000 nella schermata dell’unità. 3 Scaricare l’applicazione e il firmware nell’unità. Per definire le impostazioni nel PLC tramite il software PL7Pro procedere come illustrato di seguito. Utilizzo di PL7Pro come client TSX è un protocollo client del server. Pertanto il software del PLC PL7Procan può fungere anche da client. Affinché il software funzioni come client, è necessario regolare alcune impostazioni. Di seguito sono elencate le impostazioni da eseguire: 1 Fare clic sul menu PLC. Fare clic su “Define PLC Address” 2 Fare clic sulle opzioni Figura A.35: Opzioni 3 Mantenere il tempo di attesa di 1000 o 2000 4 Fare clic su Configuration of the drivers 5 Verrà visualizzata una finestra a comparsa 123 Appendice A A-2 Configurazioni dei dispositivi non Omron per la serie NQ Figura A.36: Proprietà di gestione dei driver XWAY 6 Fare clic su Unitelway Driver. 7 Fare clic su Configuration 8 Verrà visualizzata un’altra finestra a comparsa: In questa finestra è necessario aggiungere il numero di nodi nell’elenco di stazioni che sono attualmente presenti nella propria rete. Se questo valore non viene definito, il software invierà l’EOT a tutti i token, ad eccezione del proprio. Se il nodo non è stato definito, il software inveirà l’EOT (0x04) anche al token dell’utente, il quale a sua volta invierà il comando al momento della ricezione del token, causando la contaminazione del bus. Per evitare questo problema, definire i nodi nell’elenco di stazioni, in modo che il software non invii l’EOT al numero di client. Figura A.37: Configurazione UNITELWAY 124 Appendice A A-2 Configurazioni dei dispositivi non Omron per la serie NQ 9 Fare clic sull’ID della stazione sull’impostazione predefinita e fare clic su Edit This per visualizzare una finestra di pop up Figura A.38: Parametri stazione In questa finestra mantenere 1 per Base e 1 per Numbers. 10 Fare clic su Line Parameters Figura A.39: Parametri stazione Impostare la velocità di trasmissione, i bit di dati, la parità e il numero di bit di stop. Fare clic su OK per tornare alla finestra Station List 125 Appendice A A-2 Configurazioni dei dispositivi non Omron per la serie NQ 11 A questo punto, aggiungere le stazioni che saranno presenti nella propria rete. In questo esempio era richiesto il nodo 04, che è stato aggiunto. Immettere i parametri nelle schede Line Parameters e Unitelway e mantenere 1 per Base e 4 per Numbers. Tenere il puntatore sulla stazione predefinita. Fare clic su Apply. Le impostazioni saranno applicate reimpostando il driver Unitelway. Sarà visualizzato il seguente messaggio Figura A.40: Reset del driver Unitelway Fare clic su OK 12 Fare clic su Tools. Fare clic su Configurations. Verrà visualizzata la seguente immagine: Figura A.41: Configurazione 126 Appendice A A-2 Configurazioni dei dispositivi non Omron per la serie NQ Fare doppio clic su Comm. Verrà visualizzata una nuova finestra: Figura A.42: Configurazione – Numero di slave Tenere 5 come numero di slave. Per aumentare la velocità di comunicazione, tenere gli slave così come sono nella propria configurazione. In questo modo, viene ridotto il numero di token inviati dal server, ovvero il server invierà solo il numero di token specifico. La configurazione del software PL7PRO per fungere da client è stata completata. 13 Collegare il cavo al terminale NQ e al PLC. Fare riferimento a A-3-10 NQ e Schneider Modicon. Collegare la porta di estremità del PLC al PLC Schneider. Collegare la porta maschio NQ del cavo alla porta COM1 definita del terminale NQ. Se i passaggi riportati sopra vengono seguiti correttamente, verrà stabilita una comunicazione corretta tra terminale NQ definita con il driver Schneider Nano Driver e il PLC. Nota • I parametri di comunicazione definiti nella porta COM1 dell’unità e nelle impostazioni del PLC devono corrispondere. • L’impostazione Node ID Set nelle informazioni sul nodo di NQ-Designer e le impostazioni della configurazione per la comunicazione di PLC devono corrispondere. • Il cavo del PLC collegato tra la porta del PLC e la porta COM del terminale NQ deve essere selezionato correttamente. • Il cavo deve essere collegato correttamente. • Selezionare un indirizzo del punto corretto e lo stesso tag deve essere integrato nella schermata dell’unità. • Se le note riportate sopra vengono ignorate, sullo schermo dell’unità vengono visualizzati i seguenti messaggi: • !!! no connection • ??? connection established, address unknown 127 Appendice A A-3 A-3 Cavi di comunicazione per dispositivi non Omron Cavi di comunicazione per dispositivi non Omron I cavi di comunicazione dei dispositivi non Omron non sono forniti da Omron. A-3-1 NQ e serie AB SLC /i PINOUT FEMMINA DB9 (PLC) Segnali Numero pin Numero pin 1 1 RXD 2 2 TXD TXD 3 3 RXD 4 4 5 5 6 6 RTS 7 7 CTS 8 8 9 9 SG Filo schermato nel corpo DB9 128 PINOUT MASCHIO DB9 (NQ) Segnali SG Filo schermato nel corpo DB9 Appendice A A-3-2 A-3 Cavi di comunicazione per dispositivi non Omron NQ e serie AB Micrologix /i 6 7 3 8 4 1 5 2 PINOUT CONNETTORE MINI DIN A 8 PIN (PLC) Segnali SG RXD TXD PINOUT MASCHIO DB9 (NQ) Numero pin Numero pin Segnali 1 1 2 2 TXD 3 3 RXD 4 4 5 5 6 6 7 7 8 8 SG 9 Filo schermato nel corpo DB9 Filo schermato nel corpo DB9 129 Appendice A A-3 Cavi di comunicazione per dispositivi non Omron A-3-3 NQ e AB Compact Logix /i PINOUT FEMMINA DB9 (PLC) Segnali Numero pin Numero pin 1 1 RXD 2 2 TXD TXD 3 3 RXD 4 4 5 5 6 6 RTS 7 7 CTS 8 8 9 9 Segnale Comune Filo schermato nel corpo DB9 130 PINOUT MASCHIO DB9 (NQ) Segnali SG Filo schermato nel corpo DB9 Appendice A A-3-4 A-3 Cavi di comunicazione per dispositivi non Omron NQ e Siemens serie S7-200 /i PINOUT MASCHIO DB9 (PLC) Segnali Numero pin 1 B SG A Numero pin Segnali 1 TX+ 2 2 3 3 4 4 RX+ 5 5 SG 6 6 7 A PINOUT MASCHIO DB9 (NQ) B 7 8 8 TX- 9 9 RX- Filo schermato nel corpo DB9 Filo schermato nel corpo DB9 131 Appendice A A-3-5 A-3 Cavi di comunicazione per dispositivi non Omron NQ e Siemens serie S7-300/400 /i PINOUT MASCHIO DB9 (PLC) Segnali Numero pin 1 B SG Segnali 1 TX+ 2 3 3 4 4 RX+ 5 5 SG 6 6 B 7 8 8 TX- 9 9 RX- Filo schermato nel corpo DB9 132 A Numero pin 2 7 A PINOUT MASCHIO DB9 (NQ) Filo schermato nel corpo DB9 Appendice A A-3-6 A-3 Cavi di comunicazione per dispositivi non Omron NQ e PLC Mitsubishi FX (connettore a 8 pin) /i 6 7 3 8 4 1 5 2 PINOUT CONNETTORE MINI DIN A 8 PIN (PLC) PINOUT MASCHIO DB9 (NQ) Segnali Numero pin Numero pin Segnali RX- 1 1 TX+ RX+ 2 2 SG 3 3 TX- 4 4 RX+ 5 5 SG 6 6 7 7 8 8 TX- 9 RX- TX+ Filo schermato nel corpo Filo schermato nel corpo DB9 133 Appendice A A-3-7 A-3 Cavi di comunicazione per dispositivi non Omron NQ e inverter Mitsubishi FRS /i VISTA ANTERIORE VISTA DA DESTRA Estremità di inserimento cavo CONNETTORE MODULARE A 8 PIN (Inverter RJ45) Segnali Numero pin Numero pin Segnali 1 1 TX+ 2 2 RX+ 3 3 TX- 4 4 RX+ TX+ 5 5 SG RX- 6 6 SG 7 7 8 8 TX- 9 RX- Filo schermato a terra 134 PINOUT MASCHIO DB9 (NQ) Filo schermato nel corpo DB9 Appendice A A-3-8 A-3 Cavi di comunicazione per dispositivi non Omron NQ e Schneider Twido /i 6 7 3 8 4 1 5 2 PINOUT CONNETTORE MINI DIN A 8 PIN (PLC) PINOUT MASCHIO DB9 (NQ) Segnali Numero pin Numero pin Segnali A 1 1 TX+ B 2 2 3 3 4 4 RX+ 5 5 SG 6 6 7 7 8 8 TX- 9 RX- SG Filo schermato nel corpo Filo schermato nel corpo DB9 135 Appendice A A-3 Cavi di comunicazione per dispositivi non Omron A-3-9 NQ e Schneider Nano /i 6 7 3 8 4 1 5 2 PINOUT CONNETTORE MINI DIN A 8 PIN Segnali Numero pin Numero pin Segnali A 1 1 TX+ B 2 2 3 3 4 4 RX+ 5 5 SG 6 6 7 7 8 8 TX- 9 RX- SG Filo schermato nel corpo 136 PINOUT MASCHIO DB9 Filo schermato nel corpo DB9 Appendice A A-3 Cavi di comunicazione per dispositivi non Omron A-3-10 NQ e Schneider Modicon /i PINOUT MASCHIO DB9 (PLC) Segnali PINOUT MASCHIO DB9 (NQ) Numero pin Numero pin 1 1 RXD 2 2 TXD TXD 3 3 RXD DTR 4 4 SG 5 5 DSR 6 6 RTS 7 7 CTS 8 8 9 9 Filo schermato nel corpo DB9 Segnali SG Filo schermato nel corpo DB9 137 Storico delle revisioni Storico delle revisioni Il suffisso al numero di catalogo stampato sulla pagina di copertina anteriore del manuale indica il codice di revisione del manuale dell’operatore. /i Cat. No. V07-IT-02 Codice di revisione Nella tabella seguente sono indicate le modifiche apportate al manuale dell’operatore nel corso di ciascuna revisione. I numeri di pagina di una revisione si riferiscono alla versione precedente. /i Codice di revisione Data 01 Giugno 2009 02 Maggio 2011 138 Contenuto modificato Prima versione Cat. No. V07E-IT-02 Cat. No. V07E-IT-02 NQ3-TQ0_B NQ3-MQ0_B NQ5-TQ0_B NQ5-SQ0_B ZX-T Series NQ5-MQ0_B HMI serie NQ HMI serie NQ MANUALE INTRODUTTIVO MANUALE INTRODUTTIVO Distributore autorizzato: Cat. No. V07E-IT-02 Nota: le specifiche sono soggette a modifiche senza preavviso. Stampato in Europa