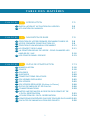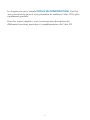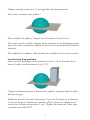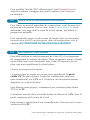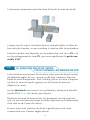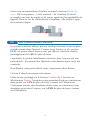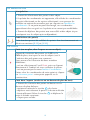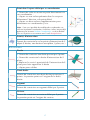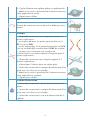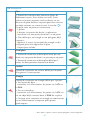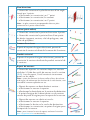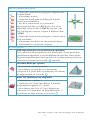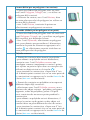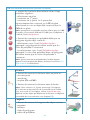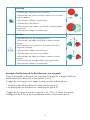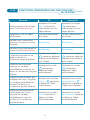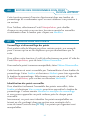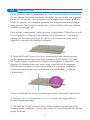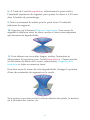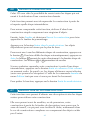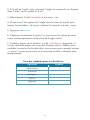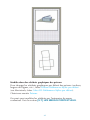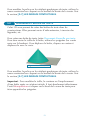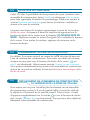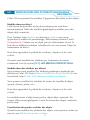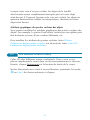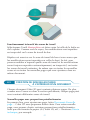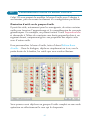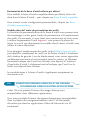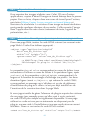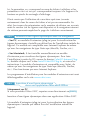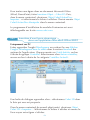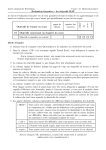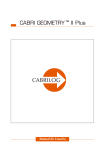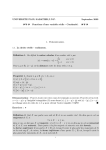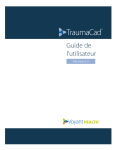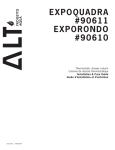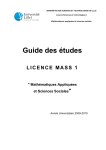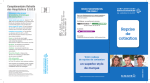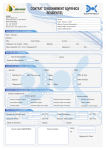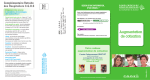Download CABRI® 3D v2 - Site internet Lycée André HONNORAT
Transcript
CABRI® 3D v2 Créateur d’Outils Mathématiques MANUEL D’UTILISATION 1 ©2004-2007 CABRILOG SAS Manuel de Cabri 3D v2 : Auteurs : Sophie et Pierre René de Cotret (Montréal, Québec, Canada) Dernière modification : Octobre 2007 Mises à jour : www.cabri.com Service support : [email protected] Création graphique, mise en page et relectures : Cabrilog TA B L E D E S M AT I È R E S CHAPITRE 1.1 1.2 CHAPITRE 2.1 2.2 2.3 2.4 2.5 2.6 CHAPITRE 1 INTRODUCTION P5 INSTALLATION ET ACTIVATION DU LOGICIEL UTILISATION DU MANUEL 2 NAVIGATION DE BASE CRÉATION DE VOTRE PREMIER DOCUMENT CABRI 3D VOTRE PREMIÈRE CONSTRUCTION 3D CRÉATION D’UN NOUVEAU DOCUMENT LE CONCEPT DES PLANS LA FONCTION BOULE DE VERRE : POUR CHANGER LES ANGLES DE VUE LES POINTS DANS L’ESPACE 3 OUTILS DE CONSTRUCTION P6 P7 P9 P9 P9 P 11 P 11 P 12 P 13 P 15 MANIPULATION P 16 3.2 POINTS P 16 3.3 COURBES P 17 3.4 SURFACES P 20 3.5 CONSTRUCTIONS RELATIVES P 22 3.6 POLYGONES RÉGULIERS P 25 3.7 POLYÈDRES P 25 3.8 POLYÈDRES RÉGULIERS (Solides de Platon) P 28 3.9 OUTILS DE MESURE ET DE CALCUL P 28 3.10 TRANSFORMATIONS P 30 3.11 NOTES IMPORTANTES À PROPOS DES POINTS ET DE L’OUTIL REDÉFINITION P 33 3.12 UTILISATION DE L’OUTIL REDÉFINITION P 34 3.13 FONCTIONS CONTRÔLÉES PAR DES TOUCHES DU CLAVIER P 35 3.14 FACILITÉS DE MANIPULATION DES OBJETS P 36 3.1 3 CHAPITRE 4 OUTILS ET FONCTIONS DE CONSTRUCTION AVANCÉS P 37 LA FONCTION MASQUER/MONTRER P 37 4.2 ÉDITION DES COORDONNÉES D’UN POINT OU D’UN VECTEUR P 38 4.3 VERROUILLAGE DES POINTS P 38 4.4 ANIMATION P 39 4.5 UTILISATION AVANCÉE DE L’OUTIL TRAJECTOIRE P 40 4.6 REVOIR LA CONSTRUCTION P 43 4.7 DESCRIPTION DE LA CONSTRUCTION P 43 4.8 UTILISATION AVANCÉE DE L’OUTIL CALCULATRICE P 45 4.9 AJUSTEMENT DE LA PRÉCISION DES OUTILS DE MESURE ET DE CALCUL P 48 4.10 LA CRÉATION DE PATRONS IMPRIMABLES P 48 4.1 CHAPITRE 5.1 5.2 5.3 5.4 5.5 5.6 5.7 CHAPITRE 6.1 6.2 6.3 6.4 6.5 6.6 6.7 6.8 6.9 5 FONCTIONS COMPLÉMENTAIRES P 50 DÉNOMINATION DES OBJETS ET CRÉATION D’ÉTIQUETTES P 50 LÉGENDES ET BOÎTES DE TEXTE P 51 ROTATION AUTOMATIQUE P 52 CHANGEMENT DU CENTRE DE ROTATION P 52 DÉPLACEMENT DE L’ENSEMBLE DE CONSTRUCTION À L’INTÉRIEUR DE LA ZONE DE TRAVAIL P 52 MODIFICATION DES ATTRIBUTS GRAPHIQUES DES OBJETS P 53 LES MENUS CONTEXTUELS P 54 6 FONCTIONS DE NAVIGATION AVANCÉES P 56 LE PRINCIPE DES ZONES DE TRAVAIL P 56 CRÉATION DE NOUVELLES ZONES DE TRAVAIL P 56 CRÉATION DE NOUVELLES PAGES À L’INTÉRIEUR D’UN DOCUMENT P 57 CRÉATION D’UN NOUVEAU DOCUMENT AVEC CHOIX DE PERSPECTIVES P 59 CHANGEMENT DES PERSPECTIVES ET DU FORMAT DE PAPIER SÉLECTIONNÉS PAR DÉFAUT P 59 LES FONCTIONS D’AFFICHAGE P 59 PERSONNALISATION DE LA BARRE D’OUTILS P 60 INSERTION D’IMAGES CABRI 3D ET DE FIGURES DYNAMIQUES DANS D’AUTRES APPLICATIONS P 61 CREATION D’UN DOCUMENT AU FORMAT HTML OU D’UNE IMAGE AU FORMAT PNG P 65 4 CHAPITRE 1 INTRODUCTION Bienvenue dans le monde de la Géométrie dans l’espace et des mathématiques interactives avec Cabri 3D v2 ! La technologie Cabri est née dans les laboratoires de recherche du CNRS (Centre National de la Recherche Scientifique) et de l’Université Joseph Fourier de Grenoble, en France. En 1985, Jean-Marie LABORDE, père spirituel de Cabri, initie le projet dans le but de faciliter l’apprentissage et l’enseignement de la géométrie en deux dimensions. La construction de figures géométriques sur ordinateur ouvre alors de nouvelles perspectives par rapport aux constructions classiques utilisant papier, crayon, règle et compas. Plus de 100 millions d’adeptes à travers le monde utilisent Cabri Géomètre II, Cabri II Plus et Cabri Junior sur ordinateur et sur calculatrices graphiques Texas Instruments. Et maintenant, Cabri 3D v2 applique la philosophie Cabri au monde de la 3D ! Avec Cabri 3D v2, vous apprendrez rapidement à construire, visualiser et manipuler en trois dimensions toutes sortes d’objets : droites, plans, cônes, sphères, polyèdres… Vous pourrez créer des constructions dynamiques, de la plus élémentaire à la plus complexe. Vous pourrez mesurer des objets, incorporer des données numériques et même revoir la séquence de réalisation de vos constructions. Bref, avec Cabri 3D v2, vous découvrirez un outil véritablement extraordinaire pour l’étude et la résolution des problèmes de géométrie et de mathématiques. Toute l’équipe de CABRILOG vous souhaite de longues et passionnantes heures de construction, d’exploration et de découvertes ! Note : Notre site Internet www.cabri.com vous donnera accès aux dernières mises à jour et aux nouvelles concernant nos produits, en particulier les nouvelles versions de ce document. Le site contient des liens vers des dizaines de pages Internet et il référence également de nombreux livres sur la géométrie avec Cabri. 5 1.1 INSTALLATION ET ACTIVATION DU LOGICIEL 1.1.1 Exigences techniques Système Microsoft Windows Windows 98 (Internet Explorer 5 ou plus récent), ME, NT4, 2000, XP et Vista. Système Apple Mac OS MacOS X, version 10.3 ou supérieure. Configuration minimale pour PC : processeur à 800 MHz ou plus, mémoire vive de 256 Mo ou plus, carte graphique compatible OpenGL avec 64 Mo ou plus de RAM. 1.1.2 Installation • À partir du CD contenu dans la boîte : • PC : Insérer le CD et suivre les instructions. Si l’exécution automatique est désactivée, lancer manuellement le programme d’installation setup.exe à partir du CD. • Macintosh : Copier l’icône de Cabri 3D v2 dans le dossier Applications. Lors du premier lancement de l’application, vous devrez enregistrer les coordonnées de l’utilisateur et inscrire le code de la clé de produit (ce code est inscrit à l’intérieur du boîtage). • À partir d’une version obtenue par téléchargement : Le logiciel fonctionnera en mode d’évaluation (toutes fonctionnalités disponibles) pendant un mois. Ensuite, il fonctionnera en mode démonstration (fonctions copie, enregistrement de documents et exportation de figures désactivées), par sessions de 15 minutes. Pour obtenir un droit d’utilisation permanent, il faut acheter une licence sur le site www.cabri.com ou auprès d’un distributeur de votre pays. Vous recevrez par courrier électronique un fichier «license.cg3» que vous devrez ouvrir avec le logiciel pour l’activer. 6 1.1.3 Choix de la langue • Sur PC : Lors de l’installation, Cabri 3D vous permet de choisir parmi un certain nombre de langues pour l’interface du logiciel. Si vous voulez changer de langue une fois le logiciel installé (ou avoir accès à un choix de langues plus étendu), voici comment procéder. Faites Édition-Préférences-Général, puis faites votre choix dans le menu déroulant Langues. • Sur Macintosh : MacOS X harmonise automatiquement la langue du logiciel avec celle que vous avez choisie pour le système d’exploitation. Si vous voulez changer de langue une fois le logiciel installé (ou avoir accès à un choix de langues plus étendu), faites z -Préférences Système, puis cliquez sur International. Vous pouvez également démarrer Cabri 3D dans une langue différente de celle du système en marche, puis revenir à la langue d’origine une fois le logiciel lancé, en faisant z -Préférences Système, puis en cliquant ensuite sur International. 1.1.4 Mises à jour Pour vérifier si vous possédez la version la plus récente de Cabri 3D, utilisez périodiquement la fonction Mises à jour… dans le menu Aide de Cabri. Suivez ensuite les instructions pour la mise à jour. 1.2 UTILISATION DU MANUEL Cabri 3D est un logiciel intuitif et facile à utiliser. Toutefois, pour accélérer radicalement votre apprentissage initial, nous vous invitons à prendre le temps de lire attentivement les deux prochains chapitres. Le chapitre NAVIGATION DE BASE est conçu comme un cours d’initiation accéléré, plutôt que comme une simple énumération de fonctions. Alors, essayez, dans l’ordre, toutes les opérations proposées et vous apprendrez rapidement à maîtriser les bases du logiciel. Vous aurez même réalisé vos premières constructions en trois dimensions avec Cabri 3D. 7 Le chapitre suivant s’intitule OUTILS DE CONSTRUCTION. Il est lui aussi structuré de façon à vous permettre de maîtriser Cabri 3D le plus rapidement possible. Dans les autres chapitres, vous trouverez une description des différentes fonctions avancées et complémentaires de Cabri 3D. 8 CHAPITRE 2 NAVIGATION DE BASE 2.1 CRÉATION DE VOTRE PREMIER DOCUMENT CABRI 3D Double-cliquez sur l’icône de Cabri 3D v2. Le logiciel créera automatiquement un document contenant une page. Dans cette page, on retrouvera une zone de travail, c’est-à-dire une surface blanche avec un plan de base en gris au centre. 2.2 VOTRE PREMIÈRE CONSTRUCTION 3D Nous construirons immédiatement deux objets en trois dimensions. Ils nous serviront notamment à illustrer certaines fonctions du logiciel. Construction d’une sphère En haut de la fenêtre de votre document Cabri 3D se trouve une barre d’outils comprenant différents boutons. Faites un clic prolongé sur le bouton Surfaces (le 4e bouton à partir de la gauche) et sélectionnez Sphère. La flèche de la souris est maintenant transformée en crayon. Cliquez une première fois à environ 1 cm à gauche du point central sur le plan de base, en gris. 9 Cliquez ensuite environ à 2 cm à gauche du premier point. Vous avez construit une sphère ! Pour modifier la sphère, cliquez sur le bouton Manipulation. Pour faire varier sa taille, cliquez sur le premier ou le deuxième point que vous avez construit et déplacez la souris en maintenant le bouton enfoncé. Pour déplacer la sphère, sélectionnez-la et déplacez-la avec la souris. Construction d’un polyèdre Faites un clic prolongé sur le bouton Polyèdres (le 8e bouton) de la barre d’outils et sélectionnez Boîte XYZ. Cliquez maintenant juste à droite de la sphère, toujours dans le plan de base en gris. Déplacez ensuite la souris d’environ 2 cm vers la droite et d’environ du clavier et déplacez la 1 cm vers le haut. Enfoncez la touche souris vers le haut sur environ 5 cm. Cliquez de nouveau. Vous avez construit une boîte XYZ. 10 Pour modifier la boîte XYZ, sélectionnez l’outil Manipulation et suivez les mêmes consignes que pour la sphère (voir la section précédente). 2.3 CRÉATION D’UN NOUVEAU DOCUMENT Pour lancer un nouvel ensemble de constructions, vous devrez créer un nouveau document. Pour ce faire, faites Fichier-Nouveau. Vous obtiendrez une page dont la zone de travail affiche, par défaut, la perspective naturelle. Pour ajouter des pages (ou des zones de travail) dans un document, ou pour avoir accès à un plus grand choix de perspectives, voir le chapitre [6] FONCTIONS DE NAVIGATION AVANCÉES. 2.4 LE CONCEPT DES PLANS Pour bien maîtriser le fonctionnement de Cabri 3D, il est important de comprendre le concept des plans. Dans un premier temps, chaque nouvel objet que vous construirez avec Cabri 3D reposera sur un plan, que nous appellerons le plan de base. Ouvrez un nouveau document. La surface grise au centre est ce que nous appellerons la partie visible (PV) du plan de base. Toutes les constructions que vous ferez maintenant, sur la PV ou à l’extérieur, seront nécessairement déposées sur ce plan de base*. Pour illustrer notre propos, commencez par construire deux boîtes XYZ sur la PV. Construisez ensuite deux nouvelles boîtes en dehors de la PV, dans la partie supérieure de la zone de travail. Entre chaque construction d’une nouvelle boîte, faites passer la souris au-dessus de la PV. * Nous verrons plus tard que vous pouvez ajouter d’autres plans. 11 Construisez maintenant une boîte dans le bas de la zone de travail. Comme vous le voyez, les boîtes du haut sont plus pâles et celles du bas sont plus foncées, ce qui contribue à créer un effet de profondeur. Toutes les boîtes sont déposées sur un même plan, soit sur sa PV, soit sur le prolongement de cette PV, que nous appellerons la partie non visible (PNV). 2.5 LA FONCTION BOULE DE VERRE : POUR CHANGER LES ANGLES DE VUE Cette fonction vous permet de visualiser votre zone de travail à partir de différents angles de vue, comme si elle était contenue dans une boule de verre transparente. Pour l’utiliser, placez la souris n’importe où dans la zone de travail, appuyez sur le bouton de droite et déplacez la souris. Sur les Macintosh avec souris à un seul bouton, enfoncez d’abord la touche z ou Ctrl du clavier, puis cliquez. Déplacez la souris de haut en bas. En changeant ainsi de point de vue, on voit très bien que toutes les boîtes reposent sur le même plan, d’un côté ou de l’autre de celui-ci. Essayez aussi cette fonction de droite à gauche pour voir votre construction sous d’autres angles encore. 12 Nous vous recommandons d’utiliser souvent la fonction Boule de verre. Elle vous permet – à tout moment – de visualiser le travail accompli sous tous les angles et de mieux apprécier les possibilités du logiciel. Dans le cas de constructions complexes, elle facilite l’ajout de nouveaux objets. 2.6 LES POINTS DANS L’ESPACE Les points construits ailleurs que sur un objet existant ou sur un plan sont des points dans l’espace. Comme nous l’avons vu à la section [2.4], ces points dans l’espace sont, par défaut, construits dans le prolongement de la PV du plan de base. Cependant, les points initialement construits dans l’espace ont une particularité : ils peuvent être déplacés verticalement après avoir été construits. Pour illustrer cette particularité, nous construirons deux droites. Ouvrez d’abord un nouveau document. Faites un clic prolongé sur le bouton Courbes (le 3e bouton) et sélectionnez Droite. Construisez une première droite en construisant deux points sur la PV du plan de base, comme sur l’illustration. Construisez ensuite une deuxième droite, mais en construisant son deuxième point dans l’espace, sur la PNV du plan de base, comme sur l’illustration. 13 Maintenant, à l’aide de l’outil Manipulation, sélectionnez le point que vous avez construit dans l’espace, enfoncez la touche du clavier et déplacez le point vers le haut. Comme vous le voyez, le point se déplace vers le haut, ainsi que la droite. Essayez maintenant de faire la même chose avec les points construits sur la PV. Vous verrez qu’on ne peut pas les déplacer verticalement. 14 CHAPITRE 3 OUTILS DE CONSTRUCTION Voici une brève description des outils de construction et de manipulation que propose Cabri 3D. Ce chapitre peut être consulté de façon ponctuelle quand vous voulez connaître l’utilité ou le fonctionnement d’un outil en particulier. Toutefois, comme le chapitre précédent, il est aussi conçu de manière séquentielle, c’est-à-dire que, sauf exception, chaque nouvel exemple met à profit des fonctionnalités abordées en réalisant les exemples précédents. Nous vous suggérons donc d’essayer, dans l’ordre, tous les outils présentés dans les pages qui suivent. Votre apprentissage s’en trouvera grandement accéléré. Termes et sigles utilisés dans les tableaux Plan de base : le plan créé par défaut à l’ouverture du logiciel ou au lancement d’un nouveau document. PV – partie visible (d’un plan) : partie colorée d’un plan. PNV – partie non visible (d’un plan) : le prolongement de la partie visible d’un plan. Fonction d’Aide : Cabri 3D offre une fonction d’aide interactive pour les outils. Pour l’activer, faites Aide-Aide des outils. Note : D’une façon générale on peut faire apparaître une palette d’affichage des coordonnées de point ou de vecteur. Ceci peut être réalisé depuis le menu Fenêtre-Coordonnées ou en double-cliquant un point ou encore un vecteur avec l’outil Manipulation. S’il n y a pas de sélection courante, cette palette contient trois boîtes d’édition correspondant aux coordonnées x, y et z et un bouton Nouveau point qui crée effectivement, quel que soit le contexte de construction, un nouveau point aux coordonnées indiquées. 15 3.1 MANIPULATION Manipulation ● Permet de sélectionner des points et des objets. Si la palette de coordonnées est apparente, elle affiche les coordonnées du point sélectionné ou du vecteur sélectionné, vous pourrez les modifier en entrant de nouvelles puis en cliquant sur Modifier les coordonnées. Si un point ne peut être bougé, ses coordonnées apparaîtront alors en grisé sur la palette et ne seront pas modifiables. Permet de déplacer des points non verrouillés et des objets (et par conséquent tous les objets qui en dépendent). ● Redéfinition (des points) Cette fonction permet de redéfinir les points. Son fonctionnement est décrit aux sections [3.11] et [3.12]. 3.2 POINTS Point (sur un plan, dans l’espace ou sur un objet) Permet de construire des points sur la PV ou la PNV du plan, ainsi que sur tous les objets (sauf à l’intérieur des polygones non convexes). Vous pourrez les construire de deux manières différentes : ● soit en sélectionnant l’outil Point, puis en cliquant directement à l’endroit où vous souhaitez le placer. ● soit en passant par le menu Fenêtre-Coordonnées. Entrez alors les coordonnées de votre point et cliquez sur Nouveau point : votre point apparaît sur la construction. Point dans l’espace (au-dessus ou au-dessous du plan de base) Permet de construire des points au-dessus ou audessous du plan de base : ● maintenir enfoncée la touche du clavier ● déplacer verticalement le point à la hauteur désirée ● éventuellement lâcher la touche et déplacer le point à altitude constante. ● cliquer pour valider. ● 16 Point dans l’espace défini par ses coordonnées Permet de créer un nouveau point directement via ses coordonnées : ● cliquer sur une valeur présente dans la vue pour déterminer l’abscisse x du point désiré ● cliquer sur deux valeurs supplémentaires pour déterminer ses coordonnées y et z. ● Note : il est aussi possible de modifier des coordonnées en utilisant la palette Coordonnées (à afficher si elle n’est pas déjà présente, par le menu Fenêtre-Coordonnées, ou d’un doubleclic sur un point ou un vecteur avec l’outil Manipulation). Point(s) d’intersection Permet de construire le ou les points d’intersection de 2 objets (2 droites, une droite et une sphère, 3 plans, etc.). 3.3 COURBES Droite ● Permet de construire une droite passant par 2 points. Permet de construire la droite d’intersection de 2 plans : ● déplacer la souris à proximité de l’intersection de 2 plans pour faire apparaître la droite ● cliquer pour valider. ● Demi-droite Permet de construire une demi-droite passant par 2 points. Le premier point est l’origine de la demidroite. Segment Permet de construire un segment défini par 2 points. Vecteur Permet de construire un vecteur défini par 2 points. Le premier point est l’origine du vecteur. 17 Cercle Permet de construire des cercles de différentes façons : Cercle défini par 2 points (point central et rayon), sur un plan, et en particulier sur le plan de base : ● cliquer sur la PV pour sélectionner le plan ● construire le cercle sur la PV ou la PNV. ● Cercle défini par 2 points (point central et rayon), sur un autre plan : ● cliquer sur la PV pour sélectionner le plan ● construire le centre du cercle sur la PV ● construire le point définissant le rayon aussi sur la PV (ou sur un objet déjà construit dans la PNV de ce plan). ● Note : une fois construit, le cercle peut être déplacé sur la PNV avec l’outil Manipulation. ● ● Cercle défini par 3 points déjà construits : construire un cercle passant par ces 3 points. Cercle défini par 3 points dont certains ne sont pas encore construits : ● construire le cercle en sélectionnant des points déjà construits et construire les autres à mesure en cliquant sur les objets choisis. ● Note : on ne peut pas construire directement le 1er point sur la PV d’un plan (sélectionner alors un point déjà construit). Cercle centré sur un axe donné : sélectionner une droite (ou une partie de droite*) ● sélectionner (ou construire) un point. ● ● Cercle-compas (dont le rayon est contrôlé par la longueur d’un vecteur ou d’un segment) : ● construire un vecteur ou un segment (ou utiliser un vecteur ou un segment déjà construit) ● à l’aide de l’outil Cercle, sélectionner un plan ● construire (ou sélectionner) le point central du cercle ● sélectionner le vecteur ou le segment qui définira le rayon. ● Note : le vecteur ou le segment peuvent être situés n’importe où. Cercle dont le rayon est contrôlé par une mesure : réaliser n’importe quelle mesure à l’aide d’un des outils de mesure (section [3.9]) ● à l’aide de l’outil Cercle, sélectionner un plan ● construire (ou sélectionner) le point central du cercle ● sélectionner la mesure qui définira le rayon. ● ● * demi-droite, segment, vecteur, côté de polygone, arête de polyèdre 18 Cercle d’intersection sphère-sphère ou sphère-plan : déplacer la souris à proximité de l’intersection pour faire apparaître le cercle ● cliquer pour valider. ● ● Arc Permet de construire un arc de cercle défini par trois points. Conique Permet de construire une conique passant par 5 points coplanaires : ● sur le plan de base, les points peuvent être sur la PV ou sur la PNV ● sur les autres plans, les 5 points doivent être sur la PV (ou sur un objet déjà construit dans la PNV de ce plan) ● on peut aussi construire une conique en construisant (ou en sélectionnant) n’importe quels 5 points coplanaires. ● Permet de construire une conique tangente à 5 droites coplanaires : ● sélectionner 5 droites dans un même plan. ● Permet de construire la conique d’intersection d’un plan avec un cône ou un cylindre : ● déplacer la souris à proximité de l’intersection pour faire apparaître la conique ● cliquer pour valider. ● Courbe d’intersection Permet de construire la droite d’intersection de 2 plans. ● Permet de construire la conique d’intersection d’un plan avec un cône ou un cylindre. ● Permet de construire le cercle d’intersection de 2 sphères. ● 19 3.4 SURFACES Plan Permet de construire des nouveaux plans de différentes façons. Pour utiliser cet outil, il faut utiliser au moins un point situé au-dessus ou audessous du plan de base (ce point peut être situé sur un objet existant, ou construit avec la touche ). On peut créer un plan en construisant : ● 3 points ● 2 droites (ou parties de droite*) coplanaires ● une droite (ou une partie de droite*) et un point. ● Plan défini par un triangle ou un polygone déjà construit : ● déplacer la souris à proximité du triangle ou du polygone pour faire apparaître le plan ● cliquer pour valider. ● Demi-plan Permet de construire un demi-plan limité par une droite (ou une partie de droite*) et passant par un point. ● Permet de construire un demi-plan défini par 3 points, les deux premiers formant une droite. ● Secteur Permet de construire un secteur défini par un point d’origine et 2 autres points. Triangle Permet de construire un triangle défini par 3 points : ● Sur le plan de base : ● construire (ou sélectionner) les points sur la PV ou la PNV. Sur un autre plan : construire (ou sélectionner) les points sur la PV (ou sur un objet déjà construit dans la PNV de ce plan). ● ● On peut aussi construire un triangle en construisant (ou en sélectionnant) n’importe quels points quelconques. ● * demi-droite, segment, vecteur, côté de polygone, arête de polyèdre 20 Polygone Permet de construire un polygone défini par 3 points ou plus. Pour terminer la construction, cliquer une 2e fois sur le dernier point construit (ou sur un autre point de la construction) ou appuyer sur la touche Entrée du clavier (Retour sur Macintosh). Sur le plan de base : construire (ou sélectionner) les points sur la PV ou la PNV. ● ● Sur un autre plan : construire (ou sélectionner) les points sur la PV (ou sur un objet déjà construit dans la PNV de ce plan). ● ● On peut aussi construire un polygone en construisant (ou en sélectionnant) n’importe quels points coplanaires. ● Cylindre Permet de construire un cylindre autour d’une droite ou d’un objet rectiligne, qui devient l’axe, et passant par un point. ● Permet de construire un cylindre autour d’un objet rectiligne borné (segment, vecteur, côté de polygone, arête de polyèdre), qui devient l’axe, et passant par un point. En pareils cas, la hauteur du cylindre est définie par la longueur de l’objet rectiligne borné en question. ● Cône ●Permet de construire un cône défini par un point (le sommet) et : ● par un cercle ● par une ellipse (construite avec l’outil Conique). Sphère Permet de construire une sphère à partir de son centre et d’un autre point déterminant son rayon. ● Permet de construire une sphère dont le rayon est contrôlé par la longueur d’un vecteur ou d’un segment : ● construire un vecteur ou un segment (ou utiliser un vecteur ou un segment déjà construit) ● construire (ou sélectionner) le point central de la sphère ● sélectionner le vecteur ou le segment qui définira le rayon. ● 21 Permet de construire une sphère dont le rayon est contrôlé par une mesure : ● réaliser n’importe quelle mesure d’un objet à l’aide d’un des outils de mesure (section [3.9]) ● construire (ou sélectionner) le point central de la sphère ● sélectionner la mesure qui définira le rayon. ● 3.5 CONSTRUCTIONS RELATIVES Perpendiculaire (droite ou plan perpendiculaire) Permet de construire une droite perpendiculaire à une surface plane**. ● Permet de construire un plan perpendiculaire à une droite (ou partie de droite*). ● Permet de construire une droite perpendiculaire à une autre droite (ou partie de droite*). Pour utiliser cette fonction, il faut maintenir enfoncée la touche Ctrl du clavier (option/alt sur Macintosh). ● Pour construire la droite perpendiculaire dans le même plan que la droite de référence, il faut cliquer pour sélectionner le plan en question avant de construire le point par lequel passera la droite perpendiculaire. ● Parallèle (droite ou plan parallèle) Permet de construire une droite parallèle à une droite (ou partie de droite*). ● Permet de construire un plan parallèle à une surface plane** et passant par un point. Pour construire un plan parallèle qui ne soit pas confondu avec le plan de référence sélectionné, il faut nécessairement utiliser un point qui soit ailleurs que sur ce plan de référence. ● Plan médiateur ● Permet de construire le plan médiateur de 2 points. Permet de construire le plan médiateur d’une partie de droite (segment, vecteur, côté de polygone, arête de polyèdre). ● Note : Le plan construit sera perpendiculaire à la partie de droite sélectionnée ou à la droite définie par les 2 points sélectionnés. * demi-droite, segment, vecteur, côté de polygone, arête de polyèdre ** plan, demi-plan, secteur, polygone, face de polyèdre 22 Plan bissecteur Permet de construire le plan bissecteur d’un angle formé par 3 points. er ● sélectionner (ou construire) un 1 point ● sélectionner (ou construire) le sommet e ● sélectionner (ou construire) un 3 point. ● Note : Le plan construit sera perpendiculaire au plan contenant les 3 points sélectionnés. Milieu (point milieu) ● Permet de construire le point milieu entre 2 points. Permet de construire le point milieu d’une partie de droite (segment, vecteur, côté de polygone, une arête de polyèdre). ● Somme de vecteurs À partir d’un point d’origine sélectionné, permet de construire le vecteur résultant de la somme de 2 vecteurs. Produit vectoriel À partir d’un point d’origine sélectionné, permet de construire le vecteur résultant du produit vectoriel de 2 vecteurs. Report de mesures Permet de reporter sur certains objets les mesures réalisées à l’aide des outils de mesure (voir la section [3.9]). Lors du report, l’outil construit un nouveau point sur les objets. ● Note : toutes les mesures (incluant celles d’aire, de volume et d’angle), de même que les résultats de la calculatrice, sont considérés comme exprimées en cm. Report de mesure sur demi-droite et vecteur : sélectionner la mesure à reporter ● sélectionner la demi-droite ou le vecteur de destination ● le point d’origine de la demi-droite ou du vecteur servira de point d’origine pour le report de la mesure. ● ● Report de mesure sur droite et cercle : sélectionner la mesure à reporter ● sélectionner la droite ou le cercle de destination ● sélectionner (ou construire) un point d’origine pour le report de la mesure. ● ● Note : pour inverser le sens du report, enfoncer la touche Ctrl (option/alt sur Macintosh). 23 Trajectoire Permet de tracer une empreinte de la trajectoire suivie par la plupart des objets plans lors de leur déplacement (exceptions : plans, arcs, demi-droites). Pour dessiner la trajectoire d’un objet directement manipulable : ● cliquer une première fois pour sélectionner l’objet ● cliquer à nouveau sur l’objet et le déplacer en maintenant le bouton de la souris. ● Pour dessiner la trajectoire d’un objet contrôlé par un autre objet : ● cliquer une première fois pour sélectionner l’objet dont on veut obtenir la trajectoire ● cliquer ensuite sur l’objet que l’on veut ou doit déplacer et le déplacer en maintenant le bouton de la souris. ● Pour effacer la trajectoire SANS désactiver la fonction : sélectionner l’empreinte à l’aide de l’outil Manipulation ● choisir Effacer la trajectoire dans le menu Édition. ● ● Pour effacer la trajectoire ET désactiver la fonction : sélectionner l’empreinte à l’aide de l’outil Manipulation ● choisir Supprimer dans le menu Édition. ● ● Pour ajuster la longueur de la trajectoire : sélectionner l’empreinte à l’aide de l’outil Manipulation ● cliquer sur le bouton de droite de la souris et sélectionner Longueur de la trajectoire. ● ● Pour en savoir plus sur les possibilités de cet outil (notamment pour réaliser des animations), voir la section [4.5]. TRANSFORMATIONS Le tableau des outils Transformations est présenté à la section [3.10]. 24 3.6 POLYGONES RÉGULIERS Permet de construire des polygones réguliers dans un plan donné : ● sélectionner un plan ● construire le polygone en définissant le point central et un autre point e ● lors de la construction, le 2 point doit nécessairement être sur la PV du plan (ou sur un objet déjà construit dans la PNV de ce plan). Une fois le polygone construit, on peut le déplacer dans la PNV. ● Permet de construire des polygones centrés autour d’un axe donné : ● sélectionner une droite (ou une partie de droite*) ● sélectionner (ou construire) un point. ● 3.7 POLYÈDRES Note importante pour la construction des polyèdres Pour construire des polyèdres en trois dimensions, un des points doit généralement appartenir à un plan différent de celui des autres points. Le point en question peut être construit sur un objet existant ou encore construit en maintenant la touche enfoncée. Tétraèdre (défini par 4 points) Construire les 3 premiers points pour obtenir un tétraèdre en 3 dimensions, construire le 4e point dans un autre plan, en utilisant un objet existant ou la touche . ● ● Boîte XYZ (définie par une diagonale) Construire un 1er point construire un 2e point (qui définira le sommet diagonalement opposé au 1er point) ● pour obtenir une Boîte XYZ en 3 dimensions, construire ce 2e point dans un plan différent du 1er, en utilisant un objet existant ou la touche . ● ● * demi-droite, segment, vecteur, côté de polygone, arête de polyèdre 25 Prisme (défini par un polygone et un vecteur) Construire d’abord un polygone avec un autre outil (outil Polygone, Triangle, etc.), ou utiliser un polygone déjà construit ● construire un vecteur, avec l’outil Vecteur, dans un autre plan que celui du polygone (ou utiliser un vecteur déjà construit) ● avec l’outil Prisme, construire le prisme en sélectionnant un polygone et un vecteur. ● Pyramide (définie par un polygone et un point) Construire d’abord un polygone avec un autre outil (outil Polygone, Triangle, etc.) ou utiliser un polygone déjà construit, qui deviendra la base ● avec l’outil Pyramide, sélectionner un polygone puis, pour obtenir une pyramide en 3 dimensions, construire le point du sommet en appuyant sur la touche ou sélectionner un point situé dans un autre plan que celui du polygone. ● Polyèdre convexe Permet de construire directement un polyèdre : pour obtenir un polyèdre en trois dimensions, construire avec l’outil Polyèdre convexe une enveloppe convexe comprenant au moins 3 points, puis ajouter un point ou plus dans un autre plan (en utilisant un objet existant ou la touche ) e ● pour terminer la construction, cliquer une 2 fois sur le dernier point construit (ou sur un autre point de la construction) ou appuyer sur la touche Entrée du clavier (Retour sur Macintosh). ● ● Permet de construire un polyèdre en incorporant différents objets déjà construits : ● sélectionner avec l’outil Polyèdre convexe un ou plusieurs des objets suivants : polyèdres, polygones, segments, arêtes de polyèdres, points. On peut aussi construire des nouveaux points pendant la construction ● pour obtenir un polyèdre en trois dimensions, il faut qu’au moins un des points ou des objets soit construit dans un plan différent de celui des autres e ● pour terminer la construction, cliquer une 2 fois sur le dernier point construit (ou sur un autre point de la construction) ou appuyer sur la touche Entrée du clavier (Retour sur Macintosh). ● 26 Ouverture de polyèdre Permet d’ouvrir les faces d’un polyèdre (et éventuellement de le disposer à plat pour créer un patron) : ● construire un polyèdre ● avec l’outil Ouverture de polyèdre, cliquer sur le polyèdre ● pour ouvrir le polyèdre plus à fond, utiliser l’outil Manipulation et déplacer une des faces avec la souris ● pour ouvrir une seule face à la fois, maintenir la touche enfoncée ● pour restreindre l’angle d’ouverture à des multiples de 15 degrés, maintenir enfoncée la touche Ctrl (option/alt sur Macintosh). ● Après avoir créé un patron de polyèdre, on peut ensuite l’imprimer et le découper pour fabriquer un modèle réel. Voir la section [4.10] LA CRÉATION DE PATRONS IMPRIMABLES. Découpe de polyèdre Permet de construire l’intersection d’un polyèdre avec le demi-espace délimité par un plan, et de cacher une partie du polyèdre : ● construire un polyèdre ● construire un plan qui coupe le polyèdre ● à l’’aide de l’outil Découpe de polyèdre : ● sélectionner le polyèdre ● sélectionner le plan intersecteur. ● La partie cachée du polyèdre sera celle qui est le plus vers l’avant. Pour faire pivoter la construction et placer une autre partie du polyèdre vers l’avant, utiliser la fonction Boule de verre (section [2.5]). Pour montrer à nouveau la partie cachée, il faut utiliser la fonction Masquer/Montrer (section [4.1]). 27 3.8 POLYÈDRES RÉGULIERS (solides de Platon) Permet de construire directement un des cinqs polyèdres réguliers : ● sélectionner un plan er ● construire un 1 point e e ● construire un 2 point. Le 2 point doit nécessairement être construit sur la PV du plan sélectionné (ou sur un objet déjà construit dans la PNV de ce plan). ● Note : pour placer un polyèdre régulier ailleurs que sur la PV d’un plan, le construire d’abord sur la PV, puis le déplacer à l’aide de l’outil Manipulation. Permet de construire un polyèdre défini par un polygone régulier déjà construit : ● sélectionner, avec l’outil Polyèdre régulier approprié, un polygone de même nature que les faces du polyèdre à construire ● ou sélectionner, avec l’outil Polyèdre régulier approprié, la face d’un polyèdre (donc un polygone) de même nature que les faces du polyèdre à construire. ● Note : pour construire le polyèdre dans le demi-espace opposé à celui proposé par défaut, enfoncer la touche Ctrl (option/alt sur Macintosh). 3.9 OUTILS DE MESURE ET DE CALCUL Distance Permet de mesurer la distance entre un point et : un autre point ● une droite ● un plan (PV ou PNV). ● ● ● Permet de mesurer la distance entre 2 droites. Note : Dans certains cas, il peut arriver que l’inscription de la mesure se retrouve hors de la zone de travail visible. Pour avoir accès à l’inscription, utiliser la Boule de verre, déplacer un des objets qui détermine la distance ou déplacer l’ensemble de la construction (voir chapitre [5]). Longueur Permet de mesurer la longueur des objets suivants : segments ● vecteurs ● côtés de polygones ● arêtes de polyèdres. ● ● 28 ● Permet de mesurer la circonférence ou le périmètre des objets suivants : ● cercles et arcs ● ellipses ● polygones. Aire Permet de mesurer la surface des objets plans suivants : ● polygones ● cercles ● ellipses. ● ● Permet de mesurer la surface de tous les solides. Note : sauf les cylindres définis à l’aide d’une droite ou une demi-droite. Volume Permet de mesurer le volume de tous les solides. Note : sauf les cylindres définie à l’aide d’une droite ou une demi-droite. Angle Permet de mesurer l’angle entre un plan et : une droite ● une demi-droite ● un segment ● un vecteur. ● ● Permet de mesurer un angle formé par 3 points : sélectionner (ou construire) un 1er point ● sélectionner (ou construire) le sommet e ● sélectionner (ou construire) un 3 point. ● ● Note : on ne peut pas construire directement le 1er point sur la PV d’un plan (sélectionner alors un point déjà construit). Permet de mesurer l’angle au centre formé par un arc de cercle. ● Produit scalaire Permet de calculer le produit scalaire de 2 vecteurs déjà construits : ● sélectionner un vecteur ● sélectionner un deuxième vecteur. ● 29 Coordonnées et équation(s) Permet d’obtenir les coordonnées des objets suivants : points ● vecteurs. ● ● Permet d’obtenir la ou les équations correspondant aux objets suivants : ● droites ● plans ● sphères. ● Il est aussi possible d’éditer les coordonnées des points et des vecteurs. Voir le chapitre [4). Calculatrice Permet de réaliser la plupart des opérations courantes des calculatrices scientifiques et de reporter les résultats dans la zone de travail. ● Voici un exemple simple d’addition : construire 2 segments comme sur l’illustration ci-contre ● mesurer la longueur des segments à l’aide de l’outil Longueur ● sélectionner l’outil Calculatrice ● cliquer sur la première mesure pour la sélectionner ● appuyer sur la touche + du clavier ● cliquer sur la seconde mesure ● cliquer sur le bouton Insérer. ● Le résultat de chaque opération peut ensuite être utilisé pour réaliser d’autres opérations. Pour consulter la liste complète des opérations disponibles et leur symbolisation et pour en savoir plus sur les nombreuses possibilités de cet outil, voir la section [4.8]. 3.10 TRANSFORMATIONS Symétrie centrale (définie par un point) Sélectionner (ou construire) un point comme centre de la symétrie ● sélectionner l’objet à transformer. ● 30 Symétrie axiale (définie par une droite ou une partie de droite) Sélectionner un objet rectiligne comme axe de symétrie ● sélectionner l’objet à transformer. ● Symétrie plane (définie par une surface plane) ● Sélectionner une surface plane** comme plan de symétrie ● sélectionner l’objet à transformer. Translation (définie par un vecteur ou 2 points) Sélectionner un vecteur ou 2 points (on peut aussi construire les points directement) ● sélectionner l’objet à transformer. ● Homothétie Homothétie définie par un point et un rapport (défini par une donnée quelconque inscrite dans la zone de travail) : ● sélectionner un point comme centre de l’homothétie ● sélectionner une donnée comme rapport de l’homothétie (mesures, produit scalaire de 2 vecteurs, résultat d’un calcul quelconque ou nombre inscrit directement dans la calculatrice). ● sélectionner l’objet à transformer ● Homothétie définie par un point et le rapport d’une autre homothétie (sans avoir à inscrire de donnée dans la zone de travail) : ● sélectionner un objet dont les dimensions représenteront le numérateur du rapport ● sélectionner un autre objet de même nature dont les dimensions représenteront le dénominateur du rapport ● sélectionner un point comme centre de l’homothétie ● sélectionner l’objet à transformer ● ** plan, demi-plan, secteur, polygone, face de polyèdre 31 Inversion Définie par un point et un scalaire : sélectionner un point comme centre et un scalaire comme rapport ● sélectionner l’objet à transformer ● ● Définie par une sphère : sélectionner une sphère invariante comme sphère d’inversion ● sélectionner l’objet à transformer ● ● Rotation Rotation par un axe et deux points : sélectionner un objet rectiligne comme axe de rotation ● sélectionner (ou construire) 2 points pour fixer l’angle de rotation ● sélectionner l’objet à transformer. ● ● Rotation par un axe et un nombre : sélectionner un objet rectiligne comme axe de rotation ● sélectionner un nombre déjà créé auparavant ● sélectionner l’objet à transformer. ● ● Exemple d’utilisation de la Rotation par axe et points Dans l’exemple ci-dessous, on construit l’image du triangle MNP en sélectionnant la droite D et les points A et B. L’angle de la rotation est l’angle formé par deux demi-plans : • le demi-plan de frontière D contenant le point A. • le demi-plan de frontière D contenant le point B. L’angle de la rotation est aussi égal à (OA, OB’), B’ étant le projeté orthogonal de B sur le plan perpendiculaire à D passant par A. 32 Remarque : En général, il n’est pas obligatoire d’utiliser les outils en sélectionnant les objets dans l’ordre d’application proposé ; ce n’est qu’un ordre de raisonnement logique, mais vous pouvez sélectionner les objets dans l’ordre que vous désirez pour réaliser une construction. 3.11 NOTES IMPORTANTES À PROPOS DES POINTS ET DE L’OUTIL REDÉFINITION Les points sont liés aux objets sur lesquels ils sont construits Normalement, les points sont «attachés» aux objets sur lesquels ils ont été construits. Par exemple, un point construit sur une sphère ne peut pas être déplacé sur un autre objet ou sur un plan. Les points construits sur la PV d’un plan peuvent être déplacés, mais seulement vers la PV et la PNV de ce plan, et pas sur d’autres objets. Pour «libérer» les points, il faut utiliser l’outil Redéfinition. Son fonctionnement est décrit à la section suivante. Le déplacement des points dans l’espace au-dessus ou au-dessous du plan de base Les points qui ont été originellement construits dans l’espace ou sur la PNV du plan de base peuvent ensuite être déplacés verticalement audessus ou au-dessous du plan de base en enfonçant la touche ). Les points originellement construits sur des objets ou sur la PV du plan de base ne peuvent pas ensuite être déplacés verticalement dans l’espace. Pour «libérer» ces points, il faut utiliser l’outil Redéfinition. Son fonctionnement est décrit à la section suivante. 33 Note : pour avoir accès, à partir de la PV du plan de base, à des points qui peuvent ensuite être déplacés verticalement sans avoir à utiliser l’outil Redéfinition, on peut d’abord construire les points sur la PNV puis les déplacer vers la PV. 3.12 UTILISATION DE L’OUTIL REDÉFINITION Pour «libérer» un point et pouvoir le déplacer d’un objet à un autre (d’une sphère à un plan, ou de la PNV du plan de base à un sommet de polyèdre, par exemple), il faut utiliser l’outil Redéfinition. Cet outil est situé dans le groupe d’outils Manipulation (1er bouton). Pour l’utiliser : • cliquer une première fois pour sélectionner le point à redéfinir (puis relâcher le bouton de la souris) • déplacer le pointeur accompagné du point à redéfinir vers le nouvel objet • cliquer une seconde fois pour déposer le point sur l’objet ou à l’endroit choisi. L’outil Redéfinition permet aussi de transformer un point originellement construit sur la PV d’un plan ou sur un objet en un point dans l’espace (que l’on peut déplacer verticalement au-dessus ou au-dessous du plan de base). Pour l’utiliser : • cliquer pour sélectionner le point à redéfinir (puis relâcher le bouton de la souris) • déplacer la souris (bouton non enfoncé) vers une nouvelle destination • pour déplacer le point verticalement, appuyer sur la touche • cliquer une seconde fois pour valider. 34 3.13 FONCTIONS CONTRÔLÉES PAR DES TOUCHES DU CLAVIER Fonction PC Macintosh Sélectionner plus d’un objet avec l’outil Manipulation Maintenir la touche Ctrl enfoncée et sélectionner tous les objets désirés Maintenir la touche enfoncée et sélectionner tous les objets désirés Supprimer le ou les objets sélectionnés Touche d’effacement du clavier Touche d’effacement du clavier Annuler une construction que vous n’avez pas encore terminée Esc/Echap Esc/Echap Annuler l’outil sélectionné et activer l’outil Manipulation Esc/Echap Esc/Echap Construire un point ou un objet au-dessus ou au-dessous du plan de base Maintenir la touche enfoncée, déplacer le point verticalement, puis cliquer Maintenir la touche enfoncée, déplacer le point verticalement, puis cliquer Déplacer verticalement un point ou un objet préalablement construit audessus ou au-dessous du plan de base. Maintenir la touche enfoncée et déplacer l’objet verticalement Maintenir la touche enfoncée et déplacer l’objet verticalement Déplacer verticalement, par multiples de 5 mm, un point ou un objet préalablement construit au-dessus ou au-dessous du plan de base Maintenir les touches Ctrl + enfoncées et déplacer l’objet verticalement Maintenir les touches option/alt + enfoncées et déplacer l’objet verticalement Déplacer horizontalement, par multiples de 5 mm, un point ou un objet préalablement construit au-dessus ou au-dessous du plan de base Maintenir la touche Ctrl enfoncée et déplacer l’objet horizontalement Maintenir la touche option/alt enfoncée et déplacer l’objet horizontalement 35 3.14 FACILITÉS DE MANIPULATION DES OBJETS Pour faciliter le déplacement des objets déjà construits Pour déplacer des points ou des objets déjà construits, il n’est pas nécessaire de sélectionner l’outil Manipulation. Par exemple, même en ayant sélectionné l’outil Tétraèdre, vous pouvez déplacer une sphère, changer la position d’une droite, etc. Pour ce faire, sélectionnez simplement un point ou un objet, maintenez le bouton de la souris enfoncé et déplacez l’objet. Pour identifier les points directement manipulables Une fois construits, certains points ne peuvent plus être déplacés directement avec la souris. C’est notamment le cas des points d’intersection, des points qui résultent d’une transformation et des points immobilisés avec la fonction Verrouiller (voir chapitre [4]). Cabri 3D offre une fonction qui permet d’identifier rapidement ces points, de même que ceux que l’on peut déplacer directement. Pour l’utiliser, faites simplement un clic prolongé dans une section non construite de la zone de travail. Vous verrez que les points qui peuvent être déplacés directement clignotent. Les autres conservent leur apparence normale. 36 CHAPITRE 4 OUTILS ET FONCTIONS DE CONSTRUCTION AVANCÉS 4.1 LA FONCTION MASQUER/MONTRER Cette fonction permet de masquer des objets préalablement construits et de les montrer de nouveau au besoin. Pour masquer un objet, sélectionnez-le à l’aide de l’outil Manipulation. Faites ensuite Édition-Masquer/Montrer. Pour sélectionner plusieurs objets à la fois, maintenez la touche Ctrl enfoncée (z sur Macintosh). Pour montrer de nouveau un objet que vous avez masqué, vous devez d’abord faire réapparaître en contraste allégé tous les objets masqués. Faites Fenêtre et choisissez Vue courante pour faire apparaître la fenêtre de paramétrage. Cochez Montrer les objets masqués. Sélectionnez ensuite l’objet masqué à montrer et faites ÉditionMasquer/Montrer. Répétez pour chaque objet que vous voulez montrer de nouveau ou sélectionnez plusieurs objets à la fois en maintenant la touche Ctrl enfoncée (z sur Macintosh). Notez que l’affichage en contraste allégé des objets masqués ne s’applique que pour la zone de travail (la «vue») sélectionnée. Pour en savoir plus sur la création de différentes zones de travail, voir le chapitre [6] FONCTIONS DE NAVIGATION AVANCÉES. Note : Vous pourrez également enclencher la fonction Masquer/ Montrer en cliquant tout simplement sur Ctrl-M (z -M sur Macintosh). 37 4.2 ÉDITION DES COORDONNÉES D’UN POINT OU D’UN VECTEUR Cette fonction permet d’inscrire directement dans une fenêtre de paramétrage les coordonnées que l’on veut attribuer à un point ou à un vecteur. Pour l’utiliser, sélectionnez l’outil Manipulation, puis doublecliquez sur un point ou un vecteur. Inscrivez ensuite les nouvelles coordonnées dans la fenêtre puis cliquez sur Modifier. 4.3 VERROUILLAGE DES POINTS Verrouillage et déverrouillage des points Il est parfois utile de bloquer en place certains points, par exemple pour s’assurer qu’on ne les déplacera pas par inadvertance par la suite. Pour utiliser cette fonction, il suffit de sélectionner un point à l’aide de l’outil Manipulation, puis de faire Édition-Verrouiller. Pour rendre le point à nouveau manipulable, faites Édition-Déverrouiller. Cette fonction est aussi accessible par l’intermédiaire d’une fenêtre de paramétrage. Faites Fenêtre et choisissez Attributs pour faire apparaître la fenêtre de paramétrage. Sélectionnez ensuite un point à l’aide de l’outil Manipulation, puis cochez ou décochez Verrouillé. Identification des points verrouillés Pour identifier facilement l’ensemble des points verrouillés, faites Fenêtre et choisissez Vue courante pour faire apparaître la fenêtre de paramétrage. Cochez ensuite Montrer les marques de verrouillage et vous verrez apparaître un petit cadenas près de chaque point verrouillé. Inversement, on peut aussi identifier les points manipulables en faisant un clic prolongé dans une section non construite de la zone de travail (voir section [3.14]). Les points qui clignotent sont manipulables. 38 4.4 ANIMATION Cabri 3D vous offre la possibilité de créer une animation automatisée de vos objets. En créant un point «mobile» sur un cercle, un segment ou un arc de cercle, vous pourrez faire bouger toutes sortes d’objets reliés à ce point. Les résultats peuvent être impressionnants puisque vous pouvez faire tourner une droite, croître et décroître une sphère, osciller un triangle, etc. Pour mieux comprendre cette fonction, construisez d’abord un cercle et un segment et disposez-les comme sur l’illustration. Construisez ensuite un nouveau point sur le cercle et un nouveau point sur le segment, toujours aux endroits indiqués. À l’aide de l’outil Perpendiculaire, construisez une droite passant par le dernier point que vous avez construit sur le cercle. À l’aide de l’outil Sphère, construire le centre d’une sphère à environ 1 cm derrière le dernier point que vous avez construit sur le segment. Sélectionnez ensuite ce point pour définir le rayon de la sphère. Votre construction devrait maintenant être semblable à celle de l’illustration. Voici maintenant les étapes à suivre pour faire démarrer l’animation. 1. Faites Fenêtre et choisissez Animation pour faire apparaître la fenêtre de paramétrage. 2. À l’aide de l’outil Manipulation, sélectionnez le point que vous voulez rendre «mobile», c’est-à-dire dans ce cas-ci le point par lequel passe la droite. 39 3. Dans la fenêtre de paramétrage, assurez-vous que l’option Point gelé n’est PAS cochée. 4. Déplacez le curseur vers la droite ou vers la gauche pour sélectionner une vitesse autre que 0 cm/s. 5. Appuyez sur le bouton Démarrer l’animation. La droite tourne maintenant sur la circonférence du cercle. 6. Vous pouvez contrôler la vitesse et le sens de rotation à l’aide du curseur. Pour faire démarrer l’animation de la sphère, répétez les mêmes étapes. Vous voyez maintenant que la sphère change de volume en fonction du déplacement du point sur le segment. Vous pouvez contrôler individuellement la vitesse de déplacement de chaque point animé. Vous pouvez aussi interrompre individuellement l’animation de chaque point en cochant Point gelé. Pour identifier le point animé à paramétrer, il faut d’abord le sélectionner avec l’outil Manipulation, puis faire les ajustements requis dans la fenêtre de paramétrage. Le bouton Arrêter l’animation commande l’arrêt de tous les points animés. Le bouton Démarrer l’animation commande le démarrage de tous les points animés sauf ceux dont l’option Point gelé est cochée. 4.5 UTILISATION AVANCÉE DE L’OUTIL TRAJECTOIRE Comme nous avons vu à la section [3.5], l’outil Trajectoire permet de tracer l’empreinte de la trajectoire suivie par un objet lorsqu’on déplace manuellement cet objet, ou un autre objet auquel il est relié. Nous verrons maintenant qu’il est aussi possible d’utiliser l’outil Trajectoire, de concert avec la fonction Animation (section précédente), pour réaliser toute une gamme de nouveaux objets qu’on ne pourrait pas construire avec les autres outils. 40 Pour faciliter l’apprentissage de cette fonction, voici les étapes à suivre pour réaliser, par exemple, un hyperboloïde animé. 1. Construisez d’abord deux droites avec l’outil Perpendiculaire et disposez-les comme sur l’illustration. 2. À l’aide de l’outil Cercle, construisez un cercle autour de la droite centrale et passant par le point ayant servi à construire la droite de gauche. 3. Construisez un deuxième cercle, plus haut, aussi autour de la droite centrale, mais passant par un nouveau point sur la droite de gauche. À cette étape-ci, votre construction devrait ressembler à celle-ci. 4. À l’aide de l’outil Manipulation, sélectionnez les deux droites et masquez-les en faisant Édition-Masquer/Montrer. 5. À l’aide de l’outil Segment, construisez un segment défini par un nouveau point sur chaque cercle. Disposez le segment à peu près comme sur l’illustration. 6. Sélectionnez le segment avec l’outil Trajectoire. 7. Faites Fenêtre et choisissez Animation pour faire apparaître la fenêtre de paramétrage. 41 8. À l’aide de l’outil Manipulation, sélectionnez le point situé à l’extrémité supérieure du segment, puis ajustez la vitesse à 4,00 cm/s dans la fenêtre de paramétrage. 9. Faites exactement de même pour le point situé à l’extrémité inférieure du segment. 10. Appuyez sur le bouton Démarrer l’animation. Vous verrez le segment se déplacer entre les deux cercles et laisser une empreinte qui dessinera un hyperboloïde. 11. Pour obtenir une trace plus longue, arrêtez l’animation et sélectionnez la trajectoire avec l’outil Manipulation. Cliquez ensuite sur le bouton de droite de la souris, sélectionnez Longueur de la trajectoire et faites un nouveau choix. Pour faire varier la forme de votre hyperboloïde, changez la position d’une des extrémités du segment sur le cercle. Vous pouvez aussi faire varier la vitesse relative des points, la hauteur ou le diamètre des cercles, etc. 42 4.6 REVOIR LA CONSTRUCTION Cabri 3D vous offre la possibilité de revoir toutes les étapes qui ont mené à la réalisation d’une construction donnée. Cette fonction permet aussi de reprendre la construction à partir de n’importe quelle étape intermédiaire. Pour mieux comprendre cette fonction, réalisez d’abord une construction simple comprenant une vingtaine d’objets. Ensuite, faites Fenêtre et choisissez Revoir la construction pour faire apparaître la fenêtre de paramétrage. Appuyez sur le bouton Entrer dans le mode révision. Les objets disparaîtront pour ne laisser que le plan de base. Pour revoir une à une les différentes étapes de construction, appuyez sur le bouton > . Pour faire défiler les étapes automatiquement, appuyez sur Auto. Le bouton >> permet de sauter directement à la dernière étape de construction. Les boutons et permettent de reculer. >> > Si vous souhaitez reprendre votre construction à partir d’une étape intermédiaire, appuyez sur le bouton Sortir et conserver l’état courant au moment voulu. En pareil cas, les étapes ultérieures seront effacées (mais vous pourrez les récupérer à l’aide de la commande Annuler du menu Édition tant que vous n’aurez pas fermé le document). Pour quitter la fonction, appuyez sur le bouton Sortir du mode révision. 4.7 DESCRIPTION DE LA CONSTRUCTION Cette fonction vous permet d’obtenir une description écrite des étapes suivies pour réaliser votre construction. Elle vous permet aussi de modifier, ou de poursuivre, votre construction à partir de la fenêtre de description (sans passer par la zone de travail), ce qui peut vous faciliter la tâche, notamment dans le cas de constructions complexes ou comprenant des objets cachés par d’autres. 43 Description Pour mieux comprendre cette fonction, ouvrez un nouveau document (n’y construisez aucun objet), puis faites Document-Description. Vous verrez apparaître une fenêtre à gauche de la zone de travail, avec la liste des objets construits par défaut sur le plan de base (un point et 3 vecteurs). Ajoutez ensuite deux points dans la zone de travail et vous verrez leur description apparaître à mesure dans la fenêtre de gauche. Pour identifier plus facilement certains objets dans la liste, vous pouvez les nommer en utilisant la fonction de Dénomination des objets (chapitre [5]). Si vous ne le faites pas, Cabri 3D nommera luimême les objets (Pt1, Pt2, etc.) Voici ci-dessous un exemple de description d’une découpe de polyèdre par un plan : Modification de la construction à partir de la fenêtre de description Pour construire une droite, sélectionnez l’outil Droite. Ensuite, dans la fenêtre de description, cliquez sur un premier point, puis sur un second. Vous verrez la droite apparaître dans la zone de travail (et sa description sera ajoutée dans la liste). 44 La description des objets cachés s’affiche en gris. Les descriptions d’objets inexistants dans la configuration courante sont barrées. Les descriptions d’objets sélectionnés s’affichent en rouge.Les références à ces objets sélectionnés s’affichent en bleu dans la description. 4.8 UTILISATION AVANCÉE DE L’OUTIL CALCULATRICE La calculatrice de Cabri 3D permet de réaliser la plupart des opérations courantes des calculatrices scientifiques et de reporter les résultats dans la zone de travail. Elle offre aussi l’avantage de fonctionner de façon interactive. Cela permet, par exemple, de voir apparaître en temps réel les nouveaux résultats d’un calcul dès que l’on déplace un point ou un objet qui modifie la valeur d’un paramètre de la formule. Pour entrer les données, on peut soit cliquer sur des données ou des résultats déjà inscrits dans la zone de travail, soit les inscrire directement. Les fonctions sont représentées par leurs symboles classiques (sin, cos, ln, etc.). Les données doivent être inscrites entre parenthèses, immédiatement après l’abréviation. Vous trouverez une liste des différents opérateurs et fonctions dans les tableaux ci-dessous. Pour illustrer le fonctionnement et les possibilités de la calculatrice, voici un exemple de calcul du sinus d’un angle. 1. À l’aide de l’outil Segment, construisez deux segments ayant pour extrémité commune le point B, comme sur l’illustration. 45 2. À l’aide de l’outil Angle, mesurez l’angle au sommet B en cliquant, dans l’ordre, sur les points A, B et C. 3. Sélectionnez l’outil Calculette et inscrivez : sin( 4. Cliquez sur l’inscription de l’angle dans la zone de travail, puis fermez la parenthèse, de façon à obtenir la formule suivante : sin(a) 5. Appuyez sur Insérer. 6. Déplacez maintenant le point C et vous verrez la valeur du sinus varier automatiquement en fonction de l’angle choisi. 7. Double-cliquez sur le résultat : l’outil Calculatrice réapparaît, et il vous suffira de rentrer de nouvelles données dans la fenêtre pour modifier à nouveau le résultat édité (vous pouvez par exemple ajouter «+ cos(a)» à votre expression, et le nouveau résultat s’affichera automatiquement). Liste des symboles pour la calculatrice Opérateur Symbole Additionner + Soustraire - Multiplier * Diviser / Exposant ^ 46 Fonction Symbole Autres graphies acceptées Sinus Cosinus Tangente sin(x) cos(x) tan(x) Sin Cos Tan Arc sinus Arc cosinus Arc tangente asin(x) acos(x) atan(x) ArcSin, arcsin ArcCos, arccos ArcTan, arctan Sinus hyperbolique Cosinus hyperbolique Tangente hyperbolique sinh(x) cosh(x) tanh(x) SinH, sh, Sh CosH, ch, Ch TanH, th, Th Arc sinus hyperbolique Arc cosinus hyperbolique Arc tangente hyperbolique argsh(x) argch(x) argth(x) ArgSh, asinh ArgCh, acosh ArgTh, atanh Carré Racine carrée Exponentielle Logarithme de base 10 Logarithme népérien sqr(x) sqrt(x) exp(x) log(x) ln(x) Sqr Sqrt Exp Log, lg, Lg Ln Arrondi (entier le plus proche) Troncature Plus grand entier ≤ x Plus petit entier ≥ x Nombre aléatoire entre 0 et 1 Valeur absolue Signe (-1 si x < 0, +1 si x > 0, 0 si =0) round(x) trunc(x) floor(x) ceil(x) rand() abs(x) sign(x) Round Trunc Floor Ceil Rand Abs Sign π pi Pi, PI 47 4.9 AJUSTEMENT DE LA PRÉCISION DES OUTILS DE MESURE ET DE CALCUL Par défaut, les données obtenues par l’intermédiaire des outils de mesure et de calcul sont affichées avec une précision d’une décimale. Pour obtenir une plus grande précision (jusqu’à 10 chiffres après la virgule), cliquez sur la mesure ou sur le résultat affiché avec le bouton de droite de la souris (z ou ctrl – clic sur Macintosh) puis sélectionnez le nombre de décimales sous Décimales. Pour obtenir l’écriture de résultats remarquables sous une autre forme (1/2 au lieu de 0,5, racine carrée de 2, etc.), cliquez sur la mesure ou sur le résultat affiché avec le bouton de droite de la souris (z ou ctrl – clic sur Macintosh) puis décochez la fonction Valeur approchée. 4.10 LA CRÉATION DE PATRONS IMPRIMABLES Création et impression de patrons Cabri 3D vous permet de créer des patrons à partir des polyèdres que vous construisez. Vous pouvez ensuite imprimer ces patrons et vous en servir pour fabriquer des polyèdres réels, en papier ou en carton, par exemple. Voici les étapes à suivre pour utiliser cette fonction. 1. Construire le polyèdre de votre choix. 2. Avec l’outil Ouverture de polyèdre, cliquer sur le polyèdre. 3. Avec l’outil Manipulation, sélectionner le polyèdre. 4. Faites Document-Nouvelle page patron. Il ne vous reste plus qu’à imprimer le patron. 48 Modification des attributs graphiques des patrons Pour changer les attributs graphiques par défaut des patrons (couleur, largeur des lignes, etc.), faites Édition-Préférences-Styles par défaut (sur Macintosh, faites Cabri 3D-Préférences-Styles par défaut). Choisissez ensuite Patrons. On peut aussi modifier les attributs par l’entremise du menu contextuel. Voir la section [5.7] LES MENUS CONTEXTUELS. 49 CHAPITRE 5 FONCTIONS COMPLÉMENTAIRES 5.1 DÉNOMINATION DES OBJETS ET CRÉATION D’ÉTIQUETTES Cabri 3D vous permet d’associer des étiquettes aux objets de vos constructions. Ces étiquettes peuvent vous servir d’aide-mémoire ou vous aider à nommer les différents éléments d’une construction. Pour créer une étiquette, sélectionnez un objet (point, sphère, droite, plan, etc.) avec l’outil Manipulation. Ensuite, inscrivez tout simplement votre texte à l’aide du clavier. Notez que si vous inscrivez un nombre immédiatement après une lettre, le nombre s’affichera automatiquement comme un indice (ex : droite d1). Pour déplacer une étiquette, sélectionnez-la à l’aide de l’outil Manipulation et déplacez-la. Pour modifier le texte d’une étiquette déjà créée, double-cliquez dans la zone de texte. 50 Pour modifier la police ou les attributs graphiques du texte, utilisez le menu contextuel en cliquant sur le bouton de droite de la souris. Voir la section [5.7] LES MENUS CONTEXTUELS. 5.2 LÉGENDES ET BOÎTES DE TEXTE Cabri 3D vous permet de créer des boîtes de texte dans les constructions. Elles peuvent servir d’aide-mémoire, à inscrire des légendes, etc. Pour créer une boîte de texte, faites Document-Nouvelle vue texte. Pour faire varier la taille de la boîte, utilisez les poignées (les carrés noirs sur la bordure). Pour déplacer la boîte, cliquez au centre et déplacez-la avec la croix. Figure n° 24 - Cône, etc. Pour modifier la police ou les attributs graphiques du texte, utilisez le menu contextuel en cliquant sur le bouton de droite de la souris. Voir la section [5.7] LES MENUS CONTEXTUELS. Important : Pour modifier la taille, le contenu ou l’emplacement d’une boîte après sa création initiale, il faut absolument sélectionner l’outil Manipulation et cliquer sur le bord de la zone de texte pour faire apparaître les poignées. 51 5.3 ROTATION AUTOMATIQUE Cabri 3D offre la possibilité de faire pivoter de façon continue votre ensemble de construction. Faites Fenêtre et choisissez Vue courante pour faire apparaître la fenêtre de paramétrage. Déplacez ensuite le curseur Rotation automatique pour lancer la rotation, contrôler sa vitesse et le sens de rotation. On peut aussi lancer la rotation automatique à partir de la fonction Boule de verre. Actionnez d’abord la fonction en appuyant sur le bouton de droite de la souris (voir le chapitre [2] NAVIGATION DE BASE). Déplacez ensuite la souris d’un geste vif et relâchez le bouton de la souris. Pour arrêter la rotation, appuyez de nouveau sur le bouton de droite. 5.4 CHANGEMENT DU CENTRE DE ROTATION Par défaut, le vecteur vertical au centre de la PV du plan de base est l’axe de rotation des constructions. Pour créer un centre de rotation, cliquez sur un point avec le bouton de droite de la souris (z ou ctrl sur Macintosh). Sélectionnez ensuite Centrer la vue courante. Vous pouvez maintenant faire pivoter votre ensemble de construction autour de ce point en utilisant la fonction Rotation automatique ou la Boule de verre. 5.5 DÉPLACEMENT DE L’ENSEMBLE DE CONSTRUCTION À L’INTÉRIEUR DE LA ZONE DE TRAVAIL Pour mieux voir ou pour travailler plus facilement sur un ensemble de construction, surtout s’il est de grande taille, il peut être utile de le déplacer à l’intérieur de la zone de travail. Pour ce faire, il suffit d’appuyer simultanément sur la touche et sur le bouton de droite de la souris (z ou ctrl sur Macintosh). Vous pouvez alors déplacer librement votre ensemble de construction. 52 5.6 MODIFICATION DES ATTRIBUTS GRAPHIQUES DES OBJETS Cabri 3D vous permet de modifier l’apparence des plans et des objets. Modifications en direct Cette façon de procéder est la plus pratique pour visualiser instantanément l’effet des attributs graphiques possibles pour des objets déjà construits. Pour l’utiliser, faites Fenêtre et choisissez Attributs pour faire apparaître la fenêtre de paramétrage. Sélectionnez ensuite l’outil Manipulation. Cliquez sur un objet pour le sélectionner et voir la liste de ses différents attributs. Modifiez-les et vous verrez l’objet se transformer en direct. Pour faire apparaître la palette de couleurs, cliquez sur le carré coloré. On peut aussi modifier les attributs par l’entremise du menu contextuel. Voir la section [5.7] LES MENUS CONTEXTUELS. Modification des attributs par défaut Vous pouvez aussi modifier les attributs graphiques appliqués par défaut par Cabri 3D. Faites Édition-Préférences-Styles par défaut (sur Macintosh, faites Cabri 3D-Préférences-Styles par défaut). Vous pouvez modifier les attributs de toutes les familles d’objets (points, droites, plans, etc.). Pour faire apparaître la palette de couleurs, cliquez sur le carré coloré. Les modifications n’affecteront pas les objets déjà construits. Par contre, elles seront appliquées à tous les nouveaux objets construits par la suite. Visualisation des parties cachées des objets Quand vous modifiez les attributs des objets, vous pouvez cocher ou non la case Afficher les parties cachées. 53 Lorsque cette case n’est pas cochée, les objets de la famille sélectionnée seront complètement masqués par tout autre objet situé devant. À l’opposé, lorsque cette case est cochée, les objets en question demeureront visibles, en transparence, derrière tout autre objet situé devant. Attributs graphiques des parties cachées des objets Vous pouvez modifier les attributs graphiques des parties cachées des objets. Par exemple, la partie d’une droite cachée par une sphère peut être hachurée ou non, d’une couleur différente, etc. Pour modifier les attributs des parties cachées, faites ÉditionPréférences-Styles parties cachées (sur Macintosh, faites Cabri 3DPréférences-Styles parties cachées). 5.7 LES MENUS CONTEXTUELS Cabri 3D offre différents menus contextuels. Pour y avoir accès, placez simplement la souris dans un des environnements ci-dessous. Ensuite, cliquez brièvement sur le bouton de droite de la souris. Sur les Macintosh avec souris à un seul bouton, maintenez la touche z ou Ctrl du clavier enfoncée et cliquez. 54 Exemples de fonctions offertes dans le menu contextuel Environnement Objet ● Modifier les attributs graphiques ● Certaines fonctions du menu Édition Trajectoire ● Effacer la Trajectoire ● Longueur de la Trajectoire Étiquette d’un objet ● Couleur et police du texte ● Certaines fonctions du menu Édition Boîte de texte ● Couleur d’arrière-plan de la boîte ● Certaines fonctions du menu Édition Texte sélectionné à l’intérieur d’une boîte de texte ● Couleur et police du texte, alignement, etc. ● Certaines fonctions du menu Édition Partie non construite d’une zone de travail (partie blanche) ● ● ● ● Page Patron lui-même dans une page patron Couleur d’arrière-plan Rotation automatisée de l’image Montrer les objets masqués Certaines fonctions du menu Édition ● Fonctions du menu Document (Nouvelle page, etc.) ● Certaines fonctions du menu Édition ● Modifier les attributs graphiques ● Certaines fonctions du menu Édition 55 CHAPITRE 6 FONCTIONS DE NAVIGATION AVANCÉES 6.1 LE PRINCIPE DES ZONES DE TRAVAIL Dans chaque document Cabri 3D, vous pouvez créer une variété de pages et de zones de travail (appelées «vues»). Cependant, peu importe le nombre de pages ou de zones de travail que comportera votre document, toutes se rapporteront au même ensemble de constructions. En fait, les différentes pages ou zones ont pour objectif de vous permettre d’examiner, et de modifier, votre ensemble de constructions à partir de différentes perspectives. 6.2 CRÉATION DE NOUVELLES ZONES DE TRAVAIL Pour mieux comprendre le fonctionnement des zones de travail, ouvrez un nouveau document en faisant Fichier-Nouveau. Construisez ensuite une boîte XYZ et une sphère. Pour créer une nouvelle zone de travail avec une nouvelle perspective, faites Document-Nouvelle vue…-Dimétrique k=1/2. Sur cette nouvelle zone de travail, votre construction est maintenant vue en plongée. Pour agrandir ou réduire une zone de travail, sélectionnez d’abord l’outil Manipulation. Puis, cliquez sur le cadre de la zone de travail, de façon à faire apparaître les poignées (carrés noirs). Utilisez ensuite les poignées pour agrandir ou réduire les zones de travail. Pour déplacer une zone de travail dans la page, cliquez de nouveau sur la bordure pour faire apparaître les poignées. Cliquez ensuite dans la zone de travail et déplacez-la. Pour supprimer une zone de travail, cliquez sur la bordure pour faire apparaître les poignées. Appuyez ensuite sur la touche Supprimer/ Effacer de votre clavier. 56 Fonctionnement interactif des zones de travail Sélectionnez l’outil Manipulation et faites varier la taille de la boîte ou de la sphère. Comme vous le voyez, les modifications sont reportées en temps réel sur la zone de travail du bas. Répétez cet exercice sur la zone de travail du bas et vous verrez que les modifications seront reportées sur celle du haut. En fait, vous pouvez modifier n’importe quelle zone de travail et les modifications seront toujours reportées automatiquement, en temps réel, sur toutes les zones de travail existantes, de même que sur toutes les nouvelles zones et sur toutes les nouvelles pages que vous ajouterez dans un même document. 6.3 CRÉATION DE NOUVELLES PAGES À L’INTÉRIEUR D’UN DOCUMENT Chaque document Cabri 3D peut contenir plusieurs pages. De plus, comme nous l’avons vu dans la section précédente, chaque page peut aussi contenir différentes zones de travail. Nouvelles pages avec perspectives présélectionnées En premier lieu, pour ajouter une page, faites Document-Nouvelle page.... Cabri 3D vous proposera divers choix. Pour votre nouvelle page, vous pouvez choisir certaines perspectives présélectionnées, ainsi que des formats de papier (A4, lettre US, etc.). Choisissez Dessin technique, par exemple. 57 Notez que chaque nouvelle page se place immédiatement à la suite de la page active. Pour enlever une page, cliquez n’importe où dans la page pour la sélectionner, puis faites Édition-Supprimer page. Nouvelles pages avec un plus grand choix de perspectives Faites encore Document-Nouvelle page.... Puis, sélectionnez une page vierge (Vierge A4 portrait, par exemple). Une fois la page affichée, sélectionnez-la en cliquant n’importe où dans la page. Faites ensuite Document-Nouvelle vue.... Vous pouvez maintenant choisir parmi toutes les perspectives offertes par Cabri 3D. 58 6.4 CRÉATION D’UN NOUVEAU DOCUMENT AVEC CHOIX DE PERSPECTIVES Pour créer directement un nouveau document avec un choix de perspectives, faites Fichier-Nouveau d’après modèle.... Vous pouvez maintenant choisir l’une des perspectives classiques présélectionnées. Pour obtenir un plus grand choix de perspectives encore, sélectionnez une page vierge et répétez les étapes indiquées à la section précédente. 6.5 CHANGEMENT DES PERSPECTIVES ET DU FORMAT DE PAPIER SÉLECTIONNÉS PAR DÉFAUT Cabri 3D sélectionne par défaut la perspective naturelle. Pour changer la perspective ou le format de papier sélectionnés par défaut, faites Édition-Préférences-Général (sur Macintosh, faites Cabri 3DPréférences-Général). Sous Modèle, vous pouvez sélectionner vos paramètres préférés. Pour l’Amérique, par exemple, vous pouvez sélectionner une perspective (ou une page vierge) avec papier de format Lettre US. 6.6 LES FONCTIONS D’AFFICHAGE Dans le menu Affichage, les premières fonctions permettent de changer l’échelle d’affichage du document, de 1:4 (réduction) à 4:1 (agrandissement). La fonction Ajuster à la page permet d’adapter le format de la page active à celui de la fenêtre. La fonction Ajuster à la vue permet d’adapter le format de la zone de travail active à celui de la fenêtre. Le dernier groupe de fonctions permet de changer la disposition des pages. Pour activer ces fonctions, le document doit comporter deux pages ou plus. 59 6.7 PERSONNALISATION DE LA BARRE D’OUTILS Cabri 3D vous permet de modifier la barre d’outils pour l’adapter à vos besoins, puis de revenir facilement à la configuration par défaut. Élimination d’outils ou de groupes d’outils Il peut être utile, notamment pour les enseignants, de retirer certains outils pour favoriser l’apprentissage et la compréhension de concepts géométriques. Par exemple, on pourrait retirer l’outil Perpendiculaire et demander à l’élève de construire une droite perpendiculaire à un segment donné, uniquement grâce aux propriétés des objets créés avec d’autres outils. Pour personnaliser la barre d’outils, faites d’abord Édition-Barre d’outils.... Dans le dialogue, déplacez simplement un à un, vers la partie droite de la fenêtre, les outils que vous voulez éliminer. Vous pouvez aussi déplacer un groupe d’outils complet en une seule opération en sélectionnant la case qui le chapeaute. 60 Restauration de la barre d’outils offerte par défaut Pour rétablir la barre d’outils complète offerte par défaut, faites clic droit dans la barre d’outils... puis cliquez sur Barre d’outils complète. Pour revenir à votre configuration personnalisée, cliquez sur Barre d’outils personnalisée. Modification de l’ordre de présentation des outils La fonction de personnalisation de la barre d’outils vous permet aussi de réaménager à votre guise l’ordre de présentation et l’emplacement des outils. Par exemple, si vous faites une construction où vous aurez à utiliser fréquemment l’outil Segment, vous pouvez le placer de façon à ce qu’il soit directement accessible dans la barre d’outils (sans utiliser le menu déroulant). Pour changer l’emplacement des outils, faites Édition-Barre d’outils... puis déplacez simplement les outils ou les boîtes d’outils à l’intérieur de la fenêtre de gauche. Lors du déplacement, vous verrez apparaître un bâtonnet noir vertical ou horizontal entre les icônes. Le bâtonnet horizontal indique que l’outil (ou la boîte) sera déposé à l’intérieur d’une boîte d’outils, Le bâtonnet vertical indique que l’outil (ou la boîte) sera déposé dans la barre. Les modifications à la barre d’outils s’appliquent uniquement au document actif. 6.8 INSERTION D’IMAGES CABRI 3D ET DE FIGURES DYNAMIQUES DANS D’AUTRES APPLICATIONS Cabri 3D vous permet d’insérer des images bitmap (non manipulables) dans différentes applications. Il est aussi possible d’insérer des figures dynamiques (manipulables) dans la plupart des navigateurs Internet (sur PC et Macintosh) de même que dans les applications Office de Microsoft (sur PC seulement). 61 6.8.1 Exportation d’une image Pour exporter des images réalisées avec Cabri 3D vers d’autres applications, copiez d’abord l’image en format bitmap dans le pressepapier. Pour ce faire, cliquez dans une zone de travail pour l’activer, puis faites Édition-Copier la vue courante au format bitmap et choisissez la résolution. La création d’une image en haute résolution peut prendre quelques dizaines de secondes. Collez ensuite l’image dans l’application de votre choix (traitement de texte, logiciel de présentation, etc.). 6.8.2 Insertion d’une figure dynamique dans une page web Dans une page Web, insérer le code HTML suivant (en ouvrant votre page Web à l’aide d’un éditeur approprié) : <object type=‟application/cabri3d” data=‟nom_du_fichier.cg3” width=‟700” height=‟700”> <param name=‟url” value=‟nom_du_fichier.cg3”> <a HREF=‟http://www.cabri.com/direct/cabri3d-plugin”> Télécharger le plug-in <i>Cabri 3D</i></a> </object> Le paramètre data et value correspondent au nom du fichier (vous reconduirez d’ailleurs ce nom de fichier à la quatrième ligne, après «value=»), et les paramètres width et height correspondent à la largeur et la hauteur du rectangle d’affichage (en pixels). Les deux dernières lignes (avant «</object>», qui referme le code HTML) correspondent au message qui s’affichera et au site de référence d’installation du plug-in si celui-ci n’est pas déjà installé lors de l’insertion de la construction dans la page Web. Si vous jugez inutile de gérer l’absence de plug-in auprès des visiteurs de vos pages (par exemple parce qu’elles sont à accès restreint), un code HTML plus simple est également disponible. Si une page utilisant ce code est vue par un internaute ne disposant pas du plug-in, aucune aide à l’installation ni aucune explication ne seront affichées. Dans ce cas insérer le code HTML suivant : <embed src=‟nom_du_fichier.cg3” width=‟500” height=‟600”></embed> 62 Ici, le paramètre src correspond au nom du fichier à afficher, et les paramètres width et height correspondent toujours à la largeur et la hauteur en pixels du rectangle d’affichage. Il faut savoir que l’utilisation de caractères spéciaux (accents notamment) dans les noms de fichier n’est pas recommandée. En effet, les risques de mésententes sur la manière de décrire ces accents entre le serveur (où les figures sont déposées) et le navigateur internet du visiteur peuvent empêcher la page de s’afficher correctement. 6.8.3 Lecture d’une figure dynamique avec un navigateur • Sur PC, un module d’extension (plug-in) pour la visualisation des figures dynamiques s’installe par défaut lors de l’installation initiale du logiciel. Ce module est compatible avec Internet Explorer de même qu’avec les navigateurs de type Netscape (Mozilla, FireFox, etc.). • Sur Macintosh, il faut installer manuellement un module d’extension pour visualiser des figures dynamiques. Pour faire l’installation à partir du CD, ouvrez le dossier Cabri3D Internet PlugIn, double-cliquez sur l’icône Install Cabri3D Plug-In, et suivez les instructions. Le module d’extension est compatible avec Safari, de même qu’avec les navigateurs de type Netscape (Mozilla, FireFox, etc.). Il ne fonctionne pas avec Internet Explorer. Les programmes d’installation pour les modules d’extension sont aussi téléchargeables sur le site www.cabri.com. 6.8.4 Insertion d’une figure dynamique dans une application Microsoft Office Uniquement sur PC Si vous possédez Office 2007, reportez-vous directement au (6.8.5) Insertion d’une figure dynamique dans une application Office 2007. Un module d’extension (plug-in) pour la visualisation des figures dynamiques s’installe par défaut lors de l’installation initiale du logiciel. 63 Pour insérer une figure dans un document Microsoft Office (Word, PowerPoint), faites Insertion-Objet...-Cabri 3D. Puis, dans le menu contextuel, choisissez Objet Cabri3ActiveDocImporter... et sélectionnez le fichier à afficher. Choisir ensuite Objet Cabri3ActiveDoc-Manipuler dans le menu contextuel. Le programme d’installation du module d’extension est aussi téléchargeable sur le site www.cabri.com. 6.8.5 Insertion d’une figure dynamique dans une application Microsoft Office 2007 Uniquement sur PC Faites apparaître l’onglet Développeur en cochant la case Afficher l’onglet Développeur dans le ruban dans la section Standard des options de l’application. Cliquez ensuite sur Outils hérités, en bas à droite du groupe Contrôles. Sélectionnez alors Autres contrôles, encore en bas à droite de la catégorie Contrôles ActiveX. Une boîte de dialogue apparaîtra alors : sélectionnez Cabri 3D dans la liste qui vous est proposée. Dans le menu contextuel du nouvel objet inséré, choisissez Objet Cabri 3D > Importer.... Sélectionnez le fichier à afficher et ouvrez-le. Vous voyez votre figure s’afficher. 64 Pour pouvoir manipuler votre figure, rendez-vous dans le menu contextuel de celle-ci, et choisissez Objet Cabri 3D > Manipuler. Vous pouvez alors manipuler votre figure à votre guise. 6.9 CREATION D’UN DOCUMENT AU FORMAT HTML OU D’UNE IMAGE AU FORMAT PNG Pour exporter vos constructions Cabri 3D au format html ou png, sélectionnez Exporter... dans le menu Fichier. Nommez alors votre figure, puis sélectionnez dans le menu déroulant du dessous le format et la qualité désirés (html, png 72 dpi, ou png 300 dpi). Cliquez sur Exporter. Si vous avez créé un fichier html, vous aurez alors à disposition un fichier « .cg3 », qui s’ouvre dans Cabri 3D, une image figée de votre construction, ainsi que le fichier html désiré. Vous pourrez alors modifier certains paramètres de votre fichier html (titre, commentaires,…) en ouvrant la page Web avec un éditeur approprié (par exemple Bloc-notes sur PC). Si vous avez créé une image png, vous aurez alors à disposition une image non manipulable, réalisée à basse (72 dpi) ou à haute résolution (300 dpi). 65