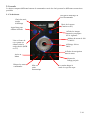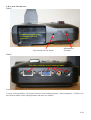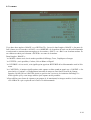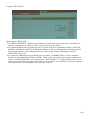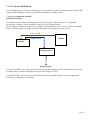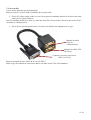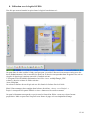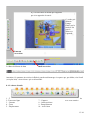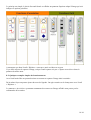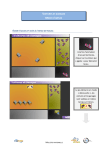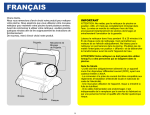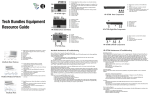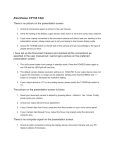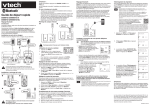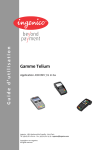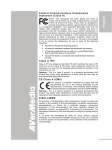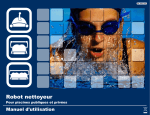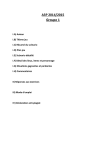Download Caméra de visualisation Avermedia V3
Transcript
Collèges Numériques Utilisation du visualiseur Avermedia Un visualiseur est aussi appelé caméra de table et ce nom rend mieux compte de sa fonction première à savoir filmer un document (revue,carte, dissection, montage électrique...) posé sur la table sous cette caméra) afin de le projeter à la classe. On parle aussi de rétroprojecteur numérique. La caméra, de marque Avermedia, modèle avervision cp155 est livrée avec : Cette notice est • son câble d'alimentation et adaptateur électrique téléchargeable sur : • un câble VGA (pas de câble DVI-I fourni) http://vendee.e-lyco.fr • un câble USB (type A/B) • une télécommande • le logiciel Aver+ sur CD et un CD avec le manuel d'utilisation du visualiseur (pdf) du fabricant. Attention la version livrée du logiciel est la 1.1 alors que la version actuelle (Juin 2010) est la 1.5. Il vaut mieux installer de suite cette version en la téléchargeant à cette adresse : • http://www.avermedia-europe.com/fr/product-support/visualiseur-a-bras-flexible-cp155.aspx 1. Vue d'ensemble La caméra est ici en position repliée et donc de transport, le bras articulé servant de poignée Bras articulé La tête de la caméra 1/14 En position dépliée Axe permettant à la tête de pivoter Interrupteur LEDS Rampe de LEDS Bras articulé Objectif Récepteur infrarouge de la télécommande Socle La tête vue de dessous : Interrupteur LEDS Objectif Rampe de LEDS 2/14 2. Le socle Le dessus comporte différents boutons de commande et trois des côtés portent les différentes connexions possibles 2.1. Vu de dessus Récepteur infrarouge de la télécommande Choix des trois modes d'affichage Choix de la source (Caméra ou PC) Appui long pour allumer/éteindre Affiche les images capturées par paquet de 16 vignettes Molette de zoom de 100 à 1600% L'un ou l'autre de ces voyants est allumé selon la sortie choisie (RGB ou TV) Affichage 100 ou 200% 4 flèches de navigation dans le menu Accès au Menu Capture de l'image projetée Bloque les autres commandes Mise au point automatique La caméra adapte le mode à ce qu'elle capte 3/14 2.2Les trois côtés du socle. Côté 1 : Emplacement pour la tête en position repliée ou transport Pour un antivol (non fourni) Alimentation électrique Côté 2 : Une entrée extérieure et trois sorties possibles L'entrée extérieure est forcément une entrée VGA Les trois sorties possibles : VGA (pour envoyer sur un vidéoprojecteur)– Video composite – S Video (vers un téléviseur même si des vidéoprojecteurs ont aussi ces entrées) 4/14 Côté 3 : Sortie DVI-I Connexion USB Pour choisir une sortie TV ou RGB 3. Quelles utilisations possibles ? On peut distinguer deux niveaux d'utilisation possibles : ☑ On se contente de projeter l'image du document placé sous la caméra sans véritablement interagir dessus (sauf à zoomer, capturer l'image). ☑ Ou bien on veut interagir sur l'image et dans ce cas on peut utiliser le logiciel Aver+ qui va offrir des outils et divers menus. Nous verrons donc les deux cas ici mais pour le deuxième nous nous limiterons aux fonctions de base du logiciel. Les fonctions plus avancées (comme filmer ce qu'on fait ou partager son écran en réseau) feront l'objet d'une deuxième notice. Il sera souvent plus aisé d'utiliser la télécommande, d'autant que certaines fonctionnalités ne sont accessibles que sur la télécommande comme la fonction « REVERSE » par exemple. Cela nécessite de veiller à l'état des piles. 5/14 4. La télécommande Volontairement la télécommande n'est pas annotée, on découvrira ses boutons en fonction des différents cas de figure d'utilisation envisagés. Il est donc conseillé d'avoir cette photo éditée en plus à part du document pour suivre les manipulations. 6/14 5. Le 1° niveau d'utilisation La caméra, un vidéoprojecteur et les deux reliés par un câble VGA 2/ Image projetée du document par le vidéoprojecteur 1/ Document placé sous la caméra Entrée VGA du vidéoprojecteur Sortie VGA (voir photo côté 2) de la caméra Alimentation électrique de la caméra Pour allumer la caméra on peut faire un appui long sur le bouton « POWER » de la télécommande. Ensuite il a fallu taper sur le bouton « REVERSE» de la télécommande pour avoir une image dans le bon sens. Que puis-je faire d'autre ? • Modifier le zoom • la touche « ENTER » comme sur le socle passera du zoom 100% à 200%, un autre appui reviendra à 100% • La molette grise identique à celle du socle donnera un zoom entre 100 et 1600%, les loupes + et – donnant le sens. • Sauvegarder l'image • Il suffit d'appuyer sur la touche « CAP/DEL ». L'image projetée est sauvegardée dans une mémoire interne à la caméra. On peut régler au préalable la taille en pixels (deux formats possibles 2016X1520 ou 1024X768 pixels donc un format 4/3 pour les deux) de la sauvegarde (voir le menu en 6.). La mémoire peut stocker 80 images au format le plus bas. Pour récupérer ces images il faut utiliser la connection USB (voir plus loin aussi). Ce seront les deux manipulations minimum Mais à ce stade il est nécessaire de savoir ce que le menu de cette caméra offre comme possibilités. 7/14 6. Le menu Il y a donc deux onglets « IMAGE » et « REGLAGE ». On est ici dans l'onglet « IMAGE ». On passe de l'un à l'autre avec les touches « AVANT » ou « ARRIERE » de la molette du socle ou de la télécommande et on descend ou remonte dans un onglet avec les touches « HAUT » et « BAS » sur la même molette. Et on validera un choix par le bouton « ENTER » au centre de la molette. Dans l'onglet « IMAGE » : « MODE » donne accès à trois modes possibles d'affichage, Texte, Graphiques et Images « EFFETS », trois possibles, Couleur, Noir et Blanc et Négatif « INVERSE » ici est activé, cela signifie qu'un appui sur REVERSE de la télécommande avait été fait avant. « CAPTURE » ici unique signifie qu'une seule capture est faite quand on appuie sur « CAP/DEL ». On peut choisir « Continue » en indiquant un intervalle de temps et aussi choisir la taille de l'image capturée (2016X1520 ou 1024X768 pixels) ce qui n'a rien à voir avec la résolution d'affichage. Le 01/80 signifie qu'il y a une image stockée après capture sur 80 possibles Pour afficher sous forme de vignettes (par paquet de 16 maximum) les images stockées c'est le bouton « PLAYBACK » qui est présent sur le socle et la télécommande 8/14 L'onglet « REGLAGE » Dans l'onglet « REGLAGE » : « FORMAT MEMOIRE » signifie qu'on Formate (on efface donc tout) la mémoire de stockage des captures et attention si on valide ce choix il n'y a pas de message d'alerte. La résolution définit celle de l'image projetée. Le menu propose 4 résolutions possibles, 1024X768, 800X600, 640X480 et 1280X720. Il faut donc l'adapter à celle du vidéoprojecteur, un mauvais choix (trop fort par rapport à votre vidéoprojecteur) va causer de gros ennuis d'affichage. Il faut être VIGILANT sur ce point. La connexion USB montre que par défaut on est en mode « CAMERA USB ». Cela va permettre d'utiliser les fonctionnalités du logiciel AVER+ . Mais si l'on veut récupérer des images capturées on valide « CONNEXION USB » et on choisit alors « TELECH IMG ». Ce choix bloque tout le reste et on ne peut que transférer les images de la mémoire de la caméra vers l'ordinateur. Si après le transfert, on éteint la caméra, au rallumage ce choix n'est pas conservé. 9/14 7. Le 2° niveau d'utilisation C'est l'ordinateur qui sera relié au vidéoprojecteur et la caméra sera reliée à l'ordinateur par le câble USB. Il faut toutefois distinguer les deux cas possibles d'ordinateur, portable ou fixe. 7.1. Avec un ordinateur portable. Schéma du montage : La caméra n'est plus reliée au vidéoprojecteur, elle est reliée par USB (photo côté 3) au portable. On raccorde la sortie VGA du portable à l'entrée VGA du vidéoprojecteur. Ne pas oublier évidemment de taper sur le portable la combinaison « Fn + F5 ou F7 ou F8 » permettant d'avoir en même temps une image sur l'écran du portable et un signal sur la sortie VGA. Liaison USB Liaison VGA Caméra Portable Vidéoprojecteur Image projetée Si le logiciel AVER+ est ouvert et plein écran sur le portable, l'image projetée est donc celle envoyée par la caméra plus les actions éventuelles créées sur cette image (voir en 8) Le logiciel AVER+ peut être ouvert mais réduit sur l'écran du portable, dans ce cas c'est l'application active sur le portable qui sera projetée. 10/14 7.2. Avec un fixe C'est le même montage que précédemment. Mais avec un fixe se pose avant le problème de la sortie vidéo. • Soit le PC a deux sorties vidéo et ce sera le cas pour les machines fournies à l'avenir et dès cette année par le Conseil Général. Pour les machines fournies en 2010, il y aura une sortie DVI-I à raccorder à l'écran et une sortie VGA à raccorder au vidéoprojecteur. • Soit le PC ne possède qu'une sortie et le mieux est d'utiliser un adaptateur de ce type : Branché au câble VGA du vidéoprojecteur Branché au câble VGA de l'écran Connecté à la sortie vidéo du PC (DVI-I ou VGA) Dans cet exemple la sortie vidéo du PC est une DVI-I. Mais ce type de connecteur existe aussi dans le cas d'une sortie VGA côté ordinateur 11/14 8. Utilisation avec le logiciel AVER+ Une fois que tout est branché et qu'on lance le logiciel on obtient ceci : On peut donc de suite accéder à l'aide, sauf que pour y accéder il faut avoir ouvert une session avec des droits d'administrateur. Soit on modifie les droits sur le dossier correspondant dans Program Files soit on récupère le dossier qui contient cette aide à l'endroit suivant : C:\Program Files\AVerMedia Information, Inc\AVer+\aver+ webhlp\Dongle_FRE et dans ce dossier on lance le fichier suivant : !Aver+Help.htm On a donc la fenêtre de travail qui suit une fois fermée la fenêtre d'accès à l'aide. Mais il faut remarquer deux onglets dans la barre des tâches, « Aver+ » et « Projet 1 ». Projet 1 correspond à la partie affichée et Aver+ donne tous les outils ou menus. On peut évidemment sauvegarder ce projet sous la forme d'un fichier « nom.avp » donc format propriétaire. Mais on peut aussi l'exporter sous forme de page web ou simplement d'image. 12/14 Il y a ici une barre de menus qui n'apparaît que si on approche la souris Ce cadre gris délimite l'image filmée par la caméra. On peut le délacer et l'agrandir Panneau Avervision Barre d'outils La Barre de Menus du haut Outil Avervision Attention si le panneau Avervision s'affiche à gauche au démarrage c'est parce que, par défaut, c'est l'outil (voir plus loin) « Avervision » qui est sélectionné. 8.1. La barre d'outils. 1 – Tracer une forme libre 2- Tracer une ligne 3 – Gomme 4 – Texte 5 – Déplacement 6 – Tracer une forme 7 – Capturer 8 – Outils spéciaux 9 - Enregistrement 10 – Avervision 11 et 12 non utilisables avec cette caméra 13/14 Le principe est simple, le choix d'un outil donné va afficher un panneau d'options adapté L'image qui suit indique ces options possibles. A remarquer que dans l'outil « Déplacer » on trouve aussi un rideau et un spot. Il y a deux moyens de capturer l'image, soit par l'outil capture soit par « Capture avervision » dans le panneau du même nom. 8.2. Quelques exemples simples de fonctionnement. Avec l'outil main libre on pourra dessiner un contour et capturer l'image ainsi constituée De la même façon on pourra ajouter du texte de légende. On agira ensuite sur le champ texte avec l'outil « Déplacer ». Le panneau « Avervision » permettra notamment de zoomer sur l'image affichée sans passer par les commandes de la caméra. 14/14