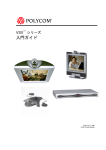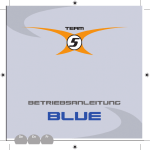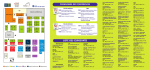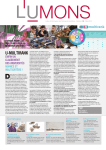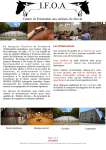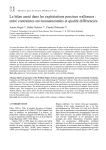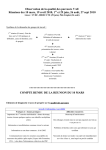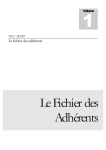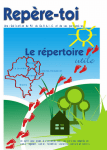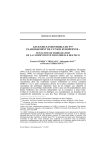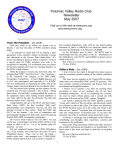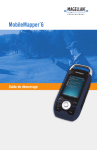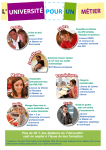Download Manuel d`utilisation de la View Station
Transcript
Mai 2006 Manuel d’utilisation de la View Station Cette présentation de l’utilisation du matériel de visioconférence dans le cadre de cours transmis ou suivis à partir de Charleroi distingue différentes étapes : l’installation, l’allumage, le réglage, l’utilisation proprement dite du matériel et la fermeture de la session d’utilisation1. Il est supposé que le matériel soit utilisé à l’Auditorium 2. 1. Installation La View Station2 (Figure 1), son téléviseur et le matériel associé sont pré-installés dans un meuble en bois, mobile et facilement déplaçable (Figure 2). Ce meuble est entreposé dans le bureau faisant face à l’auditorium 2. L’installation consiste à déplacer le meuble, brancher le dispositif, vérifier la connexion au réseau et, éventuellement, associer un projecteur. 1.1. Déplacer le meuble Le positionnement du matériel dans l’auditorium 2 dépend du site où interviendra l’orateur. Si celui-ci est à Charleroi, le meuble doit être placé de manière à ce que la caméra de la View Station soit orientée vers l’endroit qu’occupera le conférencier. La place la plus adéquate serait alors le long du mur intérieur, là où les sièges repliables sont en retrait. Si l’orateur intervient à distance, par contre, le système doit être positionné devant ou sur l’estrade. L’image sera projetée par le téléviseur et la caméra filmera les étudiants de l’auditoire. Les portes de l’armoire ne doivent pas gêner la transmission. Il faut donc veiller à ce qu’elles ne se referment pas durant la séance. Si nécessaire, de longs élastiques, rangés dans le meuble, peuvent aider à les maintenir ouvertes. Le microphone (Figure 3) doit être installé de façon à pouvoir capter les interventions de chacun. Il est rangé dans un meuble et peut en être éloigné grâce à un long câble le reliant à la View Station. Si l’orateur est à Charleroi, il sera posé au premier rang des sièges, entre les étudiants et l’enseignant. Ce micro est sensible aux bruits provoqués par les chocs. Il est donc utile de prévoir un support capable de les amortir (un tapis de souris, par exemple). 1.2. Brancher la View Station Le système de visioconférence doit être branché au secteur électrique mais également au réseau informatique. 1 Ce manuel peut être téléchargé à partir du site http://umh.ac.be/portail_ens_umh/videoconference.html . Toute information complémentaire peut être obtenue chez Jacques Nazdrovisky au 065/373299 ou [email protected] . 2 Les mentions « Polyspan » ou « Polycom » font référence à la société de fabrication. La première dénomination étant utilisée en Europe et la seconde aux Etats-Unis. 1 Le meuble qui renferme le matériel dispose d’un câble d’alimentation électrique central. Celui-ci est enroulé sur la barre latérale qui relie les pieds de l’armoire. Il est d’une longueur suffisante pour pouvoir atteindre facilement une prise de courant. Toutefois, dans la plupart des cas, plusieurs appareils devront être branchés simultanément et une fiche multiprise peut être nécessaire. Dans l’auditorium 2, la prise la plus proche se trouve à gauche du tableau. 1.2.1. Connexion simple du dispositif au réseau informatique La connexion au réseau informatique se fait à l’aide de câbles réseau (Figure 6). Le système de visioconférence dispose de deux de ces câbles. Ils sont, comme celui de l’alimentation électrique, repliés à la base de l’armoire. Il vaut mieux toujours les dérouler ensemble, même si seul l’un d’entre eux est utilisé. Le premier sert aux transmissions Ethernet, le second est un câble ISDN. La tête de chaque fiche est munie d’une étiquette qui en précise la nature. La liaison Ethernet est à activer dans la plupart des cas. Elle assure la transmission des images et du son. La connexion se fait par l’intermédiaire du réseau informatique et des adresses IP propres à chacune des View Station. Dans l’auditorium 2, la prise ou fiche femelle est dissimulée dans l’estrade, sous une plaque plastique amovible, à gauche du bureau. Cette double fiche permet deux types de branchement : une connexion Ethernet, à droite, et ISDN, à gauche. Chacune est identifiée grâce à une étiquette. Le câble Ethernet (le plus à gauche sur la Figure 7) doit être relié à la prise correspondante. La ligne ISDN n’est utilisée que si la connexion passe par le réseau téléphonique, et non par le réseau informatique. Entre Charleroi et Mons, par exemple, comme la connexion Ethernet est possible, l’ISDN n’est pas utilisé. Cela pourrait toutefois éventuellement servir de filet de sécurité, en cas de panne de réseau. Il n’est donc pas, le plus souvent, nécessaire de brancher l’ISDN. 1.2.2. Connexion du dispositif au réseau informatique, en association à un ordinateur Un ordinateur peut être couplé à la View Station, afin de permettre la diffusion de documents (Powerpoint…). Si cet ordinateur est sur le site distant, cela ne change rien à l’installation du matériel (voir paragraphe précédent). Si l’information est transmise à partir du site local, et doit donc être envoyée également vers le site distant, la préparation change. L’ordinateur sur lequel se trouve le fichier doit être branché au réseau. Il est nécessaire qu’un logiciel spécifique soit installé sur l’ordinateur pour que les images (Powerpoint, vidéos…) puissent être transmises. Le logiciel utilisé à cette fin est Visualconcert PC3. Grâce à ce programme, les données sont envoyées vers l’appareil distant. Il faut alors distinguer deux modes d’installation. La View Station est, dans tous les cas, reliée comme précédemment à la prise Ethernet. Si la salle où le matériel est disposé possède plusieurs prises Ethernet, l’ordinateur est connecté à une autre des entrées Ethernet disponibles. Par contre, s’il existe un seul accès Ethernet, comme dans l’auditorium 2 à Charleroi, l’ordinateur est connecté à la View Station par son câble Ethernet. Ce câble doit 3 Disponible en téléchargement sur : ftp://obelix.umh.ac.be/zip/ 2 être fiché à côté de la prise LAN « réseau » (deuxième à partir de la gauche sur la Figure 7), c’est-à-dire à la prise LAN « PC » (première à partir de la gauche sur la Figure 7). Ainsi, la View Station est installée entre l’ordinateur et la liaison Ethernet. 1.3. Vérifier que la connexion est effective Chaque prise réseau du bâtiment de Charleroi est identifiée par un numéro qui lui est propre. La double prise femelle de l’estrade de l’auditorium 2 porte les numéros 320A et 320B. Ces prises sont elles-mêmes alimentées par un switch auquel elles sont reliées. Le switch se situe dans la salle des serveurs, à côté du laboratoire informatique du deuxième étage. Ce grand tableau auquel se branchent différents câbles fait explicitement référence aux identificateurs des prises des différentes salles et bureaux. Il faut vérifier que les entrées correspondant aux prises utilisées (320A pour la connexion Ethernet et 320B pour la connexion ISDN) soient bien alimentées. Si, par exemple, aucune fiche n’est reliée à l’entrée 320A, celle-ci ne pourra pas fonctionner à la sortie dans l’auditorium 2. Ces entrées sont dans la première rangée du tableau en partant du haut. On retrouve sur le switch la distinction entre les connexions Ethernet (A) et ISDN (B), qu’il faut veiller à respecter. Lorsque aucun câble n’est fiché aux entrées nécessaires, on peut, par exemple, déplacer le ou les câbles attribués à la prise 401 (première position, en haut et à gauche). Figure 5B : Switch 1.4. Adjoindre un projecteur Un projecteur LCD relié à la View Station peut remplir deux fonctions. La première serait de projeter l’image filmée par l’un des appareils, le local ou le distant. Il s’agit alors d’un double de l’image de la télévision. Cette dernière est parfois derrière les étudiants (lorsque l’orateur est à Charleroi, par exemple) et n’est pas forcément dans le champ de vision. Sa seconde fonction possible est la projection des images issues d’un ordinateur portable (présentation Powerpoint, films digitaux…) et transmises par l’intermédiaire du réseau informatique. Dans tous les cas, un câble « vidéo » (1 ou 44) est relié directement au système de visioconférence. Il est rangé dans l’armoire, comme le micro, et non à l’extérieur de celle-ci. Une fois le projecteur installé (si on n’utilise pas un projecteur fixe), le câble « vidéo » du système doit être fiché dans la sortie ad hoc de la View Station (au dos de l’appareil, au centre droit, fiche marquée par le symbole « O→ » et relié à l’entrée « input A » ou « input B » du projecteur. 2. Allumage Si un projecteur LCD est utilisé, il vaut mieux l’allumer en premier. De cette manière, la View Station le détectera automatiquement. Après un temps de préchauffage, le projecteur 4 Sur la Figure 6, les câbles 1 et 4 sont des câbles « vidéo », les câbles 2 et 3 relient la View Station à la télévision et le câble 5 est une connexion réseau. 3 éclaire l’écran. Le choix du signal d’entrée, s’il n’est pas correct par défaut, se fera lors du réglage, après l’allumage de l’ensemble de l’appareillage. Le meuble de rangement du système de visioconférence dispose d’un interrupteur général. Celui-ci se trouve à l’arrière et à la base de l’armoire, sur l’armature de support. Cet interrupteur doit être ouvert (Figure.4). Un témoin lumineux s’éclaire alors. La View Station proprement dite a également un commutateur sur sa face arrière (Figure 7). Une fois enclenché, l’appareil réagit en déplaçant la caméra sur son axe. Le téléviseur doit également être allumé. Il présente cependant d’abord un écran vide. 3. Réglages Le réglage du système demande des modifications à différents niveaux : le téléviseur, le projecteur LCD, la View Station, le son et éventuellement l’ordinateur. 3.1. Le téléviseur La télévision est reliée à la View Station comme elle pourrait l’être à un magnétoscope. Il faut trouver le canal permettant l’échange. Celui-ci est le canal « 0 ». Or, à l’allumage, la télé démarre sur le premier. Il faut donc, à l’aide de sa télécommande, sélectionner le canal zéro ou reculer d’une chaîne. Le menu de l’appareil apparaît à l’écran. 3.2. Le projecteur Le projecteur LCD doit envoyer, sur l’écran blanc, la même image que celle apparaissant au téléviseur. L’appareil permet de choisir la source du signal utilisé. Il faut choisir l’entrée « Vidéo ». 3.3. La View Station La connexion peut se faire à partir de la View Station distante. C’est alors le site éloigné qui contacte Charleroi. Et si le système est allumé lors de l’appel, la communication s’établit sans autre intervention. Si l’initiative de l’appel est prise à Charleroi, il faut par contre, à l’aide de l’appareil et de sa télécommande, contacter le système distant avec lequel on souhaite établir la communication. Pour joindre un système distant, il faut, grâce aux flèches de la télécommande de la View Station, se déplacer dans le menu et se positionner sur la rubrique « Carnet d’adresses ». On rentre dans ce répertoire en pressant le bouton de sélection, le point au centre des quatre flèches (Figure 9). Les différentes adresses enregistrées sont listées. Les curseurs de la télécommande permettent de choisir l’adresse IP à contacter ; par exemple celle de l’UMH à Warocqué. En appuyant sur le point central de la télécommande, on sélectionne cette adresse et on l’appelle. Si l’installation est allumée de l’autre côté, elle répond ; l’image et le son du site éloigné sont reçus. 4 Les adresses IP importantes à connaître sont les suivantes : - adresse IP de la View Station dans le bâtiment Warocqué : 193.190.193.27 ; - adresse IP de la View Station dans le bâtiment de l’UMH à Charleroi : 193.190.195.189. - Pour appeler l'UVHC, l'adresse IP est 193.50.193.10. Remarque : concernant le partage de documents, il est possible d'utiliser le T120 de Netmeeting (le T120 est une norme de communication multipoint en temps réel d’échange de données. En outre, elle permet de partager du texte en activant -> Partage de données, puis -> Tableau blanc). Chaque site partenaire (UMH, FPMs, FUCAM) du projet Interreg3 du Pôle TIC a la possibilité d'utiliser la passerelle H320/H323 de l'UVHC pour établir des communications à travers le réseau RNIS (dénomination française de la ligne numérique ; ISDN en anglais). Après enregistrement sur le gatekeeper (gestionnaire des adresses et des autorisations) de l'UVHC (193.50.193.11), chaque site peut recevoir des appels issus de terminaux H320 (View Station branchée sur une ligne de téléphone). Configuration du ViewStation : Information système -> Administration -> Lan/H.323 -> H323 -> Gatekeeper Nom : H.323 : "nom du terminal par exemple UMH" Extension H.323 (E.164), numéro du terminal. Par exemple, pour l'UMH : 3265373085 Adresse IP Gatekeeper : 193.50.193.11. Depuis un terminal H320 : Numéro d'appel +33 327200013, un répondeur automatique demande d'entrer le numéro du poste destinataire suivi de la touche # (ex. : pour l'UMH, on rentre265373085#). L'appel est renvoyé sur la View Station de l'UMH à travers le réseau IP transfrontalier. 3.4. Le son Deux des appareils du système interviennent dans le réglage du son : la View Station et le téléviseur. Pour éviter les parasites, il est préférable d’équilibrer les niveaux sonore du premier et du second. Les télécommandes respectives le permettent facilement. 3.5. L’ordinateur Si un ordinateur est employé pour diffuser un diaporama Powerpoint ou des images vidéos, un logiciel spécifique est nécessaire (Visualconcert PC, par exemple). Au lancement de ce logiciel, il faut préciser l’adresse IP de la View Station vers laquelle les images sont envoyées (voir paragraphe précédent). 5 4. Utilisation La télécommande de la View Station (Figure 9) permet de diriger les deux caméras utilisées : locale et distante. Il faut sélectionner l’appareil sur lequel on souhaite agir à l’aide des touches ad hoc de la télécommande (« Near » ou « Far »). Sur chacun des systèmes, il est alors possible d’orienter la caméra sélectionnée en recourant aux flèches « Gauche » et « Droite » (Figure 9). De même, le zoom ou l’élargissement du champ de la caméra peut être géré grâce aux flèches « Haut » et « Bas ». 5. Fermeture de la session d’utilisation La télécommande de la View Station (Figure 9) dispose d’un bouton « Menu ». Cette touche donne accès au menu d’utilisation. Il est alors possible de demander à se déconnecter de la session en cours. La communication peut, bien entendu, être arrêtée depuis chaque site (local et distant). Une fois la connexion interrompue, le système peut être mis hors tension. A Charleroi, l’ensemble du matériel doit ensuite être rangé dans l’armoire mobile. Les câbles sont repliés et l’armoire mise en lieux sûr. 6. Réussir une séance de visioconférence 6.1. Au niveau pédagogique5 La visioconférence est un outil conçu idéalement pour permettre les interactions entre deux ou plusieurs intervenants à distance. Ce système n’est donc pas fait pour la présentation de cours de manière académique. A ce propos, les premiers tests à l’UMH révèlent un sentiment de frustration des étudiants à l’égard de l’interactivité et de l’expression. Il faut donc adopter un style pédagogique proactif et participatif. Une des formules souvent recommandées est la présentation d’un court exposé ou document (+/- 15 min) suivi d’un temps de réaction. En auditoire, il est particulièrement difficile de rester concentré face à un ou plusieurs écran(s) au-delà de quelques minutes. Les étudiants se sentent facilement frustrés de ne pas être en présence du conférencier ; ne pas les interpeller serait particulièrement démotivant et pourrait provoquer un sentiment d’exclusion. Il est impératif de libérer les auditeurs de la prise de notes en proposant des supports papiers : au minimum les diapositives ou les transparents de l’exposé. Il faut être conscient que l’étudiant doit avoir un œil sur l’écran qui présente le conférencier ; un œil sur un autre écran avec le Powerpoint ou d’autres documents (lorsqu’il y en a). Enfin, il doit être attentif à ce qui se dit. Il ne peut donc réfléchir et prendre note de façon confortable. A ce sujet, nos étudiants pensent que le rythme d’exposition de la matière est plus rapide et que l’attention est plus sollicitée en visioconférence. 5 Berlemont B., Gabric M. , Thiry P. (2005). « Enquête de satisfaction des adultes en reprise d’études, à propos du programme de cours « Etude de la communication parlée », donné en visioconférence ». UMH. Mons. 6 6.2. Au niveau technique Le système est parfaitement fonctionnel. Les problèmes qui peuvent encore apparaître sont résolus dans les minutes qui suivent. Il faut cependant prévoir un quart d’heure d’installation et faire un test en face à face, avant l’entrée des étudiants dans l’auditoire. Au point de vue de l’éclairage, il faut veiller à éliminer les contre-jours en abaissant les volets des fenêtres ou en éteignant certaines sources lumineuses à l’arrière des étudiants ou du conférencier. A fortiori, il faut bien éclairer ceux-ci avec une lumière venant de face. Pour rappel, la balance du son doit être équilibrée au niveau du téléviseur et de la View Station. Mais l’emplacement du micro est primordial. Celui-ci doit être posé sur une surface absorbante au milieu du groupe d’étudiants. Il n’est pas possible de récupérer convenablement un commentaire loin de la zone de prise de son (2 ou 3 mètre!). Pour une séance avec un grand groupe de participants, il faut donc utiliser le système de sonorisation de la salle (s’il y en a un). Enfin, les diaporamas en Powerpoint devraient être conçus en caractères clairs sur fond sombre (utiliser les couleurs complémentaires, par exemple) pour ne pas trop fatiguer les yeux. Les transparents sont à proscrire car le rendu sur le site à distance est souvent peu satisfaisant. 7