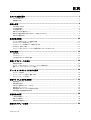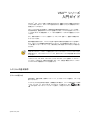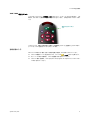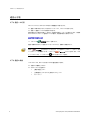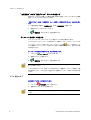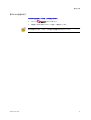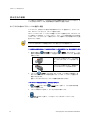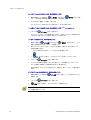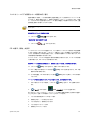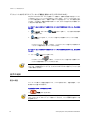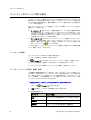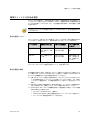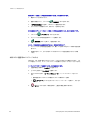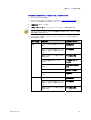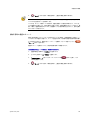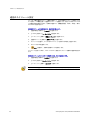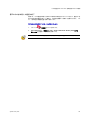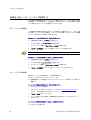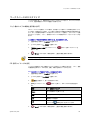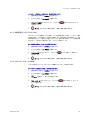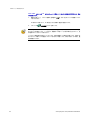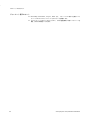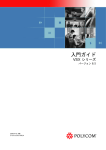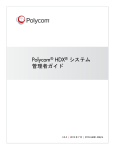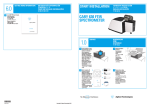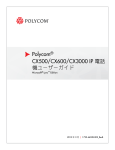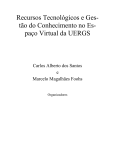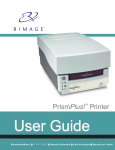Download VSX™ シリーズ 入門ガイド
Transcript
VSX™ シリーズ 入門ガイド 2004 年 12 月版 3725-21292-004/A VSX シリーズ入門ガイド 商標情報 Polycom® および Polycom のロゴデザインは、Polycom, Inc. の登録商標です。また、Global Management System™ 、 PathNavigator™ 、 People+Content™ 、 Siren™ 14 、 StereoSurround™ 、 VisualConcert™ 、 VSX™、および VTX™ は、アメリカおよびその他の諸国における Polycom, Inc. の商標です。その他すべての商 標は、それぞれの会社が所有しています。 特許情報 付随製品も 1 つ以上のアメリカと外国の特許権、および Polycom, Inc による特許申請中として保護されてい ます。 © 2004 Polycom, Inc. All rights reserved. Polycom Inc. 4750 Willow Road Pleasanton, CA 94588-2708 USA この文書のいかなる部分も、Polycom, Inc の明白な許可なしに、いかなる目的でも、電気 的または機械的などのいかなる手段でも、複製または転送することを禁じます。法律の下に おいては、他の言語への翻訳および他のフォーマットへの変換も複製と見なされます。 当事者間で、Polycom, Inc. は、この製品に含まれるソフトウェアに関するすべてのタイト ル、所有権、占有権を保有します。このソフトウェアは、アメリカの著作権および国際条約 規定によって保護されています。このため、このソフトウェアは、他の著作権がある物件 (例: 本または録音物) と同様に取り扱う必要があります。 このマニュアルに含まれる情報の正確性を期すために、あらゆる努力を傾注しました。 Polycom, Inc. は印刷エラーまたは事務的エラーには責任を一切負いません。この文書中の 情報は、予告なしに変更することがあります。 ii www.polycom.com/videodocumentation 目次 システムの基本操作 ......................................................................................... 1 リモコンの使い方 .................................................................................................................................. 1 詳細情報の入手..................................................................................................................................... 3 通話と応答 .................................................................................................... 4 ビデオ通話への応答 ...............................................................................................................................4 ビデオ通話の発信 .................................................................................................................................. 4 ビデオ通話の終了 .................................................................................................................................. 6 発信できるビデオ通話のタイプ ................................................................................................................. 7 音声のみの通話の発信と音声のみのサイトの追加 (VSX 8000).......................................................................... 8 音声のみの通話の終了 ............................................................................................................................ 9 表示方法の制御............................................................................................. 10 カメラやその他のビデオソースの選択と調整 .............................................................................................. 10 カメラプリセットの設定と使い方 ............................................................................................................ 11 フルスクリーンビデオ画面とホーム画面の切り替え ...................................................................................... 13 PIP の表示、移動、非表示..................................................................................................................... 13 プリセットに対するボイストラッキング機能を有効にする (VSX 8000 のみ) ...................................................... 14 音声の制御 .................................................................................................. 14 音量の調整 ........................................................................................................................................ 14 マイクのミュート ................................................................................................................................ 15 ビデオ通話でのステレオ音声の使用.......................................................................................................... 15 資料とビデオソースの表示............................................................................... 16 資料提示時の表示 ................................................................................................................................ 16 ラップトップまたはデスクトップコンピュータからの資料の表示 ..................................................................... 16 書画カメラ、VCR、DVD プレイヤーの使用 ............................................................................................... 19 ディレクトリのエントリに関する操作 ................................................................. 20 ディレクトリの検索 ............................................................................................................................. 20 ディレクトリエントリの追加、編集、削除 ................................................................................................. 20 ディレクトリエントリの分類 .................................................................................................................. 22 複数サイトによる多地点通話 ............................................................................ 23 多地点通話について ............................................................................................................................. 23 多地点通話の発信 ................................................................................................................................ 23 外部 MCU 通話用のパスワードの入力 ....................................................................................................... 24 多地点表示モードについて..................................................................................................................... 25 多地点通話に対するシステムの応答方法の設定............................................................................................ 26 多地点通話での議長機能の使用方法.......................................................................................................... 26 応答方法の変更............................................................................................. 28 一時的な着信拒否 ................................................................................................................................ 28 通話への自動応答 ................................................................................................................................ 28 自動応答時の通話のミュート .................................................................................................................. 29 通話のスケジュール設定.................................................................................. 30 © POLYCOM, INC. iii VSX シリーズ入門ガイド ビデオ通話での VTX 1000 音声会議システムの使用 ............................................. 31 VTX 音声会議システムを使用してビデオ通話を発信する................................................................................ 31 VTX 音声会議システムを使用してビデオ通話にサイトを追加する..................................................................... 31 VTX 音声会議システムを含む通話の音声をミュートする................................................................................ 32 VTX 音声会議システムによる音声のみの通話に画像を追加する ....................................................................... 32 通話の終了 ........................................................................................................................................ 32 音声のみの参加者との通話の終了 ............................................................................................................ 33 会議を Web へストリーミング配信する.............................................................. 34 ストリーミングの開始 .......................................................................................................................... 34 ストリーミングの視聴 .......................................................................................................................... 34 ワークスペースのカスタマイズ ......................................................................... 35 こちら側のカメラの制御を相手側に許可 .................................................................................................... 35 PIP 表示タイミングの指定..................................................................................................................... 35 通話接続時の相手側サイト名の表示.......................................................................................................... 36 ダイヤル時の入力確認音の設定 ............................................................................................................... 36 照明の調整 ........................................................................................................................................ 36 カメラの輝度設定 (VSX 3000 のみ) ........................................................................................................ 37 システムのカラースキームの変更 ............................................................................................................ 37 デュアルモニター エミュレーションを有効にする ........................................................................................ 38 VSX 3000 システムを PC のモニターとして使用する ........................................... 39 ビデオ会議のヒント ....................................................................................... 41 会議を成功させるためのヒント ............................................................................................................... 41 画像の品質を上げるためのヒント ............................................................................................................ 41 音声の品質を上げるためのヒント ............................................................................................................ 41 ドキュメント表示のヒント..................................................................................................................... 42 iv www.polycom.com/videodocumentation VSX™ シリーズ 入門ガイド Polycom® VSX システムを使って会議に参加するのは、会議室で行われる会議に出席するの とほとんど変わりません。VSX システムを使用すれば、移動することなく世界各地の人々と 会議を行うことができます。 VSX システムの使い方は簡単です。通話の発信や電話番号を登録するディレクトリの作成、 応答方法の変更、画面表示のカスタマイズも容易に行えます。システムの設定のしかたによっ て、ISDN または IP 接続を使用して、1 つまたは複数のサイトとのビデオ通話を行うことが できます。 また、資料共有用のソフトウェア、書画カメラ、VCR、DVD を使って、通話中に情報を共有 することもできます。 最初の通話を開始する前に、このガイドを読んで基本的な使用方法を理解することをお勧めし ます。このガイドには概要的な情報が含まれているため、ビデオ会議の初心者だけでなく、す でに使い慣れているユーザーにとっても、操作方法を手早く確認しなければならない場合に役 立ちます。 VSX は、組織内で使用するオプションだけを表示するようにカスタマイズできます。そのため、 お使いのシステムで、このガイドで説明されているいくつかのオプションにアクセスできない 場合があります。これらのオプションについては、社内の VSX システムの管理者に問い合わせ てください。 このガイドでは、VSX 6000、VSX 7000、および VSX 800 (これらを総称して "VSX ルー ムシステム" と呼びます) の使用方法を説明します。また、役員室に最適なデスクトップモデ ルの VSX 3000 の使用方法についても説明します。 システムの基本操作 リモコンの使い方 通話の発信、音量の調節、画面のナビゲーション、およびオプションの選択は、リモコンを 使って行います。 テキストを入力する必要のある場合は、携帯電話と同じ要領で、リモコンの数字ボタンを使用 [キーボー します。たとえば、"b" を入力するには 2 のボタンを 2 回押します。また、 ド] ボタンを押してオンスクリーンキーボードを表示し、文字を入力することもできます。 © POLYCOM, INC. 1 VSX シリーズ入門ガイド VSX シリーズのリモコン 通話を終了する 通話を発信する、または応答する 通話を開始したりエントリ を編集するために、ディレ クトリを開く カメラを調整する、メニューを 切り替える 現在の選択内容を確認する、 ハイライトされた項目に操作 を実行する [通話の発信] (ホーム) 画面に戻る 前の画面に戻る 相手側から聞こえる音量を増減する 相手側のカメラまたはビデオ ソースを選択する 相手側に送る音声をミュートする こちら側のカメラまたはビデ オソースを選択する カメラをズームインまたはズーム アウトする カメラのプリセット位置に対する 自動トラッキングをオンまたはオフ カメラやその他のビデオソース を選択する PIP (子画面) を表示、移動、 または消去する カメラの向きを保存する (向き を調整して数字を押す)、保存 したカメラの向きをすべて削 除する アドレスのドットを入力する テキスト入力のためのオンスクリーン キーボードを表示する 文字または数字を削除する 文字または数字を入力する、 保存した方向にカメラを向 ける 相手側への資料の送信を開始/停 止する 2 オンラインヘルプにアクセス する、通話中に現在のシステ ム状況を表示する www.polycom.com/videodocumentation システムの基本操作 VSX 7000 専用リモコン システムのリモコンには、[通話開始・終了] ボタンが 1 つになっているものがあります。この 場合は、同じボタンを使用して通話の発信と終了を行います。その他のボタンはすべて同じ です。 通話を発信または終了 する このガイドでは、共通の手順を説明する場合、[通話開始] ボタンと [通話終了] ボタンが別に なっているリモコンを使用しているものとしています。 詳細情報の入手 VSX システムの使い方に関する詳しい情報が必要な場合は、次の方法で入手してください。 システムの使用中にヘルプを表示するには、リモコンの [ヘルプ] ボタンを押します。 ネットワークに関する質問は、システム管理者に問い合わせてください。 システムに関する質問は、www.polycom.com/support の Polycom テクニカルサポー トに問い合わせてください。 © POLYCOM, INC. 3 VSX シリーズ入門ガイド 通話と応答 ビデオ通話への応答 VSX システムでは、次のいずれかの方法で受信通話に応答できます。 通話に手動で応答するように指示するメッセージが、システムから表示される。 着信した通話にシステムが自動的に応答する。 通話が着信すると着信音が鳴り、呼び出し元の番号を含むメッセージが表示されます。発信者 がシステムのディレクトリに登録されている場合は、発信者の名前も表示されます。 通話に手動で応答する場合 >> リモコンの [通話開始] ボタンを押します。 通話に自動応答するように設定されているシステムでは、自動的に接続されます。 画面に [こちら側] が表示されているときは、こちら側のマイクがミュートされています。 マイクのミュートを解除するには、リモコンの ルームシステムでは、マイクポッドの [ミュート] ボタンを押します。VSX ボタンを押すこともできます。 ビデオ通話の発信 このシステムでは、次のような方法でビデオ通話を発信できます。 名前または番号を入力する 以下からサイトを選択する 4 • [最近の通話] リスト • [主要通話先] リストまたは [短縮ダイヤル] リスト • ディレクトリ www.polycom.com/videodocumentation 通話と応答 名前または番号を入力して発信する 名前または番号を入力して通話を発信するには、次の操作を行います。 1. ダイヤル入力フィールドに、ダイヤル情報を入力しますこちら側のシステムと通話先 のシステムの機能によって、ダイヤル情報は次のいずれかの例のように表示されます。 255.255.255.255 (IP アドレス) 2555 (内線番号) stereo.polycom.com (DNS 名) Ascot Conference Room (システム名) 19784444321 (ISDN 番号) 入力した情報に基づいて、発信する通話のタイプが自動的に判断されます。 2. 通話に必要なその他の情報を入力します。利用できる設定は、次に示すように、通話 のタイプとシステムの設定に依存します。すべての通話でこれらの設定が必要になる わけではありません。 通話品質 — この通話の帯域を指定する。ほとんどの通話では [自動] を選択します。 これにより、通話に最適な品質がシステムによって判断されます。 2 番目の ISDN 番号 — 相手側から指示があった場合に限り、番号を 2 つ使用する。 ゲートウェイ内線番号 — 内線番号をダイヤルする必要がある場合、2 番目の入力 フィールドに内線番号を入力する。2 番目の入力フィールドが利用できないように設 定されているシステムの場合は、ゲートウェイからメッセージが表示されたときに、 内線番号を入力できます。 3. リモコンの [通話開始] ボタンを押して通話を発信します。 通話が進行中であることを示す通話進行インジケータが、画面に表示されます。通話が接 続されると、インジケータが緑になります。 [最近の通話] リストから発信する 最近の通話先の一覧から、通話する番号を選択することもできます。[最近の通話] 画面には、 通話時間を含め、すべての受信通話と発信通話に関する詳細が表示されます。 [最近の通話] 画面から通話を発信するには、次の手順に従います。 1. [通話の発信] 画面から [最近の通話] を選択します。 2. 通話先のエントリまでスクロールします。 3. [通話開始] ボタンを押して、通話を発信します。 [最近の通話] 画面に一覧表示されている通話の詳細を表示するには、通話をハイライト してリモコンの © POLYCOM, INC. [ヘルプ] ボタンを押します。 5 VSX シリーズ入門ガイド [主要通話先] または [短縮ダイヤル] リストから発信する 特定のサイトのダイヤル情報へは、[通話の発信] 画面の [短縮ダイヤル] リストまたは [主要通 話先] リストからアクセスすることができます。 [短縮ダイヤル] または [主要通話先] リストを使用して通話を発信するには、次の手順に従い ます。 1. [通話の発信] 画面から [短縮ダイヤル] または [主要通話先] を選択します。 2. 通話先のエントリまでスクロールします。 3. [通話開始] ボタンを押して、通話を発信します。 ディレクトリを使用して発信する ディレクトリは、VSX システムにローカルに保存されている名前と番号の一覧です。 システムがグローバルディレクトリに登録されている場合は、グローバルディレクトリからの エントリもディレクトリに含まれます。グローバルエントリには のマークが付きます。ど ちらの種類のエントリについても、名前とそれに対応する番号か IP アドレス、あるいはその両 方が表示されます。 ディレクトリから通話を発信するには、次の手順に従います。 [ディレクトリ] ボタンを押します。 1. リモコンの 2. 通話先のエントリを選択します。 3. [通話開始] ボタンを押して、通話を発信します。 ディレクトリの使用方法の詳細については、20 ページの「ディレクトリのエントリに関する操 作」をご参照ください。 システムの設定によっては、ISDN と IP の両方のダイヤル情報が入ったエントリを使用して通 話を発信するときに、どちらを使って通話するかを確認するメッセージが表示される場合があ ります。 ビデオ通話の終了 通話を終了するには、次の操作を行います。 [通話終了] ボタンを押します。 1. リモコンの 2. 通話を終了してもよいことを確認します。 通話を終了してもよいことを確認しなかった場合、システムは 60 秒後に自動的に接続を終了 します。 6 www.polycom.com/videodocumentation 通話と応答 発信できるビデオ通話のタイプ VSX システムでは、システムの設定に応じて、ISDN 通話または IP 通話 (またはその両方) を 発信できます。VSX 6000 では IP 通話のみが可能です。 次の表は可能な通話の組み合わせを示します。 こちら側の ネットワーク 相手側の ネットワーク ダイヤルする番号 ISDN ISDN 電話番号。 IP 相手側ゲートウェイの電話番号と、相手側の内線番 号 (E. 164 アドレス)。 ゲートウェイ番号の後に内線番号を追加するか、 ゲートウェイからメッセージが表示されたときに内 線番号を入力します。 LAN 同一 LAN エイリアス、E. 164 アドレス、IP アドレスのいず れか。 異なる LAN こちら側のゲートウェイのアクセス番号、選択した スピードコード、相手側のゲートウェイの ISDN 番 号、および相手側の内線番号 (E. 164 アドレス)。 ゲートウェイ番号の後に内線番号を追加するか、 ゲートウェイからメッセージが表示されたときに内 線番号を入力します。 ISDN こちら側のゲートウェイのアクセス番号、選択した スピードコード、および相手側の ISDN 番号。 内線番号 (E. 164 アドレス) を必要とするゲートウェイを介して IP システムを呼び出すとき は、できるだけダイヤル時に内線番号を入力します。ダイヤル時に入力する内線番号の区切り 文字については、ネットワーク管理者に問い合わせてください。たとえば、ネットワークの中 には IP アドレスと内線番号の区切りに ## を使用しているものがあります。 内線番号を入力することで、通話の終了時に電話番号と内線番号の両方をディレクトリに保存 できるようになります。ゲートウェイの接続後に内線番号を入力した場合は、通話の終了時に ゲートウェイ番号しか保存できません。 © POLYCOM, INC. 7 VSX シリーズ入門ガイド 音声のみの通話の発信と音声のみのサイトの追加 (VSX 8000) VSX 8000 システムでは、音声のみの通話を発信したり、ビデオ会議に音声のみの通話を追 加することができます。この設定では、次のような操作が可能です。 システムを一般の電話として使用する。 ビデオ通話に音声のみの参加者を追加する。 音声のみの通話にビデオ通話を追加する。 会議室に VTX™ 1000 音声会議システムを統合した VSX ビデオ会議システムを設置している 場合は、他の音声オプションも利用できます。 VTX 1000 音声会議システムの使用方法の詳細については、31 ページの「ビデオ通話での VTX 1000 音声会議システムの使用」をご参照ください。 音声のみの通話を発信する システムから音声のみの通話を発信するには、次の操作を行います。 1. [通話の発信] 画面で、通話先の番号を入力します。 PBX システム内で通話を発信するには、番号の末尾 4 桁を入力します。 数字を削除するには、リモコンの 2. [削除] ボタンを押します。 [通話開始] ボタンを押して、通話を発信します。 音声のみの通話をビデオ通話に追加する ビデオ通話に音声のみの通話を追加できるのは、最寄りの電話会社から 3 者間通話サービスを 受けている場合のみです。 ビデオ通話の接続後に音声のみの通話を追加するには、次の手順に従います。 [通話開始] ボタンを押します。 1. リモコンの 2. [通話終了] 画面で [テレビ通話の追加] を選択します。 3. リモコンの数字ボタンで、ビデオ通話に追加する音声通話参加者の電話番号を入力し ます。 3. リモコンの 4. 音声通話が接続されたら、 てビデオ会議に戻ります。 [通話開始] ボタンを押します。 [こちら側] ボタンまたは [相手側] ボタンを押し ビデオ通話を音声のみの通話に追加する 通話中の音声のみの通話にビデオ通話を追加することができます。 音声のみの通話の接続後にビデオ通話を追加するには、次の手順に従います。 1. 2. 8 [通話の発信] 画面で、通話先の番号を入力します。 [通話開始] ボタンを押して、通話を発信します。 www.polycom.com/videodocumentation 通話と応答 音声のみの通話の終了 音声のみの通話を終了するには、次の手順に従います。 [通話終了] ボタンを押します。 1. リモコンの 2. [通話終了] 画面で音声のみのサイトを選択して通話を終了します。 音声通話の相手が先に通話を終了したときは、こちら側でも VSX 8000 システムの通話を切 断する必要があります。これは、一般の電話で受話器を置くのと同じことです。 © POLYCOM, INC. 9 VSX シリーズ入門ガイド 表示方法の制御 こちら側のカメラを調整して、自分が提示する資料を会議参加者に見せることができます。カ メラやその他のビデオソースは、会議の開始前でも会議中でも調整できます。 カメラやその他のビデオソースの選択と調整 メインカメラや、その他のこちら側または相手側のビデオソース (書画カメラ、ラップトップ、 VCR、DVD プレイヤーなど) は、リモコンで選択できます。 VSX ルームシステムでは、メインカメラの調整にもリモコンを使用できます。VSX 3000 シス テムを使用している場合は、メインカメラのパン、チルト、ピント調整は手動で行う必要があ ります。また、パン/チルト/ズーム動作をサポートする補助カメラや相手側のカメラを調 整することもできます。 相手側のカメラを調整できるのは、カメラに電子パン/チルト機能が付いていて、相手側のシス テムがこちら側からのカメラ制御を許可するように設定されている場合のみです。 こちら側または相手側のカメラやその他のビデオソースを選択するには、次の操作を行います。 1. 通話中の場合は、 [こちら側] ボタンまたは [相手側] ボタンを押して、こちら 側または相手側のカメラかビデオソースを選択します。画面上のアイコンは、選択可能な 対象を示します。 このアイコンが表示されると、こちら側の カメラまたはビデオソースを制御でき ます。 このアイコンが表示されると、相手側のカ メラまたはビデオソースを制御できます。 2. リモコンの [カメラ] ボタンを押します。その後、こちら側または相手側の、選 択するカメラかビデオソースの番号を押します。たとえば、メインカメラを選択する 場合は 1 を押します。 選択したカメラまたはビデオソースからの画像が画面に表示されます。 リモコンでカメラを調整するには、次の手順に従います。 1. [こちら側] ボタンまたは のカメラを選択します。 2. リモコンの矢印ボタンを押して、カメラを上下左右に動かします。 3. 10 [相手側] ボタンを押して、こちら側または相手側 [ズーム] ボタンを押して、カメラをズームインまたはズームアウトします。 www.polycom.com/videodocumentation 表示方法の制御 VSX 3000 システムのメインカメラを調整するには、次の手順に従います。 1. 手動でカメラの向きを上下左右に調整します。 2. フォーカスダイヤルを回してカメラのピントを合わせます。 カメラプリセットの設定と使い方 カメラプリセットとは、保存したカメラの向きのことです。プリセットは、通話の発信前でも 通話中でも設定できます。 プリセットを利用して、次のことができます。 室内のあらかじめ設定した位置にカメラを自動的に向ける。 VCR、DVD プレイヤー、書画カメラ、補助カメラなどのビデオソースを選択する。 システムのメインカメラが電子パン/チルト/ズームをサポートしている場合、こちら側のカメ ラの向きのプリセットは最大 100 か所まで設定できます。それぞれのプリセットには、カメラ 番号、ズームレベル、カメラを向ける方向 (可能な場合) が保存されています。こちら側のプリ セットの設定は、VSX ルームシステムで利用できます。設定は、削除または変更しない限り有 効です。 機能によっては、相手側のカメラを制御することもできます。相手側カメラの制御が許可され ている場合は、相手側カメラのプリセットを設定することができます。このプリセットが保存 されるのは、通話を行っている間のみです。相手側で設定されたプリセットを使用する事もで きます。 © POLYCOM, INC. 11 VSX シリーズ入門ガイド カメラをプリセット方向に向けるには、次の操作を行います。 1. [こちら側] ボタンまたは [相手側] ボタンを押 通話が接続されている場合は、 して、こちら側または相手側のカメラかビデオソースを選択します。 2. 0~99 の中から番号を 1 つ選択して押します。 カメラがプリセットの方向に向くか、他のビデオソースに切り替わります。 こちら側のプリセットを表示するには、次の操作を行います (VSX ルームシステム) >> リモコンの [プリセット] ボタンを押します。 プリセット 0~9 のアイコンが画面に表示されます。色の付いたアイコンは保存済みのカ メラの向き、灰色のアイコンは利用できるプリセットを表します。 プリセットを保存するには、次の手順に従います。 1. [こちら側] ボタンまたは [相手側] ボタンを押して、こちら 通話中の場合は、 側または相手側のカメラかビデオソースを選択します。 2. 電子パン/チルト/ズームをサポートするカメラを選択した場合は、次の手順でカメラ の向きを調整できます。 リモコンの矢印ボタンを押して、カメラを上下左右に動かします。 [ズーム] ボタンを押して、カメラをズームインまたはズームアウトします。 3. リモコンの 4. プリセットを保存する番号をしばらく押し続けます。2 桁の番号 (10~99) にプリ セットを保存する場合は、2 番目の数字をしばらく押し続けます。 [プリセット] ボタンを押します。 選んだ番号にすでにプリセットが保存されている場合は、新しいプリセットに置き換えら れます。 すべてのプリセットを解除するには、次の操作を行います。 1. 通話が接続されている場合は、 を選択します。 2. リモコンの 3. [こちら側] ボタンを押して、こちら側のビデオソース [プリセット] ボタンを押します。 [削除] ボタンを押すと、すべてのプリセットが削除されます。 プリセットを 1 つだけ削除することはできません。削除したいプリセットには、新しいプリ セット位置を設定してください。 12 www.polycom.com/videodocumentation 表示方法の制御 フルスクリーンビデオ画面とホーム画面の切り替え 通話が接続される前は、こちら側の画像が [通話の発信] (ホーム) 画面の小さいウィンドウに表 示されます。通話が接続されると、自動的に画像がフルスクリーンで表示されます。通話 中、たとえばシステム設定で許可されたユーザー設定の調整をする必要があるときなどは、[通 話の発信] 画面に切り替えることができます。 ユーザー設定の調整の詳細については、35 ページの「ワークスペースのカスタマイズ」をご参 照ください。 画像をフルスクリーンで表示する場合 >> リモコンの [こちら側]ボタンを押します。 [通話の発信] 画面を表示する場合 >> リモコンの [ホーム] ボタンを押します。 PIP の表示、移動、非表示 シングルモニターシステムでの通話中には、こちら側のメインカメラから相手側への送信画像 が PIP (子画面) に表示されます。これにより、必要に応じてカメラを調整することが可能にな ります。相手側が何らかの資料を提示すると、その資料が画面のメイン部分に表示され、PIP は相手側の参加者の画像に切り替わります。 デュアル モニター システムでの通話中に参加者が資料を共有するときは、モニターには相手側 と資料が表示され、PIP にはこちら側が表示されます。 通話中に PIP を表示または移動したり、非表示にしたりするには、次の手順に従います。 リモコンの [PIP] ボタンを押すと、画面に PIP が表示されます。 [PIP] ボタンを繰り返し押すと、PIP が画 PIP に黄色い枠が表示されている状態で 面内の別の角に移動します。 少し時間を置き、PIP の枠が青になった後で になります。 [PIP] ボタンを押すと、PIP は非表示 PIP とメイン画面に表示されるビューを入れ替えるには、次の操作を行います。 1. 2. PIP が表示されていない場合は、リモコンの ます。 [カメラ] ボタンを押し、 [PIP] を押して PIP を画面に表示し [PIP の入れ替え] アイコンを選択します。 単一のモニターでデュアルモニター エミュレーション機能 (画面分割表示) を使用する通話で は、[PIP] ボタンを使って次の画面レイアウトをスクロールできます。 © POLYCOM, INC. 1. こちら側と相手側を同じサイズで並べて表示 2. 相手側を大きく、こちら側を小さく表示 3. こちら側を大きく、相手側を小さく表示 4. こちら側をフルスクリーン表示 5. 相手側をフルスクリーン表示 13 VSX シリーズ入門ガイド プリセットに対するボイストラッキング機能を有効にする (VSX 8000 のみ) Polycom PowerCam Plus カメラを使用している場合は、自動的に発言者に最も近いプリセッ ト方向を向くようにメインカメラを設定することができます。プリセットに対するボイスト ラッキング機能を有効にすると、会議中に手動でカメラを調整しなくても、常に発言者を表示 できます。この方法は、会議の参加者が着席しているか、決まった位置からあまり移動しない と予想される場合に使用します。 カメラのプリセット位置に対する自動ボイストラッキング機能を有効にするには、次の操作を 行います。 1. [こちら側] ボタンまたは カメラを選択します。 [相手側] ボタンを押して、こちら側または相手側の 2. [自動] ボタンを押して、プリセット位置に対する自動ボイストラッキング機能 を有効にします。 カメラのアイコンが に変わり、カメラのプリセット位置に対する自動ボイス トラッキング機能が有効になったことが示されます。 カメラのプリセット位置に対する自動ボイストラッキング機能を無効にするには、次の操作を 行います。 >> もう一度 [自動] ボタンを押します。 に変わり、カメラのプリセット位置に対する自動ボイスト カメラのアイコンが ラッキング機能が無効になったことが示されます。 カメラのプリセット位置に対する自動ボイストラッキング機能は、こちら側の音声がミュート されたとき、相手側が発言しているとき、および StereoSurround が有効になっているときは 一時的に無効になります。 音声の制御 音量の調整 スピーカーから聞こえる音量を調整するには、リモコンを使用します。音量の調整は、こちら 側で聞こえる音量にのみ有効です。 音量を調整するには、次の操作を行います。 >> [音量] ボタンを押します。 VSX 3000 システムをビデオ会議に使用しているときは、リモコンで音量を調節します。VSX 3000 システムを PC のモニターとして使用しているときは、システム前面の音量ボタンで音 量を調節します。 14 www.polycom.com/videodocumentation 音声の制御 マイクのミュート 相手側にこちら側の音声を聞かれたくない場合は、マイクをミュートすることができます。た とえば、個人的な話をするときなどにマイクをミュートします。 マイクをミュートしたり、ミュートを解除するには、次の操作を行います。 >> リモコンの [ミュート] ボタンを押します。 VSX ルームシステムでは、マイクポッドの ともできます。 ボタンを押して通話の音声をミュートするこ ビデオ通話でのステレオ音声の使用 ビデオ会議を実施する部屋がステレオ音声の使用に対応している場合は、会議テーブル上のシ ステムに近い方の側にマイクを配置します。2 台のマイクポッドが接続されている場合は、1 台をテーブルの左側に、もう 1 台を右側に配置します。 どちらのマイクが左でどちらが右かは、システムのセットアップ時に設定されています。マイ クの位置は動かさないでください。ステレオ効果が低下する原因になります。 マイクポッドを 1 台だけ接続する場合は、Polycom のロゴをシステム側に向けて配置します。 ステレオ音声が利用できるのは 256 Kbps 以上のビデオ通話のみです。 © POLYCOM, INC. 15 VSX シリーズ入門ガイド 資料とビデオソースの表示 相手側サイトには、以下のものを表示できます。 ラップトップやデスクトップコンピュータに保存された情報 書画カメラの上に置いた印刷文書や実物 ビデオテープまたは DVD 一度に共有できる資料またはビデオソースは 1 種類ですが、必要に応じて別の種類の資料また はビデオソースに切り替えることができます。相手側の参加者も、資料やビデオソースを共有 できます。 資料提示時の表示 デュアル モニター エミュレーションをサポートしているビデオ会議では、相手側の参加者と共 有資料またはビデオソースを両方同時に表示できます。これが可能なのは、システムが 2 つの ビデオソースから同時に送受信できるからです。 デュアルイメージをサポートしないビデオ会議では、相手側サイトがネットワーク経由で受信 できるビデオソースは 1 つだけです。そのため、表示できるのは資料のみです。送信する側の サイトでは、資料がローカルに保存されているので、相手側と資料の両方を表示できます。 ラップトップまたはデスクトップコンピュータからの資料の表示 VisualConcert™ VSX 装置を接続した VSX 6000 システムまたは VSX 7000 システム、 または ImageShare II™ 装置を接続した VSX 8000 システムでは、ラップトップやデスク トップを接続してコンピュータに保存している資料を表示することができます。また、 People+Content™ IP と呼ばれるアプリケーションを利用して資料を表示することもできます。 VSX システムで Polycom People+Content IP オプションを有効にして、デスクトップまた はラップトップにこのソフトウェアアプリケーションをインストールすると、ネットワークに 接続した任意の Windows XP PC または Windows 2000 PC から資料を表示できます。ケー ブルや特別なハードウェアは必要ありません。必要なものは、VSX システムの IP アドレスだ けです。VSX システムで People+Content IP を有効にする方法については、社内の VSX シ ステムの管理者に問い合わせてください。 People+Content IP は画像のみの資料に対応しています。音声は共有できません。 コンピュータが LAN に接続されている場合は、ネットワーク上の場所から資料を共有すること もできます。ラップトップやデスクトップコンピュータから資料を共有すると、こちら側の PC の画面と同じ内容が相手側に表示されます。 16 www.polycom.com/videodocumentation 資料とビデオソースの表示 People+Content IP を使用した資料の表示 ラップトップまたはデスクトップに People+Content IP アプリケーションをインストー ルするには、次の手順に従います。 1. Windows XP または Windows 2000 を搭載したラップトップまたはデスクトップで Web ブラウザを開き、www.polycom.com にアクセスします。 2. People+Content IP アプリケーションをダウンロードします。 資料の表示を開始するには、次の手順に従います。 1. PC で、Polycom People+Content IP アプリケーションを起動します。 2. ビデオ会議システムの IP アドレスを入力し、[接続] をクリックします。 3. 表示する資料を開き、次のいずれかを実行します。 People+Content IP で をクリックする。 ビデオ会議システムのリモコンの [グラフィックス] ボタンを押す。 VSX システムに VisualConcert VSX または ImageShare II を接続している場合は、リモコ ンの [グラフィックス] ボタンを押すと、People+Content IP ではなく VisualConcert VSX または ImageShare II から資料が送信されます。 資料の表示を停止するには、次の手順に従います。 1. People+Content IP のツールバーが最小化されている場合は、タスクバーのアイコンを クリックして最大化します。 2. 次のいずれかを実行します。 People+Content IP で をクリックする。 ビデオ会議システムのリモコンの 3. © POLYCOM, INC. [グラフィックス] ボタンを押す。 会議の別の参加者が資料を表示するときは、[切断] を押して VSX システムから切断 し、別の参加者が接続できるようにします。一度に接続できる PC の数は 1 台だけ です。 17 VSX シリーズ入門ガイド VisualConcert VSX または ImageShare II を使用した資料の表示 資料を表示する前に、PC の画面解像度およびリフレッシュレートが、サポートされている次 のいずれかの解像度およびリフレッシュレートに設定されていることを確認します。 解像度 リフレッシュレート (Hz) 640×480 60, 72, 75, 85 800×600 60, 72, 75, 85 1024×768 60, 70, 75, 85 1280×1024 60 解像度とリフレッシュレートを設定するには、コンピュータの [画面] コントロールパネル に移動します。 VisualConcert VSX を使用して資料の表示を開始するには、次の手順に従います。 1. ラップトップを VisualConcert VSX 装置に接続します。 VisualConcert VSX 装置の使用方法の詳細については、 www.polycom.com/videodocumentation か ら 入手 で き る 『VisualConcert VSX ク イックヒント』をご参照ください。 2. 18 VisualConcert VSX の タンを押します。 ボタン、またはリモコンの [グラフィックス] ボ www.polycom.com/videodocumentation 資料とビデオソースの表示 VisualConcert VSX を使用した資料の表示を停止するには、次の操作を行います。 >> VisualConcert VSX の を押します。 ボタン、またはリモコンの [グラフィックス] ボタン ImageShare II を使用して資料を表示するには、次の手順に従います。 1. ラップトップを ImageShare II に接続します。 2. 青い ImageShare 選択ボタンを押して、資料の表示と会議参加者の表示を切り替え ます。 書画カメラ、VCR、DVD プレイヤーの使用 すべての VSX システムで、書画カメラ、VCR、DVD プレイヤーなどからのさまざまな種類の 情報を、通話中の相手側に表示することができます。 通話を開始する前に、次の手順を実行します。 1. 書画カメラ、VCR、DVD プレイヤーのいずれかが接続され、電源が入っていることを確認 します。 2. ドキュメントまたは被写体を書画カメラの前に置くか、ビデオテープや DVD を挿入 します。 通話中にドキュメント、被写体、ビデオテープ、DVD の表示を開始するには、次の操作を行い ます。 [カメラ] ボタンを押します。 1. リモコンの 2. ビデオソースを選択します。 3. リモコンの ボタンを押します。 通話中にドキュメント、被写体、ビデオテープ、DVD の表示を停止するには、次の操作を行い ます。 © POLYCOM, INC. [カメラ] ボタンを押します。 1. リモコンの 2. メインカメラを選択します。 3. リモコンの ボタンを押します。 19 VSX シリーズ入門ガイド ディレクトリのエントリに関する操作 VSX システムのディレクトリには、通話をすばやく開始するためのダイヤル情報が保存され ています。ディレクトリに登録されているサイトがこちら側のシステムにダイヤルすると、着 信時にそのサイトの名前が表示されます。ダイヤルしてきたサイトがディレクトリに登録され ていない場合は、通話の終了時に、連絡先情報をディレクトリに登録するかどうかを確認する メッセージが表示されます。 グローバル ディレクトリ サーバーに登録されているシステムの場合、ディレクトリには次の 2 種類のエントリが含まれます。 ローカルエントリ: 追加したサイト、通話の発信先サイト、こちら側への通話の発信元サ イトに関する情報。ローカルエントリは、ローカルの VSX システムに保存され、システ ムの設定によってはユーザーが編集することもできます。ローカルエントリをカテゴリご とに分類し、番号を検索しやすくすることもできます。ローカルエントリは、このシステ ムを使用するすべてのユーザーが利用できます。 グローバルエントリ: 同じグローバル ディレクトリ サーバーに登録されている、アクティ ブな他サイトに関する情報。グローバルエントリはグローバル ディレクトリ サーバーに 保存され、編集することはできません。変更したい場合は、ローカルコピーを作成します。 グローバルエントリには のマークが付きます。 システムの設定によっては、ローカルディレクトリに登録された名前やダイヤル情報を削除 したり、編集したりすることもできます。 ディレクトリの検索 ディレクトリのエントリは次のような方法で検索できます。 リモコンの数字ボタンを使用して名前を入力する [キーボード] ボタンを押してオンスクリーンキーボードを表示し、名前を入力する リモコンの矢印ボタンを使用して一覧に表示されている名前をスクロールする アルファベットのタブを使用してディレクトリ内を移動し、名前をスクロールする ディレクトリエントリの追加、編集、削除 1 地点通話や多地点通話用のエントリを作成し、VSX システムのディレクトリに保存すること ができます。自分が作成したエントリは、同じシステムを使用する他のユーザーも使用でき ます。同様に、他のユーザーが作成したエントリを自分が使用することもできます。ローカル エントリの情報は、いずれも編集可能です。こちら側のシステムのローカルエントリに、他の サイトのユーザーがアクセスすることはできません。 1 地点通話用のエントリをディレクトリに追加するには、次の手順に従います。 20 [ディレクトリ] ボタンを押します。 1. リモコンの 2. [新規] を選択し、1 つのサイト用の情報であることを指定します。 3. 次の情報を指定します。 フィールド 入力する情報 名前 ディレクトリ一覧と受信通話メッセージに表示される名前 電話番号 このサイトとの通話に使用する ISDN 番号 通話品質 このサイトとの ISDN 通話に使用する通話速度 www.polycom.com/videodocumentation ディレクトリのエントリに関する操作 フィールド 入力する情報 IP アドレス このサイトとの通話に使用する IP アドレス 内線番号 システムのゲートウェイ内線番号 通話品質 このサイトとの IP 通話に使用する通話速度 音声電話番号 会議室内の他のリソースに対する連絡先情報 (オプション) 帯電話番号 電子メール カテゴリ 4. ディレクトリで番号を簡単に検索できるようにするための 分類 [保存] を選択してエントリを保存します。 複数サイト用のエントリをディレクトリに追加するには、次の手順に従います。 [ディレクトリ] ボタンを押します。 1. リモコンの 2. [新規] を選択し、複数のサイト用の情報であることを指定します。 3. 次のいずれかの方法で、この多地点通話用のエントリに番号を 3 つまで追加します。 ディレクトリからエントリを選択する 手動でエントリを追加する 4. 通話の速度を指定します。多地点会議では、通話はいずれも同じ速度で発信されます。 5. [保存] を選択してエントリを保存します。 6. エントリの名前を入力します。この名前がディレクトリ一覧に表示されます。 エントリを編集するには、次の操作を行います。 1. リモコンの 2. 編集するエントリまでスクロールして、[編集] を選択します。 3. 必要に応じて情報を編集します。 4. [保存] を選択して変更を保存し、ディレクトリに戻ります。 [ディレクトリ] ボタンを押します。 エントリを削除するには、次の操作を行います。 [ディレクトリ] ボタンを押します。 1. リモコンの 2. 削除するエントリまでスクロールして、[削除] を選択します。 ローカルディレクトリのエントリは削除できますが、グローバルディレクトリのエントリは削 除できません。 © POLYCOM, INC. 21 VSX シリーズ入門ガイド ディレクトリエントリの分類 ローカルエントリをカテゴリに分類すると、ディレクトリ全体ではなく、カテゴリ内のエント リだけを検索できるため、通話情報を見つけやすくなります。 新しいカテゴリを作成するには、次の手順に従います。 [ディレクトリ] ボタンを押します。 1. リモコンの 2. [カテゴリ] を選択します。 3. [カテゴリの編集] を選択します。 4. カテゴリ名を入力します。 5. リモコンの [戻る] ボタンを押して、新しいカテゴリを保存します。 カテゴリを削除するには、次の手順に従います。 1. リモコンの 2. [カテゴリ] を選択します。 3. [カテゴリの編集] を選択します。 4. 削除するエントリまでスクロールして、[削除] を選択します。 [ディレクトリ] ボタンを押します。 カテゴリを削除すると、そのカテゴリに含まれるエントリもすべて削除されます。カテゴリ内 のエントリを残したい場合は、カテゴリを削除する前に、エントリに新しいカテゴリを割り当 ててください。 エントリをカテゴリに割り当てるには、次の手順に従います。 リモコンの 2. カテゴリに割り当てるエントリまでスクロールして、[編集] を選択します。 3. 4. 22 [ディレクトリ] ボタンを押します。 1. [次へ] をクリックして、[カテゴリ] を選択します。 [保存] を選択して変更を保存し、ディレクトリに戻ります。 www.polycom.com/videodocumentation 複数サイトによる多地点通話 複数サイトによる多地点通話 VSX システムを使用すると、多地点会議に参加できます。多地点会議では、多地点会議ユニッ ト (MCU) によって表示するサイトを切り替えられるため、会議参加者は常に発言者を画面に表 示しながら話を聞くことができます。また、1 地点通話の場合と同様に、多地点通話でも資料 を共有できます。 VSX 6000 システムは、多地点通話に参加するために使用できますが、多地点通話を開始する ことはできません。 多地点通話について VSX システムでは、外部 MCU または内蔵 MCU オプションを利用して多地点通話を発信する ことができます。次の表に示すように、会議の形態は MCU のタイプによって異なります。 MCU のタイプ 参加できるサイト数 サポートされる通話 サイトを追加する タイミング 内蔵 MCU こちら側のサイトを 含め、最大 4 つの画 像サイト IP または ISDN、 あるいはその両方 通話の開始前と通 話中 外部 MCU MCU で許容されるサ イト数 IP または ISDN、 あるいはその両方 通話の開始前と通 話中 (通話中は MCU と会議のタイ プによる) 内蔵 MCU オプションを使用する通話では、VSX システムから通話を開始するか、あるいは他 のサイトから VSX システムに通話を発信するによって、会議に参加します。 多地点通話の発信 多地点通話を発信する方法は、内蔵 MCU オプションを使用するか外部 MCU を使用するかに よって異なります。Polycom の PathNavigator™ を使用している場合は、PathNavigator の オンデマンド会議機能を使って多地点通話を発信することもできます。 内蔵 MCU オプションを使用する通話の場合は、一度にすべてのサイトを呼び出せるよう に、多地点通話用のディレクトリエントリを定義しておくことができます。また、最初に 1 つのサイトに通話を発信し、その通話が接続されてから他のサイトを追加することもで きます。 外部 MCU を使用する通話の場合は、通話が始まる前に、すべてのサイトの通話情報を入 力する必要があります。詳細については、システム管理者に問い合わせてください。 PathNavigator のオンデマンド会議機能を使用して通話を実施する場合、システム管理者 は次の作業を行う必要があります。 VSX システムを PathNavigator に登録する。 PathNavigator を使用して多地点通話を実施するように、VSX システムを設定する。 ディレクトリ内に多地点通話用のエントリを作成する。 © POLYCOM, INC. 23 VSX シリーズ入門ガイド 通話にサイトを追加して多地点通話を発信するには、次の操作を行います。 1. 最初のサイトを呼び出します。 2. 通話が接続されたら、リモコンの 3. [ビデオ通話の追加] を選択し、次のサイトに通話を発信します。 4. すべてのサイトが接続するまで、手順 2 と 3 を繰り返します。 [通話開始] ボタンを押します。 多地点通話用のディレクトリエントリを使って多地点通話を行うには、次の手順に従います。 [ディレクトリ] ボタンを押します。 1. リモコンの 2. ディレクトリ内で多地点通話用のエントリを検索します。 3. [通話開始] ボタンを押して、通話を発信します。 カスケード接続の多地点通話を発信するには、次の操作を行います。 1. ディレクトリから多地点通話を発信するか、最大 3 地点までの他サイトに個別に通話を発 信します。 2. 相手側の各サイトに、それぞれ別の 2 か所までのサイトに通話を発信するように依頼 します。 外部 MCU 通話用のパスワードの入力 外部 MCU では、会議に参加するためにパスワードの入力が求められる場合があります。シス テムの設定によっては、ミーティングパスワードが自動入力されるようにすることもできます。 ミーティングパスワードを設定するには、次の操作を行います。 1. [通話の発信] 画面から [システム] を選択します。 2. [システム] 画面 で [ユーザ設定] を選択します。 3. 次のいずれかの方法で [ミーティングパスワード] フィールドにパスワードを入力し ます。 携帯電話と同じテキスト入力の要領でリモコンの数字ボタンを押す [キーボード] ボタンを押してオンスクリーンキーボードを表示し、文字を入 力する 4. 24 [ホーム] ボタンを押して変更を保存し、[通話の発信] 画面に戻ります。 www.polycom.com/videodocumentation 複数サイトによる多地点通話 多地点表示モードについて 多地点通話中は、システムは各サイトを特定の方法で表示するように設定されます。たとえ ば、すべてのサイトを同時に表示したり、発言しているサイトのみを表示することができます。 次の表で、各多地点表示モードについて説明します。 設定 説明 自動 サイト間のやりとりに応じて、ディスカッションモードとプレゼン テーションモードを自動的に切り替えます。 複数のサイトが同時に発言しているときは、ディスカッション モードですべての発言者を表示します。 1 人が約 15 秒間遮られることなく発言すると、プレゼンテー ションモードに切り替わり、すべてのサイトで発言者が大きく 表示されます。 ディスカッション プレゼンテーション こちら側のサイトを含む、すべてのサイトを同時に表示します。 このモードは、コンティニュアス プレゼンス モードとも呼び ます。 システム構成: 表示: シングルモニター 1 台のモニターに画面を分割してすべて のサイトを表示します。 デュアルモニター 1 台目のモニターにすべてのサイトを表 示し、2 台目のモニターに発言者を表示 します。 各サイトでは発言者を表示します。発言者のサイトでは画面を分割 して全てのサイトを同時に表示します。 発言者のサイトでは、1 台目のモニターの画面を分割した個別の ウィンドウに、すべてのサイトが同時に表示されます。 フルスクリーン © POLYCOM, INC. システム構成: 表示: シングルモニター 発言者をフルスクリーン表示 デュアルモニター 1 台目のモニターに発言者を表示し、 2 台目のモニターにこちら側を表示する 通話に参加しているすべてのサイトで、発言者をフルスクリーンで 表示します。 25 VSX シリーズ入門ガイド 多地点通話に対するシステムの応答方法の設定 1. [通話の発信] 画面から [システム] を選択します。 2. [システム] 画面 で [ユーザ設定] を選択します。 3. [自動応答 (多地点)] フィールドまでスクロールして、次のいずれかを選択します。 設定 操作 いいえ 通話に手動で応答します。 通話を受信すると着信音が鳴り、通話を受け付けるか拒否するかを 確認するメッセージが表示されます。 はい 着信通話に自動的に応答します。 通話を受信すると着信音が鳴り、通話が接続されます。 着信拒否 着信通話を拒否します。 呼び出し側には話し中の信号音が聞こえます。受信通話に関する通 知は、こちら側に送られません。 多地点通話での議長機能の使用方法 多地点通話で議長機能を使用し、人物画像の切り替えを制御できる場合もあります。このタイ プの通話では、議長機能を保持しているサイトが、会議に参加しているどのサイトの画像を他 のサイトに送信するかを決められます。また、議長機能を保持しているサイトは、他のサイト を切り離したり、会議を終了させることもできます。どの参加サイトも、特定のサイトを表示 したり、自分のサイトの画像を送信したり、議長機能を要求することができます。 議長機能を保持できるのは、一度に 1 つのサイトのみです。議長機能を現在保持しているサイ トが返却してからでなければ、別のサイトが取得することはできません。 議長機能が利用できるかどうかは、使用している MCU のタイプおよび通話に参加しているシ ステムによって決まります。 MCU のタイプ 議長機能を使用するための条件 内蔵 MCU 通話が次のシステムで構成されている。 IP、ISDN、または IP と ISDN の両方で接続された VSX シス テム、ViewStation EX、ViewStation FX、VS4000 システム ISDN 接続のみの他社製システム 外部 MCU 26 外部 MCU によって許可されている。 www.polycom.com/videodocumentation 複数サイトによる多地点通話 多地点通話中に議長機能オプションを使用するには、次の操作を行います。 1. PC で Web ブラウザを開きます。 2. ブラウザのアドレス行にシステムの IP アドレス (例: 「http://255.255.255.255」) を入力し、ビデオ会議システムの Web インターフェースにアクセスします。 3. [通話の発信] をクリックします。 4. [チェア コントロール] をクリックして [チェア コントロール] 画面に移動します。 [チェア コントロール] オプションは、多地点通話中のみ利用できます。カスケード接続の 多地点通話では利用できません。 5. リストからサイトを選択し、Web インターフェースのコントロールを使って次のいず れかの操作を行います。 サイトの立場 可能な操作 選択するオプション 議長 チェアコントロールを指定したサイトに 渡す。 議長権の返却 指定したサイトの画像を表示する。この 操作では、他のサイトの表示は変わりま せん。 サイトの表示 議長または MCU によって選択された画 像表示に戻す。 サイト表示の停止 こちら側の画像を他のサイトに送 信する。 こちらからブロード キャスト 指定したサイトの画像を他のサイトに送 信する。 ブロードキャスターの 指名 指定したサイトを会議から切り離す。 指定サイトの切離し すべてのサイトを切断し、通話を終 了する。 会議の終了 議長機能を要求する。 議長権の獲得 指定したサイトの画像を表示する。この 操作では、他のサイトの表示は変わりま せん。 サイトの表示 議長または MCU によって選択された画 像表示に戻す。 サイト表示の停止 参加者 © POLYCOM, INC. 27 VSX シリーズ入門ガイド 応答方法の変更 システム管理者の設定によっては、受信通話の処理方法をユーザーが選択できる場合もあり ます。 一時的な着信拒否 通話を受けたくない場合は、着信拒否機能で受信通話を拒否することができます。呼び出し側 には話し中の信号音が聞こえます。受信通話に関する通知は、こちら側に送られません。ただ し、通話の発信は可能です。 受信通話を一時的に拒否するには、次の操作を行います。 1. [通話の発信] 画面で、画面の右下角にある 2. [オン] を選択して、[着信拒否] に設定します。 を選択します。 システムが呼び出しを拒否している間は、画面の右下角に は変更するまで有効です。 が表示されます。この設定 通話への自動応答 通話への応答方法には、自動応答と、通話が着信したことをユーザーに通知して手動で応答が 行われるまでシステムを待機させる方法があります。 自動応答の設定は便利ですが、セキュリティ上の問題を引き起こすことがあります。たとえば、 急な通話で会議が中断されたり、無人の会議室に残された機器やメモが相手側から覗かれる恐 れがあります。 相手側に会話がたまたま聞こえてしまうことを防ぐため、自動応答による通話をすべてミュー トしておくことができます。 通話への自動応答を設定するには、次の操作を行います。 1. [通話の発信] 画面から [システム] を選択します。 2. [システム] 画面 で [ユーザ設定] を選択します。 3. 1 地点通話に自動応答する場合は、[自動応答 (1地点)] までスクロールし、リモコ ンの 4. 多地点通話に自動応答する場合は、[自動応答 (多地点)] までスクロールし、リモコ ンの 28 ボタンを押して、[はい] を選択します。 ボタンを押して、[はい] を選択します。 www.polycom.com/videodocumentation 応答方法の変更 [ホーム] ボタンを押して変更を保存し、[通話の発信] 画面に戻ります。 5. VSX 3000 システムを PC のモニターとして使用している場合は、通話に手動で応答するよう にシステムを設定することをお勧めします。 システムを PC として使用している場合は、通話を着信すると着信音が鳴ります。このとき、 ビデオ画像に切り替えると、手動で通話に応答できます。通話は無視することもできます。無 視した場合、通話は接続されないので、発信側からこちら側の様子を見られたり、音声を聞か れたりすることはありません。 自動応答時の通話のミュート 通話に自動応答するようにシステムが設定されている場合は、通話接続時に音声をミュー トするかどうかの選択も可能です。ミュートを選択すれば、相手側に会話や会議の内容が聞こ えるのを防止できます。接続が完了してミュートを解除してもいい状態になったら、 [ミュート] ボタンを押します。 通話中にミュートを有効にしても、現在の会議の音声には影響しません。 自動応答通話をミュートするには、次の操作を行います。 1. [通話の発信] 画面から [システム] を選択します。 2. [システム] 画面 で [ユーザ設定] を選択します。 3. [自動応答時ミュート] までスクロールしてリモコンの ションを有効にします。 4. © POLYCOM, INC. ボタンを押し、オプ [ホーム] ボタンを押して変更を保存し、[通話の発信] 画面に戻ります。 29 VSX シリーズ入門ガイド 通話のスケジュール設定 カレンダー機能と通話スケジュール機能を使用して、ビデオ会議をスケジュール設定すること ができます。この機能を使って通話のスケジュールを設定すると、指定した日時にシステムか ら自動的に通話が発信されます。定期的な通話には、自動通話発信を "毎日"、"毎週"、"毎月" のいずれかに設定できます。 通話のスケジュールを設定するには、次の手順に従います。 1. [通話の発信] 画面から [システム] を選択します。 2. [システム] 画面 で [ユーティリティ] を選択します。 3. [ユーティリティ] 画面で [通話スケジューラ] を選択します。 4. [通話スケジューラ] 画面で [新規エントリ] を選択します。 5. ディレクトリを選択し、ダイヤル先のエントリ (1 地点または多地点) を選択します。 6. ダイヤルする日時を選択します。 7. [次へ] を選択し、定期的な会議かどうかを指定します。 スケジュール設定した日時に、VSX システムから指定されたサイトに自動的に通話が発信され ます。 通話のスケジュールをカレンダーで確認するには、次の手順に従います。 1. [通話の発信] 画面から [システム] を選択します。 2. [システム] 画面 で [ユーティリティ] を選択します。 3. [ユーティリティ] 画面で [カレンダ] を選択します。 カレンダーでは、通話がスケジュール設定されている日付に小さい緑の三角が表示されます。 30 www.polycom.com/videodocumentation ビデオ通話での VTX 1000 音声会議システムの使用 ビデオ通話での VTX 1000 音声会議システムの使用 VSX ビデオ会議システムには、VTX™ 1000 音声会議システムを組み合わせて使用する事がで きます。この構成では、ビデオ会議システムと音声会議システムを組み合わせて、ビデオ通話 や音声のみの通話を発信したり、管理することができます。システムが正しく設定されていれ ば、VTX 音声会議システムのディスプレイに “VSX OK” と表示されます。 VTX 音声会議システムを使用してビデオ通話を発信する VSX ビデオ会議システムが VTX 音声会議システムと連携するように設定されている場合は、 音声会議システムを使ってビデオ通話を発信できます。 VTX 電話を使用してビデオ通話を発信するには、次の手順に従います。 1. 2. VTX 音声会議システムをオンフックにしておきます。 VTX 音声会議システムのキーパッドを使用して、次のいずれかを入力します。 VSX システムの ISDN 番号 (例: 19784444321) VSX システムの IP アドレス (例: 255.255.255.255) IP アドレスのドット入力には、* ボタンを使用します。 3. 音声会議システムの [VID CALL (VID の発信)] ソフトキーを押して通話を発信し ます。 VTX 音声会議システムを使用してビデオ通話にサイトを追加する VTX 音声会議システムを使用してビデオ通話に画像サイトや音声のみのサイトを追加できます。 画像サイトや音声のみのサイトを追加するには、次の手順に従います。 1. VTX 音声会議システムまたはビデオ会議システムを使用して最初のサイトにビデオ通話を 発信します。 2. VTX 音声会議システムで追加するサイトの番号を入力します。 画像サイトをダイヤルする場合は、番号を入力して [VID CALL (VID の発信)] ソ フトキーを押します。 音声のみのサイトを追加する場合は、番号を入力して VTX のキーパッドの [電話] ボ タンを押します。 © POLYCOM, INC. 31 VSX シリーズ入門ガイド VTX 音声会議システムを含む通話の音声をミュートする VTX 音声会議システムのミュートボタンを使用すると、ビデオ通話の音声をミュートできます。 VTX 音声会議システムで通話の音声をミュートするには、次の操作を行います。 >> 次のいずれかを実行します。 1. VTX 音声会議システムの [ミュート] ボタンを押す。 2. リモコンの [ミュート] ボタンを押す。 音声がミュートされているときは VTX 音声会議システムの赤いインジケータが点灯します。 また、テレビモニターにはこちら側のミュートアイコンも表示されます。 VTX 音声会議システムによる音声のみの通話に画像を追加する VTX 音声会議システムを統合した VSX 音声会議システムが相手側でも使用されている場合は、 VTX 音声会議システム間での音声通話中に、音声のみの通話からビデオ通話に切り替えること ができます。 音声通話に画像を追加するには、次の手順に従います。 1. こちら側の VTX 音声会議システムから相手側の VTX 音声会議システムに通話を発信し ます。 2. 音声通話が接続されたら、VTX 音声会議システムの [ADD VIDEO (画像の追加)] ソフトキーを押します。 通話に画像が追加されると着信音が鳴ります。このビデオ通話では、VTX 音声会議システ ムをマイクとして使用します。 通話の終了 VTX 音声会議システムを統合した VSX システムで通話を終了するには、次の手順に従います。 VTX 音声会議システムから >> VTX 音声会議システムの [END VIDEO (画像の終了)] ソフトキーを押します。 会議が 1 地点のビデオ通話の場合は、直ちに通話が終了します。 会議が多地点のビデオ通話の場合は、モニターに [VSX Hang Up (VSX 通話終了)] 画面が表示されます。この場合は、切断するサイトを選択します。 VSX システムから [通話終了] ボタンを押します。 1. VSX のリモコンの 2. VSX の [通話終了] 画面で次のいずれかを実行します。 通話を終了するサイトを選択する。 すべてのサイトとの通話を終了する場合は、[すべての通話終了] を選択する。 32 www.polycom.com/videodocumentation ビデオ通話での VTX 1000 音声会議システムの使用 音声のみの参加者との通話の終了 会議には、ビデオ通話参加者と音声のみの参加者の両方を含めることができます。通話中に音 声のみの参加者が通話を終了した場合は、その通話を会議から切断する必要があります。これ は、一般の電話で受話器を置く操作に相当します。 音声のみの通話を切断するには、次の手順に従います。 [通話終了] ボタンを押します。 1. リモコンの 2. 多地点通話の場合は、[通話終了] 画面で [VTX Conference Phone (VTX 音声会 議システム)] を選択して音声回線を切断します。 VSX システムで音声のみの通話を切断しない場合は、会議中に電話からトーンが聞こえます。 © POLYCOM, INC. 33 VSX シリーズ入門ガイド 会議を Web へストリーミング配信する 1 地点通話や多地点通話を Web にストリーミング配信できるように、システムを設定できます。 会議をストリーミング配信すると、人数を問わず、第三者が Web ブラウザを使用して会議の ライブ画像やプレゼンテーションを視聴できるようになります。 ストリーミングの開始 1 地点通話や多地点通話を第三者が Web ブラウザを使用して視聴できるように、システムを設 定できます。ストリーミングを視聴するユーザーは、ビデオ会議システムのアドレスと管理者 パスワード (設定されている場合) が必要になります。 会議をストリーミング配信するには、次の手順に従います。 1. [通話の発信] 画面から [システム] を選択します。 2. [システム] 画面 で [ユーティリティ] を選択します。 3. [ユーティリティ] 画面で [ウェブ ストリーミング] を選択します。 4. [ストリーミング開始] オプションを選択してストリーミングを開始します。 ストリーミングはビデオ通話を発信する前でも通話中でも開始できます。 会議のストリーミング配信を停止するには、次の手順に従います。 1. [通話の発信] 画面から [システム] を選択します。 2. [システム] 画面 で [ユーティリティ] を選択します。 3. [ユーティリティ] 画面で [ウェブ ストリーミング] を選択します。 4. [ストリーミング開始] オプションをオフにしてストリーミングを停止します。 ストリーミングの視聴 会議のストリーミングを視聴する前に、次の準備が必要です。 PC に QuickTime プレイヤーをインストールする 会議開催者からビデオ会議システムの IP アドレスとパスワード (設定されている場合) を 取得する ストリーミング会議を視聴するには、次の手順に従います。 1. PC で Web ブラウザを開きます。 2. ブラウザのアドレス行にシステムの IP アドレス (例: 「http://255.255.255.255」) を入力し、ビデオ会議システムの Web インターフェースにアクセスします。 3. [ストリーミング] をクリックします。 4. メッセージが表示された場合は、会議開催者から提供されたユーザー名とパスワード を入力します。 ストリーミング会議の視聴を停止するには、次の操作を行います。 >> Web ブラウザを閉じます。 34 www.polycom.com/videodocumentation ワークスペースのカスタマイズ ワークスペースのカスタマイズ システムの設定に従って、画面表示をカスタマイズすることができます。カスタマイズのオプ ションは、通話の発信前やシステムの通話中に変更できます。 こちら側のカメラの制御を相手側に許可 VSX ルームシステムを使用している場合は、相手側にこちら側のカメラの制御を許可すること ができます。制御を許可した場合、こちら側から送信される画像を相手側の参加者が調整でき ます。また、相手側の参加者がこちら側のカメラのプリセットを設定し、そのプリセットを使 用することもできます。ただし、相手側のシステムでこの機能がサポートされていることが必 要です。 こちら側のカメラの制御を相手側に許可するには、次の操作を行います。 1. [通話の発信] 画面から [システム] を選択します。 2. [システム] 画面 で [ユーザ設定] を選択します。 3. [相手側からのカメラ制御] までスクロールし、 有効にします。 4. ボタンを押してオプションを [ホーム] ボタンを押して変更を保存し、[通話の発信] 画面に戻ります。 この設定の変更は、通話中であっても、ただちに有効になります。 PIP 表示タイミングの指定 システムでは通話中の PIP の動作がデフォルト設定されている場合があります。しかし、通話 の接続後は必要に応じて PIP の表示、移動、非表示を操作することができます。 PIP の表示タイミングを指定するには、次の操作を行います。 1. [通話の発信] 画面から [システム] を選択します。 2. [システム] 画面 で [ユーザ設定] を選択します。 3. 4. [次へ] を選択して、詳しい設定を表示します。 [PIP] までスクロールし、 ます。 設定 PIP の表示タイミング カメラ カメラ制御ボタンを押したとき 自動 接続時およびリモコンを使用したとき オン 接続時および通話中 オフ 5. © POLYCOM, INC. ボタンを押して、次のいずれかの設定を選択し リモコンの [PIP] ボタンを押したときのみ [ホーム] ボタンを押して変更を保存し、[通話の発信] 画面に戻ります。 35 VSX シリーズ入門ガイド 通話接続時の相手側サイト名の表示 通話接続時に相手側の名前が表示されるようにするかどうかを指定できます。また、相手側の 名前を画面に表示しておく時間も指定できます。 相手側の名前を表示するタイミングを指定するには、次の手順に従います。 1. [通話の発信] 画面から [システム] を選択します。 2. [システム] 画面 で [ユーザ設定] を選択します。 [次へ] を選択して、詳しい設定を表示します。 3. 4. [相手サイト名表示時間] までスクロールし、リモコンの を押して、通話中 常に相手側の名前を表示するか、指定された時間だけ表示するか、まったく表示し ないかを指定します。 5. [ホーム] ボタンを押して変更を保存し、[通話の発信] 画面に戻ります。 ダイヤル時の入力確認音の設定 [通話の発信] 画面のダイヤル入力フィールドに数字を入力するたびに入力確認音が流れるよう に、システムを設定できます。 入力確認音を有効にするには、次の手順に従います。 1. [通話の発信] 画面から [システム] を選択します。 2. [システム] 画面 で [ユーザ設定] を選択します。 3. [次へ] を選択して、詳しい設定を表示します。 4. [キーパッド入力確認音] までスクロールし、リモコンの プションを有効にします。 5. ボタンを押してオ [ホーム] ボタンを押して変更を保存し、[通話の発信] 画面に戻ります。 [キーパッド入力確認音] をオンにして内蔵 MCU を使用した多地点通話中に数字を入力すると、 相手側にも入力確認音が流れます。相手側に番号を聞かせたくない場合は、内蔵 MCU 機能を 持った端末のマイクをミュートします。 照明の調整 バックライト補正を使用すると、メインカメラから VSX システムに送信される画像の輝度を調 整できます。バックライト補正によってカメラの絞りが調整され、取り込む光量が下がります。 室内の配置上、参加者が画面内で逆光になっている場合には、この設定を調整する必要があり ます。 バックライトの調整はメインカメラを対象としているため、この調整によってラップトップや 書画カメラからの資料の輝度が上がることはありません。 36 www.polycom.com/videodocumentation ワークスペースのカスタマイズ バックライト補正をオンにするには、次の操作を行います。 1. [通話の発信] 画面から [システム] を選択します。 2. [システム] 画面 で [ユーザ設定] を選択します。 3. [バックライト補正] までスクロールし、リモコンの ンを有効にします。 4. ボタンを押してオプショ [ホーム] ボタンを押して変更を保存し、[通話の発信] 画面に戻ります。 カメラの輝度設定 (VSX 3000 のみ) VSX 3000 システムを使用している場合は、カメラの輝度を設定できます。バックライト補正 の設定と同様に、この設定はカメラの絞りを調整します。室内が明るすぎる場合は、カメラの 輝度の設定を小さくして取り込む光量を少なくします。室内が暗い場合は、カメラの輝度の設 定を大きくして取り込む光量を増やします。デフォルト設定は 11 です。 カメラの輝度を設定するには、次の手順に従います。 1. [通話の発信] 画面から [システム] を選択します。 2. [システム] 画面 で [ユーザ設定] を選択します。 3. [カメラの輝度] までスクロールし、リモコンの ルを選択します。 4. ボタンを押して、輝度のレベ [ホーム] ボタンを押して変更を保存し、[通話の発信] 画面に戻ります。 システムのカラースキームの変更 システムの設定によっては、VSX システムの画面のカラースキームを変更できます。 カラースキームを変更するには、次の手順に従います。 1. [通話の発信] 画面から [システム] を選択します。 2. [システム] 画面 で [ユーザ設定] を選択します。 3. 4. 5. © POLYCOM, INC. [次へ] を選択して、詳しい設定を表示します。 [カラースキーム] までスクロールし、リモコンの キームを選択します。 ボタンを押して、カラース [ホーム] ボタンを押して変更を保存し、[通話の発信] 画面に戻ります。 37 VSX シリーズ入門ガイド デュアルモニター エミュレーションを有効にする モニターを 1 台のみ使用している場合は、システムのデュアル モニター エミュレーション (分 割画面表示) 機能を設定できます。デュアル モニター エミュレーション機能を使用すると、こ ちら側と相手側の両方を 1 台のモニターに表示できます。 デュアル モニター エミュレーションを有効にするには、次の手順に従います。 1. [通話の発信] 画面から [システム] を選択します。 2. [システム] 画面 で [ユーザ設定] を選択します。 3. 4. 5. [次へ] を選択して、詳しい設定を表示します。 [2 重モニタ エミュレーション] までスクロールし、リモコンの してオプションを有効にします。 ボタンを押 [ホーム] ボタンを押して変更を保存し、[通話の発信] 画面に戻ります。 デュアル モニター エミュレーションには 4 種類の表示レイアウトがあります。レイアウトを 変更するには、リモコンの 38 [PIP] ボタンを押します。 www.polycom.com/videodocumentation VSX 3000 システムを PC のモニターとして使用する VSX 3000 システムを PC のモニターとして使用する VSX 3000 システムを使用している場合は、VSX 3000 の XGA ディスプレイを PC のモニ ターとして使用すると、デスクトップや会議室のスペースを節約できます。 通常は出荷時のデフォルト設定を変更する必要はありませんが、モニターのデフォルト設定を 変更する必要がある場合は、VSX 3000 モニター前面のボタンを使用します。[MENU (メ ニュー)] ボタンに続けて [SELECT (選択)] ボタンを押し、必要に応じて [ADJUST (調 整)] ボタンを押して設定を調整します。 作業を開始する前に コンピュータの画像の解像度およびリフレッシュレートの設定が、サポートされている次のい ずれかの値になっていることを確認します。 解像度 リフレッシュレート (Hz) VGA (640×480) 60, 72, 75 VGA (720×400) 70 SVGA (800×600) 56, 60, 72, 75 XGA (1024×768) 60, 70, 75 SXGA (1152×864) 75 SXGA (1280×960) 60 SXGA (1280×1024) 60, 75 Macintosh (640×480) 67 Macintosh (832×624) 75 VSX 3000 を PC のモニターとして使用するには、次の手順に従います。 © POLYCOM, INC. 1. 『管理者用ガイド (VSX シリーズ)』の第 2 章の説明に従って、PC を VSX 3000 システ ムに接続します。 2. VSX 3000 システム前面の [Input (入力)] ボタンを押して、PC のコンテンツの表 示とビデオ会議システムのビデオ画像を切り替えます。 39 VSX シリーズ入門ガイド VSX 3000 システムを PC のモニターとして使用しているときに通話に応答するには、次の 手順に従います。 1. 着信音が鳴ったら、システム前面の [Input (入力)] ボタンを押してビデオ会議システム に切り替えます。 90 秒以内に応答します。90 秒を超えると自動的に通話が拒否されます。 2. リモコンの [通話開始] ボタンを押します。 システムを PC のモニターとして使用する場合は、通話に手動で応答するようにシステムを設 定することをお勧めします。こうすれば、発信側から不意にこちら側の様子を見られたり、音 声を聞かれたりすることはありません。 システムで手動応答が設定されているときは、通話を受信すると着信音が鳴ります。通話に応 答するには、手動でビデオ会議システムに切り替えて応答します。手動で応答しない場合、通 話は接続されません。 40 www.polycom.com/videodocumentation ビデオ会議のヒント ビデオ会議のヒント 以下に示すヒントは、ビデオ会議を円滑に行うための参考としてお読みください。会議を成功 に導くための一般的なヒントのほか、画像や音声の品質向上やドキュメントの表示などに役立 つ簡単な指示が記載されています。 会議を成功させるためのヒント 通話先のビデオ番号が手元にあるか、ディレクトリに記載されていることを確認します。 通話を開始する前にカメラのプリセットを設定し、通話中にすぐにプリセットを利用で きるようにしておきます。こちら側のプリセットは 100 か所まで設定できます。相手側シ ステムによっては、相手側システムに保存されているプリセットを利用することもでき ます。 システムの用途を拡張するには、周辺機器を追加します。たとえば、ビデオテープを再生する 場合は VCR を、ラップトップやデスクトップのデータを共有する場合は VisualConcert VSX または ImageShare II を追加できます。 画像の品質を上げるためのヒント 鮮やかな色の衣服、全体的に明るい色や黒っぽい色の衣服、ちらちらする模様 (細かい チェック柄や細い縞模様など) の衣服などは着用を避けます。画面では、明るいパステル調 や落ち着いた色合いが最もきれいに見えます。 室内に窓がある場合は、カーテンやブラインドを閉めます。日光が差し込むと、室内の照 明と競合する場合があります。 自然な動作で発言します。 カメラを調整する場合は、テーブル、椅子、壁、床などではなく、参加者が画面に表示さ れるようにします。 音声の品質を上げるためのヒント マイクに向かって普通の声量で話します。大声で話す必要はありません。 こちら側の音声が聞こえるかどうかを相手側に確認します。また、相手側の音声がこちら 側で聞こえるかどうかを確認するため、自己紹介してもらいます。 音声にはわずかな遅延があるため、相手が答えるまで少し待たなければならない場合もあ ります。 一般の会議と同様に、雑談を慎みます。 VSX ルームシステム 会議中は、参加者の前のテーブルにマイクを置きます。広い室内で会議を行う場合は、マ イクの追加を検討します。 ビデオ会議を実施する部屋がステレオ音声の使用に対応している場合は、会議テーブル上 のシステムに近い方の側にマイクを配置します。 2 台のマイクポッドが接続されている場合は、1 台をテーブルの左側に、もう 1 台を右側 に配置します。 マイクポッドが 1 台接続されている場合は、Polycom のロゴをシステム側に向けて配置 します。どちらのマイクが左でどちらが右かは、システムのセットアップ時に設定され ています。マイクの位置は動かさないでください。ステレオ効果が低下する原因になり ます。 マイクの上やマイクとの間に紙やその他の物体を置かないようにします。また、音を立て て紙をさばいたり、マイクやテーブルをたたくことも避けます。 © POLYCOM, INC. 41 VSX シリーズ入門ガイド ドキュメント表示のヒント Microsoft® PowerPoint、Project、Word など、ドキュメントの表示に必要なアプリ ケーションがシステムにインストールされていることを確認します。 プレゼンテーションをスムーズに行うために、ビデオ通話を開始する前にドキュメントを 開き、表示する準備をしておきます。 42 www.polycom.com/videodocumentation