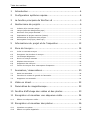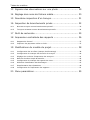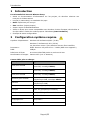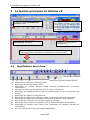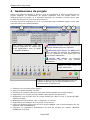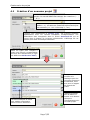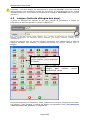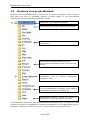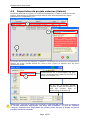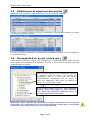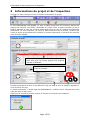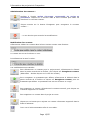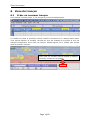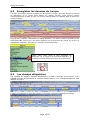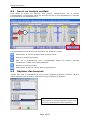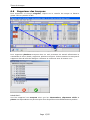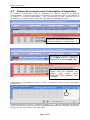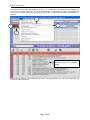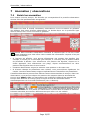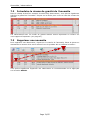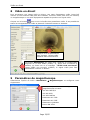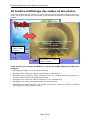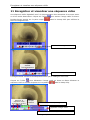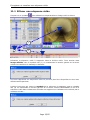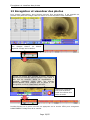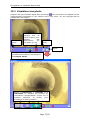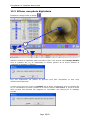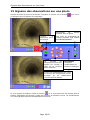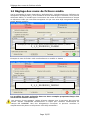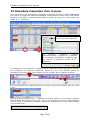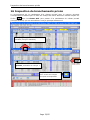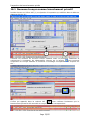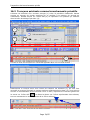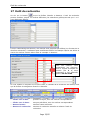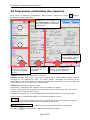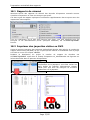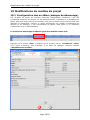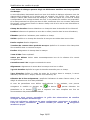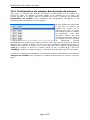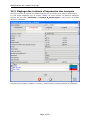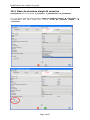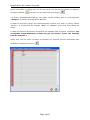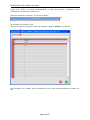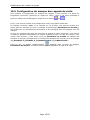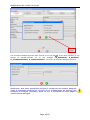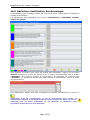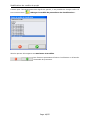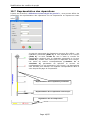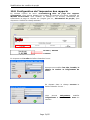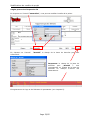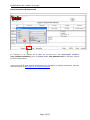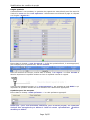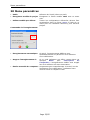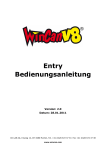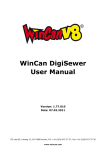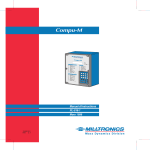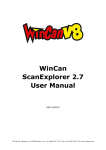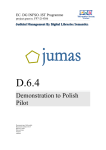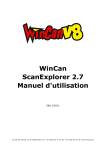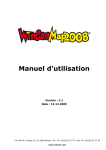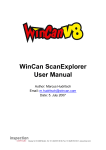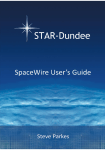Download Entry Manuel d`utilisation
Transcript
Entry Manuel d’utilisation Version: 2.3.1 Date: 27.09.2012 CD LAB AG, Irisweg 12, CH-3280 Murten, Tel. +41 (0)26 672 37 37, Fax +41 (0)26 672 37 38 www.wincan.com Table des matières 1 Introduction.................................................................. 4 2 Configuration système requise ......................................... 4 3 La fenêtre principale de WinCan v8 .................................. 5 4 Gestionnaire de projets .................................................. 6 4.1 Création d’un nouveau projet .......................................................................... 7 4.2 Langue (boîte de dialogue des pays) ................................................................ 8 4.3 Structure d’un projet WinCan8 ........................................................................ 9 4.4 Importation de projets externes (liaison) ......................................................... 10 4.5 Sélectionner et supprimer des projets ............................................................. 11 4.6 Sauvegarde d’un projet («back up») ............................................................... 11 5 Informations du projet et de l’inspection ......................... 12 6 Zone du tronçon .......................................................... 14 6.1 Créer un nouveau tronçon ............................................................................. 14 6.2 Enregistrer les données du tronçon ................................................................. 15 6.3 Les champs obligatoires ................................................................................ 15 6.4 Ouvrir un tronçon existant ............................................................................. 16 6.5 Déplacer des tronçons ................................................................................... 16 6.6 Supprimer des tronçons................................................................................. 17 6.7 Fusion de tronçons avec interruption d’inspection ............................................. 18 7 Anomalies / observations .............................................. 20 7.1 Saisir les anomalies ...................................................................................... 20 7.2 Introduire le niveau de gravité de l’anomalie .................................................... 21 7.3 Supprimer une anomalie ................................................................................ 21 8 Vidéo en direct ............................................................ 22 9 Paramètres du magnétoscope ........................................ 22 10 Fenêtre d'affichage des vidéos et des photos ................... 23 11 Enregistrer et visualiser une séquence vidéo .................... 24 11.1 Effacer une séquence vidéo ............................................................................ 25 12 Enregistrer et visualiser des photos ................................ 26 12.1 Visualiser une photo...................................................................................... 27 12.2 Effacer une photo digitalisée .......................................................................... 28 Tables des matières 13 Signaler des observations sur une photo ......................... 29 14 Réglage des noms de fichiers média ............................... 30 15 Deuxième inspection d’un tronçon .................................. 31 16 Inspection de branchements privés ................................ 32 16.1 Nouveau tronçon comme branchement privatif ................................................. 33 16.2 Tronçons existants comme branchements privatifs............................................ 34 17 Outil de recherche ....................................................... 35 18 Impression centralisée des rapports ............................... 36 18.1 Rapports de résumé ...................................................................................... 37 18.2 Imprimer des jaquettes vidéos ou DVD ............................................................ 37 19 Modifications du modèle de projet .................................. 38 19.1 Configuration des en-têtes (masque de démarrage) .......................................... 38 19.2 Configuration du masque des données du tronçon ............................................ 40 19.3 Réglage des couleurs d’impression des tronçons ............................................... 41 19.4 Base de données simple & associée................................................................. 42 19.5 Configuration du masque des regards de visite ................................................. 45 19.6 Définition classification des dommages ............................................................ 47 19.7 Représentation des réparations ...................................................................... 49 19.8 Configuration de l’impression des rapports ....................................................... 51 20 Menu paramètres ........................................................ 55 Introduction 1 Introduction Fonctionnalité de base de WinCan Entry: Saisie et documentation d’informations sur les projets, de données relatives aux tronçons et d’observations Langue(s) nationale(s) et standards des pays Deux inspections par tronçon Une interface (import/export) Viewer export et Mediadistribution Vidéo en direct avec cartes compatibles avec Windows. Saisie d’images individuelles et de clips vidéo à l’aide des codecs propres à Windows (sans Hardware) Champs de saisie configurables 2 Configuration système requise Système d’exploitation: Windows XP Professional,SP3 (32 bit) Windows 7 Professional, SP1 (32 bit) Les dernières mises à jour Windows doivent être installées Processeur: INTEL Pentium 4 à partir d’env. 3.0Ghz (AMD non supporté!) RAM: 1GByte Résolution d’écran: au moins 1024x768 pixels et couleurs 16 bits Numérisation d’images: Cartes vidéo (voir ci-dessous) Cartes vidéo pris en charge: Fabriquant Type Vitec pour CDLAB VM4-2-C7 (carte PCI, encodage MPEG) Vitec pour CDLAB VM4-2 (carte PCI, encodage MPEG) Vitec pour CDLAB VM2-CDL (carte PCI, encodage MPEG) Sensoray pour CDLAB WinCan MobileCap 124 (périphérique USB, encodage MPEG) Pinnacle PCTV, Analog Pro USB 150e (périphérique USB) Canopus ADVC 100 (périphérique Firewire) Canopus ADVC 55 (périphérique Firewire) ATI (Asus) AX800: ATI Rage Theater Video AverMedia AVerTV USB 2.0 ImagingSource DFG/1394-1 MSI(Nvidia) Page 4/55 La fenêtre principale de WinCan v8 3 La fenêtre principale de WinCan v8 Fenêtre d’affichage des vidéos et des photos: fenêtre avec image vidéo en direct et affichage des vidéos. Commutation possible entre l’affichage des photos et l’affichage des vidéos. Fenêtre avec vue d’ensemble des tronçons visités. Fenêtre avec vue d’ensemble des observations, anomalies. Panneau de commande du magnétoscope Panneau de commande du générateur de caractères. La disposition et l'intitulé des boutons dépendent du générateur de caractères utilisé. 3.1 Signification des icônes 1 2 3 4 5 6 7 8 9 Boutons de navigation 10 11 12 13 Supprimer tronçons et observations… 1/2: Inspection du regard de visite amont/aval 3. Démarrage du module WinCan TEXT 4. Démarrage du module WinCan DRAW (dessins d’emplacement concernant l’observation) 5. Affichage du graphique d’inclinaison pour le tronçon sélectionné 6. Démarrage du module WinCan 3D pour la représentation en 3D d’un branchement privatif 7. Démarrage du rapport de températures 8. Démarrage du rapport de nettoyages (table de saisie des actions de nettoyage) 9. Démarrage du logiciel de numérisation (Panoramo, DigiSewer, RPP, PanCam) 10. Démarrage de la fonction de recherche rapide de tronçons 11. Démarrage du générateur de rapports pour la création de tables interrogeables 12. Démarrage du WinCan Docu-Center pour l’impression de rapports télévisés de canalisations 13. Ouverture de la liste de tous les regards INSPECTÉS Page 5/55 Gestionnaire de projets 4 Gestionnaire de projets Après avoir démarré WinCan et entré le nom de d’utilisateur la fenêtre Gestionnaire de projets apparaît. Le Gestionnaire de projets répertorie tous les projets actifs, en indiquant le nom du projet (1) le répertoire principal (2), la langue (3) ainsi que le type de base de données (4) et le nom du serveur (5). Les deux dernières rubriques (4 et 5) ne concernent pas l’utilisateur moyen, mais elles sont très utiles pour l’administrateur. 1 2 Les liaisons inactives vers des projets supprimés du disque dur local apparaissent avec le libellé « INVALID PROJECT. 3 2 3 4 5 6 7 5 Microsoft Access constitue la base de données standard pour les véhicules. Microsoft SQL Server ou MSDE peut servir de base de données de substitution pour les véhicules ou être utilisé pour les gros projets multipostes. Oracle SQL Server exclusivement pour les multipostes. 1 4 8 9 est employé gros projets Cliquez ici pour ouvrir le projet sélectionné. Cliquez ici pour ouvrir le projet sélectionné avec les options de filtrage (voir la documentation sur les modules Filtre et Réplicateur). 1. 2. 3. 4. 5. 6. 7. 8. 9. Création d’un nouveau projet (page 7) Ajout d’un projet existant à la liste Définition d’un dossier cible pour une copie de sauvegarde d’un projet existant Suppression d’un projet (le projet N’EST PAS supprimé du disque dur) Affectation d’un nouveau nom au projet sélectionné (dans ce cas, le projet NE DOIT PAS être chargé) Établissement d’une liaison vers un projet sur le serveur Suppression d’une liaison vers un projet sur le serveur Fusion de plusieurs projets au sein d’un projet UNIQUE (voir la documentation sur les modules Filtre et Réplicateur) Sélection et suppression automatique de tous les projets non valides (INVALID PROJECTS) de la liste Page 6/55 Gestionnaire de projets 4.1 Création d’un nouveau projet Attribuez un nom univoque et évocateur au nouveau projet. Ce nom NE PEUT PAS contenir les caractères \ : ; .,&/! Assurez-vous que ce champ n’est pas vide (valeur par défaut = 1). La saisie de caractères alphanumériques est autorisée (« 1 » ou « 1ère insp. », etc.). Lorsque vous sélectionnez la langue (p.8), des groupes d’options apparaissent avec les normes nationales correspondantes. Les paramètres sont enregistrés dans le fichier Standards.ini qui se trouve dans le dossier de la langue sélectionnée. L'affichage de ces options peut ainsi être adapté librement. Seuls les types pour lesquels il existe une licence correspondante peuvent être sélectionnés (le type par défaut est MS Access 2000). Sélectionnez le modèle et le catalogue pour les tronçons principaux et satellites, ainsi que pour le rapport de regards de visite. Utilisez ce bouton afin de définir le lecteur et le dossier cible pour l’enregistrement du nouveau projet. Ces deux masques de saisie sont visibles uniquement selon la licence souscrite ! Page 7/55 Gestionnaire de projets Important : Une fois validés, ces paramètres de projet NE PEUVENT PLUS être annulés ultérieurement ! Par conséquent, AVANT de commencer le travail proprement dit, vérifiez impérativement que vous utilisez le modèle et le catalogue APPROPRIÉS pour le projet concerné ! 4.2 Langue (boîte de dialogue des pays) La boîte de dialogue des langues ou des pays permet de paramétrer la langue du programme et donc de spécifier la norme d’inspections. Pour certains pays (par exemple, Suisse, Belgique, etc.), il convient de sélectionner des sous-groupes de langues correspondant aux différentes langues nationales (par exemple, allemand, français, italien, néerlandais etc.). Seules les langues avec les licences (dongle) disponibles sont visibles dans la boîte de dialogue suivante. Par exemple, il n’existe pas encore de licence (dongle) pour le Bulgare : Drapeau de couleur : Langue installée, licence disponible ET validée. Drapeau grisé : Langue NON installée, disponible ET validée. licence Seules les langues pour lesquelles il existe également une licence (dongle) sont activées. Par ailleurs, il faut installer le paquet de langue correspondant (voir documentation «Administration du système », chapitre 5). Page 8/55 Gestionnaire de projets 4.3 Structure d’un projet WinCan8 WinCan8 crée automatiquement un projet avec la structure prédéfinie dans le dossier cible dont vous avez, au préalable, spécifié le chemin (page 7). Les sous-dossiers importants d’un projet WinCan sont décrits ci-après : Dossier de projet (dossier principal). Sous-dossier de la base de données de projet. Sous-dossier des fichiers de données d’inclinaison. Sous-dossier stockant toutes les photos concernant les regards de visite et tronçons du projet. Sous-dossier stockant enregistrées via un DigiSewer, RPP). toutes les données scanner (Panoramo, Sous-dossier du modèle de projet : il contient tous les paramètres de champs et de rapport modifiés par l’utilisateur (chapitre 16). Sous-dossier stockant toutes les vidéos de regards de visite et de tronçons du projet. Il est fortement conseillé de créer deux partitions sur le disque dur : le lecteur C:\ (env. 100 Go) est réservé à l’installation du système d’exploitation et des applications (par ex., WinCan8), tandis que le lecteur D:\ (ou E:\) sert à stocker les projets WinCan. Page 9/55 Gestionnaire de projets 4.4 Importation de projets externes (liaison) Démarrez WinCan8 et cliquez sur l’icône correspondante (1) dans le Gestionnaire de projets. Sélectionnez la première entrée dans la boîte de dialogue Select import [Sélectionner l’importation] (2) : 4 2 Les autres options permettent d'importer des données externes dans un projet WinCan nouveau ou existant. 1 Au moyen de la boîte de dialogue ci-dessous, recherchez les lecteurs qui contiennent le dossier de projet. Double-cliquez sur celui-ci pour l’ouvrir et afficher tous les sousdossiers de projet : 3 Double-cliquez sur le sous-dossier DB pour l’ouvrir et sélectionnez la base de données de projet qu’il contient (3). Un clic sur ce bouton permet d’ajouter la base de données à la liste des projets dans le Gestionnaire de projets (4). Remarque : Lors de la liaison d’un projet, il convient de vérifier que la langue et la norme nationale employées ont bien été installées, et que les licences (dongle) requises sont disponibles et valides, faute de quoi le projet ne pourra pas être ouvert ni modifié. Page 10/55 Gestionnaire de projets 4.5 Sélectionner et supprimer des projets Maintenez la touche CTRL enfoncée et cliquez sur les projets à supprimer. Cliquez sur le premier projet d’un groupe, maintenant la touche MAJ enfoncée et cliquez sur le dernier projet du groupe : Les deux processus permettent de sélectionner PLUSIEURS projets et de les supprimer en une SEULE étape. 4.6 Sauvegarde d’un projet («back up») Cette fonction permet de réaliser une sauvegarde du projet sélectionné. Cette dernière peut ensuite être transférée d’un ordinateur à l’autre et, de là, être de nouveau liée dans le Gestionnaire de projets. Lors d’une sauvegarde, il faut simplement spécifier le répertoire cible de celle-ci. La fonction de sauvegarde veille à ce que tous les fichiers supplémentaires nécessaires pour le projet, à savoir les catalogues, mais aussi les photos et vidéos, etc., soient aussi copiés. Si un lecteur externe (par ex., carte mémoire Memory Stick) est utilisé, il faut s’assurer qu’il offre une capacité suffisante pour le stockage de toutes les données. Remarque: Cette fonction de sauvegarde permet uniquement de sauvegarder des projets sur l’ordinateur local. Il est impossible de l’utiliser pour sauvegarder des bases de données serveur ou des projets distants. Page 11/55 Informations du projet et de l’inspection 5 Informations du projet et de l’inspection Cliquez sur cette icône pour ouvrir la fenêtre Information du projet. La zone Information du projet (1) dans la partie supérieure de la fenêtre, affiche des champs de données concernant l’ensemble du projet. Dans la partie centrale (2) de la fenêtre apparaît la liste des contacts disponibles pour le type de contacts actuellement sélectionné. La zone Contacts (3), dans la partie inférieure de la fenêtre, contient des zones de texte qui permettent de modifier le contact sélectionné ou de saisir les données d’un nouveau contact: 1 2 Le prestataire par défaut pour le projet actuel ainsi que pour les futurs projets est toujours marqué en ROUGE. Cliquez sur un onglet pour changer le type de contacts. 3 Double-cliquez dans la zone où est affiché le logo ou dans la zone de texte où apparaît le nom de fichier du logo. La fenêtre Windows « choix logo du prestataire » s’affiche alors. Sélectionnez dans cette dernière le logo voulu. Sélectionnez ensuite la position voulue et cliquez sur le bouton de validation: Page 12/55 Informations du projet et de l’inspection Administration des contacts : Accédez à l’onglet maître d’ouvrage, responsable du projet ou prestataire. Cliquez sur ce bouton dans la zone Contacts pour saisir les données d’un nouveau contact. Cliquez ensuite sur le bouton Enregistrer pour enregistrer le nouveau contact.... … ou sur Annuler pour annuler les modifications Modification d’un contact : Sélectionnez d’abord un contact dans la liste. Activez ensuite cette fonction: Le contact est mis en évidence en vert. Puis désactivez la case à cocher. Les modifications sont validées Pour sélectionner un contact pour le projet actuel, sélectionnez-le d’abord dans la partie centrale de la fenêtre, puis cliquez sur Enregistrer contact. (Alternative : double-cliquez sur le nom du contact). Pour enregistrer un prestataire par défaut, sélectionnez-le d’abord dans la partie centrale de la fenêtre et cliquez sur Enregistrer contact, puis sur Prestataire par défaut. Le prestataire est mis en évidence en rouge. Pour supprimer un contact, sélectionnez le contact concerné, puis cliquez sur le bouton Supprimer un contact. Pour supprimer un contact dans le projet en cours. Cliquez sur ce bouton pour rajouter un contact récemment supprimé dans le fichier d’adresses. Pour ouvrir la documentation afin de vous aider. Page 13/55 Zone du tronçon 6 6.1 Zone du tronçon Créer un nouveau tronçon Pour chaque nouveau projet, le 1er tronçon s’ouvre automatiquement. Un double clic dans la première colonne entraîne l’ouverture d’un masque dans lequel vous pouvez afficher et modifier l’en-tête de tous les champs de tronçons et tous les champs d'inspections. Pour créer un tronçon, double-cliquez sur le champ vide suivant dans la première colonne. Pour créer un nouveau tronçon depuis le masque d'entrée, cliquez sur ce bouton. Page 14/55 Zone du tronçon 6.2 Enregistrer les données du tronçon L’en-tête du tronçon permet de saisir les données du tronçon concerné. Utilisez la touche de tabulation ou la souris pour passer au champ suivant. Vous pouvez insérer automatiquement la date du jour ou l’heure actuelle dans les champs Date et Heure en double-cliquant. Pour certains champs, notamment le champ Matériau, une liste de valeurs prédéfinies est déjà disponible. Pour ouvrir ces listes, appuyez sur la touche Alt du clavier et, tout en la maintenant enfoncée, appuyez sur la touche de direction Bas: Faites votre choix dans la liste proposée en appuyant sur la touche de direction Bas/Haut et confirmez l'entrée sélectionné avec la touche Enter 6.3 Les champs obligatoires Les champs du masque d'entrée apparaissent en BLEU (champs de tronçons) et en ROUGE (champs d'inspections et champs d'observations). Les champs obligatoires sont affichés en jaune. Lorsque ces champs ne sont pas remplis, le numéro de tronçon apparaît en orange. Page 15/55 Zone du tronçon 6.4 Ouvrir un tronçon existant Pour éditer et traiter les données d’un tronçon, double-cliquez sur le numéro correspondant. La navigation parmi les tronçons se fait le plus simplement en cliquant sur les boutons correspondants (2): 1 2 Le fonctionnement des boutons de navigation est expliqué ci-après: Sélectionner le premier tronçon dans le projet actuel. Retour au tronçon précédent. Aller sur le branchement privé correspondant depuis un tronçon principal d’inspection à l'aide d'une caméra satellite. Avancer au tronçon suivant. Sélectionner le dernier tronçon dans le projet actuel 6.5 Déplacer des tronçons Utilisez pour cela la commande de menu Outils, Déplacer plusieurs tronçons. Dans la partie supérieure de la fenêtre, sélectionnez le(s) tronçon(s) à déplacer: Dans la partie inférieure de la fenêtre, sélectionnez le tronçon DEVANT lequel le(s) tronçon(s) doit (doivent) être déplacé(s) : . Page 16/55 Zone du tronçon 6.6 Supprimer des tronçons Pour supprimer un tronçon singulier, cliquez sur le numéro de tronçon et faites-le glisser vers le symbole de WC: Pour supprimer plusieurs tronçons dans un seul processus de travail sélectionnez la commande de menu Outils, supprimer plusieurs tronçons. Cochez ensuite les tronçons à supprimer dans la boîte de dialogue ci-dessous et confirmez avec le bouton vert : IMPORTANT : Une fois supprimé ces tronçons ainsi que les observations, séquences vidéo et photos correspondantes ne peuvent plus être récupérés et sont définitivement perdus! Page 17/55 Zone du tronçon 6.7 Fusion de tronçons avec interruption d’inspection Si, pendant la progression dans la canalisation, la caméra rencontre un obstacle insurmontable, vous devez interrompre l’inspection et la reprendre par le côté opposé. Il en résulte 2 « tronçons interrompus », que vous pouvez, au final, fusionner afin de reconstituer un tronçon unique. Pour cela, procédez de la manière suivante : La dernière ligne d’observation doit contenir la mention « …abandonnée… ». Sélectionnez le tronçon interrompu (1) et copiez celui-ci en utilisant la combinaison de touches MAJ + F5. Reprenez l’inspection par le côté opposé. Dès que l’obstacle est atteint, vous devez aussi interrompre cette inspection (voir ci-dessus). Sélectionnez la commande de menu « Outils Fusionner tronçons avec interruption d’inspection ». 1 Double-cliquez dans la zone « Nouvelle longueur (1) », afin de reprendre la longueur totale calculée des sections de tronçon interrompues OU saisissez la longueur effective du tronçon (si elle est connue à partir des plans). Page 18/55 Zone du tronçon Les tronçons fusionnés apparaissent en vert (1), tandis que les tronçons interrompus ont une couleur rouge foncé (2). Si vous sélectionnez de nouveau la même commande de menu (3), les tronçons déjà fusionnés ne seront plus visibles dans la boîte de dialogue cidessus. 3 4 2 1 Longueur non inspectée = Nouvelle longueur - Longueur totale Sélectionnez ensuite la commande de menu correspondante (4), afin de supprimer les tronçons déjà fusionnés. Page 19/55 Anomalies / observations 7 7.1 Anomalies / observations Saisir les anomalies Pour chaque nouveau tronçon, les données qui correspondent à la première observation doivent avoir été précédemment enregistrées. Un double clic dans le champ «anomalies, observations» ouvre la fenêtre du glossaire des défauts. Pour saisir d’autres observations, un double-clique sur la prochaine ligne dans le champ «N°» ouvre à nouveau le glossaire. Sélectionnez dans la fenêtre l’observation souhaitée et confirmez par un clic sur l'icône . Aussi longtemps que cette icône reste invisible les informations requises n’ont pas encore été introduites. Si l’horloge est affichée, vous pouvez sélectionner une position des aiguilles (par exemple, 3 heures) ou un intervalle (par exemple, 5-7 heures) pour la position exacte de l’anomalie à afficher. Pour sélectionner une position des aiguilles, cliquez sur le chiffre approprié. Pour sélectionner une plage, cliquez successivement sur deux positions des aiguilles dans le sens horaire. Certaines observations exigent la saisie de cette position ou de cette zone. Si d’autres champs de paramètres sont visibles, vous pouvez/devez également les remplir. Certaines observations exigent impérativement l’introduction de paramètres. Certaines observations peuvent être définies comme des anomalies de tronçon. Dans ces observations, vous pouvez indiquer les positions du compteur dans les anomalies de tronçon avec début et fin. Les observations qui qualifient le début d’une anomalie de tronçon sont affichées en orange jusqu’à ce que le texte de l’anomalie affiché automatiquement soit à nouveau sélectionné (voir ci-dessous). Lorsqu’un début a été défini, une observation créée automatiquement apparaît pour la fin de l’anomalie lors de la saisie de l’observation suivante dans la fenêtre de sélection. D’autres anomalies peuvent être définies avant que celle-ci ne soit utilisée. Page 20/55 Anomalies / observations 7.2 Introduire le niveau de gravité de l’anomalie Dans le champ Gravité du masque de saisie des observations, vous pouvez également spécifier la gravité de l’anomalie. Cliquez sur la flèche pour ouvrir la liste des niveaux de gravité : Les observations avec un niveau de gravité associé seront imprimées en couleur sur votre rapport d’inspection (voir page 47). 7.3 Supprimer une anomalie Pour supprimer une observation, cliquez sur le numéro de l’anomalie, faites-le glisser en maintenant le bouton de la souris enfoncé vers le symbole WC et relâchez le bouton: Vous pouvez également supprimer une observation en la sélectionnant et en appuyant sur la touche SUPPR. Page 21/55 Vidéo en direct 8 Vidéo en direct Pour enregistrer une image vidéo en direct, une carte d’acquisition vidéo (carte PCI interne ou outil externe USB) doit être installée. La source vidéo peut être une caméra, un magnétoscope ou un autre équipement capable de produire un signal vidéo. Cliquez sur le bouton pour ouvrir la fenêtre des paramètres vidéo. Il est possible de tester les enregistrements vidéo et photos à l’aide des boutons ci-dessous: Lorsque tous les paramètres sont corrects, l’image vidéo apparaît dans cette fenêtre. Le bouton Réinitialiser est utilisé pour restaurer la configuration originale de la carte MPEG (VITEC). Si, après avoir enclenché la caméra, un écran noir ou le message "VITEC card not found" (carte VITEC non trouvée) s'affiche, le signal vidéo peut être réinitialisé à l’aide de ce bouton. 9 Paramètres du magnétoscope Sélectionnez l’option de menu «Paramètres Magnétoscope» et configurez votre équipement. WinCan8 prend en magnétoscopes suivants: JVC SR-S388 E/U JVC SR-365U JVC SR-DVM700 Panasonic AG-7350 Panasonic AG-7355 Panasonic LQ-MD800 Denon DN V310 Page 22/55 charge les Fenêtre d'affichage des vidéos et des photos 10 Fenêtre d'affichage des vidéos et des photos La fenêtre d’affichage des vidéos est située dans la fenêtre principale WinCan en haut à droite. Lorsque la caméra est déclenchée le logo WinCan est affiché par défaut dans cette fenêtre: Double-cliquez dans l’image vidéo pour l’agrandir ou la réduire. Enclencher le signale video en direct. OU BIEN cliquez sur le symbole de loupe. Déclencher le signale vidéo en direct. Cette fenêtre vous permet d’afficher le contenu de média différents comme par exemple… Affichage de l’image TV en direct de la caméra Affichage d’une séquence vidéo enregistrée par la télécamera. Affichage d’une séquence vidéo enregistrée par une caméra numérique externe et ensuite importée dans le projet WinCan actuel. Affichage d’une séquence vidéo enregistré sur une cassette VHS. Affichage d’une photo prise directement par la télécamera. Affichage d’une photo prise par une caméra externe (ex. caméra de poche) et ensuite importé dans le projet WinCan actuel. Page 23/55 Enregistrer et visualiser une séquence vidéo 11 Enregistrer et visualiser une séquence vidéo Une séquence vidéo digitalisée sert à la documentation des anomalies du tronçon entier ou d’une seule observation. Cliquez sur l’icône Double-cliquez ensuite sur le point rouge barre d’enregistrement: pour activer l’image vidéo en direct. dans le champ CLIP pour afficher la Démarrer l‘enregistrement Arrêter l‘enregistrement Terminer l‘enregistrement L’enregistrement s’arrête automatiquement dès que le catalogue est ouvert. Cliquez sur l‘icône pour désactiver l’image vidéo en direct et faites démarrer la séquence vidéo en double-cliquant sur le symbole Démarrer la séquence vidéo En avant/en arrière abspielen Fermer fenêtre dans le champ Clip. Définir la vitesse de passage Agrandir l’image vidéo Position actuelle de la séquence vidéo Page 24/55 Enregistrer et visualiser une séquence vidéo 11.1 Effacer une séquence vidéo Cliquez sur ce symbole pour désactiver temporairement l’image vidéo en direct. 1 2 Démarrez la séquence vidéo à supprimer dans la fenêtre vidéo. Tirez ensuite cette image affichée vers le symbole WC (1) en maintenant le bouton gauche de la sourie enfoncé et confirmez le message ci-dessous : Une fois supprimées les séquences vidéo ne peuvent plus être récupérées et sont donc définitivement perdues! Lorsque vous tirez par contre le symbole de la séquence à supprimer vers le symbole WC (2) en maintenant le bouton gauche de la sourie enfoncé SEULEMENT le lien à la séquence vidéo dans la base des données est supprimé et l’utilisateur est informé par le message suivant : Page 25/55 Enregistrer et visualiser des photos 12 Enregistrer et visualiser des photos Pour chaque observation, deux photos peuvent être enregistrées. Il est possible de prendre une photo de l’image vidéo en direct ou d’une séquence vidéo existante : Un double clic sur le point vert dans les champs Photo1 ou Photo2 agrandit l’image de la caméra. Utilisez ce bouton pour prendre la photo. La photo digitalisée est affichée dans la fenêtre vidéo réelle à des fins de contrôle. Après la digitalisation le symbole d’appareil photo dans les champs photo1/photo2 vous indique que la photo a été enregistrée et liée l’observation actuelle. Click here to à take the picture from the. Cliquez sur ce bouton pour que la fenêtre vidéo soit réduite à la taille normale. Double-cliquez sur le point vert tout en appuyant sur la touche CTRL pour enregistrer DIRECTEMENT l’image fixe de la caméra. Page 26/55 Enregistrer et visualiser des photos 12.1 Visualiser une photo Schalten Sie das LiveVideo-Signal über den Knopf aus und klicken Sie doppelt auf das entsprechende Fotosymbol in den Feldern Foto1 oder Foto2, um das jeweilige Bild im Videofenster anzuzeigen: Fermer photo Ouvir la boîte de dialogue avec les icônes Flèches pour signaler des observations sur une photo (p. 29) Imprimer photo Zoom Navigation à l’image précédente/suivante qui est assignée au tronçon actuel. Réglez la luminosité, le contraste et la saturation en utilisant les boutons de commande correspondants. Cliquez sur le symbole disquette (à droite) pour enregistrer la photo modifiée. Page 27/55 Enregistrer et visualiser des photos 12.2 Effacer une photo digitalisée Désactiver l’image vidéo en direct 1 2 Affichez la photo à supprimer dans la fenêtre vidéo. Tirez ensuite cette image affichée vers le symbole WC (1) en maintenant le bouton gauche de la sourie enfoncé et confirmez le message ci-dessous : Une fois supprimées les photos ne peuvent plus être récupérées et sont donc définitivement perdues! Lorsque vous tirez par contre le symbole de la photo à supprimer vers le symbole WC (2) en maintenant le bouton gauche de la sourie enfoncé SEULEMENT le lien à la photo dans la base des données est supprimé et l’utilisateur est informé par le message suivant : Page 28/55 Signaler des observations sur une photo 13 Signaler des observations sur une photo Ouvrez la photo qui montre l'anomalie à signaler et cliquez sur le bouton le dialogue avec les flèches de marquage: pour ouvrir Enregistrez les flèches insérées dans la photo. Couleur à disposition pour les flèches. Une copie de sauvegarde de l’image originale sera établie AUTOMATIQUEMENT. Les flèches de marquage peuvent être placées sur l’image à l’aide de la fonction Glisser Déposer. Enregistrez toutes les modifications et fermez le dialogue. Toutes les modifications qui n’ont pas encore été enregistrées seront annulées. (p. ex. l'effacement d'une flèche mal placée). Si vous quittez la fenêtre à l’aide du bouton ou si vous parcourez les images dans la fenêtre d’affichage des photos à l’aide des touches de direction vertes, les modifications non sauvegardées seront automatiquement perdues. Page 29/55 Réglage des noms de fichiers média 14 Réglage des noms de fichiers média Via la commande de menu Paramètres, Definition Bild- /Videobezeichnung (Définition de désignation d’image/vidéo), vous accédez à la boîte de dialogue ci-dessous. Vous pouvez désormais définir un modèle pour la structure des noms de fichiers destinés aux images et séquences vidéo que vous allez enregistrer ou que vous avez déjà enregistrées dans le projet WinCan courant : Exemple de nom de fichier photo conformément au modèle ci-dessus : 3_1_5_20052010_114650 Exemple de nom de fichier vidéo conformément au modèle ci-dessus : Exemple de nom de fichier vidéo conformément au modèle ci-dessus : 3_1_1_21052010_083010 Les modèles de noms présentés dans ces deux exemples proposent chaque fois des noms de fichiers univoques. Vous pouvez, à tout moment, utiliser d’autres champs pour la structure des noms de fichiers. Gardez TOUTEFOIS constamment à l’esprit que certaines combinaisons de champs NE DONNENT PAS des désignations univoques et peuvent entraîner le remplacement de photos et séquences vidéo déjà existantes ! Page 30/55 Deuxième inspection d’un tronçon 15 Deuxième inspection d’un tronçon Pour documenter des changements pendant une période prolongée, deux inspections par tronçon et regard de visite sont possibles. Sélectionnez le tronçon que vous désirez inspecter à nouveau et double-cliquez dans le champ de texte qui vous montre par défaut la 1ère inspection: Spécifiez un nouveau numéro pour la nouvelle inspection. La nouvelle inspection emploie automatiquement le modèle et le glossaire de l’inspection précédente. Confirmez donc ces entrées et démarrez ensuite la 2ème inspection. La navigation d’une inspection à l’autre se fait à l’aide des flèches à gauche et à droite. Pour supprimer une seconde inspection, cliquez sur son nom, faites-le glisser en maintenant le bouton de la souris enfoncé vers le symbole WC et relâchez le bouton : S’ils existent plusieurs inspections pour un tronçon, celui-ci est marqué par une coche verte : Chaque licence implique une 2ème inspection du même tronçon. Si vous devez inspecter régulièrement des tronçons PLUS que 2 fois il vous faudra une licence supplémentaire pour la saisie de données de multiples inspections. Sélectionnez le menu Info, Hardlock pour contrôler ceci : Page 31/55 Inspection de branchements privés 16 Inspection de branchements privés Le raccordement de la canalisation d’un réseau privatif avec le tronçon principal correspondant s’effectue par le biais du champ SAT dans WinCan8. Double-cliquez sur l’icône dans la colonne SAT pour passer à la canalisation du réseau privatif (tronçon satellite) qui est raccordée au tronçon principal sélectionné. Tronçon principal avec branchements privatifs (tronçons satellites) Canalisation de réseau privatif, raccordée au tronçon 1 Cliquez sur le bouton SAT pour revenir au tronçon principal correspondant Page 32/55 Inspection de branchements privés 16.1 Nouveau tronçon comme branchement privatif Double-cliquez sur l’icône SAT (1) et répondez à la question qui s’affiche dans la boîte de dialogue par Oui (2) : 2 1 Collectez les données du nouveau tronçon satellite selon la procédure habituelle et commencez à enregistrer les observations. Cliquez sur le bouton pour terminer l’inspection du tronçon satellite et confirmez le message correspondant en cliquant sur Oui : L’icône qui apparaît dans la colonne SAT vous confirme finalement que le branchement privatif a été raccordé au tronçon principal correspondant : Page 33/55 Inspection de branchements privés 16.2 Tronçons existants comme branchements privatifs Collectez les données d’un nouveau tronçon (1) selon la procédure habituelle. Passez ensuite au tronçon de niveau supérieur (2) et accédez à la position du raccord de canalisation. Double-cliquez sur l’icône SAT (3) et répondez à la question qui s’affiche dans la boîte de dialogue par Non (4) : 2 1 4 3 La liste de tous les tronçons non raccordés apparaît dans une nouvelle fenêtre : Sélectionnez le tronçon dont vous venez de collecter les données (1), qui doit être raccordé au tronçon principal de niveau supérieur sélectionné plus haut (2). Vous pouvez annuler le raccordement à tout moment. Pour ce faire, cliquez avec le bouton gauche de la souris sur l’icône SAT et faites-la glisser sur l’icône représentant des toilettes, tout en maintenant le bouton gauche de la souris enfoncé : Page 34/55 Outil de recherche 17 Outil de recherche Un clic sur le bouton ouvre la fenêtre illustrée ci-dessous. L’outil de recherche permet d’utiliser jusqu’à 15 critères différents (les caractères génériques tels que * ou ? sont également admis). Lors du redémarrage de WinCan, ces champs sont proposés par défaut (en fonction de la dernière recherche). L'utilisateur peut maintenant définir les champs d’après ses désirs et choisir les critères comme décrit dans le example ci-dessous : Avec ces critères, nous recherchons les tronçons, dont le regard de départ se termine par 2 et dont l’inspection a été effectuée après le 01.01.1998. Si vous validez en cliquant sur la coche verte, le résultat de la recherche est affiché, ainsi que la fenêtre de navigation illustrée ci-dessous. o Flèche vers le bas: prochain tronçon, avec les critères correspondants. o Flèche vers le haut: tronçon précédent, avec les critères correspondants. o Bouton fermer: terminer cette recherche. o Bouton de recherche: terminer la recherche actuelle et relancer l’outil de recherche. Page 35/55 Impression centralisée des rapports 18 Impression centralisée des rapports Pour ouvrir le panneau d'impression (Docu-Center) cliquez sur l'icône fenêtre principale de WinCan: dans la L’impression est dirigée par les inspections. Sélectionnez donc tout d’abord l’inspection à imprimer! 1 2 Cliquez sur ce bouton pour afficher l'aperçu avant l'impression. 3 Choisissez les tronçons à imprimer ainsi que le type de sortie. Choisissez les types de rapport à imprimer. Choisissez les différentes options en correspondance avec le type de rapport. Section 1: Sélection des tronçons à imprimer Section 2: Dans cette zone, vous pouvez définir selon quels critères seront triés les tronçons et les regards de visite. La partie gauche comprend les critères de tri disponibles, et la partie droite les critères sélectionnés. Une entrée peut être déplacée par un double clic ou à l’aide des touches flèches. Section 3: Definissez le type de sortie : Imprimante: Impression des rapports avec tout d’abord un aperçu. E-mail: Le document est enregistré au format PDF et peut être envoyé avec un courrier électronique en tant que pièce jointe. PDF/ordre d’impression: Tous les rapports sont enregistrés dans un seul fichier PDF. PDF/Tronçon: Un fichier PDF distinct est créé pour chaque tronçon. : Ajoutez des fichiers externes en format PDF à l’ordre d’impression comme par exemple des plans de bâtiments ou des plans de situation. : Indiquez le N° de la première page du rapport TV. Cliquez sur pour enregistrer la sélection actuelle des options. Page 36/55 Impression centralisée des rapports 18.1 Rapports de résumé WinCan8 fournit des rapports de résumé des données d’inspection nommés comme Synthèse d’inspection et Liste des tronçons par profil. Ces deux types de rapport impliquent la sélection supplémentaire des tronçons avec des inspections interrompues : Lors de l’impression de la liste des tronçons par profil, une liste distincte pour les tronçons et les branchements privés (tronçons satellites) est AUTOMATIQUEMENT fournie. 18.2 Imprimer des jaquettes vidéos ou DVD Avant de pouvoir imprimer des jaquettes vidéos/DVD WinCan doit calculer le nombre de support de données (CD/DVD) ce qui ne peut qu’être effctué en distribuant tout le projet sur DVD au cours d’un export VIEWER. Pendant la distribution du projet le numéro du support de données est AUTOMATIQUEMENT copié dans le champ d’inspection SI_MediaNumber est figurera sur la liste des DVDs dans le panneau d’impression: Ce projet-ci se distribue sur 1 DVD. Pour l’impression de la jaquette il vous faut cocher les deux boîtes de contrôle. Sélectionnez l’option TOUS pour que tous les tronçons se trouvent finalement sur la jaquette. Page 37/55 Modifications du modèle de projet 19 Modifications du modèle de projet 19.1 Configuration des en-têtes (masque de démarrage) Les en-têtes ou grilles de données librement configurables constituent l’une des nouveautés majeures de WinCan v8. En d’autres termes, l’utilisateur a la possibilité de définir dans une large mesure les données, ainsi que la manière dont elles peuvent être affichées et manipulées. Comme ce travail présuppose une parfaite connaissance de WinCan et du domaine, il est recommandé de laisser cette tâche à un utilisateur expérimenté ou à un administrateur. Le masque de démarrage de WinCan peut être modifié comme suit: Appuyez sur la touche «Ctrl» et cliquez sur un en-tête, par ex. «Commune / Ville» (voir figure ci-dessus), afin d’accéder à la boîte de dialogue suivante intitulée «Paramètres du modèle». Page 38/55 Modifications du modèle de projet Cette boîte de dialogue permet d’agir de différentes manières sur les propriétés de champs: La zone déroulante horizontale située en haut de la boîte de dialogue répertorie tous les champs déjà configurés et le champ actif est marqué (voir figure). Pour passer d’un champ à l’autre dans cette boîte de dialogue, il suffit de cliquer sur le nom de champ correspondant. Si le champ souhaité est actif, il est possible de modifier ses propriétés. Si le champ souhaité ne figure pas dans la liste, autrement dit si un nouveau champ doit être ajouté, vous pouvez activer le dernier champ vide à la fin de la zone déroulante et lui attribuer un nom. Champ de données: Permet d’attribuer un champ de base de données à l’en-tête actif. Position: Détermine la position au sein des en-têtes (numéro dans la zone déroulante). Éditable: Spécifie si l’utilisateur peut modifier ce champ. Visible: Spécifie si un champ des données du tronçon est visible dans les en-têtes. Entrée requise: Entrée obligatoire. Transfert du contenu dans prochain tronçon: Spécifie si le contenu d’un champ doit être transféré dans un nouveau tronçon. En-tête: Désignation du champ dans le masque. Texte d’aide: Texte explicatif. Valeur par défaut: Valeur saisie automatiquement lors de la création d’un nouvel enregistrement. Caractères maxi. 50: Longueur maximale du texte. Alignement: Alignement du texte dans le masque avec les en-têtes. Type de données: Spécifie les types de données autorisés pour ce champ. Type d’entrées: Définit le mode de saisie de la valeur dans le masque, à savoir manuelle, liste de choix simple, liste de choix associée, etc. Sélection de la liste uniquement : empêche l’utilisateur de saisir d’autre valeur, il est obligé de sélectionner de la liste prédéfinie. Si tous les paramètres sont définis conformément à vos souhaits, vous pouvez enregistrer le modèle en cliquant sur le bouton permet d’annuler les paramètres et le bouton sert à imprimer une liste complète aux fins de documentation des paramètres de champs. Remarque: Vous pouvez paramétrer la grille des observations de manière analogue au masque de démarrage. Pour une utilisation ultérieure de cette configuration, enregistrer le modèle à l’aide du menu, paramètres utiliser modèle par défaut ou enregistrer modèle du projet. Page 39/55 Modifications du modèle de projet 19.2 Configuration du masque des données du tronçon Pour ouvrir un en-tête des données du tronçon, double-cliquez sur le numéro d’un tronçon au choix. En utilisant la touche «Ctrl» et en cliquant sur un en-tête, vous pouvez accéder à la même boîte de dialogue que pour le masque de démarrage [Paramètres de modèle], afin d’effectuer les changements nécessaires et de renseigner puis d’enregistrer tous les champs. La seule différence réside dans le fait que le masque des données du tronçon ne se présente pas sous la forme d’une table comme le masque de démarrage, mais d’un formulaire. Celui-ci peut être constitué de plusieurs lignes et les champs peuvent provenir de différentes sources paramétrables en fonction des besoins de chacun. Afin que cela soit possible, la boîte de dialogue des modèles contient une zone de liste modifiable supplémentaire pour la sélection de la source du champ et du numéro de ligne (voir la figure). La désignation «grid_s...» indique la source du champ (dans ce cas, la table S_T), alors que «detail(0)» indique le numéro de ligne 0, autrement dit la première ligne du formulaire. Comme sur le masque de démarrage, il est possible d’utiliser cette fonction et la boîte de dialogue des modèles pour configurer le masque des données d’un tronçon, ligne par ligne. Page 40/55 Modifications du modèle de projet 19.3 Réglage des couleurs d’impression des tronçons Ouvrez l’en-tête du tronçon en double-cliquant sur le numéro d’un tronçon quelconque. Il vous suffit d’appuyer sur la touche «Ctrl» de votre clavier et tenez-la enfoncée, cliquez sur l’en-tête «Effluents» «champs S_SectionType» pour ouvrir la fenêtre illustrée ci-dessous. Cliquez dans le champ «Color» (couleur), sélectionnez la couleur désirée et confirmez. Page 41/55 Modifications du modèle de projet 19.4 Base de données simple & associée Uniquement pour les champs: S_Location, S_StartStreet et S_EndStreet. Il y a les deux types de saisie étendus «Base de données simple" & "Associée» qui correspondent aux deux types bien connus «Liste de sélection simple " & "associée». Page 42/55 Modifications du modèle de projet Après avoir défini un champ avec l’un de ces types, vous pouvez soit choisir une base de données existante soit créer une nouvelle base de données. (Le fichier "DatabaseInput.mdb.tpl" est utilisé comme modèle dans le sous répertoire «Scripts» du dossier du programme WinCan). La base de données choisie doit impérativement contenir une table ou Query intitulé "WinCan" et comprenant les champs «Key» et «Value» (tous deux des champs de texte). La base de données devrait être enregistrée en standard dans le dossier Templates. (Est enregistrée automatiquement comme tel par la fonction "Créer une nouvelle base de données"). Après avoir créé ou choisi une base de données, les données peuvent maintenant être modifiées à l’aide de la fonction Page 43/55 Modifications du modèle de projet Après avoir défini le champ correspondant et saisi les données, l’utilisateur peut sélectionner les données comme suit: Dans les données du tronçon, un clic sur la flèche et la fenêtre suivante s’ouvre : Entrez un texte de recherche, dans cet exemple : m pour Morat et confirmez. Ou choisissez une «ville» par un double clic sur la ligne correspondante et cliquez sur OK. Page 44/55 Modifications du modèle de projet 19.5 Configuration du masque des regards de visite Pour modifier la configuration du masque des regards, il faut accéder à la partie du programme concernée (protocole du regard de visite). Celui-ci est aussi accessible à partir du masque de démarrage en cliquant sur le bouton ou . De là, vous pouvez accéder à la configuration selon la procédure habituelle. En utilisant la touche «Ctrl» et en cliquant sur un en-tête, vous pouvez accéder à la même boîte de dialogue que pour le masque de démarrage (Paramètres de modèle]), afin d’effectuer les changements nécessaires et de renseigner puis d’enregistrer tous les champs. Si vous ne souhaitez pas gérer de protocole de regard de visite autonome, vous pouvez enregistrer quelques informations de regard également dans l’en-tête du tronçon. Pour activer cette fonction, il faut aussi ouvrir les paramètres de modèle du masque des données du tronçon (Configuration du masque des données du tronçon) sous les champs «S_StartNode, S_EndNode, S_FromManholeInfo, S_ToManholeInfo». Dans ce cas, un bouton supplémentaire apparaît dans la boîte de dialogue Paramètres de modèle et permet d’activer les informations de regard de visite. Page 45/55 Modifications du modèle de projet Les champs souhaités peuvent être activés au moyen de . Il est alors possible de les utiliser en double-cliquant sur un des champs «S_StartNode, S_EndNode, S_FromManholeInfo, S_ToManholeInfo», qui ouvre la boîte de dialogue suivante. Remarque: Une autre possibilité consiste à configurer les champs désignés selon la méthode normale par le biais de la configuration du masque des données du tronçon (en-têtes). Dans ce cas, il est inutile de faire appel à cette boîte de dialogue. Page 46/55 Modifications du modèle de projet 19.6 Définition classification des dommages La classification des dommages définit les couleurs et textes utilisés pour les différentes classes de dommages. Ces paramètres sont modifiables via le menu «Paramètres >> Définition couleurs degrés de gravité. Pour modifier la couleur d’un degré de gravité des dommages, cliquez sur le bouton Gravité contenant le numéro de gravité ou sur le bouton correspondant dans la section «Gravités». Vous pouvez changer la numérotation, en modifiant les numéros sous «Gravités». Le numéro de gravité peut être sélectionné dans WinCan lors de la saisie des observations. Une classification définie peut être enregistrée de manière permanente au moyen de Remarque: Lors de l’exportation ou de la sauvegarde d’un projet, la classification définie et enregistrée est également exportée. Ainsi, en cas de transfert vers un autre ordinateur ou un véhicule, la définition sera également disponible une fois importée. Page 47/55 Modifications du modèle de projet Comme pour l’enregistrement des degrés de gravité, il est possible de charger celle-ci à tout moment avec «Charger le modèle de paramètres de classification». WinCan permet d’enregistrer au maximum 10 modèles Ces fonctions permettent d’activer la sélection ou d’annuler l’ensemble du processus. Page 48/55 Modifications du modèle de projet 19.7 Représentation des réparations À partir de la fenêtre «définition couleur degré de gravité », vous pouvez définir les paramètres de représentation des réparations sur les impressions en cliquant sur cette icône . 2 types de marquages de réparations peuvent être définis : une réparation ponctuelle (Code 1) et une réparation d’un tronçon (Code 2). La zone <Code 1> sert à saisir le numéro de classification employé pour la réparation ponctuelle et la zone <Code 2>, à saisir celui utilisé pour la réparation d’un tronçon. Les zones de couleur correspondantes (<Couleur 1> et <Couleur 2) permettent de spécifier la couleur de représentation sur les impressions (voir figure). Les descriptions sont utilisées pour afficher une légende correspondante dans la zone de pied de page de l’impression. Représentation de la réparation ponctuelle Représentation de la réparation d’un tronçon Légende au bas de l’impression Page 49/55 Modifications du modèle de projet La figure suivante illustre la saisie des codes de réparation lors de la saisie des observations. Si les codes ou le numéro correspondant ne sont pas encore disponibles, vous pouvez les définir plus tard dans la configuration de la grille (Configuration des en-têtes). Remarque: Les codes utilisés dans l’exemple (91, 92) peuvent, en principe, être définis librement. Toutefois, il faut veiller à ce qu’ils n’entrent pas en conflit avec des numéros de classification des dommages existants. En règle générale, les valeurs 1 à 9 sont réservées à la classification. Nous vous conseillons d’utiliser un nombre à deux chiffres pour les codes de réparation ou, mieux encore, de conserver les valeurs prédéfinies 91 et 92. Page 50/55 Modifications du modèle de projet 19.8 Configuration de l’impression des rapports En utilisant l’option de menu «Paramètres Mise en page des rapports d’inspection, vous pouvez adapter les en-têtes de protocole qui seront imprimés via WinCan Docu-Center. Pour modifier un champ ou un en-tête, commencez par sélectionner la page en cliquant sur l’onglet (par ex., Information du projet), puis cliquez sur l’intitulé du champ souhaité. En tête / Intitulé Contenu En cliquant sur l’en tête la fenêtre illustrée s’ouvre : Vous pouvez modifier l’en tête, la table, le champ, la couleur et l’alignement du texte. En cliquant dans le champ contenu la fenêtre illustrée s’ouvre : Vous pouvez uniquement modifier l’alignement et la couleur du texte du contenu. Page 51/55 Modifications du modèle de projet Onglet protocole d’inspection TV En cliquant sur l’intitulé “anomalies”, vous pouvez modifier la taille de la police. En cliquant sur l’intitulé sélectionné. “Gravité“ le champ de la base de données peut être Important: le champ de la base de données pour „Gravité “: doit correspondre au champ de la base de données du masque d’entrée des observations. Enregistrement du logo et de l’adresse du prestataire (voir chapitre 5). Page 52/55 Modifications du modèle de projet D’autres options d’impression En cliquant ici un champ de la base de données pour les dommages continus (SO_ContinuousDefect) pour le niveau d’eau (SO_WaterLevel) ou d’autres valeurs peut être sélectionné. Vous trouverez de plus amples informations sur les tables et champs de base de données dans la section 22 Structure de la base de données. Page 53/55 Modifications du modèle de projet Onglet symbole Conformément à vos souhaits, le symbole des regards de visite désiré peut être activé à l’aide d’un texte ou d’un code opérateur. Sélectionnez tout d’abord la page en cliquant sur l’onglet «Symbole» Entrez dans le champ « nom du regard », à côté du symbole désiré, le texte approprié, par exemple pour le symbole WC, écrivez toilette. Dans les données du tronçon, entrez dans le champ « du regard » le texte toilette et WinCan imprimera le symbole toilette au lieu du symbole normal du regard. Vous pouvez également entrer un « code opérateur » par exemple le code BCDA » qui imprimera le symbole toilette lors de la sélection de l’observation appropriée. Symboles pour les tronçons Entrez dans le champ «Code opérateur » le code opérateur approprié. Remarque : pour une utilisation ultérieure, pour d’autres projets, ces symboles doivent être enregistrés par défaut à l’aide du menu «paramètres» utiliser modèle par défaut. Page 54/55 Menu paramètres 20 Menu paramètres Unité: Sélection de l’unité (mètre ou pied). Enregistrer modèle du projet: Enregistrer le fichier modèle start sous un autre nom. Utiliser modèle par défaut: Toutes les configurations effectuées doivent être enregistrées dans le fichier start à l’aide de ce menu pour une utilisation ultérieure, pour d’autres projets. Commande de l’enregistrement: Enregistrement automatique: Si activé, l’enregistrement MPEG se met automatiquement sur pause lors de la sélection d’une observation. Stopper l’enregistrement si: Si un code opérateur est défini comme dans cet exemple BDCC pour interruption de l’inspection, l’enregistrement MPEG sera stoppé lors de la sélection de cette observation. Entrée manuelle du compteur: Uniquement pour magnétoscope. Si activé, lors de la sélection d’une observation, l’utilisateur sera invité à entrer le compteur vidéo. Page 55/55