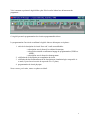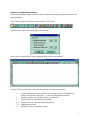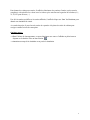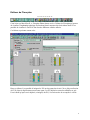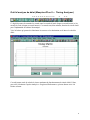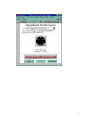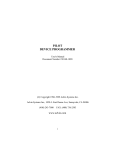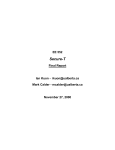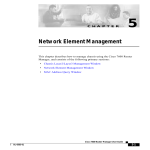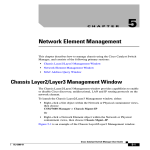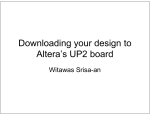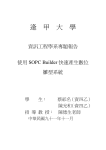Download MANUEL D`UTILISATION DU LOGICIEL MAX+PLUS II ALTERA
Transcript
MANUEL D’UTILISATION DU LOGICIEL MAX+PLUS II ALTERA Voici comment se présente le logiciel Max+plus II de la société Altera lors du lancement du programme : Ce logiciel permet la programmation des circuits reprogrammables Altera. La programmation d’un circuit en utilisant le logiciel Altera se décompose en 4 phases : 1. saisie de la description du circuit. Pour cela 3 outils sont utilisables : ??description sous la forme d’un schéma électronique, ??description textuelle en utilisant un langage de programmation (VHDL ou AHDL), ??description sous la forme de chronogramme. 2. vérification de la description par compilation du circuit, 3. vérification du bon fonctionnement de la description par simulation logico-temporelle. A ce stade, il peut-être nécessaire de reprendre à la 1ère phase, 4. programmation du circuit physique. Nous verrons, par la suite, toutes ces phases en détail. 2 Début du projet Pour débuter un projet, il faut sélectionner un nom de projet et une directory ou seront stockés les fichiers. La spécification 1 (c :\users\altera\tp_feux\feu_~945) stockera tous les fichiers dans la directory c :\users\altera\tp_feux, les fichiers s’appelant ‘feu_~945.extension’. Il est possible d’utiliser les icônes qui se trouvent sur la barre de taches de Max+plus II et en cliquant sur l’icône signalée on obtient le même résultat que par les menus déroulants : ? Dans la suite de cette présentation, nous utiliserons, dans la mesure du possible, les icônes. Une fois le nom du projet global et de la directory définie, il est possible de passer à l’étape suivante. Quelques trucs : ??Quand vous ne connaissez pas la signification d’une icône, placer le pointeur dessus et une légende s’affichera dans le bas du cadre de Max+plus II. ??Utilisez les différents Help qui sont à votre disposition. ??A tout moment, il est possible d’obtenir de l’aide par 3 méthodes différentes : ??le menu Help qui est dans la barre supérieure et qui donne accès à la totalité de l’aide en ligne, ??l’icône qui donne accès à une aide contextuelle. Il faut cliquer sur cette icône (le pointeur change de forme) et ensuite cliquer sur l’entité pour laquelle on veut de l’aide ??la touche F1 qui donne une aide contextuelle correspondant à la fenêtre qui est active. ??Par ailleurs, les messages d’erreurs proposent souvent des aides. 3 Saisie de schéma électronique Dans cette présentation rapide du logiciel, nous ne verrons en détails que la saisie de schéma sous forme graphique. Tout d’abord il faut créer un fichier (ou par Menu ? File Open) ? et préciser que c’est un fichier graphique (extension.gdf) : Nous pouvons ensuite utiliser l’éditeur graphique dont voilà la représentation : La barre d’icônes verticale qui se trouvent sur la gauche a les fonctions suivantes : 1 2 3 4-6 7-8 9 fonction désignation pour le pointeur (cette fonction permet de sélectionner les entités, de tracer des connexions,..., et donc de pratiquement tout faire) fonction écriture pour le pointeur (on ne peut qu’écrire !) fonction tracée de connexion pour le pointeur fonction tracée de connexion aux formes bizarre modification du zoom affichage de tout le dessin dans la page 4 10 11 12 fonction connexion pour le pointeur dans ce mode, les connexions entre symboles suivent lorsqu’on déplace un élément dans ce mode, les connexions ne suivent pas lorsqu’on déplace un élément. Pour utiliser cet éditeur graphique, je vous conseille d’utiliser le pointeur (icône 1) qui permet de tout faire. Le but de cet éditeur est de nous permettre de dessiner un circuit électronique. Celui-ci se compose de sous circuits, de connexion, et d’entrées/sorties. Pour entrer un sous circuit, il faut double-cliquer dans la fenêtre et on obtient alors la fenêtre suivante : Pour connaître les sous circuits existants vous pouvez utiliser la touche F1 qui, à la fin du Help qui apparaîtra, vous propose des liens vers les différents types de circuit avec une description détaillée de chacun. Une fois le sous circuit choisi, il suffit de taper son nom dans le champ Symbol Name. Pour connecter le circuit électronique en cours de définition, il est nécessaire de rajouter des symboles input et output. On peut, en cliquant sur une bibliothèque de composants, afficher les composants existants et en sélectionner un directement en cliquant le nom (Par exemple, les symboles Input et output sont la bibliothèque PRIM). Une fois ces symboles dans la page, il suffit de les interconnecter en positionnant la souris sur une patte de symbole, d’enfoncer le bouton de la souris, de se déplacer et de relâcher le bouton. Vous devriez obtenir un schéma équivalent à celui-là : 5 Quelques trucs : ??Pour dupliquer un sous circuit dans l’éditeur de schéma, il suffit d’appuyer sur CTRL et en même temps de cliquer/glisser/relâcher le sous circuit à dupliquer (cela fonctionne aussi avec des zones sélectionnées). Mais on peut aussi utiliser les classiques CTRL-C, CTRL-V, CTRL-X communs à beaucoup de logiciel Microsoft? . ??Dans l’éditeur de schéma, on peut assigner des entrées/sorties à des numéros de pattes par Assign -> Pin/Location ??Dans l’éditeur de schéma, il faut préférer, quand cela est possible les ‘LPM_functions’, qui sont parametrisables et peuvent donc s’adapter à la taille des variables à traiter, aux ‘Old Style Functions’. ??Double-cliquer sur une connexion, permet de la mettre en rouge en totalité. ??Les bus permettent de router plusieurs fils en même temps. 6 Compilation de la description Une fois la description du schéma faite, il faut vérifier que cette description est correcte et pour cela on utilise la phase de compilation (ou Max+plus II ? Compiler). ??? Vous avez à ce moment, accès a cette fenêtre : Vous devez sélectionner le circuit que vous désirez programmer (7128S). Il faut alors dans le menu Assign -> ’Device selection’, sélectionner le bon circuit. Une fois que cette sélection est faite, il suffit de cliquer sur START pour compiler le circuit. Si des erreurs (ou des warnings) apparaissent, utilisez le ‘locate’ et le ‘Help on message’ qui est alors a votre disposition. Lorsque la compilation se passe sans erreur, il est alors possible de vérifier le comportement logique du circuit fabriqué. 7 Simulation logico-temporelle ? ???????? Pour effectuer la simulation d’un schéma, il est nécessaire de définir les signaux d’entrée. Nous pouvons utiliser un éditeur graphique pour créer un fichier ‘waveform’ (extension.scf). Pour cela il faut créer un nouveau fichier avec l’extension .SCF. Nous avons alors les fenêtres suivantes : Pour spécifier les entrées et les sorties que l’on veut observer, il faut utiliser le menu Node -> Enter Node from SNF qui donne la fenêtre suivante : Cette fenêtre permet d’afficher (List) les types de noeuds qu’on veut sélectionner (=>) et de les insérer dans la fenêtre d’édition des chronogrammes. 8 Pour donner des valeurs aux entrées, il suffit de sélectionner des portions d’entrée (ou des entrées complètes) et de spécifier les valeurs avec les icônes qui se trouvent sur la gauche de la fenêtre (0, 1, X, Z, INV pour inverser,...) Une fois les entrées spécifiées et les sorties affichées, il suffit de cliquer sur ‘Start’ du Simulateur pour obtenir une simulation du circuit. A ce stade du projet, il peut-être nécessaire de reprendre à la phase de saisie de schéma pour corriger certaines erreurs de conception. Quelques trucs : ??Dans l’éditeur de chronogramme, on peut sélectionner une zone et l’afficher en plein écran en cliquant sur la dernière icône en haut a droite. ??Attention au temps de la simulation et au pas de la simulation. 9 Programmation du circuit physique ??????????????????? Une fois le circuit compilé et testé, il ne reste plus qu’à programmer le composant. Cela est fait par un simple clique sur la touche ‘Program’ de la fenêtre du Programmer. Si la conception du circuit est correcte, vous venez de réaliser la programmation d’un circuit qui réalise la fonction désirée... Quelques trucs : ??Le fichier nom-du_projet.RPT contient la description du circuit réalisé et notamment son brochage. 10 Editeur de Floorplan ???????? Cette icône (ou Max+Plus II ? Floorplan Editor) donne accès a l’éditeur de Floorplan qui permet de visualiser l’implantation physique des fonctions dans la structure du circuit Altera choisi. Il est possible de visualiser le Fan-In le Fan-Out des différentes cellules utilisées. Cet éditeur se présente comme cela : Dans cet éditeur, il est possible d’assigner les E/S sur des pattes du circuit. Cela se fait par sélection de l’E/S clique et déplacement sur une autre patte. Les E/S déplacées sont alors affichées en gris. Il est évident qu’après avoir déplacé (réassigné) des E/S, il est nécessaire de recompiler le circuit. 11 Outil d’analyse de délai (Maxplus+Plus II ? Timing Analyser) ???????????? ? ?? Ce logiciel permet de connaître les retards entre les noeuds d’entrée (Input ou noeud interne) et les noeuds de sortie (Output ou noeud interne). Ces retards sont, bien entendu, fonction du circuit choisi pour l’implantation du schéma électronique. Voici la fenêtre qui permet de sélectionner les sources et les destinations et de lancer le calcul de délai : Cet outil permet aussi de calculer la vitesse maximum de fonctionnement du circuit réalisé. Il faut, pour cela, sélectionner l’option Analysis ? Registered Performance, qui nous donne accès à la fenêtre suivante : 12 13 Editeur de hiérarchie ????????????? Cette fonction donne accès a l’éditeur de hiérarchie qui permet d’afficher la hiérarchie du projet en cours, ainsi que les fichiers intéressants pour ce projet. Il est possible dans cet éditeur d’ouvrir un fichier en double-cliquant directement sur son icône. 14 Description des autres icônes ? ? ? ? ? ? ? ?? ? ? Ouverture d’un fichier déjà existant et enregistrement du fichier en cours ? ? ? ?? ? ?? ? ? Icônes classiques permettant de ‘couper’, ‘copier’ et ‘coller’ un texte un élément de schéma électronique ou un élément de chronogramme. ??????????? Icône permettant de défaire la dernière commande. ?????????? ? ? ?? ? ? Ces icônes sauvegardent les données en cours dans la fenêtre Max+Plus II et lancent le vérificateur de syntaxe, le compilateur ou le simulateur. 15 Complément Design Laboratoy Package (TP Feux de carrefour) La plate-forme UDLP (University Developpement Laboratory Package) ALTERA est une carte comportant un CPLD 7128S (128 portes), un FPGA Flex10K20 (20000 portes), un port VGA, des LEDs, boutons poussoirs, un port JTAG et de connecteurs d'extension. L’implantation du « feux de carrefour sur le « Design Laboratory Package » requiert les manipulations suivantes : 1. Adaptation du circuit : - Inverser les sorties Va,Ja,Ra,Vb,Jb,Rb (L’afficheur 7 segments fonctionne en logique inverse) - Inverser les entrées Ini, Urg, Jc (Boutons poussoirs actifs à 0) - Prévoir 8 sorties (b-1,c-1,e-1,f-1, b-2,c-2,e-2,f-2) connectées directement à l’alimentation Vcc (Pour éteindre les segments non utilisés) - Construire l’horloge du système à partir de l’horloge du circuit (à 25 Mhz) => Diviser par 16**6 2. Assignation du circuit : Assign -> Device ? ?Device Family : FLEX10K, ? ?Devices : EPF10K20RC240-4 3. Assignation des pins d’entrées/sorties (Création du fichier .acf) Assign -> Pin/Location/Chip Entrées connectées au switch 8 bits (Signal, Broche (Flex10K)) (Ini, 41) Entrées connectées aux boutons poussoirs (Urg, 28) (Jc, 29) Sorties connectées aux afficheurs 7 segments (Signal, Broche (Flex10K)) (Va, 9) (Ja, 13) (Ra, 6) (Vb, 20), (Jb, 24) (Rb, 17) Segments non utilisés (au niveau logique 1) (Signal, Broche (Flex10K)) (b-1, 7) (c-1, 8) (e-1, 11) (f-1, 12) (b_2, 18) (c_2, 19) (e_2, 21) (f_2, 23) Horloge (Signal, Broche (Flex10K)) (Hcircuit(25Mhz), 91) à diviser par 6*16 (Hdiv) (Hdiv, 14) pour visualisation sur 7 segments. 4. Compilation : (Création du fichier .sof) 5. Programmation Option -> Hardware Setup (ByteBlaster) JTAG -> Multi Device JTAG Chain JTAG -> Multi Device JTAG Chain Setup 16 17