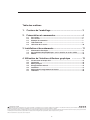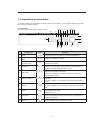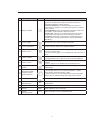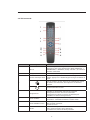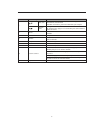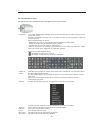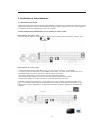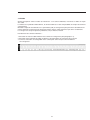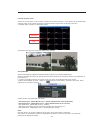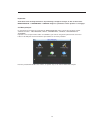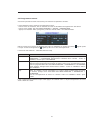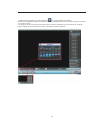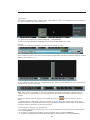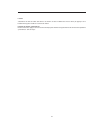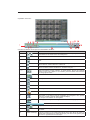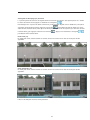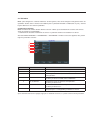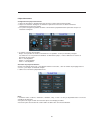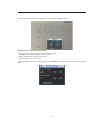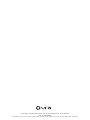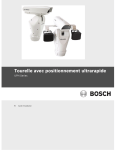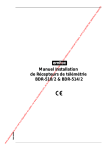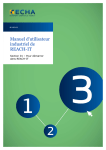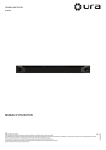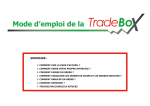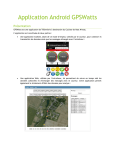Download MANUEL D`UTILISATION
Transcript
Enregistreur LAN HR 4/8/16 cameras 512 005/006/007 512 005 512 006 512 007 LE04475AA MANUEL D’UTILISATION Table des matières 1. Contenu de l’emballage...................................................... 3 2. Présentation et commandes............................................... 4 2.1 2.2 2.3 2.4 2.5 Face avant........................................................................................................ 4 Face arrière...................................................................................................... 6 Exemple de connexion................................................................................... 7 Télécommande................................................................................................ 8 Utilisation de la souris.................................................................................... 10 3 Installation et branchements................................................. 11 3.1 3.2 3.3 Alimentation électrique.................................................................................. 11 Raccordement de périphériques sur les entrées et sorties vidéo............. 11 RS485............................................................................................................... 12 4 Utilisation de l’interface utilisateur graphique .................. 13 4.1 4.2 4.3 4.4 4.5 4.6 4.7 Visualisation en temps réel .......................................................................... 13 Connexion ..................................................................................................... 14 Menu principal . .............................................................................................. 15 Enregistrement manuel.................................................................................. 16 Calendrier ....................................................................................................... 17 Recherche d’enregistrement et lecture . ..................................................... 18 Télémétrie ...................................................................................................... 24 Consignes de sécurité Ce produit doit être installé conformément aux règles d’installation et de préférence par un électricien qualifié. Une installation et une utilisation incorrectes peuvent entraîner des risques de choc électrique ou d’incendie. Avant d’effectuer l’installation, lire la notice, tenir compte du lieu de montage spécifique au produit. Ne pas ouvrir, démonter, altérer ou modifier l’appareil sauf mention particulière indiquée dans la notice. Tous les produits Ura doivent exclusivement être ouverts et réparés par du personnel formé et habilité par Ura. Toute ouverture ou réparation non autorisée annule l’intégralité des responsabilités, droits à remplacement et garanties. Utiliser exclusivement les accessoires de la marque Ura. 2 1. Contenu de l’emballage Désignation Illustration Qté Enregistreur 1 Câble HDMI 1 Câble Ethernet 1 Souris Télécommande Bornier d’entrée/sortie 4 2 Boîtier encastrable + vis Fixation HDD / câble Sata HDD 1 Manuel d’utilisation et CD 512 005 512 006 512 007 MANUEL D’INSTRUCTION Connecteur audio (pas fourni avec le DVR 4 caméras) 1 1 Câble d’alimentation 3 2. Présentation et commandes Ce chapitre contient des informations sur la face avant et la face arrière. C’est le premier chapitre à consulter lors de la mise en place du DVR. 2.1 Face avant Description des boutons situés sur la face avant : 9B 6 4 7 N 3 KL M 5 1 2 H J CE A 8 G D F Désignation 1 2 3 4 5 Icône Bouton Marche / Arrêt Bouton de sélection 0à9 Numéro d’entrée supérieur à 10 I Fonction Bouton Marche / Arrêt; appuyer sur ce bouton pendant trois secondes pour mettre en marche ou arrêter l’enregistreur. 0à9 -/-- Bouton de sélection de caméra. Pour saisir un nombre supérieur à 10, appuyer sur ce bouton pour saisir plus d’un chiffre. Majuscule Sur le clavier virtuel, appuyer sur ce bouton pour passer des nombres, aux minuscules, aux majuscules et aux caractères spéciaux. Activation ou désactivation de tour. Haut / Bas Activer la commande en cours, modifier la configuration, se déplacer vers le haut et vers le bas. Incrémenter / décrémenter. Fonction d’assistance, pour menu télémétrie, par exemple. Gauche / Droite Changer la commande active en cours, se déplacer vers la gauche et la droite. En lecture, appuyer sur ces boutons pour commander la barre de lecture. 6 Retour Revenir au menu précédent, ou annuler l’opération en cours. En lecture, appuyer sur ce bouton pour restaurer le mode temps réel. 7 Entrer Valider l’opération en cours. Aller au bouton par défaut. Accéder au menu. 8 Enregistrer Arrêter / Débuter un enregistrement manuel, en utilisant les touches de direction ou le pavé numérique pour sélectionner la caméra qui enregistre. 9 Ralenti Vitesses multiples de lecture lente ou normale. 4 Désignation Icône Fonction 10 Bouton auxiliaire Affichage d’une seule camera; appuyer sur ce bouton pour afficher la fonction d’assistance : commande télémétrie et couleur d’image. Fonction d’effacement : en clavier numérique ou textuel, le maintenir appuyé pendant 1,5 secondes pour effacer le caractère avant le curseur. En configuration de zone de détection de mouvement, utiliser Fn et les touches de direction pour déterminer la zone. En mode texte, appuyer sur ce bouton pour passer des chiffres aux minuscules, aux majuscules et aux caractères spéciaux. En interface " INFO HDD ", appuyer sur ce bouton pour passer des informations d’enregistrement HDD à d’autres informations (invite Menu). 11 Lecture rapide Différentes vitesses de lecture rapide ou normale. 12 Lecture précédente En mode relecture, lecture de la vidéo précédente. 13 Arrière / Pause En mode relecture normale ou pause, appuyer sur ce bouton pour inverser le sens de lecture. En relecture arrière, appuyer sur ce bouton pour mettre en pause la lecture. 14 Lecture suivante En mode relecture, lecture de la vidéo suivante. En configuration du menu, aller vers le bas de la liste déroulante. 15 Lecture / Pause En relecture normale, appuyer sur ce bouton pour mettre en pause la lecture. En pause, appuyer sur ce bouton pour reprendre la lecture. 16 Changement de fenêtre Appuyer sur ce bouton pour passer de fenêtre unique à multifenêtrage. 17 18 Recherche (cadran extérieur) Avance (cadran intérieur) En visualisation temps réel et en mode de relecture , s’utilise comme touche de direction gauche / droite. En mode relecture sur un seul enregistrement, tourner le bouton intérieur pour un défilement image par image avant ou arrière. 19 Prise USB Connexion d’une clé USB, d’une souris USB. 20 Voyant de télécommande 21 Voyant d’état 22 Voyant de mise en marche PWR Voyant indiquant la mise en marche. 23 Voyant d’enregistrement 1 à 16 Indique la caméra en cours de fonctionnement. ACT STATUS Allumé, l’enregistreur peut recevoir le signal IR de la télécommande. Si l’indication "Fn" est affichée, l’état actuel du voyant est nul. 5 2.2 Face arrière L’illustration ci-dessous représente la face arrière. Composants de la face arrière : 1 Interrupteur d’alimentation. 2 Prise d’alimentation. 3 Ventilateur. 4 Loop vidéo : Boucle de sortie vidéo. 5 Entrée audio 1ère à 4ème caméra. 6 Entrée vidéo. Prise BNC pour caméras (4/8/16). 7 Prise DB25 (entrée audio 5ème à 16ème caméra). 8 Sortie audio. 9 Prise d’entrée communication bidirectionnelle. 10 Prise de sortie communication bidirectionnelle. 11 Prise réseau. 12 Prise eSATA pour disque dur externe. 13 Prise RS232. Pour dépannage général COM, configuration d’adresse IP ou transfert de données COM transparentes. 14 Prise USB pour connexion de clé USB ou de souris USB. 15 Prise HDMI pour moniteur HDMI. 16 Prise de sortie vidéo VGA pour moniteur VGA. 17 Entrée d’alarme / sortie d’alarme/prise RS485, appareil télémétrie. 18 Sortie vidéo CVBS. 19 Sortie matrice vidéo. Pour la connexion à la prise Ethernet, utiliser un câble croisé pour raccorder le PC et utiliser le câble droit pour raccorder le switch ou le routeur. 6 1 7 7 DVR Entrée audio Prise d’alimentation Utilisateur réseau 2 Interrupteur d’alimentation 5 Entrée vidéo NVR 9 B NVR A E D Prise RS232 Prise USB C H Entrée alarme Prise eSATA Entrée audio Sortie audio bidirectionnelle bidirectionnelle Switch réseau 4 Sortie boucle 8 Sortie audio DVR Sortie HDMI F J I G Sortie VGA Sortie vidéo H Commande PTZ RS485 Utilisateur réseau Sortie matrice Sortie alarme 2.3 Exemple de connexion Le schéma ci-après illustre un exemple de connexion. 2.4 Télécommande Numéro Désignation Fonction 1 Adresse Si vous avez plusieurs enregistreurs, saisir le numéro de l’appareil que vous avez configuré dans MENU PRINCIPAL -> PARAMETRES -> GENERAL, champ " No DVR ", de manière à pouvoir le commander. 2 Changement de fenêtre Passer d’une fenêtre unique au multifenêtrage. Touches numériques 0 à 9 Saisie du mot de passe, choix caméra ou changement de caméra. Appuyer sur le bouton Maj pour changer la méthode de saisie. Dans les fenêtres de texte, appuyer sur ce bouton pour passer des chiffres aux minuscules, aux majuscules et caractères spéciaux. 3 -/-- Ouverture/fermeture de tour. 4 Enregistrement Activation ou désactivation manuelle de la fonction d’enregistrement. Dans le menu de commande d’enregistrement, utiliser les touches de direction pour sélectionner la caméra d’enregistrement. 5 Touche auxiliaire En mode d’affichage d’une caméra : appel de la fonction d’assistance : commande télémétrie et couleur vidéo. 6 Touche validation / menu Valider l’opération en cours. Aller au bouton par défaut. Accéder au menu. 7 Annuler Revenir au menu précédent ou annuler le menu de fonction en cours. (Fermer l’interface ou la commande). En mode lecture, lecture du fichier précédent. 8 Numéro Désignation Fonction , Haut / bas Activer la commande en cours, modifier la configuration. Incrémenter / décrémenter. Fonction d’assistance, pour menu télémétrie, par exemple. , Gauche / droite Changer la commande en cours. En mode lecture, appuyer sur ces boutons pour commander la barre de lecture. 8 9 Avant Différentes vitesses de défilement avant et de lecture à vitesse normale. 10 Précédent Voir précédent de la face avant. 11 Arrière Différentes vitesses de défilement vers l’arrière et de lecture à vitesse normale. 12 Stop Arrêter l’enregistrement. 13 Suivant En mode relecture, lecture de la vidéo suivante 14 Ralenti Vitesses multiples de ralenti ou de lecture normale. En mode de relecture arrière ou en pause, appuyer sur ce bouton pour passer en lecture normale. 15 Lecture / Pause En mode relecture normale, appuyer sur ce bouton pour mettre en pause. En pause, appuyer sur ce bouton pour reprendre la lecture. en visualisation en temps réel, appuyer sur ce bouton pour accéder au menu de recherche vidéo. 16 Rapide Différentes vitesses de défilement rapide et de lecture normale. 9 2.5 Utilisation de la souris Consulter les instructions d’utilisation de la souris figurant sur les pages suivantes. Clic gauche : Le système affiche la boîte de dialogue pour la saisie du mot de passe si vous n’avez pas encore ouvert votre compte. En mode visualisation en temps réel, vous pouvez accéder au menu principal et afficher le contenu du menu. Permet le paramétrage des menus: - Modification des cases à cocher ou des zones de détection de mouvement. - Cliquer sur la zone de liste déroulante pour les afficher. - Sélection des types de saisie dans le clavier virtuel. - Faire un clic gauche sur le bouton correspondant de la face avant pour saisir des chiffres, lettres minuscules, lettres majuscules ou caractères spéciaux. Détails des touches du clavier virtuel: " " correspond à la saisie d’un espace et " " correspond à l’effacement des caractères précédents. Double clic gauche : Activation d’une commande spéciale; par exemple, faire un double clic sur un élément dans la liste des fichiers pour lire la vidéo. En mode multifenêtrage, faire un double clic gauche sur une caméra pour l’afficher en mode plein écran. Faire à nouveau un double clic gauche sur la vidéo en cours pour retourner au mode multifenêtrage précédent. Clic droit : En mode visualisation temps réel, fait apparaître le menu des accés rapides : En mode relecture, retour aux fenêtres précédentes ou au menu précédent. Appui sur le bouton central Dans le clavier numérique incrémente ou décrémente la valeur. Passe d’une case à cocher à l’autre Haut de page ou bas de page. Glissement de la souris : Sélection de la zone de détection de mouvement. Sélection de la zone de masquage d’intimité. 10 3 Installation et branchements 3.1 Alimentation électrique Vérifier si la tension d’entrée correspond aux caractéristiques de l’appareil. Il est recommandé d’utiliser un système d’alimentation ondulé afin d’assurer un fonctionnement régulier, une plus grande durée de vie de l’enregistreur et le fonctionnement d’autres périphériques, comme les caméras. 3.2 Raccordement de périphériques sur les entrées et sorties vidéo Raccordement des entrées vidéo L’interface d’entrée vidéo est au format BNC. Le format d’entrée vidéo comprend : BNC PAL (1,0V.p-p, 75 Ω) Entrées vidéo Raccordement des sorties vidéo La sortie vidéo comprend une sortie BNC (1,0V.p-p, 75 Ω), une sortie VGA et une sortie HDMI. Le système accepte simultanément les sorties BNC, VGA et HDMI. Les points suivants doivent être pris en considération quand un écran de type PC est utilisé à la place du moniteur : - Pour éviter le vieillissement, ne pas laisser l’écran PC allumé trop longtemps. - Une démagnétisation régulière permettra de conserver l’appareil en bon état de marche. - Garder l’écran éloigné des sources d’interférences électromagnétiques puissantes. L’utilisation d’un appareil de télévision en sortie vidéo n’est pas une méthode de substitution fiable. Il faut dans ce cas réduire le nombre d’heures de fonctionnement et maîtriser les interférences occasionnées par l’alimentation et d’autres périphériques. Un appareil de télévision de moindre qualité risque d’endommager l’appareil. Sortie matrice Sortie boucle Sortie HDMI 11 Sortie vidéo Sortie VGA 3.3 RS485 Quand l’enregistreur envoie un ordre de mouvement à une caméra motorisée, il transmet cet ordre au moyen d’un câble. Le RS485 est un protocole unidirectionnel ; la caméra motorisée est dans l’impossibilité de renvoyer des données à l’enregistreur. Brancher le dispositif de télémétrie sur le port RS485 (A, B) de l’enregistreur pour permettre le fonctionnement. Comme le RS485 est désactivé par défaut pour chaque caméra, il faut commencer par activer la télémétrie. Les enregistreurs acceptent plusieurs protocoles, tels que Pelco-D, Pelco-P. Pour brancher des caméras motorisées : 1. Raccorder le A+/B- du câble RS485 à la face arrière de l’enregistreur (voir paragraphe 2.3). 2. Raccorder l’autre extrémité du câble aux broches correspondantes du connecteur de la caméra. 3. Suivre les instructions de configuration d’une caméra pour activer chaque caméra motorisée sur l’enregistreur. 12 4 Utilisation de l’interface utilisateur graphique Raccorder l’appareil au moniteur et aux caméras, puis brancher la souris et le câble d’alimentation électrique. Appuyer sur le bouton marche / arrêt situé sur la face arrière et la sortie vidéo analogique se met en marche. La souris vous permet de réaliser certaines opérations simples proposées par l’interface graphique. Consulter le présent chapitre pour des informations détaillées. 4.1 Visualisation en temps réel Après le démarrage de l’appareil, le système est en mode d’affichage multi-caméras. Le système affiche la date, l’heure et le nom de la caméra. Si vous souhaitez modifier la date et l’heure du système, consulter les paramètres généraux (MENU PRINCIPAL -> PARAMETRES -> GENERAL). Si vous souhaitez modifier le nom d’une caméra, consulter les paramètres d’affichage (MENU PRINCIPAL -> PARAMETRES -> AFFICHAGE). Consulter l’ensemble du Manuel d’utilisation pour une présentation détaillée des actions. Affichage caméra Pour visualiser les images des caméras et passer d’une fenêtre à l’autre, pour pouvez : - Faire un clic droit avec la souris pour sélectionner "vue 1", "vue 4", "vue 8" ou "vue 9". - Utiliser le bouton "Mult" sur la télécommande ou la face avant de l’appareil. Ecran d’information 1 Etat d’enregistrement 3 Perte vidéo 2 Détection de mouvement 4 Verrouillage caméra 13 Fonction d’aperçu zoom : Amener le curseur dans le coin en haut à gauche de l’interface d’aperçu ; vous pouvez voir le bouton zoom d’aperçu. Faites un clic gauche sur l’icône en forme de crochet représentée sur l’image ci-dessous. La fonction zoom d’aperçu est maintenant activée. Prévisualisation du bouton zoom Activation du bouton zoom Vous pouvez faire glisser la souris pour zoomer dans l’image. 4.2 Connexion Après le démarrage de l’appareil, l’affichage vidéo par défaut est en mode multifenêtrage. Appuyer sur Entrée ou faire un clic gauche pour accéder à l’interface de connexion. Saisir le nom d’utilisateur et le mot de passe. La saisie est possible au moyen de la souris, de la face avant, de la télécommande ou du clavier. A propos de la méthode de saisie : cliquer sur pour passer des chiffres, aux lettres minuscules, lettres majuscules et caractères spéciaux. Quatre comptes sont paramétrés par défaut : - Nom d’utilisateur : 888888 Mot de passe : 888888 (administrateur local uniquement). - Nom d’utilisateur : admin Mot de passe : admin (administrateur local et réseau). - Nom d’utilisateur : 666666 Mot de passe : 666666. (utilisateur sans privilège qui peut seulement surveiller, lire, sauvegarder, etc.). - Nom d’utilisateur : default Mot de passe : default (utilisateur caché).. Nota : Pour des raisons de sécurité, modifier le mot de passe après votre première connexion. Trois échecs de connexion en 30 minutes provoquent une alarme système et cinq échecs de connexion provoquent un blocage du compte. 14 Important : Avant toute action d'enregistrement ou de paramétrage, configurer la langue, la date et l'heure dans MENU PRINCIPAL -> PARAMETRES -> GENERAL. Régler les paramètres "Heure Système" et "Langage". 4.3 Menu principal Un clic gauche de la souris ou la sélection de "MENU PRINCIPAL" dans le menu des raccourcis permet d’afficher six icônes : "RECHERCHER", "INFOS", "PARAMETRES", "AVANCE", "EXPORTATION" et "ETEINDRE". Déplacer le curseur pour mettre l’icône en surbrillance, puis faire un clic gauche pour ouvrir le sous-menu. Faire un clic droit pour revenir aux fenêtres précédentes ou au menu précédent. Pour une présentation détaillée des actions, se reporter au § 5.2 du manuel d'utilisation complet. 15 4.4 Enregistrement manuel Vous devez posséder les droits nécessaires pour effectuer les opérations suivantes. Il existe différents moyens d’activer l’enregistrement manuel : - Dans le menu des raccourcis, faire un clic droit sur l’écran et sélectionner "Enregistrement" dans la liste. - Dans le menu complet, aller dans MENU PRINCIPAL -> AVANCE -> ENREGISTRER. - Appuyer sur le bouton "REC" (enregistrer) sur la face avant ou "REC" sur la télécommande. Utiliser la souris ou les touches de direction pour mettre en surbrillance un numéro de caméra, n’est pas en cours d’enregistrement, signifie qu’elle est en cours d’enregistrement. signifie qu’elle Il existe trois états différents : Calendrier, Manuel et Stop. Etats Fonctions Calendrier La caméra enregistrera selon les réglages faits précédemment dans MENU PRINCIPAL -> PARAMETRES -> CALENDRIER. Enregistrement calendrier toutes caméras : mettre en surbrillance "TOUT" après "CALENDRIER" Manuel La priorité la plus élevée. Après la configuration manuelle, toutes les caméras sélectionnées commenceront l’enregistrement permanent. Quand le système est en enregistrement manuel, toutes les programmations faites dans MENU PRINCIPAL -> PARAMETRES -> CALENDRIER seront annulées. Enregistrement manuel toutes caméras : mettre en surbrillance "TOUT" après "MANUEL". Stop Toutes les caméras cessent d’enregistrer. Le système arrête l’enregistrement de toutes les caméras, quelque soit le mode défini dans MENU PRINCIPAL -> PARAMETRES -> CALENDRIER. Arrêt de l’enregistrement de toutes les caméras: mettre en surbrillance "TOUT" après "STOP". L’état d’enregistrement commence après avoir appuyé sur le bouton "OK". Le voyant correspondant sur la face avant s’allume ou s’éteint. 16 4.5 Calendrier Aller dans MENU PRINCIPAL -> PARAMETRES -> CALENDRIER Le paramétrage par défaut est le mode permanent sur 24 heures. Vous pouvez définir 6 périodes pour chaque jour de la semaine par caméra. Si "TOUS" dans "JOUR SEMAINE" est sélectionné, les périodes s’appliquent à tous les jours de la semaine. 4 6 3 5 1 2 Numéro Elément Fonction 1 Caméra Sélectionner le numéro de la caméra pour commencer. Vous pouvez sélectionner "TOUS" si vous voulez configurer toutes les caméras. 2 Jour semaine Il existe huit options : plages de Samedi à Dimanche et tous. 3 Pré-Enregistrement Le système peut préenregistrer la vidéo avant le début de l’événement. La valeur se situe entre 1 et 30 secondes, en fonction du flux binaire. 4 Redondance Si plusieurs HDD sont installés, le système permet la sauvegarde redondante. Il vous permet de sauvegarder les fichiers d’enregistrement sur deux disques. Mettre en surbrillance la case "Redondance" pour activer cette fonction. Configurer au moins un HDD comme redondant avant d’utiliser cette fonction. Pour cela, aller dans MENU PRINCIPAL -> AVANCE -> GESTION HDD. Consulter le chapitre Gestion HDD pour plus d’informations. 5 Capture Cette fonction, une fois activée, permet de faire une capture d’image en cas d’alarme. Consulter le chapitre " Fonctions auxiliaires " pour la configuration. 6 Types d’enregistrement Ils sont au nombre de quatre: 1) Permanent, 2) Détection de mouvement (DM), 3) Alarme 4) DM & alarme. Dans le bas du menu, des barres de couleur sont affectées à chaque type. Le vert pour enregistrement permanent, le jaune pour détection de mouvement, et le rouge pour enregistrement sur alarme. Le blanc indique que l’enregistrement est paramétré sur DM et Alarme. Une fois que l’enregistrement est programmé sur DM et alarme, le système n’enregistrera pas, sauf si un mouvement ou une alarme est détecté. Mettre en surbrillance la case pour sélectionner la fonction correspondante. Après avoir réglé tous les paramètres, cliquer sur le bouton "Sauver" et le système revient au menu précédent. 17 4.6 Recherche d’enregistrement et lecture Après la connexion, faire un clic droit avec la souris, puis sélectionner " Rechercher" dans le menu des raccourcis ou aller dans MENU PRINCIPAL -> RECHERCHER pour afficher l’interface "Recherche et lecture". Sélection fenêtre vidéo Liste enregistrements Fenêtre vidéo Sélection de l’heure de début et du type d’enregistrement Choix des caméras et du mode d’affichage Info sur fichiers enregistrements Sauvegarde Barre de lecture Clip vidéo Recherche Nota : faire un clic droit pour revenir au menu précédent ou aux fenêtres précédentes. Recherche Il est possible de sélectionner différents critères, heure, événements et caméra pour trouver un enregistrement. Pour les configurer, vous devez paramétrer un critère après l’autre. Heure : Pour sélectionner l’heure, utiliser le clavier virtuel ou le calendrier. - Régler l’heure en cliquant sur la date puis sur l’heure; les chiffres deviennent verts et le système affiche le clavier virtuel. 18 - Régler la date en cliquant sur l’icône Calendrier , le système affiche un calendrier. Une date en surbrillance indique qu’il existe des fichiers d’enregistrement pour cette date. Vous pouvez cliquer sur une date en bleu. Sur l’image ci-dessous, vous pouvez voir qu’il existe des fichiers vidéo pour les dates allant du 21 au 29 juin. Faire un double clic sur la date (ici le 24 juin) et saisir l’heure (h/m/s) souhaitée. 19 Type d’alerte : Vous pouvez sélectionner "Tout", "Alarme", "DM", "Alarme DM" et "Carte" ; les enregistrements correspondant à ces critères figureront dans la liste des fichiers. Ces critères sont configurés dans MENU PRINCIPAL -> PARAMETRES. Consulter l’ensemble du Manuel d’utilisation pour une présentation détaillée des actions. Caméra : Vous pouvez sélectionner la recherche de mode caméra, "Quatre" ou "Tous". Si vous choisissez "Quatre", vous verrez quatre fenêtres à l’écran dans lesquelles vous pourrez choisir les caméras affichées, par exemple 2, 8, 2, 3. Si vous choisissez "Tout", toutes les enregistrements des caméras seront affichées et vous ne pouvez pas sélectionner de caméra en particulier. Nota : dans le cas de 16 caméras, si "Tout" est paramétré et qu’il existe une connexion à distance, vous ne pourrez pas voir les enregistrements et un message d’erreur sera affiché. Vous devrez remplacer "Tout" par " "Quatre". Une fois les réglages terminés, appuyer sur le bouton de recherche ; la liste des fichiers s’affiche à droite. Le système affiche les 100 premiers fichiers par défaut. Il n’est pas nécessaire de paramétrer l’heure de fin. Quand l’enregistreur est en mode relecture, il n’est pas possible de modifier les critères. Faire un clic droit pour revenir aux fenêtres précédentes ou au menu précédent. Il existe trois types de fichiers sur cette interface : - R : les fichiers d’enregistrement Permanent sont soit les enregistrements manuels, soit ceux configurés dans le menu CALENDRIER. - A : les fichiers d’enregistrement d’Alarme externe, configurés dans le menu CALENDRIER. - M : les fichiers d’enregistrement de détection de Mouvement, configuré dans le menu CALENDRIER. 20 Lecture Sélectionner le nom de fichier dans la liste des fichiers et faire un double clic avec la souris (ou appuyer sur le bouton Entrée) pour visualiser le contenu du fichier. Fonction de lecture synchronisée Durant une lecture, appuyer sur une touche numérique pour afficher l’enregistrement de la camera correspondante synchronisée dans le temps. 21 Opérations de lecture : 3 4 67 9 8 12 11 14 13 1 18 2 5 16 10 Consulter le tableau suivant pour des informations détaillées. Numéro Elément 15 17 Fonction 1 Lecture / Pause. En mode lecture, cliquer sur ce bouton pour passer alternativement du mode lecture au mode pause. 2 Lecture arrière. 3 Arrêt. 4 Ralenti : en mode lecture, cliquer sur ce bouton pour changer la vitesse de lecture ralentie, comme ralenti x1 à ralenti x2. 5 Accéléré : en mode lecture, cliquer sur ce bouton pour changer la vitesse de lecture accélérée, comme accéléré x1, accéléré x2 et plus. 6–7 Image précédente / Image suivante : en mode lecture, cliquer sur le bouton Lecture / Pause, puis cliquer sur ces boutons pour faire défiler manuellement une image après l’autre. 8 Volume 9 Fichier précédent 10 Caméra suivante 11 Fichier suivant 12 Caméra précédente 13 Recherche 14 Sauvegarde : le système permet les opérations de sauvegarde. Vous pouvez placer un √ devant le nom du fichier (choix multiples). Puis cliquer sur le bouton de sauvegarde. 15 Découpage (voir ci-après " Sauvegarde de fichier et découpage ") 16 Menu d’information indiquant toutes les actions en cours. 17 Cliquer sur ce bouton pour lire les fichiers en boucle. 18 Mode plein écran (voir ci-après) ; faire un clic droit pour revenir à l’écran précédent. 19 Zoom numérique Quand le système est en mode lecture plein écran, faire glisser la souris sur l’écran pour sélectionner une partie de l’image, puis faire un clic gauche pour effectuer un agrandissement numérique. 22 Sauvegarde et découpage (15) de fichier Le système permet de faire une sauvegarde durant la recherche et la lecture. Vous pouvez placer un √ devant les noms des fichiers. Puis appuyer sur le bouton de sauvegarde Pour découper une séquence du fichier, commencer par lire le fichier original, faire un double clic (sans placer d’encoche devant le nom du fichier). Appuyer sur la touche pour indiquer le point de départ (ce sera le début de votre nouveau fichier). Faire glisser le fichier jusqu’au point de fin de séquence (ce sera la fin de votre nouveau fichier), puis appuyer à nouveau sur la touche pour obtenir votre nouveau fichier. . Appuyer sur le bouton de sauvegarde Plein écran (18) En mode plein écran, la barre d’outils est cachée; amener le curseur tout en bas de l’écran pour la faire apparaître. ` Zoom numérique (19) En mode plein écran, la barre d’outils est cachée; amener le curseur tout en bas de l’écran pour la faire apparaître. Faire un clic droit pour revenir à l’écran précédent. 23 4.7 Télémétrie Nota : pour configurer les caméras motorisées de notre gamme, vous devez configurer l’enregistreur. Toutes les opérations décrites dans le manuel sont valables pour le protocole PELCOD et 2400 bauds. Il peut y avoir de légères différences avec d’autres protocoles. Configuration télémétrie Nota : la vidéo de la caméra doit être affichée à l’écran. Vérifier que les branchements suivants sont corrects avant de procéder à la configuration : - le branchement décodeur et télémétrie est correct. Le paramètre d’adresse du décodeur est correct. Aller dans MENU PRINCIPAL -> PARAMETRES -> TELEMETRIE. L’interface ci-dessous apparaît, vous pouvez régler les paramètres suivants : 1 2 3 4 5 6 7 Numéro Elément Fonction 1 Caméra Sélectionner la caméra en cours. 2 Protocole Sélectionner le protocole de télémétrie, par exemple PELCOD. 3 Adresse L’adresse par défaut est 1, saisir l’adresse de télémétrie correspondante. 4 Vitesse de transmission Sélectionner la vitesse de transmission correspondante. La valeur par défaut est 9600, entrée 2400 Bauds 5 Bits de données Sélectionner les bits de données correspondants. La valeur par défaut est 8. 6 Bits d’arrêt Sélectionner les bits d’arrêt correspondants. La valeur par défaut est 1. 7 Parité Plusieurs options sont proposées : impaire/paire/aucune/ Marque/Espace. La configuration par défaut est aucune. Après avoir effectué tous les réglages, appuyer sur le bouton "Sauver"; le système revient au menu précédent. 24 Dans le menu des raccourcis, sélectionner "Télémétrie" ; l’affichage de visualisation de caméra motorisée apparaît, ainsi que l’interface de commande télémétrie. Numéro Elément Fonction 1 Vitesse Valeur de 1 à 8. Règle la vitesse de déplacement de la caméra. 2 Zoom Cliquer sur l’icône et pour régler le zoom. (Voir ci-après pour plus d’informations.) 3 Focus Cliquer sur l’icône focus manuel. et pour régler le focus si la caméra est en 4 Iris Cliquer sur l’icône manuel. et pour régler l’iris si la caméra est en iris 5 Flèches de direction Réglage de la position de télémétrie. Il y a 8 flèches de direction. 6 Configurer Gestion du prépositionnement. 7 Trace Le curseur de la souris sur l’écran peut piloter l’orientation du dôme. 8 Page suiv. Page suivante. Détails sur zoom, focus, iris Désignation Icône Fonction Touche face avant Touche de fonction Fonction Zoom Près Loin Focus Près Loin Iris Fermeture Ouverture 25 Touche face avant Prépositionnement Configuration du prépositionnement 1- Utiliser les huit flèches directionnelles pour amener la caméra dans la bonne position. 2- Cliquer sur le bouton "Configurer" de l’interface représentée ci-dessous et saisir le numéro de prépositionnement que vous voulez. 3- Le système enregistre la position du dôme et le numéro de prépositionnement quand vous cliquez sur le bouton "Configurer". Les réglages suivants sont possibles : - Prépo. : il est possible de stocker un maximum de 127 positions en tant que "Position préréglée". Les chiffres de 1 à 128 peuvent être attribués au "Numéro de prépo. ", mais le chiffre 95 est réservé au lancement du menu OSD. - Tour => non disponible - Pattern => non disponible - Limite => non disponible Activation du prépositionnement Cliquer sur le bouton "Page suiv. " pour afficher l’interface ci-dessous ; saisir le numéro de préréglage dans la case "N°", puis cliquer sur le bouton "Prépo.". Le dôme va au numéro de prépositionnement. Nota: Les boutons "Tour", "Pattern", "AutoScan", "AutoPan", "Flip", et "Init." ne sont pas disponibles dans le menu de contrôle de la télémétrie. Vous pouvez les régler à l’aide du menu OSD (On-Screen Display) du dôme. Vous devez pour cela consulter la section relative au dôme dans le manuel d’utilisation. 26 Pour accéder au menu OSD, entrer "Prépo. 95" et le menu OSD du dôme s’affiche. Navigation dans l’OSD (On-Screen Display) : - Utiliser les flèches haut et bas pour sélectionner un paramètre. - Sauvegarder une valeur et sortir avec – Focus (Near). - Modifier la valeur avec les flèches haut et bas. - Annuler la valeur avec + Focus (Far). Pour " Activation Contact " de la 3ème page du menu TELEMETRIE, se référer au manuel d’instruction de votre dome. 27 5, rue Nicot - 93691 Pantin Cedex - Tél. : 01 48 10 56 00 - Fax : 01 48 10 56 01 Doc. N° LE04475AA Les indications contenues dans le présent document étant susceptibles d’être modifiées sans préavis n’engagent URA qu’après confirmation.