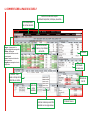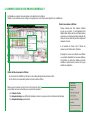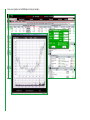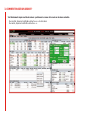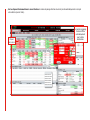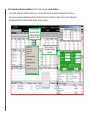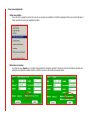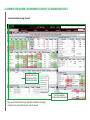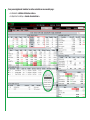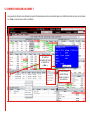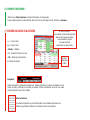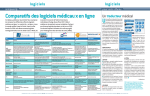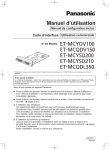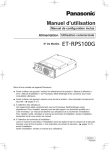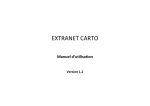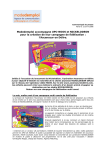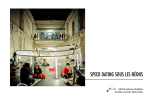Download Mode d`emploi de la SOMMAIRE
Transcript
Mode d’emploi de la SOMMAIRE : 1. COMMENT LIRE LA PAGE D’ACCUEIL ? 2. COMMENT CREER VOTRE PROPRE INTERFACE ? 3. COMMENT PASSER UN ORDRE ? 4. COMMENT VISUALISER LES ORDRES EN COURS ET LES ORDRES EXECUTES ? 5. COMMENT ANNULER UN ORDRE ? 6. COMMENT IMPRIMER ? 7. Touches raccourcis & astuces 1. COMMENT LIRE LA PAGE D’ACCUEIL ? Accès à la vie de votre compte : portefeuille temps réel, historique, couverture... Liste récapitulative des ordres exécutés. Charger : chargement de la dernière configuration sauvegardée. Afficher : affichage de l’ensemble des fenêtres ouvertes successivement. Fermer : fermeture de toutes les fenêtres ouvertes. Enregistrer : sauvegarde de votre configuration. Carnet d’ordre avec streaming et profondeur de marché. Inventaire Portefeuille en temps réel Ordres en cours : suivez en temps réel le statut de vos ordres. Palmarès du CAC 40 Liste des ordres exécutés. Liste des modules pouvant être visualisés sur une page unique. Indices & Futures 2. COMMENT CREER VOTRE PROPRE INTERFACE ? La TradeBox vous permet de personnaliser votre plate-forme de trading. Utilisez le menu contextuel pour configurer vos pages selon votre choix puis enregistrez vos modifications. Choisir les modules à afficher : Chaque module peut être masqué, détaché en pop up ou ajouté ; il peut également être déplacé dans chaque colonne en le faisant glisser au-dessus ou en-dessous des autres modules. De même, la colonne de droite peut être simplement masquée si besoin. Il est possible de choisir entre 7 thèmes de couleurs pour l’nterface de la Tradebox. En plaçant le curseur sur la flèche vous affichez ou vous faites disparaître les nouveaux tableaux de l’interface. La taille d’un tableau peut être modifiée en positionnant le curseur sur la ligne verticale de séparation. Choisir la liste de valeurs à afficher : Le choix de la liste à afficher se fait avec le menu déroulant placé dans la barre de titre. Un clic dans le menu déroulant permet de choisir la liste à afficher. Placez-vous sur la valeur de votre choix et d’un simple clic droit, vous accédez au menu contextuel qui vous permet de visualiser : • Son Carnet d’ordre. • Son Graphe intraday, avec différents indicateurs comme la moyenne mobile et les bandes de bollinger. • Son Graphe historique paramétrable. Ainsi, vous organisez un multifenêtrage comme par exemple : 3. COMMENT PASSER UN ORDRE ? • Soit directement depuis une liste de valeurs : positionnez le curseur de la souris sur la valeur souhaitée. Pour un achat, cliquez sur la lettre A ou la touche « + » de votre clavier. Pour vendre, cliquez sur la lettre V ou la touche « - ». • Soit en cliquant directement dans le carnet d’ordres le module de passage d’ordres s’ouvrira et prendra automatiquement en compte votre sélection (sens et limite). Le module de passage d’ordres s’affiche automatiquement avec la limite sélectionnée. Cliquez sur le cours. 22.57 • Soit en passant par le menu contextuel (clic droit de votre souris puis « carnet d’ordres »). Pour un achat, cliquez sur la lettre A ou la touche « + » de votre clavier. Pour vendre, cliquez sur la lettre V ou la touche « - ». Vous pouvez aussi cliquer directement dans le carnet d’ordres dans la colonne «achat» ou «vente» et dans ce cas la limite s’inscrit automatiquement dans le module de passage d’ordres «achat» ou «vente». Un clic droit sur une valeur permet d’obtenir l’affichage du carnet d’ordres... ... et les touches A / V le module de passage d’ordres. • Vous pouvez également : • Solder une position Via un clic droit en plaçant le pointeur de la souris sur une ligne du portefeuille. La fenêtre de passage d’ordres se pré-remplie de façon à solder la position choisie le plus rapidement possible. • Mémoriser les données En cochant la case « Retenir », le montant correspondant à la transaction (quantité * limite) est retenu et la transaction suivante sera préremplie pour atteindre le même montant en fonction du cours ou de la limite de la valeur choisie. 4. COMMENT VISUALISER LES ORDRES EN COURS ET LES ORDRES EXECUTES ? • directement depuis la page d’accueil. Vos ordres en cours s’inscrivent en temps réel dans votre carnet. Les ordres exécutés s’inscrivent dans cette partie. Vous pouvez utiliser l’ascenceur pour faire défiler les éléments de la page. Un signal sonore vous avertira dès qu’un ordre est exécuté. • Vous pouvez également visualiser les ordres exécutés sur une nouvelle page : - en choisissant « détacher la liste des ordres ». - en cliquant sur la rubrique « résumé des exécutions ». 5. COMMENT ANNULER UN ORDRE ? Vous pouvez soit utiliser le menu déroulant qui permet d’annuler plusieurs ordres sur la même valeur ou la totalité des ordres en cours ou bien cliquer sur « Ann. » pour annuler un ordre en particulier. Et confirmez l’annulation de l’ordre en cliquant sur « Ann. ». Le menu déroulant permet d’annuler plusieurs ordres en une seule fois. 6. COMMENT IMPRIMER ? Utiliser le menu Fichier/imprimer et choisissez l’impression en mode paysage. Si vous souhaitez imprimer une liste détachée, faire un clic droit sur cette page et choisir la fonction « imprimer ». 7. Touches raccourcis & astuces + / - : Achat / Vente. a / v : Achat / Vente. En haut de la fenêtre, vous visualisez le code mnémonique de la valeur & votre numéro de compte, vous permettant de repérer d’un seul coup d’oeil «quelle valeur sur quel compte». <Entrée> : Validation. <²> : Annulation de l’action en cours. <F9> : Dictionnaire (Ouvre/Ferme). d : Dictionnaire (Ouvre). Fonction dictionnaire « F9 » Enregistrer : ermet d’enregistrer la configuration actuelle de la Tradebox (placement et présence des tableaux et de la P colonne de droite, préférences de la fenêtre de passation d’ordres correspondant au dernier ordre passé (mode de règlement, type d’ordre, validité). Gérer les fenêtres : Ce module fait apparaître une petite fenêtre listant tous les tableaux disponibles sur la Tradebox et permettant de détacher ou de rattacher chacun de ces tableaux.