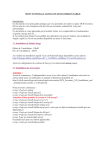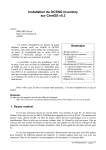Download Bienvenue sur le Wiki GLPI
Transcript
Bienvenue sur le Wiki GLPI La documentation du projet GLPI est publiée sous forme de Wiki. Chacun est libre de créer ou modifier les pages de cette documentation dans le but de les corriger et les améliorer. Veuillez prendre connaissance de la page « À propos de ce wiki ». Pour trouver une information… • • • • Consulter les menus thématiques de cette page. Utiliser l'index qui regroupe les pages par ordre alphabétique. Rechercher avec la barre de recherche rapide dans l'entête (en haut à droite). Si vous n'avez pas trouvé ce que vous recherchez, posez votre question sur le forum. Guide installation & configuration • Guide de bonnes pratiques pour la mise en place d'OCS et GLPI Installation et migration • • Installer GLPI sur votre système (Windows, Debian, Ubuntu, Mandriva, Mac OS X, etc.). Migrer GLPI d'une version à une autre Configuration • • • • Configuration du mode OCSNG GLPI, LDAP et Active Directory GLPI et crontab (taches planifiées) GLPI en mode Debug Configuration des notifications • • GLPI et Exchange GLPI et Lotus Manuel d'utilisation • • • • • Manuel administration GLPI (menus, fonctionnalités, etc.). Manuel utilisation helpdesk Gestion du cycle de vie d'une machine dans GLPI Exemples de dictionnaires Guide d'utilisation du helpdesk pour l'administrateur Plugins ou greffons • • Ajoutez de nouvelles fonctionnalités à GLPI à l'aide de plugins. Liste des plugins FAQ • • • • Générale Configuration Courriels Utilisation Ressources diverses • • • • • Présentations et diaporamas Tips et hacks Premiers pas avec GLPI Création d'un parc informatique géré par GLPI étape par étape. Création états sous ACCESS des données GLPI Bonnes pratiques Ce document a pour but de synthétiser les bonnes pratiques et retours d'expériences accumulés par les déploiements d'OCS et GLPI en entreprise. Avant de vous lancer Il ne sert à rien de se lancer tête baissée dans l'installation de GLPI. Il convient tout d'abord de comprendre : • • • à quoi sert OCS Inventory NG o site web : http://www.ocsinventory-ng.org/ o forum : http://www.ocsinventory-ng.org/index.php?page=forums o wiki : http://wiki.ocsinventory-ng.org/index.php?title=Main_Page à quoi sert GLPI o site web : http://glpi-project.org o wiki : vous êtes dessus ;) o forum : http://glpi-project.org/forum pourquoi et comment faire communiquer les 2 outils o Documentation sur le wiki Installation de GLPI Versions Il est fortement déconseillé d'installer en production : • • des versions RC des versions svn Ceci est valable à la fois pour GLPI mais aussi pour les plugins. Pour les plugins, il faut s'assurer que : • • • le plugin est déclaré stable qu'il fonctionne avec la version GLPI que vous installez que vous avez bien les bons pré-requis (version de PHP, OS, etc.) Aucune assurance de qualité du code n'est mise en place pour les plugins. Leur réalisation peut varier en fonction de la personne qui les écrit. Le nom des mainteneurs est écrit dans la liste des plugins sur le site GLPI. Plate-forme OCS Inventory et GLPI supportent les plate-formes suivantes : • • • • Linux Unix Windows Mac OS X Sur Linux, certaines distributions proposent en standard des paquets pour les 2 logiciels : • • • Fedora/Redhat/CentOS : OCS et GLPI, ainsi que quelques plugins sont disponibles dans les dépôts officiels Debian : propose OCS et GLPI dans les dépôts Mandriva Il existe une procédure d'installation de GLPI sur le wiki. Bien mettre en place OCS • • parler de l'importance du TAG gestion des doublons Déploiement des agents OCS Il est nécessaire de bien penser le déploiement des agents OCS. Il faut prendre en compte les données suivantes : • • • • type de plate-formes (Windows, Linux, Unix, Mac OS X, etc.) la méthode de déploiement attendue (automatique pour les postes clients, manuelle sur les serveurs) la présence d'un contrôleur de domaine Windows avec Active Directory le nombre de TAGs qui seront utilisés Sur Unix et Linux il n'existe pas de procédure automatisée de déploiement de l'agent. Il est possible par contre d'utiliser les paquets fournis par les distributions (si disponible, comme par exemple pour Fedora/Redhat/CentOS). Sur Windows il est possible de déployer de manière automatisée l'agent. En effet, le projet OCS met à disposition un exécutable nommé OcsLogon.exe qui offre les fonctionnalités suivantes : • • • vérification de l'installation de l'agent installation de l'agent et mise en service de celui-ci mise à jour de l'agent Avant de mettre en place GLPI Quand utiliser des entités, des groupes et des lieux ? Entités L'idée de la multi-entité est de fournir un GLPI permettant de segmenter la gestion des parcs tout en permettant une consolidation facile des données des différents parcs. Cela peut-être intéressant pour une entreprise dont la gestion est hierarchique et où les personnes doivent avoir une vision du parc à différents niveaux. Un utilisateur pouvant être rattaché à plusieurs entités avec des droits différents. Ces droits pouvant être être conservés sur les entités filles ou non. Exemples : • • une société qui gère plusieurs clients : on peut définir une entité par client une administration qui dispose de directions et unités : il peut être intéressant d'utiliser les entités (à bon escient, comme nous le verrons par la suite) Groupes Cette notion permet de faire des regroupements. Ceux-ci peuvent être de différentes natures : • • groupement d'utilisateur, pour gérer des groupes de compétence pour le Helpdesk par exemple services : permet de regrouper des matériels, tickets et utilisateurs afin de recréer la notion de service Lieux Le lieu permet de placer géographiquement des matériels et des utilisateurs. Ils sont définis telle une arborescence, afin de représenter au mieux ce qu'il y a dans la réalité. Exemple : 20 rue de Paris > Batiment A > 1r étage > Salle 225 Récursivité La récursivité consiste à rendre visible dans les sous-entités un objet. Cela permet de traiter les problématiques d'objets globaux/locaux. Exemple : • • un fournisseur global à toutes les entités sera déclaré dans l'entité la plus haute, récursif (sousentités à oui dans l'interface) un fournisseur local : sera déclaré dans l'entité auquel il se rattache (sous-entité à non) Quand choisir d'utiliser des entités ou des groupes ? expliquer ce qu'entraine chacun de ces concepts Définition des entités et des lieux Il est préférable de bien expliquer la notion d'entité et de lieux. En effet, ces notions sont structurantes pour la mise en place de l'application dans un contexte client. Une bonne pratique est de définir avec le client, sur papier, la hiérarchie à implémenter. Attention : un grand nombre d'entités peut ralentir l'application et peut entraîner un gros surplus de règles ! Création de règles d'affectation des machines à des entités Il faut bien définir en amont les différences critères d'affectation des machines à des entités. L'utilisation du plugin mass_ocs_import permet d'aider à la vérification et à l'affinage des règles. En effet il dispose d'un onglet qui liste les machines non importées, avec l'affichage de données provenant d'OCS. Ainsi, on peut détecter quels critères ne vérifient pas la règle. Dans le cas d'un environnement avec beaucoup d'entités, il pourra être intéressant d'utiliser le mode opératoire suivant : • • • déployer l'agent OCS sur une seule machine de l'entité vérifier que le processus de synchro fonctionne et que la machine est remontée dans GLPI vérifier les données remontées dans GLPI par rapport à celles d'OCS si les données sont correctes, lancer le déploiement des agents sur les postes Attention : afin de gagner en performances il faut connaître le fonctionnement du moteur de règles. Dans le cas des affectations de machines à des entités, il s'arrête à la première règle trouvée. Il convient donc de placer en premier de la liste les règles qui vont être appliquées le plus de fois (c'est à dire les règles d'affectation aux entités les plus grosses). Définition des profils De la même manière qu'il est préférable de définir la hiérarchie des entités avant de commencer la configuration de GLPI, il est préférable de penser aux profils des personnes. Il est important de bien étudier les profils par défaut de l'application, car ceux-ci répondent à des besoins génériques. Gestion centralisée des habilitations depuis l'annuaire LDAP (protocole de gestion d’annuaire) Les règles d'affectation des droits et des profils permettent de déléguer la gestion quotidienne des habilitations à l'annuaire LDAP. En général on associe un profil GLPI à l'appartenance à un groupe LDAP. Une règle d'affectation permet : • • • • d'affecter une entité une personne un profil à une personne activer/désactiver une personne d'affecter une entité et un profil à une personne Mapping des groupes GLPI avec des groupes LDAP GLPI offre la possibilité de faire la correspondance entre des groupes crées dans sa base et d'autres qui proviennent de l'annuaire. Migration vers GLPI depuis un autre système de gestion de parc L'installation d'OCS et GLPI peut intervenir dans les cas suivants : mise en place d'un système de gestion de parc dans un environnement vierge migration d'un système de gestion de parc existant (libre ou propriétaire) « automatisation » de la gestion du parc, là où cela était géré manuellement auparavant (par exemple dans une feuille Excel ou Calc) Dans les 2 derniers cas, il est possible de récupérer des données du système existant, afin de ne pas les resaisir manuellement dans GLPI. Ce processus utilise le plugin d'injection de fichiers CSV. Export des données existantes 1. Recensez les données à récupérer 2. Réalisez un export au format CSV : o depuis une feuille Excel ou Calc, cette opération est facile o depuis un outil existant, utilisez les capacités d'export de celui-ci, ou réalisez des scripts afin d'y arriver Il faut réaliser un fichier CSV par type de données à importer dans GLPI. Par exemple : • • • un fichier pour les machines un pour les matériels réseau etc. Import des données dans GLPI Préparation avant l'injection dans une base de production Il peut être judicieux de monter une plate-forme de qualification afin de faire un test des données à injecter, avant de « polluer » sa base de production en cas d'erreur. Cette plate-forme se compose de : • • un GLPI avec une copie de la base de production le plugin data_injection Définissez vos modèles de fichiers dans le plugin et testez les. A la fin de l'import des données sont générés : • • un rapport (en HTML ou PDF) sur l'exécution des scripts un fichier CSV ne contenant que les lignes n'ayant pû être injectées Injection des données en production 1.Installez le plugin d'injection de données CSV (data_injection) sur le GLPI de prod. 2.Créez des « modèles » à partir de ceux de la base de qualification. 3.Vérifiez l'ordre dans lequel vous allez injecter des données (voir exemples ci-dessous) 4. Vérifiez que le données ont bien été inséré Exemple : Vous récupérez d'un outil précédent les information financières de machines existantes (date d'achat, durée de garantie, etc.) ainsi que les connexions à un actif réseau (nom de l'actif + port) Vous exportez de cet outil les matériels réseau qui ne seront pas remontés par OCS (hubs, switchs). Vous disposez du nombre de port par matériel. Procédure : 1. Créez un modèle d'injection pour votre matériel réseau 2. Injectez votre matériel réseau en indiquant dans les mappings le nombre de ports du matériel 3. GLPI va créer les matériels et les ports associés (si vous injectez un switch 16 ports, alors 16 ports seront crées automatiquement dans GLPI) 4. Créez un modèle d'injection d'ordinateurs 5. Injectez vos ordinateurs en indiquant dans les mappings le nom de l'actif réseau et port sur lequel il sera connecté 6. GLPI va créer l'ordinateur et va tenter de le connecter au port de l'actif spécifié automatiquement Connexion OCS/GLPI GLPI s'interface nativement avec OCS Inventory, afin de récupérer son inventaire automatique. GLPI peut : • • • • agréger les données de plusieurs serveurs OCS remonter les données matérielles remonter les logiciels (avec ou sans le dictionnaire OCS) remonter les clefs de registre des machines Windows GLPI ne peut pas : • • • modifier la configuration d'OCS mettre à jour le dictionnaire OCS piloter le déploiement d'applications OCS OCS Inventory NG et GLPI sont en place, que faire ensuite ? Maintenant que tout votre système est en place, vous pouvez regarder : • • les plugins comment gérer le cycle de vie complet d'une machine INSTALLATION Installer GLPI sur votre distribution Windows • • • • • • • Installer GLPI et OCS (Xampp) Installer GLPI chez un hébergeur du type free.fr Installer GLPI sous IIS5, MySQL 4.1 et PHP 5 Installer GLPI sur un serveur Windows Installer GLPI avec Xampp (à terminer) Installer GLPI avec WAMP Installer GLPI sous Windows Serveur 2003, IIS6, MySQL 5, PHP 5, phpMyAdmin 2.9 Gnu/Linux - BSD • • • • • • • • • • • • • • • • • • • • • • • • installer GLPI sur une CentOS 5.0 installer GLPI sur une Debian 5.0 (Lenny) installer GLPI sur une Debian 4.0 (Etch) Installer GLPI sur une Debian 3.1 (Sarge) Installer GLPI sur une Fedora (version >= 7) Installer GLPI sur une Fedora Core 6 Installer GLPI sur une Fedora Core 5 Installer GLPI sur une Fedora Core 4 Installer GLPI sur FreeBSD6.1 Installer GLPI sur une Gentoo 2005.1 Installer GLPI et OCS sur Mac OS X 10.5 Client Installer GLPI sur une Mandriva 2009.1 Installer GLPI sur une Mandriva 2007 Installer GLPI sur une Mandriva 2006 Installer GLPI sur une Mandrake Installer GLPI sur une SME server 7.X Installer GLPI sur une SuSe 10.1 Installer GLPI sur une SuSe 9.3 Installer GLPI et OCS sur Ubuntu 8.04 LTS Server VmWare 1.04 Installer GLPI sur une Ubuntu 7.10 Installer GLPI sur une Ubuntu 7.04 Installer GLPI sur une Ubuntu 6.10 Installer GLPI sur une Ubuntu 6.06 Installer GLPI sur une Ubuntu 5.04 Installer GLPI & OCS 1. INSTALLATION DE OCS 1.1 Pré-requis Téléchargez la dernière version d'OCS Inventory à cette adresse : http://www.ocsinventory-ng.org/index.php?page=downloads Pour glpi, à cette adresse : http://glpi-project.org/article.php3?id_article=3 Nous allons,ici installer Glpi 0.70.2 et OCSNG_WIN32_SERVER_1.01 1.2. Installation de OCS Inventory Serveur Dans un premier temps, installez OCS Inventory serveur, qui comprend le serveur Web Xampp (un paquet tout en un qui installe un serveur Apache, MySql et d'autres plugins) Une fois l'archive dézippée de OCS, exécutez le “setup.exe” Changez le répertoire d'installation par défaut par un plus court sans espace. Une fois que vous avez choisi le dossier d'installation, cliquez sur “suivant” et le programme d'installation s'exécute. Une fenêtre “CMD” vous indique que le paquet Xampp est bien installé et vous invite à presser la touche”entrée” pour continuer. Faites le. OCS Inventory serveur est installé. Si le service Apache ne se lance pas, c'est peut être que le port 80 est déjà occupé, si c'est le cas, allez dans OCS Inventory NG⁄xampp⁄apache⁄conf et modifiez le fichier : « httpd.conf » A la ligne « Listen 80 », mettre Listen 8080. Pour accéder à la page d'administration d'OCS Inventory, tapez cette adresse dans votre navigateur : http://localhost/ocsreports. Si le port a été changé, accédez avec l'adresse qui suit, faire de même pour GLPI : http://localhost:8080/ocsreports Vous devriez voir cette page : Par défaut : • Le login MySql : root • Pas de mot de passe • Le nom d'hôte où est installé MySql : localhost (si vous ouvrez cette page, depuis votre serveur),si non le nom DNS de votre serveur MySql. Une fois ces informations entrées, validez et OCS va créer sa base MySql. Faites Soumettre la requête L'installation d'OCS est finie Accédez à la page d'administration d'OCS toujours avec l'adresse : http://localhost/ocsreports Par défaut : • Nom d'utilisateur: admin • Mot de passe: admin Vous accédez ensuite à la page d'administration : Une fois dans OCS, il faut récupérer les informations sur le matériel et les logiciels installés sur le réseau. OCS peut inventorier les ordinateurs, périphériques (écrans,…), l'électronique de réseau, et bien sûr, les logiciels. 2. CRÉATION DE L'INVENTAIRE DANS OCS OCS rapatrie automatiquement les informations sur l'électronique de réseau et les imprimantes mais un agent doit être installé sur les ordinateurs. Vous pouvez télécharger l'agent à cette adresse : http://www.ocsinventory-ng.org/index.php?page=downloads Il est important de prendre l'agent de même version que le serveur OCS installé. La version de l'agent installé ici est : OCSNG_WIN32_AGENT_1.01 2.1. Lancement du déploiement automatique lorsque l'utilisateur se connecte au serveur Une fois l'archive dézippée, trois exécutables sont présents: • • • OcsAgentSetup.exe : avec un programme d'installation, il installe le client OCS sur les machines en tant que service OcsAgent.exe : à utiliser sur un ordinateur non connecté au réseau, son exécution crée un fichier ”.dat” qu'il faut récupérer et réinjecter ensuite dans OCS Inventory. OcsLogon.exe : l'agent à déployer par script ou par GPO (Group Policy Object) dans Active Directory. Renommez le avec le nom de machine ou l'adresse ip de votre serveur OCS et placez cet exécutable dans un répertoire partagé. Placez le chemin d'accès à l'exécutable dans un script exécuté par n'importe qui au démarrage. C'est ce dernier que nous utiliserons. • Il faut aussi télécharger le packager OCS qui se trouve au même endroit : http://www.ocsinventory-ng.org/index.php?page=downloads Ici : OCSNG_PACKAGER_1.01 2.1.a. Mise en place du package pour le déployer Vous aurez dans votre dossier “OCSNG_PACKAGER_1.01”, décompactez, le fichier suivant : “OcsPackager.exe”. Copiez dans le dossier “OCSNG_PACKAGER_1.01 votre certificat “server.crt” (certificat ssl que vous avez généré lors de l'installation d'OCS, il se situe dans C:⁄OCS⁄xampp⁄apache⁄conf⁄ssl.crt) que vous renommerez “cacert.pem”, et copiez aussi le fichier “OcsAgentSetup.exe” que vous aurez récupéré du dossier “OCSNG_WIN32_AGENT_1.01_REPACK”. Exécutez le fichier “OcsPackager.exe” Exe file : Donnez le chemin de OCSAGENTSETUP.EXE (si vous avez suivi mes explications, il se trouve dans votre dossier “OCSNG_PACKAGER_1.01”) Certificate file : Donnez le chemin de votre certificat renommé (“cacert.pem”) Other file : Laissez vide cet emplacement Command Line options : ⁄⁄Nom de serveur du dossier partagé⁄Le dossier partagé⁄IP du serveur OCS.EXE /S /NP /DEBUG /INSTALL /SERVER:IP du serveur OCS Attention aux espaces!! Si vous avez changé de port ne pas oublier de le préciser avec la commande /PNUM: Label : Laissez le vide User : Administrateur@Le domaine.local Lorsque vous avez rempli ces informations, cliquez sur le bouton “NEXT”, celui-ci vous demandera où vous voulez exporter votre fichier, mettez le dans votre dossier “OCSNG_PACKAGER_1.01” Voilà, vous venez de créer votre “ocspakage.exe”.Ouvrez votre dossier « OCSNG_PACKAGER_1.01 » Là vous trouverez 2 fichiers : “ocspakage.exe” et “ocsuninstall.exe” Maintenant, ouvrez votre OCS Inventory (http://localhost/ocsreports) Cliquez sur le bouton : CLIENT Dans “Ajout d'un nouveau fichier dans la base” indiquez le chemin où se trouve votre fichier “ocspakage.exe”, cliquez sur le bouton Envoyer. Voilà, le package est prêt pour être déployé sur les postes Window. 2.1.b. Installation de l'agent OCS : Ouvrez le dossier “OCSNG_WIN32_AGENT_1.01_REPACK”, renommez le fichier “OCSLOGON.EXE” en “IPDUSERVEUROCS.EXE” Recopiez ce fichier dans un répertoire partagé pour tous les utilisateurs Créez un script au démarrage : REM Script Instal Agent OCS Echo Démarrage de OCS Inventory … Patientez SVP … ⁄⁄Nom de serveur du dossier partagé⁄Le partage⁄Ip du serveur OCS.EXE /S /NP /DEBUG /INSTALL /SERVER=Ip du serveur OCS Echo Installation Faite ! Merci de votre patience Rajouter la commande « /PNUM:8080 », après /NP, si le port a été modifié. Il y a un délai entre chaque remontée des informations entre le client vers le serveur. 2.2. Accélérer la remontée Il y a 2 solutions pour accélérer la remontée : • Regardez si l'agent a créé un répertoire OCS Inventory Agent dans Program files.Si c'est le cas, il y a un fichier nommé service.ini, ouvrez le et cherchez la ligne TOO_WAIT.Changez la valeur par 10, enregistrez le fichier et redémarrez le service OCS Inventory Service dans les services. • Mettez l'option /NOW dans votre script, pour forcer la remontée d'inventaire immédiatement après l'installation du service. Normalement la remontée sera plus rapide. 3. Installation de GLPI Vous avez dû téléchargé la dernière version à cette adresse : http://glpi-project.org/article.php3?id_article=3 Dézippez l'archive dans le répertoire “htdocs” du serveur Xampp qui se trouve dans : C:⁄OCS⁄xampp⁄htdocs Ouvrez votre navigateur Web et tapez cette adresse : http://localhost/glpi L'écran ci-dessous vérifie votre configuration. Un rapport s'affiche avec les paramètres testés. Tout doit être marqué “parfait”. Si ce n'est pas le cas, corrigez les paramètres, refaites le test jusqu'à ce tout soit “parfait”. Une fois que tout est OK, cliquez sur continuer. L'écran suivant concerne la création de la base MySql: MySql server : l'adresse de votre serveur “MySql” (“localhost” dans notre cas) MySql user : root MySql pass : laissez le vide Dans la fenètre suivante, entrez un nom pour la nouvelle base de données et cliquez sur continuer. Le processus d'installation crée la base sur le serveur MySql et un écran indiquant la bonne exécution de la création devrait apparaître. Il vous indique que vous pouvez accéder à la page d'administration de GLPI avec cette adresse : http://nom_du_serveur_xampp/glpi (http://localhost/glpi). Login : glpi Mot de passe : glpi Glpi est installé. 4. Création de l'inventaire dans GLPI Dans OCS, vous devez ajuster la planification de mises à jour à Toujours inventorié. Pour ce faire, sur la page par défaut d'OCS, cliquez sur Fréquence en bas de la page. Maintenant, allez dans GLPI. Allez dans Configuration/Générale/Restriction : Activez le mode OCS Allez ensuite dans Configuration/Mode OCSNG. Cliquez sur localhost: Cochez ici les informations que vous voulez que GLPI synchronise avec OCS. Allez dans Outils/OCSNG Faites importer de nouveau ordinateurs Maintenant vous devez voir apparaître les machines dans glpi. 5. Remonté des utilisateurs de l' Active Directory 5.1. Installation de l'utilitaire adsi edit L'utilitaire adsi edit, va nous servir afin de mieux visualiser les règle de nommage de LDAP. Télécharger le fichier « adsi.zip » sur : http://www.computerperformance.co.uk/w2k3/utilities/adsi_edit.htm Dans « Download ADSI Edit » Décompacter le fichier téléchargé,vous obtenez 2 fichiers : • adsiedit.dll • adsiedit.msc Placer les 2 fichiers obtenu dans c:/windows Dans la console exécuter, lancer : regsvr32 adsiedit.dll Retourner sur le fichier « adsiedit.msc », lancer le. 5.2. Configuration de LDAP Aller dans Configuration/Authentification S'il y a le message suivant : « L'extension LDAP de votre parseur PHP n'est pas installée » Il faut aller supprimer le « ; » dans php.ini à la ligne extension=php_ldap.dll, dans le dossier de xampp. Il y en a 3. Cliquer sur l'onglet LDAP Puis sur Active Directory, afin que GLPI remplisse certain champs par défaut. Remplir les autres champs comme suit : Serveur : ldap://nom du serveur.domaine Basedn : DC=nom du domaine,DC=LOCAL Rootdn : CN=utilisateurs droit lecture AD,OU=Users,OU=secteur,DC=domaine,DC=LOCAL Laisser les autres champs par défaut Aller ensuite dans Administration/Utilisateurs cliquer sur Liaison LDAP Faire importer de nouveaux utilisateurs Les utilisateurs de l'active directory devrait remonter. Installer GLPI sur un serveur Windows Une procédure qui permet d'installer rapidement GLPI sur un serveur Windows. Installation de : • Apache • PHP 5 • Mysql • PhpMyadmin Voir le fichier en annexe : Date Nom Type Taille 11.08.2005 Procédure d'installation Windows Fichier PDF 1000 ko Installer GLPI sous Windows Serveur 2003, IIS6, MySQL 5, PHP 5 et phpMyAdmin 2.9 Procédure “complète” préalable à l'installation de glpi en environnement Windows Serveur 2003. Voir le fichier en annexe Date Nom Type Taille 28.09.2006 procedure_install_iis6_w2k3.pdf Fichier PDF 390 ko Update : Il semble qu'il y ait des problèmes avec les dernières versions de PHP / phpMyAdmin concernant la variable PHPRC. Il faut rajouter une variable système. http://php.benscom.com/manual/fr/configuration.php http://tecfa.unige.ch/guides/php/php5_fr/faq.installation.html#faq.installation.phprc CONFIGURATION Connexion à l'outil d'inventaire OCSInventory NG GLPI s'interface nativement avec l'outil d'inventaire OCSInventory NG. Cela permet de : • créer automatiquement les matériels (Ordinateurs, imprimantes, écrans, etc) • suivre les mises à jour des matériels Dans la suite de ce document, nous allons détailler la configuration de GLPI en mode mono-entité (configuration par défaut de GLPI). En effet, celui-ci devrait suffire à la plupart des besoins. Une partie sur la gestion de l'import OCS en mode multi-entités est disponible à la fin. Principes généraux de l'import OCS Le processus d'import et de synchronisation des données est appelé import OCS, et met en jeu le module GLPI appelé Mode OCSNG. Celui-ci se fait par connexion directe depuis GLPI à la base de données d'OCS. Durant ces traitements, un certain nombre d'actions sont effectuées par GLPI. Les 2 plus importantes sont : • vérification des données à importer (afin d'éliminer les doublons) • import des données avec mise à jour de l'historique Paramètrage du Mode OCSNG Par défaut, le mode OCSNG n'est pas activé. Pour pouvoir l'utiliser, il faut aller dans Configuration → Générale → Restrictions et mettre l'option Activer le mode OCSNG à Oui. Le mode OCSNG est accessible désormais accessible dans Configuration → Mode OCSNG. Configuration du module d'import OCS NG -> GLPI Cette partie de l'écran de configuration doit permettre la connexion à la base de données d'OCSNG. Il est nécessaire d'indiquer les paramètres suivants : Paramètre Signification le nom du serveur OCS tel qu'il sera affiché dans les écrans de GLPI Nom (déclaratif) Hôte OCSweb l'adresse de la machine hébergeant la base OCS Nom de la base de données OCS nom de la base de données d'OCS Utilisateur de la base de données utilisateur MySQL qui permet de se connecter à la base de données OCSweb OCS Mot de passe de la base de données mot de passe de l'utilisateur MySQL qui permet de se connecter à la OCSweb base de données OCS L'utilisateur qui se connecte à la base OCS doit avoir le droit d'écrire sur certaines tables : • hardware : afin de mettre à jour le checksum d'OCS (champs qui indique quels sont les données modifiées sur la machine) • deleted_equiv : table qui liste les suppressions ou changement d'identifiants des machines dans OCS Si vos paramètres de connexion à la base OCS sont corrects : • • le message Connexion à la base de données OCS réussie Version et Configuration OCS NG valide est inscrit à l'écran vous verrez apparaître un 2ème écran, qui permet la configuration détaillée du processus d'import des données. Options d'importation Paramètre Limiter l'importation aux tags suivants (séparateur $, rien pour tous) Signification Commentaires Ne traite que les machines d'OCS qui ont un tag compris dans cette liste Périphériques Statut des matériels importés depuis OCS (automatique) Indique comment les matériels attachés à un ordinateur sont traités lorsqu'ils sont déconnectés de celui-ci Type d'import des périphériques Imprimantes Type d'import des imprimantes Moniteurs Type d'import des moniteurs Logiciels Type d'import des logiciels Quelle license pour les logiciels à la Par défaut on laisse la valeur “global” création dans GLPI Indique si on considère qu'un logiciel remonté d'OCS est acheté ou pas Toujours laisser à NON si le dictionnaire n'est pas utilisé. Indique si l'on utilise la fonction de Sinon aucun logiciel ne sera remonté. Dans tous les cas, dictionnaire fournie par OCS préférez le dictionnaire de GLPI, plus complet et plus puissant Indique si GLPI doit importer les informations du registre Windows remontées par les agents OCS Indique le nombre de machines qui Mettez la valeur à 0 si vous utilisez soit un import manuel, seront traitées par le mécanise de cron soit le plugin d'import en masse OCS interne à GLPI Statut par défaut Comportement lors de la déconnexion Type de licence par défaut Licence « en règle » par défaut Utiliser le dictionnaire logiciel d'OCS Base de registre Nombre d'éléments à synchroniser via le cron Privilégier le mode d'import global (pour éviter au possible les doublons) Si vous devez faire une gestion des moniteurs privilégiez l'import unique ou unique sur numéro de série Informations générales Ordinateurs Cette rubrique indique quels sont les informations d'un ordinateur à remonter dans GLPI. Composants Cette rubrique indique quels sont les composants d'un ordinateur à remonter dans GLPI. Informations Administratives OCS Dans OCS, il est possible d'enrichir manuellement l'inventaire en ajout des données administratives. Celles-ci peuvent être remontées dans GLPI et associées à un des champs suivants : • Groupe • Lieu • Contact numéro • Réseau Informations générales Moniteurs & Logiciels Permet d'indiquer si le champs commentaire doit être importé d'OCS pour les moniteurs et les logiciels. En effet, celui-ci n'est pas très pertinant (par exemple il peut indiquer, dans certain cas, la date de packaging ou d'installation d'un logiciel). Dictionnaires logiciels Le dictionnaire OCS permet de regrouper, sous une seule entrée dans GLPI, plusieurs entrées inventoriées dans OCSInventory-NG. Par exemple, si vous avez un logiciel A existant en versions 1.x et 1.y qui sont, de votre point de vue, identiques, vous pouvez définir une catégorie « Logiciel A » dans le dictionnaire de OCSInventory-NG. A l'importation dans GLPI, au lieu d'avoir deux entrées, une pour la 1.x et une pour la 1.y, vous n'aurez plus qu'une entrée générique « logiciel A ». Vous pouvez regrouper sous une même catégorie autant de logiciels que vous le souhaitez, ceux-ci n'apparaîtront que comme un seul et même logiciel dans GLPI. Notez cependant que vous n'aurez, dans GLPI, aucune information quant aux diverses versions de logiciels inclus dans la catégorie « Logiciel A », contrairement à ce qui se passe avec la catégorie « UNCHANGED » pour laquelle l'ensemble des informations sont transmises à GLPI. GLPI dispose lui aussi d'un dictionnaire logiciel qui permet de modifier à la volée son nom, son fabricant, sa version, voire même de ne pas l'importer. Si vous désirez utiliser le dictionnaire GLPI, il est nécessaire au préalable de ne plus utiliser celui d'OCS. Si, après avoir configuré la liaison avec OCS, GLPI ne vous remonte aucun logiciel : • • pensez à vérifier que l'option “Utiliser le dictionnaire OCS” est à Non. Si ce n'est pas le cas, alors modifier cette option forcer la synchronisation des ordinateurs en utilisant la modification massive : “Forcer la synchronisation” dans Inventaires → Ordinateurs Liaison automatique de machines La liaison automatique permet de lier automatiquement une machine crée dans GLPI avec une machine remontant d'OCS. Pour plus d'informations sur ses applications, voir la documentation sur le cycle de vie d'une machine. Son fonctionnement est le suivant : 1. Une nouvelle machine remonte d'OCS (c'est à dire que la machine OCS n'est liée à aucune machine GLPI) 2. Une requête est faite dans GLPI afin de rechercher les machines potentielles qui ont les caractéristiques configurées dans le module de liaison (par exemple les machines avec le statut En stock et dont le numéro de série est identique) 1. Si une et une seule machine est retournée par la requête, alors liaison automatique entre la machine de GLPI et celle qui remonte d'OCS 2. Sinon création d'une nouvelle machine La liaison automatique ne s'applique que lors de traitements automatiques (via le cron interne ou lors de l'utilisation du plugin d'import en masse OCS. En mode manuel, il faut utiliser l'option Lier de nouveaux ordinateurs à des ordinateurs existants Paramètre Activer Liaison automatique IP MAC Nom de la machine Signification Indique si le processus d'import tente de lier des machines OCS à des machines GLPI Recherche de l'existance d'une machine dans GLPI par son adresse IP Recherche de l'existance d'une machine dans GLPI par son adresse MAC Recherche de l'existance d'une machine dans GLPI par son nom de machine Recherche de l'existance d'une machine dans GLPI par son numéro de série Recherche de l'existance d'une machine dans Chercher les machines GLPI seuelement parmis les machines de ce GLPI ayant le statut statut particulier Numéro de série Commentaires Il est possible de recherche seulements dans les machines n'ayant pas de nom dans GLPI ou ayant le même nom Mode d'import OCS disponibles Il y a 3 manières d'importer les données de la base OCSNG : • manuelle : l'administration va dans Outils → Mode OCSNG. Trois options sont disponibles : o Importation de nouveaux ordinateurs — Si vous commencez avec une base vierge, sélectionnez « Importation de nouveaux ordinateurs » et sélectionnez les ordinateurs à importer dans GLPI. o Lier de nouveaux ordinateurs à des ordinateurs existants - Permet de fusionner une machine déjà présente dans GLPI avec une d'OCS o Synchronisation des ordinateurs déjà importés — Si vous avez déjà réalisé une des deux étapes ci-dessous, pour mettre à jour la base de GLPI depuis OCSInventory-NG, sélectionnez « Synchronisation des ordinateurs déjà importés » et sélectionnez les ordinateurs à mettre à jour dans la liste proposée. • • cron interne : toutes les 5 minutes le processus d'import est lancé par GLPI en tâche de fond plugin d'import en masse OCS : ce plugin permet de o suivre de manière graphique le processus d'import o dispose d'un script multi-threadé sur Unix, mono-threadé sous Windows pour optimiser cette tâche Configuration avancée GLPI en mode multi-entités GLPI dispose de 2 modes de fonctionnement : • mono-entité : toutes les informations sont visibles par tout le monde • multi-entité : les informations sont cloisonnées, et donc visible seulement par une partie des gens Pour utiliser le mode mono-entités, il n'y a pas de configuration particulière à fait, car c'est le mode par défaut. Le passage de la mono à la multi-entités implique la mise en place de règles qui doivent permettre de ranger une nouvelle machine qui remonte d'OCS dans la bonne entité. Celles-ci sont définies dans Administration → Règles → Règles d'affectation d'une machine à une entité. Le moteur de règle n'est appelé que lors de l'import de la machine dans GLPI. Pour changer d'entité une machine déjà présente dans GLPI, il faut utiliser manuellement la fonction de transfert. Liaison automatique de machines et multi-entités En mode multi-entité, le processus de liaison automatique effectue les actions suivantes : 1. Une nouvelle machine remonte d'OCS (c'est à dire que la machine OCS n'est liée à aucune machine GLPI) 2. Le moteur de règle est appelé, l'entité de destination de la machine est calculée 1. Si aucune règle n'est vérifiée, la machine n'est pas importée 3. Une requête est faite dans GLPI afin de rechercher les machines potentielles dans cette entité qui ont les caractéristiques configurées dans le module de liaison (par exemple les machines avec le statut En stock et dont le numéro de série est identique) 1. Si une et une seule machine est retournée par la requête, alors liaison automatique entre la machine de GLPI et celle qui remonte d'OCS 2. Sinon création d'une nouvelle machine dans l'entité de destination Pour aller plus loin avec l'import OCS Les informations suivantes sont importantes pour la compréhension du processus : • checksum OCS GLPI détecte les modifications sur des machines dans OCS en regardant un attribut nommé checksum. Celui-ci, mis à jour par OCS, indique quel type de modifications ont été effectué (hardware, logiciel, base de registre, etc). Une fois la machine importée ou synchronisée dans GLPI, le checksum est remis à 0. • TAG OCS OCS dispose d'une information, appelée TAG, qui permet d'effectuer des regroupements de machines (pour des besoins de filtrage de données dans l'interface OCS, de télédiffusion, etc). Cette notion peut-être très utile à GLPI, car elle permet de définir l'entité de destination d'une machine. De plus, le tag peut-être mis en correspondance avec d'autres champs de GLPI (Groupe, Lieu, Contact numéro, Réseau). • Gestion des doublons dans OCS o paramètre AUTO_DUPLICATE_LVL dans ocsreports o paramètre TRACE_DELETED dans ocsreports (doit être à On) Il est important d'avoir bien avoir configuré la gestion des doublons d'OCS. En effet, si vous possédez des doublons dans OCS, cela créera par la suite des doublons dans GLPI • Type d'import des données : o Import global : tout est importé mais le matériel est géré de manière globale (sans doublons) o Import unique : tout est importé tel quel • Règles d'affectation d'une machine à une entité GLPI dispose de 2 modes concernant la gestion des entités : mono et multi-entité. Lors de l'installation (ou de la migration) vers GLPI, une règle appelée Root est mise en place. Celle-ci permet à tout ordinateur provenant d'OCS d'être placé dans l'entité racine. Il est important de comprendre qu'un ordinateur ne vérifiant aucune règle n'est pas importé dans GLPI. De même le calcul de l'entité de destination d'un ordinateur ne se fait qu'au moment de l'import. GLPI et les annnuaires LDAP Introduction GLPI peut s'appuyer sur un ou plusieurs annuaires LDAP pour : • authentifier les utilisateurs • récupérer leurs informations personnelles (nom, mail, téléphone, etc) Il est possible comme nous le verrons plus bas d'importer et synchroniser les utilisateurs de 2 manières : • au fil de l'eau : à la première connexion, l'utilisateur est créé dans GLPI. A chaque login, ses informations personnelles sont synchronisées avec l'annuaire ; • en masse : soit via l'interface web de GLPI, soit en utilisant des scripts GLPI fonctionne avec tout annuaire compatible LDAP v3. Donc, de ce fait, aussi avec Microsoft Active Directory . L'ensemble des configurations sont accessibles dans GLPI dans la partie « Configuration / Authentification » onglet “LDAP : configuration de l'authentification LDAP” Si vous ne voyez aucune configuration LDAP ainsi qu'un message d'erreur sur cette partie c'est que vous n'avez pas installé le module LDAP pour PHP. Sous Windows, il faut : • Décommenter dans le fichier php.ini (fichier présent dans le répertoire apache/bin) la ligne “extension=php_ldap.dll”. • redémarrer votre serveur web. Sous Debian Linux, il faut : • Installer le paquet php5-ldap et ajouter la ligne “extension=ldap.so” à la fin du fichier. • redémarrer votre serveur web. Il est possible de définir plusieurs annuaires LDAP pour l'authentification dans GLPI. Le fonctionnement est le suivant : • lors de la première connexion de l'utilisateur, GLPI va s'adresser à tous les annuaires jusqu'à trouver celui qui contient l'utilisateur. • l'utilisateur est créé dans GLPI et l'identifiant du serveur LDAP est stocké. • à chaque login l'utilisateur est authentifié sur l'annuaire dont l'identifiant est stocké dans GLPI • si l'authentification a échoué, GLPI réessaye de toutes les méthodes d'authentification possibles Ajout d'un nouvel annuaire Pour ajouter un nouvel annuaire, cliquer sur le bouton “+” situé dans la barre de menu haut. L'écran de configuration d'un nouvel annuaire apparaît. Il existe un modèle de pré-configuration Active Directory, qui pré-remplit un certain nombre de champs. Celui-ci a été mis en place afin de faciliter la configuration GLPI-AD. Pour le charger, cliquer sur le lien “Pré-configuration Active Directory”. Le bloc des paramètres de connexions Paramètre Hôte LDAP Basedn rootdn (pour les connexions non anonymes) Pass (pour les connexions non anonymes) Filtre de connexion Utiliser TLS Fuseau horaire Signification l'adresse de votre serveur LDAP le DN de recherche initial utilisateur autorisé à effectuer une recherche dans l'annuaire si la connexion anonyme n'est pas possible le mot de passe de l'utilisateur filtre permettant de restreindre la recherche d'une personne dans l'annuaire. Par exemple, si seul un ensemble restreint de personnes de l'annuaire ont le droit de se connecter à GLPI, il faut mettre en place une condition pour restreindre la recherche à ces personnes. indique si la connexion LDAP doit se faire de manière chiffrée une fois établie avec l'annuaire permet spécifier le fuseau horaire du serveur d'annuaire Connexion LDAP sécurisée Il est possible de connecter GLPI à un annuaire LDAP à travers une connexion SSL (aussi appelé LDAPS). Il suffit de rajouter devant le nom de l'hôte (ou son IP) ldaps://. Ainsi que de changer le port (par défaut 636). Par exemple l'accès en LDAPS en local donnera : Hôte : ldaps://127.0.0.1 Port : 636 Réplicats Il est possible de renseigner des réplicats du serveur LDAP que vous configurez. Ceux-ci auront les même caractéristiques que le maître. L'ajout de réplicats se fait dans la fiche d'un annuaire, il suffit de rentrer les informations suivantes : Champs Signification Nom le nom du réplicat affiché dans GLPI Serveur le nom DNS ou l'adresse IP du réplicat Port le port DNS ou l'adresse IP du réplicat Il n'y a pas de limite quant au nombre d'annuaires répliqués. Base DN et utilisateur authentifié Attention, le rootdn et le basedn doivent être écrits sans espaces après les virgules. De plus, la casse est importante. Exemple de rootdn : cn=Admin, ou=users, dc=mycompany incorrect cn=Admin,ou=users,dc=mycompany correct Pour Active-Directory, si on utilise le userprincipalname au lieu du samaccountname on peut avoir un rootdn sous la forme: [email protected] correct Les paramètres à entrer sont très simples, par exemple : • hote : ldap.mycompany.fr • basedn : dc=mycompany,dc=fr Et cela doit suffire si la recherche anonyme est permise. Dans le cas contraire, et si tous les utilisateurs ne sont pas positionnés au sein du même DN, il vous faut spécifier le DN d'un utilisateur autorisé et son mot de passe : rootdn/Pass. Pour Active Directory, il est obligatoire de renseigner un compte qui a le droit de s'authentifier sur le domaine. Vous pouvez tester ces paramètres en tentant de vous connecter à votre annuaire grâce à un browser LDAP. Il en existe beaucoup, mais on peut citer : • LdapBrowser Editor (logiciel libre écrit en Java, et donc multi-plateforme) • ADSIedit pour Active Directory. Cet outil se trouve sur trouve avec les supports tools/outils supplémentaires disponibles sur votre CD d'installation. Si certains de vos utilisateurs ont des restrictions de connexion à certaines machines configurées dans leur profil AD, vous risquez d'avoir l'erreur suivante lors d'une tentative de login sur la page d'accueil de GLPI : Utilisateur non trouvé ou plusieurs utilisateurs identiques trouvés. La solution consiste à ajouter le serveur hébergeant l'AD à la liste des PC sur lesquels l'utilisateur peut se connecter. Filtre de connexion Vous devez mettre en place une condition pour la recherche. Celle-ci permet de filtrer la recherche des utilisateurs à un nom réduit d'enregistrements. On peut citer les exemples de filtres suivants : • un filtre classique LDAP peut être : (objectclass=inetOrgPerson) • au sein de l'université de Poitiers, des champs sont renseignés pour spécifier à quelle entité sont rattachés les personnels. Si l'on veut restreindre l'accès à certaines entités, la condition est : (upempaffectation=500400) Ou, plus compliqué : (| (upempaffectation=500400)(upempaffectation=500200)) Dans une entreprise, on peut vouloir limiter la récupération des comptes utilisateurs aux seuls comptes ayant une adresse mail et un userprincipalname sous la forme [email protected]: (&(objectClass=user)(objectCategory=person)(mail=*)(userprincipalname=*@entreprise.fr )) Pour Active Directory utilisez le filtre suivant, qui ne renvoie que les utilisateurs non désactivés (car les machines sont aussi considérées comme des utilisateurs par AD) : (&(objectClass=user)(objectCategory=person)(!(userAccountControl:1.2.840.113556.1.4.8 03:=2))) Il faut noter que ce filtre est automatiquement remplit lorsque le modèle de pré-configuration Active Directory est sélectionné. Il existe, souvent, une limite pour le nombre maximum d'enregistrements retournés par une requête (par défaut 1000) : • sur unix, il faut voir la configuration du client LDAP (par exemple sur Debian/Ubuntu dans /etc/ldap/ldap.conf) • sur AD il vous suffit de modifier le MaxPageSize de votre annuaire. Pour cela, il faut taper les commandes suivantes : C:> ntdsutil ntdsutil: ldap policies ldap policy: connections server connections: connect to server 192.168.1.1 ( here a few messages regarding connectivity are displayed) server connections : q ldap policy : show values ( here we will see all the values including MaxPageSize which is 1000 currently) ldap policy : set maxpagesize to 5000 ldap policy : commit changes ldap policy : q ntdsutil : q Le message “Test de connexion réussi” indique que GLPI a pu se connecter à l'annuaire LDAP avec les informations renseignées (hôte, port, compte utilisateur). Il reste désormais à importer vos utilisateurs. Pour cela, il faut bien vérifier les autres paramètres (filtre de connexion, champs de login, etc).</note> Les liaisons LDAP/GLPI Par défaut, elles sont initialisées aux valeurs standards utilisées par un LDAP conforme (pas un Active Directory). Les valeurs données ci-dessous ne sont que des exemples; suivant votre annuaire LDAP elles peuvent varier. Champs login name email phone realname firstname Signification Valeur LDAP standard Valeur Active Directory le nom d'utilisateur uid samaccountname ou userprincipalname (écrire en minuscule) l'email de l'utilisateur mail le numéro de téléphone telephonenumber le nom cn sn le prénom givenname Le nom des attributs LDAP doit être obligatoirement en minuscule. Le plus simple est que vous naviguiez dans votre LDAP ou votre AD pour déterminer les champs qui correspondent à ces informations car ils peuvent varier fortement suivant le système que vous utilisez. Dans Active Directory, l'authentification d'un utilisateur peut se faire de deux façons: • soit à l'ancienne mode Windows NT en utilisant le champ samaccountname • soit à la mode UPN en utilisant le champ userprincipalname. Dans la version 0.72, apparaîtront les paramètres suivants : Champs Signification Valeur LDAP standard Valeur Active Directory title le titre de la personne title title type type de personne employeetype employeetype language langue courante de l'utilisateur preferredlanguage preferredlanguage Le paramètre “language” permettra de synchroniser la langue de l'utilisateur avec l'annuaire. Cette fonctionnalité peut-être intéressante dans une utilisation multilingues. Les formations de langues acceptés sont : • fr_FR • fr • Français Lorsqu'un utilisateur est supprimé de l'annuaire, il n'est pas supprimé de GLPI, mais désactivé Appartenance des utilisateurs à des groupes L'appartenance d'un utilisateur à un groupe dans GLPI peut-être déduite d'un annuaire LDAP. Cela permet de déporter cette gestion quotidienne à celui-ci. La liaison utilisateur/groupe est calculée : • à l'import de l'utilisateur dans GLPI • à chaque connexion de l'utilisateur • lorsque l'on force la synchronisation avec l'annuaire Elle permet, par exemple, de créer dans l'annuaire des groupes de techniciens, qui se traduiront dans GLPI par des profils particulier pour ses membres. Les groupes peuvent être : • importés automatiquement par GLPI (il faut aller dans Administration → Groupes → Liaison LDAP) • crées manuellement dans GLPI en précisant les paramètres LDAP En fonction de l'annuaire, l'information de l'appartenance d'un utilisateur a un groupe est accessible de manière différente. GLPI peut déduire celle-ci en : • cherchant dans un attribut de l'objet utilisateur • cherchant dans un attribut d'un objet groupe Configuration d'un groupe Champs Type de recherche Filtre pour la recherche dans les groupes Utiliser le DN pour la recherche Attribut utilisateur indiquant ses groupes Attribut des groupes contenant les utilisateurs Exemples de groupes Dans un annuaire LDAP classique, il faudra choisir laquelle des 2 méthodes est adaptée en fonction des objets utilisés : • recherche dans un groupe (par exemple un groupOfNames) • recherche dans un utilisateur (si on utilise son propre type d'objet par exemple) Dans un annuaire Active Directory, il est possible de rechercher des 2 manières : • Dans un utilisateur on cherche le DN du groupe dans l'attribut memberOf • Dans un groupe on chercher le DN de l'utilisateur dans l'attribut member Le paramètre de configuration “Utiliser le DN pour la recherche” est important. Par défaut il est sur “Oui”, mais il y a des cas où il doit être mis à “non”. Par exemple, lors de l'utilisation d'un objet posixGroup, on ne stocke pas le DN de l'utilisateur mais juste son uid. Un objet groupe doit forcément contenir un attribut CN, qui sera utilisé comme nom du groupe dans GLPI. En particulier, une OU n'est pas un groupe ! Cas particulier : faire correspondre un groupe GLPI avec une "OU LDAP" (Organizational Unit) Il est possible d'affecter un utilisateur dans un groupe en analysant l'OU du user, présente dans son DN. Pour ce faire il faut indiquer, dans la configuration de l'annuaire : • Type de recherche : “dans les utilisateurs” ou “Utilisateurs et groupes” • Attribut utilisateur indiquant ses groupes : indiquer “dn” Dans la définition du groupe : • Attribut utilisateur indiquant ses groupes : indiquer “ou” • Valeur LDAP : indiquer l'ou que vous désirez (respectez bien la casse !) Outre la bonne configuration de l'authentification externe, il faut s'assurer que l'utilisateur configuré dans GLPI pour lire les informations de l'AD possède des droits en lecture de la propriété memberOf sur les objets Users de l'AD. Ajout de cette possibilité : Ouvrir les propriétés de la racine (On peut restreindre à une OU) de son annuaire dans ADSI Edit (ici DC=mondomaine,DC=fr). Aller dans les propriétés avancées de sécurité. Ajouter l'utilisateur GLPI comme suit : Automatiser l'import via un script Pour importer les nouveaux comptes AD dans GLPI, nous allons utiliser le script d'import automatique GLPI ainsi qu'une tâche planifiée. Le script d'import est présent dans le dossier script de GLPI(ldap_mass_sync.php). Les arguments du script Le script a besoin d'arguments pour fonctionner (le server id et l'action qu’il doit exécuter). Le serveur ID, pour trouver notre ID, allez dans: • CONFIGURATION =⇒ AUTENTIFICATION =⇒ ouvrez votre server LDAP Votre ID se trouve dans l'adresse URL, pour nous 2 : • http://192.X.X.X/glpi/front/setup.auth.php?next=extauth_ldap&ID=2 Pour l'action nous avons deux choix : • • 1 Pour Synchroniser 0 Pour importer. Tache planifiée Windows • Créez un fichier BAT et collez y les lignes : REM Placer vous dans le dossier ou se trouve le script REM Go to the folder where is the script. cd “C:Program FilesOCS Inventory NGxampphtdocsglpiscripts” REM Exécuter php.exe avec le script REM Run php.exe and launch script “C:Program FilesOCS Inventory NGxamppphpphp.exe” ldap_mass_sync.php –server_id=2 action=0 • Ensuite créez une tache planifiée Windows. Créer une tâche planifiée GLPI utilise un “pseudo cron”. C'est à dire qu'il réalise les tâches automatiques tant qu'il y a une activité sur l'application (utilisateurs connectés, appels de pages etc…). Si vous souhaitez que GLPI réalise les actions automatiques même sans activité apparente, il y a une possibilité offerte : créer une tâche planifiée qui va accéder à un fichier et ceci de façon régulière. Vous pouvez consulter l'historique des actions automatiques réalisées par GLPI dans le fichier /files/_log/cron.log. Sous Linux Pré-requis avoir installé : php5-cli Il faut insérer une tâche CRON du type dans votre crontab : Pour lister le contenu de la crontab: crontab -u apache -l (-u apache permet d'éditer la crontab du user apache) Pour modifier la crontab : crontab -u apache -e */1 * * * * /usr/bin/php5 /var/www/monsite.com/glpi/front/cron.php &>/dev/null La ligne de commande ci-dessus n'est donnée qu'à titre d'exemple. Il vous incombe de l'adapter à votre distribution. Cette tâche doit être exécutée par le même utilisateur que le serveur web (apache ou www-data suivant la distribution). Notez bien qu'invoquer cron.php via un navigateur où wget ne fonctionne donc pas. Cette tâche va toutes les minutes accéder au fichier cron.php, ceci va donc créer artificiellement une activité dans GLPI ce qui aura pour conséquence de déclencher les actions automatiques de GLPI. Si vous remarquez que rien ne se passe, que le cron ne se lance pas automatiquement, vérifiez que dans le fichier /etc/php5/cli/php.ini L'information memory est à plus de 16Mo, 32Mo devrait suffire. Sur Ubuntu si vous utilisez IMAP il faut ajouter “extension=imap.so”. Afin de vérifier que cela fonctionne bien un petit : tail -f /var/www/monsite.com/glpi/files/_log/cron.log Vous permettra de voir si une activité régulière a lieu. Installation RPM (Fedora/RHEL/CentOS) : cette tâche est créée par le RPM lors de son installation. Sous Windows Il faut utiliser le gestionnaire de tâches planifiées. Créez une tache planifiée qui s'activera toutes les 5 minutes et configurez la tâche avec le lancement de l'exécutable php + chemin au cron de GLPI Exemples : c:/phpbinphp.exe c:/repertoire_web/glpi/front/cron.php Sous Wampp c:/wampphpphp.exe c:/wamp/www/glpi/front/cron.php Sous Xampp C:/(...)xampp/php/php.exe -f C:/(...)xampp/htdocs/glpi/front/cron.php En utilisant IE (A vérifier) Vous pouvez également procéder en utilisant le navigateur internet pour faire la requete http : il faut créer un fichier .bat contenant le code suivant (dans le cas de windows XP + internet explorer) : start "C:/ ... /iexplore.exe" http:// votre serveur/glpi/front/cron.php ping -n 10 localhost >NUL taskkill /F /IM iexplore.exe Et planifier l'execution de ce fichier à intervales réguliers par une tache planifiée, en indiquant le chemin du fichier .bat. Utiliser GLPI en mode Debug Présentation Cette fonction est particulièrement utile pour les développeurs ou pendant la période de test après l'installation initiale. Les développeurs peuvent aussi vous demander d'activer ce mode lorsque vous faites une demande de support sur le forum ou les listes de diffusion. Dans ce mode : • les erreurs PHP sont affichées à l'écran • des informations sur l'exécution sont affichés en bas de la page, comportant le contenu de la session, les requêtes SQL exécutés avec les erreurs éventuelles • les erreurs PHP et SQL sont enregistrées dans les journaux situés dans le répertoire /files/log de votre installation GLPI. Les développeurs peuvent aussi vous demander d'activer ce mode lors d'une demande de support sur les Forums. Activation depuis l'interface Nécessite un profil super-admin GLPI ≤ 0.71 • Menu Configuration / Générale • Onglet Configuration Générale • Utiliser GLPI en Mode : Debug • Traceurs dans fichiers (SQL, mail, cron…) : Oui GLPI ≥ 0.72 • Menu Configuration / Générale • Onglet Configuration Générale • Traceurs dans fichiers (SQL, mail, cron…) : Oui • Menu Préférences • Utiliser GLPI en Mode : Debug Activation en SQL Si vous ne pouvez accéder à l'interface GLPI mais disposez d'un accès à la base de données (phpMyAdmin, MySQL Query Browser, ligne de commande…) GLPI ≤ 0.71 UPDATE glpi_config SET debug=2, use_errorlog=1; GLPI ≥ 0.72 UPDATE glpi_config SET use_errorlog=1; UPDATE glpi_users SET use_mode=2 WHERE name='glpi'; Récupération des erreurs • • Erreurs PHP dans le fichier glpi/files/_log/php_error.log Erreurs SQL dans le fichier glpi/files/_log/sql_error.log Exemple 2008-09-15 19:24:01 Warning(2): mysql_connect(): Access denied for user 'ocs'@'localhost' (using password: YES) Backtrace : /usr/share/glpi/inc/dbmysql.class.php:74 mysql_connect() /usr/share/glpi/inc/ocsng.class.php:58 DBmysql->DBmysql() /usr/share/glpi/inc/ocsng.function.php:3393 DBocs->DBocs() /usr/share/glpi/inc/ocsng.function.php:3408 getDBocs() /usr/share/glpi/inc/ocsng.function.php:318 checkOCSconnection() /usr/share/glpi/inc/ocsng.function.php:1236 ocsManageDeleted() /usr/share/glpi/inc/cron.class.php:223 cron_ocsng() /usr/share/glpi/front/cron.php:71 Cron->launch() Merci de n'oublier aucune ligne dans votre rapport de bug, le “Backtrace” étant particulièrement utile. MANUELS D’UTILISATION 1 - Accueil de la console centrale Considérations générales La page d'accueil se compose de 3 parties distinctes : le menu, la vue globale et la vue personnelle. • Le menu : cette partie vous permet d'acccéder aux différents éléments de GLPI ainsi qu'à vos préférences (Cette zone vous permet de changer votre mot de passe, de définir l'ordre par défaut utilisé dans l'affichage des tickets et de définir la langue avec laquelle l'interface est affichée) • La vue personnelle (c'est celle-ci qui s'affiche par défaut) présente vos tickets en cours, vos tickets en attente, votre planning, un système de notes personnelles et publiques (décrit ci-après). • La vue globale présente le suivi de l'ensemble des tickets, les contrats arrivant à échéance, ainsi que le journal des derniers ajouts. Vous pouvez spécifier le nombre d'évènements à afficher dans le journal (log) ou choisir de masquer le journal des derniers ajouts, en spécifiant 0 dans la configuration Configuration - Générale - Configuration Affichage - Nombre Vous pouvez aussi visualiser, les nouveaux tickets non attribués. Voir la configuration Configuration Générale- Configuration Affichage - Montrer les nouveaux tickets au login Notes personnelles et publiques Sur la page d'accueil vous avez accès à un système de notes personnelles et publiques. • Les notes personnelles : Elles ne sont visibles que par vous. Elles sont planifiables (rendez-vous ou autre). Une fois planifiées, elles basculent dans le tableau “Votre planning”. • Les notes publiques : Seuls les utilisateurs ayant le droit correspondant, peuvent créer des notes publiques. Elles sont visibles par tous les utilisateurs du central. Elles sont aussi planifiables (réunions, intervention programmées etc..). L'affichage de l'accueil de la console centrale dépend du profil de l'utilisateur connecté. Il peut donc varier selon le profil. 2 - Partie Inventaire Considération générales Dans la partie inventaire vous pouvez lister et consulter l'inventaire matériel et logiciel du parc. Affichage Vous avez la possibilité d'afficher et de trier les colonnes liées au matériel ou logiciel qui vous paraissent importantes à visualiser depuis la liste complète. Ceci est paramétrable au niveau de l'affichage du tableau d'inventaire. Cliquer sur l'étoile figurant dans le coin haut-gauche du tableau. Il est possible d'ajouter, supprimer et ordonner les colonnes affichées. Vous aurez 2 possibilités : * Soit configurer la vue globale, qui s'appliquera à tous les profils ayant accès à une partie de l'inventaire, * Soit configurer la vue personnelle, qui ne s'appliquera qu'a vous si vous l'activez. Recherche Vous pouvez effectuer des recherches multiples paramétrées et triées, sur un des types de l'inventaire (ordinateurs, matériel réseau, imprimantes, cartouches, écrans, périphériques, logiciels, consommables et états). Vous pouvez aussi effectuer des recherches multicritères qui vous permettent d'afficher par exemple : uniquement un matériel ayant tel logiciel mais n'ayant pas tel autre logiciel grâce à l'ajout de critères globaux de recherche critères globaux de recherche. Vous avez aussi la possibilité d'afficher uniquement les éléments supprimés afin de les restaurer ou de les purger. Cocher la case représentant des jumelles/lunettes. : Pour une recherche par date, veuillez utiliser exclusivement la syntaxe : [Année]-[Mois]-[Jour] (AAAAMM-JJ) Voici quelques exemples d'opérateurs de recherche : • • • • NULL : permet de faire une recherche sur tout les matériels ayant tel champ vide. < ou > “nombre_de_mois” avec un champ date : permet de faire une recherche sur tout les matériels avec un délai correspondant au nombre de mois (exemple : ordinateurs vieux de 5 ans = >60 avec le champ Date d'achat). ^123 : permet de rechercher 123 en début de champ. Par exemple ^Windows permet de trouver les enregistrements contenant “Windows 2000”, “Windows XP” mais pas “avec Windows”. (attention, il faut taper ^ puis la barre d'espace puis le premier caractère) 123$ : permet de rechercher tous les enregistrements contenant 123 en fin de champ. Pour des questions de sécurité, L'opérateur ”\” n'est pas utilisable. Export Vous pouvez directement exporter la liste de vos matériels / logiciels ou le résultat de votre recherche au format SYLK (pour tableur), export CSV ou au format PDF sous deux formes différentes. Soit “Vue “ PDF ou SLK ou CSV : Exporte uniquement le nombre de lignes que vous avez définie dans la liste déroulante prévue à cette effet (c'est à dire les résultats affichés). Soit “Tout “ PDF ou SLK ou CSV : Exporte la liste complète des éléments. Excel, OpenOffice (Sylk), Ce format est exploitable par de nombreux tableurs.(Si vous utilisez un logiciel qui ne respecte pas totalement les standards (Excel par exemple), les champs trop longs seront tronqués. Il est préférable dans ce cas d'utiliser les exports au format CSV.) Un macro pour excel est disponible pour corriger les problèmes d'accents à l'export csv : http://thetsmr.fr/utf8.zip Modification massive De plus un système de modification massive, vous permet d'effectuer des modifications sur tous les matériels que vous avez sélectionnés (Supprimer, Purger, Restaurer, Connecter / Déconnecter, Installer, Mettre à jour des champs, ajouter un document ou un contrat, transférer ou synchroniser). Fiche élément A partir de là vous pouvez afficher la fiche contenant les informations précises de chaque élément répertorié, ou ajouter un élément. Vous avez ensuite la possibilité de modifier ou de supprimer chaque élément. Dans chaque fiche d'information, des onglets sont disponibles pour obtenir un affichage plus lisible des diverses rubriques. Vous pouvez choisir d'afficher toutes les rubriques en cliquant sur l'onglet “Tous”. • L'onglet “Notes” fournit un champ de texte libre pour stocker toute autre information de l'équipement. • L'onglet “Historique” permet de visualiser toutes les modifications apportées à la description du matériel concerné . Ainsi que sur les composants pour les ordinateurs. • Un onglet “OCS-NG” ( uniquement si vous activez le mode OCS-NG de GLPI) vous permet de visualiser les champs que vous avez modifié après avoir importé votre matériel et qui seront donc verrouillés (donc non écrasés) lors de la prochaine synchronisation avec OCS-NG. De plus, un bouton “Forcer la synchronisation” vous permet de réinitialiser la synchronisation depuis OCSNG. • Un onglet “Plugins” avec un sous-menu par plugins (uniquement si vous ajoutez des plugins utilisant cette fonctionnalité dans GLPI) vous permet de visualiser les entrées des plugins liés au matériel / logiciel. • Les onglets précédent et suivant vous permettent de naviguer au sein des éléments de l'inventaire en allant au choix vers l'élément “précédent” ou “suivant” en fonction de leurs ID ou de leurs noms. (Paramétrable dans le menu Configuration / Générale / Configuration Affichage). De plus, l'icône (?) vous permet d'accéder directement soit aux commentaires et informations de champ sélectionné dans la liste déroulante, soit à l'ajout et la modification des propositions présentes dans la liste déroulante.. (Paramétrable dans le menu Configuration / Intitulés). Pour les moniteurs, les périphériques, les logiciels et les téléphones vous pouvez gérer les éléments de manière unitaire ou globale. La gestion unitaire correspond à une gestion classique (un moniteur pour un ordinateur) alors que dans la gestion globale le moniteur, le périphérique ou le téléphone devient un élément virtuel global qui sera connecté à plusieurs ordinateurs. La gestion globale permet de limiter le nombre d'élément à gérer dans le cas où ceux-ci ne constituent pas une donnée stratégique dans la gestion du parc informatique. Vous pouvez “déglobaliser” ces éléments en utilisant le lien prévu à cet effet dans le détail d'un matériel, ce qui aura pour conséquence de dupliquer l'élément autant de fois qu'il est installé. Gestion des gabarits Pour certains éléments de l'inventaire vous pouvez créer les nouveaux éléments via des gabarits. Ces gabarits vous permettent de définir les configurations standards de votre parc. Il sera ainsi très simple d'ajouter un grand nombre d'éléments quasi identiques. Un système de remplissage et d'incrémentation automatique de certains champs (marqués par *) est disponible : Codification Automatique des champs Nom, Numéro d'inventaire et Numéro d'immobilisation Les champs sont remplis automatiquement à la création si le champ correspondant dans le gabarit contient une chaîne de formatage de la forme : <XXX####X> • • • • • • • • < et > en début et fin du format indiquent qu'il s'agit d'un format. X représente un caractère quelconque \g : recherche du numéro parmi tous les champs identiques basés sur le même format # : emplacement du numéro à incrémenter (nombre de chiffres égal au nombre de #) \Y : année sur 4 chiffres \y : année sur 2 chiffres \m : mois \d : jour Gestion des composants des ordinateurs Depuis GLPI 0.5, la notion de composants est apparue. Celle-ci vous permet d'ajouter autant d'éléments que nécessaire dans un ordinateur. Vous pouvez gérer la liste des composants de votre parc dans le menu Configuration / Composants. Pour certains types de composants vous pouvez spécifier une caractéristique spécifique (la capacité d'un disque dur par exemple). Toute suppression ou ajout d'un composant sera automatiquement historisé. Gestion des connexions directes Les connexions directes représentent la relation entre l'unité centrale d'un ordinateur et des composants extérieurs. Une connexion directe se fait entre un ordinateur et une imprimante, un moniteur, un périphérique externe ou un téléphone. Les connexions ou déconnexions se font depuis la fiche d'un ordinateur ou depuis celle du matériel lié ou depuis le système de modification massive. Gestion des ports réseaux Un port réseau permet de modéliser la sortie d'une interface réseau sur un matériel donné. Chaque port dispose généralement d'une adresse IP, d'une adresse mac et d'une prise réseau à laquelle il est relié. Les connexions réseaux se font en reliant deux ports entres eux, pour relier deux matériels ensemble il faut donc qu'il y ait un port libre sur chacun de ces matériels. Dans la plupart des configurations les connexions se feront entre un port présent sur un ordinateur, un périphérique ou une imprimante et un port présent sur un matériel réseau (hub, switch). Lors de la connexion entre deux matériels, les informations telles que l'adresse IP et la prise réseau sont mises à jour pour chacun des deux ports concernés. Pour chaque matériel, il est possible à tout moment d'ajouter un ou plusieurs ports grâce au système de modification massive. Vous pouvez également associer un ou plusieurs VLANs à un port. Sur la fiche d'édition du port vous pouvez aussi ajouter et supprimer les VLANs associé au port. Gestion des logiciels Un logiciel, comporte un certain nombre de licences ayant chacune un numéro de série associé et une date d'expiration. L'installation d'un logiciel se fait depuis la fiche d'un ordinateur ou via le système de modification massive. A chaque fois qu'un logiciel est installé, le nombre de licence disponibles pour ce logiciel diminue. Il est possible d'installer un logiciel, même si aucune licence n'est disponible ; une licence marquée comme “A acheter” sera créée automatiquement. Pour un logiciel libre, il est possible d'indiquer le mot clé “free” à comme numéro de série d'une licence à pour que cette dernière soit installable sans se soucier du nombre des licences. Il est aussi possible d'indiquer le mot clé “global” à la place du numéro de série si vous avez des logiciels avec des licences globales (site). Elles sont également installables sur un nombre illimité de postes Il est possible d'ajouter plusieurs licences en une seule fois, le numéro et de série et la date d'expiration sera la même pour chacune d'entre elles. A partir de l'onglet installations, vous pouvez grâce au système de modification massive, modifier pour tous les matériels lié à une licence, modifier l'expiration, l'achat ou les déplacer vers une autre licence. Quand vous renommez une licence multiple (installé sur plusieurs matériels) sur un matériel donné, GLPI crée une nouvelle entrée. Si vous avez 100 installations, cela peut devenir vite contraignant. Il faut donc créer une nouvelle licence pourtant le nouveau nom, et déplacer toutes vos installations sur celle-ci. Vous pouvez catégoriser vos logiciels selon s'il s'agit d'un logiciel OEM, acheté ou même une mise à jour d'un logiciel existant. La gestion financière est effectuée au niveau des licences. La partie informations commerciales du logiciel sert de modèle lors de l'ajout des licences. Gestion des consommables et des cartouches Pour ces deux éléments, il vous faut d'abord créer un type de cartouche ou de consommable. Vous pouvez ensuite ajouter autant d'éléments de ce type dans la fiche du type. Pour les cartouches, un type de cartouches doit être défini comme compatible avec des modèles d'imprimantes pour pouvoir ajouter les cartouches aux imprimantes de ce modèle. Vous pouvez également indiquer la personne recevant les consommables. La gestion financière est effectuée au niveau des éléments et non du type. La partie informations commerciales du type sert de modèle lors de l'ajout des éléments. Vous pouvez configurer une alerte par email sur le seuil d'alerte par défaut pour les cartouches et les consommables. Ceci est configurable dans le menu Configuration / Générale. Gestion des statuts du matériel Dans cette section vous pouvez voir le statut de vos matériels. Pour changer le statut d'un matériel il suffit d'aller dans la fiche de ce matériel ou d'utiliser le système de modification massive. L'affichage de l'inventaire et des options pour chaque type de matériel dépend du profil de l'utilisateur connecté. Il peut donc varier selon le profil. Gestion - Informations financières Sur tout type de matériel, vous pouvez activer les informations financières le concernant. Soit en utilisant le lien dans l'onglet “Gestion” du détail du matériel, soit grâce au système de modification massive, en modifiant par exemple la date d'achat pour plusieurs éléments. Vous pouvez configurer une alerte par email sur l'expiration de la garantie du matériel. Ceci est configurable dans le menu Configuration / Générale. GLPI peut réaliser un calcul de valeur nette comptable simple sur la base d'un amortissement linéaire ou dégressif. Il convient pour cela de renseigner un certain nombre d'informations (valeur, date d'achat ou de mise en service, durée d'amortissement, coefficient d'amortissement) et de renseigner également dans Configuration/ Génerale la date de l'exercice comptable. Pour plus d'informations sur les notions d'amortissements, vous pouvez vous référer à cet article L'affichage des informations financières pour chaque type de matériel dépend du profil de l'utilisateur connecté. Il peut donc varier selon le profil. 3 - Partie Assistance Suivi Le module de suivi permet d'afficher la liste des tickets en fonction de certains critères. Vous pouvez afficher : • • • • • • • Seulement les nouveaux tickets non attribués. Seulement les tickets qui vous sont attribués. Seulement les tickets qui sont planifiés. Seulement les tickets qui sont en attente. Tous les tickets qui n'ont pas été clôturés. Tous les tickets clôturés et résolus. Tous les tickets clôturés mais non résolus. Plus généralement : • • • • Les tickets en cours (attribués ou planifiés). Les tickets non fermés (tous sauf fermés). Les tickets fermés (résolus ou pas). Tous les tickets. Recherche Deux modes de recherche sont disponibles : Basique et Avancée. Le mode Avancée vous permet de filtrer encore plus la recherche. Vous pouvez réaliser une recherche sur les tickets à partir d'une description ou d'un matériel identifié. Vous pouvez filtrer vos tickets par catégories en utilisant la liste déroulante prévue à cet effet. Pour ajouter ou modifier les catégories des suivis, référez vous à la modification d'intitulés dans la section configuration. Vous pouvez aussi filtrer par priorité / auteur du ticket / groupe / attribution. Liste des tickets Si des tickets sont trouvés, GLPI affiche un tableau présentant les tickets. Avec pour chaque ticket : son statut (nouveau, attribué, planifié, en attente, fermé résolu ou non résolu), le numéro d'Identification (ID), la date d'ouverture et de clôture, le niveau de priorité, l'auteur du ticket, la personne à qui a été attribué le ticket, le matériel concerné, la catégorie du ticket, la description du ticket et les informations disponibles sur le suivi des tickets. Cette légende vous permettra de repérer les différents statuts de tickets : • • • • • • nouveau Nouveau ticket assigné Ticket assigné planifié Ticket planifié en attente Ticket en attente fermé (non résolu) Ticket fermé non résolu fermé (résolu) Ticket fermé (résolu) Vous pouvez aussi afficher les suivis de chaque ticket directement dans le tableau récapitulatif des tickets en utilisant la liste déroulante prévue à cet effet. Un clic sur un de ces éléments vous permettra d'accéder à des informations complémentaires. Ticket d'incident Pour ajouter des éléments de suivi à un ticket, ou modifier le ticket, il suffit de cliquer sur “infos”. Vous obtiendrez alors l'historique complet du ticket. Vous pourrez donc ajouter un élément de suivi grâce à l'onglet “Ajouter un nouveau suivi” ou modifier un suivi déjà effectué en cliquant directement dans la partie description du suivi. Un utilisateur de type post-only pourra aussi ajouter des suivis à un ticket, si ceci lui est permis. (Administration - Configuration - Configuration générale - Permettre aux utilisateurs post-only d'ajouter des suivis) Vous pouvez attribuer un ticket à un technicien de votre entreprise et/ou à une entreprise extérieure qui à par exemple un contrat de maintenance de l'un de vos équipements. Vous avez aussi la possibilité de définir des horaires d'intervention pour une intervention sur un ticket. Votre planning se remplira automatiquement. Vous pouvez définir : • • Un coût horaire : le coût à l'heure de la main d'oeuvre, *Un coût fixe : c'est le montant (facultatif) qui peut se substituer au coût horaire (si par exemple c'est un ticket au forfait) ou s'additionner s'il y a une base fixe à l'intervention, Un coût matériel : montant des pièces utilisées pour le ticket. Tous ces coûts sont additionnés dans le coût total, qui est ensuite répercuté dans le calcul de la TCO (Total cost of ownership) : Valeur du matériel + montant des interventions effectués dessus visible dans les informations financières du matériel. Une fois le ticket résolu, vous pourrez le clôturer en indiquant éventuellement la durée de d'intervention en utilisant le bouton “Ajouter et fermer” via l'onglet “Ajouter un nouveau suivi” . Cas particulier des tickets fermés La réouverture d'un ticket fermé est possible. Il suffit pour cela de sélectionner dans la liste déroulante du statut du ticket : Nouveau ou Ouvert (attribué). Il est possible de supprimer des tickets fermés si vous ne souhaitez pas les conserver dans la base. Pour cela il suffit de cocher la case statut et de cliquer sur “Supprimer” dans la liste des tickets. Les cases à cocher de suppression ne s'affichent que si les tickets sont clôturés. Helpdesk Le formulaire “helpdesk” est utilisé pour saisir de nouveaux tickets. Il peut être utilisé par tous les types de comptes utilisateurs. Il permet de créer des tickets soit en tant que nouveau ticket soit en tant qu'historique (donc directement ayant un statut Fermé (résolu). Il est possible de spécifier la priorité des problèmes, la source de la demande, le matériel ou le logiciel concerné, l'auteur, la catégorie, l'attribution et la durée totale de l'intervention (utile pour les tickets de type historique). Selon le profil de l'utilisateur, Il est possible de spécifier sur quels matériels il peut faire des demandes (soit uniquement le matériel lié à son compte, soit tous les matériels). Si vous activez les suivis par emails dans les configurations de GLPI, un champ supplémentaire sera disponible afin d'y entrer le courriel du demandeur. L'adresse de courriel présentée par défaut correspondra à celle saisie dans la fiche de l'utilisateur. Vous retrouverez les tickets dans la section “Suivi” de GLPI. Planning Le planning vous permet de situer les interventions ou des notes pour lesquelles vous avez définies des horaires d'interventions. Vous pouvez soit télécharger ce planning au format ical soit effectuer une synchronisation Webcal. « iCalendar » est un format d’échange d’agenda, et permet de transférer des rendez-vous. C’est à l’origine un format d’import/export de rendez-vous créé par un consortium Apple/AT&T/IBM/Siemens et principalement utilisé par une application sous Mac (iCal). http://www.apple.com/macosx/features/ical/ L’idée de réutiliser ce format d’échange a été adoptée par quelques logiciels de calendrier comme Mozilla. http://www.mozilla.org/projects/calendar/ Statistiques Vous avez la possibilité d'obtenir des statistiques suivant différents critères. Pour chacun vous disposez d'un tableau récapitulatif et/ou de graphiques par éléments. • • • • Statistiques globales Par tickets (auteur, groupe, catégorie, priorité, source de la demande, technicien, entreprise) Par Intitulés (caractéristiques des ordinateurs) Par matériel Pour chacun des éléments vous avez les informations suivantes : • Nombre total de tickets Nombre total de tickets créés dans GLPI • Nombre de tickets résolus ou fermés Nombre total de tickets fermés sur le total de tickets créé • Délai moyen de résolution de panne ou de traitement du ticket Durée moyenne entre l'ouverture et la fermeture d'un ticket sur tous les tickets fermés: Somme (date de fermeture – date d'ouverture) / nombre de tickets • Délai maximal de résolution de panne Durée maximal entre l'ouverture et la fermeture d'un ticket dans les tickets fermés • Durée réelle moyenne du ticket ou de traitement du ticket Durée moyenne des interventions programmés par les personnes qui prennent en charge les tickets. Intervention programmés signifie le temps alloué par un technicien dans (ajouté un suivi) quand il prend en charge le ticket: Somme (heures d'interventions jusqu'à la clôture) / nombre de tickets • Durée maximale de résolution réelle de panne • Délai minimum de prise en compte du ticket Durée minimum entre l'ouverture du ticket et le premier suivi • Délai moyen de prise en compte du ticket Durée entre l'ouverture du ticket et le premier suivi La barre rouge présente sur le graphique représente la moyenne. Le calcul est basé selon les mois passés (par rapport à la sélection de la période). Dans statistique par ticket vous pouvez en haut de la page sélectionner le mode de statistiques que vous souhaitez avoir: En fonction du Demandeur • Auteur Nombre de tickets pour une personne définie demandeur (une personne demandeur n’est pas forcement le créateur du message). • Receveur Nombre de tickets créés par un réceptionniste (hotliner, technicien…) (ne prend en compte que les tickets que la personne a bien créés). • Groupe Nombre de tickets par groupes définis demandeur. En fonction des Caractéristiques • Catégorie Nombre de tickets par catégories. • Priorité Nombre de tickets par priorités de création. • Source de la demande Nombre de tickets par sources de la demande. La source signifie par e-mail téléphone etc la source par défaut est le helpdesk. En fonction de l'attribution a • Technicien (assigné) Nombre de tickets assignés ou attribués à un technicien lors de la création ou le suivis du message. • Technicien (suivis) Nombre de tickets qui on eu un suivis quelconque par un technicien. • Groupe Nombre de tickets attribués au groupe. • Fournisseur Nombre de tickets attribués au fournisseur. L'affichage de la gestion des tickets dépend du profil de l'utilisateur connecté. Il peut donc varier selon le profil. 4 - Partie Gestion a) Contacts Vous pouvez saisir vos divers contacts dans cette section et classer vos contacts selon leurs types (configurable dans Configuration/Intitulés). Pour chaque contact, vous pouvez renseigner un certain nombre d'informations : Nom, prénom, téléphone, courriel etc… Un fois créé, vous pouvez associer à un contact un ou des fournisseur(s), des documents, des notes ou des liens. Exemple : vous créer un contact au nom de Monsieur Dupont, conseiller de vente dans l'entreprise YY auprés de qui votre structure se fournit régulièrement. Vous lui affecter le type “commercial” puis vous l'associez au fournisseur YY que vous avez préalablement créé. Vous pouvez exporter au format Vcard, un contact donné à partir du détail de celui-ci. b) Fournisseurs Dans cette section, vous définissez vos fournisseurs, prestataires, entreprises utilisées dans GLPI. Des contacts sont associés à un fournisseur. Les fournisseurs sont associables à des contrats, des matériels… Un onglet “Matériel rattaché” vous permet de visualiser tout type de matériel/composants fourni/fabriqué ou vendu par l'entreprise. GLPI distingue les fournisseurs des fabricants. Ces derniers sont gérés dans la partie configuration/intitulés. Exemple : vous achetez du matériel de marque XX à votre fournisseur YY de matériel bureautique et informatique, vous devez donc traiter deux informations distinctes à savoir le fournisseur et le fabricant. Si vous définissez un site web pour l'entreprise, n'oubliez pas le http:// au début de l'adresse internet. c) Contrats Dans cette section, vous pouvez gérer l'ensemble des contrats de type divers qui sont liés à vos matériels. Les type de contrats possibles sont : prêt, location, leasing, assurance, maintenance hardware et software, prestation. Vous pouvez alors lier les contrats créés aux éléments de l'inventaire depuis la page du contrat ou celles de l'inventaire. Vous pouvez configurer une alerte par email sur l'échéance et le préavis du contrat. Ceci est configurable dans la partie administration d) Documents Cette section vous permet d'enregistrer des documents électroniques ou liens webs classables selon diverses rubriques. Un document est associable à tout matériel ou logiciel de l'inventaire ainsi qu'aux questions de la base de connaissances. Pour ajouter ou modifier la liste des rubriques, allez dans la section Administration et Configuration sous l'option intitulés. Les types de documents autorisé dans GLPI (selon leur extension) sont définis dans Administration / Configuration / Type de document. L'affichage de la partie gestion est fonction du profil dont l'utilisateur connecté dépend. Il peut donc varier selon le profil. 5 - Partie Outils Notes Cette section vous permet de gérer vos notes privées ou publiques et de programmer vos rendez-vous. Réservations Cette section affiche le matériel réservable et permet d'effectuer des réservations. Vous pouvez ajouter des commentaires au matériel réservable. Pour se faire, cliquez sur le bouton “modifier le commentaire”. Pour rendre un matériel réservable, il suffit d'aller dans la fiche d'information de celui-ci et de cliquer sur l'option “Autoriser le prêt”. Pour les utilisateurs “HelpDesk” une section “matériel réservable” est disponible. Ils peuvent ainsi réserver un matériel pour une durée donnée. Pour ajouter une réservation sur le planning, il suffit de cliquer sur la date du calendrier. Attentionsi vous utilisez la fonction de répétition par jour, il ne faut pas mettre de date de fin (sinon superposition des réservations). Par contre, si vous voulez une répétition de certains jours sur plusieurs semaines, là il faut mettre une date de début et une date de fin (indiquant les jours qui seront à répéter sur la ou les semaine(s) suivante(s)) et le nombre indiqué dans la répétition par semaine correspondra aux nombres de semaines total sur lesquelles la réservation sera indiquée. Base de connaissances La base de connaissances répond à deux objectifs principaux : Le premier est de centraliser des connaissances internes aux différents techniciens. Le second est de mettre à disposition des utilisateurs des informations (FAQ publique) leur permettant de résoudre seuls des problèmes simples. Seuls les éléments de la FAQ publique seront visibles par les utilisateurs. Les éléments non définis comme faisant partie de la FAQ publique seront visibles uniquement au sein de la console centrale par les techniciens. Vous pouvez créer des catégories et sous-catégories afin d'indexer vos connaissances (paramétrable dans le menu Administration / Configuration / Intitulés). Il est donc aisé pour quelqu'un de retrouver de l'information nécessaire à la satisfaction de sa demande. Il est possible d'associer un ou plusieurs documents aux articles de la base de connaissance. Le moteur de recherche de la base de connaissances permet d'utiliser un certain nombre d'operateurs pour effectuer des recherches complexes : + - ~ < > * ” ” () • • • + Le mot doit être présent - Le mot ne doit pas être présent * Opérateur de troncature à positionner en suffixe • • • ”” Une phrase entre guillemets double (‘”’) est recherchée littéralement, telle qu'elle a été saisie. <> () Exemples • 'panne imprimante' Recherche les lignes qui contiennent au moins un de ces mots. • '+panne +imprimante' Recherche les lignes qui contiennent ces deux mots. • '+courriel thunderbird' Recherche les lignes qui contiennent le mot courriel, mais classe plus haut les lignes qui contiennent aussi thunderbird. • '+courriel -outlook' Recherche les lignes qui contiennent courriel mais pas outlook. • '+courriel +(>thunderbird <outlook)' Recherche les lignes qui contiennent les mots courriel et thunderbird, ou courriel et outlook (dans n'importe quel ordre), mais classe courriel thunderbird plus haut que courriel outlook. • 'open*' Trouve les lignes qui contiennent des mots tels que openoffice, openwriter, openbar, ou openphp. • '“suite openoffice “' Recherche les lignes qui contiennent exactement la phrase suite openoffice Rapports GLPI autorise la génération d'un certain nombre de rapports : • Le rapport par défaut : Matériel et logiciels présents dans le parc. • Matériel sous contrat de maintenance : Matériel sous contrat de maintenance auprès d'un tiers. Il est possible d'obtenir un état détaillé par type de matériel et par date d'achat. La sélection multiple est autorisée. • Rapport par année : Matériel sur une ou plusieurs années. La sélection multiple est autorisée. • Rapport réseau : Informations sur le réseau selon les lieux, les switchs ou par prises réseaux. • Rapport Informations Commerciales : Récapitulatif des informations commerciales pour les ordinateurs, les imprimantes, les matériels réseaux, les moniteurs et les périphériques. • Rapport Informations Commerciales autres : Récapitulatif des informations commerciales pour les cartouches, les licences et les consommables. • Rapport de prêt : Récapitulatif des prêts en cours, à venir ou passées pour un utilisateur donné. OCSNG Cette section du menu Outils ne s'affiche que si le mode OCSNG est activé dans la configuration générale de GLPI ( Configuration - Configuration générale - Activer le mode OCSNG) depuis la version 0.70 de GLPI, l'activation du mode OCSNG se fait dans (Configuration - Générale Restrictions - Activer le mode OCSNG) Cette section vous permet, une fois paramétrée, d'importer du matériel à partir de OCSNG, de synchroniser du matériel déjà importé avec un matériel mis à jour dans OCSNG, ou de lier un matériel déjà créé dans GLPI et inventorié avec OCSNG. Ce logiciel est disponible sur le site OCS Intenvory NG. Seule la dernière version de GLPI est compatible avec la dernière version d'OCS NG. Cas particulier de l'import logiciel Afin que l'import logiciel fonctionne, il vous faut préalablement catégoriser vos logiciels dans OCS Inventory NG. En les déplaçant de la catégorie par défaut 'New' vers 'Unchanged' ils seront alors importés dans GLPI. 6 - Partie Plugins Depuis le site http://glpi-project.org, vous pouvez télécharger des plugins pour étendre les fonctionnalités de GLPI. Vous pouvez consultez la liste détaillée des plugins disponibles sur cette page Pour les installer, voici comment procéder. Une fois copié dans le répertoire plugins, déconnectez-vous et reconnectez-vous à GLPI, et celui-ci affichera automatiquement un nouveau menu où seront répertoriés les différents plugins que vous souhaitez configurer et utiliser. L'affichage des plugins dépend du profil de l'utilisateur connecté. Il peut donc varier selon le profil. 7 - Partie Administration Utilisateurs Cette partie fonctionne exactement de la même façon que les éléments de l'inventaire. Vous pouvez ajouter, modifier, supprimer des utilisateurs ou rechercher et exporter la liste des utilisateurs. Vous pouvez aussi exporter la liste des utilisateurs en PDF, SYLK ou CSV. Vous pouvez aussi désactiver des utilisateurs si besoin. Au niveau des droits : par défaut, vous avez le choix entre 4 profils : • • • • Super-Admin : Accès à toute la console centrale de GLPI et au paramétrage de l'application. Admin : Accès à toute la console centrale de GLPI et à la modification tous les éléments excepté la configuration. Normal : Accès à toute la console centrale de GLPI uniquement en lecture seule. Post-only : Accès à la partie Helpdesk de GLPI (Nouveau ticket / Suivi des tickets / Réservation et FAQ publique. Tous les droits peuvent être modifiés depuis la version 0.68 avec la gestion des profils (voir plus bas). De plus L'affichage de la gestion des utilisateurs dépend du profil de l'utilisateur connecté.. Il peut donc varier selon le profil. Groupes La version 0.68 de GLPI introduit la notion de groupes. Elle permet de rassembler des utilisateurs dans des groupes afin d'attribuer des matériels à ces groupes et permettre un suivi de ces matériels communs. Si vous utilisez l'authentification externe, vous pouvez importer directement vos utilisateurs dans des groupes créés préalablement dans GLPI. L'affichage de la gestion des groupes dépend du profil de l'utilisateur connecté. Il peut donc varier selon le profil. Entités L'idée de la multi-entité est de fournir un GLPI permettant de segmenter la gestion des parcs tout en permettant une consolidation facile des données des différents parcs. Cela peut-être intéressant pour une entreprise dont la gestion est hiérarchique et où les personnes doivent avoir une vision du parc à différents niveaux. L'idée de la multi-entité est d'ajouter une couche supplémentaire pour créer des ensembles avec des droits qui leur sont propres. Ces ensembles s'appellent des entités. Exemple : On considère la hierarchie suivante : EM |------|------| EA EB | | | | EA1 EA2 EB1 EB2 L'entité mère (EM) possède deux filiales (EA et EB) qui possèdent à leur tour deux départemts chacune (EA1, EA2, EB1 et EB2). Chaque entité possede une vision de son parc et des entités qui lui sont affiliées. • EM a une vision de son parc et de toutes les entités. • EA a une vision de son parc et de EA1 et EA2 • EA1 ne voit que son parc. Un utilisateur pouvant être rattaché à plusieurs entités avec des droits différents. Ces droits pouvant être conservés sur les entités filles ou non. Par défaut, cette version s'installe avec une entité générique, appelée entité racine. Dans cette interface vous pouvez donc créer de nouvelles entités, modifier des entités existantes, ou les supprimer. L'utilisation des entités n'est pertinente que si vous souhaitez disposer d'un cloisonnement relativement étanche entre les unités organisationnelles (multi-parcs par exemple). Dans beaucoup d'autres cas, il est préférable d'utiliser les fonctionnalités offertes par les “groupes”. L'affectation automatique des utilisateurs et des matériels est possible grâce au paramétrage de règles. Règles Il est possible dans GLPI de définir un ensemble de règles chargé de réaliser des actions automatiquement. Règles d'affectation des utilisateurs Il existe 2 types de règles d'affectations : • • règles d'affectation statiques : la règle a été définie pour un utilisateur donné par l'administrateur règles d'affectation dynamiques : la règle est définie en utilisant le moteur de règles. Son exécution est automatique et ne nécessite aucune action de l'administrateur Il existe une règle implicite qui affecte les profils ayant l'attribut “Profil par défaut” (post-only en standard) lors de la création d'un utilisateur. Pensez à modifier cet attribut si vous ne souhaitez pas ce comportement. Ne pas oublier de supprimer l'affectation à l'entité racine qui a été faite par le script de migration . En effet, si vous ne le faites pas, l'utilisateur aura à la fois le profil que vous allez définir, plus l'appartenance à l'entité racine ! Une règle est composée de : • • • un nom, une description et un rang une liste de critères (extensibles) 3 actions o assigner une entité o assigner un profil o droit d'accès récursif oui/non le moteur ne s'arrête pas après la première règle vérifiée il est possible d'affecter plusieurs profils/entités à une personne Points importants concernant les règles d'affectation des utilisateurs Pour qu'un utilisateur puisse accéder à une entité, il faut qu'il matche : • • soit une règle qui donne affectation à une entité et affectation d'un profil soit une règle qui donne affectation à une entité ET une autre qui donne affectation d'un profil Si une règle indique juste l'affectation d'un utilisateur à une entité, alors le profil par défaut sera appliqué automatiquement pour celle-ci. Il est possible de combiner les 2 types de règles : • • • • une règle A définissant l'accès à une entité 1 une règle B définissant l'accès à une entité 2 une règle C affectant un profil P1 à l'utilisateur une règle D définissant l'accès à l'entité 3 avec le profil P2 Le moteur va exécuter les règles dans l'ordre suivant : • • • affectation à l'entité 3 avec profil P2 affectation à l'entité 1 avec profil P1 affectation à l'entité 2 avec profil P1 Règles d'affectation des machines Les machines sont affectées automatiquement à une entité via une règle. Une règle est composée de : • • • un nom, une description et un rang une liste de critères (extensibles) 1 actions : assigner une entité Le moteur s'arrête après la première règle vérifiée L'ordre d'exécution des règles est important Il faut optimiser l'ordre d'exécution des règles en fonction du nombre de machines qui vont remonter (mettre en premier les entités qui auront le plus de machines, pour améliorer les performances du moteur de règles) Règles d'affectation des logiciels à une catégorie Avec la version 0.70, il est désormais possible de grouper des logiciels par catégories afin de simplifier l'affichage dans la liste des logiciels d'un ordinateur. Des exemples de règles sont disponibles sur le wiki développeur Dictionnaires Depuis la version 0.71, il est possible de définir des dictionnaires. Ces dictionnaires permettent de disposer de règles qui vont modifier les valeurs de certaines données remontées par OCS. A l'heure actuelle, celles-ci sont : • • • • • • nom du logiciel version du logiciel fabricants modèles (ordinateurs, moniteurs, imprimantes, réseau, téléphones, périphériques) types (ordinateurs, moniteurs, imprimantes, réseau, téléphones, périphériques) OS (nom, service pack, version) Les dictionnaires sont lancés pendant les traitements automatiques suivants : • • • l'import OCS l'injection de fichiers CSV l'ajout d'un intitulé Il est possible de lancer le dictionnaire sur des données déjà en base : • • dans le formulaire de liste des règles, cliquez sur le bouton “Rejouez le dictionnaire” pour les logiciels : sélectionner massivement et choisissez “Rejouer le dictionnaire” dans la liste des logiciels Fonctionnement du dictionnaire Le dictionnaire fonctionne de la manière suivante : • • • la donnée à entrer à base (provenant d'OCS ou du plugin data_injection) passe par le dictionnaire le moteur de règle rejoue toutes les règles concernant ce type de données, et s'arrête à la première vérifiée la donnée modifiée est retournée par le dictionnaire et insérée en base Pour réappliquer le dictionnaire sur une base existante, il suffit d'aller dans la liste des règles de celui-ci, et de cliquer sur le bouton “Rejouer le dictionnaire”. Dans le cas du dictionnaire des logiciels, il est possible de préciser un fabricant, afin de limiter l'exécution du moteur à celui-ci (l'application sur l'ensemble des logiciels est longue). A noter : un script est disponible dans le répertoire scripts de GLPI (compute_dictionnary.php), qui permet de lancer les dictionnaires depuis la ligne de commande. Cela permet de s'affranchir des problèmes de limite d'exécution, et propose un gain de temps apréciable. Pré-requis Si votre base est conséquente, il vous faudra faire bien attention à la valeur du memory_limit de PHP. En effet, les traitements peuvent être très longs. Dictionnaire des logiciels Ces règles permettent de modifier les informations suivantes d'un logiciel : • • • nom du logiciel version fabricant L'utilisation d'expressions régulières (regex) permet de renseigner le numéro de version d'un logiciel depuis son nom. Par exemple pour le logiciel suivant : • • • nom : MyCompany MySoft v6.4 version : 1 fabricant : aucun Il est possible de faire une règle qui permet de transformer ses données en : • • • nom : MySoft version : 6.4 fabricant : MyCompany Des exemples de règles sont disponibles sur le wiki Dictionnaire des fabricants Ce dictionnaire permet de nettoyer la liste des fabricants. Profils La version 0.68 de GLPI introduit la notion de profils. Il est possible de gérer l'ensemble des droits de l'application GLPI à l'aide de profils et de les associer aux utilisateurs. Vous pouvez donc créer des nouveaux profils, modifier des profils existants, ou les supprimer. 2 interfaces sont configurables : 1. Helpdesk Cette interface rassemble les droits liés au helpdesk publique : Créer un ticket, ajouter des suivis, voir les suivis publics (les siens et ceux des intervenants sur le tickets), voir les tickets de ses groupes, l'accéder aux réservations, à la FAQ et modifier son mot de passe. La liaison avec les matériels pour la création de tickets vous permet de choisir si l'utilisateur peut poster des tickets uniquement sur le matériel auquel il est rattaché (champ utilisateur dans le détail d'un matériel) ou s'il peut poster sur tout le matériel de l'inventaire. De plus, grâce à la zone de sélection, vous pouvez spécifier sur quel type de matériel, il peut faire des demandes d'interventions. 2. Centre de contrôle Cette interface rassemble les droits liés à la console centrale, et donc à tout ses composants (inventaire, assistance, gestion, outils, plugins, administration). • Inventaire Accès, lecture, écriture sur l'ensemble des matériel inventoriés. Ceci permet de configurer, l'accès au détail du matériel ainsi que la gestion des champs le concernant. • Général Accès, lecture, écriture sur l'onglets notes dans le détail d'un matériel, à la modification de son mot de passe, ainsi qu'aux notes publiques présentes sur l'accueil de la console centrale. • Gestion Accès, lecture, écriture sur les documents, les entreprises, et les informations financières de matériel. • Assistance Accès, lecture, écriture sur la partie Helpdesk de la console centrale de GLPI. • Outils Accès, lecture, écriture sur le mode OCS-NG, les rapports, la réservation, la base de connaissances et la FAQ publique. NB : la base de connaissances se différencie de la FAQ publique par le fait que celle-ci affiche les items publics et privés contrairement à la FAQ publique qui n'affiche que les items publics. • Administration Accès, lecture, écriture sur la configuration de GLPI. Si vous supprimez le profil super-admin ou si vous l'associez dans “Droits de l'interface Helpdesk” en tant que Profil par défaut, l'accès à la configuration de GLPI peut être définitivement perdue. L'affichage de la gestion des profils est fonction du profil dont l'utilisateur connecté dépend. Il peut donc varier selon le profil. Transferts Depuis la version 0.70 de GLPI et l'apparition de la notion “d'entités”, il est possible de définir des profils de transferts pour les mutations d'éléments entre entités. Cette fonctionnalité permet notamment de passer d'un GLPI mono entité à un GLPI multi-entités en utilisant les transferts. Comment faire un transfert : 1. il faut que vous ayez un profil qui est le droit de faire des transferts (Administration/Profil/Partie Administration) 2. il faut configurer les actions faites par le transfert (Administration/Transfert) 3. il faut que le profil qui va effectuer le transfert ait une visibilité sur l'entité cédante et sur l'entité prenante (le plus simple est d'utiliser un profil récursif depuis l'entité racine) 4. positionnez-vous sur l'entité racine 5. depuis la liste des machines, vous sélectionner celle à transférer 6. choisissez Tranférer et Valider 7. dans Mode de transfert, vous verrez la liste des configurations de transfert créée en point 2 8. sélectionnez l'entité dans laquelle sera transféré le matériel 9. cliquez sur Transférer 10. vérifiez dans la nouvelle entité que le matériel s'y trouve bien Attention : le lieu et le groupe seront à adapter pour la nouvelle entité Données (Sauvegarde/Restauration) Journaux Cette zone vous permet de visualiser et de trier l'historique des logs. Le degré et la conservation des logs est paramétrable dans le menu Configuration - Générale - Niveau de journalisation . 8 - Partie Configuration Intitulés Vous pouvez définir dans cette zone les données affichées dans les listes de sélection déroulantes Une fois sélectionnée la liste que vous voulez modifier, vous pouvez ajouter des éléments, les modifier et les supprimer. Sélectionnez un intitulé dans la liste déroulante et utilisez la flèche pour modifier son nom ou le commentaire associé. Le commentaire que vous avez entré sera visible depuis la plupart des formulaires de GLPI. Il vous suffit juste de survoler l'icône Aide associé à la liste déroulante pour le faire apparaître. Si vous supprimez des éléments utilisés vous devrez alors faire un choix entre modifier les entrées existantes ou bien les mettre à NULL. Exemple d'intitulés pour les types de contrats : Prêt / Location / Leasing / Assurances / Maintenance Hardware / Maintenance Software / Prestation Composants Vous pouvez dans cette zone modifier entièrement les composants que vous ajoutez à vos ordinateurs. Configuration générale La configuration générale de l'application permet de régler certains paramètres. Vous disposez de trois onglets. Configuration générale • Langue par défaut à la création de nouveaux utilisateurs. • Le niveau de journalisation et le temps de conservation. Si vous les gardez trop longtemps votre base de données peut grossir de façon importante. • Le mode d'utilisation de GLPI : Le mode “normal” correspond à une utilisation classique de GLPI. Le mode “debug” s'adresse aux développeurs et aux testeurs, le mode “traduction” concerne les traducteurs et permet de visualiser toutes les entrées du dictionnaire, et le mode “Démonstration” bloque certaines modifications. Activez le mode débug de GLPI si vous rencontrez des dysfonctionnements et pensez également à activer le mode “Trace dans des fichiers”. Vous aurez ainsi l'affichage des messages d'erreurs et autres renseignements importants à l'écran et dans les fichiers présents dans le répertoires /files/_log Plus d'informations sur le mode DEBUG Inventaire • Seuil d'alerte par défaut pour les cartouches et les consommables. Valeur par défaut modifiable pour chaque type. • Date de début d'exercice fiscal : utilisé pour toute la gestion des amortissements. Assistance • Autoriser les ouvertures de tickets anonymes : autorise ou non les demandes d'interventions anonymes via le fichier helpdesk.html. • Assigner automatiquement les nouvelles interventions au responsable technique s'il existe. • Logguer les modifications des tickets en ajoutant des suivis : permet de ne pas créer de suivi lors de la modification d'un ticket. • Conserver les tickets à la purge d'un élément de l'inventaire. Alertes par email • Alertes sur les contrats (Valeur par défaut) : Définit sur quel événement, l'envoi d'email d'alerte intervient. *Alertes sur les informations financières (Valeur par défaut) : Définit sur quel événement, l'envoi d'email d'alerte intervient. Vérifier la présence de mises à jour • Vérifier la présence de mises à jour : permet de paramétrer la vérification automatique de mises à jour hebdomadaires, mensuelles, ou de désactiver la vérification. • Configuration d'un proxy s'il est utilisé. Configuration affichage La configuration de l'affichage de l'application permet de régler certains paramètres d'affichage et de recherche. • Nombre d'événements de log à afficher : nombre de log à afficher sur la page d'accueil de la console centrale. (0 = aucun) • Nombre d'éléments à afficher par page: valable pour toutes les listes d'éléments affichées *suivis, ordinateurs… • Nombre de caractères maximum pour chaque élément de la liste : réduction de la taille des chaines de caractères affichées pour obtenir un affichage lisible. • Nombre de caractères limite pour les listes déroulantes : permet de limiter le nombre de caractères affichés dans les listes déroulantes. Le format des dates : permet de paramétrer l'affichage des dates • (YYYY-MM-DD ou DD-MM-YYYY). • Afficher les ID GLPI : permet d'afficher ou non les numéros internes d'identification de chaque matériel / logiciel. • Utiliser pour Onglets Suivant/Précédent : permet de paramétrer les onglets Précédent et Suivant vous permettant de naviguer au sein des éléments de l'inventaire en fonction de leur ID ou de leur nom. • Limite d'affichage du planning : pour ne pas indiquer les 24h mais restreindre à la journée de travail effective. • Pas pour les horaires : modifie le pas (unité de temps) utilisé pour les horaires sur le planning, la réservation et les notes. • Texte au login : texte affiché lors du login à GLPI. Celui ci peut contenir du code html, et ainsi comporter des liens externes. • Lien vers l'aide en ligne : par défaut ce lien pointe vers le Wiki du projet GLPI • Montrer les nouveaux tickets au login : montrer les nouveaux tickets “non attribués” sur la page d'accueil de la console centrale. • Couleurs des priorités. Même si vous paramétrez le format des dates sous forme JJ-MM-YYYY, lors d'une recherche par date, il faut exclusivement utiliser la syntaxe [Année]-[Mois]-[Jour]. • Utiliser AJAX : permet d'activer ou non le système AJAX de GLPI (gestion des recherches, des champs textes). • Autocompletion des champs textes avec AJAX : si “Utiliser AJAX” est activé, ceci permet de visualiser au moment de la saisie de caractères dans la zone de texte, les éléments déjà existants dans la base de données grâce à une liste de résultats prévue à cet effet. • Joker Ajax : caractère utilisé pour les recherches de type AJAX. Permet de lister tous les éléments. Astuce : le double-clic permet d'afficher automatiquement le joker Ajax. • Ajax *Nombre d'éléments maximum affichés : limite le nombre d'éléments affichés dans les listes de résultats (sauf en cas d'utilisation du joker). • Ne pas utiliser ajax si le nombre d'éléments est inférieur à (0=jamais) : désactive AJAX pour les recherches dont le nombre d'éléments affiché dans la liste de résultat est inférieur à cette valeur. Restrictions • Restrictions sur la gestion manuelle des élèments • Ajout automatique des utilisateurs à partir des sources externes d'authentification : permet d'autoriser l'authentification à partir de source externes ou de la désactiver. • Autoriser la consultation anonyme de la base de connaissances : permet ou non la consultation de la FAQ pour les utilisateurs anonymes (sans authentification préalable). • L'activation du Mode OCS-NG. Connexions directes • Mise à jour automatique des éléments liés aux ordinateurs Replicat Mysql Depuis la version 0.71, il est possible de définir un réplicat de la base de données GLPI. Le réplicat doit être créé et configuré en utilisant les outils MySQL. Voir la Documentation MySQL. Ce réplicat sera utilisé dans 2 cas : • En cas de panne du serveur principal. Dans cette situation, l'application bascule automatiquement en mode lecture seul (un onglet le signale sur la barre de menu). • Lors de l'exécution de rapports couteux de manière a diminuer la charge sur le serveur principal. Il est conseillé d'utiliser un identifiant de connexion disposant uniquement des privilèges de lecture sur la base. L'activation des notifications permet d'envoyer un courriel à l'administrateur lorsque le serveur esclave se désynchronise. Notifications automatiques GLPI utilise un “pseudo cron”. C'est à dire qu'il réalise les taches automatiques tant qu'il y a une activité sur l'application (utilisateurs connectés, appels de pages etc…). Si vous souhaitez que GLPI réalise les actions automatiques même sans activité apparente, veuillez vous référer à la partie Configuration de GLPI Cette section vous permet d'activer le suivi des interventions et alertes par email. Si vous activez cette fonctionnalité, des emails seront alors envoyés au moment de la création d'une nouvelle intervention, lors de la modification du ticket (par exemple : affectation d'une catégorie), à l'ajout de chaque suivi, à la fermeture des interventions, lors de réservation ou d'une alerte (fin de contrat, garantie, etc). Configuration • Vous pouvez alors renseigner l'adresse mail de l'administrateur et la signature ajoutée à chaque email. Vous pouvez ajouter un lien vers le ticket dans les emails envoyés en spécifiant l'Url de la base qui sera utilisée. Si vous souhaitez que GLPI n'utilise pas la fonction mail de PHP mais un serveur SMTP, vous devez renseigner les champs correspondants. De plus, c'est ici que vous choisissez d'envoyer ou non des alertes au niveau des consommables/cartouches. Vous pouvez envoyer un mail de test afin de valider votre configuration. Dans le cas d'une utilisation multi entités, GLPI utilise comme adresse d'expédition le courriel de l'administrateur renseigné dans la fiche de l'entité. Options de notifications • Les autres options vous permettent de limiter les emails envoyés. Pour chaque type d'utilisateur, vous pouvez activer ou non l'envoi à la création d'une intervention, à la mise à jour du ticket en lui-même, à l'ajout de nouveau suivi, la clôture d'une intervention, les opérations de réservations, ainsi que les alertes. • Vous pouvez choisir tout type de profil ou de groupe à qui sera envoyé l'email. • Le demandeur ne recevra un email que s'il a activé le suivi par email lors de sa demande d'intervention. Options d'alertes Ces options vous permettent de limiter les emails envoyés. Pour chaque type d'utilisateurs (profils). Ce processus vérifie les consommables, les cartouches, les expirations de contrats, expirations de garantie, les licences. C'est au niveau du contrat ou des informations financières, que vous activez réellement le système d'alerte. Les informations indispensables liées au matériel pour valider une alerte sont : que la date d'expiration soit antérieure à la date du jour, que la date d'achat soit saisie, que la durée de garantie soit saisie et que l'Alerte sur les informations Financières soit sur Expiration de garantie sans oublier de configurer GLPI afin d'envoyer les alertes. Authentifications externes Les authentifications externes vous permettent d'utiliser des sources alternatives d'authentification. Cela vous évite ainsi d'avoir à ajouter manuellement tous les utilisateurs. Il est possible de définir autant de sources d'authentification externes que vous le souhaitez. Afin de pouvoir utiliser ces modes d'authentification, vous devez au préalable activer les extensions correspondantes dans votre configuration de PHP. Annuaires (LDAP/Active directory) La Première solution est l'utilisation d'un ou plusieurs annuaires LDAP ou Active Directory. Pour la configuration détaillée reportez vous à la documentation correspondante. Serveur mail La deuxième solution est d'utiliser un serveur de mail : • Vous devez alors définir dans la première partie le serveur à utiliser. Pour le définir correctement reportez vous au lien fourni vers php.net qui fournit de nombreux exemples. Les différents paramètres que vous allez choisir peuvent vous donner des chaînes de connexion de ce type : • • • {localhost:110/pop3}, {localhost:993/imap/ssl}, {localhost:995/pop3/ssl/novalidate-cert}… • Le deuxième paramètre définit le domaine de mail utilisé qui va servir à remplir automatiquement les adresses mails des nouveaux utilisateurs. Si l'utilisateur s'appelle toto, son adresse mail sera alors toto@domaine_mail. Serveur CAS La troisième solution est l'utilisation d'un serveur CAS. Une fois celui-ci configuré, vous pouvez toujours vous connecter avec un utilisateur local en ajoutant ?noCAS=1 à votre URL. Autres Authentification automatique (O.71 et plus) L'authentification automatique permet aux utilisateurs de GLPI de pouvoir s'identifier automatiquement dans l'application sans avoir à resaisir leur nom d'utilisateur ainsi que leur mot de passe. Pour la configuration détaillée reportez vous à la documentation correspondante. Passerelles mails / Collecteurs En dehors du suivi des tickets qui peut s'effectuer par email, il est possible d'activer la collecte des tickets par mails. GLPI est capable de s'interfacer avec des comptes mails et de collecter les demandes d'ouvertures de ticket envoyées par les utilisateurs. Vous pouvez donc créer autant de passerelle que vous le désirez en spécifiant l'entité dans laquelle les tickets seront créés (par défaut c'est l'entité racine). Toutes les 6 minutes, GLPI se connectera sur les passerelles créés, relevera les emails et créera les tickets correspondants. Si l'emetteur du mail est connu de GLPI, celui-ci sera automatiquement le propriétaire du ticket. GLPI utilise un “pseudo cron”. C'est à dire qu'il réalise les taches automatiques tant qu'il y a une activité sur l'application (utilisateurs connectés, appels de pages etc…). Si vous souhaitez que GLPI réalise les actions automatiques même sans activité apparente, veuillez vous référer à la partie Configuration de GLPI Mode OCSNG C'est dans cette section que vous allez configurer le mode OCSNG. Vous pouvez ajouter, modifier, supprimer autant de connexion vers un serveur OCS/NG que vous le souhaitez. Chaque serveur dispose d'une fiche contenant ces paramêtres : Elle regroupe les informations de connexion à la base OCSNG, les options d'importation et les champs des informations générales et des composants que vous souhaiter importer / synchroniser. En ce qui concerne les options d'importation, vous pouvez limiter l'importation à des tags (label) préalablement remplis dans OCSNG. Vous pouvez aussi définir un statut par défaut que vous avez préalablement entré dans les intitulés (- Configuration - Intitulés -Statut des matériels). La rubrique Moniteurs offre une option particulière “Import unique sur numéro de série”. Dans ce mode, si le moniteur a un numéro de série, il y a import avec gestion unitaire, sinon, il n'y a pas d'import. Vous pouvez aussi choisir de ne pas utiliser le dictionnaire logiciel d'OCS-NG lors de l'import des logiciels. Nombre d'éléments à synchroniser via le cron : vous permet de paramétrer la synchronisation automatique. Ceci vous permet de spécifier combien d'ordinateurs se synchronise automatiquement toutes les 5 minutes. Si vous l'avez activé en indiquant qu'il doit synchroniser 1 machine au minimum, alors il doit s'éxécuter en tache de fond. GLPI utilise un “pseudo cron”. C'est à dire qu'il réalise les taches automatiques tant qu'il y a une activité sur l'application (utilisateurs connectés, appels de pages etc…). Si vous souhaitez que GLPI réalise les actions automatiques même sans activité apparente, veuillez vous référer à la partie Configuration de GLPI Type de documents Dans cette section, vous pouvez ajouter ou modifier les types de documents autorisés dans GLPI. Les informations à fournir sont : • • • • • Le nom du type de document. L'extension ex: .txt Le nom du fichier pour l'icône du document désiré. Placez les fichiers d'icônes dans le répertoire pics/icones sous l'arborescence de GLPI. Le type MIME si nécessaire. Autorisation de téléchargement de ce type de fichier (oui ou non). Vous pouvez exporter la liste des types de document au format SYLK, CSV ou PDF. Liens externes protocolés Dans cette section vous pouvez définir des liens vers des applications externes adaptés aux éléments de l'inventaire. Ceux-ci sont visibles depuis l'onglet Liens des différentes fiches. Vous pouvez utiliser des tags particuliers pour qu'ils soient remplacés par les valeurs de l'élément. Les Tags valides sont : [ID], [NAME], [LOCATION], [LOCATIONID], [IP], [MAC], [NETWORK], [DOMAIN]. Chaque lien peut être associé à un ou plusieurs types de matériels. Exemple : • Un Lien type http:// : Vous créez un lien externe protocolé ayant pour nom : http://[IP] que vous affectez à votre matériel réseau. • Un Lien de type RDP : Pour l'accès à distance sur vos ordinateurs, vous créez un lien externe protocolé ayant pour nom Accès distant.rdp et vous paramétrez le Contenu du fichier en y insérant le contenu d'un fichier type RDP et en remplaçant l'ip / le nom / le domaine par des TAGS type [IP], [NAME], [DOMAIN]. Plugins Cette partie ne s'affichera que si vous avez installé des plugins. Vous aurez alors accès à leur configuration. Vérifier si une nouvelle version est disponible Vérification de la présence de mises à jours sur le site http://GLPI-project.org et affichage sur la console centrale en cas de nouvelle mise à jour disponible.
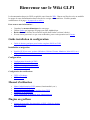
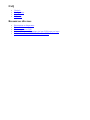

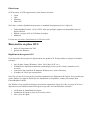


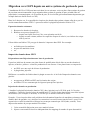


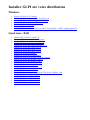

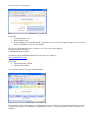

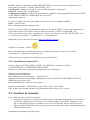
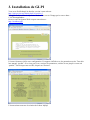

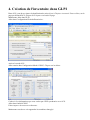

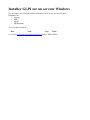



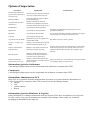

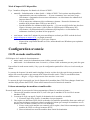
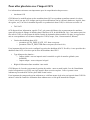
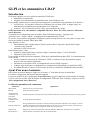
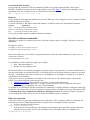


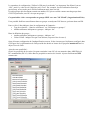
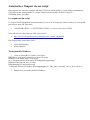
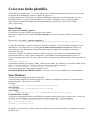

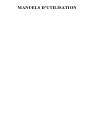






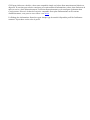
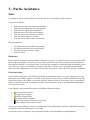


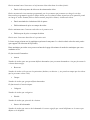


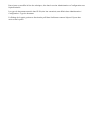

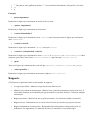
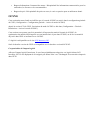
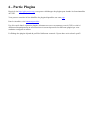

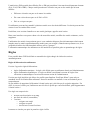
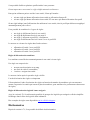

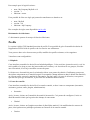
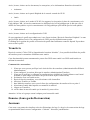
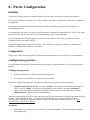
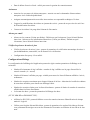
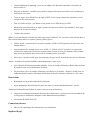

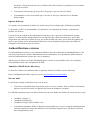
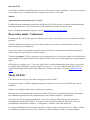


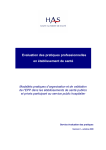


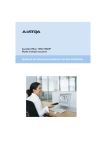
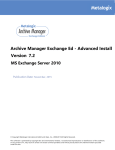
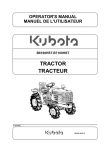
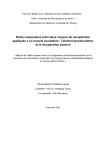
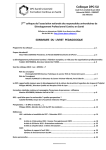

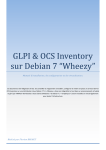
![[GLPI & OCS Inventory]](http://vs1.manualzilla.com/store/data/006327452_1-4f96a94df8ab4a789ff4fc22a306587e-150x150.png)