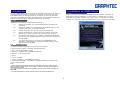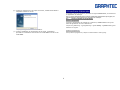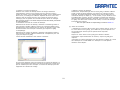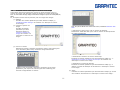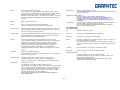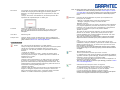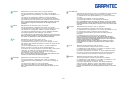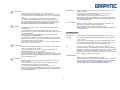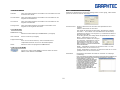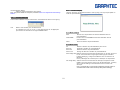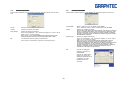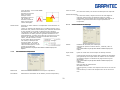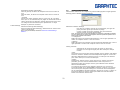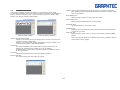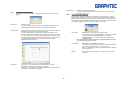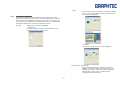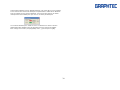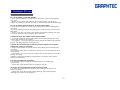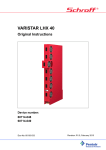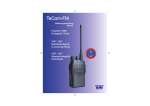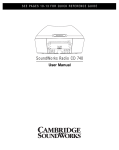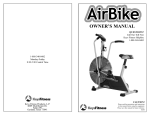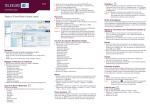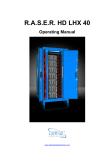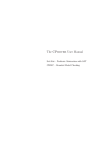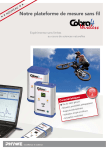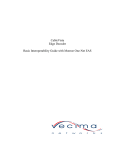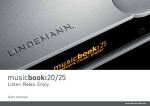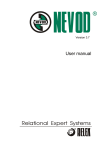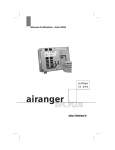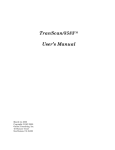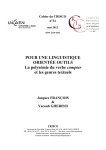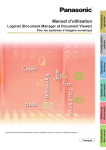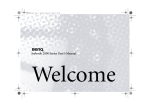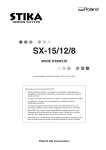Download 1 Introduction - C`est ma page à moi
Transcript
ROBO Master MANUEL D’UTILISATION
1
Introduction
1.1
Caractéristiques
1.2
Systèmes requis
2
Installation de ROBO Master
2.1
Fenêtre de démarrage
2.2
Installation de ROBO Master
3
Fonctions Générales
3.1
Ouvrir et quitter le programme
3.2
Etape initiale
3.3
Découpe de textes
3.4
Découpe d’un texte placé à l’intérieur d’une forme
3.5
Découper le contour d’une image
3.6
Comment tracer et découper le contour d’une image
3.7
Pour procéder plus facilement
4
Fonctions Détaillées
4.1
Fenêtre principale
4.1.1
Menu Fichier
4.1.2
Menu Edit
4.1.3
Menu View
4.1.4
Menu Draw
4.1.5
Menu Insert
4.1.6
Menu Window
4.1.7
Menu Help
4.1.8
Logo Craft ROBO
4.2
Fenêtre Document Settings
4.3
Fenêtre Windows
4.4
Fenêtre Display
4.4.1
Menu Output
4.4.2
Menu View
4.5
Fenêtre Impression
4.6
Fenêtre Craft ROBO
4.7
Fenêtre Output settings
4.7.1
Les paramètres toujours affichés
4.7.2
Les paramètres communs
4.7.3
Les paramètres d’impression
4.7.4
Les paramètres de découpe
4.8
Fenêtre Cutline Settings
4.9
Fenêtre Autotrace
4.10
Fenêtre Repères
4.11
Fenêtre Grid Settings
4.12
Fenêtre Line Settings
4.13
Fenêtre Fill Settings
4.14
Fenêtre Text Settings
4.15
Fenêtre Position
4.16
Fenêtre Metafile Loading Settings
1
5
Impression de la feuille de Test des Repères
6
Messages Erreurs
1 Introduction
2 Installation de ROBO Master
Le logiciel ROBO Master est un logiciel facile d’utilisation qui permet de créer des
contours d’éléments simples ou de texte et d’envoyer ces données vers votre
Craft ROBO traceur de découpe personnel. Il contient en outre, des fonctions
pratiques qui permettent d’insérer des images et de créer automatiquement des
repères de détourage pour l’application d’impression et découpe.
2.1
1.1
Caractéristiques
ROBO Master possède les caractéristiques suivantes :
(1)
Possède une fonction qui créé automatiquement des repères de
détourage.
(2)
Affiche une fenêtre de prévisualisation de l’image à imprimer, des
contours à découper, ou les deux combinés.
(3)
Charge des fichiers de type DXF au format AutoCAD R13.
(4)
Permet de déterminer la couleur du contour utilisée par le Craft
ROBO comme étant une ligne continue ou une ligne pointillée.
(5)
Pour faciliter l’échenillage* de la matière, la fonction Weed Border
permet de couper automatiquement un cadre lors de la découpe sur
le Craft ROBO .
(6)
Tout objet plus grand que le format du Craft ROBO peut être
découpé en page multiple en utilisant la fonction Tiling lors de la
découpe sur le Craft ROBO.
1.2
Fenêtre de démarrage
Insérez le CD fourni avec votre Craft ROBO dans votre lecteur. La fenêtre de
démarrage ci-dessous s’affichera. Si cette fenêtre ne s’affiche pas, ouvrez le
poste de travail, double cliquez sur le « lecteur CD ». Si la fenêtre ne s’affiche
toujours pas, exécutez le fichier « MultiSetup.exe » se trouvant sur le CD-ROM.
Système requis.
Le système minimum requis pour faire fonctionner le logiciel.
Environnement système : Windows 2000/Windows XP
CPU : Pentium III 600MHz ou plus
Mémoire : 128 MB ou plus (256MB recommandé)
Moniteur : 1024 x 768 couleur
Souris
Lecteur CD-ROM
Traceur compatible : Craft ROBO (CC200-20)
Imprimante compatible : imprimante compatible Windows (imprimante jet
d’encre recommandée)
Note :
y Lors de l’importation des fichiers DXF seuls les objets DXF suivants peuvent être chargés :
Lignes, polylignes, splines, cercles, arcs et ellipses. Les textes et les lignes de dimensions ne
peuvent pas être chargées.
y Pour plus de détails sur l’utilisation du Craft ROBO, reportez-vous au manuel d’utilisation du
Craft ROBO.
y Les écrans montrés dans ce manuel sont ceux pour un environnement Windows XP.
2
2.2
Installation de ROBO Master
Si vous souhaitez changer de dossier, cliquez sur [Parcourir] et
sélectionnez un dossier.
Cliquez sur SInstall Craft ROBO SoftwareT dans la fenêtre de [démarrage] pour
lancer l’installateur de ROBO Master.
Cliquez sur [Next] pour poursuivre.
y Procédure d’installation
(4) Le dossier sélectionné s’affiche.
(1) Lorsque l’installateur est lancé, l’écran ci-dessous s’affiche en premier.
Il s’agit du nom du dossier qui sera affiché dans la liste des programmes
du menu [démarrer] de Windows. Si vous ne souhaitez pas changer de
nom, cliquez sur [Next] pour poursuivre.
Cliquez sur [Next] pour poursuivre.
(2) L’écran SLicence AgreementT s’affichera.
(5) L’écran SSetup TypeT s’affiche.
Lisez attentivement les recommandations de l’accord de licence, puis
cliquez sur [Yes] pour poursuivre l’installation.
Cochez SPlace Icon on DesktopT. (Placez un raccourci sur le bureau)
(3) L’écran SChoose Destination LocationT s’affiche.
Cliquez sur [Next] pour poursuivre.
3
(6) Lorsque le système a fini de copier les fichiers, SInstall Shield Wizard
CompleteT s’affiche à l’écran.
3 Fonctions Générales
Ce chapitre décrit les fonctions générales du logiciel ROBO Master, du lancement
à l’application de découpe.
Note : Le terme média désigne dans ce manuel les différentes matières telles que le papier, les
films autocollants et autres, utilisés pour l’impression ou la découpe.
3.1
Ouvrir et quitter le programme.
Ouvrir le programme
Lorsque le programme est installé sur l’ordinateur, SROBO MasterT est ajouté
dans SProgrammesT du menu SdémarrerT.
Cliquez sur [démarrer] Æ [programmes] Æ [Craft ROBO] Æ [ROBO Master] pour
démarrer le logiciel.
Cliquez [Finish] pour terminer l’installation.
Quitter le programme
(7) Lorsque l’installation du programme est terminée, l’installateur
procèdera à l’installation du Contrôleur du Craft ROBO et du driver du
Craft ROBO.
Pour quitter le programme, cliquez sur SExitT dans le menu [File].
4
3.2
Etape Initiale
3.3
Premièrement créez un nouveau fichier pour dessiner un modèle à imprimer et/ou
découper.
Découpe de Textes
Cette section décrit la procédure pour réaliser la découpe de textes.
(1) Création d’un nouveau fichier.
(1) Désactivez le paramètre "Use Registration Marks" (utiliser repères).
Choisissez "New" (nouveau) dans le menu [File](fichier) pour afficher la
fenêtre [Document Settings].(paramètres document)
Sélectionnez "Document Size" (format du document) selon la taille du
document à réaliser. Puis, choisissez "l’Orientation"
Si vous avez l’intention d’imprimer votre création puis de la découper sur
le Craft ROBO, cochez "Use Registration Marks" (utiliser repères). Si
vous avez seulement l’intention de réaliser une découpe, laissez la case
décochée.
Cliquez sur [OK] pour créer un nouveau fichier.
Décochez la case "Use Registration Marks", puis cliquez sur [OK].
(2) Saisir un texte
Dans le menu [Draw] (dessiner) cliquez
sur "Texte" pour afficher la fenêtre [Text
Settings] (paramètres texte).
Dans la fenêtre, sélectionner la police
"Font", la largeur "Width", la hauteur
"Height", la rotation "Angle", et les autres
paramètres, puis saisissez le texte. Cochez
la case "Outline"(contour). Cliquez sur
[OK]. Le texte s’affichera
à la position du curseur.
Un clic gauche pour placer
le texte à la position
désirée.
Si la case "Use Mouse to
Set Angle" est cochée
dans la fenêtre [Text
Settings", cette fonction
permet de déterminer la
rotation du texte sur la
page. Clic gauche pour
définir l’angle de rotation,
si en même temps vous
maintenez enfoncé la
touche Shift du
clavier,l’angle de rotation varie par pas de 45°.
(2) Configuration des paramètres.
Choisissez [Output Settings] dans le menu [File] pour afficher la fenêtre de
configuration.
Spécifiez l’imprimante et le Craft ROBO.
Pour l’imprimante, sélectionnez l’imprimante utilisée pour l’impression.
"CRAFT Robo" est affiché lorsque le driver du CRAFT Robo a été installé sur
l’ordinateur. Normalement, il n’est pas nécessaire de changer ce paramètre.
Si "Craft ROBO" n’apparaît pas, procédez à la configuration.
Ceci conclut l’étape initiale.
5
(3)
b Test de découpe
Nous vous conseillons de toujours effectuer un test de découpe pour
toute nouvelle matière utilisée. Le media utilisé pour le test doit être le
même que celui que vous envisagez de découper.
Définir les contours de découpe.
Choisissez "Output Settings"Dans le menu [File]. Sélectionnez l’onglet
[Cutting Settings] dans la fenêtre, puis cliquez sur le bouton [Cutline
Settings]. La fenêtre s’affiche. Vérifiez que la couleur du contour du texte
est sélectionnée, et que "Solid Cut Line"est affiché dans la colonne
"Cutline". Puis cliquez sur [OK].
(4)
b-1 Sélectionnez le media dans la liste "Type Matière".
b-2 Fixez l’embout de couleur correspondant sur l’outil de découpe, puis
positionnez l’outil de découpe sur le Craft ROBO.
Note : Toutes les couleurs utilisées sont automatiquement ajoutées dans la liste
"Cutline Settings".
Décochez les couleurs qui ne sont pas utilisées en contour de découpe.
Note : Si vous utilisez la feuille de transport, consultez s’il vous plait le manuel
d’utilisation du Craft ROBO pour plus de détail sur la mise en place de l’outil de
découpe.
Prévisualisation de la sortie.
Chargez le media sur le Craft ROBO. Utilisez les flèches de position sur
l’écran du Contrôleur pour déplacer l’outil de découpe sur une position
qui ne correspond pas à celle ou vous souhaitez découper votre création,
par exemple dans un coin ou sur un côté de la feuille. Ne cliquez pas sur
[Définir Origine] à ce moment là. Effectuez le test de découpe en
cliquant sur [Test découpe]. Vérifiez le résultat de la découpe. Si le
média n’est pas correctement découpé (trop ou pas assez), ajustez la
longueur de la lame de l’outil de découpe ou utilisez [Paramètres
Ajustement] du Contrôleur pour déterminer les paramètres afin d’obtenir
le meilleur résultat.
Choisissez "Preview" dans le menu [File]. Sélectionnez "Cut" dans le
menu "View", et vous pré visualiserez l’image du contour qui sera
découpé sur la Craft ROBO. Pour quitter la fenêtre de prévisualisation,
cliquez sur "Close".
(5)
c Définir l’origine
Avant d’envoyer les données de découpe au Craft ROBO, le point
d’origine peut-être modifié. Si la page est au format paysage, le point
d’origine se trouve en haut à gauche quand on regarde le Craft ROBO de
face. Si la page est en format portrait, le point d’origine se trouve en
haut à droite quand on regarde le Craft ROBO de face. Cette position
correspond à l’angle bas gauche de la page de ROBO Master.
Envoi de la découpe sur le Craft ROBO
a Démarrer le Contrôleur du Craft ROBO
Dans le menu [File] choisissez "Craft ROBO", une fenêtre s’affiche cliquez
sur [OK]. Le Craft ROBO doit être allumé.
Les conditions de découpe pour le Craft ROBO se trouve dans la fenêtre
du Contrôleur.
c-1 Utilisez les flèches de position du Contrôleur pour déplacer l’outil de
découpe à la position souhaitée comme origine.
c-2 Quand l’outil est en position, cliquez sur [Définir Origine]. La
nouvelle origine vient d’être définie.
L’orientation du document détermine l’orientation du dessin en
respectant la position de l’origine. Observez s’il vous plait la
représentation du Craft ROBO qui se trouve en haut à droite de la
fenêtre du Contrôleur.
(6)
Découpe
Cliquez sur le bouton [Découper] en bas à droite du Contrôleur, pour
envoyer le fichier vers le Craft ROBO. Le Craft ROBO commencera à
découper les contours.
Note : Pour plus de détails sur le Craft ROBO ou sur le Contrôleur, consultez le manuel
d’utilisation du Craft ROBO.
6
3.4
d Définir la couleur du contour de l’ellipse.
Sélectionnez l’ellipse dessinée, puis choisissez SLine SettingsT dans le
menu [Draw] pour afficher la fenêtre.
Découper un texte placé à l’intérieur d’une forme.
Cette section décrit la procédure pour imprimer un objet constitué d’un texte
placé à l’intérieur d’une ellipse, puis de découper le contour de cet objet. Pour
découper les contours de l’objet imprimé, les repères doivent être imprimés avec
l’objet. Ici, nous allons créer d’abord les repères, puis dessiner l’ellipse.
Note :
y Les repères d’alignement imprimés autour de l’image assurent que les contours découpés avec
le Craft ROBO correspondent à la position de l’image imprimée. Les repères ressemblent à la
lettre SLT et sont positionnés à trois endroits sur le format de la feuille.
Selon le modèle de l’imprimante utilisée, la surface d’impression et le
positionnement des repères peuvent varier légèrement. Le Craft ROBO
détecte les repères pour confirmer la position de l’image imprimée puis
procède à la découpe du contour à la bonne position.
Cliquez [Modify…] dans la partie "Color" de la fenêtre affichée, puis
sélectionnez la couleur de ligne désirée.
e Remplissage de l’ellipse.
Sélectionnez l’ellipse, puis choisissez "Fill Settings" dans le menu [Draw].
Dans la fenêtre affichée, choisissez "Solid" ou "Gradient" dans la case
"Fill Type" (type de remplissage), puis cliquez sur[Modify Color] pour
sélectionné la couleur de remplissage de l’ellipse.
y Lors de l’utilisation des repères, une zone fixe autour de chaque repère,
représentée hachurée dans ROBO Master ne peut pas contenir des
impressions. Vérifiez cependant que aucune image ou texte à imprimer ne se
trouvent dans cette zone verte montrée en vert ci-contre lors de l’utilisation
des repères. Par contre, une découpe peut être effectuée dans cette zone
verte.
(1) Choisir les repères.
Premièrement, ouvrez une nouvelle page.
Puis pour créer les repères, sélectionnez SRegistration Mark SettingsT
dans le menu [Edit] pour afficher la fenêtre [Registration Mark Settings].
Note : Pour plus de détails sur l’utilisation des dégradés, consultez s’il vous plait la
Section 4.13 SDégradésT
(3) Ajouter un texte.
c Ajouter un texte.
Sélectionnez "Text" dans le menu [Draw], pour afficher la fenêtre [Text
Settings] (paramètres texte).
Dans la fenêtre, sélectionner la police "Font", la largeur "Width", la
hauteur "Height", et les autres paramètres, puis saisissez le texte.
Décochez la case "Outline"(contour). Cliquez sur [OK]. Le texte
s’affichera à la position du curseur. Placez le texte à l’intérieur de l’ellipse
puis clic gauche pour valider la position.
Cochez la case SUse Registration MarkT, puis paramétrez l’origine et les autres
paramètres des repères.
Note : Pour plus de détails, consultez la Section 4.10 SParamètres des RepèresT.
(2) Création d’une ellipse
c Dessiner une ellipse
Sélectionnez SEllipseT dans le menu [Draw], puis clic gauche sur le point
ou le centre de l’ellipse sera supposé être. Glissez la souris à partir de ce
point. Une ellipse s’affichera avec le mouvement de la souris. Dessinez
l’ellipse comme souhaitée, puis cliquez à nouveau avec la souris.
d Choisir la couleur du texte
Sélectionnez le texte, pour modifier sa couleur, sélectionnez "Line
Settings" dans le menu [Draw] pour afficher la fenêtre. Cliquez
[Modify…] dans la section "Color" et choisissez la couleur du texte
désirée (line segment). Sélectionnez une couleur qui ne sera pas utilisée
comme couleur de contour de découpe.
7
L’écran devrait ressembler à celui montré ci-dessous. Le contour de
découpe est représenté par l’ellipse rouge qui se trouve autour de
l’ellipse bleue.
e Ajustez le texte
Choisissez "Select" dans le menu [Draw], puis cliquez sur le texte, un
cadre de sélection s’affiche. A ce moment là, la position ou la hauteur du
texte peuvent être modifiées. Après ces modifications, cliquez dans une
zone blanche de l’écran pour désélectionner le texte.
Note : Pour plus de détails consultez la Section 4.1.4 "Select" du menu [Draw] et la
Section 4.15 [Position Window].
L’écran doit ressembler à celui affiché ci-dessous.
Note : Sur la copie de l’écran, le contour de découpe est représenté plus large, pour une
meilleure identification. Le contour de découpe peut être dessiné plus proche de
l’ellipse bleue. De plus, le contour de l’ellipse bleue (contour noir dans cet exemple)
n’est pas indispensable, et peut être considéré comme le contour de découpe
(5) Définir le contour de découpe.
Sélectionnez "Output Settings" dans le menu [File], la fenêtre s’affiche.
Choisir l’onglet [Cutting Settings], puis cliquez sur le bouton [Cutline
Settings]. La fenêtre s’affichera. Vérifiez que la couleur définie pour le
contour de découpe à l étape (4) - d soit cochée, et que "Solid Cut Line"
soit affiché dans "Cutline". Décochez toutes les autres couleurs.
(4) Création d’un contour de découpe.
c Dessiner un contour de découpe
Créez un contour de découpe en dessinant une autre ellipse autour de
celle existante. Sélectionnez "Ellipse" dans le menu [Draw], puis clic
gauche au centre de l’ellipse existante. Une ellipse sera dessinée en
déplaçant la souris. Dessinez l’ellipse désirée, puis clic gauche encore
une fois.
d Donner une couleur au contour de découpe.
Sélectionnez cette nouvelle ellipse, choisissez "Line Settings" dans le
menu [Draw] pour afficher la fenêtre. Cliquez sur [Modify…] dans la
section "Color", et choisissez la couleur désirée pour le contour de
découpe (une couleur non utilisée pour l’impression).La couleur rouge
est choisie dans l’exemple.
De plus, choisissez l’onglet [Print Settings] dans la fenêtre [Output
Settings], décochez "Print Cut Lines", et cliquez sur [OK]. Si la case
"Print Cut Lines" est cochée, le contour de découpe sera également
imprimé.
e Remplissage.
Sélectionnez l’ellipse de contour rouge, choisissez "Fill Settings" dans le
menu [Draw] pour afficher la fenêtre.Choisissez "Transparent" pour "Fill
Type".
Note : Pour plus de détails sur Output Settings, consultez la Section 4.7
8
(6) Prévisualisation de la création.
3.5
Sélectionnez "Preview" dans le menu [File]. Cliquez soit sur "Print" ou
sur "Cut" dans le menu [View], pour vérifiez ce qui sera imprimé et ce
qui sera découpé. Vérifiez que les repères seront imprimés.
Découper le contour d’une image
Cette section décrit la procédure pour charger et imprimer une image, et
découper le contour de l’image.
Note :
(7) Impression
y Le terme « image » fait référence à un fichier image chargé dans ROBO Master.
y Le terme « fichier image » fait référence à un fichier de données constitués d’une photo BMP,
TIFF, ou JPEG. Ici, nous allons créer en premier les repères puis nous allons charger un fichier
image.
Cliquez sur "Print" dans le menu [File] pour afficher la fenêtre
d’impression. Après confirmation du contenu, cliquez sur [OK] pour
imprimer.
(1) Les repères avant tout, ouvrez un
nouveau document. Puis, pour
créer les repères, choisissez
"Registration Mark Settings" dans
le menu [Edit] pour afficher la
fenêtre.
(8) Découpe sur le Craft ROBO.
Procédez aux mêmes opérations que celle décrites à l’étape (5) " Envoi
de la découpe sur le Craft ROBO Section 3.3 " Découpe de Textes", en
commençant par "a Démarrer le Contrôleur du Craft ROBO" Comme les
repères sont utilisés ici, suivez la procédure décrite ci-dessous.
Note : Pour plus de détails sur les repères,
consultez la Section 4.10.
(9) Détection des repères et découpe
Après l’impression, chargez le media sur le Craft ROBO. Vérifiez que le
côté imprimé "Feed This Side First" soit chargé vers le Craft ROBO à la
position spécifiée.Cliquez sur le bouton "Découper…" en bas à droite de
l’écran du Contrôleur. Le Craft ROBO détectera automatiquement les
repères puis procèdera à la découpe du contour.
(2) Charger et ajuster une image.
c Charger un fichier image.
Sélectionnez "File" dans le menu [Insert] la fenêtre [load File] s’affiche.
Dans cette fenêtre, spécifiez le fichier à importer. Le cadre de l’image
s’affichera à l’écran. Choisissez l’endroit où vous souhaitez placer l’image,
puis clic gauche.
Note :
y Si la case "Print Media Insertion Direction" est décochée dans la fenêtre
"Registrations Mark Settings", ce message ne sera pas imprimé.
dAjustement de l’image
4 petits carrés sont affichés aux 4 coins de l’image, lorsque l’image est
sélectionnée. Si elle
n’est pas sélectionnée,
choisissez "Select" dans
le menu [Draw] et
cliquez sur l’image. A ce
moment là, l’image
peut être déplacée
et/ou réduite/agrandie.
y Pour plus de détails sur l’utilisation du Craft ROBO et du Contrôleur, consultez le
manuel d’utilisation du Craft ROBO.
Note : pour plus de détails
sur la position ou la taille
d’un objet, consultez la
Section 4.1.4 et 4.1.5.
(3) Créer un contour de découpe
9
f Définir le contour de découpe
Sélectionnez "Output Settings" dans le menu [File], la fenêtre s’affiche.
Choisir l’onglet [Cutting Settings], puis cliquez sur le bouton [Cutline
Settings]. La fenêtre s’affichera. Vérifiez que la couleur définie pour le
contour de découpe à l étape (3) - d soit cochée, et que "Solid Cut Line"
soit affiché dans "Cutline". De plus, choisissez l’onglet [Print Settings]
dans la fenêtre [Output Settings], décochez "Print Cut Lines", et cliquez
sur [OK]. Si la case "Print Cut Lines" est cochée, le contour de découpe
sera également imprimé.
c Dessiner un contour de découpe
Création d’un contour de découpe autour de l’image. Choisissez
"Rounded Rect." Dans le menu [Draw], puis clic gauche en haut à
gauche de l’image, à une petite distance de l’image. Avec le déplacement
de la souris, un rectangle va s’afficher. Déplacez la souris vers le coin
inférieur droit de l’image jusqu’à ce que l’image soit entourée par le
rectangle, puis clic gauche une nouvelle fois pour valider le rectangle.
Note : [Polygon], [Circle], ou les autres outils peuvent aussi être utilisés, pour dessiner
un contour de découpe.
d Paramétrer la couleur du contour de découpe.
Note : Pour plus de détails sur Output Settings, consultez la Section 4.7
Sélectionnez le contour de découpe, choisissez "Line Settings" dans le
menu [Draw] la fenêtre s’affiche. Cliquez sur le bouton [Modify Color],
sélectionnez la couleur désirée pour le contour de découpe (rouge a été
sélectionné dans notre exemple ci-dessous) puis cliquez sur [OK].
(4) Sortie de la création
c Sélectionnez "Preview" dans le menu [File]. Cliquez soit sur "Print" ou
sur "Cut" dans le menu [View], pour vérifiez ce qui sera imprimé et ce
qui sera découpé. Vérifiez que les repères seront imprimés.
e Remplissage.
Sélectionnez le contour de découpe, choisissez "Fille Settings" dans le
menu [Draw] la fenêtre s’affiche. Sélectionnez "Transparent" pour "Fill
Type" puis cliquez sur [OK].
dImpression
Cliquez sur "Print" dans le menu [File] pour afficher la fenêtre
d’impression. Après confirmation du contenu, cliquez sur [OK] pour
imprimer.
L’écran devrait ressembler à celui montré ci-dessous.
eProcédez aux mêmes opérations que celle décrites à l’étape (8) " Envoi
de la découpe sur le Craft ROBO 3.4 " Découper un Texte placé à
l’Intérieur d’une Ellipse".
La ligne rouge dessinée autour de l’image est le contour de découpe. Le
contour est représenté plus épais que la ligne de découpe normale pour
plus de visibilité pour notre exemple. Le contour de découpe peut être
rapproché de la bordure de l’image.
10
3.6
Comment Tracer et Découper le contour d’une image
Cette section décrit la procédure pour charger un fichier d’image, tracer un
contour de l’image, puis découper l’image en ajoutant un contour de découpe.
Note : Le terme "fichier d’image" désigne ici des fichiers d’images ou photos au format (BMP, TIF,
JPEG)
Ici, les repères seront créés en premiers puis une image sera chargée.
(1) Repères
Procédez aux mêmes opérations que celles décrites à l’étape (1)
"Registration Mark Settings" de la Section 3.5 "Découper le contour
d’une image".
(2) Charger et ajuster une
image.
Procédez les mêmes
opérations que celles
décrites à l’étape (2)
Charger et ajuster une
image, de la section 3.5
"Découper le contour d’une
image".
Note : Pour plus de détails sur la création d’un contour, consultez la Section 4.9 "Auto
trace".
d Récupérez le contour pour créer un contour de découpe.
Sélectionnez "Paste then Exit" pour coller le contour de découpe autour
de l’image sélectionnée.
(3) Tracer un contour
Sélectionnez l’image, choisissez "Get Outline" dans le menu [Edit] pour
ouvrir la fenêtre {Auto Trace} et afficher l’image sélectionnée.
e Paramétrez la couleurs du contour de découpe.
Procédez aux mêmes opérations que celles décrites à l’étape (3) - d
"Paramétrer la couleur du contour de découpe" de la Section 3.5
"Découper le contour d’une image".
f Paramétrer le contour de découpe
Procédez aux mêmes opérations que celles décrites à l’étape (3) -f
"Définir le contour de découpe" de la Section 3.5 "Découper le contour
d’une image".
Ajustez le seuil (Threshold), l’épaisseur (Thickness) et les autres
paramètres, puis cliquez sur le bouton [Convert to Outline] pour
convertir l’image affichée en contour.
(4) Sortie
Procédez aux mêmes opérations que celles décrites à l’étape (4) " Sortie
de la création" de la Section 3.5 "Découper le contour d’une image".
11
3.7
Pour procéder plus facilement
Des raccourcis sont disponibles pour les opérations suivantes.
y Glisser la souris en enfonçant la touche droite de la souris permet de se
déplacer dans la page.
y On peut procéder de la même façon que ci-dessus, dans la fenêtre de
prévisualisation.
y La touche F2 du clavier permet d’afficher entièrement la page du
document.
y En mode zoom, un appuis sur la touche F3 du clavier, permet de se
déplacer dans le document en faisant glisser la souris dans la direction
souhaitée, ou en utilisant simplement la molette de la souris. Pour sortir
de ce mode, appuyez une nouvelle fois sur F3.
12
4 Fonctions Détaillées
4.1
Fenêtre Principale
Close
Ferme la création en cours.
Save
Sauvegarde la création en cours sans changer le nom de fichier.
Save As
Lorsque "Save As" est sélectionné, la fenêtre [Save As] s’affiche.
Spécifier le nom de fichier et l’endroit de la sauvegarde, puis clic
sur [Save] pour sauvegarder le fichier.
Document settings
Affiche la fenêtre [Document Settings].
Note : Pour plus de détails sur la fenêtre [Document Settings], consultez la Section 4.2
"Document Settings Window"
Preferences
Affiche la fenêtre [Preferences].
Preview
Affiche une image des données qui seront soit découpées soit
imprimées.
Note : Pour plus de détails sur la fenêtre [Preferences], consultez la Section 4.3
"Preferences Window"
Note : Pour plus de détails sur la fenêtre [Preview], consultez la Section 4.4 "Preview
Display"
Print
4.1.1 Menu Fichier
New
Créer un nouveau document.
Lorsque "New" est choisi, la fenêtre [Document Settings]
s’affiche. Sélectionner la taille et l’orientation correspondantes
au nouveau document, puis clic sur [OK].
Craft ROBO
Load DXF
Affiche la fenêtre [Output to Craft ROBO].
Note : Pour plus de détails sur la fenêtre [Output to Craft ROBO ], consultez la Section
4.6 "Output to Craft ROBO Window"
Note : Pour plus de détails, consultez la Section 4.2.
Open
Affiche la fenêtre [Print].
Note : Pour plus de détails sur la fenêtre [Print], consultez la Section 4.5 "Output to
printer Window"
Ouvrir un document sauvegardé.
Lorsque [Open] est choisi, la fenêtre [Open] s’affiche.
Sélectionner le fichier à ouvrir, puis clic sur [Open] pour ouvrir
le fichier.
Output Settings
Charge les fichiers au format DXF AutoCAD R13.
Les objets DXF pouvant être chargés sont constitués de
segments, lignes, courbes, polylignes, cercles, arcs de cercles et
ellipses.
Exit
Affiche la fenêtre [Output Settings] où les paramètres de sortie
pour l’imprimante ou le Craft ROBO seront réglés
Note : Pour plus de détails sur la fenêtre [Output Settings ], consultez la Section 4.7
"Output Settings Window"
Ferme le logiciel ROBO Master.
4.1.2 Menu Edit
Undo
Annule la dernière opération d’édition.
Note : Le terme DXf fait référence au fichier de format AutoCAD.
Thumbnail Browser
Appelle la fenêtre [Thumbnail] (bibliothèque).
Une liste de dossier et un écran de prévisualisation sont affichés
sur le côté gauche de la fenêtre [Thumbnail]. Les fichiers GSD
sauvegardés et DXF contenus dans le dossier sélectionné sont
montrés à droite de la fenêtre. Double clic sur l’image affichée
permet de charger le fichier. Pour fermer la fenêtre [Thumbnail],
clic sur [X] dans le coin en haut à droite de la fenêtre.
13
Redo
Rétablit la dernière opération d’édition annuler précédemment
avec "Undo".
Cut
Clic sur [Cut] avec une forme, un texte ou une image
sélectionnée, "coupe" l’objet de l’écran.
Copy
Clic sur copy pour préparer à la copie une forme, une texte ou
une image sélectionnée.
Paste
Colle l’objet "coupé" ou "copié".
Si vous cliquez sur [Paste] après la coupe d’un objet, celui-ci
sera restitué à la même place. Si vous cliquez sur [paste] après
la copie d’un objet, la bordure de l’objet devient jaune,
Sélectionnez cet objet par un clic gauche et le glisser. Une copie
de l’objet apparaîtra. Déplacez-le à la position désirée puis clic
gauche.
Get Outline
Affiche la fenêtre [Auto Trace].
Note : Pour plus de détails sur la fonction Auto trace, consultez la Section 4.9
"Auto Trace Window".
Registration Mark Settings
Affiche la fenêtre [Registration Mark Settings]
Note : Pour plus de détails sur la fenêtre [Registration Mark Settings],
consultez la Section 4.10 "Registration Mark Settings Window".
Les repères ne peuvent pas être utilisés en même temps que la fonction
Weed Border.
Delete
Efface l’objet sélectionné.
Mirror
Crée une image miroir de l’objet sélectionné.
Un Miroir horizontal et vertical peuvent être utilisés.
Bring to Front
Place l’objet sélectionné devant tous les objets de l’écran. Si un
objet chevauche d’autres objets, sélectionné le pour le placer
devant et cliquez sur [Bring to front]
4.1.3 Menu View
Fit
Affiche la page plein écran.
Place l’objet sélectionné derrière tous les objets de l’écran. Si un
objet chevauche d’autres objets, sélectionné le pour le placer
derrière et cliquez sur [Send to Back]
Zoom in
Procède à un agrandissement de l’affichage.
Zoom out
Procède à une réduction de l’affichage.
Permet de grouper plusieurs objets pour en faire un seul.
Pour grouper les objets, maintenez enfoncé la touche [Shift] en
cliquant sur les objets à inclure dans le groupe. Du coup,
plusieurs objets peuvent être sélectionnés en même temps.
Cliquez sur [Group]. Un rectangle entourant les objets
sélectionnés apparaîtra. Les objets se trouvant dans ce
rectangle peuvent être édités, déplacé ou supprimés en même
temps
Move
Cliquer sur [Move] pour valider la fonction, cliquer encore une
fois pour désactiver la fonction.
En mode [Move], le curseur est représenté par une "main", et
permet de se déplacer sur la page en utilisant la molette de la
souris.
Tool Bar
Permet d’afficher ou de cacher les barres d’outils.
Status Bar
Permet d’afficher ou de cacher la barre d’état.
Send to Back
Group
Ungroup
Dégroupe les objets groupés.
Pour dégrouper les objets groupés, sélectionnez un groupe puis
cliquez sur [Ungroup].
Rotate Image
Applique une rotation à l’objet de 90° à chaque clic.
L’image peut être tournée en utilisant 3 commandes de
rotation : "Rotate 90°CC", "Rotate 180°", et "Rotate 90°CW°.
Clip Image
Masquer une image.
(1) Importez une image à partir du menu Insert.
(2) Sélectionnez l’image, cochez "Clip Image" dans le menu Edit.
(3) Le "mode masque" est activé. Tracez une forme telle qu’ un
carré, un polygone, une courbe fermée sur l’image à masquer.
(4) Une fois la forme dessinée, cliquez un dehors de l’image.
L’image masquée par la forme s’affichera.
Grid Settings
La grille peut être affichée sous forme de points ou de lignes et
elle est utilisée comme guide pour le tracé.
Note : Pour plus de détails sur la fenêtre [Grid Settings ], consultez la
Section 4.11 "Grid Settings Window".
Registration Marks
Permet d’afficher ou non les repères à l’écran.
Utilisable seulement si la case "Use Registration Marks" est
cochée dans les paramètres.
Note pour plus de détails sur les repères, consultez la Section 4.10
"Registration Mark Settings Window".
Note : Si la forme masque entoure complètement l’image, l’image sera
entièrement masquée.
14
Print Area
Cut Area
Note : Les images importées ne peuvent pas être orientées de cette façon. Pour plus
de détails sur la rotation des images, consultez "Rotate Image" à la Section
4.1.2, "Edit Menu". De plus aucune rotation n’a lieu si une image est groupée
avec une forme, ou si une image est sélectionnée en même temps qu’une
forme.
"Print Area" est la surface imprimable en fonction de la taille du
media dans l’onglet [Print Settings] de la fenêtre [Output
Settings], les marges spécifiques de l’imprimante ne sont pas
inclues.
Lorsque "Print Area" est sélectionné, la surface pouvant être
imprimée est représentée par un cadre gris.
Edit Point
Montre ou cache la surface de découpe.
La surface de découpe est montrée par un fin cadre rouge.
Note : les objets en dehors de la surface de découpe ne seront pas
découpées.
View Grid
Affiche la grille.
Snap to Grid
Lorsque "Snap to Grid" est sélectionné, place ou déplace les
objets en s’accrochant sur la grille. Note : Pour plus de détails sur la
Note : Pour les courbes et les courbes fermées, un point ne peut pas être
déplacé aux mêmes coordonnées que le point le précédent ou le suivant.
grille, consultez la Section 4.11 "Grid Settings Window".
yArc
Lorsque qu’un arc est sélectionné, deux petits carrés noirs
s’affichent à chaque extrémité, et permet de modifier le point de
départ et d’arrivée de l’arc. (le centre et le rayon de l’arc sont
fixes pendant la procédure).
4.1.4 Menu Draw
Select
Cet outil permet de déplacer les points qui composent une
forme pour la modifier.
L’effet de l’outil [Edit Point] varie selon chaque forme.
y Polyligne, polygone, courbe, et courbe fermée.
Déplacer un point :
Lorsque vous cliquez sur une forme, des carrés noirs s’affichent.
Une poignée apparaît à proximité des carrés noirs, clic gauche
maintenu sur le carré noir pour le sélectionner, puis glissez la
poignée pour déplacer le point à la position désirée.
Ajouter un point :
Clic droit sur la ligne permet d’ajouter un point à la position
désirée sur le contour. Ajouter des points permet une plus
grande flexibilité pour la transformation des formes. Clic droit
sur un point permet de le supprimer.
Cet outil permet de sélectionner un objet dessiné.
Lorsqu’un objet est sélectionné, des poignées en forme de petits
carrés et/ou triangles sont affichés autour de l’objet, A ce
moment là, vous pouvez procéder aux opérations décrites cidessous.
y Changer de position
Le pointeur se change en "main", lorsque le pointeur de la
souris est placé sur l’objet. La position peut-être modifié en le
glissant avec la "main".
y Edition de forme
Lorsque la souris est placée sur un petit carré noir ou triangle,
le pointeur se change en une flèche double. Glissez la souris
permet de redimensionner l’objet disproportionnellement. Pour
redimensionner l’objet proportionnellement, glissez la souris en
maintenant la touche [Shift] enfoncée.
y Rotation de l’objet
Lorsque l’objet est cliqué une fois de plus, les poignées dans les
angles se changent en petits cercles. Lorsque le curseur est
placé à proximité du petit cercle, une flèche double "arrondie"
s’affiche. La rotation s’effectue en glissant la souris.
Note : Lorsqu’ une autre forme est sélectionnée (segment, texte, rectangle,
cercle, ellipse, image, ou des formes groupées), l’outil de sélection de forme
est appelé.
Text
Outil d’édition de texte.
Suivez la procédure suivante pour créer un texte.
(1) Sélectionnez l’outil [Text] la fenêtre [Text Settings] s’affiche.
(2) Dans la fenêtre [Text Settings], sélectionnez les paramètres,
saisissez le texte et cliquez sur le bouton [OK].
(3) Le texte saisi sera affiché à droite du curseur. Déplacez le à
la position souhaitée et cliquez.
Note : Pour plus de détails sur la fenêtre [Text Settings], consultez la Section
4.1.4 "Text Settings Window".
Line
Sélectionnez cet outil pour tracer un segment.
Suivez la procédure ci-dessous pour créer un segment.
(1) Sélectionnez l’outil [Line]. Le curseur se change en croix.
(2) Clic sur la page pour spécifier un point de départ.
(3) Clic à nouveau pour spécifier un point d’arrivée.
Note Si la touche [Shift] est maintenue enfoncée, le point d’arrivée spécifié
est limité à un angle par incréments de 45° du point de départ.
15
Polyline
Rounded Rect.
Sélectionnez cet outil pour créer un rectangle aux coins arrondis.
Suivez la procédure ci-dessous pour tracer un rectangle.
(1) Sélectionnez l’outil [Rounded Rect.]. Le curseur se change
en croix.
(2) Cliquez pour définir un coin du rectangle.
(3) Cliquez pour définir le coin opposé du rectangle.
Sélectionnez cet outil pour créer une ligne continue.
Suivez la procédure ci-dessous pour tracer une polyligne.
(1) Sélectionnez l’outil [Polyline]. Le curseur se transforme en
croix.
(2) Cliquez sur la page pour spécifier un point de départ.
(3) Cliquez successivement pour créer un passage de points.
(4) Double cliquez à la position pour spécifier le point d’arrivée.
Note : Si vous maintenez enfoncée la touche [Shift], les points de passage
seront limités à un angle par incréments de 45° par rapport au point
précédent.
Spline
Note : Immédiatement après la création du rectangle, un point vert s’affiche.
En le faisant glisser, vous pouvez modifier les arrondis du rectangle. Si vous
maintenez enfoncée la touche [Shift] en cliquant, un carré aux coins arrondis
sera créé.
Sélectionnez cet outil pour créer une courbe.
Suivez la procédure ci-dessous pour tracer une courbe.
(1) Sélectionnez l’outil [Spline]. Le curseur se change en croix.
(2) Cliquez sur la page pour spécifier un point de départ.
(3) Cliquez successivement pour créer un passage de points.
(Les points adjacents sont reliés par une courbe.)
(4) Double cliquez à la position pour spécifier le point d’arrivée.
Polygon
Note : Les points de passage et le point d’arrivée ne peuvent pas se trouver
aux mêmes coordonnées que le point immédiatement précédent.
Arc
Note : Immédiatement après la création, des poignées sont affichées à
chaque coin du polygone, déplacez les poignées pour ajuster les angles du
polygone. De plus avec le bouton [Edit Anchor Point] vous pouvez ajuster le
polygone angles quand vous le souhaiterez.
Si vous maintenez enfoncée la touche [Shift] pour spécifier les coins, ils
seront définis avec un angle par incréments de 45° par rapport au point
précédent.
Sélectionnez cet outil pour créer un arc.
Suivez la procédure ci-dessous pour tracer un arc.
(1) Sélectionnez l’outil [Arc]. Le curseur se change en croix.
(2) Cliquez pour spécifier la position le centre du cercle de l’arc
qui va être créé.
(3) Avec le déplacement de la souris, un cercle s’affichera
autour du centre. Le rayon du cercle est donné par le
mouvement du curseur. Quand le cercle est défini, cliquez pour
confirmer. Ce point est le point de départ du cercle.
(4) Déplacez le curseur pour dessiner un arc, et cliquez à
nouveau pour créer le point d’arrivée.
Circle
Sélectionnez cet outil pour créer un cercle.
Suivez la procédure ci-dessous pour tracer un cercle.
(1) Sélectionnez l’outil [Circle.]. Le curseur se change en croix.
(2) Cliquez pour créer le centre du cercle.
(3) Avec le mouvement du curseur, un cercle s’affichera autour
du centre. Le rayon du cercle est donné par le mouvement du
curseur. Quand le cercle est défini, cliquez pour confirmer
Ellispse
Sélectionnez cet outil pour créer une ellipse.
Suivez la procédure ci-dessous pour tracer une ellipse.
(1) Sélectionnez l’outil [Ellipse.]. Le curseur se change en croix.
(2) Cliquez pour créer le centre de l’ellipse.
(3) Avec le mouvement du curseur, une ellipse s’affichera
autour du centre. Glisser le curseur pour définir la taille de
l’ellipse. Quand l’ellipse est définie, cliquez pour confirmer
Note : Si vous maintenez enfoncée la touche [Shift] pour spécifier le point
d’arrivée, l’arc sera dessiné par incréments de 45°.
Rectangle
Sélectionnez cet outil pour créer un polygone.
Suivez la procédure ci-dessous pour tracer un polygone.
(1) Sélectionnez l’outil [Polygon.]. Le curseur se change en croix.
(2) Cliquez pour créer le premier coin du polygone.
(3) Cliquez successivement pour créer les autres coins du
polygone.
(4) Double clic pour le dernier coin du polygone.
Sélectionnez cet outil pour créer un rectangle.
Suivez la procédure ci-dessous pour tracer un rectangle.
(1) Sélectionnez l’outil [Rectangle]. Le curseur se change en
croix.
(2) Cliquez pour définir un coin du rectangle.
(3) Cliquez pour définir le coin opposé du rectangle.
Note : Si vous maintenez enfoncée la touche [Shift] en cliquant, un carré
sera créé.
Note : Si vous maintenez le touche [Shift] pendant la création, un cercle sera
dessiné.
16
Text Settings
Closed Spline
Sélectionnez cet outil pour créer une courbe fermée.
Suivez la procédure ci-dessous pour tracer une courbe fermée.
(1) Sélectionnez l’outil [Closed Spline]. Le curseur se change en
croix.
(2) Cliquez sur la page pour spécifier un point de départ.
(3) Cliquez successivement pour créer un passage de points.
(4) Double cliquez à la position pour spécifier le dernier point.
Affiche la fenêtre [Text Settings] pour paramétrer la police de
texte et la taille.
y Si la fenêtre est ouverte avec un texte sélectionné, les
paramètres du texte seront modifiés.
y Si la fenêtre est ouverte sans texte sélectionné, les
paramètres choisis seront appliqués sur les textes créés après.
Note : Pour plus de détails sur la fenêtre [Text Settings] consultez la Section
4.14 "Text Settings Window"
Position settings
Note : Les points de passage et le dernier point ne peuvent pas se trouver
aux mêmes coordonnées que le point immédiatement précédent.
Affiche la fenêtre [Position] pour paramétrer, la position, la
dimension et l’angle de rotation des formes.
Sélectionnez une forme pour accéder à ce menu.
Templates
Note : Pour plus de détails sur la fenêtre [Position] consultez la Section 4.15
"Position Window"
Des gabarits comme un cœur qui sont utilisés régulièrement
sont stockés ici.
Ces gabarits peuvent être utilisés librement dans n’importe
quelle création, et peuvent être édités de la même façon que les
formes prédéfinies.
(1) Sélectionnez l’outil [Templates] pour afficher les formes
sauvegardées dans ROBO Master.
(2) Sélectionnez la forme que vous souhaitez, puis clic gauche.
(3) La fenêtre se ferme, et un cadre représentant la taille de la
forme est affichée à côté du curseur.
(4) Déplacez le curseur à la position, ou vous souhaitez placer la
forme, puis clic pour terminer.
4.1.5 Menu Insert
Line Settings
Affiche la fenêtre [Line Settings] pour paramétrer les contours,
largeur du contour et sa couleur.
y Si la fenêtre est ouverte avec une forme sélectionnée, les
paramètres du contour seront modifiés.
y Si la fenêtre est ouverte sans forme sélectionnée, les
paramètres choisis seront appliqués sur les formes créées après.
Note : Pour plus de détails sur la fenêtre [Line Settings] consultez la Section
4.12 "Line Settings Window"
Select Source
Sélectionnez un des pilotes TWAIN disponible pour le scanner.
Acquire
Lance le pilote TWAIN sélectionné et capture l’image présente
sur le scanner.
Après la capture de l’image, un rectangle représentant la taille
de l’image est affiché à côté du curseur. Déplacez le curseur ou
vous souhaitez placer l’image et cliquez pour terminer.
File
Charge un fichier image ou un méta fichier. (WMF file).
Lorsque "Load File" est sélectionné, la fenêtre [Open] s’affiche.
Sélectionnez l’image, puis cliquez sur [Open].pour placer l’image
chargée. Un rectangle représentant la taille de l’image est
affiché à côté du curseur. Déplacez le curseur ou vous souhaitez
placer l’image et cliquez pour terminer.
Metafile Settings
Affiche la fenêtre [Metafile Loading Settings].
Dans cette fenêtre, les couleurs affichées du contour de découpe
incorporé dans le méta fichier Windows peuvent être modifiées.
Fill Settings
Affiche la fenêtre [Fill Settings]pour paramétrer la couleur des
formes fermées.
y Si la fenêtre est ouverte avec une forme sélectionnée, les
paramètres du remplissage seront modifiés.
y Si la fenêtre est ouverte sans forme sélectionnée, les
paramètres choisis seront appliqués sur les formes créées après.
Note : Pour plus de détails sur la fenêtre [Metafile Loading Settings]
consultez la Section 4.16 " Metafile Loading Settings Window"
Note : Pour plus de détails sur la fenêtre [Fill Settings] consultez la Section
4.13 "Fill Settings Window"
17
4.1.6 Menu Window
4.2
Cascade
Cette commande organise les fenêtres non minimisées les unes
au-dessus des autres.
S’affiche en sélectionnant "Document Settings" dans le menu [File], cette fenêtre
permet de choisir la taille du document.
Fenêtre Document Settings
Tile Horizontal
Cette commande organise les fenêtres non minimisées en les
alignant horizontalement.
Tile Vertical
Cette commande organise les fenêtres non minimisées en les
alignant verticalement.
Arrange Icons
Cette commande organise les fenêtres minimisées en les
alignant en bas à gauche de l’écran.
Document Size
4.1.7 Menu Help
ROBO Master hints
Affiche la fenêtre d’aide pour ROBO Master.(en anglais)
User’s Manual
Ouvre le manuel (en anglais)
Support Information
Avec une connexion Internet, cette commande lance
l’explorateur Internet et ouvre le site Web Graphtec.
About
Choisir la dimension du document correspondant à votre
création.
yEditer la dimension du document
Pour éditer la dimension du document, sélectionnez "Specify
User Size…". Pour utiliser une autre dimension de document,
paramétrez la largeur et la longueur ici, et sélectionnez dans la
liste "Document Size".
La fenêtre [Specify User Size] affiche les paramètres suivants :
Name : Sélectionnez le nom du
document avec l’édition de la largeur
et la longueur. Cependant le nom du
document peut être édité, un nom
déjà existant ne peu être ré-utilisé..
Note : La virgule (,) ne peut être utilisé dans
le nom du document.
Affiche la version du programme ROBO Master.
Witdh : Paramétrez la largeur du document unité 0.01 mm.
(Compris entre 50.00 à 210.00 mm)
Length :Paramétrez la longueur du document unité de 0.01 mm.
(Compris entre 50.00 à 1000.00 mm
4.1.8 Logo Craft ROBO
Cliquez sur l’icône [Craft ROBO] en haut à droite de l’écran
affiche le site Web du Craft ROBO.
Orientation
Paramétrez l’orientation du média en "Portrait" ou "Paysage"
(landscape).
Note : Si la taille du document choisi dans la fenêtre [Document Settings] est
plus large que la dimension dans l’onglet [Print Settings] de la fenêtre
[Output Settings], cochez la case
"View Print Area" affiche les limites de
la surface du media sélectionnée dans
l’onglet [Print Settings]. Par exemple,
si un document type A4 orientation
paysage est sélectionné dans la fenêtre
[Document Settings] et un format
Postcard orientation paysage est
sélectionné dans l’onglet [Print
Settings], l’écran ressemblera à celui
montré ci-contre.
18
Use Registration Marks
Valide où inhibe l’impression des repères.
4.4
Note : Pour plus de détails sur les repères, consultez la Section 4.10 "Registration Marks Settings
Window"
4.3
Fenêtre Display
Lorsque "Preview" est sélectionné dans le menu [File], l’écran principal passe en
mode de prévisualisation.
Fenêtre Windows
Cette fenêtre s’affiche lorsque "Preferences" est sélectionné dans le menu [File].
Unit
Défini l’unité utilisée pour les dimensions.
Ici, sélectionnez "mm" ou "inch". L’unité sélectionnée ici est appliquée
pour toutes les dimensions du logiciel ROBO master.
4.4.1 Menu Output
Print
Envoie vers l’imprimante les données affichées dans la
prévisualisation.
Craft ROBO
Envoie vers le Craft ROBO les données affichées dans la
prévisualisation.
Close
Ferme la fenêtre de prévisualisation.
4.4.2 Menu View
Fit
Affiche la fenêtre de prévisualisation plein écran.
Zoom In
Agrandit la fenêtre de prévisualisation.
Zoom out
Réduit la fenêtre de prévisualisation.
Print & Cut
Change la cible de la fenêtre de prévisualisation.
Print Image Only Affiche seulement les données d’impression. Si la case "print Cut
Lines" est cochée dans l’onglet [Print Settings] de la fenêtre
[Output Settings], l’image sera affichée avec les contours de
découpe.
Donc, l’affichage est le même pour la Découpe et l’Impression
Cut Image Only Affiche seulement les données de découpe envoyées au Craft
ROBO. Les lignes dont la couleur ont été sélectionnées (cochée)
dans "Cutline Settings" sont affichées comme contours de
découpe.
Note : "Cut Image Only" ne peut pas être sélectionné si aucune couleur n’a
été sélectionnée comme contour de découpe dans [Cutline Settings].
19
4.5
Fenêtre Impression
4.6
Cette fenêtre s’affiche lorsque "Output to Printer" est sélectionné dans le menu
File.
Printer
Affiche le nom de l’imprimante.
Copies
Indique le nombre de copies.
Page Range
Précise les pages à imprimer.
Deux choix possibles : "All" (toutes les pages) ou "From" (de la
page) et "to" (jusque la page).
Note : "From" et " to" peuvent seulement être sélectionnés lorsque les
données à imprimer se trouvent sur plusieurs pages (deux ou plus).
OK
Fenêtre Craft ROBO
Cette fenêtre s’affiche lorsque "Craft ROBO" est sélectionné dans le menu File.
Craft ROBO
Name : Affiche le nom du pilote "Craft ROBO".
Port : affiche le port sur lequel est branché le Craft ROBO
Copies
Indique le nombre de copies.
Page Range
Les données sont envoyées à l’imprimante.
Pour annuler l’impression, cliquez sur [Cancel] annuler.
Note : Si après avoir indiqué des copies multiples, vous cliquez sur [OK] pour
lancer le " Contrôleur Craft Robo" et que vous cliquez sur [Découper…] pour
procéder à la découpe, et si vous cliquez sur [Abort] (annuler), pendant la
découpe, le Contrôleur stoppera la découpe de toutes les pages et la fenêtre
du ROBO Master s’affichera.
Précise les pages à découper.
Deux choix possibles : "All" (toutes les pages) ou "From" (de la
page) et "to" (jusque la page).
Note : "From" et " to" peuvent seulement être sélectionnés lorsque les
données à découper se trouvent sur plusieurs pages (deux ou plus).
Si après avoir indiqué des copies multiples, vous cliquez sur [OK] pour lancer
le " Contrôleur Craft Robo" et que vous cliquez sur [Découper…] pour
procéder à la découpe, et si vous cliquez sur [Abort] (annuler), pendant la
découpe, le Contrôleur stoppera seulement la découpe en cours et
commencera la découpe de la page suivante.
OK
20
Cliquez sur [OK] pour
appeler le Contrôleur
Craft ROBO.
Cliquez sur [Découper]
après avoir choisi les
différents paramètres du
Contrôleur, le Craft
ROBO procède à la
découpe.
4.7
Fenêtre Output Settings
4.7.2
Cette fenêtre s’affiche lorsque "Output Settings" est sélectionné dans le menu File.
4.7.1
Les Paramètres Communs
Les paramètres choisis dans l’onglet [Common Settings] sont communs à
l’imprimante et au Craft ROBO.
Les Paramètres Toujours Affichés
Les explications ci-dessous concernent les paramètres qui sont toujours affichés
dans les fenêtres des onglets [Common Settings], [Print Settings] et [Cutline
Settings].
Scaling
Printer
Affiche les imprimantes et les ports sur lesquels Windows les a
enregistré.
Sélectionnez l’imprimante.
Si 25% est sélectionné, un rapport de 1/16 sera appliqué sur la
forme. Pour les formes et les textes à découper, les images
chargées seront agrandies ou réduites en tant que le rapport est
maintenu. La taille du media ne sera pas modifiée.
Note : pour plus de détails, consultez le manuel utilisateur de votre
imprimante.
Properties
Affiche les paramètres de l’imprimante sélectionnée.
Craft ROBO
Montre le nom du pilote "Graphtec Craft ROBO" et son port de
communication.
Preview
Affiche une prévisualisation de la création.
Agrandit ou réduit la taille de la forme à réaliser.
L’échelle peut être spécifiée entre 25% jusque 400%. La valeur
est appliquée proportionnellement sur la hauteur et la largeur.
Offset
Output To Printer
Affiche la fenêtre de confirmation d’impression.
Outpu To Craft ROBO
Affiche la fenêtre de confirmation de sortie vers la découpe.
21
La position de la création sera décalée sur le media.
Une valeur d’offset direction X (largeur) peut être saisie dans la
case de gauche, et la valeur d’offset Y (hauteur) peut être saisie
dans la case de droite. Les valeurs d’offset spécifiables varient
selon la taille du média.
y Pour la sortie vers l’imprimante.
Si la valeur de l’offset
décale la création de
la zone d’impression,
la création sera
imprimée sur
plusieurs feuilles
correspondantes à la
zone d’impression. Dans ce cas, 4 feuilles seront imprimées.
Print Cut Lines
yPour la sortie vers le Craft ROBO.
Seulement les
données se trouvant
dans la zone de
découpe seront
découpées. Dans ce
cas, seules les
données contenues
dans la zone jaune
seront découpées.
Si la case est cochée, les contours de découpe sont imprimés.
Rotate 180 degrés
Si la case est cochée, l’objet sera tourné de 180 degrés et
imprimé. Cette fonction est pratique lorsque la surface
d’impression est trop petite pour l’impression des repères, et
lorsque l’imprimante utilise des marges importantes à
l’impression.
4.7.4
Weed border
Découpe un cadre extérieur correspondant aux dimensions du
document.
Lorsqu’ un lettrage est découpé sur un media plus large que le
document créé, utilisez cette fonction pour écheniller seulement
la zone utilisée sur le media. La dimension de la bordure
correspond à celle choisi dans la fenêtre [Document Settings].
La dimension du cadre peut être agrandie verticalement ou
horizontalement. La valeur peut varier de 0.00 à 50 mm. Si la
bordure est agrandie, la découpe sera décalée de la même
valeur, comme montré ci-contre.
Si une petite valeur de bordure
est choisie, la découpe sera
proche du cadre. Si la case
"Weed Border" est cochée, le
cadre sera découpé en m^me
temps que la découpe.
Les Paramètres de Découpe
Rotate
Note :cette fonction ne peut pas être utilisée en même temps que les
Repères.
4.7.3
Rotation des données pour la découpe.
Sélectionnez parmi les valeurs "None", "90CCW", 180" ou
"90CW"
Note : Cette fonction ne peut pas être utilisée en même temps que les
repères.
Les Paramètres Impression
Eject media
Ejecte le media vers l’avant lorsque le découpe est finie.
Tiling
Cette fonction permet de produire des créations de dimensions
plus grandes qu’une simple feuille de matière et de la réaliser
sur plusieurs pages. Les bordures de page seront toujours
découpées.
Note : Cette fonction ne peut pas être utilisée en même temps que les
repères.
Media Size
Sélectionnez la taille du media utilisé pour l’impression.
Orientation
Sélectionnez l’orientation de la matière (sens de l’impression).
y Media Size
Entrez la taille du media utilisé.
Orientation Portrait
Case de gauche, la valeur est comprise entre 50.00 et 1000.00
mm.
Case de droite, la valeur est comprise entre 50.00 et 210.00
mm.
22
Orientation Paysage (Landscape)
Case de gauche, la valeur est comprise entre 50.00 et 210.00
mm.
Case de droite, la valeur est comprise entre 50.00 et 1000.00
mm.
y Overlap
Choisir une valeur comprise entre 0 et 100 mm. Si une valeur
autre que "0" est sélectionnée, les pages se chevaucheront de la
valeur choisie pour la découpe. Utilisez cette fonction pour créer
une marge de chevauchement pour repositionner un objet
découpé en plusieurs morceaux.
4.8
Fenêtre Cutline Settings
Cette fenêtre s’affiche si vous cliquez sur [Cutline Settings] dans l’onglet [Cutline
Settings] dans la fenêtre [Output Settings].
Affiche la fenêtre [Cutline Settings].
Dans la fenêtre [Cutline Settings], sélectionnez les couleurs des
contours de découpe.
Dashed Line Pattern Settings
Pour plier une matière comme de la cartonnette, une ligne de
pliure peut être ajouté pour faciliter le pliage.
Comme il s’agit d’une ligne pointillée, elle peut aussi être
utilisée comme une ligne de perforation.
Cutline Settings
Note : Pour plus de détails, consultez la Section 4.8 "Cutline Settings
Window".
Note : La ligne de pliure est une ligne pointillée. Si la découpe en pointillée est utilisée
pour une matière fine, la matière sera fragilisée. Evaluez la qualité et l’épaisseur de la
matière avant d’utiliser cette fonction.
y Cut Segment
Réglez la longueur du segment découpé pour créer la ligne pointillée. La
valeur est comprise entre 0.1 mm et 100 mm.
y Spacing
Réglez la longueur de l’espace entre les segments découpés pour créer la
ligne pointillée. La valeur est comprise entre 0.1mm et 100 mm.
Cutting selection
Sélectionnez la couleur de la ligne de coupe ou de la ligne
pointillée. Un seul type de ligne peut être choisi pour chaque
couleur.
yColor
Liste toutes les couleurs des contours utilisés pour la création. Par défaut,
toutes les couleurs utilisées sont automatiquement réglés en contour de
découpe, désélectionnez les autres couleurs, ou celle qui sont utilisées
pour autre chose qu’un contour de découpe.
yCutline
Sélectionnez "Solid Cut Line" (ligne continue) ou "Folding Line"(ligne
pointillée) pour les couleurs utilisées dans la liste. Cliquez sur le
paramètre Cutline pour chaque couleur, puis effectuez votre sélection
dans la liste déroulante.
Les couleurs des contours pour lesquels "Solid Cut Line" sera choisi
seront découpées par Le Craft ROBO en découpe continue. Les couleurs
des contours pour lesquels "Folding Line" sera choisi seront découpées
par le Craft ROBO en découpe pointillée. Cliquez sur la ligne " Cutline" se
trouvant à côté de la couleur choisie pour afficher la liste déroulante.
Faites votre sélection dans la liste.
23
4.9
Update Après la transformation de l’image en contour, le contour peut encore
être modifié si les paramètres de l’épaisseur (Thickness) et "Outer Frame
Only" sont modifiés.
La Fenêtre Auto Trace
Cette fenêtre s’affiche lorsque "Get Outline" est choisi dans le menu [Edit].
Si une image est éditée, cliquez sur le bouton "Convert to Outline" pour afficher la
fenêtre "Convert to Outline". Si un contour est édité, cliqué sur le bouton "Edit
Image" pour afficher la fenêtre "Edit Image".
Show Background
Affiche l’image originale en arrière plan du contour.
Delete Break Point
Efface les points indésirables des contours créés.
Add Break Point
Ajoute des points sur les contours créés.
Straight/Curve
Modifie la nature des contours créés, les lignes droites sont changées en
courbes et vice versa.
Paste then Exit
Quitte la fenêtre "Auto Trace" et colle le contour dans la page de ROBO
Master.
Note : Pour plus de détails sur la fenêtre [Auto Trace], consultez "Search
Topics" dans le menu [Help].
Convert to Outline/Edit Image.
Cliquez sur le bouton [Convert to Outline] pour convertir les contours de
l’image en contours de découpe.
Cliquez sur le bouton [Edit Image] afin d’éditer à nouveau l’image si les
contours de découpes ne sont pas satisfaisant.
Threshold
Les images importées sont transformées en image monochrome, la
détection du contraste entre le blanc et le noir est réalisée
automatiquement. Cette valeur peut être ajustée en modifiant la valeur
du seuil (threshold).
Thickness
L’image est transformée en contour de l’épaisseur définie.
Outer Frame Only
Un contour externe est créé autour de l’image.
24
4.10
Origin
La Fenêtre Repères
Cette fenêtre s’affiche lorsque "Registration Mark Settings" est choisi
dans le menu [Edit].
Spécifie la position du premier repère. En général les valeurs
définies par défaut conviennent.
En respectant le format du document défini dans Document
Settings, la position à laquelle le repère est placé peut être
déterminée en spécifiant la distance du bord du document.
Lorsque l’origine est modifiée, le premier repère se déplace sur
cette position, et le second et le troisième repère se déplacent
par rapport à ce premier repère en ajoutant la "Distance (1-2) "
et la distance "Distance (1-3) ". Dans la case de gauche, entrez
la valeur de décalage en horizontal, dans la case de droite,
entrez la valeur de décalage en vertical.
y Distance (1-2).
Défini la distance entre le premier et le second repère.
Note : La distance entre les repères correspond à la distance entre l’angle
d’un repère jusque l’angle de l’autre repère.
Note :
y Les "Registration marks" sont des repères d’alignement
utilisés pour s’assurer que l’image imprimée et sont contour
de découpe soient superposés correctement. Les repères sont
imprimés autour de l’image. La forme des repères ressemble à
la lettre "L" et sont placés à 3 endroits entourant l’image.
y Distance (1-3).
Défini la distance entre le premier et le troisième repère.
Note : La distance entre les repères
correspond à la distance entre l’angle d’un
repère jusque l’angle de l’autre repère.
y Lors de l’utilisation des repères, une zone fixe autour de
chaque repère ne peut être utilisée pour l’impression. Vérifiez
qu’aucun élément à imprimer comme du texte ou une image
ne se trouve dans les zones vertes comme montrées ci-contre.
Use Registration Marks
Valide ou non l’impression des repères.
Mode
Montre le nombre de repères utilisés.
Ce mode est fixé à "Use three maks", et pour le moment il n’y a
pas d’autre choix.
y Use Three marks
Détection des trois repères : un se trouvant en bas à gauche, un
en bas à droite et le dernier en haut à gauche du média. "Use
Three Marks" permet une grande précision de lecture.
Mark
Montre la forme des repères.
La forme est fixée à "Pattern 2".
y Pattern 2
Chaque angle des repères est tourné vers
l’extérieur du média. Pattern 2 offre la plus
grande surface d’impression.
Size
Montre la taille des repères. (L)
Width
Montre l’épaisseur des traits des repères.
L’épaisseur est fixée à "0,5 mm".
Fit to document
Lorsque le premier repère est déplacé en changeant l’"Origine", le
second et le troisième repère sont déplacés sans changer leur position
relative en respectant le premier repère.
A ce moment là, si le second ou le
troisième repère sont trop proches
de la marge du document, ils sont
stoppés et les distances par rapport
au premier repère sont réduites.
Cette action s’affiche dans la fenêtre
de dialogue.
Si le premier repère est déplacé et
que la distance avec le second ou le troisième repère est modifiée
comme dans ce cas, cliquez sur [Fit to Document] pour rafraîchir l’écran
et afficher les distances modifiées.
Print the media loading direction
Ajoute le message "Feed This Side First" et une flèche sur le document
imprimé pour indiquer le sens de chargement du document sur le Craft
ROBO.
25
Grid Spacing
4.11
La Fenêtre Grid Settings
Cette fenêtre s’affiche lorsque "Grid Settings" est choisi dans le menu
[Edit].
Show Grid
Affiche la grille.
Le terme "grid" (grille) définie un quadrillage de lignes ou de
points affichés à l’écran, servant de guide pour dessiner.
Snap to Grid
Lorsque "Snap to Grid" est coché, les formes sont dessinées ou
déplacées par incrément du pas de la grille.
ySi vous sélectionnez "Snap to Grid" avant de dessiner une
forme, la forme sera dessinée par incrément du pas de la grille.
ySi vous sélectionnez "Snap to Grid" après avoir créé une forme,
la poignée rouge affichée dans l’angle de la forme s’accrochera
au point d’intersection de la grille la plus proche lors du
déplacement de la forme.
Grid Type
4.12
Définis l’intervalle de la grille.
La valeur de l’intervalle est comprise entre 1 et 1000 mm par
incrément de 1 mm.
La Fenêtre Line Settings
Cette fenêtre s’affiche lorsque "Line Settings" est choisi dans le menu
[Draw]. Si la fenêtre est ouverte avec une forme sélectionnée, utilisez la
pour modifier les paramètres de la forme sélectionnée. Si la fenêtre est
ouverte sans avoir préalablement sélectionné une forme, les paramètres
par défaut s’appliqueront aux formes créées par la suite.
Line Type
Sélectionne un type de ligne dans la liste.
Six types de lignes sont disponibles : Solid Line, Dotted
Line, Dashed Line, Dotted/Dashed Line, DoubleDotted/Dashed Line, et None (les lignes deviennent
transparentes).
Note : Si il s’agit d’un contour de découpe, le type de ligne défini sera ignoré
et le contour sera découpé en continu.
Line (ligne) : des lignes grises sont affichées avec des
intervalles verticaux et horizontaux réguliers.
Dot (point) : des points gris sont affichées avec des intervalles
verticaux et horizontaux réguliers.
26
Line Width
Sélectionne une épaisseur de ligne.
Une valeur numérique peut aussi être choisie. Spécifiez
une valeur comprise entre 0.1 et 50.0 mm.
Note : L’épaisseur de ligne peut seulement être définie
pour "Solid Line".
Modify
Ouvre la fenêtre [Color] pour modifier la couleur des
contours.
y Solid
La forme est remplie d’une couleur. Cliquez sur [Modify
Color…] pour ouvrir la fenêtre [Color], et sélectionnez
la couleur de remplissage.
4.13
La Fenêtre Fill Settings
Cette fenêtre s’affiche lorsque "Fill Settings" est choisi dans le menu
[Draw]. Si la fenêtre est ouverte avec une forme sélectionnée, utilisez la
pour modifier les paramètres de la forme sélectionnée. Si la fenêtre est
ouverte sans avoir préalablement sélectionné une forme, les paramètres
par défaut s’appliqueront aux formes créées par la suite.
Fill Type
Sélectionne un type de remplissage.
y Transparent
La forme n’as pas de couleur de remplissage et est
composée seulement d’un contour.
y Gradient
La forme est rempli avec une couleur dégradée.
Starting Color, Ending Color
Deux couleurs peuvent être utilisées pour créer le
dégradé: une pour le début et une pour la fin. (pour
spécifier les couleurs, utilisez les boutons respectifs
[Modify Color…] pour ouvrir la fenêtre [Color].
Le dégradé obtenu est affiché.
27
Move Horizontally
Permet de déplacer horizontalement la position du
dégradé.
4.14
La FenêtreText Settings
Cette fenêtre s’affiche lorsque "Text" ou "Text Settings" est choisi dans le menu
[Draw].
Move Vertically
y Si la fenêtre "Text Settings" est ouverte en cliquant sur "Text" dans le menu
[Draw], une case de saisie de texte s’affiche en bas de la fenêtre. Dans ce cas, le
texte est créé dans le document avec les paramètres choisis dans cette fenêtre.
Permet de déplacer verticalement la position du
dégradé.
Rotate
permet de réaliser une rotation du dégradé.
y Si la fenêtre "Text Settings" est ouverte en cliquant sur "Text" dans le menu
[Draw] en ayant un texte sélectionné, utilisez la pour modifier les paramètres du
texte sélectionné.
y Si la fenêtre "Text Settings" est ouverte en cliquant sur "Text" dans le menu
[Draw] sans voir de texte sélectionné, les paramètres par défaut sélectionnés
seront appliqués aux différents textes crées ensuite.
Note : La fenêtre montrée ci-dessous a été ouverte en cliquant sur "Text" dans le menu [Draw].
Font
Sélectionne la police de caractères.
Character Set
Sélectionne le type de caractères de la police.
Normalement, la valeur par défaut est suffisante.
Width
Définie la largeur des caractères.
Height
Note : Selon les polices, la largeur des caractères peut varier pour chaque caractère.
Définie la hauteur des caractères.
Note : Selon les polices, la hauteur des caractères peut varier pour chaque caractère.
Hold aspect ratio
Utilisé lorsque des paramètres de textes sont modifiés, cette
fonction maintient automatiquement la proportion
hauteur/largeur.
28
X mirror
Créé un miroir en inversion gauche/droite du texte.
Y mirror
Crée un miroir en inversion haut/bas du texte.
Angle
Définie l’angle de rotation du texte.
4.15
La Fenêtre Position
Cette fenêtre s’affiche lorsque "Position Settings" est choisi dans le menu [Draw].
Position est seulement sélectionnable si une forme est sélectionnée.
Use Mouse to Set Angle
Si cette case est cochée, l’angle de rotation du texte peut être
défini en utilisant la souris après avoir saisi le texte dans cette
fenêtre. Clic gauche pour définir l’angle de rotation, Si en même
temps vous maintenez enfoncé la touche Shift du clavier, l’angle
de rotation varie par pas de 45°.
Space
Défini l’espace entre les caractères.
La valeur de l’espace est définie par un pourcentage (%). Pour
garder un espace équivalent pour un caractère, par exemple, spécifier 100%.
Position
Italic
Défini le style de la police de caractères en "italic".
Bold
Défini la police de caractère en gras.
Underline
Souligne le texte.
Outline
Montre la position en X et Y de l’objet sélectionné.
Le petit cercle rouge qui s’affiche lors de la sélection d’un objet
est le point de référence des coordonnées.
Ici, l’origine se trouve en bas à gauche de
la forme. Les valeurs des coordonnées
peuvent être entrées directement avec le
clavier.
Size
Affiche les dimensions de l’objet sélectionné.
Les valeurs des coordonnées peuvent être entrées directement
avec le clavier.
Affiche le texte en contour afin de le découper.
Angle of Rotation
Affiche l’angle de rotation de l’objet sélectionné.
La valeur numérique peut être entrée directement avec le
clavier.
4.16
29
La Fenêtre Metafile Loading Settings
Cette fenêtre s’affiche lorsque "Metafile Settings" est choisi dans le menu [Insert].
Si les couleurs des contours de découpe incorporés dans le méta fichier Windows
sont les mêmes que les contours dessinés, les couleurs des contours du fichier
méta peuvent être modifiés pour que ceux-ci ne soient pas découpés.
Les couleurs affichées pour "Solid Cut Line" et "Dashed Line" dans la section
[Extracted Cutline Display Color] de la fenêtre sont les couleurs par défaut.
Pour changer les couleurs, cliquez [Modify Color…], puis cliquez sur [OK].
30
(4) Sélectionnez le fichier [Register mark Test Form], puis cliquez sur
[Open]. Le document s’affiche à l’écran.
5 Impression de la feuille de Test des Repères
Ce chapitre décrit la procédure pour imprimer la feuille de test des repères du
Craft ROBO.
(1) Si ROBO Master a été installé sur votre système sans modifier le dossier de
destination (par défaut), le dossier "ROBO Master" a été créé à l’emplacement
suivant.
(5) Dans la fenêtre [Output Settings], sélectionnez l’imprimante. Ouvrez la
fenêtre [Output to Printer] et confirmez les paramètres, cliquez sur [OK]
pour imprimer le document "Register mark Test Form".
(2) Choisissez "Open" dans le menu [File] de ROBO Master. Sélectionnez le
dossier [ROBO Master] comme ci-dessous.
Note : Utilisez un papier blanc mat au format A4.
(3) Sélectionnez le dossier [Adjustement] et cliquez sur [Open].
31
6 Messages d’Erreur
Opérations relatives aux Erreurs.
Le nom du média n’a pas été spécifié.
z Aucun nom de média n’a été saisi dans la case [Name] de la fenêtre [Specify
user Size].
Ö Entrez un nom dans la case [Name] de la fenêtre [Specify user Size].qui
s’affiche en cliquant sur [Specify User Size…] dans la fenêtre [Document Settings].
Le nom du média ### est réservé, et ne peut être utilisé.
z Aucun nom de média n’a été saisi dans la case [Name] de la fenêtre [Specify
user Size].
Le nom du média saisi dans la case [Name] de la fenêtre [Specify user Size] est
déjà utilisé.
Ö Entrez un nouveau nom dans la case [Name] de la fenêtre [Specify user Size].
Un nom de média peut être enregistré qu’une seule fois.
### Ne peut pas être utilisé comme Nom de Media
z Le nom de média saisi dans la case [Name] de la fenêtre [Specify user Size]
contient des caractères non valables.
Ö Les virgules (,) ne peuvent pas être utilisées dans la case [Name] de la fenêtre
[Specify user Size].Saisissez un nouveau nom.
Contient des caractères qui ne peuvent pas être utilisés avec la police.
Changez de police s’il vous plait.
z Aucun nom de média n’a été saisi dans la case [Name] de la fenêtre [Specify
user Size].
Les caractères saisis dans la fenêtre [Text Settings] ne sont pas supportés par la
police utilisée.
Ö Les virgules (,) ne peuvent pas être utilisées dans la case [Name] de la fenêtre
[Specify user Size].
Spécifiez la police des caractères correspondante au caractère utilisé dans la
fenêtre [Text Settings].
Erreur de lancement du navigateur
z Ce message s’affiche lorsque le navigateur Internet ne démarre pas
normalement.
Ö Vérifiez que votre système soit bien connecté à Internet.
La largeur du chevauchement excède la zone de tracé.
z La valeur pour "Overlap" dans Tiling est plus grande que la largeur ou la
hauteur du media.
Ö Vérifiez que Tiling dans l’onglet [Cutting Settings] de la fenêtre [Output
Settings] est correcte. Sinon corrigez la.
32