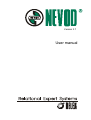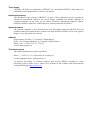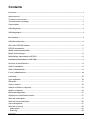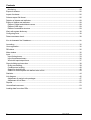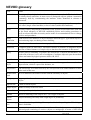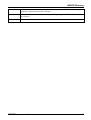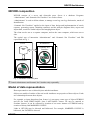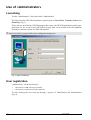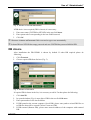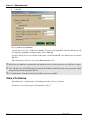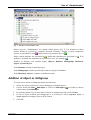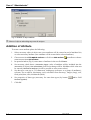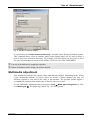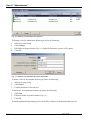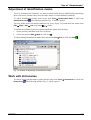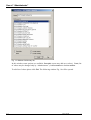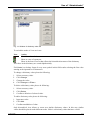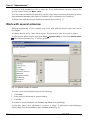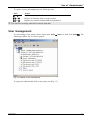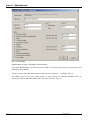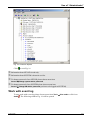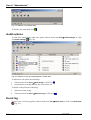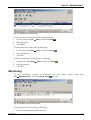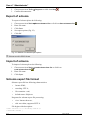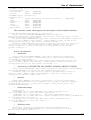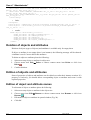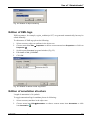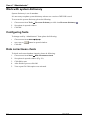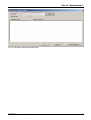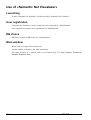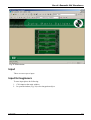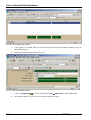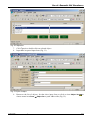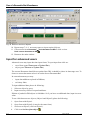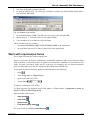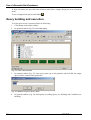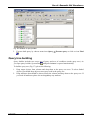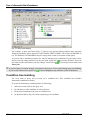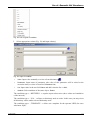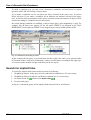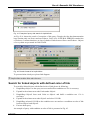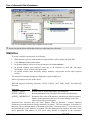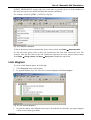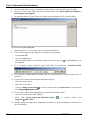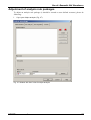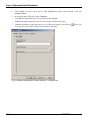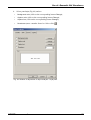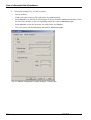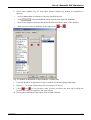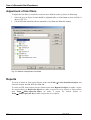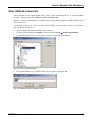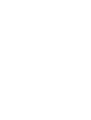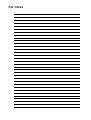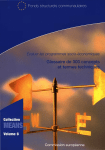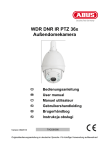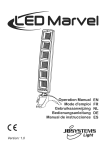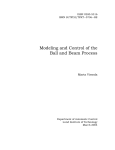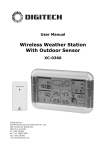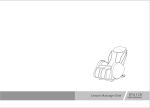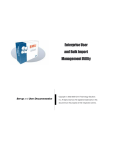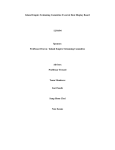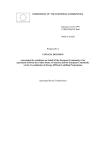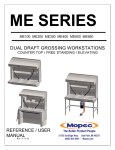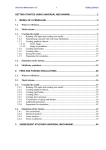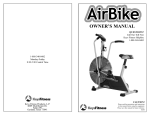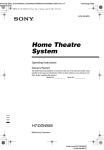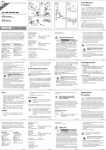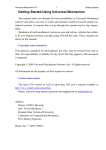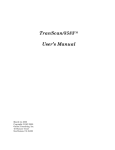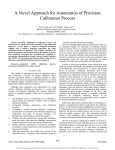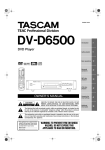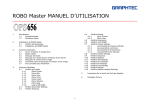Download NEVOD glossary
Transcript
Version 3.7 User manual Trade marks LINTER®, NEVOD® are trademarks of RELEX, Inc. (hereinafter RELEX). Other names are trademarks of their manufacturers, sellers or developers. Intellectual property This document is the property of RELEX. No part of this publication may be reproduced, transferred, transformed, stored in the search engine, translated into another language or computer language, in any form, by any means, electronic, mechanical, magnetic, optical, chemical, manual or otherwise, without the prior written permission of RELEX. About document The material contained in this document has been thoroughly tested, but RELEX does not guarantee that the document did not contain errors and omissions. RELEX reserves the right to change, revise and update the contents. Address Postal address: P.O.Box 137, Voronezh, 394000 Russia. Office: 119 20-letiya Oktyabrya St., Voronezh, 394006, Russia. Phone / Fax: +7 (4732) 711-711, 778-333. e-mail: [email protected]. Technical support The support department of software products: Phone : +7 (4732) 711-711 from 9:00 a.m. to 6:00 p.m. e-mail: [email protected], [email protected]. To improve the quality of software products and services RELEX introduced a claim processing system. Please tell us about every mistake in the software and documentation visiting Internet page http://bt.relex.ru. Contents Foreword ........................................................................................................................................................ 1 Appointment of..........................................................................................................................................1 To whom it may concern ..........................................................................................................................1 The preliminary knowledge ......................................................................................................................1 Used notation............................................................................................................................................1 NEVOD glossary ........................................................................................................................................... 2 NEVOD purpose............................................................................................................................................ 4 Environment .................................................................................................................................................. 5 NEVOD architecture..................................................................................................................................... 6 Short list of NEVOD facilities ....................................................................................................................6 NEVOD composition.................................................................................................................................7 Model of data representation....................................................................................................................7 Model of data storage...............................................................................................................................8 Methodology implemented in NEVOD .....................................................................................................8 Installation/uninstallation of NEVOD ......................................................................................................... 9 Structure of the distribution.......................................................................................................................9 Order of installation...................................................................................................................................9 Order of deinstallation...............................................................................................................................9 Use of «Administrator»............................................................................................................................... 10 Launching................................................................................................................................................10 User registration......................................................................................................................................10 DB choice................................................................................................................................................11 View of schema ......................................................................................................................................12 Addition of object or miltigroup ...............................................................................................................13 Addition of attribute .................................................................................................................................14 Multimedia adjustment............................................................................................................................15 Adjustment of identification masks.........................................................................................................17 Work with dictionaries.............................................................................................................................17 Work with several schemas....................................................................................................................20 User management ..................................................................................................................................21 Work with event log ................................................................................................................................23 Audit options ........................................................................................................................................24 Event log..............................................................................................................................................24 NEVOD user manual I Contents Monitoring............................................................................................................................................25 Export of schema....................................................................................................................................26 Import of schema....................................................................................................................................26 Schema export file format ......................................................................................................................26 Deletion of objects and attributes...........................................................................................................28 Edition of objects and attributes .............................................................................................................28 Edition of object and attribute names .................................................................................................28 Edition of XML tags .............................................................................................................................29 Edition of annotation structure ............................................................................................................29 Work with system dictionary...................................................................................................................30 Configuring fonts ....................................................................................................................................30 Data correctness check..........................................................................................................................30 Use of «Semantic Net Visualazer» ..............................................................................................................32 Launching ...............................................................................................................................................32 User registration .....................................................................................................................................32 DB choice ...............................................................................................................................................32 Main window...........................................................................................................................................32 Input ........................................................................................................................................................33 Input for beginners ..............................................................................................................................33 Input for advanced users ....................................................................................................................36 Work with input/output forms ..............................................................................................................37 Query building and execution.................................................................................................................38 Query tree building..............................................................................................................................39 Condition tree building ........................................................................................................................40 Search for implicit links........................................................................................................................42 Search for linked objects with defined color of link.............................................................................43 Statistics..................................................................................................................................................44 Link diagram ...........................................................................................................................................45 Adjustment of analysis rule packages ................................................................................................47 Adjustment of link filters ......................................................................................................................52 Reports ...................................................................................................................................................52 User defined resources ..........................................................................................................................53 Loading data from other DBs .................................................................................................................54 II NEVOD user manual Foreword Appointment of This paper describes the software NEVOD, which graphical interface offers a range of opportunities to work with structured and unstructured data: description of the subject area of the problem to be solved, data entry, integration of data from various sources, the search report generation, building link diagrams. Paper can be used to work with any version of NEVOD. To whom it may concern The document is intended for users of all types: administrators and designers of databases, programmers and end users. The preliminary knowledge To work with NEVOD necessary to be able to work with the operating system at the level of an experienced user. Used notation Notation Italics Example bitmap is a picture… Meaning New term in the text Boldface font You need save All Marking text Underlined font More details you can take on the site www.relex.ru. Choose menu item URLs Strings in brackets < > separated by + <Ctrl>+<C> Text on gray background marked by To start input choose at first a <Keyboard button name> symbol + orders to press buttons simultaneously Comments Strings separated by ⇒ NEVOD user manual View ⇒ Properties Sequence of commands document that is not pushed into DB. 1 NEVOD glossary Term Value Annotation Text (up to 60 symbols) that describes the object with some detail. The level of detail is usually chosen sufficient, in most cases, to distinguish objects without. Annotation (summary) built by concatenating the attribute values identified in schema as annotated. Attribute A property of an object. Every attribute have a type (data type). Attribute may have one value (single valued attribute) or lots of values (multivalued attribute). Audit Security control, independent examination of the system records and actions with aim to the check adequacy of NEVOD established policies and working procedures as well as to detect breaches in security and to make of recommendations how to change policies and procedures. Binary connection Link between two instances of objects that have different types. Type linked objects is chosen during input, not during schema building. Link diagram Visualization of semantic network as a graph of linked objects. Document Computer model of data source. Document contains an instance of integration object and lots of linked instances of simple objects that describe semantic of data source. Query Search process containing, in general, the desired tree of objects and attributes. For each node of the tree is set a tree of conditions. Conditions imposed upon the attribute values and united by logical operators AND, OR, NOT. Identification Search of similar objects. Integration object The object containing information about source of data: paper document, database input session, which is a part of the business, etc. Subject area The knowledge area characterized by the concepts and terms understandable to those who work in this area. Identification mask A set of attributes, the match of which said the similarity of objects. Multigroup A group of attributes. It can not be selected by query, in other cases it behaves like object. Implicit link Chain of linked objects. Simple object Model of entity of the real world. Color of link Text (up to 30 symbols) that describes a semantic of link. Schema Result of modeling of the subject area – set of types of objects. Similar objects Objects modeling one entity with a high degree of probability. Data area Semantic 2 stage Place of data before publishing. Data may be edited. After pushing into DB editing of data is forbidden. A semantic network is often used as a form of knowledge representation. It is a directed graph consisting of vertices (objects or multigroups in terms of NEVOD), NEVOD user manual NEVOD Glossary network which represent concepts, and edges (links in terms of NEVOD), which represent semantic relations between the concepts. Reference Direct link between two objects with specified type (type of linked object is defined by schema). Type of object Class. NEVOD user manual 3 NEVOD purpose NEVOD used for data input, storage and analysis. NEVOD, unlike transactional systems, is an analytic system designed to support decisionmaking. NEVOD is Data warehouse. Bill Inmon (one of the earliest and most influential practitioners) defined a data warehouse as follows: Subject-oriented, Time-variant, Non-volatile, Integrated. NEVOD is designed to automate the operation of the security forces and other units of government and commercial organizations, whose functions include: • accumulation of information; • ad hoc querying; • reporting, including statistics; • visualization accumulated structured information. Examples of the organizations that could meet these functions and that should use NEVOD: 4 • security departments of banks and other commercial structures; • structures of the Ministry of Internal Affairs; • municipalities, integrate information resources of the various agencies; • private detective agencies; • election campaign headquarters; • insurance companies; • real estate firms; • public employment services; • marketing departments; • personnel departments; • address, passport and other offices. NEVOD user manual Environment NEVOD used on computers Intel architecture and the Microsoft Windows. NEVOD works in multiuser mode (client-server architecture). To use NEVOD in desktop mode you should setup server and client at one computer. For client side we recommend to use MS Windows 2000 or MS Windows XP. For server side we recommend to use MS Windows 2000, MS Windows 2003 Server or MS Windows XP. There are special versions that can use as a server: Linux (different versions and hardware platforms), Solaris (different versions and hardware platforms), Mac OS X, BSD (OpenBSD, FreeBSD, BSDI, NetBSD), UnixWare, IRIX, AIX, SINIX, QNX, USIX, VxWorks, OS-9, OS9000, OC2000, VMS. RDBMS LINTER is used at server side. There are special versions that can use as a RDBMS: Oracle, MS SQL Server and other widespread relational databases. In addition to NEVOD are available modules developed on order. In order to carry out most of the operations is required an operator with user level competence. To manage security and metadata required experienced user. One of the conditions of NEVOD is the lack of malicious software (viruses) on the computer with a NEVOD. You may not modify the schema and use Semantic Net Visualizer simultaneously. Please restart Semantic Net Visualizer after updating of schema. As data source you may use unstructured and structured text, multimedia files, dbf-files, XML, ODBC sources. NEVOD user manual 5 NEVOD architecture Short list of NEVOD facilities Schema describing All information is stored in the form of interconnected objects characterized by the attributes. Input Adding and editing information in the forms, customizable by user or administrator. Data integration The information available in the system from a variety of sources, compared with the already existing (the identification), and only new data is added to the already existing ones, and duplicate are removed. Search The visual editor helps to make (without programming) unplanned (ad hoc) queries with any complexity. At any given time previously saved query and snapshots may be viewed and executed. Reports Query results may be saved in file. View of this information is defined by edited form or XSL template. Statistical report is an electronic spreadsheet. Semantic network visualization Objects appear as rectangles. Relationship between objects and references appear as lines connecting rectangles. There are lots of opportunities to improve obviousness. Import/export of schema and data The schema and the data can be exported to XML and can be loaded from the file of the same format. Supported import data from other formats. Security Implemented as security access to data (up to the attributes), and security access to the modes of work. There is audit of work. NEVOD could be certified to practice the highest level of security. 6 NEVOD user manual NEVOD Architecture NEVOD composition NEVOD consists of a server and client-side parts. Server is a database. Programs “Administrator” and “Semantic Net Visualizer” are used as clients. “Administrator” is used to define schema, to manage event log, user log, dictionaries, masks of identification. “Semantic Net Visualizer” applied to the input of data, design and implementation of search requests, generating reports (including statistics) and the analysis diagrams links, export and import data, search for similar objects and merging them object. The client can be run as a separate computer, and on the same computer, which runs server side. The typical way of interaction “Administrator” and “Semantic Net Visualizer” and DB represented at Fig. 1. Server DB Workstations Рабочие станции Рабочие станции Semantic Net Visualizer Administrator Fig. 1. Interaction of NEVOD parts Launch Administrator and Semantic Net Visualizer only sequentially. Model of data representation Data represented to user as linked objects and their attributes. Objects are models of entities of the real world. Attributes are properties of these objects. Links are relationships between these objects. For example, to input data about Ivan Ivanov it is necessary create type of objects PERSON and fill out fields FIRST NAME = Ivan, LAST NAME = Ivanov. He may be married to Svetlana Ivanova. It can be reflected by creation of one more instance of PERSON and by creation of binary link MARRIED COUPLE. Links in NEVOD may be directed and bidirected. For example, MARRIED COUPLE is bidirected, but VATHER is directed. NEVOD user manual 7 NEVOD Architecture Links are established between objects of any type. If you want to define type of linked object during schema building, you have to add an attribute that is reference to object with required type. Model of data storage Information about each object type (all instances) is stored in the table with a name beginning with the letter “O”. After “O” in the name follows unique identifier (ID). Primary key tables types of objects called OBJ_EL_ID. Attribute values stored in tables with the name beginning with “ATR_”. The title is a unique ID attribute. Primary key tables attributes called VAL_EL_ID. Field OG_EL_ID points to an instance of the object to which this attribute belongs (at the primary key in the table “O”). The value is stored in a field, the title of which starts with “VALUE_” and ends ID attribute. If a single attribute is created, the table “ATR_” not created, and the “VALUE_” added to the table “O”. Provided herein model data storage need to know if you need to configure the NEVOD to use other, the existing database. Sometimes it is necessary to create views with described above structure. Methodology implemented in NEVOD To input data enter in NEVOD you have to formalize information, that is, extract entities, their properties, their relations (links). In some attributes permitted to store unstructured information. The methodology using NEVOD is that it is impossible to enter data without reference to data source. Source can be a paper document, a database input session, which is part of the business. Each such source organizes a NEVOD document. Properties of source should be input into a special object called integration object. All other objects being in a paper called simple. In one NEVOD document can be created only one integration object. 8 NEVOD user manual Installation/uninstallation of NEVOD Structure of the distribution NEVOD software is a set of files, one of which is executable file Setup.exe. The distribution includes the server and the client parts of NEVOD, and the test case (a demonstration). Demonstration base contains a collection of objects and attributes required by the credit manager. Order of installation To install NEVOD from the distribution (on a server or client computer), you have to run Setup.exe. This will open window “Installation NEVOD” and the wizard will display the license agreement. To continue the installation, you must accept the license agreement. To confirm the license agreement please push Yes button. If the license agreement accepted, it is necessary to: 1. 2. 3. 4. 5. Select catalogue, which will be NEVOD installed, and click Next. In case of installation on server side, choose “Full installation” (on the computer will be installed all modules NEVOD, modules LINTER and demonstration base) and click Next. In case of multiuser mode, when on the server side “Full installation” comleted, and installation of client side is required, choose “Client installation” and click Next. Enter name of program group (by default NEVOD 3.7) and click Next. Click please Finish after installation process completion. There are 3 labels in the folder NEVOD 3.7: «Administrator», «Semantic Net Visualizer», «Manual» (Fig. 2). Fig. 2. Composition of the NEVOD folder after installation Order of deinstallation To install NEVOD run please Setup.exe included into the distribution. NEVOD user manual 9 Use of «Administrator» Launching To start “Administrator” click please label “Administrator”. The first time after NEVOD installation required input of User Name, Company Name and Serial Key (Fig. 3). These data are provided by NEVOD passport that came with NEVOD distribution and license agreement. To use a trial version NEVOD necessary data can be found in the file serial.txt located in a directory which was NEVOD installed. Input of serial key is required after some configuration changes too. Fig. 3. Input of serial key User registration “Administrator” can be used only by: • administrator of DB with name SYSTEM; • administrator of NEVOD with name NEVOD. To start working the user must go through a process of identification and authentication (Fig. 4). 10 NEVOD user manual Use of “Administrator” Fig. 4. Window of the user identification If DB choice is not required (DB is chosen) it is necessary: 1. 2. 3. Enter user name (SYSTEM or NEVOD) in the text field Name. Enter password of corresponding in the text field Password. Click OK. Characters in Name and Password fields converted to upper case automatically. In demo DB user NEVOD has empty password and user SYSTEM has password MANAGER. DB choice After installation the DB DEMO is chosen by default. If other DB required please do following: 1. 2. Click Extended. Choose required DB from list box (Fig. 5). Fig. 5. Window of DB choice If required DB is absent in the list, it is necessary to add it. For that please do following: 1. 2. 3. 4. 5. Click Add DB. In opened window (Fig. 6) enter alias of DB in the text field DB name. Enter port number in the teat field Port. If DB located at the current computer (Local DB), please enter path to existed DB files or to DB files that will be created if select Create new DB. If DB remoted (Remote DB), please enter network address of the computer with remoted DB. NEVOD user manual 11 Use of “Administrator” 6. Click ОК. Fig. 6. Window of DB addition As you can see at Fig. 5, DB can be Started. To stop it click Stop DB. After that DB status will be changed to Stopped, and button name will be Start DB. To delete DB from list of available DBs please click Exclude DB. This button does not delete DB files. DB configuration may be corrected by DB properties click. Before the new database creation make sure that the directory, which chosen for new DB files, is empty. New DB has users: SYSTEM with password MANAGER and NEVOD with empty password. Please change this passwords during the first run. If “Administrator” launched remotely from DB, it can not to stop DB. View of schema By default after “Administrator” launching the mode is View of schema. Schema is a set of object types with attributes (Fig. 7). 12 NEVOD user manual Use of “Administrator” Fig. 7. Window of the Schema view Object types in “Administrator” are shortly called objects (Fig. 7), but instances of these objects should be created by “Semantic Network Visualizer” during of input. Integration objects are presented by icon , simple objects are presented by icon . Single valued attributes are presented by , multivalued attributes are presented by attribute is included into annotation it becomes blue icon, for example: . . If an Window of Schema view contains nodes: Objects, Domains, Multigroups, Dictionary objects, System objects. Node Domains contains created data types. Node Multigroups contains special objects that are groups of attributes. Node Dictionary objects о contains created dictionaries. Addition of object or miltigroup To create a new object or multigroup please do following: 1. 2. 3. 4. 5. Select any object in object tree or any multigroup in multigroup tree. Choose menu item Edit ⇒ Add object or click icon Add object on toolbar or choose context menu item Add object. In opened window (Fig. 8) enter name of object or multigroup in the text field Name. If case of object creation (not multigroup) it is necessary to select Integration object or Simple object (accounting object) will be created. Click ОК. NEVOD user manual 13 Use of “Administrator” Fig. 8. Window of object addition Names of objects and multigroups must be uniques. Addition of attribute To create a new attribute please do following: 1. 2. 3. 4. 5. 6. 7. 14 Select necessary object in object tree (new attrribute will be created at end of attribute list) or select necessary attribute (new attribute will be created after selected attribute). Choose menu item Edit ⇒ Add attribute or click icon Add attribute on toolbar or choose context menu item Add attribute. In opened window (Fig. 9) enter name of attribute in the text field Name. Set necessary check boxes: Annotation trigger (value of attribute will be included into the annotation of object), Not null attribute (form focus change will be forbidden while value not be entered), Multivalued attribute (it will be possible to enter some values). Set data type: text (up to 512 characters), multigroup (reference to a group of attributes), reference (to an object), dictioonary (text, selectable from directory), integer (long), real, fixed point, date, time, multimedia (blob). Set properties of data type (necessary for some data types) by button Numeral (symbol). Click ОК. and/or field NEVOD user manual Use of “Administrator” Fig. 9. Window of attribute addition A context menu item Select reference dictionary is available when dictionary attribute created. This command allows select an attribute which value (during input) will be used to define a node to show in a hierarchic dictionary. For example, with this option you may have in street list only Voronezh (Russia) streets when attribute CITY have the value VORONEZH. You may order attributes by drag&drop operation. Names of attributes must be uniques in of object bounds. Multimedia adjustment Each multimedia attribute can contain values with different formats. Depending on the format of the multimedia attribute (in practice there are dozens of photo formats) you may use different program to view and to edit value of this attribute. The program should support a command line parameter that means name of the file with saved value. To start multimedia adjustment choose menu item Tools ⇒ Media types configuration or click icon Media types . The following window Fig. 10 will be opened. NEVOD user manual 15 Use of “Administrator” Fig. 10. Window of multimedia data type list To change a rule for determinate format type please do following: 1. 2. 3. 4. Select necessary string. Click Change. Edit fields in opened window Fig. 11 (symbol $ determines a place of file name). Click ОК. Fig. 11. Window of multimedia data type adjustment To delete a rule for determinate format type please do following: 1. 2. 3. Select necessary string. Click Delete. Confirm deletion of selected rule. To add a rule for determinate format type please do following: 1. 2. 3. Click Add. Filled out fields in opened window (Fig. 11). Click ОК. To finish multimedia adjustments please click OK in window of multimedia data type list. 16 NEVOD user manual Use of “Administrator” Adjustment of identification masks Users of “Semantic Net Visualizer” are able to search similar objects (identification) and merge them. Objects are similar if they have the same values of certain attributes (masked). To adjust identification masks chose menu item Tools ⇒ Identification mask or click icon Identification mask . The following window Fig. 12 will be opened. You may define some sets masked attributes for every object. To switch them use menu items Edit ⇒ Right / Edit ⇒ Left or by button / clicks. To include an attribute to the list of masked attributes please do following: 1. 2. Select necessary attribute in the tree of objects. Chose a menu item Edit ⇒ Mask or click icon . To finish editing identification masks chose menu item File ⇒ Exit or click icon Exit Fig. 12. Window of adjustment of identification masks Work with dictionaries To start to work with dictionaries please choose menu item Tools ⇒ Dictionaries or click icon Dictionaries . The following window Fig. 13 will be opened. NEVOD user manual 17 Use of “Administrator” Fig. 13. Window of dictionary list In this window some options are available: Extendible (users may add new values), Fixed (list of values may be changed only by “Administrator”), Confirm deletion и Confirm addition. To edit list of values please click Edit. The following window Fig. 14 will be opened. 18 NEVOD user manual Use of “Administrator” Fig. 14. Window of dictionary value list To switch the mode of view use icons: Icon Action Show linear list of values Show as a tree of synonyms Show in the form of a tree that reflects the hierarchical structure of the dictionary All values in the dictionary are sorted alphabetically. Field Value is to lookup. Input of every new symbol in this field results selecting the first value starting at the inputted set of characters. To change a dictionary value please do following: 1. 2. 3. 4. Select necessary value. Click Change. Change the value. Click Change or <Enter>. To delete a dictionary value please do following: 1. 2. 3. Select necessary value. Click Delete. Confirm a deletion of selected value. To add a dictionary value please do following: 1. 2. 3. Input new value. Click Add. Confirm an addition of value. Only hierarchical view allows to create two similar dictionary values. In this case similar values should be placed under different nodes. Node is a dictionary value that have a child. NEVOD user manual 19 Use of “Administrator” To create a child drag&drop a value to other one. Every child element you may return to first level by context menu item Basic. value. To create nodes in hierarchical dictionary you may copy values from other dictionary by button Copy reference dictionary (this button is available only in «Semantic Net Visualizer»). To finish work with dictionaries click Exit in window showed at Fig. 13. Work with several schemas Different departments of one company may work with different subject areas that can be overlapped. A window showed at Fig. 7 have list of objects. This list may be split. Every part is named. To edit schemas please choose menu item Tools ⇒ Schema editor or click icon Schema editor . The following window Fig. 15 will be opened. Fig. 15. Window of editor of schemas To create a new named subschema please do following: 1. 2. 3. Click New. Enter name of subschema in opened window. Click ОК. To rename or delete subschema use Rename and Delete correspondingly. At first time when a new subschema is created it is empty. To add objects and multigroups replace them from pane Available to pane Included entities (Fig. 15). 20 NEVOD user manual Use of “Administrator” To replace objects and multigroups use following icons: Icon or or or Action Replace one selected element Replace all elements from one pane to other Replace one selected element with all dependences User who have an empty subschema could not input data. User management To start manage users please choose menu item Tools ⇒ Users or click icon Users following window Fig. 16 will be opened. . The Fig. 16. Window of user management To open user editor double click on necessary user (Fig. 17). NEVOD user manual 21 Use of “Administrator” Fig. 17. User editor System name is login. Full name is showed name. User with administrator level has access to all data. User with user level has access only to his data and to shared data. To set access to alien data choose please Open access to data of… at window Fig. 16. At window Fig. 16 you may limit access to some objects or attributes (double click on necessary object or attribute under node «Access to objects» Fig. 18). 22 NEVOD user manual Use of “Administrator” Fig. 18. Access to objects Click to exit Fig. 16. Information about NEVOD is read only. Information about SYSTEM is absent in user list. To change password of user NEVOD please choose menu item Access ⇒ Change system admin. password. To change password of user SYSTEM please choose menu item Access ⇒ Change DB admin. password (you have to be logged as SYSTEM). Work with event log To start work with event log please choose menu item Tools ⇒ View audit or click icon Audit . The following window Fig. 19 will be opened. NEVOD user manual 23 Use of “Administrator” Fig. 19. Window of work with audit To finish work with audit click . Audit options To start view and manage audit rules please choose menu item File ⇒ Audit settings or click icon Audit settings (Fig. 20). Fig. 20. Window of view and management of audit rules To add a new rule please do following: 1. 2. Choose menu item Tools ⇒ Add string or click icon Set properties in string added to the end of rules list. . To delete a rule please do following: 1. 2. Select necessary string. Choose menu item Tools ⇒ Delete string or click icon . Event log To start view of event log please choose menu item File ⇒ Audit view or click icon Audit view (Fig. 21). 24 NEVOD user manual Use of “Administrator” Fig. 21. Window of event log view To save registered events into file please do following: 1. 2. 3. Choose menu item File ⇒ Save or click icon Save Enter file name. Click Save. . To print registered events please do following: 1. 2. 3. Choose menu item File ⇒ Print or click icon Print Set print options. Click ОК. . To filter out registered events please do following: 1. 2. 3. Choose menu item Edit ⇒ Filter or click icon Filter . Set filter options. Click ОК. Monitoring To start monitoring (viewing of connected user list) please choose menu item File ⇒ Worked users or click icon Active users (Fig. 22). Fig. 22. Window of list of active users To interrupt work of user please do following: 1. Select a user who must be disconnected. NEVOD user manual 25 Use of “Administrator” 2. 3. Choose menu item Tools ⇒ Stop user or click icon Stop Confirm disconnection. . Export of schema To export of schema please do following: 1. 2. 3. 4. 5. Choose menu item Tools ⇒ Save schema to file or click icon Save schema to file Enter file name. Click Save. Set export options (Fig. 23). Click ОК. . Fig. 23. Window of schema export options Schema saved in XML format. Import of schema To import of schema please do following: 1. 2. 3. Choose menu item Tools ⇒ Load schema from file or click icon Load schema from file . Enter file name. Click Open. Schema export file format Schema export file has following characteristics: • format: XML; • encoding: UTF-8; • file extension: .xml; • default name: SubjArea. Programs for schema export file processing: • view: Internet browser; • edit: text editor, supported UTF-8. File begins with description: <?xml version="1.0" encoding='UTF-8'?> <!DOCTYPE schema [ 26 NEVOD user manual Use of “Administrator” <!ELEMENT schema (object|domen|dictionary|link-pair|media-types|mask)*> <!ATTLIST schema xml-document CDATA #REQUIRED version CDATA #REQUIRED > <!ELEMENT object (attribute)*> <!ATTLIST object type (simple|multigroup|integration|link|dict) #REQUIRED name CDATA #REQUIRED properties CDATA #REQUIRED owner CDATA #REQUIRED table CDATA #REQUIRED column_id CDATA #REQUIRED xml-element CDATA #REQUIRED >... Then comes the content, which begins with a description of objects and their attributes: <schema xml-document="nevod-profile" version="2"> <object name="ACCOUNTING INFORMATION" type="integration" properties="0x00000000" owner="NEVOD" table="O1021" column_id="OBJ_EL_ID" xmlelement="uchetnaya_informaciya1647"> <attribute name="$ANNOTATION" type="char" properties="0x00010080" length="60" order="1" owner="NEVOD" table="O1021" column="PSEUDO" column_id="OBJ_EL_ID" column_parent="OBJ_EL_ID" xml-element="_annotation1648" /> <attribute name="SUBJECT" type="dict" properties="0x00100014" length="100" order="2" ref_object="dictionary-tema1650" owner="NEVOD" table="ATR_1107" column="VALUE_1107" column_id="VAL_EL_ID" column_parent="OG_EL_ID" xmlelement="tema1657" /> ... Next is a description of: • dictionaries: <object name="DICTIONARY-BRANCH" type="dict" properties="0x00000000" owner="NEVOD" table="D1050" column_id="DIC_EL_ID" xml-element="dictionaryotraslevaya_prinadlezh1381"> <attribute name="VALUE" type="char" properties="0x00010080" length="100" order="1" owner="NEVOD" table="D1050" column="VALUE" column_id="DIC_EL_ID" column_parent="DIC_EL_ID" xml-element="value1382" />... • system objects (ATTRIBUTES, DOCUMENTS, DOMENS, OBJECTS, USERS): <object name="ATTRIBUTES" type="simple" properties="0x00000002" owner="NEVOD" table="DB_ATTRIBUTE" column_id="ID" xml-element="sys-attribute"> <attribute name="ID" type="integer" properties="0x000000C0" length="0" order="1" owner="NEVOD" table="DB_ATTRIBUTE" column="ID" column_id="ID" column_parent="ID" xml-element="id" />... • domains: <domen name="BRANCH" type="dict" length="100" ref_object="dictionaryotraslevaya_prinadlezh1381" owner="NEVOD" table="V1050" column_attr="ATR_ID" column_parent="OG_EL_ID" column_value="VALUE" column_id="VAL_EL_ID" xmlelement="DOM0008001050" /> • multimedia settings: <media-types> <mediatype id ="1" name="UNICODE Text" inpstr="notepad.exe $" outstr="notepad.exe $" extn="TXT" mime="text/plain" /> <mediatype id ="2" name="Photo" extn="JPG" mime="image/jpeg" /> <mediatype id ="3" name="RTF Text" inpstr="wordpad.exe $" outstr="wordpad.exe $" extn="RTF" mime="text/rtf" /> <mediatype id ="4" name="Файл .pdf" inpstr="AcroRd32.exe $" outstr="AcroRd32.exe $" extn="PDF" mime="" /> </media-types> • dictionary values: <dictionary obj_parent="dictionary-otraslevaya_prinadlezh1381"> <dict-value value="AGRICULTURE" dic_el_id="1" dic_mn_id="1" id="2" parent_id="2" max_child_id="2" /> NEVOD user manual 27 Use of “Administrator” <dict-value value="LIGHT AND FOOD INDUSTRY" dic_el_id="2" dic_mn_id="2" id="3" parent_id="3" max_child_id="3" /> <dict-value value="HEALTH, EDUCATION" dic_el_id="3" dic_mn_id="3" id="4" parent_id="4" max_child_id="4" /> <dict-value value="WHOLESALE" dic_el_id="4" dic_mn_id="4" id="5" parent_id="5" max_child_id="5" /> </dictionary> • links: <link-pair> <link object1 ="adres1023" object2="uchetnaya_informaciya1647" lnk_el_id="1" /> <link object1 ="fizicheskoe_lico1033" object2="uchetnaya_informaciya1647" lnk_el_id="1" />... • masks: <mask object="fizicheskoe_lico1033"> <mask_attribute id="data_rozhdeniya1173" /> <mask_attribute id="familiya1518" /> <mask_attribute id="imya1519" /> <mask_attribute id="otchestvo1520" /> <mask_attribute id="region_rozhdeniya1257" /> </mask> Deletion of objects and attributes Deletion of objects (types of objects) and attributes is available only for empty them. If object or attribute is not empty (there is an instance) the following message will be showed: «Attribute is used. Can not delete this attribute». To delete an object or attribute please do following: 1. Select necessary object or attribute in object tree. 2. Choose menu item Edit ⇒ Delete or choose context menu item Delete or click icon Delete . Confirm deletion. 3. Edition of objects and attributes Some of properties of objects and attributes can be edited even after their instance creation. If a property is read only, you should delete corresponding object or attribute and create it with required properties. Edition of object and attribute names To edit name of object or attribute please do following: 1. Select necessary object or attribute in the object tree. 2. Choose menu item Edit ⇒ Rename or choose context menu item Rename or click icon Rename . Edit name of object or attribute in opened window (Fig. 24). Click ОК. 3. 4. 28 NEVOD user manual Use of “Administrator” Fig. 24. Window of object renaming Edition of XML tags XML-tag names, for example, region_rozhdeniya1257, are generated automatically, but may be edited manually. To edit names of XML tags please do following: 1. 2. 3. 4. 5. Select necessary object or attribute in the object tree. Choose menu item Edit ⇒ Properties or choose context menu item Properties or click icon Properties . Switch a pane Extended in opened window (Fig. 25). Edit Value of XML_ELEMENT. Click ОК. Fig. 25. Window of edition of XML tag names Edition of annotation structure Length of annotation is 30 symbols. To toggle annotation flag for attribute please do following: 1. 2. Select necessary attribute in the object tree. Choose menu item Edit ⇒ Annotation or choose context menu item Annotation or click icon Annotation . NEVOD user manual 29 Use of “Administrator” Work with system dictionary System dictionary is set of metadata. It is necessary to update system dictionary when a new version of NEVOD is used. To recreate the system dictionary please do following: 1. 2. 3. Choose menu item Tools ⇒ Recreate dictionary or click icon Recreate dictionary Set options in opened window. Click ОК. . Configuring fonts To change used by “Administrator” fonts please do following: 1. Choose menu item Файл ⇒ Шрифт. 2. Select fonts by 3. Click ОК. button in opened window. Data correctness check To check and restore database integrity please do following: 1. 2. 3. 4. 5. 30 Choose menu item Tools ⇒ Data correctness check. Set options in opened window (Fig. 26). Click ОК to start. After finish of process click ОК. View report file if this option was activated. NEVOD user manual Use of “Administrator” Fig. 26. Window of data correctness check NEVOD user manual 31 Use of «Semantic Net Visualazer» Launching To start “Semantic Net Visualizer” click please label “Semantic Net Visualizer”. User registration “Semantic Net Visualizer” can be used by any user registered by “Administrator”. User registration is equal to user registration for “Administrator”. DB choice DB choice is equal to DB choice for “Administrator”. Main window When is the user login in the main screen. A main window is shown to user after registration. The main window is a window with set of buttons (Fig. 27): Input, Queries, Documents Statistics, Diagrams, Exit. 32 NEVOD user manual Use of «Semantic Net Visualazer» Fig. 27. Main window Input There are two ways to input. Input for beginners To start input please do following: 1. 2. Click Input at the main window. In opened window (Fig. 28) select integration object. NEVOD user manual 33 Use of «Semantic Net Visualazer» Fig. 28. List of integration objects 3. 4. Click Type in or double click on selected integration object (demobase contains only one integration object). Input data in opened input form (Fig. 29). Fig. 29. Input of integration object 5. 6. 34 Click icon Object list or choose menu item Form ⇒ Object list or push <Alt>+<X>. In opened window (Fig. 30) select an object required to input. NEVOD user manual Use of «Semantic Net Visualazer» Fig. 30. Object list 7. 8. Click Type in or double click on selected object. Input data in opened input form (Fig. 31). Fig. 31. Input of object 9. Return to the list of objects, for that close input form or click on icon Object list choose menu item Form ⇒ Object list or push <Alt>+<X> (Fig. 32). NEVOD user manual or 35 Use of «Semantic Net Visualazer» Fig. 32. Return to the list of objects 10. Repeat steps 7. 8. 9. necessary tymes to input required objects. 11. Choose menu item Document ⇒ Push document to DB or click on icon Push current document to DB . 12. Return to the main window. Input for advanced users Advanced users may input data into input forms. To open input form click on: • saved form (pane Resources at System Bar); • object (pane Schema at System Bar). The current Document should be not pushed into DB, it should be places in data stage area. To choose a current document select it in combo-box at Document Bar. In current document you may: • input data addition to placed in DB data; • set binary links. To input additional data please do following: 1. 2. Select an object by query. Input necessary values in requred attributes. Edition of pushed in DB objects is forbidden. So if you have an additional data, input it as new value. To set a link between two objects (Object1 and Object2) please do following: 1. 2. 3. 4. 36 Open form with Object1. Open form with Object2 (it may be the same form). Set focus at Object1 (click on Object1). Click icon Set first joint object . NEVOD user manual Use of «Semantic Net Visualazer» 5. 6. Set focus at Object2 (click on Object2). In opened window (Fig. 33) select type of link for creation (by default bidirectional link is set) and click Add Color. Fig. 33. Window of set of links 7. 8. 9. In opened dictionary LINK COLOR select necessary value and click ОК. Repeat steps 6. 7. necessary times to set required links. Close window of set of links by click on Close. There are other ways to set links: • by buttons INCOMING LINKS and OUTGOING LINKS at the input form; • by node New link in tree of links (it place left of the input form). Work with input/output forms Every input form may be used as output form. Objects, references on objects, multigroups, multimedia attributes, links are presented at input form as buttons. A such button have a caption with annotation. Attributes are presented as text fields. In some cases these fields may be read only (for example, not set current document placed in data stage area; data are inputted in document placed in DB, etc.). To navigate instances of objects, attributes and links please do following: • click ; • click <Page Up> or <Page Down>; • open list of values by <F4>; • use navigator . To input a current date click <F11>. To input reference on inputted object click <Ins> or <Ctrl>+<Ins> (it depends on place of object: in DB or in Data stage area). Input form has some modes: • Input mode ; • View mode ; • Update mode • Form based query mode ; . For every mode is available Form edit mode NEVOD user manual . 37 Use of «Semantic Net Visualazer» In form edit mode you may edit form elements (add, delete, change design) by items of context menu. To save changed form please click Save . Query building and execution To create and execute a question please do following: 1. 2. Click Query at the main window. In opened window (Fig. 34) click New query. Fig. 34. List of saved queries 3. In opened window (Fig. 35) enter query mane (up to 40 symbols) and click ОК. An empty query will be created with typed name. Fig. 35. Window of input of query name 4. 38 In opened window (Fig. 36) build query according Query tree building and Condition tree building. NEVOD user manual Use of «Semantic Net Visualazer» Fig. 36. Window of query builder 5. Execute built query by choose menu item Query ⇒ Execute query or click on icon Find . Query tree building Query builder includes two areas: tree of query and tree of conditions (under query tree). As you open query builder, System Bar with pane Schema is opened automatically. To build a query tree (Fig. 37) please do following: 1. 2. Drag target objects from schema and drop them at the query tree area. To select linked objects you should drop object at necessary node in the query tree. Drag attributes that should be showed from the schema and drop them to the query tree. If you need all attributes please do not drag&drop any attribute. NEVOD user manual 39 Use of «Semantic Net Visualazer» Fig. 37. Query tree building For example, a query tree built at Fig. 37 selects every person with not empty name and only following attributes will be showed: LAST NAME, FIRST NAME, VIN of car and MODEL of car. The attribute AUTOMOBILE may be empty in the result of execution of this query. As you see above attributes in query tree may be interpreted as conditions. If you want to select objects with not empty attribute you may use such visual link: (it used by default). If you do not want to make restrictions you may change visual link to by choosing context menu item Inner join. A result of query execution strongly correspond to query tree. So be careful during query tree building. If you are not advanced user please use or do not drag&drop any attributes (select all attributes). Condition tree building For every node of query tree you may set a condition tree. This condition tree includes elementary conditions as nodes. To create an elementary condition please do following: 1. 2. 3. 4. 40 Select necessary node in the query tree. In schema tree select attribute of selected object. Drag selected attribut to the area of condition tree. In opened window (Fig. 38) select required type of condition. NEVOD user manual Use of «Semantic Net Visualazer» Fig. 38. List of types of condition 5. Select appropriate variant (Fig. 39) and input value(s): Fig. 39. Input of condition • Value. Input value manually or select it from dictionary: ; • Parameter. Input name of parameter (the value of this parameter will be asked at the execution time) or select it from list: Parameter List; • List. Input value in the text field Value and add it into the list: <-Add; • Attribute. Select attribute of the same object: Select. The condition type «…BETWEEN…» requires input values twice (these values are boundaries of the interval). The condition type «…IS A…» allows set dictionary node as value. In this case you may select all dictionary values under selected dictionary node. The condition type «…TEMPLATE…» allows set a template for the operator LIKE (for users who know SQL). NEVOD user manual 41 Use of «Semantic Net Visualazer» To build a condition tree you may create elementary conditions and bind them by logical operators AND, OR, NOT using a context menu. If you make a condition tree for an object (an object selected in the query tree), it restricts object selection. If you make a condition for an attribute (an attribute selected in the query tree), it restricts only representation of the query execution result (all instances of object will be selected according to a condition tree for this object). Be careful during condition tree building, watch at target place when drag&drop is used. For example, Fig. 40 shows two queries. In the left query STREET was dropped at ACTUAL RESIDENCE. In the right one STREET was dropped at previously added operator AND. Fig. 40. Differences in binding by AND In this example the left query is executed faster, but the result is the same: every person resides in Voronezh in the Lenin street. Furthermore, when you build query according to the right type, it is easier to make mistake and get result that you do not expect. Search for implicit links To search for implicit links between objects please do following: 1. 2. 3. 4. Drag&Drop Object1 to the query tree area and build a condition tree if it is necessary. Drag&Drop Object2 at Object1 and build a condition tree if it is necessary. In context menu for schoose item Implicit link ( ). Execute built query. At Fig. 41 is shown the query selects implicit links between Petrov and Fedorov. 42 NEVOD user manual Use of «Semantic Net Visualazer» Fig. 41. Example of query with search for implicit links At Fig. 42 is shown the result of execution of this query. Despite the fact that demonstration base contains only one Petrov and one Fedorov, field <#1#> NATURAL PERSON contains lots of Fedorovs. It means that there are lots of chains of links between Petrov and Fedorov. Objects of every chain are presented in field CHAIN. Fig. 42. Result of search for implicit links To present chains clearly use please link diagram. Implicit links includes links and references. Search for linked objects with defined color of link To search for linked objects with defined color of link please do following: 1. 2. 3. 4. 5. 6. Drag&Drop Object1 to the query tree area and build a condition tree if it is necessary. Expand in the schema area node Links under Object1. Drag&Drop Object2 from node Links at Object1 and build a condition tree if it is necessary. Expand in the schema area node Object2 and select COLOR. Drag&Drop selected COLOR to the condition tree area and set a condition at color of link between Object1 and Object2. Execute built query. An example of query with condition at color of link is presented at Fig. 43. NEVOD user manual 43 Use of «Semantic Net Visualazer» Fig. 43. An example of query with condition at color of link Search for linked objects with defined color uses only links (not references). Statistics To create a statistic report please do following: 1. 2. 3. 4. 5. Build and save queries (with parameters) that will bw used to obtain data from DB. Click Statistics at the main window. In opened window with a list of saved statistics click New statistics. In opened window enter statistics name (up to 40 symbols) an click ОК. An empty spreadsheet will be created with typed name. In opened window enter necessary strings, numbers, expressions and do other required actions. The format of exchange through the clipboard is equal to MS Excel. Most of operations are like in MS Excel. NEVOD supports following functions: SUM, COUNT, AVG, MIN, MAX, and following function: Function QUERY_COUNT QUERY_RESULT QUERY_TREERESULT Action Return count of objects selected by specified query Return annotation of the first object selected by specified query Return the first value of the attribute (should be provided a sequence number of this attribute in the query tree) that belongs to the first object selected by specified query Presented here functions have the same format: Name_of_function + comma separated parameters in round brackets (strings should be in quotes). The first parameter is the name of the query. The second parameter is the name of the query execution result ("" is used to execute the specified query once statistics is opened). The next parameters are optional: the name of the query parameter and address of cell witch value should be assigned to the parameter. 44 NEVOD user manual Use of «Semantic Net Visualazer» QUERY_TREERESULT requires after the result name to provide the level of the attribute in the query tree (query tree should includes this necessary attribute). For example of call of QUERY_COUNT see Fig. 44. Fig. 44. Example of statistics To show dictionary values automatically please choose menu item Table ⇒ Summary table. To edit cell value please click on this cell second time (the first click selects the cell). For example, after the first click on the cell contains an expression you may choose context menu items Dupe ⇒ Along column and Dupe ⇒ Along row to duplicate expression. Link diagram To create a link diagram please do following: 1. 2. Click Diagrams at the main window. In opened window (Fig. 45) with a list of saved diagrams click New diagram. Fig. 45. List of saved diagrams 3. In opened window enter diagram name (up to 40 symbols) an click ОК.. An empty diagram will be created with typed name. NEVOD user manual 45 Use of «Semantic Net Visualazer» 4. 5. 6. Open an input form or query result that contains objects wich should be placed at link. Set focus on necessary object and choose context menu item: Insert object into diagram or Insert objects into diagram. In opened window (Fig. 46) select one of the opened diagrams or New and click OK. Fig. 46. List of opened diagrams 7. 8. • Repeat steps 4. 5. 6. necessary times to add required objects. If it necessary apply to the diagram saved analyse rule package: open System Bar; • open pane Resources; • select required analysis rule package (such resource has the icon the diagram. 9. ) and Drag&Drop it to If it necessary select required saved link filter in combo-box Semantic Net Bar . 10. If it necessary expand links by double click on required objects (a context menu may be used too). 11. If it necessary delete from diagram superfluous objects: • select necessary object; • select necessary filter; • click icon Apply current filter or choose context menu item Filter links or choose menu item Diagram ⇒ Neighbor filter. 12. If it necessary delete from diagram objects that not linked into chains: • select necessary objects with <Shift>; • click icon Delete objects not linked into chains Diagram ⇒ Links filter. or choose menu item 13. Arrange objects on diagram by drag&drop operations to make the diagram convenient for decision making. 46 NEVOD user manual Use of «Semantic Net Visualazer» Adjustment of analysis rule packages To adjust an analysis rule package (it should be created as user defined resource) please do following: 1. Open pane Object analysis (Fig. 47). Fig. 47. Window with list of rules for object analysis NEVOD user manual 47 Use of «Semantic Net Visualazer» 2. Click Create to create a new rule or click Properties to edit a rule selected in the list Created analysis. 3. • In opened window (Fig. 48) select Condition: Any object to apply this rule to every object at the diagram; • Selected by type to apply this rule to every object with specified type; • Selected by query to apply this rule to every object selected by specified by query (do not forget to specify type of object in the Query structure). Fig. 48. Window of adjustment of object analysis – Condition pane 48 NEVOD user manual Use of «Semantic Net Visualazer» 4. • Select pane Style (Fig. 49) and set: Background color (click on the corresponding button Change); • Caption color (click on the corresponding button Change); • Caption font (click on the corresponding button Change); • Roundness (enter a number from 0 to 100 or click ) Fig. 49. Window of adjustment of object analysis – Style pane NEVOD user manual 49 Use of «Semantic Net Visualazer» 5. • Select pane Picture (Fig. 50) and set picture: No (by default); • Fixed (select the necessary file with picture by Load from file); • From attribute (it is allowed id selected type of objects includes multimedia attribute; select the necessary attribute in the corresponding combo-box and set Multimedia type); • From collection (select the necessary file with picture by Change); • If it is necessary check Scale picture size and set Width and Height. Fig. 50. Window of adjustment of object analysis – Picture pane 50 NEVOD user manual Use of «Semantic Net Visualazer» 6. • Select pane Caption (Fig. 53) and adjust showed caption (by default an annotation is shown): select in Attribute list an attribute wich value should be shown; • click (selected attributed will be moved to the right list: Selected); • check in the right list attributes that should be showed with the name of the attribute; • make necessary order of attributes in the right list by and . Fig. 51. Window of adjustment of object analysis – Caption pane 7. 8. Close the Window of adjustment of object analysis by OK and change Rule name. Repeat 2 – 7 to create all necessary rules for analysis of objects. Click and to set necessary order of rules execution (the next rule overlaps the previos one if they are applied to the same object). 10. Select pane Link analysis and adjust rules for links similarly. 9. NEVOD user manual 51 Use of «Semantic Net Visualazer» Adjustment of link filters To adjust the link filter (it should be created as user defined resource) please do following: 1. 2. Select the type of object for that should be adjusted links or click Create to show full list of objects (Fig. 52). Check links that should be shown (manually or by Show all / Hide All / Invert). Fig. 52. Window of adjustment of link filter Reports To create a based on form report choose menu item Form ⇒ Create form based report and select the format: Text file, RTF file, HTML file. To create an XSL based report choose context menu item Report for object (to make a report for current object) or Report for objects (to make a report for every object) or choose menu item Form ⇒ Make report for object (to make a report for current object) or Form ⇒ Make report for all (to make a report for every object). 52 NEVOD user manual Use of «Semantic Net Visualazer» User defined resources Every created by user input/output form, query, report, link diagram, etc is an user defined resource. They are presented at Resource pane of System Bar. Queries, statistics and diagrams created by buttons at the main window are added to the root of the resource tree. To manage resources as a tree you may create folders. And you may create your resources directly in the resource tree: 1. 2. 3. Select a folder that should contain a new resource. Choose context menu item Create or choose menu item File ⇒ Create new resource. In opened window (Fig. 53) select type of new resource and click Create. Fig. 53. Choice of resource type 4. In opened window (Fig. 54) enter name of new resource and click ОК. Fig. 54. Window of input of resource name NEVOD user manual 53 Use of «Semantic Net Visualazer» Loading data from other DBs To load data from other databases please do following: 1. 2. 3. 4. 5. 6. 7. 8. 9. 54 Start input in common manner, i.e. input integration object (a document automatically will be created and set as current) and open object list. Choose menu item Document ⇒ Import… In opened window of import wizard select Import from dbf-file or Import from ODBC Data Source and click Next. Select .dbf file or ODBC-source from that should be loaded data. Select a target object and select an expand level (the target structur should include every target attribute) Check objects that should be linked as a result of loading and click Next. Set encoding and click Next. Set matches between source and target. If it is necessary you may specify a number of value part (every text value may be sepereted by space on parts). Click Finish. NEVOD user manual Questionnaire The aim of this questionnaire is to refine this manual. Please fill out and send us by any way: • post: 394000, Russia, Voronezh, P.O.Box 137. • fax: +7 (4732) 711–711. • e-mail: [email protected]. NEVOD manual Question Is this information useful? Is this information easy accessible? Is this information easy understandable? Your request: Name: Position: Company: Address: Phone: е-mail: Answer Yes / No Yes / No Yes / No For notes