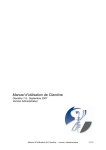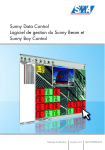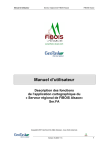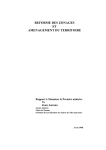Download Utilisation de Dreamweaver
Transcript
Utilisation de Dreamweaver
™
macromedia
®
Marques commerciales
Afterburner, AppletAce, Attain, Attain Enterprise Learning System, Attain Essentials, Attain Objects for Dreamweaver, Authorware,
Authorware Attain, Authorware Interactive Studio, Authorware Star, Authorware Synergy, Backstage, Backstage Designer, Backstage
Desktop Studio, Backstage Enterprise Studio, Backstage Internet Studio, Design in Motion, Director, Director Multimedia Studio,
Doc Around the Clock, Dreamweaver, Dreamweaver Attain, Drumbeat, Drumbeat 2000, Extreme 3D, Fireworks, Flash, Fontographer,
FreeHand, FreeHand Graphics Studio, Generator, Generator Developer's Studio, Generator Dynamic Graphics Server, Knowledge
Objects, Knowledge Stream, Knowledge Track, Lingo, Live Effects, Macromedia, Macromedia M Logo & Design, Macromedia Flash,
Macromedia Xres, Macromind, Macromind Action, MAGIC, Mediamaker, Object Authoring, Power Applets, Priority Access, Roundtrip
HTML, Scriptlets, SoundEdit, ShockRave, Shockmachine, Shockwave, Shockwave Remote, Shockwave Internet Studio, Showcase, Tools
to Power Your Ideas, Universal Media, Virtuoso, Web Design 101, Whirlwind et Xtra sont des marques commerciales de Macromedia,
Inc. et peuvent être déposées aux Etats-Unis ou dans d'autres juridictions ou pays. Les autres noms de produit, logos, concepts, titres,
mots ou phrases mentionnés dans cette publication peuvent être des marques commerciales, des marques de service ou des noms
commerciaux de Macromedia, Inc. ou d'autres entités et peuvent être déposés dans certaines juridictions ou certains pays.
Ce manuel contient des liens vers des sites web tiers qui ne sont pas contrôlés par Macromedia et Macromedia ne peut en aucun cas être
tenu responsable du contenu de ces sites. Si vous accédez à l’un de ces sites, vous le faites à vos propres risques. Macromedia propose ces
liens dans un but pratique uniquement et ne peut en aucun cas endosser ou accepter la responsabilité du contenu de ces sites tiers.
Dénégation de responsabilité d’Apple
APPLE COMPUTER, INC. N’ASSUME AUCUNE GARANTIE, IMPLICITE OU EXPLICITE, SUR LE LOGICIEL
INFORMATIQUE CI-INCLUS, SA COMMERCIABILITÉ OU SON ADÉQUATION À UN OBJECTIF PARTICULIER.
L’EXCLUSION DES GARANTIES IMPLICITES N’ÉTANT PAS AUTORISÉE DANS CERTAINS ÉTATS, L’EXCLUSION CIDESSUS PEUT DONC NE PAS S’APPLIQUER À VOTRE CAS. CETTE GARANTIE VOUS OFFRE DES DROITS
JURIDIQUES SPÉCIFIQUES. VOUS POUVEZ DISPOSER DE CERTAINS AUTRES DROITS, QUI VARIENT SELON LES
ÉTATS.
Copyright © 2000 Macromedia, Inc. Tous droits réservés. Ce manuel ne peut pas être copié, photocopié, reproduit, traduit ou
converti sous forme électronique ou informatique, en partie ou en totalité, sans l’autorisation écrite préalable de Macromedia, Inc.
Numéro de pièce ZDW40M100F
Remerciements
Gestion de projet : Sheila McGinn
Rédaction : Kim Diezel, Valerie Hanscom, Jed Hartman, Emily Ricketts
Mise en forme : Anne Szabla et Lisa Stanziano
Gestion de la production : John « Zippy » Lehnus
Conception et production multimédia : Aaron Begley et Noah Zilberberg
Production de l'impression : Chris Basmajian, Paul Benkman, Caroline Branch et Rebecca Godbois
Mise en forme et production du site web : Jane Flint DeKoven et Jeff Harmon
Responsable de la localisation : Kristin Conradi
Remerciements spéciaux à Heidi Bauer, Winsha Chen, Chris Denend, Margaret Dumas, Peter Fenczik, Dave George, Valerie Green, Joel
Huff, Lori Hylan, Narciso (nj) Jaramillo, Sho Kuwamoto, Jay London, Joe Marini, Charles McBrian, Jeff Schang, Ken Sundermeyer Scott
Richards, Raymond Lim, Yoko Vogt, Luciano Arruda, Peter von dem Hagen, Vincent Truong, Florian de Joannes, Gwenhaël Jacq,
Florent Pajani, Bonnie Loo, Karen Catlin, Jean Fitzgerald, Ken Karleskint, Chris Bank, Yoko Shindo, Masayo Noda, Tim Hussey et SDL
International
Première édition : novembre 2000
Macromedia, Inc.
600 Townsend St.
San Francisco, CA 94103
2
TABLE DES MATIÈRES
INTRODUCTION
Prise en main . . . . . . . . . . . . . . . . . . . . . . . . . . . . . . . . . . . 11
Configuration système requise. . . . . . . . . . . . . . . . . . . . . . . . . . . . . . . .12
Installation de Dreamweaver . . . . . . . . . . . . . . . . . . . . . . . . . . . . . . . . .12
Prise en main de Dreamweaver . . . . . . . . . . . . . . . . . . . . . . . . . . . . . . .13
Déroulement du travail du développement web . . . . . . . . . . . . . . . . . .16
Par où débuter. . . . . . . . . . . . . . . . . . . . . . . . . . . . . . . . . . . . . . . . . . . .20
Conventions typographiques . . . . . . . . . . . . . . . . . . . . . . . . . . . . . . . . .21
Nouveautés de Dreamweaver 4 . . . . . . . . . . . . . . . . . . . . . . . . . . . . . . .21
Ressources sur le langage HTML et les technologies web. . . . . . . . . . . .24
Accessibilité et Dreamweaver. . . . . . . . . . . . . . . . . . . . . . . . . . . . . . . . .26
CHAPITRE 1
Didacticiel de Dreamweaver . . . . . . . . . . . . . . . . . . . . 27
Visite guidée de Dreamweaver. . . . . . . . . . . . . . . . . . . . . . . . . . . . . . . .28
A propos de l’espace de travail de Dreamweaver . . . . . . . . . . . . . . . . . .28
Définition de la structure du site pour le didacticiel. . . . . . . . . . . . . . . .31
Définir un site local. . . . . . . . . . . . . . . . . . . . . . . . . . . . . . . . . . . . . . . .31
Création de la page d'accueil du site . . . . . . . . . . . . . . . . . . . . . . . . . . .33
Conception d'une page en mode Mise en forme . . . . . . . . . . . . . . . . . .35
Ajout d'un contenu à la page. . . . . . . . . . . . . . . . . . . . . . . . . . . . . . . . .43
Utilisation du mode Standard . . . . . . . . . . . . . . . . . . . . . . . . . . . . . . . .49
Utilisation du panneau Actifs . . . . . . . . . . . . . . . . . . . . . . . . . . . . . . . .56
Insertion d'objets Flash . . . . . . . . . . . . . . . . . . . . . . . . . . . . . . . . . . . . .60
Création d'un modèle . . . . . . . . . . . . . . . . . . . . . . . . . . . . . . . . . . . . . .63
Vérifier votre site . . . . . . . . . . . . . . . . . . . . . . . . . . . . . . . . . . . . . . . . . .68
Les prochaines étapes. . . . . . . . . . . . . . . . . . . . . . . . . . . . . . . . . . . . . . .70
3
CHAPITRE 2
Les bases de Dreamweaver . . . . . . . . . . . . . . . . . . . . .71
A propos de l’espace de travail de Dreamweaver . . . . . . . . . . . . . . . . . .72
A propos des différents modes de Dreamweaver . . . . . . . . . . . . . . . . . .73
Utilisation des couleurs . . . . . . . . . . . . . . . . . . . . . . . . . . . . . . . . . . . . .88
Les couleurs sécurisées pour le web . . . . . . . . . . . . . . . . . . . . . . . . . . . .89
Définition des préférences . . . . . . . . . . . . . . . . . . . . . . . . . . . . . . . . . . .90
Utilisation de Dreamweaver avec d'autres applications . . . . . . . . . . . . .91
Personnalisation de base dans Dreamweaver . . . . . . . . . . . . . . . . . . . . .92
CHAPITRE 3
Planification et configuration de votre site. . . . . . . . 97
A propos de la planification et de la création du site . . . . . . . . . . . . . . .98
Configuration d'un nouveau site à l'aide de Dreamweaver. . . . . . . . . .103
Modification d'un site web existant . . . . . . . . . . . . . . . . . . . . . . . . . . .105
Modification d'un site distant . . . . . . . . . . . . . . . . . . . . . . . . . . . . . . .107
Suppression d'un site de votre liste de sites . . . . . . . . . . . . . . . . . . . . .108
CHAPITRE 4
Gestion des sites et collaboration . . . . . . . . . . . . . . 109
La fenêtre Site . . . . . . . . . . . . . . . . . . . . . . . . . . . . . . . . . . . . . . . . . . .110
Affichage et ouverture de fichiers dans la fenêtre Site. . . . . . . . . . . . . .114
Carte du site . . . . . . . . . . . . . . . . . . . . . . . . . . . . . . . . . . . . . . . . . . . .119
Utilisation de la carte du site . . . . . . . . . . . . . . . . . . . . . . . . . . . . . . . .120
Configuration d'un site distant . . . . . . . . . . . . . . . . . . . . . . . . . . . . . .127
A propos de WebDAV et de l'intégration SourceSafe. . . . . . . . . . . . . .130
Résolution des problèmes de configuration du site distant. . . . . . . . . .133
Utilisation de l'archivage et de l'extraction . . . . . . . . . . . . . . . . . . . . .135
A propos des Design Notes . . . . . . . . . . . . . . . . . . . . . . . . . . . . . . . . .138
Utilisation des rapports pour améliorer le déroulement du travail . . . .145
Acquérir et placer des fichiers . . . . . . . . . . . . . . . . . . . . . . . . . . . . . . .146
Synchronisation des fichiers sur le site local et le site distant . . . . . . . .150
4
Tables des matières
CHAPITRE 5
Configuration d'un document . . . . . . . . . . . . . . . . . . 153
Création, ouverture et enregistrement de documents HTML . . . . . . .154
Définition des propriétés du document . . . . . . . . . . . . . . . . . . . . . . . .156
Sélection d'éléments dans la fenêtre de document . . . . . . . . . . . . . . . .158
Utilisation de guides visuels durant la conception . . . . . . . . . . . . . . . .161
Affichage et modification du contenu de l'en-tête . . . . . . . . . . . . . . . .163
A propos de l'automatisation des tâches . . . . . . . . . . . . . . . . . . . . . . .164
CHAPITRE 6
Conception de la mise en forme d'une page . . . . . 173
Cellules et tableaux de Mise en forme . . . . . . . . . . . . . . . . . . . . . . . . .175
Dessin de cellules et de tableaux de mise en forme. . . . . . . . . . . . . . . .176
Déplacement et redimensionnement de cellules et de tableaux de
Mise en forme . . . . . . . . . . . . . . . . . . . . . . . . . . . . . . . . . . . . . . .182
Formatage de cellules et de tableaux de Mise en forme . . . . . . . . . . . .183
Définition de la largeur de la présentation . . . . . . . . . . . . . . . . . . . . . .186
Définition des préférences du mode Mise en forme . . . . . . . . . . . . . . .189
CHAPITRE 7
Utilisation de tableaux pour présenter du contenu 191
Insertion d'un tableau . . . . . . . . . . . . . . . . . . . . . . . . . . . . . . . . . . . . .192
Sélection d'éléments de tableau . . . . . . . . . . . . . . . . . . . . . . . . . . . . . .196
Mise en forme des tableaux et des cellules . . . . . . . . . . . . . . . . . . . . . .198
Redimensionnement des tableaux et cellules . . . . . . . . . . . . . . . . . . . .203
Ajout et suppression de lignes et de colonnes. . . . . . . . . . . . . . . . . . . .205
Copie et collage de cellules . . . . . . . . . . . . . . . . . . . . . . . . . . . . . . . . .208
Tri des tableaux . . . . . . . . . . . . . . . . . . . . . . . . . . . . . . . . . . . . . . . . . .209
Exportation des données d'un tableau . . . . . . . . . . . . . . . . . . . . . . . . .210
Tables des matières
5
CHAPITRE 8
Utilisation de cadres . . . . . . . . . . . . . . . . . . . . . . . . . . . 213
Choix de l'utilisation des cadres . . . . . . . . . . . . . . . . . . . . . . . . . . . . .214
A propos de la création de pages web basées sur des cadres . . . . . . . . .215
Création de cadres. . . . . . . . . . . . . . . . . . . . . . . . . . . . . . . . . . . . . . . .215
Sélection d'un cadre ou d'un jeu de cadres . . . . . . . . . . . . . . . . . . . . .218
Enregistrement des fichiers du cadre et du jeu de cadres . . . . . . . . . . .220
A propos des propriétés des cadres et des jeux de cadres. . . . . . . . . . . .222
Définition des contenus de cadre avec liens . . . . . . . . . . . . . . . . . . . . .228
Gestion des navigateurs qui ne peuvent pas afficher les cadres . . . . . . .229
Utilisation des comportements avec les cadres . . . . . . . . . . . . . . . . . . .230
CHAPITRE 9
Gestion et insertion d'actifs . . . . . . . . . . . . . . . . . . . . 231
Utilisation du panneau Actifs . . . . . . . . . . . . . . . . . . . . . . . . . . . . . . .232
Utilisation d'actifs favoris . . . . . . . . . . . . . . . . . . . . . . . . . . . . . . . . . .239
CHAPITRE 10
Insertion et mise en forme de texte . . . . . . . . . . . . 243
Insertion de texte et d'objets . . . . . . . . . . . . . . . . . . . . . . . . . . . . . . . .244
Création de listes. . . . . . . . . . . . . . . . . . . . . . . . . . . . . . . . . . . . . . . . .248
Définition de polices, de styles, de couleurs et d'alignement . . . . . . . .249
Utilisation de styles HTML pour formater un texte . . . . . . . . . . . . . .254
Utilisation de feuilles de style CSS. . . . . . . . . . . . . . . . . . . . . . . . . . . .259
Conversion de styles CSS en balises HTML . . . . . . . . . . . . . . . . . . . .268
Vérification de l'orthographe. . . . . . . . . . . . . . . . . . . . . . . . . . . . . . . .270
Recherche et remplacement de texte, de balises et d'attributs. . . . . . . .271
CHAPITRE 11
Insertion d’images . . . . . . . . . . . . . . . . . . . . . . . . . . . . 281
Insertion d'une image . . . . . . . . . . . . . . . . . . . . . . . . . . . . . . . . . . . . .282
Définition des propriétés d'une image . . . . . . . . . . . . . . . . . . . . . . . . .283
Création de cartes graphiques . . . . . . . . . . . . . . . . . . . . . . . . . . . . . . .288
Utilisation d'un éditeur d'image externe . . . . . . . . . . . . . . . . . . . . . . .292
Application de comportements aux images . . . . . . . . . . . . . . . . . . . . .296
6
Tables des matières
CHAPITRE 12
Utilisation conjointe de Dreamweaver et Fireworks 297
Récupération dans Dreamweaver de fichiers Fireworks . . . . . . . . . . . .297
Exécution de Fireworks à partir de Dreamweaver . . . . . . . . . . . . . . . .301
Modification de fichiers Fireworks mis en place dans Dreamweaver . .304
Optimisation des images Fireworks et des animations mises en
place dans Dreamweaver . . . . . . . . . . . . . . . . . . . . . . . . . . . . . . .307
Mise à jour de fichiers Fireworks mis en place dans Dreamweaver . . . .310
Création d'albums photos pour le web . . . . . . . . . . . . . . . . . . . . . . . .311
CHAPITRE 13
Insertion d'éléments multimédias . . . . . . . . . . . . . . 315
Insertion d'éléments multimédias . . . . . . . . . . . . . . . . . . . . . . . . . . . .315
Démarrage d'un éditeur multimédia externe . . . . . . . . . . . . . . . . . . . .316
Utilisation des Design Notes (Notes de conception) avec les
objets multimédias . . . . . . . . . . . . . . . . . . . . . . . . . . . . . . . . . . . .318
A propos du contenu Flash . . . . . . . . . . . . . . . . . . . . . . . . . . . . . . . . .318
Utilisation des objets de bouton Flash . . . . . . . . . . . . . . . . . . . . . . . . .319
Utilisation d'objets de texte Flash . . . . . . . . . . . . . . . . . . . . . . . . . . . .322
Définition des propriétés d'un objet Flash . . . . . . . . . . . . . . . . . . . . . .323
Insertion d'animations Flash . . . . . . . . . . . . . . . . . . . . . . . . . . . . . . . .325
Insertion d'objets Generator . . . . . . . . . . . . . . . . . . . . . . . . . . . . . . . .327
A propos des animations Shockwave . . . . . . . . . . . . . . . . . . . . . . . . . .328
Ajout de son à une page . . . . . . . . . . . . . . . . . . . . . . . . . . . . . . . . . . .329
Insertion de contenu d'un plug-in Netscape Navigator . . . . . . . . . . . .331
Insertion d'un contrôle ActiveX . . . . . . . . . . . . . . . . . . . . . . . . . . . . .334
Insertion d'une appliquette Java . . . . . . . . . . . . . . . . . . . . . . . . . . . . .336
Utilisation de paramètres. . . . . . . . . . . . . . . . . . . . . . . . . . . . . . . . . . .337
Utilisation de comportements pour contrôler les objets
multimédias . . . . . . . . . . . . . . . . . . . . . . . . . . . . . . . . . . . . . . . . .338
Tables des matières
7
CHAPITRE 14
Modification du code HTML dans Dreamweaver 339
Connaissances des balises HTML de base . . . . . . . . . . . . . . . . . . . . . .340
Insertion de commentaires . . . . . . . . . . . . . . . . . . . . . . . . . . . . . . . . .347
Utilisation du panneau Référence de Dreamweaver . . . . . . . . . . . . . . .348
Roundtrip HTML . . . . . . . . . . . . . . . . . . . . . . . . . . . . . . . . . . . . . . .350
Utilisation du mode Affichage de code (ou de l'inspecteur de code) . .351
Insertion de scripts . . . . . . . . . . . . . . . . . . . . . . . . . . . . . . . . . . . . . . .355
Ouverture et modification de fichiers non HTML dans
Dreamweaver . . . . . . . . . . . . . . . . . . . . . . . . . . . . . . . . . . . . . . . .358
Modification d'une balise HTML en mode Création . . . . . . . . . . . . .359
Définition des préférences de formatage de code . . . . . . . . . . . . . . . . .363
Nettoyage du code source HTML . . . . . . . . . . . . . . . . . . . . . . . . . . . .368
Nettoyage de HTML provenant de MS Word. . . . . . . . . . . . . . . . . . .370
Utilisation d'éditeurs HTML externes. . . . . . . . . . . . . . . . . . . . . . . . .371
CHAPITRE 15
Liens et navigation . . . . . . . . . . . . . . . . . . . . . . . . . . . 375
Emplacements et chemins d'accès des documents . . . . . . . . . . . . . . . .376
Création de liens . . . . . . . . . . . . . . . . . . . . . . . . . . . . . . . . . . . . . . . . .380
Gestion des liens . . . . . . . . . . . . . . . . . . . . . . . . . . . . . . . . . . . . . . . . .388
Création de menus de reroutage . . . . . . . . . . . . . . . . . . . . . . . . . . . . .391
Création de barres de navigation . . . . . . . . . . . . . . . . . . . . . . . . . . . . .394
Association de comportements à des liens . . . . . . . . . . . . . . . . . . . . . .397
CHAPITRE 16
Réutilisation de contenu à l'aide de modèles et de
bibliothèques . . . . . . . . . . . . . . . . . . . . . . . . . . . . . . . . 399
Création d'un modèle . . . . . . . . . . . . . . . . . . . . . . . . . . . . . . . . . . . . .401
Définition des régions modifiables d'un modèle . . . . . . . . . . . . . . . . .405
Création de documents basés sur des modèles . . . . . . . . . . . . . . . . . . .412
Mise à jour de pages basées sur un modèle. . . . . . . . . . . . . . . . . . . . . .414
Exportation et importation de contenu XML . . . . . . . . . . . . . . . . . . .416
Création, gestion et modification des éléments de bibliothèque. . . . . .419
Utilisation des SSI (server-side includes, inclusions à partir
du serveur). . . . . . . . . . . . . . . . . . . . . . . . . . . . . . . . . . . . . . . . . .427
8
Tables des matières
CHAPITRE 17
Utilisation de calques dynamiques . . . . . . . . . . . . . . 431
Calques et code HTML . . . . . . . . . . . . . . . . . . . . . . . . . . . . . . . . . . .432
Création de calques sur une page. . . . . . . . . . . . . . . . . . . . . . . . . . . . .433
Manipulation des calques . . . . . . . . . . . . . . . . . . . . . . . . . . . . . . . . . .437
Configuration des propriétés de calque . . . . . . . . . . . . . . . . . . . . . . . .441
Modification de l'ordre de superposition des calques . . . . . . . . . . . . . .444
Modification de la visibilité des calques . . . . . . . . . . . . . . . . . . . . . . . .445
Utilisation de tableaux et de calques pour la mise en forme . . . . . . . . .446
Animation de calques . . . . . . . . . . . . . . . . . . . . . . . . . . . . . . . . . . . . .450
Actions de comportement pour contrôler les scénarios de calques . . . .459
CHAPITRE 18
Utilisation des comportements . . . . . . . . . . . . . . . . . 461
Utilisation du panneau Comportements . . . . . . . . . . . . . . . . . . . . . . .462
Les événements . . . . . . . . . . . . . . . . . . . . . . . . . . . . . . . . . . . . . . . . . .462
Association d'un comportement . . . . . . . . . . . . . . . . . . . . . . . . . . . . .465
Comportements et texte . . . . . . . . . . . . . . . . . . . . . . . . . . . . . . . . . . .467
Association d'un comportement à un scénario. . . . . . . . . . . . . . . . . . .468
Modification d'un comportement . . . . . . . . . . . . . . . . . . . . . . . . . . . .468
Actualisation d'un comportement . . . . . . . . . . . . . . . . . . . . . . . . . . . .469
Création de nouvelles actions . . . . . . . . . . . . . . . . . . . . . . . . . . . . . . .469
Téléchargement et installation de comportements créés par
des développeurs indépendants . . . . . . . . . . . . . . . . . . . . . . . . . .470
Utilisation des actions de comportement livrées avec Dreamweaver. . .470
CHAPITRE 19
Débogage de code JavaScript. . . . . . . . . . . . . . . . . 501
Exécution du débogueur . . . . . . . . . . . . . . . . . . . . . . . . . . . . . . . . . . .502
Recherche et correction des erreurs logiques . . . . . . . . . . . . . . . . . . . .504
Tables des matières
9
CHAPITRE 20
Création de formulaires . . . . . . . . . . . . . . . . . . . . . . . . 511
Scripts CGI. . . . . . . . . . . . . . . . . . . . . . . . . . . . . . . . . . . . . . . . . . . . .512
Objets de formulaire . . . . . . . . . . . . . . . . . . . . . . . . . . . . . . . . . . . . . .512
Création d'un formulaire. . . . . . . . . . . . . . . . . . . . . . . . . . . . . . . . . . .513
Champs de formulaire. . . . . . . . . . . . . . . . . . . . . . . . . . . . . . . . . . . . .515
Insertion de cases à cocher et de cases d'options . . . . . . . . . . . . . . . . .521
Listes et menus . . . . . . . . . . . . . . . . . . . . . . . . . . . . . . . . . . . . . . . . . .523
Boutons de formulaire. . . . . . . . . . . . . . . . . . . . . . . . . . . . . . . . . . . . .526
Conception du formulaire. . . . . . . . . . . . . . . . . . . . . . . . . . . . . . . . . .528
Traitement des formulaires . . . . . . . . . . . . . . . . . . . . . . . . . . . . . . . . .529
Utilisation de comportements avec des formulaires . . . . . . . . . . . . . . .530
CHAPITRE 21
Test et publication d'un site . . . . . . . . . . . . . . . . . . . 533
Vérification de la compatibilité du navigateur . . . . . . . . . . . . . . . . . . .534
Utilisation de comportements pour détecter le type et la version
des navigateurs et des plug-ins . . . . . . . . . . . . . . . . . . . . . . . . . . .536
Aperçu dans des navigateurs . . . . . . . . . . . . . . . . . . . . . . . . . . . . . . . .536
Vérification des liens dans une page ou un site . . . . . . . . . . . . . . . . . .538
Vérification du temps et de la taille de téléchargement . . . . . . . . . . . .541
Utilisation des rapports pour tester un site . . . . . . . . . . . . . . . . . . . . .542
CHAPITRE 22
Personnalisation de Dreamweaver . . . . . . . . . . . . 545
Modification du type de fichier par défaut. . . . . . . . . . . . . . . . . . . . . .546
Modification du panneau Objets. . . . . . . . . . . . . . . . . . . . . . . . . . . . .547
Création d'un objet simple . . . . . . . . . . . . . . . . . . . . . . . . . . . . . . . . .548
Personnalisation des menus de Dreamweaver . . . . . . . . . . . . . . . . . . .549
Personnalisation de l'aspect des boîtes de dialogue. . . . . . . . . . . . . . . .560
Modification du formatage HTML par défaut . . . . . . . . . . . . . . . . . .561
Utilisation des profils de navigateur. . . . . . . . . . . . . . . . . . . . . . . . . . .563
Extension de Dreamweaver : bases. . . . . . . . . . . . . . . . . . . . . . . . . . . .568
Personnalisation de l'interprétation de balises propriétaires . . . . . . . . .569
10
Tables des matières
ANNEXE A
Raccourcis clavier. . . . . . . . . . . . . . . . . . . . . . . . . . . . 579
Menu Fichier . . . . . . . . . . . . . . . . . . . . . . . . . . . . . . . . . . . . . . . . . . .579
Menu Edition . . . . . . . . . . . . . . . . . . . . . . . . . . . . . . . . . . . . . . . . . . .580
Modes Page . . . . . . . . . . . . . . . . . . . . . . . . . . . . . . . . . . . . . . . . . . . . .580
Affichage des éléments de la page . . . . . . . . . . . . . . . . . . . . . . . . . . . .581
Modification de code . . . . . . . . . . . . . . . . . . . . . . . . . . . . . . . . . . . . .581
Modification de texte . . . . . . . . . . . . . . . . . . . . . . . . . . . . . . . . . . . . .582
Mise en forme de texte . . . . . . . . . . . . . . . . . . . . . . . . . . . . . . . . . . . .583
Recherche et remplacement de texte . . . . . . . . . . . . . . . . . . . . . . . . . .584
Utilisation des tableaux . . . . . . . . . . . . . . . . . . . . . . . . . . . . . . . . . . . .584
Utilisation des cadres. . . . . . . . . . . . . . . . . . . . . . . . . . . . . . . . . . . . . .585
Utilisation des calques . . . . . . . . . . . . . . . . . . . . . . . . . . . . . . . . . . . . .585
Utilisation des scénarios . . . . . . . . . . . . . . . . . . . . . . . . . . . . . . . . . . .586
Utilisation des images . . . . . . . . . . . . . . . . . . . . . . . . . . . . . . . . . . . . .586
Gestion des liens hypertextes . . . . . . . . . . . . . . . . . . . . . . . . . . . . . . . .587
Ciblage et prévisualisation dans les navigateurs . . . . . . . . . . . . . . . . . .587
Débogage dans les navigateurs. . . . . . . . . . . . . . . . . . . . . . . . . . . . . . .587
Gestion du site et FTP . . . . . . . . . . . . . . . . . . . . . . . . . . . . . . . . . . . .588
Plan du site . . . . . . . . . . . . . . . . . . . . . . . . . . . . . . . . . . . . . . . . . . . .588
Exécution des plug-ins . . . . . . . . . . . . . . . . . . . . . . . . . . . . . . . . . . . .589
Utilisation des modèles . . . . . . . . . . . . . . . . . . . . . . . . . . . . . . . . . . . .589
Insertion d'objets . . . . . . . . . . . . . . . . . . . . . . . . . . . . . . . . . . . . . . . .589
Panneau Historique. . . . . . . . . . . . . . . . . . . . . . . . . . . . . . . . . . . . . . .590
Ouverture et fermeture des panneaux . . . . . . . . . . . . . . . . . . . . . . . . .590
Affichage de l'aide . . . . . . . . . . . . . . . . . . . . . . . . . . . . . . . . . . . . . . . .591
Matrice des raccourcis clavier . . . . . . . . . . . . . . . . . . . . . . . . . . . . . . .591
Tables des matières
11
12
Tables des matières
INTRODUCTION
Prise en main
. . . . . . . . . . . . . . . . . . . . . . . . . . . . . . . . . . . . . . . . . . . . . . . . . . . . . . . .
Macromedia Dreamweaver est un éditeur HTML professionnel qui permet de
concevoir et de gérer visuellement des sites et des pages web. Que vous aimiez à
contrôler manuellement le codage HTML ou préfériez travailler dans un
environnement d'édition visuel, Dreamweaver facilite la mise en œuvre et vous
fournit les outils appropriés pour élargir votre expérience dans le domaine de la
conception web.
Dreamweaver inclut de nombreux outils et fonctions de codage : une référence
HTML, CSS et JavaScript, un débogueur JavaScript et des éditeurs de code
(le mode Affichage de code et l'inspecteur de code) qui vous permettent de
modifier les documents JavaScript, XML et autres documents texte directement
dans Dreamweaver. La technologie Roundtrip HTML™ de Macromedia permet
d'importer des documents HTML sans en modifier le code. Vous pouvez, par
ailleurs, paramétrer Dreamweaver pour qu'il « nettoie » et reformate le code
HTML au moment voulu.
Les fonctions d'édition visuelle de Dreamweaver vous permettent également
d'enrichir rapidement la conception et les fonctionnalités de vos pages sans avoir à
écrire une seule ligne de code. Vous pouvez afficher tous les éléments ou actifs de
votre site et les faire glisser directement d'un panneau convivial dans un
document. Rationalisez les tâches de développement en créant et en modifiant les
images dans Macromedia Fireworks, puis en les important directement dans
Dreamweaver ou en ajoutant des objets Flash créés directement dans
Dreamweaver.
Dreamweaver est entièrement personnalisable. Utilisez cette application pour
créer vos propres objets et commandes, modifier les raccourcis clavier ou encore
rédiger un code JavaScript pour étendre les fonctionnalités de Dreamweaver avec
de nouveaux comportements, inspecteurs de propriétés et rapports de site.
11
Configuration système requise
Le matériel et les logiciels suivants sont requis pour l'exécution de Dreamweaver :
Pour Microsoft Windows :
• Processeur Intel Pentium ou équivalent, 166 MHz ou plus rapide, exécutant
Windows 95, Windows 98, Windows 2000, Windows ME ou Windows NT
(avec Server Pack 3)
• Netscape Navigator ou Microsoft Internet Explorer version 4.0 ou ultérieure
• 32 Mo de mémoire vive (RAM), plus 110 Mo d'espace disque disponible
• Un moniteur 256 couleurs avec une résolution de 800 x 600 pixels ou
supérieure
• Un lecteur de CD-ROM.
Pour Macintosh :
• Processeur Power Macintosh exécutant Mac OS 8.6 ou 9.x
• 32 Mo de mémoire vive (RAM), plus 135 Mo d'espace disque disponible
• Un moniteur 256 couleurs avec une résolution de 800 x 600 pixels ou
supérieure
• Un lecteur de CD-ROM.
Installation de Dreamweaver
Suivez les étapes suivantes pour installer Dreamweaver sur un ordinateur
Windows ou Macintosh.
Pour installer Dreamweaver :
1
Insérez le CD de Dreamweaver dans le lecteur de CD-ROM.
2
Choisissez parmi les options suivantes :
• Sous Windows, choisissez Démarrer > Exécuter. Cliquez ensuite sur Parcourir,
puis sur le fichier Dreamweaver 4 Installer.exe sur le CD de Dreamweaver.
Cliquez sur OK dans la boîte de dialogue Exécuter pour commencer
l'installation.
• Sur Macintosh, cliquez deux fois sur l'icône Installation de Dreamweaver.
12
Introduction
3
Suivez les instructions à l'écran.
4
Redémarrez votre ordinateur si nécessaire.
Prise en main de Dreamweaver
Macromedia Dreamweaver inclut diverses ressources qui vous aideront à vous
familiariser rapidement avec le programme et à maîtriser la création de vos propres
sites et pages web. Ces ressources incluent un livre imprimé, des pages d'aide en
ligne, des animations (Visites guidées), un didacticiel et des leçons interactives.
Vous pourrez également obtenir des conseils, des notes techniques, des
informations et des exemples régulièrement mis à jour auprès du Support
technique de Dreamweaver, sur le site web de Macromedia.
Commencez par visionner les visites guidées pour vous familiariser avec les
caractéristiques de Dreamweaver. Lancez ensuite le didacticiel Dreamweaver.
Enfin, lisez les leçons Dreamweaver pour apprendre à exécuter des tâches
spécifiques.
Visites guidées
Les visites guidées présentent, sous forme d'animations, le processus de
développement web et passent en revue les caractéristiques de Dreamweaver.
Pour visionner une visite guidée, choisissez Aide > Visites guidées et cliquez sur le
titre d'une animation. A la fin de la visite, cliquez sur le bouton Accueil pour
revenir à la liste des animations, puis cliquez sur une autre visite guidée. Vous
pouvez effectuer la visite complète ou passer directement aux sections qui vous
intéressent.
Didacticiel
Le didacticiel Dreamweaver est le point de départ idéal si vous voulez acquérir une
expérience pratique de la création de pages dans Dreamweaver. Vous y apprendrez
à créer un site web avec certaines des fonctions les plus utiles et les plus puissantes
du programme. Vous le trouverez à la fois dans l'aide de Dreamweaver et dans le
manuel Utilisation de Dreamweaver. Vous pouvez également télécharger une
version imprimable du didacticiel à partir du site web de Macromedia.
Le didacticiel inclut des exemples de pages et d'actifs (images et fichiers
Macromedia Flash) qui vous aideront à commencer le développement d'un site
web.
Leçons Dreamweaver
Dreamweaver est fourni avec un ensemble de leçons interactives. Chaque leçon
décrit en détail la procédure permettant d'exécuter une tâche spécifique et inclut
des exemples de pages avec tous les éléments de conception et fonctionnels requis.
Utilisez ces leçons comme des guides pas à pas avec les exemples de pages ou
comme points de repère lorsque vous travaillez sur vos propres pages.
Pour rechercher une leçon, choisissez Aide > Leçons et sélectionnez un sujet.
Prise en main
13
Manuel de Dreamweaver (document imprimé)
Le manuel Utilisation de Dreamweaver propose un équivalent papier de l'aide en
ligne et contient des informations sur l'utilisation des commandes et des
fonctionnalités de Dreamweaver. Certaines rubriques de référence consacrées aux
options du programme ne figurent pas dans cette version imprimée ; consultez les
pages d'aide pour toute information sur ces rubriques.
Si vous avez acheté la version ESD (Electronic Software Download) de
Dreamweaver, vous pouvez télécharger une version imprimable du document
Utilisation de Dreamweaver à partir du Support technique Dreamweaver, à
l'adresse suivante : http://www.macromedia.com/support/dreamweaver/
documentation/.
Aide en ligne de Dreamweaver
L'aide de Dreamweaver, optimisée pour une utilisation en ligne, fournit des
informations complètes sur toutes les fonctionnalités de Dreamweaver.
Pour de meilleurs résultats, utilisez de préférence Netscape Navigator 4.0 ou
Microsoft Internet Explorer 4.0 (ou versions ultérieures).
Les pages d'aide HTML de Dreamweaver font un large usage du JavaScript.
Assurez-vous que JavaScript est activé dans votre navigateur. Vérifiez également
que Java est activé dans votre navigateur si vous désirez utiliser la fonctionnalité de
recherche.
L'aide de Dreamweaver contient les composants suivants :
Le sommaire vous permet d'accéder à toutes les informations organisées par sujets.
Cliquez sur la ligne principale pour voir les sous-rubriques.
L'index peut être utilisé comme un index imprimé traditionnel : il permet de
trouver les termes importants et d'ouvrir les rubriques qui leur sont associées.
La fonction Recherche vous permet de trouver n'importe quelle chaîne de
caractères dans le texte de toutes les rubriques. Pour utiliser cette fonction, vous
devez disposer de la version 4.0 d'un navigateur avec Java activé.
Remarque : lorsque vous cliquez sur Rechercher, une fenêtre de sécurité Java peut
apparaître pour vous demander l'autorisation d'ouvrir en lecture des fichiers de votre
disque dur. Vous devez accepter pour que la recherche puisse fonctionner. L'appliquette
Java n'effectue aucun enregistrement sur votre disque dur et ne lit le contenu d'aucun
fichier hormis ceux de l'aide de Dreamweaver.
14
Introduction
• Pour rechercher une phrase, tapez cette phrase dans la zone de saisie.
• Pour rechercher les rubriques contenant deux mots-clés, par exemple calque et
style, séparez les termes à rechercher par un signe plus (+).
Vous avez également accès à une aide contextuelle, représentée par un bouton
Aide dans toutes les boîtes de dialogue ou par un point d'interrogation dans les
inspecteurs, les fenêtres et les palettes. Ce bouton ou cette icône ouvrent la
rubrique d'aide appropriée.
Cliquez ici pour ouvrir l'aide
La barre de navigation de l'aide de Dreamweaver comporte des boutons sur
lesquels vous pouvez cliquer pour passer d'une rubrique à l'autre. Les boutons
représentant une flèche vers la gauche ou vers la droite permettent de passer aux
rubriques précédente ou suivante de la même section (suivant l'ordre dans lequel
les rubriques sont répertoriées dans la table des matières).
Extension de Dreamweaver
Le système d'aide Extension de Dreamweaver fournit des informations sur le
modèle d'objet de document (DOM) de Dreamweaver et les interfaces de
programmation d'application (API) qui permettent aux développeurs JavaScript
et C de créer des objets, des commandes, des inspecteurs de propriétés, des
comportements et des traducteurs.
Prise en main
15
Support technique de Dreamweaver
Le site web du support technique Dreamweaver est actualisé régulièrement. Il
propose des informations à jour sur Dreamweaver, des conseils d'utilisateurs
expérimentés, des informations sur des sujets sophistiqués, des exemples, des
conseils et des mises à jour. Consultez régulièrement ce site Web, vous y trouverez
les dernières informations sur Dreamweaver et y apprendrez à en tirer le meilleur
parti : http://www.macromedia.com/support/dreamweaver/ (en anglais).
Groupe de discussion Dreamweaver
Abordez les problèmes techniques et partagez des conseils utiles avec les autres
utilisateurs de Dreamweaver en vous connectant au groupe de discussion
Dreamweaver. Vous trouverez des informations sur l'accès au groupe de discussion
sur le site web de Macromedia, à l'adresse suivante :
http://www.macromedia.com/software/dreamweaver/discussiongroup/
(en anglais).
Déroulement du travail du développement
web
Le déroulement des opérations web commence par la définition d'une stratégie ou
d'objectifs pour le site ; vient ensuite la conception (aspect et convivialité du futur
site), puis la phase de production ou de développement (qui consiste à construire
le site et à coder les pages) ; un test est alors effectué pour contrôler les fonctions
du site et vérifier s'il répond aux objectifs définis ; le site est ensuite publié. De
nombreux développeurs programment également une maintenance régulière pour
s'assurer que le site reste à jour et est opérationnel.
Afin de faciliter la recherche des informations dont vous avez besoin pour
développer vos sites web, la documentation Utilisation de Dreamweaver a été
divisée en plusieurs sections correspondant à cette approche standard du
développement web : planification du site, conception, développement, test,
publication et maintenance.
Planification du site
Organisez avec soin votre site : cela vous fera gagner beaucoup de temps par la
suite. L'organisation d'un site ne se réduit pas à déterminer l'emplacement des
fichiers : la planification inclut souvent l'analyse des besoins du site, des profils de
son audience et de ses objectifs. Il convient également d'examiner les conditions
techniques requises, notamment l'accès utilisateur et les restrictions en matière de
navigateurs, de plug-ins ou de téléchargement.
Après avoir organisé vos informations et défini une structure opérationnelle, vous
pouvez commencer la création du site.
16
Introduction
• Déterminez la stratégie à employer et les questions relatives aux utilisateurs à
examiner lors de la planification du site. Voir Planification et configuration de
votre site à la page 97.
• Utilisez la carte du site de Dreamweaver pour configurer la structure
organisationnelle de votre site. Dans la fenêtre Site de Dreamweaver, vous
pouvez facilement ajouter, supprimer et renommer des fichiers et des dossiers
afin de modifier l'organisation en fonction de vos besoins. Voir Gestion des
sites et collaboration à la page 109.
Si vous travaillez au sein d'une équipe de développement web, les sujets suivants
sont également susceptibles de vous intéresser :
• Configuration de systèmes pour empêcher les membres de l'équipe d'écraser les
fichiers ; voir la section Configuration du système d'archivage et d'extraction de
fichiers à la page 135.
• Utilisation de Design Notes pour communiquer avec les membres de l'équipe
web ; voir la section Enregistrement d'informations sur les fichiers dans des
Design Notes à la page 138.
Conception de pages web
La plupart des projets de conception web partent de storyboards ou
d'organigrammes convertis en exemples de pages. Utilisez Dreamweaver pour
créer une maquette avec des pages fictives au fur et à mesure que vous progressez
dans la conception. Les maquettes affichent en général la conception de la mise en
page, les possibilités de navigation sur le site, les composants techniques, les motifs
et la couleur, ainsi que les images graphiques ou autres types d'éléments.
• Créez des documents HTML dans Dreamweaver, ajoutez facilement aux pages
un titre ou une couleur d'arrière-plan. Voir Configuration d'un document à la
page 153.
• Le mode Mise en forme et les outils d'agencement de Dreamweaver vous
permettent de concevoir rapidement des pages web en dessinant, puis en
réorganisant la structure des pages. Voir Conception de la mise en forme d'une
page à la page 173.
• Utilisez le panneau Objets de Dreamweaver pour concevoir et ajouter
rapidement des tableaux, créer des documents avec des cadres, concevoir des
formulaires et travailler avec des calques. Voir Utilisation de tableaux pour
présenter du contenu à la page 191, Utilisation de cadres à la page 213,
Utilisation de calques dynamiques à la page 431 et Création de formulaires à la
page 511.
Prise en main
17
Ajout de contenu
Avec Dreamweaver, vous pouvez sans difficulté ajouter des contenus variés à vos
pages web. Ajoutez des actifs et des éléments de conception, par exemple des
textes, des images, des couleurs, des animations, des sons et autres formes de
données.
• Le panneau Actifs vous permet d'organiser facilement les actifs sur un site ;
vous pouvez en effet faire glisser la plupart des actifs directement du panneau
dans un document Dreamweaver. Voir Gestion et insertion d'actifs à la page
231.
• Tapez directement dans un document Dreamweaver ou importez du texte à
partir d'autres documents, puis formatez-le avec l'inspecteur de propriétés de
Dreamweaver ou le panneau Styles HTML. Vous pouvez également créer
facilement vos propres feuilles de style en cascade. Voir Insertion et mise en
forme de texte à la page 243.
• Insérez des images, y compris des images survolées, des cartes graphiques et des
images Fireworks. Utilisez les outils d'alignement pour positionner les images
dans une page. Voir Insertion d’images à la page 281 et Utilisation conjointe de
Dreamweaver et Fireworks à la page 297.
• Insérez d'autres types de ressources dans une page web : animations Flash,
Shockwave ou QuickTime, sons, appliquettes. Voir Insertion d'éléments
multimédias à la page 315
• Ajoutez du contenu dans l'éditeur de code Dreamweaver : utilisez le mode
Affichage de code de Dreamweaver ou l'inspecteur de code pour rédiger votre
propre code HTML ou JavaScript. Voir Modification du code HTML dans
Dreamweaver à la page 339.
• Avec Dreamweaver, vous pouvez créer des liens HTML standard, y compris des
ancres et des liens de messagerie, ou configurer facilement des systèmes de
navigation graphiques, notamment des menus de reroutage et des barres de
navigation. Voir Liens et navigation à la page 375.
• Les modèles et les fichiers de bibliothèque Dreamweaver permettent
d'appliquer facilement un contenu réutilisable dans votre site. Vous pouvez
créer de nouvelles pages à partir du modèle, puis ajouter ou modifier le contenu
dans les zones modifiables. Voir Réutilisation de contenu à l'aide de modèles et
de bibliothèques à la page 399
18
Introduction
Interactivité et animation
La plupart des pages Web sont statiques, c'est à dire qu'elles ne contiennent que
du texte et des images. Dreamweaver vous permet de rendre vos pages plus
vivantes, en ajoutant des éléments interactifs et des animations pour éveiller
l'intérêt des visiteurs. Déclenchez des événements interactifs lorsque les visiteurs se
déplacent dans votre site et cliquent dans vos pages, présentez des concepts,
validez des données de formulaire sans contacter le serveur : en bref, aidez les
visiteurs de votre site à faire des découvertes et des expériences passionnantes sans
quitter vos pages.
Il existe plusieurs façons d'ajouter de l'interactivité et de l'animation à vos pages, à
l'aide de Dreamweaver :
• Utilisez des scénarios pour créer des animations qui ne nécessitent pas de plugins, de contrôles ActiveX ou de JavaScript. Les scénarios utilisent DHTML
pour modifier de façon temporelle la position d'un calque ou la source d'une
image, ou pour déclencher automatiquement des comportements après le
chargement de la page. Voir Utilisation de calques dynamiques à la page 431.
• Utilisez les comportements pour exécuter des tâches en réponse à des
événements spécifiques, par exemple l'illumination d'un bouton lorsque
l'utilisateur le survole avec la souris, la validation d'un formulaire lorsque
l'utilisateur clique sur le bouton Envoyer, ou l'ouverture d'une deuxième
fenêtre lorsque la page principale a fini de se charger. Voir Utilisation des
comportements à la page 461.
• Déboguez le code JavaScript personnalisé. Voir Débogage de code JavaScript à
la page 501.
• Utilisez des formulaires pour autoriser les visiteurs de votre site à saisir des
données directement sur la page web. Voir Création de formulaires à la page
511.
Test et publication de votre site
Votre site est terminé et prêt à fonctionner ; toutefois, avant de le publier sur un
serveur, vous devez le tester. Suivant la taille du projet, les spécifications du client
et les types de navigateurs utilisés par les visiteurs, déplacez, si besoin est, votre site
sur un serveur intermédiaire pour le tester et le modifier. Une fois les corrections
effectuées, publiez le site pour qu'il soit accessible aux internautes. Après la
publication du site, mettez en place un cycle de maintenance pour garantir la
qualité, répondre aux réactions des utilisateurs et mettre à jour les informations du
site.
Utilisez les fonctionnalités de Dreamweaver suivantes pour tester et publier vos
sites :
Prise en main
19
• Pour ajouter de nouvelles balises dans une page ou corriger votre code,
recherchez le code JavaScript, CSS et HTML en utilisant le panneau Référence
de Dreamweaver. Voir Utilisation du panneau Référence de Dreamweaver à la
page 348.
• Utilisez le débogueur JavaScript pour corriger les erreurs de JavaScript dans
votre code. Cet outil vous permet de définir des points d'arrêt dans le code,
puis d'afficher le code lorsqu'une page est mise au point directement dans
Dreamweaver. Voir Débogage de code JavaScript à la page 501.
• Procédez à des vérifications relatives aux navigateurs et aux plug-ins, testez et
corrigez les liens dans vos documents et exécutez des rapports de site pour
rechercher les erreurs courantes dans les fichiers HTML. Voir Test et
publication d'un site à la page 533.
• Dans la fenêtre Site de Dreamweaver, vous trouverez de nombreux outils qui
vous aideront à gérer votre site, à transférer vos fichiers vers et depuis un
ordinateur distant, à configurer un processus d'archivage/extraction pour
empêcher l'écrasement des fichiers et à synchroniser les fichiers sur vos sites
locaux et distants. Voir Gestion des sites et collaboration à la page 109.
Par où débuter
Ce guide contient des informations destinées à des lecteurs ayant divers niveaux
d'expérience. Pour tirer le meilleur profit de cette documentation, commencez par
en lire les parties qui sont le mieux adaptées à votre propre niveau d'expérience.
Pour les novices en HTML :
20
Introduction
1
Visionnez au préalable les animations des visites guidées. Dans le menu
principal de Dreamweaver, choisissez Aide > Visites guidées.
2
Passez ensuite au didacticiel de Dreamweaver. Choisissez Aide > Didacticiel ou
suivez la procédure décrite dans le manuel papier.
3
Etudiez les leçons consacrées aux sujets qui vous intéressent. Choisissez Aide >
Leçons, puis sélectionnez une leçon.
4
Parcourez les chapitres Les bases de Dreamweaver à la page 71, Planification et
configuration de votre site à la page 97, Gestion des sites et collaboration à la
page 109, Liens et navigation à la page 375.
5
Pour apprendre à formater le texte et à inclure des images dans vos pages, lisez
Insertion et mise en forme de texte à la page 243 et Insertion d’images à la page
281.
C'est tout ce dont vous avez besoin pour commencer à réaliser des sites web de
haute qualité ; lorsque vous vous sentirez prêt à utiliser des outils de mise en forme
et d'interactivité plus sophistiqués, lisez la suite du manuel. Vous pouvez passer les
chapitres du manuel « Personnalisation de Dreamweaver » au moins lors de votre
phase de prise en main.
Pour les concepteurs web expérimentés qui utilisent Dreamweaver pour la
première fois :
1
Visionnez au préalable les animations des visites guidées. Dans le menu
principal de Dreamweaver, choisissez Aide > Visites guidées.
2
Suivez le didacticiel de Dreamweaver pour assimiler les notions de base sur
l'utilisation de ce programme. Choisissez Aide > Didacticiel ou suivez la
procédure décrite dans le manuel papier.
3
Etudiez les leçons consacrées aux sujets qui vous intéressent. Choisissez Aide >
Leçons, puis sélectionnez une leçon.
4
Lisez Les bases de Dreamweaver à la page 71 pour une présentation plus étoffée
de l'interface utilisateur de Dreamweaver.
5
Bien que vous soyez probablement familiarisé avec le contenu des chapitres
Gestion des sites et collaboration à la page 109 et Liens et navigation à la page
375, nous vous conseillons de les parcourir pour découvrir comment ces
concepts familiers sont mis en œuvre dans Dreamweaver ; en particulier, lisez
attentivement Configuration d'un nouveau site à l'aide de Dreamweaver. Lisez
ensuite le chapitre Gestion des sites et collaboration à la page 109.
6
Insertion et mise en forme de texte à la page 243 et Insertion d’images à la page
281 contiennent des informations utiles et détaillées sur la procédure à suivre
pour créer des pages HTML élémentaires avec Dreamweaver.
7
Lisez la présentation qui débute chacun des chapitres qui suivent, pour savoir si
ces sujets présentent de l'intérêt pour vous.
Pour les concepteurs web expérimentés qui utilisent déjà Dreamweaver 3 :
1
Commencez par lire Nouveautés de Dreamweaver 4 à la page 22. Suivez les
références qui mènent aux sections abordant les nouvelles fonctionnalités de
Dreamweaver.
2
Parcourez, si besoin est, Les bases de Dreamweaver à la page 71 pour vous
familiariser avec les nouveaux éléments de l'interface utilisateur Dreamweaver.
3
Suivez les leçons de Dreamweaver ; choisissez Aide > Leçons pour afficher la
liste des leçons interactives disponibles.
4
Si vous êtes intéressé par les fonctions de personnalisation et d'extension de
Dreamweaver, lisez Personnalisation de Dreamweaver à la page 545.
Prise en main
21
Conventions typographiques
Ce guide utilise les conventions typographiques suivantes :
•
Police de code
•
Police de code en italique indique les éléments remplaçables (parfois
appelés métasymboles) dans le code.
indique les noms des balises et attributs HTML, ainsi que le
texte utilisé littéralement dans les exemples.
• Texte en gras indique le texte que vous devez saisir exactement à l'identique.
Nouveautés de Dreamweaver 4
Les nouvelles fonctionnalités de Dreamweaver 4 perfectionnent l'édition HTML,
simplifient la conception des pages, développent la gestion du site et des actifs,
vous aident à créer vos propres objets Flash, rationalisent le déroulement des
opérations, améliorent la collaboration de l'équipe et vous permettent de
personnaliser et d'étendre Dreamweaver.
Modification du code améliorée
La barre d'outils Dreamweaver vous permet de gérer l'affichage d'une page en
choisissant le mode Création, le mode Affichage de code ou un affichage
combinant les deux modes. La barre d'outils offre un accès simplifié aux fonctions
les plus courantes (Aperçu dans le navigateur, Design Notes, etc.). Voir Débogage
de code JavaScript à la page 501.
Le mode Affichage de code offre
un nouveau moyen de visualiser le code source
HTML directement dans la fenêtre de document de Dreamweaver. Voir
Ouverture du mode Affichage de code (ou de l'inspecteur de code) à la page 352.
Vous pouvez également modifier les documents non-HTML, tels les fichiers
JavaScript et XML, directement dans Dreamweaver en mode Affichage de code.
Voir Insertion de scripts à la page 355.
à la pointe de la technologie sont désormais
inclus dans Dreamweaver : le mode Affichage de code et l'inspecteur de code. Le
menu Options de ces deux éditeurs vous permet, entre autres, de configurer les
retours à la ligne automatiques, les retraits du code, la coloration de la syntaxe
interactive, etc. Voir Définition des options du mode Affichage de code (ou de
l'inspecteur de code) à la page 353.
Deux éditeurs de codes intégrés
Le panneau Référence est un outil de référence rapide pour HTML, JavaScript et
CSS. Il propose des informations sur les balises spécifiques utilisées dans le mode
Affichage de code (ou dans l'inspecteur de code). Voir Utilisation du panneau
Référence de Dreamweaver à la page 348.
22
Introduction
Le menu déroulant Navigation dans le code permet
de sélectionner le code pour
les fonctions JavaScript dans une page ; grâce à ce menu, vous pouvez parcourir
rapidement le code JavaScript lorsque vous travaillez en mode Affichage de code.
Voir Affichage des fonctions de script à la page 357.
Le Débogueur JavaScript permet de déboguer les documents JavaScript dans
Dreamweaver. Par exemple, vous pouvez définir des points d'arrêt pour contrôler
le code que vous voulez examiner. Voir Débogage de code JavaScript à la page 501.
Conception des pages simplifiée
Le mode Mise en forme permet de concevoir rapidement vos pages web en traçant
des rectangles (tableaux ou cellules) auxquels vous pouvez ajouter du contenu.
Voir Dessin de cellules et de tableaux de mise en forme à la page 176.
Les modèles améliorés simplifient l'identification des zones modifiables dans un
fichier de modèle. Les modèles affichent maintenant un onglet qui contient le
nom de la région modifiable et un cadre de délimitation. Voir Création d'un
modèle à la page 401.
Les feuilles de style peuvent à présent être définies dès que vous créez un nouveau
style. Il est également possible de rattacher facilement une feuille de style CSS
existante à un bouton dans le panneau Styles CSS. Voir Utilisation de feuilles de
style CSS à la page 259.
Intégration améliorée
sont maintenant intégrés directement à
Dreamweaver. Vous pouvez choisir parmi un ensemble de boutons Flash
prédéfinis et les insérer dans votre document ou demander à votre concepteur
Flash de créer pour vous des modèles de boutons personnalisés. Voir Utilisation
des objets de bouton Flash à la page 319 et Utilisation d'objets de texte Flash à la
page 322.
Les boutons et le texte Flash
vous permet de travailler de façon transparente dans
Dreamweaver et Fireworks 4. Vous pouvez modifier et mettre à jour les images et
les tableaux HTML importés depuis Fireworks. Vous pouvez également effectuer
des modifications dans Dreamweaver ou Fireworks et conserver ces modifications
dans les deux applications. Voir Modification de fichiers Fireworks mis en place
dans Dreamweaver à la page 304.
Le découpage Roundtrip
permet d'établir facilement une
correspondance entre les couleurs et les graphiques. D'un simple clic, vous pouvez
sélectionner une couleur n'importe où sur le bureau : le sélecteur de couleurs
s'aligne automatiquement sur la couleur sécurisée pour le web la plus proche. Voir
Utilisation des couleurs à la page 88.
Le sélecteur de couleurs sécurisées pour le web
Prise en main
23
Rationalisation du déroulement des opérations
Le panneau Actifs vous permet de gérer les actifs de votre site. Vous pouvez
afficher l'ensemble des images, couleurs, URL externes, scripts, animations Flash,
Shockwave et QuickTime, modèles et éléments de bibliothèque dans un
emplacement centralisé. Prévisualisez les actifs, puis faites-les glisser à
l'emplacement approprié dans votre document HTML. Enregistrez les actifs que
vous utilisez fréquemment dans une liste de favoris et réutilisez-les dans différents
sites. Voir Utilisation du panneau Actifs à la page 232 et Utilisation d'actifs favoris
à la page 239.
Une version améliorée de Design Notes vous permet d'associer des remarques à un
fichier pour effectuer le suivi des modifications ou échanger des idées sur les
problèmes de développement avec les autres membres de l'équipe. Vous pouvez
insérer et afficher vos commentaires directement dans la fenêtre Site de
Dreamweaver. Voir A propos des Design Notes à la page 138 et Utilisation des
rapports pour améliorer le déroulement du travail à la page 145.
vous permet de communiquer avec les autres membres de
votre équipe. Lorsqu'un autre membre de l'équipe extrait un fichier, vous pouvez
maintenant cliquer sur son nom pour lui envoyer un message. Voir Configuration
du système d'archivage et d'extraction de fichiers à la page 135.
La messagerie intégrée
vous permet de recourir à différents rapports
prédéfinis pour tester les problèmes courants aux documents HTML (documents
sans titre, balises alt manquantes, etc.). Vous pouvez également rédiger des
rapports personnalisés en fonction de vos besoins, afficher les résultats d'un
rapport et ouvrir des fichiers d'incidents à l'intérieur de la fenêtre de résultats. Voir
Configuration du système d'archivage et d'extraction de fichiers à la page 135 et
Création de rapports à la page 542.
La génération de rapports de site
Si vous possédez SourceSafe, vous pouvez à présent y
archiver ou en extraire des fichiers tout en travaillant dans Dreamweaver. Voir
Utilisation de Dreamweaver avec Visual SourceSafe à la page 132.
Intégration de SourceSafe
Vous pouvez maintenant utiliser Dreamweaver pour
transférer des fichiers à l'aide du protocole WebDAV. Voir Utilisation de
Dreamweaver avec le protocole WebDAV à la page 131.
Intégration de WebDAV
Le logiciel Extension Manager permet d'installer facilement des extensions avec un
simple clic. Visitez le site web de Macromedia Exchange et téléchargez des
extensions qui simplifieront votre travail. Voir Ajout d'extensions dans
Dreamweaver à la page 95.
24
Introduction
Interface utilisateur commune
Les raccourcis clavier ont une nouvelle interface, commune à tous les produits de
publication sur le web de Macromedia. Cette interface vous permet de modifier
les raccourcis clavier existants, d'en créer de nouveaux pour les éléments des
menus et de supprimer ceux dont vous n'avez pas besoin. Vous pouvez également
basculer entre des ensembles de configurations de raccourcis clavier. Voir
Utilisation de l'éditeur de raccourcis clavier à la page 92.
La gestion des fenêtres a été améliorée : une fenêtre est maintenant ancrée sur sa
position. Lorsque vous ouvrez une nouvelle fenêtre, Dreamweaver l'empêche de
chevaucher les panneaux visibles.
ont un nouveau look Macromedia et leur comportement a été
harmonisé dans tous les produits de publication pour le web. Tous les panneaux
intègrent des icônes et du texte qui permettent de les identifier sans difficulté. Sur
les systèmes Windows et Macintosh, tous les panneaux utilisent les couleurs et les
polices système, ainsi que des comportements d'ancrage et de déplacement
homogènes.
Les panneaux
Ressources sur le langage HTML et les
technologies web
Voici quelques ressources utiles disponibles sur le Web :
HTML 4.0 Specification (http://www.w3.org/TR/REC-html40/)
contient les
spécifications officielles du langage HTML, définies par le World Wide Web
Consortium.
Index DOT Html (http://www.blooberry.com/indexdot/html/)
affiche une liste
complète des balises, attributs et valeurs HTML, ainsi que leur compatibilité
respective avec les divers navigateurs.
ZDNet Developer Tag Library (http://www.zdnet.com/devhead/resources/
tag_library/) propose un autre catalogue d'informations sur toutes les balises
HTML.
The Cascading Style Sheets, level 1 specification (CSS1) (http://www.w3.org/TR/
REC-CSS1) sont les spécifications officielles des feuilles de style CSS, par le World
Wide Web Consortium.
Web Review's Style Sheets Reference Guide (http://webreview.com/guides/style/
style.html) traite des styles CSS et de leur compatibilité avec les divers navigateurs.
« CGI Scripts for Fun and Profit » (http://www.hotwired.lycos.com/webmonkey/
99/26/index4a.html) est un article du site Hotwired Webmonkey sur
l'incorporation de scripts CGI (Common Gateway Interface) dans vos pages.
Prise en main
25
CGI Resource Index (http://www.cgi-resources.com/) est un site de référence sur
tout ce qui concerne le CGI, avec des scripts prêts à l'emploi, de la
documentation, des titres de livres et même des programmeurs à votre disposition.
The Common Gateway Interface site (http://hoohoo.ncsa.uiuc.edu/cgi/) comporte
une présentation des scripts CGI.
(http://www.bbsinc.com/iso8859.html) présente la liste des noms
d'entités utilisées dans le codage ISO 8859-1 (Latin-1).
Entities Table
The Dynamic HTML Events page (http://msdn.microsoft.com/workshop/author/
dhtml/reference/events.asp#om40_event) offre des informations sur la gestion des
événements dans Microsoft Internet Explorer.
Les pages ASP Overview de Microsoft(http://msdn.microsoft.com/workshop/
server/asp/ASPover.asp) offrent des informations sur les pages ASP (Active Server
Pages).
Sun’s JSP page (http://java.sun.com/products/jsp/) offre des informations sur les
pages JSP (JavaServer Pages).
(http://www.php.net/) proposent des informations sur PHP
(PHP Hypertext Preprocessor).
Les pages PHP
La page sur le produit ColdFusion d'Allaire (http://www.coldfusion.com/Products/
ColdFusion/) propose des informations sur ColdFusion.
Le site XML.com (http://www.xml.com)
propose des informations, des
didacticiels et des conseils sur XML (Extensible Markup Language) et autres
technologies web.
JavaScript Bible,
par Danny Goodman (IDG Books), couvre de façon exhaustive
le langage JavaScript 1.2.
JavaScript: The Definitive Guide,
par David Flanagan (O’Reilly & Associates),
propose des informations de référence sur chaque fonction, objet, méthode,
propriété et gestionnaire d'événements de JavaScript.
Accessibilité et Dreamweaver
Macromedia prend en charge la création de sites web de qualité accessibles à tous,
y compris aux personnes souffrant de handicaps. Nous encourageons la mise en
œuvre de normes internationales destinées à aider les développeurs de sites
accessibles, notamment les instructions du World Wide Web Consortium (W3C).
De nombreuses règlementations gouvernementales, y compris aux Etats-Unis, se
réfèrent aux instructions du W3C. Ces instructions encouragent les développeurs
à adopter des pratiques de conception et de codage pour rendre le contenu web
accessible, et nombre d’entre elles sont prises en charge par les logiciels
Macromedia. Pour de plus amples informations sur les instructions du W3C,
consultez les instructions de conception du contenu web (http://www.w3.org/TR/
WAI-WEBCONTENT/full-checklist.html).
26
Introduction
Pour obtenir des informations récentes sur les fonctionnalités des produits et les
ressources prenant en charge une conception accessible, consultez la page
d’accessibilité de Macromedia (http://www.macromedia.com/accessibility/ en
anglais).
Prise en main
27
28
Introduction
1
CHAPITRE 1
Didacticiel de Dreamweaver
. . . . . . . . . . . . . . . . . . . . . . . . . . . . . . . . . . . . . . . . . . . . . . . . . . . . . . . .
Le didacticiel de Dreamweaver vous indique la procédure à suivre pour concevoir
des pages web. Il explique comment utiliser Macromedia Dreamweaver pour
définir un site local et comment créer et modifier des documents web à l'aide de
panneaux et d'outils spécifiques.
Dans ce didacticiel, vous allez créer des pages web pour Compass, agence de
voyages fictive spécialisée dans les raids et randonnées. Si vous utilisez
Dreamweaver pour la première fois, consultez le didacticiel depuis son tout début
et parcourez les étapes une à une jusqu'à la fin. Si vous êtes déjà familier avec
Dreamweaver, commencez la lecture du manuel à partir de Utilisation du panneau
Actifs à la page 55 ; cette section et celles qui suivent sont plus axées sur les
fonctionnalités nouvelles ou modifiées de Dreamweaver, telles que le panneau
Actifs, les objets Bouton et Texte Flash, l'utilisation d'un modèle, l'exécution d'un
rapport de site et l'insertion d'une Design Note.
La durée du didacticiel varie de une à deux heures en fonction de vos
connaissances personnelles et les tâches suivantes sont abordées :
•
•
•
•
•
•
•
•
•
Définition d'un site local
Création d'une page en mode Mise en forme
Insertion d'une simple image et d'une image avec effet de survol
Utilisation des tableaux en mode Standard
Création d'un lien vers un autre document
Insertion d'actifs à partir du panneau Actifs
Insertion des objets Texte Flash et Bouton Flash
Création et application d'un modèle
Exécution d'un rapport de site
27
• Ajout d'une Design Note
Remarque : ce didacticiel présente certaines fonctionnalités qui ne sont prises en charge
que par la version 4.0 ou ultérieure des navigateurs.
Visite guidée de Dreamweaver
Avant de faire vos premiers pas dans Dreamweaver, familiarisez-vous avec la
solution de développement web et les fonctionnalités disponibles en parcourant la
Visite guidée.
1
Dans Dreamweaver, choisissez Aide > Visite guidée.
2
Cliquez sur le titre d'une animation.
3
Fermez l'animation après l'avoir visionnée.
A propos de l’espace de travail de
Dreamweaver
Commençons par un bref aperçu de l'espace de travail de Dreamweaver.
• Double-cliquez sur l'icône Dreamweaver pour lancer l'application, si cela n'est
pas déjà fait.
L'espace de travail de Dreamweaver s'adapte à divers styles de travail et niveaux
d'expertise. Lorsque vous démarrez Dreamweaver, les éléments suivants
s'ouvrent dans l'espace de travail :
Barre d'outils
Fenêtre de document
Panneau
Objets
Sélecteur de
balises
Panneau flottant
Barre du Lanceur
Inspecteur de
propriétés
• La fenêtre de document affiche le document que vous créez et modifiez.
28
Chapitre 1
• Le panneau Objets comporte des icônes sur lesquelles vous cliquez pour insérer
des objets ou pour changer votre façon de travailler dans un document.
• Dreamweaver est composé d'une multitude de panneaux flottants (le panneau
Styles HTML et l'inspecteur de code, entre autres) qui vous permettent
d'exploiter d'autres éléments de Dreamweaver.
• La barre du Lanceur comporte des boutons permettant d’ouvrir et de fermer les
inspecteurs et les panneaux les plus fréquemment utilisés.
• L'inspecteur de propriétés affiche les propriétés modifiables de l'objet ou du
texte sélectionné (les propriétés affichées dans l'inspecteur varient en fonction
de l'objet sélectionné dans le document).
Pour ouvrir les fenêtres, inspecteurs et panneaux dans Dreamweaver, utilisez le
menu Fenêtre. Une coche en regard d'un élément dans le menu Fenêtre indique
que ledit élément est ouvert (il peut ne pas s'afficher à l'écran car masqué derrière
d'autres fenêtres). Pour afficher un élément qui n'est pas actuellement ouvert,
choisissez le nom dudit élément dans le menu ou utilisez le raccourci clavier qui
lui correspond.
Utilisation de Dreamweaver
Dreamweaver peut afficher un document de trois façons différentes : en mode
Création, en mode Affichage de code et en mode mixte, où les deux modes sont
visibles (pour changer le mode dans lequel vous travaillez, sélectionnez un autre
mode dans la barre d'outils de Dreamweaver). Par défaut, Dreamweaver affiche la
fenêtre de document en mode Création.
En outre, vous pouvez travailler en mode Création de Dreamweaver de deux
façons différentes : en mode Mise en forme et en mode Standard (vous
sélectionnez ces modes dans la catégorie Affichage du panneau Objets). En mode
Mise en forme, vous pouvez mettre en page des documents, insérer des
graphiques, du texte et autre support ; en mode Standard, outre les graphiques, le
texte et autre support, vous pouvez également insérer des calques, créer des
documents encadrés et des tableaux et apporter d'autres modifications à votre page
(ces options ne sont pas disponibles en mode Mise en forme).
Organisation des fichiers du didacticiel
Les fichiers HTML qui seront utilisés pour ce didacticiel, qu'ils soient complets
ou partiels, se trouvent dans le sous-dossier Compass_Site du dossier Tutorial. Les
images et autres fichiers associés au site figurent également dans ce même sousdossier.
Didacticiel de Dreamweaver
29
Chaque fichier du didacticiel est nommé de manière explicite (par exemple, le
fichier Destinations.html contient les informations sur les destinations de
voyages). Le nom d'un fichier partiel (c'est-à-dire que vous allez exploiter) est le
même que le nom du fichier une fois terminé, pourvu d'un préfixe DW4_ ; par
exemple, DW4_Destinations.html est la version partielle de Destinations.html.
Aperçu du site Web terminé
Il convient maintenant de regarder l'apparence qu'aura le site web une fois
terminé pour vous faire une idée de l'objectif à atteindre.
1
Lancez Dreamweaver, si cela n'est pas déjà fait.
2
Dans Dreamweaver, choisissez Fichier > Ouvrir. Dans la boîte de dialogue
d'exploration des fichiers, recherchez le dossier Dreamweaver 4 (où figure
l'application Dreamweaver), puis Tutorial/Compass_Site.
3
Dans le dossier Compass_Site, sélectionnez CompassHome.html, puis cliquez
sur Ouvrir pour ouvrir la page d'accueil de Compass dans la fenêtre de
document.
Ne modifiez pas cette page ; vous allez en créer votre propre version.
4
Choisissez Fichier > Aperçu dans le navigateur et sélectionnez le navigateur
dans lequel vous souhaitez afficher la page d'accueil de Compass (utilisez un
navigateur version 4.0 ou ultérieure pour afficher ce site).
5
Immobilisez le pointeur sur les boutons de navigation pour visualiser les effets
des images survolées.
Cliquez sur les boutons de navigation pour explorer le site.
30
Chapitre 1
6
Fermez le navigateur lorsque vous avez fini de parcourir le site.
7
Ouvrez un nouveau document vierge dans Dreamweaver, puis choisissez
Fichier > Nouveau.
8
Fermez le fichier CompassHome.html qui est actif dans Dreamweaver.
Définition de la structure du site pour le
didacticiel
Vous pouvez exploiter les fichiers du didacticiel de deux façons différentes : à l'aide
d'un site local prédéfini ou en définissant vous-même un site local.
• Si vous utilisez Dreamweaver pour la première fois, nous vous invitons à définir
le site local du didacticiel, afin que vous sachiez comment configurer un site
local lorsque vous serez à même d'exploiter vos propres sites.
• Si vous savez déjà comment définir un site à l'aide de Dreamweaver, utilisez le
site prédéfini du didacticiel. Dans le menu principal de Dreamweaver,
choisissez Site > Ouvrir un site, puis sélectionnez Didacticiel - Dreamweaver.
Le site Didacticiel - Dreamweaver est relié aux fichiers de Compass_Site qui se
trouvent dans le sous-dossier Tutorial du dossier Dreamweaver 4. Après avoir
sélectionné le site local, passez à la section Création de la page d'accueil du site
à la page 33 du didacticiel.
Remarque : si vous sélectionnez le site prédéfini, le nom qui s'affiche sur les écrans du
didacticiel ne correspond pas ; au lieu de my_tutorial, Tutorial - Dreamweaver apparaît
en guise de nom de site sur vos écrans.
Définir un site local
Lorsque vous définissez un site local, vous indiquez à Dreamweaver l'endroit où
vous prévoyez de stocker tous les fichiers d'un site particulier. Pour profiter au
mieux de Dreamweaver, définissez toujours un site local pour chaque site web que
vous créez.
Dans le cadre de ce didacticiel, vous devez définir le dossier Compass_Site comme
dossier du site local.
1
Lancez Dreamweaver, si cela n'est pas déjà fait.
Un document vierge apparaît.
2
Choisissez Site > Nouveau site.
3
Dans la boîte de dialogue Définition du site, vérifiez que l'option Infos locales
est sélectionnée dans la liste Catégorie.
4
Dans la zone Nom du site, tapez mon_didacticiel .
Le nom du site vous permet d'identifier et de sélectionner facilement un site
parmi ceux que vous avez définis.
5
Cliquez sur l'icône de dossier à droite du champ Dossier racine local.
Didacticiel de Dreamweaver
31
6
Dans la boîte de dialogue qui s'affiche à l'écran, recherchez le dossier Tutorial/
Compass_Site, puis procédez au choix comme suit :
• Sous Windows, cliquez sur Ouvrir, puis sur Sélectionner lorsque Compass_Site
apparaît dans le champ Sélectionner.
• Sur Macintosh, cliquez sur Choisir pour sélectionner le dossier Compass_Site.
La zone Dossier racine local affiche le chemin du site local.
Remarque : le chemin complet du dossier Compass_Site peut varier en fonction de
l'endroit où vous avez installé Dreamweaver.
7
Dans la zone Cache, procédez au choix comme suit :
• Sélectionnez Activer le cache (Windows) afin de créer un fichier cache pour le
site.
• Sélectionnez Utiliser le cache pour accélérer les mises à jour des liens
(Macintosh) afin de créer un fichier cache pour le site.
Le fichier cache du dossier Compass_Site est un enregistrement des fichiers
existants, ce qui permet à Dreamweaver de mettre à jour rapidement les liens
lorsque vous déplacez, renommez ou effacez un fichier.
8
32
Chapitre 1
Cliquez sur OK pour fermer la boîte de dialogue.
9
Cliquez sur OK pour faire disparaître le message du cache.
La fenêtre Site affiche maintenant une liste de tous les dossiers et fichiers
contenus dans le site local. La liste fait également office de gestionnaire de
fichiers, d'où vous pouvez copier, coller, supprimer, déplacer et ouvrir des
fichiers tout comme vous le feriez sur un bureau d'ordinateur.
Création de la page d'accueil du site
Maintenant qu'une structure de site a été définie pour le stockage des pages et des
actifs du site Compass, il convient de créer la première page, c'est-à-dire la page
d'accueil du site. A mesure que vous composez cette page, vous ajoutez des images,
du texte et des actifs Flash ; votre document contiendra les mêmes composants
que la page d'accueil Compass une fois terminée.
Enregistrement de votre document
Commencez par enregistrer votre document de travail.
1
Tout en maintenant la fenêtre Site ouverte, cliquez sur la fenêtre de document
pour la rendre active.
La fenêtre Site reste ouverte en arrière-plan.
2
Choisissez Fichier > Enregistrer.
3
Dans la boîte de dialogue Enregistrer sous, sélectionnez le dossier
Compass_Site comme emplacement pour ce document.
4
Dans le champ Nom de fichier, tapez my_CompassHome.html.
Didacticiel de Dreamweaver
33
5
Cliquez sur Enregistrer.
Le nom du document s'affiche désormais en haut de la fenêtre de document.
Définition du titre de page du document
Bien que pourvu d'un nom de fichier, le document reste intitulé Document sans
titre ; ceci est dû au fait qu'un nom de document HTML, ou titre de page, ne lui
a pas encore été attribué. Le titre de page aide les visiteurs du site à identifier la
page qu'ils consultent : il s'affiche dans la barre de titre du navigateur et dans la
liste des signets. Si vous n'attribuez pas de titre à la page, elle apparaît dans la
fenêtre du navigateur comme Document sans titre.
Dans cette partie du didacticiel, vous allez attribuer un titre à la page.
1
La fenêtre de document étant active, choisissez Afficher > Barre d'outils (si
celle-ci n'est pas déjà visible).
La barre d'outils de Dreamweaver s'affiche au-dessus de la fenêtre de document.
2
Dans le champ Titre, tapez Compass Home Page, puis cliquez dans la fenêtre
de document pour voir le titre apparaître dans la barre de titre.
3
Enregistrez le fichier.
Conception d'une page en mode Mise en
forme
Pour commencer, vous devez composer la première page en mode Création, en
mettant la page en forme, puis en y insérant des images et du texte.
34
Chapitre 1
La page que vous réalisez dans cette section du didacticiel doit ressembler à la page
ci-dessous.
Utilisation du mode Mise en forme
Dreamweaver dispose de deux modes de création visuels : le mode Standard et le
mode Mise en forme. Le mode Mise en forme permet de dessiner des cellules ou
des tableaux de mise en forme dans lesquels vous pouvez ensuite insérer un
contenu, tel que des images, du texte ou autre support.
Dans cette partie du didacticiel, vous allez mettre la page en forme ; dans l'étape
suivante, vous y ajouterez un contenu (la maîtrise de ces deux tâches une fois
acquise, il vous semblera sans doute plus facile d'ajouter la mise en forme et le
contenu en même temps).
1
Dans le panneau Objets, cliquez sur l'icône Mode Mise en forme (si elle n'est
pas déjà sélectionnée).
Icône Dessiner la cellule de Mise en forme
Icône Dessiner le tableau de Mise en forme
Icône Mode Mise en forme
La boîte de dialogue Démarrage en mode Mise en forme s'affiche à l'écran et
décrit les options du mode Mise en forme.
2
Consultez les options, puis cliquez sur OK pour fermer la boîte de dialogue.
3
Notez que dans le panneau Objets, sous Mise en forme, les options Dessiner la
cellule de Mise en forme et Dessiner le tableau de Mise en forme sont
désormais disponibles ; en mode Standard, elles sont désactivées.
Didacticiel de Dreamweaver
35
Dessin de cellules de Mise en forme
En mode Mise en forme, la définition des zones de conception d'un document
passe par le dessin de cellules et de tableaux de mise en forme. Cette tâche est plus
facile à réaliser si vous préparez un échantillon de la page que vous créez avant d'en
entreprendre la mise en forme.
Etudiez l'échantillon de mise en forme suivant pour avoir une idée de ce qu'il vous
faut faire dans cette section du didacticiel. La mise en forme est composée des
éléments suivants : une cellule pour le logo de Compass, un tableau de trois
cellules pour les boutons de navigation du site, une cellule pour un autre
graphique et un tableau de trois cellules contenant du texte.
Les tableaux et cellules qu'il vous faut dessiner doivent avoir cet aspect. Dessinez
au préalable une cellule de mise en forme pour le logo de Compass.
1
Cliquez dans la fenêtre de document my_CompassHome pour la rendre active.
2
Ouvrez les outils de l'espace de travail suivants, si cela n'est pas déjà fait :
• Le panneau Objets (choisissez Fenêtre > Objets), qui vous permet d'ajouter des
objets à votre document.
• L'inspecteur de propriétés (choisissez Fenêtre > Propriétés), qui vous permet de
définir les propriétés et les attributs des objets de votre document. Si
l'inspecteur de propriétés est sous forme réduite, cliquez sur la flèche de
développement située dans le coin inférieur droit pour afficher l'ensemble des
options.
3
36
Chapitre 1
Dans le panneau Objets, cliquez sur l'icône Dessiner la cellule de Mise en
forme.
4
Placez le pointeur sur la fenêtre de document ; le pointeur de la souris se
transforme en outil à dessin (il prend la forme d'une petit croix). Cliquez dans
le coin supérieur gauche du document, puis faites glisser le pointeur pour
dessiner une cellule de mise en forme.
Lorsque vous relâchez le bouton de la souris, une cellule s'affiche dans un
tableau de mise en forme.
Cellule de
Mise en
forme
Tableau
de Mise
en forme
Le tableau se développe jusqu'à remplir la fenêtre de document ; il définit la
zone de mise en forme de la page. Le rectangle blanc correspond à la cellule de
mise en forme que vous avez dessinée. Vous pouvez placer d'autres cellules de
mise en forme dans la zone grise du tableau.
Redimensionnement des cellules de mise en forme
Pour concevoir une page avec précision, vous pouvez déterminer la taille des
cellules que vous ajoutez à un document et repositionner les cellules dans la page.
1
Sélectionnez la cellule de mise en forme en cliquant sur sa bordure.
Des poignées apparaissent autour de la cellule sélectionnée :
2
Pour redimensionner cette cellule de mise en forme, procédez au choix comme
suit :
• Dans l'inspecteur de propriétés de la cellule de mise en forme, tapez 510 dans le
champ Fixe pour définir la largeur de la cellule à 510 pixels ; cliquez ensuite
dans le document pour voir la largeur de la cellule se modifier.
Didacticiel de Dreamweaver
37
Remarque : si la largeur en pixels spécifiée est supérieure à la largeur du tableau de
mise en forme ou provoque le chevauchement de deux cellules dans le tableau,
Dreamweaver vous informe du problème et corrige la largeur de la cellule.
• Sur le côté droit de la cellule de mise en forme, faites glisser la poignée de
redimensionnement centrale vers la droite jusqu'à ce que la cellule atteigne la
largeur voulue. Lorsque vous relâchez le bouton de la souris, la largeur de la
cellule est affichée dans la zone d'en-tête de la colonne en haut du tableau de
mise en forme.
Ajout de plusieurs cellules de mise en forme
Vous allez maintenant ajouter trois cellules de mise en forme sous la cellule du
logo que vous venez de créer, afin d'y insérer les boutons de navigation de la page.
1
Dans le panneau Objets, cliquez sur l'icône Dessiner la cellule de Mise en
forme ; appuyez ensuite sur la touche Contrôle (Windows) ou Commande
(Macintosh) en la maintenant enfoncée.
2
Dans la fenêtre de document, placez le pointeur au-dessous de la cellule du
logo, puis faites-le glisser pour dessiner une cellule de mise en forme.
Maintenez la touche Contrôle (Windows) ou Commande (Macintosh)
enfoncée et dessinez deux autres cellules de mise en forme. Votre écran doit
maintenant ressembler à celui-ci.
38
Chapitre 1
Déplacement d'une cellule de mise en forme
Vous pouvez redimensionner et déplacer les cellules de mise en forme afin de les
aligner les unes par rapport aux autres en fonction de vos besoins. Pour modifier la
taille d'une cellule, utilisez les poignées de redimensionnement.
Vous ne pouvez pas changer une cellule de place à l'aide de la fonction Glisserdéposer. Si vous devez déplacer et repositionner une cellule de mise en forme dans
un document, suivez les étapes ci-dessous :
1
Sélectionnez une cellule de mise en forme en cliquant sur sa bordure.
2
Pour déplacer la cellule de mise en forme, procédez au choix comme suit :
• Utilisez les touches directionnelles.
• Tout en maintenant la touche Maj enfoncée, utilisez les touches directionnelles
pour déplacer la cellule de mise en forme de 5 pixels en 5 pixels.
Regroupement de cellules dans un tableau de mise en forme
Vous allez maintenant regrouper dans un tableau les cellules de boutons de
navigation que vous venez de concevoir. Le regroupement des cellules dans un
tableau permet de contrôler l'espacement entre les cellules et facilite le
déplacement des cellules en groupe si vous souhaitez modifier la mise en forme de
la page. Le tableau des boutons de navigation que vous créez doit être d'une
largeur identique à la cellule du logo située juste au-dessus.
Utilisez l'option Dessiner le tableau de Mise en forme pour regrouper les images
des boutons de navigation.
1
Dans le panneau Objets, cliquez sur l'icône Dessiner le tableau de Mise en
forme.
2
Dans la fenêtre de document, placez le pointeur dans le coin supérieur gauche
de la cellule du premier bouton de navigation, puis faites-le glisser de sorte que
le tableau englobe les trois cellules et qu'il ait la même longueur que la cellule
du logo.
Didacticiel de Dreamweaver
39
3
Relâchez le bouton de la souris pour voir les cellules regroupées dans un
nouveau tableau.
Vous venez de créer un tableau qui contient trois cellules de mise en forme (la
zone blanche du tableau) et un espace vierge (la zone grise du tableau).
Déplacement du tableau de mise en forme
Vous pouvez sélectionner et déplacer un tableau de mise en forme au sein même
d'un document. Ce faisant, vous devez toutefois vous assurer que le tableau que
vous déplacez n'en chevauche pas un autre.
Déplacez maintenant le tableau que vous venez de créer de quelques pixels vers la
droite pour décaler l'alignement des boutons de navigation insérés dans la page
vers le logo.
1
Dans la fenêtre de document, cliquez sur l'onglet du tableau de mise en forme
pour le déplacer.
2
Faites glisser le tableau de quelques pixels vers la droite pour le repositionner,
puis faites glisser l'une des poignées de redimensionnement à droite du tableau
pour aligner les côtés droits des cellules du logo et des boutons de navigation.
Au fur et à mesure que vous créez de nouveaux tableaux et cellules, un quadrillage
s'affiche pour mettre en valeur la zone de mise en forme. Vous pouvez utiliser ce
quadrillage pour aligner les éléments de mise en forme.
Ajout d'une autre cellule de mise en forme
Ajoutez maintenant la cellule de mise en forme du graphique Informations
supplémentaires.
1
40
Chapitre 1
Dans le panneau Objets, cliquez sur l'icône Dessiner la cellule de Mise en
forme.
2
Dans la fenêtre de document, dessinez une nouvelle cellule dans l'espace situé
au-dessous du tableau des boutons de navigation.
Votre page doit maintenant ressembler à ceci :
Création d'un tableau de mise en forme
Dans la section précédente, vous avez réalisé un tableau à partir de cellules. Vous
allez maintenant créer un tableau pour, ensuite, y ajouter des cellules.
1
Dans le panneau Objets, cliquez sur l'icône Dessiner le tableau de Mise en
forme.
2
Placez le pointeur sur la fenêtre de document ; dans la zone au-dessous de la
cellule de mise en forme que vous venez d'ajouter, faites glisser le pointeur vers
la droite pour effectuer un alignement sur le côté droit de la cellule au premier
plan, puis vers le bas de la fenêtre de document.
Didacticiel de Dreamweaver
41
Dessin de cellules de mise en forme dans un tableau
Ajoutez maintenant des cellules de mise en forme dans lesquelles vous insérerez du
texte relatif aux destinations de voyage.
1
Dans le panneau Objets, cliquez sur l'icône Dessiner la cellule de Mise en
forme, puis placez le pointeur sur le tableau de mise en forme que vous venez
de dessiner.
2
Dessinez une cellule qui recouvre environ un tiers du tableau.
3
Sélectionnez la cellule de mise en forme en cliquant sur sa bordure, puis dans le
champ Fixe de l'inspecteur de propriétés, définissez la largeur de la cellule
sur 170.
4
Dessinez une autre cellule recouvrant un autre tiers du tableau, à côté de la
première cellule.
5
Sélectionnez la cellule de mise en forme en cliquant sur sa bordure, puis dans le
champ Fixe de l'inspecteur de propriétés, définissez la largeur de la cellule
sur 170.
6
Dessinez la dernière cellule dans l'espace restant du tableau. Redimensionnez
ou déplacez les cellules en fonction de vos besoins.
Votre écran doit maintenant ressembler à ceci :
Ajout d'un contenu à la page
Les diverses zones de la page étant mises en forme, il convient maintenant
d'ajouter le contenu graphique, tel que le logo et des images avec effet de survol.
42
Chapitre 1
Insertion d'images
Vous allez maintenant apprendre à insérer des images de deux façons différentes, à
savoir à l'aide du menu principal de Dreamweaver ou du panneau Objets.
1
Cliquez n'importe où dans la cellule de mise en forme du logo (la cellule au
premier plan).
Le fait de cliquer dans une cellule de mise en forme place le point d'insertion
dans la cellule sans que celle-ci soit sélectionnée.
2
Choisissez Insertion > Image.
3
Dans la boîte de dialogue Sélectionner la source de l'image, localisez les dossiers
Compass_Site, puis Assets, puis le dossier contenant les images et cliquez sur le
fichier compass_logo.gif pour le sélectionner.
4
Vérifiez que le menu déroulant Relatif à situé au bas de la boîte de dialogue est
défini sur Document, puis cliquez sur Sélectionner (Windows) ou Ouvrir
(Macintosh) pour sélectionner l'image.
L'image s'affiche dans la cellule de mise en forme.
5
Cliquez dans la cellule de mise en forme Informations supplémentaires pour y
placer le point d'insertion.
6
Dans la catégorie Commun du panneau Objets, cliquez sur l'icône Insertion
d'image.
7
Dans la boîte de dialogue Sélectionner la source de l'image, localisez le dossier
Compass_Site/Assets/images, puis le fichier learnMoreAbout.gif ; cliquez
ensuite sur Sélectionner (Windows) ou Ouvrir (Macintosh) pour sélectionner
l'image.
L'image s'affiche dans la cellule de mise en forme.
8
Choisissez Fichier > Enregistrer pour enregistrer les modifications apportées à
la page d'accueil.
Création d'une image avec effet de survol
Une image avec effet de survol, ou de transformation par souris, est une image qui
change lorsque le pointeur vient se placer au-dessus d’elle, c'est-à-dire la
« survole ».
Didacticiel de Dreamweaver
43
A l'aide de la commande Insérer l'image survolée de Dreamweaver, créez trois
images avec effet de survol pour les boutons de navigation (Trip Planner,
Destinations et Travel Logs).
Une image avec effet de survol se compose de deux images : la première s'affiche
lors du chargement de la page dans le navigateur, la deuxième apparaît quand le
pointeur de la souris passe au-dessus de l'image initiale. Veillez à ce que les
dimensions des deux images soient identiques. La taille de l'affichage dépend de la
première image : si la deuxième image est beaucoup plus petite ou beaucoup plus
grande, elle apparaîtra déformée ou donnera l'impression d'un travail peu soigné.
Ajoutez maintenant à la page un bouton de navigation pourvu d'une image avec
effet de survol. Insérez ensuite les autres boutons de navigation, puis prévisualisez
la page dans un navigateur et testez les effets de survol.
1
Dans la fenêtre de document, cliquez dans la première cellule du tableau des
boutons de navigation.
Ce faisant, vous indiquez à Dreamweaver l'endroit où vous voulez insérer
l'image.
2
Pour insérer une image avec effet de survol, procédez au choix comme suit :
• Dans la catégorie Commun du panneau Objets, cliquez sur l'icône Insérer
image survolée.
• Choisissez Insertion > Image interactive > Image survolée.
3
Dans la boîte de dialogue Insérer l'image survolée, tapez planner dans le
champ Nom de l'image.
L'image est ainsi affectée d'un nom unique et est facilement identifiable dans le
code HTML.
4
Dans le champ Image originale, cliquez sur Parcourir, puis recherchez le fichier
MenuTripPlanner.gif ; cliquez sur Sélectionner (Windows) ou Ouvrir
(Macintosh).
Ce faisant, vous indiquez à Dreamweaver l'image qui doit s'afficher à l'écran au
chargement de la page.
5
Dans le champ Image survolée, cliquez sur Parcourir, puis recherchez le fichier
MenuTripPlanner_on.gif ; cliquez sur Sélectionner (Windows) ou Ouvrir
(Macintosh).
Ce faisant, vous indiquez à Dreamweaver l'image qui doit s'afficher à l'écran
lorsque le pointeur est placé au-dessus de l'image initiale.
44
Chapitre 1
6
Vérifiez que l'option Précharger l'image survolée est activée ; les images avec
effet de survol sont ainsi chargées en même temps que la page dans le
navigateur, assurant une transition rapide entre les images lorsqu'un utilisateur
place le pointeur au-dessus de l'image initiale.
7
Cliquez sur OK pour fermer la boîte de dialogue.
L'image apparaît dans le document.
8
Redimensionnez la cellule de mise en forme par rapport à l'image.
Création des autres images avec effet de survol
Ajoutez maintenant les images avec effet de survol pour les autres boutons de
navigation.
1
Dans la fenêtre de document, cliquez dans la cellule du deuxième bouton de
navigation ; dans la catégorie Commun du panneau Objets, cliquez sur l'icône
Insérer image survolée.
2
Dans la boîte de dialogue Insérer l'image survolée, tapez destinations dans le
champ Nom de l'image ; l'image est affectée d'un nom unique.
3
Dans le champ Image originale, cliquez sur Parcourir, puis recherchez et
sélectionnez le fichier MenuDestinations.gif.
4
Dans le champ Image survolée, cliquez sur Parcourir, puis recherchez et
sélectionnez le fichier MenuDestinations_on.gif.
5
Vérifiez que l'option Précharger l'image survolée est activée, puis cliquez sur
OK pour fermer la boîte de dialogue.
6
Dans la fenêtre de document, cliquez dans la cellule du troisième bouton de
navigation ; dans la catégorie Commun du panneau Objets, cliquez sur l'icône
Insérer image survolée.
7
Dans la boîte de dialogue Insérer l'image survolée, tapez travellog dans le
champ Nom de l'image ; l'image est affectée d'un nom unique.
8
Dans le champ Image originale, cliquez sur Parcourir, puis recherchez et
sélectionnez le fichier MenuTravelLogs.gif.
9
Dans le champ Image survolée, cliquez sur Parcourir, puis recherchez et
sélectionnez le fichier MenuTravelLogs_on.gif.
Didacticiel de Dreamweaver
45
10
Vérifiez que l'option Précharger l'image survolée est activée, puis cliquez sur
OK pour fermer la boîte de dialogue.
11
Redimensionnez les deux cellules de mise en forme par rapport à l'image.
Aperçu du document
Le comportement des effets de survol fonctionne uniquement dans un navigateur
et n'est pas visible dans la fenêtre de document de Dreamweaver, mais vous
pouvez cependant prévisualiser les fonctions de navigation du document. Il n'est
pas nécessaire d'enregistrer le document avant de l'afficher.
1
Appuyez sur la touche F12 pour afficher le document dans un navigateur web.
Passez le pointeur au-dessus des images avec effet de survol que vous avez créées
pour les voir évoluer.
2
Lorsque vous avez fini de comparer les documents, fermez la fenêtre du
navigateur.
3
Revenez dans la fenêtre de document de Dreamweaver et choisissez Fichier >
Enregistrer pour enregistrer les modifications apportées à la page d'accueil.
Insertion d'un texte
Vous allez maintenant insérer du texte dans les cellules du tableau de mise en
forme.
Dans Dreamweaver, vous pouvez taper un contenu directement dans une cellule
de mise en forme ou couper et coller ce contenu depuis un autre document. Dans
le cadre de ce didacticiel, vous ajoutez du texte dans la cellule en copiant et collant
du contenu dans la cellule à partir d'un fichier texte existant.
1
Choisissez Fichier > Ouvrir et sélectionnez DW4_HomeText.txt dans le
dossier Compass_Site.
Le document DW4_HomeText.txt s'ouvre dans une nouvelle fenêtre de
document.
2
46
Chapitre 1
Dans DW4_HomeText.txt, sélectionnez les deux premières lignes de texte, de
« Fly Fishing » à « ravioli ».
3
Choisissez Edition > Copier pour copier le texte du document.
4
Dans le document my_CompassHome, cliquez dans la première cellule du
tableau de mise en forme de texte-description.
5
Choisissez Edition > Coller pour coller le texte dans la cellule.
6
Dans DW4_HomeText.txt, sélectionnez les lignes de texte suivantes, de
« Level 5 Rapids » à « Siberia ».
7
Choisissez Edition > Copier pour copier le texte du document.
8
Dans le document my_CompassHome, cliquez dans la deuxième cellule du
tableau de mise en forme de texte-description.
9
Choisissez Edition > Coller pour coller le texte dans la cellule.
10
Dans DW4_HomeText.txt, sélectionnez les deux dernières lignes de texte, de
« Puget Sound Kayaking » à « Puget Sound ».
11
Copiez le texte, puis collez-le dans la troisième cellule du tableau de mise en
forme.
12
Fermez DW4_HomeText.txt, puis cliquez dans le document
my_CompassHome.html pour le rendre actif.
Formatage du texte
Vous pouvez formater une partie ou l'ensemble du texte dans la fenêtre de
document, en définissant ses propriétés dans l'inspecteur de propriétés.
Sélectionnez le texte que vous désirez formater, puis appliquez les modifications.
Vous allez modifier la police et la taille du texte.
1
Si l'inspecteur de propriétés n'est pas ouvert, choisissez Fenêtre > Propriétés.
2
Dans la première cellule de mise en forme de texte-description, sélectionnez
l'ensemble du texte depuis le mot « Fly » jusqu'au dernier mot « ravioli ».
3
Dans le deuxième menu déroulant Format de l'inspecteur de propriétés, qui est
actuellement défini sur Police par défaut, sélectionnez Verdana, Arial,
Helvetica, sans-serif.
4
Dans le menu déroulant Taille, sélectionnez 2.
Le texte de votre document reflète automatiquement ces modifications.
5
Répétez les étapes susdécrites pour sélectionner et formater le texte des deux
autres cellules de mise en forme de texte-description.
Application de la couleur et du style
Vous allez maintenant procéder à un formatage plus poussé du texte ; pour cela,
vous allez appliquer une couleur et un style à un texte d'en-tête.
Didacticiel de Dreamweaver
47
1
Dans la première cellule de mise en forme de texte-description, sélectionnez le
texte d'en-tête depuis le mot « Fly » jusqu'au mot « Mountains ».
2
Dans l'inspecteur de propriétés, cliquez sur le sélecteur de couleurs, puis
déplacez la pipette vers l'image Informations supplémentaires dans la fenêtre de
document, et sélectionnez la couleur marron pour le texte de l'image.
3
Toujours dans l'inspecteur de propriétés, cliquez sur l'icône G pour appliquer le
style Gras au texte.
4
Répétez les étapes susdécrites pour appliquer une couleur et le style au texte
d'en-tête des autres cellules de mise en forme de texte-description.
5
Appuyez sur la touche F12 pour afficher la page dans un navigateur.
Votre page doit maintenant ressembler à ceci :
Examinez le texte. Il y a une infime séparation entre le texte de deux cellules.
Vous corrigerez ce problème dans les étapes suivantes de ce didacticiel.
6
Fermez le navigateur, puis cliquez dans la fenêtre de document pour la rendre
active.
Utilisation du mode Standard
Le mode Mise en forme est pratique pour mettre des pages web en forme ; mais
bien qu'il soit possible d'ajuster la plupart des éléments de création en mode Mise
en forme, certaines modifications doivent être exécutées en mode Standard. Dans
ce mode, vous pouvez visualiser la façon dont Dreamweaver exploite des tableaux
pour mieux structurer les pages web. Les tableaux de mise en forme en mode Mise
en forme correspondent à des balises <table> en mode Standard.
Vous allez maintenant poursuivre le développement de votre application web en
utilisant des tableaux. Passez au préalable en mode Standard de Dreamweaver.
48
Chapitre 1
• Dans le panneau Objets, cliquez sur l'icône Mode Standard.
Votre page doit maintenant avoir l'aspect représenté ci-dessous.
Définition des propriétés d'une cellule
La hauteur de cellule détermine la hauteur de l'espace au sein d'une ligne de
cellules. Remarquez l'espace autour du logo de Compass. Vous allez supprimer
l'espace en trop entre le logo et les boutons de navigation.
1
Cliquez dans la zone vierge de la cellule contenant l'image du logo de Compass
(mais pas sur l'image elle-même).
2
Dans l'inspecteur de propriétés de la cellule, supprimez la valeur figurant dans
le champ H (hauteur).
3
Cliquez ensuite sur l'icône Couleur ar-pl située dans la zone inférieure de
l'inspecteur de propriétés, puis sélectionnez la couleur noire à l'aide de la
pipette.
La couleur d'arrière-plan est appliquée à la cellule.
4
Cliquez dans la fenêtre de document pour afficher la modification.
Sélection d'un tableau
Vous allez maintenant ajuster l'espace dans le tableau des boutons de navigation.
Le moyen le plus simple pour sélectionner un tableau en mode Standard consiste à
utiliser le sélecteur de balises, qui affiche les balises HTML des éléments du
document.
Utilisez le sélecteur de balises pour sélectionner le tableau contenant les boutons
de navigation.
Didacticiel de Dreamweaver
49
1
Cliquez dans la cellule qui contient l'image Trip Planner.
Regardez le sélecteur de balises en bas à gauche de la fenêtre de document.
Remarque : les balises dans le sélecteur peuvent varier en fonction du nombre de
tableaux créés en mode Mise en forme.
2
Dans le sélecteur de balises, cliquez sur la balise <table> à l'extrême droite.
Dans la fenêtre de document, une bordure apparaît autour du tableau des
boutons de navigation et l'inspecteur de propriétés reflète les propriétés d'un
tableau.
Définition des propriétés d'un tableau
Vous allez maintenant effacer l'espace en trop et ajouter une couleur d'arrière-plan
dans le tableau des boutons de navigation, à l'aide de l'inspecteur de propriétés.
1
Dans l'inspecteur de propriétés, cliquez sur l'icône Effacer les hauteurs de
ligne. Il s'agit du bouton supérieur gauche de la moitié inférieure de
l'inspecteur de propriétés.
L'espace en trop disparaît du tableau.
2
Toujours dans l'inspecteur de propriétés, cliquez sur l'icône Couleur ar-pl, puis
sélectionnez la couleur noire à l'aide de la pipette.
La couleur d'arrière-plan noire est appliquée au tableau des boutons de
navigation.
50
Chapitre 1
Remplissage des cellules
Vous allez maintenant modifier les cellules contenant du texte. Comme vous
pouvez le constater, le texte est trop près des bords des cellules. Vous allez donc
créer de l'espace entre le texte et les cellules en ajoutant à ces dernières des marges
intérieures.
1
Cliquez dans la première cellule du tableau de texte-description.
2
Dans le sélecteur de balises, sélectionnez le tableau en cliquant sur la balise
<table> à l'extrême droite.
3
Dans le champ Remplissage de l'inspecteur de propriétés, tapez 10 pour ajouter
10 pixels d'espace entre le texte et les cellules du tableau.
4
Cliquez dans la fenêtre de document pour afficher les modifications.
5
Enregistrez votre document.
Aperçu des fichiers du site
Utilisez le mode Carte du site de Dreamweaver pour visualiser une représentation
de haut niveau de la structure d'un site local ou pour ajouter de nouveaux fichiers
au site, pour ajouter, supprimer et modifier des liens et pour créer un fichier
graphique du site pouvant être exporté et imprimé à partir d'une application de
retouche d'images.
La page d'accueil du site s'affiche toujours dans la partie supérieure de la carte ;
au-dessous de la page d'accueil figurent les fichiers auxquels elle est reliée.
Il existe plusieurs méthodes pour définir la page d'accueil d'un site. La plus simple
consiste à utiliser le menu contextuel dans la fenêtre Site.
1
Cliquez sur la barre de titre pour rendre la fenêtre Site active (si elle n'est
toujours pas visible, choisissez Fenêtre > Fichiers du site).
2
Dans la liste Répertoire local de la fenêtre Site, cliquez avec le bouton droit de
la souris (Windows) ou en maintenant la touche Contrôle enfoncée
(Macintosh) sur le document my_CompassHome.html, puis dans le menu
contextuel, choisissez Définir comme page d'accueil.
3
Cliquez sur l'icône Carte du site dans la zone en haut à gauche de la fenêtre
Site, puis dans le menu déroulant Carte du site, sélectionnez Carte et fichiers.
Icône Carte du site
Didacticiel de Dreamweaver
51
La fenêtre Site se scinde en deux : dans la partie gauche apparaît l'arborescence du
site, qui reflète la structure du site Compass (avec my_CompassHome.html
comme page d'accueil) et dans la partie droite figure la liste des fichiers du
répertoire local.
Pour l'instant, la page my_CompassHome.html n'a aucun lien. Vous allez bientôt
ajouter des liens à cette page, dans la section suivante de ce didacticiel.
Laissez provisoirement la fenêtre Site ouverte, afin d'observer comment le site
s'actualise à mesure que vous ajoutez des liens à la page d'accueil.
Liaison des documents
Les images dans la zone supérieure de la page d'accueil de Compass guident les
visiteurs vers des pages spécifiques du site. Vous allez maintenant ajouter des liens
pour les boutons de navigation.
Vous remarquerez qu'il existe de nombreuses façons de créer des liens dans
Dreamweaver. Vous allez d'abord créer un lien de l'image Trip Planner vers la page
TripPlanner.html, à l'aide de l'inspecteur de propriétés.
1
Dans la fenêtre Site, double-cliquez sur l'icône du fichier
my_CompassHome.html dans l'un des deux volets.
Le fichier my_CompassHome.html devient actif.
2
52
Chapitre 1
Dans la fenêtre de document, cliquez une fois sur l'image Trip Planner pour la
sélectionner.
3
Choisissez Fenêtre > Propriétés pour ouvrir l'inspecteur de propriétés, s'il n'est
pas déjà ouvert.
L'inspecteur de propriétés affiche des informations sur l'image sélectionnée.
Remarque : le champ Lien contient un signe dièse (#), qui représente généralement un
lien nul ou « fictif » qui a été créé lorsque vous avez inséré l'image avec effet de survol.
Ne supprimez pas ce caractère. Il va être remplacé par le nom de fichier du document
que vous allez relier.
4
Dans l'inspecteur de propriétés, cliquez sur l'icône de dossier située à droite de
la zone Lien.
5
Dans la boîte de dialogue Sélectionner un fichier, recherchez le dossier
Compass_Site, puis le fichier DW4_TripPlanner.html et cliquez sur
Sélectionner (Windows) ou Ouvrir (Macintosh) pour sélectionner le fichier
afin qu'il s'ouvre lorsque l'utilisateur clique sur le bouton Trip Planner.
Le nom du fichier s'affiche dans la zone Lien de l'inspecteur de propriétés. Vous
allez à présent ajouter un lien à l'image Destinations, en utilisant l'inspecteur
de propriétés et la fenêtre Site.
6
Cliquez sur la barre de titre de la fenêtre Site pour la rendre active, ou choisissez
Fenêtre > Fichiers du site. Le cas échéant, redimensionnez la fenêtre du
document afin de pouvoir afficher la partie gauche de la fenêtre du document
et la fenêtre Site côté à côte.
7
Dans la fenêtre de document, cliquez sur l'image Destinations pour la
sélectionner.
Didacticiel de Dreamweaver
53
8
Dans l'inspecteur de propriétés, cliquez sur l'icône Déplacer vers un fichier
(située à droite du champ Lien), puis faites glisser le pointeur vers la fenêtre
Site ; dans la liste Répertoire local, pointez le curseur sur le fichier
DW4_Destinations.html.
Le nom du fichier s'affiche dans la zone Lien de l'inspecteur de propriétés pour
l'image Products.
9
Cliquez sur l'icône Carte du site dans la fenêtre Site. La carte du site est mise à
jour pour indiquer le lien que vous venez d'ajouter.
Un signe plus (+) à côté d'un fichier dans la carte du site indique que ce fichier
contient des liens vers d'autres documents. Cliquez sur le signe plus (+) pour
développer la carte du site et afficher les fichiers associés ; cliquez sur le signe
moins (-) pour réduire l’affichage de la carte du site.
Vous allez à présent ajouter un lien pour l'image Travelogs.
54
Chapitre 1
10
Dans la fenêtre de document, cliquez sur l'image Travelogs pour la sélectionner.
11
Dans l'inspecteur de propriétés, faites glisser l'icône Pointer vers un fichier vers
la fenêtre Site, puis pointez le curseur sur le fichier DW4_Travelog.html.
12
Choisissez Fichier > Enregistrer pour enregistrer les modifications apportées à
la page d'accueil.
Test de la page
Vous ne pouvez pas tester vos liens dans Dreamweaver ; pour ce faire, ouvrez un
navigateur et vérifiez que les liens et les pages fonctionnent comme prévu.
1
Appuyez sur la touche F12 pour afficher la page dans un navigateur.
Cliquez sur les boutons de navigation pour vérifier les liens. Cliquez sur le
bouton Précédente du navigateur pour revenir à la page d'accueil.
2
Une fois la mise au point terminée, choisissez Fichier > Fermer pour fermer la
page.
Utilisation du panneau Actifs
Le panneau Actifs permet d'afficher les actifs de votre site, tels que les images, les
couleurs HTML, les liens, les animations Flash et autres, les scripts, les modèles et
les éléments de bibliothèque. Vous pouvez facilement visualiser tous les actifs de
votre site, puis insérer des éléments dans votre page directement à partir du
panneau.
Vous allez maintenant apprendre comment ajouter des actifs à une page au moyen
du panneau Actifs.
Sélection d'un nouveau document
Pour vous éviter d'avoir à créer d'autres tableaux, ce didacticiel comprend un
fichier HTML semblable à la page d'accueil que vous avez conçue et qui contient
une nouvelle cellule de tableau située à droite du document.
Pour démarrer cette partie du didacticiel, procédez au choix comme suit :
• Si vous poursuivez l'étude du didacticiel depuis la section précédente, choisissez
Fichier > Ouvrir, puis sélectionnez le fichier DW4_CompassHome2.html.
Didacticiel de Dreamweaver
55
• Si vous commencez l'étude du didacticiel à cette section, choisissez Site >
Ouvrir un site, puis dans la liste Sites, sélectionnez Tutorial - Dreamweaver
pour ouvrir un site défini. Dans le menu principal de la fenêtre de document,
choisissez Fichier > Ouvrir ; dans la boîte de dialogue qui s'affiche à l'écran,
sélectionnez le fichier DW4_CompassHome2.html.
Le fichier DW4_CompassHome2.html s'ouvre.
Aperçu des actifs du site
Ouvrez le panneau Actifs.
1
Pour ouvrir le panneau Actifs, procédez au choix comme suit :
• Choisissez Fenêtre > Actifs.
• Cliquez sur l'icône Afficher l'actif dans la barre du Lanceur.
Le panneau Actifs s'affiche.
Options
d'actifs
56
Chapitre 1
Zone d'aperçu des actifs
Insertion d'une image
A l'aide du panneau Actifs, vous allez insérer deux images dans la page, à savoir
une image d'un grimpeur et une image contenant du texte.
1
Dans le panneau Actifs, cliquez sur l'icône Images ; vérifiez que toutes les
images sont visibles dans le site Compass (sélectionnez pour cela la case
d'options Site située en haut du panneau Actifs).
2
Dans la liste Noms, sélectionnez l'icône d'image pour climber.jpg, puis faites-la
glisser vers la cellule centrale du tableau à droite de la page.
3
Appuyez sur la touche directionnelle droite (pour désélectionner l'image du
grimpeur et placer le point d'insertion après l'image), puis appuyez
simultanément sur les touches Maj+Entrée (Windows) ou Maj+Retour
(Macintosh) pour insérer un saut de ligne.
4
Dans la liste Noms, sélectionnez l'image featureText.gif, puis faites-la glisser
vers le saut de ligne que vous venez de créer ; l'image featureText s'affiche ainsi
juste au-dessous de l'image du grimpeur.
Insertion d'une animation Flash
Vous allez à présent ajouter un type d'actif différent, en faisant glisser une
animation Flash dans la cellule au-dessous des boutons de navigation.
1
Dans le panneau Actifs, cliquez sur l'icône Flash pour visualiser l'ensemble des
fichiers Flash dans le site de Compass.
2
Dans la liste Noms, cliquez sur welcome.swf pour sélectionner l'animation
Flash à insérer dans le document.
La zone d'aperçu du panneau Actifs contient un espace réservé pour
l'animation Flash.
Didacticiel de Dreamweaver
57
3
Cliquez sur le bouton Lecture dans la zone d'aperçu du panneau Actifs pour
voir l'animation Flash.
Bouton Lecture
4
Dans la liste Noms, faites glisser le fichier Welcome.swf vers la cellule
au-dessous du bouton de navigation Trip Planner.
L'espace réservé pour l'animation Flash s'affiche dans la cellule sélectionnée.
Application d'une couleur à l'aide du panneau Actifs
Les couleurs appliquées aux éléments HTML, telles que la couleur d'un texte ou
de l'arrière-plan, sont automatiquement ajoutées à la catégorie Couleurs du
panneau Actifs. Vous pouvez sélectionner une couleur dans le panneau Actifs et
l'appliquer au texte sur la même page ou sur d'autres pages du site.
1
Placez le point d'insertion après l'image du grimpeur, appuyez sur la touche
Entrée (Windows) ou Retour (Macintosh) pour ajouter un nouveau
paragraphe, puis tapez Yosemite.
2
Double-cliquez sur Yosemite pour sélectionner le texte.
3
Dans le panneau Actifs, cliquez sur l'icône Couleurs pour visualiser les couleurs
HTML dans le site de Compass.
4
Dans la liste Valeur, sélectionnez l'icône de couleur #993300 et faites-la glisser
vers le texte sélectionné pour lui appliquer la couleur.
Création d'une liste d'actifs favoris
Gérez vos actifs à l'aide du panneau Actifs. Vous pouvez créer votre propre groupe
d'actifs favoris dans le panneau Actifs. Vous allez maintenant ajouter le logo
Compass et les images des boutons de navigation à la liste des favoris de votre site.
1
Dans le panneau Actifs, sélectionnez l'icône Images.
2
Dans la liste Noms, cliquez sur l'image compass_logo.gif pour la sélectionner,
puis procédez au choix comme suit :
• Cliquez avec le bouton droit de la souris (Windows) ou en appuyant sur
Contrôle (Macintosh) pour afficher le menu contextuel, puis sélectionnez
Ajouter au favoris.
58
Chapitre 1
• Cliquez sur l'icône Ajouter aux favoris située en bas à droite du panneau Actifs.
Un message vous informe que l'actif sélectionné a été ajouté à la liste des favoris
de votre site.
3
Cliquez sur OK.
Ajout de plusieurs images à la liste des favoris
Vous allez à présent ajouter les images des boutons de navigation à la liste des
favoris. Dans le panneau Actifs, il est possible de sélectionner et d'ajouter
simultanément plusieurs images à la liste des favoris.
1
Dans la liste Images du panneau Actifs, cliquez sur l'image du premier bouton
de navigation (MenuDestinations.gif ).
2
Pour sélectionner les autres boutons de navigation, procédez au choix comme
suit :
• Appuyez sur la touche Maj (Windows) et, dans la liste Images, cliquez sur
MenuTripPlanner_on.gif (le dernier bouton de navigation répertorié) pour
sélectionner l'ensemble des images des boutons de navigation.
• Maintenez enfoncée la touche Maj (Macintosh) tandis que vous sélectionnez
une à une les images des boutons de navigation.
3
Cliquez sur l'icône Ajouter aux favoris.
4
Cliquez sur OK dans la fenêtre du message d'alerte.
Aperçu des actifs favoris
Vous pouvez afficher les actifs que vous venez d'ajouter à la liste des favoris ;
profitez-en pour insérer des actifs dans votre document.
Pour afficher les images que vous avez ajoutées à la liste des favoris, cliquez sur la
case d'options Favoris en haut du panneau Actifs.
Insertion d'objets Flash
Les objets Flash sont de petits fichiers graphiques SWF (Shockwave) que vous
pouvez créer dans Dreamweaver. Vous pouvez créer des objets Texte Flash et
Bouton Flash. Avec l'objet Texte Flash, vous pouvez concevoir des pages web à
l'aide de polices non-standard sans vous soucier des polices disponibles sur les
ordinateurs des visiteurs de votre site. Les boutons Flash sont créés à partir de
modèles Flash, livrés avec Dreamweaver. Il est facile de personnaliser et d'insérer
un bouton modèle dans des pages web.
Didacticiel de Dreamweaver
59
Création d'un objet Texte Flash
Vous allez maintenant créer et utiliser un objet Texte Flash comme titre dans votre
page d'accueil.
1
Dans la fenêtre de document, placez le point d'insertion au-dessus de l'image
du grimpeur.
2
Dans le panneau Objets, cliquez sur l'icône Insérer un texte Flash.
La boîte de dialogue Insérer un texte Flash s'affiche.
3
Dans la boîte de dialogue Insérer un texte Flash, définissez les options
suivantes :
• Pour Police, sélectionnez Verdana ou choisissez l'une de vos polices préférées.
• Pour Taille, tapez 18.
• Pour Couleur, cliquez sur la case de couleur et sélectionnez la couleur marron
pour le texte d'en-tête du document à l'aide de la pipette.
• Pour Couleur de survol, cliquez sur la case de couleur et, dans la fenêtre de
document, sélectionnez la couleur Or dans l'arrière-plan du tableau à l'aide de
la pipette.
• Dans le champ Texte, tapez Featured Destination.
• Dans le champ Enregistrer sous, tapez myText.swf.
4
60
Chapitre 1
Cliquez sur OK pour fermer la boîte de dialogue Insérer un texte Flash.
Aperçu de l'objet Texte Flash dans le document
L'objet Texte Flash apparaît dans le document. Vous devez animer l'objet Flash
pour voir le texte avec son effet de survol.
1
Dans l'inspecteur de propriétés, cliquez sur la flèche d'agrandissement pour
afficher l'ensemble des options.
2
Dans l'inspecteur de propriétés de l'objet Texte Flash, cliquez sur Jouer.
3
Dans la fenêtre de document, faites passer le pointeur de la souris par-dessus
l'objet Texte Flash.
4
Pour interrompre l'animation de l'objet, cliquez sur Arrêter dans l'inspecteur
de propriétés.
Création d'un objet Bouton Flash
Vous allez à présent ajouter un bouton Flash dans un document, en créant un
bouton Flash et en l'insérant au-dessous de l'image du grimpeur.
1
Dans la fenêtre de document, placez le point d'insertion à l'endroit où l'objet
doit apparaître, au-dessous de l'image du grimpeur ; dans le panneau Objets,
cliquez sur l'icône Insérer un bouton Flash.
La boîte de dialogue Insérer un bouton Flash s'affiche.
2
Dans la boîte de dialogue Insérer un bouton Flash, définissez les options
suivantes :
•
•
•
•
Dans la liste Style, sélectionnez Beveled Rect-Bronze.
Pour Texte bouton, tapez More Details.
Pour Police, sélectionnez Verdana ou choisissez l'une de vos polices préférées.
Pour Taille, tapez 11.
Didacticiel de Dreamweaver
61
• Cliquez sur Appliquer pour voir le bouton Flash dans le document.
• Dans le champ Enregistrer sous, tapez myButton.swf
3
Cliquez sur OK pour fermer la boîte de dialogue.
L'objet Bouton Flash s'affiche dans le document.
Aperçu du bouton Flash dans le document
Le bouton Flash que vous venez d'insérer disposant d'un effet de survol, activez-le
pour visualiser l'effet obtenu.
1
Dans l'inspecteur de propriétés du bouton Flash, cliquez sur Jouer pour animer
le bouton dans le document.
2
Dans la fenêtre de document, faites passer le pointeur par-dessus l'objet pour
voir l'effet de survol du bouton Flash.
3
Pour interrompre l'animation de l'objet, cliquez sur Arrêter dans l'inspecteur
de propriétés.
Création d'un modèle
Les modèles vous permettent de créer des documents ayant une structure et une
apparence communes. Les modèles sont utiles pour s'assurer que toutes les pages
d'un site partagent certaines caractéristiques.
Lorsque vous avez appliqué un modèle unique à un groupe de pages, vous pouvez
modifier une partie du contenu de ces pages en modifiant le modèle, puis en le
rappliquant aux mêmes pages. Les éléments uniques à chaque page (par exemple le
texte décrivant un objet) restent inchangés, mais les éléments communs basés sur
le modèle (par exemple les barres de navigation) sont mis à jour sur toutes les
pages basées sur ce modèle.
La page des destinations de voyages de Compass est reliée à plusieurs pages
d'informations sur les voyages décrivant les différents lieux où les visiteurs du site
aimeraient aller. Vous allez créer un modèle en vous aidant de la conception d'une
page d'informations détaillées sur des voyages existants. Le recours à un modèle
garantit que toutes vos pages voyages possèdent une mise en forme et un format
identiques.
Création d'un modèle à partir d'une page existante
Dans cette section, vous allez créer un modèle à partir d'une page voyages
existante, puis utiliser ce modèle pour créer de nouvelles pages voyages.
1
62
Chapitre 1
Dans la liste Répertoire local de la fenêtre Site, double-cliquez sur l'icône
DW4_TravelDetail_surf.html pour ouvrir ce fichier.
2
Choisissez Fichier > Enregistrer comme modèle.
La boîte de dialogue Enregistrer comme modèle s'affiche.
Les modèles existants, travelDetail et travelDetail_v2, ont été créés et appliqués
aux pages voyages du site Compass. Vous allez en créer votre propre version.
3
Dans le champ Enregistrer sous, changez le nom du modèle : tapez
myTravelDetail, puis cliquez sur Enregistrer.
Dans la fenêtre de document, un nouveau document remplace le document
DW4_TravelDetail. Dans la barre de titre du document, vous remarquerez que
le document contient un identificateur de modèle <<Template>> et une
extension de fichier modèle Dreamweaver (.dwt).
Modification d'un modèle
Pour l'instant, le nouveau modèle est identique à la page que vous avez enregistrée
comme modèle. Chaque modèle contient des régions modifiables et des régions
verrouillées. Les régions verrouillées ne peuvent être modifiées qu'à l'intérieur du
modèle lui-même. Les régions modifiables sont des espaces réservés au contenu
unique de chaque page à laquelle le modèle est appliqué. Dans votre modèle, le
logo et les boutons de navigation ne sont pas modifiables, contrairement au titre
de la destination, à la bannière publicitaire associée et à la description de la
destination.
La première étape consiste à créer des régions modifiables dans le modèle.
1
Dans le modèle myTravelDetail.dwt de la fenêtre de document, cliquez sur
l'espace réservé Flash au premier plan pour le sélectionner ; cette animation
affiche le titre de la destination.
2
Choisissez Modifier > Modèles > Nouvelle région modifiable.
La boîte de dialogue Nouvelle région modifiable s'affiche.
Didacticiel de Dreamweaver
63
3
Dans le champ Nom, tapez titleCell comme nom de cette région dans le
modèle.
4
Cliquez sur OK.
Une région du modèle est créée. Remarquez l'onglet contenant le nom de la
région du modèle. L'espace réservé est également entouré d'une ligne bleu clair
qui identifie les limites de la zone modifiable.
5
Dans la fenêtre de document, sélectionnez l'espace réservé de la bannière Flash
et choisissez Modifier > Modèles > Nouvelle région modifiable pour en faire
une région modifiable du modèle.
6
Dans le champ Nom de la boîte de dialogue Nouvelle région modifiable, tapez
adCell, puis cliquez sur OK.
Les identificateurs de zone du modèle s'affichent dans le document.
7
Dans la fenêtre de document, sélectionnez tout le texte de la première cellule
au-dessous de la bannière publicitaire ; choisissez Modifier > Modèles >
Nouvelle région modifiable pour en faire une région modifiable du modèle.
8
Dans le champ Nom de la boîte de dialogue Nouvelle région modifiable, tapez
textCell1, puis cliquez sur OK.
9
Dans la fenêtre de document, sélectionnez tout le texte de la deuxième cellule
au-dessous de la bannière publicitaire ; choisissez Modifier > Modèles >
Nouvelle région modifiable pour en faire une région modifiable du modèle.
10
Dans le champ Nom de la boîte de dialogue Nouvelle région modifiable, tapez
textCell2, puis cliquez sur OK.
11
Choisissez Fichier > Enregistrer pour enregistrer votre modèle.
Application d'un modèle à une nouvelle page
Maintenant que vous avez défini les régions modifiables, vous allez pouvoir créer
une page d'informations détaillées pour un voyage en Nouvelle-Zélande en vous
aidant du modèle.
1
64
Chapitre 1
Choisissez Fichier > Nouveau à partir d’un modèle pour ouvrir un nouveau
document.
2
Dans la liste Modèles de la boîte de dialogue Sélectionner un modèle,
sélectionnez le modèle myTravelDetail, puis cliquez sue Sélectionner pour
sélectionner le modèle à appliquer à la nouvelle page.
Le modèle est appliqué au nouveau document.
Cette page contient les mêmes régions et contenu que le modèle que vous avez
créé.
Remarque : si vous placez le pointeur de la souris sur une région non-modifiable du
modèle, telle que le logo ou les boutons de navigation, le pointeur change pour vous
informer que vous avez sélectionné une région verrouillée.
3
Enregistrez votre document, en nommant ce fichier
myTravelDetail_mtnBike.html.
Modification d'une page basée sur modèle
Vous allez à présent mettre à jour le document myTravelDetail_mtnBike.html, en
insérant dans les régions modifiables des actifs et du texte faisant référence à des
excursions en VTT en Nouvelle-Zélande.
1
Dans la fenêtre de document, cliquez sur l'espace réservé Flash dans la région
titleCell pour sélectionner l'objet que vous voulez remplacer.
2
Dans le champ Fichier de l'inspecteur de propriétés, cliquez sur l'icône de
dossier ; dans la boîte de dialogue qui s'affiche, recherchez le répertoire Assets/
swfs et sélectionnez le fichier text_mtnBike.swf.
Didacticiel de Dreamweaver
65
3
Dans la région adCell, cliquez sur l'espace réservé Flash pour sélectionner
l'objet à remplacer.
4
Dans le champ Fichier de l'inspecteur de propriétés, cliquez sur l'icône de
dossier ; dans la boîte de dialogue qui s'affiche, recherchez le répertoire Assets/
swfs et sélectionnez le fichier bikeAd.swf.
5
Choisissez Fichier > Ouvrir, puis recherchez DW4_MtnBikeText.txt pour
ouvrir un document contenant le texte de cette destination.
6
Dans DW4_MtnBikeText.txt, copiez les deux premiers paragraphes de texte
sous Cell 1, puis, dans la région textCell1 du document
myTravelDetail_mtnBike, sélectionnez le texte courant et collez le texte copié.
7
Dans DW4_MtnBikeText.txt, copiez le paragraphe de texte sous Cell 2 ; dans
la région textCell2 du document myTravelDetail_mtnBike, sélectionnez le
texte courant, puis collez le texte copié.
La page d'informations détaillées sur les voyages est mise à jour.
8
Fermez DW4_MtnBikeText.text.
9
Dans le champ Titre de la barre d'outils de Dreamweaver, tapez New Zealand
biking.
10
Enregistrez votre document.
Vérifier votre site
Préalablement à l'envoi de vos pages sur un serveur distant, vous devez toujours
vérifier vos fichiers. Vous savez désormais comment tester vos pages en les
affichant dans un navigateur ; vous allez maintenant apprendre à vous servir des
autres outils de Dreamweaver pour créer le suivi d'un fichier et pour tester vos
pages.
Vous allez d'abord apprendre comment insérer une Design Note dans un fichier,
puis comment exécuter un rapport sur les fichiers de votre site.
Création d'une Design Note
Les Design Notes sont très utiles pour la gestion de votre site, car elles permettent
d'insérer des commentaires dans la fenêtre Site de votre document. Utilisez les
Design Notes pour programmer le travail de production, exécuter des suivis de
fichiers ou communiquer les détails d'un fichier ou d'un site aux membres de
l'équipe. Vous allez créer une Design Note pour effectuer le suivi d'une
modification apportée à l'une des pages de votre site.
1
66
Chapitre 1
Dans la liste Répertoire local de la fenêtre Site de Dreamweaver (Site > Fichiers
du site), sélectionnez DW4_Destinations.html.
2
Dans le menu principal, choisissez Fichier > Design Notes.
La boîte de dialogue Design Notes s'ouvre.
3
Dans l'onglet Infos de base du menu déroulant Etat, sélectionnez A vérifier.
4
Cliquez sur l'icône du calendrier pour ajouter la date dans le champ Notes.
5
Cliquez dans le champ Notes, puis tapez Need to create Devil’s Tower page
and add links to documents.
6
Activez l'option Afficher à l'ouverture du fichier pour que la Design Note
s'ouvre automatiquement en même temps que la page.
7
Cliquez sur OK pour fermer la boîte de dialogue.
Une icône Design Note apparaît dans la colonne Notes du volet Répertoire
local.
8
Dans la fenêtre Site, sélectionnez et ouvrez le fichier DW4_Destinations.html.
Le document et la Design Note associée s'ouvrent. Vous pouvez
immédiatement voir les actions requises pour ce fichier.
Didacticiel de Dreamweaver
67
Rapports au niveau du site
Vous pouvez effectuer des rapports de site pour vérifier les conditions des fichiers
HTML et gérer le déroulement du travail. Exécutez les rapports au niveau du
document, du dossier ou du site. Vous allez exécuter un rapport pour voir si des
documents sont demeurés sans titre sur votre site.
1
Choisissez Site > Rapports.
La boîte de dialogue Rapports s'affiche.
2
Dans le menu déroulant Rapport sur de la boîte de dialogue Rapports,
sélectionnez Tout le site local, puis sous Rapports HTML, sélectionnez
Document sans titre.
3
Cliquez sur Exécuter pour exécuter un rapport.
Une boîte de dialogue Résultats s'affiche, qui répertorie tous les documents
sans titre.
4
Dans la liste Fichier, cliquez sur le fichier pour le sélectionner.
Le champ Description détaillée est actualisé en fonction des informations
d'avertissement détaillées.
5
Cliquez sur Ouvrir fichier pour ouvrir le fichier et corriger le problème.
Le fichier s'ouvre.
6
Dans le champ Titre de la barre d'outils de Dreamweaver, tapez Featured
Destinations.
7
Enregistrez et fermez le fichier lorsque vous avez terminé.
8
Fermez la boîte de dialogue Résultats.
Les prochaines étapes
Félicitations ! Vous êtes venu à bout du didacticiel de Dreamweaver. A présent,
vous savez comment créer des pages, comment ajouter du contenu et comment
tester vos documents. Vous pouvez, le cas échéant, poursuivre le travail commencé
et créer d'autres pages et liens pour le site de Compass. Vous connaissez la
procédure à suivre pour compléter les pages (les pages complètes peuvent aussi
servir de référence). Après avoir mis à jour les pages, vérifiez leur fonctionnement
et testez les effets de survol et les liens.
Pour plus d'informations sur Dreamweaver, consultez les leçons de Dreamweaver ;
dans le menu principal de Dreamweaver, choisissez Aide > Leçons, puis
sélectionnez l'une d'elles.
Si vous disposez d'une copie de Dreamweaver et de Fireworks et que vous voulez
savoir comment utiliser ces deux outils conjointement, reportez-vous au
didacticiel de Dreamweaver et Fireworks.
68
Chapitre 1
Pour plus d'informations sur l'utilisation des codes HTML et JavaScript ou des
feuilles de styles en cascade, consultez la documentation de référence livrée avec
Dreamweaver. Choisissez Fenêtres > Référence.
Didacticiel de Dreamweaver
69
70
Chapitre 1
2
CHAPITRE 2
Les bases de Dreamweaver
. . . . . . . . . . . . . . . . . . . . . . . . . . . . . . . . . . . . . . . . . . . . . . . . . . . . . . . .
Commencer à utiliser Macromedia Dreamweaver est aussi simple que d'ouvrir ou
créer un document HTML. Toutefois, il est capital de bien comprendre les
notions de base quant au fonctionnement de l'espace de travail et de savoir
comment choisir les options, utiliser les inspecteurs et les panneaux et définir les
préférences les mieux adaptées à votre façon de faire pour optimiser votre
utilisation de Dreamweaver.
71
A propos de l’espace de travail de
Dreamweaver
L'espace de travail de Dreamweaver s'adapte à divers styles de travail et niveaux
d'expertise. Voici quelques-uns des composants les plus fréquemment utilisés :
Barre
d'outils
Panneau
Objets
Menu
contextuel
Fenêtre de
document
Sélecteur de
balises
Barre du
Lanceur
Inspecteur de
propriétés
• La fenêtre de document affiche le document que vous créez et modifiez.
• La barre du Lanceur, située en bas à droite de la fenêtre de document, comporte
des boutons qui permettent d'ouvrir et de fermer les inspecteurs et panneaux
que vous utilisez fréquemment. Les icônes sur la barre du Lanceur sont
également visibles sur le Lanceur lui-même, panneau flottant que vous activez à
partir du menu Fenêtre. Vous pouvez spécifier les icônes qui doivent figurer sur
la barre du Lanceur et le Lanceur en définissant les préférences des panneaux.
• Les boutons et les menus déroulants de la barre d'outils permettent d'afficher la
fenêtre de document de diverses façons, de définir des options d'affichage et
d'accéder à certaines opérations courantes, telles que la prévisualisation dans un
navigateur.
• Les menus contextuels vous permettent d'accéder rapidement à des
commandes utiles en rapport avec la sélection ou la zone en cours. Pour afficher
un menu contextuel, cliquez avec le bouton droit de la souris (Windows) ou en
maintenant la touche Contrôle enfoncée (Macintosh) sur un élément qui vous
intéresse dans une fenêtre.
72
Chapitre 2
• Le panneau Objets est composé de boutons qui permettent de créer et d'insérer
divers types d'objets, tels que des images, des tableaux, des calques et des cadres.
Vous pouvez également alterner entre mode Standard et mode Mise en forme et
accéder aux outils de dessin du mode Mise en forme.
• L'inspecteur de propriétés affiche les propriétés modifiables de l'objet ou du
texte sélectionné (les propriétés affichées varient en fonction de l'objet ou du
texte sélectionné dans le document).
• Dreamweaver propose de nombreux autres inspecteurs, panneaux et fenêtres
qui ne sont pas illustrés ici, tels que le panneau Historique et l'inspecteur de
code. Plusieurs de ces éléments peuvent être ancrés, c'est-à-dire que vous
pouvez combiner fenêtres, inspecteurs et panneaux dans des fenêtres à onglets.
Pour ouvrir les fenêtres, inspecteurs et panneaux dans Dreamweaver, utilisez le
menu Fenêtre. Une coche en regard d'un élément dans le menu Fenêtre indique
que ledit élément est ouvert (il peut ne pas s'afficher à l'écran car masqué derrière
d'autres fenêtres). Pour afficher un élément ouvert, cliquez sur son nom dans le
menu.
Si un panneau ou un inspecteur, quoique activé, n'est pas visible, choisissez
Fenêtre > Réorganiser les panneaux.
A propos des différents modes de
Dreamweaver
Dreamweaver vous offre la possibilité de travailler de diverses manières : en mode
Création, en mode Affichage de code ou en mode mixte, où les deux modes sont
visibles. Vous passez d'un mode à un autre à l'aide de la barre d'outils de
Dreamweaver. Pour plus d'informations, voir Utilisation de la barre d'outils à la
page 78.
Utilisation du mode Affichage de code
Au fur et à mesure que vous créez et travaillez avec des documents, Dreamweaver
génère automatiquement le code source HTML sous-jacent. Pour examiner ou
modifier ce code, il suffit d'avoir recours aux éditeurs de code de Dreamweaver : le
mode Affichage de code dans la fenêtre de document ou l'inspecteur de code. Pour
plus d'informations, voir Utilisation du mode Affichage de code (ou de
l'inspecteur de code) à la page 351.
Utilisation du mode Création
Le mode Création de Dreamweaver affiche une représentation visuelle du
document, plutôt que le code sous-jacent, et vous permet de travailler de deux
façons différentes, à savoir en mode Mise en forme et en mode Standard. Vous
sélectionnez ces modes d'affichage dans la catégorie Affichage du panneau Objets.
Les bases de Dreamweaver
73
En mode Mise en forme, vous pouvez procéder à la mise en page des documents et
insérer des graphiques, du texte et autres données. Pour plus d'informations, voir
« Conception de la mise en forme d'une page » à la page 173.
En mode Standard, vous pouvez insérer des calques, créer des documents de cadre,
créer des tableaux et faire appel à d'autres fonctions qui ne sont pas disponibles en
mode Mise en forme. Pour passer en mode Standard, cliquez sur l'icône Mode
Standard dans le panneau Objets.
A propos de la fenêtre de document
En mode Création, le document en cours est affiché dans la fenêtre de document à
peu près de la même manière que dans un navigateur web. La barre de titre de la
fenêtre de document affiche le titre de la page et, entre parenthèses, le nom du
dossier racine, le nom du fichier et un astérisque si des modifications ont été
apportées au fichier sans avoir été enregistrées.
La barre d'état, située en bas de la fenêtre de document, fournit des informations
supplémentaires sur le document que vous créez.
Taille du document et temps de téléchargement prévu
Sélecteur de
balises
Menu déroulant
Taille de fenêtre
Barre du Lanceur
Le sélecteur de balises affiche les balises HTML de type parent qui contrôlent le
texte ou les objets sélectionnés. Cliquez sur l’une de ces balises pour mettre son
contenu en surbrillance dans la fenêtre du document. Cliquez sur <body> pour
sélectionner tout le corps du document.
Le menu déroulant Taille de fenêtre vous permet de redimensionner la fenêtre de
document suivant des dimensions prédéfinies ou personnalisées. Voir
Redimensionnement de la fenêtre de document à la page 75
A droite du menu déroulant Taille de fenêtre figurent une estimation de la taille
du document et du temps de téléchargement de la page, ainsi que la liste de tous
les fichiers dépendants, tels que les images et autres fichiers de données. Voir
Vérification du temps et de la taille de téléchargement à la page 541
La barre du Lanceur s'affiche à la base de la fenêtre de document. Par défaut, les
boutons qui la composent permettent d'ouvrir la fenêtre Site, les panneaux Actifs,
Styles HTML, Styles CSS, Comportements et Historique et l'inspecteur de code.
Pour déterminer les boutons qui doivent figurer sur la barre du Lanceur (et dans le
Lanceur flottant), voir Personnalisation de la barre du Lanceur à la page 77.
74
Chapitre 2
Redimensionnement de la fenêtre de document
Les dimensions actuelles de la fenêtre (en pixels) s'inscrivent dans la barre d'état de
la fenêtre de document. Lorsque vous cliquez sur ces dimensions, le menu
déroulant Taille de fenêtre s'affiche à l'écran et vous permet d'adapter la taille de la
fenêtre aux formats d'affichage courants. Pour optimiser l'aspect d'une page à une
taille spécifique, alignez la fenêtre de document sur l'un des formats
prédéterminés, modifiez ces formats prédéterminés ou créez de nouvelles tailles.
Remarque : la taille de la fenêtre correspond aux dimensions internes de la fenêtre de
navigateur, bordures exclues ; la taille d’affichage est indiquée entre parenthèses. Optez,
par exemple, pour le format « 536 x 196 (640 x 480, valeur par défaut) » si les visiteurs de
votre site utilisent Microsoft Internet Explorer ou Netscape Navigator par défaut sur un
moniteur de 640 x 480.
Pour redimensionner la fenêtre de document à un format prédéterminé :
Choisissez l’une des tailles affichées dans le menu déroulant qui se trouve dans la
barre d’état de la fenêtre de document.
Pour modifier les valeurs figurant dans le menu déroulant Taille de fenêtre :
1
Cliquez sur Modifier les tailles dans le menu déroulant Taille de fenêtre.
2
Cliquez sur une valeur de largeur ou de hauteur dans la liste Taille de la fenêtre,
puis entrez une nouvelle valeur.
Pour que la fenêtre de document s'aligne uniquement sur une largeur
spécifique sans que sa hauteur change, sélectionnez une valeur de hauteur et
supprimez-la.
3
Cliquez dans le champ Description pour saisir un texte descriptif d'une taille
spécifique.
4
Cliquez sur OK pour enregistrer la modification et revenir à la fenêtre de
document.
Pour ajouter un nouveau format d’affichage au menu déroulant Taille de fenêtre :
1
Cliquez sur Modifier les tailles dans le menu déroulant Taille de fenêtre.
Les bases de Dreamweaver
75
2
Cliquez dans l’espace vierge qui apparaît sous la dernière valeur de la colonne
Largeur.
3
Indiquez les valeurs désirées pour Largeur et Hauteur. Pour définir soit la
largeur, soit la hauteur, laissez l'un des champs vide.
4
Cliquez dans le champ Description pour saisir un texte décrivant la taille
ajoutée.
5
Cliquez sur OK pour enregistrer la modification et revenir à la fenêtre de
document.
Par exemple, vous pouvez taper SVGA ou PC standard à côté de l'entrée
correspondant à un moniteur d'une résolution de 800 x 600 pixels, et Mac 17
à côté de l'entrée correspondant à un moniteur d'une résolution de
832 x 624 pixels. Notez que la plupart des moniteurs peuvent être réglés pour
diverses résolutions.
Réduction et restauration des fenêtres et des panneaux
(pour PC uniquement)
Vous pouvez réduire et restaurer toutes les fenêtres ouvertes de Dreamweaver,
c'est-à-dire les fenêtres de document, les inspecteurs et les panneaux.
• Pour réduire toutes les fenêtres de Dreamweaver, appuyez sur les touches
Maj+F4 ou sélectionnez Fenêtre > Réduire tout.
• Pour restaurer toutes les fenêtres de Dreamweaver, appuyez sur les touches
Alt+Maj+F4. Si vous avez ouvert au moins une fenêtre, sélectionnez Fenêtre >
Restaurer tout pour restaurer toute fenêtre supplémentaire.
Définition des préférences de la barre d'état
Utilisez ces préférences pour définir les options applicables à la barre d'état qui
apparaît à la base de la fenêtre de document. Pour afficher ces préférences,
choisissez Edition > Préférences, puis cliquez sur Barre d'état.
Taille de la fenêtre Permet de personnaliser les tailles de fenêtre qui s'affichent
dans le menu déroulant de la barre d'état. Voir Redimensionnement de la fenêtre
de document à la page 75 .
Vitesse de connexion Détermine la vitesse de connexion (exprimée en Kb/s,
kilobits par seconde) utilisée pour calculer le temps de téléchargement. La taille de
téléchargement de la page apparaît dans la barre d'état. Celle des images et autres
actifs est affichée dans l'inspecteur de propriétés lorsqu'une image est sélectionnée.
Afficher le lanceur dans la barre d'état affiche la barre du Lanceur à la base de la
fenêtre de document. Les boutons qui composent la barre du Lanceur permettent
de lancer fenêtres, panneaux et inspecteurs. Le lanceur contient les mêmes
boutons (avec le texte) et fonctions. Pour plus d'informations, voir
Personnalisation de la barre du Lanceur à la page 77.
76
Chapitre 2
Utilisation de la barre du Lanceur
La barre du Lanceur est composée de boutons qui permettent d'ouvrir et de
fermer panneaux, fenêtres et inspecteurs. Vous pouvez également afficher le
lanceur lui-même, panneau flottant pourvu des mêmes boutons.
Pour afficher ou masquer le lanceur :
Choisissez Fenêtre > Lanceur.
Si la barre de lancement n'apparaît pas à la base de la fenêtre de document, activez
l'option Afficher le lanceur dans la barre d'état dans les préférences de la barre
d'état.
Pour orienter le lanceur horizontalement ou verticalement :
Cliquez sur l'icône d'orientation en bas à droite.
Pour plus d'informations sur les éléments accessibles à partir des boutons du
lanceur par défaut, voir La fenêtre Site à la page 110, Gestion et insertion d'actifs
à la page 231, « Utilisation de styles HTML pour formater un texte » à la
page 254, Utilisation du panneau Styles CSS à la page 267, Utilisation du
panneau Comportements à la page 462, A propos de l'automatisation des tâches à
la page 164, Utilisation du mode Affichage de code (ou de l'inspecteur de code) à
la page 351.
Personnalisation de la barre du Lanceur
Indiquez les éléments qui doivent figurer sur la barre du Lanceur et dans le lanceur
lui-même dans les préférences des panneaux.
Pour préciser quels boutons doivent apparaître sur la barre du Lanceur dans le
lanceur :
1
Choisissez Edition > Préférences, puis sélectionnez Panneaux dans la liste des
catégories.
Les éléments sélectionnés pour apparaître dans le lanceur et sur la barre du
Lanceur sont répertoriés dans la boîte Montrer dans Lanceur.
2
Pour ajouter un élément dans le lanceur et sur la barre du Lanceur, cliquez sur
le bouton plus (+).
3
Pour supprimer un élément du lanceur et de la barre du Lanceur, sélectionnez
cet élément et cliquez sur le bouton moins (-).
Les bases de Dreamweaver
77
4
Pour changer l'ordre dans lequel les éléments sont affichés dans le lanceur ou
sur la barre du Lanceur, sélectionnez un élément dans la liste, et cliquez sur un
bouton fléché.
Par exemple, pour déplacer un élément vers la droite dans le lanceur, faites-le
descendre dans la liste.
5
Cliquez sur OK.
Le lanceur et la barre du Lanceur changent en conséquence.
Utilisation de la barre d'outils
Les boutons qui composent la barre d'outils de Dreamweaver permettent
d'accéder rapidement aux différents modes d'affichage : mode Affichage de code,
mode Création, et un troisième mode comprenant à la fois le mode Affichage de
code et le mode Création. La barre d'outils comporte également des commandes
courantes qui varient en fonction du mode sélectionné et de l'état du document.
Les éléments du menu Options (le bouton situé à droite) changent suivant le
mode que vous choisissez.
Etat du
fichier
Mode Affichage de
code
Mode
Création
Titre du
document
Modes Affichage
de code et Création
Aperçu
dans le
navigateur
Référence
Actualiser
mode
Création
Menu
Options
Navigation dans
le code
• Pour afficher ou masquer la barre d'outils, choisissez Affichage > Barre d'outils.
• Pour afficher le code seulement dans la fenêtre de document, cliquez sur le
bouton Afficher mode Code.
• Pour afficher les deux modes simultanément, cliquez sur le bouton Afficher les
modes Code et Création.
Dans ce cas, l'option Mode Création au premier plan est activée dans le menu
Affichage. Utilisez cette option pour préciser quel mode doit s'afficher en haut
de la fenêtre de document.
• Pour afficher le mode Création seulement, cliquez sur le bouton Afficher mode
Création.
Tous ces modes sont également accessibles à partir du menu Affichage.
78
Chapitre 2
• Saisissez le titre de votre document dans le champ Titre.
Si votre document possède déjà un titre, celui-ci s'affiche dans ce champ.
• Pour afficher le menu déroulant Etat du fichier, cliquez sur le bouton Menu
Etat du fichier.
• Pour prévisualiser ou déboguer un document dans un navigateur, cliquez sur le
bouton Aperçu/Débogage dans le navigateur et choisissez l'un des navigateurs
répertorié dans la liste du menu déroulant.
Pour ajouter ou modifier des navigateurs dans le menu, choisissez Modifier la
liste des navigateurs.
• Pour actualiser le mode Création, cliquez sur le bouton Actualiser mode
Création.
• Pour accéder au panneau Référence, cliquez sur le bouton Référence.
Ce panneau comporte des références sur HTML, CSS et le code JavaScript.
Pour plus d'informations, voir Utilisation du panneau Référence de
Dreamweaver à la page 348.
• Pour naviguer dans le code, cliquez sur le bouton Navigation dans le code.
Pour plus d'informations, voir « Débogage de code JavaScript » à la page 501.
• Pour accéder au menu Options, cliquez sur le bouton Menu Options.
Le menu Options répertorie diverses options associées à chaque mode. Pour
plus d'informations sur les options du mode Affichage de code, voir Utilisation
du mode Affichage de code (ou de l'inspecteur de code) à la page 351. Pour
plus d'informations sur les options du mode Création, voir « Conception de la
mise en forme d'une page » à la page 173
Remarque : lorsque la fenêtre de document affiche les deux modes, vous pouvez
accéder au menu Options de l'un ou l'autre des modes en cliquant sur le mode désiré,
puis sur le menu Options.
Utilisation des menus contextuels
Dreamweaver fait un large usage des menus contextuels, qui vous permettent
d'accéder rapidement aux commandes et propriétés les plus utiles relatives à l'objet
ou à la fenêtre avec lesquels vous travaillez. Les menus contextuels répertorient
uniquement les commandes en rapport avec la sélection en cours.
Pour utiliser un menu contextuel :
1
Cliquez avec le bouton droit de la souris (Windows) ou en maintenant la
touche Contrôle enfoncée (Macintosh) sur l'objet ou la fenêtre qui vous
intéresse.
Le menu contextuel associé à l'objet ou la fenêtre sélectionné s'affiche à l'écran.
Les bases de Dreamweaver
79
2
Sélectionnez la commande dans le menu contextuel, puis relâchez le bouton de
la souris.
Utilisation du Panneau Objets
Les boutons qui composent le panneau Objets permettent de créer et d'insérer des
objets, tels que des tableaux, des calques et des images. Pour afficher ou masquer le
panneau Objets, choisissez Fenêtre > Objets.
Pour insérer un objet :
Cliquez sur le bouton du panneau Objets correspondant ou faites glisser l'icône
du bouton vers la fenêtre de document. Une boîte de dialogue d'insertion
d'objets, qui varie en fonction de l'objet, s'affiche et vous demande de sélectionner
ou d'insérer le fichier ou l'objet de votre choix.
Pour contourner cette boîte de dialogue et insérer un espace réservé vide :
Maintenez la touche Contrôle (Windows) ou Option (Macintosh) enfoncée et
insérez l'objet. Par exemple, pour insérer l'espace réservé d'une image sans
indiquer de fichier image, maintenez la touche Contrôle (Windows) ou Option
(Macintosh) enfoncée, et cliquez sur le bouton Image.
Remarque : ce processus ne permet pas de contourner toutes les boîtes de dialogue.
Certains objets, tels que les barres de navigation, les calques, les boutons Flash, les cadres,
etc., ne peuvent insérer d'espace réservé.
80
Chapitre 2
Le panneau Objets est divisé en sept catégories par défaut : Caractères, Commun,
Formulaires, Cadres, En-tête, Invisibles et Spécial. Il comporte aussi des boutons
qui permettent de modifier le mode dans lequel vous travaillez (Standard et Mise
en forme).
• La catégorie Caractères contient des caractères spéciaux, par exemple le symbole
du copyright, les guillemets typographiques et le symbole de marque déposée
(trademark). Notez que ces symboles ne sont pas toujours correctement affichés
dans les navigateurs (Netscape et IE) d'une version antérieure à 3.0.
• La catégorie Commun contient des boutons permettant de créer et d'insérer les
objets les plus fréquemment utilisés, tels que les images, les tableaux et les
calques.
• La catégorie Formulaires contient des boutons permettant de créer des
formulaires et d'y insérer des éléments.
• La catégorie Cadres contient les éléments des structures de jeux de cadres
courantes.
• La catégorie En-tête contient des boutons permettant d'ajouter divers éléments
d'en-tête, tels que les balises meta, keywords et base.
• La catégorie Invisibles contient des boutons qui permettent de créer des objets
invisibles dans la fenêtre du navigateur, par exemple des points d'ancrage
nommés. Choisissez Affichage > Assistances visuelles > Eléments invisibles
pour afficher des icônes marquant les emplacements de ces objets. Cliquez sur
les icônes des éléments invisibles dans la fenêtre de document pour sélectionner
ces objets et modifier leurs propriétés. Voir Les éléments invisibles à la page
160.
Les bases de Dreamweaver
81
• La catégorie Spécial contient des boutons permettant d'insérer des éléments
spéciaux, tels que des appliquettes Java, des plug-ins et des objets ActiveX. Pour
plus d'informations, voir Insertion d'éléments multimédias à la page 315.
• Dans la section Affichage du panneau Objets, vous pouvez choisir entre le
mode Standard (affichage par défaut) et le mode Mise en forme. En mode Mise
en forme, vous pouvez également sélectionner les outils de mise en forme, à
savoir les options Dessiner la cellule de Mise en forme et Dessiner le tableau de
Mise en forme. Pour plus d'informations, voir Conception de la mise en forme
d'une page à la page 173
Pour passer d'une catégorie à une autre, utilisez le menu déroulant en haut du
panneau. Vous pouvez modifier un objet du panneau ou créer vos propres objets.
Voir Modification du panneau Objets à la page 547 et Création d'un objet simple
à la page 548. Pour plus d'informations sur les options de chaque panneau,
affichez les rubriques correspondantes dans l'aide de Dreamweaver.
Certains paramètres des préférences générales affectent le panneau Objets. Pour
modifier ces préférences, choisissez Edition > Préférences, puis sélectionnez
Général.
• Lors de l'insertion d'objets, tels que des images, des tableaux, des scripts et des
éléments d'en-tête, une boîte de dialogue vous demande des informations
supplémentaires. Vous pouvez supprimer ces boîtes de dialogue en désactivant
l'option Afficher la boîte de dialogue lors de l'insertion d'objets ou en
maintenant la touche Contrôle enfoncée tandis que vous créez l'objet. Si cette
option est désactivée lorsque vous insérez un objet, celui-ci aura des valeurs par
défaut. Utilisez l'inspecteur de propriétés pour modifier les propriétés de l'objet
après l'avoir inséré.
• La préférence du panneau Objets vous permet d'afficher le contenu du panneau
Objets sous forme de texte, d'icônes ou d'une combinaison de texte et d'icônes.
Utilisation de l’inspecteur de propriétés
L'inspecteur de propriétés vous permet d'examiner et de modifier les propriétés de
l'élément de page sélectionné (un élément de page est un objet ou du texte). Vous
pouvez sélectionner les éléments de page dans la fenêtre de document ou dans
l'inspecteur de code.
Pour afficher ou masquer l'inspecteur de propriétés, choisissez Fenêtre >
Propriétés.
82
Chapitre 2
La plupart des changements apportés à une propriété sont immédiatement
appliqués dans la fenêtre de document. Certains changements de propriétés ne
prennent effet qu'au moment où vous cliquez hors des champs de texte de
modification des propriétés, que vous appuyez sur la touche Retour ou sur la
touche de tabulation pour passer à une autre propriété.
Le contenu de l'inspecteur de propriétés varie en fonction de l'élément
sélectionné. Pour obtenir des informations sur des propriétés particulières,
sélectionnez un élément dans la fenêtre du document, puis cliquez sur l'icône
Aide (?) dans le coin supérieur droit de l'inspecteur de propriétés.
Ce dernier affiche initialement les propriétés de l'élément sélectionné les plus
souvent utilisées. Pour voir toutes les autres propriétés, cliquez sur la flèche
d'agrandissement, dans le coin inférieur droit de l'inspecteur de propriétés. Il
arrive que certaines propriétés masquées n'apparaissent pas, même si l'inspecteur
de propriétés est sous sa forme agrandie. Dans ce cas, codez ces propriétés
manuellement, à l'aide de l'inspecteur de code ou en mode Affichage de code.
Utilisation des panneaux flottants ancrables
La plupart des panneaux de Dreamweaver peuvent être ancrés, c'est-à-dire
combinés en un unique panneau flottant pourvu de plusieurs onglets. Cela permet
d’accéder aisément aux informations nécessaires sans pour autant encombrer votre
espace de travail. Notez toutefois que le lanceur, l'inspecteur de propriétés et la
fenêtre Site ne sont pas ancrables. De même, les panneaux et inspecteurs sont
désormais alignés automatiquement les uns par rapport aux autres, sur les côtés de
l'écran ou la fenêtre de document, ce qui facilite ainsi le déplacement et la
réorganisation des différents panneaux et fenêtres flottants dans Dreamweaver.
Pour combiner plusieurs panneaux et créer un panneau à onglets :
1
Faites glisser l’onglet (et non la barre de titre) d’un panneau flottant audessus d’un autre panneau flottant. Lorsqu’une bordure en surbrillance apparaît
autour du panneau cible, relâchez le bouton de la souris.
2
Pour afficher un panneau au premier plan, cliquez sur son onglet.
Onglet du panneau
Historique
Panneau Historique étant
déplacé vers le panneau Calques
Les bases de Dreamweaver
83
Le panneau Objets n'ayant pas d'onglet, vous ne pouvez pas l'ancrer à un autre
panneau en l'y faisant glisser ; il est toutefois possible de faire glisser l'onglet d'un
autre panneau au-dessus du panneau Objets pour les combiner. Vous pouvez, si
vous le souhaitez, déplacer des panneaux à onglets entre différents panneaux
flottants, tout en les réorganisant en fonction du déroulement de votre travail,
suivant le processus susdécrit.
Pour supprimer un panneau d'un panneau à onglets :
Faites glisser son onglet hors du la fenêtre.
Définition des préférences des panneaux
Utilisez les préférences des panneaux pour spécifier les panneaux et inspecteurs qui
doivent toujours s'afficher au premier plan de la fenêtre de document et de la
fenêtre Site et indiquez ceux qu'il est possible de masquer. Vous pouvez également
utiliser les préférences des panneaux pour déterminer les panneaux et inspecteurs
qui doivent figurer dans le lanceur ou sur la barre du lanceur.
Pour indiquer l'endroit où les panneaux flottants doivent apparaître par rapport à la
fenêtre de document :
1
Choisissez Edition > Préférences, puis sélectionnez Panneaux dans la liste des
catégories.
Par défaut, tous les panneaux, fenêtres et inspecteurs s'affichent au premier plan
de la fenêtre de document.
2
Désélectionnez les panneaux, fenêtres et inspecteurs que vous voulez placer à
l'arrière-plan de la fenêtre de document.
Par exemple, si vous désirez que la fenêtre de document masque l’inspecteur de
code, désélectionnez l’option Inspecteur de code. L'inspecteur de code ne
s'affichera alors devant la fenêtre de document que s'il est activé.
De même, si vous désirez que la fenêtre de document passe au premier plan par
rapport aux panneaux flottants que vous avez ajoutés en personnalisant
Dreamweaver, désélectionnez l’option Toutes autres palettes.
84
Chapitre 2
A propos du panneau Historique
Le panneau Historique répertorie toutes les étapes de votre travail au sein du
document actif depuis que vous l'avez créé ou ouvert (il n'affiche pas les étapes de
votre travail dans d'autres cadres, d'autres fenêtres de document ou dans la fenêtre
Site). Il vous permet d'annuler une ou plusieurs étapes, de reproduire des étapes
précédentes et d'automatiser des tâches en créant de nouvelles commandes.
Etapes
Curseur (index)
Bouton Reproduire
Bouton Copier les étapes Bouton Enregistrer comme
commande
Lors de l'ouverture du panneau Historique, le curseur, ou index, pointe sur la
dernière action que vous avez accomplie.
Utilisation du panneau Historique
Le panneau Historique enregistre toutes les étapes de votre travail dans
Dreamweaver. Vous pouvez utiliser le panneau Historique pour annuler plusieurs
étapes simultanément.
Pour annuler la dernière opération effectuée dans un document, choisissez
Edition > Annuler, comme dans la plupart des applications (dans le menu
Edition, le nom de la commande Annuler change en fonction de la dernière
opération exécutée).
Le panneau Historique permet également de reproduire des étapes déjà réalisées et
d'automatiser des tâches en créant de nouvelles commandes. Pour plus
d'informations, voir A propos de l'automatisation des tâches à la page 164.
Les bases de Dreamweaver
85
Pour ouvrir le panneau Historique :
Choisissez Fenêtre > Historique.
Pour annuler la dernière action :
Déplacez le curseur du panneau Historique d'une étape vers le haut dans la liste.
Cette opération a le même effet que lorsque vous cliquez sur Edition > Annuler.
L'étape annulée apparaît alors en grisé.
Pour annuler plusieurs opérations à la fois, utilisez l'une des méthodes suivantes :
• Déplacez le curseur jusqu'à une étape de la liste.
• Cliquez à gauche d'une étape le long de la trajectoire du curseur ; le curseur se
dirige automatiquement vers cette étape, annulant toutes celles qui sont sur son
passage.
Remarque : pour provoquer un déplacement automatique vers une étape spécifique,
cliquez à gauche de cette étape ; si vous cliquez sur l'étape elle-même, elle sera
sélectionnée. La sélection d'une étape est une opération différente du retour à cette étape
dans l'historique des actions.
Tout comme pour l'annulation d'une seule action, si vous annulez une série
d'étapes, puis effectuez une autre opération dans le document, il ne vous sera plus
possible de rétablir les actions annulées : elles disparaissent du panneau
Historique.
Le panneau Historique vous permet aussi de répéter des actions qui apparaissent
encore dans l'historique et d'automatiser des tâches sur la base d'étapes déjà
effectuées.Voir A propos de l'automatisation des tâches à la page 164
Pour définir le nombre maximal d'étapes que le panneau Historique conserve et
affiche :
1
86
Chapitre 2
Choisissez Edition > Préférences, puis sélectionnez la catégorie Général.
2
Tapez un chiffre dans la zone Nombre maximal d'étapes de l'historique.
La valeur par défaut doit être suffisante pour les besoins de la plupart des
utilisateurs. Plus ce chiffre est élevé, plus le panneau Historique utilisera de
mémoire. Cela peut affecter les performances et ralentir considérablement votre
système. Lorsque le panneau Historique atteint le nombre maximal d'étapes, les
premières étapes sont supprimées.
Remarque : il est impossible de modifier l'ordre dans lequel les étapes sont affichées dans
le panneau Historique. Il ne faut pas voir dans le panneau Historique une collection
arbitraire de commandes ; il vous permet de voir, dans l'ordre chronologique, la liste des
actions déjà effectuées.
Pour effacer la liste des actions du panneau Historique pour le document en
cours :
Dans le menu contextuel du panneau Historique, choisissez Effacer l'historique.
Cette commande efface également toutes les informations permettant d'annuler
les actions effectuées dans le document en cours : après avoir cliqué sur Effacer
l'historique, il vous sera impossible d'annuler les actions dont la trace a été effacé.
(Notez bien que la fonction Effacer l'historique n'annule aucune action passée,
mais se limite à supprimer l'enregistrement de ces étapes dans la mémoire de
Dreamweaver.)
Utilisation des autres panneaux de Dreamweaver
L'espace de travail de Dreamweaver est composé de plusieurs autres panneaux. En
voici quelques-uns :
L'inspecteur de code affiche le code utilisé par les navigateurs pour afficher le
document comme une page web. Pour afficher ou masquer l'inspecteur de code,
choisissez Fenêtre > Inspecteur de code.
Les modifications effectuées dans la fenêtre de document apparaissent
immédiatement dans l'inspecteur de code. Lorsque vous saisissez du code HTML
dans l'inspecteur de code, puis cliquez en-dehors de sa fenêtre, les changements
correspondants apparaissent dans la fenêtre de document. Pour plus
d'informations, voir Utilisation du mode Affichage de code (ou de l'inspecteur de
code) à la page 351.
Pour apporter des modifications mineures à des balises HTML, vous pouvez
utiliser le mini-éditeur HTML, Quick Tag Editor, au lieu de l'inspecteur de code.
Pour afficher Quick Tag Editor, appuyez sur Ctrl+T (Windows) ou
Commande+T (Macintosh), ou choisissez Modifier > Quick Tag Editor. Pour
plus d'informations, voir Modification d'une balise HTML en mode Création à la
page 359.
Le panneau Référence fournit des informations détaillées sur la balise HTML que
vous utilisez et ses attributs. Il est accessible à partir du menu Fenêtre, de la barre
du Lanceur ou de l'inspecteur de code.
Les bases de Dreamweaver
87
Par exemple, vous pouvez sélectionner une balise img, cliquer sur le bouton
Référence de la barre d'outils et rechercher les attributs à appliquer (align,
border, etc.). Pour plus d'informations, voir Utilisation du panneau Référence de
Dreamweaver à la page 348.
Le débogueur JavaScript de Dreamweaver permet de déboguer le code JavaScript
côté client. Il est accessible à partir du menu Fenêtre. Pour plus d'informations,
voir « Débogage de code JavaScript » à la page 501.
Utilisation des couleurs
Dans Dreamweaver, les inspecteurs de propriétés de la plupart des éléments de
page, ainsi que de nombreuses boîtes de dialogue, comportent une icône
permettant d'ouvrir un sélecteur de couleur. Choisissez la couleur d'un élément de
page dans le sélecteur.
Pour choisir une couleur dans Dreamweaver :
1
Cliquez sur l'icône des couleurs dans n'importe quelle boîte de dialogue ou
dans l'inspecteur de propriétés.
Le sélecteur de couleur s'affiche à l'écran.
Icône des couleurs de
l'inspecteur de propriétés
2
Utilisez l'une des méthodes suivantes :
• Utilisez la pipette pour sélectionner une nuance de couleur dans la palette.
Toutes les couleurs des palettes Cubes de couleur (valeur par défaut) et Ton
continu sont sécurisées pour le web ; d'autres palettes ne le sont pas.
• Utilisez la pipette pour sélectionner une couleur à partir d'un point visible à
l'écran, même à l'extérieur de la fenêtre de Dreamweaver. Si vous cliquez sur le
bureau ou sur une autre application, Dreamweaver sélectionne la couleur de la
zone sur laquelle vous avez cliqué, mais vous pouvez, si vous le souhaitez, passer
à l'autre application ; dans ce cas, poursuivez votre travail en cliquant sur une
fenêtre Dreamweaver ou maintenez le bouton de la souris enfoncé et passez de
Dreamweaver au bureau, afin d'éviter d'avoir à sortir de Dreamweaver.
88
Chapitre 2
• Pour élargir plus amplement la sélection, utilisez le menu déroulant en haut à
droite du nuancier. Vous pouvez sélectionner les palettes Cubes de couleur, Ton
continu, Système d'exploitation Windows, Mac OS, Niveaux de gris et Aligner
au Web sécurisé.
Notez que les palettes Cubes de couleur et Ton continu sont sécurisées pour le
web, contrairement aux palettes Système d'exploitation Windows, Mac OS et
Niveaux de gris. Si la palette que vous utilisez n'est pas sécurisée pour le web et
que vous cliquez sur Aligner au Web sécurisé, Dreamweaver remplace la
couleur sélectionnée par la couleur sécurisée pour le web la plus proche.
Autrement dit, la couleur que vous voyez n'est pas forcément celle que vous
avez choisie.
• Pour effacer la couleur courante sans avoir à en choisir une autre, cliquez sur le
bouton Barré.
• Pour ouvrir le nuancier du système, cliquez sur le bouton Roue chromatique.
Les couleurs sécurisées pour le web
En HTML, les couleurs sont exprimées par leur valeur hexadécimale (par
exemple, #FF0000) ou, pour les principales, par leur nom en anglais (red). Une
couleur sécurisée pour le web est une couleur qui, en mode 256 couleurs, reste
toujours la même dans Netscape Navigator et Microsoft Internet Explorer, sous
Windows comme sur Macintosh. Par convention, il y a 216 couleurs communes,
et toute valeur hexadécimale combinant les paires 00, 33, 66, 99, CC ou FF
(correspondant respectivement aux niveaux RVB 0, 51, 102, 153, 204 et 255)
représente une couleur sécurisée pour le web.
Des tests approfondis ont cependant révélé qu'en réalité seules 216 couleurs sont
sécurisées pour le web. Sous Windows, Internet Explorer ne restitue pas
correctement les couleurs #0033FF (0,51,255), #3300FF (51,0,255), #00FF33
(0,255,51) et #33FF00 (51,255,0).
Les palette Cubes de couleur (valeur par défaut) et Ton continu de Dreamweaver
utilisent la palette sécurisée pour le web de 216 couleurs ; lorsque vous
sélectionnez une couleur dans ces palettes, c'est la valeur hexadécimale
correspondante qui s'affiche.
Pour choisir une couleur en dehors de la gamme sécurisée pour le web, ouvrez le
nuancier du système en cliquant sur le bouton Roue chromatique en haut à droite
du nuancier de Dreamweaver. Celle-ci n'est pas limitée aux couleurs sécurisées
pour le web.
Les bases de Dreamweaver
89
Les versions UNIX de Netscape Navigator utilisent une palette de couleurs
différente de celle des versions Windows et Macintosh. Si vous développez
exclusivement pour des plates-formes UNIX (ou si le public visé est composé
d'utilisateurs de Windows ou de Macintosh équipés de moniteurs 24 bits et
d'utilisateurs d'UNIX équipés de moniteurs 8 bits), vous pouvez utiliser des
valeurs hexadécimales combinant les paires 00, 40, 80, BF ou FF, qui produisent
des couleurs sécurisées pour le web sur les ordinateurs exécutant SunOS.
Définition des préférences
Dreamweaver intègre des paramètres de préférence qui commandent l'aspect
général de son interface utilisateur, ainsi que les options liées à des fonctions
spécifiques, par exemple les calques, les feuilles de style, l'affichage des codes
HTML et JavaScript, les éditeurs externes et la prévisualisation de pages dans les
navigateurs. Les informations relatives à certaines options de préférences
spécifiques sont fournies dans le guide de l'utilisateur de ce manuel suivant la
rubrique ou fonction associée.
Ce guide ne décrit que les options de préférences les plus courantes. Pour toute
information sur une option de préférence spécifique non décrite dans ce
document, consultez la rubrique correspondante dans l'aide de Dreamweaver.
Définition des préférences générales
Les préférences générales commandent l'aspect général de Dreamweaver. Pour
modifier ces préférences, choisissez Edition > Préférences, puis cliquez sur
Général. Les préférences générales sont divisées en deux sous-catégories : les
options Fichier et les options Edition. Pour plus d'informations sur ces
préférences, voir l'aide de Dreamweaver.
Définition des préférences de polices et d'encodage
Les préférences de polices et d'encodage permettent de définir un codage de
polices par défaut pour les nouveaux documents et de définir les polices que
Dreamweaver utilise pour afficher chaque codage de police. Le codage d'un
document détermine la façon dont ce document est affiché dans un navigateur.
Les paramètres de polices de Dreamweaver vous permettent d'utiliser un texte
affiché dans la police et la taille de votre choix, sans affecter l'aspect qu'aura le
document dans un navigateur.
Pour modifier le codage du document sélectionné :
Choisissez Modifier > Propriétés de la page, puis sélectionnez un codage dans le
menu contextuel Encodage du document.
90
Chapitre 2
Pour modifier le type de codage par défaut à utiliser lors de la création de
nouveaux documents :
Choisissez Edition > Préférences, puis cliquez sur Polices / Encodages dans la liste
des catégories et choisissez un codage dans le menu déroulant Encodage par
défaut.
Pour définir la police à utiliser pour chaque type de codage :
1
Choisissez Edition > Préférences, puis cliquez sur Polices / Encodages dans la
liste des catégories.
2
Sélectionnez le type de codage désiré (par exemple Occidental (Latin1) ou
Japonais) dans la liste Paramètres de la police, puis choisissez les polices à
utiliser pour ce codage dans les menus de polices, sous la liste Paramètres de la
police.
Pour plus d'informations sur les préférences de polices et d'encodages, voir l'aide
de Dreamweaver.
Utilisation de Dreamweaver avec d'autres
applications
Dreamweaver s'adapte à votre méthode de conception et de développement de site
web, en vous permettant de travailler aisément avec d'autres applications. Pour
plus d’informations sur le travail en collaboration avec d'autres applications
(navigateurs, éditeurs HTML, programmes de retouche d'image et d'animation),
voir les rubriques suivantes :
• Pour plus d’informations sur l'utilisation de Dreamweaver avec d'autres
éditeurs HTML, tels que HomeSite ou BBEdit, voir Utilisation d'éditeurs
HTML externes à la page 371.
• Vous pouvez spécifier vos navigateurs favoris pour l'affichage de votre site. Voir
Aperçu dans des navigateurs à la page 536 .
• Vous pouvez lancer un éditeur d'image externe, tel que Macromedia Fireworks,
depuis Dreamweaver. Voir Utilisation d'un éditeur d'image externe .
• Vous pouvez configurer Dreamweaver pour exécuter un éditeur différent pour
chaque type de fichier. Voir Démarrage d'un éditeur multimédia externe à la
page 316 .
• Pour toute information sur l'ajout d'animations à votre site avec des séquences
réalisées dans l'application Flash, voir A propos du contenu Flash à la page 318.
• Pour savoir comment rendre votre site interactif à l'aide d'animations
Shockwave, voir A propos des animations Shockwave à la page 328 .
Les bases de Dreamweaver
91
Personnalisation de base dans
Dreamweaver
Vous pouvez personnaliser Dreamweaver en fonction de vos besoins à l'aide de
certaines techniques élémentaires. Le simple fait, par exemple, de définir des
préférences, de créer des raccourcis clavier et d'ajouter des extensions permet de
configurer l'espace de travail sans avoir à comprendre le code complexe ni à
modifier aucun fichier texte. Pour plus d'informations sur les fonctions de
personnalisation avancées, voir « Personnalisation de Dreamweaver » à la page 545
Utilisation de l'éditeur de raccourcis clavier
Utilisez l'éditeur de raccourcis clavier pour créer ou modifier des touches de
raccourci ou utilisez les jeux de raccourcis préalablement déterminés.
Pour accéder à l'éditeur de raccourcis clavier :
Choisissez Edition > Raccourcis clavier.
La boîte de dialogue Raccourcis clavier s'affiche à l'écran, dans laquelle vous
pouvez sélectionner des options ou modifier des commandes.
Bouton Jeu
dupliqué
Bouton
Supprimer le jeu
Bouton
Enregistrer sous
fichier HTML
Bouton
Renommer
I’icône
92
Chapitre 2
: menu qui affiche les jeux de raccourcis prédéterminés livrés avec
Dreamweaver, ainsi que tous les jeux personnalisés que vous avez vous-même
définis. Par défaut, le jeu en cours est le jeu utilisé par Dreamweaver dans le
document en cours. Les jeux prédéterminés sont répertoriés en haut du menu. Si
vous connaissez les raccourcis de Dreamweaver 3, utilisez-les en choisissant le jeu
prédéterminé de Dreamweaver 3 (outre les raccourcis Dreamweaver 3 pour les
fonctions Dreamweaver 3, ce jeu contient également les raccourcis
Dreamweaver 4 pour les fonctions qui ne figuraient pas dans Dreamweaver 3).
Jeu en cours
Commandes : menu déroulant, dans lequel vous sélectionnez la catégorie de
commandes à modifier. Par exemple, vous pouvez modifier des commandes de
menu, telles que Ouvrir le fichier ou l'une des trois commandes de modification
du code, telles que Equilibrer les accolades.
: affiche les commandes de la catégorie que vous avez
choisie dans le menu déroulant Commandes, ainsi que les raccourcis clavier
attribués. Cette liste apparaît dans les catégories de commandes Menu et Menu
Site, sous une forme arborescente, suivant la structure des menus. Les autres
catégories répertorient les commandes par leur nom (par exemple, Quitter
l'application).
Liste des commandes
Fenêtre Raccourcis
: affiche la liste des raccourcis clavier assignés à la commande
sélectionnée.
Appuyer sur la touche
: affiche la nouvelle combinaison de touches que vous
entrez.
: ajoute un nouveau raccourci pour la commande en cours. Cliquez sur le
bouton + (plus) pour activer le champ Raccourcis. Entrez une nouvelle
commande de touche, et cliquez sur Remplacer pour ajouter un nouveau
raccourci clavier pour cette commande. Vous pouvez attribuer deux raccourcis
clavier différents pour chaque commande.
Plus
Moins
: supprime le raccourci sélectionné de la liste.
Remplacer
: applique le nouveau raccourci clavier à la commande et l'ajoute à la
liste.
• Cliquez sur le bouton Dupliquer pour dupliquer le jeu en cours. Vous pouvez
nommer le jeu ou conserver le nom par défaut (le nom du jeu en cours doté du
suffixe « copie »).
• Cliquez sur le bouton Renommer pour attribuer un nouveau nom au jeu en
cours.
• Cliquez sur le bouton Enregistrer comme fichier HTML pour enregistrer le
jeu en cours sous format de tableau HTML et simplifier ainsi la visualisation et
l'impression. Vous pouvez ouvrir le fichier HTML dans votre navigateur et
imprimer les raccourcis comme référence rapide.
• Cliquez sur le bouton Supprimer pour supprimer les copies et jeux
personnalisés (les jeux actifs ne peuvent être supprimés).
Les bases de Dreamweaver
93
Pour supprimer un raccourci d'une commande :
1
Dans le menu déroulant Commandes, sélectionnez la catégorie contenant le
raccourci à supprimer ; par exemple Commandes du menu Site.
La liste qui apparaît affiche les commandes associées à cette catégorie.
2
Dans la liste des commandes, sélectionnez le raccourci que vous souhaitez
supprimer.
Une liste de raccourcis attribués aux commandes apparaît.
3
Sélectionnez les raccourcis que vous voulez supprimer.
4
Cliquez sur le bouton Moins (-).
Pour ajouter un raccourci clavier à une commande :
1
Sélectionnez la catégorie contenant la commande qui vous intéresse.
La liste qui apparaît affiche les commandes associées à cette catégorie.
2
Sélectionnez la commande dans la liste.
Tous les raccourcis déjà attribués à la commande sont affichés dans la liste.
3
Cliquez sur le bouton Plus (+). Le champ de saisie Raccourcis s'active et le
point d'insertion se déplace vers le champ Appuyer sur la touche.
4
Appuyez sur la combinaison de touches que vous voulez ajouter ; la
combinaison de touches s'affiche dans le champ Appuyer sur la touche.
En cas de problème avec le raccourci, par exemple la combinaison de touches
est déjà attribuée à une autre commande, une fenêtre d'alerte s'affiche, dans
laquelle vous pouvez soit réattribuer la combinaison de touches, soit l'annuler.
5
Cliquez sur Remplacer. La nouvelle combinaison de touches est attribuée à la
commande.
Pour modifier un raccourci existant :
1
Sélectionnez la catégorie contenant la commande qui vous intéresse.
La liste affiche les commandes de la catégorie choisie.
2
Sélectionnez la commande dans la liste.
Tous les raccourcis déjà attribués à la commande sont affichés dans le champ
Nouveau raccourci. Si plusieurs raccourcis sont attribués à une commande,
vous devez sélectionner celui que vous souhaitez modifier.
94
Chapitre 2
3
Cliquez dans le champ Appuyer sur la touche et entrez la combinaison de
touches désirée.
4
Cliquez sur le bouton Remplacer pour modifier le raccourci.
Remarque : en cas de problème avec la combinaison de touches, un message explicatif
est affiché juste au-dessous du champ Nouveau raccourci ; le cas échéant, vous ne pouvez
ni ajouter, ni modifier, ni supprimer le raccourci. Par exemple, si la combinaison de touches
est déjà attribuée à une autre commande, un avertissement s'affiche juste au-dessous du
champ Nouveau raccourci.
Ajout d'extensions dans Dreamweaver
Les extensions sont de nouvelles fonctions qu'il est facile d'intégrer à
Dreamweaver 4. Vous pouvez utiliser plusieurs types d'extensions ; il existe, par
exemple, des extensions qui permettent de reformater des tableaux, de vous
connecter à des bases de données d'arrière-plan ou qui vous aident à rédiger des
scripts pour les navigateurs.
Pour rechercher les extensions de Dreamweaver les plus récentes, consultez le site
web de Macromedia Exchange à l'adresse suivante : http://www.macromedia.com/
exchange/dreamweaver/ (en anglais). Sur ce site, vous pouvez vous connecter et
télécharger des extensions (un grand nombre d'entre elles sont gratuites),
participer à des forums de discussion, visualiser les rapports et analyses des
utilisateurs et installer et exploiter Extension Manager. Vous devez installer
Extension Manager avant de pouvoir télécharger des extensions.
Les bases de Dreamweaver
95
Le logiciel Extension Manager fonctionne en conjonction avec Dreamweaver et
permet d'installer et de gérer des extensions. Après avoir téléchargé et installé
Extension Manager à partir du site Exchange, lancez le logiciel directement depuis
Dreamweaver en choisissant Gérer les extensions dans le menu Commandes.
Pour installer et gérer les extensions :
1
Sur le site web, cliquez sur le lien de téléchargement de l'extension qui vous
intéresse.
Vous pouvez l'ouvrir et l'installer directement depuis le site ou l'enregistrer sur
votre disque.
• Si vous l'ouvrez directement, Extension Manager traite automatiquement
l'installation.
• Si vous l'enregistrez sur votre disque, mettez le fichier du logiciel
d'extension (.mxp) dans le dossier des extensions téléchargées de l'application
Dreamweaver sur votre ordinateur (par exemple, Poste de travail\c:\Program
Files\Macromedia\Dreamweaver 4\Configuration\Extensions).
2
Double-cliquez sur le fichier du logiciel d'extension ou choisissez Installer
l'extension dans le menu Fichier d’Extension Manager.
Le fichier sera installé dans Dreamweaver. Certaines extensions ne sont
accessibles qu'après avoir redémarré Dreamweaver ; un message vous invite à
quitter le programme et à redémarrer l'application.
Utilisez Extension Manager pour supprimer des extensions ou pour consulter des
informations sur l'extension.
96
Chapitre 2
3
CHAPITRE 3
Planification et configuration de votre
site
. . . . . . . . . . . . . . . . . . . . . . . . . . . . . . . . . . . . . . . . . . . . . . . . . . . . . . . .
Un site web est un ensemble de documents liés les uns aux autres, et partageant
des attributs, par exemple un sujet, une mise en forme ou un objectif.
Outil logiciel de création et de gestion de sites, Macromedia Dreamweaver permet
de réaliser des sites web complets, en sus de documents individuels. Pour obtenir
de bons résultats, concevez et planifiez votre site web avant de créer les pages dont
il sera constitué.
Remarque : si vous êtes impatient de commencer à créer des documents, vous pouvez
vous faire la main sur certains des outils de création de documents de Dreamweaver, et
réaliser un document pilote (voir Création, ouverture et enregistrement de documents
HTML à la page 154). Mais ne vous attaquez pas au développement de documents sérieux
avant d'avoir défini le site.
Pour créer un site web, la première étape consiste à le planifier. Voir A propos de la
planification et de la création du site à la page 98. L'étape suivante consiste à
définir la structure de base du site ; voir Configuration d'un nouveau site à l'aide
de Dreamweaver à la page 103. Si vous disposez déjà d'un site installé sur un
serveur web et désirez commencer à utiliser Dreamweaver pour modifier ce site,
consultez Configuration d'un site distant à la page 127.
97
A propos de la planification et de la création
du site
Dans Dreamweaver, le terme site peut se rapporter aussi bien à un site web qu'au
dossier local dans lequel sont conservés tous les documents appartenant à un site
web. Lorsque se profile en vous l'envie de créer un site web, il est important de
bien planifier votre travail et de respecter un certain nombre de tâches
indispensables pour mettre toutes les chances de votre côté et veiller à ce que votre
site remporte un franc succès. Même si la page d'accueil que vous créez est
personnelle et uniquement destinée à des proches, il est toujours de votre intérêt
de bien planifier le site pour vous assurer que tous seront à même de l'utiliser
normalement.
Définition des objectifs
Avant de créer votre site web, déterminez précisément vos objectifs. Posez à vousmême ou à votre client des questions sur le site. Qu'attendez-vous d'un site web ?
Mettez noir sur blanc tout ce à quoi vous aspirez, afin de ne rien oublier au
moment de la réalisation. Cette étape préalable de définition des objectifs vous
aide à focaliser et à cibler le site web en fonction de vos besoins spécifiques.
Un site web qui intègre des informations sur un sujet particulier n'est pas
forcément construit, ni structuré de la même manière qu'un site conçu pour
vendre des produits. La complexité de vos objectifs affectera la navigation, le
support utilisé (Flash, Director, etc.), voire l'aspect général du site.
Choix du public ciblé
Vos objectifs désormais connus, il vous faut réfléchir à qui le site web s'adressera.
La question paraît quelque peu simpliste, vu que la plupart des gens souhaitent
attirer le plus d'internautes possible vers leur site web. Il faut cependant admettre
que la création d'un site de renommée quasi internationale relève de
l'exceptionnel. Les internautes utilisent des navigateurs variés, se connectent à des
vitesses variables et ne disposent pas tous de plug-ins. Tous ces facteurs
déterminants sont à prendre en compte. Le choix du public ciblé est, par
conséquent, fondamental.
Imaginez qui sera attiré par votre site ou qui vous souhaitez toucher. A votre avis,
quels types d'ordinateurs ces internautes possèdent-ils et quelles plates-formes
exploitent-ils (Macintosh, Windows, Linux, etc.) ? Quelle est leur vitesse moyenne
de connexion (modem 33,6 ou DSL) ? Quels types de navigateurs emploient-ils et
quelle est, en moyenne, la taille de leurs moniteurs ? Souhaitez-vous créer un site
intranet où tout le monde utilise le même système d'exploitation et le même
navigateur ? Tous ces facteurs peuvent affecter considérablement l'aspect et les
performances de votre page web.
Une fois que vous savez à quel public vous voulez vous adresser et connaissez
l'environnement informatique utilisé, vous pouvez cibler votre travail.
98
Chapitre 3
Supposons, par exemple, un public ciblé avec pour environnement Windows, des
moniteurs 17 pouces et Internet Explorer 3.0 ou ultérieur. Créez vos pages web,
puis testez votre site sous Windows, dans Microsoft Internet Explorer, sur écran
800 x 600 pixels. N'oubliez pas non plus de tester votre site sur d'autres
moniteurs, avec d'autres navigateurs (Netscape Navigator, par exemple) et sur
Macintosh ; l'aspect des pages web peut s'avérer moins précis que dans
l'environnement préconisé pour le public ciblé.
Création de sites pour plusieurs types de navigateurs
Dans la mesure du possible, créez des sites compatibles avec un maximum de
navigateurs, selon les contraintes données.
Il existe plus d'une vingtaine de navigateurs web différents en circulation, et la
plupart ont connu plusieurs versions. Même si vous ne visez que Netscape
Navigator et Microsoft Internet Explorer, qui sont utilisés par la très grande
majorité des internautes, n'oubliez pas que tout le monde n'utilise pas la dernière
version de ces deux navigateurs. Si votre site se trouve sur le web, un beau jour il
recevra la visite d'un utilisateur de Netscape Navigator 2.0, ou du navigateur
qu'AOL fournit à ses clients, ou encore d'un navigateur en mode texte, tel que
Lynx.
Dans certaines circonstances, il n'est pas nécessaire de créer des sites compatibles
avec les divers navigateurs Par exemple, si votre site n'est visible que sur le réseau
intranet de votre entreprise et si vous savez que tous les employés utilisent le même
navigateur, vous pouvez optimiser votre site pour tirer parti des caractéristiques de
ce navigateur. De même, si vous créez du contenu HTML qui sera distribué sur
CD-ROM et si vous distribuez un navigateur sur le CD, vous pouvez partir du
principe que tous vos clients utiliseront ce navigateur bien précis.
La plupart du temps, pour les sites web conçus pour le grand public, il est
préférable de rendre votre site visible pour le plus grand nombre de navigateurs
possible. Concevez votre site pour un ou deux navigateurs spécifiques, en essayant
toutefois d'explorer de temps en temps le site avec un autre navigateur, pour éviter
de proposer trop de contenu non compatible. Vous pouvez également envoyer un
message à un forum de discussion, pour demander à d'autres internautes de
consulter votre site. Il est, en effet, toujours bon d'avoir l'avis d'un très vaste
public.
Plus votre site sera sophistiqué – en termes de mise en page, animation,
multimédia et interaction – et moins il sera compatible avec tous les navigateurs.
Par exemple, certains navigateurs ne peuvent pas exécuter du JavaScript. Une page
de texte pur, ne faisant appel à aucun enrichissement sophistiqué, s'affichera
probablement sans problème dans n'importe quel navigateur, mais elle offrira
évidemment beaucoup moins d'attrait, sur le plan esthétique, qu'une page
utilisant efficacement des images, une mise en page soignée et des éléments
interactifs. Essayez de trouver un juste milieu entre une conception orientée vers
un maximum d'effets et une conception orientée vers une compatibilité maximale.
Planification et configuration de votre site
99
Une approche intéressante consiste à créer plusieurs versions de certaines pages
importantes, en particulier de la page d'accueil de votre site. Par exemple, vous
pouvez concevoir une version avec cadres et une version sans cadre de cette page.
Ensuite, vous pouvez intégrer dans votre page un comportement qui transfère
automatiquement les internautes équipés de navigateurs ne prenant pas en charge
les cadres vers une version sans cadre. Pour plus d'informations, voir Utilisation
des actions de comportement livrées avec Dreamweaver à la page 470.
Organisation de la structure du site
Organisez avec soin votre site, cela vous fera gagner beaucoup de temps par la
suite. Si vous commencez à créer des documents sans avoir auparavant réfléchi à
l'emplacement exact qu'ils occuperont au sein de la hiérarchie du site, vous risquez
de vous retrouver avec un énorme dossier désordonné, contenant des fichiers reliés
les uns aux autres, mais éparpillés dans une demi-douzaine de dossiers aux noms
plus ou moins identiques.
Habituellement, la configuration d'un site passe par la création, sur votre disque
dur local, d'un dossier distinct où sont stockés tous les fichiers servant à la
structure de votre site (appelé, à ce niveau, site local) et par la création et la
modification de documents au sein même de ce dossier. Ensuite, vous copiez les
fichiers enfin prêts pour la publication sur un serveur web, pour le mettre à la
disposition du grand public. Cette méthode paraît mieux adaptée que le fait de
créer et modifier les fichiers directement sur le site web public ; elle permet, en
effet, de tester les changements au niveau du site local avant de le rendre public et,
une fois que vous avez terminé, vous pouvez ensuite simultanément télécharger les
fichiers du site local et mettre à jour le site public entier.
Voir Configuration d'un nouveau site à l'aide de Dreamweaver à la page 103 pour
plus d'informations sur la coordination de votre site local avec Dreamweaver.
Lorsque vous configurez le site local à l'aide de Dreamweaver, les tâches de gestion
des fichiers de votre site, de suivi des liens, de mise à jour des pages, etc.
deviennent beaucoup plus simples.
Décomposez votre site en catégories. Placez l'ensemble des pages associées les
unes aux autres dans un même dossier. Mettez, par exemple, les communiqués de
presse de votre entreprise, les coordonnées des personnes joignables et les postes à
pourvoir dans un dossier et toutes les pages de votre catalogue en ligne dans un
autre. Utilisez des sous-dossiers si nécessaire. L'entretien du site et la navigation
seront beaucoup plus faciles avec ce type d'organisation.
100
Chapitre 3
Décidez du lieu de stockage des éléments tels que les images et les fichiers son. Il
est pratique de mettre toutes les images, par exemple, à un endroit donné ; ainsi,
quand vous désirez insérer une illustration dans une page, vous savez
immédiatement où la trouver. Certains concepteurs placent tous les éléments non
HTML d'un site dans un dossier appelé Elements. Ce dossier peut lui-même
contenir d'autres dossiers, par exemple un dossier Images, un dossier Shockwave
et un dossier Son. Vous pouvez aussi créer un dossier Elements séparé pour chaque
groupe de pages de votre site appartenant à un même domaine, s'il y a peu
d'éléments communs à ces divers groupes.
Utilisez la même structure pour le site local et le site distant. Il
est capital que votre
site local et votre site web distant soient pareillement structurés. Si vous créez un
site local à l'aide de Dreamweaver, puis transférez tous les fichiers sur le site
distant, Dreamweaver veillera à ce que la structure locale soit exactement
dupliquée sur le site distant.
Planification et configuration de votre site
101
Création de l'aspect de votre conception
En planifiant au préalable correctement la conception et la mise en forme de votre
site dans Dreamweaver, vous gagnerez beaucoup de temps par la suite. Il peut être,
par exemple, intéressant de schématiser d'emblée par écrit la maquette de la mise
en page de votre site. Une approche plus avancée permet de réaliser un dessin
composite de votre site au moyen de logiciels, tels que Macromedia Freehand ou
Fireworks. L'important est d'avoir en main une maquette de la mise en forme et
de la conception, que vous pourrez ensuite exploiter lorsque vous construirez votre
site.
Il est essentiel de vérifier la cohérence de la mise en forme et de la conception de
vos pages. Les internautes doivent pouvoir surfer avec aisance, appréhender sans
confusion possible le contenu de votre site et accéder aisément aux différentes
pages.
Conception du plan de navigation
S'il est un autre domaine où la planification est fort utile, c'est celui de la
navigation. Lorsque vous concevez votre site, pensez à l'« expérience » que doivent
connaître vos visiteurs. Imaginez comment ils vont pouvoir se déplacer d'un
endroit à un autre. Prenez en compte les points suivants :
« Vous êtes ici ». Les internautes doivent toujours savoir où ils se trouvent sur
votre site et comment revenir à la page d'accueil.
Donnez aux internautes le moyen d'accéder facilement aux
informations qu'ils recherchent.
Recherche et index.
Donnez aux internautes la possibilité de contacter
l'administrateur web (s'il y en a un) si le site fonctionne mal, ainsi que toute autre
personne associée à l'entreprise ou au site.
Echos et réactions.
Soignez l'aspect de la navigation. La navigation doit rester cohérente dans tout le
site. Si vous placez une barre de navigation dans la partie supérieure de votre page
d'accueil, faites en sorte qu'elle figure également dans toutes les pages web
associées.
Dreamweaver a mis deux outils de navigation à votre disposition. Pour plus
d'informations, voir Liens et navigation.
Planification et regroupement des actifs
Une fois que vous savez à quoi va ressembler votre site, vous pouvez créer et
regrouper les actifs dont vous aurez besoin. Les actifs sont des éléments tels que
des images, du texte ou un support (Flash, Shockwave, etc.). Vérifiez que vous
disposez de tous ces éléments avant de commencer le développement de votre site.
Dans le cas contraire, vous risquez d'être constamment interrompu dans votre
travail, par exemple pour chercher une image ou créer un bouton.
102
Chapitre 3
Si vous utilisez les images et les graphiques d'un site clip-art ou créés par un tiers,
veillez à les récupérer et à les placer dans un dossier sur votre site (voir
Organisation de la structure du site à la page 100). Si vous créez vous-même les
actifs, assurez-vous de les avoir tous créés avant de commencer le développement
de votre site, y compris les images nécessaires pour les effets de survol. Ensuite,
organisez vos actifs de manière à pouvoir y accéder rapidement.
Dreamweaver facilite la réutilisation de mise en page et d'éléments de page dans
divers documents grâce à des modèles et des bibliothèques. Il est toutefois plus
facile de créer de nouvelles pages avec des modèles et des bibliothèques que de les
appliquer à des documents existants.
Utilisez des modèles si un grand nombre de pages adoptent le même format :
planifiez et concevez un modèle pour ce format, puis créez de nouvelles pages
d'après ce modèle. Si vous décidez, par la suite, de remanier le format de
l'ensemble des pages, il vous suffira de changer le modèle.
Remarque : il existe certaines restrictions quant aux changements que vous pouvez
effectuer sur les documents basés sur des modèles. L'utilisation idéale des modèles est
l'environnement de travail en équipe : vous avez ainsi la certitude que tout le monde utilise
en permanence la même présentation. En dehors de ce type d'environnement de travail,
les éléments de bibliothèques peuvent s'avérer plus flexibles.
Utilisez des éléments de bibliothèques si vous savez à l'avance que certaines images
ou autres contenus vont apparaître sur plusieurs pages ; concevez ces éléments à
l'avance, puis faites-en des éléments de bibliothèque. Si vous modifiez ces
éléments par la suite, leur nouvelle version apparaîtra automatiquement sur toutes
les pages qui y font appel.
Pour plus d'informations sur la réutilisation des formats et des éléments de page,
voir Réutilisation de contenu à l'aide de modèles et de bibliothèques.
Configuration d'un nouveau site à l'aide de
Dreamweaver
Après avoir créé la structure (voir Organisation de la structure du site à la page
100), il vous faut désigner le nouveau site dans Dreamweaver. Configurer ce site
local dans Dreamweaver signifie exploiter Dreamweaver avec le FTP pour
télécharger votre site sur le serveur web, suivre et maintenir automatiquement vos
liens et partager les fichiers en équipe. Il est préférable de configurer le site local
dans Dreamweaver avant d'attaquer la création des pages.
Le site local est la structure de site que vous configurez sur votre ordinateur et qui
contient tous les dossiers, actifs et fichiers d'un site spécifique (voir Organisation
de la structure du site à la page 100).
Planification et configuration de votre site
103
Le dossier racine local de votre site sera un dossier réservé à ce site précis. La
meilleure méthode consiste à créer un dossier nommé Sites, puis de créer au sein
de ce dernier des dossiers racines. Chaque site sur lequel vous travaillerez aura
alors son propre dossier racine local.
Pour créer un nouveau site :
1
Choisissez Site > Nouveau site.
Dans la boîte de dialogue Définition du site, sélectionnez l'option Infos locales
dans la liste Catégorie.
2
Renseignez les options suivantes :
• Dans le champ Nom du site, définissez le nom du site. Le nom du site apparaît
dans la fenêtre Site et dans le sous-menu Site > Ouvrir site. Utilisez le nom de
votre choix ; il n'apparaîtra pas dans le navigateur et constitue seulement une
référence.
• Dans le champ Dossier racine local, indiquez le dossier de votre disque dur
dans lequel seront stockés les fichiers, modèles et éléments de bibliothèque du
site. Lorsque Dreamweaver résout des liens relatifs à la racine, il le fait par
rapport à ce dossier (voir Chemins relatifs à la racine à la page 379). Cliquez
sur l'icône dossier pour parcourir et sélectionner le dossier ou saisissez le
chemin de ce fichier dans la zone de texte. Si le dossier racine local n'existe pas
encore, créez-le directement au sein de cette boîte de dialogue.
104
Chapitre 3
• Pour l'option Actualiser automatiquement la liste des fichiers locaux, indiquez
si la liste des fichiers du site local doit être automatiquement mise à jour à
chaque fois que vous copiez des fichiers dans votre site local. Si cette option est
désactivée, Dreamweaver copiera ces fichiers plus rapidement, mais le contenu
du volet Local de la fenêtre Site ne sera pas automatiquement réactualisé. Pour
déclencher manuellement la mise à jour du contenu de la fenêtre Site, cliquez
sur le bouton Actualiser. Pour mettre à jour le contenu du volet Local
uniquement, choisissez Affichage > Actualiser Local (Windows) ou Site >
Affichage des fichiers de site > Actualiser Local (Macintosh).
• Dans le champ Adresse HTTP, tapez l'URL de votre site web terminé, pour
que les liens au sein du site qui utilisent des URL absolues puissent être vérifiés
par Dreamweaver (voir Vérification des liens dans une page ou un site à la page
538). Par exemple, l'adresse HTTP du site web de Macromedia est http://
www.macromedia.com/fr/.
• Pour l'option Cache, indiquez si vous désirez créer un cache local pour
améliorer la vitesse des tâches de gestion des liens et du site. Si vous n'activez
pas cette option, Dreamweaver vous demandera si vous souhaitez créer de
nouveau un cache avant de créer le site. Il est préférable d'activer cette option,
car le panneau Actifs est uniquement opérationnel si un cache est créé. Pour
plus d'informations sur le panneau Actifs, voir Gestion et insertion d'actifs.
3
Cliquez sur OK.
La fenêtre Fichiers du site s'ouvre. Pour plus d'informations sur la fenêtre et la
gestion du site, voir Gestion des sites et collaboration à la page 109..
Plus tard, lorsque vous serez prêt à publier et tester le site sur un serveur distant, il
vous faudra ajouter des informations sur le site. Pour plus d'informations sur les
sites distants, voir Configuration d'un site distant à la page 127.
Modification d'un site web existant
Vous pouvez utiliser Dreamweaver pour modifier un site existant sur votre disque
dur local, même si vous n'avez pas utilisé Dreamweaver pour créer le site original.
Pour modifier un site web existant :
1
Choisissez Site > Définir les sites, puis cliquez sur Nouveau ou choisissez Site >
Ouvrir site > Définir les sites.
Dans la boîte de dialogue Définition du site, sélectionnez l'option Infos locales
dans la liste Catégorie.
2
Renseignez les options suivantes :
Planification et configuration de votre site
105
• Dans le champ Nom du site, définissez le nom du site. Le nom du site apparaît
dans la fenêtre Site et dans le sous-menu Site > Ouvrir site. Utilisez le nom de
votre choix ; il n'apparaîtra pas dans le navigateur et constitue seulement une
référence.
• Dans le champ Dossier racine local, indiquez le dossier de votre disque dur
dans lequel sont stockés les fichiers, modèles et éléments de bibliothèque du
site. Cliquez sur l'icône dossier pour parcourir et sélectionner le dossier ou
saisissez le chemin de ce fichier dans la zone de texte.
• Pour l'option Actualiser automatiquement la liste des fichiers locaux, indiquez
si la liste des fichiers du site local doit être automatiquement mise à jour à
chaque fois que vous copiez des fichiers dans votre site local. Si cette option est
désactivée, Dreamweaver copiera ces fichiers plus rapidement, mais le contenu
du volet Local de la fenêtre Site ne sera pas automatiquement réactualisé. Pour
déclencher manuellement la mise à jour du contenu de la fenêtre Site, cliquez
sur le bouton Actualiser. Pour mettre à jour le contenu du volet Local
uniquement, choisissez Affichage > Actualiser Local (Windows) ou Site >
Affichage des fichiers de site > Actualiser Local (Macintosh).
• Dans le champ Adresse HTTP, tapez l'URL de votre site web terminé, pour
que les liens au sein du site qui utilisent des URL absolues puissent être vérifiés
par Dreamweaver (voir Vérification des liens dans une page ou un site à la page
538). Par exemple, l'adresse HTTP du site web de Macromedia est http://
www.macromedia.com/fr/.
• Pour l'option Cache, indiquez si vous désirez créer un cache local pour
améliorer la vitesse des tâches de gestion des liens et du site. Si vous n'activez
pas cette option, Dreamweaver vous demandera si vous souhaitez créer de
nouveau un cache avant de créer le site. Il est préférable d'activer cette option,
car le panneau Actifs est uniquement opérationnel si un cache est créé. Pour
plus d'informations sur le panneau Actifs, voir Gestion et insertion d'actifs.
3
Cliquez sur OK.
La fenêtre Fichiers du site s'ouvre. Pour plus d'informations sur la fenêtre et la
gestion du site, voir « Gestion des sites et collaboration à la page 109 ».
Modification d'un site distant
Vous pouvez utiliser Dreamweaver pour copier un site distant existant (ou une
partie d'un site distant) sur votre disque dur local, et le modifier localement,
même si vous n'avez pas utilisé Dreamweaver pour créer le site original.
106
Chapitre 3
Notez que même si vous avez l'intention de ne modifier qu'une partie du site
distant, il est fortement conseillé, pour éviter tout problème, de dupliquer
localement la structure complète de la branche concernée du site distant (du
dossier racine du site distant jusqu'aux fichiers que vous désirez modifier). Par
exemple, si le dossier racine de votre site distant, appelé 'public_html', contient
deux sous-dossiers, Projet1 et Projet2, et si vous ne désirez modifier que les fichiers
HTML contenus dans Projet1, il n'est pas nécessaire de télécharger les fichiers
contenus dans Projet2, mais vous devez mapper votre dossier racine local sur
public_html, pas sur Projet1 uniquement.
Pour modifier un site distant existant :
1
Créez un dossier local contenant le site existant, puis définissez-le en tant que
dossier racine local du site (voir Configuration d'un nouveau site à l'aide de
Dreamweaver à la page 103).
2
Définissez un site distant, en utilisant les informations sur le site existant. Voir
Configuration d'un site distant à la page 127. Veillez à choisir le dossier racine
correct pour le site distant.
3
Connectez-vous au site distant en cliquant sur le bouton Connecter de la
fenêtre Site.
Planification et configuration de votre site
107
4
Selon la taille de la partie du site distant que vous désirez modifier, procédez de
l'une des manières suivantes :
• Si vous désirez retravailler le site tout entier, sélectionnez le dossier racine du
site distant et cliquez sur Acquérir pour télécharger le site complet sur votre
disque dur local.
• Si vous désirez travailler sur un seul des fichiers ou dossiers du site, sélectionnez
ce fichier ou ce dossier dans le volet Distant de la fenêtre Site et cliquez sur
Acquérir pour le télécharger sur votre disque dur local (Dreamweaver duplique
automatiquement toute la partie de la structure du site distant nécessaire pour
replacer le fichier ou dossier téléchargé au niveau adéquat dans la hiérarchie du
site). Si vous ne modifiez qu'une partie d'un site, il est en général conseillé de
charger également les fichiers dépendants.
5
Continuez comme pour créer un nouveau site : modifiez les documents,
affichez-les et testez-les, puis transférez-les sur le site distant.
Pour plus d'informations sur la gestion du site, voir Gestion des sites et
collaboration à la page 109.
Suppression d'un site de votre liste de sites
Si vous ne désirez plus gérer un site à partir de Dreamweaver, vous pouvez le
supprimer de votre liste de sites. Les fichiers du site ne sont pas effacés par cette
opération.
Remarque : si vous supprimez un site de votre liste de sites, toutes les informations sur la
configuration de ce site sont définitivement effacées.
Pour retirer un site de la liste des sites :
1
Choisissez Site > Définir les sites.
2
Sélectionnez le nom du site.
3
Cliquez sur Supprimer.
Une boîte de dialogue vous demande de confirmer la suppression.
4
108
Chapitre 3
Cliquez sur Oui pour retirer le site de votre liste de sites.
4
CHAPITRE 4
Gestion des sites et collaboration
. . . . . . . . . . . . . . . . . . . . . . . . . . . . . . . . . . . . . . . . . . . . . . . . . . . . . . . .
Macromedia Dreamweaver vous aide à organiser les fichiers de vos sites locaux et
distants, à l'aide de la fenêtre Site. Il vous permet de dupliquer aisément la
structure de votre site local sur un serveur distant, et inversement. Les liens relatifs
que vous créez au niveau du site local continuent à fonctionner après transfert sur
le site distant, car la structure des deux sites est identique.
Pour créer un site local dans Dreamweaver, utilisez la commande Nouveau site,
afin de créer un dossier racine local pour ce site (ou en plaçant un dossier existant
dans le dossier racine local). Voir Configuration d'un nouveau site à l'aide de
Dreamweaver à la page 103. Vous définissez un site distant lors de la création
d'un nouveau site ou ajoutez cette information ultérieurement avec la commande
Définir des sites. Voir Association d'un serveur distant à un site local à la page
127.
Dreamweaver intègre une série de fonctions destinées à assurer la structuration du
site et le transfert de fichiers depuis et vers un serveur distant. Lors du transfert des
fichiers entre le site local et le site distant, Dreamweaver conserve des structures de
fichiers et de dossiers identiques entre les deux sites. Lors du transfert de fichiers
entre sites, Dreamweaver crée automatiquement les dossiers nécessaires s'ils
n'existent pas déjà. Vous pouvez aussi synchroniser les fichiers entre le site local et
le site distant ; Dreamweaver copie les fichiers dans les deux sens suivant le besoin
et peut sur demande supprimer des fichiers qui ne sont plus utiles.
Certaines fonctions de Dreamweaver facilitent la collaboration sur le site web.
Vous pouvez archiver dans ou extraire des fichiers d'un serveur distant, de façon à
ce que les autres membres de l'équipe web puissent voir qui travaille sur le fichier.
Vous pouvez ajouter des Design Notes à vos fichiers afin de partager des
informations avec d'autres membres de l'équipe sur l'état, la priorité ou autre d'un
fichier. Vous pouvez également utiliser la fonction de rapports sur le déroulement
du travail afin de générer des rapports sur votre site pour afficher des informations
sur l'état des archivages/extractions et pour rechercher des Design Notes jointes
aux fichiers.
109
Dreamweaver peut être intégré aux applications de commandes source et version
les plus courantes. Pour l'intégration des commandes source, vous pouvez vous
connecter aux bases de données SourceSafe ainsi qu'à d'autres systèmes de
commandes source prenant en charge le protocole WebDAV (notez cependant
que Dreamweaver n'assure pas le contrôle de version).
Une fois que vous avez publié votre site, vous ou un membre de votre équipe
pouvez continuer à assurer sa maintenance en utilisant ces mêmes outils. Avant et
après la publication, vous pouvez, si vous le souhaitez, dépanner votre site de
façon continue. Pour plus d'informations, voir « Test et publication d'un site » à la
page 533.
La fenêtre Site
Utilisez la fenêtre Site pour les opérations de maintenance de fichiers standard,
telles que la création de nouveaux documents HTML, l'affichage, l'ouverture et le
déplacement de fichiers, la création de dossiers et la suppression d'éléments. Vous
pouvez également utiliser la fenêtre Site pour transférer des fichiers entre un site
local et un site distant et mettre en forme la navigation du site en utilisant sa carte
(voir Configuration d'un site distant à la page 127 et Utilisation de la carte du site
à la page 119).
Par défaut, le site distant (ou la carte du site) s'affiche dans le volet de gauche, et le
site local dans le volet de droite. Vous pouvez modifier ce paramétrage dans les
préférences du site. Voir Définition des préférences Site à la page 113.
110
Chapitre 4
Utilisation des contrôles de la fenêtre Site
Choisissez Fenêtre > Fichiers du site pour ouvrir la fenêtre Site. Utilisez les
options et boutons suivants sur la barre d'outils de la fenêtre Site pour définir ce
qui doit s'afficher dans la fenêtre Site et transférer des fichiers entre un site local et
un site distant :
affiche la structure de fichiers des sites local ou
distant dans les volets de la fenêtre Site. (Pour définir le volet, droit ou gauche,
dans lequel s'affiche le site, utilisez les paramètres de préférence. Voir Définition
des préférences Site à la page 113. L'option Affichage des fichiers du site est
l'option par défaut de la fenêtre Site.
Affichage des fichiers du site
Affichage de la carte du site affiche
une carte graphique de votre site basée sur les
liens entre les documents. Maintenez ce bouton enfoncé pour choisir entre Carte
seulement ou Carte et Fichiers dans le menu contextuel.
Le menu contextuel Site répertorie
les sites que vous avez définis. Pour changer de
site, sélectionnez-en un autre dans la liste. Pour ajouter un site ou modifier les
informations relatives à un site existant, cliquez sur Définir les sites au bas du
menu (voir Configuration d'un site distant à la page 127).
Connecter/Déconnecter (disponible avec les protocoles FTP et WebDAV et avec
SourceSafe) vous connecte au ou déconnecte du site distant. Par défaut,
Dreamweaver se déconnecte du site distant après 30 minutes d'inactivité (FTP
uniquement). Pour modifier la durée, choisissez Edition > Préférences, puis Site.
met à jour les répertoires du site local et du site distant. Utilisez ce
bouton pour déclencher manuellement une mise à jour des répertoires si vous avez
désactivé les options Actualiser automatiquement la liste des fichiers locaux ou
Actualiser automatiquement la liste des fichiers distants dans la boîte de dialogue
Définition du site (voir Association d'un serveur distant à un site local à la page
127). Par exemple, si vous montez un disque qui contient un site distant après
avoir ouvert la fenêtre Site, vous ne verrez pas les répertoires de ce site distant tant
que vous n'aurez pas cliqué sur le bouton Actualiser.
Actualiser
Acquérir copie
les fichiers sélectionnés du site distant vers le site local (en écrasant
les copies locales existantes, le cas échéant). Si l'option Activer l'archivage et
l'extraction de fichier est activée, les copies locales sont en lecture seule ; ces
fichiers restent accessibles, sur le site distant, à d'autres membres de l'équipe qui
peuvent les extraire. Si l'option Activer l'archivage et l'extraction de fichier est
désactivée, l'obtention d'un fichier consistera à transférer une copie accessible en
lecture et écriture. Notez que les fichiers copiés sont les fichiers sélectionnés dans
le volet actif de la fenêtre Site. Si le volet Distant est actif, les fichiers distants
sélectionnés sont copiés sur le site local ; si le volet Local est actif, les versions
distantes des fichiers sélectionnés sur le site local sont copiées sur le site local . Voir
Acquisition de fichiers à partir d'un serveur distant à la page 147.
Gestion des sites et collaboration
111
copie les fichiers sélectionnés sur le site local vers le site distant. Notez que
les fichiers copiés sont les fichiers sélectionnés dans le volet actif de la fenêtre Site.
Si le volet Local est actif, les fichiers locaux sélectionnés sont copiés sur le site
distant ; si le volet Distant est actif, les versions locales des fichiers sélectionnés sur
le site distant sont copiées sur le site distant. Voir Placement de fichiers sur un
serveur distant à la page 148.
Placer
Remarque : si vous ajoutez un fichier qui n'existe pas déjà sur le site distant et que l'option
Activer l'archivage et l'extraction de fichier est activée, le fichier est ajouté au site distant
avec l'état « extrait ». Si vous ne voulez pas que le fichier ajouté ait cet état, choisissez
plutôt la commande Archiver.
transfère une copie du fichier du serveur distant vers le site local
(en écrasant la copie locale de ce fichier, le cas échéant) et donne au fichier l'état
« extrait » sur le serveur. Cette option n'est pas disponible si l'option Activer
l'archivage et l'extraction de fichier est désactivée pour le site en cours. Voir
Archivage et extraction de fichiers sur un serveur distant à la page 136.
Extraire fichier(s)
transfère une copie du fichier local vers le serveur distant, de
manière à ce qu'il puisse être modifié par d'autres membres de l'équipe. Le fichier
local passe alors en lecture seule. Cette option n'est pas disponible si l'option
Activer l'archivage et l'extraction de fichier est désactivée pour le site sélectionné
dans la boîte de dialogue Définition du site. Voir Archivage et extraction de
fichiers sur un serveur distant à la page 136.
Archiver fichier(s)
Arrêter la tâche en cours arrête toute activité en cours, notamment l'acquisition et
le placement de fichiers. Le bouton, en forme de signe stop (octogonal) rouge avec
un X blanc, n'apparaît dans le coin inférieur droit de la fenêtre que si une
opération est en cours. Notez qu'il peut s'écouler un certain temps avant que le
serveur ait fini de traiter la demande d'interruption, si bien que le transfert en
cours peut ne pas s'interrompre immédiatement. Ce bouton n'apparaît que si une
opération est en cours.
Le bouton triangle de réduction/agrandissement dans le coin inférieur gauche de
la fenêtre Site vous permet de réduire ou d'agrandir la fenêtre Site afin d'afficher
un ou deux volets.
112
Chapitre 4
Définition des préférences Site
Choisissez Edition > Préférences et sélectionnez Site, puis choisissez parmi les
préférences suivantes pour définir les fonctions de transfert de fichier disponibles
dans la fenêtre Site :
Toujours afficher indique le site (local ou distant) qui reste toujours affiché et dans
quel volet de la fenêtre Site (gauche ou droit) les fichiers locaux et les fichiers
distants s'affichent. Par défaut, le site local apparaît toujours dans le volet droit. Le
volet qui n'a pas été choisi (celui de gauche par défaut) sera le volet
interchangeable ; il pourra alors afficher soit la carte du site, soit les fichiers de
l'autre site (le site distant par défaut).
affiche une invite proposant de transférer les fichiers
dépendants (images, feuilles de style externes et autres fichiers référencés par les
fichiers HTML) qui doivent être chargés par le navigateur en même temps que le
fichier HTML. Par défaut, les options Invite lors de Acquérir/Extraire et Invite
lors de Placer/Archiver sont toutes deux activées.
Fichiers dépendants
Remarque : pour forcer l'affichage de l'invite Inclure les fichiers dépendants même
lorsque ces options sont désélectionnées, maintenez la touche Alt (Windows) ou Option
(Macintosh) enfoncée tout en choisissant Acquérir, Placer, Archiver ou Extraire.
Détermine si la connexion avec le site distant doit être
interrompue après le délai d'inactivité spécifié.
Connexion FTP
Gestion des sites et collaboration
113
Déconnecter après spécifie le temps, exprimé en secondes, pendant lequel
Dreamweaver tente d'établir la connexion avec le serveur distant. S'il n'y a
toujours pas de réponse à l'issue du délai spécifié, Dreamweaver affiche une boîte
de dialogue pour vous en avertir.
spécifie l'adresse du serveur proxy par lequel vous vous
connectez aux serveurs externes si vous vous trouvez derrière un pare-feu. Dans le
cas contraire, laissez ce champ vierge.
Hôte du pare-feu
Remarque : activez l'option Utiliser le pare-feu si vous vous connectez au serveur distant
en étant protégé par un pare-feu. Voir Association d'un serveur distant à un site local à la
page 127.
Port du pare-feu spécifie
le port de votre pare-feu par lequel vous passez pour vous
connecter au serveur distant. Si vous vous connectez par l'intermédiaire d'un port
autre que 21 (port par défaut pour FTP), tapez son numéro ici.
Options de placement : Enregistrer les fichiers avant de les placer indique que les
fichiers non enregistrés sont automatiquement enregistrés avant d'être placés sur le
site distant.
ouvre la boîte de dialogue Définir les sites dans laquelle vous
pouvez créer un site ou modifier un site existant. Voir Association d'un serveur
distant à un site local à la page 127.
Définir les sites
Vous pouvez aussi définir, suivant leur type, si les fichiers doivent être transférés en
mode ASCII (texte) ou binaire. Pour cela, ouvrez le fichier FTPExtensionMap.txt
dans le dossier Dreamweaver/Configuration (FTPExtensionMapMac.txt sur
Mac). Vous pouvez modifier et effacer la liste des types de fichiers qui sont
transférés dans un format donné, et ajouter d'autres types de fichiers. Si
l'extension d'un fichier n'est pas définie dans ce document, Dreamweaver le
transférera automatiquement en mode binaire.
Remarque : sur Macintosh, le fichier « FTPExtensionMapMac.txt » contient également
des informations sur la façon de mapper les extensions de fichiers vers des Créateurs et
Types de fichiers Macintosh. Ce mappage permet d'affecter à un fichier téléchargé l'icône
correcte, et de l'ouvrir à l'aide de l'application adéquate lorsque vous double-cliquez sur ce
fichier sur le bureau.
Notez que lorsqu'un fichier est transféré en ASCII, les préférences que vous avez
définies pour les sauts de ligne ne sont pas prises en compte. Voir Définition des
préférences de formatage de code à la page 364.
114
Chapitre 4
Affichage et ouverture de fichiers dans la
fenêtre Site
Utilisez la fenêtre Site pour afficher les sites locaux et distants, ajouter ou
supprimer des documents, ou pour concevoir la structure de navigation de votre
site à l'aide d'une carte de site. Pour plus d'informations, voir La fenêtre Site à la
page 110.
Vous pouvez configurer chacun des deux volets de la fenêtre Site pour qu'ils
affichent le site local, le site distant ou la carte du site local. Par exemple, vous
pouvez afficher le site local dans un volet et le site distant dans l'autre, ou afficher
l'arborescence de fichiers du site local dans un volet et sa carte graphique dans
l'autre. (Pour plus d'informations sur l'affichage en carte graphique du site, voir
Carte du site à la page 119 ).
Affichage des sites locaux
La fenêtre Site peut afficher le contenu des sites locaux et distants. Les sites locaux
peuvent être affichés dans la fenêtre Site sous forme de liste de fichiers et/ou de
carte visuelle, mais les sites distants ne peuvent être affichés que sous forme de liste
de fichiers. Pour afficher un site distant, vous devez l'avoir configuré au préalable.
Voir Configuration d'un site distant à la page 127.
Pour afficher les fichiers du site local, utilisez l'une des méthodes suivantes :
• Choisissez Fenêtre > Fichiers du site.
• Dans la fenêtre Site, si la carte du site est affichée, cliquez sur le bouton Fichiers
du site.
La fenêtre Site affiche deux jeux de fichiers : les fichiers du site local sur un volet
et les fichiers du site distant associés sur l'autre volet.
Remarque : si vous consultez un site local auquel ne correspond aucun site distant, le
volet Site distant est vide.
Gestion des sites et collaboration
115
Pour afficher à la fois la carte du site et les fichiers du site, utilisez l'une des
méthodes suivantes :
• Choisissez Fenêtre > Carte du site. (Si seule la carte était affichée lors de votre
dernière session, et non pas les fichiers du site, seule la carte apparaît.)
• Dans la fenêtre Site, cliquez sur le bouton Carte du site, ou maintenez le
bouton gauche de la souris enfoncé sur le bouton Carte du site, et choisissez
Carte et Fichiers dans le menu déroulant qui s’affiche.
La fenêtre Site affiche deux volets : le site local sous forme de carte, appelé
Navigation du site, et, selon les préférences définies, les fichiers du site local
(Dossier local) ou ceux du site distant (Site distant).
Pour afficher uniquement la carte du site :
Maintenez le bouton gauche de la souris enfoncé sur le bouton Carte du site, et
choisissez Carte seulement dans le menu déroulant qui s’affiche. Pour plus
d'informations, voir Utilisation de la carte du site à la page 119.
Modification de la disposition de la fenêtre Site
Par défaut, le site distant (ou la carte du site local) apparaît dans le volet de gauche
de la fenêtre Site et le site local dans le volet de droite. Vous pouvez inverser cet
affichage.
Pour modifier la disposition de la fenêtre Site :
1
Choisissez Edition > Préférences, puis sélectionnez la catégorie Site.
2
Procédez de l'une des manières suivantes :
• Sélectionnez Fichiers locaux dans le menu Toujours afficher, puis indiquez si
vous voulez afficher les fichiers locaux dans le volet de gauche ou de droite de la
fenêtre Site.
Le site local apparaît sur le volet sélectionné et le site distant (ou la carte du site)
sur le volet opposé. Lorsque vous choisissez cette option, l'affichage des fichiers
du site local apparaît toujours dans la fenêtre Site, même si vous réduisez cette
dernière à un seul volet.
116
Chapitre 4
• Sélectionnez Fichiers distants dans le menu Toujours afficher, puis indiquez si
vous voulez afficher les fichiers distants à gauche ou à droite.
Le site distant apparaît sur le volet sélectionné et le site local (ou la carte du site,
qui correspond toujours au site local) sur le volet opposé. Lorsque vous
choisissez cette option, l'affichage des fichiers du site distant apparaît toujours
dans la fenêtre Site, même si vous réduisez cette dernière à un seul volet.
3
Cliquez sur OK afin d'appliquer les modifications et fermer la boîte de
dialogue Préférences.
Pour modifier la zone d'affichage :
Dans la fenêtre Site, procédez de l'une des manières suivantes :
• Faites glisser la barre de séparation pour modifier la taille de la zone d'affichage
du volet de gauche ou de droite.
• Utilisez les barres de défilement situées en bas de la fenêtre Site pour faire
défiler tout le contenu.
• Dans la carte du site, faites glisser la flèche au dessus d'un fichier pour modifier
l'espace entre les fichiers.
Pour réduire la fenêtre Site à un seul volet :
Cliquez sur le petit triangle qui se trouve dans le coin inférieur gauche de la
fenêtre Site.
Remarque : le volet qui reste alors visible est celui que vous avez choisi à l'aide de l'option
Toujours afficher dans la boîte de dialogue des préférences du site.
Pour plus d'informations sur les préférences du site, voir Définition des
préférences Site à la page 113.
Utilisation des fichiers en mode d'affichage Fichiers du site
Utilisez l'affichage Fichiers du site pour afficher les sites local et distant sous forme
de listes de fichiers, ouvrir des fichiers, les renommer, ajouter de nouveaux dossiers
ou fichiers à un site ou pour actualiser les affichages d'un site après une
modification. Vous pouvez aussi utiliser l'affichage Fichiers du site pour savoir
quels fichiers (sur le site local ou distant) ont été modifiés depuis le dernier
transfert. Pour plus d'informations sur la synchronisation du site local et du site
distant, voir Synchronisation des fichiers sur le site local et le site distant à la page
150.
Pour voir les fichiers du site :
Utilisez l'une des méthodes suivantes :
Gestion des sites et collaboration
117
• Choisissez Fenêtre > Fichiers du site pour ouvrir la fenêtre Site en mode
d'affichage Fichiers du site.
• Dans la fenêtre du site, cliquez sur le bouton Fichiers du site.
Pour ouvrir un fichier en mode d'affichage Fichiers du site :
Double-cliquez sur l'icône du fichier.
Pour ajouter un nouveau dossier à un site :
1
Sélectionnez un fichier ou un dossier dans la fenêtre Site ; le nouveau dossier
sera créé à l'intérieur du dossier courant.
2
Choisissez Fichier > Nouveau dossier (Windows) ou Site > Affichage des
fichiers du site > Nouveau dossier (Macintosh).
Vous pouvez également sélectionner cette option dans le menu contextuel à
l'intérieur de la fenêtre Site.
3
Indiquez un nom pour le nouveau dossier.
Pour ajouter un nouveau fichier à un site :
1
Sélectionnez un fichier ou un dossier dans la fenêtre Site ; le nouveau fichier
sera créé à l'intérieur du dossier courant.
2
Choisissez Fichier > Nouveau fichier (Windows) ou Site > Affichage des
fichiers du site > Nouveau fichier (Macintosh).
Vous pouvez également sélectionner cette option dans le menu contextuel à
l'intérieur de la fenêtre Site.
3
Indiquez un nom pour le nouveau fichier.
Pour renommer un fichier ou un dossier dans un site :
1
Dans la fenêtre Site, sélectionnez le fichier ou le dossier à renommer, puis
procédez de l'une des manières suivantes pour activer la zone de nom à côté du
fichier ou du dossier :
• Choisissez Fichier > Renommer (Windows) ou Site > Renommer
(Macintosh).
• Cliquez sur le fichier, attendez, puis cliquez à nouveau.
2
Entrez le nouveau nom, puis appuyez sur la touche Entrée.
Pour mettre à jour l'affichage Fichiers du site après avoir effectué des
modifications à l'extérieur de Dreamweaver :
Utilisez l'une des méthodes suivantes :
118
Chapitre 4
• Choisissez Affichage > Actualiser Local (Windows) ou Site > Affichage des
fichiers du site > Actualiser Local (Macintosh).
• Choisissez Affichage > Actualiser Distant (Windows) ou Site > Affichage des
fichiers du site > Actualiser distant (Macintosh).
• Dans la fenêtre Site, cliquez sur le bouton Actualiser pour actualiser les deux
volets.
Pour localiser et sélectionner des fichiers extraits :
Choisissez Edition > Sélectionner les fichiers extraits dans la fenêtre Site
(Windows) ou Site > Affichage des fichiers du site > Sélectionner les fichiers
extraits (Macintosh).
Pour sélectionner les fichiers locaux plus récents que leurs homologues sur le site
distant :
Choisissez Edition > Sélectionner locaux plus récents dans la fenêtre du site
(Windows) ou Site > Affichage des fichiers du site > Sélectionner locaux plus
récents (Macintosh).
Pour sélectionner les fichiers distants plus récents que leurs homologues sur le
site local :
Choisissez Edition > Sélectionner distants plus récents dans la fenêtre du site
(Windows) ou Site > Affichage des fichiers du site > Sélectionner distants plus
récents (Macintosh).
Pour plus d'informations sur la gestion des sites locaux et distants, voir Utilisation
de l'archivage et de l'extraction à la page 135.
Carte du site
Utilisez la carte du site pour afficher le site local en diagramme (sous forme
d'icônes reliées), pour ajouter de nouveaux fichiers à un site, ou pour ajouter,
modifier ou supprimer des liens. La carte du site est idéale pour agencer la
structure d'un site. Vous pouvez définir rapidement la structure d'ensemble du
site, puis créer une image graphique de la carte du site.
Remarque : la carte du site s'applique uniquement aux sites locaux. Pour créer une carte
d'un site distant, copiez le contenu du site distant dans un dossier sur votre disque dur, puis
utilisez la commande Définir les sites pour définir le site comme local.
Utilisation de la carte du site
Vous devez définir la page d'accueil de votre site pour pouvoir afficher la carte du
site. La page d'accueil du site est le point de départ de la carte.
Gestion des sites et collaboration
119
Pour définir la page d'accueil de votre site :
1
Choisissez Site > Définir les sites.
2
Choisissez Nouveau ou Modifier pour définir un nouveau site ou ouvrir un site
existant.
La boîte de dialogue Définition du site s'ouvre.
3
Sélectionnez Mise en forme de la carte du site.
4
Cliquez sur l'icône dossier pour sélectionner la page d'accueil du site ou tapez le
chemin de ce fichier dans la zone Page d'accueil.
Pour afficher une carte du site, procédez de l'une des manières suivantes :
• Choisissez Fenêtre > Carte du site pour ouvrir la fenêtre Site.
• Dans la fenêtre Site, cliquez sur le bouton Carte du site.
Remarque : si aucune page d'accueil n'a été définie ou que Dreamweaver ne trouve pas
de page index.html ou index.htm à utiliser comme page d'accueil dans le site sélectionné,
une boîte de dialogue s'ouvre et vous invite à sélectionner une page d'accueil en cliquant
sur Définir les sites. Choisissez un site, puis cliquez sur Modifier. Sélectionnez ensuite Mise
en forme de la carte du site dans la boîte de dialogue Définition du site.
La carte du site affiche les fichiers HTML et autres pages sous la forme d'icônes.
Les liens sont affichés dans l'ordre dans lequel on les rencontre dans le code source
HTML.
• Le texte affiché en rouge indique un lien brisé.
• Le texte affiché en bleu et marqué d'une icône en forme de globe indique un
fichier sur un autre site ou un lien spécial (comme un lien d'adresse
électronique ou de script).
• Une coche de couleur verte indique un fichier extrait par vous.
• Une coche de couleur rouge indique un fichier extrait par quelqu'un d'autre.
• Un cadenas indique qu'un fichier est en lecture seule (Windows) ou verrouillé
(Macintosh).
120
Chapitre 4
Par défaut, la carte du site affiche la structure du site, avec une profondeur de deux
niveaux, en commençant par la page d'accueil. Cliquez sur les signes plus (+) et
moins (-) à côté d'une page pour afficher ou masquer les pages liées à un niveau
inférieur au second niveau.
Par défaut, les fichiers cachés et les fichiers dépendants ne sont pas affichés dans la
carte du site. Les fichiers cachés sont des fichiers HTML marqués comme tels. Les
fichiers dépendants sont des éléments de contenu non HTML (images, modèles,
fichiers Shockwave ou Flash). Voir Modification de l'aspect de la carte du site à la
page 121 et Affichage et masquage des fichiers de la carte du site à la page 124.
Modification de l'aspect de la carte du site
Utilisez les options de mise en forme de la carte du site pour personnaliser son
aspect. Vous pouvez définir la page d'accueil, le nombre de colonnes affiché, si les
étiquettes d'icône doivent afficher le nom du fichier ou le titre de la page et si les
fichiers dépendants et masqués doivent être affichés.
Pour modifier la mise en forme de la carte du site :
1
Ouvrez la boîte de dialogue Définition du site à l'aide d'une des méthodes
suivantes :
• Choisissez Site > Définir les sites, puis Modifier. Sélectionnez Mise en forme
de la carte du site dans la liste Catégorie à gauche.
• Choisissez Affichage > Mise en forme (Windows) ou Site > Affichage de la
carte du site > Mise en forme (Macintosh).
2
Cliquez sur l'icône de dossier pour sélectionner la page d'accueil du site ou
tapez le chemin de ce fichier dans la zone Page d'accueil. La page d'accueil doit
se trouver sur le site local.
Si vous ne spécifiez pas de page d'accueil, et que Dreamweaver ne trouve pas de
fichier nommé index.html ou index.htm dans la racine, le programme vous
invite à indiquer une page d'accueil à l'ouverture de la carte du site.
Gestion des sites et collaboration
121
3
Choisissez parmi les options de colonnes suivantes :
• Dans la zone Nombre de colonnes, tapez une valeur pour définir le nombre de
pages affichées par ligne dans la carte du site.
• Dans la zone Largeur de colonne, tapez un chiffre pour indiquer la largeur en
pixels des colonnes de la carte du site.
4
Dans la zone Etiquettes des icônes, indiquez si le nom affiché avec les icônes de
documents dans la carte du site est représenté sous forme de nom de fichier ou
de titre de page.
5
Dans la zone Options, indiquez les fichiers à afficher dans la carte du site :
• Activez l'option Afficher les fichiers masqués pour afficher les fichiers HTML
marqués comme masqués par l'utilisateur dans la carte du site. Si une page est
cachée, son nom et ses liens s'affichent en italique. Pour plus d'informations sur
les fichiers masqués, voir Affichage et masquage des fichiers de la carte du site à
la page 124.
• Activez l'option Afficher les fichiers dépendants pour afficher tous les fichiers
dépendants dans la hiérarchie du site. Un fichier dépendant est une image ou
tout autre élément de contenu non HTML qui sera chargé par le navigateur en
même temps que la page principale.
Utilisation des pages dans la carte du site
Lorsque vous travaillez dans la carte du site, vous pouvez sélectionner des pages,
ouvrir une page pour la modifier, ajouter de nouvelles pages au site, créer des liens
entre fichiers et modifier le titre de la page.
Pour sélectionner plusieurs pages dans la carte du site, procédez de l'une des
manières suivantes :
• Cliquez en maintenant la touche Maj enfoncée pour sélectionner plusieurs
pages.
• En partant d'une partie vierge de l'affichage, faites glisser le curseur autour d'un
groupe de fichiers pour les sélectionner.
• Appuyez sur Ctrl (Windows) ou Commande (Macintosh), puis cliquez pour
sélectionner des pages non contiguës.
Pour ouvrir une page à modifier, procédez de l'une des manières suivantes :
• Double-cliquez sur le fichier.
• Sélectionnez le fichier, et choisissez Fichier > Ouvrir la sélection (Windows) ou
Site > Ouvrir (Macintosh).
122
Chapitre 4
Pour ajouter un fichier existant au site, procédez de l'une des manières suivantes :
• Faites glisser un fichier depuis l'Explorateur de Windows ou le Sélecteur du
Macintosh, et déposez-le sur un fichier de la carte du site. La page est ajoutée au
site, et un lien est créé entre cette page et le fichier sur lequel vous l'avez
déposée.
• Choisissez Site > Lier au fichier existant (Windows) ou Site > Affichage de la
carte du site > Lier au fichier existant (Macintosh).
Pour créer un nouveau fichier et ajouter un lien :
1
Sélectionnez un fichier HTML dans la carte du site, puis procédez de l'une des
manières suivantes :
• Choisissez Site > Lier au nouveau fichier (Windows) ou Site > Affichage de la
carte du site > Lier au nouveau fichier (Macintosh).
• Cliquez sur Lier au nouveau fichier dans le menu contextuel.
2
Dans la zone Nom du fichier de la boîte de dialogue Lier au nouveau fichier,
tapez le nom du fichier.
3
Dans la zone Titre, tapez le titre que vous désirez donner à la page.
4
Dans la zone Texte du lien, saisissez le texte du lien qui relie le fichier
sélectionné au nouveau fichier. Ce texte et le lien s'affichent dans le fichier
sélectionné.
5
Cliquez sur OK.
Le fichier est enregistré dans le même dossier que le fichier sélectionné. Si un
nouveau fichier est ajouté dans une branche masquée, il sera également masqué.
Voir Affichage et masquage des fichiers de la carte du site à la page 124.
Pour modifier le titre d'une page :
1
Assurez-vous que l'option Afficher les titres des pages est activée.
Choisissez Affichage > Afficher les titres des pages (Windows) ou Site >
Affichage de la carte du site > Afficher les titres des pages (Macintosh).
2
Utilisez l'une des méthodes suivantes :
• Sélectionnez une page, puis cliquez sur son titre. Lorsque le titre devient une
zone modifiable, tapez un nouveau titre de document.
• Sélectionnez une page, puis choisissez Fichier > Renommer (Windows) ou
Site > Renommer (Macintosh).
Remarque : lorsque vous travaillez dans la fenêtre Site, Dreamweaver met
automatiquement à jour tous les liens vers les fichiers renommés.
Gestion des sites et collaboration
123
Pour modifier la page d'accueil, procédez de l'une des manières suivantes :
• Dans le volet Répertoire local de la fenêtre Site, cliquez sur le fichier que vous
désirez définir comme page d'accueil, puis choisissez Définir comme page
d'accueil dans le menu contextuel.
• Sélectionnez un fichier dans la carte du site, puis choisissez Site > Nouvelle
page d'accueil (Windows) ou Site > Affichage de la carte du site > Nouvelle
page d'accueil (Macintosh) pour créer une nouvelle page d'accueil.
• Dans le volet Répertoire local de la fenêtre Site, cliquez sur le fichier que vous
désirez définir comme page d'accueil, puis choisissez Site > Définir comme
page d'accueil (Windows) ou Site > Affichage de la carte du site > Définir
comme page d'accueil (Macintosh) pour définir une page existante comme
page d'accueil.
• Choisissez Site > Définir les sites, puis cliquez sur Modifier. Sélectionnez Mise
en forme de la carte du site dans la boîte de dialogue Définition du site.
Pour mettre à jour l'affichage de la carte du site après avoir effectué des
changements :
1
Cliquez n'importe où dans la carte du site afin de désélectionner les fichiers.
2
Choisissez Affichage > Actualiser local (Windows) ou Site > Affichage de la
carte du site > Actualiser local (Macintosh).
Affichage et masquage des fichiers de la carte du site
Vous pouvez modifier la présentation de la carte du site de façon à afficher ou
masquer les fichiers cachés et dépendants. Ceci est utile pour mettre l'accent sur
des rubriques ou des éléments de contenu importants et ne pas présenter des
éléments de moindre intérêt.
Pour masquer un fichier en utilisant la carte du site, vous devez d'abord marquer
le fichier comme masqué. Lorsque vous masquez un fichier, ses liens sont
également masqués. Lorsque vous affichez un fichier masqué, son icône et ses liens
sont visibles dans l'affichage de la carte du site, mais les noms s'affichent en
italiques.
Pour marquer des fichiers comme masqués :
124
Chapitre 4
1
Dans la fenêtre du document, sélectionnez un ou plusieurs fichiers.
2
Choisissez Affichage > Afficher/Masquer le lien (Windows) ou Site > Affichage
de la carte du site > Afficher/Masquer le lien (Macintosh).
Pour afficher ou cacher des fichiers marqués comme masqués, procédez de l'une
des manières suivantes :
• Choisissez Affichage > Afficher les fichiers marqués comme masqués
(Windows) ou Site > Affichage de la carte du site > Afficher les fichiers
marqués comme masqués (Macintosh).
• Choisissez Affichage > Mise en forme (Windows) ou Site > Affichage de la
carte du site > Mise en forme (Macintosh) pour ouvrir la boîte de dialogue
Définition du site, puis activez l'option Afficher les fichiers masqués.
Par défaut, les fichiers dépendants sont déjà masqués. Vous pouvez choisir de les
afficher dans la carte du site.
Pour afficher des fichiers dépendants, procédez de l'une des manières suivantes :
• Choisissez Affichage > Afficher les fichiers dépendants (Windows) ou Site >
Affichage de la carte du site > Afficher les fichiers dépendants (Macintosh).
• Choisissez Affichage > Mise en forme (Windows) ou Site > Affichage de la
carte du site > Mise en forme (Macintosh) pour ouvrir la boîte de dialogue
Définition du site, puis sélectionnez l'option Afficher les fichiers dépendants.
Pour que les fichiers ne soient plus marqués comme masqués :
1
Dans la fenêtre de document, sélectionnez un ou plusieurs fichiers.
2
Choisissez Affichage > Afficher les fichiers marqués comme masqués
(Windows) ou Site > Affichage de la carte du site > Afficher les fichiers
marqués comme masqués (Macintosh).
3
Choisissez Affichage > Afficher/Masquer le lien (Windows) ou Site > Affichage
de la carte du site > Afficher/Masquer le lien (Macintosh).
Affichage du site à partir d'une branche
Vous pouvez afficher les détails d'une section spécifique d'un site en faisant d'une
branche le centre de la carte du site.
Pour afficher une autre branche :
Sélectionnez la page à afficher et choisissez Affichage > Afficher comme racine
(Windows) ou Site > Affichage de la carte du site > Afficher comme racine
(Macintosh).
La carte du site est retracée dans la fenêtre comme si la page spécifiée était à la
racine du site. La zone Navigation dans le site, au-dessus de la carte du site, affiche
le chemin de la page spécifiée par rapport à la page d'accueil. Sélectionnez un
élément du chemin pour afficher la carte du site à partir de ce niveau en cliquant
dessus.
Gestion des sites et collaboration
125
Pour développer et réduire des branches :
Cliquez respectivement sur les signes plus (+) et moins (-) pour développer ou
réduire la branche.
Enregistrement de la carte du site
Vous pouvez enregistrer la carte du site comme une image, puis afficher cette
image ou l'imprimer à partir d'un logiciel de retouche d'images.
Pour créer un fichier image de la carte du site :
1
Dans la carte du site, procédez de l'une des manières suivantes :
• Sous Windows, choisissez Fichier > Enregistrer la carte du site. Dans la boîte
de dialogue d'enregistrement, tapez un nom de fichier dans la zone Nom. Dans
le menu local Types de fichiers, sélectionnez .bmp ou .png.
• Sur Macintosh, choisissez Site > Affichage de la carte du site > Enregistrer la
carte du site > Enregistrer la carte du site en PICT ou Site > Affichage de la
carte du site > Enregistrer la carte du site > Enregistrer la carte du site en
JPEG.
2
Choisissez un emplacement, indiquez un nom de fichier, et cliquez sur
Enregistrer.
Recherche de fichiers dans la fenêtre Site
Vous pouvez rechercher un fichier au sein du site local ou du site distant à partir
de la fenêtre de document ou de la fenêtre du site. Pour plus d'informations sur la
recherche et le remplacement de fichiers, voir Recherche et remplacement de
texte, de balises et d'attributs à la page 271.
Pour afficher la fenêtre du site, choisissez Fenêtre > Fichiers du site.
Pour retrouver un fichier dans votre site local :
1
Sélectionnez le fichier dans le volet du site distant de la fenêtre Site ou ouvrez-le
dans la fenêtre de document.
2
Choisissez Site > Retrouver sur le site local (sous Windows uniquement : si la
fenêtre Site est active, choisissez Edition > Retrouver sur le site local).
Le fichier apparaît en surbrillance dans le répertoire local de la fenêtre Site.
Pour retrouver un fichier dans votre site distant :
1
126
Chapitre 4
Sélectionnez le fichier dans le répertoire local de la fenêtre Site ou ouvrez-le
dans la fenêtre de document.
2
Choisissez Site > Retrouver sur le site distant. Sous Windows uniquement : si
la fenêtre Site est active, choisissez Edition > Repérer dans le site distant. Vous
pouvez également sélectionner le fichier dans le répertoire local, puis cliquer
avec le bouton droit de la souris (Windows) ou en appuyant sur la touche
Contrôle (Macintosh) et choisir Repérer dans le site distant dans le menu
contextuel.
Le fichier apparaît en surbrillance dans le volet du site distant de la fenêtre Site.
Remarque : si vous choisissez Site > Retrouver sur le site local ou Site > Retrouver sur le
site distant à partir de la fenêtre de document, et si le fichier courant ne fait pas partie du
site actuellement ouvert, Dreamweaver tentera de déterminer, parmi vos sites définis
localement, celui auquel ce fichier appartient ; si ce fichier n'appartient qu'à un seul site
local, Dreamweaver ouvrira ce site et effectuera l'opération de recherche demandée.
Configuration d'un site distant
Avant de configurer un site distant, créez un site local (que vous associerez ensuite
au site serveur distant). Voir Configuration d'un nouveau site à l'aide de
Dreamweaver à la page 103.
L'étape suivante consiste à déterminer où le site sera implanté – en d'autres
termes, sur quel serveur le site sera hébergé. Votre client, votre employeur ou votre
fournisseur d'accès dispose probablement déjà d'un serveur prêt à héberger vos
pages web (sur Internet ou sur un réseau intranet) ; demandez à l'administrateur
système de votre client le nom de ce serveur, pour savoir comment y transférer vos
fichiers.
En particulier, vous devez déterminer s'il est nécessaire d'utiliser le protocole FTP
pour vous connecter au serveur, ou au contraire si vous pouvez monter le serveur
comme disque accessible depuis un réseau sur un ordinateur spécifique. Si vous
utilisez le protocole FTP pour vous connecter, trouvez le nom du serveur FTP et
déterminez le répertoire hôte, ainsi que les informations sur la connexion et le mot
de passe.
Une fois ces informations obtenues, utilisez la commande Définir les sites pour
associer le serveur à votre site local. (Si vous avez des problèmes pour configurer
votre site distant, consultez la section Résolution des problèmes de configuration
du site distant à la page 133.)
Après avoir configuré un site distant, vous pouvez lui transférer des fichiers, ou
télécharger des fichiers depuis ce site le cas échéant. Voir Utilisation de l'archivage
et de l'extraction à la page 135 et Acquérir et placer des fichiers à la page 146.
Association d'un serveur distant à un site local
Après avoir créé un site local, utilisez la commande Définir les sites pour ajouter
ou modifier les informations relatives au serveur distant et vos préférences
d'archivage et d'extraction.
Gestion des sites et collaboration
127
Pour associer un serveur distant à un site local existant :
1
Choisissez Définir les sites dans le menu contextuel des sites actuels de la
fenêtre Site, ou Site > Définir les sites.
2
Dans la boîte de dialogue qui affiche la liste des sites existants, sélectionnez un
site existant, puis cliquez sur Modifier.
Si vous n'avez pas encore défini de site, créez un site local avant de poursuivre.
Voir Configuration d'un nouveau site à l'aide de Dreamweaver à la page 103.
3
Dans la liste Catégorie, à gauche, cliquez sur Infos distantes.
4
Choisissez l'une des options suivantes pour Accès au serveur :
• Aucun si vous n'avez pas l'intention de charger votre site sur un serveur.
Cliquez ensuite sur OK et passez le reste de cette procédure.
• Local/Réseau si le serveur web est monté comme lecteur de réseau (Windows)
ou comme serveur AppleTalk ou NFS (Macintosh), ou encore si vous exécutez
un serveur web sur votre machine locale. Cliquez sur l'icône de dossier pour
repérer et sélectionner le répertoire dans lequel sont stockés les fichiers de votre
site sur le serveur. Si vous désirez que le volet Distant de la fenêtre Site soit
automatiquement mis à jour lorsque des fichiers sont ajoutés ou supprimés,
activez l'option Actualiser automatiquement la liste des fichiers distants ; pour
accélérer les opérations de copie de fichiers sur le site distant, laissez cette
option désactivée. (Pour déclencher manuellement la mise à jour du contenu de
la fenêtre Site, cliquez sur le bouton Actualiser).
Remarque : pour mettre à jour manuellement le contenu du volet Distant, choisissez
Affichage > Actualiser distant (Windows) ou Site > Affichage des fichiers de site >
Actualiser distant (Macintosh).
• Choisissez FTP si vous vous connectez à votre serveur web en FTP.
128
Chapitre 4
Pour se connecter à un serveur web en FTP :
1
Indiquez le nom d'hôte de l'hôte FTP vers lequel vous transférerez les fichiers
de votre site web.
Le nom d'hôte FTP est le nom Internet complet d'un ordinateur, par exemple
ftp.mindspring.com. Indiquez le nom d'hôte complet sans aucun texte
supplémentaire ; évitez en particulier d'ajouter un nom de protocole (« ftp:// »)
devant le nom d'hôte. Exemple :
• Correct : ftp.mindspring.com
• Incorrect : ftp://ftp.mindspring.com
• Incorrect : mindspring.com
2
Entrez le nom du répertoire hôte du site distant, où sont stockés les documents
visibles par le public. Voir Définition du répertoire hôte du site distant (FTP
seulement) à la page 130.
3
Indiquez le nom d'utilisateur et le mot de passe que vous utiliserez pour vous
connecter au serveur FTP.
Par défaut, Dreamweaver enregistre votre mot de passe. Désactivez la case
Enregistrer si vous voulez que le système vous demande le mot de passe à
chaque connexion au serveur distant.
4
Sélectionnez les options de pare-feu appropriées à votre site :
• Activez l'option Utiliser le pare-feu si vous vous connectez au serveur distant
en étant protégé par un pare-feu. Pour plus d'informations sur ces options, voir
Association d'un serveur distant à un site local à la page 127.
• Si la configuration de votre pare-feu requiert l'utilisation d'un FTP passif (qui
laisse votre logiciel local configurer la connexion FTP à la place du serveur
distant), sélectionnez Utiliser FTP passif. En cas de doute, consultez votre
administrateur système.
5
Cliquez sur OK.
Gestion des sites et collaboration
129
Définition du répertoire hôte du site distant (FTP seulement)
Le répertoire hôte que vous indiquez dans la boîte de dialogue Définition du site
doit être le même que le dossier racine du site local. Si la structure de votre site
distant ne correspond pas à celle de votre site local, les fichiers transférés à partir
du site local ne seront pas stockés au bon endroit et ne seront pas visibles pour les
visiteurs du site. De plus, les chemins de vos images et de vos liens sont rompus.
Ne devrait pas être Répertoire
de l'hôte dans ce cas
non
oui
non
Ne devrait pas être
Répertoire de l'hôte
Devrait être Répertoire
de l'hôte
Le dossier racine distant doit déjà exister pour que Dreamweaver puisse s'y
connecter. Si le dossier racine n'existe pas encore sur le serveur distant, créez-en un
avant de tenter de vous connecter, ou demandez à l'administrateur du serveur de
se charger de cette opération.
Si vous n'êtes pas sûr de ce que vous devez taper dans le champ Répertoire de
l'hôte, essayez de le laisser vierge. Sur certains serveurs, votre répertoire d'hôte est
celui dans lequel la connexion FTP est établie. Pour en être sûr, établissez une
connexion avec le serveur. Si vous voyez apparaître dans le volet Distant un dossier
nommé public_html, www ou ayant votre nom d'utilisateur, il s'agit
probablement du nom à indiquer dans la zone Répertoire hôte. Notez le nom de
ce répertoire, déconnectez-vous et rouvrez la boîte de dialogue Définition du site.
Dans le champ Répertoire de l'hôte, tapez le nom de ce répertoire et établissez une
nouvelle connexion.
A propos de WebDAV et de l'intégration
SourceSafe
Dreamweaver vous permet d'accéder à des applications de commandes de source
et de version depuis la fenêtre Site. Vous pouvez vous connecter aux bases de
données et aux serveurs SourceSafe ou aux systèmes de commande de source qui
prennent en charge le protocole WebDAV.
130
Chapitre 4
Dans la boîte de dialogue Définition du site, sélectionnez un type de connexion
ou un système de commande de source. Une fois connecté, vous pouvez utiliser les
fonctions de partage de fichiers de Dreamweaver, telles que Archiver/Extraire,
Actualiser, Acquérir et Placer et Design Notes pour accéder aux fonction
correspondantes dans votre système de commande de source.
Remarque : pour pouvoir utiliser cette fonction, Visual SourceSafe doit être installé sur
votre système ou vous devez avoir accès à un système pris en charge par WebDAV.
Utilisation de Dreamweaver avec le protocole WebDAV
Vous pouvez utiliser Dreamweaver pour vous connecter en utilisant le protocole
WebDAV (web-based Distributed Authoring and Versioning) si votre système
prend en charge ce protocole. On retrouve fréquemment, par exemple, les serveurs
WebDAV Microsoft Internet Information Server (IIS) 5.0 et Apache web Server.
Pour se connecter à un site en utilisant le protocole WebDAV :
1
Choisissez Site > Définir les sites.
2
Dans la boîte de dialogue Définir les sites, sélectionnez Modifier.
3
Dans la boîte de dialogue Définition du site, sélectionnez la catégorie Infos
distantes.
4
Dans le menu déroulant Accès, choisissez WebDAV.
5
Vous pouvez, si désiré, sélectionner l'option Extraire les fichiers à l'ouverture
pour extraire automatiquement les fichiers à l'ouverture.
6
Cliquez sur Infos.
La boîte de dialogue Connexion WebDAV s'ouvre.
7
Dans la zone URL, indiquez l'URL complète vers le répertoire du serveur
WebDAV auquel vous voulez vous connecter.
Cette URL inclut le protocole, le port et le répertoire (s'il ne s'agit pas du
répertoire racine) — par exemple, http://apache1/WebDAV/monsite.
Gestion des sites et collaboration
131
8
Indiquez votre nom d'utilisateur et votre mot de passe dans les zones
appropriées.
Ces informations sont relatives à l'identification du serveur et ne sont pas
associées à Dreamweaver. Si vous ne connaissez pas votre nom d'utilisateur et
votre mot de passe, consultez votre administrateur système ou web.
9
Indiquez votre adresse électronique dans la zone appropriée.
Cette information est nécessaire à l'identification sur le serveur WebDAV et
s'affiche dans la fenêtre Site pour les contacts.
10
Cliquez sur Enregistrer le mot de passe afin de stocker le mot de passe après
que vous ayez quitté Dreamweaver.
Vous n'avez ainsi plus besoin de l'indiquer à chaque nouvelle session.
11
Cliquez sur OK.
12
Pour vous connecter au site distant, choisissez Site > Connecter ou cliquez sur
le bouton Connecter dans la barre d'outils de la fenêtre Site. Pour vous
déconnecter, choisissez Site > Déconnecter ou cliquez sur le bouton
Déconnecter.
Une fois connecté, vous pouvez utiliser les fonctions de partage de fichiers de
Dreamweaver (Acquérir et Placer des fichiers, Design Notes, etc.).
Vous pouvez à tout moment modifier vos informations de connexion en suivant la
procédure qui vient d'être indiquée et en précisant les nouvelles informations dans
la boîte de dialogue Connexion WebDAV.
Utilisation de Dreamweaver avec Visual SourceSafe
Vous pouvez accéder à une base de données existante Visual SourceSafe (VSS) à
l'aide de la fenêtre Site de Dreamweaver. Une fois connecté, vous pouvez utiliser
les fonctions de transfert de fichiers de Dreamweaver.
Remarque : pour utiliser cette fonction avec Windows, Microsoft Visual SourceSafe
Client version 6 doit être installé. Pour utiliser cette fonction sur Macintosh, MetroWerks
SourceSafe version 1.1.0 client doit être installé. Les utilisateurs de MetroWerks Visual
SourceSafe peuvent accéder aux bases de données SourceSafe Microsoft version 5.0,
mais pas aux bases de données version 6.0. Pour vous assurer que toute votre équipe a
accès à l'ensemble des bases de données VSS inter plates-formes, utilisez une base de
données version 5.0. Pour plus d'informations, consultez votre documentation
SourceSafe.
Pour se connecter à une base de données SourceSafe :
132
Chapitre 4
1
Dans la boîte de dialogue Définition du site, sélectionnez la catégorie Infos
distantes.
2
Dans le menu déroulant Accès, choisissez Base de données SourceSafe.
3
Vous pouvez, si désiré, sélectionner l'option Extraire les fichiers à l'ouverture
pour extraire automatiquement les fichiers à l'ouverture.
4
Cliquez sur Infos.
La boîte de dialogue pour l'ouverture de la base de données SourceSafe
s'affiche.
5
Dans la zone Chemin, cliquez sur Parcourir afin de rechercher la base de
données VSS souhaitée ou indiquez le chemin complet.
Le fichier sélectionné devient le fichier srcsafe.ini et est utilisé pour initialiser
SourceSafe.
6
Dans la zone Projet, indiquez le projet de la base de données VSS à utiliser
comme répertoire racine du site distant.
7
Dans les zones Nom d'utilisateur et Mot de passe, indiquez vos nom et mot de
passe pour la base de données sélectionnée.
Si vous ne les connaissez pas, adressez-vous à votre administrateur système.
8
Cliquez sur OK et retournez dans la fenêtre Site.
9
Pour vous connecter au site distant, choisissez Site > Connecter ou cliquez sur
le bouton Connecter dans la barre d'outils de la fenêtre Site. Pour vous
déconnecter, choisissez Site > Déconnecter ou cliquez sur le bouton
Déconnecter.
Résolution des problèmes de configuration
du site distant
Il existe de très nombreuses façons de configurer un serveur Web. Cette section est
destinée à vous expliquer certains problèmes courants que vous pouvez rencontrer
en configurant un site distant, et à vous aider à les résoudre.
• L'implémentation FTP de Dreamweaver peut ne pas fonctionner correctement
avec certains serveurs proxy, pare-feux multi-niveaux et autres formes d'accès
indirect à un serveur. Si vous avez des problèmes d'accès en FTP, demandez
l'aide de votre administrateur système.
Gestion des sites et collaboration
133
• L'implémentation FTP de Dreamweaver est différente de certaines applications
FTP courantes. Vous devez notamment vous connecter au dossier racine du
système distant et vous ne pouvez pas naviguer dans le système de fichiers
distants (dans de nombreuses applications, vous pouvez vous connecter à
n'importe quel répertoire distant, puis naviguer dans le système de fichiers
distants pour rechercher un répertoire).
• Si vous rencontrez des problèmes de connexion et avez spécifié le répertoire
hôte avec seulement une barre oblique (/), c'est peut-être qu'il vous faut
spécifier un chemin relatif à partir du répertoire auquel vous vous connectez et
du dossier racine distant. Si, par exemple, le dossier racine distant est un
répertoire de niveau supérieur, vous devez parfois spécifier un ../../ pour le
répertoire hôte.
• Lorsque les connexions sont lentes, il arrive que la valeur du délai d'attente par
défaut (60 secondes) provoque de trop nombreux dépassements du délai
d'attente. Dans ce cas, augmentez cette valeur (dans les préférences Site) ; ne
l'augmentez cependant pas trop, car il vous faudrait attendre longtemps avant
qu'une connexion soit réellement établie. En général, les valeurs de délai
d'attente de 30 à 120 secondes sont les plus efficaces.
• Par ailleurs, les noms de dossiers et de fichiers qui contiennent des espaces ou
des caractères spéciaux peuvent souvent occasionner des problèmes à l'occasion
d'un transfert sur un site distant. Utilisez des traits de soulignement à la place
des espaces, et évitez, dans la mesure du possible, d'utiliser des caractères
spéciaux pour les noms de fichiers et de dossiers. En particulier, les points,
barres obliques, virgules et apostrophes sont à éviter dans les noms de fichiers et
de dossiers. Il arrive que la présence de caractères spéciaux dans les noms de
fichiers ou de dossiers empêche Dreamweaver de créer une carte du site.
• Sur Macintosh, les noms de fichiers ne peuvent pas compter plus de
31 caractères. En cas de problème avec un nom de fichier très long,
raccourcissez ce nom.
• Notez que certains serveurs utilisent ce qui est appelé, suivant le système
d'exploitation, des liens symboliques (Unix), des raccourcis (Windows) ou des
alias (Macintosh), pour connecter un dossier situé en un point du disque du
serveur à un autre dossier situé ailleurs. Par exemple, le sous-répertoire
public_html de votre répertoire principal sur le serveur peut n'être qu'un
simple lien pointant sur une tout autre partie du serveur. Dans la plupart des
cas, ces alias n'ont pas d'effet négatif sur votre capacité à vous connecter au
dossier ou répertoire approprié, mais si vous ne pouvez vous connecter qu'à une
partie du serveur, il s'agit peut-être d'un problème d'alias.
• En général, si vous avez un problème durant un transfert en FTP, examinez le
journal FTP en choisissant Fenêtre > Journal FTP du site dans la fenêtre Site
(Windows), ou Site > Journal FTP du site (Macintosh). Si vous découvrez un
message d'erreur du type « impossible de placer le fichier », la taille limite
d'espace disponible sur votre site distant est peut-être atteinte. Pour plus
d'informations, consultez le journal FTP.
134
Chapitre 4
Utilisation de l'archivage et de l'extraction
Lorsque vous travaillez en collaboration, vous pouvez archiver des fichiers dans ou
les extraire depuis des serveurs locaux et distants et utiliser des Design Notes pour
ajouter des commentaires et des remarques destinés au reste de l'équipe.
L'extraction d'un fichier équivaut à déclarer : « Je suis en train de travailler sur ce
fichier ; n'y touchez pas. » Lorsqu'un fichier est extrait, Dreamweaver affiche une
coche à côté de son icône dans la fenêtre Site. Une coche de couleur verte indique
que le fichier a été extrait par vous, et une coche de couleur rouge indique qu'il a
été extrait par un autre membre de l'équipe. Le nom de cette personne apparaît
dans la fenêtre Site.
L'archivage d'un fichier équivaut à le mettre à la disposition des autres membres
de l'équipe, qui peuvent l'extraire et le modifier. En cas d'extraction, la version
locale du fichier passe en lecture seule, pour vous empêcher d'effectuer des
modifications à ce fichier pendant qu'il est extrait.
Dreamweaver ne marque pas les fichiers extraits comme étant en lecture seule sur
le serveur distant. Si vous transférez des fichiers à l'aide d'une application autre
que Dreamweaver, vous risquez d'écraser les fichiers extraits. Toutefois, dans les
applications autres que Dreamweaver, le fichier .LCK est visible à côté du fichier
extrait dans la hiérarchie de fichiers, ce qui devrait permettre d'éviter de tels
incidents.
Vous pouvez activez les fonctions d'archivage et d'extraction pour certains sites et
les désactiver pour d'autres. Pour plus d'informations sur le transfert de fichiers
entre les sites locaux et distants sans archivage ni extraction, voir Acquisition de
fichiers à partir d'un serveur distant à la page 147 et Placement de fichiers sur un
serveur distant à la page 148.
Configuration du système d'archivage et d'extraction de
fichiers
Pour utiliser le système d'archivage et d'extraction, votre site local doit être associé
à un serveur distant, FTP ou en réseau (voir Association d'un serveur distant à un
site local à la page 127). Vous devez ensuite définir les options suivantes.
Pour configurer les options d'archivage et d'extraction :
1
Choisissez Site > Définir les sites, puis cliquez sur Modifier.
2
Dans la liste Catégorie, à gauche, cliquez sur Infos distantes.
3
Procédez de l'une des manières suivantes :
Gestion des sites et collaboration
135
• Activez l'option Activer l'archivage et l'extraction de fichier si vous travaillez
au sein d'une équipe (ou si vous travaillez seul, mais depuis plusieurs
machines).
Cette option est utile pour informer les autres que vous avez extrait un fichier
pour le modifier, ou pour vous rappeler qu'une version plus récente d'un fichier
est peut-être ouverte sur une autre machine. Voir Utilisation de l'archivage et de
l'extraction à la page 135.
• Activez l'option Extraire les fichiers à l'ouverture si vous voulez que les fichiers
soient automatiquement extraits lorsque vous double-cliquez dessus pour les
ouvrir, dans la fenêtre Site. (Pour extraire un fichier à l'ouverture, n'utilisez pas
les entrées de menu Fichier > Ouvrir, cette option ne fonctionne pas avec cette
méthode.)
• Tapez un nom d'extraction.
Ce nom s'affiche dans la fenêtre Site à côté de tous les fichiers extraits,
permettant à d'autres membres de l'équipe de vous localiser si vous avez extrait
un fichier dont ils ont besoin. Si vous travaillez seul sur plusieurs machines,
utilisez un nom d'extraction différent pour chaque machine (par exemple,
PierreR-MacDomicile et PierreR-PCBureau), de manière à savoir où se trouve
la dernière version du fichier si vous oubliez de le réarchiver.
• Tapez une adresse électronique.
Si vous tapez une adresse électronique puis que vous extrayez un fichier, votre
nom apparaît dans la fenêtre Site à côté de ce fichier, comme un lien (bleu et
souligné). Si un membre de l'équipe clique sur ce lien, leur programme de
messagerie électronique utilisé par défaut s'ouvre avec un nouveau message. La
zone A : contient l'adresse électronique et la zone Objet contient le nom du
fichier et du site correspondant.
Archivage et extraction de fichiers sur un serveur distant
Utilisez la fenêtre Site ou le menu Site de la fenêtre du document pour archiver et
extraire des fichiers sur un serveur distant.
Si vous avez extrait un fichier mais avez décidé de ne pas le modifier (ou avez
décidé d'annuler les changements effectués), vous pouvez annuler une extraction,
afin que le fichier qui se trouve sur le serveur redevienne disponible pour les autres
membres de l'équipe.
Remarque : si vous choisissez Site > Archiver ou Site > Extraire à partir de la fenêtre de
document et si le fichier sélectionné ne fait pas partie du site ouvert, Dreamweaver tente de
déterminer à quel site défini localement appartient ce fichier ; si ce fichier n'appartient qu'à
un seul site local, Dreamweaver ouvre ce site et effectue les opérations d'archivage ou
d'extraction.
136
Chapitre 4
Pour extraire des fichiers à partir d'un serveur distant :
1
Dans le menu déroulant des sites courants, en haut de la fenêtre Site, cliquez
sur le site désiré.
2
Pour extraire des fichiers, utilisez l'une des méthodes suivantes :
• Sélectionnez un ou plusieurs fichiers, puis cliquez sur l'icône Extraire, en haut
de la fenêtre Site.
• Cliquez sur Extraire dans le menu contextuel ou dans le menu Site.
3
Pour télécharger les fichiers dépendants en même temps que les fichiers
sélectionnés, cliquez sur Oui à l'apparition de l'invite. Pour ne pas télécharger
les fichiers dépendants, cliquez sur Non.
Pour archiver des fichiers sur un serveur distant :
1
Dans le menu déroulant des sites courants, en haut de la fenêtre Site, cliquez
sur le site désiré.
2
Dans le volet Local, sélectionnez un ou plusieurs fichiers extraits ou
nouvellement créés, et utilisez l'une des méthodes suivantes :
• Cliquez sur l'icône Archiver, en haut de la fenêtre Site.
• Cliquez sur Archiver dans le menu contextuel ou dans le menu Site.
Les fichiers que vous avez extraits sont marqués d'une coche verte. Si l'icône
d'un fichier est accompagnée d'une coche rouge, cela signifie qu'il est
actuellement extrait par un autre utilisateur ; ne tentez pas de l'extraire
également.
Un symbole représentant un cadenas indique que le fichier est en lecture seule
(Windows) ou verrouillé (Macintosh).
Les nouveaux fichiers ne peuvent pas être accompagnés d'une coche ou d'un
cadenas.
3
Pour transférer les fichiers dépendants en même temps que les fichiers
sélectionnés, cliquez sur Oui à l'apparition de l'invite. Pour ne pas télécharger
les fichiers dépendants, cliquez sur Non. Il est en général conseillé de transférer
les fichiers dépendants lorsque vous archivez un nouveau fichier, mais si les
versions les plus récentes des fichiers dépendants figurent déjà sur le serveur
distant, il n'est pas utile de les transférer à nouveau.
Pour annuler l'extraction d'un fichier :
Sélectionnez le fichier désiré, et choisissez Site > Annuler l'extraction, ou cliquez à
l'aide du bouton droit (Windows) ou en maintenant la touche Contrôle enfoncée
(Macintosh), puis cliquez sur Annuler l'extraction dans le menu contextuel. La
copie locale du fichier passe alors en lecture seule, et toutes les modifications que
vous y avez apportées sont perdues.
Gestion des sites et collaboration
137
Pour archiver ou extraire un fichier actif :
Dans la fenêtre de document, choisissez Site > Archiver ou Site > Extraire ou
cliquez sur les icônes dans la barre d'outils.
Si vous demandez une extraction du fichier qui est actuellement actif, la version de
ce fichier, telle qu'elle est ouverte, sera écrasée par la nouvelle version extraite. Si
vous demandez un archivage du fichier qui est actuellement actif, il se peut que ce
fichier soit automatiquement enregistré avant d'être archivé, selon les options
définies dans les préférences ; voir Définition des préférences Site à la page 113.
A propos des Design Notes
La commande Design Notes (notes de conception) vous permet de conserver des
informations supplémentaires associées aux documents qu'elles concernent, par
exemple les noms des fichiers source des images et des commentaires sur le statut
des fichiers.
Par exemple, si vous copiez un document d'un site dans un autre, vous pouvez
ajouter à ce dernier des Design Notes contenant un commentaire expliquant que
le document original se trouve dans le dossier de l'autre site. Par la suite, si ce
document est modifié (par vous-même ou par quelqu'un d'autre), vous saurez que
la page originale doit être mise à jour.
Les Design Notes permettent également de conserver des informations
confidentielles, qu'il est impossible de laisser dans un document pour des raisons
de sécurité. Vous pouvez par exemple inclure des informations sur le processus de
création du document, ou des notes sur la façon dont un devis a été calculé, ou
dont une configuration a été élaborée, ou encore sur les facteurs de marketing qui
ont influencé une décision de production. Dans la fenêtre Site, vous pouvez voir
les fichiers auxquels sont rattachées des Design Notes, car une icône spécifique
s'affiche dans la colonne Notes en mode d'affichage Fichiers du site.
Enregistrement d'informations sur les fichiers dans des
Design Notes
Vous pouvez créer un fichier de Design Notes pour chaque document ou modèle
de votre site. Notez que si vous ajoutez des Design Notes à un modèle, les
documents basés sur ce modèle n'hériteront pas de ces Design Notes. Vous pouvez
aussi créer des Design Notes pour des appliquettes, des commandes ActiveX, des
images, des animations Flash ou Shockwave et pour des zones image de vos
documents.
Pour configurer les Design Notes pour votre site :
138
Chapitre 4
1
Choisissez Site > Définir les sites, puis cliquez sur Modifier.
2
Dans la liste Catégorie, à gauche, cliquez sur Design Notes.
• Pour que les Design Notes soient activées pour ce site, la case Gérer Design
Notes doit être cochée.
Lorsque la fonction Gérer Design Notes est activée, vous pouvez créer des
Design Notes pour les fichiers de votre site. Lorsqu'un fichier du site est copié,
déplacé, renommé ou effacé, le fichier de Design Notes qui lui est associé est
également copié, déplacé, renommé ou effacé.
• Indiquez si les Design Notes associées à votre site doivent être téléchargées avec
le reste de vos documents, en activant ou désactivant la case à cocher
Télécharger Design Notes pour les partager.
Lorsque l'option Télécharger Design Notes pour les partager est activée, vous
pouvez partager vos Design Notes avec le reste de l'équipe. Lorsque vous placez
ou acquérez un fichier, Dreamweaver place ou acquiert automatiquement le
fichier de Design Notes qui lui est associé. Si vous êtes le seul concepteur de
votre site, vous pouvez désactiver cette option pour améliorer les performances
lors du transfert des fichiers ; lorsque l'option est désactivée, les Design Notes
sont gérées localement, mais ne sont pas transférées avec vos fichiers.
3
Cliquez sur OK.
Pour ajouter des Design Notes à un document :
1
Pendant que le document concerné est actif dans la fenêtre de document,
choisissez Fichier > Design Notes.
Vous pouvez également sélectionner le fichier dans la fenêtre Site, puis choisir
Fichier > Design Notes ou double-cliquer dans la colonne Notes. Si le fichier
réside sur un site distant, vous devez d'abord l'extraire ou l'acquérir, puis le
sélectionner dans le dossier local. (Voir Archivage et extraction de fichiers sur
un serveur distant à la page 136 ou Acquérir et placer des fichiers à la page
146).
2
Dans l'onglet Infos de base, ajoutez divers types de notes :
• Choisissez le statut du document dans le menu déroulant Statut.
• Tapez des commentaires dans le champ texte Notes.
• Cliquez sur l'icône de date (au-dessus et à droite du champ Notes) pour insérer
la date courante.
• Pour que le fichier de Design Notes apparaisse automatiquement à chaque
ouverture du document auquel il est rattaché, activez la case Afficher à
l'ouverture du fichier.
3
Dans l'onglet Toutes les infos, ajoutez d'autres clés et d'autres valeurs pouvant
être utiles aux autres développeurs de votre site. Par exemple, vous pouvez créer
une clé Auteur (dans le champ Nom), et définir sa valeur comme Heidi (dans le
champ Valeur). Cliquez sur le bouton plus (+) pour ajouter une paire clé /
valeur, et cliquez sur le bouton moins (-) pour en supprimer une.
Gestion des sites et collaboration
139
4
Cliquez sur OK pour enregistrer les notes.
Toutes les notes sont enregistrées dans le sous-dossier « _notes », dans le même
chemin que le fichier en cours. Le nom de ce fichier est le nom complet du
document de base, suivi de l'extension .mno. Par exemple, si le nom de fichier
du document est « index.html », le fichier de Design Notes qui lui est associé
s'appellera « index.html.mno ».
Pour ajouter des Design Notes à un objet :
1
Cliquez sur Design Notes dans le menu contextuel de l'objet. (Ouvrez le menu
contextuel en cliquant sur l'objet avec le bouton droit (Windows) ou en
maintenant la touche Contrôle enfoncée tout en cliquant (Macintosh)).
2
Répétez les étapes 2 à 4 ci-dessus pour ajouter des Design Notes à un
document.
Notez que le fichier de Design Notes d'un objet est enregistré dans un sousdossier « _notes » situé dans le même répertoire que le fichier source de l'objet,
qui n'est pas nécessairement le répertoire du document dans lequel apparaît cet
objet.
Pour ouvrir une Design Notes associée à un fichier, procédez de l'une des façons
suivantes :
• Sélectionnez le fichier dans la fenêtre Site ou ouvrez le fichier même, puis
choisissez Fichier > Design Notes. La Design Notes associée à ce fichier
s'ouvre.
• Dans la colonne Notes de la fenêtre Site, double-cliquez sur l'icône jaune
Design Notes.
Pour attribuer au document ou à l'objet un statut qui ne figure pas dans le menu
déroulant Statut :
1
Ouvrez la Design Note d'un fichier ou d'un objet.
2
Cliquez sur l'onglet Toutes les infos.
3
Cliquez sur le bouton + (signe plus).
4
Dans le champ Nom, tapez Statut.
5
Dans le champ Valeur, tapez le nom du nouveau statut.
S'il existe déjà une valeur pour « Statut », elle sera remplacée par la nouvelle.
6
Cliquez sur l'onglet Infos de base, et remarquez que la nouvelle valeur de statut
apparaît dans le menu déroulant Statut.
Remarque : vous ne pouvez avoir qu'une nouvelle valeur à la fois pour le menu Statut.
Si vous suivez une nouvelle fois cette procédure, la valeur de statut que vous avez
indiquée la fois précédente sera remplacée par la nouvelle.
140
Chapitre 4
Pour désactiver les Design Notes :
1
Choisissez Site > Définir les sites.
2
Dans la boîte de dialogue qui s'affiche, sélectionnez le site, puis cliquez sur
Modifier.
3
Dans la boîte de dialogue Définition du site, cliquez sur la catégorie Design
Notes.
4
Désactivez l'option Gérer Design Notes.
La fonctionnalité Design Notes est alors désactivée pour ce site. Si vous
désactivez cette option, puis cliquez sur Nettoyer, tous les fichiers de Design
Notes locaux concernant votre site seront effacés.
5
Cliquez sur OK.
Une boîte de dialogue vous demande de confirmer la suppression des Design
Notes existantes. Cliquez sur Oui pour effacer ces fichiers, ou sur Non pour les
conserver.
Pour utiliser les Design Notes uniquement sur le site local :
1
Choisissez Site > Définir les sites.
2
Dans la boîte de dialogue qui s'affiche, sélectionnez le site, puis cliquez sur
Modifier.
3
Dans la boîte de dialogue Définition du site, sélectionnez l'option Gérer
Design Notes dans la boîte Design Notes.
4
Désactivez la case à cocher Télécharger Design Notes pour les partager.
Les Design Notes ne seront pas transférées sur le site distant lorsque vous
archiverez ou placerez vos fichiers. Toutefois, il vous sera toujours possible
d'ajouter et de modifier les Design Notes pour votre site local.
Pour effacer de votre site des Design Notes non associées :
1
Choisissez Site > Définir les sites.
2
Dans la boîte de dialogue qui s'affiche, sélectionnez le site, puis cliquez sur
Modifier.
3
Dans la boîte de dialogue Définition du site, cliquez sur la catégorie Design
Notes.
4
Cliquez sur le bouton Nettoyer. Dreamweaver vous demande alors de
confirmer l'effacement de tous les fichiers de Design Notes qui ne sont plus
associés à un fichier de votre site. (Si vous utilisez Dreamweaver pour effacer un
fichier auquel est associé un fichier de Design Notes, celui-ci sera également
effacé. En général, il ne peut donc exister de fichiers de Design Notes orphelins
que si vous effacez ou renommez un fichier à l'extérieur de Dreamweaver.)
Gestion des sites et collaboration
141
Remarque : si vous désactivez l'option Gérer Design Notes avant de cliquer sur
Nettoyer, tous les fichiers de Design Notes concernant votre site seront effacés.
Utilisation de la colonne mode Fichier avec les Design Notes
Vous pouvez personnaliser les colonnes affichées dans les listes Répertoire local et
Site distant de la fenêtre Site. Vous pouvez réorganiser, ajouter (pour un total de
10 maximum), supprimer ou masquer des colonnes, associer des Design Notes à
des données de colonne et concevoir des colonnes qui seront partagées par tous les
utilisateurs connectés à un site. Les colonnes par défaut sont Nom, Notes, Taille,
Type, Modifié et Extrait par. Vous pouvez trier en fonction de n'importe quelle
colonne en cliquant sur le titre de la colonne dans la fenêtre Site. Si vous cliquez
plus d'une fois sur la colonne, l'ordre de tri est inversé (croissant et décroissant).
Remarque : vous ne pouvez pas supprimer, renommer ou associer une Design Note à une
colonne par défaut (Nom, Notes, Taille, Type, Modifié et Extrait par). Vous pouvez en
revanche modifier l'organisation et l'alignement de ces colonnes, ou encore les masquer
(excepté la colonne Nom).
Pour accéder aux options des colonnes en mode Fichier, procédez de l'une des
façons suivantes :
• Choisissez Affichage > Colonnes en mode Fichier dans la fenêtre Site
(Windows) ou Site > Affichage des fichiers du site > Colonnes en mode
Fichier (Macintosh).
• Choisissez Site > Définir les sites, sélectionnez un site puis cliquez sur
Modifier. Sélectionnez ensuite Colonnes en mode Fichier dans la boîte de
dialogue Définition du site.
142
Chapitre 4
• Dans la fenêtre Site, cliquez sur une colonne avec le bouton droit de la souris
(Windows) ou en appuyant sur la touche Contrôle (Macintosh), puis
sélectionnez Colonnes en mode Fichier.
La boîte de dialogue Définition du site s'ouvre et affiche les options de Colonnes
en mode Fichier.
Pour changer l'ordre des colonnes :
1
Dans l'affichage Colonnes en mode Fichier de la boîte de dialogue Définition
du site, sélectionnez un nom de colonne.
2
Cliquez sur le bouton flèche haut ou bas pour changer la position de la colonne
sélectionnée.
Vous pouvez changer l'ordre de toutes les colonnes à l'exception de la colonne
Nom, qui reste toujours en première position.
Pour ajouter une colonne :
1
Dans l'affichage Colonnes en mode Fichier de la boîte de dialogue Définition
du site, cliquez sur le bouton Plus (+).
2
Dans la zone Nom de colonne, indiquez le nom de votre colonne.
Gestion des sites et collaboration
143
3
Choisissez une valeur dans le menu contextuel Associer à Design Note ou
indiquez-en une.
Vous devez associer la nouvelle colonne à une Design Note, de façon à ce qu'il
y ait des données à afficher dans la fenêtre Site.
4
Choisissez une option d'alignement : gauche, droit ou centré, qui déterminera
l'alignement du texte dans la colonne.
5
Pour respectivement afficher ou masquer une colonne, sélectionnez ou
désélectionnez l'option Afficher.
6
Pour partager la colonne avec tous les utilisateurs connectés au site, activez
l'option Partager avec tous les utilisateurs de ce site.
Pour supprimer une colonne ajoutée :
1
Sélectionnez la colonne à supprimer.
2
Cliquez sur le bouton moins (-).
Remarque : la colonne étant immédiatement supprimée, sans qu'il vous soit demandé
confirmation, vous devez être sûr de vouloir effectuer cette opération.
Utilisation des Design Notes dans Fireworks et Dreamweaver
Si vous ouvrez une image dans Macromedia Fireworks 4.0 et l'exportez dans un
autre format, Fireworks enregistre automatiquement le nom du fichier source
original dans un fichier de Design Notes. Par exemple, si vous ouvrez le fichier
« maMaison.png » dans Fireworks et l'exportez comme « maMaison.gif »,
Fireworks crée automatiquement un fichier de Design Notes appelé
« maMaison.gif.mno ». Celui-ci contient le nom du fichier original, sous la forme
de l'adresse absolue file: URL. Par exemple, le fichier de Design Notes de
« maMaison.gif » contiendra une ligne du type :
fw_source="file:///C://sites/elements/orig/maMaison.png"
Si l'image contient des zones réactives ou des survols d'images, le code source
HTML de ces éléments est également ajouté dans le fichier de Design Notes.
Lorsque vous importez l'image dans Dreamweaver, le fichier de Design Notes est
automatiquement copié dans votre site en même temps que le fichier de l'image.
Si vous sélectionnez cette image dans Dreamweaver et décidez de la modifier à
l'aide de Fireworks (voir Démarrage d'un éditeur multimédia externe à la page
316), ce dernier ouvrira directement le fichier original pour vous permettre de le
modifier. Pour plus d'informations, voir « Utilisation conjointe de Dreamweaver
et Fireworks » à la page 297.
144
Chapitre 4
Utilisation des rapports pour améliorer le
déroulement du travail
La commande Site > Rapports vous aide à améliorer la collaboration entre les
membres de l'équipe web. Vous pouvez générer des rapports vous indiquant qui a
extrait un fichiers et quels fichiers sont associés à des Design Notes. Vous pouvez
peaufiner davantage les rapports sur les Design Note en spécifiant des paramètres
nom/valeur. Pour plus d'informations sur la génération des autres types de
rapports, voir Utilisation des rapports pour tester un site à la page 542.
Remarque : vous devez avoir défini une connexion à un site distant pour exécuter des
rapports sur le déroulement du travail.
Pour exécuter un rapport Extrait par :
1
Choisissez Site > Rapports.
La boîte de dialogue Rapports s'affiche.
2
Choisissez une option dans le menu contextuel Rapport sur. Vous pouvez
établir un rapport sur un document, la totalité d'un site, des fichiers
sélectionnés dans un site ou un dossier spécifique.
3
Dans le menu Déroulement du travail, sélectionnez Extrait par.
4
Cliquez sur le bouton Paramètres de rapport.
La boîte de dialogue Extrait par s'ouvre.
5
Indiquez le nom d'un membre de l'équipe, puis cliquez sur OK.
Gestion des sites et collaboration
145
6
Cliquez sur le bouton Exécuter.
Le rapport s'exécute, puis la boîte de dialogue Rapports affiche un résumé des
fichiers extraits par la personne spécifiée.
Pour exécuter un rapport sur des Design Notes spécifiques :
1
Choisissez Site > Rapports.
La boîte de dialogue Rapports s'affiche.
2
Choisissez une option dans le menu contextuel Rapport sur. Vous pouvez
établir un rapport sur un document, la totalité d'un site, des fichiers
sélectionnés dans un site ou un dossier spécifique.
3
Dans le menu Déroulement du travail, sélectionnez Design Notes.
Le bouton Paramètres de rapport s'affiche.
4
Cliquez dessus.
La boîte de dialogue Design Notes s'ouvre.
5
Entrez une ou plusieurs paires nom/valeur, puis sélectionnez des valeurs de
comparaison dans les menus contextuels correspondants.
Par exemple, si vous spécifiez « état contient brouillon », votre rapport
recherche les fichiers dont les Design Notes ont l'état « brouillon ».
6
Cliquez sur OK pour retourner dans la boîte de dialogue Rapports.
7
Cliquez sur Exécuter pour générer le rapport.
Acquérir et placer des fichiers
Si vous travaillez au sein d'un groupe, vous pouvez utiliser le système d'extraction
et d'archivage pour transférer des fichiers entre le serveur distant et l'ordinateur
local (voir Utilisation de l'archivage et de l'extraction à la page 135). Mais si vous
êtes la seule personne à avoir accès au site distant, utilisez les commandes Acquérir
et Placer pour transférer des fichiers sans avoir à les archiver et à les extraire.
146
Chapitre 4
Remarque : si vous choisissez Site > Acquérir ou Site > Placer à partir de la fenêtre de
document, et si le fichier courant ne fait pas partie du site actuellement ouvert,
Dreamweaver tentera de déterminer, parmi vos sites définis localement, celui auquel ce
fichier appartient ; si ce fichier n'appartient qu'à un seul site local, Dreamweaver ouvrira ce
site et effectuera l'opération de transfert demandée.
Acquisition de fichiers à partir d'un serveur distant
Acquérir des fichiers consiste à les copier depuis le site distant vers le site local.
Si l'option Activer l'archivage et l'extraction de fichier est activée, la commande
Acquérir permet de récupérer une copie locale en lecture seule ; le fichier reste
accessible, sur le site distant, à d'autres membres de l'équipe qui peuvent l'extraire.
Si l'option Activer l'archivage et l'extraction de fichier est désactivée, l'obtention
d'un fichier consistera à transférer une copie accessible en lecture et écriture. Voir
Utilisation de l'archivage et de l'extraction à la page 135.
Remarque : si vous travaillez au sein d'un groupe et que d'autres personnes sont
susceptibles de travailler sur les mêmes fichiers, il n'est pas conseillé de désactiver l'option
Activer l'archivage et l'extraction de fichier. En particulier, si d'autres personnes utilisent le
système d'extraction et d'archivage sur ce site, vous devez l'utiliser également.
Notez que les fichiers qui sont copiés lorsque vous cliquez sur Acquérir sont les
fichiers sélectionnés dans le volet actuellement actif de la fenêtre Site. Si le volet
Distant est actif, les fichiers distants sélectionnés sont copiés sur le site local ; si le
volet Local est actif, les versions distantes des fichiers sélectionnés sur le site local
sont copiées sur le site local.
Si vous ne travaillez pas au sein d'un groupe et désirez pouvoir accéder en lecture
et en écriture à des fichiers, désactivez l'option Activer l'archivage et l'extraction de
fichier pour le site ; voir Association d'un serveur distant à un site local à la page
127.
Pour n'acquérir que les fichiers dont la version distante est plus récente que la
version locale, utilisez la commande Synchroniser ; voir Synchronisation des
fichiers sur le site local et le site distant à la page 150.
Pour acquérir des fichiers depuis un serveur distant :
1
Choisissez Fenêtre > Fichiers du site pour ouvrir la fenêtre Site.
2
Dans le haut de la fenêtre Site, cliquez sur le site de votre choix dans le menu
déroulant de la liste des sites.
Gestion des sites et collaboration
147
3
Si vous utilisez le protocole FTP pour transférer vos fichiers, cliquez sur
Connecter pour établir une connexion avec le serveur distant.
Si une connexion est déjà établie (ce qui est indiqué par l'affichage du bouton
Déconnecter), ignorez cette étape. Si les fichiers distants sont visibles dans le
volet Distant à la suite d'une connexion récente, il n'est pas nécessaire de
cliquer sur Connecter ; lorsque vous cliquez sur Acquérir, Dreamweaver se
connecte automatiquement.
4
Sélectionnez les fichiers à télécharger. (En principe, ces fichiers doivent être
sélectionnés dans le volet Distant, mais vous pouvez, si vous le préférez, les
sélectionner dans le volet Local.)
5
Cliquez sur Extraire, ou choisissez Extraire dans le menu contextuel ou dans le
menu Site. Si le fichier est actuellement ouvert dans une fenêtre de document,
vous pouvez aussi choisir Site > Acquérir à partir de la fenêtre du document.
6
Pour télécharger également les fichiers dépendants, cliquez sur Oui ; pour les
éviter, cliquez sur Non (si vous disposez déjà de copies locales des fichiers
dépendants, cliquez sur Non). Pour éviter qu'il vous soit proposé à l'avenir de
charger les fichiers dépendants, cochez la case Ne plus me demander.
Remarque : pour interrompre à n'importe quel moment le transfert en cours, cliquez sur le
bouton Arrêter la tâche en cours (le signe stop rouge barré d'un X blanc, dans le coin
inférieur droit) ou appuyez sur la touche Echap (Windows) ou Commande+signe point
(Macintosh). Le transfert en cours peut ne pas s'interrompre immédiatement.
Dreamweaver enregistre toute l'activité des transferts de fichier en FTP. Si une
erreur se produit lors du transfert d'un fichier en FTP, le journal du site FTP peut
vous aider à déterminer le problème. Pour afficher ce journal, choisissez Fenêtre >
Journal FTP du site dans la fenêtre Site (Windows) ou Site > Journal FTP du site
(Macintosh).
Placement de fichiers sur un serveur distant
La commande Placer copie des fichiers du site local vers le site distant, sans
changer, en général, l'état d'extraction du fichier. Il existe deux types de
circonstances dans lesquelles vous utiliserez Placer au lieu d'Archiver : si vous ne
travaillez pas au sein d'un groupe et n'utilisez pas le système d'extraction et
d'archivage, ou si vous voulez placer la version actuelle du fichier sur le serveur,
mais désirez continuer à le modifier.
Remarque : si vous placez un fichier qui n'existait pas encore sur le site distant et que vous
utilisez le système d'extraction et d'archivage, le fichier est copié sur le site distant, puis
extrait pour vous permettre de continuer à le modifier.
Si vous désirez placer un fichier sur un serveur distant et l'archiver, utilisez la
commande Archiver. Voir Archivage et extraction de fichiers sur un serveur distant
à la page 136 .
148
Chapitre 4
Pour ne placer que les fichiers dont la version locale est plus récente que la version
distante, utilisez la commande Synchroniser ; voir Synchronisation des fichiers sur
le site local et le site distant à la page 150.
Remarque : n'utilisez pas de caractères spéciaux (par exemple é, ç ou ¥) ou de signes de
ponctuation (virgules, points-virgules, barres obliques ou points) dans le nom des fichiers
que vous avez l'intention de placer sur un serveur distant. La plupart des serveurs
transformeront ces caractères lors du transfert, ce qui risque de rendre inopérants les liens
vers ce fichier.
Pour placer des fichiers sur un serveur distant :
1
Choisissez Fenêtre > Fichiers du site pour ouvrir la fenêtre Site.
2
Dans le haut de la fenêtre Site, cliquez sur le site de votre choix dans le menu
déroulant de la liste des sites.
3
Si vous utilisez le protocole FTP pour transférer vos fichiers, vous pouvez
cliquer sur Connecter pour établir une connexion avec le serveur distant, ce qui
vous permet de voir ce qui se trouve sur celui-ci avant de transférer des fichiers.
Toutefois, il n'est pas nécessaire de cliquer sur Connecter ; lorsque vous cliquez
sur Placer, Dreamweaver se connecte automatiquement.
4
Sélectionnez les fichiers à télécharger. (En principe, ces fichiers doivent être
sélectionnés dans le volet Local, mais vous pouvez, si vous le préférez, les
sélectionner dans le volet Distant.)
5
Cliquez sur Placer, ou choisissez Placer dans le menu contextuel ou dans le
menu Site.
6
Si le fichier n'a pas encore été enregistré, il se peut qu'une boîte de dialogue
s'ouvre (selon les préférences définies dans le volet Site de la boîte de dialogue
Préférences) pour vous permettre de l'enregistrer avant de le placer sur le
serveur distant. Pour enregistrer le fichier, cliquez sur Oui ; pour placer la
dernière version enregistrée de ce fichier sur le serveur distant, cliquez sur Non.
Si vous avez choisi de ne pas enregistrer le fichier, aucune des modifications
effectuées depuis le dernier enregistrement ne sera placée sur le serveur distant.
Toutefois, le fichier reste ouvert, ce qui vous permet encore d'enregistrer les
changements après avoir placé le fichier sur le serveur.
7
Pour transférer également les fichiers dépendants, cliquez sur Oui ; pour les
éviter, cliquez sur Non (si vous disposez déjà sur le site distant de copies des
fichiers dépendants, cliquez sur Non). Pour éviter qu'il vous soit proposé à
l'avenir de transférer les fichiers dépendants, cochez la case Ne plus me
demander.
Remarque : pour interrompre à n'importe quel moment le transfert en cours, cliquez sur le
bouton Arrêter la tâche en cours (le signe stop rouge barré d'un X blanc, dans le coin
inférieur droit) ou appuyez sur la touche Echap (Windows) ou Commande+signe point
(Macintosh). Le transfert en cours peut ne pas s'interrompre immédiatement.
Gestion des sites et collaboration
149
Si le fichier est actuellement ouvert dans une fenêtre de document, vous pouvez
aussi choisir Site > Placer à partir de la fenêtre de document.
Dreamweaver enregistre toute l'activité des transferts de fichier en FTP. Si une
erreur se produit lors du transfert d'un fichier en FTP, le journal du site FTP peut
vous aider à déterminer le problème. Pour afficher ce journal, choisissez Fenêtre >
Journal FTP du site dans la fenêtre du site (Windows) ou Site > Journal FTP du
site (Macintosh).
Synchronisation des fichiers sur le site local
et le site distant
Après avoir créé des fichiers sur votre site local et votre site distant, il vous est
possible de synchroniser les fichiers entre les deux sites. La commande Site >
Synchroniser permet de transférer les versions es plus récentes de vos fichiers, vers
et depuis votre site distant.
Si votre site distant est un serveur FTP (et non un serveur en réseau), la
synchronisation de vos fichiers s'effectuera en FTP. Pour plus d'informations sur
l'utilisation du protocole FTP, voir Association d'un serveur distant à un site local
à la page 127.
Avant de synchroniser vos sites, Dreamweaver vous permet de vérifier quels sont
les fichiers que vous allez placer sur, ou acquérir depuis, votre serveur distant. Une
fois la synchronisation terminée, Dreamweaver vous confirme les fichiers qui ont
été mis à jour.
Pour voir, sans encore effectuer de synchronisation, quels sont les fichiers les plus
récents sur le site local ou, au contraire, sur le site distant, choisissez Edition >
Sélectionner locaux plus récents ou Edition > Sélectionner distants plus récents
(sous Windows, dans la fenêtre Site) ou Site > Affichage des fichiers du site >
Sélectionner locaux plus récents ou Site > Affichage des fichiers du site >
Sélectionner distants plus récents (sur Macintosh).
Pour synchroniser vos fichiers :
150
Chapitre 4
1
Si vous désirez synchroniser des dossiers ou des fichiers spécifiques, et non pas
le site entier, sélectionnez ces dossiers ou ces fichiers dans le volet Local ou dans
le volet Distant de la fenêtre Site.
2
Choisissez Site > Synchroniser dans la fenêtre Site (Windows) ou dans la barre
de menu principale (Macintosh).
3
Pour synchroniser tout le site, choisissez Tout le site nom du site dans le menu
déroulant Synchroniser. Pour ne synchroniser que les fichiers sélectionnés,
choisissez Fichiers locaux sélectionnés seulement (ou Fichiers distants
sélectionnés seulement si vous avez effectué votre sélection dans le volet
Distant).
4
Cliquez sur la direction désirée pour le transfert :
• Choisissez Placer fichiers plus récents sur le distant si vous désirez transférer
tous les fichiers locaux dont la date de modification est plus récente que celle
des fichiers équivalents sur le site distant.
• Choisissez Acquérir fichiers plus récents depuis le distant si vous désirez
télécharger tous les fichiers distants dont la date de modification est plus
récente que celle des fichiers équivalents sur le site local.
• Choisissez Acquérir et placer les fichiers plus récents pour que les versions les
plus récentes de tous les fichiers soient, selon le cas, transférées sur le site local
ou sur le site distant.
5
Indiquez si les fichiers qui figurent sur le site de destination mais n'ont pas
d'équivalent sur le site d'origine doivent être supprimés (vous ne pouvez pas
faire ce choix si vous avez sélectionné « Acquérir et Placer »).
Si vous avez choisi Placer fichiers plus récents sur le distant et activez l'option
d'effacement, Dreamweaver effacera tous les fichiers du site distant qui n'ont
pas ou plus d'équivalent sur le site local. Si vous avez choisi Acquérir fichiers
plus récents depuis le distant et activez l'option d'effacement, Dreamweaver
effacera tous les fichiers du site local qui n'ont pas ou plus d'équivalent sur le
site distant.
6
Cliquez sur Aperçu.
Si la version la plus récente de chacun des fichiers sélectionnés figure déjà sur les
deux emplacements et que rien n'a besoin d'être supprimé, un message d'alerte
vous signale qu'aucune synchronisation n'est nécessaire.
7
Dans la boîte de dialogue Synchroniser les fichiers, choisissez les fichiers que
vous voulez effacer, placer ou acquérir. Si vous ne voulez pas que Dreamweaver
efface, place ou acquière un fichier particulier, désélectionnez-le en cliquant
dans la case qui se trouve à gauche du fichier (dans la colonne Action).
8
Cliquez sur OK. Les fichiers sont automatiquement transférés (et effacés le cas
échéant), et Dreamweaver met à jour la boîte de dialogue Synchroniser les
fichiers avec le nouvel état courant.
9
Pour que les informations de vérification soient enregistrées dans un fichier
local, cliquez sur Enregistrer journal.
Gestion des sites et collaboration
151
152
Chapitre 4
5
CHAPITRE 5
Configuration d'un document
. . . . . . . . . . . . . . . . . . . . . . . . . . . . . . . . . . . . . . . . . . . . . . . . . . . . . . . .
Une fois que vous avez créé un site local, vous pouvez créer des documents pour
les placer sur ce site. Si vous n'avez pas encore configuré de site, lisez
Configuration d'un nouveau site à l'aide de Dreamweaver à la page 103. Un
document, c'est-à-dire une page de site web, peut contenir du texte et des images,
ainsi que des éléments plus sophistiqués comme des animations, de la vidéo, des
liens vers d'autres documents ou encore du son. Tandis que vous créez et utilisez
des documents, Dreamweaver génère automatiquement leur code source HTML
et JavaScript sous-jacent. Pour examiner ou modifier ce code, utilisez un des
éditeurs de code de Dreamweaver : le mode Affichage de code dans la fenêtre de
document ou l'inspecteur de code. Pour plus d'informations, voir Utilisation du
mode Affichage de code (ou de l'inspecteur de code) à la page 351.
Vous pouvez créer de nouveaux documents dans Dreamweaver à partir de
pages HTML vierges ou de modèles ou encore ouvrir et modifier des documents
HTML créés dans d'autres applications. (Voir Création, ouverture et
enregistrement de documents HTML à la page 154.)
Lorsque vous configurez un document, vous pouvez définir les éléments de page
de base, comme le titre de la page, qui identifie le document auprès du visiteur du
site. Ce titre est généralement affiché dans la barre de titre de la fenêtre du
navigateur. Les images d'arrière-plan, les couleurs d'arrière-plan, ainsi que les
couleurs du texte et des liens, personnalisent la page et permettent de distinguer le
texte ordinaire des liens hypertextes. Les propriétés de marge vous permettent de
définir la taille des marges en haut et à gauche de la page. (Voir Définition des
propriétés du document à la page 156.)
Au fur et à mesure que vous ajoutez du contenu, vous pouvez sélectionner et
modifier des objets directement dans la fenêtre de document. Dans certains cas,
vous aurez peut être à sélectionner des marqueurs représentant certains éléments
de la page qui sont invisibles dans la fenêtre de document, comme les
commentaires et les scripts. (Voir Sélection d'éléments dans la fenêtre de
document à la page 158.)
153
Lors de la création de vos documents, vous pouvez répéter plusieurs fois la même
opération en utilisant le panneau Historique. (Voir A propos de l'automatisation
des tâches à la page 164.)
Création, ouverture et enregistrement de
documents HTML
Macromedia Dreamweaver vous propose plusieurs façons de créer un document.
Vous pouvez créer de nouveaux documents HTML vierges, ouvrir un document
HTML existant, même s'il n'a pas été créé dans Dreamweaver ou encore créer un
nouveau document à partir d'un modèle.
Vous pouvez aussi ouvrir des fichiers texte non HTML, comme des fichiers
JavaScript, des fichiers de message électronique en texte brut ou encore des fichiers
texte enregistrés dans des traitements de texte ou des éditeurs de texte. Vous ne
pouvez pas utiliser tous les outils d'édition de Dreamweaver sur les documents en
texte brut, mais vous disposez néanmoins des principales fonctions d'édition de
texte. Vous pouvez être amené à ouvrir des documents texte pour éditer et
déboguer du code JavaScript, consulter un fichier de configuration Dreamweaver
ou ouvrir un message électronique contenant un extrait de code HTML afin de le
copier-coller dans un autre document.
Pour créer un document HTML vierge dans une nouvelle fenêtre de document,
procédez de l'une des manières suivantes :
• Sous Windows, choisissez Fichier > Nouveau dans une fenêtre de document
existante ou choisissez Fichier > Nouvelle fenêtre dans la fenêtre Site.
• Sur Macintosh, choisissez Fichier > Nouveau.
En mode Affichage de code (dans la fenêtre de document) ou l'inspecteur de code,
le nouveau document n'est pas complètement vierge : il contient en effet des
balises html, head et body pour vous aider à démarrer. Pendant que vous tapez
dans la fenêtre de document en mode Création ou insérez des objets tels que des
tableaux ou des images, vous pouvez laisser l'éditeur de code ouvert pour visualiser
le code source HTML au fur et à mesure qu'il est créé. Pour plus d'informations
sur les éditeurs de code, voir Utilisation du mode Affichage de code (ou de
l'inspecteur de code) à la page 351.
Pour ouvrir un fichier HTML existant, choisissez l'une des méthodes suivantes :
• Choisissez Fichier > Ouvrir.
154
Chapitre 5
• Si ce fichier a été créé dans Microsoft Word, choisissez Fichier > Importer >
Importer HTML Word.
Si vous choisissez Importer HTML Word, Dreamweaver ouvre le fichier, puis
vous permet de définir des options pour la suppression du code HTML
superflu généré par Word (la fonction d'enregistrement au format HTML dans
Microsoft Word 97 et les versions ultérieures ajoute du code HTML superflu
lors de la conversion en HTML). Pour plus d'informations, voir Nettoyage de
HTML provenant de MS Word à la page 370.
Remarque : il est impossible d'importer directement un fichier Microsoft Word (.doc)
dans Dreamweaver. Pour importer le contenu d'un fichier Word, démarrez Word et
enregistrez ce fichier en HTML avant de l'importer dans Dreamweaver.
Pour créer un nouveau document basé sur un modèle :
1
Choisissez Fichier > Nouveau à partir d'un modèle.
Une boîte de dialogue affiche la liste des modèles disponibles pour le site en
cours. Pour créer des documents basés sur un modèle, vous devez avoir créé ce
modèle au préalable ; voir Création d'un modèle à la page 401.
Lorsque vous utilisez un modèle, certaines parties du document sont
verrouillées et ne peuvent être modifiées. (Les régions qui sont ou non
modifiables sont définies dans le modèle.) Ceci garantit la cohérence des
documents de votre site qui sont créés à partir d'un même modèle.
2
Sélectionnez un modèle, puis cliquez sur Sélectionner.
Un nouveau document est créé à partir du modèle. Chaque partie modifiable
du nouveau document est, par défaut, entourée d'une bordure bleue.
L'ensemble du document est entouré d'une bordure jaune (par défaut), pour
vous rappeler qu'il a été créé à partir d'un modèle et que certaines parties sont,
de ce fait, verrouillées. Pour personnaliser la couleur des bordures, voir
Définition des préférences de modèle à la page 407. Pour modifier une partie
non verrouillée du modèle, sélectionnez le contenu de l'espace réservé dans la
zone modifiable et tapez par dessus. Dans certains cas, il n'y a pas d'élément
d'espace réservé dans la zone modifiable ; dans ce cas, cliquez à l'intérieur de la
zone modifiable.
Pour en savoir plus sur la conception et l'utilisation des modèles, voir
« Réutilisation de contenu à l'aide de modèles et de bibliothèques » à la page 399.
Pour enregistrer un document :
1
Choisissez Fichier > Enregistrer.
2
Nommez le fichier et naviguez jusqu'à l'endroit où vous désirez l'enregistrer.
Configuration d'un document
155
Remarque : Dreamweaver ajoute automatiquement l'extension .htm (Windows) ou
.html (Macintosh) au nom du fichier lors de la première ouverture de la boîte de dialogue.
Vous pouvez définir l'extension ajoutée à l'aide des options de préférences générales.
Pour enregistrer un fichier au format texte sous Windows, attribuez-lui l'extension .txt ;
sur Macintosh, supprimez simplement l'extension .html du nom du fichier Macintosh.
Pour que Dreamweaver reconsidère le fichier comme un fichier HTML, enregistrez-le à
nouveau avec l'extension .html ou .htm. Après l'enregistrement d'un fichier au format
texte, Dreamweaver n'interprète aucun code HTML de ce fichier.
Lorsque vous enregistrez vos documents, évitez, dans la mesure du possible,
d'utiliser des espaces et des caractères spéciaux pour les noms de fichiers et de
dossiers. En particulier, n'utilisez pas de caractères spéciaux (par exemple é, ç ou
¥) ou de signes de ponctuation (deux points, barres obliques ou points) dans le
nom des fichiers que vous avez l'intention de placer sur un serveur distant. En
effet, la plupart des serveurs transforment ces caractères lors du transfert,
rendant ainsi inopérants les liens vers ces fichiers. En outre, ne commencez pas
le nom de fichier par un numéro.
3
Cliquez sur le bouton Enregistrer pour enregistrer le fichier.
Définition des propriétés du document
Les propriétés de base des documents HTML sont les suivantes : titre de la page,
images et couleurs d'arrière-plan, couleur de base du texte et des liens et marges.
Le titre de page identifie et nomme le document. Une image ou une couleur
d'arrière-plan définit l'aspect général du document. Les couleurs du texte et des
liens aident les utilisateurs à distinguer le texte ordinaire des liens hypertextes et à
différencier les liens déjà visités de ceux qui ne l'ont pas encore été.
Modification du titre d'une page
Le titre d'une page HTML permet au visiteur de connaître le sujet de la page qu'il
vient d'afficher dans son navigateur, et identifie cette page dans les listes de
l'historique et des liens favoris (signets). Si vous n'attribuez pas de titre à la page,
elle apparaîtra sous le nom de Sans titre dans la fenêtre du navigateur, dans les
signets et dans l'historique. Notez que le nom de fichier que vous donnez au
document (lorsque vous l'enregistrez) n'a rien à voir avec le titre de la page. Pour
localiser tous les documents sans titre de votre site, utilisez la commande Site >
Rapports. Voir Création de rapports à la page 542.
Pour changer le titre d'une page :
1
Utilisez l'une des méthodes suivantes :
• Choisissez Modifier > Propriétés de la page.
156
Chapitre 5
• Cliquez sur une zone vide de la page pour vérifier que rien n'est sélectionné.
Choisissez ensuite Propriétés de la page dans le menu contextuel en cliquant
avec le bouton droit de la souris (Windows), ou en cliquant tout en maintenant
la touche Contrôle enfoncée (Macintosh), dans le mode Création de la fenêtre
de document.
• Choisissez Affichage > Contenu d'en-tête, cliquez sur le bouton Titre lorsqu'il
apparaît, puis ouvrez l'inspecteur de propriétés.
• Choisissez Affichage > Barre d'outils.
2
Entrez le titre de la page dans la zone Titre.
3
Si vous modifiez le titre dans la boîte de dialogue Propriétés de la page, cliquez
sur OK.
Le titre apparaît dans la barre de titre de la fenêtre de document (et dans la
barre d'outils si elle est affichée). Le nom de fichier de la page, ainsi que le nom
du dossier dans lequel ce fichier est enregistré, apparaissent entre parenthèses à
côté du titre. Un astérisque indique que le document contient des
modifications qui n'ont pas encore été enregistrées.
Définition d'une image d'arrière-plan ou d'une couleur
d'arrière-plan de la page
Pour définir une image ou une couleur d'arrière-plan de la page, utilisez la boîte de
dialogue Propriétés de la page. Si vous utilisez à la fois une image et une couleur
d'arrière-plan, la couleur apparaît pendant le téléchargement de l'image, puis elle
est recouverte par l'image. Toutefois, si l'image d'arrière-plan comprend des pixels
transparents, la couleur d'arrière-plan reste visible dans ces zones.
Pour définir une image ou une couleur d'arrière-plan :
1
Choisissez Modifier > Propriétés de la page ou sélectionnez Propriétés de la
page dans le menu contextuel de la fenêtre de document en mode Création.
2
Pour définir une image d'arrière-plan, cliquez sur le bouton Parcourir, puis
naviguez jusqu'à l'image et sélectionnez-la. Vous pouvez également indiquer le
chemin de l'image d'arrière-plan dans le champ Image d'arrière-plan.
Comme les navigateurs, Dreamweaver génère une mosaïque (multiplication) de
l'image d'arrière-plan si elle ne remplit pas entièrement sa fenêtre. Pour éviter la
création de cette mosaïque, désactivez cette fonction à l'aide des feuilles de style
en cascade. Voir Utilisation de feuilles de style CSS à la page 259.
3
Pour définir une couleur d'arrière-plan, cliquez sur la case Couleur d'arrièreplan, puis choisissez une couleur dans le sélecteur. (Voir Utilisation des
couleurs à la page 88.)
Configuration d'un document
157
Définition des couleurs par défaut du texte
La boîte de dialogue Propriétés de la page permet de définir les couleurs par défaut
pour le texte ordinaire, les liens, les liens visités et les liens actifs. Vous pouvez aussi
choisir une palette de couleurs prédéfinie pour les couleurs de l'arrière-plan et du
texte. (Voir Utilisation des couleurs à la page 88.)
Remarque : la couleur du lien actif est la couleur que prend un lien lorsque l'utilisateur
clique dessus. Il est possible que certains navigateurs web n'utilisent pas la couleur que
vous avez spécifiée.
Pour définir les couleurs de texte par défaut, utilisez l'une des méthodes
suivantes :
• Choisissez Modifier > Propriétés de la page, puis choisissez la couleur pour les
options Couleur du texte, Couleur du lien, Liens visités et Liens actifs.
• Choisissez Commandes > Définir le modèle de couleur, puis choisissez la
couleur d'arrière-plan et les couleurs du texte et des liens.
La zone d'exemple affiche l'aspect qu'aura la palette de couleurs dans le
navigateur.
Remarque : les daltoniens ont parfois des difficultés à percevoir les contrastes subtiles
entre certaines couleurs de texte et d'arrière-plan. Il est donc judicieux de montrer votre
page à un daltonien qui vous dira si elle est lisible.
Sélection d'éléments dans la fenêtre de
document
Pour sélectionner un élément dans le mode Création de la fenêtre de document, il
suffit généralement de cliquer dessus. Si un élément est invisible, vous devez le
rendre visible pour le sélectionner.
Pour sélectionner des éléments, utilisez ces techniques :
• Pour sélectionner un élément visible dans la fenêtre de document, cliquez
dessus ou entourez-le du rectangle de sélection.
158
Chapitre 5
• Pour sélectionner un élément invisible, choisissez Affichage > Assistances
visuelles > Eléments invisibles (si ce n'est pas déjà fait), puis cliquez sur le
marqueur de l'élément dans la fenêtre de document.
Certains objets apparaissent sur la page à un endroit différent de celui dans
lequel leur code est inséré. Par exemple, un calque peut se trouver n'importe où
sur la page, mais le code qui le définit se trouve à un emplacement fixe. Lorsque
les éléments invisibles sont affichés, Dreamweaver affiche des marqueurs dans la
fenêtre de document pour indiquer l'emplacement du code de ces éléments. En
sélectionnant le marqueur, vous sélectionnez tout l'élément : si, par exemple,
vous sélectionnez le marqueur d'un calque, tout le calque est sélectionné. (Voir
Les éléments invisibles à la page 160.)
• Pour sélectionner une balise complète (avec son contenu, le cas échéant),
cliquez sur son symbole dans le sélecteur de balise, dans la partie inférieure
gauche de la fenêtre de document. Le sélecteur de balises apparaît uniquement
en mode Création. Le sélecteur de balises affiche toujours les balises qui
contiennent la sélection ou le point d'insertion en cours. La balise à l'extrême
gauche est la balise ultrapériphérique contenant la sélection ou le point
d'insertion en cours. La balise suivante est contenue dans cette balise
ultrapériphérique, et ainsi de suite. La balise à l'extrême droite est la balise la
plus à l'intérieur contenant la sélection ou le point d'insertion en cours.
Sélecteur de balises
Lorsque vous définissez, par exemple, un lien pour une image, le code HTML
ressemble à peu près à cela :
<a href="http://www.macromedia.com"><img src="agraphic.gif" ></
a>
Si vous cliquez sur l'image dans la fenêtre de document, le sélecteur de balises
change et affiche les balises de la sélection :
<body><a><img>
Comme l'image est sélectionnée, la balise <img> s'affiche en gras dans le
sélecteur. Cliquer sur cette balise dans le sélecteur revient à sélectionner <img
src="agraphic.gif"> dans un éditeur de code.
Pour sélectionner le lien (la balise a et tout ce qu'elle contient) au lieu de
l'image, cliquez sur l'image dans la fenêtre de document, puis sur <a> dans le
sélecteur.
Configuration d'un document
159
Pour afficher le code HTML associé au texte ou à l'objet sélectionné, procédez de
l'une des façons suivantes :
• Pour passer en mode Affichage de code dans la fenêtre de document, choisissez
Affichage > Code ou Affichage > Code et création. Pour plus d'informations
sur le mode Affichage de code, voir Utilisation du mode Affichage de code (ou
de l'inspecteur de code) à la page 351.
• Pour ouvrir l'inspecteur de code (dans une autre fenêtre), choisissez Fenêtre >
Inspecteur de code.
Lorsque vous sélectionnez un élément dans l'un des deux éditeurs de code (le
mode Affichage de code ou l'inspecteur de code), il est généralement également
sélectionné dans la fenêtre de document. Il est parfois nécessaire de synchroniser
les deux affichages pour que la sélection apparaisse. Voir Utilisation du mode
Affichage de code (ou de l'inspecteur de code) à la page 351.
Les éléments invisibles
Certains codes HTML ne sont pas visibles dans un navigateur, comme par
exemple les balises comment. Il est cependant utile de pouvoir sélectionner,
modifier, déplacer et supprimer ces éléments invisibles lorsque vous créez une
page. Dreamweaver vous permet d'afficher des icônes à l'emplacement de ces
éléments invisibles dans la fenêtre de document en mode Création.
Pour afficher ou masquer les icônes des éléments invisibles, choisissez Affichage >
Assistances visuelles > Eléments invisibles. L'affichage des éléments invisibles
vous permet de les sélectionner et de modifier leurs propriétés dans l'inspecteur de
propriétés. Si vous les masquez, la page s'affiche pratiquement comme dans un
navigateur. Notez que l'affichage des éléments invisibles risque de quelque peu
modifier la mise en page, en déplaçant d'autres éléments de quelques pixels. Pour
conserver une mise en page précise, vous devez donc masquer ces éléments
invisibles.
Pour indiquer les marqueurs d'élément qui doivent s'afficher lorsque vous
choisissez Affichage > Assistances visuelles > Eléments invisibles, définissez les
options de préférences Eléments invisibles. Par exemple, vous pouvez demander
que les ancres nommées soient visibles, mais pas les sauts de ligne.
Vous pouvez créer certains éléments invisibles (tels que les commentaires, les
ancres nommées et les scripts) à l'aide des boutons dans la catégorie Invisibles du
panneau Objets (voir Utilisation du Panneau Objets à la page 80). Vous pouvez
ensuite modifier ces éléments à l'aide de l'inspecteur de propriétés.
Définition des préférences des éléments invisibles
Utilisez les préférences des éléments invisibles pour déterminer le type d'éléments
qui apparaissent lorsque l'option Affichage > Assistances visuelles > Eléments
invisibles est activée.
160
Chapitre 5
Pour modifier les préférences pour les éléments invisibles :
1
Choisissez Edition > Préférences, puis cliquez sur Eléments invisibles.
2
Sélectionnez les éléments dont le marqueur doit être visible. Une coche à côté
du nom de l'élément dans la boîte de dialogue signifie que l'élément est visible
lorsque l'option Affichage > Assistances visuelles > Eléments invisibles est
activée.
Consultez l'aide de Dreamweaver pour obtenir des explications sur chacune des
préférences Eléments invisibles.
Utilisation de guides visuels durant la
conception
Dreamweaver met à votre disposition plusieurs types de guides visuels pour vous
aider à concevoir vos documents et à savoir (approximativement) l'aspect qu'ils
auront dans un navigateur. Vous pouvez effectuer toutes les opérations suivantes :
• Adapter instantanément la taille de la fenêtre de document à un format
d'affichage donné, afin de contrôler la disposition des éléments sur la page. Voir
Redimensionnement de la fenêtre de document à la page 75.
• Utiliser des règles comme repère visuel pour le positionnement et le
redimensionnement de calques et de tableaux.
• Utiliser un tracé d'image en arrière-plan de la page, de manière à pouvoir
reproduire plus aisément une mise en forme créée dans une application
graphique telle que Macromedia Fireworks.
• Si la fonction d'alignement automatique est activée, les calques s'alignent
automatiquement sur le croisillon de grille le plus proche lorsqu'ils sont
déplacés ou redimensionnés. (D'autres objets, par exemple les images et les
paragraphes, ne sont pas aimantés par la grille). L'alignement fonctionne même
si la grille n'est pas visible. Voir Alignement des calques sur la grille à la page
440.
Affichage des règles
Vous pouvez afficher les règles sur les bords gauche et supérieur de la page, avec
des graduations en pixels, en pouces ou en centimètres.
Pour modifier les paramètres des règles, procédez de l'une des façons suivantes :
• Pour activer et désactiver les règles, choisissez Affichage > Règles > Afficher.
Configuration d'un document
161
• Pour changer l'origine, faites glisser l'icône de l'origine de la règle sur un point
de la page (cette icône s'affiche dans le coin supérieur gauche de la fenêtre de
document en mode Création, lorsque les règles sont affichées). Pour rétablir la
position par défaut de l'origine, choisissez Affichage > Règles > Rétablir
origine.
• Pour changer d'unité de mesure, choisissez Affichage > Règles, puis
sélectionnez Pixels, Pouces ou Centimètres.
Utilisation du tracé de l'image
Utilisez un tracé de l'image comme guide, pour reproduire une mise en page dont
la maquette a été créée dans une application graphique. Un tracé est une image
JPG, GIF ou PNG qui apparaît à l'arrière-plan de la fenêtre de document. Vous
pouvez masquer cette image, définir son opacité et la déplacer.
Le tracé de l'image n'est visible que dans Dreamweaver. Il est toujours invisible
lorsque vous affichez la page dans un navigateur. Lorsque le tracé de l'image est
visible, les véritables image et couleur d'arrière-plan de la page ne sont pas visibles
dans la fenêtre de document, mais le sont lorsque la page est affichée dans un
navigateur.
Pour placer un tracé de l'image dans la fenêtre de document :
1
Utilisez l'une des méthodes suivantes :
• Choisissez Affichage > Tracé de l'image > Charger.
• Choisissez Modifier > Propriétés de la page, puis cliquez sur le bouton
Parcourir situé à côté de la zone de texte Tracé de l'image.
2
Dans la boîte de dialogue qui s'affiche, sélectionnez une image, puis cliquez sur
Sélectionner (Windows) ou Choisir (Macintosh).
3
La boîte de dialogue Propriétés de la page s'affiche. Définissez la transparence
de l'image, en faisant glisser le curseur Transparence de l'image, puis cliquez
sur OK.
Pour passer à un autre tracé ou modifier à tout moment la transparence du tracé
en cours, choisissez Modifier > Propriétés de la page.
Pour afficher ou masquer le tracé de l'image :
Choisissez Affichage > Tracé de l'image > Afficher.
Pour déplacer un tracé de l'image :
Choisissez Affichage > Tracé de l'image > Ajuster la position. Utilisez ensuite
l'une des méthodes suivantes :
• Pour définir avec précision la position du tracé de l'image, indiquez les valeurs
des coordonnées dans les zones de texte X et Y.
162
Chapitre 5
• Pour déplacer l'image par incréments d'un pixel, utilisez les touches
directionnelles.
• Pour déplacer l'image par incrément de cinq pixels, appuyez simultanément sur
la touche Maj et sur l'une des touches directionnelles.
Pour rétablir la position du tracé de l'image :
Choisissez Affichage > Tracé de l'image > Rétablir la position. Le tracé de l'image
se replace dans le coin supérieur gauche de la fenêtre de document (0,0).
Pour aligner le tracé de l'image sur un élément sélectionné :
1
Sélectionnez un élément dans la fenêtre de document.
2
Choisissez Affichage > Tracé de l'image > Aligner l'image avec la sélection.
Le coin supérieur gauche du tracé de l'image est aligné avec le coin supérieur
gauche de l'élément sélectionné.
Affichage et modification du contenu de
l'en-tête
Les fichiers HTML comprennent deux sections principales : l'en-tête (head) et le
corps (body). Le corps body constitue la partie principale du document, la partie
visible contenant le texte, les images, etc. L'en-tête head est invisible, excepté le
titre du document, qui apparaît dans les barres de titre des fenêtres des navigateurs
et de Dreamweaver. Donnez un titre à toutes vos pages.
L'en-tête head contient également d'autres informations importantes, notamment
le type du document, l'encodage de la langue, des fonctions et des variables
JavaScript et VBScript, des mots-clés et des indicateurs de contenu pour les
moteurs de recherche, ainsi que des définitions de style. Il n'est pas nécessaire
d'utiliser tous ces éléments dans toutes les pages ; par exemple, vous pouvez
n'utiliser les mots-clés et les indicateurs de contenu que dans la page d'accueil.
Pour afficher les éléments de l'en-tête head, utilisez le menu Affichage, le mode
Affichage de code de la fenêtre de document ou l'inspecteur de code.
Pour afficher les éléments de la section head d'un document :
Choisissez Affichage > Contenu de l'en-tête. Pour chaque élément de la section
head, une icône s'affiche dans le haut de la fenêtre de document en mode
Création.
Remarque : si la fenêtre de document est en affichage mode Affichage de code
uniquement, la commande Affichage > Contenu de l'en-tête est grisée.
Configuration d'un document
163
Pour insérer un élément dans la section head d'un document :
1
Utilisez l'une des méthodes suivantes :
• Choisissez En-tête dans le menu déroulant en haut du panneau Objets, puis
cliquez sur l'un des boutons d'objet.
• Sélectionnez un élément dans le sous-menu Insertion > En-tête.
2
Choisissez les options applicables à l'élément dans la boîte de dialogue qui
s'affiche ou dans l'inspecteur de propriétés.
Pour modifier un élément de la section head d'un document :
1
Choisissez Affichage > Contenu de l'en-tête.
2
Cliquez sur l'une des icônes de la section head pour la sélectionner.
3
Définissez ou modifiez les propriétés de l'élément dans l'inspecteur de
propriétés.
Pour plus d'informations sur les propriétés de certains éléments head, voir les
rubriques suivantes dans l'aide Dreamweaver :
•
•
•
•
•
•
•
•
Propriétés des balises Meta
Propriétés de Titre
Propriétés de Mots-clés
Propriétés de Description
Propriétés de Refresh
Modification d'un script
Propriétés de Base
Propriétés de Lien
A propos de l'automatisation des tâches
Lors de la création de documents, vous avez parfois besoin d'effectuer de
nombreuses fois la même opération. Cette section explique comment utiliser le
panneau Historique pour automatiser les tâches répétitives.
Pour recommencer une ou deux fois une série d'étapes, répétez-les directement
depuis le panneau Historique, qui enregistre chaque étape de votre travail sur le
document. Pour des informations de base sur le panneau Historique, voir A
propos du panneau Historique à la page 85. En revanche, pour automatiser une
tâche fréquente, vous pouvez créer une nouvelle commande qui effectuera cette
tâche automatiquement.
164
Chapitre 5
Notez qu'il est impossible de reproduire ou d'enregistrer (dans le cadre de
commandes enregistrées) certains mouvements de la souris, comme par exemple la
sélection d'un élément en cliquant avec la souris ou en la faisant glisser dans la
fenêtre de document. Lorsque vous effectuez ce type de mouvements, un trait noir
s'affiche dans le panneau Historique (cette ligne n'est cependant bien visible que
lorsque vous avez accompli une autre action). Pour éviter des mouvements qui ne
peuvent pas être reproduits, déplacez le point d'insertion à l'aide des touches
directionnelles, et non de la souris, dans la fenêtre de document. Pour effectuer ou
étendre une sélection, maintenez la touche Maj enfoncée tout en appuyant sur les
touches directionnelles.
Remarque : si un trait noir indiquant un mouvement de la souris apparaît pendant que
vous effectuez une tâche que vous voulez réitérer ultérieurement, vous pouvez annuler
cette dernière action et tenter une autre approche (utilisez les touches directionnelles, par
exemple).
Il existe quelques autres actions qui ne peuvent pas être reproduites, par exemple le
glisser-déplacer d'un élément de la page. Lorsque vous effectuez ce type d'action,
une icône représentant une commande de menu barrée d'un petit X rouge
s'affiche dans le panneau Historique.
Les actions sont relues dans l'ordre exact où vous les avez effectuées et vous ne
pouvez pas les modifier pendant leur exécution. Par exemple, si vous avez modifié
en rouge la couleur d'une cellule de tableau, l'application de cette étape dans une
autre cellule de tableau la rend également rouge ; vous ne pouvez pas spécifier une
autre couleur pendant l'application de cette étape à une nouvelle cellule.
Répétition d'étapes
Pour répéter la dernière action effectuée, utilisez la commande Edition > Répéter
ou les raccourcis clavier Ctrl+Y (Windows) ou Commande+Y (Macintosh). Le
nom de cette commande change dans le menu Edition pour refléter la dernière
opération accomplie ; par exemple, si vous venez de taper du texte, le nom de la
commande sera Répéter frappe. (Vous ne pouvez pas utiliser la commande
Répéter juste après une opération Annuler ou Rétablir.)
Pour répéter des actions antérieures à la dernière ou pour répéter plusieurs étapes à
la fois, utilisez le panneau Historique.
Notez que lorsque vous répétez des actions, seules les actions sélectionnées (en
surbrillance), et pas nécessairement celle sur laquelle se trouve le pointeur, sont
répétées.
Pour répéter une étape :
Dans le panneau Historique, sélectionnez une étape et cliquez sur le bouton
Reproduire. L'étape est reproduite et une nouvelle instance de cette action
apparaît dans le panneau Historique.
Configuration d'un document
165
Pour répéter une série d'étapes contiguës :
1
Sélectionnez des étapes dans le panneau Historique, en utilisant l'une des
méthodes suivantes :
• Faites glisser la souris d'une étape à une autre (ne faites pas glisser le curseur ;
faites simplement glisser de l'étiquette de texte d'une étape vers l'étiquette de
texte d'une autre).
• Sélectionnez la première étape, puis maintenez la touche Maj enfoncée tout en
cliquant sur la dernière étape ou sélectionnez la dernière étape, puis maintenez
la touche Maj enfoncée tout en cliquant sur la première.
Remarque : bien que vous pouvez sélectionner une série d'étapes contenant un trait
noir signalant un mouvement de la souris, ce mouvement est ignoré lorsque vous
reproduisez les étapes.
2
Cliquez sur Reproduire.
Les étapes sont reproduites dans leur ordre chronologique et une nouvelle
étape, libellée « Reproduire les étapes », apparaît dans le panneau Historique.
Pour répéter des étapes non contiguës :
1
Sélectionnez une étape, puis cliquez tour à tour sur toutes les autres étapes
désirées tout en maintenant appuyée la touche Contrôle (Windows) ou
Commande (Macintosh).
Recliquez sur une étape sélectionnée en maintenant la touche Ctrl ou
Commande appuyée pour la désélectionner.
2
Cliquez sur Reproduire.
Les étapes sélectionnées sont reproduites dans leur ordre chronologique et une
nouvelle étape, libellée « Reproduire les étapes », apparaît dans le panneau
Historique.
Application d'étapes à un autre objet
Vous pouvez appliquer un ensemble d'étapes affichées dans le panneau Historique
à n'importe quel objet figurant dans la fenêtre de document.
Pour appliquer des étapes du panneau Historique à un nouvel objet :
166
Chapitre 5
1
Sélectionnez l'objet.
2
Sélectionnez l'étape à appliquer dans le panneau Historique, puis cliquez sur
Reproduire.
Application d'étapes à plusieurs objets
Si vous sélectionnez plusieurs objets dans un document, puis leur appliquez des
étapes à partir du panneau Historique, ces objets sont traités comme une sélection
unique et Dreamweaver tente d'appliquer les étapes à cette sélection combinée.
Vous ne pouvez pas, par exemple, sélectionner cinq images et leur appliquer
simultanément le même redimensionnement : le redimensionnement doit être
appliqué individuellement à chaque image.
Pour appliquer une série d'étapes à chaque objet d'un ensemble d'objets, vous
devez faire en sorte que la dernière étape de la série sélectionne l'objet suivant de
l'ensemble. La procédure suivante illustre ce principe dans un scénario particulier :
définition de l'espacement vertical et horizontal d'une série d'images.
Pour définir l'espacement vertical et horizontal d'une série d'images :
1
Ouvrez un document dans lequel chaque ligne est composée d'une petite image
(par exemple une puce graphique ou une icône) suivie de texte. L'objectif est
d'espacer davantage ces images, à la fois du texte et des autres images situées audessus et en dessous.
2
Sélectionnez la première image.
3
Si nécessaire, cliquez sur la flèche d'agrandissement, dans le coin inférieur droit
de l'inspecteur de propriétés, pour afficher toutes les propriétés de l'image.
4
Indiquez des valeurs dans les zones Espace V. et Espace H. pour définir
l'espacement de l'image.
5
Cliquez sur la barre de titre de la fenêtre de document (plutôt que dans la
fenêtre même) pour activer cette fenêtre sans déplacer le point d'insertion.
6
Appuyez sur la touche directionnelle Gauche pour amener le point d'insertion
à gauche de l'image. Appuyez ensuite sur la touche directionnelle Bas pour
descendre le point d'insertion d'une ligne, tout en le laissant juste à gauche de
la seconde image de la série. Appuyez ensuite sur la touche directionnelle
Droite tout en maintenant la touche Maj. enfoncée, pour sélectionner cette
seconde image.
Configuration d'un document
167
Remarque : ne sélectionnez surtout pas l'image en cliquant dessus, car vous ne
pourriez plus reproduire toutes les étapes.
7
Dans le panneau Historique, sélectionnez les étapes correspondant à la
modification de l'espacement de l'image et à la sélection de l'image suivante.
Cliquez sur le bouton Reproduire pour reproduire ces actions.
L'espacement de l'image courante est modifié, et l'image suivante est
sélectionnée.
8
Continuez à cliquer sur le bouton Reproduire jusqu'à ce que toutes les images
soient correctement espacées.
Pour appliquer des étapes à un objet dans un autre document, cliquez sur le
bouton Copier les étapes.
Copier et coller des étapes entre les documents
Chaque document ouvert possède son propre historique. Vous pouvez copier des
étapes d'un document et les coller dans un autre document.
Remarque : le bouton Copier les étapes (dans le panneau Historique) est différent de la
commande Copier (dans le menu Edition). Vous ne pouvez pas utiliser la commande
Edition > Copier pour copier des étapes, mais vous pouvez utiliser la commande Edition >
Coller pour les coller.
La fermeture d'un document supprime son historique. Si vous prévoyez de
réutiliser des étapes d'un document après l'avoir fermé, copiez ces étapes à l'aide
du bouton Copier les étapes (ou enregistrez-les comme nouvelle commande, voir
Création de nouvelles commandes à partir d'étapes de l'Historique à la page 169)
avant de fermer le document.
Soyez prudent lorsque vous copiez des étapes qui comportent une commande
Copier ou Coller :
• N'utilisez pas Copier les étapes si l'une des étapes contient une commande
Copier, car le collage de ces étapes risque de ne pas s'effectuer comme souhaité.
168
Chapitre 5
• Si vos étapes contiennent une commande Coller, vous ne pouvez pas les coller,
à moins qu'elles ne comprennent également une commande Copier avant la
commande Coller.
Si vous collez des étapes dans un éditeur de texte, en mode Affichage de code ou
dans l'inspecteur de code, elles s'affichent sous forme de code JavaScript. Ce point
peut vous être très utile pour apprendre à écrire vos propres scripts. Pour plus
d'informations sur l'utilisation du JavaScript dans Dreamweaver, voir Extension
de Dreamweaver : bases à la page 568.
Pour réutiliser des étapes d'un document à un autre :
1
Activez le document contenant les étapes que vous désirez réutiliser.
2
Sélectionnez les étapes désirées dans le panneau Historique.
3
Dans le panneau Historique, cliquez sur le bouton Copier les étapes.
4
Ouvrez l'autre document.
5
Placez le curseur au point désiré ou sélectionnez l'objet auquel vous voulez
appliquer les étapes.
6
Choisissez Edition > Coller pour coller les étapes.
Les étapes sont reproduites dès qu'elles sont collées dans le panneau Historique
du document. Le panneau Historique les affiche comme une seule étape,
appelée « Coller les étapes ».
Création de nouvelles commandes à partir d'étapes de
l'Historique
Vous pouvez enregistrer un ensemble d'étapes affichées dans la palette Historique,
sous la forme d'une commande à laquelle vous donnerez un nom et qui deviendra
alors disponible dans le menu Commandes.
Si vous voulez réutiliser un ensemble d'étapes par la suite, créez et enregistrez une
nouvelle commande, particulièrement si vous voulez réutiliser ces étapes la
prochaine fois que vous démarrerez Dreamweaver. Les commandes enregistrées
sont en effet conservées jusqu'à ce que vous les effaciez, tandis que les commande
mémorisées sont perdues lorsque vous quittez Dreamweaver, et les séquences
d'étapes copiées sont supprimées lorsque vous copiez autre chose.
Vous pouvez modifier les noms des commandes que vous avez insérées dans le
menu Commandes et supprimer ces commandes du menu Commandes à l'aide
de la fonction Commandes > Modifier la liste des commandes. Il est plus difficile
de modifier ou de supprimer les commandes originellement intégrées dans le
menu Commandes (c'est-à-dire celles que vous n'avez pas ajoutées vous-même).
Voir Personnalisation des menus de Dreamweaver à la page 549.
Configuration d'un document
169
Pour créer une commande :
1
Sélectionnez la ou les étapes désirées dans le panneau Historique.
2
Cliquez sur le bouton Enregistrer comme commande ou choisissez l'option
Enregistrer comme commande dans le menu contextuel du panneau
Historique.
3
Indiquez le nom de la commande et cliquez sur OK.
La commande apparaît dans le menu Commandes.
Remarque : la commande est enregistrée sous la forme d'un fichier JavaScript (ou
parfois HTML) dans votre dossier Dreamweaver/Configuration/Commandes.
Pour utiliser une commande que vous avez enregistrée :
1
Sélectionnez l'objet auquel vous désirez appliquer la commande ou placez le
curseur à l'emplacement désiré.
2
Choisissez la commande voulue dans le menu Commandes.
Pour modifier le nom d'une commande tel qu'il apparaît dans le menu
Commandes :
1
Choisissez Commandes > Modifier la liste des commandes.
2
Sélectionnez la commande à renommer et indiquez son nouveau nom.
3
Cliquez sur Fermer.
Pour supprimer un nom du menu Commandes :
1
Choisissez Commandes > Modifier la liste des commandes.
2
Sélectionnez une commande.
3
Cliquez sur Effacer, puis sur Fermer.
Mémorisation de commandes
Dreamweaver peut également mémoriser de façon temporaire une commande
utilisée à court terme. Les principales différences entre cette approche et la
reproduction d'étapes à partir du panneau Historique (voir Répétition d'étapes à
la page 165) sont les suivantes :
• Les étapes sont enregistrées au fur et à mesure que vous les effectuez, vous
n'avez donc pas besoin de les sélectionner dans le panneau Historique.
• Durant la mémorisation, Dreamweaver vous empêche d'effectuer des actions à
l'aide de la souris lorsqu'il ne peut pas les mémoriser (par exemple un clic pour
sélectionner un objet dans une fenêtre ou glisser et déposer un élément sur une
page).
170
Chapitre 5
• Si vous passez dans un autre document durant une mémorisation,
Dreamweaver ne mémorise pas les actions effectuées dans l'autre document.
Pour savoir à tout moment si vous êtes en train de mémoriser, regardez le
pointeur de la souris.
Dreamweaver ne retient qu'une commande mémorisée à la fois ; dès que vous
commencez à mémoriser une nouvelle commande, la précédente est oubliée. Pour
enregistrer une nouvelle commande sans perdre la commande actuellement
mémorisée, enregistrez cette commande à partir du panneau Historique.
Une fois la commande mémorisée, vous pouvez l'enregistrer à l'aide du panneau
Historique.
Pour mémoriser provisoirement une série d'étapes fréquemment utilisées :
1
Choisissez Commandes > Démarrer l'enregistrement ou appuyez sur la
combinaison de touches Contrôle+Maj+X (Windows) ou Commande+Maj+X
(Macintosh).
Le pointeur change d'aspect pour indiquer que vous mémorisez une
commande.
2
Lorsque l'opération est terminée, choisissez Commandes > Arrêter
l'enregistrement ou appuyez à nouveau sur la combinaison de touches
Ctrl+Maj+X (Windows) ou Commande+Maj+X (Macintosh).
Pour reproduire une commande mémorisée :
Choisissez Commandes > Reproduire la commande enregistrée ou appuyez sur la
combinaison de touches Contrôle+P (Windows) ou Commande+P (Macintosh).
Pour enregistrer une commande mémorisée :
1
Choisissez Commandes > Reproduire la commande enregistrée pour exécuter
la commande.
Une étape nommée Exécuter commande apparaît dans la liste des étapes du
panneau Historique.
2
Dans la palette Historique, sélectionnez l'étape Exécuter commande et cliquez
sur le bouton Enregistrer comme commande.
3
Indiquez le nom de la commande et cliquez sur OK.
La commande apparaît dans le menu Commandes.
Configuration d'un document
171
172
Chapitre 5
6
CHAPITRE 6
Conception de la mise en forme d'une
page
. . . . . . . . . . . . . . . . . . . . . . . . . . . . . . . . . . . . . . . . . . . . . . . . . . . . . . . .
La mise en forme est une partie importante dans la conception de documents
pour le web. Les termes mise en forme désignent la façon dont votre page se
présente dans un navigateur, comme par exemple l'emplacement d'un menu ou
des images. Macromedia Dreamweaver met à votre disposition différents moyens
pour créer et contrôler la mise en forme de votre page web.
L'une des méthodes courantes consiste à utiliser des tableaux HTML. Les tableaux
peuvent cependant être difficiles à manipuler, car ils ont été conçus à l'origine
pour l'affichage de données tabulaires et non pour la mise en forme de pages web.
Pour simplifier l'utilisation de tableaux pour la mise en forme, Dreamweaver met
à votre disposition un mode Mise en forme. Ce mode vous permet de concevoir
votre page à l'aide de tableaux comme structure sous-jacente, tout en évitant les
pièges traditionnels dus à l'utilisation de tableaux. Par exemple, vous pouvez
facilement dessiner des cellules (de tableau) sur votre page, puis les personnaliser
et les déplacer. Votre mise en forme peut avoir une largeur fixe ou s'adapter à la
fenêtre du navigateur (voir Définition de la largeur de la présentation à la page
186).
Vous pouvez également mettre en forme vos pages en utilisant les tableaux de
façon classique (voir Utilisation de tableaux pour présenter du contenu à la page
191) ou en utilisant des calques que vous convertissez ensuite en tableaux (voir
Utilisation de tableaux et de calques pour la mise en forme à la page 446). Le
mode Mise en forme de Dreamweaver constitue cependant la méthode la plus
facile pour organiser votre page.
Pour utiliser le mode Mise en forme, vous devez quitter le mode Standard de
Dreamweaver.
173
Pour passer en mode Mise en forme :
Choisissez Affichage > Mode Tableau > Mode Mise en forme ou cliquez sur le
bouton Mode Mise en forme dans le panneau Objets.
Icône Dessiner la cellule de Mise en forme
Icône Dessiner le tableau de Mise en forme
Icône Mise en forme
L'affichage des tabulations des tableaux de Mise en forme est automatiquement
activé en mode Mise en forme. Pour le désactiver, choisissez Affichage > Mode
Tableau > Afficher les tabulations du tableau de Mise en forme.
Remarque : si vous créez un tableau dans le mode Standard de Dreamweaver, puis que
vous passez en mode Mise en forme, votre tableau comportera des cellules de mise en
forme vides qu'il vous faudra peut-être effacer avant de pouvoir créer de nouvelles cellules.
174
Chapitre 6
Cellules et tableaux de Mise en forme
Lorsque vous passez en mode Mise en forme, vous pouvez ajouter des cellules de
mise en forme à votre page. Ces cellules vous aident à fixer la mise en page. Vous
pouvez, par exemple, dessiner une cellule le long du bord supérieur de votre page
pour y placer un menu, une cellule le long du côté droit pour les sous-menus et
une cellule adjacente pour les contenus. Il peut s'avérer utile d'appréhender la
mise en forme en termes de grille avec des lignes et des colonnes.
Lorsque vous créez une cellule de Mise en forme sur votre page, Dreamweaver crée
automatiquement un tableau de Mise en forme pour contenir cette cellule, qui ne
peut pas exister en dehors d'un tableau. Vous pouvez agencer votre page à l'aide de
plusieurs cellules de Mise en forme contenues dans un tableau de Mise en forme
ou à l'aide de plusieurs tableaux pour une mise en forme plus sophistiquée.
L'utilisation de plusieurs tableaux permet d'isoler certaines sections afin qu'elles
ne soient pas affectées par d'autres. Ceci est particulièrement utile lorsque le
contenu d'une cellule de Mise en forme est susceptible de changer et d'agrandir la
cellule. Lorsqu'une cellule s'agrandit, cela affecte les cellules voisines, car les
cellules ne peuvent pas se chevaucher. Si vous avez conçu votre mise en forme à
l'aide de plusieurs tableaux, les lignes et les colonnes d'un tableau n'affectent pas
celles d'un autre.
Conception de la mise en forme d'une page
175
Vous pouvez également imbriquer des tableaux de mise en forme, c'est-à-dire
insérer un tableau de mise en forme dans un autre tableau existant. Les cellules du
tableau imbriqué ne sont pas affectées par les lignes et les colonnes du tableau qui
les contient. Voir Dessin d'un tableau de Mise en forme imbriqué à la page 179.
Dessin de cellules et de tableaux de mise en
forme
En mode Mise en forme, vous pouvez dessiner des cellules et des tableaux de mise
en forme. Si vous commencez par créer une cellule, un tableau est
automatiquement inséré pour contenir cette cellule, qui doit toujours se trouver
dans un tableau de mise en forme.
Remarque : le tableau de Mise en forme créé automatiquement par Dreamweaver est
d'une largeur identique à celle de la fenêtre de document. Vous pouvez le redimensionner
ou lui appliquer une extension automatique si nécessaire.
Pour dessiner une cellule de mise en forme :
1
En mode Mise en forme, cliquez sur le bouton Dessiner la cellule de Mise en
forme dans la catégorie Mise en forme du panneau Objets. Le pointeur de la
souris prend la forme d'un signe plus (+).
2
Placez le pointeur à l'endroit où placer la cellule sur la page, puis faites-le glisser
pour créer la cellule. Pour créer plusieurs cellules sans cliquer à chaque fois sur
le bouton, maintenez la touche Contrôle (Windows) ou Commande
(Macintosh) enfoncée.
La cellule s'affiche sur votre page avec un contour bleu. Le bleu est la couleur par
défaut du contour des cellules de mise en forme. Pour changer cette couleur, voir
Définition des préférences du mode Mise en forme à la page 189. La taille de
chaque cellule est affichée dans la zone d'en-tête de la colonne, en haut de la
cellule. Pour plus d'informations sur la largeur, voir Définition de la largeur de la
présentation à la page 186.
176
Chapitre 6
La mise en forme de la page suit une grille composée de colonnes et de lignes ; les
cellules peuvent ainsi s'étendre sur plusieurs lignes ou colonnes, mais ne peuvent
pas se chevaucher. Dreamweaver vous aide à maintenir cette structure en alignant
automatiquement les nouvelles cellules sur les cellules existantes si vous les
dessinez les unes à côté des autres (à moins de 8 pixels). Les cellules sont aussi
automatiquement alignées sur le côté de la page si vous les dessinez à moins de
8 pixels du bord. Pour désactiver temporairement l'alignement, maintenez la
touche Alt (Windows) ou Option (Macintosh) enfoncée pendant que vous
dessinez la cellule.
Cela ne signifie pas que toutes vos cellules doivent forcément avoir la même taille
ou la même largeur. Vous pouvez en effet avoir, dans la même colonne, des cellules
de différentes largeurs ou, dans la même ligne, des cellules de différentes hauteurs.
Pour dessiner un tableau de Mise en forme :
1
En mode Mise en forme, cliquez sur le bouton Dessiner le tableau de Mise en
forme, dans la catégorie Mise en forme du panneau Objets. Le pointeur de la
souris prend la forme d'un signe plus (+).
Conception de la mise en forme d'une page
177
2
Placez le pointeur sur la page, puis cliquez et faites glisser la souris afin de créer
le tableau. Le premier tableau dessiné se place automatiquement dans le coin
supérieur gauche de la page.
Pour créer plusieurs tableaux sans cliquer à chaque fois sur le bouton,
maintenez la touche Contrôle (Windows) ou Commande (Macintosh)
enfoncée.
Le tableau s'affiche avec un contour vert. Le vert est la couleur par défaut du
contour des tableaux de Mise en forme. Pour changer cette couleur, voir
Définition des préférences du mode Mise en forme à la page 189. Un onglet
Tableau de Mise en forme s'affiche également en haut de chaque tableau dessiné,
afin de vous aider à distinguer et à sélectionner les différents tableaux. La taille de
chaque tableau est affichée dans la zone d'en-tête de la colonne, en haut du
tableau.
Pour plus d'informations sur la largeur, voir Définition de la largeur de la
présentation à la page 186.
Les tableaux ne peuvent pas se chevaucher. La mise en forme de la page suit une
grille composée de colonnes et de lignes. Les tableaux peuvent ainsi s'étendre sur
plusieurs rangées ou colonnes, mais ne peuvent pas réellement se chevaucher.
Dreamweaver vous aide à maintenir cette structure en alignant automatiquement
les nouveaux tableaux sur les cellules ou les tableaux existants si vous les dessinez à
côté (à moins de 8 pixels). Les tableaux sont par ailleurs automatiquement alignés
sur le côté de la page si vous les dessinez à côté du bord (à moins de 8 pixels). Pour
désactiver l'alignement, maintenez la touche Alt (Windows) ou Option
(Macintosh) enfoncée pendant que vous dessinez la cellule.
Vous pouvez créer des tableaux de Mise en forme dans les zones vides de votre
page, dans un tableau de Mise en forme existant (imbrication) ou autour de
cellules ou de tableaux de Mise en forme existants. Lorsque vous créez un tableau
de Mise en forme dans un document vierge, il s'aligne automatiquement avec le
coin supérieur gauche de la fenêtre de document.
Remarque : si la page contient déjà des données, le tableau de Mise en forme ne peut être
dessiné qu'en dessous de ces données.
Pour dessiner un tableau de Mise en forme autour de cellules ou de tableaux
existants :
1
178
Chapitre 6
En mode Mise en forme, cliquez sur le bouton Dessiner le tableau de Mise en
forme, dans la catégorie Mise en forme du panneau Objets. Le pointeur de la
souris prend la forme d'un signe plus (+).
2
Cliquez et faites glisser le pointeur autour des cellules ou tableaux de Mise en
forme existants, afin qu'ils soient englobés par le tableau de Mise en forme.
Dessin d'un tableau de Mise en forme imbriqué
Vous pouvez dessiner un tableau de Mise en forme à l'intérieur d'un autre tableau
de Mise en forme existant (et créer ainsi un tableau imbriqué). Les cellules du
tableau imbriqué ne sont pas affectées par les lignes et les colonnes du tableau qui
les contient. Vous pouvez insérer plusieurs tableaux imbriqués.
Pour dessiner un tableau imbriqué :
1
Cliquez sur le bouton Dessiner le tableau de Mise en forme dans la catégorie
Mise en forme du panneau Objets. Le pointeur de la souris prend la forme d'un
signe plus (+).
2
Placez le pointeur dans la zone grise d'un tableau de Mise en forme existant,
puis cliquez et faites glisser le pointeur afin de créer le tableau imbriqué.
Un tableau de Mise en forme imbriqué ne peut pas être plus grand que le tableau
qui le contient.
Conception de la mise en forme d'une page
179
Utilisation de la grille Dreamweaver
Vous pouvez activer la grille Dreamweaver afin de l'utiliser comme guide dans la
mise en forme. Vous pouvez également utiliser les fonctions d'alignement
automatique sur la grille et modifier la grille ou définir le comportement de
l'alignement en définissant les paramètres de la grille.
Pour afficher ou masquer la grille dans la fenêtre de document :
Choisissez Affichage > Grille > Afficher la grille ou sélectionnez Grille dans le
menu déroulant Options de la barre d'outils.
Pour modifier les paramètres de la grille :
1
Choisissez Affichage > Grille > Modifier la grille pour ouvrir la cellule de
dialogue Paramètres de la grille.
2
Procédez de l'une des manières suivantes :
• Cliquez sur la flèche figurant à côté du nuancier et sélectionnez une couleur
dans la palette ou tapez la valeur hexadécimale de cette couleur dans la cellule,
afin de définir la couleur des lignes de la grille.
• Sélectionnez Afficher la grille pour afficher la grille dans la fenêtre de
document.
• Sélectionnez Aligner sur la grille pour activer l'alignement.
• Tapez la valeur d'espacement voulue et sélectionnez Pixels, Pouces ou
Centimètres dans le menu déroulant afin de définir l'espacement des lignes de
la grille.
• Vous pouvez choisir des lignes de grille pleines ou en pointillé.
3
Cliquez sur Appliquer pour afficher les modifications, puis sur OK pour fermer
la boîte de dialogue.
Ajout d'un contenu dans une cellule
En mode Mise en forme, vous pouvez ajouter du texte, des images et autres
supports dans les cellules de Mise en forme, en procédant de la même façon qu'en
mode Standard. Cliquez dans la cellule où insérer un contenu, puis tapez du texte
ou insérez d'autres fichiers.
Le contenu ne pouvant être inséré que dans une cellule de Mise en forme, vous
devez commencer par créer cette cellule (voir Dessin de cellules et de tableaux de
mise en forme à la page 176). Les zones grises de la page représentent les zones
dans lesquelles il est impossible d'ajouter du contenu, à moins d'y insérer une
cellule de Mise en forme.
180
Chapitre 6
La cellule de Mise en forme s'étend automatiquement au fur et à mesure que vous
y ajoutez des données. Lorsque la cellule s'étend, cela peut affecter les cellules
voisines et la colonne contenant cette cellule s'étend également.
Pour ajouter du texte dans une cellule :
Cliquez dans la cellule qui doit contenir le texte, puis utilisez l'une des méthodes
suivantes :
• Tapez le texte dans la cellule. Cette dernière s'étend automatiquement au fur et
à mesure que vous tapez.
• Collez du texte copié depuis un autre document, à l'aide de la commande
Coller. Pour plus d'informations, voir Insertion de texte et d'objets à la page
244.
Pour ajouter une image à une cellule :
1
Cliquez dans la cellule qui doit contenir l'image.
2
Dans le panneau Objets, cliquez sur le bouton Insérer une image, choisissez
Insérer > Image ou faites glisser le bouton Insérer une image du panneau
Objets vers la page.
3
Dans la boîte de dialogue qui s'affiche, choisissez un fichier d'image.
Pour plus d'informations, voir Définition des propriétés d'une image à la page
283.
Effacement des hauteurs de cellule automatiques
Après avoir inséré du contenu dans les cellules, vous pouvez effacer les hauteurs de
cellules afin de supprimer ce paramètre. En effet, Dreamweaver crée
automatiquement des cellules d'une certaine hauteur, mais une fois que vous leur
ajoutez du contenu, cette hauteur devient caduque.
Conception de la mise en forme d'une page
181
Pour effacer les hauteurs, procédez de l'une des façons suivantes :
• Sélectionnez Effacer les hauteurs de cellule dans le menu d'en-tête de colonne.
Les hauteurs sont effacées, ce qui peut rétrécir certaines lignes.
• Sélectionnez un tableau de Mise en forme (cliquez sur l'onglet ou sur le bord
du tableau), puis cliquez sur le bouton Effacer les hauteurs de ligne dans
l'inspecteur de propriétés.
Déplacement et redimensionnement de
cellules et de tableaux de Mise en forme
Tous les tableaux et cellules peuvent être déplacés ou redimensionnés, ce qui vous
permet d'ajuster facilement la mise en forme de votre page. Pour utiliser la grille
Dreamweaver comme guide afin de déplacer ou de redimensionner des cellules et
des tableaux, voir Utilisation de la grille Dreamweaver à la page 180.
Pour redimensionner une cellule :
1
Cliquez sur le bord de la cellule ou maintenez enfoncée la touche Contrôle
(Windows) ou Commande (Macintosh), puis cliquez n'importe où dans la
cellule.
Des poignées de sélection s'affichent autour de la cellule.
2
Utilisez ces poignées pour faire glisser et redimensionner la cellule comme
souhaité.
La cellule s'aligne automatiquement sur les cellules existantes (lorsqu'elles sont
situées à moins de 8 pixels de leur bord). Les cellules de Mise en forme ne peuvent
pas se chevaucher ni dépasser la taille du tableau qui les contient. Une cellule de
Mise en forme est toujours au moins aussi grande que son contenu.
182
Chapitre 6
Pour déplacer une cellule :
1
Cliquez sur le bord de la cellule.
2
Faites glisser la cellule vers l'endroit où vous voulez la placer sur la page ou
utilisez les touches directionnelles. Les touches directionnelles effectuent des
déplacements par incréments de 1 pixel ; maintenez la touche Maj enfoncée
pour procéder par incréments de 10 pixels.
Pour redimensionner un tableau :
1
Cliquez sur l'onglet du tableau.
Des poignées de sélection s'affichent autour du tableau.
2
Utilisez ces poignées pour faire glisser et redimensionner le tableau comme
souhaité.
Le tableau s'aligne automatiquement sur les cellules et tableaux existants
(lorsqu'ils sont situés à moins de 8 pixels de la cellule existante). Le tableau de
Mise en forme ne peut pas être redimensionné en deçà de la taille des cellules qu'il
contient. Il ne doit pas non plus chevaucher les cellules et tableaux voisins.
Pour déplacer un tableau :
1
Cliquez sur l'onglet du tableau.
2
Faites glisser le tableau vers l'endroit où vous voulez le placer sur la page ou
utilisez les touches directionnelles. Les touches directionnelles effectuent des
déplacements par incréments de 1 pixel ; maintenez la touche Maj enfoncée
pour procéder par incréments de 10 pixels.
Formatage de cellules et de tableaux de
Mise en forme
Vous pouvez changer l'aspect d'une cellule ou d'un tableau de Mise en forme dans
l'inspecteur de propriétés.
Formatage d'une cellule de Mise en forme
Dans l'inspecteur de propriétés, vous pouvez définir l'alignement du contenu, la
largeur et la hauteur, ainsi que les couleurs d'arrière-plan.
Conception de la mise en forme d'une page
183
Pour formater une cellule de Mise en forme dans l'inspecteur de propriétés :
1
Cliquez sur le bord de la cellule ou maintenez enfoncée la touche Contrôle
(Windows) ou Commande (Macintosh), puis cliquez n'importe où dans la
cellule.
2
Choisissez Fenêtre > Propriétés pour ouvrir l'inspecteur de propriétés.
3
Sélectionnez l'une des options d'aspect suivantes :
• Pour modifier la largeur, choisissez Fixe et tapez une largeur en pixels dans la
zone de texte ou choisissez Extension automatique (voir Définition de la
largeur de la présentation à la page 186).
• Pour modifier la hauteur, indiquez la hauteur en pixels dans la zone de texte.
• Pour définir la couleur d'arrière-plan d'une cellule de Mise en forme, choisissez
une couleur dans le sélecteur de couleur déroulant Ar-pl ou tapez le code
hexadécimal de la couleur dans la zone de texte.
• Pour définir l'alignement horizontal, sélectionnez une option dans le menu
déroulant Horiz. Les options d'alignement du contenu de la cellule de Mise en
forme sont : Gauche, Centré, Droit ou Défaut.
• Pour définir l'alignement vertical, sélectionnez une option dans le menu
déroulant Vert. Les options d'alignement du contenu de la cellule de Mise en
forme sont : Haut, Milieu, Bas, Ligne de base ou Défaut.
• Activez la case à cocher Pas de renvoi à la ligne pour interdire le renvoi à la ligne
automatique. Si cette option est sélectionnée, la cellule de Mise en forme
s'élargit en fonction du contenu, sans retour à la ligne.
Formatage des tableaux de Mise en forme
Dans l'inspecteur de propriétés, vous pouvez, entre autres, définir la largeur, la
hauteur, le remplissage et l'espacement.
Pour formater un tableau de Mise en forme :
1
Cliquez sur l'onglet ou sur le bord du tableau.
2
Choisissez Fenêtre > Propriétés pour ouvrir l'inspecteur de propriétés.
3
Sélectionnez l'une des options d'aspect suivantes :
• Pour modifier la largeur, choisissez Fixe et tapez une largeur en pixels dans la
zone de texte ou choisissez Extension automatique (voir Définition de la
largeur de la présentation à la page 186).
184
Chapitre 6
• Pour modifier la hauteur, indiquez la hauteur en pixels dans la zone de texte.
• Pour définir le remplissage des cellules, indiquez le nombre de pixels dans la
zone Remplissage. Le remplissage correspond à l'espace entre le contenu de la
cellule de Mise en forme et son contour. Lorsque cette valeur est supérieure à 0,
elle est appliquée à toutes les cellules du tableau de Mise en forme sélectionné.
Si vous voyez deux nombres s'afficher dans la zone d'en-tête de la colonne,
utilisez l'option Uniformiser la largeur des cellules.
• Pour définir l'espacement des cellules, indiquez le nombre de pixels dans la
zone de texte Espac. de cellule. L'espacement de cellule correspond à l'espace
entre chaque cellule de Mise en forme. Lorsque cette valeur est supérieure à 0,
elle est appliquée à toutes les cellules du tableau de Mise en forme sélectionné.
Si vous voyez deux nombres s'afficher dans la zone d'en-tête de la colonne,
utilisez l'option Uniformiser la largeur des cellules.
• Pour effacer tous les paramètres de hauteur de toutes les cellules du tableau de
Mise en forme sélectionné, cliquez sur le bouton Effacer les attributs de
hauteur. Si le tableau ne contient aucun élément, il est entièrement réduit.
• Si votre mise en forme comporte des cellules à largeur fixe, cliquez sur le
bouton Uniformiser la largeur des cellules. Les largeurs HTML de chaque
cellule sont ainsi redéfinies automatiquement en fonction du contenu de la
cellule. Par exemple, si vous définissez une largeur de 200 pixels, puis ajoutez
un contenu qui étend la largeur à 250, ces deux nombres s'affichent dans la
barre supérieure du tableau : 250 entre guillemets et 200 entre parenthèses. Si
vous cliquez sur le bouton Uniformiser la largeur des cellules, le paramètre
200 pixels est supprimé et 250 est conservé.
• Pour supprimer les images d'espacement (images transparentes utilisées pour
définir l'espacement dans la mise en forme) de votre tableau de Mise en forme,
cliquez sur le bouton Supprimer toutes les images d'espacement (pour plus
d'informations, voir Utilisation des images d'espacement à la page 188).
• Si le tableau de Mise en forme sélectionné est imbriqué dans un autre, cliquez
sur Supprimer l'imbrication pour supprimer le tableau imbriqué sans perdre
son contenu. Le tableau de Mise en forme disparaît et les cellules de Mise en
forme et leur contenu deviennent partie intégrante du tableau parent.
Conception de la mise en forme d'une page
185
Définition de la largeur de la présentation
Vous pouvez utiliser deux types de largeur en mode Mise en forme : Fixe et
Extension automatique. La largeur choisie apparaît dans la zone d'en-tête en haut
de chaque colonne. L'option Fixe correspond à une valeur numérique spécifique,
comme par exemple 300 pixels, et est affichée sous forme numérique. L'option
Extension automatique redimensionne automatiquement la largeur en fonction
de la taille de la fenêtre et est affichée sous forme de ligne ondulée. Lorsque cette
option est activée, la mise en forme s'adapte toujours à la fenêtre du navigateur,
quelle que soit la taille de fenêtre définie par l'internaute. Bien que la largeur fixe
soit le paramètre par défaut, les tableaux et cellules de Mise en forme combinent
généralement les deux types de largeur. Les paramètres que vous définissez
affectent tous les tableaux ou cellules dans cette colonne. Seule une colonne de la
mise en page peut être définie avec l'option Extension automatique.
Supposons, par exemple, que votre mise en page comporte une barre de menu sur
la gauche, le titre en haut et la zone de contenu principal à droite. Vous pouvez
dans ce cas définir la colonne de gauche avec une largeur fixe et la zone de contenu
principal avec une extension automatique.
186
Chapitre 6
Pour définir une largeur avec extension automatique, procédez de l'une des façons
suivantes :
• Placez-vous en haut de la colonne à laquelle appliquer l'extension automatique,
puis sélectionnez Extension automatique des colonnes dans le menu d'en-tête
de colonne. Seule une colonne peut être définie avec cette option.
• Sélectionnez la colonne, puis cliquez sur Extension automatique dans
l'inspecteur de propriétés.
Lorsque vous appliquez l'extension automatique à une colonne, Dreamweaver
insère des images d'espacement dans les colonnes à largeur fixe pour définir la mise
en forme. Une image d'espacement est une image transparente, donc invisible
dans la fenêtre du navigateur, utilisée pour contrôler l'espacement. Voir Utilisation
des images d'espacement à la page 188 pour plus d’informations.
Pour définir une largeur fixe, procédez de l'une des façons suivantes :
• Placez-vous en haut de la colonne à laquelle appliquer une largeur fixe, puis
sélectionnez Largeur fixe des colonnes dans le menu d'en-tête de colonne.
L'option Largeur fixe des colonnes adapte automatiquement la largeur de la
colonne à la largeur de son contenu.
• Dans l'inspecteur de propriétés, cliquez sur Fixe et tapez une valeur numérique.
Si vous tapez une valeur inférieure à la largeur du contenu, Dreamweaver
définit automatiquement la largeur correcte des cellules, en pixels.
Il arrive que deux nombres s'affichent dans le menu d'en-tête de colonne : la
largeur réelle de la colonne et la largeur qui apparaît dans le code HTML. Ceci
peut se produire pour diverses raisons, notamment si le contenu inséré est plus
large que la largeur que vous avez dessinée ou définie. Il est conseillé dans ce cas
d'uniformiser les largeurs, afin qu'un seul nombre s'affiche.
Pour uniformiser la largeur (et ne voir s'afficher que la largeur réelle définie) :
Sélectionnez Uniformiser la largeur des cellules dans le menu d'en-tête de
colonne.
Conception de la mise en forme d'une page
187
Utilisation des images d'espacement
Une image d'espacement est une image transparente, donc invisible dans la fenêtre
du navigateur, utilisée pour contrôler l'espacement dans les tableaux avec
extension automatique. L'image d'espacement conserve la largeur que vous avez
définie pour chaque tableau et cellule sur la page. Si vous choisissez de ne pas
utiliser d'images d'espacement dans les tableaux avec extension automatique, les
colonnes changent de taille, voire disparaissent complètement de l'écran si elles ne
contiennent pas de données.
Vous pouvez insérer et supprimer des images d'espacement dans chaque colonne
ou laisser Dreamweaver les ajouter automatiquement lors de la création d'une
colonne avec extension automatique. Les colonnes qui contiennent des images
d'espacement ont une barre double en haut.
Lorsque vous insérez une image d'espacement dans une colonne ou que vous
appliquez l'extension automatique à une colonne, une boîte de dialogue s'ouvre
pour vous permettre de configurer l'image d'espacement. Si vous avez déjà
configuré l'image d'espacement du site dans les préférences de Dreamweaver, cette
boîte de dialogue ne s'ouvre pas. Voir Définition des préférences du mode Mise en
forme à la page 189.
Pour configurer l'image d'espacement :
1
Appliquez l'extension automatique à une colonne ou choisissez Ajouter image
d'espacement dans le menu d'en-tête de colonne.
2
Dans la boîte de dialogue qui s'affiche, choisissez parmi les options suivantes :
• Indiquer à Dreamweaver où créer un fichier image d'espacement : si vous
sélectionnez cette option puis cliquez sur OK, une autre boîte de dialogue
s'affiche pour vous permettre de naviguer vers le répertoire du site dans lequel
enregistrer le fichier, comme par exemple un dossier d'images. C'est le choix
que nous vous conseillons.
• Utiliser un fichier image d'espacement existant : si vous avez déjà créé une
image d'espacement pour votre site, choisissez cette option, puis naviguez vers
cette image dans la boîte de dialogue qui s'ouvre ensuite. L'image d'espacement
doit mesurer 1 pixel sur 1 pixel, être transparente et au format GIF.
188
Chapitre 6
• Ne pas utiliser d'images d'espacement pour les colonnes à extension
automatique : si vous sélectionnez cette option, une boîte de dialogue s'ouvre
pour vous prévenir que les autres colonnes de la page risquent d'être plus
étroites. Si vous n'utilisez pas d'images d'espacement, les largeurs de colonnes
seront définies en fonction de leur contenu, ce qui signifie que les colonnes
vides disparaîtront complètement. Les images d'espacement vous permettent
de conserver la structure de votre mise en forme telle que vous l'avez conçue à
l'origine.
Vous pouvez insérer et supprimer des images d'espacement dans des colonnes
spécifiques ou supprimer toutes les images d'espacement de la page.
Pour insérer une image d'espacement dans une colonne :
Sélectionnez Ajouter image d'espacement dans le menu d'en-tête de colonne.
L'image d'espacement est ainsi insérée dans la colonne. L'image ne s'affiche pas à
l'écran, mais la colonne se décale légèrement et une double barre s'affiche en haut.
Pour supprimer une image d'espacement d'une colonne :
Sélectionnez Supprimer image d'espacement dans le menu d'en-tête de colonne.
L'image d'espacement est ainsi supprimée et la colonne se décale légèrement.
Pour supprimer toutes les images d'espacement de la page :
Sélectionnez Supprimer toutes les images d'espacement dans le menu d'en-tête
de colonne ou cliquez sur le bouton Supprimer toutes les images d'espacement
dans l'inspecteur de propriétés du tableau de Mise en forme. L'ensemble de la
mise en page peut se décaler légèrement ou de façon importante, en fonction du
contenu. Si certaines colonnes sont vides, elles risquent de disparaître
complètement.
Définition des préférences du mode Mise en
forme
La catégorie Mode Mise en forme des Préférences vous permet, entre autres, de
définir ou de modifier les fichiers image d'espacement et leurs emplacements, ainsi
que les couleurs des tableaux et des cellules en mode Mise en forme.
Pour ouvrir les préférences du mode Mise en forme :
Choisissez Edition > Préférences, puis sélectionnez Mode Mise en forme dans la
liste des catégories.
Insertion auto d'images d'espacement indique si Dreamweaver doit ou non
insérer automatiquement des images d'espacement dans les colonnes avec
extension automatique.
Conception de la mise en forme d'une page
189
définit le fichier image d'espacement de vos sites. Choisissez
un site dans le menu déroulant, puis créez une nouvelle image d'espacement ou
localisez une image d'espacement existante dans ce site.
Image d'espacement
Contour des cellules
définit la couleur utilisée pour dessiner le contour des
cellules.
Mise en surbrillance des cellules définit la couleur utilisée pour mettre une cellule
en surbrillance lorsque vous placez la souris dessus ou que vous la sélectionnez.
Contour de tableau
définit la couleur utilisée pour dessiner le contour des
tableaux.
Arrière-plan de tableau
190
Chapitre 6
définit la couleur d'arrière-plan de la fenêtre de document.
7
CHAPITRE 7
Utilisation de tableaux pour présenter
du contenu
. . . . . . . . . . . . . . . . . . . . . . . . . . . . . . . . . . . . . . . . . . . . . . . . . . . . . . . .
Les tableaux sont des outils extrêmement puissants destinés à la mise en forme de
données et d'images dans une page HTML. Les tableaux permettent aux
concepteurs de pages web d'ajouter une structuration verticale et horizontale à
une page.
Les tableaux comportent trois composants de base :
• les lignes (l'espacement horizontal) ;
• les colonnes (l'espacement vertical) ;
• les cellules (le conteneur créé à l'intersection d'une ligne et d'une colonne).
191
Les tableaux permettent de présenter des données tabulaires, de tracer des
colonnes sur une page ou de mettre en forme du texte et des images sur une page
web. Lorsqu'un tableau a été créé, il est facile d'en modifier l'aspect et la structure.
Vous pouvez aligner son contenu, ajouter, effacer, diviser et fusionner des lignes et
des colonnes, modifier les propriétés de couleur et d'alignement du tableau, lui
ajouter des lignes ou des colonnes, copier et coller des cellules, etc.
Remarque : il est conseillé d'utiliser le mode Mise en forme pour la mise en forme de la
page (voir « Conception de la mise en forme d'une page à la page 173 »). Le mode Mise en
forme facilite la conception de la mise en page en utilisant des tableaux comme structure
sous-jacente. Dans Dreamweaver, les tableaux vous permettent d'ajouter des données
tabulaires à votre page.
Insertion d'un tableau
Utilisez le panneau Objets ou le menu Insertion pour créer un nouveau tableau.
Pour insérer un tableau :
1
Utilisez l'une des méthodes suivantes :
• Dans la fenêtre de document, placez le point d'insertion à l'endroit où le
tableau doit apparaître sur la page, puis cliquez sur le bouton Tableau dans la
catégorie Commun du panneau Objets ou choisissez Insertion > Tableau.
• Faites glisser le bouton Tableau du panneau Objets vers le point d'insertion
souhaité sur la page.
La boîte de dialogue Insérer un tableau s'affiche.
2
Dans la boîte de dialogue Insérer un tableau, acceptez les paramètres par défaut
ou choisissez-en de nouveaux.
Remarque : la boîte de dialogue Insérer un tableau conserve les dernières valeurs
définies pour un tableau.
• Dans le champ Lignes, indiquez le nombre de lignes du tableau.
• Dans le champ Colonnes, indiquez le nombre de colonnes du tableau.
192
Chapitre 7
• Dans le champ Remplissage des cellules, indiquez la marge intérieure, soit
l'espace (en pixels) entre le contenu d'une cellule et son contour. La valeur de
remplissage par défaut est 1 pixel. Tapez 0 si vous ne voulez pas de remplissage.
• Dans le champ Espacement des cellules, indiquez l'espacement (en pixels) entre
les cellules d'un tableau. La valeur d'espacement par défaut est 2 pixels. Tapez 0
si vous ne voulez pas d'espacement.
• Dans le champ Largeur, indiquez la largeur du tableau, exprimée en pixels ou
en pourcentage de la fenêtre du navigateur.
• Dans le champ Bordure, indiquez la largeur (en pixels) de la bordure du
tableau. Tapez 0 si vous ne voulez pas de bordure.
3
Cliquez sur OK pour créer le tableau.
Si vous voulez insérer un tableau sans avoir à paramétrer ces options, désactivez
l'option Afficher la boîte de dialogue lors de l'insertion d'objets dans les
préférences générales. Voir Définition des préférences à la page 90.
Ajout de contenu dans une cellule de tableau
Vous pouvez ajouter du texte et des images dans les cellules des tableaux.
Pour ajouter du texte à un tableau :
1
Cliquez dans la cellule qui doit contenir le texte, puis utilisez l'une des
méthodes suivantes :
• Tapez le texte directement dans le tableau. La taille des cellules du tableau
s'adapte automatiquement à mesure que vous tapez.
• Collez du texte copié depuis un autre document. Voir Insertion de texte et
d'objets à la page 244.
Utilisation de tableaux pour présenter du contenu
193
2
Appuyez sur la touche de tabulation pour passer à la cellule suivante ou
appuyez sur Maj+Tab pour revenir à la cellule précédente. Le fait d'appuyer sur
la touche de tabulation lorsque le curseur se trouve dans la dernière cellule d'un
tableau ajoute automatiquement une ligne.
Vous pouvez également utiliser les touches fléchées pour passer d'une cellule à
l'autre.
Pour ajouter une image à un tableau :
1
Cliquez dans la cellule où vous désirez ajouter une image.
2
Cliquez sur le bouton Insérer une image dans la catégorie Commun du
panneau Objets ou choisissez Insertion > Image.
3
Dans la boîte de dialogue qui s'affiche, choisissez un fichier d'image.
Pour plus d'informations sur le paramétrage des propriétés d'une image, voir
Définition des propriétés d'une image à la page 283.
Importation des données d'un tableau
Vous pouvez importer dans un tableau de Dreamweaver des données qui ont été
auparavant créées dans une autre application (par exemple Microsoft Excel) et
enregistrées dans un format texte délimité (séparées par des tabulations, virgules,
deux-points, points-virgules ou autres délimiteurs).
Pour importer les données d’un tableau :
1
Utilisez l'une des méthodes suivantes :
• Choisissez Fichier > Importer > Importer les données tabulaires.
194
Chapitre 7
• Choisissez Insertion > Données tabulaires.
Suivant la méthode utilisée, la boîte de dialogue Importer les données d'un
tableau ou Insérer données tabulaires apparaît. En dehors de leur titre, ces deux
boîtes de dialogue sont identiques.
2
Dans le champ Fichier de données, tapez le nom du fichier à importer.
3
Dans le menu déroulant Délimiteur, sélectionnez le format de délimiteur du
document à importer.
Si vous choisissez Autre, un champ apparaît à droite du menu déroulant.
Indiquez-y le format de délimiteur du document à importer.
Remarque : si vous n'avez pas indiqué le délimiteur qui a effectivement été utilisé lors
de l'enregistrement du fichier, celui-ci ne sera pas importé correctement et vos données
ne seront pas correctement formatées dans le tableau. Aucun message d'erreur ou
d'avertissement n'apparaît en cas de problème.
4
Pour Largeur du tableau, choisissez l'une des options suivantes :
• Sélectionnez Adapter au contenu pour créer un tableau dont la largeur est
adaptée à la plus longue chaîne de texte d'une colonne.
• Sélectionnez Fixe pour préciser la largeur du tableau, en pixels ou en
pourcentage de la fenêtre du navigateur.
5
Choisissez les options de formatage :
• Dans le champ Remplissage des cellules, indiquez la marge intérieure, soit
l'espace (en pixels) entre le contenu d'une cellule et son contour.
• Dans le champ Espacement des cellules, indiquez l'espacement (en pixels) entre
les cellules d'un tableau.
• Dans le champ Formatage ligne supérieure, choisissez l'une des quatre options
suivantes : pas de formatage, gras, italique ou gras italique.
Utilisation de tableaux pour présenter du contenu
195
• Dans le champ Bordure, indiquez la largeur (en pixels) de la bordure du
tableau. Tapez 0 si vous ne voulez pas de bordure.
6
Cliquez sur OK.
Sélection d'éléments de tableau
D'un simple geste, vous pouvez sélectionner un tableau tout entier, une ligne, une
colonne ou une plage de cellules contiguës à l'intérieur du tableau. Une fois le
tableau sélectionné, tout ou partie, vous pouvez :
• Modifier l'aspect des cellules sélectionnées ou du texte qu'elles contiennent.
Voir Mise en forme des tableaux et des cellules à la page 198.
• Copier et coller des plages de cellules contiguës. Voir Copie et collage de
cellules à la page 208.
Vous pouvez également sélectionner plusieurs cellules non contiguës dans un
tableau et en modifier les propriétés. Il est en revanche impossible de copier ou
coller des sélections de cellules non contiguës.
Pour sélectionner le tableau tout entier, procédez de l'une des manières
suivantes :
• Cliquez sur le coin supérieur gauche du tableau ou n'importe où sur le bord
droit ou inférieur.
• Cliquez dans le tableau, puis choisissez Modifier > Tableau > Sélectionner le
tableau.
• Cliquez dans le tableau, puis choisissez Edition > Sélectionner tout.
• Placez le curseur n'importe où dans le tableau, puis sélectionnez la balise
dans le sélecteur de balises dans le coin inférieur gauche de la fenêtre
de document.
<table>
Des poignées de sélection apparaissent autour du tableau lorsqu'il est
sélectionné.
196
Chapitre 7
Pour sélectionner des lignes ou des colonnes, procédez de l'une des manières
suivantes :
• Positionnez le curseur sur la marge gauche d'une ligne ou en haut d'une
colonne. Cliquez lorsque la flèche de sélection s'affiche.
• Cliquez dans une cellule et faites glisser le curseur de la souris verticalement ou
horizontalement, sans relâcher le bouton, pour sélectionner plusieurs lignes ou
colonnes.
Pour sélectionner une ou plusieurs cellules, procédez de l'une des manières
suivantes :
• Cliquez dans une cellule et faites glisser le curseur de la souris verticalement ou
horizontalement, sans relâcher le bouton, vers une autre cellule.
• Cliquez dans une cellule, puis maintenez la touche Maj enfoncée tout en
cliquant dans une autre cellule. Toutes les cellules se trouvant à l'intérieur de la
zone rectangulaire ainsi délimitée sont sélectionnées.
Pour sélectionner des cellules non adjacentes, choisissez l'une des méthodes
suivantes :
• Appuyez sur la touche Contrôle (Windows) ou Commande (Macintosh), puis
cliquez dans le tableau pour ajouter des cellules, des lignes ou des colonnes à la
sélection.
• Sélectionnez plusieurs cellules dans le tableau, puis, en maintenant enfoncée la
touche Contrôle (Windows) ou Commande (Macintosh), cliquez dans les
cellules, lignes ou colonnes que vous voulez désélectionner.
Utilisation de tableaux pour présenter du contenu
197
Mise en forme des tableaux et des cellules
Vous pouvez modifier l'aspect des tableaux en définissant des propriétés pour
l'ensemble ou une partie de leurs cellules, ou en leur appliquant une mise en
forme prédéfinie. Voir Paramétrage des propriétés des tableaux à la page 199,
Paramétrage des propriétés de ligne, colonne et cellule à la page 200 et Utilisation
d'un modèle de mise en forme pour formater un tableau à la page 202.
Pour formater du texte dans des tableaux, vous pouvez appliquer une mise en
forme à du texte sélectionné ou utiliser des styles. Voir Insertion et mise en forme
de texte à la page 243.
A propos des balises de tableaux
Lorsque vous formatez des tableaux dans la fenêtre de document, vous pouvez
définir des propriétés s'appliquant au tableau tout entier ou à une série de lignes,
de colonnes ou de cellules sélectionnées dans le tableau. Lorsqu'une propriété, par
exemple la couleur d'arrière-plan ou l'alignement, est définie d'une certaine
manière pour l'ensemble du tableau et d'une autre manière pour certaines cellules
individuelles, il est utile de comprendre comment le code HTML est interprété
par Dreamweaver.
Lorsque la même propriété est définie plus d'une fois dans un tableau, elle est
interprétée de la façon suivante : le formatage de cellule, qui fait partie de la balise
td, est prépondérant sur le formatage de ligne de tableau (balise tr) qui, à son
tour, est prépondérant sur le formatage du tableau (balise table). C'est pourquoi,
si vous définissez une couleur bleue pour l'arrière-plan d'une cellule, puis
définissez la couleur jaune pour l'arrière-plan du tableau entier, la couleur de la
cellule bleue ne changera pas, puisque la balise td a la priorité sur la balise table.
Dans l'exemple ci-dessous, la balise table définit la couleur d'arrière-plan jaune
(#FFFF99) pour tout le tableau. La première balise tr change la couleur des
cellules en vert (#33FF66) et la deuxième balise td change la cellule centrale du
haut en bleu (#333399). Les balises tr et td de la ligne du bas n'ont pas été
modifiées, de sorte que ces cellules adoptent la couleur du tableau, à savoir le
jaune.
<table border="1" width="75%" bgcolor="#FFFF99">
<tr bgcolor="#33FF66">
<td> </td>
<td bgcolor="#333399"> </td>
<td> </td>
<tr>
<tr>
<td> </td>
<td> </td>
<td> </td>
</tr>
</table>
198
Chapitre 7
Paramétrage des propriétés des tableaux
Lorsqu'un tableau est sélectionné, l'inspecteur de propriétés en affiche les
propriétés.
Vous pouvez également utiliser la commande Formater le tableau pour appliquer
rapidement une mise en forme prédéfinie à un tableau sélectionné. Voir
Utilisation d'un modèle de mise en forme pour formater un tableau à la page 202.
Pour spécifier les propriétés d'un tableau :
1
Sélectionnez le tableau.
2
Choisissez Fenêtre > Propriétés pour ouvrir l'inspecteur de propriétés. Cliquez
sur la flèche d'agrandissement, dans le coin inférieur droit, pour afficher toutes
les propriétés.
Pour nommer le tableau :
• Dans le champ Nom du tableau, tapez le nom du tableau.
Pour choisir les options de formatage :
• Dans les champs Lignes et Colonnes, indiquez le nombre de lignes et de
colonnes du tableau.
• Dans les champs L et H, indiquez la largeur et la hauteur du tableau, exprimées
en pixels ou en pourcentage de la fenêtre du navigateur. Il est rarement utile de
définir la hauteur d'un tableau.
• Utilisez le champ Aligner pour indiquer comment le tableau doit être aligné par
rapport aux autres éléments du même paragraphe (texte ou images). Gauche
aligne le tableau sur la gauche des autres éléments, Droite l'aligne sur la droite
des autres éléments et Centrer centre le tableau. Vous pouvez aligner le tableau
à gauche, à droite ou au centre par rapport aux autres éléments. Vous pouvez
également choisir l'alignement par défaut du navigateur.
• Utilisez les boutons Effacer hauteurs de ligne et Effacer largeurs de colonne
(dans le coin inférieur gauche) pour supprimer toutes les valeurs de hauteur de
ligne et de largeur de colonne du tableau.
• Utilisez le bouton Convertir largeur de tableau en pixels pour convertir la
largeur du tableau exprimée en pourcentage de la fenêtre du navigateur, en sa
valeur absolue actuelle exprimée en pixels.
Utilisation de tableaux pour présenter du contenu
199
• Cliquez sur le bouton Convertir largeurs de tableau en pourcentage pour
obtenir l'effet inverse, c'est-à-dire pour convertir la valeur absolue exprimée en
pixels, en pourcentage de la fenêtre du navigateur.
Pour définir le remplissage et l'espacement des cellules, choisissez parmi les
options suivantes :
• Dans le champ Remplissage, indiquez la marge intérieure des cellules entre le
contenu d'une cellule et son contour.
• Dans le champ Espac. de cellules, indiquez l'espacement (en pixels) entre les
cellules d'un tableau.
Si aucune valeur spécifique n'est attribuée aux paramètres d'espacement et de
marge intérieure des cellules, Netscape Navigator, Microsoft Internet Explorer et
Dreamweaver affichent tous trois le tableau comme si la valeur d'espacement était
définie sur 2 et la marge intérieure (remplissage) sur 1.
Définissez les options suivantes pour la mise en forme des bordures :
• Dans le champ Bordure, indiquez la largeur (en pixels) de la bordure du
tableau. La plupart des navigateurs affichent la bordure sous forme d'une ligne
en relief.
Si vous utilisez le tableau pour des raisons de mise en page, spécifiez une valeur
de bordure égale à 0. Pour afficher les contours de cellule et de tableau lorsque
la valeur de bordure est nulle, choisissez Affichage > Assistances visuelles >
Bordures du tableau.
• Utilisez le champ Couleur contour pour définir la couleur de la bordure pour
tout le tableau.
• Utilisez les options Couleur d'ar-pl. pour sélectionner l'image ou la couleur
d'arrière-plan du tableau.
• Utilisez le champ Image ar-pl pour sélectionner l'image d'arrière-plan du
tableau.
Paramétrage des propriétés de ligne, colonne et cellule
Sélectionnez une combinaison de cellules, puis utilisez l'inspecteur de propriétés
pour modifier individuellement l'aspect des cellules, des lignes et des colonnes.
Pour sélectionner des cellules, des lignes et des colonnes, voir Sélection d'éléments
de tableau à la page 196. Pour appliquer un formatage au tableau tout entier, voir
Paramétrage des propriétés des tableaux à la page 199.
Pour formater une ligne, une colonne ou une cellule :
1
200
Chapitre 7
Sélectionnez une combinaison quelconque de cellules dans le tableau.
2
Choisissez Fenêtre > Propriétés pour ouvrir l'inspecteur de propriétés, puis
cliquez sur la flèche d'agrandissement, dans le coin inférieur droit, pour afficher
toutes les propriétés.
3
Sélectionnez l'une des options d'aspect suivantes :
• Utilisez le menu local Horz pour définir l'alignement horizontal du contenu
d'une cellule, d'une colonne ou d'une ligne. Vous pouvez aligner le contenu
selon le paramétrage par défaut du navigateur (habituellement à gauche pour
les cellules ordinaires et centré pour les cellules de titre), à gauche, à droite ou
au centre.
• Utilisez le menu local Vert. pour définir l'alignement vertical du contenu d'une
cellule, d'une colonne ou d'une ligne. Vous pouvez aligner le contenu de la
cellule sur le haut, le centre ou le bas de la cellule, sur la ligne de base ou encore
conserver l'alignement par défaut du navigateur (en général le centre).
• Dans les champs L et H, indiquez la largeur et la hauteur, en pixels, des cellules
sélectionnées. Pour utiliser des pourcentages, faites suivre la valeur du signe de
pourcentage (%).
• Pour définir l'image d'arrière-plan pour une cellule, une colonne ou une ligne,
servez-vous du champ Ar-pl. (Arrière-plan). Tapez le chemin de l'image dans la
zone de texte ou cliquez sur l'icône de dossier pour rechercher et sélectionner
un fichier d'image.
• Pour définir la couleur d'arrière-plan pour une cellule, une colonne ou une
ligne, servez-vous du champ Ar-pl. (Arrière-plan). Choisissez la couleur désirée
à l'aide de la pipette ou tapez directement la valeur hexadécimale de cette
couleur.
• Pour définir la couleur de bordure des cellules, utilisez l'option Brdr.
4
Choisissez parmi les options suivantes :
• Cliquez sur le bouton Fusionner les cellules pour combiner les cellules, lignes
ou colonnes sélectionnées en une seule cellule. Voir Fractionnement et fusion
de cellules à la page 206.
• Cliquez sur le bouton Fractionner la cellule pour diviser une cellule en deux.
Voir Fractionnement et fusion de cellules à la page 206.
Utilisation de tableaux pour présenter du contenu
201
• Activez la case à cocher Pas de renvoi à la ligne pour interdire le renvoi à la ligne
automatique. Dans ce cas, les cellules s'élargissent en fonction de la taille des
données que vous tapez ou collez. (Normalement, les cellules s'élargissent
horizontalement pour accueillir le mot le plus long, puis s'étirent
verticalement).
• Sélectionnez En-tête pour formater les cellules ou lignes sélectionnées comme
en-tête de tableau. Par défaut, le contenu des cellules de titre de tableau est en
caractères gras et centré.
Utilisation d'un modèle de mise en forme pour formater un
tableau
Utilisez la commande Formater le tableau pour appliquer rapidement une mise en
forme prédéfinie à un tableau. Vous pouvez alors choisir des options de mise en
forme.
Pour utiliser une mise en forme prédéfinie :
1
Sélectionnez le tableau et choisissez Commandes > Formater le tableau.
2
Dans la boîte de dialogue qui s'affiche, choisissez un modèle de mise en forme
dans la liste de gauche. Le tableau est mis à jour, illustrant l'aspect de la mise en
forme.
3
Pour personnaliser davantage la mise en forme, modifiez les options Couleurs
des lignes, Ligne supérieure et Col. gauche.
4
Pour modifier la largeur de bordure, tapez une valeur dans le champ Bordure.
Tapez 0 si vous ne voulez pas de bordure.
5
Pour appliquer la mise en forme aux cellules du tableau (balises td) plutôt
qu'aux lignes (balises tr), activez l'option Appliquer tous les attributs aux
balises TD et non TR.
Le formatage des cellules de tableau est prépondérant sur tout formatage défini
pour la ligne dans laquelle se trouve la cellule. Néanmoins, si vous voulez que
toutes les cellules de la ligne aient le même formatage, il est préférable de
formater la ligne et non les cellules individuellement. Vous obtiendrez ainsi un
code source HTML plus net et plus concis. Voir Mise en forme des tableaux et
des cellules à la page 198.
202
Chapitre 7
6
Cliquez sur Appliquer ou sur OK pour formater le tableau avec la mise en
forme sélectionnée.
Redimensionnement des tableaux et
cellules
Vous pouvez redimensionner tout le tableau ou des cellules ou colonnes
individuelles. Lorsque vous redimensionnez tout le tableau, toutes ses cellules
changent en proportion.
Pour redimensionner le tableau :
1
Sélectionnez le tableau.
2
Faites glisser l'une des poignées de sélection pour redimensionner le tableau
dans cette direction. La poignée d'angle permet de redimensionner dans deux
dimensions.
Pour modifier la taille d'une ligne ou d'une colonne, procédez de l'une des
manières suivantes :
• Pour modifier la hauteur de ligne, faites glisser la bordure inférieure de la ligne.
• Pour modifier la largeur de colonne, faites glisser la bordure droite de la
colonne.
Utilisation de tableaux pour présenter du contenu
203
Modification des largeurs de colonnes
L'inspecteur de propriétés vous permet de spécifier la largeur d'une colonne de
trois manières.
Pour définir la largeur de colonne :
1
Cliquez sur une cellule de la colonne ou sélectionnez la colonne.
2
Choisissez Fenêtre > Propriétés pour ouvrir l'inspecteur de propriétés.
3
Dans le champ L, procédez de l'une des manières suivantes :
• Tapez un nombre exprimant, en pixels, la largeur de colonne voulue.
• Tapez un nombre suivi du signe % pour définir la largeur de la colonne en
pourcentage de la largeur du tableau.
• Laissez le champ vide (paramétrage par défaut) pour laisser au navigateur et à
Dreamweaver le soin de déterminer la largeur appropriée, en fonction du
contenu de la cellule et des largeurs des autres colonnes. Généralement, l'espace
est attribué en fonction de la ligne la plus longue ou de l'image la plus large.
C'est pourquoi il arrive qu'une colonne de tableau devienne beaucoup plus
large que les autres lorsque vous y ajoutez du contenu.
Rétablissement de la largeur et de la hauteur
La manière la plus simple de définir les largeurs de colonnes et les hauteurs de
lignes consiste à faire glisser les bordures du tableau. Le fait de faire glisser une
bordure de colonne ou de ligne modifie automatiquement les valeurs spécifiques
de toutes les colonnes et lignes, exprimées soit en pixels, soit en pourcentage des
dimensions actuelles du tableau, selon la manière dont la largeur du tableau est
indiquée.
Si vous n'obtenez pas le résultat souhaité en tirant sur les bordures du tableau,
vous pouvez effacer les valeurs de largeur de colonne et recommencer.
Pour modifier les largeurs et hauteurs de cellule, procédez de l'une des manières
suivantes :
• Sélectionnez le tableau, choisissez Modifier > Tableau, puis Effacer les
hauteurs de cellule ou Effacer les largeurs de cellule.
• Passez en mode Affichage de code (ou ouvrez l'inspecteur de code) et modifiez
les largeurs et les hauteurs directement dans le code HTML.
• Dans l'inspecteur de propriétés, tapez des valeurs de largeur et de hauteur
spécifiques dans les champs L et H.
204
Chapitre 7
Ajout et suppression de lignes et de
colonnes
Utilisez les commandes du sous-menu Modifier > Tableau ou celles du menu
contextuel pour ajouter ou supprimer des lignes et des colonnes de tableau.
Pour ajouter des lignes ou des colonnes :
1
Cliquez dans la cellule où vous voulez que la nouvelle ligne ou la nouvelle
colonne apparaisse.
2
Utilisez l'une des méthodes suivantes :
• Pour ajouter une ligne, choisissez Modifier > Tableau > Insérer une ligne ou,
dans le menu contextuel, Tableau > Insérer une ligne.
• Pour ajouter une colonne, choisissez Modifier > Tableau > Insérer une colonne
ou, dans le menu contextuel, Tableau > Insérer une colonne.
• Pour ajouter simultanément des lignes et des colonnes, choisissez Modifier >
Tableau > Insérer des lignes ou des colonnes ou, dans le menu contextuel,
Tableau > Insérer des lignes ou des colonnes.
3
Dans la boîte de dialogue, indiquez le nombre de lignes et/ou de colonnes que
vous désirez ajouter. Précisez si les nouvelles lignes ou colonnes doivent être
insérées avant ou après la ligne ou la colonne sélectionnée.
4
Cliquez sur OK.
Pour supprimer une ligne ou une colonne :
1
Cliquez sur une cellule de la ligne ou de la colonne que vous voulez supprimer.
2
Sélectionnez l'une des options suivantes :
• Pour supprimer une ligne, choisissez Modifier > Tableau > Supprimer la ligne
ou, dans le menu contextuel, Tableau > Supprimer la ligne.
• Pour supprimer une colonne, choisissez Modifier > Tableau > Supprimer la
colonne ou, dans le menu contextuel, Tableau > Supprimer la colonne.
Pour ajouter ou supprimer des lignes ou des colonnes au bas et à droite d'un
tableau :
1
Sélectionnez le tableau. (Cliquez dans le coin supérieur gauche du tableau ou
dans le tableau, puis sur Modifier > Tableau > Sélectionner le tableau).
2
Dans l'inspecteur de propriétés, procédez de l'une des manières suivantes :
• Augmentez la valeur indiquant le nombre de lignes ou de colonnes pour en
ajouter.
Utilisation de tableaux pour présenter du contenu
205
• Réduisez la valeur indiquant le nombre de lignes ou de colonnes pour en
supprimer.
Dreamweaver ajoute et supprime des lignes et des colonnes au bas et à droite du
tableau, respectivement. Dreamweaver ne vous avertit pas si vous supprimez
des lignes et des colonnes contenant des données.
Imbrication de tableaux
Un tableau imbriqué est un tableau à l'intérieur d'un tableau. Vous pouvez le
configurer comme n'importe quel tableau, mais sa largeur est limitée par la largeur
de la cellule dans laquelle il se trouve.
Pour imbriquer un tableau à l'intérieur d'une cellule de tableau :
1
Utilisez l'une des méthodes suivantes :
• Cliquez sur la cellule dans laquelle vous voulez créer le second tableau, puis
choisissez Insertion > Tableau.
• Cliquez dans la cellule dans laquelle insérer le second tableau.
• Faites glisser le bouton Tableau de la catégorie Commun du panneau Objets
vers la cellule dans laquelle le second tableau doit être inséré.
2
Dans la boîte de dialogue qui s'affiche, spécifiez les propriétés du tableau, puis
cliquez sur OK.
Fractionnement et fusion de cellules
Utilisez l'inspecteur de propriétés ou les commandes du sous-menu Modifier >
Tableau pour fractionner ou fusionner des cellules. Vous pouvez fusionner
n'importe quel nombre de cellules adjacentes (tant que la sélection présente une
forme rectangulaire) pour produire une cellule unique s'étendant sur plusieurs
colonnes ou lignes. Vous pouvez fractionner une cellule en un nombre quelconque
de lignes et de colonnes, qu'elle ait été précédemment fusionnée ou non.
Dreamweaver réorganise automatiquement le tableau (en ajoutant les attributs
COLSPAN ou ROWSPAN nécessaires) pour créer l'arrangement spécifié.
206
Chapitre 7
Dans l'illustration ci-dessous, les cellules au milieu des deux premières lignes ont
été fusionnées de sorte qu'elles s'étendent sur deux lignes.
Pour fusionner deux cellules ou plus d'un tableau :
1
Sélectionnez les cellules à fusionner. Les cellules sélectionnées doivent être
contiguës et présenter une forme rectangulaire.
La sélection opérée dans ce tableau a une forme rectangulaire, il est donc possible de
fusionner les cellules.
La sélection opérée dans ce tableau n'étant pas de forme rectangulaire, il est
impossible de fusionner les cellules.
2
Choisissez Modifier > Tableau > Fusionner les cellules ou, dans l'inspecteur de
propriétés, cliquez sur le bouton Fusionner les cellules.
Le contenu des cellules individuelles est placé dans les cellules produites par la
fusion. Les propriétés de la première cellule sélectionnée sont appliquées à la
cellule fusionnée.
Utilisation de tableaux pour présenter du contenu
207
Pour fractionner une cellule fusionnée :
1
Cliquez dans la cellule ou sélectionnez une cellule.
2
Choisissez Modifier > Tableau > Fractionner la cellule ou, dans l'inspecteur de
propriétés, cliquez sur le bouton Fractionner la cellule.
3
Dans la boîte de dialogue Fractionner la cellule, indiquez si vous voulez
fractionner la cellule en lignes ou en colonnes, puis indiquez le nombre de
lignes ou de colonnes.
Copie et collage de cellules
Vous pouvez copier et coller plusieurs cellules de tableau à la fois, en préservant
leur formatage, ou ne copier et coller que leur contenu.
Vous pouvez coller les cellules à un point d'insertion ou à la place d'une sélection
dans un tableau existant. Pour coller plusieurs cellules de tableau, il faut que le
contenu du Presse-papiers soit compatible avec la structure du tableau ou de la
sélection du tableau dans laquelle les cellules seront collées.
Pour couper ou copier des cellules dans un tableau :
1
Sélectionnez une combinaison quelconque de cellules dans le tableau.
Pour pouvoir être coupé ou copié, le groupe de cellules doit présenter une
forme rectangulaire. Voir Sélection d'éléments de tableau à la page 196.
Sélection correcte : il est possible de couper ou coller ces cellules.
Sélection incorrecte : il est impossible de couper ou de copier ces cellules.
208
Chapitre 7
2
Coupez ou copiez les cellules à l'aide des commandes du menu Edition.
Si vous sélectionnez la ligne ou la colonne tout entière, elle disparaît du tableau
lorsque vous choisissez Edition > Couper.
Pour coller des cellules de tableau :
1
Choisissez l'emplacement où coller les cellules.
• Pour coller des cellules devant ou au-dessus d'une cellule particulière, cliquez
dans celle-ci.
• Pour créer un nouveau tableau avec les cellules collées, cliquez là où vous voulez
voir apparaître ce tableau (sauf dans un autre tableau).
2
Choisissez Edition > Coller.
Si vous collez des lignes ou des colonnes entières dans un tableau existant,
celles-ci s'ajoutent au tableau. Si vous ne collez qu'une seule cellule, le contenu
de la cellule sélectionnée est remplacé. Si vous effectuez un collage en dehors
d’un tableau, les lignes, colonnes ou cellules que vous collez sont utilisées pour
définir un nouveau tableau.
Pour supprimer le contenu d'une cellule en conservant les cellules intactes :
1
Sélectionnez une ou plusieurs cellules.
2
Choisissez Edition > Effacer ou appuyez sur la touche Suppr.
Remarque : si vous sélectionnez la ligne ou la colonne tout entière, elle disparaît avec son
contenu.
Tri des tableaux
Vous pouvez effectuer un simple tri de tableau en vous basant sur le contenu d'une
seule colonne. Vous pouvez également exécuter un tri de tableau plus complexe,
selon le contenu de deux colonnes.
Vous ne pouvez pas trier des tableaux contenant des attributs COLSPAN ou
ROWSPAN, c'est-à-dire des tableaux contenant des cellules fusionnées. Pour plus de
détails sur les cellules fusionnées, voir Fractionnement et fusion de cellules à la
page 206.)
Pour trier un tableau :
1
Sélectionnez le tableau et choisissez Commandes > Trier le tableau.
2
Dans la boîte de dialogue qui s'affiche, choisissez parmi les options suivantes :
• Sélectionnez la colonne à trier à l'aide de l'option Trier par.
Utilisation de tableaux pour présenter du contenu
209
• Sélectionnez, à l'aide de l'option Ordre, le type de tri, alphabétique ou
numérique, que vous voulez effectuer.
Cette option est importante lorsque le contenu d'une colonne est numérique.
Un tri alphabétique appliqué à une liste de nombres d'un ou deux chiffres
produit un tri alphanumérique (tel que 1, 10, 2, 20, 3, 30) et non pas
numérique (tel que 1, 2, 3, 10, 20, 30).
• Sélectionnez Monter (de A à Z ou de bas en haut) ou Descendre pour l'ordre
de tri.
3
Pour appliquer un tri secondaire à une autre colonne, spécifiez les options de tri
à l'aide du champ Puis par.
4
Activez l'option Le tri inclut la première ligne pour inclure la première ligne
dans le tri. Si la première ligne est un titre qui ne doit pas être déplacé, laissez
cette option désactivée.
5
Cliquez sur Appliquer ou sur OK pour trier le tableau.
Exportation des données d'un tableau
Pour exporter les données d'un tableau créé dans Dreamweaver, enregistrez ces
données dans un format de fichier qui accepte les données de type texte délimité.
Les caractères que vous pouvez utiliser comme séparateurs sont la virgule, les
deux-points, le point-virgule ou l'espace.
Vous ne pouvez pas sélectionner une partie d'un tableau ; lors de l'exportation
d'un tableau, celui-ci est exporté en entier. Si vous désirez ne récupérer que des
données spécifiques d'un tableau, par exemple les six premières lignes ou les six
premières colonnes, créez un nouveau tableau et copiez les données souhaitées
dans ce nouveau tableau avant de l'exporter.
Pour exporter un tableau :
1
Placez le curseur dans l'une des cellules du tableau à exporter.
2
Choisissez Fichier > Exporter > Exporter le tableau.
La boîte de dialogue Exporter le tableau s'affiche.
3
210
Chapitre 7
Dans le menu déroulant Délimiteur, indiquez le délimiteur désiré pour les
données du tableau.
4
Dans le menu déroulant Sauts de ligne, sélectionnez le type de saut de ligne
adapté au système d'exploitation pour lequel vous exportez le fichier —
Windows, Macintosh ou MS-DOS.
5
Cliquez sur Exporter.
6
Dans la boîte de dialogue qui s'affiche, tapez un nom pour le fichier, puis
cliquez sur Enregistrer.
Utilisation de tableaux pour présenter du contenu
211
212
Chapitre 7
8
CHAPITRE 8
Utilisation de cadres
. . . . . . . . . . . . . . . . . . . . . . . . . . . . . . . . . . . . . . . . . . . . . . . . . . . . . . . .
Les cadres sont utilisés dans une page web pour la diviser en plusieurs pages
HTML. Une page web, par exemple, est composée de trois cadres : un cadre étroit
sur le côté qui contient un menu déroulant, un cadre le long du haut de la page où
se trouvent le logo et le titre du site web et un grand cadre englobant le reste de la
page et le contenu principal. Chacun de ces cadres correspond à une page HTML
indépendante. Ils fonctionnent ensemble sur la page grâce à un ou plusieurs jeux
de cadres. Le jeu de cadres est une page HTML qui définit la structure et les
propriétés de la page web, y compris les informations sur le nombre de cadres
affichés sur une page, la taille des cadres, la source de la page chargée dans un
cadre et autres propriétés définissables. La page du jeu de cadres n'apparaît pas
dans le navigateur ; elle stocke simplement des informations sur la façon dont les
cadres de la page s'affichent. C'est cependant la page que vous devez prévisualiser
lorsque vous utilisez la commande Aperçu dans un navigateur.
213
Dans cet exemple, le cadre du haut reste statique et ne change pas, quelle que soit
la page du site. Le menu du cadre latéral comporte des liens qui modifient le
contenu du cadre principal, mais à part cela il reste statique. Le cadre principal
correspond à la zone dynamique : il change selon l'entrée de menu choisie.
L'inspecteur de propriétés permet de formater tous les cadres et jeux de cadres de
la page. Vous pouvez activer ou désactiver le défilement, définir la largeur et la
hauteur, nommer chaque page, etc. Pour plus d'informations, voir A propos des
propriétés des cadres et des jeux de cadres à la page 222.
Une page web qui contient trois cadres est en fait composée de quatre pages
HTML indépendantes : le fichier jeu de cadres et les trois fichiers comprenant le
contenu qui s'affiche dans les cadres. Lorsque vous concevez une page à l'aide de
jeux de cadres, vous devez enregistrer chacun de ces quatre fichiers pour que la
page fonctionne correctement dans le navigateur. Pour plus d'informations sur la
création de pages web à l'aide des cadres, voir A propos de la création de pages web
basées sur des cadres à la page 215.
Choix de l'utilisation des cadres
Les cadres sont le plus souvent utilisés pour la navigation. Une page web peut
utiliser un cadre pour le menu de navigation et un autre pour le contenu de la
page. Le menu de navigation se trouvant dans un cadre, le visiteur de votre site
peut cliquer sur un élément du menu et son contenu s'affichera dans le cadre de
contenu, mais le menu de navigation ne change absolument pas. L'utilisateur peut
ainsi s'orienter dans le site.
214
Chapitre 8
Toutefois, les cadres sont parfois compliqués à mettre en place et il est souvent
possible de créer une page web sans cadres et d'obtenir les mêmes résultats qu'avec
une page utilisant des cadres. Si vous voulez, par exemple, que la navigation soit
placée sur la gauche de la page, vous pouvez soit diviser la page en deux cadres, soit
juste inclure la navigation à gauche sur chaque page du site. L'avantage des cadres
est que vous ne créez la navigation qu'une seule fois. Si vous décidez de sauter le
pas et d'utiliser les cadres dans votre site web, soyez certain de bien comprendre la
relation entre cadres et jeux de cadres, car la liaison entre les cadres est parfois
complexe.
A propos de la création de pages web
basées sur des cadres
Les cadres constituent un outil puissant pour les concepteurs de pages web, mais
ils doivent être utilisés correctement pour fonctionner. Suivez la procédure
ci-dessous (dans l'ordre qui vous convient) afin de vous assurer que votre page web
fonctionne correctement :
• Créez un jeu de cadres et des cadres sur votre page. Voir Création de cadres à la
page 215.
• Enregistrez chaque fichier utilisé dans le site. N'oubliez pas que chaque cadre et
jeu de cadres correspond à une page HTML indépendante et que chaque page
doit être enregistrée. Voir Enregistrement des fichiers du cadre et du jeu de
cadres à la page 220.
• Définissez les propriétés de chaque cadre et jeu de cadres, notamment
l'attribution d'un nom à chaque cadre et jeu de cadres, la définition des options
de défilement et de non défilement, etc. Voir A propos des propriétés des cadres
et des jeux de cadres à la page 222.
• Assurez-vous que tous vos liens correspondent bien à une cible, de façon à ce
que le contenu lié apparaisse dans la zone appropriée. Voir Définition des
contenus de cadre avec liens à la page 228.
Création de cadres
Il y a deux façons de créer un jeu de cadres dans Dreamweaver : vous pouvez le
concevoir vous-même ou en sélectionner un prédéfini. Si vous choisissez un jeu de
cadres prédéfini, tous les jeux de cadres et cadres nécessaires à la création de la mise
en forme sont automatiquement configurés, ce qui représente le moyen le plus
simple d'insérer rapidement une mise en forme avec des cadres dans la page. Vous
pouvez uniquement créer des cadres dans la fenêtre de document en mode
Création.
Utilisation de cadres
215
Insertion d'un jeu de cadres prédéfini
Les jeux de cadres prédéfinis vous permettent de sélectionner facilement le type de
jeu de cadres que vous voulez créer.
Les icônes des jeux de cadres prédéfinis, dans la catégorie Cadres du panneau
Objets, fournissent une représentation visuelle de chaque jeu de cadres appliqué
au document sélectionné.
Le jeu de cadres sélectionné entoure le document actif, c'est-à-dire le document
dans lequel se trouve le point d'insertion. La zone bleue de l'icône du jeu de cadres
prédéfini représente la page ou le cadre sélectionné dans le document et la zone
blanche le ou les nouveau(x) cadre(s).
Pour insérer un jeu de cadres prédéfini :
1
Placez le point d'insertion dans le document.
2
Utilisez ensuite l'une des méthodes suivantes :
• Dans la catégorie Cadres du panneau Objets, sélectionnez un jeu de cadres
prédéfini. Pour insérer le jeu de cadres, cliquez sur une icône ou faites glisser
une icône directement dans le document.
• Pour sélectionner un jeu de cadres prédéfini, choisissez Insérer > Cadres >
Gauche, Droite, Supérieur, Inférieur, Gauche et Supérieur, Gauche Supérieur,
Supérieur Gauche ou Diviser.
Conception et insertion d'un jeu de cadres
Avant de créer un jeu de cadres ou d'utiliser des cadres, affichez les bordures de
cadres dans la fenêtre de document.
Pour afficher les bordures de cadres dans un document, choisissez Affichage >
Assistances visuelles > Bordures du cadre.
216
Chapitre 8
Une fois les bordures du cadre affichées, de l'espace est ajouté autour de la bordure
du document, vous indiquant ainsi les zones de cadres dans le document.
Pour créer un jeu de cadres, utilisez l'une des méthodes suivantes :
• Choisissez Modifier > Jeu de cadres > Fractionner le cadre à gauche, à droite,
vers le haut ou vers le bas.
• Faites glisser l'une des bordures du cadre dans la fenêtre de document pour
fractionner le document verticalement ou horizontalement. Faites glisser l'une
des bordures du cadre depuis un coin pour diviser le document en quatre
cadres.
• Faites glisser tout en maintenant la touche Alt (Windows) ou Option
(Macintosh) enfoncée si vous fractionnez un cadre intérieur.
Pour supprimer un cadre :
Faites glisser la bordure du cadre hors de la page ou vers la bordure du cadre
parent.
Création d'un jeu de cadres imbriqué
Un jeu de cadres imbriqué est un jeu de cadres situé à l'intérieur d'un autre jeu de
cadres. Chaque nouveau jeu de cadres que vous créez inclut son propre document
HTML de jeu de cadres et ses documents de cadres. La plupart des pages web avec
des cadres utilisent en fait des cadres imbriqués, de même que plusieurs des jeux
de cadres prédéfinis dans Dreamweaver.
Utilisation de cadres
217
Par exemple, un document avec trois cadres peut afficher le logo d'une société
dans un cadre en haut du document, des commandes de navigation dans un cadre
sur le côté gauche et du contenu dans un troisième cadre.
Jeu de cadres
principal
Le cadre de
menus et le
cadre de
contenu sont
imbriqués dans
le jeu de cadres
principal.
Pour créer un jeu de cadres imbriqué :
1
Placez le point d'insertion dans le cadre dans lequel insérer un jeu de cadres
imbriqué.
2
Utilisez l'une des méthodes suivantes :
• Choisissez Modifier > Jeu de cadres > Fractionner le cadre vers le haut, vers le
bas, à gauche ou à droite.
• Dans la catégorie Cadres du panneau Objets, sélectionnez une icône de jeu de
cadres.
• Choisissez Insérer > Cadres > Gauche, Droite, Supérieur, Inférieur, Gauche et
Supérieur, Gauche Supérieur, Supérieur Gauche ou Diviser.
Sélection d'un cadre ou d'un jeu de cadres
Les cadres et jeux de cadres correspondent à des documents HTML individuels.
Pour modifier un cadre ou le jeu de cadres, vous devez au préalable le sélectionner,
dans la fenêtre de document ou en utilisant le panneau Cadres.
Lorsque vous sélectionnez un cadre ou le jeu de cadres, des lignes de sélection
apparaissent dans le panneau Cadres et dans la fenêtre de document.
Utilisation du panneau Cadres
Le panneau Cadres donne une représentation visuelle des cadres dans un
document. Si, dans le panneau Cadres, vous cliquez sur un cadre ou un jeu de
cadres pour le sélectionner dans le document, vous pouvez ensuite afficher ou
modifier les propriétés de l'élément sélectionné dans l'inspecteur de propriétés.
Voir A propos des propriétés des cadres et des jeux de cadres à la page 222.
218
Chapitre 8
Le panneau Cadres affiche la hiérarchie de la structure du jeu de cadres, qui
n'apparaît pas forcément dans la fenêtre de document. Dans le panneau Cadres,
une épaisse bordure en relief entoure le jeu de cadres, une fine ligne grise entoure
les cadres et chaque cadre est identifié par un nom.
Pour afficher le panneau Cadres, utilisez l'une des méthodes suivantes :
• Choisissez Fenêtre > Cadres.
• Appuyez sur les touches Ctrl+F10 (Windows) ou Commande+F10
(Macintosh).
Pour sélectionner un cadre dans le panneau Cadres :
Cliquez sur le cadre dans le panneau Cadres.
Pour sélectionner un jeu de cadres dans le panneau Cadres :
Cliquez sur la bordure qui entoure les cadres dans le panneau Cadres.
Sélection d'un cadre ou d'un jeu de cadres dans la fenêtre de
document
Dans la fenêtre de document, lorsqu'un cadre est sélectionné, sa bordure s'affiche
avec une ligne en pointillé ; lorsqu'un jeu de cadres est sélectionné, toutes les
bordures des cadres à l'intérieur de ce jeu s'affichent avec une ligne en pointillé.
Sélectionnez les cadres et jeux de cadres pour modifier leurs propriétés.
L'inspecteur de propriétés affiche les propriétés du cadre ou jeu de cadres
sélectionné. Voir A propos des propriétés des cadres et des jeux de cadres à la page
222.
Pour sélectionner un cadre dans la fenêtre de document :
Cliquez dans le cadre tout en maintenant les touches Alt (Windows) ou
Option+Maj (Macintosh) enfoncées.
Utilisation de cadres
219
Pour sélectionner un jeu de cadres dans la fenêtre de document :
Cliquez sur la bordure d'un cadre dans la fenêtre de document.
Pour déplacer la sélection vers un autre cadre, procédez de l'une des façons
suivantes :
• Pour déplacer la sélection vers le cadre suivant, maintenez la touche Alt
(Windows) ou Commande (Macintosh) enfoncée, puis appuyez sur les flèches
Gauche ou Bas.
• Pour déplacer la sélection vers le jeu de cadres parent (contenant des cadres
imbriqués), appuyez sur les touches Alt+Flèche Haut (Windows) ou
Commande+Flèche Haut (Macintosh).
• Pour déplacer la sélection vers le cadre enfant (le cadre qui est imbriqué dans un
autre cadre), appuyez sur les touches Alt+Flèche Bas (Windows) ou
Commande+Flèche Bas (Macintosh).
Enregistrement des fichiers du cadre et du
jeu de cadres
Le fichier du jeu de cadres et les fichiers du cadre qui lui sont associés doivent être
enregistrés pour pouvoir prévisualiser la page dans un navigateur. Vous pouvez soit
enregistrer individuellement une page de cadre ou de jeu de cadres, soit enregistrer
tous les fichiers de cadre ouverts et la page de jeu de cadres.
Lorsque vous utilisez Dreamweaver pour créer des documents cadre, chaque
nouveau document reçoit un nom de fichier temporaire ; par exemple,
CadreSansTitre-1 pour la page de jeu de cadres, SansTitre-1, SansTitre-2, etc.,
pour les pages de cadre.
220
Chapitre 8
Lorsque vous sélectionnez l'une des options d'enregistrement, la boîte de dialogue
d'enregistrement s'ouvre, prête à enregistrer un document avec son nom de fichier
temporaire. Les fichiers étant « Sans Titre », vous risquez d'avoir des difficultés à
déterminer quel fichier vous enregistrez. Pour identifier le document en cours
d'enregistrement, observez les lignes de sélection du cadre dans la fenêtre de
document. La zone sélectionnée identifie le cadre référencé dans la boîte de
dialogue d'enregistrement. Le nom de fichier du cadre ou jeu de cadres sélectionné
s'affiche également dans la barre de titre.
Pour enregistrer un fichier de jeu de cadres :
1
Sélectionnez le jeu de cadres dans le panneau Cadres ou dans la fenêtre de
document.
2
Choisissez l'une des méthodes suivantes :
• Pour enregistrer le fichier de jeu de cadres, choisissez Fichier > Enregistrer le
jeu de cadres.
• Pour enregistrer le fichier de jeu de cadres en tant que nouveau fichier,
choisissez Fichier > Enregistrer le jeu de cadres sous.
Pour enregistrer un document à l'intérieur d'un cadre :
Cliquez dans le cadre pour le sélectionner, puis choisissez Fichier > Enregistrer le
cadre ou Fichier > Enregistrer le cadre sous.
Pour enregistrer tous les fichiers dans un jeu de cadres :
Choisissez Fichier > Enregistrer tous les cadres.
Tous les documents ouverts sont ainsi enregistrés, y compris les documents
individuels, de cadre et de jeu de cadres.
Utilisation de cadres
221
Remarque : observez les lignes de sélection des cadres dans la fenêtre de document
pour identifier les documents cadre et jeu de cadres que vous enregistrez.
A propos des propriétés des cadres et des
jeux de cadres
Les cadres et les jeux de cadres possèdent chacun un inspecteur de propriétés.
• Les propriétés des cadres déterminent le nom du cadre, le fichier source, les
marges, le défilement, le redimensionnement et les bordures de chaque cadre à
l'intérieur d'un jeu de cadres.
• Les propriétés des jeux de cadres définissent les dimensions des cadres, ainsi que
la couleur et la largeur des bordures entre les cadres.
Pour afficher les propriétés d'un cadre :
1
Choisissez Fenêtre > Propriétés pour ouvrir l'inspecteur de propriétés, s'il n'est
pas déjà ouvert.
2
Utilisez l'une des méthodes suivantes :
• Cliquez sur le cadre tout en maintenant les touches Alt (Windows) ou
Option+Maj (Macintosh) enfoncées.
• Cliquez sur le cadre dans le panneau Cadres.
Définition des propriétés des cadres
Utilisez l'inspecteur de propriétés pour nommer un cadre et définir ses bordures et
ses marges. Pour afficher toutes les propriétés, cliquez sur la flèche
d'agrandissement, dans le coin inférieur droit de l'inspecteur de propriétés.
Chaque cadre doit avoir un nom pour que les liens entre les pages fonctionnent
correctement.
Pour définir les propriétés des cadres :
1
Sélectionnez un cadre en utilisant l'une des méthodes suivantes :
• Cliquez sur le cadre dans le panneau Cadres.
• Dans la fenêtre de document, cliquez sur un cadre tout en maintenant les
touches Alt (Windows) ou Option+Maj (Macintosh) enfoncées.
222
Chapitre 8
2
Choisissez Fenêtre > Propriétés pour ouvrir l'inspecteur de propriétés. Cliquez
sur la flèche d'agrandissement, dans le coin inférieur droit, pour afficher toutes
les propriétés.
3
Pour nommer le cadre, tapez un nom dans le champ Nom du cadre.
Remarque : le paramètre Nom du cadre correspond au nom du cadre sélectionné à
utiliser pour les cibles de liens hypertextes et les références de script. Le nom du cadre
doit être un mot unique. Les traits de soulignement (_) sont admis, mais pas les traits
d'union (-), les points (.), ni les espaces. Le nom du cadre doit commencer par une lettre
(et non un chiffre). N'utilisez pas de mots JavaScript réservés (comme top ou
navigator) pour nommer les cadres.
4
Choisissez parmi les options de cadre suivantes :
• Src détermine le document source du cadre. Indiquez un nom de fichier ou
cliquez sur l'icône de dossier et choisissez un fichier. Vous pouvez également
ouvrir un fichier dans un cadre en plaçant le pointeur dans ce cadre, puis en
choisissant Fichier > Ouvrir dans le cadre.
• Défiler détermine si les barres de défilement apparaissent lorsqu'il n'y a pas
assez de place pour afficher le contenu du cadre sélectionné. La plupart des
navigateurs sont définis sur Auto par défaut.
• Ne pas redimens. limite la taille du cadre sélectionné et empêche l'utilisateur de
déplacer les bords du cadre. Vous pouvez toujours redimensionner les cadres
dans la fenêtre de document ; cependant, si cette option est sélectionnée,
l'utilisateur ne peut pas redimensionner les cadres dans son navigateur.
• Bordures définit la bordure du cadre sélectionné. Les options possibles sont
Oui, Non et Par défaut. Le choix effectué pour l'option Bordures est
prépondérant sur les paramètres de bordure définis pour le jeu de cadres (voir
Définition des propriétés des jeux de cadres à la page 224). La plupart des
navigateurs sont définis sur Oui par défaut. Une bordure peut être désactivée
uniquement lorsque tous les cadres voisins sont définis sur Non ou sur Par
défaut et que le jeu de cadres parent est défini sur Non.
Utilisation de cadres
223
• Couleur de la bordure définit la couleur de toutes les bordures adjacentes au
cadre sélectionné. Ce paramètre est prépondérant sur la couleur de la bordure
du jeu de cadres.
5
Définissez les options de marge suivantes (si les options de marge ne sont pas
visibles, cliquez sur la flèche d'agrandissement dans le coin inférieur droit) :
Largeur de marge détermine la largeur en pixels des marges gauche et droite
(c'est-à-dire l'espace entre la bordure du cadre et son contenu).
Hauteur de marge détermine la hauteur en pixels des marges supérieure et
inférieure (c'est-à-dire l'espace entre la bordure du cadre et son contenu).
Définition des propriétés des jeux de cadres
Les propriétés des jeux de cadres permettent de définir les bordures et la taille des
cadres. La définition d'une propriété de cadre est prépondérante sur la définition
de cette propriété pour le jeu de cadres. Par exemple, les propriétés de bordure
d'un cadre ont la priorité sur les propriétés de bordure du jeu de cadres.
Les jeux de cadres prédéfinis permettent d'appliquer rapidement un jeu de cadres
à un document. Les jeux de cadres prédéfinis partagent les propriétés par défaut
suivantes : pas de bordure, pas de barre de défilement et pas de
redimensionnement possible des cadres par l'utilisateur dans la fenêtre du
navigateur. Pour modifier ces propriétés par défaut, sélectionnez les options
souhaitées dans l'inspecteur de propriétés.
Pour afficher les propriétés de jeu de cadres :
1
Choisissez Fenêtre > Propriétés pour ouvrir l'inspecteur de propriétés, s'il n'est
pas déjà ouvert.
2
Utilisez l'une des méthodes suivantes :
• Cliquez sur une bordure entre deux cadres dans la fenêtre de document.
• Cliquez sur la bordure qui entoure les cadres dans le panneau Cadres.
224
Chapitre 8
3
Pour afficher toutes les propriétés des jeux de cadres, cliquez sur la flèche
d'agrandissement dans le coin inférieur droit de l'inspecteur de propriétés.
Pour définir des propriétés de jeu de cadres :
1
Sélectionnez un jeu de cadres.
2
Dans le menu contextuel Bordures, indiquez si les bordures doivent s'afficher
autour des cadres lorsque le document est affiché dans un navigateur.
• Pour afficher les bordures, sélectionnez Oui.
• Pour ne pas les afficher, sélectionnez Non.
• Pour que le navigateur de l'utilisateur définisse l'affichage des bordures,
sélectionnez Par défaut.
3
Dans le champ Largeur de la bordure, entrez un nombre afin de définir la
largeur des bordures dans le jeu de cadres sélectionné.
4
Dans le champ Couleur de bordure, sélectionnez une couleur avec la pipette ou
entrez la valeur hexadécimale de la couleur.
5
Pour sélectionner des options de taille de cadre, cliquez sur les onglets de la case
Sélection lig./col. pour sélectionner une ligne ou sur les onglets en haut pour
sélectionner une colonne. Ensuite, dans le champ Valeur, entrez un nombre
pour définir la taille de la ligne ou de la colonne sélectionnée, puis choisissez
l'unité de mesure de cette valeur dans le menu contextuel Unités.
Utilisation de cadres
225
Attribution d'un nom à un document de jeu de cadres
Pour ajouter un titre à une page de jeu de cadres, utilisez l'option des propriétés de
la page.
Pour nommer une page de jeu de cadres :
1
Sélectionnez un jeu de cadres en utilisant l'une des méthodes suivantes :
• Cliquez sur la bordure du jeu de cadres dans le panneau Cadres.
• Dans la fenêtre de document, cliquez sur un cadre tout en maintenant les
touches Alt (Windows) ou Option+Maj (Macintosh) enfoncées. Pour
sélectionner le jeu de cadres, vous devez appuyer sur les touches Alt+Flèche
Haut (Windows) ou Commande+Flèche Haut (Macintosh).
2
Choisissez Modifier > Propriétés de la page.
3
Dans le champ Titre, entrez le nom du document.
Définition des tailles de cadre
Faites glisser une bordure de cadre dans la fenêtre de document pour définir la
taille approximative des cadres ; utilisez ensuite l'inspecteur de propriétés pour
définir l'espace alloué par le navigateur à un cadre lorsque la taille de l'écran ne
permet pas d'afficher les cadres avec leur taille réelle.
Pour définir les tailles de cadre :
1
Cliquez sur la bordure d'un cadre pour sélectionner le jeu de cadres.
Choisissez Affichage > Assistances visuelles > Bordures du cadre si les bordures
ne sont pas visibles.
226
Chapitre 8
2
Dans l'inspecteur de propriétés, cliquez sur la flèche d'agrandissement pour
afficher toutes les propriétés.
3
Dans la case Sélection lig./col., cliquez sur la ligne ou la colonne à modifier.
4
Pour définir l'allocation de l'espace lorsque la fenêtre du navigateur est
redimensionnée, entrez un nombre dans le champ Valeur, puis choisissez une
unité de mesure :
• Pixels définit la taille de la colonne ou ligne sélectionnée avec une valeur
absolue. Cette option est vivement recommandée pour les cadres dont la taille
ne change pas, comme la barre de navigation. Si vous choisissez d'autres unités
pour les autres cadres, l'espace ne leur est alloué qu'une fois que les cadres
définis en pixels sont affichés à leur taille réelle.
• Pourcentage indique que le cadre sélectionné doit représenter un certain
pourcentage de son jeu de cadres. L'espace des cadres définis avec cette option
est alloué après celui des cadres définis en Pixels, mais avant celui des cadres
définis avec l'option Relatif.
• Relatif indique que, pour le cadre sélectionné, l'espace est alloué
proportionnellement aux autres cadres. L'espace des cadres définis avec cette
option est alloué après celui des cadres définis en Pixels et en Pourcentage, mais
remplissent tout l'espace restant dans la fenêtre du navigateur.
Définition des bordures du cadre et de jeu de cadres
Vous pouvez définir la façon dont les bordures du cadre et de jeu de cadres
s'affichent dans un document. Les options de bordures pour un cadre sont
prépondérantes sur les options correspondantes appliquées au jeu de cadres.
Pour définir des bordures de cadre :
1
Sélectionnez le cadre en cliquant dessus tout en maintenant les touches
Alt (Windows) ou Option+Maj (Macintosh) enfoncées ou cliquez sur le cadre
dans le panneau Cadres.
2
Définissez les options suivantes dans l'inspecteur de propriétés :
• Bordures définit la bordure des cadres sélectionnés. Les options possibles sont
Oui, Non et Par défaut. La plupart des navigateurs sont définis sur Oui par
défaut. Une bordure ne peut être désactivée que lorsque tous les cadres
adjacents sont définis sur Non (ou sur Par défaut avec le jeu de cadres parent
défini sur Non).
• Couleur de la bordure définit la couleur de toutes les bordures adjacentes au
cadre sélectionné.
Pour définir des bordures de jeu de cadres :
1
Sélectionnez le jeu de cadres en cliquant sur la bordure d'un cadre dans la
fenêtre de document ou en cliquant sur la bordure englobant les cadres dans le
panneau Cadres.
2
Définissez les options suivantes dans l'inspecteur de propriétés :
Utilisation de cadres
227
• Bordures définit les bordures des cadres dans le jeu de cadres sélectionné.
Choisissez Oui pour afficher les bordures en couleur et en relief, Non pour les
afficher en gris et en deux dimensions ou Par défaut pour laisser le navigateur
définir l'affichage des bordures. La plupart des navigateurs sont définis sur Oui
par défaut.
• Couleur de la bordure définit une couleur pour toutes les bordures dans le jeu
de cadres sélectionné. Ce paramètre peut être ignoré par un cadre si ce cadre
dispose de son propre paramètre de couleur.
• Largeur de la bordure définit la largeur des bordures dans le jeu de cadres
sélectionné. Tapez 0 si vous ne voulez pas de bordures.
Modification de la couleur d'arrière-plan d'un cadre
Pour modifier la couleur d'arrière-plan d'un cadre, vous devez définir la couleur
d'arrière-plan du document dans le cadre.
Pour modifier la couleur d'arrière-plan d'un document dans un cadre :
1
Utilisez l'une des méthodes suivantes :
• Placez le pointeur dans le cadre et choisissez Modifier > Propriétés de la page.
• Cliquez avec le bouton droit de la souris (Windows) ou en maintenant la
touche Contrôle enfoncée (Macintosh) dans le cadre, puis choisissez Propriétés
de la page dans le menu contextuel.
2
Cliquez sur le menu contextuel Arrière-plan pour sélectionner une couleur.
Définition des contenus de cadre avec liens
Pour utiliser des liens dans des cadres, vous devez définir une cible pour le lien.
Cette cible correspond au cadre dans lequel le contenu lié s'ouvrira. Si, par
exemple, le menu de navigation est dans le cadre de gauche et que vous souhaitez
voir apparaître le contenu lié dans le cadre de contenu principal, vous devez
définir des cibles pour tous les liens du menu de navigation. Cette cible
correspondra au nom du cadre de contenu principal ; par exemple,
cadre_principal. Ainsi, lorsque l'utilisateur clique sur un lien de navigation, le
contenu s'ouvre dans le cadre principal.
Pour sélectionner le cadre dans lequel ouvrir un fichier, utilisez le menu contextuel
Cible dans l'inspecteur de propriétés. Vous pouvez définir l'ouverture d'un fichier
dans un nouveau cadre, remplacer des informations dans le même cadre que le
lien ou remplacer des informations dans un autre cadre. Vous pouvez également
faire en sorte que le contenu lié écrase le cadre en cours (en ne choisissant pas de
cible) ou apparaisse dans une nouvelle fenêtre du navigateur.
228
Chapitre 8
Pour cibler un cadre :
1
Sélectionnez du texte ou un objet.
2
Dans le champ Lien de l'inspecteur de propriétés, utilisez l'une des méthodes
suivantes :
• Tapez le nom du fichier avec lequel établir le lien.
• Cliquez sur l'icône de dossier et sélectionnez le fichier avec lequel établir le lien.
• Cliquez sur l'icône Pointer vers un fichier et faites-la glisser pour sélectionner le
fichier avec lequel établir le lien.
Pour spécifier un ancrage (endroit spécifique) dans le fichier avec lequel établir
le lien, tapez le signe dièse (#) avant le nom de l'ancrage. Voir Lien vers un
emplacement spécifique au sein d'un document à la page 385.
3
Dans le menu contextuel Cible, choisissez l'emplacement dans lequel le
document lié doit apparaître.
• Si vous avez nommé les cadres dans l'inspecteur de propriétés, les noms des
cadres apparaissent dans ce menu. Sélectionnez un cadre nommé dans lequel
s'ouvrira le document lié.
•
_blank
•
•
_parent
ouvre le document lié dans une nouvelle fenêtre du navigateur tout en
conservant la fenêtre en cours disponible.
_self
ouvre le document lié dans le jeu de cadres parent du lien.
ouvre le lien dans le cadre en cours, en remplaçant le contenu de ce
cadre.
•
_top ouvre le lien dans le jeu de cadres ultrapériphérique du document en
cours, en remplaçant tous les cadres.
Gestion des navigateurs qui ne peuvent pas
afficher les cadres
Dreamweaver vous permet de définir le contenu à afficher dans les navigateurs
plus anciens et basés sur le texte qui ne prennent pas en charge les cadres.
Dreamweaver insère le contenu spécifié dans le document du jeu de cadres à l'aide
d'un énoncé à peu près similaire au suivant :
<noframes><body bgcolor="#FFFFFF">
Il s'agit du contenu sans cadres (noframes).
</body></noframes>
Lorsqu'un navigateur qui ne prend pas en charge les cadres charge un fichier de
jeu de cadres, il affiche uniquement le contenu des balises noframes.
Utilisation de cadres
229
Pour définir le contenu pour les navigateurs qui ne prennent pas en charge les
cadres :
1
Choisissez Modifier > Jeu de cadres > Modifier le contenu sans cadres.
Dreamweaver efface ce qui se trouve dans la fenêtre de document et les mots
« Contenu sans cadres » apparaissent en haut de la zone principale.
2
Pour créer le Contenu sans cadres, utilisez l'une des méthodes suivantes :
• Dans la fenêtre de document, tapez ou insérez le contenu.
• Choisissez Fenêtre > Inspecteur de code et, entre les balises noframes, tapez le
contenu ou le code HTML du contenu.
3
Choisissez de nouveau Modifier > Jeu de cadres > Modifier le contenu sans
cadres pour revenir au mode normal du document jeu de cadres.
Utilisation des comportements avec les
cadres
Vous pouvez appliquer un certain nombre de comportements qui tirent parti de la
façon dont les cadres fonctionnent. Les cadres sont habituellement utilisés lorsque
le concepteur de pages web veut définir l'affichage du contenu sur une page.
Plusieurs comportements facilitent la modification du contenu d'un cadre.
230
Chapitre 8
•
Texte du cadre remplace le contenu et le formatage d'un cadre par le contenu
que vous spécifiez. Ce contenu peut être n'importe quel texte valide en HTML.
Cette action permet d'afficher les informations de façon dynamique. Voir Texte
d'un cadre à la page 489.
•
Aller à l'URL ouvre une nouvelle page dans la fenêtre en cours ou dans le cadre
indiqué. Cette action est particulièrement utile pour modifier d'un seul clic le
contenu de deux cadres ou plus. Voir Atteindre l'URL à la page 482.
•
Insérer une barre de navigation permet de diriger l'utilisateur vers des pages
spécifiques dans un site web. Vous pouvez associer des comportements aux
images de la barre de navigation et définir quelle image s'affiche en fonction des
actions de l'utilisateur. Vous pouvez, par exemple, afficher une image de bouton
à l'état actif ou inactif afin que l'utilisateur sache sur quelle page du site il se
trouve. Voir Insertion d'une barre de navigation à la page 395.
•
Insérer menu de reroutage vous permet de configurer une liste de liens dans un
menu contextuel qui ouvrent des fichiers dans une fenêtre du navigateur
lorsqu'on clique dessus. Vous pouvez également cibler une fenêtre ou un cadre
particuliers dans lesquels le document s'ouvrira. Voir Insertion d'un menu de
reroutage à la page 392.
9
CHAPITRE 9
Gestion et insertion d'actifs
. . . . . . . . . . . . . . . . . . . . . . . . . . . . . . . . . . . . . . . . . . . . . . . . . . . . . . . .
Les actifs sont des éléments, tels que des fichiers image ou animation, que vous
utilisez dans la construction d'une page ou d'un site.
Le panneau Actifs permet de gérer et d'organiser les actifs du site plus facilement
que la fenêtre Site ; il affiche les actifs dans le site, en les répartissant dans les
catégories suivantes :
•
•
•
•
•
•
•
•
•
Images
Couleurs
URL
Animations Flash
Animations Shockwave
Animations MPEG et QuickTime
Scripts
Modèles
Eléments de bibliothèque
Remarque : seuls les fichiers appartenant aux catégories ci-dessus sont affichés dans le
panneau Actifs. Il existe d'autres types de fichiers parfois appelés actifs, mais ils ne sont
pas affichés dans le panneau.
Si vous n'avez pas déjà rassemblé les actifs de votre site, vous pouvez les obtenir à
partir de diverses sources. Par exemple, vous pouvez créer des actifs dans une
application telle que Macromedia Fireworks ou Macromedia Flash, les recevoir
d'un collègue ou d'un client ou encore les copier à partir d'un CD-ROM de
graphiques. Pour plus d'informations sur la planification et le rassemblement
d'actifs, voir A propos de la planification et de la création du site à la page 98.
231
Vous pouvez utiliser le panneau Actifs de deux manières : en tant que liste
facilement accessible des actifs du site (la liste Site) ou afin d'organiser les actifs les
plus fréquemment utilisés (la liste Favoris). Le panneau Actifs place
automatiquement les actifs de votre site dans la liste Site. Au départ, la liste Favoris
est vide et vous y ajoutez les actifs de votre choix.
La plupart des opérations du panneau Actifs sont identiques dans les listes Site et
Favoris. Toutefois, il existe quelques tâches qui ne peuvent être réalisées que dans
la liste Favoris (voir Utilisation d'actifs favoris à la page 239).
Les modèles et les éléments de bibliothèque sont présentés en détail dans le
Réutilisation de contenu à l'aide de modèles et de bibliothèques à la page 399.
Utilisation du panneau Actifs
Le panneau Actifs offre deux méthodes pour visualiser les actifs : la liste Site, qui
affiche tous les actifs (de types reconnus par le panneau) dans le site et la liste
Favoris, qui présente uniquement les actifs que vous avez explicitement choisis. La
plupart des procédures suivantes peuvent être exécutées dans la liste Site ou
Favoris.
Dans les deux listes, les actifs sont répartis dans des catégories ; vous choisissez la
catégorie d'actifs à répertorier en cliquant sur l'un des boutons de catégorie situés
sur le côté gauche du panneau (les listes Site et Favoris sont toutes deux
disponibles pour toutes les catégories d'actifs à l'exception des modèles et éléments
de bibliothèque).
La liste Site répertorie tous les actifs (dans les catégories reconnues) qui existent en
tant que fichiers dans le site (qu'un document les utilise ou non), ainsi que toutes
les couleurs et URL utilisées dans tout document du site.
Vous pouvez travailler avec les catégories d'actifs suivantes :
sont des fichiers image, dans le format GIF, JPEG ou PNG. Pour plus
d'informations sur les images, voir Insertion d’images à la page 281.
Les images
Les couleurs sont les couleurs utilisées dans les documents et feuilles de style du
site, y compris les couleurs de texte, d'arrière-plan et de liens.
sont les URL externes contenues dans les documents du site. Cette
catégorie inclut les types de liens suivants : FTP, gopher, HTTP, HTTPS,
JavaScript, message électronique (mailto) et fichier local (file://).
Les URL
sont des fichiers dans toute version du format Flash de
Macromedia. Le panneau Actifs affiche uniquement les fichiers SWF (Flash
compressé) et non les fichiers FLA (source Flash). Voir A propos du contenu Flash
à la page 318.
Les animations Flash
sont des fichiers dans toute version du format
Shockwave de Macromedia. Voir A propos des animations Shockwave à la page
328.
Les animations Shockwave
232
Chapitre 9
sont des fichiers d'animation dans le format QuickTime ou
MPEG. Voir Insertion d'éléments multimédias à la page 315.
Les animations
sont des fichiers JavaScript ou VBScript. Notez que les scripts dans les
fichiers HTML (plutôt que dans des fichiers JavaScript ou VBScript
indépendants) n'apparaissent pas dans le panneau Actifs. Pour plus d'informations
sur l'utilisation du code JavaScript dans Dreamweaver, voir Débogage de code
JavaScript à la page 501.
Les scripts
Les modèles offrent une méthode pour utiliser la même mise en page sur plusieurs
pages et pour modifier facilement une mise en page sur toutes les pages
simultanément. VoirRéutilisation de contenu à l'aide de modèles et de
bibliothèques.
Les éléments de bibliothèque sont des éléments que vous utilisez dans plusieurs
pages. Lorsque vous modifiez un élément de bibliothèque, toutes les pages qui le
contiennent sont mises à jour. Voir Réutilisation de contenu à l'aide de modèles et
de bibliothèques.
Pour ouvrir le panneau Actifs :
Choisissez Fenêtre > Actifs. Le panneau Actifs s'affiche.
La création de la liste Site par le panneau peut prendre quelques secondes, le
panneau devant lire le cache du site pour créer la liste.
Remarque : vous devez définir un site et créer un cache de site pour pouvoir utiliser le
panneau Actifs. Voir Configuration d'un nouveau site à l'aide de Dreamweaver à la page
103.
Gestion et insertion d'actifs
233
Certaines modifications n'apparaissent pas immédiatement dans le panneau
Actifs :
• Lorsque vous ajoutez ou supprimez un actif du site, les modifications ne sont
pas reflétées dans le panneau Actifs tant que vous n'actualisez pas la liste Site en
cliquant sur le bouton Actualiser la liste du site. Si vous ajoutez ou supprimez
un actif en dehors de Dreamweaver (via l'Explorateur Windows ou le Finder,
par exemple), vous devez reconstruire le cache du site pour que la modification
apparaisse dans le panneau Actifs.
• Lorsque vous supprimez, dans le site, l'unique instance d'une URL ou d'une
couleur donnée ou lorsque vous enregistrez un nouveau fichier qui contient
une URL ou une couleur qui n'était pas auparavant utilisée dans le site, les
modifications ne sont reflétées dans le panneau Actifs qu'une fois que vous
actualisez la liste Site.
Pour actualiser manuellement la liste Site :
1
Cliquez sur le bouton Site en haut du panneau Actifs pour afficher la liste Site.
2
Cliquez sur le bouton Actualiser la liste du site en bas du panneau Actifs.
Le cache du site est créé ou mis à jour et le panneau Actifs est actualisé pour
afficher tous les actifs reconnus dans le site.
Pour reconstruire manuellement le cache du site et actualiser la liste Site :
Cliquez en maintenant la touche Contrôle (Windows) ou Commande
(Macintosh) enfoncée sur le bouton Actualiser la liste du site au bas du panneau
Actifs.
Pour afficher la liste Favoris :
Cliquez sur le bouton Favoris en haut du panneau Actifs.
La liste Favoris est vide tant que vous ne lui ajoutez pas explicitement des actifs.
Pour afficher la liste Site :
Cliquez sur le bouton Site en haut du panneau Actifs.
Remarque : dans les catégories Modèles et Bibliothèque, les choix Site et Favoris ne sont
pas disponibles.
Pour afficher les actifs d'une catégorie spécifique :
Cliquez sur l'icône de la catégorie appropriée, puis cliquez sur le bouton Site ou
Favoris. Par exemple, pour afficher toutes les images du site, cliquez sur l'icône
Images, puis sur le bouton Site.
234
Chapitre 9
Pour prévisualiser un actif :
Sélectionnez l'actif dans le panneau Actifs.
La zone d'aperçu en haut du panneau affiche une prévisualisation de l'actif.
Lorsqu'un actif de type animation est sélectionné, la zone d'aperçu affiche une
icône. Pour visualiser l'animation, cliquez sur le bouton Lecture (le triangle vert)
dans l'angle supérieur droit de la zone d'aperçu.
Pour modifier la taille de la zone d'aperçu :
Faites glisser la barre de séparation (entre la zone d'aperçu et la liste des actifs) vers
le haut ou vers le bas.
Pour ajouter des actifs à la liste Favoris :
1
Sélectionnez un ou plusieurs actifs dans la liste Site.
2
Cliquez sur le bouton Ajouter aux favoris.
Les actifs sont ajoutés à la liste Favoris. Pour afficher la liste Favoris, cliquez sur
le bouton Favoris en haut du panneau.
Pour découvrir d'autres méthodes d'ajout d'actifs à la liste Favoris, voir Ajout et
suppression d'actifs dans la liste Favoris à la page 240.
Remarque : il n'existe pas de liste Favoris pour les modèles et les éléments de
bibliothèque.
Ajout d'un actif à une page
Vous insérez la plupart des actifs dans un document en les faisant glisser vers le
mode Création de la fenêtre de document ou en utilisant le bouton Insérer. Vous
pouvez insérer des couleurs et des URL ou les appliquer au texte sélectionné en
mode Création (les URL peuvent également être appliquées aux autres éléments,
telles que des images, en mode Création). Les modèles sont appliqués au
document entier.
Pour insérer un actif dans un document :
1
En mode Création, placez le point d'insertion à l'endroit où afficher l'actif.
2
Choisissez Fenêtre > Actifs pour ouvrir le panneau Actifs s'il n'est pas déjà
ouvert.
3
Sélectionnez la catégorie de l'actif.
Sélectionnez une catégorie autre que Modèles (un modèle peut uniquement
être appliqué à un document entier. Il ne peut pas être inséré dans un
document).
Gestion et insertion d'actifs
235
4
Sélectionnez Site ou Favoris et localisez l'actif souhaité.
Il n'existe pas de liste Site ou Favoris pour les éléments de bibliothèque.
Omettez cette étape si vous insérez un tel élément.
5
Utilisez l'une des méthodes suivantes :
• Faites glisser l'actif du panneau vers le mode Création. Dans le cas de scripts,
vous pouvez faire glisser la zone du contenu de l'en-tête de la fenêtre de
document. Si cette zone n'est pas visible, choisissez Affichage > Contenu de
l'en-tête.
• Sélectionnez l'actif dans le panneau, puis cliquez sur le bouton Insérer.
L'actif est inséré dans le document. Si l'actif est une couleur, son application
commence au point d'insertion. Tout le texte à la suite de ce point apparaît
dans cette couleur.
Pour modifier la couleur du texte sélectionné dans un document :
1
Sélectionnez la catégorie Couleurs dans le panneau Actifs.
2
Sélectionnez la couleur à appliquer.
3
Cliquez sur le bouton Appliquer.
Pour ajouter un lien à la sélection courante dans un document :
1
Sélectionnez la catégorie URL dans le panneau Actifs, puis localisez une URL à
appliquer.
2
Utilisez l'une des méthodes suivantes :
• Faites glisser l'URL du panneau vers la sélection dans le mode Création.
• Sélectionnez l'URL et cliquez sur le bouton Appliquer.
Pour appliquer un modèle au document actif :
1
Sélectionnez la catégorie Modèle dans le panneau Actifs, puis repérez un
modèle à appliquer.
2
Utilisez l'une des méthodes suivantes :
• Faites glisser le modèle du panneau vers la fenêtre de création.
• Sélectionnez le modèle et cliquez sur le bouton Appliquer.
236
Chapitre 9
Modification de l'ordre des actifs
Par défaut, les actifs d'une catégorie donnée sont répertoriés suivant leur nom
dans l'ordre alphabétique. Le nom d'actif peut être un nom de fichier (pour les
images, par exemple), un nombre hexadécimal (pour les couleurs) ou une URL.
Vous pouvez également trier les actifs suivant plusieurs autres critères.
Pour répertorier les actifs dans un ordre différent :
Cliquez sur l'un des en-têtes de colonne.
Par exemple, pour trier la liste des images par type (afin de regrouper toutes les
images GIF, puis toutes les images JPEG, etc.), cliquez sur l'en-tête de la colonne
Type.
Pour modifier la largeur d'une colonne :
1
Positionnez le pointeur sur la ligne qui sépare deux en-têtes de colonne.
2
Faites glisser cette ligne pour modifier la largeur de la colonne.
Sélection et édition d'actifs
Le panneau Actifs permet de sélectionner simultanément plusieurs actifs ; il offre
également un moyen rapide pour commencer l'édition d'actifs.
Pour sélectionner plusieurs actifs :
1
Sélectionnez l'un des actifs en cliquant dessus. Sélectionnez ensuite les autres
actifs à l'aide de l'une des méthodes suivantes :
• Cliquez en maintenant la touche Maj enfoncée pour sélectionner une série
consécutive d'actifs.
• Cliquez en maintenant la touche Contrôle (Windows) ou la touche
Commande (Macintosh) enfoncée pour ajouter un actif individuel à la
sélection (qu'il soit adjacent ou non à la sélection existante). Cliquez en
maintenant la touche Contrôle (Windows) ou la touche Commande
(Macintosh) enfoncée sur un actif sélectionné pour le désélectionner.
Pour modifier un actif :
1
Utilisez l'une des méthodes suivantes :
• Double-cliquez sur l'actif.
Gestion et insertion d'actifs
237
• Sélectionnez l'actif, puis cliquez sur Modifier.
Pour certains types d'actifs, telles que des images, l'édition de l'actif démarre
une application d'édition externe. Dans le cas des couleurs et des URL,
l'édition des actifs permet uniquement de modifier la valeur d'un actif dans la
liste Favoris (vous ne pouvez pas modifier les couleurs et les URL dans la liste
Site). Dans le cas des modèles et des éléments de bibliothèque, l'édition des
actifs permet d'apporter des modifications à un actif au sein de Dreamweaver.
Si aucun éditeur externe ne s'ouvre pour un actif supposé en utiliser un,
choisissez la commande Edition > Préférences, sélectionnez la catégorie Types
de fichiers/Editeurs, puis assurez-vous qu'un éditeur externe est défini pour le
type de fichier de l'actif. Voir Démarrage d'un éditeur multimédia externe à la
page 316.
2
Modifiez les actifs suivant vos besoins.
3
Une fois l'édition d'un actif terminée, utilisez l'une des méthodes suivantes :
• Si l'actif est un actif basé sur un fichier (tout objet autre qu'une couleur ou
une URL), enregistrez-le (via l'éditeur utilisé pour le modifier), puis fermez-le.
• Si l'actif est une URL, cliquez sur OK une fois l'édition terminée dans la boîte
de dialogue Modifier l'URL.
Si l'actif est une couleur, le sélecteur de couleur de Dreamweaver est
automatiquement fermé lorsque vous sélectionnez une couleur (pour fermer le
sélecteur de couleur sans choisir une couleur, appuyez sur la touche Echap).
Utilisation des actifs et des sites
Vous pouvez repérer, dans la fenêtre Site, le fichier qui correspond à un actif dans
le panneau Actifs. Ceci peut être utile, par exemple, pour transférer l'actif vers ou
hors du site distant.
Le panneau Actifs affiche tous les actifs (de types reconnus) dans le site actuel (le
site actuel est le site qui contient le document actif ). Pour utiliser un actif du site
actuel dans un autre site, vous devez le copier vers l'autre site. Vous pouvez copier
un actif individuel, un ensemble d'actifs individuels ou un dossier Favoris entier
en une seule opération.
Remarque : la fenêtre Site peut afficher un site différent de celui présenté par le panneau
Actifs, car le panneau Actifs est associé au document actif. Pour déterminer le site affiché
dans le panneau Actifs, consultez la barre de titre du panneau.
Pour repérer un fichier d'actif dans la fenêtre Site :
Cliquez avec le bouton droit (Windows) ou en maintenant la touche Contrôle
enfoncée (Macintosh) sur l'icône ou le nom de l'actif dans le panneau Actifs, puis
choisissez l'option Repérer dans le site dans le menu contextuel.
La fenêtre Site s'affiche, avec le fichier d'actif sélectionné.
238
Chapitre 9
L'option Repérer dans le site n'est pas disponible pour les couleurs et les URL, qui
ne correspondent pas à des fichiers dans le site.
Notez que l'option Repérer dans le site repère le fichier correspondant à l'actif luimême, et non un fichier qui utilise cet actif.
Pour copier des actifs de la liste Site ou Favoris vers un autre site :
1
Cliquez avec le bouton droit (Windows) ou en maintenant la touche Contrôle
enfoncée (Macintosh) sur l'icône ou le nom du ou des actifs à copier.
Dans la liste Favoris, vous pouvez copier un dossier Favoris ainsi que des actifs
individuels.
2
Dans le menu contextuel, choisissez l'option Copier dans le site, puis
sélectionnez le nom du site cible dans le sous-menu (le sous-menu répertorie
tous les sites définis).
Les actifs sont copiés dans le site spécifié, aux emplacements correspondant à
leurs emplacements dans le site actuel. Dreamweaver crée des dossiers dans la
hiérarchie du site cible suivant les besoins.
Les actifs sont également ajoutés à la liste Favoris du site spécifié.
Lorsque vous ouvrez un document dans le site cible, le panneau Actifs bascule
sur ce site et affiche l'actif copié.
Remarque : si l'actif copié est une couleur ou une URL, il apparaît uniquement dans la
liste Favoris de l'autre site et non dans la liste Site de ce dernier. Dans la mesure où il
n'existe pas de fichier correspondant à la couleur ou à l'URL, aucun fichier n'est copié
vers l'autre site.
Utilisation d'actifs favoris
La plupart des opérations du panneau Actifs sont identiques dans les listes Favoris
et Site (voir Utilisation du panneau Actifs à la page 232). Toutefois, il existe
plusieurs tâches que vous pouvez réaliser uniquement dans la liste Favoris.
La liste Site du panneau Actifs affichant tous les actifs reconnus dans le site, elle
peut devenir encombrée pour certains sites volumineux. Si vous ajoutez des actifs
fréquemment utilisés à la liste Favoris, vous pouvez grouper des actifs connexes,
leur attribuer des surnoms pour mémoriser leur objet et les retrouver aisément
dans le panneau Actifs.
Remarque : les actifs favoris ne sont pas stockés en tant que fichiers distincts sur le
disque. Ils font référence aux actifs de la liste Site. Dreamweaver conserve la trace des
actifs de la liste Site à afficher dans la liste Favoris.
Gestion et insertion d'actifs
239
Ajout et suppression d'actifs dans la liste Favoris
Il existe plusieurs méthodes pour ajouter des actifs à la liste Favoris du site.
Pour ajouter des actifs à la liste Favoris, utilisez l'une des méthodes suivantes :
• Sélectionnez un ou plusieurs actifs dans la liste Site, puis cliquez sur le bouton
Ajouter aux favoris.
• Sélectionnez un ou plusieurs actifs dans la liste Site, puis choisissez l'option
Ajouter aux favoris dans le menu contextuel.
• Cliquez avec le bouton droit (Windows) ou en maintenant la touche Contrôle
enfoncée (Macintosh) sur un élément dans la fenêtre de document en mode
Création, puis choisissez l'option du menu contextuel pour ajouter l'élément à
la catégorie de favoris appropriée.
Par exemple, vous pouvez sélectionner une image et choisir l'option Ajouter
aux favoris Image dans le menu contextuel. Notez que le menu contextuel pour
le texte contient soit l'option Ajouter aux favoris Couleur, soit l'option Ajouter
aux favoris URL, selon qu'un lien est attaché au texte. Notez également que
seuls les éléments appartenant aux catégories du panneau Actifs peuvent être
ajoutés à la liste Favoris.
• Sélectionnez un ou plusieurs fichiers dans la fenêtre Site et choisissez l'option
Ajouter aux favoris dans le menu contextuel. Les fichiers n'appartenant pas à
une catégorie dans le panneau Actifs sont ignorés.
Quelle que soit la méthode choisie, les actifs sont ajoutés à la liste Favoris, qui est
affichée dans le panneau Actifs.
Remarque : il n'existe pas de liste Favoris pour les modèles et les éléments de
bibliothèque.
Pour supprimer des actifs de la liste Favoris :
1
Sélectionnez un ou plusieurs actifs (ou un dossier Favoris) dans la liste Favoris.
2
Cliquez sur le bouton Supprimer des favoris au bas du panneau Actifs.
Les actifs sont supprimés de la liste Favoris, mais figurent toujours dans la liste
Site. Si vous supprimez un dossier Favoris, le dossier et tous les actifs qu'il
contient sont supprimés de la liste Favoris.
Création d'un surnom pour un actif favori
Vous pouvez attribuer des surnoms aux actifs de la liste Favoris. Le surnom est
affiché au lieu de la valeur ou du nom du fichier d'actif. Par exemple, si vous avez
une couleur nommée #999900, vous pouvez utiliser un surnom plus descriptif tel
que CouleurArrièrePlanPage ou CouleurTexteImportant.
240
Chapitre 9
Vous pouvez surnommer uniquement les actifs de la liste Favoris. Dans la liste
Site, les actifs sont répertoriés suivant leur nom de fichier réel (ou valeur, dans le
cas de couleurs et d'URL).
Pour attribuer un surnom à un actif favori :
1
Cliquez sur la catégorie qui contient l'actif.
2
Cliquez sur le bouton Favoris pour afficher la liste Favoris.
3
Utilisez l'une des méthodes suivantes :
• Cliquez à l'aide du bouton droit (Windows) ou en maintenant la touche
Contrôle enfoncée (Macintosh) sur l'icône ou le nom de l'actif dans le panneau
Actifs, puis choisissez l'option Modifier le surnom dans le menu contextuel.
• Cliquez une fois sur le nom de l'actif, effectuez une pause, puis cliquez à
nouveau (ne double-cliquez pas).
4
Tapez un surnom pour l'actif, puis appuyez sur la touche Entrée (Windows) ou
Retour (Macintosh).
Le surnom apparaît dans la colonne Pseudonyme.
Regroupement d'actifs dans un dossier Favoris
Dans la liste Favoris, au sein d'une catégorie donnée, vous pouvez créer des
groupes nommés et des groupes d'actifs, appelés dossiers Favoris. Par exemple, si
vous avez un ensemble d'images que vous utilisez sur de nombreuses pages de
catalogue d'un site de commerce électronique, vous pouvez les grouper dans un
dossier nommé ImagesCatalogue.
Remarque : le fait de placer un actif dans un dossier Favoris ne modifie pas l'emplacement
du fichier d'actif sur le disque.
Pour créer un dossier Favoris :
1
Cliquez sur Favoris (en haut du panneau Actifs) pour afficher la liste Favoris.
2
Cliquez sur le bouton Nouveau dossier Favoris.
3
Nommez le dossier.
4
Faites glisser les actifs vers le dossier.
Création d'une couleur, d'une URL, d'un modèle ou d'un
élément de bibliothèque
Vous pouvez utiliser le panneau Actifs pour créer des couleurs, des URL, des
modèles et des éléments de bibliothèque. Notez que vous ne pouvez pas ajouter de
nouvelles couleurs ou URL à la liste Site. Cette dernière contient uniquement les
actifs déjà utilisés dans le site.
Gestion et insertion d'actifs
241
Pour créer une couleur :
1
Cliquez sur le bouton de catégorie Couleurs.
2
Cliquez sur Favoris pour afficher la liste Favoris.
3
Cliquez sur le bouton Nouvelle couleur.
4
Sélectionnez une couleur à l'aide du sélecteur de couleur.
Pour quitter le sélecteur de couleur sans choisir une couleur, appuyez sur la
touche Echap ou cliquez sur la barre de couleur grise en haut du sélecteur de
couleur (pour plus d'informations sur l'utilisation du sélecteur de couleur, voir
Utilisation des couleurs à la page 88).
5
Si vous le souhaitez, attribuez un surnom à la couleur.
Pour créer une URL :
1
Cliquez sur le bouton de catégorie URL.
2
Cliquez sur Favoris pour afficher la liste Favoris.
3
Cliquez sur le bouton Nouvelle URL.
4
Entrez une URL et un surnom dans la boîte de dialogue Ajouter URL, puis
cliquez sur OK.
Pour créer un modèle :
1
Cliquez sur le bouton de catégorie Modèles.
2
Cliquez sur le bouton Nouveau modèle.
Pour plus d'informations sur la création de modèles, voir Réutilisation de
contenu à l'aide de modèles et de bibliothèques.
Pour créer un élément de bibliothèque, utilisez l'une des méthodes suivantes :
• Cliquez sur le bouton de catégorie Bibliothèque, puis sur le bouton Nouvel
élément de la bibliothèque.
• Sélectionnez un élément ou du texte dans la fenêtre de document en mode
Création, puis faites-le glisser vers le panneau Actifs. Quel que soit le type
d'objet que vous faites glisser, un nouvel élément de bibliothèque contenant cet
objet est créé.
Pour plus d'informations sur la création d'éléments de bibliothèque, voir
Réutilisation de contenu à l'aide de modèles et de bibliothèques.
242
Chapitre 9
10
CHAPITRE 10
Insertion et mise en forme de texte
. . . . . . . . . . . . . . . . . . . . . . . . . . . . . . . . . . . . . . . . . . . . . . . . . . . . . . . .
Les méthodes de mise en forme du texte dans Dreamweaver s'apparentent à celles
que vous avez l'habitude d'utiliser dans un logiciel de traitement de texte standard.
Utilisez le sous-menu Texte > Format de paragraphe ou le menu déroulant
Format dans l'inspecteur de propriétés pour définir le style par défaut (Paragraphe,
Pré-formaté, En-tête 1, En-tête 2, etc.) d'un bloc de texte. Pour modifier la police,
la taille, la couleur et l'alignement du texte sélectionné, utilisez le menu Texte ou
l'inspecteur de propriétés. Pour appliquer un style de police (gras, italique, code,
souligné, etc.), utilisez le sous-menu Texte > Style.
Vous pouvez aussi combiner plusieurs balises HTML standard pour former un
style unique, appelé style HTML. Par exemple, vous pouvez appliquer
manuellement un formatage HTML à l'aide d'une combinaison de balises et
d'attributs, puis enregistrer ce formatage comme style HTML, qui apparaîtra
ensuite dans le panneau Styles HTML. Lorsque, par la suite, vous désirez formater
du texte avec cette même combinaison de balises HTML, il vous suffit de
sélectionner le style enregistré dans le panneau Styles HTML. Les styles HTML
sont pris en charge par quasiment tous les navigateurs web et permettent de
gagner du temps en limitant le formatage manuel du texte.
Un autre type de style, appelé style CSS (Cascading Style Sheet - feuille de style en
cascade) permet d'appliquer une mise en forme à du texte ou à une page, en
offrant de plus l'avantage d'une mise à jour automatique. Vous pouvez définir les
styles CSS directement dans le document ou, pour plus de puissance et de
souplesse, dans des feuilles de style externes. Si vous associez une feuille de style
externe à plusieurs pages web, toutes les pages s'adapteront automatiquement si
vous effectuez une modification dans cette feuille de style. Pour accéder aux
styles CSS, utilisez le panneau Style CSS.
243
Le formatage manuel de texte HTML et les styles HTML appliquent une mise en
forme en utilisant des balises HTML standard (telles que b, font et code), qui
sont reconnues par tous les navigateurs web courants. En revanche, les styles CSS
définissent une mise en forme pour tout le texte appartenant à une classe
particulière ou redéfinissent le format d'une balise spécifique (par exemple h1, h2,
p ou li). Les styles CSS sont uniquement pris en charge par les navigateurs web
suivants : Netscape Navigator (versions 4.0 et ultérieures) et Microsoft Internet
Explorer (versions 4.0 et ultérieures).
Vous pouvez utiliser des styles CSS, des styles HTML et un formatage manuel du
HTML au sein de la même page. Le formatage manuel du HTML a toujours la
priorité sur la mise en forme appliquée à l'aide d'un style HTML ou d'un
style CSS. De plus, les styles CSS au niveau des pages sont prioritaires sur les
styles CSS externes. Voir Utilisation de feuilles de style CSS à la page 259.
Insertion de texte et d'objets
Pour ajouter du contenu dans vos pages, tapez ou collez le texte et insérez des
objets (images, tableaux, calques, etc.)
Pour ajouter du texte dans un document, utilisez l'une des méthodes suivantes :
• Tapez le texte directement dans la fenêtre du document.
• Copiez du texte dans une autre application, passez dans Dreamweaver,
positionnez le curseur dans la fenêtre de création du document, puis choisissez
la commande Edition > Coller. Dreamweaver ne conserve pas la mise en forme
du texte de l'autre application, mais les sauts de ligne sont préservés.
Pour insérer des tableaux, des données tabulaires, des images et d'autres objets
dans le document, utilisez l'une des méthodes suivantes :
• Utilisez les commandes du menu Insertion pour insérer les objets spécifiés dans
le document, à l'emplacement du curseur.
• Choisissez la commande Fenêtre > Objets pour afficher le panneau Objets.
Recherchez le type d'objet désiré, puis cliquez dessus ou faites-le glisser pour
l'insérer dans la fenêtre du document.
Pour la plupart des objets, une boîte de dialogue s'affiche et vous invite à
sélectionner des options ou un fichier. Pour omettre ces boîtes de dialogue,
choisissez Edition > Préférences, sélectionnez Général, puis désactivez l'option
Afficher la boîte de dialogue lors de l'insertion d'objets.
Remarque : pour insérer plusieurs espaces consécutifs, utilisez la commande Insertion >
Caractères spéciaux > Espace insécable (Ctrl+Maj+Espace) ou appuyez sur la touche
Entrée (toutefois, si vous désirez aligner du texte, il est nettement préférable d'utiliser un
tableau !).
244
Chapitre 10
Vous pouvez importer des données tabulaires dans un document en enregistrant
d'abord ces fichiers (tels que des fichiers Microsoft Excel ou une base de données)
sous forme de fichiers texte délimités.
Pour importer des données tabulaires :
1
Choisissez Fichier > Importer > Importer les données tabulaires ou
Insertion > Données tabulaires.
La boîte de dialogue Importer le tableau s'affiche.
2
Recherchez le fichier souhaité ou entrez son nom dans la zone de texte.
3
Sélectionnez le délimiteur utilisé lors de l'enregistrement du fichier en tant que
texte délimité. Les options sont Tab, Virgule, Point-virgule, Deux points et
Autre.
• Si vous sélectionnez Autre, un champ vierge s'affiche à côté de l'option. Entrez
le caractère utilisé comme délimiteur.
4
Utilisez les options restantes pour formater ou définir le tableau dans lequel
importer les données.
5
Une fois terminé, cliquez sur OK.
Insertion de dates
Dreamweaver comporte un objet Date pratique qui insère la date actuelle dans le
format de votre choix (avec ou sans heure), ainsi qu'une option pour mettre à jour
cette date lorsque vous enregistrez le fichier.
Remarque : gardez à l'esprit que les dates et heures affichées dans la boîte de dialogue
Insérer date ne représentent pas la date actuelle ni ne reflètent les dates/heures visualisées
par un visiteur lorsqu'il affiche votre site. Elles ne sont qu'un exemple de la manière dont
vous souhaitez afficher ces informations.
Pour insérer la date courante dans un document :
1
Dans la fenêtre de document, placez le curseur là où vous désirez insérer la date.
2
Utilisez l'une des méthodes suivantes :
• Choisissez Insertion > Date.
• Choisissez Fenêtre > Objets pour ouvrir le panneau Objets, ouvrez la catégorie
Commun, puis cliquez sur le bouton Date.
3
Dans la boîte de dialogue qui apparaît alors, sélectionnez un format d'affichage
pour le jour de la semaine, pour la date et pour l'heure.
Insertion et mise en forme de texte
245
4
Si vous désirez que cette date soit actualisée à chaque nouvel enregistrement du
document, activez l'option Mettre à jour automatiquement lors de
l'enregistrement. Si vous préférez que la date soit insérée comme du texte
normal et ne soit jamais actualisée, désactivez cette option.
5
Cliquez sur OK pour insérer la date.
Conseil: si vous avez sélectionné Mettre à jour automatiquement lors de l'enregistrement,
vous pouvez modifier le format de la date après l'avoir insérée dans le document, en
cliquant sur le texte mis en forme et en sélectionnant Modifier le format de date dans
l'inspecteur de propriétés.
Les caractères spéciaux
Certains caractères spéciaux sont représentés en HTML par un nom ou par un
numéro, qui est alors appelé entité. Le langage HTML prévoit des noms d'entités
pour de nombreux caractères spéciaux, par exemple le symbole Copyright
(©), l’esperluette (&) et le symbole Marque déposée (trademark, ®).
Chaque entité est représentée à la fois par un nom HTML (par exemple —
pour le tiret cadratin) et son équivalent numérique (dans ce cas, —).
Conseil: le langage HTML utilise des crochets <> dans son code, mais vous devez exprimer
les caractères spéciaux supérieur à et inférieur à sans que Dreamweaver les interprète
comme du code. Dans ce cas, utilisez > pour le signe supérieur à (>) et ⁢ pour le signe
inférieur à (<).
Malheureusement, certains navigateurs (certaines versions anciennes, ainsi que les
navigateurs autres que Navigator et Internet Explorer) n'affichent pas
correctement la plupart de ces entités. Certes, la plupart des navigateurs affichent
correctement les entités numériques les plus courantes, mais il est plus difficile de
se souvenir de la valeur numérique d'une entité que de son nom.
Insertion de caractères de texte spéciaux
Vous pouvez insérer plusieurs caractères spéciaux (sous la forme d'entités HTML)
en choisissant la catégorie Caractères dans le menu déroulant du panneau Objets.
Pour insérer un caractère spécial dans un document :
1
Dans la fenêtre de document, placez le curseur là où vous voulez insérer un
caractère spécial.
2
Utilisez l'une des méthodes suivantes :
• Choisissez le nom du caractère dans le sous-menu Insertion > Caractères.
• Ouvrez le panneau Objets (via la commande Fenêtre > Objets), choisissez la
catégorie Caractères dans le menu déroulant, puis sélectionnez le caractère
souhaité.
246
Chapitre 10
De nombreux autres caractères spéciaux sont disponibles ; pour utiliser l'un d'eux,
choisissez Insertion > Caractères > Autres, choisissez le caractère désiré et cliquez
sur OK.
Copie et collage de code source HTML dans Dreamweaver
Vous pouvez copier et coller un code source HTML à partir d'une autre
application ou de la fenêtre de code elle-même. Vous pouvez choisir de copier et
coller le code HTML en tant que texte ou en tant que code en conservant les
balises intactes, en fonction de la méthode de copie-collage utilisée.
Pour copier du code source HTML et le coller dans la fenêtre de code :
1
Copiez le code à partir d'une autre application (telle que BBEdit ou HomeSite)
ou à partir de la fenêtre de code ou de l'inspecteur de code dans Dreamweaver,
puis placez le point d'insertion dans la fenêtre de code.
2
Choisissez Edition > Coller, puis sélectionnez Actualiser mode Création dans
la barre d'outils.
Par exemple, copiez le code source HTML pour un tableau à partir de BBEdit
et collez-le dans la fenêtre de code de Dreamweaver afin qu'il s'affiche sous la
forme d'un tableau dans la fenêtre Création.
Pour que le code source HTML apparaisse en tant que texte, placez le point
d'insertion directement dans la fenêtre Création et choisissez Edition > Coller
pour coller le code sous forme de texte. Vous pouvez choisir cette méthode si votre
document Dreamweaver contient des instructions sur la rédaction HTML et que
vous souhaitez afficher le code sous forme de texte dans le document.
Pour copier et coller sous la forme d'un code source HTML :
1
Sélectionnez et copiez le code à partir d'une autre application.
2
Placez le point d'insertion dans la fenêtre Création, puis choisissez
Edition > Coller comme HTML.
Vous pouvez également sélectionner un élément dans la fenêtre Création, tel
qu'un tableau, puis choisir Edition > Copier comme HTML. Vous pouvez
ensuite le coller dans une autre application en tant que code source HTML. Pour
plus d'informations sur l'édition d'un code source HTML, voir Rédaction et
modification de code à la page 355.
Insertion et mise en forme de texte
247
Création de listes
Vous pouvez créer des listes numérotées (triées), des listes à puces (non triées) et
des listes de définitions à partir d'un texte existant ou d'un nouveau texte que vous
tapez dans la fenêtre de document. Les listes de définitions n'utilisent pas de
caractères d'en-tête tels que des puces ou des nombres et sont souvent utilisées
dans les glossaires ou les descriptions. Les listes peuvent également être
imbriquées, c'est-à-dire qu'elles contiennent d'autres listes. Par exemple, vous
pouvez imbriquer une liste numérotée ou à puces au sein d'une autre liste de
même type.
Pour créer une liste :
1
Dans la fenêtre Création, placez le point d'insertion dans la ligne à partir de
laquelle insérer une liste de nouveaux éléments.
2
Cliquez sur le bouton Liste simple ou sur le bouton Liste numérotée dans
l'inspecteur de propriétés, ou choisissez Texte > Liste et sélectionnez le type de
liste désiré : Liste simple (avec puces), Liste numérotée ou Liste de définitions.
Vous pouvez insérer une liste dans la fenêtre Affichage de code via le menu
Texte, mais Dreamweaver ajoute uniquement les première et dernière balises
HTML de liste et vous devez ensuite appliquer manuellement le code aux
éléments individuels de la liste.
3
Tapez le premier élément de la liste, et appuyez sur la touche Entrée (Windows)
ou Retour (Macintosh) pour chaque nouvel élément de la liste.
4
Pour marquer la fin de la liste, appuyez à deux reprises sur la touche Entrée
(Windows) ou Retour (Macintosh).
Pour créer une liste à partir d'un texte existant :
1
Sélectionnez une suite de paragraphes pour les transformer en liste.
2
Cliquez sur le bouton Liste simple ou Liste numérotée dans l'inspecteur de
propriétés ou choisissez Texte > Liste, puis sélectionnez le type de liste désiré :
Liste simple, Liste numérotée ou Liste de définitions.
Pour créer une liste imbriquée :
1
Sélectionnez les éléments de liste à imbriquer.
2
Cliquez sur le bouton Retrait de l'inspecteur de propriétés ou choisissez
Texte > Retrait.
Dreamweaver met le texte en retrait et crée une liste individuelle avec les
attributs HTML de la liste d'origine.
3
248
Chapitre 10
Appliquez un nouveau style ou type de liste au texte en retrait en suivant la
même procédure que celle utilisée ci-dessus.
Définition de polices, de styles, de couleurs
et d'alignement
Vous pouvez appliquer un formatage de texte HTML à une seule lettre ou au
contraire créer un site entier à l'aide des commandes Texte > Format de
paragraphe ou des options de l'inspecteur de propriétés. Ce type de formatage
manuel a la priorité sur (et donc remplace) la mise en forme définie par un style
HTML ou CSS.
Pour appliquer un formatage de texte HTML, vous pouvez utiliser l'inspecteur de
propriétés et les commandes du menu Texte, telles que Texte > Format de
paragraphe et Texte > Style.
Définition et modification des polices et styles
Utilisez l'inspecteur de propriétés ou le menu Texte pour définir ou modifier les
caractéristiques de la police du texte sélectionné.
Pour définir ou modifier des caractéristiques de police :
1
Sélectionnez le texte. Si aucun texte n'est sélectionné, le changement
s'appliquera au texte que vous taperez ensuite.
2
Choisissez parmi les options suivantes :
• Pour changer de police de caractères, choisissez une combinaison de polices
dans l'inspecteur de propriétés ou dans le sous-menu Texte > Police.
Les navigateurs affichent le texte en utilisant la première police installée sur
l'ordinateur de l'utilisateur au sein de la combinaison de polices choisie. Si
aucune des polices de cette combinaison n'est installée, le navigateur affiche le
texte avec la police par défaut indiquée dans son paramétrage. (voir également
Modification des combinaisons de polices à la page 252). Choisissez Par défaut
pour supprimer les polices précédemment appliquées. Par défaut applique la
police par défaut au texte sélectionné (en l'occurrence, la police par défaut du
navigateur ou la police affectée à cette balise dans une feuille de style CSS).
• Pour changer de style de police de caractères, cliquez sur Gras ou Italique dans
l'inspecteur de propriétés ou choisissez un style de caractère (Gras, Italique,
Souligné, etc.) dans le sous-menu Texte > Style.
Insertion et mise en forme de texte
249
• Pour changer la taille de la police de caractères, choisissez une taille (de 1 à 7)
dans l'inspecteur de propriétés ou dans le sous-menu Texte > Taille.
En HTML, les tailles de polices sont exprimées en valeurs relatives, et non pas
en points. L'utilisateur définit la taille, en points, de la police par défaut de son
navigateur ; c'est cette taille de police qui est utilisée si vous choisissez Par
défaut ou 3 dans l'inspecteur de propriétés ou via le sous-menu Texte > Taille.
Les tailles 1 et 2 sont plus petites que la taille par défaut ; les tailles 4 à 7 sont
plus grandes. De plus, les polices semblent généralement plus grandes sous
Windows que sur Macintosh, bien qu'Internet Explorer 5 pour Macintosh
utilise la même taille de police par défaut que Windows.
• Pour augmenter ou diminuer la taille de la police du texte sélectionné,
choisissez une taille relative (de + ou -1 à +4 ou -3) dans l'inspecteur de
propriétés ou via le sous-menu Texte > Modification des dimensions.
Conseil: afin que la taille de la police reste homogène, vous pouvez utiliser des feuilles de
style CSS pour définir la taille en pixels. Pour plus d'informations sur les feuilles de style
CSS, voir Utilisation de feuilles de style CSS à la page 259.
Ces valeurs indiquent une différence relative par rapport à la taille définie par
basefont. La valeur par défaut de basefont est 3. Ainsi, une valeur +4 résulte en
une taille de police de 3 + 4 ou 7. 7 est la somme maximale pour les valeurs de
taille de police : si vous essayez de définir une valeur plus élevée, elle s'affiche en
tant que 7. Dreamweaver n'affiche pas la balise basefont (qui peut figurer
dans la section head), mais la taille de police doit s'afficher correctement dans
un navigateur. Pour tester ceci, comparez un texte défini sur 3 et un texte défini
sur +3.
Utilisation de paragraphes et d'en-têtes
Utilisez le menu déroulant Format de l'inspecteur de propriétés ou le sous-menu
Texte > Format de paragraphe pour appliquer des balises standard de paragraphe
et d'en-tête (pour redéfinir le format des balises de paragraphe et d'en-tête, utilisez
les feuilles de style CSS ; voir Utilisation de feuilles de style CSS à la page 259).
Pour appliquer une balise de paragraphe ou d'en-tête :
1
Placez le point d'insertion dans le paragraphe ou sélectionnez une partie du
texte du paragraphe.
2
Utilisez le sous-menu Texte > Format de paragraphe ou le menu déroulant
Format de l'inspecteur de propriétés, puis choisissez une option :
• Choisissez un format de paragraphe (par exemple, En-tête 1, En-tête 2, Texte
pré-formaté, etc.). La balise HTML associée au style choisi (par exemple, h1
pour En-tête 1, h2 pour En-tête 2, pre pour Texte pré-formaté, etc.) est
appliquée à tout le paragraphe.
• Choisissez Aucun pour supprimer un format de paragraphe.
250
Chapitre 10
Modification de la couleur du texte
Vous pouvez modifier la couleur du texte sélectionné. La nouvelle couleur prend
alors le dessus sur la couleur de texte définie dans les propriétés de la page. (Si
aucune couleur n'a été définie pour le texte dans Propriétés de la page, le texte
possède la couleur par défaut, le noir).
Pour modifier la couleur du texte :
1
Sélectionnez le texte.
2
Choisissez parmi les options suivantes :
• Choisissez une couleur dans le palette de couleurs sécurisées pour le web en
cliquant sur la case de couleur du texte dans l'inspecteur de propriétés.
• Choisissez Texte > Couleur. Le sélecteur de couleur système s'affiche.
Sélectionnez une couleur, puis cliquez sur OK.
• Entrez le nom de la couleur ou une valeur hexadécimale dans le champ de
l'inspecteur de propriétés.
• Pour définir la couleur du texte par défaut, utilisez la commande Modifier >
Propriétés de la page. Voir Définition des couleurs par défaut du texte à la page
158.
Pour permettre au texte de reprendre la couleur par défaut :
1
Dans l'inspecteur de propriétés, cliquez sur la case de couleur du texte pour
ouvrir la palette de couleurs sécurisées pour le web.
2
Cliquez sur le bouton Barré (le bouton doté d'un carré blanc et barré d'une
ligne rouge, situé dans l'angle supérieur droit).
Alignement du texte
Pour aligner le texte sur la page, utilisez l'inspecteur de propriétés ou le sous-menu
Texte > Aligner. Pour centrer un élément sur la page, choisissez la commande
Texte > Aligner > Centre.
Pour aligner du texte :
1
Sélectionnez le texte à aligner ou insérez le pointeur au début du texte.
2
Cliquez sur l'une des options d'alignement (Gauche, Droite ou Centre) dans
l'inspecteur de propriétés, ou choisissez Texte > Aligner, puis une commande
d'alignement.
Insertion et mise en forme de texte
251
Pour centrer des éléments :
1
Sélectionnez l'élément (image, plug-in, tableau ou tout autre élément de la
page) que vous désirez aligner au centre.
2
Choisissez la commande Texte > Aligner > Centre.
Remarque : vous pouvez aligner et centrer des blocs de texte complets ; par contre, vous
ne pouvez pas aligner ou centrer une partie d'un en-tête ou d'un paragraphe.
Pour indenter du texte ou en supprimer l'indentation :
1
Sélectionnez le texte désiré.
2
Dans l'inspecteur de propriétés, cliquez sur le bouton Retrait ou Retrait
négatif ou choisissez Texte > Retrait ou Retrait négatif, ou encore choisissez
Liste > Retrait ou Retrait négatif dans le menu contextuel.
Ces commandes appliquent ou suppriment la balise blockquote lorsque le
texte sélectionné est un paragraphe ou un en-tête ; lorsque le texte est une liste,
ces commandes ajoutent ou suppriment la balise supplémentaire ul ou ol.
Modification des combinaisons de polices
Pour définir la combinaison de polices qui apparaît dans l'inspecteur de propriétés
et dans le sous-menu Texte > Police, utilisez la commande Modifier la liste des
polices.
Les combinaisons de polices de caractères déterminent la façon dont le texte des
pages web est affiché par les navigateurs. Ces derniers utilisent, au sein de la
combinaison de polices choisie, la première police installée sur l'ordinateur de
l'utilisateur. Si aucune des polices de cette combinaison n'est installée, le
navigateur affiche le texte avec la police par défaut indiquée dans ses préférences.
Pour modifier les combinaisons de polices :
1
Choisissez Texte > Police > Modifier la liste des polices.
2
Choisissez la combinaison de polices dans la liste qui apparaît en haut de la
boîte de dialogue.
Les polices de la combinaison sélectionnée apparaissent dans la liste Polices
choisies, dans le coin inférieur gauche de la boîte de dialogue. Une liste de
toutes les polices disponibles installées sur votre ordinateur se trouve à sa droite.
3
Choisissez parmi les options suivantes :
• Pour ajouter ou retirer des polices d'une combinaison, cliquez selon le cas sur
l'un des boutons << ou >> qui se trouvent entre les listes Polices choisies et
Polices disponibles.
252
Chapitre 10
• Pour ajouter ou supprimer une combinaison de polices de caractères, cliquez
selon le cas sur l'un des boutons plus (+) ou moins (-) qui se trouvent dans la
partie supérieure de la boîte de dialogue.
• Pour ajouter une police qui n'est pas installée sur votre ordinateur, tapez son
nom dans le champ texte en dessous de la liste Polices disponibles et cliquez sur
le bouton << pour ajouter cette police à la combinaison courante. Il peut être
utile d'ajouter une police qui n'est pas installée sur votre ordinateur, par
exemple pour indiquer une police spécifique à Windows lorsque vous travaillez
sur un Macintosh.
• Pour déplacer la combinaison de polices au sein de la liste, cliquez sur les
boutons fléchés en haut de la boîte de dialogue.
Pour ajouter une nouvelle combinaison à la liste des polices :
1
Choisissez Texte > Police > Modifier la liste des polices.
2
Sélectionnez une police dans la liste Polices disponibles, et cliquez sur le bouton
<< pour l'insérer dans la liste Polices choisies.
3
Répétez les étapes 1 et 2 pour chaque cadre dans le jeu de cadres.
Pour ajouter une police qui n'est pas installée sur votre ordinateur, tapez son
nom dans le champ texte en dessous de la liste Polices disponibles et cliquez sur
le bouton << pour ajouter cette police à la combinaison courante. Il peut être
utile d'ajouter une police qui n'est pas installée sur votre ordinateur, par
exemple pour indiquer une police spécifique à Windows lorsque vous travaillez
sur un Macintosh.
4
Lorsque vous avez fini de choisir des polices, sélectionnez une famille de polices
générique dans la liste Polices disponibles et cliquez sur le bouton << pour
l'insérer dans la liste Polices choisies.
Les familles génériques de polices sont les suivantes : cursive, fantaisie,
monospace (espacement non proportionnel), sans-serif (espacement
proportionnel sans empattement) et serif (espacement proportionnel avec
empattement). Si aucune des polices de la liste Polices disponibles n'est
disponible sur l'ordinateur de l'utilisateur, le texte apparaît dans la police par
défaut associée à la famille de polices générique. Par exemple, avec la plupart
des systèmes d'exploitation, la police non proportionnelle (monospace) par
défaut est Courier.
Utilisation de barres horizontales
Les barres (lignes) horizontales sont utiles pour organiser les informations. Sur une
page, le texte et les objets peuvent être visuellement séparés par une ou plusieurs
barres.
Insertion et mise en forme de texte
253
Pour créer une barre horizontale :
1
Dans la fenêtre de document, placez le curseur là où vous voulez insérer une
barre horizontale.
2
Utilisez l'une des méthodes suivantes :
• Choisissez Insertion > Barre horizontale.
• Choisissez la commande Fenêtre > Objets pour ouvrir le panneau Objets, puis
cliquez sur le bouton Barre horizontale dans la catégorie Commun.
Pour modifier une barre horizontale :
1
Dans la fenêtre de document, sélectionnez la barre horizontale.
2
Choisissez Fenêtre > Propriétés pour ouvrir l'inspecteur de propriétés et
modifier la barre selon vos besoins.
Utilisation de styles HTML pour formater un
texte
Un style HTML est défini par une ou plusieurs balises HTML (telles que b, i,
font et center), qui définissent une mise en forme. Les spécifications HTML
4.0, présentées par le W3C (World Wide Web Consortium) début 1998,
déconseillent l'utilisation des balises de mise en forme HTML, et recommandent
de les remplacer par des feuilles de style CSS. Toutefois, à l'heure actuelle, les
balises de mise en forme HTML, tout en offrant beaucoup moins de possibilités
d'intervention typographique que les feuilles de style CSS et étant plus longues à
charger, sont prises en charge par un plus grand nombre de navigateurs. Il est donc
probable qu'elles feront encore longtemps partie de la boîte à outils des
développeurs pour le web, du moins tant que les versions 3.0 et antérieures des
navigateurs seront encore en nombre important.
Pour plus d'informations sur la mise en forme de texte à l'aide des balises HTML,
consultez l'une des rubriques suivantes :
• Définition et modification des polices et styles à la page 249
• Modification de la couleur du texte à la page 251
• Alignement du texte à la page 251
254
Chapitre 10
Les balises HTML qui définissent la structure du document plutôt que son aspect
– par exemple les en-têtes, les paragraphes et les listes – jouent encore un grand
rôle dans les spécifications HTML. En fait, même si vous prévoyez d'utiliser les
feuilles de style CSS pour définir les caractéristiques des polices de caractères
utilisées dans vos pages, il est important d'utiliser des balises d'en-têtes standard,
car celles-ci contribuent à préserver la structure de ces pages dans les navigateurs
qui ne gèrent pas les feuilles de style CSS. (Pour en voir un bon exemple, essayez
d'afficher l'aide de Dreamweaver dans un navigateur de version 3.0.) Voir
Utilisation de paragraphes et d'en-têtes à la page 250.
Utilisation des styles HTML
Utilisez les styles HTML pour enregistrer des mises en forme de texte et de
paragraphes que vous utiliserez en plusieurs endroits de vos documents. Après
avoir créé un style HTML basé sur une ou plusieurs balises HTML, vous pouvez
réappliquer ce formatage au texte d'un autre document, à l'aide du panneau
Styles HTML.
Menu contextuel
Supprimer Style
Appliquer
automatiquement
Nouveau Style
A la différence des styles CSS, les styles HTML n'affectent que le texte auquel
vous les appliquez ou le texte que vous créez à l'aide d'un style HTML spécifique.
Si vous modifiez le format d'un style HTML que vous avez créé, le texte qui a
auparavant été formaté à l'aide de ce style n'est pas modifié. Pour avoir la
possibilité de modifier une mise en forme et de voir toutes les instances de cette
mise en forme modifiées automatiquement en conséquence, utilisez les feuilles de
style CSS ; voir Utilisation de feuilles de style CSS à la page 259.
Pour afficher le manuel de référence HTML O'Reilly inclus avec Dreamweaver,
cliquez sur le bouton Référence de la barre d'outils et choisissez l'option
correspondante dans le menu déroulant.
Vous pouvez utiliser le panneau Styles HTML pour enregistrer les styles HTML
utilisés sur votre site, puis les partager avec d'autres utilisateurs ou les appliquer à
d'autres sites, locaux ou distants.
Insertion et mise en forme de texte
255
Pour afficher le panneau Styles HTML, procédez de l'une des manières suivantes :
• Choisissez Fenêtre > Styles HTML.
• Cliquez sur l'icône Styles HTML sur la barre du Lanceur ou sur le lanceur.
Pour afficher un style HTML existant :
1
Dans le panneau Styles HTML, sélectionnez un style.
Remarquez que les options Supprimer le style du paragraphe et Supprimer le
style de la sélection sont destinées à un texte auquel un style est déjà appliqué ;
elles ne représentent pas des styles en soi et ne peuvent donc pas être affichées
ou modifiées.
2
Cliquez à l'aide du bouton droit (Windows) ou en maintenant la touche
Contrôle enfoncée (Macintosh) sur le style HTML ou double-cliquez sur le
style HTML, puis choisissez Edition dans le menu contextuel.
3
Dans la boîte de dialogue Définir style HTML, définissez les caractéristiques de
ce style.
L'option Appliquer à détermine si le style ainsi défini concerne le texte
sélectionné (Sélection) ou le bloc de texte courant (Paragraphe). L'option En
appliquant détermine si le style ainsi défini doit être ajouté à la mise en forme
d'origine du texte (Ajouter à style existant) ou si celle-ci doit être supprimée et
remplacée par le nouveau style (Supprimer style existant).
Pour appliquer un style HTML existant :
Dans le panneau Styles HTML, sélectionnez un style.
• Vérifiez, dans l'angle inférieur gauche du panneau Styles HTML, que l'option
Appliquer automatiquement est cochée. Si c'est le cas, cliquez une fois sur le
style.
• Si ce n'est pas le cas, cliquez sur le style, puis cliquez sur Appliquer.
Pour supprimer le formatage d'un texte dans votre document :
1
Sélectionnez le texte mis en forme.
2
Dans le panneau Styles HTML, cliquez sur Supprimer le style du paragraphe
ou sur Supprimer le style de la sélection.
Supprimer le style du paragraphe supprime toute mise en forme du bloc de
texte courant dans le document. Supprimer le style de la sélection supprime
toute mise en forme du texte sélectionné.
Remarque : ces deux options permettent de supprimer toute mise en forme (à l'exception
de la mise en forme CSS), quelle que soit la façon dont cette mise en forme a été appliquée
à l'origine (par exemple, dans le panneau Styles HTML ou dans l'inspecteur de propriétés).
256
Chapitre 10
Pour supprimer un style du panneau Styles HTML :
1
Dans le panneau Styles HTML, désélectionez l'option Appliquer
automatiquement.
2
Sélectionnez un style HTML.
3
Cliquez sur l'icône Supprimer style (poubelle) dans l'angle inférieur droit du
panneau.
Pour créer un nouveau style HTML basé sur du texte existant :
1
Dans votre document, sélectionnez ou créez un texte ayant le format que vous
désirez utiliser comme base du nouveau style HTML. Vous pouvez utiliser
l'inspecteur de propriétés pour voir et appliquer la mise en forme.
2
Dans l'angle inférieur droit du panneau Styles HTML, cliquez sur l'icône
Nouveau style (signe plus).
3
Dans la boîte de dialogue Définir style HTML, définissez les caractéristiques de
ce style.
• Indiquez si le style HTML doit être appliqué au texte sélectionné ou à tout le
paragraphe. Remarquez qu'un style de paragraphe s'applique à tout le bloc de
texte dans lequel se trouve le point d'insertion, même si du texte est
sélectionné.
• Indiquez si le style ainsi défini doit être ajouté à la mise en forme existante (CSS
ou HTML) du texte ou du paragraphe sélectionné, ou si cette mise en forme
doit être supprimée et remplacée par le nouveau style HTML. Gardez à l'esprit
la hiérarchie de l'application des styles : les styles HTML sont prioritaires sur
les styles CSS, qui sont eux-mêmes prioritaires sur les styles CSS externes. Voir
Utilisation de feuilles de style CSS à la page 259.
Remarquez que les options de formatage qui s'affichent dans le panneau
Styles HTML sont identiques à celles qui apparaissent dans l'inspecteur de
propriétés.
4
Cliquez sur OK.
Pour créer un nouveau style HTML basé sur un style HTML existant :
1
Vérifiez qu'aucun texte n'est sélectionné dans la fenêtre de document.
2
Dans le panneau Styles HTML, sélectionnez un style, puis effectuez l'une des
opérations suivantes :
• Cliquez sur le triangle situé dans l'angle supérieur droit du panneau pour
afficher le menu déroulant.
Insertion et mise en forme de texte
257
• Cliquez à l'aide du bouton droit (Windows) ou en maintenant la touche
Contrôle enfoncée (Macintosh) sur le style, puis choisissez l'option Dupliquer
dans le menu contextuel.
La boîte de dialogue Définir style HTML apparaît. Pour rendre à ce style ses
attributs par défaut, cliquez sur Supprimer.
3
Reprenez les étapes 3 et 4 des instructions pour la création d'un nouveau style
basé sur du texte existant.
Pour créer ex-nihilo un nouveau style HTML :
1
Dans le panneau Styles HTML, cliquez sur l'icône Nouveau style ou choisissez
la commande Texte > Styles HTML > Nouveau style.
La boîte de dialogue Définir style HTML apparaît.
2
Reprenez les étapes 3 et 4 des instructions pour la création d'un nouveau style
basé sur du texte existant.
Cliquez sur Supprimer pour réinitialiser la boîte de dialogue avec les options
par défaut.
3
Cliquez sur OK.
Pour modifier un style HTML existant :
1
Vérifiez qu'aucun texte n'est sélectionné dans la fenêtre de document.
2
Dans le panneau Styles HTML, vérifiez que l'option Appliquer
automatiquement est désactivée.
Si l'option Appliquer automatiquement est activée, le style HTML est appliqué
lorsque vous le sélectionnez dans le panneau Styles HTML.
3
Dans le panneau Styles HTML, cliquez à l'aide du bouton droit (Windows) ou
en maintenant la touche Contrôle enfoncée (Macintosh) sur le style, puis
choisissez l'option Edition dans le menu contextuel.
La boîte de dialogue Définir style HTML apparaît. Pour rendre à ce style ses
attributs par défaut, cliquez sur Supprimer.
Lorsque vous modifiez un style HTML, Dreamweaver ne met pas à jour
automatiquement le texte précédemment formaté à l'aide de ce style. Si vous
souhaitez mettre à jour un formatage appliqué avec un style, utilisez une feuille
de style CSS. Voir Utilisation de feuilles de style CSS à la page 259.
Pour partager vos styles HTML avec d'autres sites ou utilisateurs :
1
258
Chapitre 10
Choisissez Fenêtre > Fichiers du site pour ouvrir la fenêtre Site en mode
d'affichage Fichiers du site.
2
Dans le volet de droite, ouvrez le répertoire racine du site, puis ouvrez le dossier
Library.
Vous remarquerez un fichier appelé styles.xml Ce fichier contient tous les styles
HTML du site. Vous pouvez placer, acquérir, archiver, extraire et copier ce
fichier comme tout autre fichier de votre site. Vous pouvez également créer des
Design Notes (notes de conception) pour le fichier styles.xml. Notez qu'avant
de créer ou modifier un style pour un site distant, vous devez d'abord extraire le
fichier styles.xml.
Pour plus d'informations sur ces options, voir Configuration d'un site distant à
la page 127.
Utilisation de feuilles de style CSS
Un style est un groupe d'attributs de mise en forme qui contrôlent l'apparence
d'un texte dans un document. Une feuille de style CSS peut être utilisée pour
contrôler la mise en forme de plusieurs documents en même temps et elle peut
inclure tous les styles d'un document. L'avantage d'une feuille de style CSS sur un
style HTML est double : la feuille de style CSS peut affecter plusieurs documents
à la fois et, lorsqu'elle est modifiée, la mise en forme de tous les documents qui y
font appel est automatiquement modifiée en conséquence.
Par exemple, vous pouvez imaginer la gestion d'un très grand site web tel que
Yahoo ou Macromedia.com. Vous pouvez apporter des modifications de mise en
forme et de polices au site entier ou à plusieurs pages rapidement et avec précision
à l'aide de styles CSS. De plus, les styles CSS permettent de contrôler plusieurs
propriétés qui ne peuvent pas être gérées via le langage HTML seul. Par exemple,
vous pouvez attribuer des puces de liste personnalisées et spécifier différentes
tailles et unités de police (pixels, points, etc.). En utilisant des styles CSS et en
définissant des tailles de police en pixels, vous pouvez assurer un traitement plus
homogène de la présentation et de l'apparence de votre page dans différents
navigateurs.
Les styles CSS existent depuis un certain temps, mais un grand nombre de
concepteurs de site web ont hésité à les utiliser en raison de la prise en charge peu
homogène des navigateurs. Toutefois, si votre public inclut des personnes qui
utilisent des navigateurs prenant en charge les styles CSS (versions 4.0 et
ultérieures), vous devriez envisager de bénéficier de la puissance et du contrôle
qu'ils offrent.
Les styles CSS sont identifiés par un nom ou par une balise HTML, ce qui permet
de modifier un attribut de style et de visualiser instantanément le changement
réfléchi dans tout le texte auquel ce style s'applique. Dans les documents HTML,
les styles CSS peuvent contrôler la plupart des attributs de mise en forme
traditionnels, par exemple la police, la taille et l'alignement. Mais les styles CSS
permettent aussi de spécifier des attributs HTML uniques, dont le
positionnement, des effets spéciaux et la réaction à un survol de la souris.
Insertion et mise en forme de texte
259
Les feuilles de style CSS résident dans la zone head d'un document. Les
styles CSS peuvent définir les attributs de mise en forme de balises HTML, des
plages de texte identifiées par un attribut class ou du texte qui répond à certains
critères de conformité aux spécifications feuilles de style en cascade. Dreamweaver
reconnaît les styles définis dans des documents existants, pour peu que ceux-ci
soient conformes aux recommandations sur les feuilles de style CSS.
Les feuilles de style CSS fonctionnent dans les versions 4.0 ou plus récentes des
navigateurs. Internet Explorer 3.0 reconnaît certaines feuilles de style CSS, mais la
plupart des autres navigateurs anciens les ignorent.
Voici les trois types de feuilles de style CSS disponibles dans Dreamweaver :
• Les styles CSS personnalisés sont similaires aux styles que vous avez l'habitude
d'utiliser dans un traitement de texte, si ce n'est qu'il n'y a pas de distinction
entre les styles de caractères et les styles de paragraphes. Vous pouvez appliquer
les styles CSS personnalisés à n'importe quelle partie d'un texte. Si le style CSS
est appliqué à un bloc de texte (tel qu'un paragraphe entier ou une liste simple),
un attribut class est ajouté à la balise de ce bloc (dans le cas de ces exemples, p
class="monStyle" ou ul class="monStyle"). Si le style CSS est appliqué à
une zone de texte, des balises span contenant l'attribut class sont insérées de
part et d'autre du texte sélectionné. Voir Application d'un style CSS
personnalisé (classe) à la page 265.
• Les styles appliqués aux balises HTML redéfinissent le formatage de ces balises,
par exemple h1. Lorsque vous créez ou modifiez un style CSS pour la balise h1,
tout le texte formaté à l'aide de cette balise h1 est immédiatement modifié en
conséquence.
Remarque : soyez prudent lors de la redéfinition de balises dans un style CSS lié, ceci
pouvant modifier la présentation de plusieurs pages. Par exemple, si vous redéfinissez la
balise table afin d'obtenir un certain effet, ceci modifie la présentation de toutes les
autres pages utilisant des tableaux.
• Les styles des sélecteurs CSS redéfinissent le formatage d'une combinaison
particulière de balises (par exemple, td h2 s'applique lorsque la balise
d'en-tête h2 apparaît dans une cellule de tableau) ou à toutes les balises
contenant un attribut id spécifique (par exemple #monStyle s'applique à
toutes les balises qui contiennent la paire attribut/valeur ID="monStyle").
La mise en forme manuelle du code HTML a toujours la priorité sur la mise en
forme appliquée à l'aide de styles CSS (ou HTML). Pour permettre aux styles CSS
de contrôler totalement la mise en forme d'un paragraphe, vous devez supprimer
tout le formatage manuel du HTML et tous les styles HTML.
260
Chapitre 10
Vous pouvez définir dans Dreamweaver un nombre illimité d'attributs de
style CSS tels qu'ils sont définis par les spécifications CSS 1, mais ces attributs
n'apparaissent pas tous dans la fenêtre de document. Les attributs qui ne sont pas
affichés dans Dreamweaver sont signalés par un astérisque (*) dans la boîte de
dialogue Définition du style. Notez aussi que certains des attributs de styles CSS
que vous pouvez définir dans Dreamweaver ne s'affichent pas de la même manière
dans Microsoft Internet Explorer 4.0 et dans Netscape Navigator 4.0, et que
quelques-uns ne sont encore pris en charge par aucun navigateur.
Remarque : pour afficher le manuel de référence CSS O'Reilly inclus avec Dreamweaver,
cliquez sur le bouton Référence situé sur la barre d'outils et choisissez l'option
correspondante dans le menu déroulant.
Les propriétés de styles CSS
Les spécifications CSS 1 (Cascading Style Sheets), qui sont déterminées par le
World Wide Web Consortium, définissent les propriétés des styles CSS (par
exemple police, couleur, marges intérieures, marges, espacement des lettres et des
mots) qui permettent de contrôler l'aspect des éléments des pages Web.
Dreamweaver vous permet de définir n'importe quelle propriété définie
dans CSS 1.
Dans Internet Explorer 4.0 et versions ultérieures, vous pouvez utiliser un langage
de script tel que JavaScript ou VBScript pour modifier le positionnement et les
propriétés de style CSS des éléments après le chargement de la page. Dans
Netscape Navigator 4.0 et versions ultérieures, il est impossible de modifier les
propriétés de style CSS après le chargement de la page, mais vous pouvez modifier
le positionnement des éléments.
Création ou liaison avec une feuille de style CSS externe
Une feuille de style CSS est un fichier texte externe à vos documents. Il contient
toutes les indications de styles et de mises en forme. Si vous modifiez une feuille
de style CSS externe, les changements sont reflétés dans tous les documents liés à
cette feuille de style. Vous pouvez exporter les styles CSS trouvés dans un
document afin de créer une nouvelle feuille de style CSS, et attacher ou créer un
lien vers une feuille de style externe pour appliquer les styles trouvés ici.
Insertion et mise en forme de texte
261
L'aide en ligne de Dreamweaver se compose de pages HTML qui font appel à une
feuille de style externe, appelée help.css. Pour voir l'apparence du code d'une
définition de style CSS, ouvrez le fichier help.css (dans le dossier Help/html) dans
un éditeur de texte. Ouvrez l'un des fichiers de rubriques (ils commencent tous
par un numéro) pour observer comment la feuille de style CSS est liée au
document par une balise link et pour comprendre comment les styles CSS
spécifiques sont appliqués. Vous pouvez également copier le fichier help.css dans le
dossier racine local et appliquer ses styles à une page de test.
Pour modifier une feuille de style CSS externe
1
Choisissez Fenêtre > Styles CSS ou cliquez sur le bouton Styles CSS du
Lanceur.
2
Dans le panneau Styles CSS, cliquez à l'aide du bouton droit (Windows) ou en
maintenant la touche Contrôle enfoncée (Macintosh) et choisissez l'option
Attacher une feuille de style dans le menu déroulant. Vous pouvez également
cliquer sur l'icône Attacher une feuille de style au bas du panneau Styles CSS.
3
Dans la boîte de dialogue Sélectionner une feuille de style, entrez le nom du
fichier dans le champ URL ou recherchez le fichier souhaité.
4
Sélectionnez un chemin relatif à la racine du site ou au document. Voir
Emplacements et chemins d'accès des documents à la page 376.
5
Cliquez sur Ouvrir. La feuille de style est attachée au document Dreamweaver
et ses styles apparaissent dans le panneau Styles CSS.
Pour créer ou lier une feuille de style CSS externe :
1
Choisissez Fenêtre > Styles CSS ou cliquez sur le bouton Styles CSS du
Lanceur.
2
Dans le panneau Styles CSS, cliquez à l'aide du bouton droit (Windows) ou en
maintenant la touche Contrôle enfoncée (Macintosh) et choisissez l'option
Modifier feuille de style dans le menu déroulant.
3
Dans la boîte de dialogue Modifier Feuille de style, cliquez sur le bouton Lien.
4
Dans la boîte de dialogue Ajouter une feuille de style externe, procédez de l'une
des manières suivantes :
• Cliquez sur le bouton Parcourir (Windows) ou Choisir (Macintosh) pour
sélectionner une feuille de style externe ou tapez son chemin d'accès dans la
zone Fichier/URL. L'exploration est recommandée car elle assure que le
chemin d'accès à la feuille de style spécifié est correct.
• Créez une nouvelle feuille de style CSS externe en indiquant un nouveau nom
de fichier (un nom qui n'existe pas encore dans le répertoire indiqué). Ce nom
de fichier doit avoir l'extension .css.
262
Chapitre 10
5
Sélectionnez l'une des deux options Lien ou Importer pour indiquer et créer la
balise qui sera utilisée pour associer la feuille de style externe au document, puis
cliquez sur OK.
L'option Importer recopie les informations contenues dans la feuille de
style CSS externe dans le document courant, alors que l'option Lien permet de
lire et relayer ces informations sans les transférer dans le document. Bien que
Importer et Lien permettent d'appliquer tous les styles de la feuille de style CSS
externe au document courant, Lien offre plus de possibilités et fonctionne dans
la plupart des navigateurs.
Le nom de la feuille de style CSS externe apparaît avec son identificateur (lien
ou importer) dans la liste des styles de la boîte de dialogue Modifier feuille de
style. Suivez les étapes décrites ci-dessous pour créer ou modifier les styles
définis dans une feuille de style CSS externe.
6
Dans la boîte de dialogue Modifier Feuille de style, sélectionnez le nom de la
feuille de style externe et cliquez sur Modifier.
La boîte de dialogue Modifier feuille de style apparaît avec les paramètres de
cette feuille de style.
7
Cliquez sur Nouveau pour définir des styles dans la feuille de style CSS externe.
8
Dans la boîte de dialogue Nouveau, définissez le nouveau style. Voir Création
d'un style CSS dans Dreamweaver à la page 264.
9
Cliquez sur Enregistrer lorsque vous avez fini de définir des styles.
Modification d'une feuille de style CSS externe
Lorsque vous modifiez une feuille de style CSS qui contrôle du texte dans votre
document, vous reformatez instantanément tout ce texte. Vos modifications sont
reflétées immédiat dans tous les documents liés à cette feuille de style.
Pour modifier une feuille de style CSS externe
1
Ouvrez l'un des documents qui sont liés à la feuille de style CSS que vous
désirez modifier.
2
Utilisez l'une des méthodes suivantes :
• Choisissez Fenêtre > Styles CSS ou cliquez sur le bouton Styles CSS du
Lanceur. Dans le panneau Styles CSS, cliquez à l'aide du bouton droit
(Windows) ou en maintenant la touche Contrôle enfoncée (Macintosh) et
choisissez l'option Modifier feuille de style dans le menu déroulant.
• Choisissez Texte > Styles CSS > Modifier Feuille de style.
Insertion et mise en forme de texte
263
3
Dans la boîte de dialogue Modifier Feuille de style, sélectionnez le nom de la
feuille de style externe et cliquez sur Modifier.
Une seconde boîte de dialogue Modifier feuille de style s'affiche, avec les
paramètres de cette feuille de style externe. Sélectionnez le style à modifier.
4
Modifiez le style. Voir Création d'un style CSS dans Dreamweaver à la page
264.
5
Cliquez sur Enregistrer lorsque vous avez fini de modifier des styles.
Création d'un style CSS dans Dreamweaver
Créez une feuille de style CSS pour automatiser la mise en forme de balises
HTML ou d'une plage de texte identifiée par un attribut class.
Pour créer une feuille de style CSS :
1
Choisissez la commande Fenêtre > Styles CSS et, dans le panneau Styles CSS,
cliquez à l'aide du bouton droit (Windows) ou en maintenant la touche
Contrôle enfoncée (Macintosh) et choisissez l'option Nouveau style dans le
menu déroulant. Vous pouvez également cliquer sur l'icône Nouveau style
située au bas du panneau Styles CSS.
2
Choisissez l'une des options de styles CSS suivantes :
Créer un style personnalisé (classe) : crée un style qui peut être appliqué à
l'aide de l'attribut class à une plage de texte.
redéfinit le formatage par défaut de la balise HTML
spécifiée. Gardez à l'esprit que vous pouvez altérer la présentation de plusieurs
pages lorsque vous redéfinissez une balise.
Redéfinir la balise HTML
Utiliser Sélecteur CSS définit le formatage d'une combinaison particulière de
balises ou de toutes les balises qui contiennent un attribut id spécifique.
3
Indiquez un nom, une balise ou un sélecteur pour le nouveau style.
• Les noms (classe) de styles CSS personnalisés doivent commencer par un point.
Si vous n'indiquez pas le point vous même, Dreamweaver l'insérera à votre
place. Ces noms peuvent contenir toute combinaison de lettres et de nombres,
mais une lettre doit suivre le point. Par exemple, .monentête1.
• Pour redéfinir le style d'une balise HTML, indiquez le nom de cette balise ou
choisissez-en une dans le menu contextuel.
• Pour un sélecteur CSS, indiquez un critère valide pour les sélecteurs (par
exemple, td ou #monStyle) ou choisissez un sélecteur dans le menu contextuel.
Les sélecteurs disponibles dans le menu sont a:active, a:hover, a:link et a:visited.
4
264
Chapitre 10
Sélectionnez l'emplacement dans lequel définir le style : Nouveau fichier feuille
de style (externe) ou Seulement ce document.
5
Cliquez sur OK. La boîte de dialogue Définition du style s'affiche.
6
Choisissez les paramètres de mise en forme du nouveau style CSS. Laissez les
attributs vides s'ils ne sont pas importants pour ce style.
Les attributs qui ne sont pas affichés dans la fenêtre de document sont signalés
par un astérisque (*) dans la boîte de dialogue Définition du style. Notez que
certains des attributs de styles CSS que vous pouvez définir dans Dreamweaver
ne s'affichent pas de la même manière dans Microsoft Internet Explorer 4.0 et
dans Netscape Navigator 4.0, et que quelques-uns ne sont encore pris en charge
par aucun navigateur.
7
Cliquez sur le bouton OK ou Appliquer.
Pour plus d'informations sur des paramètres spécifiques, consultez les rubriques
suivantes dans l'aide de Dreamweaver :
•
•
•
•
•
•
•
•
Panneau Typo de la définition des styles
Panneau Arrière-plan de la définition des styles
Panneau Bloc de la définition des styles
Panneau Boîte de la définition des styles
Panneau Bordure de la définition des styles
Panneau Liste de la définition des styles
Panneau Positionnement de la définition des styles
Panneau Extensions de la définition des styles
Lorsque vous créez un style personnalisé (une classe), il apparaît dans le panneau
de styles CSS et dans le sous-menu Texte > Styles CSS. Les styles de balises
HTML et les styles de sélecteurs CSS n'apparaissent pas dans le panneau
Styles CSS, car ils ne peuvent pas être appliqués ; mais leur effet est
automatiquement visible dans la fenêtre de document.
Application d'un style CSS personnalisé (classe)
Les styles CSS personnalisés, ou classes, sont le seul type de style CSS qui peut être
appliqué à n'importe quel texte dans votre document, quelles que soient les balises
qui contrôlent ce texte. Le panneau Styles CSS affiche les noms de tous les styles
disponibles.
Il ne faut pas confondre les styles CSS avec les options de mise en forme, par
exemple Gras ou Variable, qui figurent dans le sous-menu Texte > Style ; ces
options sont des attributs de formatage prédéfinis, qui correspondent à des balises
HTML spécifiques.
Lorsque vous appliquez plusieurs styles CSS au même texte, il peut y avoir entre
ces styles un conflit qui produira des résultats inattendus. Voir A propos des
conflits de styles à la page 266.
Insertion et mise en forme de texte
265
Pour appliquer un style CSS personnalisé :
1
Choisissez Fenêtre > Styles CSS.
2
Sélectionnez le texte auquel vous voulez appliquer un style CSS.
Placez le curseur dans un paragraphe pour appliquer le style au paragraphe
entier.
Pour indiquer la balise précise à laquelle le style CSS doit être appliqué,
sélectionnez cette balise à l'aide du sélecteur de balise, dans la partie inférieure
gauche de la fenêtre de document. Vous pouvez également sélectionner la balise
précise dans le sélecteur de balise, cliquer à l'aide du bouton droit (Windows)
ou en maintenant la touche Contrôle enfoncée (Macintosh) pour afficher un
menu contextuel, puis choisir l'option Définir classe pour afficher une liste des
styles CSS à appliquer.
Si vous sélectionnez une plage de texte au sein d'un même paragraphe, le
style CSS n'affectera que cette sélection.
3
Dans le panneau Styles CSS, cliquez sur le nom d'un style.
Vous pouvez également appliquer un style CSS en sélectionnant le nom d'un style
dans le sous-menu Texte > Styles CSS, ou encore en cliquant dans la sélection à
l'aide du bouton droit (Windows) ou en cliquant tout en maintenant la touche
Contrôle enfoncée (Macintosh), puis en choisissant le nom du style dans le
sous-menu Styles CSS du menu contextuel qui apparaît alors. La balise qui
contrôle la sélection en cours apparaît à côté de la commande Style personnalisé.
Exportation de styles pour créer une feuille de style CSS
Vous pouvez exporter des styles d'un document pour créer une feuille de
style CSS. Vous pouvez ensuite créer des liens vers d'autres documents pour
appliquer ces styles.
Pour exporter des styles CSS d'un document et créer une feuille de style CSS :
1
Choisissez la commande Fichier > Exporter > Exporter les styles CSS ou
Texte > Exporter feuille de style. La boîte de dialogue Exporter les styles dans
un fichier CSS s'affiche.
2
Entrez un nom pour le style et cliquez sur le bouton Enregistrer. Le style est
enregistré sous la forme d'une feuille de style CSS.
A propos des conflits de styles
Lorsque vous appliquez plusieurs styles CSS au même texte, il peut y avoir entre
ces styles un conflit qui produira des résultats inattendus. Les navigateurs
appliquent les attributs de style selon les règles suivantes :
266
Chapitre 10
• Si deux styles sont appliqués au même texte, le navigateur affiche tous les
attributs des deux styles, sauf en cas de conflit entre deux attributs spécifiques.
Par exemple, un style peut spécifier le bleu comme couleur du texte, alors que
l'autre style indiquera le rouge.
• Si des attributs de deux styles appliqués au même texte sont en conflit, le
navigateur choisira l'attribut du style en aval, c'est-à-dire celui qui est le plus
près du texte lui-même.
• En cas de conflit direct entre deux styles, les attributs des styles CSS (qui sont
appliqués à l'aide de l'attribut class) sont prépondérants sur les attributs des
styles de balises HTML.
Dans l'exemple qui suit, le style défini pour h1 peut spécifier la police, la taille et la
couleur de tous les paragraphes h1, mais le style CSS personnalisé .Bleu appliqué
à ce paragraphe est prépondérant sur la valeur de couleur déclarée dans le style h1.
Le second style CSS personnalisé .Rouge l'emporte à son tour sur le style .Bleu,
car il se trouve à l'intérieur du style .Bleu.
<H1><SPAN CLASS="Bleu">Ce paragraphe est contrôlé par le style
personnalisé .Bleu et par le style de balise HTML H1.
<SPAN CLASS="Rouge">... sauf cette phrase, qui est contrôlée par
le style .Rouge.
</SPAN>
Nous revenons maintenant au style .Bleu.</SPAN></H1>
Utilisation du panneau Styles CSS
Le panneau Styles CSS permet d'appliquer des styles CSS personnalisés à la
sélection actuelle. Le panneau Styles CSS affiche uniquement les styles CSS
personnalisés (classes) ; les balises HTML redéfinies et les styles de sélecteurs CSS
n'apparaissent pas dans ce panneau, car ils sont automatiquement appliqués aux
textes contrôlés par la balise ou le sélecteur spécifié. Si vous désirez simplement
copier et coller des styles pour les réutiliser, mais sans pour autant les mettre à jour
ou les personnaliser, utilisez le panneau Styles HTML.
Choisissez la commande Fenêtre > Styles CSS pour afficher le panneau
Styles CSS.
Appliquer : affiche la balise de la sélection courante. Pour utiliser une autre balise,
choisissez-la dans le menu déroulant.
: affiche la boîte de dialogue Nouveau style. Créez un style pour un
document donné ou créez une feuille de style externe.
Nouveau style
: affiche la boîte de dialogue Sélectionner une feuille
de style. Sélectionnez une feuille de style externe à attacher au document courant.
Attacher une feuille de style
: affiche la boîte de dialogue Modifier feuille de style. Vous
pouvez modifier l'un des styles du document courant ou un style contenu dans
une feuille de style externe.
Modifier feuille de style
Insertion et mise en forme de texte
267
Voir aussi Utilisation de feuilles de style CSS à la page 259.
Remarque : cliquez à l'aide du bouton droit (Windows) ou en maintenant la touche
Contrôle enfoncée (Macintosh) pour afficher le panneau Styles CSS afin d'ouvrir un menu
contextuel qui inclut les options Modifier, Dupliquer, Supprimer, Appliquer le nouveau style,
Modifier feuille de style et Attacher une feuille de style.
Définition des préférences de styles CSS
Les préférences de styles CSS contrôlent la façon dont Dreamweaver rédige le
code qui définit les styles CSS. Les styles CSS peuvent être rédigés sous une forme
abrégée, que certains développeurs estiment plus facile à utiliser. Certaines
versions anciennes des navigateurs n'interprètent pas correctement la forme
abrégée des attributs de styles. Sauf si vous désirez que Dreamweaver rédige les
styles en forme abrégée, il n'est pas nécessaire de modifier les préférences des
styles CSS.
Choisissez la commande Edition > Préférences, puis sélectionnez le panneau
Styles CSS pour afficher les préférences de format des styles CSS. Voir aussi
Utilisation de feuilles de style CSS à la page 259.
Utiliser forme courte pour
: détermine les attributs de style CSS que Dreamweaver
rédige en abrégé.
Lors de la modification de styles, utiliser forme courte détermine
si Dreamweaver
corrigera les attributs de style CSS en utilisant leur forme abrégée. Choisissez
l'option Si l'original utilise la forme courte pour que Dreamweaver laisse tous les
styles tels qu'ils sont rédigés. Choisissez l'option En fonction des paramètres
ci-dessus pour que Dreamweaver réécrive les styles en abrégé pour les attributs
indiqués dans les cases à cocher Utiliser forme courte pour.
Conversion de styles CSS en balises HTML
Si vous avez utilisé des styles CSS pour assurer la mise en forme de texte (par
exemple la famille, la taille, la couleur et la décoration des polices) et souhaitez par
la suite que cette mise en forme soit également visible dans la version 3.0 des
navigateurs, vous pouvez utiliser la commande Fichier > Convertir > Compatible
avec les navigateurs 3.0 pour convertir la plus grande partie possible des
informations de style en balises HTML.
Remarque : tous les styles CSS ne peuvent pas être convertis en code HTML, car les
balises HTML ne couvrent pas ou ne prennent pas en charge tous les attributs possibles
dans CSS.
Pour convertir un fichier qui utilise des styles CSS en fichier compatible avec les
navigateurs 3.0 :
1
268
Chapitre 10
Choisissez Fichier > Convertir > Compatible avec les navigateurs 3.0.
2
Dans la boîte de dialogue qui s'affiche, sélectionnez l'option Styles CSS en
balises HTML.
Si vous choisissez l'option Calques en tableaux, tous les calques sont remplacés
par un seul tableau qui préserve le positionnement d'origine.
Les styles CSS sont remplacés, dans la mesure du possible, par des balises
HTML, telles que b et font. Tout style CSS qui ne peut pas être converti en
HTML est supprimé. Voir Tableau de conversion de styles CSS en balises
HTML à la page 269 pour plus de détails sur les styles qui sont convertis et
ceux qui sont supprimés.
3
Cliquez sur OK. Dreamweaver ouvre le fichier converti dans une nouvelle
fenêtre sans titre.
Remarque : vous devez effectuer cette procédure de conversion à chaque modification
du fichier d'origine, afin de mettre à jour le fichier compatible avec les versions 3.0. C'est
pourquoi il est préférable de n'effectuer cette procédure que lorsque vous êtes totalement
satisfait de votre fichier.
Tableau de conversion de styles CSS en balises HTML
Les attributs CSS indiqués dans le tableau ci-dessous sont convertis en balises
HTML à l'aide de la commande Fichier > Convertir > Compatible avec les
navigateurs 3.0. (Voir Conversion de styles CSS en balises HTML à la page 268.)
Les attributs qui ne figurent pas dans cette liste sont supprimés.
Attribut CSS
Converti en
color
FONT COLOR
font-family
FONT FACE
font-size
FONT SIZE="[1-7]"
font-style: oblique
I
font-style: italic
I
font-weight
B
list-style-type: square
UL TYPE="square"
list-style-type: circle
UL TYPE="circle"
list-style-type: disc
UL TYPE="disc"
list-style-type: upper-roman
OL TYPE="I"
list-style-type: lower-roman
OL TYPE="i"
list-style-type: upper-alpha
OL TYPE="A"
list-style-type: lower-alpha
OL TYPE="a"
Insertion et mise en forme de texte
269
Attribut CSS
Converti en
list-style
UL ou OL par TYPE suivant le cas
text-align
P ALIGN ou DIV ALIGN suivant le
cas
text-decoration: underline
U
text-decoration: line-through
STRIKE
Vérification de l'orthographe
Dans le menu Texte, la commande Vérifier l'orthographe permet de vérifier
l'orthographe du document en cours. La commande Vérifier l'orthographe ignore
les balises HTML et les valeurs d'attributs.
Par défaut, le correcteur orthographique utilise le dictionnaire Anglais US. Pour
changer de dictionnaire de référence, choisissez Edition > Préférences, puis
Général, et choisissez un autre dictionnaire dans le menu local. Vous trouverez en
téléchargement, sur le site du Support technique de Dreamweaver, des
dictionnaires dans d'autres langues.
Exécution d'une vérification orthographique à l'aide de la
boîte de dialogue Orthographe
Dans la boîte de dialogue Vérifier l'orthographe, les options suivantes permettent
de contrôler la correction orthographique du document. (Pour afficher cette boîte
de dialogue, choisissez Texte > Vérifier l'orthographe).
ajoute le mot non reconnu à votre dictionnaire personnel.
Pour supprimer des mots de votre dictionnaire personnel, modifiez le fichier
Personal.dat dans un éditeur de texte. Ce fichier est disponible dans le répertoire
Dreamweaver 4/Configuration/Dictionaries.
Ajouter à Personnel
Ignorer
ignore cette occurrence du mot non reconnu.
Ignorer tout ignore
toutes les occurrences du mot non reconnu.
remplace cette occurrence du mot non reconnu par le texte que vous
avez tapé dans la zone Remplacer par, ou par le mot sélectionné dans la liste
Suggestions.
Remplacer
Remplacer tout remplace
270
Chapitre 10
toutes les occurrences du mot non reconnu.
Recherche et remplacement de texte, de
balises et d'attributs
Vous pouvez également rechercher du texte, du texte entouré de balises
spécifiques, des balises HTML et des attributs dans le document en cours, dans
des fichiers sélectionnés, dans un répertoire ou dans un site tout entier. Notez que
vous utilisez des commandes différentes pour rechercher des fichiers et pour
rechercher du texte (et/ou des balises HTML) dans les fichiers : les commandes
Repérer dans le site local et Repérer dans le site distant permettent de rechercher
des fichiers, alors que la commande Edition > Rechercher et remplacer permet de
rechercher du texte et des balises à l'intérieur des fichiers.
Pour rechercher du texte et / ou du HTML au sein des documents :
1
Choisissez parmi les options suivantes :
• En mode Création, à partir de la fenêtre de document ou du site, choisissez la
commande Edition > Rechercher et remplacer.
• Dans la fenêtre Affichage de code, cliquez à l'aide du bouton droit (Windows)
ou en maintenant la touche Contrôle enfoncée (Macintosh) et choisissez
l'option Rechercher et remplacer dans le menu contextuel.
2
Dans la boîte de dialogue Rechercher ou Remplacer, utilisez l'option
Rechercher dans pour spécifier les fichiers sur lesquels la recherche doit porter :
• Choisissez Document courant pour limiter la recherche au document actif.
Cette option n'est disponible que lorsque vous choisissez la commande
Rechercher ou Remplacer dans la fenêtre de document ou dans le menu
contextuel de l'inspecteur de code.
• Choisissez Site courant pour étendre la recherche à l'ensemble des documents
HTML, fichiers de bibliothèque et documents texte du site courant. Lorsque
vous choisissez Site courant, le nom du site s'affiche à droite du menu
déroulant. S'il ne s'agit pas du site dans lequel vous voulez rechercher, choisissez
un autre site dans le menu déroulant des sites actuels de la fenêtre Site.
• Choisissez Fichiers sélectionnés pour limiter la recherche aux fichiers et
répertoires actuellement sélectionnés dans la fenêtre Site. Cette option n'est
disponible que lorsque vous choisissez la commande Rechercher ou Remplacer
depuis la fenêtre du site (c'est-à-dire lorsque cette fenêtre est placée devant la
fenêtre du document).
• Choisissez Répertoire pour limiter la recherche à un groupe de fichiers
spécifique. Dans ce cas, cliquez sur l'icône de répertoire pour sélectionner le
répertoire dans lequel vous voulez effectuer la recherche.
3
Utilisez l'option Rechercher pour spécifier le type de recherche à effectuer.
Insertion et mise en forme de texte
271
• L'option Code source permet de rechercher des chaînes de texte spécifiques
dans le code source HTML. Voir Recherches dans du code source HTML à la
page 273.
• L'option Texte permet de rechercher des chaînes de texte spécifiques dans la
fenêtre de document. Une recherche sur du texte ignore tout code HTML qui
interromprait la chaîne indiquée. Par exemple, si vous recherchez le chien noir,
vous trouverez aussi bien le chien noir que le chien <i>noir</i>.
• L'option Texte (avancé) permet de rechercher des chaînes de texte spécifiques se
trouvant ou non à l'intérieur d'une ou plusieurs balises. Par exemple, dans un
document qui contient le code HTML suivant, la recherche de essaie pas dans
la balise i ne permet de trouver que la seconde occurrence du mot essaie :
Jean <i>essaie</i> de terminer son travail à temps, mais n'y
arrive pas toujours. Il essaie cependant farouchement. Voir
Recherche d'un texte contenu dans des balises spécifiques à la page 274.
• L'option Balise spécifique permet de rechercher des balises, attributs et valeurs
d'attribut spécifiques, telles que toutes les balises td avec valign défini sur top.
Voir Recherche de balises et d'attributs HTML à la page 273.
Remarque : appuyez sur Contrôle+Entrée ou Maj+Entrée (Windows) ou sur
Contrôle+Retour, Maj+Retour ou Commande+Retour (Macintosh) pour insérer des
sauts de ligne au sein des champs de recherche, ce qui permet de rechercher un
caractère de retour chariot. Prenez soin de désélectionner l'option Ignorer les
différences entre les espaces blancs lorsque vous effectuez ce type de recherche, si
vous n'utilisez pas des expressions régulières. Notez que cette recherche portera sur un
caractère de retour chariot en particulier, et non sur l'occurence d'un saut de ligne ; par
exemple, elle ne trouvera pas une balise <br> ou <p>. Les caractères de retour chariot
apparaissent en tant qu'espaces en mode Création, et non en tant que sauts de ligne.
4
Utilisez les options suivantes pour élargir ou limiter la recherche :
• L'option Respecter la casse limite la recherche au texte dont la casse (caractères
majuscules et/ou minuscules) correspond à celle du texte indiqué. Par exemple,
si vous recherchez le français, vous ne trouverez pas le Français.
Remarque : l'option Ignorer les différences entre les espaces blancs traite tout espace
blanc, c'est-à-dire non visible, comme s'il s'agissait d'un simple espace pour les besoins
de la recherche. Par exemple, lorsque cette option est sélectionnée, une recherche sur
ce texte trouvera ce texte mais pas cetexte. Cette option n'est pas disponible
lorsque l'option Utiliser les expressions régulières est sélectionnée ; vous devez écrire
explicitement l'expression régulière pour ignorer les espaces blancs. Notez que les
balises <p> et <br> ne sont pas comptées comme des espaces blancs.
• Avec l'option Utiliser les expressions régulières, certains caractères et chaînes
courtes (tels que ?, *, \w et \b) de la chaîne recherchée sont interprétés comme
des opérateurs d'expression régulières. Par exemple, une recherche sur le c\w*\b
noir trouvera aussi bien le chien noir que le chapeau noir. Voir A propos
des expressions régulières à la page 276.
272
Chapitre 10
Remarque : si vous travaillez dans la fenêtre Affichage de code et modifiez le document,
puis essayez de rechercher et de remplacer tout élément autre que du code source, une
boîte de dialogue s'affiche et vous informe que Dreamweaver synchronise les deux
fenêtres avant d'effectuer la recherche. Pour plus d'informations sur la synchronisation des
fenêtres, voir Utilisation du mode Affichage de code (ou de l'inspecteur de code) à la page
351.
Recherches dans du code source HTML
Utilisez l'option Code source de la boîte de dialogue Rechercher ou Remplacer
pour rechercher des chaînes de texte spécifiques dans le code source HTML. Par
exemple, si vous cherchez chien noir dans le code suivant, vous trouverez deux
occurences (dans l'attribut ALT et dans la première phrase) :
<IMG SRC=”barnaby.gif” WIDTH=”100” HEIGHT=”100”
ALT="Barnaby, un chien noir."><BR>
Nous avons vu un chien noirâtre dans le parc. Le chien
<A HREF="barnaby.html">chien</A> le plus sympa s'appelait Barnaby.
Les mots chien noir apparaissent également dans la deuxième phrase, mais ils ne
sont pas trouvés parce qu'ils sont coupés par un lien.
Voir Recherche et remplacement de texte, de balises et d'attributs à la page 271
pour obtenir des instructions pas à pas sur le lancement d'une recherche.
Recherche de balises et d'attributs HTML
Utilisez l'option Balise spécifique de la boîte de dialogue Rechercher ou
Remplacer pour rechercher des balises, attributs et valeurs d'attributs spécifiques.
Par exemple, vous pouvez rechercher toutes les balises img n'ayant pas
l'attribut alt. Voir Recherche et remplacement de texte, de balises et d'attributs à
la page 271 pour plus d'informations sur les différents types de recherche.
Pour effectuer une recherche de balise :
1
Choisissez la commande Edition > Rechercher et remplacer, puis indiquez le
ou les fichiers sur lesquels doit porter la recherche, comme expliqué à la section
Recherche et remplacement de texte, de balises et d'attributs à la page 271.
2
Choisissez l'option Balise spécifique dans le menu déroulant Rechercher.
3
Choisissez une balise spécifique dans le menu déroulant situé à côté du menu
déroulant Rechercher ou choisissez [toute balise].
Si vous souhaitez uniquement rechercher toutes les occurrences de la balise
spécifiée, appuyez sur le bouton moins (-) et passez à l'étape 6. Sinon, passez à
l'étape 4.
4
Limitez la recherche à l'aide de l'un des modificateurs de balise suivants :
Insertion et mise en forme de texte
273
• Choisissez Avec attribut pour choisir dans une liste un attribut devant figurer
dans la balise pour que la correspondance soit trouvée. Vous pouvez spécifier
une valeur particulière pour cet attribut ou choisir [toute valeur].
• Choisissez Sans attribut pour choisir un attribut qui ne doit pas figurer dans la
balise pour que la correspondance soit trouvée. Par exemple, vous pouvez
rechercher toutes les balises img n'ayant pas l'attribut alt.
• Choisissez Contenant pour indiquer un texte ou une balise qui doit figurer
dans la balise d'origine pour que la correspondance soit trouvée. Par exemple,
dans le code <b><font face="Arial">Heading 1</font></b>, la balise
font se trouve à l'intérieur de la balise b.
• Choisissez Ne contenant pas pour indiquer un texte ou une balise qui ne doit
pas figurer dans la balise d'origine pour que la correspondance soit trouvée.
• Choisissez Balise interne pour spécifier une balise à l'intérieur de laquelle la
balise cible doit se trouver pour que la correspondance soit trouvée.
• Choisissez Pas de balise interne pour spécifier une balise à l'intérieur de
laquelle la balise cible ne doit pas se trouver pour que la correspondance soit
trouvée.
5
Cliquez sur le bouton (+) et répétez l'étape 4 pour limiter davantage la
recherche.
6
Lancez la recherche :
• Cliquez sur Rechercher suivant pour faire apparaître l'occurrence suivante du
texte recherché dans le document courant.
• Cliquez sur Rechercher tout pour créer une liste de toutes les occurrences du
texte recherché dans le document courant.
• Cliquez sur Rechercher suivant pour afficher l'occurrence suivante du texte
recherché dans le document courant ou, s'il n'existe pas, pour ouvrir le
document suivant qui contient le texte recherché.
• Cliquez sur Rechercher tout pour générer une liste de toutes les occurrences du
texte recherché dans le document courant ou, si vous effectuez la recherche sur
un répertoire ou un site, pour générer une liste des documents qui contiennent
le texte de la recherche.
Recherche d'un texte contenu dans des balises spécifiques
Utilisez l'option Texte (avancé) de la boîte de dialogue Rechercher ou Remplacer
pour rechercher des chaînes de texte spécifiques se trouvant à l'intérieur ou à
l'extérieur d'un jeu de balises. Par exemple, vous pouvez rechercher le mot
Untitled document entre les balises <title> pour trouver toutes les pages sans
titre du site. Voir Recherche et remplacement de texte, de balises et d'attributs à la
page 271 pour plus d'informations sur les différents types de recherche.
274
Chapitre 10
Pour effectuer une recherche de texte avancée :
1
Choisissez la commande Edition > Rechercher et remplacer, puis indiquez le
ou les fichiers sur lesquels doit porter la recherche, comme expliqué à la section
Recherche et remplacement de texte, de balises et d'attributs à la page 271.
2
Sélectionnez Texte (avancé) dans le menu déroulant Rechercher.
3
Tapez le texte à rechercher dans la zone de texte adjacente au menu contextuel
Rechercher.
Par exemple, tapez le mot Untitled.
4
Sélectionnez l'option Dans la balise ou Pas dans la balise, puis choisissez une
balise dans le menu déroulant adjacent.
Par exemple, cliquez sur Dans
5
la balise,
puis sur title.
Cliquez sur le bouton plus (+) pour limiter la recherche aux balises ayant un ou
plusieurs attribut(s) spécifique(s).
Comme la balise <title> est dépourvue d'attributs, il est inutile d'utiliser cette
option pour rechercher toutes les pages sans titre du site.
6
Cliquez sur Rechercher suivant pour ouvrir le document suivant contenant le
texte recherché, ou sur Rechercher tout pour générer une liste des documents
contenant ce texte.
Enregistrement de modèles de recherche
Vous pouvez enregistrer des modèles de recherche en vue d'un usage ultérieur, en
cliquant sur l'icône Enregistrer la requête dans la boîte de dialogue Rechercher ou
Remplacer. L'enregistrement d'une recherche est judicieux si vous effectuez
régulièrement la même recherche et ne souhaitez pas reconstruire le modèle de
recherche à chaque fois, comme par exemple pour supprimer les balises non
standard des documents créés par un autre éditeur HTML visuel ou pour
confirmer que toutes les images dans un fichier disposent des attributs height,
width et alt avant que le document ne soit publié sur le web.
Pour enregistrer un modèle de recherche :
1
Définissez les paramètres de recherche en procédant de la manière décrite dans
Recherche et remplacement de texte, de balises et d'attributs à la page 271.
Si vous exécutez une recherche de balise ou de texte (avancé), voir Recherche de
balises et d'attributs HTML à la page 273 ou Recherche d'un texte contenu
dans des balises spécifiques à la page 274 pour plus d'informations sur la
définition de paramètres de recherche supplémentaires.
Insertion et mise en forme de texte
275
2
Cliquez sur l'icône Enregistrer la requête (elle représente une disquette).
L'emplacement par défaut pour les enregistrements de requêtes est le dossier
Configuration/Queries, qui se trouve dans le répertoire de l'application
Dreamweaver.
3
Dans la boîte de dialogue qui s'affiche, attribuez au fichier un nom identifiant
la requête, puis cliquez sur Enregistrer.
Par exemple, si le modèle de recherche inclut la recherche de balises img sans
l'attribut alt, vous pouvez nommer la requête img_sans_alt.dwr. Les requêtes
de recherche se terminent par l'extension dwq ; les requêtes de remplacement,
par l'extension dwr.
Pour rappeler un modèle de recherche :
1
Choisissez la commande Edition > Rechercher et remplacer.
2
Cliquez sur l'icône Charger la requête (elle représente un dossier).
La boîte de dialogue Charger la requête s'ouvre automatiquement dans le
répertoire Configuration/Queries. Vous pouvez naviguer vers un autre
répertoire si vous avez enregistré des requêtes ailleurs.
3
Sélectionnez une fichier de requête, puis cliquez sur Ouvrir.
Si vous vous trouvez dans la boîte de dialogue Rechercher, seules les requêtes de
recherche (fichiers .dwq) sont disponibles. Si vous vous trouvez dans la boîte de
dialogue Remplacer, les requêtes de recherche (fichiers .dwq) et de
remplacement (fichiers .dwr files) sont toutes deux disponibles.
4
Cliquez sur Rechercher suivant, Rechercher tout, Remplacer ou Remplacer
tout pour lancer la recherche.
A propos des expressions régulières
Les expressions régulières sont des modèles décrivant des combinaisons de
caractères dans un texte. Utilisez-les dans vos recherches pour décrire des concepts
tels que « phrases contenant le mot 'untel' » et « valeurs d'attribut contenant un
nombre ». Le tableau ci-dessous présente les caractères spéciaux des expressions
régulières, leur signification et des exemples d'utilisation.
276
Chapitre 10
Pour rechercher du texte contenant un des caractères spéciaux présentés dans le
tableau, indiquez qu'il s'agit d'un caractère spécial à l'aide d'une barre oblique
inversée. Par exemple, pour rechercher l'astérisque dans la phrase conditions
spéciales*, vous pouvez utiliser un modèle de recherche tel que celui-ci :
spéciales\*. Si vous n'indiquez pas l'astérisque comme caractère spécial, vous
trouverez toutes les occurrences de « spéciales » (de même que « spéciale »,
« spécialess » et « spécialesss »), et pas seulement celles qui sont suivies d'un
astérisque.
Caractère
trouve
Exemple
^
Début de saisie ou de ligne.
^T trouve « T » dans « Tonnerre de
Brest » mais pas dans « La case de
l'oncle Tom »
$
Fin de saisie ou de ligne.
n$ trouve « n » dans « malin » mais
pas dans « noir »
*
Le caractère précédent, 0 ou
plusieurs fois.
um* trouve « um » dans « rhum »,
Le caractère précédent, une ou
plusieurs fois.
um+ trouve « um » dans « rhum »,
+
« umm » dans « yummy » et « u »
dans « bouge »
« umm » dans « yummy » mais rien
dans « bouge »
?
Le caractère précédent, une fois au st?on trouve « son » dans
« Johnson » et « ston » dans
maximum (en d'autres termes, le
caractère précédent est facultatif). « Johnston », mais rien dans
« Appleton » ou « tension »
.
Tout caractère, sauf une nouvelle
ligne (retour à la ligne).
x|y
.an trouve « ran » « tan » et « lan »
dans le mot « rantanplan »
FF0000|0000FF trouve
Soit x, soit y.
« FF0000 » dans
BGCOLOR="#FF0000" et
« 0000FF » dans FONT
COLOR="#0000FF".
{n}
{n,m}
Exactement n occurrences du
caractères précédent.
l{2} trouve « ll » dans « elle » et
Au moins n et au plus m
occurrences du caractère
précédent.
F{2,4} trouve « FF » dans
les deux premiers l de « ellllle »,
mais ne trouve rien dans « léger »
« #FF0000 » et les quatre
premiers F dans #FFFFFF.
[abc]
[e-g] trouve « e » dans « œil »,
L'un des caractères entourés de
« f » dans « fil » et « g » dans
crochets. Spécifiez une plage de
caractères à l'aide d'un trait d'union « garde »
(par exemple, [a-f] équivaut à
[abcdef]).
[^abc]
Tout caractère non inclus entre les [^aeiou] trouve initialement « r »
dans « orange », « b » dans
crochets. Spécifiez une plage de
caractères à l'aide d'un trait d'union « balle » et « k » dans « eek! »
(par exemple, [^a-f] équivaut à
[^abcdef]).
Insertion et mise en forme de texte
277
Caractère
trouve
Exemple
\b
Limite de mot (par exemple un
espace ou un retour chariot).
\bb trouve « b » dans « balle » mais
Non limite de mot.
\Bb trouve « b" dans « gober" mais
\B
pas dans « gober » ou « snob"
pas dans « balle"
278
Chapitre 10
\d trouve « 3 » dans « C3PO » et
« 2 » dans « appartement 2G ».
\d
Tout chiffre. C'est l'équivalent de
[0-9].
\D
Tout caractère alphabétique et non \D trouve « S » dans « 900S » et
« Q » dans « Q45 ».
numérique. C'est l'équivalent de
[^0-9].
\f
Saut de page.
\n
Saut de ligne.
\r
Retour chariot.
\s
Tout « espace blanc », ou caractère \sval trouve « val » dans « le val
d'espacement : espace, tabulation, André » mais pas dans « aval »
saut de page ou saut de ligne.
\S
Tout caractère autre qu'un
« espace blanc ».
\t
Tabulation.
\w
Tout caractère alphanumérique, y
compris le caractère de
soulignement. C'est l'équivalent de
[A-Za-z0-9_].
c\w* trouve « chien » dans « le
chien noir », ainsi que « cou » et
« chien » dans « le cou du chien
noir »
\W
Tout caractère non
alphanumérique. C'est l'équivalent
de [^A-Za-z0-9_].
\W trouve « &" dans « Tintin &
Milou" et « %" dans « 100 %"
Contrôle+Entré
e ou
Maj+Entrée
(Windows), ou
Contrôle+
Retour ou
Maj+Retour ou
Commande+R
etour
(Macintosh)
Retour chariot. Désélectionnez
l’option Ignorer les différences
entre les espaces blancs lorsque
vous effectuez ce type de
recherche, si vous n’utilisez pas des
expressions régulières. Notez que
cette recherche porte sur un
caractère particulier et non sur la
notion de retour à la ligne ; par
exemple, elle ne trouvera pas une
balise <br> ou <p>. Les retours
chariot sont représentés par des
espaces blancs dans la fenêtre de
document, et non par des sauts de
ligne.
\Sval trouve « val » dans « aval »
mais pas dans « le val André »
Utilisez des parenthèses pour définir au sein de l'expression régulière des groupes
auxquels il sera fait référence plus tard ; utilisez $1, $2, $3, etc. (utilisez $ dans le
champ Rechercher et la barre oblique inverse (\) dans le champ Remplacer) pour
faire référence au premier, second, troisième, etc., groupe entre parenthèses. Par
exemple, la recherche de (\d+)\/(\d+)\/(\d+) et le remplacement par $1/$2/$3
échangent le jour et le mois dans une date séparée par des barres obliques (pour
effectuer une conversion entre des dates de style américain et des dates de style
européen).
Insertion et mise en forme de texte
279
280
Chapitre 10
11
CHAPITRE 11
Insertion d’images
. . . . . . . . . . . . . . . . . . . . . . . . . . . . . . . . . . . . . . . . . . . . . . . . . . . . . . . .
Trois formats de fichiers graphiques sont généralement utilisés dans les pages web :
GIF, JPEG et PNG. Actuellement, seuls les formats de fichiers GIF et JPEG sont
entièrement pris en charge par la plupart des navigateurs. Microsoft Internet
Explorer (versions 4.0 et ultérieures) et Netscape Navigator (versions 4.04 et
ultérieures) prennent partiellement en charge l'affichage des images PNG.
A moins que votre site ne soit destiné à des navigateurs prenant en charge le
format PNG, utilisez les fichiers GIF ou JPEG afin de cibler un plus grand public.
utilisent au maximum
256 couleurs. Les fichiers GIF sont destinés à l'affichage d'images à tons non
continus ou aux images comportant de larges zones de couleurs unies, telles que
les barres de navigation, les boutons, les icônes, les logos ou d'autres images
contenant des tons et des couleurs uniformes. Vous pouvez créer des fichiers GIF
dotés d'un fond transparent, des fichiers GIF entrelacés, dont l'image floue
devient progressivement nette au cours du chargement d'une image dans le
navigateur ou des fichiers GIF animés constitués de plusieurs fichiers GIF
enregistrés sous la forme d'un fichier unique.
Les fichiers GIF (Graphic Interchange Format)
Le format de fichier JPEG (Joint Photographic Experts Group) est le format
supérieur destiné aux photographies ou aux images à tons continus, car de tels
fichiers peuvent contenir des millions de couleurs. La taille des fichiers JPEG est
généralement plus élevée que celle des fichiers GIF et PNG. Lorsque la qualité
d'un fichier JPEG augmente, sa taille et son temps de téléchargement augmentent
également. Vous pouvez souvent obtenir un bon équilibre entre la qualité de
l'image et sa taille de fichier en compressant le fichier JPEG.
281
Le format de fichier PNG (Portable Network Group) est un format de
remplacement non breveté pour les fichiers GIF, qui inclut la prise en charge des
images à couleurs indexées, en niveaux de gris et en couleurs vraies ainsi que la
prise en charge du canal alpha pour la transparence. PNG est le format de fichier
natif de Macromedia Fireworks. Les fichiers PNG conservent toutes les
informations d'origine sur les calques, les vecteurs, les couleurs et les effets
(comme par exemple une ombre portée) et tous ces éléments peuvent être
modifiés à tout moment. Les fichiers doivent avoir l'extension .png pour être
reconnus comme fichiers PNG par Macromedia Dreamweaver.
Vous pouvez insérer des fichiers GIF, JPEG et PNG dans des documents
Dreamweaver. Outre l'insertion d'une image dans une page, vous pouvez
également insérer une image dans un tableau, un formulaire ou un calque.
Au fur et à mesure que vous ajoutez des images, vous pouvez les sélectionner et les
modifier directement dans la fenêtre de document. Par exemple, vous pouvez
utiliser l'inspecteur de propriétés pour ajouter des liens à une image ou une
bordure autour d'une image, définir la taille d'une image, ajouter un espace autour
d'une image et définir l'alignement. Pour créer des graphiques interactifs, tels que
des images avec effet de survol, des barres de navigation ou des cartes graphiques,
utilisez les comportements de Dreamweaver.
Pour configurer un déroulement de travail efficace, utilisez la boîte de dialogue
Préférences de Dreamweaver pour définir un éditeur d'images préféré (tel que
Fireworks). En spécifiant un éditeur d'images, vous pouvez le démarrer et modifier
une image tout en travaillant dans Dreamweaver. En utilisant Fireworks comme
éditeur favori, vous pouvez apporter des modifications dans Fireworks et, via un
simple clic, mettre automatiquement à jour l'image dans le fichier Dreamweaver.
Pour plus d'informations sur l'utilisation de Fireworks et de Dreamweaver, voir
Utilisation conjointe de Dreamweaver et Fireworks à la page 297 .
Outre l'insertion d'images dans une page, vous pouvez définir une image d'arrièreplan de page (voir Définition d'une image d'arrière-plan ou d'une couleur
d'arrière-plan de la page). Pour superposer des images, insérez-les dans des calques.
Voir Utilisation de calques dynamiques à la page 431 .
Insertion d'une image
Lorsque vous insérez une image dans un document Dreamweaver, le programme
crée automatiquement une référence à ce fichier dans le code source HTML. Pour
assurer que cette référence est correcte, le fichier image doit résider sur le site
courant. Dans le cas contraire, Dreamweaver vous invite à copier le fichier dans le
dossier racine.
Pour insérer une image :
1
282
Chapitre 11
Utilisez l'une des méthodes suivantes :
• Positionnez le curseur à l'emplacement où afficher l'image dans la fenêtre de
document, puis choisissez la commande Insertion > Image ou cliquez sur le
bouton Insérer une image dans le volet Commun du panneau Objet.
• Positionnez le curseur à l'emplacement où afficher l'image dans la fenêtre de
document, puis appuyez sur les touches Ctrl+Alt+I (Windows) ou
Commande+Option+I (Macintosh).
• Faites glisser le bouton Insérer une image à partir du panneau d'objets vers
l'emplacement désiré dans la fenêtre de document.
• Faites glisser une image à partir du panneau Actifs vers l'emplacement désiré
dans la fenêtre de document, puis passez à l'étape 3.
• Faites glisser une image à partir de la fenêtre Site vers l'emplacement désiré dans
la fenêtre de document, puis passez à l'étape 3.
• Faites glisser une image à partir du bureau vers l'emplacement désiré sur la
page, puis passez à l'étape n˚ 3.
2
Dans la boîte de dialogue qui s'affiche, tapez le chemin d'accès au fichier image
ou cliquez sur le bouton Parcourir pour choisir un fichier.
Lorsque le document sur lequel vous travaillez n'a pas encore été enregistré,
Dreamweaver crée automatiquement une référence à ce fichier (file://). Lorsque
vous enregistrez le document sur le site, Dreamweaver convertit cette référence
en indiquant un chemin relatif au document.
3
Définissez les propriétés des images dans l'inspecteur de propriétés.
Voir Définition des propriétés d'une image.
Définition des propriétés d'une image
Pour définir les propriétés suivantes d'une image, sélectionnez une image dans la
fenêtre de document, puis choisissez la commande Fenêtre > Propriétés pour
afficher l'inspecteur de propriétés. Lors de son ouverture, l'inspecteur de
propriétés affiche les propriétés les plus couramment utilisées. Cliquez sur la flèche
de développement dans l'angle inférieur droit pour afficher toutes les propriétés.
Utilisez le champ de texte situé au-dessous de l'image miniature pour définir une
image à laquelle vous pouvez faire référence lors de l'utilisation d'un
comportement Dreamweaver (telle que l'interversion d'image) ou lors de
l'utilisation d'un langage de script tel que JavaScript ou VBScript.
Insertion d’images
283
et H réservent, pendant le chargement de la page, l'espace qui sera utilisé par
l'image sur la page. Dreamweaver remplit automatiquement ces champs avec la
taille originale de l'image. Les valeurs par défaut et sans précision d'unité sont
exprimées en pixels. Vous pouvez aussi choisir les unités suivantes : pc (picas), pt
(points), in (pouces), mm (millimètres) et cm (centimètres), ainsi que des
combinaisons telles que 2in+5mm ; Dreamweaver convertit les valeurs en pixels
dans le code source HTML.
L
Si vous définissez pour L (largeur) et H (hauteur) des valeurs qui ne correspondent
pas aux dimensions réelles de l'image, celle-ci peut ne pas être affichée
correctement dans un navigateur. (Pour rétablir les valeurs originales, cliquez sur
les étiquettes des champs). Vous pouvez modifier ces valeurs pour modifier
l'échelle d'affichage de cette instance de l'image, mais cette technique ne
diminuera pas le temps de chargement, puisque le navigateur chargera la totalité
de l'image à son échelle normale avant de réduire celle-ci. Pour réduire le temps de
téléchargement et être sûr que toutes les instances de l'image sont affichées à la
même échelle, utilisez une application de retouche d'image pour modifier les
dimensions de l'image.
spécifie le fichier source de l'image. Tapez le chemin d'accès ou cliquez sur
l'icône du dossier pour trouver le fichier source et le sélectionner. Pour plus
d'informations sur la saisie directe des chemins, voir Chemins absolus.
Src
Lien spécifie
un lien hypertexte pour l'image. Faites glisser l'icône Pointer vers un
fichier dans la fenêtre Site, cliquez sur l'icône de dossier pour rechercher et
sélectionner un document de votre site ou tapez directement l'URL désirée.
Aligner
aligne l'image et le texte sur la même ligne. Voir Alignement des éléments.
Sec spécifie le texte alternatif qui apparaîtra à la place de l'image dans les
navigateurs de type texte seulement ou dans les navigateurs dont l'utilisateur a
désactivé le téléchargement automatique des images. Pour les utilisateurs
malvoyants qui utilisent un synthétiseur vocal avec un navigateur en mode texte,
le texte est transformé en son. Dans certains navigateurs, ce texte apparaît
également lorsque le pointeur se trouve sur l'image.
vous permet de créer des cartes graphiques sur le client. Voir Création de
cartes graphiques.
Carte
Espace V et Espace H ajoutent
un espace, en pixels, le long des côtés de l'image.
Espace V ajoute un espace le long des bords supérieur et inférieur d'une image.
Espace H ajoute un espace le long des bords gauche et droit d'une image.
Cible spécifie la fenêtre ou le cadre dans lequel la page liée devrait être chargée.
Cette option n'est pas disponible lorsque l'image n'est pas liée à un autre fichier.
Les noms de tous les cadres dans le document actuel apparaissent dans la liste
Cible. Vous pouvez également choisir parmi les noms de cible réservés suivants :
•
284
Chapitre 11
charge le fichier lié dans une nouvelle fenêtre, non nommée, du
navigateur.
_blank
•
_parent
•
_self
•
_top charge le fichier lié dans la fenêtre de base du navigateur, supprimant ainsi
tous les cadres.
charge le fichier lié dans le jeu de cadres parent ou dans la fenêtre
parente du cadre contenant le lien. Si le cadre contenant le lien n'est pas
imbriqué, le document lié sera chargé dans la fenêtre de base du navigateur.
charge le fichier lié dans le même cadre ou dans la même fenêtre, que le
lien. Cette cible étant celle par défaut, vous n'avez généralement pas à la
spécifier.
Src faible spécifie l'image qui doit être chargée avant l'image principale. Un grand
nombre de concepteurs utilisent une version 2 bits (noir et blanc) de l'image
principale car son chargement est rapide et permet aux visiteurs d'avoir une idée
de l'affichage.
Bordure définit
la largeur, en pixels, de la bordure qui encadre l'image. Tapez 0 si
vous ne voulez pas de bordure. Vous pouvez appliquer une bordure aux images
liées et non liées. La couleur du lien est définie dans la boîte de dialogue Propriétés
de la page. Si vous spécifiez une bordure pour une image qui n'a pas de lien, la
bordure est de la même couleur que le texte dans le paragraphe dans lequel l'image
est insérée.
lance l'éditeur d'image que vous avez indiqué dans les préférences
d'éditeurs externes et ouvre l'image sélectionnée. Lorsque vous enregistrez votre
fichier d'image et retournez dans Dreamweaver, ce dernier actualise la fenêtre de
document avec l'image modifiée. Voir Utilisation d'un éditeur d'image externe.
Modifer
Rétablir la taille réinitialise
les valeurs L et H à la taille d'origine de l'image.
Alignement des éléments
Utilisez l'inspecteur de propriétés de l'image pour spécifier l'alignement d'une
image par rapport aux autres éléments dans le même paragraphe ou dans la même
ligne. Le langage HTML n'offre pas de méthode pour placer un texte autour des
contours d'une image, comme tel est le cas dans certaines applications de
traitement de texte. Vous pouvez aligner une image sur du texte, sur une autre
image, sur un plug-in ou sur d'autres éléments dans la même ligne. Vous pouvez
également utiliser les boutons d'alignement (gauche, droite et centre) pour définir
l'alignement horizontal d'une image.
Insertion d’images
285
provoque généralement un alignement sur la ligne de base.
La valeur par défaut diffère selon le navigateur du visiteur du site.
Défaut du navigateur
Ligne de base et Bas alignent
la ligne de base du texte (ou de tout autre élément)
sur le bas de l'objet sélectionné.
Haut aligne une image sur le haut de l'élément le plus élevé (image ou texte) dans
la ligne actuelle.
Milieu
aligne la ligne de base du texte sur le milieu de l'objet sélectionné.
Haut du texte aligne
l'objet sélectionné sur le haut du caractère le plus élevé de la
ligne de texte.
Milieu absolu effectue
un alignement sur le milieu absolu de la ligne actuelle.
Bas absolu aligne le bas absolu du texte, y compris les jambages inférieurs (comme
dans la lettre g), sur le bas de l'objet sélectionné.
Gauche aligne l'objet sélectionné sur la marge de gauche et place le texte qui
l'entoure à sa droite. Si le texte aligné à gauche précède l'objet sur la ligne, les
objets alignés à gauche sont généralement placés automatiquement sur une
nouvelle ligne.
aligne l'objet sur la marge de droite et place le texte qui l'entoure à sa
gauche. Si le texte aligné à droite précède l'objet sur la ligne, les objets alignés à
droite sont généralement placés automatiquement sur une nouvelle ligne.
Droite
Redimensionnement des images et autres éléments
Dans la fenêtre de document de Dreamweaver, vous pouvez redimensionner
visuellement les éléments, tels que les images, les plug-ins, les animations
Macromedia Shockwave ou Flash, les appliquettes et les contrôles ActiveX. Le
redimensionnement visuel aide à déterminer l'impact d'un élément sur la mise en
page, selon sa taille.
Le redimensionnement affecte les attributs width et height de l'élément. Les
champs L et H de l'inspecteur de propriétés affichent les nouvelles largeur et
hauteur de l'élément lorsque vous le redimensionnez. La taille du fichier de
l'élément ne change pas.
286
Chapitre 11
Les animations Macromedia Flash et autres éléments vectoriels peuvent être
redimensionnés sans que leur qualité en soit affectée. Les éléments bitmap (images
GIF, JPEG et PNG) peuvent être « pixellisés » ou déformés si vous augmentez ou
diminuez leurs attributs width et height. Pour préserver les proportions (rapport
largeur / hauteur), maintenez la touche Maj enfoncée lorsque vous
redimensionnez une image bitmap. Toutefois, il est recommandé de ne
redimensionner ces éléments visuellement dans Dreamweaver que pour des essais
de mise en page. Lorsque vous avez trouvé la taille idéale de votre image, modifiez
celle-ci en conséquence dans une application de retouche d'image. L'édition de
l'image permet également de diminuer sa taille de fichier, et donc de réduire son
temps de téléchargement.
Pour redimensionner un élément :
1
Sélectionnez l'élément (par exemple, une image ou une animation Shockwave)
dans la fenêtre de document.
Des poignées de redimensionnement apparaissent à droite et en bas de
l'élément, et dans le coin inférieur droit. Si ces poignées n'apparaissent pas,
cliquez à l'extérieur de l'élément à redimensionner, puis sélectionnez-le à
nouveau, ou cliquez sur <img> dans le sélecteur de balises.
2
Pour redimensionner l'élément, utilisez l'une des méthodes suivantes :
• Pour ajuster la largeur de l'élément, déplacez la poignée à droite de la sélection.
• Pour ajuster la hauteur de l'élément, déplacez la poignée au bas de la sélection.
• Pour ajuster simultanément la largeur et la hauteur de l'élément, faites glisser la
poignée du coin de la sélection.
• Pour conserver les proportions de l'élément (rapport largeur/hauteur) lorsque
vous modifiez ses dimensions, faites glisser la poignée de l'angle de la sélection
tout en appuyant sur la touche Maj.
Les éléments peuvent être redimensionnés visuellement à une taille minimale de
8 x 8 pixels. Pour ajuster la largeur et la hauteur d'un élément à une taille
inférieure, (par exemple, 1 x 1 pixel), utilisez l'inspecteur de propriétés pour entrer
une valeur numérique.
Pour restaurer un élément redimensionné sur sa taille d'origine, dans l'inspecteur
de propriétés, supprimez les valeurs des champs L et H ou cliquez sur le bouton
Redimensionner.
Création de cartes graphiques
Une carte graphique est une image ayant été divisée en régions, ou « zones
réactives ». Lorsque vous cliquez sur une zone réactive, une action est exécutée,
telle que l'ouverture d'un nouveau fichier. Utilisez l'inspecteur de propriétés
d'image pour créer et modifier graphiquement des cartes graphiques sur le client.
Insertion d’images
287
Les cartes graphiques sur le client conservent les informations propres aux liens
hypertextes dans le corps du document HTML, alors que les cartes graphiques sur
le serveur conservent ces informations dans un fichier de carte séparé. Lorsque
l’utilisateur clique sur la zone réactive d'une image, l'URL associée est directement
envoyée au serveur. Ceci rend les cartes graphiques sur le client plus rapides que
leurs équivalents sur le serveur, car celui-ci n'a pas à interpréter les coordonnées du
point sur lequel l’utilisateur a cliqué. Les cartes graphiques sur le client sont prises
en charge par Netscape Navigator à partir de sa version 2.0, par NCSA Mosaic 2.1
et 3.0, et par toutes les versions de Microsoft Internet Explorer.
Dreamweaver ne modifie pas les références aux cartes graphiques sur le serveur
dans les documents existants. Vous pouvez utiliser les cartes graphiques côté client
et côté serveur dans le même document. Les navigateurs qui prennent en charge
les deux types de cartes donnent la priorité aux cartes graphiques sur le client.
Pour inclure une carte graphique sur le serveur dans un document, vous devez
écrire le code HTML approprié.
Pour créer une carte graphique sur le client :
1
Sélectionnez l'image.
2
Cliquez sur la flèche d'agrandissement, dans le coin inférieur droit de
l'inspecteur de propriétés, pour afficher toutes les propriétés.
3
Dans le champ Nom de la carte, tapez un nom unique pour la carte graphique.
Remarque : si vous utilisez plusieurs cartes graphiques dans le même document,
veillez à donner à chaque carte un nom unique.
4
Pour définir les zones de la carte graphique, utilisez l'une des méthodes
suivantes :
• Sélectionnez l'outil Cercle et tirez le pointeur sur l'image pour créer une zone
réactive circulaire.
• Sélectionnez l'outil Rectangle et déplacez le pointeur sur l'image pour créer une
zone réactive rectangulaire.
• Sélectionnez l'outil Polygone pour définir une zone réactive de forme
irrégulière en cliquant pour chaque point de segment de droite. Cliquez sur
l'outil Flèche pour fermer la forme.
Une fois la zone réactive créée, son inspecteur de propriétés s'affiche. Pour plus
d'informations sur l'inspecteur de propriétés de zones réactives, voir
Configuration des propriétés des zones réactives.
5
288
Chapitre 11
Dans le champ Lien de l'inspecteur de propriétés de la zone réactive, cliquez sur
l'icône de dossier pour spécifier le fichier à ouvrir lors d'un clic sur la zone
réactive. Alternativement, tapez le nom du fichier.
6
Pour spécifier l'emplacement d'ouverture du fichier lié, tapez dans le champ
Cible le nom de la fenêtre dans laquelle ouvrir le fichier. Alternativement,
choisissez un nom de cadre dans le menu déroulant Cible.
7
Dans le champ Sec, saisissez le texte à afficher comme texte de remplacement
dans les navigateurs de type texte seulement.
Certains navigateurs affichent ce texte sous forme d'une info-bulle lorsque
l’utilisateur place la souris au-dessus de la zone réactive.
8
Répétez les étapes 4 à 7 pour définir d'autres zones réactives dans la carte
graphique.
9
Une fois la définition de la carte de l'image terminée, cliquez sur une zone
vierge du document pour modifier l'inspecteur de propriétés.
Configuration des propriétés des zones réactives
Voici les propriétés qui apparaissent dans l'inspecteur de propriétés lorsqu'une
zone réactive est sélectionnée :
spécifie le nom de la carte graphique. Affectez un nom unique à chaque
carte graphique d'un document.
Carte
spécifie le fichier ou l'URL à afficher lorsque l'utilisateur clique dans la zone
réactive. Si vous créez un lien vers un fichier au sein du même site, entrez un
chemin relatif au document. Les chemins de fichiers commençant par file:// ne
sont pas relatifs.
Lien
Cible spécifie la fenêtre ou le cadre dans lequel la page liée devrait être chargée.
L'option Cible n'est disponible que lorsque la zone réactive sélectionnée contient
un lien.
Les noms de tous les cadres du document courant apparaissent dans la liste. Si
vous spécifiez un cadre inexistant, lorsque le document s'ouvre dans un
navigateur, la page liée est chargée dans une nouvelle fenêtre portant le nom
spécifié. Vous pouvez également choisir parmi les noms de cible réservés suivants :
•
_blank
•
_parent
•
_self charge le fichier lié dans le même cadre, ou dans la même fenêtre, que le
charge le fichier lié dans une nouvelle fenêtre, non nommée, du
navigateur.
charge le fichier lié dans le jeu de cadres parent, ou dans la fenêtre
parente du cadre contenant le lien. Si le cadre contenant le lien n'est pas
imbriqué, le document lié sera chargé dans la fenêtre de base du navigateur.
lien. Cette cible étant celle par défaut, vous n'avez généralement pas à la
spécifier.
•
_top charge le fichier lié dans la fenêtre de base du navigateur, supprimant ainsi
tous les cadres.
Insertion d’images
289
Sec spécifie le texte alternatif qui apparaîtra à la place de l'image dans les
navigateurs de type texte seulement, ou dans les navigateurs dont l'utilisateur a
désactivé le téléchargement automatique des images.
Modification d'une carte graphique
Vous pouvez facilement modifier les zones réactives que vous créez dans une carte
graphique. Vous pouvez déplacer un groupe de zones réactives, redimensionner
des zones réactives ou déplacer une zone réactive vers l'avant ou l'arrière dans un
calque.
Vous pouvez également copier une image contenant des zones réactives d'un
document vers un autre ou copier une ou plusieurs zones réactives d'une image et
les coller vers une autre image. Les zones réactives associées à l'image sont
également copiées vers le nouveau document.
Pour sélectionner plusieurs zones réactives dans une carte graphique :
1
Utilisez le pointeur de zone réactive pour sélectionner une zone réactive.
2
Utilisez l'une des méthodes suivantes :
• En maintenant la touche Maj enfoncée, cliquez tour à tour sur les autres zones
réactives à sélectionner.
• Appuyez sur les touches Ctrl+A (Windows) ou Commande+A (Macintosh)
pour sélectionner toutes les zones réactives.
Pour déplacer une zone réactive :
1
Utilisez le pointeur de zone réactive pour sélectionner la zone réactive à
déplacer.
2
Utilisez l'une des méthodes suivantes :
• Faites glisser la zone réactive vers une nouvelle zone.
• Utilisez la touche Maj et une touche fléchée pour déplacer une zone réactive de
10 pixels dans le sens sélectionné.
• Utilisez les touches fléchées pour déplacer une zone réactive de 1 pixel dans le
sens sélectionné.
Pour redimensionner une zone réactive :
290
Chapitre 11
1
Utilisez le pointeur de zone réactive pour sélectionner la zone réactive à
redimensionner.
2
Faites glisser une poignée de sélection de la zone réactive pour modifier la taille
ou la forme de celle-ci.
Création d'un effet de survol
Un effet de survol, ou substitution d'images, est une image qui change lorsque le
curseur vient se placer au-dessus d’elle. Un effet de survol est en fait composé de
deux images : l'image principale (qui est affichée lorsque la page se charge) et
l'image de substitution (qui apparaît lorsque le curseur est placé au-dessus de
l'image principale). Lorsque vous créez un effet de survol, les deux images utilisées
doivent avoir les mêmes dimensions ; si ce n'est pas le cas, Dreamweaver
redimensionne automatiquement la seconde image en fonction de la taille de la
première.
Les effets de survol sont automatiquement définis pour répondre à l'événement
MouseOver. Pour plus d'informations sur la configuration d'une image pour
répondre à un événement différent (par exemple, un clic de souris) ou sur l'édition
d'un effet de survol pour afficher une image différente, voir Intervertir une image.
Une forme plus complexe d'un effet de survol est une barre de navigation. Pour
créer une barre de navigation, utilisez la commande Insertion > Images
interactives > Barre de navigation. Voir Insertion d'une barre de navigation.
Pour créer un effet de survol :
1
Dans la fenêtre de document, placez le curseur là où vous voulez insérer la
substitution d'images.
2
Insérez le survol à l'aide d'une des méthodes suivantes :
• Dans la catégorie Commun du panneau Objets, cliquez sur l'icône Insérer
l'image survolée.
• Dans la catégorie Commun du panneau Objets, faites glisser l'icône Insérer
l'image survolée vers l'emplacement souhaité dans la fenêtre de document.
• Choisissez la commande Insertion > Images interactives > Image survolée.
La boîte de dialogue Insérer l'image survolée s'affiche.
3
Dans le champ Nom de l'image, tapez un nom pour l'effet de survol.
4
Dans le champ Image originale, cliquez sur le bouton Parcourir et sélectionnez
l'image ou tapez le chemin d'accès de l'image à afficher au chargement de la
page.
5
Dans le champ Image survolée, cliquez sur le bouton Parcourir et sélectionnez
l'image ou tapez le chemin d'accès de l'image à afficher lorsque le pointeur est
placé au-dessus de l'image d'origine.
6
Si vous souhaitez précharger les images dans la mémoire cache du navigateur
afin de les charger plus rapidement, sélectionnez l'option Précharger les
images.
Insertion d’images
291
7
Dans le champ Si cliqué, aller à l'URL, cliquez sur le bouton Parcourir et
sélectionnez le fichier ou tapez le chemin d'accès au fichier à ouvrir lorsqu'un
utilisateur clique sur l'effet de survol.
Remarque : si vous ne définissez pas un lien pour l'image, Dreamweaver insère un lien
nul (#) dans le code source HTML auquel le comportement de survol est attaché. Si
vous supprimez le lien nul, l'image d'effet de survol ne fonctionne plus.
8
Cliquez sur le bouton OK pour fermer la boîte de dialogue Insérer l'image
survolée.
Pour tester un effet de survol :
1
Choisissez Fichier > Aperçu dans le navigateur ou appuyez sur la touche F12.
2
Dans le navigateur, placez le curseur au-dessus de l'image d'origine.
Cette image doit alors être remplacée par l'image de survol.
Utilisation d'un éditeur d'image externe
Dreamweaver simplifie la tâche de conception des pages HTML et de
modification des graphiques dans un éditeur d'images. Dans Dreamweaver, vous
pouvez ouvrir une image sélectionnée dans un éditeur d'images externe. Lorsque
vous revenez dans Dreamweaver après avoir enregistré le fichier image, toutes les
modifications apportées à l'image sont visibles dans la fenêtre de document.
Vous pouvez utiliser Macromedia Fireworks comme éditeur d'image externe.
Fireworks 3 et Fireworks 4 utilisent les Design Notes pour repérer l'emplacement
de stockage du fichier PNG d'origine sur le disque dur local.
Fireworks 2 n'utilise pas les Design Notes, et vous demandera le chemin d'accès
du fichier PNG original. Fireworks 1 recherche automatiquement, dans le dossier
qui contient le fichier sélectionné, un fichier PNG du même nom. Par exemple, si
vous sélectionnez une image dont le fichier source est images/maPhoto.gif et que
le dossier images contient également un fichier nommé maPhoto.png, Fireworks
ouvre le fichier PNG.
Pour plus d'informations sur l'utilisation conjointe de Fireworks et de
Dreamweaver, consultez Utilisation conjointe de Dreamweaver et Fireworks à la page
297 .
Si vous choisissez une autre application comme éditeur d'images externe et que
vous la lancez à partir de Dreamweaver, cette application ouvre l'image
sélectionnée (par exemple, images/maPhoto.gif ). Utilisez l'éditeur d'images pour
modifier l'image, enregistrer vos modifications et visualiser l'image modifiée mise
à jour dans Dreamweaver.
292
Chapitre 11
Si vous le préférez, vous pouvez ouvrir manuellement le fichier d'origine à partir
duquel le fichier GIF a été généré, (par exemple, maPhoto.png serait le fichier
Fireworks d'origine), effectuer les modifications et enregistrer l'image modifiée.
Lorsque vous revenez dans Dreamweaver, l'image est actualisée dans la fenêtre du
document.
Si vous ne visualisez pas une image mise à jour une fois revenu dans la fenêtre
Dreamweaver, sélectionnez l'image et cliquez sur le bouton Actualiser dans
l'inspecteur de propriétés.
Paramétrage des préférences pour les éditeurs d'images
externes
Vous pouvez utiliser la boîte de dialogue Préférences de Dreamweaver pour
spécifier l'éditeur d'images à démarrer afin de modifier des images ayant une
extension de fichier spécifique. Par exemple, vous pouvez indiquer à Dreamweaver
de démarrer Fireworks pour modifier un fichier GIF et de lancer un éditeur
d'images différent pour modifier un fichier JPEG.
Vous pouvez définir plus d'un éditeur externe pour une extension de fichier. Dans
ce cas, lorsque vous êtes prêt à modifier l'image, vous pouvez utiliser le menu
contextuel pour choisir l'éditeur à démarrer.
Insertion d’images
293
Pour définir un éditeur d'images externe pour un type de fichier existant :
1
Ouvrez la boîte de dialogue Types de fichiers/Editeurs via l'une des méthodes
suivantes :
• Choisissez la commande Edition > Préférences, puis sélectionnez Types de
fichiers/Editeurs.
• Choisissez la commande Edition > Modifier avec éditeur externe, puis
sélectionnez Types de fichiers/Editeurs.
2
Dans la liste Extensions, sélectionnez l'extension de fichier pour laquelle définir
un éditeur externe.
3
Cliquez sur le bouton Ajouter (+) au-dessus de la liste Editeurs.
4
Dans la boîte de dialogue Sélectionner un éditeur externe, recherchez
l'application à démarrer en tant qu'éditeur pour ce type de fichier.
5
Dans la boîte de dialogue Préférences, cliquez sur Principal si vous souhaitez
que cet éditeur soit l'éditeur principal pour ce type de fichier.
6
Si vous souhaitez configurer un éditeur supplémentaire pour ce type de fichier,
répétez les étapes 3 et 4.
Dreamweaver utilise automatiquement l'éditeur principal lorsque vous
choisissez de modifier ce type d'image. Vous pouvez choisir l'un des autres
éditeurs figurant dans la liste, à partir du menu contextuel de l'image, dans la
fenêtre de document.
294
Chapitre 11
Pour ajouter un nouveau type de fichier à la liste Extensions :
1
Ouvrez la boîte de dialogue Types de fichiers/Editeurs via l'une des méthodes
suivantes :
• Choisissez la commande Edition > Préférences, puis sélectionnez Types de
fichiers/Editeurs.
• Choisissez la commande Edition > Modifier avec éditeur externe, puis
sélectionnez Types de fichiers/Editeurs.
2
Cliquez sur le bouton Ajouter (+) au-dessus de la liste Extensions.
3
Tapez l'extension de nom de fichier pour le type d'image à modifier (par
exemple, .JPEG).
4
Pour définir un éditeur externe, cliquez sur le bouton Ajouter (+) au-dessus de
la liste Editeurs.
5
Dans la boîte de dialogue qui apparaît alors, choisissez l'application à utiliser
pour modifier ce type d'image.
6
Cliquez sur Principal si vous désirez que ce programme soit l'éditeur principal
pour ce type d'image.
Pour modifier une préférence d'éditeur existante :
1
Dans les préférences d'éditeurs externes, cliquez sur l'extension de fichier pour
laquelle vous voulez changer d'éditeur.
2
Cliquez sur le bouton Ajouter (+) ou Supprimer (-), au-dessus de la liste
Editeurs, pour ajouter ou supprimer un éditeur.
Pour plus d'informations sur les autres options des préférences d'éditeurs externes,
voir Démarrage d'un éditeur multimédia externe.
Démarrage d'un éditeur d'images externe
Choisissez la commande Edition > Préférences > Types de fichiers/Editeurs pour
définir un éditeur d'images externe pour les types de fichiers images que vous
spécifiez. Une fois un éditeur d'images externe sélectionné, vous pouvez le
démarrer et modifier des images tout en travaillant dans votre document
Dreamweaver.
Pour lancer l'éditeur d'image externe, utilisez l'une des méthodes suivantes :
• Double-cliquez sur l'image à modifier.
• Cliquez avec le bouton droit de la souris (Windows) ou en maintenant la
touche Contrôle enfoncée (Macintosh) sur l'image à modifier, choisissez
l'option Modifier avec dans le menu contextuel pour sélectionner un éditeur
précédemment défini ou choisissez Parcourir et sélectionnez un éditeur.
Insertion d’images
295
• Sélectionnez l'image à modifier, puis cliquez sur Modifier dans l'inspecteur de
propriétés.
• Double-cliquez sur le fichier de l'image dans la fenêtre Site pour lancer l'éditeur
d'image principal. Si vous n'avez pas indiqué d'éditeur d'images, Dreamweaver
exécutera l'éditeur par défaut de ce type de fichier.
Remarque : lorsque vous ouvrez directement une image à partir de la fenêtre Site, les
fonctionnalités d'intégration de Fireworks décrites ci-dessus sont inopérantes ;
Fireworks n'ouvre pas le fichier original PNG. Pour utiliser ces fonctionnalités
d'intégration de Fireworks, ouvrez les images à partir de la fenêtre de document.
Application de comportements aux images
Vous pouvez appliquer l'un des comportements disponibles à une image ou à la
zone réactive d'une image. Lorsque vous appliquez un comportement à une zone
réactive, Dreamweaver insère le code source HTML nécessaire dans la balise area.
Il existe trois comportements qui s'appliquent spécifiquement aux images :
Précharger les images, Intervertir une image et Restaurer l'image intervertie.
Précharger les images place dans la mémoire cache du navigateur les images qui
ne sont pas immédiatement affichées lors du chargement de la page (par exemple
les images de substitution appelées par un scénario, un comportement, un calque
ou une fonction en JavaScript). Cela évite à l'utilisateur d'attendre que ces images
soient chargées, lorsqu'un événement déclenche leur apparition. Voir Précharger
les images.
remplace une image par une autre, en modifiant l'attribut
de la balise img. Utilisez cette action pour créer des substitutions de boutons
et autres effets sur des images (y compris la substitution de plusieurs images à la
fois). Voir Intervertir une image.
Intervertir une image
SRC
rétablit la dernière interversion d'images à son
état d'origine. Cette action est automatiquement ajoutée par défaut lorsque vous
associez l'action Interversion d'images à un objet ; en principe, vous n'avez pas
besoin d'y faire appel manuellement. Voir Restaurer l'image intervertie.
Restaurer l'interversion d'images
Vous pouvez également utiliser les comportements pour créer des structures de
navigation sophistiquées, par exemple une barre de navigation ou un menu de
liens. Voir Création de barres de navigation et Création de menus de reroutage.
296
Chapitre 11
12
CHAPITRE 12
Utilisation conjointe de Dreamweaver et
Fireworks
. . . . . . . . . . . . . . . . . . . . . . . . . . . . . . . . . . . . . . . . . . . . . . . . . . . . . . . .
Des fonctionnalités d'intégration uniques permettent de travailler de façon
interchangeable sur un même fichier dans Macromedia Dreamweaver 4 et
Macromedia Fireworks 4. Dreamweaver et Fireworks reconnaissent et partagent
un grand nombre de modifications possibles dans un même fichier, dont la
modification des liens, les cartes graphiques (cartes images), les découpes en
tableau, etc. Utilisées conjointement, ces deux applications permettent de
rationaliser, accélérer et simplier la modification, l'optimisation et le
positionnement de fichiers graphiques dans des pages HTML.
Pour modifier des images et des tableaux provenant de Fireworks et placées dans
un document Dreamweaver, vous pouvez utiliser Fireworks, puis revenir au
document modifié dans Dreamweaver. Pour optimiser rapidement des images et
des animations de Fireworks déjà placées, vous pouvez ouvrir la boîte de dialogue
d'optimisation de Fireworks et modifier les paramètres désirés. Dans les deux cas,
les modifications sont effectuées à la fois sur les fichiers déjà mis en place dans
Dreamweaver et sur les fichiers source dans Fireworks, si ces derniers étaient déjà
ouverts.
Récupération dans Dreamweaver de
fichiers Fireworks
Il existe différentes méthodes pour placer dans Dreamweaver des images et du
code HTML provenant de Fireworks. Dans Dreamweaver, vous pouvez utiliser les
fonctions d'insertion pour placer des fichiers provenant de Fireworks dans des
documents. Dans Fireworks, vous pouvez exporter des fichiers directement dans le
dossier d'un site Dreamweaver, ou copier du code HTML et le coller dans un
document Dreamweaver.
297
Mise en place d'images Fireworks dans Dreamweaver
Vous pouvez placer des images GIF, JPEG ou PNG générées par Fireworks
directement dans un document Dreamweaver.
Pour insérer une image Fireworks dans un document Dreamweaver :
1
Placez le curseur là où vous désirez insérer l'image dans le document
Dreamweaver.
2
Utilisez l'une des méthodes suivantes :
• Choisissez Insertion > Image.
• Cliquez sur le bouton Insérer une image dans le panneau Commun de la
palette Objets.
3
Recherchez le fichier Fireworks désiré, puis cliquez sur Ouvrir.
Si le fichier Fireworks ne se trouve pas dans le dossier du site Dreamweaver
actuel, un message vous demande si vous désirez copier ce fichier dans le dossier
racine du site.
Insertion de code HTML Fireworks dans Dreamweaver
Dreamweaver permet d'insérer dans un document du code HTML généré par
Fireworks, avec les images, les découpes et le JavaScript qui lui sont
éventuellement associés. Cette possibilité d'insertion permet d'ajouter facilement
des tableaux ou des cartes graphiques créés dans Fireworks à un document
Dreamweaver.
Pour insérer du HTML Fireworks dans un document Dreamweaver :
1
Dans Dreamweaver, enregistrez votre document dans un défini
2
Dans la fenêtre de document, placez le curseur à l'endroit où vous voulez
insérer le code HTML.
3
Exécutez l’une des actions suivantes :
• Choisissez Insertion > Images interactives > HTML Fireworks.
• Cliquez sur le bouton Insérer du HTML Fireworks dans la catégorie Commun
du panneau Objets.
4
298
Chapitre 12
Dans la boîte de dialogue qui s'affiche, cliquez sur Parcourir pour sélectionner
le fichier HTML Fireworks.
5
Activez l'option Effacer fichier après insertion pour déplacer le fichier HTML
dans la corbeille (Windows) ou dans la poubelle (Macintosh) une fois
l'opération terminée.
Utilisez cette option si vous n'avez plus besoin d'utiliser le fichier HTML de
Fireworks après l'avoir inséré. Cette option n'affecte pas le fichier source PNG
associé au fichier HTML.
Remarque : si le fichier HTML se trouve sur un autre lecteur en réseau, il ne sera pas
déplacé dans la corbeille (Windows) ou dans la poubelle (Macintosh), mais supprimé
définitivement.
6
Cliquez sur OK pour insérer le code HTML généré par Fireworks, avec les
images, les découpes et le JavaScript qui lui sont éventuellement associés, dans
le document Dreamweaver.
Copier-coller de code HTML Fireworks dans Dreamweaver
Il est possible de placer très rapidement des images et des tableaux générés par
Fireworks dans Dreamweaver en copiant le code HTML dans Fireworks et en le
collant directement dans un document Dreamweaver.
Pour copier du code HTML Fireworks et le coller dans Dreamweaver :
1
Dans Fireworks, choisissez Edition > Copier le code HTML.
2
Un Assistant vous guide dans le paramétrage de l'exportation du code HTML
et des images. Lorsque cela vous est demandé, indiquez le dossier du site
Dreamweaver comme chemin de destination des images exportées.
L'Assistant exporte les images dans le dossier indiqué, et copie le code HTML
dans le Presse-papiers.
3
Dans Dreamweaver, placez le point d'insertion dans le document, à
l'emplacement où vous désirez coller le code HTML, puis choisissez Edition >
Coller.
Tout le code HTML et JavaScript associé aux fichiers Fireworks que vous avez
exportés est copié dans le document Dreamweaver et tous les liens vers des
images sont mis à jour.
Pour exporter du code HTML Fireworks et le coller dans Dreamweaver :
1
Dans Fireworks, choisissez Fichier > Exporter.
2
Dans la boîte de dialogue d'exportation, indiquez le dossier du site
Dreamweaver comme chemin de destination des images exportées.
3
Dans le menu déroulant Type, choisissez HTML et images.
4
Choisissez Copier dans le Presse-papiers dans le menu déroulant HTML, et
cliquez sur Enregistrer.
Utilisation conjointe de Dreamweaver et Fireworks
299
5
Dans Dreamweaver, placez le point d'insertion dans le document, à
l'emplacement où vous désirez coller le code HTML, puis choisissez Edition >
Coller.
Tout le code HTML et JavaScript associé aux fichiers Fireworks que vous avez
exportés est copié dans le document Dreamweaver, et tous les liens vers des
images sont mis à jour.
Exportation de fichiers Fireworks vers Dreamweaver
La commande Fichier > Exporter de Fireworks permet d'exporter et enregistrer
des images optimisées et des fichiers HTML dans le dossier du site Dreamweaver
désiré. Vous pouvez ensuite ouvrir et modifier ces fichiers dans Dreamweaver.
Vous pouvez aussi exporter des fichiers Fireworks sous forme de calques CSS
(Cascading Style Sheet) ou d'éléments de bibliothèque Dreamweaver. Les
éléments de bibliothèque de Dreamweaver simplifient la modification et la mise à
jour des composants de sites web fréquemment utilisés, par exemple les liens de
bas de page ou la barre de navigation. Un élément de bibliothèque est une portion
de code HTML situé dans un dossier spécial, appelé Bibliothèque, dans le dossier
racine de votre site. Vous pouvez faire glisser des copies d'un élément de la
bibliothèque dans une page de votre site web.
Pour exporter des images et du code HTML Fireworks vers Dreamweaver :
1
Dans Fireworks, choisissez Fichier > Exporter.
2
Dans le menu déroulant Type, choisissez HTML et images.
3
Sélectionnez Exporter le fichier HTML dans le menu déroulant HTML.
4
Indiquez un dossier de destination situé dans le dossier de votre site
Dreamweaver.
5
Cliquez sur Enregistrer pour exporter vos fichiers.
Pour exporter des fichiers Fireworks sous forme de calques CSS :
1
Dans Fireworks, choisissez Fichier > Exporter.
2
Choisissez Calques CSS (.htm) dans le menu déroulant Type.
3
Indiquez un dossier de destination situé dans le dossier de votre site
Dreamweaver.
4
Cliquez sur Enregistrer pour exporter vos fichiers.
Pour exporter un fichier Fireworks sous forme d'élément de bibliothèque
Dreamweaver :
1
300
Chapitre 12
Dans Fireworks, choisissez Fichier > Exporter.
2
Choisissez Bibliothèque Dreamweaver (.lbi) dans le menu déroulant Type.
3
Donnez au fichier un nom, et indiquez comme chemin de destination le
dossier nommé Bibliothèque situé à la racine de votre site Dreamweaver.
Si nécessaire, Fireworks vous demandera de confirmer la création de ce dossier.
4
Cliquez sur Enregistrer pour exporter votre fichier.
Exécution de Fireworks à partir de
Dreamweaver
Vous pouvez exécuter Fireworks directement à partir d'un document
Dreamweaver, en demandant la modification ou l'optimisation d'une image, d'un
tableau de découpes ou d'un tableau provenant de Fireworks. Pour que cette
fonctionnalité d'exécution et modification fonctionne correctement, vous devez
avoir désigné Fireworks comme éditeur externe principal dans Dreamweaver.
Utilisation conjointe de Dreamweaver et Fireworks
301
Désignation de Fireworks comme l'éditeur d'image externe
principal pour Dreamweaver
Dans les Préférences de Dreamweaver 4, il est possible d'indiquer des applications
spécifiques qui doivent être automatiquement exécutées pour modifier des types
de fichiers spécifiques. Pour utiliser la fonctionnalité Lancer et Modifier de
Fireworks, vérifiez que Fireworks 4 est bien désigné dans Dreamweaver comme
éditeur externe principal pour les fichiers GIF, JPEG et PNG.
Bien qu'il soit possible d'utiliser des versions antérieures de Fireworks comme
éditeur d'images externe, les possibilités de ces versions sont limitées en matière de
lancement et modification. Fireworks 3 ne prend pas entièrement en charge le
lancement-modification des tableaux et des découpes dans des tableaux, et
Fireworks 2 ne prend pas en charge le lancement-modification des fichiers source
PNG des images placées.
Pour définir Fireworks comme l'éditeur d'image externe principal pour
Dreamweaver 4 :
302
Chapitre 12
1
Dans Dreamweaver, choisissez Edition > Préférences, puis sélectionnez Types
de fichiers/Editeurs.
2
Dans la liste des extensions, sélectionnez une extension de fichier graphique
pour le web (.gif, .jpg, ou .png).
3
Dans la liste Editeurs, sélectionnez Fireworks 4 et cliquez sur Principal.
4
Répétez les étapes 2 et 3 pour définir Fireworks 4 comme éditeur principal
pour les autres extensions de fichiers graphiques pour le web.
Design Notes et fichiers source
Lorsque vous exportez vers un site Dreamweaver un fichier Fireworks à partir d'un
fichier source PNG, Fireworks crée une Design Note (note de conception)
contenant des informations sur le fichier. Par exemple, lorsque vous exportez un
tableau Fireworks, une Design Note est créée pour chaque découpe exportée et
pour le fichier HTML qui assemble le tableau des découpes. Ces Design Notes
contiennent des références au fichier source PNG qui contient l'ensemble des
fichiers exportés.
Lorsque vous exécutez Fireworks à partir de Dreamweaver pour modifier une
image, Dreamweaver utilise la Design Note correspondante pour localiser le
fichier source PNG de cette image. Pour obtenir les meilleurs résultats, enregistrez
toujours vos fichiers source PNG dans Fireworks, et les fichiers exportés dans un
site Dreamweaver. Tout autre développeur du site sera ainsi en mesure d'ouvrir le
fichier source PNG lorsqu'il exécutera Fireworks à partir de Dreamweaver.
Définition des préférences de lancement-modification pour
les fichiers source Fireworks
L'onglet Lancer et modifier des préférences de Fireworks permet de préciser
comment les fichiers source PNG doivent être traités lorsqu'ils sont ouverts dans
Fireworks à partir d'une autre application, par exemple Macromedia Director ou
Dreamweaver.
Dreamweaver ne reconnaît ces préférences de Fireworks que dans certains cas,
lorsque vous demandez l'optimisation d'une image Fireworks. Plus précisément,
vous devez ouvrir et optimiser une image qui ne fait pas partie d'un tableau
Fireworks et qui ne contient pas dans une Design Note de chemin correct vers un
fichier source PNG. Dans tous les autres cas, y compris dans tous les cas de
lancement-modification d'images Fireworks, Dreamweaver ouvre
automatiquement le fichier source PNG, et vous demande d'indiquer le chemin
de ce fichier source s'il ne le trouve pas.
Pour définir les préférences de lancement-modification pour Fireworks :
1
Dans Fireworks, choisissez Edition > Préférences, puis cliquez sur l'onglet
Lancer et Modifier (Windows) ou sur le menu déroulant de ce nom
(Macintosh).
Utilisation conjointe de Dreamweaver et Fireworks
303
2
Indiquez les options à utiliser pour modifier ou optimiser des images Fireworks
placées dans une application externe :
Toujours utiliser le fichier PNG source ouvre
automatiquement le fichier PNG
créé dans Fireworks qui est défini dans la Design Note comme source de
l'image mise en place. Les modifications effectuées dans l'image source PNG
sont reflétées dans l'image mise en place correspondante.
Ne jamais utiliser le fichier PNG source ouvre automatiquement l'image
Fireworks mise en place, qu'il existe ou non un fichier source PNG. Les
modifications n'affectent que l'image mise en place.
Demander lors du lancement vous permet de spécifier à chaque fois si le fichier
source PNG doit être ouvert et modifié. Lorsque vous modifiez ou optimisez
une image déjà mise en place, Fireworks affiche un message vous demandant de
choisir le type d'image à modifier. La boîte de dialogue de ce message vous
permet aussi de définir vos préférences globales de lancement et de
modification
Modification de fichiers Fireworks mis en
place dans Dreamweaver
L'intégration des fonctionnalités de lancement et de modification permet
d'utiliser directement Fireworks pour modifier des images et des tableaux générés
par Fireworks et mis en place dans un document Dreamweaver. Dreamweaver
exécute automatiquement Fireworks pour vous permettre de modifier l'image
dans ce dernier. Les modifications effectuées dans Fireworks sont
automatiquement appliquées à l'image mise en place dans Dreamweaver.
Fireworks reconnaît et préserve la plupart des modifications apportées au
document dans Dreamweaver (liens modifiés, cartes images modifiées et découpes
modifiées). L'inspecteur de propriétés de Dreamweaver permet d'identifier les
images, découpes et tableaux provenant de Fireworks.
Modification d'images Fireworks
Vous pouvez exécuter Fireworks pour modifier les images individuelles placées
dans un document Dreamweaver.
Pour ouvrir et modifier une image Fireworks mise en place dans Dreamweaver :
304
Chapitre 12
1
Dans Dreamweaver, choisissez Fenêtre > Propriétés pour ouvrir l'inspecteur de
propriétés si nécessaire.
2
Exécutez l’une des actions suivantes :
• Sélectionnez l'image désirée. (L'inspecteur de propriétés identifie la sélection
comme étant une image Fireworks et affiche le nom du fichier source PNG
identifié pour cette image.) Dans l'inspecteur de propriétés, cliquez sur
Edition.
• Tout en maintenant le bouton Contrôle (Windows) ou Commande
(Macintosh) appuyé, double-cliquez sur l'image que vous voulez modifier.
• Cliquez à l'aide du bouton droit (Windows) ou en maintenant la touche
Contrôle enfoncée (Macintosh) sur l'image, puis cliquez sur Modifier avec
Fireworks 4 dans le menu contextuel.
Dreamweaver exécute Fireworks si ce dernier n'est pas encore ouvert.
3
Si le programme vous le demande, indiquez si vous désirez que le fichier source
Fireworks de l'image mise en place soit ouvert.
4
Modifiez l'image dans Fireworks. La fenêtre de document indique que vous
modifiez une image transférée depuis Dreamweaver.
Dreamweaver reconnaît et préserve les modifications suivantes effectuées dans
Fireworks.
5
Lorsque vos modifications sont terminées, cliquez sur Terminé dans la fenêtre
de document.
Cette opération exporte l'image selon les paramètres d'optimisation actuels
définis dans l'Aperçu avant exportation pour ce fichier source PNG, met à jour
la version GIF ou JPEG utilisée par Dreamweaver, et, si un fichier source PNG
a été sélectionné, enregistre ce dernier.
Remarque : lorsque vous ouvrez directement une image à partir de la fenêtre Site de
Dreamweaver, les fonctionnalités d'intégration de Fireworks décrites ci-dessus sont
inopérantes ; Fireworks n'ouvre pas le fichier original PNG. Pour utiliser ces
fonctionnalités d'intégration de Fireworks, ouvrez les images à partir de la fenêtre de
document Dreamweaver.
Utilisation conjointe de Dreamweaver et Fireworks
305
Modification de tableaux Fireworks
Lorsque vous ouvrez, pour la modifier, une découpe d'image qui fait partie d'un
tableau Fireworks mis en place dans Dreamweaver, ce dernier ouvre
automatiquement le fichier source PNG du tableau entier.
Pour ouvrir et modifier un tableau Fireworks mis en place dans Dreamweaver :
1
Dans Dreamweaver, choisissez Fenêtre > Propriétés pour ouvrir l'inspecteur de
propriétés si nécessaire
2
Utilisez l'une des méthodes suivantes :
• Cliquez dans le tableau, puis cliquez sur la balise table dans la barre d'état, afin
de sélectionner l'ensemble du tableau. (L'inspecteur de propriétés identifie la
sélection comme étant un tableau Fireworks et affiche le nom du fichier source
PNG identifié pour ce tableau.) Dans l'inspecteur de propriétés, cliquez sur
Edition.
• Cliquez sur le coin supérieur gauche du tableau pour sélectionner celui-ci, puis
cliquez sur Modifier dans l'inspecteur de propriétés.
• Sélectionnez la découpe d'image désirée, et cliquez sur Modifier dans
l'inspecteur de propriétés.
• Tout en maintenant le bouton Contrôle (Windows) ou Commande
(Macintosh) appuyé, double-cliquez sur l'image que vous voulez modifier.
• Cliquez sur l'image à l'aide du bouton droit (Windows) ou en maintenant la
touche Contrôle enfoncée (Macintosh) et cliquez sur Modifier avec
Fireworks 4 dans le menu contextuel.
Dreamweaver exécute Fireworks si ce dernier n'est pas encore ouvert. Le fichier
source PNG du tableau apparaît dans la fenêtre de document.
3
Modifiez le tableau image dans Fireworks.
Dreamweaver reconnaît et préserve les modifications suivantes effectuées dans
Fireworks.
4
Lorsque vos modifications sont terminées, cliquez sur Terminé dans la fenêtre
de document.
Cette opération exporte le HTML et les fichiers des découpes d'images du
tableau selon les paramètres d'optimisation actuellement définis, met à jour le
tableau placé dans Dreamweaver, et enregistre le fichier source PNG. Fireworks
exporte et remplace que les fichiers HTML et les fichiers de découpe d'image
nécessaires pour mettre à jour le tableau dans Dreamweaver.
306
Chapitre 12
Optimisation des images Fireworks et des
animations mises en place dans
Dreamweaver
Vous pouvez appeler Fireworks à partir de Dreamweaver pour procéder à des
modifications rapides des paramètres d'exportation (ré-échantillonnage ou
changement de type de fichier) aux images et animations Fireworks déjà mises en
place. Fireworks permet de modifier les paramètres d'optimisation et d'animation,
ainsi que la taille et la zone exportée de l'image.
Pour modifier les paramètres d'optimisation d'une image Fireworks mise en place
dans Dreamweaver :
1
Sélectionnez une image dans un document Dreamweaver, et choisissez
Commandes > Optimiser l'image dans Fireworks
2
Si le programme vous le demande, indiquez si vous désirez que le fichier source
Fireworks de l'image mise en place soit ouvert.
3
Dans Fireworks, apportez les modification souhaitées dans la boîte de dialogue
d'optimisation :
• Pour modifier les paramètres d'optimisation, cliquez sur l'onglet Options.
• Pour modifier la taille de l'image ou sa partie exportée, cliquez sur l'onglet
Fichier. Pour plus de détails, voir Redimensionnement d'images Fireworks déjà
mises en place à la page 308.
• Pour modifier les paramètres d'animation de l'image, cliquez sur l'onglet
Animation. Pour plus de détails, voir Modifications d'animations Fireworks
déjà mises en place à la page 309.
Utilisation conjointe de Dreamweaver et Fireworks
307
4
Lorsque vous avez fini de modifier l'image, cliquez sur Mettre à jour.
Cette opération exporte l'image selon les nouveaux paramètres d'optimisation,
met à jour la version GIF ou JPEG utilisée par Dreamweaver, et, si un fichier
source PNG a été sélectionné, enregistre ce dernier.
Si vous avez modifié le format de fichier de l'image, le vérificateur de liens de
Dreamweaver vous proposera de mettre à jour les références à cette image sur
votre site. Par exemple, si vous avez changé le format d'une image appelée
mon_image de GIF en JPEG, cliquez sur OK pour que toutes les références à
mon_image.gif soient remplacées par des références à mon_image.jpg, sur tout
votre site.
Redimensionnement d'images Fireworks déjà mises en place
Lorsque vous ouvrez et optimisez une image Fireworks à partir de Dreamweaver,
vous pouvez redimensionner cette image et/ou sélectionner une zone spécifique de
l'image qui sera seule exportée.
Pour spécifier les dimensions de l'image à exporter :
308
Chapitre 12
1
Dans la boîte de dialogue Optimisation de Fireworks, cliquez sur l'onglet
Fichier.
2
Pour modifier l'échelle de l'image à exporter, indiquez un pourcentage ou tapez
directement les valeurs désirées, en pixels, pour la largeur et la hauteur.
Choisissez Respecter les proportions pour modifier les proportions (hauteur et
largeur) de l'image d'une valeur identique.
3
Pour n'exporter qu'une partie de l'image, choisissez l'option Exporter zone et
indiquez la zone à exporter :
• Déplacez le rectangle pointillé qui apparaît autour de l'aperçu pour délimiter la
zone d'exportation désirée. (Maintenez le curseur enfoncé dans la zone
d'aperçu pour voir les zones non affichées.)
• Indiquez les coordonnées en pixels des coins de la zone à exporter.
Modifications d'animations Fireworks déjà mises en place
Dans le cadre de l'ouverture et de l'optimisation d'une animation Fireworks, vous
pouvez également modifier les paramètres de l'animation. Les options
d'animation de cette boîte de dialogue sont identiques à celles du panneau Images
de Fireworks.
Pour modifier une image animée :
1
Dans la boîte de dialogue Optimisation de Fireworks, cliquez sur l'onglet
Animation.
2
Vous pouvez à tout moment utiliser l'une des techniques suivantes pour voir les
images animées :
• Pour afficher une seule image, sélectionnez l'image désirée dans la liste à gauche
de la boîte de dialogue ou utilisez les contrôles d'animation dans le coin
inférieur droit de la boîte de dialogue.
• Pour voir fonctionner l'animation, cliquez sur la commande Lire / Arrêter dans
la partie inférieure droite de la boîte de dialogue.
3
Modifiez l'animation :
• Pour choisir la méthode d'élimination d'une image, sélectionnez l'image désirée
dans la liste et choisissez l'une des options du menu déroulant (indiqué par
l'icône d'une poubelle).
Utilisation conjointe de Dreamweaver et Fireworks
309
• Pour définir la durée d'affichage d'une image, sélectionnez l'image désirée dans
la liste et indiquez la durée d'affichage en centièmes de seconde.
• Pour que l'animation se répète en continu, cliquez sur le bouton Boucle et
choisissez le nombre de répétitions désiré dans le menu déroulant.
• Activez l'option Recadrage automatique pour définir une zone rectangulaire
dans chaque image, pour que seule la zone qui diffère entre les images soit
exportée. Le choix de cette option réduit la taille des fichiers.
• Activez l'option Différence automatique pour que seuls les pixels qui changent
entre deux images consécutives soient exportés. Le choix de cette option réduit
la taille des fichiers.
Mise à jour de fichiers Fireworks mis en
place dans Dreamweaver
La commande Fichier > Mettre à jour le code HTML de Fireworks représente
une alternative à la technique de lancement et modification pour mettre à jour des
fichiers Fireworks mis en place dans Dreamweaver. La commande Mettre à jour le
code HTML permet de modifier une image source PNG dans Fireworks et de
mettre à jour automatiquement le code HTML exporté et les fichiers image mis
en place dans un document Dreamweaver. Cette commande permet de mettre à
jour des fichiers Dreamweaver même lorsque Dreamweaver n'est pas en cours
d'exécution.
Pour mettre à jour du code HTML mis en place dans Dreamweaver :
310
Chapitre 12
1
Dans Fireworks, choisissez Fichier > Mettre à jour le code HTML
2
Recherchez le fichier Dreamweaver contenant le code HTML que vous désirez
mettre à jour et cliquez sur Ouvrir.
3
Recherchez le dossier de destination dans lequel vous désirez placer les fichiers
image mis à jour, et cliquez sur Choisir.
Fireworks met à jour le code HTML et JavaScript dans le document
Dreamweaver. Fireworks exporte également les images mises à jour associées au
code HTML, et place ces images dans le dossier de destination indiqué.
Si Fireworks ne détecte pas de code HTML à mettre à jour, il vous propose
d'insérer du nouveau code HTML dans le document Dreamweaver. La section
JavaScript du nouveau code est placée au début du document, et le tableau
HTML ou le lien vers l'image est inséré à la fin.
Création d'albums photos pour le web
La commande Créer un album photos pour le Web de Dreamweaver permet de
générer automatiquement un site web présentant un album d'images provenant
d'un dossier précis. Cette commande fait appel à du code JavaScript pour appeler
Fireworks, qui crée pour chaque image figurant dans le dossier indiqué une
vignette et une image grand format. Dreamweaver crée ensuite une page web
contenant toutes les vignettes et les liens vers les images grand format. Pour utiliser
la fonction Créer un album photos pour le Web, Dreamweaver et Fireworks
doivent être tous deux installés sur votre ordinateur.
Avant de commencer, placez toutes les images destinées à votre album photo dans
le même dossier. (Il n'est pas nécessaire que ce dossier se trouve dans le dossier
d'un site.) Vérifiez que les noms des fichiers image se terminent par des extensions
reconnues par la commande Créer un album photos pour le Web (.gif, .jpg, .jpeg,
.png, .psd, .tif ou .tiff ). Les images dont les noms de fichier sont dotés
d'extensions de fichier non reconnues ne seront pas incluses dans l'album photo.
Pour créer un album photos pour le Web :
1
Dans Dreamweaver, choisissez Commandes > Créer un album photos pour le
Web.
2
Dans le champ Titre de l'album photos, indiquez un titre. Ce titre sera affiché
dans un rectangle gris dans la partie supérieure de la page contenant les
vignettes.
Si vous le souhaitez, vous pouvez saisir, dans les champs Infos de sous-titre et
Autres infos, jusqu'à deux lignes de texte supplémentaire qui apparaîtra
directement sous le titre.
Utilisation conjointe de Dreamweaver et Fireworks
311
3
Choisissez le dossier qui contient les images source en cliquant sur le bouton
Parcourir, à côté du champ Dossier images sources. Choisissez (ou créez)
ensuite un dossier de destination dans lequel seront placés les fichiers HTML et
les images exportées, en cliquant sur le bouton Parcourir, à côté du champ
Dossier de destination.
Le dossier de destination ne doit pas déjà contenir un album photo car dans ce
cas, si des images du nouvel album possédaient le même nom que des images
déjà utilisées, les fichiers de leurs vignettes et de leurs images seraient écrasés par
les nouveaux.
4
Indiquez les options d'affichage des vignettes :
• Choisissez la taille des vignettes dans le menu déroulant Taille des vignettes. Les
vignettes représentent une version de taille réduite des images originales ; elles
s'adaptent dans un carré dont les dimensions (en pixels) sont indiquées.
• Pour afficher le nom de fichier de chaque image originale sous la vignette
correspondante, activez l'option Montrer les noms de fichiers.
• Indiquez le nombre de colonnes du tableau qui présente les vignettes.
5
Choisissez le format de fichier des vignettes dans le menu déroulant Format des
vignettes :
GIF WebSnap 128 crée des vignettes au format GIF, utilisant une palette web
adaptative de 128 couleurs au maximum.
crée des vignettes au format GIF, utilisant une palette web
adaptative de 256 couleurs au maximum.
GIF WebSnap 256
JPEG - Qualité supérieure crée des vignettes au format JPEG privilégiant la
qualité visuelle au détriment de la taille de fichier.
crée des vignettes au format JPEG privilégiant la taille de
fichier au détriment de la qualité visuelle.
JPEG - Fichier réduit
6
Choisissez le format de fichier des images en grand format dans le menu
déroulant Format graphique des photos. Une image en grand format est créée
dans le format de fichier indiqué pour toutes les images originales. Le format
graphique choisi pour les images en grand format peut différer du format choisi
pour les vignettes.
Remarque : la commande Créer un album photos pour le Web ne permet pas d'utiliser
directement les fichiers originaux des images, car seuls les formats graphiques GIF et
JPEG sont affichés correctement par tous les navigateurs. Si vos images originales
sont déjà au format JPEG, les images de grand format générées par cette opération
peuvent avoir une taille de fichier plus importante, ou une qualité inférieure.
312
Chapitre 12
7
Choisissez l'échelle des images en grand format.
Une échelle de 100 % crée des images de taille identique à celle des originaux.
Notez que l'échelle choisie est appliquée à toutes les images ; si vos images
originales ne sont pas toutes de la même taille, le fait de les mettre à l'échelle
avec la même valeur peut ne pas produire les résultats désirés.
8
Pour créer pour chaque image source une page web individuelle contenant des
liens de navigation nommés Retour, Accueil et Suivant, activez l'option Créer
des pages séparées pour chaque photo.
Si vous activez cette option, les vignettes comporteront des liens vers les pages
de navigation. Dans le cas contraire, les vignettes comporteront directement
des liens vers les images en grand format.
9
Cliquez sur OK pour créer les fichiers HTML et les fichiers image de l'album
photo pour le web.
Fireworks est lancé (s'il n'était pas encore en cours d'exécution), puis crée les
vignettes et les images en grand format. Cette opération peut durer plusieurs
minutes si vous avez inclus un grand nombre de fichiers image. Lorsque le
traitement est terminé, Dreamweaver est réactivé et crée les page contenant les
vignettes.
10
Lorsqu'une boîte de dialogue affiche « Album créé », cliquez sur OK. Il vous
faudra peut-être attendre quelques secondes pour voir apparaître la première
page de votre album photo. Les vignettes sont présentées suivant l'ordre
alphabétique des noms de leurs fichiers.
Remarque : lorsque le processus a débuté, un clic sur le bouton Annuler dans la boîte de
dialogue de Dreamweaver n'interrompra pas la création de l'album photo, mais empêchera
simplement Dreamweaver d'afficher la page d'accueil de l'album photo.
Utilisation conjointe de Dreamweaver et Fireworks
313
314
Chapitre 12
13
CHAPITRE 13
Insertion d'éléments multimédias
. . . . . . . . . . . . . . . . . . . . . . . . . . . . . . . . . . . . . . . . . . . . . . . . . . . . . . . .
Macromedia Dreamweaver permet d'ajouter rapidement et facilement du son et
des animations à un site web. Vous pouvez incorporer et modifier des objets et des
fichiers multimédias, tels que des appliquettes Java, des animations QuickTime,
Flash et Shockwave et des fichiers audio MP3. Vous pouvez également attacher
des Design Notes à ces objets et vous pouvez désormais insérer des objets de texte
et de bouton Flash à partir de l'application Dreamweaver elle-même.
Insertion d'éléments multimédias
Vous pouvez insérer une appliquette Java, une animation QuickTime ou
Shockwave, une animation ou un objet Flash, un contrôle ActiveX ou d'autres
objets audio ou vidéo dans une page.
Pour insérer un objet multimédia dans une page, effectuez l'une des opérations
suivantes :
• Positionnez le curseur à l'emplacement où insérer l'objet, puis cliquez sur le
bouton approprié dans le panneau Objets.
Les objets Shockwave, ActiveX et Flash disposent de boutons définis. Utilisez le
bouton de plug-in Netscape Navigator pour insérer des fichiers audio et des
animations QuickTime. Pour plus d'informations, voir Insertion de contenu
d'un plug-in Netscape Navigator à la page 331.
• Faites glisser le bouton approprié à partir du panneau Objets jusqu'à
l'emplacement désiré dans la fenêtre de document.
• Positionnez le curseur dans la fenêtre de document à l'emplacement où insérer
l'objet, puis choisissez le bouton approprié via la commande Insertion >
Médias ou Insertion > Images interactives.
315
Dans la plupart des cas, une boîte de dialogue permet alors de choisir un fichier
source et de spécifier certains paramètres de l'objet multimédia.
Conseil: pour omettre l'affichage de telles boîtes de dialogue, choisissez la commande
Edition > Préférences > Général et désélectionnez l'option Afficher la boîte de dialogue lors
de l'insertion d'objets. Pour ignorer une préférence définie pour l'affichage de boîtes de
dialogue, maintenez enfoncée la touche Ctrl (Windows) ou Option (Macintosh) lors de
l'insertion de l'objet. Par exemple, pour insérer un espace réservé pour une animation
Shockwave sans spécifier le fichier, maintenez enfoncée la touche Ctrl ou Option et
cliquez sur le bouton Shockwave.
Les boutons du panneau Objets insèrent le code source HTML nécessaire à
l'affichage de l'objet ou de l'espace réservé sur la page. Pour spécifier un fichier
source, définir les dimensions et d'autres paramètres et attributs, utilisez
l'inspecteur de propriétés pour chaque objet.
Démarrage d'un éditeur multimédia externe
Vous pouvez double-cliquer sur la plupart des fichiers dans la fenêtre Site afin de
les modifier directement. S'il s'agit d'un fichier HTML, il s'ouvrira dans
Dreamweaver. S'il s'agit d'un autre type de fichier, tel qu'un fichier image, il
s'ouvre dans un éditeur externe approprié, tel que Macromedia Fireworks.
Chaque type de fichier non pris en charge directement par Dreamweaver peut être
associé à un ou plusieurs éditeurs externes installés sur votre système. L'éditeur qui
est exécuté lorsque vous double-cliquez sur le fichier dans la fenêtre Site est appelé
l'éditeur principal. Vous pouvez spécifier l'éditeur associé à un type de fichier dans
les préférences Types de fichiers/Editeurs.
Si plusieurs éditeurs sont associés à ce type de fichier, vous pouvez en lancer un
autre pour un fichier particulier : cliquez à l'aide du bouton droit (Windows) ou
appuyez sur la touche Ctrl tout en cliquant (Macintosh) sur le nom du fichier
dans la fenêtre Site, et choisissez un éditeur dans le sous-menu Ouvrir du menu
contextuel.
La plupart du temps, l'éditeur principal est l'application qui serait lancée si vous
double-cliquiez sur l'icône de ce fichier sur le bureau. Pour indiquer explicitement
les éditeurs externes à exécuter pour un type de fichier spécifique, choisissez la
commande Edition > Préférences et sélectionnez Types de fichiers/Editeurs dans
la liste Catégorie. Les extensions de fichiers, par exemple .gif, .wav et .mpg,
apparaissent en liste à gauche, sous le titre Extensions. Les éditeurs associés à une
extension apparaissent dans la liste de droite, sous le titre Editeurs.
Vous pouvez également rechercher un éditeur externe pour modifier votre fichier.
Cliquez avec le bouton droit (Windows) ou en maintenant la touche Contrôle
enfoncée (Macintosh) dans la fenêtre Création du document, puis choisissez la
commande Modifier avec > Parcourir ou sélectionnez le fichier et choisissez la
commande Edition > Modifier avec éditeur externe.
316
Chapitre 13
Pour ajouter un type de fichier à la liste des extensions dans les préférences Types
de fichiers/Editeurs :
1
Cliquez sur le bouton plus (+), au-dessus de la liste Extensions.
2
Tapez une extension de fichier (y compris le point au début de l'extension) ou
plusieurs extensions connexes, en les séparant par des espaces.
Par exemple, vous pouvez entrer .png .jpg.
Pour ajouter un éditeur pour un type de fichier donné :
1
Sélectionnez l'extension de ce type de fichier dans la liste Extensions.
2
Cliquez sur le bouton plus (+), au-dessus de la liste Editeurs.
3
Dans la boîte de dialogue qui apparaît, choisissez une application à ajouter à la
liste Editeurs.
Par exemple, choisissez l'icône d'application pour Excel pour ajouter cette
application à la liste Editeurs.
Pour supprimer un type de fichier de la liste :
1
Sélectionnez ce type de fichier dans la liste Extensions.
Remarque : l'annulation de la suppression d'un type de fichier étant impossible, soyez
prudent lors d'une telle opération.
2
Cliquez sur le bouton moins (-), au-dessus de la liste Extensions.
Pour qu'un éditeur devienne l'éditeur principal pour un type de fichier :
1
Sélectionnez le type de fichier.
2
Sélectionnez l'éditeur (ou ajoutez-le s'il ne figure pas dans la liste).
3
Cliquez sur le bouton Principal.
Pour dissocier un éditeur d'un type de fichier donné :
1
Sélectionnez ce type de fichier dans la liste Extensions.
2
Sélectionnez l'éditeur dans la liste Editeurs.
3
Cliquez sur le bouton moins (-), au-dessus de la liste Editeurs.
Utilisation des Design Notes (Notes de
conception) avec les objets multimédias
Comme pour la plupart des objets dans Dreamweaver, vous pouvez ajouter des
Design Notes à un objet multimédia.
Insertion d'éléments multimédias
317
Pour ajouter une Design Note à un objet multimédia :
1
Cliquez avec le bouton droit (Windows) ou en maintenant la touche Contrôle
enfoncée (Macintosh) sur l'objet dans la fenêtre de document.
Remarque : vous devez définir le site avant d'ajouter des Design Notes à un objet. Voir
A propos des Design Notes à la page 138.
2
Cliquez sur Design Notes dans le menu contextuel.
3
Entrez les informations souhaitées dans la Design Note.
Vous pouvez également ajouter une Design Note à un objet multimédia à partir
de la fenêtre Site en sélectionnant le fichier, en affichant le menu contextuel, puis
en choisissant l'option Design Notes dans ce dernier.
Pour plus de détails, voir A propos des Design Notes à la page 138.
A propos du contenu Flash
La technologie Flash de Macromedia est la solution la plus répandue pour la
diffusion de graphismes et d'animations vectorielles. Flash Player est disponible
sous forme de plug-in Netscape Navigator et de contrôle ActiveX pour Internet
Explorer sur PC et est inclus dans les dernières versions de Netscape Navigator,
Microsoft Windows et America Online. Avant d'utiliser les commandes Flash
disponibles dans Dreamweaver, vous pouvez examiner les trois différents types de
fichiers Flash.
Le fichier Flash (.fla) est le fichier source pour tout projet et est créé dans le
programme Flash. Ce type de fichier peut uniquement être ouvert dans Flash et
non dans Dreamweaver ou dans des navigateurs. Vous pouvez ouvrir le fichier
Flash dans Flash, puis l'exporter en tant que fichier SWF ou SWT pour l'utiliser
dans des navigateurs. Pour plus d'informations, voir Utilisation des objets de
bouton Flash à la page 319 et Creation de nouveaux modèles de bouton à la page
325.
est une version compressée du fichier Flash
(.fla), optimisée pour la visualisation sur le web. Ce fichier peut être lu dans les
navigateurs et prévisualisé dans Dreamweaver, mais il ne peut pas être modifié
dans Flash. Il s'agit du type de fichier que vous créez lors de l'utilisation des objets
de bouton ou de texte Flash. Pour plus d'informations, voir Utilisation des objets
de bouton Flash à la page 319 et Utilisation d'objets de texte Flash à la page 322.
Le fichier d'animation Flash (.swf)
permettent de modifier et de
remplacer des informations dans un fichier d'animation Flash. Ces fichiers sont
utilisés dans l'objet de bouton Flash, ce qui vous permet de modifier le modèle
avec votre propre texte ou vos propres liens ou de créer un fichier SWF
personnalisé à insérer dans votre document. Dans Dreamweaver, ces fichiers de
modèle peuvent être trouvés dans les dossiers Dreamweaver/Configuration/Flash
Objects/Flash Buttons et Flash Text.
Les fichiers de modèle Generator Flash (.swt)
318
Chapitre 13
Si vous utilisez Flash pour concevoir vos propres fichiers de modèle Generator
(voir Creation de nouveaux modèles de bouton à la page 325), vous pouvez
distribuer ces modèles aux membres de votre équipe de conception web. Ils
peuvent à leur tour enregistrer ces fichiers dans le dossier Configuration/Flash
Objects/Flash Buttons, puis accéder à ces modèles via l'objet de bouton Flash.
Utilisation des objets de bouton Flash
L'objet de bouton Flash permet de personnaliser et d'insérer un ensemble de
boutons Flash prédéfinis.
Remarque : vous devez enregistrer le document avant d'insérer un objet de bouton ou de
texte Flash.
Pour insérer un objet de bouton Flash :
1
Dans la fenêtre Création du document, sélectionnez Insérer un bouton Flash
dans le panneau Objets ou choisissez la commande Insertion > Images
interactives > Bouton Flash. Vous pouvez également faire glisser l'icône de
bouton Flash vers la fenêtre de document.
La boîte de dialogue Insérer un bouton Flash s'affiche.
2
Sélectionnez le style de bouton souhaité dans la liste Style.
Un exemple du bouton apparaît dans le champ Echantillon. Vous pouvez
cliquer sur cet exemple pour visualiser son fonctionnement dans le navigateur.
Toutefois, la zone Echantillon se met automatiquement à jour pour refléter les
modifications apportées au texte ou à la police. Ces modifications apparaissent
dans la fenêtre Création.
Insertion d'éléments multimédias
319
3
Dans le champ Texte de bouton (facultatif ), tapez le texte à afficher.
Par exemple, tapez Cliquez-moi ! Ce champ accepte uniquement des
modifications si le bouton sélectionné possède un paramètre {Texte de bouton}
défini. Ceci est affiché dans la zone Echantillon. Le texte que vous tapez
remplace le paramètre {Texte de bouton} lorsque vous prévisualisez le fichier.
4
Dans le champ Police, spécifiez une taille de police et sélectionnez la police
souhaitée dans le menu déroulant.
Vous devez sélectionner taille et police uniquement si le bouton possède des
paramètres de texte définis. Si la police par défaut d'un bouton n'est pas
disponible sur le système, sélectionnez une autre police dans le menu déroulant.
Gardez à l'esprit que vous ne verrez pas la police sélectionnée dans la zone
Echantillon, mais vous pouvez cliquer sur le bouton Appliquer pour insérer le
bouton dans la page afin de visualiser l'aspect du texte.
5
Dans le champ Lien (facultatif ), entrez un lien relatif au document ou un lien
absolu pour le bouton.
Les liens relatifs au site ne sont pas acceptés car les navigateurs ne les
reconnaissent pas au sein des animations Flash. Si vous utilisez un lien relatif au
document, assurez-vous d'enregistrer le fichier SWF dans le même répertoire
que le fichier HTML. Les navigateurs varient dans leur interprétation des liens
relatifs au document et l'enregistrement dans le même répertoire assure un
fonctionnement correct des liens.
6
Dans le champ Cible (facultatif ), spécifiez une fenêtre ou un cadre cible à
atteindre par le lien du bouton Flash.
7
Dans le champ Couleur ar-pl. (facultatif ), définissez la couleur d'arrière-plan
de l'animation Flash. Utilisez le sélecteur de couleur ou entrez une valeur
hexadécimale web (telle que #FFFFFF).
8
Dans le champ Enregistrer sous, entrez un nom de fichier sous lequel
enregistrer le nouveau fichier SWF.
Vous pouvez utiliser le nom de fichier par défaut (par exemple, button1.swf ) ou
entrer un nouveau nom. Si le fichier contient un lien relatif au document, vous
devez enregistrer le fichier dans le même répertoire que le document HTML
courant pour conserver les liens relatifs au document.
9
Cliquez sur le bouton Acquérir plus de styles pour atteindre le site
Macromedia Exchange et télécharger des styles de bouton supplémentaires.
Pour plus d'informations, voir Ajout d'extensions dans Dreamweaver à la page
95.
10
320
Chapitre 13
Cliquez sur le bouton Appliquer ou OK pour insérer le bouton Flash dans la
fenêtre de document.
Conseil: cliquez sur le bouton Appliquer pour visualiser les modifications dans la fenêtre
Création, tout en conservant la boîte de dialogue ouverte. Vous pouvez alors continuer à
apporter des modifications au bouton.
Pour modifier un objet de bouton Flash :
1
Dans la fenêtre Création, sélectionnez l'objet de bouton Flash.
2
L'inspecteur de propriétés affiche les propriétés du bouton Flash. Vous pouvez
apporter certaines modifications dans l'inspecteur de propriétés. Ces
modifications changent uniquement les attributs HTML tels que la largeur, la
hauteur et la couleur d'arrière-plan.
3
Pour apporter des modifications au contenu, affichez la boîte de dialogue
Insérer un bouton Flash en utilisant l'une des méthodes suivantes :
• Double-cliquez sur l'objet de bouton Flash.
• Cliquez sur le bouton Modifier dans l'inspecteur de propriétés.
• Cliquez à l'aide du bouton droit (Windows) ou en maintenant la touche
Contrôle enfoncée (Macintosh), puis choisissez Modifier dans le menu
contextuel.
4
Dans la boîte de dialogue Insérer un bouton Flash, apportez les modifications
dans les champs comme décrit dans la procédure précédente.
Dans la fenêtre Création, vous pouvez redimensionner l'objet à l'aide des
poignées de redimensionnement. Vous pouvez restaurer l'objet à sa taille
d'origine en sélectionnant Rétablir la taille dans l'inspecteur de propriétés. Voir
Redimensionnement des images et autres éléments à la page 286 .
Pour afficher l'objet de bouton Flash dans la fenêtre de document :
1
Dans la fenêtre Création, sélectionnez l'objet de bouton Flash.
2
Dans l'inspecteur de propriétés, cliquez sur le bouton Lecture (bouton vert).
3
Cliquez sur le bouton d'arrêt (bouton rouge) pour arrêter la prévisualisation.
Remarque : vous ne pouvez pas modifier l'objet de bouton Flash pendant sa lecture.
Il est toujours judicieux de prévisualiser le document dans le navigateur pour
obtenir un aperçu de l'aspect exact du bouton Flash dans celui-ci.
Insertion d'éléments multimédias
321
Utilisation d'objets de texte Flash
L'objet de texte Flash permet de créer et d'insérer une animation Flash contenant
uniquement du texte. Ceci permet de créer une petite animation graphique
vectorielle dotée des polices et du texte de votre choix.
Pour insérer un objet de texte Flash :
1
Dans la fenêtre Création du document, sélectionnez l'option Insérer un texte
Flash dans le panneau Objets ou choisissez la commande Insertion > Images
interactives > Texte Flash.
La boîte de dialogue Insérer un texte Flash s'affiche.
2
Sélectionnez une police dans le menu déroulant Police.
Ce menu répertorie toutes les polices TrueType actuellement chargées sur le
système.
3
Entrez une taille de police (en points) dans le champ Taille.
4
Spécifiez les attributs de style, tels que gras ou italique, et l'alignement du texte
en cliquant sur les boutons appropriés.
5
Dans le champ Couleur, définissez la couleur du texte en utilisant le sélecteur
de couleur ou en entrant une valeur hexadécimale web (telle que #FFFFFF).
6
Dans le champ Couleur de survol, définissez la couleur qui s'affiche lorsque le
pointeur est placé au-dessus de l'objet de texte Flash. Utilisez le sélecteur de
couleur ou entrez une valeur hexadécimale web (telle que #FFFFFF).
7
Entrez le texte souhaité dans le champ Texte.
Pour visualiser le style de police affiché dans le champ Texte, sélectionnez
Afficher la police.
322
Chapitre 13
8
Pour associer un lien à l'objet de texte Flash, entrez un lien relatif au document
ou un lien absolu dans le champ Lien.
Les liens relatifs au site ne sont pas acceptés car les navigateurs ne les
reconnaissent pas au sein des animations Flash. Si vous utilisez un lien relatif au
document, assurez-vous d'enregistrer le fichier SWF dans le même répertoire
que le fichier HTML. Les navigateurs varient dans leur interprétation des liens
relatifs au document et l'enregistrement dans le même répertoire assure un
fonctionnement correct des liens.
9
Si vous avez entré un lien, vous pouvez spécifier dans le champ Lien une fenêtre
ou un cadre cible de destination pour ce lien.
10
Dans le champ Couleur ar-pl., définissez la couleur d'arrière-plan du texte.
Utilisez le sélecteur de couleur ou entrez une valeur hexadécimale web (telle que
#FFFFFF).
11
Dans le champ Enregistrer sous, entrez un nom pour le fichier.
Vous pouvez utiliser le nom de fichier par défaut (par exemple, tex1.swf ) ou
entrer un nouveau nom. Si le fichier contient un lien relatif au document, vous
devez enregistrer le fichier dans le même répertoire que le document HTML
courant pour conserver les liens relatifs au document.
12
Cliquez sur le bouton Appliquer ou OK pour insérer le texte Flash dans la
fenêtre de document.
Si vous cliquez sur le bouton Appliquer, la boîte de dialogue reste ouverte et
vous pouvez prévisualiser le texte dans le document.
Pour modifier ou lire l'objet de texte Flash, suivez la même procédure que pour un
bouton Flash. Voir Utilisation des objets de bouton Flash à la page 319.
Définition des propriétés d'un objet Flash
Lors de son ouverture, l'inspecteur de propriétés des objets Flash affiche les
propriétés les plus fréquemment utilisées. Cliquez sur la flèche de développement
dans l'angle inférieur droit pour afficher plus de propriétés.
L'inspecteur de propriétés contient un bouton Lecture qui permet de prévisualiser
l'objet Flash dans la fenêtre de document. Lorsque vous cliquez sur le bouton de
lecture (bouton vert), vous pouvez observer l'aspect de l'objet dans un navigateur.
: spécifie le nom permettant d'identifier le bouton pour un script. Tapez un
nom dans le champ sans titre, à l'extrême gauche de l'inspecteur de propriétés.
Nom
et H Spécifient la largeur et la hauteur de l'objet, en pixels. Vous pouvez
également choisir les unités suivantes : pc (picas), pt (points), in (pouces), mm
(millimètres), cm (centimètres) ou % (pourcentage de la largeur et de la hauteur
de l'objet parent). Les abréviations doivent suivre la valeur sans espace : par
exemple, 3mm.
L
Insertion d'éléments multimédias
323
: spécifie le chemin d'accès au fichier d'objet Flash. Cliquez sur l'icône de
dossier pour rechercher un fichier ou entrez le chemin d'accès.
Fichier
détermine l'alignement de l'objet sur la page. Pour obtenir une
description de chaque option, voir Alignement des éléments à la page 285.
Aligner :
Ar-pl.
: spécifie une couleur d'arrière-plan pour l'objet.
Modifier
: permet d'accéder à la boîte de dialogue de l'objet Flash.
Rétablir la taille
: restaure le bouton sélectionné sur la taille d'origine de
l'animation.
: permet de prévisualiser l'objet Flash dans la fenêtre de document.
Cliquez sur le bouton de lecture (bouton vert) pour visualiser l'objet en mode
Lecture ; cliquez sur le bouton d'arrêt (bouton rouge) pour arrêter l'animation et
modifier l'objet.
Lecture/Arrêt
: définit le paramètre facultatif ID de l'objet ActiveX. Ce paramètre est le plus
souvent utilisé pour transmettre des informations entre les contrôles ActiveX.
ID
et Espace H : spécifient le nombre de pixels d'espace blanc au-dessus,
au-dessous et de chaque côté du bouton.
Espace V
Qualité : définit le paramètre quality pour les balises object et embed qui
définissent le bouton. Un paramètre élevé entraîne un meilleur aspect de
l'animation mais requiert un processeur plus rapide pour obtenir un rendu correct
à l'écran. Un paramètre faible améliore la vitesse au détriment de l'apparence, alors
qu'un paramètre élevé favorise l'aspect par rapport à la vitesse. Basse auto
augmente la vitesse au départ mais améliore l'apparence lorsque possible. Haute
auto améliore les deux qualités au départ mais sacrifie l'apparence pour la vitesse si
nécessaire.
: spécifie le paramètre scale pour les balises object et embed qui
définissent l'objet de texte ou de bouton. Ce paramètre définit l'affichage de
l'animation dans la zone définie pour celle-ci à l'aide des valeurs width et height.
Les choix sont Par défaut (Afficher tout), Pas de bordure et Ajuster. Afficher tout
rend l'animation entière visible dans la zone spécifiée, en conservant le rapport
hauteur/largeur de l'animation et en évitant toute déformation. Des bordures
peuvent apparaître sur les deux côtés de l'animation. Pas de bordure est similaire à
Afficher tout, mais des portions de l'animation peuvent être tronquées. Avec
l'option Ajuster, l'animation entière remplit la zone spécifiée, mais le rapport
hauteur/largeur de l'animation n'est pas conservé et des déformations peuvent se
produire.
Echelle
: affiche une boîte de dialogue permettant d'entrer des paramètres
supplémentaires. Voir Utilisation de paramètres à la page 337.
Paramètres
324
Chapitre 13
Creation de nouveaux modèles de bouton
Utilisez Flash avec les modèles de conception Generator gratuits pour créer de
nouveaux modèles de bouton, ainsi que des objets de texte Generator. Vous
pouvez également télécharger de nouveaux modèles de bouton à partir du site web
Macromedia Exchange pour Dreamweaver et les placer dans votre dossier de
boutons Flash. Pour plus d'informations sur la création de modèles de bouton,
consultez l'article sur le site web de Macromedia à l'adresse http://
www.macromedia.com/support/dreamweaver/insert_media.html (en anglais).
Pour plus d'informations sur l'utilisation d'extensions, voir Ajout d'extensions
dans Dreamweaver à la page 95.
Insertion d'animations Flash
Lorsque vous insérez une animation Flash dans un document, Dreamweaver
utilise les deux balises object (définie par Internet Explorer pour les contrôles
ActiveX) et embed (définie par Netscape Navigator) afin d'obtenir des résultats
optimaux dans tous les navigateurs. Lorsque vous modifiez l'animation dans
l'inspecteur de propriétés, Dreamweaver fait correspondre vos entrées aux
paramètres appropriés pour les balises object et embed.
Remarque : si vous insérez une animation à l'aide de l'objet d'animation Flash, il insère un
paramètre codebase qui spécifie à Internet Explorer pour Windows de télécharger
automatiquement le contrôle ActiveX requis (Flash 4 et versions ultérieures). Si vous ne
souhaitez pas que ceci se produise, vous pouvez modifier l'attribut.
Pour insérer une animation Flash :
1
Dans la fenêtre Création du document, placez le curseur à l'emplacement où
insérer l'animation.
2
Insérez l'animation de l'une des manières suivantes :
• Cliquez sur l'icône Insérer Flash dans le panneau Objets.
• Choisissez la commande Insertion > Médias > Flash.
• Faites glisser l'icône Insérer Flash du panneau Objets vers le point d'insertion
dans le document.
3
Dans la boîte de dialogue qui s'affiche, sélectionnez un fichier d'animation
Flash (.swf ). Un espace réservé Flash s'affiche dans la fenêtre de document
(contrairement aux objets de texte et de bouton Flash).
4
Pour prévisualiser l'animation Flash dans la fenêtre de document, cliquez sur le
bouton de lecture (bouton vert) dans l'inspecteur de propriétés. Cliquez sur le
bouton Arrêt pour arrêter la prévisualisation. Vous pouvez également
prévisualiser l'animation Flash dans un navigateur en appuyant sur la
touche F12.
Insertion d'éléments multimédias
325
Conseil: pour prévisualiser tout le contenu Flash dans une page, appuyez sur les touches
Ctrl+Alt+Maj+P (Windows) ou Maj+Option+Commande+P (Macintosh). Tous les objets et
animations Flash sont définis sur le mode de lecture.
Définition des propriétés d'animation Flash
Pour afficher les propriétés suivantes dans l'inspecteur de propriétés, sélectionnez
une animation Flash.
Lors de son ouverture, l'inspecteur de propriétés affiche les propriétés les plus
couramment utilisées. Cliquez sur la flèche de développement dans l'angle
inférieur droit pour afficher toutes les propriétés.
Nom spécifie un nom permettant d'identifier l'animation dans un script. Tapez un
nom dans le champ sans titre, à l'extrême gauche de l'inspecteur de propriétés.
et H spécifient la largeur et la hauteur de l'animation, en pixels. Vous pouvez
également choisir les unités suivantes : pc (picas), pt (points), in (pouces), mm
(millimètres), cm (centimètres) ou % (pourcentage de la valeur équivalente de
l'objet parent). Les abréviations doivent suivre la valeur sans espace : par exemple,
3mm.
L
spécifie le chemin du fichier d'animation Flash. Cliquez sur l'icône de
dossier pour rechercher un fichier ou entrez le chemin d'accès.
Fichier
Aligner détermine l'alignement de l'animation sur la page. Pour obtenir une
description de chaque option, voir Alignement des éléments à la page 285.
spécifie une couleur d'arrière-plan pour la zone d'animation. Cette couleur
apparaît également lorsque l'animation n'est pas en lecture (au cours du
chargement et à la fin de la lecture).
Ar-pl.
définit le paramètre facultatif ID de l'objet ActiveX. Ce paramètre est le plus
souvent utilisé pour transmettre des informations entre les contrôles ActiveX.
ID
Espace V. et Espace H. spécifient le nombre de pixels d'espace blanc au-dessus,
au-dessous et de chaque côté de l'animation.
ouvre une boîte de dialogue dans laquelle vous pouvez indiquer des
paramètres supplémentaires à transmettre à l'animation. Voir Utilisation de
paramètres à la page 337. L'animation doit avoir été conçue pour recevoir ces
paramètres supplémentaires.
Paramètres
Qualité définit le paramètre quality pour les balises object et embed qui
exécutent l'animation. Les paramètres font référence au niveau d'anticrénelage
utilisé lors de la lecture de l'animation. Un paramètre élevé entraîne un meilleur
aspect de l'animation mais requiert un processeur plus rapide pour obtenir un
rendu correct à l'écran. Un paramètre faible améliore la vitesse au détriment de
l'apparence, alors qu'un paramètre élevé favorise l'aspect par rapport à la vitesse.
Basse auto augmente la vitesse au départ mais améliore l'apparence lorsque
possible. Haute auto améliore les deux qualités au départ mais sacrifie l'apparence
pour la vitesse si nécessaire.
326
Chapitre 13
Echelle définit le paramètre scale pour les balises object et embed qui exécutent
l'animation. Pour plus d'informations, voir Définition des propriétés d'un objet
Flash à la page 323.
Lecture auto
Boucle
lit l'animation automatiquement lors du chargement de la page.
lit l'animation en boucle, indéfiniment.
Rétablir la taille restaure
l'animation sélectionnée sur sa taille d'origine.
Insertion d'objets Generator
Generator est un produit Macromedia qui permet à un serveur de créer de façon
dynamique du contenu web. Les fichiers Generator sont créés dans Flash 4 ou 5 à
l'aide de modèles gratuits de création de fichiers Generator ; ces fichiers sont
ensuite exploités par un serveur web exécutant le logiciel serveur Generator. Vous
pouvez insérer un objet Generator dans un document Dreamweaver.
Pour insérer un objet Generator :
1
Dans la fenêtre du document, placez le curseur là où vous voulez insérer l'objet.
2
Cliquez sur le bouton Generator dans le panneau Objets.
3
Dans la boîte de dialogue qui s'affiche, sélectionnez un modèle
Generator (.swt).
4
Vous pouvez cliquer sur le bouton plus (+) pour ajouter une paire de
paramètres nom=valeur. Indiquez ensuite le nom du paramètre dans le champ
Nom et sa valeur dans le champ Valeur. Procédez de même pour chaque
paramètre.
5
Pour supprimer un paramètre, sélectionnez-le dans la liste des paramètres et
cliquez sur le bouton Moins (-).
6
Lorsque vous avez fini d'ajouter des paramètres, cliquez sur OK pour insérer
l'objet Generator.
Pour modifier les paramètres après l'insertion de l'objet Generator, utilisez
l'inspecteur de code ou le mode Affichage de code de la fenêtre de document.
Les paires nom=valeur sont utilisées par le serveur Generator, en conjonction avec
d'autres sources de données, pour créer dynamiquement le fichier image ou
l’animation Flash.
Insertion d'éléments multimédias
327
A propos des animations Shockwave
Shockwave, le standard Macromedia pour les éléments multimédias interactifs sur
le web, est un format compressé qui autorise le téléchargement rapide des fichiers
multimédias créés dans Macromedia Director, ainsi que leur lecture dans la
plupart des navigateurs.
Insertion d'animations Shockwave
Le logiciel qui permet d'exécuter les animations Shockwave est disponible sous
forme de plug-in pour Netscape et de contrôle ActiveX. Lorsque vous insérez une
animation Shockwave, Dreamweaver utilise les deux balises object (pour le
contrôle ActiveX) et embed (pour le plug-in) afin d'optimiser les résultats dans
tous les navigateurs. Lorsque vous modifiez l'animation dans l'inspecteur de
propriétés, Dreamweaver fait correspondre vos entrées aux paramètres appropriés
pour les balises object et embed.
Pour insérer une animation Shockwave :
1
Dans la fenêtre de création du document, positionnez le curseur à
l'emplacement où insérer une animation Shockwave.
2
Cliquez sur le bouton Shockwave dans le panneau Objets ou choisissez la
commande Insertion > Médias > Shockwave ou faites glisser le bouton
Shockwave vers le document.
3
Dans la boîte de dialogue qui s'affiche, sélectionnez un fichier d'animation.
4
Dans l'inspecteur de propriétés, tapez la largeur et la hauteur de l'animation
dans les boîtes L et H.
Définition des propriétés Shockwave
Pour optimiser les résultats dans Microsoft Internet Explorer et Netscape
Navigator, Dreamweaver insère les animations Shockwave en utilisant les balises
object et embed (object est la balise définie par Microsoft pour les contrôles
ActiveX ; embed est la balise définie par Netscape pour les plug-ins). Sélectionnez
une animation Shockwave pour afficher ses propriétés dans l'inspecteur de
propriétés.
Lors de son ouverture, l'inspecteur de propriétés affiche les propriétés les plus
couramment utilisées. Cliquez sur la flèche d'agrandissement, dans le coin
inférieur droit, pour afficher toutes les propriétés.
Nom spécifie un nom permettant d'identifier l'animation dans un script. Tapez un
nom dans le champ sans titre, à l'extrême gauche de l'inspecteur de propriétés.
328
Chapitre 13
et H spécifient la largeur et la hauteur de l'animation, en pixels. Vous pouvez
également choisir les unités suivantes : pc (picas), pt (points), in (pouces), mm
(millimètres), cm (centimètres) ou % (pourcentage de la largeur et de la hauteur
de l'objet parent). Les abréviations doivent suivre la valeur sans espace : par
exemple, 3mm.
L
spécifie le chemin du fichier d'animation Shockwave. Cliquez sur l'icône
de dossier pour rechercher un fichier ou entrez le chemin d'accès au fichier.
Fichier
Aligner détermine l'alignement de l'animation sur la page. Pour obtenir une
description de chaque option, voir Alignement des éléments à la page 285.
spécifie une couleur d'arrière-plan pour la zone d'animation. Cette couleur
apparaît également lorsque l'animation n'est pas en lecture (au cours du
chargement et à la fin de la lecture).
Ar-pl.
permet d'afficher un aperçu de l'animation dans la fenêtre de création du
document. Cliquez sur le bouton Arrêt pour arrêter l'animation et revenir à
l'espace réservé Shockwave.
Lecture
ouvre une boîte de dialogue dans laquelle vous pouvez indiquer des
paramètres supplémentaires à transmettre à l'animation Shockwave. Voir
Utilisation de paramètres à la page 337. L'animation Shockwave doit avoir été
conçue pour recevoir ces paramètres.
Paramètres
définit le paramètre facultatif ID de l'objet ActiveX. Ce paramètre est le plus
souvent utilisé pour transmettre des informations entre les contrôles ActiveX.
ID
Espace V. et Espace H. spécifient le nombre de pixels d'espace blanc au-dessus,
au-dessous et de chaque côté de l'animation.
Ajout de son à une page
Il existe plusieurs différents types et formats de fichiers son ainsi que plusieurs
méthodes pour ajouter du son à une page web. Certains facteurs sont à considérer
avant de décider d'un format et d'une méthode d'ajout de son : son objectif, son
public, la taille du fichier, la qualité du son et les différences entre les navigateurs.
Remarque : le traitement des fichiers est très différent et incohérent suivant les
navigateurs. Vous pouvez enregistrer des fichiers son en tant que fichiers SWF pour
améliorer l'homogénéité.
A propos des formats de fichiers audio
La liste ci-dessous décrit les formats de fichiers audio les plus courants ainsi que
certains avantages et inconvénients de chaque conception web.
Insertion d'éléments multimédias
329
Le format .midi ou .mid (Musical Instrument Digital Interface) est destiné à la
musique instrumentale. Les fichiers MIDI sont reconnus par plusieurs navigateurs
et ne requièrent pas de plug-in. Bien que leur qualité sonore soit très bonne, elle
peut varier en fonction de la carte son du visiteur. Un petit fichier MIDI peut
offrir un clip sonore de longue durée. Les fichiers MIDI ne peuvent pas être
enregistrés et doivent être synthétisés sur un ordinateur équipé d'un matériel et
d'un logiciel spéciaux.
Le format .wav (Waveform Extension) offre une bonne qualité sonore, est pris en
charge par plusieurs navigateurs et ne requiert pas de plug-in. Vous pouvez
enregistrer vos propres fichiers WAV à partir d'un CD, d'une cassette, d'un
microphone, etc. Toutefois, la taille importante des fichiers limite sérieusement la
longueur des clips audio que vous pouvez utiliser sur vos pages web.
Le format .aif (Audio Interchange File Format ou AIFF), comme le format WAV,
offre une bonne qualité sonore, est pris en charge par plusieurs navigateurs et ne
requiert pas de plug-in. Vous pouvez également enregistrer des fichiers AIFF à
partir d'un CD, d'une cassette, d'un microphone, etc. Toutefois, la taille
importante des fichiers limite sérieusement la longueur des clips audio que vous
pouvez utiliser sur vos pages web.
Le format .mp3 (Motion Picture Experts Group Audio, ou MPEG-Audio Layer-3)
est un format compressé qui diminue de manière significative la taille des fichiers
audio. La qualité sonore est excellente : si un fichier MP3 est correctement
enregistré et compressé, sa qualité peut être équivalente à celle d'un CD. La
nouvelle technologie permet de « diffuser » le fichier afin qu'un visiteur n'ait pas à
attendre le téléchargement du fichier entier avant de pouvoir l'écouter. Toutefois,
la taille d'un fichier MP3 étant supérieure à celle d'un fichier Real Audio, le
téléchargement d'une chanson entière peut prendre un certain temps via une
connexion téléphonique normale. Pour lire des fichiers MP3, les visiteurs doivent
télécharger et installer une application d'aide ou un plug-in tel que QuickTime,
Windows Media Player ou RealPlayer.
Le format .ra, .ram, .rpm ou Real Audio offre un degré très élevé de compression
avec une taille de fichier inférieure à celle du format MP3. Le téléchargement de
fichiers de chanson peut être effectué dans un laps de temps raisonnable. Les
fichiers étant « diffusés » à partir d'un serveur web normal, les visiteurs peuvent
commencer à écouter le son avant la fin du téléchargement du fichier. La qualité
sonore n'est pas aussi bonne que celle des fichiers MP3, mais de nouveaux lecteurs
et encodeurs ont considérablement amélioré la qualité. Les visiteurs doivent
télécharger et installer l'application d'aide RealPlayer afin de lire ces fichiers.
Lien vers un fichier audio
Un lien vers un fichier audio est une méthode simple et efficace pour ajouter du
son à une page web. Cette méthode d'incorporation de fichiers audio permet aux
visiteurs de choisir s'ils veulent écouter le fichier et rend le fichier disponible pour
un plus vaste public. Certains navigateurs peuvent ne pas prendre en charge les
fichiers son incorporés.
330
Chapitre 13
Pour créer un lien vers un fichier audio :
1
Sélectionnez le texte ou l'image à utiliser comme lien vers le fichier audio.
2
Dans l'inspecteur de propriétés, cliquez sur l'icône de dossier pour rechercher le
fichier audio ou tapez le nom et le chemin d'accès du fichier dans le champ
Lien.
Incorporation de sons
L'incorporation de son intègre le lecteur audio directement dans la page, mais le
son est uniquement lu si les visiteurs du site disposent du plug-in approprié pour
le fichier son choisi. Incorporez des fichiers si vous souhaitez utiliser le son en tant
que musique de fond ou pour avoir un plus grand contrôle sur la présentation
sonore elle-même. Par exemple, vous pouvez régler le volume, définir l'aspect du
lecteur sur la page et spécifier les points de début et de fin du fichier audio.
Pour incorporer un fichier audio :
1
Dans la fenêtre de création, positionnez le curseur à l'emplacement où
incorporer le fichier.
2
Cliquez sur le bouton Plug-in dans le panneau Objets ou choisissez la
commande Insertion > Médias > Plug-in.
Pour plus d'informations sur l'objet Plug-in, voir Insertion de contenu d'un
plug-in Netscape Navigator à la page 331.
3
Dans l'inspecteur de propriétés, cliquez sur l'icône de dossier pour rechercher le
fichier audio ou tapez le nom et le chemin d'accès du fichier dans le champ
Lien.
4
Entrez la largeur et la hauteur en saisissant les valeurs dans les champs
appropriés ou en redimensionnant l'espace réservé du plug-in dans la fenêtre de
document.
Ces valeurs déterminent la taille à laquelle les contrôles audio sont affichés dans
le navigateur. Par exemple, essayez une largeur de 144 pixels et une hauteur de
60 pixels pour observer comment le lecteur audio apparaît dans Navigator et
dans Internet Explorer.
Insertion de contenu d'un plug-in Netscape
Navigator
Les plug-ins améliorent les possibilités de Netscape Navigator en permettant
d'afficher du contenu multimédia sous divers formats. Les plug-ins permettent de
lire et d'afficher les fichiers de contenu sur votre site web. Par exemple, des plugins par défaut incluent RealPlayer et QuickTime, alors que certains fichiers de
contenu eux-mêmes incluent des fichiers MP3 et des animations QuickTime.
Insertion d'éléments multimédias
331
Après avoir créé le contenu d'un plug-in Navigator, vous pouvez insérer ce
contenu dans un document HTML à l'aide de Dreamweaver. Dreamweaver utilise
la balise embed pour indiquer la référence au fichier de contenu.
Pour insérer le contenu d'un plug-in Navigator :
1
Dans la fenêtre de création du document, positionnez le curseur à
l'emplacement où insérer le contenu.
2
Cliquez sur le bouton Plug-in dans le panneau Objets.
3
Dans la boîte de dialogue qui s'affiche, sélectionnez un fichier de contenu pour
un plug-in Navigator.
Configuration des propriétés des plug-ins dans Netscape
Navigator
Après avoir inséré le contenu d'un plug-in Netscape Navigator, utilisez
l'inspecteur de propriétés pour en définir les paramètres. Pour afficher les
propriétés suivantes dans l'inspecteur de propriétés, sélectionnez un objet plug-in
Netscape Navigator.
Lors de son ouverture, l'inspecteur de propriétés affiche les propriétés les plus
couramment utilisées. Cliquez sur la flèche d'agrandissement, dans le coin
inférieur droit, pour afficher toutes les propriétés.
spécifie un nom permettant d'identifier le plug-in dans un script. Tapez un
nom dans le champ sans titre, à l'extrême gauche de l'inspecteur de propriétés.
Nom
et H spécifient, en pixels, la largeur et la hauteur allouées à l'objet sur la page.
Vous pouvez également choisir les unités suivantes : pc (picas), pt (points), in
(pouces), mm (millimètres), cm (centimètres) ou % (pourcentage de la largeur et
de la hauteur de l'objet parent). Les abréviations doivent suivre la valeur sans
espace : par exemple, 3mm.
L
spécifie le fichier des données source. Cliquez sur l'icône de dossier pour
rechercher un fichier ou entrez un nom de fichier.
Src
URL du plug-in spécifie l'URL pour l'attribut pluginspace. Indiquez l'URL
complète du site à partir duquel les utilisateurs peuvent télécharger le plug-in. Si
l'utilisateur qui consulte votre page ne possède pas le plug-in nécessaire, le
navigateur essaie de le télécharger à partir de cette URL.
Aligner détermine l'alignement de l'objet sur la page. Pour obtenir une description
de chaque option, voir Alignement des éléments à la page 285.
Espace V.
et Espace H. spécifient la quantité d'espace blanc, en pixels, au-dessus,
au-dessous et de chaque côté du plug-in.
Bordure
332
Chapitre 13
spécifie la largeur de la bordure autour du plug-in.
ouvre une boîte de dialogue permettant d'indiquer des paramètres
supplémentaires à transmettre au plug-in de Netscape Navigator. Voir Utilisation
de paramètres à la page 337. Nombreux sont les plug-ins qui répondent à des
paramètres particuliers. Le plug-in Flash, par exemple, inclut des paramètres pour
bgcolor, salign et scale.
Paramètres
Vous pouvez également afficher les attributs attribués au plug-in sélectionné en
cliquant sur le bouton Attribut. Vous pouvez modifier, ajouter ou supprimer des
attributs tels que la hauteur et la largeur dans cette boîte de dialogue.
Lecture de plug-ins dans la fenêtre de document
Vous pouvez visualiser des vidéos et animations qui font appel aux plug-ins
Navigator (c'est-à-dire des éléments qui utilisent la balise embed), directement
dans la fenêtre de création du document (il est impossible de visualiser des
animations faisant appel aux contrôles ActiveX dans la fenêtre de document).
Vous pouvez lire simultanément tous les éléments des plug-ins pour savoir
comment l'utilisateur verra la page ou les lire individuellement pour vous assurer
que vous avez incorporé le bon élément multimédia.
Pour lire des animations, les plug-ins adéquats doivent être installés sur votre
ordinateur. Au démarrage, Dreamweaver recherche automatiquement tous les
plug-ins installés, d'abord dans le dossier Configuration/Plugins, puis dans les
dossiers de plug-ins de tous les navigateurs installés.
Pour lire le contenu du plug-in dans la fenêtre de document :
1
Insérez un ou plusieurs éléments multimédias en choisissant la commande
Insertion > Médias > Shockwave, Insertion > Médias > Flash ou Insertion >
Médias > Plug-in.
2
Pour lire le contenu des plug-ins :
• Sélectionnez un des éléments multimédias que vous avez insérés, puis choisissez
la commande Affichage > Plug-ins > Lire ou cliquez sur le bouton Lecture
dans l'inspecteur de propriétés.
• Choisissez la commande Affichage > Plug-ins > Lire tout pour lire tous les
éléments multimédias de la page qui font appel à des plug-ins.
Remarque : l'option Lire tout s'applique uniquement au document courant. Elle ne
s'applique pas aux autres documents dans un ensemble de cadres par exemple.
Pour arrêter la lecture du contenu d'un plug-in :
Sélectionnez un élément multimédia, puis choisissez la commande Affichage >
Plug-ins > Arrêter ou cliquez sur le bouton Arrêter dans l'inspecteur de
propriétés.
Vous pouvez également choisir la commande Affichage > Plug-ins > Arrêter tout
pour arrêter la lecture du contenu de tous les plug-ins.
Insertion d'éléments multimédias
333
Résolution des problèmes avec les plug-ins de Navigator
Vous avez suivi les étapes permettant de lire le contenu d'un plug-in dans la
fenêtre de document mais constatez qu'une partie ne fonctionne pas. Essayez
l'opération suivante :
• Vérifiez que le plug-in associé est bien installé sur votre ordinateur et que sa
version est compatible avec le contenu chargé.
• Ouvrez le fichier Configuration/Plugins/UnsupportedPlugins.txt dans un
éditeur de texte et vérifiez si le plug-in posant problème est répertorié. Ce
fichier conserve la trace des plug-ins étant la source de problèmes dans
Dreamweaver et qui ne sont donc pas pris en charge (si vous constatez des
problèmes avec un plug-in particulier, il est souhaitable de l'ajouter à ce
fichier).
• Vérifiez que vous disposez de suffisamment de mémoire (et, sur Macintosh, que
suffisamment de mémoire est allouée à Dreamweaver). Certains
plug-ins nécessitent de 2 à 5 Mo de mémoire supplémentaire pour fonctionner.
Insertion d'un contrôle ActiveX
Les contrôles ActiveX (autrefois appelés contrôles OLE) sont des composants
réutilisables, un peu comme des applications miniatures, qui peuvent fonctionner
comme des plug-ins de navigateurs. Ils fonctionnent dans Internet Explorer sous
Windows, mais pas sur Macintosh ni dans Netscape Navigator. L'objet ActiveX de
Dreamweaver vous permet de fournir les attributs et paramètres destinés à un
contrôle ActiveX chargé par le navigateur du visiteur.
Dreamweaver utilise la balise object pour marquer l'emplacement sur la page où
afficher le contrôle ActiveX et pour passer des paramètres à ce dernier.
Pour insérer du contenu de contrôle ActiveX :
1
Dans la fenêtre de document, positionnez le curseur à l'emplacement où insérer
le contenu et effectuez une des opérations suivantes :
• Cliquez sur le bouton ActiveX dans le panneau Objets.
• Choisissez la commande Insertion > Médias > ActiveX.
• Faites glisser et déposez l'icône ActiveX.
Une icône indique l'emplacement de la page où apparaîtra le contrôle ActiveX
dans Internet Explorer.
334
Chapitre 13
Définition de propriétés ActiveX
Une fois un objet ActiveX inséré, utilisez l'inspecteur de propriétés pour définir les
attributs de la balise object et les paramètres du contrôle ActiveX. Cliquez sur
Paramètres dans l'inspecteur de propriétés pour indiquer des noms et des valeurs
de propriétés qui n'apparaissent pas dans l'inspecteur de propriétés. Il n'existe pas
de format standard unanimement accepté pour les paramètres des contrôles
ActiveX. Consultez la documentation sur le contrôle ActiveX que vous utilisez
pour savoir quels paramètres choisir.
Lors de son ouverture, l'inspecteur de propriétés affiche les propriétés les plus
couramment utilisées. Cliquez sur la flèche d'agrandissement, dans le coin
inférieur droit, pour afficher toutes les propriétés.
spécifie un nom qui permet d'identifier l'objet ActiveX pour les scripts.
Tapez un nom dans le champ sans titre, à l'extrême gauche de l'inspecteur de
propriétés.
Nom
et H spécifient la largeur et la hauteur de l'objet, en pixels. Vous pouvez
également choisir les unités suivantes : pc (picas), pt (points), in (pouces), mm
(millimètres), cm (centimètres) ou % (pourcentage de la largeur et de la hauteur
de l'objet parent). Les abréviations doivent suivre la valeur sans espace : par
exemple, 3mm.
L
identifie le contrôle ActiveX pour le navigateur. Tapez la valeur ou
choisissez-en une dans le menu contextuel. Lorsque la page est chargée, le
navigateur utilise l'ID de classe pour localiser le contrôle ActiveX requis par l'objet
ActiveX associé à la page. Si le navigateur ne peut pas localiser le contrôle ActiveX
spécifié, il essaie de le télécharger à partir de l'emplacement spécifié dans le champ
Base.
ID de classe
Incorporer ajoute une balise embed au sein de la balise object pour le contrôle
ActiveX. S'il existe un plug-in Netscape Navigator équivalent au contrôle ActiveX,
la balise embed active ce plug-in. Dreamweaver affecte les valeurs que vous avez
saisies comme propriétés d'objet ActiveX aux plug-ins de Netscape Navigator
équivalents.
Aligner détermine l'alignement de l'objet sur la page. Pour obtenir une description
de chaque option, voir Alignement des éléments à la page 285.
ouvre une boîte de dialogue permettant d'indiquer des paramètres
supplémentaires à transmettre à l'objet ActiveX. Voir Utilisation de paramètres à la
page 337. Nombreux sont les contrôles ActiveX qui possèdent des paramètres
particuliers.
Paramètres
définit le fichier de données à utiliser pour un plug-in de Netscape Navigator,
si l'option Incorporer est activée. Si vous n'entrez pas de valeur, Dreamweaver
essaie d'en déterminer une à partir des propriétés d'ActiveX entrées
précédemment.
Src
Espace V.
et Espace H. spécifient la quantité d'espace blanc, en pixels, au-dessus,
au-dessous et de chaque côté de l'objet.
Insertion d'éléments multimédias
335
Base spécifie l'URL qui contient le contrôle ActiveX. Internet Explorer télécharge
le contrôle ActiveX à partir de cet emplacement s'il n'a pas été installé sur le
système de l'utilisateur. Si vous ne précisez pas le paramètre Base et que le contrôle
ActiveX nécessaire n'est pas déjà installé sur l'ordinateur du visiteur, son
navigateur ne pourra pas afficher l'objet ActiveX.
Img sec.
spécifie une image à afficher si le navigateur ne prend pas en charge la
balise object. Cette option n'est disponible que si l'option Incorporer est
désélectionnée.
définit le paramètre facultatif ID de l'objet ActiveX. Ce paramètre est le plus
souvent utilisé pour transmettre des informations entre les contrôles ActiveX.
ID
spécifie un fichier de données que le contrôle ActiveX doit charger. De
nombreux contrôles ActiveX, tels que Shockwave et RealPlayer, n'utilisent pas ce
paramètre.
Données
Bordure
spécifie la largeur de la bordure de l'objet.
Insertion d'une appliquette Java
Java est un langage de programmation qui permet de développer des applications
légères (appliquettes) pouvant être incorporées dans des pages web.
Après avoir créé une appliquette Java, vous pouvez l'insérer dans un document
HTML à l'aide de Dreamweaver. Dreamweaver utilise la balise applet pour
indiquer la référence au fichier de l'appliquette.
Pour insérer une appliquette Java :
1
Dans la fenêtre de document, placez le curseur là où vous voulez insérer
l'appliquette.
2
Cliquez sur le bouton Appliquette dans la palette Objets.
3
Dans la boîte de dialogue qui s'affiche, sélectionnez un fichier contenant une
appliquette Java.
Définition des propriétés d'une appliquette Java
Une fois une appliquette Java insérée, utilisez l'inspecteur de propriétés pour
définir les paramètres. Sélectionnez une appliquette Java pour afficher ses
propriétés dans l'inspecteur de propriétés.
Lors de son ouverture, l'inspecteur de propriétés affiche les propriétés les plus
couramment utilisées. Cliquez sur la flèche d'agrandissement, dans le coin
inférieur droit, pour afficher toutes les propriétés.
spécifie un nom permettant d'identifier l'appliquette dans un script. Tapez
un nom dans le champ sans titre, à l'extrême gauche de l'inspecteur de propriétés.
Nom
336
Chapitre 13
et H spécifient la largeur et la hauteur de l'appliquette, en pixels. Vous pouvez
également choisir les unités suivantes : pc (picas), pt (points), in (pouces), mm
(millimètres), cm (centimètres) ou % (pourcentage de la largeur et de la hauteur
de l'objet parent). Les abréviations doivent suivre la valeur sans espace : par
exemple, 3mm.
L
spécifie le fichier contenant le code Java de l'appliquette. Cliquez sur l'icône
de dossier pour rechercher un fichier ou entrez un nom de fichier.
Code
identifie le dossier contenant l'appliquette sélectionnée. Lorsque vous
choisissez une appliquette, ce champ est rempli automatiquement.
Base
Aligner détermine l'alignement de l'objet sur la page. Pour obtenir une description
de chaque option, voir Alignement des éléments à la page 285.
spécifie un contenu de remplacement (généralement une image) à afficher si
le navigateur de l'utilisateur ne prend pas en charge les appliquettes Java ou si Java
y est désactivé. Si vous tapez du texte, Dreamweaver présente le texte en utilisant
l'attribut alt de la balise applet. Si vous choisissez une image, Dreamweaver
insère une balise img entre les balises d'ouverture et de fermeture applet.
Sec.
Remarque : pour spécifier un contenu de remplacement visible dans Netscape Navigator
(avec JavaScript désactivé) comme dans Lynx (navigateur basé sur le texte), sélectionnez
une image, puis ajoutez manuellement un attribut alt à la balise img dans l'inspecteur de
code.
Espace V.
et Espace H. spécifient la quantité d'espace blanc en pixels au-dessus,
au-dessous et de chaque côté de l'appliquette.
ouvre une boîte de dialogue dans laquelle vous pouvez entrer des
paramètres supplémentaires à transmettre à l'appliquette. Nombreuses sont les
appliquettes qui répondent à des paramètres particuliers.
Paramètres
Utilisation de paramètres
Utilisez la boîte de dialogue Paramètres pour indiquer des valeurs de paramètres
spéciaux définis pour les animations Shockwave et Flash, les contrôles ActiveX, les
plug-ins Netscape Navigator et les appliquettes Java. Les paramètres sont utilisés
avec les balises object, embed et applet. Les paramètres définissent des attributs
spécifiques au type d'objet inséré. Par exemple, un objet d'animation Flash peut
disposer d'un paramètre quality <param name=”quality” value=”best”> pour
la balise object. La boîte de dialogue Paramètre est disponible à partir de
l'inspecteur de propriétés. Consultez la documentation sur l'objet que vous
utilisez pour connaître les paramètres requis.
Remarque : il n'existe pas de standard unanimement accepté pour l'identification des
fichiers de données des contrôles ActiveX. Consultez la documentation sur le contrôle
ActiveX que vous utilisez pour savoir quels paramètres choisir.
Insertion d'éléments multimédias
337
Pour ouvrir la boîte de dialogue Paramètres :
1
Sélectionnez un objet pouvant posséder des paramètres (par exemple une
animation Shockwave, un contrôle ActiveX, un plug-in Navigator ou une
appliquette Java) dans la fenêtre de document.
2
Ouvrez la boîte de dialogue à l'aide d'une des méthodes suivantes :
• Cliquez à l'aide du bouton droit (Windows) ou en maintenant la touche
Contrôle enfoncée (Macintosh) sur l'objet et cliquez sur Paramètres dans le
menu contextuel.
• Ouvrez l'inspecteur de propriétés s'il n'est pas déjà ouvert, puis cliquez sur le
bouton Paramètres situé dans la section inférieure de l'inspecteur de propriétés.
Assurez-vous que l'inspecteur de propriétés est développé.
Pour indiquer une valeur de paramètre dans la boîte de dialogue Paramètres :
1
Cliquez sur le bouton + (signe plus).
2
Indiquez le nom du paramètre dans la colonne Paramètre.
3
Indiquez la valeur du paramètre dans la colonne Valeur.
Pour supprimer des paramètres :
Sélectionnez un paramètre et cliquez sur le bouton moins (-).
Pour réorganiser les paramètres :
Sélectionnez un paramètre et utilisez les boutons fléchés vers le haut ou vers le bas.
Utilisation de comportements pour
contrôler les objets multimédias
Vous pouvez ajouter des comportements à votre page pour commencer ou arrêter
la lecture de divers objets multimédias.
permet de lire, arrêter, rembobiner ou atteindre
une image dans une animation Shockwave ou Flash. Voir Contrôler Shockwave
ou Flash à la page 476.
Contrôler Shockwave ou Flash
permet de reproduire un son. Par exemple, vous pouvez déclencher
un effet sonore lorsque l'utilisateur passe sur un lien. Voir Jouer le son à la page
486.
Jouer le son
permet de vérifier si les visiteurs de votre site disposent du
plug-in requis installé, puis de les diriger vers différentes URL, en fonction du
résultat. Ceci s'applique uniquement aux plug-ins Netscape, car ce comportement
ne vérifie pas les contrôles ActiveX. Voir Vérifier le plug-in à la page 475.
Vérifier le Plug-in
338
Chapitre 13
14
CHAPITRE 14
Modification du code HTML dans
Dreamweaver
. . . . . . . . . . . . . . . . . . . . . . . . . . . . . . . . . . . . . . . . . . . . . . . . . . . . . . . .
Bien que Macromedia Dreamweaver vous permette de créer et de modifier des
pages web visuellement sans vous soucier du code source HTML, vous pouvez
avoir parfois besoin d'accéder au code HTML sous-jacent de votre page. Pouvoir
modifier le code HTML vous permet de disposer d'un plus grand contrôle pour
transformer votre page web et corriger ses éventuels problèmes.
Supposons par exemple que vous sélectionniez du texte dans votre document et
que vous lui appliquiez une nouvelle police, mais que cela n'affecte que la moitié
de la phrase. En observant le code HTML dans le mode Affichage de code (ou
dans l'inspecteur de code) de Dreamweaver, vous réalisez que la balise de
fermeture </font> se trouve au milieu de la phrase ; il vous suffit alors de déplacer
</font> à la fin de la phrase pour résoudre le problème.
Si vous voulez apprendre le langage HTML, utilisez les fonctions d'édition
visuelle de Dreamweaver en même temps que son mode Affichage de code (ou
l'inspecteur de code) : cela vous aidera à comprendre le fonctionnement du
langage HTML. Vous pouvez comparer le code HTML au mode visuel pour voir
comment ils correspondent.
Dans Dreamweaver, vous pouvez accéder au code HTML par le biais du mode
Affichage de code, de l'inspecteur de code et de Quick Tag Editor. Pour toute
explication sur le fonctionnement et la rédaction du code HTML, utilisez le
panneau Référence de Dreamweaver.
Dreamweaver vous permet également d'ouvrir les fichiers HTML rédigés dans une
autre application sans craindre que cela fausse votre code. Dreamweaver utilise
Roundtrip HTML pour assurer que votre contenu et votre structure HTML ne
changent pas tandis que vous allez et venez entre Dreamweaver et un éditeur
HTML externe. Vous pouvez en outre utiliser Dreamweaver pour nettoyer les
fichiers HTML contenant du code désordonné ou illisible.
339
Connaissances des balises HTML de base
Des connaissances de base en HTML peuvent s'avérer utiles lorsque vous utilisez
Dreamweaver. Vous pouvez facilement voir simultanément le code HTML et la
conception visuelle, afin de vous faire une idée sur la façon dont votre code
HTML fonctionne. Comprendre le code et pouvoir le modifier peut vous aider à
corriger les éventuels problèmes de vos pages web. Si vous n'êtes pas déjà familier
avec le langage HTML, les explications qui suivent vous donneront quelques
éléments de base. Si vous avez l'expérience de HTML, passez à la section suivante.
HTML est un langage de marquage de texte. Cela signifie que les documents
HTML sont des documents de texte en clair dans lesquels des « balises »
spécifiques indiquent au navigateur web comment afficher le texte.
Par exemple, la balise i contrôle le texte en italiques. En plaçant la balise <i> dans
votre code HTML, vous indiquez au navigateur que le texte qui suit doit être en
italique. En plaçant la balise </i> dans votre code HTML, vous indiquez au
navigateur que le texte qui suit doit revenir au style de texte par défaut. La balise
comportant la barre oblique (/) est appelée balise de fermeture.
Les navigateurs web interprètent ces balises dans votre document HTML et
affichent le texte avec la mise en forme appropriée. Certaines balises disposent
d'attributs qui peuvent être utilisés conjointement. Par exemple, vous pouvez
spécifier l'alignement d'une image dans la balise image : <IMG SRC="image.gif"
align="left">. align est un attribut de la balise image.
Structure d'un document
Tout document HTML (page web) doit contenir certaines balises standard : la
balise head et la balise body. La section d'en-tête (head) contient le titre de la page
web (et les scripts éventuels) et la section principale (body) contient le texte même
qui apparaîtra sur la page lorsqu'elle s'affichera dans le navigateur.
Voici la structure d'un exemple de document :
<html>
<head>
<title>Title goes here</title>
</head>
<body>
<center>
<p>
<font size=+2>Welcome to my page</font>
</p>
<p>
The p is a paragraph tag, which tells the browser that this is all
one paragraph.
</p>
</center>
</body>
</html>
340
Chapitre 14
Les balises nécessaires à tout document HTML sont html, head et body.
Balises head
La section d'en-tête (entourée de balises head) contient uniquement le titre de la
page (entouré de balises title) et les scripts de programmation, tels que le code
JavaScript qui implémente un effet d'image survolée sur votre page.
Le texte que vous insérez entre <title> et </title> apparaît dans la barre de
titre en haut de la fenêtre du navigateur. Il n'apparaît pas sur la page.
Modification du code HTML dans Dreamweaver
341
Par exemple, le code HTML suivant permet d'obtenir la page reproduite
ci-dessous :
<html>
<head>
<title>Purcy the cat</title>
</head>
342
Chapitre 14
Balises body
Le corps de votre document contient le contenu de votre page. Tout votre texte,
les images, les tableaux et autres contenus doivent être placés entre <body> et
</body>.
<html>
<head>
<title>Purcy the cat</title>
</head>
<body>
<center>
<h2>
Welcome to my home page.
</h2>
<p>
I am a two-year-old part Siamese cat who lives in San Fransisco
with my two owners.
</p>
<br>
<img src="cat.gif" width="400" height="250” align=”center”>
<br>
<p>
I like to eat all kinds of food, especially cheese.
</p>
</center>
</body>
</html>
Modification du code HTML dans Dreamweaver
343
Toutes les balises de la section principale de l'exemple peuvent être utilisées pour
mettre en forme votre contenu.
Les balises d'en-tête (Heading), c'est-à-dire les balises h1 à h6, définissent le texte
comme des en-têtes. Les en-têtes s'affichent généralement sur la page web dans des
caractères plus grands ou plus épais que le texte normal du corps du document :
h1 correspond au texte le plus grand et h6 au plus petit. La balise d'ouverture doit
toujours précéder votre contenu et la balise de fermeture le suivre, comme dans
l'exemple qui suit :
<h1> En-tête 1</h1>
Les balises de paragraphe (Paragraph) (p) subdivisent le contenu de votre texte en
paragraphes. Les navigateurs insérant des retours à la ligne sans tenir compte des
retours de chariot, utilisez des balises p pour empêcher le navigateur d'afficher
l'intégralité de votre texte en bloc, sans aucune subdivision. La balise p ajoute de
l'espace blanc supplémentaire entre les lignes. La balise d'ouverture doit toujours
précéder le contenu du paragraphe et la balise de fermeture le suivre, comme dans
l'exemple qui suit :
<p>
I am a two-year-old Siamese cat who lives in San Fransisco with my
two owners.
</p>
<p>
I like to eat all kinds of food, especially cheese.
</p>
344
Chapitre 14
Les balises de saut de ligne (line break) (br) ajoutent des sauts de ligne dans votre
page, au lieu d'ajouter un espace blanc supplémentaire comme la balise paragraph.
La balise br insérant un seul saut de ligne, il est inutile d'ajouter une balise de
fermeture.
Balises de
saut de ligne
Espace créé par les
sauts de ligne
Les balises image insèrent des images dans votre page. Une balise image respecte
le format <img src="imagefilename">. Vous devez mettre le nom de fichier de
l'image entre guillemets. Les balises image ont également des attributs que vous
pouvez utiliser, tels que width, height, border, align et valign. Les attributs
width et height spécifient la taille de votre image telle que le navigateur doit
l'interpréter. Vous pouvez définir une largeur de bordure de 0 ou plus (les images
s'affichent avec une bordure par défaut lorsqu'elles sont utilisées en tant que liens).
Les attributs align et valign définissent l'alignement de votre image : align
(alignement horizontal) peut être défini sur left, right ou center et valign
(alignement vertical) peut être défini sur top, bottom ou middle.
L'exemple suivant illustre une balise image complète :
Modification du code HTML dans Dreamweaver
345
<img src="cat.gif" width="400" height="250” align=”center”>
346
Chapitre 14
Balises de mise en forme de texte
Vous pouvez utiliser du code source HTML pour formater le texte de votre page
web. Par exemple, vous pouvez spécifier que le texte doit s'afficher en caractères
gras ou italiques et dans une police particulière :
<b>This text will appear in bold in the Web page</b>. <i>This text
will appear in italic in the Web page</i>. <font face=”verdana”
size=”2”> This text will display with the Verdana font face and
will be larger than the other text.</font>
Insertion de commentaires
Un commentaire est un texte descriptif que vous insérez dans le code HTML pour
expliciter le code ou fournir d'autres informations. Le commentaire apparaît
uniquement dans le mode Affichage de code (ou dans l'inspecteur de code) et ne
s'affiche pas sur la page web du navigateur.
Pour insérer un commentaire :
1
Placez le point d'insertion à l'endroit où vous voulez placer le commentaire,
soit dans le mode Affichage de code (ou dans l'inspecteur de code), soit dans le
mode Création.
Voir Utilisation du mode Affichage de code (ou de l'inspecteur de code) à la
page 351.
Modification du code HTML dans Dreamweaver
347
2
Cliquez sur le bouton Commentaire dans la catégorie Invisibles du panneau
Objets ou choisissez Insertion > Balises invisibles > Commentaire.
Le fait de créer un commentaire génère le code HTML suivant :
<!-- Texte de commentaire-->
Pour afficher les marqueurs de commentaire dans le mode Création, choisissez
Affichage > Assistances visuelles > Eléments invisibles. Vérifiez que les
commentaires sont sélectionnés dans les préférences des éléments invisibles. Dans
le cas contraire, le marqueur de commentaire ne s'affiche pas. Pour plus
d'informations, voir Définition des préférences des éléments invisibles à la page
160.
Pour compléter un commentaire existant, suivez l'une des procédures suivantes :
• Sélectionnez le marqueur Commentaires dans le mode Création et tapez votre
texte dans l'inspecteur de propriétés.
• Recherchez le commentaire dans le code (voir l'exemple plus haut) et ajoutez-y
directement votre texte.
Utilisation du panneau Référence de
Dreamweaver
Le panneau Référence vous permet de disposer d'un outil de référence rapide pour
les balises HTML, les objets JavaScript et les styles CSS et leurs attributs. Le
panneau Référence contient des informations sur les balises, les objets ou les styles
spécifiques avec lesquels vous travaillez dans le mode Affichage de code (ou dans
l'inspecteur de code).
Pour ouvrir le panneau Référence :
1
Sélectionnez la balise, l'objet ou le style dans le mode Affichage de code ou
Création sur lequel vous voulez des informations.
2
Cliquez sur le bouton Référence de la barre d'outils (Affichage > Barre
d'outils) ou choisissez Fenêtre > Référence.
Le panneau Référence s'affiche. Il contient des informations sur la balise, l'objet
ou le style sélectionné. Pour ajuster la taille du texte dans le panneau Référence,
choisissez Grande police, Police moyenne ou Petite police dans le menu Options
(petite flèche en haut à droite du panneau).
348
Chapitre 14
Le menu déroulant Livre affiche le nom de l'ouvrage dont les documents de
référence sont tirés : The O’Reilly HTML Reference, JavaScript Reference ou CSS
Reference. Pour afficher les balises, les objets ou les styles d'un autre ouvrage,
choisissez-en un dans le menu Livre.
Le menu déroulant Balise, Objet ou Style (selon l'ouvrage sélectionné) affiche la
balise, l'objet ou le style que vous avez sélectionné dans le mode Affichage de code
(ou dans l'inspecteur de code). Pour voir les informations sur une autre balise, un
autre objet ou un autre style, choisissez-en un dans le menu.
A côté du menu déroulant Balise, Objet ou Style se trouve un menu contenant
une liste d'attributs pour la balise que vous avez choisie. L'élément Description est
sélectionné par défaut. Il contient une description de la balise choisie. Vous
pouvez également sélectionner un attribut dans le menu pour voir d'autres
informations à son sujet. Les attributs sont utilisés pour mettre en forme le
contenu d'une balise. Par exemple, utilisez l'attribut align pour spécifier
l'alignement d'une image dans la balise image : <img src="image.gif"
align="left">.
Modification du code HTML dans Dreamweaver
349
Roundtrip HTML
Roundtrip HTML est une fonction unique à Dreamweaver. Elle permet
d'échanger des documents entre Dreamweaver et un éditeur HTML en mode
texte, moyennant un impact nul ou infime sur le contenu et la structure du code
source HTML original du document. Dreamweaver conserve et affiche même
certains codes HTML techniquement non valides (comme, par exemple, des
balises font entourant plusieurs balises p), lorsqu'ils sont pris en charge par les
navigateurs. Toutefois, le code source HTML généré par Dreamweaver lorsque
vous l'utilisez comme logiciel de mise en forme graphique est toujours
techniquement valide.
Voici les fonctions clés de Roundtrip HTML :
• Par défaut, Dreamweaver réécrit les balises qui se chevauchent, ferme les balises
qui ne doivent pas rester ouvertes, et supprime les balises de fermeture
superflues lorsque vous revenez dans Dreamweaver à partir d'un éditeur
externe, ou lorsque vous ouvrez un document HTML existant. Si vous ne
voulez pas que Dreamweaver modifie un code HTML, choisissez Edition >
Préférences, puis sélectionnez Correction du code pour désactiver la
correction. Voir Définition des préférences de correction de code à la page 367.
Si vous désactivez la correction du code, Dreamweaver affiche comme non
valide tout code HTML qu'il aurait corrigé s'il y avait été autorisé.
• Lorsque l'option Mettre en surbrillance le code HTML incorrect est activée,
Dreamweaver surligne en jaune le code HTML non valide (qu'il ne prend pas
en charge). Lorsque vous sélectionnez une balise non valide, Dreamweaver
décrit, dans l'inspecteur de propriétés, l'erreur et la manière de la corriger.
L'option Mettre en surbrillance le code HTML incorrect est activée par défaut
dans le mode Affichage de code (ou dans l'inspecteur de code). Pour la
désactiver, choisissez Mettre en surbrillance le code HTML incorrect dans le
menu Options de la fenêtre Affichage de code (ou de l'inspecteur de code).
Cette option est toujours activée dans le mode Création.
Remarque : l'option Activer/désactiver la mise en surbrillance du code HTML incorrect
est uniquement disponible dans le mode Affichage de code (ou dans l'inspecteur de code).
Les erreurs sont toujours mises en surbrillance dans le mode Création.
• Dreamweaver ne modifie pas les balises qu'il ne reconnaît pas (notamment les
balises XML), car il ne dispose d'aucun critère lui permettant de juger de leur
validité ou de leur non validité. Si une balise non reconnue encadre une balise
valide, Dreamweaver peut la marquer comme erronée, mais ne modifiera pas le
code. Par exemple, la balise personnalisée de l'exemple suivant sera marquée
comme erronée : <MaNouvelleBalise><B>texte</MaNouvelleBalise>
</B>.
350
Chapitre 14
• Dreamweaver ne modifie pas les balises CFML (Cold Fusion Markup
Language) ni les balises ASP (Active Server Page) de Microsoft et affiche,
lorsque cela est possible, des icônes pour identifier les blocs de code CFML ou
ASP dans la fenêtre de document. Voir Modification de fichiers Cold Fusion
(CFML) et de pages Active Server (ASP) dans Dreamweaver à la page 373.
• Dreamweaver permet de lancer un éditeur HTML en mode texte pour
modifier le document courant. Dreamweaver est intégré avec HomeSite
(Windows) et BBEdit (Macintosh). Voir Utilisation d'éditeurs HTML externes
à la page 371.
Utilisation du mode Affichage de code (ou
de l'inspecteur de code)
Vous pouvez afficher le code source HTML du document courant de plusieurs
façons : vous pouvez afficher le mode Affichage de code seul dans la fenêtre de
document, diviser la fenêtre de document afin d'afficher à la fois le mode
Affichage de code et le mode Création ou ouvrir l'inspecteur de code. Le mode
Affichage de code et l'inspecteur de code fonctionnent exactement de la même
façon, mais l'inspecteur de code s'affiche dans une fenêtre individuelle. En
fractionnant la fenêtre de document pour afficher le code, vous pouvez visualiser
plus facilement l'aspect de votre création au fur et à mesure que vous en modifiez
le code HTML.
Tandis que vous modifiez ou complétez le contenu dans le mode Création,
Dreamweaver affiche immédiatement les changements dans le mode Affichage de
code ou dans l'inspecteur de code. Cela fait du mode Affichage de code (ou de
l'inspecteur de code) un outil fort utile pour apprendre le langage HTML si vous
ne le connaissez pas encore ou pour vous rappeler la syntaxe ou les valeurs
appropriées pour des balises ou attributs spécifiques. Les balises et scripts HTML
sont codés par couleur et peuvent être ajustés dans les paramètres de préférence.
Les modifications ou ajouts que vous apportez au code apparaissent dans le mode
Création uniquement après que vous avez synchronisé les modes Affichage de
code et Création.
Pour synchroniser les modes Affichage de code et Création :
Cliquez dans le mode Création après avoir travaillé dans un éditeur de code ou
cliquez sur le bouton Actualiser le mode Création de la barre d'outils (choisissez
Affichage > Barre d'outils pour afficher la barre d'outils).
Dreamweaver ne corrige jamais le code HTML tapé directement dans un éditeur
de code. Si vous saisissez un code non valide et que l'option Mettre en surbrillance
le code HTML incorrect est activée, Dreamweaver met le code non valide en
surbrillance dans l'éditeur de code. Cette option est activée par défaut dans les
éditeurs de code. La mise en surbrillance des erreurs reste visible en mode
Création, même si l'option est désactivée dans le mode Affichage de code.
Modification du code HTML dans Dreamweaver
351
Ouverture du mode Affichage de code (ou de l'inspecteur de
code)
Vous pouvez afficher le code source HTML de plusieurs façons : en affichant à la
fois le code et la création dans la fenêtre de document, en affichant uniquement le
code et en ouvrant l'inspecteur de code.
Pour afficher à la fois le mode Affichage de code et le mode Création :
Choisissez Affichage > Code et Création ou cliquez sur le bouton Afficher les
modes Code et Création de la barre d'outils.
Le code HTML apparaît dans le volet supérieur et le mode Création dans le volet
inférieur.
Vous pouvez ajuster la taille des volets en faisant glisser la barre de division.
Pour ajuster le mode Affichage de code et création divisé, suivez l'une des
méthodes suivantes :
• Pour afficher le mode Création en haut, choisissez Affichage > Mode Création
au premier plan. Vous pouvez également sélectionner Mode Création au
premier plan dans le menu déroulant Options de la barre d'outils.
• Pour afficher uniquement le code HTML dans la fenêtre de document,
choisissez Affichage > Code ou cliquez sur le bouton Afficher mode Code de la
barre d'outils.
352
Chapitre 14
• Pour afficher uniquement la conception visuelle, choisissez Affichage >
Création ou cliquez sur le bouton Afficher mode Création de la barre d'outils.
Si vous préférez travailler avec le code HTML dans une fenêtre individuelle,
utilisez l'inspecteur de code pour afficher votre code.
Pour ouvrir l'inspecteur de code, suivez l'une des méthodes suivantes :
• Choisissez Fenêtre > Inspecteur de code.
• Cliquez sur l'icône Inspecteur de code de la barre du Lanceur (dans l'angle
inférieur droit de la fenêtre de document).
• Appuyez sur la touche F10.
Pour basculer entre la fenêtre de document et l'inspecteur de code :
Appuyez sur Contrôle (Windows) ou sur Option (Macintosh) tout en maintenant
la touche Tab enfoncée.
Définition des options du mode Affichage de code (ou de
l'inspecteur de code)
Vous pouvez configurer le renvoi à la ligne des mots, la mise en retrait du code, la
coloration de la syntaxe et plus encore à partir du menu Options des éditeurs de
code.
Modification du code HTML dans Dreamweaver
353
Pour accéder au menu Options, le mode Affichage de code (ou l'inspecteur de
code) doit être actif. Cliquez dans le mode Affichage de code (ou dans l'inspecteur
de code) pour le rendre actif.
Pour définir les options du mode Affichage de code (ou de l'inspecteur de code) :
1
Suivez l'une des procédures suivantes pour accéder aux options :
• Cliquez sur le menu déroulant Options de la barre d'outils (choisissez
Affichage > Barre d'outils pour afficher la barre d'outils).
• Choisissez Affichage > Options d'affichage de code.
Le menu Options est également disponible en haut de l'inspecteur de code.
2
Définissez les options de votre choix :
• Retour automatique à la ligne renvoie le code à la ligne pour qu'il soit visible
sans qu'il soit nécessaire de le faire défiler horizontalement à l'écran. Ce
paramètre n'insère pas de saut de ligne, mais rend le code plus facile à visualiser.
• Numéros de lignes ajoute des numéros de lignes sur le côté.
• Mettre en surbrillance le code HTML incorrect active la mise en surbrillance
des erreurs. Lorsque l'option Mettre en surbrillance le code HTML incorrect
est activée, Dreamweaver surligne en jaune le code HTML non valide (qu'il ne
prend pas en charge). Lorsque vous sélectionnez une balise non valide,
Dreamweaver décrit, dans l'inspecteur de propriétés, l'erreur et la manière de la
corriger.
• Coloration de la syntaxe marque les différentes parties de votre code à l'aide de
couleurs pour vous aider à identifier rapidement les différents éléments de code.
Pour modifier les couleurs, voir Définition des préférences de couleur de code à
la page 364.
• Retrait auto automatise la mise en retrait de votre code. Pour modifier
l'espacement ou les balises de mise en retrait automatique, voir Définition des
préférences de format de code à la page 365.
354
Chapitre 14
Rédaction et modification de code
Lorsque vous rédigez et modifiez votre code dans le mode Affichage de code (ou
dans l'inspecteur de code), vous pouvez mettre en retrait des lignes de code
spécifiques ou vérifier que vos balises sont équilibrées. La mise en retrait d'une
ligne ou section de code spécifique permet de séparer le code du reste, afin qu'il
soit plus facile à trouver. Vérifier que vos balises sont équilibrées permet de vérifier
que toutes les balises disposent de balises d'ouverture et de fermeture
correspondantes, ce qui est particulièrement utile lorsque vous utilisez plusieurs
niveaux d'imbrication dans votre code, par exemple, lorsque vous avez plusieurs
tableaux imbriqués dans d'autres tableaux.
Pour mettre en retrait le code sélectionné :
1
Sélectionnez la ou les lignes de code à mettre en retrait.
Pour que la mise en retrait fonctionne, la ligne entière doit être sélectionnée.
2
Choisissez Edition > Code de retrait.
Le code est mis en retrait. Choisissez Edition > Code de retrait négatif pour faire
reculer le code mis en retrait.
Pour vérifier si les balises sont équilibrées :
1
Placez le point d'insertion dans le code imbriqué à vérifier.
2
Choisissez Edition > Sélectionner balise parente.
Les balises correspondantes de délimitation sont mises en surbrillance dans
votre code. Choisissez de nouveau Edition > Sélectionner balise parente pour
mettre en surbrillance les balises correspondantes entourant la sélection
précédente.
Insertion de scripts
Vous pouvez rédiger ou insérer des scripts dans le mode Affichage de code (ou
dans l'inspecteur de code) ou saisir du JavaScript et du VBScript dans le mode
Création sans utiliser le mode Affichage de code. Vous pouvez également ouvrir
des fichiers de script dans le mode Affichage de code de Dreamweaver.
Dreamweaver ne modifie pas le fichier ni ne le corrige. Pour plus d'informations,
voir Ouverture et modification de fichiers non HTML dans Dreamweaver à la
page 358.
Pour afficher les marqueurs de script dans la fenêtre de document, choisissez
Affichage > Assistances visuelles > Eléments invisibles (voir aussi Définition des
préférences des éléments invisibles à la page 160).
Modification du code HTML dans Dreamweaver
355
Pour insérer un script en mode Affichage de code ou Création :
1
Placez le point d'insertion à l'endroit où vous voulez insérer le script.
2
Cliquez sur le bouton Script du panneau Objets ou choisissez Insérer > Balises
invisibles > Script.
3
Dans le menu déroulant Langage de la boîte de dialogue qui s'affiche, choisissez
un langage de script.
Si vous utilisez JavaScript sans être certain de la version, choisissez JavaScript,
plutôt que JavaScript1.1 ou JavaScript1.2.
4
Tapez votre code de script dans la zone de texte Contenu.
Pour lier un fichier de script externe :
1
Suivez les étapes 1 à 3 ci-dessus.
2
Cliquez sur OK sans renseigner la zone de texte Contenu.
3
Sélectionnez le marqueur de script dans le mode Création de la fenêtre de
document.
Choisissez Affichage > Assistances visuelles > Eléments invisibles pour afficher
le marqueur. Vérifiez que les scripts sont sélectionnés dans les préférences des
éléments invisibles. Dans le cas contraire, le marqueur de script n'apparaîtra
pas. Pour plus d'informations, voir Définition des préférences des éléments
invisibles à la page 160.
4
Dans l'inspecteur de propriétés, cliquez sur l'icône de dossier pour rechercher et
sélectionner le fichier de script externe ou tapez le nom de fichier dans la zone
Source.
Modification d'un script
Vous pouvez modifier un script dans un éditeur de code ou dans le mode
Création.
Pour modifier le script dans le mode Affichage de code :
Recherchez le script dans le mode Affichage de code et modifiez-le directement.
Sélectionner le marqueur de script dans le mode Création met le script en
surbrillance dans le mode Affichage de code.
Pour modifier le script dans le mode Création :
356
Chapitre 14
1
Sélectionnez le marqueur de script.
2
Dans l'inspecteur de propriétés, cliquez sur le bouton Edition.
Si vous avez lié un fichier de script externe, le fichier s'ouvre automatiquement
dans le mode Affichage de code, où vous pouvez apporter vos modifications. Dans
le cas contraire, la boîte de dialogue Propriétés de script s'ouvre et vous pouvez
modifier le script dans la zone de texte Script.
Remarque : s'il n'y a pas de code entre les balises script, la boîte de dialogue Propriétés
de script s'ouvre, même s'il y a également un lien à un fichier de script externe.
Les propriétés suivantes apparaissent dans la boîte de dialogue Propriétés de script
(et dans l'inspecteur de propriétés) lorsqu'un marqueur de script est sélectionné :
• Langue spécifie le langage du script (JavaScript ou VBScript).
• Type spécifie le type du script (côté client ou côté serveur)
• Source spécifie un fichier de script externe. Tapez le chemin d'accès ou cliquez
sur l'icône du dossier pour sélectionner le fichier.
• Script vous permet de modifier/rédiger votre script.
Pour vérifier si les accolades sont équilibrées :
1
Placez le point d'insertion dans le code imbriqué à vérifier.
2
Choisissez Edition > Equilibrer les accolades.
Les balises correspondantes de délimitation s'affichent en surbrillance dans
votre code. Choisissez de nouveau Edition > Equilibrer les accolades pour
mettre les balises correspondantes délimitant la sélection précédente en
surbrillance.
Affichage des fonctions de script
Vous pouvez afficher toutes les fonctions JavaScript ou VB Script dans votre code
à partir du menu déroulant Navigation dans le code de la barre d'outils
(Affichage > Barre d'outils).
Modification du code HTML dans Dreamweaver
357
Pour afficher les fonctions de script :
Cliquez sur le bouton Navigation dans le code de la barre d'outils.
Si votre code contient des fonctions JavaScript ou VB Script, elles apparaissent
dans le menu. Pour répertorier les fonctions dans l'ordre alphabétique, maintenez
la touche Contrôle (Windows) ou Option (Macintosh) enfoncée tout en cliquant
sur le bouton Navigation dans le code.
Pour accéder à une fonction de votre code :
Sélectionnez une fonction dans le menu déroulant Navigation dans le code. La
fonction apparaît en surbrillance dans le mode Affichage de code (ou dans
l'inspecteur de code).
Ouverture et modification de fichiers non
HTML dans Dreamweaver
Lorsque vous ouvrez un fichier non HTML (un fichier .js, par exemple) dans
Dreamweaver, ce dernier ne le modifie pas. Ces fichiers s'ouvrent dans le mode
Affichage de code (ou dans l'inspecteur de code) et le mode Création est désactivé.
Vous pouvez modifier le fichier et l'enregistrer en tant que fichier HTML ou non
HTML.
Vous pouvez configurer Dreamweaver pour qu'il ouvre automatiquement les
fichiers non HTML portant certaines extensions par défaut. Par exemple, vous
pouvez configurer les préférences par défaut afin que les fichiers .js s'ouvrent
automatiquement dans le mode Affichage de code (ou dans l'inspecteur de code).
Pour configurer les préférences par défaut des fichiers non HTML :
358
Chapitre 14
1
Choisissez Edition > Préférences, puis sélectionnez Types de fichier/Editeurs.
2
Dans le champ Ouvrir en mode Affichage de code, entrez les extensions de
nom de fichier que vous voulez ouvrir automatiquement en mode Affichage de
code. Insérez un espace entre chaque type de fichier.
Les extensions de fichier par défaut répertoriées sont .js, .txt et .asa. Vous pouvez
en ajouter autant que vous le voulez.
Modification d'une balise HTML en mode
Création
Utilisez Quick Tag Editor pour inspecter et modifier rapidement le code source
HTML d'une balise à partir du mode Création, sans avoir à faire des aller et retour
dans le mode Affichage de code. Pour ouvrir Quick Tag Editor, la méthode la plus
simple consiste à appuyer sur Contrôle+T (Windows) ou sur Commande+T
(Macintosh).
Quick Tag Editor comporte trois modes :
• Insérer HTML, qui permet d'insérer du nouveau code HTML
• Modifier balise, qui permet de modifier une balise existante
• Envelopper avec balise, qui permet d'encadrer la sélection courante d'une
nouvelle balise
La sélection en cours dans le mode Création détermine le mode dans lequel Quick
Tag Editor s'ouvre. Dans les trois modes, le fonctionnement de base de Quick Tag
Editor est le même : vous ouvrez l'éditeur, saisissez ou modifiez des balises et des
attributs, puis fermez l'éditeur.
Si vous utilisez du code HTML non valide dans Quick Tag Editor, Dreamweaver
tentera de le corriger en insérant au besoin des guillemets fermants ou des
crochets.
Pour effectuer des modifications HTML plus poussées, utilisez le mode Affichage
de code (ou l'inspecteur de code).
Pour ouvrir Quick Tag Editor en mode Insérer un code HTML :
1
Cliquez dans le mode Création pour placer le point d'insertion à l'endroit où
vous voulez insérer le code.
2
Appuyez sur Contrôle+T (Windows) ou Commande+T (Macintosh), ou
cliquez sur le bouton Quick Tag Editor dans l'inspecteur de propriétés.
Quick Tag Editor s'ouvre.
3
Saisissez la balise HTML, puis appuyez sur Entrée.
La balise est insérée dans votre code. Appuyez sur la touche Echap pour quitter
sans apporter aucun changement.
Modification du code HTML dans Dreamweaver
359
Pour ouvrir Quick Tag Editor en mode Modifier la balise :
1
Sélectionnez le texte ou l'objet que vous modifiez dans le mode Création.
Vous pouvez également sélectionner la balise que vous voulez modifier à partir
du sélecteur de balise figurant au bas de la fenêtre de document.
2
Appuyez sur Contrôle+T (Windows) ou Commande+T (Macintosh), ou
cliquez sur le bouton Quick Tag Editor dans l'inspecteur de propriétés.
Quick Tag Editor s'ouvre.
3
Saisissez de nouveaux attributs, modifiez les attributs existants ou modifiez le
nom de la balise, puis appuyez sur Entrée.
La balise modifiée est insérée dans votre code. Appuyez sur la touche Echap
pour quitter sans apporter aucun changement.
Pour ouvrir Quick Tag Editor en mode Balise enveloppante :
1
Sélectionnez un objet ou du texte non mis en forme.
Si vous sélectionnez du texte ou un objet qui comporte une balise HTML
d'ouverture ou de fermeture, Quick Tag Editor s'ouvre en mode Modifier la
balise.
2
Appuyez sur Contrôle+T (Windows) ou Commande+T (Macintosh), ou
cliquez sur le bouton Quick Tag Editor dans l'inspecteur de propriétés.
Quick Tag Editor s'ouvre.
3
Saisissez une balise d'ouverture, telle que <font="verdana">, puis appuyez sur
Entrée.
La balise est insérée au début de la sélection en cours et une balise de fermeture
correspondante est insérée à la fin. Appuyez sur la touche Echap pour quitter
sans apporter aucun changement.
360
Chapitre 14
Pour appliquer vos changements immédiatement :
Après avoir modifié une balise, appuyez sur Tab ou sur Maj+Tab. La modification
apportée est appliquée immédiatement et non pas lorsque vous quittez Quick Tag
Editor.
Si vous voulez empêcher ce comportement, désélectionnez l'option Appliquer
changements immédiatement dans les préférences de Quick Tag Editor (voir
Définition des préférences de Quick Tag Editor à la page 363).
Remarque : lorsque l'option Appliquer changements immédiatement est désactivée, les
changements multiples appliqués simultanément apparaissent comme une seule étape
dans le panneau Historique et sont tous annulés en cas d'utilisation de la commande
Annuler.
Pour activer tour à tour les trois modes de fonctionnement de Quick Tag Editor.
Lorsque Quick Tag Editor est actif, appuyez sur la combinaison de touches
Contrôle+T (Windows) ou Commande+T (Macintosh).
Quick Tag Editor change de mode à chaque nouvel appui du raccourci clavier, en
basculant en cycle entre les trois modes, Insérer HTML, Modifier balise et
Envelopper avec balise.
Pour déplacer Quick Tag Editor sur l'écran :
Faites glisser la poignée de l'éditeur (là où le nom de mode apparaît).
Utilisation du menu contextuel
Dans Quick Tag Editor, vous pouvez accéder à un menu contextuel d'attributs
répertoriant tous les attributs valides de la balise que vous modifiez ou insérez (si
Dreamweaver ne reconnaît pas la balise que vous modifiez, ce menu contextuel
contient tous les attributs reconnus pour toutes les balises). Ce menu ne s'affiche
pas si vous avez désactivé l'option Activer le menu contextuel de balises dans les
préférences de Quick Tag Editor.
Modification du code HTML dans Dreamweaver
361
Pour afficher une liste d'attributs valides pour une balise que vous modifiez :
Arrêtez-vous quelques secondes pendant la modification d'un nom d'attribut. Un
menu contextuel apparaît, répertoriant tous les attributs valides de la balise que
vous modifiez. Vous pouvez contrôler le menu contextuel de plusieurs façons :
• Lorsque vous commencez à taper le nom d'un attribut, le menu contextuel
défile pour mettre en surbrillance le premier nom d'attribut qui commence par
la ou les lettres déjà tapées.
• Pour déplacer la surbrillance vers le haut ou vers le bas dans le menu, utilisez les
touches directionnelles Haut ou Bas ou la barre de défilement.
• Pour choisir le nom d'attribut en surbrillance, appuyez sur Entrée (Windows)
ou sur Retour (Macintosh) ou double-cliquez sur un nom d'attribut dans le
menu.
• Pour désactiver le menu contextuel sans sélectionner une de ses entrées,
appuyez sur la touche Echap ou continuez tout simplement à taper du texte.
Si vous vous arrêtez quelques secondes pendant la saisie ou la modification du
nom d'une balise, un menu contextuel similaire s'affiche, répertoriant les noms
de balises au lieu des noms d'attributs.
Les balises et les attributs que le menu contextuel affiche proviennent du fichier
TagAttributeList.txt, situé dans le dossier Dreamweaver/Configuration. Si vous
connaissez bien Dreamweaver et que vous voulez ajouter ou supprimer des balises
au menu contextuel, vous pouvez modifier ce fichier (voir Ouverture et
modification de fichiers non HTML dans Dreamweaver à la page 358).
Pour modifier les valeurs d'attributs existantes en mode Modifier la balise :
Appuyez sur Tab pour passer d'un élément à l'autre, jusqu'à ce que l'attribut (ou la
balise) que vous voulez modifier soit sélectionné(e). Appuyez sur la combinaison
de touches Maj+Tab pour revenir en arrière, au nom d'attribut, valeur d'attribut
ou nom de balise précédent.
Pour ajouter un nouvel attribut à une balise :
1
362
Chapitre 14
Utilisez la touche de tabulation, les touches fléchées et la barre d'espace pour
déplacer le point d'insertion à l'endroit où vous voulez ajouter un attribut.
2
Tapez un nom d'attribut valide pour la balise.
Si vous vous arrêtez pendant la frappe, le menu contextuel s'affiche.
Suppression d'une balise
Vous pouvez supprimer une balise de votre document, en laissant son contenu (s'il
existe) en place.
Pour supprimer une balise :
1
Utilisez l'une des méthodes suivantes :
• Cliquez sur la balise dans le sélecteur de balises, situé dans l'angle inférieur
gauche de la fenêtre du document.
• Sélectionnez un élément dans la fenêtre du document, ou cliquez pour y placer
le point d'insertion.
2
A l'aide du bouton droit de la souris (Windows) ou en maintenant la touche
Contrôle enfoncée (Macintosh), cliquez dans le mode Création et choisissez
Supprimer la balise dans le menu contextuel.
Définition des préférences de Quick Tag Editor
Les préférences de Quick Tag Editor vous permettent d'indiquer si les
modifications que vous effectuez dans Quick Tag Editor doivent
automatiquement se refléter dans la fenêtre de document. Vous pouvez également
modifier certains paramètres du menu contextuel. Pour afficher ces préférences,
choisissez Edition > Préférences, puis cliquez sur Quick Tag Editor.
Appliquer changements immédiatement indique si les modifications que vous
effectuez dans Quick Tag Editor doivent être automatiquement reflétées dans la
fenêtre de document lorsque vous passez d'un attribut à un autre en mode
Modifier balise. Si vous désactivez cette option, vous devrez appuyer sur la touche
Entrée pour appliquer les changements au document. (Cette option est ignorée
dans les modes Insérer HTML et Envelopper avec balise ; dans ces modes, vous
devrez toujours appuyer sur la touche Entrée pour appliquer les changements au
document.)
permet d'activer ou de désactiver l'affichage
du menu contextuel lorsque vous tapez du code dans Quick Tag Editor. Vous
pouvez également modifier le délai s'écoulant avant l'apparition du menu
contextuel pour la balise ou l'attribut courant.
Activer le menu contextuel de balises
Modification du code HTML dans Dreamweaver
363
Définition des préférences de formatage de
code
Dreamweaver vous permet de définir les préférences de formatage de code
suivantes :
• Couleurs de code détermine la façon dont les balises HTML (et le texte
intermédiaire) et les scripts sont codés par couleur dans le mode Affichage de
code ou dans l'inspecteur de code. Voir Définition des préférences de couleur
de code à la page 364.
• Format de code détermine les options de formatage de code courantes telles
que, par exemple, la longueur de ligne et la valeur de mise en retrait. Voir
Définition des préférences de format de code à la page 365. Ces contrôles de
préférences représentent une interface utilisateur permettant de modifier le
contenu du fichier SourceFormat.txt.
• Correction du code détermine les éventuelles modifications que Dreamweaver
apporte à votre code lorsque vous ouvrez un document HTML ou de script.
Voir Définition des préférences de correction de code à la page 367.
• Polices / encodage vous permet d'indiquer la police dans laquelle votre code
s'affiche dans le mode Affichage de code (ou dans l'inspecteur de code). Voir
Définition des préférences de polices et d'encodage à la page 90.
Enfin, le fichier SourceFormat.txt (dans le dossier Dreamweaver/Configuration)
comporte des spécifications précises pour le formatage du code. La possibilité de
modifier ce fichier dans un éditeur de texte vous donne le niveau de contrôle le
plus élevé sur la façon dont Dreamweaver rédige le code HTML. Vous pouvez en
effet modifier dans ce fichier certaines options spécifiques aux balises qui ne
peuvent pas être modifiées avec les préférences de format de code. Cependant, ne
modifiez pas ce fichier si vous n'êtes pas un utilisateur ou un développeur
Dreamweaver chevronné, car vous pourriez introduire des erreurs graves dans
votre programme Dreamweaver. Voir Modification du formatage HTML par
défaut à la page 561.
Définition des préférences de couleur de code
Utilisez les préférences de couleurs de code pour contrôler les couleurs d'arrièreplan, de texte, de balise et de mots clés réservés dans le mode Affichage de code
(ou dans l'inspecteur de code). Pour travailler avec ces préférences, choisissez
Edition > Préférences et sélectionnez Couleurs de code.
Arrière-plan spécifie
la couleur d'arrière-plan du mode Affichage de code (ou de
l'inspecteur de code). Cette couleur apparaît uniquement lorsque vous cliquez ou
tapez dans le mode Affichage de code ou dans l'inspecteur de code.
364
Chapitre 14
Texte spécifie la couleur du texte qui s'affiche entre les balises. Par exemple, dans le
code <b>du texte</b>, les mots « du texte » apparaissent dans la couleur de texte
spécifiée, mais pas les balises. Pour que ce paramètre ne soit pas pris en compte
pour une balise donnée, activez l'option Inclure contenu.
Commentaires
spécifie la couleur des balises de commentaire (<!--
-->)
et de
leur contenu.
spécifie la couleur pour toutes les balises à l'exception des
commentaires. Pour remplacer cette couleur, définissez l'option Balise spécifique.
Valeur par défaut
Mots clés réservés spécifie la couleur de tous les mots clés réservés. Pour remplacer
cette couleur, définissez l'option Balise spécifique.
Autres mots clés spécifie
la couleur de tous les autres mots clés. Pour remplacer
cette couleur, définissez l'option Balise spécifique.
Chaînes spécifie
la couleur de toutes les chaînes de votre code. Pour remplacer
cette couleur, définissez l'option Balise spécifique.
Balise spécifique vous permet de passer outre les autres paramètres de couleur en
spécifiant la couleur de balises spécifiques.
Pour définir la couleur d'une balise spécifique :
1
Sélectionnez une balise dans la zone Balise spécifique.
Cliquez en maintenant la touche Maj enfoncée pour sélectionner des balises
adjacentes. Pour sélectionner des balises non adjacentes, cliquez en maintenant
la touche Contrôle (Windows) ou la touche Commande (Macintosh) enfoncée.
2
Cliquez sur le bouton radio à côté de la palette de couleurs, au bas du panneau,
et suivez l'une des méthodes suivantes pour choisir une nouvelle valeur de
couleur :
• Cliquez sur la palette de couleurs, puis sélectionnez une nouvelle couleur dans
la palette des couleurs compatibles avec tous les navigateurs, ou à l'aide de la
pipette.
• Dans la zone de texte à côté de la palette, tapez une valeur hexadécimale.
3
Pour que le texte situé entre les balises d'ouverture et de fermeture prenne la
même couleur, cliquez sur Appliquer la couleur au contenu de la balise.
Définition des préférences de format de code
Utilisez les préférences de format de code suivantes pour contrôler le formatage de
code, tel que la mise en retrait, la longueur de ligne et la casse des noms de balises
et d'attributs (pour plus d'informations sur les autres commandes de formatage du
code, voir Modification du formatage HTML par défaut à la page 561).
Modification du code HTML dans Dreamweaver
365
Notez que toutes les préférences, à l'exception de Remplacer la casse de, affectent
uniquement les nouveaux documents et les nouvelles additions aux documents
existants. En d'autres termes, lorsque vous ouvrez un document HTML déjà créé,
ces options de mise en forme ne lui sont pas appliquées. Pour modifier la mise en
forme du code de documents HTML existants, utilisez la commande Appliquer le
formatage de la source. (Voir Formatage du code source HTML dans des
documents existants à la page 369.)
active la mise en retrait de toutes les balises marquées indent dans le
fichier SourceFormat.txt. Voir Modification du formatage HTML par défaut à la
page 561.
Retrait
Utiliser
spécifie si les retraits doivent être composés d'espaces ou de tabulations.
Lignes et colonnes de tableau met automatiquement en retrait les balises tr et td
de manière à faciliter la lecture du code du tableau. L'option Retrait doit être
activée pour que cette option soit prise en compte.
met automatiquement en retrait les balises frame et
imbriquées pour faciliter la lecture des fichiers de jeu de cadres.
L'option Retrait doit être activée pour que cette option soit prise en compte.
Cadres et jeux de cadres
frameset
Taille du retrait détermine
la taille des mises en retraits, en espaces ou en
tabulations suivant le paramétrage du champ Utiliser.
Taille de tabulation
détermine la taille des tabulations (exprimées en espaces de
caractères).
Renvoi à la ligne auto ajoute des retours de chariot «
permanents » lorsqu'une ligne
occupe toute la largeur de colonne spécifiée (notez que Dreamweaver insère des
retours de chariot uniquement lorsqu'ils ne modifient pas l'apparence du
document dans un navigateur. Certaines lignes peuvent donc être plus longues
que la valeur indiquée dans l'option Renvoi à la ligne auto). Il ne faut pas
confondre cette option avec l'option Renvoi à la ligne du mode Affichage de code
(ou de l'inspecteur de code), qui renvoie simplement à la ligne les lignes dont la
longueur dépasse la largeur de la fenêtre.
permet d'indiquer le type de serveur distant (Windows, Macintosh
ou Unix) qui hébergera votre site. Le choix du type de caractères de saut de ligne
approprié (CR, CR/LF, LF) garantit que votre code source HTML s'affiche
correctement lorsqu'il est affiché à partir du serveur distant. (Remarquez que pour
les transferts en FTP, ce paramètre ne s'applique qu'en mode de transfert binaire ;
le mode de transfert en ASCII de Dreamweaver ignore ce paramètre. Si vous
téléchargez (en réception) des fichiers en mode ASCII, Dreamweaver définit les
sauts de ligne en fonction du système d'exploitation de votre ordinateur ; si vous
transférez des fichiers en mode ASCII, les sauts de ligne sont toujours définis
comme CR/LF.) Ce paramètre est également utile lorsque vous travaillez avec un
éditeur de texte externe ne reconnaissant que certains types de saut de ligne. Par
exemple, utilisez CR/LF (Windows) si votre éditeur de texte est le Bloc-Notes de
Windows, et CR (Macintosh) s'il s'agit de SimpleText.
Sauts de ligne
366
Chapitre 14
contrôlent l'usage de majuscules ou de
minuscules pour les noms de balises et d'attributs. Ces options s'appliquent aux
balises et aux attributs que vous insérez ou que vous modifiez dans la fenêtre de
document, pas aux balises et aux attributs que vous tapez directement dans le
mode Affichage de code (ou l'inspecteur de code), ni aux balises et aux attributs
d'un document que vous ouvrez (sauf, dans ce dernier cas, si vous avez également
activé l'une des options Remplacer la casse de).
Casse des balises et Casse des attributs
spécifie s'il faut toujours convertir les
noms de balises et d'attributs dans la casse spécifiée, même lors de l'ouverture d'un
document HTML existant. Lorsque vous activez l'une de ces options, les balises et
les attributs des documents déjà ouverts sont immédiatement convertis dans la
casse indiquée, et il en sera de même dans tous les documents que vous ouvrirez
par la suite (du moins tant que vous n'aurez pas désactivé cette option). Les balises
et les attributs que vous tapez dans le mode Affichage de code (ou dans
l'inspecteur de code) ou dans Quick Tag Editor ou que vous insérez à partir du
panneau Objets, sont également convertis dans la casse spécifiée. Par exemple, si
vous voulez que les noms des balises soient toujours convertis en minuscules,
spécifiez minuscules dans Casse des balises, et activez l'option Remplacer la casse
de : Balises. Lorsque vous ouvrez ensuite un document contenant des noms de
balises en majuscules, Dreamweaver les convertit en minuscules.
Remplacer la casse de : Balises et Attributs
Centrer spécifie
si des éléments doivent être centrés à l'aide de div
ou de center. Ces deux balises font partie de la spécification
HTML 4.0 Transitional, mais center est pris en charge par un éventail plus large
de navigateurs.
align="center"
Définition des préférences de correction de code
Les préférences de correction de code déterminent le comportement de
Dreamweaver lors de l'ouverture de documents de script ou HTML (ces
préférences sont sans effet lorsque vous modifiez du code HTML ou des scripts
dans le mode Affichage de code ou dans l'inspecteur de code). Si vous désactivez
ces options de correction, Dreamweaver affiche les éléments de marquage non
valides dans la fenêtre de document pour le code HTML qu'il aurait corrigé. Si
vous importez un document HTML depuis Microsoft Word, vous pouvez utiliser
la commande Nettoyer HTML Word pour supprimer le code HTML inutile.
Pour plus d'informations, voir Nettoyage de HTML provenant de MS Word à la
page 370.
Corriger les balises incorrectement imbriquées et non fermées corrige les balises
qui se chevauchent. Par exemple, <B><I>texte</B></I> est réécrit comme
<B><I>texte</I></B>. Cette option insère également des guillemets et des
crochets de fermeture s'ils sont absents.
supprime les balises de fermeture
auxquelles ne correspond pas de balise d'ouverture.
Supprimer balises de fermeture superflues
Modification du code HTML dans Dreamweaver
367
M'avertir lors de la correction ou de la suppression de balises affiche un
récapitulatif des codes HTML techniquement non valides que Dreamweaver a
tenté de corriger. Ce récapitulatif indique l'emplacement du problème (à l'aide des
numéros de ligne et de colonne), pour vous permettre de vérifier la correction et
veiller à ce qu'elle produise l'effet voulu.
Ne pas modifier HTML : Dans les fichiers avec extensions permet d'empêcher
Dreamweaver de corriger le code HTML dans les fichiers portant les extensions
indiquées. Cette option est particulièrement utile pour les fichiers contenant des
balises propriétaires (par exemple, les balises ASP). Pour plus d'informations, voir
Comment éviter la réécriture des balises propriétaires à la page 576.
Les deux options Caractères spéciaux permettent de décider si Dreamweaver doit
coder certains caractères dans certains contextes. En général, il est préférable de
laisser ces options activées, sauf si vos fichiers contiennent certaines balises
propriétaires qui utilisent les caractères en question. Pour plus d'informations sur
ces options, voir Comment éviter la réécriture des balises propriétaires à la page
576.
Nettoyage du code source HTML
Utilisez la commande Nettoyer HTML pour supprimer des balises vides,
combiner des balises font imbriquées et nettoyer le code HTML désordonné ou
illisible.
Pour nettoyer du code source HTML :
1
Ouvrez un document existant et choisissez Commandes > Nettoyer HTML.
2
Dans la boîte de dialogue qui s'affiche, choisissez parmi les options suivantes :
• Supprimer les balises vides supprime toute paire de balises sans contenu. Par
exemple, <b></b> et <font color="FF0000"></font> sont considérées
comme des balises vides, alors que la balise <b> dans <b>texte</b> ne l'est
pas.
• Supprimer les balises redondantes imbriquées supprime toutes les occurrences
redondantes d'une balise. Par exemple, dans le code <b>C’est ce que je
voulais <b>vraiment</b> dire</b>, les balises b qui entourent les mots
« vraiment » sont redondantes et seront supprimées.
• Supprimer les commentaires HTML ne faisant pas partie de Dreamweaver
supprime tous les commentaires qui n'ont pas été insérés par Dreamweaver. Par
exemple, <!--début du corps du texte--> sera supprimé, mais <!-#BeginEditable "doctitle" --> ne le sera pas (car il s'agit d'un
commentaire Dreamweaver qui marque le début d'une région modifiable dans
un modèle).
368
Chapitre 14
• Supprimer les commentaires HTML de Dreamweaver supprime tous les
commentaires insérés par Dreamweaver. Par exemple, <!--#BeginEditable
"doctitle" --> sera supprimé, mais <!--début du corps du texte--> ne
le sera pas (car ce n'est pas un commentaire de Dreamweaver). La suppression
des commentaires de Dreamweaver transforme les documents basés sur un
modèle en documents HTML ordinaires, et les éléments de la bibliothèque en
segments de code HTML normaux (c'est-à-dire qu'ils ne pourront pas être mis
à jour si le modèle original ou l'élément de bibliothèque changent).
• Supprimer balise(s) spécifique(s) supprime les balises spécifiées dans la zone de
texte adjacente. Utilisez cette option pour supprimer des balises personnalisées
insérées par d'autres éditeurs visuels, ainsi que les autres balises que vous ne
voulez pas voir apparaître sur votre site (par exemple, blink). Séparez les
différentes balises par des virgules (par exemple, font, blink).
• Combiner si possible les balises <font> imbriquées combine deux ou plusieurs
balises font se rapportant à la même section de texte. Par exemple, <font
size="7"><font color="#FF0000">rouge</font></font> sera remplacé
par <font font="7" font="#FF0000">rouge</font>.
• Afficher le journal à la fin affiche un message d'avertissement détaillant les
changements apportés au document dès que le nettoyage est terminé.
3
Cliquez sur OK.
Selon la taille du document et le nombre d'options sélectionnées, le nettoyage
peut prendre plusieurs secondes.
Formatage du code source HTML dans des documents
existants
Les options de formatage de code source HTML que vous spécifiez dans les
préférences pour le format HTML et dans le fichier SourceFormat.txt ne
s'appliquent qu'aux documents que vous créerez ensuite avec Dreamweaver. Pour
appliquer ces options de mise en forme aux documents HTML existants, utilisez
la commande Appliquer le formatage de la source.
Pour appliquer les options de formatage de la source HTML à un document
existant :
1
Choisissez Fichier > Ouvrir pour ouvrir un fichier HTML existant dans la
fenêtre du document.
2
Choisissez Commandes > Appliquer le formatage de la source.
Modification du code HTML dans Dreamweaver
369
Nettoyage de HTML provenant de
MS Word
Dans Dreamweaver, vous pouvez ouvrir ou importer des documents enregistrés
par Microsoft Word en tant que fichiers HTML, puis utiliser la commande
Nettoyer HTML Word pour supprimer le code HTML superflu généré par Word.
Le code que Dreamweaver supprime est principalement utilisé par Word pour
mettre en forme et afficher les documents dans Word même, et n'est pas nécessaire
dans un véritable fichier HTML. Conservez une copie de votre fichier Word
original (.doc) comme sécurité, car il se peut que vous ne puissiez plus ouvrir ce
document HTML dans Word après avoir appliqué la fonction Nettoyer HTML
Word. La commandeNettoyer HTML Word est utilisable pour les documents
enregistrés sous forme de fichiers HTML par Word 97 ou Word 2000.
Pour nettoyer du code HTML Word :
1
Dans MS Word, enregistrez votre document en HTML.
2
Ouvrez ce document dans Dreamweaver, en utilisant l'une des méthodes
suivantes :
• Choisissez Fichier > Importer > Importer HTML Word, et sélectionnez le
fichier à ouvrir.
Dreamweaver ouvre le fichier, et affiche automatiquement la boîte de dialogue
Nettoyage du HTML Word.
• Choisissez Fichier > Ouvrir, puis sélectionnez un fichier à ouvrir.
Un fichier journal Résultats de l'analyseur HTML est automatiquement généré
si l'option M'avertir lors de la correction ou de la suppression de balises est
sélectionnée dans les préférences de correction HTML. Il ne fait pas partie de la
fonctionnalité Nettoyer HTML Word. Cliquez sur Continuer pour fermer la
boîte de dialogue. Puis, dans Dreamweaver, choisissez Commandes > Nettoyer
HTML Word.
3
Quelle que soit la méthode utilisée, il peut se produire un certain délai pendant
que Dreamweaver tente de déterminer la version de Word qui a été utilisée
pour enregistrer ce fichier. Si Dreamweaver n'y parvient pas, sélectionnez la
version correcte dans le menu contextuel.
4
Choisissez les options à utiliser par la fonction Nettoyer HTML Word.
L'onglet Base affiche les options suivantes :
• Supprimer les marqueurs spécifiques à Word supprime tout le code HTML
spécifique à Word, y compris le code XML des balises html, les métadonnées
personnalisées Word et les balises de liens figurant dans l'en-tête du document,
les balises XML Word, les balises conditionnelles et leur contenu, ainsi que les
paragraphes vides et les marges des styles. Vous pouvez sélectionner chacune de
ces options individuellement à partir de l'onglet Détaillé.
370
Chapitre 14
• Nettoyer CSS supprime de l'en-tête toutes les feuilles de style spécifiques à
Word, y compris les styles CSS incorporés si possible (lorsque le style parent
possède les mêmes propriétés), les attributs de style commençant par « mso »,
les déclarations de styles non CSS, les attributs de style CSS des tableaux et
toutes les définitions de style non utilisées. Vous pouvez personnaliser
davantage encore cette option à partir de l'onglet Détaillé.
• Nettoyer les balises < font> supprime les balises HTML, en convertissant le
corps du texte par défaut en HTML de taille 2.
• Corriger les imbrications de balises invalides supprime les balises de définition
des polices de caractères insérées par Word en dehors des balises de paragraphe
et d'en-tête (au niveau du bloc).
• Définir couleur d'arrière-plan vous permet d'indiquer une valeur hexadécimale
pour définir la couleur d'arrière-plan de votre document. Si vous ne définissez
pas la couleur d'arrière-plan, votre document HTML Word s'affichera sur fond
gris. La valeur hexadécimale par défaut utilisée par Dreamweaver est le blanc.
• Appliquer le formatage de la source permet d'appliquer au document les
options de formatage que vous avez indiquées dans les préférences de format
HTML et dans le fichier SourceFormat.txt.
• Afficher le journal à la fin affiche un message d'avertissement détaillant les
changements apportés au document dès que le nettoyage est terminé.
5
Cliquez sur OK.
Selon la taille du document et le nombre d'options sélectionnées, le nettoyage
peut prendre plusieurs secondes. Les préférences que vous avez définies sont
enregistrées comme paramètres par défaut pour le nettoyage de HTML Word.
Utilisation d'éditeurs HTML externes
Vous pouvez avoir besoin d'utiliser un éditeur de texte pour saisir manuellement
de grandes quantités de code HTML, JavaScript ou VBScript. Dans ce cas, vous
pouvez utiliser n'importe quel éditeur de texte externe avec Dreamweaver,
notamment le Bloc-Notes (intégré à Windows 95 et NT) ou SimpleText (intégré
au Macintosh), BBEdit, HomeSite, vi, emacs et TextPad. Voir Utilisation d'un
éditeur de texte externe avec Dreamweaver à la page 371 et Utilisation de BBEdit
avec Dreamweaver (Macintosh uniquement) à la page 372.
Utilisation d'un éditeur de texte externe avec Dreamweaver
Vous pouvez lancer votre éditeur de texte externe principal depuis Dreamweaver
pour éditer le code source HTML du document en cours, puis revenir dans
Dreamweaver pour continuer à utiliser son interface graphique. Dreamweaver
détecte toute modification enregistrée dans le document par l'éditeur externe, et
vous invite dans ce cas à recharger le document.
Modification du code HTML dans Dreamweaver
371
Si vous utilisez BBEdit sur Macintosh, suivez les étapes décrites dans Utilisation
de BBEdit avec Dreamweaver (Macintosh uniquement) au lieu des étapes
ci-dessous.
Pour définir des éditeurs externes pour des types de fichiers autres que texte et
HTML, voir Démarrage d'un éditeur multimédia externe à la page 316.
Pour choisir un éditeur HTML externe :
1
Choisissez Edition > Préférences, puis sélectionnez Types de fichier/Editeurs.
2
(Macintosh uniquement) Pour utiliser un autre éditeur HTML que BBEdit,
désactivez l'option Activer l'intégration de BBEdit. Pour utiliser BBEdit, laissez
l'option Activer l'intégration de BBEdit, et passez les étapes ci-dessous.
3
Cliquez sur le bouton Parcourir à côté du champ Editeur de code externe pour
sélectionner un éditeur de texte.
4
Dans l'option Recharger les fichiers modifiés, indiquez ce que Dreamweaver
doit faire lorsqu'il détecte que des changements ont été apportés de l'extérieur à
un document déjà ouvert dans Dreamweaver.
5
Dans l'option Enregistrer au démarrage, indiquez si Dreamweaver doit
systématiquement enregistrer le document courant avant d'exécuter l'éditeur,
ne jamais enregistrer le document, ou vous demander s'il doit l'enregistrer ou
non à chaque lancement de l'éditeur externe.
Pour lancer l'éditeur HTML externe :
Choisissez Edition > Modifier avec (nom de l'éditeur).
Utilisation de BBEdit avec Dreamweaver (Macintosh
uniquement)
Lorsque l'intégration de BBEdit est activée et qu'un document est ouvert à la fois
dans BBEdit et Dreamweaver, le fait de basculer d'une application à l'autre met
automatiquement le document à jour. En outre, les deux programmes supervisent
la sélection en cours. Par exemple, vous pouvez effectuer une sélection dans
Dreamweaver puis basculer vers BBEdit : le même élément y sera sélectionné.
Vous pouvez désactiver l'intégration de BBEdit si vous préférez travailler avec une
version antérieure de BBEdit ou avec un autre éditeur de texte HTML. Les
sélections ne sont pas supervisées si l'intégration de BBEdit est désactivée.
Pour utiliser BBEdit avec Dreamweaver :
372
Chapitre 14
1
Choisissez Edition > Modifier avec BBEdit.
2
Modifiez le document dans BBEdit.
3
Pour revenir dans Dreamweaver, cliquez sur le bouton Dreamweaver dans la
palette d'outils HTML de BBEdit.
Pour désactiver l'intégration de BBEdit :
1
Choisissez Edition > Préférences, puis sélectionnez Types de fichier/Editeurs.
2
Désactivez Activer l'intégration de BBEdit, puis cliquez sur OK.
Modification de fichiers Cold Fusion (CFML) et de pages
Active Server (ASP) dans Dreamweaver
Lorsque cela est possible, Dreamweaver affiche des icônes pour identifier les blocs
de code CFML (ColdFusion Markup Language) ou ASP (Active Server Pages)
dans le mode Création.
Remarque : par défaut, Dreamweaver ne corrige jamais le code HTML des fichiers Cold
Fusion et des pages ASP.
Pour modifier un bloc de code ASP dans le mode Création :
1
Cliquez sur le marqueur jaune ASP pour le sélectionner.
2
Dans l'inspecteur de propriétés, cliquez sur le bouton Edition.
3
Dans la boîte de dialogue qui s'affiche, modifiez le code ASP, puis cliquez
sur OK.
Pour modifier un bloc de code CFML dans le mode Création :
1
Cliquez sur la balise CFML pour la sélectionner.
2
Dans l'inspecteur de propriétés, procédez de l'une des manières suivantes :
• Cliquez sur le bouton Attributs pour modifier les attributs de la balise et leurs
valeurs ou pour en ajouter de nouveaux.
• Cliquez sur le bouton Contenu pour modifier le contenu inséré entre les balises
CFML d'ouverture et de fermeture. Si la balise sélectionnée est vide (c'est-àdire s'il n'y a pas de balise de fermeture), le bouton Contenu est désactivé.
Si vous ne voyez pas de marqueurs ni de texte en surbrillance là où vous savez qu'il
existe du code ASP ou CFML, assurez-vous que l'option Affichage > Assistances
visuelles > Eléments invisibles est activée. Si c'est le cas et que les icônes ne sont
toujours pas visibles, cela signifie que Dreamweaver ne peut pas afficher le code
comme CFML ou ASP. Ceci peut se produire lorsque des instructions
conditionnelles sont insérées dans les balises HTML, comme dans le code ASP
suivant :
< input type="checkbox" name="mois" value="octobre"
<% if mois="octobre" then %>coché<% end if %>
>
Modification du code HTML dans Dreamweaver
373
Pour éditer du code CFML ou ASP dans les éditeurs de code, suivez l'une des
méthodes suivantes :
Recherchez le code dans le mode Affichage de code ou dans l'inspecteur de code et
modifiez-le directement.
Pour rechercher le code CFML ou ASP :
Placez le point d'insertion près de l'emplacement du code CFML ou ASP dans le
mode Création. Le code CFML ou ASP est mis en surbrillance dans le mode
Affichage de code ou dans l'inspecteur de code et vous pouvez le modifier
directement.
Pour plus d'informations sur le traitement des codes CFML ou ASP et sur
l'affichage des résultats dans la fenêtre du document, voir Personnalisation de
l'interprétation de balises propriétaires à la page 569 .
374
Chapitre 14
15
CHAPITRE 15
Liens et navigation
. . . . . . . . . . . . . . . . . . . . . . . . . . . . . . . . . . . . . . . . . . . . . . . . . . . . . . . .
Une fois un site local établi dans lequel stocker les documents de votre site web,
puis des pages HTML créées, il vous reste à créer des connexions entre vos
documents et d'autres types de documents ou de fichiers (pour plus
d'informations sur la configuration d'un site local, voir Configuration d'un
nouveau site à l'aide de Dreamweaver à la page 103).
Macromedia Dreamweaver fournit plusieurs méthodes pour créer des liens
hypertextes vers des documents, des images, des fichiers multimédias ou des
logiciels pouvant être téléchargés. Vous pouvez établir des liens vers n'importe
quel texte ou n'importe quelle image d'un document, même s'ils se trouvent dans
un en-tête, une liste, un tableau, un calque ou un cadre. Pour plus de détails sur la
création de liens, voir Création de liens à la page 380.
Pour obtenir une représentation visuelle de la manière dont vos fichiers sont liés,
utilisez la carte du site. Dans la carte du site, vous pouvez ajouter de nouveaux
documents, créer et supprimer des liens entre des documents et vérifier les liens
entre des fichiers interdépendants. Voir Utilisation de la carte du site à la page
119.
Il existe différentes méthodes de création et de gestion de liens. Certains
concepteurs de pages web préfèrent créer des liens vers des pages ou des fichiers
non existants durant leur travail, alors que d'autres préfèrent créer d'abord tous les
fichiers et pages, puis ajouter les liens. Une autre méthode de gestion des liens
consiste à créer des pages de type « espace réservé » qui remplacent le fichier final
et permettent d'ajouter des liens rapidement et de les vérifier avant de terminer
toutes les pages. Voir Vérification des liens dans une page ou un site à la page 538.
375
Emplacements et chemins d'accès des
documents
Pour créer des liens, il est indispensable de comprendre le chemin d'accès qui
s'établit entre le document à partir duquel vous établissez un lien et le document
pointé par ce lien.
Chaque page web possède une adresse unique, appelée URL (Uniform Resource
Locator). (Pour plus d'informations sur les URL, consultez la page du W3C
(World Wide Web Consortium) consacrée aux noms et adresses des pages.)
Cependant, lorsque vous créez un lien local (entre deux documents du même site),
vous n'avez en général pas besoin de spécifier l'URL complète du document vers
lequel vous créez le lien ; il est préférable d'indiquer un chemin relatif, à partir du
document en cours ou de la racine du site. Voici les trois types de chemins d'accès
de liens :
• Chemins absolus (par exemple http://www.macromedia.com/support/
dreamweaver/contents.html).
• Chemins relatifs au document (par exemple dreamweaver/contents.html).
• Chemins relatifs à la racine du site (par exemple /support/dreamweaver/
contents.html).
Dreamweaver vous permet de choisir aisément le type de chemin à créer pour vos
liens. Voir Liaison de documents à l'aide de l'inspecteur de propriétés et de l'icône
Pointer vers un fichier à la page 381.
Remarque : il est préférable d'utiliser le type de lien de votre choix, qu'il soit relatif au site
ou au document. L'exploration des liens, contrairement à la saisie des chemins, garantit
que vous entrez toujours le chemin correct.
Chemins absolus
Les chemins absolus indiquent le chemin complet du document lié, y compris le
protocole à utiliser (en général http:// pour les pages web). Exemple :
http://www.macromedia.com/support/dreamweaver/contents.html est un chemin
absolu (une URL absolue). Vous devez utiliser un chemin absolu lorsque vous
créez un lien vers un fichier situé en dehors du site courant. Vous pouvez
également utiliser des liens de chemins absolus pour les liens locaux (vers des
documents dans le même site), mais cette approche est déconseillée. Si vous
déplacez le site vers un autre domaine, tous les liens de chemins absolus locaux
sont rompus. De plus, l'utilisation de chemins relatifs pour les liens locaux offre
une plus grande souplesse si vous devez déplacer des fichiers au sein de votre site.
376
Chapitre 15
Remarque : lors de l'insertion d'images (et non de liens) : si vous utilisez un chemin absolu
vers une image qui réside sur un serveur distant et qui n'est pas disponible sur le lecteur de
disque dur local, vous ne pourrez pas visualiser l'image dans la fenêtre de document. Ainsi,
vous devez prévisualiser le document dans un navigateur pour voir l'image. Si possible,
utilisez des chemins relatifs au document ou à la racine pour les images. Pour plus
d'informations, voir Insertion d'une image à la page 282.
Chemins relatifs au document
Les chemins relatifs au document représentent le type de chemin le plus approprié
aux liens locaux dans la plupart des sites web. Ils sont particulièrement utiles
lorsque le document en cours et le document pointé par le lien se trouvent dans le
même dossier et le resteront vraisemblablement. Vous pouvez également utiliser
un chemin relatif au document pour pointer sur un document situé dans un autre
dossier, en indiquant le chemin entre le document en cours et le document lié, au
sein de la hiérarchie de dossiers. Indiquer un chemin relatif au document consiste
tout simplement à laisser de côté la partie de l'URL absolue qui est identique pour
les deux documents, en n'indiquant que la partie du chemin qui diffère.
• Pour créer un lien vers un autre fichier situé dans le même dossier que le
document en cours, il suffit d'indiquer le nom de ce fichier.
• Pour créer un lien vers un fichier situé dans un sous-dossier du dossier qui
contient le document en cours, indiquez le nom de ce sous-dossier, suivi d'une
barre oblique (/) et du nom du fichier.
• Pour créer un lien vers un fichier dans le dossier parent du dossier du document
en cours, faites précéder le nom de fichier par ../ (où « .. » signifie « un niveau
supérieur dans la hiérarchie du dossier »).
Liens et navigation
377
Par exemple, supposons que la structure de votre site est la suivante :
Pour établir un lien depuis contents.html vers d'autres fichiers :
• Pour établir un lien depuis contents.html vers hours.html (ces deux fichiers
sont dans le même dossier), le nom de fichier est le chemin relatif : hours.html.
• Pour établir un lien vers tips.html (qui se trouve dans le sous-dossier
ressources), utilisez le chemin relatif resources/tips.html.
Chaque barre oblique (/) signifie « descendre d'un niveau dans la hiérarchie du
dossier ».
• Pour établir un lien vers index.html (qui se trouve dans le dossier parent, un
niveau au-dessus de contents.html), utilisez le chemin relatif ../index.html.
Chaque séquence de deux points suivis d'une barre oblique (../) signifie
« monter d'un niveau dans la hiérarchie du dossier ».
• Pour établir un lien vers catalog.html (qui se trouve dans un autre sous-dossier
du dossier parent), utilisez le chemin relatif ../products/catalog.html.
La séquence ../ fait remonter au dossier parent, puis la chaîne products/ fait
redescendre dans le sous-dossier products.
378
Chapitre 15
Remarque : il est conseillé de toujours enregistrer un nouveau fichier avant de créer un
chemin relatif au document, car ce dernier n'est pas valide sans point de départ bien défini.
Si vous créez un chemin relatif au document avant d'enregistrer le fichier, Dreamweaver
utilise provisoirement un chemin absolu commençant par file:// jusqu'à ce que le fichier soit
enregistré. Dreamweaver convertit alors le chemin file:// en chemin relatif.
Lorsque vous déplacez un groupe de fichiers sous la forme d'un groupe (par
exemple, lorsque vous déplacez un dossier entier, afin que tous les fichiers au sein
de ce dossier conservent les mêmes chemins relatifs entre eux), il n'est pas
nécessaire de mettre à jour les liens relatifs au document entre ces fichiers.
Toutefois, si vous déplacez individuellement un fichier qui contient des liens
relatifs au document, ou un fichier sur lequel pointe un lien relatif à partir d'un
autre document, il est nécessaire de mettre ces liens à jour (si vous déplacez ou
renommez des fichiers dans la fenêtre Site, Dreamweaver met automatiquement à
jour tous les liens concernés).
Chemins relatifs à la racine
Les chemins relatifs à la racine représentent le chemin d'accès à un document à
partir du dossier racine du site. Ces types de chemins peuvent être utiles si vous
travaillez sur un vaste site web qui utilise plusieurs serveurs ou un seul serveur qui
est l'hôte de plusieurs sites différents. Toutefois, si vous n'êtes pas familier avec ce
type de chemin, adoptez plutôt les chemins relatifs au document.
Un chemin relatif à la racine commence par une barre oblique, qui représente le
dossier racine du site. Par exemple, /support/tips.html est le chemin relatif à la
racine d'un fichier (tips.html) situé dans le sous-dossier support de la racine du
site.
Un chemin relatif à la racine représente souvent le meilleur moyen d'indiquer les
liens dans un site web sur lequel il vous faudra fréquemment déplacer des fichiers
HTML d'un dossier à un autre. Lorsque vous déplacez un document qui contient
des liens relatifs à la racine, il n'est pas nécessaire de modifier les liens ; par
exemple, si vos fichiers HTML utilisent des liens relatifs à la racine pour les
fichiers dépendants (les images en particulier), les liens des fichiers dépendants
restent valides si vous déplacez les fichiers HTML. Toutefois, si vous déplacez ou
renommez les documents qui sont pointés par des liens relatifs à la racine, il sera
nécessaire de mettre ces liens à jour, même si les chemins relatifs de ces documents
entre eux n'ont pas changé. Par exemple, si vous déplacez un dossier, tous les
chemins relatifs à la racine des fichiers qu'il contient doivent être mis à jour (si
vous déplacez ou renommez des fichiers dans la fenêtre Site, Dreamweaver met
automatiquement à jour tous les liens concernés).
• Pour utiliser des chemins relatifs à la racine, définissez un site local dans
Dreamweaver en choisissant un dossier racine local qui servira d'équivalent à la
racine des documents sur le serveur distant. (Voir Configuration d'un nouveau
site à l'aide de Dreamweaver à la page 103.)
Dreamweaver utilise ce dossier pour déterminer les chemins relatifs à la racine
pointant vers des fichiers.
Liens et navigation
379
Remarque : les chemins relatifs à la racine sont interprétés par les serveurs, non par les
navigateurs. En conséquence, si vous ouvrez dans votre navigateur une page locale qui
utilise des liens relatifs à la racine (sans utiliser la fonction Aperçu dans le navigateur depuis
Dreamweaver), les liens ne fonctionnent pas. Lorsque vous utilisez la fonction Aperçu dans
le navigateur pour vérifier un document qui utilise des liens relatifs à la racine, Dreamweaver
convertit temporairement ces liens (dans le document ouvert uniquement) en utilisant des
chemins absolus de type file://. Cependant, vous pouvez à tout moment ne vérifier qu'une
page à la fois utilisant des liens relatifs à la racine : si vous suivez un lien à partir de la page
affichée, les liens relatifs à la racine de la page suivante ne sont pas convertis et le
navigateur ne peut pas les suivre. L'affichage de pages contenues dans des jeux de cadres
et utilisant des liens relatifs à la racine provoque le même type de problème.
Pour vérifier un ensemble de pages qui utilisent des liens relatifs à la racine,
utilisez l'une des méthodes suivantes :
• Placez les fichiers sur un serveur distant, et affichez-les à partir de celui-ci.
• (Windows uniquement) Choisissez Edition > Préférences et, dans les
préférences Aperçu dans le navigateur, activez l'option Aperçu en ligne à partir
du serveur local. Pour utiliser cette option, vous devez exécuter un serveur web
sur votre ordinateur local.
Création de liens
La balise HTML qui permet de déclarer un lien hypertexte est appelée une ancre
ou une balise a. Dreamweaver crée une ancre pour les objets, les textes ou les
images à partir desquels vous créez des liens. Vous pouvez créer des liens vers
d'autres documents et fichiers et des liens vers des emplacements spécifiques dans
un document unique en utilisant la balise a href.
Par exemple, si vous avez sélectionné le texte Page d'accueil dans la fenêtre de
document, puis avez créé un lien vers un fichier nommé accueil.htm, le code
source HTML pour le lien aura l'aspect suivant :
<a href="accueil.htm">Page d'accueil</a>
Si vous créez un lien vers un emplacement spécifique dans un document, vous
créez d'abord une ancre nommée (par exemple, a name="MenuPrincipal"). Vous
créez ensuite un lien au sein de la page qui fait référence à cette ancre nommée
(par exemple, a href="#MenuPrincipal").
Avant de créer des liens, vous devez maîtriser les notions de chemins absolus,
chemins relatifs à la racine et chemins relatifs au document. Voir Emplacements et
chemins d'accès des documents à la page 376.
Vous pouvez créer plusieurs types de liens dans un document :
• Un lien vers un autre document ou fichier, tel que le fichier d'une image, d'une
animation ou d'un son.
• Un lien vers une ancre nommée, qui permet de sauter à un emplacement
spécifique au sein d'un document.
380
Chapitre 15
• Un lien de message électronique, qui crée un message électronique vierge avec
l'adresse du destinataire déjà indiquée.
• Des liens nuls et de script, qui permettent d'affecter des comportements à un
objet ou de créer un lien qui exécute un code JavaScript.
Dreamweaver propose différentes méthodes pour créer facilement des liens locaux
(entre des documents dans le même site) :
• Utilisez la carte du site pour afficher, créer, modifier ou supprimer des liens.
• Dans la fenêtre de document, utilisez la commande Modifier > Créer un lien
pour sélectionner un fichier vers lequel créer un lien.
• Utilisez l'inspecteur de propriétés pour créer un lien vers un fichier, en utilisant
l'icône de dossier ou l'icône Pointer vers un fichier pour sélectionner un fichier
ou en tapant le chemin d'accès à ce fichier.
Remarque : la saisie de l'adresse ou du chemin d'accès vers un fichier peut amener à
entrer des liens ou chemins incorrects qui ne fonctionnent pas. Pour vous assurer que le
chemin est correct, utilisez l'icône de dossier pour rechercher le lien.
• Choisissez l'option Créer un lien dans le menu contextuel, puis sélectionnez un
fichier vers lequel créer un lien.
Pour créer un lien externe (vers un document sur un autre site), vous devez taper le
chemin d'accès absolu (avec le protocole correct) dans l'inspecteur de propriétés.
Assurez-vous d'entrer le chemin entier (y compris http://) lors de la création de
liens externes.
Liaison de documents à l'aide de l'inspecteur de propriétés et
de l'icône Pointer vers un fichier
Utilisez l'inspecteur de propriétés et l'icône Pointer vers un fichier pour créer des
liens à partir d'une image, d'un objet ou de texte vers un autre document ou
fichier.
Pour plus d'informations, voir Création et modification de liens dans la carte du
site à la page 389.
Pour créer des liens entre des documents en utilisant l'icône de dossier ou la zone
de texte de lien :
1
Sélectionnez le texte ou une image dans la fenêtre de création du document.
2
Ouvrez l'inspecteur de propriétés (Fenêtre > Propriétés), et utilisez l'une des
méthodes suivantes :
Liens et navigation
381
• Cliquez sur l'icône de dossier à droite de la zone Lien pour rechercher et
sélectionner un fichier.
Le chemin d'accès du document pointé par le lien s'affiche dans la zone URL.
Utilisez le menu déroulant Relatif à dans la boîte de dialogue Sélectionner un
fichier HTML pour spécifier si le chemin est relatif à la racine ou au document,
puis cliquez sur Sélectionner.
Remarque : lorsque vous entrez le type de chemin dans le champ Relatif à,
Dreamweaver utilise votre choix comme type de chemin par défaut pour tous les liens
ultérieurs, jusqu'à ce que vous modifiez à nouveau le type de chemin.
• Dans la zone Lien, tapez le chemin et le nom du document.
Pour créer un lien vers un document de votre site, indiquez un chemin relatif
au document ou à la racine. Pour créer un lien vers un document situé en
dehors du site, indiquez un chemin absolu, avec le type de protocole (par
exemple, http://). Vous pouvez utiliser cette approche pour entrer un lien vers
un fichier n'ayant pas encore été créé.
3
Sélectionnez l'emplacement dans lequel ouvrir le fichier.
Pour que le document lié s'affiche ailleurs que dans la fenêtre ou le cadre en
cours, sélectionnez une option dans le menu déroulant Cible de l'inspecteur de
propriétés.
Conseil: si tous les liens sur la page seront définis sur la même cible, vous pouvez
spécifier cette cible une fois en choisissant la commande Insertion > Balises d'en-tête >
Base et en sélectionnant les informations cible.
Pour plus d'informations sur le ciblage de cadres, voir Définition des contenus
de cadre avec liens à la page 228.
Pour établir un lien vers un document en utilisant l'icône Pointer vers un fichier :
1
Sélectionnez le texte ou une image dans la fenêtre de création du document.
2
Faites glisser l'icône Pointer vers un fichier (à droite du champ Lien dans
l'inspecteur de propriétés) et pointez vers un autre document ouvert, une ancre
visible dans un document ouvert ou un fichier dans la fenêtre Site.
La zone Lien est mise à jour pour indiquer le lien.
Remarque : le document ouvert ou le fichier de fenêtre du site vers lequel vous pointez
passe au premier plan de l'écran lorsque vous effectuez votre sélection.
382
Chapitre 15
3
Relâchez le bouton de la souris.
Déplacement de l'icône Pointer vers un fichier de l'inspecteur de propriétés vers un
fichier dans la fenêtre Site
Pour créer un lien à partir d'une sélection dans un document ouvert :
1
Sélectionnez le texte dans la fenêtre de création du document.
2
Faites glisser la sélection, en maintenant la touche Maj enfoncée.
L'icône Pointer vers un fichier s'affiche lorsque vous commencez à faire glisser
la souris.
3
Pointez vers un autre document ouvert, une ancre visible dans un document
ouvert ou un fichier dans la fenêtre Site.
Liens et navigation
383
4
Relâchez le bouton de la souris.
Déplacement de l'icône Pointer vers un fichier à partir d'un texte de la fenêtre de
document vers un fichier de la fenêtre Site
Pour créer un lien en utilisant la carte du site et l'icône Pointer vers un fichier :
1
Dans la fenêtre Site, affichez les vues Fichiers du site et Carte du site en
appuyant simultanément sur l'icône Carte du site et en choisissant Carte et
fichiers.
2
Sélectionnez un fichier HTML dans la carte du site.
L'icône Pointer vers un fichier s'affiche à côté du fichier.
3
384
Chapitre 15
Faites glisser l'icône Pointer vers un fichier et pointez vers un autre fichier dans
la carte du site ou vers un fichier local dans la vue Fichiers du site.
4
Relâchez le bouton de la souris.
Un lien hypertexte portant le nom du fichier lié est placé au bas du fichier
HTML sélectionné. Cette méthode fonctionne correctement lorsque vous
construisez votre site et que vous souhaitez créer rapidement des liens au niveau
du site.
Pour plus d'informations sur l'affichage d'une carte du site, voir Utilisation de la
carte du site à la page 119.
Lien vers un emplacement spécifique au sein d'un document
Vous pouvez utiliser l'inspecteur de propriétés pour établir un lien vers une section
donnée d'un document en créant au préalable des ancres nommées. Les ancres
nommées permettent de définir des marqueurs dans un document et sont souvent
placées au niveau d'une rubrique spécifique ou en haut d'un document. Vous
pouvez ensuite créer des liens vers ces ancres nommées, qui amènent rapidement
le visiteur à la position spécifiée.
La création d'un lien vers une ancre nommée s'effectue en deux étapes : il faut
d'abord créer l'ancre nommée, puis créer un lien pointant sur elle.
Pour créer une ancre nommée :
1
Dans la fenêtre de document, placez le curseur à l'endroit où insérer l'ancre
nommée.
2
Utilisez l'une des méthodes suivantes :
• Choisissez la commande Insertion > Balises invisibles > Ancre nommée.
• Appuyez sur Ctrl+A (Windows) ou Commande+Option+A (Macintosh).
• Dans la catégorie Invisibles du panneau Objets, cliquez sur le bouton Ancre
nommée.
Liens et navigation
385
3
Dans la zone Nom de l'ancre, tapez un nom identifiant l'ancre.
Si le marqueur d'ancre ne s'affiche pas à l'emplacement du curseur, choisissez la
commande Affichage > Assistances visuelles > Eléments invisibles.
Remarque : les noms d'ancres ne peuvent pas contenir d'espaces et ne doivent pas être
placés au sein d'un calque.
Pour créer un lien vers une ancre nommée :
1
Dans la fenêtre de création du document, sélectionnez le texte ou l'image à
partir desquels créer le lien.
2
Dans la zone Lien de l'inspecteur de propriétés, tapez le signe dièse (#) et le
nom de l'ancre. Exemple :
• Pour créer un lien vers une ancre du document en cours nommée « début »,
tapez #début.
• Pour créer un lien vers une ancre nommée « début » dans un autre document
figurant dans le même dossier, tapez NomDuFichier.html#début.
Remarque : les noms d'ancres respectent la casse.
Pour créer un lien vers une ancre nommée à l'aide de la méthode Pointer vers un
fichier :
1
Ouvrez le document contenant l'ancre nommée souhaitée.
2
Choisissez la commande Affichage > Assistances visuelles > Eléments
invisibles pour rendre l'ancre visible.
3
Dans la fenêtre de création du document, sélectionnez le texte ou l'image à
partir desquels créer le lien (s'il s'agit d'un autre document ouvert, vous devez
basculer sur celui-ci).
4
Utilisez l'une des méthodes suivantes :
• Cliquez sur l'icône Pointer vers un fichier (à droite de la zone Lien dans
l'inspecteur de propriétés) et faites-la glisser sur l'ancre vers laquelle créer un
lien, dans le même document ou dans tout autre document ouvert.
• En maintenant la touche Maj enfoncée, dans la fenêtre de document, faites
glisser l'image ou le texte sélectionné vers l'ancre vers laquelle créer un lien,
dans le même document ou dans un autre document ouvert.
Création d'un lien de messagerie électronique
Un lien de message électronique ouvre une nouvelle fenêtre de message (dans le
programme de messagerie associé au navigateur de l'utilisateur) lorsque
l'utilisateur clique dessus. La zone A: de la fenêtre du message est
automatiquement complétée par l'adresse indiquée dans le lien.
386
Chapitre 15
Pour créer un lien de messagerie électronique à l'aide de la commande Insérer lien
message électronique :
1
Dans la fenêtre de document, placez le curseur à l'endroit où afficher le lien de
message électronique ou sélectionnez le texte ou l'image qui doit représenter ce
lien. Utilisez ensuite l'une des méthodes suivantes :
• Choisissez Insertion > Lien de messagerie.
• Dans la catégorie Commun de la palette Objets, sélectionnez Insérer lien
message électronique.
2
Dans la zone Texte de la boîte de dialogue qui s'affiche alors, tapez ou modifiez
le texte qui doit représenter ce lien dans le document.
3
Dans le champ Adresse e-Mail, tapez l'adresse électronique à laquelle envoyer
les messages.
4
Cliquez sur OK.
Pour créer un lien de messagerie électronique à l'aide de l'inspecteur de
propriétés :
1
Sélectionnez du texte ou une image dans la fenêtre de création de la fenêtre de
document.
2
Dans le champ Lien de l'inspecteur de propriétés, tapez mailto:, suivi d'une
adresse électronique.
N'insérez pas d'espaces entre le signe deux points et l'adresse électronique. Par
exemple, tapez mailto:[email protected].
Création de liens nuls et de liens de scripts
Les types de lien les plus courants sont ceux qui renvoient à des documents et à
des ancres nommées (décrits respectivement dans Liaison de documents à l'aide de
l'inspecteur de propriétés et de l'icône Pointer vers un fichier à la page 381 et Lien
vers un emplacement spécifique au sein d'un document à la page 385), mais il en
existe d'autres.
est un lien non désigné. Utilisez des liens nuls pour attacher des
comportements à des objets ou du texte sur une page. Une fois un lien nul créé,
vous pouvez lui attacher un comportement pour intervertir une image ou pour
afficher un calque lorsque le curseur est déplacé au-dessus du lien. Pour plus
d'informations sur l'association de comportements à des objets, voir Association
d'un comportement à la page 465.
Un lien nul
exécutent un code JavaScript ou appellent une fonction
JavaScript et permettent de fournir aux utilisateurs des informations
supplémentaires sur un élément sans quitter la page en cours. Les liens de scripts
permettent également d'exécuter des calculs, des validations de formulaires et
autres tâches de traitement lorsqu'un visiteur clique sur un élément spécifique.
Les liens de scripts
Liens et navigation
387
Pour créer un lien nul :
1
Sélectionnez du texte, un objet ou une image dans la fenêtre de création du
document.
2
Dans l'inspecteur de propriétés, tapez un signe dièse (#) dans la zone Lien.
Pour créer un lien de script :
1
Sélectionnez du texte, un objet ou une image dans la fenêtre de création du
document.
2
Dans la zone Lien de l'inspecteur de propriétés, tapez javascript: suivi par du
code JavaScript ou un appel de fonction JavaScript.
Par exemple, la saisie de javascript:alert('Ce lien amène à l'index') dans le
champ Lien crée un lien qui, lorsque l'on clique, affiche une zone d'alerte
JavaScript dotée du message Ce lien amène à l'index.
Remarque : le code JavaScript étant inséré entre guillemets (en tant que valeur de
l'attribut HREF),vous devez utiliser des guillemets simples (apostrophes) dans le code
du script ou désigner les guillemets éventuels comme faisant partie du code en les
faisant précéder d'une barre oblique inversée (par exemple, \"Ce lien amène à l'index\").
Gestion des liens
Dreamweaver peut mettre à jour les liens vers et à partir d'un document lorsque
vous déplacez ou renommez ce dernier au sein d'un site local. Cette fonction
opère de façon optimale lorsqu'un site tout entier (ou une section entière de
celui-ci) est stocké sur votre disque dur local. Aucune modification n'est apportée
aux fichiers du site distant tant que vous n'avez pas placé ou archivé les fichiers
locaux sur le serveur distant.
Pour activer la gestion des liens dans Dreamweaver :
1
Choisissez la commande Edition > Préférences, puis sélectionnez la catégorie
Général.
2
Dans le menu déroulant Mettre à jour les liens, choisissez Toujours ou Invite,
puis cliquez sur le bouton OK.
Si vous choisissez Toujours, Dreamweaver met automatiquement à jour les liens
vers et à partir d'un document lorsque vous le déplacez ou le renommez. (Pour
voir les instructions concernant les précautions à prendre lors de l'effacement
de fichiers contenant des liens, voir Modification d'un lien au niveau du site à
la page 390.) Si vous choisissez Invite, Dreamweaver commence par afficher
une boîte de dialogue dans laquelle figure la liste de tous les fichiers affectés par
le changement. Cliquez sur Mettre à jour pour mettre à jour les liens de ces
fichiers, ou sur Ne pas mettre à jour pour laisser les fichiers intacts.
388
Chapitre 15
Pour accélérer le processus de mise à jour, Dreamweaver peut créer un fichier
cache dans lequel il conservera la liste de tous les liens du site local. Ce fichier
cache est créé lorsque vous sélectionnez l'option Cache dans la boîte de dialogue
Définition du site et il est mis à jour en permanence lorsque vous ajoutez,
modifiez ou supprimez des liens vers des fichiers du site local dans Dreamweaver.
Pour créer un fichier cache pour votre site :
1
Choisissez Site > Définir les sites.
2
Sélectionnez le site dans la boîte de dialogue Définir les sites, puis cliquez sur
Modifier. Dans la catégorie Infos locales, sélectionnez l'option Activer le cache.
La première fois que vous modifiez ou supprimez des liens sur le site local après
avoir lancé Dreamweaver, le programme vous invite à charger le cache. Si vous
cliquez sur Oui, le cache se charge et tous les liens avec le fichier que vous venez de
modifier sont automatiquement mis à jour. Si vous cliquez sur le bouton Non, la
modification est consignée dans le cache, mais celui-ci ne se charge pas et les liens
ne sont pas mis à jour.
Sur les sites de grande taille, le chargement du cache peut prendre quelques
minutes ; l'essentiel de ce temps est utilisé pour comparer l'heure et la date des
fichiers qui se trouvent sur le site local à celles enregistrées dans le cache, afin de
voir si le cache est périmé. Si vous n'avez pas modifié de fichiers hors de
Dreamweaver, vous pouvez cliquer sur le bouton Arrêt en toute sécurité lorsque le
bouton s'affiche.
Pour recréer le cache pour votre site :
Dans la fenêtre du site, choisissez la commande Recréer le cache du site.
Création et modification de liens dans la carte du site
Vous pouvez modifier la structure du site dans la carte du site, en ajoutant,
modifiant ou supprimant des liens. La carte du site est automatiquement mise à
jour pour afficher les modifications apportées au site.
Pour ajouter un lien, procédez de l'une des manières suivantes :
• Faites glisser une page depuis l'Explorateur de Windows ou le Sélecteur du
Macintosh vers une page dans la carte du site.
• Sélectionnez une page HTML, puis choisissez Site > Lier au fichier existant
(Windows) ou Site > Affichage de la carte du site > Lier au fichier existant
(Macintosh), ou bien choisissez Lier au fichier existant dans le menu
contextuel.
Liens et navigation
389
• Sélectionnez une page HTML dans la carte du site. L'icône Pointer vers un
fichier s'affiche. Faites glisser l'icône vers l'objet vers lequel créer un lien : il
peut s'agir d'un fichier du mode Fichiers du site, d'un document Dreamweaver
ouvert ou d'une ancre nommée dans un document ouvert sur le bureau. Voir
Liaison de documents à l'aide de l'inspecteur de propriétés et de l'icône Pointer
vers un fichier à la page 381.
Pour changer un lien :
1
Dans la carte du site, sélectionnez la page dont vous désirez modifier le lien,
puis choisissez la commande Site > Modifier le lien (Windows) ou Site >
Affichage de la carte du site > Modifier le lien (Macintosh).
2
Naviguez jusqu'au fichier ou tapez son URL.
Pour supprimer un lien, procédez de l'une des manières suivantes :
• Sélectionnez la page dans la carte du site, puis choisissez Site > Supprimer le
lien (Windows) ou Site > Affichage de la carte du site > Supprimer le lien
(Macintosh).
• Sélectionnez la page dans la carte du site, puis, dans le menu contextuel, cliquez
sur Supprimer le lien. La suppression d'un lien ne supprime pas le fichier mais
supprime le lien provenant de la source HTML sur la page qui pointe vers le
lien.
Pour ouvrir la source d'un lien :
1
Sélectionnez un fichier dans la carte du site.
2
Choisissez Site > Ouvrir la source du lien (Windows) ou Site > Affichage de la
carte du site > Ouvrir la source du lien (Macintosh).
L'inspecteur de propriétés et le fichier source contenant le lien s'ouvrent alors.
Le lien est mis en surbrillance.
Modification d'un lien au niveau du site
Outre la mise à jour automatique des liens par Dreamweaver à chaque fois que
vous déplacez ou renommez un fichier, vous pouvez modifier manuellement tous
les liens (y compris les liens de messagerie électronique, ftp, nuls et de scripts)
pour qu'ils pointent sur un autre chemin. Vous pouvez utiliser cette option à tout
moment (par exemple, il se peut que les mots « au menu cette semaine » soient liés
à /menus/32.html dans tout le site et que, la semaine suivante, vous deviez
changer ces liens pour qu'ils pointent sur /menus/33.html) ; mais elle est
particulièrement utile lorsque vous désirez supprimer un fichier vers lequel
pointent des liens dans d'autres fichiers.
390
Chapitre 15
Pour changer un lien à l'échelle de tout le site :
1
Sélectionnez un fichier dans le volet Répertoire local de la fenêtre Site.
2
Choisissez Site > Modifier le lien au niveau du site.
3
Dans la boîte de dialogue qui s'affiche, cliquez sur l'icône de dossier pour
rechercher et sélectionner un fichier. Vous pouvez également taper le chemin
d'accès et le nom du fichier dans le champ En liens à.
4
Cliquez sur OK.
Dreamweaver met à jour tous les documents qui pointent vers le fichier
sélectionné, en les faisant pointer vers le nouveau fichier suivant le format de
chemin d'accès existant (par exemple, si l'ancien chemin était relatif au
document, le nouveau l'est également). Le type de lien (relatif au document ou
à la racine) n'importe pas. Le lien est automatiquement mis à jour.
Lorsqu'un lien a été changé au niveau de tout le site, le fichier sélectionné devient
orphelin (plus aucun fichier du disque local ne pointe vers lui). Vous pouvez le
supprimer en toute sécurité sans risque d'altérer des liens sur le site local.
Remarque : ces modifications se produisant localement, vous devez supprimer
manuellement le fichier orphelin correspondant sur le site distant et placer ou archiver tous
les fichiers dans lesquels les liens ont été modifiés. Dans le cas contraire, les visiteurs ne
pourront pas visualiser les modifications.
Pour changer des liens de messagerie, ftp, nuls ou de scripts au niveau du site :
1
Choisissez Site > Modifier le lien au niveau du site.
2
Dans la boîte de dialogue qui s'affiche, indiquez les informations suivantes :
• Dans la zone Modifier tous les liens vers, tapez le nom complet du lien à
modifier.
• Dans la zone En liens à, entrez le texte complet du lien de remplacement.
3
Cliquez sur OK.
Par exemple, pour mettre à jour tous les liens de messagerie pointant vers votre
ancienne adresse, vous pouvez taper mailto:[email protected] dans la zone
Modifier tous les liens vers et mailto:[email protected] dans la zone
En liens vers.
Création de menus de reroutage
Un menu de reroutage est un menu déroulant dans un document, visible pour
tous les visiteurs du site et répertoriant les options qui lient vers des documents ou
fichiers. Vous pouvez créer des liens vers des documents de votre site web ou d'un
autre site, des liens de messagerie électronique, des liens vers des images ou vers
tout type de fichier pouvant être ouvert dans un navigateur.
Liens et navigation
391
Un menu de reroutage comporte trois composants de base :
• Une invite de sélection au sein du menu, par exemple une description de
catégorie pour les éléments du menu ou des instructions, du type « Faites votre
choix » (facultatif ).
• Une liste d'éléments de menu de reroutage : l'utilisateur choisit une option et le
document ou le fichier lié apparaît (obligatoire).
• Un bouton Atteindre (facultatif ).
Insertion d'un menu de reroutage
Pour insérer un menu de reroutage dans un document, utilisez l'objet de
formulaire Menu de reroutage.
Pour créer un menu de reroutage :
1
Choisissez Insertion > Objet de formulaire > Menu de reroutage.
La boîte de dialogue Insérer un Menu de reroutage apparaît.
2
Si vous souhaitez créer une invite de sélection, tapez le texte de l'invite dans le
champ Texte de la boîte de dialogue. Dans Options, activez l'option
Sélectionner le premier élément après le changement d'URL, puis cliquez sur le
bouton Plus (+) pour ajouter un élément de menu.
3
Dans la zone Texte, tapez le texte que vous voulez voir apparaître dans le menu
de reroutage.
4
Dans la zone Si sélectionné, aller à l'URL, sélectionnez le fichier à ouvrir, en
choisissant l'une des méthodes suivantes :
• Cliquez sur Parcourir, puis sélectionnez le fichier à ouvrir.
• Tapez le chemin d'accès du fichier à ouvrir.
5
Dans le menu déroulant Ouvrir les URL dans, sélectionnez un emplacement
dans lequel ouvrir le fichier :
• Cliquez sur Fenêtre principale pour ouvrir le fichier dans la même fenêtre.
• Sélectionnez le cadre dans lequel s'ouvrira le fichier.
Remarque : si le cadre à désigner comme cible n'apparaît pas dans le menu déroulant
Ouvrir les URL dans, fermez la boîte de dialogue Insérer menu de reroutage, puis
nommez le cadre. Pour plus d'informations sur la façon de donner un nom aux cadres,
voir Définition des propriétés des cadres à la page 222.
392
Chapitre 15
6
Pour ajouter un bouton Aller au lieu d'une invite de sélection de menu : dans la
zone Options, sélectionnez l'option Insérer bouton Aller après le menu.
7
Pour ajouter de nouveaux éléments de menu, cliquez sur le bouton plus (+) et
répétez les étapes 3 à 6 de cette procédure.
8
Cliquez sur OK.
Modification d'éléments de menu de reroutage
Pour apporter des modifications aux éléments d'un menu de reroutage, utilisez
l'inspecteur de propriétés ou le panneau Comportements. Vous pouvez changer
l'ordre dans lequel les éléments apparaissent dans la liste, modifier le fichier vers
lequel pointe un élément, et ajouter, supprimer ou renommer un élément.
Pour modifier l'emplacement d'ouverture d'un fichier lié ou pour ajouter ou
modifier une invite de sélection de menu, vous devez utiliser le panneau
Comportements. Voir Menu de reroutage à la page 482.
Pour modifier un menu de reroutage à l'aide de l'inspecteur de propriétés :
1
Dans l'inspecteur de propriétés, choisissez Fenêtre > Propriétés.
2
Dans la fenêtre de création du document, cliquez sur l'objet Menu de reroutage
pour le sélectionner.
L'icône Liste / Menu apparaît dans l'inspecteur de propriétés.
3
Dans l'inspecteur de propriétés, cliquez sur le bouton Valeurs de la liste.
4
Modifiez les éléments suivant vos besoins, et cliquez sur OK.
Dépannage des menus de reroutage
Lorsqu'un élément de menu a été sélectionné, il n'est plus possible de le
sélectionner à nouveau si le visiteur revient à cette page ou si la zone Ouvrir les
URL dans pointe sur un cadre. Il existe deux méthodes pour contourner ce
problème :
• Utiliser une invite de sélection au sein du menu, par exemple une catégorie, ou
une instruction, du type « Faites votre choix ». Une invite de sélection au sein
du menu est resélectionnée après chaque sélection.
• Utiliser un bouton Aller, qui permet à l'utilisateur de visiter à nouveau le lien
déjà sélectionné.
Remarque : sélectionnez une seule de ces options par menu de reroutage car elles
s'appliquent à un menu de reroutage entier.
Liens et navigation
393
Création de barres de navigation
Une barre de navigation est composée d'une image ou d'une série d'images qui
changent en fonction des actions de l'utilisateur. Les barres de navigation
constituent souvent une méthode simple pour se déplacer entre des pages et des
fichiers sur un site.
Avant d'utiliser l'option Insérer une barre de navigation, créez un ensemble
d'images pour les états d'affichage de chaque élément de navigation (il peut être
utile d'imaginer un élément de barre de navigation en tant que bouton car, lorsque
celui-ci est cliqué, il amène l'utilisateur à une autre page).
Un élément de barre de navigation peut avoir quatre états :
• Haut : l'image qui s'affiche lorsque l'utilisateur n'a pas encore cliqué ou interagi
avec l'élément. Par exemple, l'élément dans cet état est tel qu'il n'est pas cliqué.
• Survolée : l'image qui s'affiche lorsque le pointeur de la souris est déplacé
au-dessus de l'image Haut. L'aspect de l'élément change (par exemple, il peut
paraître plus clair) pour spécifier à l'utilisateur qu'il peut interagir avec celui-ci.
• Bas : l'image qui s'affiche une fois l'élément cliqué. Par exemple, lorsqu'un
utilisateur clique sur un élément, une nouvelle page est chargée et la barre de
navigation est toujours affichée, mais l'élément cliqué est assombri pour
indiquer qu'il est sélectionné.
• Dessus déjà Abaissée : l'image qui s'affiche lorsque le pointeur est placé
au-dessus de l'image Bas une fois l'élément cliqué. Par exemple, l'élément peut
apparaître estompé ou grisé. Vous pouvez utiliser cet état comme indice visuel
pour indiquer aux utilisateurs qu'il n'est pas possible de cliquer à nouveau sur
cet élément lorsqu'ils se trouvent dans cette section du site.
Vous n'avez pas à inclure des images de barre de navigation pour les quatre états.
Par exemple, vous pouvez uniquement définir les états Haut et Bas.
394
Chapitre 15
Vous pouvez créer une barre de navigation, la copier dans d'autres pages de votre
site, l'utiliser avec des cadres et modifier les comportements dans chaque page
pour afficher les différents états en fonction de la page en cours.
Insertion d'une barre de navigation
Lorsque vous insérez une barre de navigation, vous nommez les éléments de
celle-ci et sélectionnez les images à utiliser pour ces derniers.
Pour créer une barre de navigation :
1
Utilisez l'une des méthodes suivantes :
• Choisissez la commande Insertion > Images interactives > Barre de
navigation.
• Dans la catégorie Commun de la palette Objets, sélectionnez Insérer barre de
navigation.
La boîte de dialogue Insérer une barre de navigation apparaît.
2
Dans le champ Nom de l'élément, entrez un nom pour un élément de la barre
de navigation. Par exemple, Accueil.
Chaque élément correspond à un bouton pouvant posséder jusqu'à quatre
images d'état. Les noms des élément sont affichés dans la liste Eléments de la
barre de navigation. Utilisez les boutons fléchés pour disposer les éléments sur
la barre de navigation.
3
Choisissez parmi les options d'état d'image de l'élément (vous devez
sélectionner une image pour l'état normal ; les autres états sont facultatifs) :
• Dans le champ Image Haut, cliquez sur le bouton Parcourir pour sélectionner
l'image initiale, qui sera affichée pour l'état normal du bouton.
Liens et navigation
395
• Dans le champ Image Dessus, cliquez sur le bouton Parcourir pour
sélectionner l'image à afficher lorsque l'utilisateur déplace le pointeur au-dessus
de l'élément lorsque l'image Haut est visible.
• Dans le champ Image Abaissée, cliquez sur le bouton Parcourir pour
sélectionner l'image à afficher lorsque l'utilisateur clique sur l'élément.
• Dans le champ Image Dessus déjà Abaissée, cliquez sur le bouton Parcourir
pour sélectionner l'image à afficher lorsque l'utilisateur déplace le pointeur
au-dessus de l'image Bas.
• Dans le champ Si cliqué, aller à l'URL, sélectionnez l'emplacement dans lequel
ouvrir le fichier lié, en choisissant l'une des méthodes suivantes :
• Cliquez sur Fenêtre principale pour ouvrir le fichier dans la même fenêtre.
• Sélectionnez un cadre dans lequel ouvrir le fichier.
Remarque : si le cadre à désigner comme cible n'apparaît pas dans le menu déroulant,
fermez la boîte de dialogue Insérer une barre de navigation, puis donnez un nom au
cadre. Pour plus d'informations sur la façon de donner un nom aux cadres, voir
Définition des propriétés des cadres à la page 222.
4
Choisissez les options de chargement de l'image :
• Précharger les images déclenche le téléchargement des images lors du
chargement de la page. Si cette option n'est pas activée, il se produira un certain
délai (nécessaire au chargement de l'image) entre le moment où l'utilisateur
amène le pointeur au-dessus de l'image initiale et celui où l'image de
substitution apparaît.
• Sélectionnez Montrer « Image Abaissée » initialement pour afficher l'élément
sélectionné dans son état Bas lorsque la page est affichée au lieu de son état
Haut par défaut. Par exemple, lors du chargement de la page d'accueil,
l'élément Accueil sur la barre de navigation doit être dans l'état Bas.
Lorsque cette option est activée, un astérisque apparaît après le nom de cet
élément dans la liste des éléments de la barre de navigation.
5
Dans la zone Insérer, choisissez parmi les options suivantes :
• Pour insérer les éléments de la barre de navigation verticalement ou
horizontalement dans le document, utilisez le menu local Insérer.
• Pour insérer les éléments de la barre de navigation comme un tableau, cochez la
case Utiliser tableaux.
396
Chapitre 15
6
Cliquez sur le bouton plus (+) pour ajouter un autre élément à la barre de
navigation, puis répétez les étapes 2 à 5 afin de définir tous les éléments.
7
Cliquez sur OK.
Modification d'une barre de navigation
Après avoir créé une barre de navigation pour un document, vous pouvez lui
ajouter ou en supprimer des images à l'aide de l'option Modifier la barre de
navigation. Cette option permet de modifier une image ou un ensemble d'images,
de changer le nom du fichier qui s'ouvre lorsque l'utilisateur clique sur un des
boutons, de sélectionner un autre cadre ou une autre fenêtre cible pour l'ouverture
de ce fichier et de réorganiser la position des images.
Pour modifier une barre de navigation :
1
Choisissez Modifier > Barre de navigation.
2
Dans la liste des éléments de la barre de navigation, sélectionnez celui à
modifier.
3
Modifiez les éléments suivant vos besoins et cliquez sur OK.
Association de comportements à des liens
Vous pouvez associer un comportement à n'importe quel lien d'un document. Les
comportements décrits ci-dessous peuvent être très intéressants lorsque vous
insérez des éléments liés dans vos documents. Pour plus d'informations, voir
Association d'un comportement à la page 465.
permet de spécifier le texte d'un message et de l'afficher
dans la barre d'état dans la partie inférieure gauche de la fenêtre du navigateur. Par
exemple, vous pouvez utiliser cette action pour décrire la destination d'un lien
dans la barre d'état, au lieu d'afficher l'URL associée. Voir Texte de la barre d'état
à la page 491.
Texte de la barre d'état
permet d'ouvrir une URL dans une nouvelle
fenêtre. Vous pouvez spécifier les propriétés de la nouvelle fenêtre, dont sa taille,
ses attributs (redimensionnable ou non, dispose d'une barre de menu ou non,
etc.), ainsi que son nom. Voir Ouvrir une fenêtre du navigateur à la page 484.
Ouvrir une fenêtre du navigateur
Menu de reroutage permet de modifier un menu de reroutage. Vous pouvez
modifier la liste du menu, spécifier un fichier lié différent ou changer
l'emplacement du navigateur dans lequel ouvrir le document lié. Voir Menu de
reroutage à la page 482.
Définir image barre de navigation permet de modifier le comportement d'une
barre de navigation. Ce comportement permet de modifier la façon dont les
images s'affichent dans une barre de navigation. Par exemple, lorsque le pointeur
survole une partie de la barre de navigation, l'affichage d'autres images de la barre
de navigation ou du document peut changer. Voir Définir image barre de
navigation à la page 488.
Liens et navigation
397
398
Chapitre 15
16
CHAPITRE 16
Réutilisation de contenu à l'aide de
modèles et de bibliothèques
. . . . . . . . . . . . . . . . . . . . . . . . . . . . . . . . . . . . . . . . . . . . . . . . . . . . . . . .
Le panneau Actifs (voir Gestion et insertion d'actifs à la page 231) donne accès à
tous les actifs de votre site. Dans Dreamweaver, il existe deux catégories « liées »
spéciales d'actifs : les modèles et les bibliothèques. Les pages utilisant un actif lié
sont automatiquement mises à jour chaque fois que vous modifiez l'actif lié.
Les modèles et les bibliothèques de Dreamweaver peuvent vous aider à créer des
pages web présentant une grande cohérence d'interface. Les modèles et les
bibliothèques facilitent également la gestion du site web, en vous permettant de
modifier la configuration du site et la mise en forme de centaines de pages en
quelques secondes.
Un modèle est un document que vous pouvez utiliser pour créer plusieurs pages
ayant la même mise en forme. Lorsque vous créez un modèle, vous pouvez
indiquer quels éléments de la page doivent rester constants (éléments non
modifiables ou verrouillés) dans les documents créés à partir de ce modèle et quels
éléments peuvent être modifiés.
Par exemple, si vous publiez un magazine en ligne, l'ours et la mise en forme
globale ne changeront probablement pas d'un numéro à l'autre, ni même d'un
article du magazine à l'autre, mais le titre et le contenu de chaque article seront
différents. Un créateur peut élaborer la mise en forme d'une page du magazine, en
plaçant un texte d'indication de position à l'endroit où figureront le titre et le
contenu de l'article (et en marquant ces régions comme modifiables), puis ensuite
enregistrer cette mise en forme en tant que modèle. La personne chargée de
préparer un nouveau numéro du magazine crée une nouvelle page basée sur le
modèle et remplace le texte d'indication de position par le titre et le texte du
nouvel article.
399
Vous pouvez modifier un modèle même après l'avoir utilisé pour créer des
documents. Lorsque vous modifiez un modèle, les régions verrouillées (non
modifiables) des documents créés à partir de ce modèle sont mises à jour pour
refléter les changements apportés au modèle.
Remarque : si vous ouvrez un fichier de modèle, vous pouvez en modifier tout le contenu,
que celui-ci soit marqué comme modifiable ou comme verrouillé. Si vous ouvrez un
document basé sur un fichier de modèle, vous ne pouvez modifier que les régions
marquées comme modifiables. Ainsi, les termes modifiable et verrouillé sont employés
pour indiquer si une région d'un document créé à partir d'un modèle est modifiable et non
pas pour indiquer si la région est modifiable dans le fichier de modèle même.
Les modèles sont idéaux lorsque vous voulez qu'un ensemble de pages ait la même
mise en forme, c'est-à-dire lorsque vous voulez élaborer la mise en forme finale
complète d'un ensemble de pages avant d'y ajouter du contenu. Si vous voulez
simplement que vos pages aient le même en-tête et le même pied de page, mais
que la mise en forme du reste du texte soit différente, utilisez des éléments de
bibliothèque pour stocker votre en-tête et votre pied de page (les éléments de
bibliothèque sont des éléments de page stockés que vous pouvez réutiliser sur
plusieurs pages. Comme pour les modèles, vous pouvez mettre à jour toutes les
pages qui utilisent un élément de bibliothèque chaque fois que vous modifiez le
contenu de l'élément. Pour plus d'informations, voir Création, gestion et
modification des éléments de bibliothèque à la page 419. Il importe de noter que,
pour les pages créées à partir de modèles, vous ne pouvez pas convertir les tableaux
en calques ni les calques en tableaux.
Remarque : l'utilisation d'un modèle pouvant limiter les modifications pouvant être
apportées à une conception et à une mise en forme ultérieurement, il est peut-être
préférable d'utiliser des éléments de bibliothèque au lieu de modèles si vous prévoyez
d'apporter des modifications majeures à la mise en forme de vos pages par la suite.
Les modèles s'avèrent particulièrement utiles dans un environnement de
collaboration, lorsqu'un concepteur est chargé de la mise en forme des pages et
que l'ajout de contenu incombe à d'autres personnes qui ne sont pas autorisées à
modifier la mise en forme.
Vous trouverez également dans Dreamweaver d'autres types de contenus
réutilisables : les SSI (Server-Side Includes, inclusions à partir du serveur) et les
éléments de bibliothèques. Vous pouvez utiliser ces éléments pour le contenu qui
apparaît sur chaque page du site (un en-tête ou un pied de page, par exemple) ou
qui figure seulement sur certaines pages mais doit être fréquemment mis à jour (les
gros titres ou les promotions, par exemple). Choisissez l'une ou l'autre méthode en
fonction du type de site :
• Les SSI peuvent être utilisées uniquement pour les sites consultés à partir d'un
serveur, et non pour les sites consultés sur un système local sans serveur. Elles ne
sont visibles que sur les serveurs configurés pour traiter les SSI (pour savoir si
votre serveur web prend en charge les SSI, consultez votre administrateur web
ou votre administrateur système). Voir Utilisation des SSI (server-side includes,
inclusions à partir du serveur) à la page 427.
400
Chapitre 16
• Les éléments de bibliothèque peuvent être utilisés sur les sites consultés
localement ainsi que sur ceux se trouvant sur un serveur. Sur les sites consultés
localement, sans serveur, vous devez utiliser des éléments de bibliothèque
plutôt que des SSI. Voir Création, gestion et modification des éléments de
bibliothèque à la page 419.
Création d'un modèle
Vous pouvez créer un modèle à partir d'un document HTML existant, puis le
modifier pour qu'il réponde à vos besoins, ou créer un modèle ex-nihilo, en
commençant par un document HTML vierge.
Dreamweaver enregistre les modèles portant l'extension de fichier .dwt dans un
dossier appelé Templates, situé dans le dossier racine local de votre site. Si ce
dossier n'existe pas, Dreamweaver le crée au moment de l'enregistrement d'un
nouveau modèle.
Remarque : ne retirez pas vos modèles du dossier Templates et ne placez pas dans celuici de fichiers autres que des fichiers de modèles. Ne retirez pas non plus le dossier
Templates de votre dossier racine local, car cela pourrait provoquer des erreurs dans les
chemins d'accès des modèles.
Si vous voulez enregistrer des informations supplémentaires sur un modèle,
comme, par exemple, le nom de la personne qui l'a créé, la date de sa dernière
modification ou les raisons justifiant certaines décisions de mise en forme, vous
pouvez créer un fichier Design Notes pour le modèle. Les documents basés sur un
modèle n'héritent pas des Design Notes associées à ce dernier. (Pour plus
d'informations, voir A propos des Design Notes à la page 138.)
La plupart des opérations relatives aux modèles ne peuvent être accomplies que
lorsque le mode Création est actif. Si une commande liée à un modèle est grisée
lorsque le mode Affichage de code est actif, cliquez dans le mode Création.
Pour enregistrer un document existant comme modèle :
1
Choisissez Fichier > Ouvrir, puis sélectionnez un document existant.
2
Lorsque le document s'ouvre, choisissez Fichier > Enregistrer comme modèle.
Remarque : si le document a été créé à partir d'un modèle, vous devez le détacher de
ce modèle pour pouvoir l'enregistrer en tant que modèle à part entière.
3
Sélectionnez un site dans le menu déroulant de la boîte de dialogue qui
s'affiche, puis entrez le nom que vous voulez donner au modèle dans la boîte de
dialogue Enregistrer sous.
4
Cliquez sur Enregistrer.
Le fichier de modèle est enregistré dans le dossier Templates du site, avec
l'extension .dwt.
Réutilisation de contenu à l'aide de modèles et de bibliothèques
401
Pour créer un nouveau modèle vide :
1
Choisissez Fenêtre > Modèles.
Dans le panneau Actifs qui s'affiche, la catégorie Modèles est sélectionnée.
2
Cliquez sur le bouton Nouveau modèle, au bas du panneau Actifs.
Un nouveau modèle, sans titre, est ajouté à la liste de modèles du panneau.
3
Tandis que le modèle est encore sélectionné, tapez un nom.
Pour modifier le fichier de modèle à partir duquel un document a été créé :
Choisissez Modifier > Modèles > Ouvrir le modèle attaché.
Pour modifier un fichier de modèle :
1
Choisissez Fenêtre > Modèles.
Dans le panneau Actifs qui s'affiche, la catégorie Modèles est sélectionnée. La
liste de tous les modèles disponibles pour votre site apparaît dans le volet
inférieur du panneau Actifs. Un aperçu du modèle sélectionné apparaît dans le
volet supérieur.
2
Dans le panneau Actifs, procédez de l'une des manières suivantes :
• Double-cliquez sur le nom du modèle.
• Cliquez sur le bouton Modifier le modèle, au bas du panneau Actifs.
3
Modifiez le modèle dans la fenêtre de document. Créez des régions modifiables
dans le modèle, en fonction de vos besoins (voir Définition des régions
modifiables d'un modèle à la page 405).
4
Enregistrez le modèle modifié en choisissant Fichier > Enregistrer.
Remarque : si vous n'avez pas défini de région modifiable, un message apparaît pour
vous indiquer que votre modèle n'en contient pas. Vous pouvez cependant enregistrer
le modèle et modifier le fichier de modèle même s'il ne contient pas de régions
modifiables, mais vous ne pourrez pas modifier les documents créés à partir du modèle
tant que vous n'aurez pas créé de région modifiable dans le modèle.
Pour renommer un modèle dans le panneau Actifs :
1
Cliquez sur le nom du modèle une fois pour le sélectionner.
2
Attendez un bref instant, puis cliquez une nouvelle fois.
3
Lorsque le nom devient modifiable, tapez un nouveau nom.
Remarque : cette méthode fonctionne de la même façon que celle utilisée dans
l'Explorateur Windows ou dans le Finder (Macintosh). Comme avec l'Explorateur
Windows et le Finder, vous devez attendre un bref instant entre les deux clics. Ne
double-cliquez pas sur le nom, car cela ouvrirait le modèle pour modification.
402
Chapitre 16
4
Cliquez ailleurs ou appuyez sur Entrée (Windows) ou sur Retour (Macintosh).
5
Un message apparaît pour vous demander si vous voulez mettre à jour les
documents créés à partir de ce modèle.
• Pour mettre à jour tous les documents du site créés à partir de ce modèle,
cliquez sur Mettre à jour.
• Pour ne mettre à jour aucun des documents créés à partir de ce modèle, cliquez
sur Ne pas mettre à jour. Un document non mis à jour reste basé sur le modèle
(il n'est pas détaché). Pour le mettre à jour ultérieurement, ouvrez le modèle et
choisissez Modifier > Modèles > Mettre à jour.
Pour supprimer un fichier de modèle :
1
Sélectionnez le modèle dans le panneau Actifs.
2
Cliquez sur le bouton Supprimer, puis confirmez que vous voulez supprimer le
modèle (attention : lorsque vous supprimez un fichier de modèle, vous ne
pouvez plus le récupérer).
Le fichier de modèle est supprimé de votre site. Les documents créés à partir de
ce modèle ne sont pas détachés du modèle. Ils conservent la structure et les
régions modifiables dont le fichier de modèle disposait avant d'être supprimé.
Pour convertir un tel document en un fichier HTML normal, sans régions
modifiables ni verrouillées, sélectionnez Modifier > Modèles > Détacher du
modèle. Pour plus d'informations, voir Détachement d'un document d'un
modèle à la page 414.
Paramétrage des propriétés de page du modèle
Les documents créés à partir d'un modèle héritent des propriétés de page de
celui-ci, à l'exception du titre de la page. Si un document a été créé à partir d'un
modèle, vous pouvez modifier son titre, mais toute modification apportée aux
autres propriétés de la page sera ignorée. Si vous appliquez un modèle à un
document et voulez ensuite modifier les propriétés de page de ce document, vous
devez modifier les propriétés de page du modèle, puis mettre à jour les pages qui
utilisent ce modèle (ce qui signifie que les propriétés de page de tous les
documents créés à partir de ce modèle sont modifiées).
Pour modifier les propriétés de page du modèle :
1
Ouvrez le fichier de modèle et choisissez Modifier > Propriétés de la page.
2
Spécifiez les options souhaitées pour la page, puis cliquez sur OK.
3
Mettez à jour les pages créées à partir du modèle, le cas échéant. Pour tout
complément d'information, voir Mise à jour de pages basées sur un modèle à la
page 414.
Réutilisation de contenu à l'aide de modèles et de bibliothèques
403
Pour plus d'informations sur les propriétés de page, voir Définition des propriétés
du document à la page 156.
Liens des modèles
Pour créer un lien dans un fichier de modèle, cliquez sur l'icône de dossier ou sur
l'icône Pointer vers un fichier dans l'inspecteur de propriétés. Ne tapez pas le nom
du fichier à lier, car le lien pourrait ne pas fonctionner comme prévu. La cause de
ce problème est expliquée ci-dessous, exemple à l'appui.
Lorsque vous créez un fichier de modèle en ouvrant une page existante puis en
enregistrant cette page comme modèle, Dreamweaver veille à ce que tous les liens
de la page continuent à pointer vers les mêmes fichiers qu'auparavant. Les modèles
étant enregistrés dans un dossier de modèles spécial, cela signifie que le chemin
indiqué pour un lien relatif à un document change lorsque vous enregistrez la page
comme modèle. Ce changement ne doit pas vous préoccuper. En effet, lorsque
vous créez un nouveau document basé sur ce modèle puis l'enregistrez, tous les
liens relatifs au document sont mis à jour et continuent à pointer vers les fichiers
corrects comme prévu.
En revanche, si vous ajoutez un nouveau lien relatif à un document à un fichier de
modèle et que vous tapez le chemin dans la zone de texte du lien de l'inspecteur de
propriétés, il est facile de faire une faute de frappe. Le chemin correct est le
chemin du dossier Templates vers le document que vous liez et non pas le chemin
du dossier de documents.
Pour éviter ce problème, cliquez sur l'icône du dossier ou sur l'icône Pointer vers
un fichier pour sélectionner les fichiers à lier. Pour plus d'informations sur
l'établissement de liens à l'aide de l'icône Pointer vers un fichier, voir Liaison de
documents à l'aide de l'inspecteur de propriétés et de l'icône Pointer vers un
fichier à la page 381.
L'exemple suivant illustre le problème. Supposons que vous disposiez d'un site sur
lequel les pages individuelles d'un catalogue (appelées gadgets.html,
gewgaws.html et thingamajigs.html) ont été créées à partir d'un fichier de modèle
appelé Catalog_Page.dwt. La structure de dossiers du site ressemble à ceci :
404
Chapitre 16
Supposons que vous vouliez que chaque page créée à partir du modèle contienne
un lien pointant vers le fichier home.html. Vous ouvrez le modèle Catalog_Page
pour ajouter le lien, puis sélectionnez l'image à laquelle vous voulez attacher le
lien. Si vous tapez home.html dans la zone de texte du lien de l'inspecteur de
propriétés, vous vous heurterez au problème du lien relatif au document : lorsque
vous enregistrez le modèle modifié, les documents créés à partir du modèle
pointent vers le mauvais emplacement, car le lien du fichier de modèle est
interprété comme étant lié au dossier Templates et non au dossier Catalog. En
d'autres termes, le lien home.html du fichier de modèle pointe vers home.html
dans le dossier Templates et non pas vers ../Catalog/home.html. Lorsque
Dreamweaver met à jour les documents créés à partir du modèle, il modifie les
liens relatifs au document dans les documents. Pour les documents du dossier
Catalog, un lien dans le fichier de modèle vers ../Catalog/home.html est converti
en home.html, mais un lien dans le fichier de modèle vers home.html est converti
en ../Templates/home.html.
Si vous sélectionnez le fichier home.html à l'aide de l'icône du dossier ou de
l'icône Pointer vers un fichier plutôt qu'en tapant son nom manuellement,
Dreamweaver met automatiquement à jour tous les documents créés à partir du
modèle afin d'utiliser les chemins liés vers home.html corrects.
Remarque : dans certains cas (comme, par exemple, pour les chemins de fichiers des
gestionnaires d'événement des modèles), vous ne pouvez pas utiliser l'icône de dossier ni
l'icône Pointer vers un fichier. Vous devez alors taper le chemin manuellement, en prenant
garde à ne pas faire de faute de frappe.
Définition des régions modifiables d'un
modèle
Dans un modèle, les régions modifiables sont les parties de la page pouvant être
modifiées dans les fichiers créés à partir du modèle. Par exemple, si le texte d'un
article d'un bulletin d'informations apparaît dans une région modifiable, chaque
article peut contenir un texte différent. Les régions verrouillées (non modifiables)
sont les parties de la mise en forme de la page qui restent constantes d'une page à
une autre.
Toutes les régions d'un nouveau modèle sont verrouillées lorsque vous créez le
modèle. Aussi, pour que le modèle soit utile, vous devez rendre certaines régions
modifiables (les déverrouiller).
Lorsque vous modifiez le fichier de modèle, vous pouvez apporter des
modifications aux régions modifiables comme aux verrouillées. En revanche, dans
un document créé à partir d'un modèle, vous ne pouvez modifier que les régions
modifiables : les régions verrouillées ne peuvent pas être changées.
Remarque : lorsque vous attribuez un nom à une région, vous ne pouvez pas utiliser les
caractères suivants : apostrophes ('), guillemets ("), crochets (< >) et esperluettes (&).
Réutilisation de contenu à l'aide de modèles et de bibliothèques
405
Pour définir un contenu existant comme région modifiable :
1
Dans le fichier de modèle, sélectionnez le texte ou le contenu que vous voulez
convertir en région modifiable.
2
Utilisez l'une des méthodes suivantes :
• Choisissez Modifier > Modèles > Nouvelle région modifiable.
• Cliquez avec le bouton droit de la souris (Windows) ou en maintenant la
touche Contrôle enfoncée (Macintosh) sur le texte sélectionné, puis choisissez
Nouvelle région modifiable dans le menu contextuel.
3
Dans la boîte de dialogue Nouvelle région modifiable, tapez un nom unique
pour la région (vous ne pouvez pas utiliser le même nom pour plusieurs régions
modifiables dans un modèle donné).
La région modifiable est entourée d'un cadre rectangulaire dans le modèle, de la
couleur de surbrillance définie dans les préférences. Dans l'angle supérieur
gauche de la région, un onglet indique le nom de la région.
Vous pouvez marquer un tableau entier ou une seule cellule d'un tableau
comme modifiable, mais vous ne pouvez pas marquer plusieurs cellules d'un
tableau comme une seule et même région modifiable. Notez que Dreamweaver
ne fait pas la distinction entre marquer une cellule d'un tableau comme
modifiable et marquer le contenu de la cellule comme modifiable.
Les calques et leur contenu sont deux éléments distincts. Rendre un calque
modifiable vous permet de changer la position du calque et son contenu, alors
que rendre le contenu d'un calque modifiable vous permet seulement de
modifier le contenu du calque, et non sa position. Pour sélectionner le contenu
du calque, cliquez dans le calque et choisissez Edition > Sélectionner tout.
Pour sélectionner le calque lui-même, vérifiez que les éléments invisibles sont
affichés et cliquez sur l'icône représentant l'emplacement du calque. Pour plus
d'informations sur les calques, voir Utilisation de calques dynamiques.
Remarque : si vous avez rendu le contenu d'un calque modifiable et que vous voulez
ensuite rendre également sa position modifiable, vous devez supprimer la région
modifiable autour du contenu avant de marquer le calque comme modifiable. Voir
Verrouillage d'une région modifiable à la page 411.
Pour insérer une région modifiable vide dans un modèle :
406
Chapitre 16
1
Dans le modèle, placez le point d'insertion à l'endroit où vous voulez insérer
une région modifiable.
2
Choisissez Modifier > Modèles > Nouvelle région modifiable.
3
Dans la boîte de dialogue Nouvelle région modifiable, tapez un nom pour la
région.
Le nom de région, entre accolades ({}), est inséré dans le modèle en tant
qu'espace réservé, entouré d'un cadre rectangulaire de la couleur de surbrillance
appropriée.
Lorsque vous appliquez le modèle à un document, vous pouvez sélectionner les
accolades et le nom de région et les remplacer par du texte, des images ou tout
autre contenu.
Définition des préférences de modèle
Vous pouvez utiliser les préférences de surbrillance de Dreamweaver pour
personnaliser les couleurs de surbrillance des cadres entourant les régions
modifiables et verrouillées d'un modèle. La couleur de la région modifiable
apparaît dans le modèle ainsi que dans les documents créés à partir du modèle. La
couleur de la région verrouillée apparaît uniquement dans les documents créés à
partir du modèle.
Pour modifier les couleurs de surlignage :
1
Choisissez Edition > Préférences, puis sélectionnez la catégorie Surbrillance.
2
Cliquez dans la case de couleur Régions modifiables et sélectionnez une
couleur de surbrillance à l'aide de la pipette (ou entrez la valeur hexadécimale
correspondant à la couleur de surbrillance dans la zone de texte). Procédez de
même pour les régions verrouillées. Pour plus d'informations sur l'utilisation de
la pipette, voir Utilisation des couleurs à la page 88.
3
Sélectionnez l'option Afficher pour activer ou désactiver l'affichage de ces
couleurs dans la fenêtre de document.
4
Cliquez sur OK.
Pour afficher les couleurs de surlignage dans la fenêtre de document :
Choisissez Affichage > Assistances visuelles > Eléments invisibles.
Les couleurs de surbrillance apparaissent dans la fenêtre de document uniquement
lorsque l'option Affichage > Assistances visuelles > Eléments invisibles est activée
et que les options appropriées sont activées dans les préférences de surbrillance.
Remarque : si les éléments invisibles s'affichent mais pas les couleurs de surbrillance,
choisissez Edition > Préférences et vérifiez que l'option Afficher correspondant à la
couleur de surbrillance appropriée est sélectionnée. Vérifiez également que la couleur
choisie est contrastée par rapport à la couleur d'arrière-plan de votre page (si vous êtes
daltonien, peut-être devrez-vous opter pour une couleur plus visible que la couleur de
surbrillance par défaut).
Réutilisation de contenu à l'aide de modèles et de bibliothèques
407
Affichage des régions modifiables et verrouillées
Dans les fichiers de modèle et les documents créés à partir de modèles, les régions
modifiables apparaissent dans la fenêtre Création du document entourées d'un
cadre rectangulaire de la couleur de surbrillance appropriée Un petit onglet
apparaît en haut à gauche de chaque région modifiable, indiquant le nom de cette
dernière.
Dans les fichiers de modèle, seules les régions modifiables sont entourées d'un
cadre en surbrillance. Vous pouvez toutefois apporter des modifications au
contenu modifiable comme au contenu verrouillé.
Les régions
verrouillées
comme les
régions
modifiables
peuvent être
modifiées.
Les régions modifiables sont
entourées de cadres en surbrillance.
408
Chapitre 16
Dans les documents créés à partir de modèles, outre les régions modifiables, la
page entière est entourée d'un cadre d'une couleur différente et un onglet placé en
haut à droite indique le nom du modèle sur lequel le document est basé. Ce cadre
a pour fonction de vous rappeler que le document a été créé à partir d'un modèle
et que vous ne pouvez rien changer en dehors des régions modifiables.
Cadre en
surbrillance
autour d'une
page
Seules les régions
modifiables peuvent
être modifiées
Remarque : si vous essayez de modifier une région verrouillée dans un document basé sur
un modèle lorsque la surbrillance est désactivée, le pointeur de la souris se transforme pour
indiquer que vous ne pouvez pas cliquer dans une région modifiable.
Affichage du code source HTML modifiable et verrouillé
Le contenu modifiable est marqué dans le code HTML par les commentaires
Dreamweaver #BeginEditable et #EndEditable. Tout ce qui se trouve entre ces
commentaires peut être modifié. Le code source HTML d'une région modifiable
appelée Edit_Region peut se présenter comme suit :
<!-- #BeginEditable "Edit_Region" -->
{Edit_Region}
<!-- #EndEditable -->
Réutilisation de contenu à l'aide de modèles et de bibliothèques
409
Le code HTML d'un tableau modifiable appelé Editable_Table peut ressembler
à ce qui suit :
<!-- #BeginEditable "Editable_Table" -->
<table width="77%" border="1">
<tr>
<td> </td>
<td> </td>
</tr>
</table>
<!-- #EndEditable -->
Dans les fichiers de modèle, les régions modifiables ne sont pas mises en
surbrillance dans le mode Affichage de code (ni dans l'inspecteur de code) de la
fenêtre de document. Vous pouvez modifier le code source HTML qu'il soit
modifiable ou verrouillé.
Pour les documents créés à partir de modèles, si la coloration de la syntaxe est
activée, les régions verrouillées apparaissent en surbrillance dans les éditeurs de
code (pour plus d'informations sur l'activation de la coloration de la syntaxe, voir
Définition des options du mode Affichage de code (ou de l'inspecteur de code) à
la page 353). Seul le code source HTML modifiable (non mis en surbrillance)
peut être modifié.
Le code HTML
verrouillé
apparaît en
surbrillance.
Vous ne
pouvez
modifier que
le code
HTML
modifiable.
410
Chapitre 16
Remarque : Dreamweaver ne vous empêche pas de taper du texte dans les régions
verrouillées de l'inspecteur de code ou du mode Affichage de code de la fenêtre de
document. Cependant, Dreamweaver ne tenant pas compte des changements apportés
dans les régions verrouillées, veillez à ne taper de texte que dans les régions modifiables.
Verrouillage d'une région modifiable
Si vous avez marqué une région de votre fichier de modèle comme étant
modifiable et voulez la verrouiller (la rendre non modifiable), utilisez la
commande Supprimer la région modifiable.
Remarque : vous ne pouvez pas verrouiller une région d'un fichier créé à partir d'un
modèle. Vous ne pouvez verrouiller de régions que dans les fichiers de modèle.
Pour verrouiller une région (la rendre non modifiable) dans un fichier de modèle :
1
Choisissez Modifier > Modèles > Supprimer la région modifiable.
2
Sélectionnez le nom de la région dans la liste, puis cliquez sur OK.
La région est verrouillée. Elle ne possède plus de nom (seules les régions
modifiables ont un nom).
Utilisation de styles, de scénarios, de comportements et de
balises d'en-tête dans des modèles
Les styles CSS, les scénarios, les comportements et les balises de section d'en-tête
(head) ne sont pas complètement pris en charge dans les documents créés à partir
de modèles.
Tous ces éléments insèrent des informations dans la section head d'un document.
La section head d'un document basé sur un modèle étant verrouillée (à l'exception
du titre du document), Dreamweaver ne peut pas insérer de feuille de style ni de
code JavaScript dans un tel document. Pour pouvoir utiliser ces éléments dans un
document basé sur un modèle, vous devez les ajouter au fichier de modèle à partir
duquel le document a été créé (pour rendre modifiable une feuille de style d'un
fichier de modèle sans avoir à mettre à jour les pages chaque fois que vous
modifiez la feuille de style, utilisez une feuille de style externe).
Si l'ajout de ces éléments au fichier de modèle n'est pas possible, vous pouvez
détacher le document du modèle, afin de rendre la section head modifiable.
Cependant, une fois détaché du modèle, le document n'est plus mis à jour lorsque
vous modifiez le modèle. Voir Détachement d'un document d'un modèle à la page
414.
Pour plus d'informations sur ces éléments, voir Utilisation de feuilles de style CSS
à la page 259, Animation de calques à la page 450 et Utilisation des
comportements à la page 461.
Réutilisation de contenu à l'aide de modèles et de bibliothèques
411
Création de documents basés sur des
modèles
Vous pouvez utiliser un modèle comme point de départ d'un nouveau document
ou l'appliquer à un document existant.
Lorsque vous créez un nouveau document basé sur un modèle, vous pouvez
choisir de laisser le document attaché au modèle ou non. Par défaut, lorsque vous
modifiez un modèle, un document basé sur ce modèle est mis à jour pour refléter
les changements apportés au modèle. Si vous désactivez l'option Mettre la page à
jour quand le modèle est modifié dans la boîte de dialogue Nouveau à partir d'un
modèle, le nouveau document est créé en tant que document statique : une copie
du modèle se présentant sous forme de fichier HTML indépendant, sans régions
verrouillées ni modifiables. Dans ce cas, la mise à jour du modèle ne change pas le
document. En d'autres termes, désactiver cette option revient à créer un nouveau
document basé sur un modèle, puis à détacher le document du modèle.
Remarque : l'option de ne pas mettre à jour le document lorsque le modèle change
permet d'utiliser des modèles comme des fichiers statiques : un point de départ unique
pour créer des documents complètement indépendants. Si vous voulez utiliser le
comportement de modèle par défaut de Dreamweaver, dans lequel les documents basés
sur un modèle sont mis à jour lorsque le modèle change, laissez cette option activée.
Pour créer un nouveau document basé sur un modèle, utilisez l'une des méthodes
suivantes :
• Choisissez Fichier > Nouveau à partir d'un modèle. Dans la boîte de dialogue
qui s'affiche, choisissez un modèle (si vous ne voulez pas que votre nouveau
document soit mis à jour lorsque le modèle change, désactivez l'option Mettre à
jour la page lorsque le modèle est modifié). Cliquez ensuite sur Sélectionner.
• Choisissez Fichier > Nouveau pour créer un nouveau document, puis
appliquez un modèle à votre nouveau document en sélectionnant un modèle
dans la catégorie Modèles du panneau Actifs puis en cliquant sur le bouton
Appliquer (vous pouvez également faire glisser un modèle du panneau Actifs
sur le document).
Pour appliquer un nouveau modèle à un document Dreamweaver existant :
Ouvrez le document. Utilisez ensuite l'une des méthodes suivantes :
• Cliquez dans le mode Création de la fenêtre de document, puis choisissez
Modifier > Modèles > Appliquer le modèle à la page. Sélectionnez un modèle
dans la liste, puis cliquez sur Sélectionner.
• Sélectionnez le modèle dans la catégorie Modèles du panneau Actifs et cliquez
sur le bouton Appliquer.
• Faites glisser le modèle de la catégorie Modèles du panneau Actifs vers le mode
Création de la fenêtre de document.
412
Chapitre 16
Remarque : dire qu'un modèle a été appliqué à un document revient à dire que le
document est basé sur le modèle. Ces deux expressions sont employées.
Lorsque vous appliquez un modèle à un document existant qui n'est pas déjà basé
sur un modèle, Dreamweaver convertit le document en une copie du fichier de
modèle, en plaçant le matériau de la section body existante du document dans une
seule région modifiable de votre choix.
Remarque : les comportements et autres scripts du document existant qui sont associés
au contenu body restent dans la section head du document après que vous avez appliqué
un modèle à ce dernier. Les autres éléments head du document existant, comme les
balises meta par exemple, sont éliminés lorsque vous appliquez le modèle.
Lorsque vous appliquez un nouveau modèle à un document existant basé sur un
autre modèle, Dreamweaver convertit le document en une copie du nouveau
modèle en plaçant le matériau des régions modifiables existantes du document
dans les régions modifiables correspondantes du nouveau modèle chaque fois que
possible. Pour ce faire, Dreamweaver compare le nom des régions modifiables du
document avec les noms des régions modifiables du nouveau modèle. Pour chaque
nom de région qui correspond, Dreamweaver place le contenu existant de la
région dans la nouvelle région du même nom.
Supposons par exemple que vous vouliez essayer une nouvelle présentation pour
votre site mais que vous ne soyez pas encore prêt à modifier toutes vos pages. Vous
pouvez créer un nouveau modèle avec la nouvelle mise en forme et la nouvelle
présentation, en donnant aux régions modifiables du nouveau modèle les mêmes
noms qu'aux régions modifiables de votre ancien modèle. Lorsque par la suite
vous appliquez le nouveau modèle à l'une de vos pages, le matériau des régions
modifiables de la page est placé dans les régions modifiables correspondantes de
votre nouvelle mise en forme.
Si l'ancien modèle comporte des régions modifiables qui n'ont pas de région
correspondante dans le nouveau modèle, la boîte de dialogue Choisir le région
modifiable du contenu orphelin s'affiche et vous demande dans quelle nouvelle
région modifiable l'ancien contenu « orphelin » doit être transféré. Choisissez un
nom de région modifiable. L'intégralité du contenu des régions modifiables ne
correspondant pas est annexée à la région de votre choix (tout le contenu orphelin
du document existant doit entrer dans une seule région modifiable). Si vous
sélectionnez l'élément (Aucun) plutôt qu'un nom de région, le contenu des
régions ne correspondant pas dans le document existant est éliminé.
Si vous pensez que les régions modifiables de votre document correspondent aux
régions modifiables du nouveau modèle que vous appliquez, mais que la boîte de
dialogue du contenu orphelin s'affiche cependant, cliquez sur Annuler pour que le
nouveau modèle ne soit pas appliqué au document. Vous pouvez alors examiner
les régions modifiables du document et celles du nouveau modèle pour savoir
quelles régions modifiables du document n'apparaissent pas dans le nouveau
modèle. Vous pouvez ensuite ajouter de nouvelles régions portant ces noms au
nouveau fichier de modèle.
Réutilisation de contenu à l'aide de modèles et de bibliothèques
413
Toute nouvelle région modifiable se trouvant dans le nouveau modèle (mais pas
dans l'ancien) est ajoutée au document. Les nouvelles régions contiennent le texte
d'indication de position par défaut figurant dans le nouveau fichier de modèle.
Une fois que vous avez appliqué un modèle à un document, si vous obtenez des
résultats inattendus, utilisez Edition > Annuler l'application du modèle pour
ramener le document à l'état dans lequel il se trouvait avant l'application du
modèle.
Recherche des régions modifiables d'un document
Toutes les régions modifiables figurant dans le corps d'un modèle sont répertoriées
dans la liste figurant au bas du menu Modifier > Modèles. Utilisez cette liste pour
sélectionner et modifier les régions.
Pour rechercher une région modifiable et la sélectionner dans le document :
Choisissez Modifier > Modèles, puis sélectionnez le nom de la région dans la liste
figurant au bas de ce sous-menu.
La région est sélectionnée dans le document. Saisissez le nouveau texte dans la
région ou cliquez dans la région pour modifier le contenu.
Détachement d'un document d'un modèle
Pour apporter des modifications aux régions modifiables ou verrouillées d'une
page utilisant un modèle, vous devez commencer par détacher la page du modèle.
Une fois la page détachée, elle devient un document normal, sans régions
modifiables ni verrouillées et sans rapport avec aucun fichier de modèle. Cela
signifie que la page ne sera plus mise à jour en cas de modification du modèle.
Pour détacher un document d'un modèle :
1
Ouvrez le document à détacher.
2
Choisissez Modifier > Modèles > Détacher du modèle.
La page est détachée du modèle et toutes les régions deviennent modifiables.
Mise à jour de pages basées sur un modèle
Lorsque vous apportez des modifications à un modèle, Dreamweaver vous invite à
mettre à jour les pages basées sur ce modèle. Vous pouvez également utiliser les
commandes de mise à jour pour mettre manuellement à jour la page courante ou
le site tout entier. L'utilisation des commandes de mise à jour a le même effet
qu'une nouvelle application du modèle.
414
Chapitre 16
Pour plus d'informations sur la modification de modèles, voir Création d'un
modèle à la page 401 et Définition des régions modifiables d'un modèle à la page
405.
Pour ouvrir et modifier le modèle utilisé pour créer le document courant :
1
Choisissez Modifier > Modèles > Ouvrir le modèle attaché.
2
Apportez les modifications souhaitées au contenu du modèle. Pour modifier les
propriétés de page du modèle, choisissez Modifier > Propriétés de la page (les
documents créés à partir d'un modèle héritent des propriétés de page de
celui-ci, à l'exception du titre de la page).
Pour mettre à jour le document en cours en fonction de la version courante d'un
modèle :
Choisissez Modifier > Modèles > Mettre à jour la page en cours.
Pour mettre à jour le site entier ou tous les documents utilisant un modèle
particulier :
1
Choisissez Modifier > Modèles > Mettre à jour les pages.
La boîte de dialogue Mettre à jour les pages s'affiche.
2
Dans le menu contextuel Regarder dans, utilisez l'une des méthodes suivantes :
• Choisissez Site entier, puis choisissez le nom du site dans le menu déroulant
adjacent. Cette opération met à jour toutes les pages du site sélectionné en se
basant sur leur modèle.
• Choisissez Fichiers utilisant, puis sélectionnez le nom du modèle dans le menu
déroulant adjacent. Cette opération met à jour toutes les pages du site en cours
qui se basent sur le modèle sélectionné.
3
Dans la rubrique Mettre à jour, assurez-vous que l'option Modèles est activée.
(pour mettre à jour des éléments de bibliothèque en même temps, vérifiez que
l'option Eléments de la bibliothèque est également sélectionnée. Pour plus
d'informations, voir Création, gestion et modification des éléments de
bibliothèque à la page 419).
4
Cliquez sur Démarrer.
Dreamweaver met à jour les fichiers indiqués. Si vous avez sélectionné l'option
Afficher le journal, Dreamweaver affiche des informations sur les fichiers qu'il
essaie de mettre à jour et précise si la mise à jour a réussi.
Réutilisation de contenu à l'aide de modèles et de bibliothèques
415
Exportation et importation de contenu XML
Vous pouvez considérer un document basé sur un modèle comme contenant un
ensemble de données représentées par des paires nom/valeur. Chaque paire se
compose du nom d'une région modifiable et du contenu de cette région.
Supposons par exemple que votre modèle contienne trois régions modifiables :
item_number, item_price et item_color. Vous pouvez entièrement décrire un
document basé sur ce modèle en indiquant le nom du modèle et une paire nom/
valeur pour chacune des régions modifiables.
Dreamweaver vous permet d'exporter ces paires nom/valeur dans un fichier XML
pour que vous puissiez utiliser les données du document en dehors de
Dreamweaver (par exemple dans un éditeur XML, dans un éditeur de texte ou
même dans une application de base de données). Inversement, si vous disposez
d'un document XML structuré de manière appropriée, vous pouvez importer ses
données dans un document basé sur un modèle Dreamweaver.
Pour exporter les régions modifiables d'un document sous XML :
1
Choisissez Fichier > Ouvrir, puis ouvrez un document basé sur un modèle (et
contenant des régions modifiables).
2
Choisissez Fichier > Exporter > Exporter les régions modifiables en XML.
3
Dans la boîte de dialogue XML qui s'affiche, choisissez une notation de balise,
puis cliquez sur OK.
Voir Utilisation des notations de balises XML à la page 418 pour plus de
détails.
4
Dans la boîte de dialogue qui s'affiche, tapez un nom pour le fichier XML, puis
cliquez sur Enregistrer.
Dreamweaver génère un fichier XML contenant le matériau des régions
modifiables du document. Le fichier XML comporte le nom du modèle sur
lequel le document est basé, ainsi que le nom et le contenu de chaque région
modifiable.
Remarque : le matériau des régions verrouillées n'est pas exporté vers le fichier XML.
Pour importer du contenu XML :
1
Choisissez Fichier > Importer > Importer XML dans le modèle.
2
Sélectionnez le fichier XML, puis cliquez sur Ouvrir.
Dreamweaver crée un nouveau document basé sur le modèle spécifié dans le
fichier XML, puis remplit le contenu de chaque région modifiable de ce
document à l'aide des données du fichier XML. Le document résultant apparaît
dans une nouvelle fenêtre de document. S'il ne trouve pas le modèle spécifié,
Dreamweaver vous invite à sélectionner le modèle à utiliser.
416
Chapitre 16
Notez que si votre fichier XML n'est pas configuré exactement de la façon prévue
par Dreamweaver, vous ne pourrez peut-être pas importer vos données. Une
solution à ce problème consiste à exporter un fichier XML fictif de Dreamweaver,
de façon à avoir un fichier XML ayant exactement la bonne structure, puis à
copier les données de votre fichier XML original dans le fichier XML exporté.
Vous obtenez ainsi un fichier XML ayant une structure correcte et contenant les
données appropriées, prêtes à être importées.
XML
XML (Extensible Markup Language, Langage de balisage extensible) est un
langage de marquage qui permet la création de documents structurés. Vous
pouvez le considérer comme une généralisation de HTML vous permettant de
définir vos propres balises. Dérivé du langage SGML (Standard Generalized
Markup Language), il permet, comme celui-ci, de définir des ensembles de balises
et les relations qui existent entre eux.
Les balises XML sont similaires aux balises HTML : elles sont constituées d'un
nom de balise et d'un certain nombre d'attributs facultatifs, et elles sont délimitées
par des crochets. Tout comme en HTML, une balise d'ouverture et une balise de
fermeture (dans laquelle le nom de la balise est précédé d'une barre oblique)
marquent le début et la fin du contenu de la balise. Une différence syntaxique est
que dans XML, une balise vide (c'est-à-dire une balise composée d'une seule
balise, telle que <img>, au lieu d'une balise d'ouverture et d'une balise de
fermeture contenant du texte ou autre matériau) doit comporter une barre oblique
immédiatement avant le crochet de fermeture. Par exemple, une balise <img> en
XML se présentera ainsi :
<img src="test.png" />
Le véritable langage XML est beaucoup plus strict et moins indulgent au niveau
de sa syntaxe que le langage HTML. Ainsi, les fichiers qui ne sont pas
rigoureusement conformes à la syntaxe XML sont rejetés par les programmes
d'analyse XML.
XML permet de marquer des chaînes littérales, qui peuvent inclure des balises ne
devant pas être analysées : un élément appelé section CDATA, qui comporte une
chaîne littérale entre crochets. Rien de ce qui se trouve entre les crochets n'est
analysé par le programme d'analyse XML. Le XML exporté de Dreamweaver
utilise largement les sections CDATA.
Le présent manuel n'a pas pour objet de présenter de manière exhaustive le
langage XML. Pour plus d'informations sur XML, voir Ressources sur le langage
HTML et les technologies web à la page 25.
Réutilisation de contenu à l'aide de modèles et de bibliothèques
417
Utilisation des notations de balises XML
Dreamweaver vous permet d'exporter un contenu XML à l'aide de l'une des deux
notations de balises suivantes : les balises de nom de région modifiable ou les
balises XML Dreamweaver standard. Choisissez la notation convenant le mieux à
la façon dont le contenu XML est incorporé dans votre site web.
Le moyen le plus simple de discerner les différences entre les deux notations de
balise, si vous comprenez la syntaxe XML, consiste à regarder des exemples. Le
code XML suivant a été exporté d'un document sur la base d'un modèle nommé
newstemplate. Le document contient une région modifiable définie,
News_Story (et une région modifiable par défaut, doctitle, qui contient la
balise title du document).
• Les balises de noms de régions modifiables utilisent les noms des régions
modifiables de votre document comme balises XML. Le contenu de chaque
région modifiable est inclus en tant que section CDATA. Dans cet exemple, la
balise doctitle identifie le titre du document et la balise News_Story identifie
la balise modifiable.
<?xml version="1.0"?>
<newstemplate template="/Templates/newstemplate.dwt">
<doctitle>
<![CDATA[<title>Le dossier du jour</title>]]>
</doctitle>
<News_Story>
<![CDATA[<p>Le dossier est inséré ici.</p>]]>
</News_Story>
</newstemplate>
• Les balises XML Dreamweaver standard utilisent une balise appelée item. La
balise item possède un attribut name qui indique le nom de la région
modifiable ; la balise contient une section CDATA qui comporte le contenu de la
région modifiable. Dans cet exemple, la balise item avec name="doctitle"
identifie le titre du document et la balise item avec name="News_Story"
identifie la région modifiable.
<?xml version="1.0"?>
<templateItems template="/Templates/newstemplate.dwt">
<item name="doctitle">
<![CDATA[<title>Le dossier du jour</title>]]>
</item>
<item name="News_Story">
<![CDATA[<p>Le dossier est inséré ici.</p>]]>
</item>
</templateItems>
418
Chapitre 16
Création, gestion et modification des
éléments de bibliothèque
Les bibliothèques permettent de stocker des éléments de pages tels que des images,
du texte et d'autres objets que vous souhaitez réutiliser ou mettre à jour
fréquemment sur votre site web. Ces éléments portent le nom d'éléments de
bibliothèque.
Lorsque vous placez un élément de bibliothèque dans un document,
Dreamweaver insère une copie du code source HTML pour cet élément dans le
document et ajoute un commentaire HTML contenant une référence à l'élément
externe original. La référence à l'élément de bibliothèque externe rend possible la
mise à jour du contenu d'un site entier en une seule fois, en modifiant l'élément
de bibliothèque et en utilisant les commandes de mise à jour du menu Modifier >
Bibliothèque.
Dreamweaver stocke les éléments de la bibliothèque dans un dossier nommé
Library, au sein du dossier racine local de chaque site. Chaque site possède sa
propre bibliothèque. Pour copier un élément de bibliothèque d'un site à un autre,
utilisez la commande Copier vers le site du panneau Actifs. Voir Gestion et
insertion d'actifs pour de plus amples informations. Notez que si l'élément de
bibliothèque contient des liens, ils ne fonctionneront pas nécessairement sur le
nouveau site et que les images d'un élément de bibliothèque ne sont pas copiées
vers le nouveau site.
Voici un exemple de la façon dont vous pouvez utiliser un élément de
bibliothèque. Supposons que vous construisiez un site de grande taille pour une
société. La société a un slogan qu'elle veut faire figurer sur chaque page du site,
mais le service de marketing est en train d'y apporter la dernière touche. Si vous
créez un élément de bibliothèque destiné à contenir le slogan et utilisez cet
élément sur chaque page, vous pourrez, lorsque le service de marketing vous
communiquera le slogan définitif, modifier l'élément de bibliothèque et
automatiquement mettre à jour chaque page sur laquelle il figure.
Création d'un élément de bibliothèque
Vous pouvez créer un élément de bibliothèque à partir de n'importe quel élément
de la section body d'un document, y compris du texte, des tableaux, des
formulaires, des appliquettes Java, des plug-ins, des éléments ActiveX, des barres
de navigation et des images.
Réutilisation de contenu à l'aide de modèles et de bibliothèques
419
Pour les éléments liés tels que les images, la bibliothèque enregistre uniquement
une référence à l'élément. Le fichier d'origine doit rester à l'emplacement spécifié
pour que l'élément de la bibliothèque fonctionne correctement. Il peut s'avérer
utile d'enregistrer une image d'un élément de bibliothèque. Par exemple, vous
pouvez enregistrer une balise img complète dans un élément de bibliothèque, ce
qui vous permettrait de facilement changer le texte alt de l'image, ou même son
attribut src, sur tout le site (n'utilisez pas cette technique pour modifier les
attributs de largeur et de hauteur d'une image, sauf si vous utilisez également
un éditeur d'image pour changer la taille réelle de l'image).
Les éléments de la bibliothèque peuvent aussi contenir des comportements, mais
la modification de ces comportements doit respecter certaines conditions (voir
Modification d'un comportement dans un élément de bibliothèque à la page
425). Les éléments de bibliothèque ne peuvent pas contenir de scénarios ni de
feuilles de style, car le code associé à ces éléments figure dans la section HEAD.
Remarque : en règle générale, soyez prudent lorsque vous mélangez éléments de
bibliothèque et modèles sur une même page, car les résultats peuvent être déroutants.
Pour créer un élément de bibliothèque :
1
Sélectionnez une partie d'un document que vous souhaitez enregistrer comme
élément de la bibliothèque.
2
Utilisez l'une des méthodes suivantes :
• Choisissez Fenêtre > Bibliothèque et faites glisser la sélection dans la catégorie
Bibliothèque du panneau Actifs.
• Cliquez sur le bouton Nouvel élément de la bibliothèque au bas du panneau
Actifs (dans la catégorie Bibliothèque).
• Choisissez Modifier > Bibliothèque > Ajouter un objet dans la bibliothèque.
3
Tapez un nom pour le nouvel élément de la bibliothèque.
Chaque élément de bibliothèque est enregistré dans un fichier séparé (avec
l'extension de fichier .lbi), dans le dossier Library du dossier racine local du site.
Définition des préférences de bibliothèque
Vous pouvez personnaliser la couleur de surbrillance des éléments de bibliothèque
et afficher ou masquer la surbrillance des éléments de bibliothèque en définissant
des préférences de surbrillance.
Pour modifier la couleur de surlignage des éléments de bibliothèque :
1
420
Chapitre 16
Choisissez Edition > Préférences, puis sélectionnez la catégorie Surbrillance.
2
Cliquez dans la case de couleur Eléments de la bibliothèque et sélectionnez une
couleur de surbrillance à l'aide de la pipette (ou entrez la valeur hexadécimale
correspondant à la couleur de surbrillance dans la zone de texte). Pour plus
d'informations sur l'utilisation de la pipette, voir Utilisation des couleurs à la
page 88.
3
Sélectionnez Afficher pour faire basculer l'affichage de la couleur de
surbrillance de la bibliothèque.
4
Cliquez sur la commande Afficher pour activer ou désactiver l'affichage de la
surbrillance de l'élément de bibliothèque dans la fenêtre de document.
5
Cliquez sur OK pour fermer la boîte de dialogue Préférences.
Pour afficher les couleurs de surlignage dans la fenêtre de document :
Choisissez Affichage > Assistances visuelles > Eléments invisibles.
Les couleurs de surbrillance apparaissent dans la fenêtre de document uniquement
lorsque l'option Affichage > Assistances visuelles > Eléments invisibles est activée
et que les options appropriées sont activées dans les préférences de surbrillance.
Insertion d'un élément de bibliothèque dans un document
Lorsque vous ajoutez un élément de bibliothèque à une page, le contenu réel est
inséré dans le document avec une référence à l'élément de bibliothèque.
Pour insérer un élément de bibliothèque dans un document :
1
Placez le curseur dans la fenêtre de document.
2
Choisissez Fenêtre > Bibliothèque.
Dans le panneau Actifs qui s'affiche, la catégorie Bibliothèque est sélectionnée.
3
Faites glisser un élément de bibliothèque du panneau Actifs vers la fenêtre de
document ou sélectionnez un élément et cliquez sur le bouton Appliquer.
Pour insérer le contenu d'un élément de bibliothèque sans inclure de référence
à l'élément dans le document, appuyez sur la touche Contrôle (Windows) ou
Option (Macintosh) tout en faisant glisser un élément de la catégorie
Bibliothèque vers le panneau Actifs. Lorsque vous insérez un élément de cette
façon, vous pouvez le modifier dans le document, mais le document ne sera pas
mis à jour lorsque vous mettrez à jour les pages qui utilisent cet élément.
Réutilisation de contenu à l'aide de modèles et de bibliothèques
421
Modification d'un élément de bibliothèque
Lorsque vous modifiez un élément de bibliothèque, vous pouvez choisir de mettre
à jour tous les documents qui utilisent cet élément. Si vous choisissez de ne pas les
mettre à jour, les documents restent associés à l'élément de bibliothèque. Vous
pouvez les mettre à jour à un autre moment en choisissant Modifier >
Bibliothèque > Mettre à jour les pages.
D'autres types de modifications peuvent être apportées aux éléments de
bibliothèque : vous pouvez les renommer pour rompre leur lien avec des
documents ou modèles, supprimer des éléments de la bibliothèque du site et
recréer un élément de bibliothèque manquant.
Remarque : les panneaux Styles CSS, Scénarios et Comportements ne sont pas
disponibles lorsque vous modifiez des éléments de bibliothèque, car ils peuvent
uniquement contenir des éléments BODY. Le code associé aux scénarios et aux feuilles de
style CSS figure dans la section head et le panneau Comportements n'est pas disponible
car il insère du code à la fois dans les sections head et body (pour savoir comment
modifier les comportements, voir Modification d'un comportement dans un élément de
bibliothèque à la page 425). La boîte de dialogue Propriétés de la page est également
indisponible, parce qu'un élément de bibliothèque ne peut pas comporter de balise body ni
ses attributs.
Pour modifier un élément de la bibliothèque :
1
Choisissez Fenêtre > Bibliothèque.
La catégorie Bibliothèque du panneau Actifs s'affiche.
2
Sélectionnez un élément de bibliothèque.
Un aperçu de l'élément de bibliothèque s'affiche en haut du panneau Actifs
(vous ne pouvez rien modifier dans l'aperçu).
3
Cliquez sur le bouton Modifier, au bas du panneau Actifs ou double-cliquez sur
l'élément de bibliothèque.
Dreamweaver ouvre une nouvelle fenêtre permettant de modifier l'élément de
bibliothèque. Cette fenêtre ressemble beaucoup à la fenêtre de document, mais
son mode Création possède un arrière-plan gris pour indiquer que vous
modifiez un élément de bibliothèque et non pas un document.
4
Modifiez l'élément de la bibliothèque, puis enregistrez les modifications.
5
Dans la boîte de dialogue qui s'affiche, choisissez de mettre à jour ou non les
documents du site local qui utilisent l'élément de bibliothèque modifié :
• Cliquez sur Oui pour mettre à jour tous les document du site local qui utilisent
le modèle modifié ;
• Cliquez sur Non pour ne mettre à jour aucun document jusqu'à ce que vous
utilisiez Modifier > Bibliothèque > Mettre à jour page en cours ou Mettre à
jour les pages.
422
Chapitre 16
Pour mettre à jour le document en cours afin d'utiliser la version actuelle de tous
les éléments de bibliothèque :
Choisissez Modifier > Modèles > Mettre à jour la page en cours.
Pour mettre à jour le site entier ou tous les documents utilisant un élément de
bibliothèque particulier :
1
Choisissez Modifier > Bibliothèque > Mettre à jour les pages.
La boîte de dialogue Mettre à jour les pages s'affiche.
2
Dans le menu contextuel Regarder dans, utilisez l'une des méthodes suivantes :
• Choisissez Site entier, puis choisissez le nom du site dans le menu déroulant
adjacent. Toutes les pages du site sélectionné sont mises à jour en fonction de la
version actuelle de tous les éléments de bibliothèque.
• Choisissez Fichiers utilisant, puis sélectionnez un nom d'élément de
bibliothèque dans le menu déroulant adjacent. Cette opération met à jour
toutes les pages du site en cours qui utilisent l'élément de bibliothèque
sélectionné.
3
Sous Mettre à jour, assurez-vous que l'option Eléments de bibliothèque est
activée (pour mettre les modèles à jour en même temps, vérifiez que Modèles
est également sélectionné. Pour plus d'informations, voir Mise à jour de pages
basées sur un modèle à la page 414).
4
Cliquez sur Démarrer.
Dreamweaver met à jour les fichiers indiqués. Si vous avez sélectionné l'option
Afficher le journal, Dreamweaver affiche des informations sur les fichiers qu'il
essaie de mettre à jour et précise si la mise à jour a réussi.
Pour renommer un élément de bibliothèque dans le panneau Actifs :
1
Cliquez sur le nom de l'élément de bibliothèque une fois pour le sélectionner.
2
Attendez un bref instant, puis cliquez une nouvelle fois.
3
Lorsque le nom devient modifiable, tapez un nouveau nom.
Remarque : cette méthode fonctionne de la même façon que celle utilisée dans
l'Explorateur Windows ou dans le Finder (Macintosh). Comme avec l'Explorateur
Windows et le Finder, vous devez attendre un bref instant entre les deux clics. Ne
double-cliquez pas sur le nom, car cela ouvrirait l'élément de bibliothèque pour
modification.
4
Cliquez ailleurs ou appuyez sur Entrée (Windows) ou sur Retour (Macintosh).
5
Dreamweaver vous demande si vous voulez mettre à jour les documents qui
utilisent l'élément.
• Pour mettre à jour tous les documents du site qui utilisent l'élément, cliquez
sur Mettre à jour.
Réutilisation de contenu à l'aide de modèles et de bibliothèques
423
• Pour ne mettre à jour aucun des documents qui utilisent l'élément, cliquez sur
Ne pas mettre à jour.
Pour supprimer un élément d'une bibliothèque :
1
Sélectionnez l'élément dans la catégorie Bibliothèque du panneau Actifs.
2
Cliquez sur le bouton Supprimer, puis confirmez que vous voulez supprimer le
modèle.
Attention : si vous supprimez un élément de bibliothèque, vous ne pourrez pas
utiliser Annuler pour le récupérer. Vous pourrez cependant le recréer, comme
expliqué dans la prochaine procédure.
La suppression d'un élément de bibliothèque le supprime de la bibliothèque
mais ne modifie pas le contenu des documents qui l'utilisent.
Pour recréer un élément de bibliothèque manquant ou supprimé :
1
Sélectionnez une occurrence de l'élément dans un de vos documents.
2
Cliquez sur le bouton Créer à nouveau de l'inspecteur de propriétés.
Rendre des éléments de bibliothèque modifiables dans un
document
Si vous avez inséré un élément de bibliothèque dans un document et que vous
désirez modifier celui-ci uniquement sur cette page, vous devez briser le lien qui
existe entre cet élément et la bibliothèque. Lorsqu'une occurrence d'élément de
bibliothèque a été rendue modifiable, elle ne peut plus être mise à jour quand
l'élément de bibliothèque est modifié.
Pour rendre un élément de la bibliothèque modifiable :
1
Sélectionnez un élément de la bibliothèque dans le document courant.
2
Dans l'inspecteur de propriétés, cliquez sur Détacher de l'original.
L'occurrence sélectionnée de l'élément de bibliothèque pert sa surbrillance (si
elle est visible) et ne peut plus être mise à jour lorsque l'élément de bibliothèque
d'origine change.
424
Chapitre 16
Modification d'un comportement dans un élément de
bibliothèque
Lorsque vous créez un élément de bibliothèque comportant un élément auquel est
attaché un comportement Dreamweaver, Dreamweaver copie l'élément et son
gestionnaire d'événements (l'attribut qui spécifie l'événement déclenchant l'action
(tel que onClick, onLoad ou onMouseOver) et l'action à appeler lorsque
l'événement se produit) dans le fichier de l'élément de bibliothèque. Dreamweaver
ne copie pas les fonctions JavaScript associées dans l'élément de la bibliothèque.
Au lieu de cela, lorsque vous insérez l'élément de bibliothèque dans un document,
Dreamweaver insère automatiquement les fonctions JavaScript appropriées dans la
section head de ce document (si elles ne s'y trouvent pas déjà).
Remarque : si vous rédigez manuellement le code JavaScript (c'est-à-dire si vous le créez
sans utiliser de comportements Dreamweaver), vous pouvez l'intégrer à votre élément de
bibliothèque à l'aide du comportement Appel JavaScript pour exécuter le code. Si vous
n'utilisez pas de comportement Dreamweaver pour exécuter le code, le code n'est pas
conservé dans l'élément de bibliothèque.
Les fonctions JavaScript ne sont pas stockées avec l'élément de bibliothèque car
elles font partie de la section head du document, alors que les éléments de
bibliothèque peuvent uniquement contenir des éléments body. C'est pourquoi le
panneau Comportements n'est pas disponible lorsque vous modifiez un élément
de bibliothèque, car seule une partie du code de comportement (le gestionnaire
d'événement) est comprise dans l'élément de bibliothèque. Pour modifier un
comportement dans un élément de bibliothèque, vous devez tout d'abord insérer
l'élément dans un document, puis le rendre modifiable dans ce document. Une
fois les changements voulus apportés, vous pouvez recréer l'élément de
bibliothèque, en remplaçant l'élément de la bibliothèque par l'élément modifié de
votre document.
Pour plus d'informations sur les comportements, voir Utilisation des
comportements.
Pour modifier un comportement dans un élément de la bibliothèque :
1
Ouvrez un document contenant l'élément de la bibliothèque.
Notez le nom de l'élément de la bibliothèque, ainsi que les balises exactes qu'il
contient. Ces informations vous seront nécessaires dans les étapes 8 et 9.
2
Sélectionnez l'élément de bibliothèque, et cliquez sur Détacher de l'original
dans l'inspecteur de propriétés.
3
Sélectionnez l'élément auquel est attaché le comportement.
4
Choisissez Fenêtre > Comportements pour ouvrir le panneau Comportements.
Double-cliquez sur l'action que vous voulez modifier.
5
Dans la boîte de dialogue des paramètres qui s'affiche, effectuez les
modifications nécessaires et cliquez sur OK.
Réutilisation de contenu à l'aide de modèles et de bibliothèques
425
6
Choisissez Fenêtre > Bibliothèque pour ouvrir la catégorie Bibliothèque du
panneau Actifs.
7
Vérifiez que vous avez enregistré le nom exact de l'élément de bibliothèque
d'origine, puis sélectionnez l'élément de bibliothèque d'origine et supprimez-le
en cliquant sur le bouton Supprimer du panneau Actifs.
8
Dans la fenêtre de document, sélectionnez tous les éléments qui constituent
l'élément de bibliothèque.
Veillez à sélectionner exactement les mêmes éléments que ceux qui se
trouvaient dans l'élément de bibliothèque original.
9
Dans le panneau Actifs, cliquez sur le bouton Nouvel élément de bibliothèque
et donnez au nouvel élément le même nom qu'à l'élément supprimé à l'étape 7.
Veillez à respecter la même orthographe et la même casse.
10
Pour mettre à jour l'élément de bibliothèque dans les autres documents de votre
site, choisissez Modifier > Bibliothèque > Mettre à jour les pages.
11
Dans la boîte de dialogue qui s'affiche, sélectionnez Fichiers utilisant dans le
menu déroulant Regarder dans.
12
Dans le menu déroulant adjacent, sélectionnez le nom de l'élément de
bibliothèque que vous venez de créer.
13
Sous Mettre à jour, vérifiez que l'option Eléments de bibliothèque est
sélectionnée, puis cliquez sur Démarrer.
14
Une fois les mises à jour effectuées, cliquez sur Fermer pour sortir de la boîte de
dialogue Mettre à jour les pages.
Définition des propriétés des éléments de bibliothèque
Utilisez les propriétés des éléments de bibliothèque pour spécifier le fichier source
d'un élément, le rendre modifiable ou recréer l'élément de bibliothèque d'origine
après avoir modifié une de ses occurrences dans un document. Pour ouvrir
l'inspecteur de propriétés, sélectionnez un élément de bibliothèque dans un
document.
affiche le nom de fichier et l'emplacement du fichier source de l'élément de la
bibliothèque. Vous ne pouvez pas modifier ces informations.
Src
Ouvrir ouvre le fichier source de l'élément de bibliothèque pour modification. Cela
revient à sélectionner l'élément dans le panneau Actifs et à cliquer sur le bouton
Modifier.
Détacher de l'original brise le lien entre l'élément de bibliothèque sélectionné et
son fichier source. Un élément détaché peut être modifié dans le document, mais
il ne constitue plus un élément de bibliothèque et ne peut pas être mis à jour
lorsque vous modifiez l'élément de bibliothèque d'origine.
426
Chapitre 16
remplace l'élément d'origine par la sélection en cours. Utilisez
cette option pour recréer les éléments de bibliothèque si l'élément de bibliothèque
d'origine manque ou a été supprimé par accident.
Créer à nouveau
Utilisation des SSI (server-side includes,
inclusions à partir du serveur)
Les SSI sont des instructions données au serveur pour qu'il inclue un fichier
spécifié dans le document en cours avant d'envoyer le document à l'utilisateur qui
l'a demandé (il s'agit en quelque sorte d'un élément de bibliothèque fourni par le
serveur).
Lorsque vous ouvrez un document se trouvant sur un serveur, le serveur traite les
instructions d'inclusion et crée un nouveau document dans lequel les instructions
d'inclusion sont remplacées par le contenu du fichier d'inclusion. Le serveur
envoie ensuite ce nouveau document à votre navigateur. Lorsque vous ouvrez un
document local dans un navigateur, cependant, étant donné qu'il n'y a pas de
serveur pour traiter les instructions d'inclusion dans ce document, le navigateur
ouvre le document sans traiter ces instructions et le fichier censé être inclus
n'apparaît pas dans le navigateur. Il peut donc s'avérer difficile, sans Dreamweaver,
de consulter les fichiers locaux et de les voir tels qu'ils apparaîtront une fois que
vous les aurez placés sur le serveur.
Avec Dreamweaver, cependant, vous pouvez prévisualiser les documents tels qu'ils
apparaissent sur le serveur, à la fois dans le mode Création et lorsque vous affichez
un aperçu dans un navigateur. Pour afficher les fichiers inclus, Dreamweaver
utilise un traducteur qui émule la façon dont un serveur traiterait ces instructions.
Placer une instruction côté serveur dans un document a pour effet d'insérer une
référence à un fichier externe, sans insérer le contenu du fichier spécifié dans le
document en cours. Dreamweaver affiche le contenu du fichier externe dans la
fenêtre de document, facilitant ainsi la création des pages, mais vous ne pouvez pas
modifier le fichier inclus directement dans un document. Pour modifier le
contenu d'une SSI, vous devez modifier directement le fichier que vous incluez.
Toute modification apportée au fichier externe est automatiquement reflétée dans
chaque document dans lequel il est inclus.
Il existe deux types d'inclusions à partir du serveur : les inclusions Virtuel et
Fichier. Choisissez-les en fonction du type de serveur web que vous utilisez :
• Si votre serveur est un serveur Apache web, choisissez Virtuel (choix par défaut
dans Dreamweaver). Dans Apache, Virtuel fonctionne dans tous les cas, tandis
que Fichier fonctionne seulement dans certains cas.
Réutilisation de contenu à l'aide de modèles et de bibliothèques
427
• Si votre serveur est un serveur Microsoft IIS, choisissez Fichier (Virtuel ne
fonctionne avec IIS que dans des cas précis). Malheureusement, IIS ne vous
permet pas d'inclure un fichier dans un dossier situé au-dessus du dossier en
cours dans la hiérarchie des fichiers, à moins qu'un logiciel spécial n'ait été
installé sur le serveur. Pour pouvoir inclure un fichier d'un dossier placé plus
haut dans la hiérarchie des dossiers sur un serveur IIS, demandez à votre
administrateur système si le logiciel nécessaire est installé.
• Pour les autres types de serveurs ou si vous ne savez pas quel type de serveur
vous utilisez, demandez à votre administrateur système quelle option utiliser.
Certains serveurs sont configurés de façon à examiner tous les fichiers pour voir
s'ils contiennent des inclusions à partir du serveur et d'autres pour examiner
uniquement les fichiers portant une extension particulière, telle que .shtml, .shtm
ou .inc. Si une inclusion à partir du serveur ne fonctionne pas, demandez à votre
administrateur système si le nom du fichier utilisant l'inclusion doit avoir une
extension spéciale (par exemple, si le fichier porte le nom canoe.html, il vous
faudra peut-être remplacer ce nom par canoe.shtml). Si vous voulez que vos
fichiers conservent leurs extensions .html ou .htm, demandez à votre
administrateur système de configurer le serveur de façon à ce qu'il examine tous
les fichiers (et pas seulement les fichiers portant une certaine extension) pour les
inclusions à partir du serveur. L'analyse des inclusions à partir du serveur
demandant un peu plus de temps, les pages analysées par le serveur s'affichent un
peu plus lentement que les autres pages. Pour cette raison, certains administrateurs
système ne donnent pas la possibilité d'analyser tous les fichiers.
Pour insérer une SSI :
1
Choisissez Insertion > Server-Side Include ou cliquez sur le bouton SSI dans la
catégorie Commun du panneau Objets.
2
Dans la boîte de dialogue qui s'affiche, recherchez le fichier et sélectionnez-le.
Pour changer de fichier inclus :
1
Sélectionnez la SSI dans la fenêtre de document.
2
Ouvrez l'inspecteur de propriétés.
3
Utilisez l'une des méthodes suivantes :
• Cliquez sur l'icône de dossier et localisez puis sélectionnez le nouveau fichier à
inclure.
• Dans la zone de texte, tapez le chemin et le nom de fichier du nouveau fichier à
inclure.
428
Chapitre 16
Modification du contenu d'une inclusion à partir du serveur
Comme les éléments de la bibliothèque, les SSI sont sélectionnées comme entités
dans la fenêtre de document. Cependant, contrairement aux éléments de
bibliothèque, le code source HTML des SSI contenu dans le fichier inclus
n'apparaît pas dans l'inspecteur de code ni dans le mode Affichage de code de la
fenêtre de document. Au lieu de cela, l'instruction donnée au serveur apparaît.
Cette instruction ressemble (par exemple) à ceci :
<!--#include virtual="/uber/html/footer.html" -->
Pour modifier le contenu associé au fichier inclus, vous devez ouvrir le fichier.
Remarque : les SSI ne peuvent pas contenir de balises head ou body.
Pour modifier une SSI :
1
Sélectionnez la SSI dans la fenêtre de document ou dans l'inspecteur de code,
puis cliquez sur Modifier dans l'inspecteur de propriétés.
Le fichier inclus s'ouvre dans une nouvelle fenêtre de document.
2
Modifiez le fichier, puis enregistrez-le.
Les modifications sont immédiatement reflétées dans le document courant et
dans tous les autres documents ultérieurs qui incluent ce fichier.
Réutilisation de contenu à l'aide de modèles et de bibliothèques
429
430
Chapitre 16
17
CHAPITRE 17
Utilisation de calques dynamiques
. . . . . . . . . . . . . . . . . . . . . . . . . . . . . . . . . . . . . . . . . . . . . . . . . . . . . . . .
Un calque est un composant de votre page web qui contient des éléments de la
page HTML. L'utilisation de calques sur une page donne un meilleur contrôle et
une plus grande souplesse pour rendre la page dynamique. Les calques ont été
créés pour la conception web en vue de doter les créateurs du même type de
contrôle et de souplesse que celui dont ils disposent en création pour impression
traditionnelle.
Vous pouvez superposer les calques, masquer certains calques et en afficher
d'autres ou déplacer un calque à l'écran à l'aide d'un scénario. Par exemple, vous
pouvez avoir une image en arrière-plan sur un calque, puis poser un calque
contenant du texte par dessus. Votre page peut également contenir des images qui
apparaissent et disparaissent. Toutes ces opérations peuvent être réalisées à l'aide
de calques dans Dreamweaver, sans que vous ayez à rédiger de code JavaScript ou
HTML.
L'utilisation de calques sur votre page web présente un inconvénient : les calques
ne s'affichent pas sur tous les navigateurs de l'ancienne génération. Seuls Internet
Explorer 4.0, Netscape 4.0 et les navigateurs plus récents affichent les calques,
mais pas toujours de façon cohérente. Pour que tout le monde puisse voir votre
page web, vous pouvez utiliser les calques conjointement avec des tableaux : vous
pouvez créer la mise en forme de votre page à l'aide de calques, puis convertir les
calques en tableaux. Pour plus d'informations, voir Utilisation de tableaux et de
calques pour la mise en forme à la page 446.
Remarque : il est conseillé d'utiliser le mode Mise en forme pour la mise en forme de la
page (voir Conception de la mise en forme d'une page à la page 173 »). Le mode Mise en
forme permet d'appliquer plus facilement la mise en forme de votre page en utilisant des
tableaux comme structure sous-jacente.
431
Calques et code HTML
Lorsque vous insérez des calques dans votre page web, Dreamweaver insère dans
votre code la balise HTML correspondant à ces calques. Vous pouvez configurer
quatre balises différentes pour vos calques : div, span, layer et ilayer. div et
span sont les balises les plus courantes et sont conseillées si vous voulez que le plus
de personnes possible puissent afficher vos calques. Internet Explorer 4.0 et
Netscape Navigator 4.0 prennent tous deux en charge les calques créés à l'aide des
balises div et span. Seul Navigator 4.0 prend en charge les calques créés à l'aide
des balises layer et ilayer (Netscape ne les prend plus en charge sur les
navigateurs ultérieurs). Les versions antérieures des deux navigateurs affichent le
contenu d'un calque mais pas le positionnement.
Par défaut, Dreamweaver crée les calques avec la balise div et insère le code du
calque au point d'insertion ou en haut de la page, juste après la balise body. Si
vous créez un calque imbriqué, Dreamweaver insère le code dans la balise qui
définit le calque parent. Pour changer la balise par défaut, voir Définition des
préférences de calque à la page 436.
Ce qui suit est un échantillon de code HTML pour un calque simple (tel qu'il se
présenterait dans Dreamweaver) :
<div id="Layer1" style="position:absolute; visibility:inherit;
width:200px; height:115px; z-index:1">
</div>
Ce qui suit est un échantillon de code HTML pour un calque imbriqué (tel qu'il
se présenterait dans Dreamweaver) :
<div id="Parent" style="position:absolute; left:56px; top:54px;
width:124px; height:158px; z-index:1;">
Contenu du calque parent.
<div id="Nested" style="position:absolute; left:97px; top:114px;
width:54px; height:69px; z-index:1;">
Contenu du calque imbriqué.
</div>
</div>
Vous pouvez configurer les propriétés de positionnement des calques sur votre
page. Les propriétés de positionnement incluent les coordonnées x et y (gauche et
haut, respectivement), l'index z (également appelé ordre de superposition) et la
visibilité. Pour plus d'informations, voir Configuration des propriétés de calque à
la page 441.
432
Chapitre 17
Création de calques sur une page
Dreamweaver vous permet de créer des calques sur votre page facilement et de
manière précise. Vous pouvez dessiner un calque sur la page, en insérer un à partir
du menu ou en faire glisser un sur la page. Créez autant de calques qu'il en faut
pour contenir tous les éléments de votre page.
Vous pouvez également créer un calque à l'intérieur d'un autre calque
(imbrication), poser des calques les uns sur les autres (empilement) ou masquer
certains calques tout en affichant les autres. Utilisez le panneau Calques pour gérer
facilement vos calques et accomplir toutes ces opérations. Pour plus
d'informations, voir Panneau Calques à la page 434.
Chaque calque que vous créez sur votre page possède certaines caractéristiques par
défaut, telles que la balise, la visibilité, la hauteur et la largeur, etc. Pour modifier
les paramètres par défaut, choisissez Edition > Préférences, puis sélectionnez
Calques. Pour plus d'informations sur ces caractéristiques, voir Définition des
préférences de calque à la page 436.
Si vous ne voulez pas que vos calques se chevauchent lorsque vous les créez sur la
page, activez l'option Empêcher le chevauchement du panneau Calques ou
choisissez Modifier > Réorganiser > Empêcher le chevauchement des calques.
Voir Comment empêcher le chevauchement des calques à la page 448.
Pour créer un calque, suivez l'une des méthodes suivantes :
• Pour dessiner un calque, cliquez sur le bouton Dessiner un calque du panneau
Objets, puis dessinez le calque dans la fenêtre de document en faisant glisser la
souris.
• Pour insérer un calque, placez le point d'insertion dans la fenêtre de document
à l'endroit où vous désirez positionner le calque, puis choisissez Insertion >
Calque.
• Pour faire glisser et déposer un calque, cliquez sur le bouton Dessiner un
calque du panneau Objets et faites-le glisser vers la fenêtre de document.
Pour dessiner plus d'un calque à la fois, cliquez sur le bouton Dessiner un calque
du panneau Objets et maintenez la touche Contrôle (Windows) ou Commande
(Macintosh) enfoncée tout en dessinant tous les calques. Vous pouvez continuer à
tracer des calques tant que vous n'avez pas relâché la touche Contrôle.
Si l'option Eléments invisibles est activée, un marqueur de calque apparaît dans la
fenêtre de document chaque fois que vous dessinez un calque sur la page. Si les
marqueurs de calques ne sont pas visibles et que vous voulez les afficher, choisissez
Affichage > Assistances visuelles > Eléments invisibles. Pour plus d'informations,
voir Définition des préférences des éléments invisibles à la page 160.
Utilisation de calques dynamiques
433
Remarque : lorsque l'option Eléments invisibles est activée, les éléments de votre page
peuvent sembler se décaler hors de la page. Les éléments invisibles étant visibles dans la
fenêtre de document uniquement, tout est dans la bonne position lorsque vous affichez
votre page dans un navigateur.
Panneau Calques
Le panneau Calques vous permet de gérer les calques dans votre document.
Choisissez Fenêtre > Calques ou appuyez sur la touche F11 pour ouvrir le
panneau Calques. Les calques sont affichés sous forme de liste de noms classés par
ordre de création ; le premier calque créé se trouve au bas de la liste, le plus récent
au sommet. Les calques imbriqués sont affichés comme des noms connectés à des
calques parents. Cliquez sur la flèche d'agrandissement pour afficher ou masquer
les calques imbriqués.
Utilisez le panneau Calques pour empêcher les calques de se chevaucher, pour en
modifier la visibilité, pour les imbriquer ou les superposer et pour en sélectionner
un ou plusieurs.
434
Chapitre 17
Imbrication des calques
Un calque imbriqué est un calque placé à l'intérieur d'un autre calque. Utilisez le
panneau Calques ou les techniques d'insertion, de glisser-déposer ou de dessin
pour créer des calques imbriqués.
L'imbrication est souvent utilisée pour regrouper des calques. Un calque imbriqué
se déplace avec son calque parent et peut être configuré pour hériter de la visibilité
de son parent.
Si vous voulez contraindre les calques à s'imbriquer automatiquement à mesure
que vous les dessinez sur la page, configurez les préférences de calque. Choisissez
Edition > Préférences, sélectionnez Calques, puis activez la case à cocher
Imbriquer. Tous les calques que vous dessinez à l'intérieur d'autres calques sont
automatiquement imbriqués. Pour plus d'informations, voir Définition des
préférences de calque à la page 436.
Remarque : utilisez l'option de correction du redimensionnement dans Netscape lorsque
vous employez des calques imbriqués sur votre page (Commandes > Ajouter/Supprimer
correction du redimensionnement dans Netscape). Dans le cas contraire, les calques
perdront leur position sur les versions 4.0 de Netscape.
Pour créer un calque imbriqué, suivez l'une des méthodes suivantes :
• Pour insérer un calque imbriqué, placez le curseur à l'intérieur d'un calque
existant et choisissez Insertion > Calque.
• Pour faire glisser et déposer un calque, faites glisser le bouton Dessiner un
calque depuis le panneau Objets et déposez-le dans un calque existant.
• Pour dessiner un calque imbriqué, cliquez sur le bouton Dessiner un calque du
panneau Objets, puis dessinez le calque à l'intérieur d'un autre calque en faisant
glisser la souris. Si l'option Imbriquer est désactivée dans les préférences de
calque, maintenez la touche Alt (Windows) ou Option (Macintosh) enfoncée
lorsque vous dessinez un calque à l'intérieur d'un calque existant.
Pour créer un calque imbriqué à l'aide du panneau Calques :
1
Choisissez Fenêtre > Calques ou appuyez sur la touche F11 pour ouvrir le
panneau Calques.
Utilisation de calques dynamiques
435
2
Sélectionnez un calque dans le panneau Calques, puis faites-le glissez vers le
calque cible du panneau Calques tout en maintenant la touche Contrôle
(Windows) ou Commande (Macintosh) enfoncée.
3
Relâchez le bouton de la souris lorsqu'un cadre apparaît autour du nom du
calque cible.
Définition des préférences de calque
Utilisez les préférences de calque pour définir les paramètres par défaut des calques
que vous créez. Choisissez Edition > Préférences, puis cliquez sur Calques pour
modifier les préférences de calque.
définit la balise HTML par défaut à utiliser lors de la création de calques.
Les options sont DIV (défaut), span, layer ou ilayer. Il est recommandé de
choisir div ou span pour que les calques fonctionnent dans tous les navigateurs
versions 4.0 et ultérieures. Les options layer et ilayer fonctionnent uniquement
dans les navigateurs Netscape 4.x.
Balise
Visibilité
détermine si les calques sont visibles par défaut.
Largeur et Hauteur définissent la largeur et la hauteur par défaut des calques créés
à l'aide de Insertion > Calque.
Couleur d'arrière-plan détermine la couleur d'arrière-plan par défaut. Sélectionnez
une couleur dans le sélecteur de couleur.
Image d'arrière-plan spécifie une image d'arrière-plan par défaut. Cliquez sur
Parcourir pour localiser le fichier sur votre ordinateur ou saisissez le chemin
d'accès au fichier d'image dans la zone de texte.
force l'imbrication d'un calque dessiné à l'intérieur des limites d'un
calque existant. Maintenez la touche Alt (Windows) ou Option (Macintosh)
enfoncée pour modifier temporairement ce paramètre lorsque vous dessinez un
calque.
Imbriquer
Compatibilité avec Netscape 4 insère
du code JavaScript dans le contenu head
d'un document et corrige un problème rencontré sur les navigateurs Netscape 4.x
et qui provoque la perte des coordonnées de positionnement du calque lorsqu'un
utilisateur redimensionne la fenêtre de son navigateur. JavaScript contraint la page
à se recharger chaque fois que la fenêtre du navigateur est redimensionnée,
replaçant ainsi les calques à la bonne position. Vous pouvez ajouter ou supprimer
ce code JavaScript en cliquant sur Commandes > Ajouter/Supprimer correction
pour le redimensionnement dans Netscape.
436
Chapitre 17
Manipulation des calques
Lorsque que vous travaillez sur une mise en forme, les calques peuvent être activés,
sélectionnés ou redimensionnés. Vous devez sélectionner un calque pour pouvoir
le déplacer, le redimensionner ou l'aligner. Le redimensionnement des calques
vous permet de modifier les dimensions d'un seul calque ou de mettre deux ou
calques ou plus à la même taille (hauteur et largeur). L'activation des calques vous
permet seulement d'y placer du contenu.
Pour empêcher les calques de se chevaucher, utilisez l'option Empêcher le
chevauchement. Voir Comment empêcher le chevauchement des calques à la page
448.
Sélection des calques
Sélectionnez un ou plusieurs calques pour leur attribuer les mêmes largeur et
hauteur, pour les repositionner, les aligner, etc. Pour une liste complète des
options, voir Configuration des propriétés de calque à la page 441.
Pour sélectionner un calque, choisissez l'une des méthodes suivantes :
• Cliquez sur le nom du calque dans le panneau Calques.
• Cliquez sur la poignée de sélection d'un calque. Si la poignée n'est pas visible,
cliquez n'importe où dans le calque pour la faire apparaître.
• Cliquez sur la bordure d'un calque.
• Si aucun calque n'est actif ou sélectionné, cliquez dans un calque tout en
appuyant sur la touche Maj.
• Si plusieurs calques sont sélectionnés, cliquez dans un calque tout en appuyant
sur la combinaison de touches Contrôle-Maj (Windows) ou Commande-Maj
(Macintosh). Cela désélectionne tous les autres calques et sélectionne
uniquement celui que vous choisissez.
• Dans la fenêtre de document, cliquez sur le symbole qui représente
l'emplacement du cadre dans le code HTML. Si ce marqueur n'est pas visible,
choisissez Affichage > Assistances visuelles > Eléments invisibles.
Utilisation de calques dynamiques
437
Pour sélectionner plusieurs calques, utilisez l'une des méthodes suivantes :
• Appuyez sur la touche Maj tout en cliquant sur plusieurs noms de calques dans
le panneau Calques.
• Appuyez sur la touche Maj tout en cliquant à l'intérieur d'un ou plusieurs
calques ou sur leur bordure.
Lorsque plusieurs calques sont sélectionnés, les poignées du dernier calque
sélectionné apparaissent en surbrillance noire. Les poignées des autres calques
apparaissent en blanc.
Redimensionnement des calques
Vous pouvez redimensionner un ou plusieurs calques à la fois pour qu'ils aient
tous la même largeur et la même hauteur.
Si l'option Empêcher le chevauchement est activée, vous ne pourrez pas
redimensionner un calque s'il doit pour cela en chevaucher un autre. Voir
Comment empêcher le chevauchement des calques à la page 448.
Pour redimensionner un calque, utilisez l'une des méthodes suivantes :
• Pour redimensionner en faisant glisser, sélectionnez le calque et tirez ses
poignées de redimensionnement.
• Pour redimensionner d'un pixel à la fois, sélectionnez le calque et appuyez sur
Contrôle-flèche (Windows) ou Option-flèche (Macintosh).
• Pour redimensionner en alignant sur la grille, appuyez sur Maj-Contrôle-flèche
(Windows) ou Maj-Option-flèche (Macintosh). Pour plus d'informations sur la
définition des incréments de la grille, voir Alignement des calques sur la grille à
la page 440.
• Dans l'inspecteur de propriétés, tapez les valeurs de largeur et de hauteur.
Le redimensionnement d'un calque en modifie la largeur et la hauteur. Cette
action ne définit pas la partie visible du contenu du calque. Pour définir la région
visible d'un calque, voir Configuration des propriétés de calque à la page 441.
Pour redimensionner plusieurs calques :
1
Dans la fenêtre de document, sélectionnez au moins deux calques.
2
Utilisez l'une des méthodes suivantes :
• Choisissez Modifier > Aligner > Même largeur ou Modifier > Aligner > Même
hauteur.
Les premiers calques sélectionnés prendront la largeur ou la hauteur du dernier
sélectionné (dont le contour est affiché en surbrillance noire).
438
Chapitre 17
• Dans l'inspecteur de propriétés, sous Calques multiples, tapez les valeurs de
largeur et de hauteur. Ces valeurs sont appliquées à tous les calques
sélectionnés.
Déplacement des calques
Le déplacement de calques dans la fenêtre de document est une opération
familière pour quiconque a déjà utilisé une application graphique, aussi simple
fût-elle.
Si l'option Empêcher le chevauchement est activée, vous ne pourrez pas déplacer
un calque s'il doit pour cela en chevaucher un autre. Voir Comment empêcher le
chevauchement des calques à la page 448.
Pour déplacer un ou plusieurs calques, utilisez l'une des méthodes suivantes :
• Pour déplacer des calques en les faisant glisser, sélectionnez-les et faites glisser la
poignée de sélection du dernier calque sélectionné (en surbrillance noire).
• Pour les déplacer d'un pixel à la fois, sélectionnez les calques et utilisez les
touches fléchées. Utilisez Maj-Flèche pour déplacer le calque en fonction de
l'alignement courant sur la grille. Pour plus d'informations sur la définition des
incréments de la grille, voir Alignement des calques sur la grille à la page 440.
Alignement des calques
Utilisez les commandes d'alignement pour aligner un ou plusieurs calques sur l'un
des côtés du dernier calque sélectionné.
Lors de l'alignement, les calques enfants qui ne sont pas sélectionnés seront
déplacés en même que leur parent, si celui-ci est sélectionné. Pour éviter ce
déplacement, n'utilisez pas de calques imbriqués.
Pour aligner plusieurs calques :
1
Sélectionnez les calques.
2
Choisissez Modifier > Aligner, puis sélectionnez une option d'alignement.
Par exemple, si vous sélectionnez Haut, tous les calques se déplacent de façon telle
que leurs bordures supérieures sont au même niveau que celle du dernier calque
sélectionné (en surbrillance noire).
Utilisation de calques dynamiques
439
Alignement des calques sur la grille
Utilisez la grille comme guide visuel pour positionner ou redimensionner des
calques dans la fenêtre de document. Vous pouvez activer cette grille pour l'utiliser
comme guide lorsque vous dessinez vos calques. Vous pouvez également
configurer vos calques de façon à ce qu'ils s'alignent automatiquement sur la grille
et modifier la grille ou contrôler le comportement d'alignement en spécifiant des
paramètres de grille. L'alignement fonctionne même si la grille n'est pas visible.
Pour afficher la grille, utilisez l'une des méthodes suivantes :
• Choisissez Affichage > Grille > Afficher la grille.
• Choisissez Affichage > Grille > Modifier la grille et sélectionnez l'option
Afficher la grille.
Pour aligner un calque :
1
Choisissez Affichage > Grille > Aligner sur la grille pour activer ou désactiver
l'alignement.
2
Sélectionnez le calque et faites-le glisser. Lorsque vous le déposez, le calque se
place sur la position d'alignement la plus proche.
Pour modifier les paramètres de la grille :
1
Choisissez Affichage > Grille > Modifier la grille pour ouvrir la cellule de
dialogue Paramètres de la grille.
2
Procédez de l'une des manières suivantes :
• Cliquez sur la flèche figurant à côté du nuancier et sélectionnez une couleur
dans la palette ou tapez la valeur hexadécimale de cette couleur dans la cellule,
afin de définir la couleur des lignes de la grille.
• Sélectionnez Afficher la grille pour afficher la grille dans la fenêtre de
document.
• Sélectionnez Aligner sur la grille pour activer l'alignement.
• Tapez la valeur d'espacement voulue et sélectionnez Pixels, Pouces ou
Centimètres dans le menu déroulant afin de définir l'espacement des lignes de
la grille.
• Vous pouvez choisir des lignes de grille pleines ou en pointillé.
3
440
Chapitre 17
Cliquez sur Appliquer pour afficher les changements, puis sur OK pour fermer
la boîte de dialogue.
Activation de calques
Pour pouvoir placer des objets sur un calque, vous devez activer le calque. Lorsque
vous activez un calque, un point d'insertion se place dans le calque, la bordure du
calque est mise en surbrillance et la poignée de sélection s'affiche, mais le calque
n'est pas sélectionné.
Pour activer un calque :
Cliquez n'importe où dans le calque.
Configuration des propriétés de calque
Utilisez l'inspecteur de propriétés pour spécifier le nom et l'emplacement d'un
calque, ainsi que pour définir d'autres options de calque. Pour voir toutes les
propriétés énumérées ci-dessous, cliquez sur la flèche d'agrandissement, dans le
coin inférieur droit de l'inspecteur de propriétés.
permet d'indiquer un nom identifiant le calque dans le panneau
Calques et pour les éventuels scripts. Tapez un nom dans la boîte sans titre à
gauche de l'inspecteur de propriétés. N'utilisez que des caractères
alphanumériques standard pour les noms de calques. N'utilisez pas de caractères
spéciaux tels que les espaces, les tirets, les barres obliques ou les points. Chaque
calque doit avoir un nom unique.
ID calque
et S spécifient la position du calque par rapport au coin supérieur gauche de la
page ou du calque parent (en cas d'imbrication).
G
et H spécifient la largeur et la hauteur du calque. Ces valeurs ne sont pas prises
en compte si le contenu du calque excède la taille spécifiée.
L
Si la balise par défaut est div ou span, les valeurs par défaut d'emplacement et de
taille sont exprimées en pixels (px). Vous pouvez aussi choisir les unités suivantes :
pc (picas), pt (points), in (pouces), mm (millimètres), cm (centimètres) ou %
(pourcentage de la valeur équivalente de l'objet parent). Les abréviations doivent
suivre la valeur sans espace : par exemple, 3mm. Le paramètre Débordement
détermine la façon dont les calques réagissent lorsque le contenu est supérieur à
leur taille.
Utilisation de calques dynamiques
441
détermine l'index Z, ou ordre de superposition, du calque. Plus l'index Z
du calque est élevé, plus le calque se trouve au-dessus des autres calques de valeur
d'index inférieure. Les valeurs peuvent être positives ou négatives. Il est plus facile
de modifier l'ordre de superposition des calques à l'aide du panneau Calques
qu'en saisissant des valeurs d'index Z spécifiques. Voir Modification de l'ordre de
superposition des calques à la page 444.
Index Z
Les calques Netscape (ayant la balise layer ou ilayer) peuvent également être
superposés par rapport à d'autres calques de la page. Lorsque vous sélectionnez un
calque Netscape, deux options supplémentaires s'affichent dans le coin inférieur
droit de l'inspecteur de propriétés. Utilisez l'option A/B pour sélectionner une
position verticale relative, puis choisissez le nom d'un autre calque dans le menu
local juste à droite (A indique un calque au-dessus du calque courant ; B indique
un calque au-dessous du calque courant).
détermine la condition d'affichage initiale du calque (visible ou non). Utilisez
un langage de script, par exemple JavaScript, pour contrôler la propriété de
visibilité et afficher le contenu des calques de façon dynamique. Choisissez parmi
les options suivantes :
Vis
• Default (Défaut) ne spécifie pas de propriété de visibilité, mais la plupart des
navigateurs l'interprètent comme Hériter.
• Inherit (Hériter) prend la propriété de visibilité de l'objet parent du calque.
• Visible affiche le contenu du calque, quelle que soit la valeur du parent.
• Hidden (Masqué) dissimule le contenu du calque, quelle que soit la valeur du
parent. Les calques masqués créés avec
s'ils étaient visibles.
ilayer
occupent le même espace que
spécifie une image d'arrière-plan pour le calque. Tapez le chemin de
l'image dans la zone de texte ou cliquez sur l'icône de dossier pour rechercher et
sélectionner un fichier d'image.
Image ar-pl.
spécifie une couleur d'arrière-plan pour le calque. Laissez cette
option vide pour spécifier un arrière-plan transparent.
Couleur ar-pl.
détermine la balise HTML à utiliser. Les balises span et div sont
recommandées. layer et ilayer créent des calques Netscape Navigator, mais
s'affichent dans les navigateurs Netscape Navigator 4 uniquement.
Balise
détermine ce qui se passe lorsque le contenu d'un calque dépasse sa
taille définie. Choisissez parmi les options suivantes :
Débordement
• Visible augmente la taille du calque de façon à ce que tout son contenu soit
visible. Le calque s'agrandit vers le bas et vers la droite.
• Hidden (Masqué) conserve la taille du calque et coupe tout contenu supérieur à
la taille. Aucune barre de défilement n'est affichée.
442
Chapitre 17
• Scroll (Défilement) ajoute des barres de défilement au calque, même si le
contenu correspond à la taille du calque. Le fait d'intégrer des barres de
défilement évite la confusion causée par l'apparition et la disparition de barres
de défilement dans un environnement dynamique. Seuls les navigateurs qui
prennent en charge les barres de défilement accepteront cette option.
• Auto ne fait apparaître les barres de défilement que lorsque le contenu du
calque excède les limites de ce dernier.
Détourage définit la zone visible d'un calque et peut être utilisé pour couper le
contenu des bords du calque. Indiquez les valeurs qui représentent la distance en
pixels par rapport aux limites du calque. Les paramètres S (sommet) et G (gauche)
sont relatifs au calque, pas à la page.
Utiliser G, H ou PageX, PageY (layer
et ilayer uniquement) vous permet de
positionner un calque par rapport à son parent. L'option G, S place le calque par
rapport au coin supérieur gauche de son parent. L'option PageX, PageY place le
calque à l'emplacement absolu relatif au coin supérieur gauche de la page, quelle
que soit la position de son parent.
Src (later et ilayer uniquement) vous permet d'afficher un autre document
HTML dans le calque. Tapez le chemin du document ou cliquez sur l'icône
dossier pour parcourir et sélectionner le document. Remarquez que Dreamweaver
n'affiche pas cette propriété dans la fenêtre de document.
A/B (layer
et ilayer uniquement) spécifie le calque au-dessus (A) ou au-dessous
(B) du calque courant, selon l'ordre de superposition (index Z). Seuls les calques
précédemment définis dans le document apparaîtront dans la liste des noms de
calque, à droite du menu A/B.
Configuration des propriétés pour plusieurs calques
Lorsque vous sélectionnez plusieurs calques, l'inspecteur de propriétés des calques
affiche les propriétés du texte et un sous-ensemble de propriétés de calque
standard, ce qui vous permet de modifier plusieurs calques simultanément. Pour
sélectionner plusieurs calques, appuyez sur Maj tout en sélectionnant les calques.
Voir Manipulation des calques à la page 437.
spécifient la position du calque par rapport au coin supérieur gauche de la
page ou du calque parent.
G et S
et H spécifient la largeur et la hauteur du calque. Ces valeurs ne sont pas prises
en compte si le contenu du calque excède la taille spécifiée.
L
Utilisation de calques dynamiques
443
Si la balise par défaut est div ou span, les valeurs par défaut d'emplacement et de
taille sont exprimées en pixels (px). Vous pouvez aussi choisir les unités suivantes :
pc (picas), pt (points), in (pouces), mm (millimètres), cm (centimètres) ou %
(pourcentage de la valeur équivalente de l'objet parent). Les abréviations doivent
suivre la valeur sans espace : par exemple, 3mm.
Visib.
détermine le mode d'affichage initial pour le calque. Choisissez parmi les
options suivantes :
• Default (Défaut) ne spécifie pas de propriété de visibilité, mais la plupart des
navigateurs l'interprètent comme Hériter.
• Inherit (Hériter) prend la propriété de visibilité de l'objet parent du calque.
• Visible affiche le contenu du calque, quelle que soit la valeur du parent.
• Hidden (Masqué) n'affiche pas le contenu du calque : celui-ci est transparent,
quelle que soit la valeur du parent. Notez que les calques masqués créés avec
layer et ilayer occupent le même espace que s'ils étaient visibles.
détermine la balise HTML à utiliser. Les balises span et div sont
recommandées. layer et ilayer créent des calques Netscape Navigator, mais
s'affichent dans les navigateurs Netscape Navigator 4 uniquement.
Balise
spécifie une image d'arrière-plan pour le calque. Tapez le chemin de
l'image dans la zone de texte ou cliquez sur l'icône de dossier pour rechercher et
sélectionner un fichier d'image.
Image ar-pl.
spécifie une couleur d'arrière-plan pour le calque. Laissez cette
option vide pour spécifier un arrière-plan transparent.
Couleur ar-pl.
Modification de l'ordre de superposition des
calques
Utilisez l'inspecteur de propriétés ou le panneau Calques pour modifier l'ordre de
superposition des calques. Le calque figurant en haut de la liste du panneau
Calques est celui qui se trouve au-dessus des autres.
En code HTML, l'ordre de superposition, ou index Z, détermine l'ordre dans
lequel les calques sont dessinés dans un navigateur. Vous pouvez modifier
l'index Z pour chaque calque dans le panneau Calques ou l'inspecteur de
propriétés.
Pour modifier l'ordre de superposition des calques dans le panneau Calques :
Choisissez Fenêtre > Calques pour ouvrir le panneau Calques. Utilisez ensuite
l'une des méthodes suivantes :
444
Chapitre 17
• Sélectionnez un calque et faites-le glisser à l'emplacement désiré dans la
hiérarchie de l'ordre de superposition. Vous verrez une ligne apparaître au cours
de ce déplacement. Relâchez le bouton de la souris lorsque la ligne apparaît à
l'endroit voulu entre les calques.
• Dans la colonne Z, cliquez sur le numéro d'index Z du calque à modifier. Tapez
une valeur supérieure ou inférieure à la valeur existante pour déplacer le calque,
selon le cas, vers le bas ou vers le haut de l'ordre de superposition.
Pour modifier l'ordre de superposition des calques à l'aide de l'inspecteur de
propriétés :
1
Choisissez Fenêtre > Calques pour ouvrir le panneau Calques et afficher l'ordre
de superposition actuel.
2
Sélectionnez un calque dans le panneau Calques ou dans la fenêtre de
document.
3
Dans l'inspecteur de propriétés du calque, tapez un chiffre dans le champ
Index Z.
• Tapez une valeur supérieure pour « monter » le calque dans l'ordre de
superposition.
• Tapez une valeur inférieure pour « descendre » le calque dans l'ordre de
superposition.
Modification de la visibilité des calques
Lorsque vous travaillez sur votre document, vous pouvez afficher ou masquer les
calques pour voir comment la page apparaîtra dans différentes situations. Utilisez
le panneau Calques pour modifier la visibilité des calques. Utilisez le volet
Préférences des calques pour définir la visibilité par défaut des nouveaux calques.
Voir Définition des préférences de calque à la page 436.
Pour modifier la visibilité d'un calque :
1
Choisissez Fenêtre > Calques pour ouvrir le panneau Calques.
2
Dans la ligne du calque concerné, cliquez sur l'icône en forme d'œil pour
définir la visibilité désirée.
• Un œil ouvert signifie que le calque est visible.
• Un œil fermé signifie que le calque est invisible.
Utilisation de calques dynamiques
445
• Si l'icône de l'œil n'apparaît pas, le calque hérite de la visibilité de son parent.
(Pour les calques non imbriqués, le parent est le corps du document, qui est
toujours visible.)
Pour modifier la visibilité de tous les calques à la fois :
1
Choisissez Fenêtre > Calques pour ouvrir le panneau Calques.
2
Cliquez sur l'icône en forme d'œil en haut de colonne pour modifier la
visibilité de tous les calques.
Utilisation de tableaux et de calques pour la
mise en forme
Au lieu de créer des cellules et des tableaux de mise en forme en mode Mise en
forme pour créer votre présentation (voir « Conception de la mise en forme d'une
page » à la page 173), vous préférerez peut-être utiliser des calques et des tableaux.
Dreamweaver vous permet de créer votre mise en forme à l'aide de calques, puis de
les convertir en tableaux, les navigateurs 3.0 ne prenant pas en charge les calques.
Vous pouvez aussi passer des calques aux tableaux et vice versa pour peaufiner la
mise en forme et optimiser la présentation de la page.
Il est impossible de convertir des calques en tableaux, ou vice-versa, dans un
modèle de document ou dans un document auquel un modèle a été appliqué.
Créez votre mise en forme originale et convertissez-la avant de l'enregistrer comme
modèle.
Vous ne pouvez pas convertir un seul tableau ou calque. Vous pouvez seulement
convertir des calques en tableaux et des tableaux en calques pour une page entière.
Si vous voulez générer des fichiers compatibles avec les versions 3.0 des
navigateurs à partir de votre fichier courant, utilisez l'option de conversion du
menu Fichier. Voir Conversion pour assurer la compatibilité avec la version 3.0 à
la page 449.
446
Chapitre 17
Conversion entre calques et tableaux
Créez votre mise en forme à l'aide de calques puis convertissez les calques en
tableaux afin que votre mise en forme puisse s'afficher dans la plupart des
navigateurs.
Pour convertir des calques en tableau :
1
Choisissez Modifier > Convertir > Calques en tableau.
2
Dans la boîte de dialogue qui s'affiche, sélectionnez les options de mise en
forme désirées.
• L'option La plus précise crée une cellule de tableau pour chaque calque et
ajoute les cellules nécessaires pour préserver l'espace entre les calques.
• La plus petite : réduit les cellules vides indique que les bords des calques
doivent être alignés s'il sont désalignés au sein du nombre de pixels défini. Si
vous choisissez cette option, le tableau que vous obtiendrez aura moins de
lignes et de colonnes vides, mais ne correspondra pas nécessairement
exactement à votre mise en forme.
• Utiliser les GIF transparents remplit la dernière ligne du tableau avec des GIF
transparents. Sélectionner cette option permet d'être sûr que le tableau
s'affichera avec les mêmes largeurs de colonne dans tous les navigateurs.
Lorsque cette option est activée, vous ne pouvez pas modifier le tableau obtenu
en faisant glisser ses colonnes. Si cette option est désactivée, le tableau obtenu
ne contiendra pas de GIF transparent, mais il pourra s'afficher de façon
légèrement différente selon les navigateurs.
• Centrer dans la page centre le tableau dans la page.
Si cette option est désactivée, le tableau est justifié à gauche.
3
Sélectionnez les options de grille et d'outils de mise en forme désirés, puis
cliquez sur OK.
Pour convertir un tableau en calques :
1
Choisissez Modifier > Convertir > Tableaux en calques.
2
Dans la boîte de dialogue qui s'affiche, sélectionnez les options désirées.
• Afficher la grille et Aligner sur la grille permettent d'utiliser une grille pour vous
aider à positionner les calques. Voir Alignement des calques sur la grille à la
page 440.
• Empêcher le chevauchement des calques limite la position des calques lorsqu'ils
sont créés, déplacés et redimensionnés, afin d'éviter tout chevauchement. Voir
Comment empêcher le chevauchement des calques à la page 448.
Utilisation de calques dynamiques
447
• Afficher le panneau Calques fait apparaître le panneau Calques. Voir Panneau
Calques à la page 434.
3
Cliquez sur OK.
Les tableaux sont convertis en calques. Les cellules vides ne sont pas converties en
calques, sauf si elles possèdent une couleur d'arrière-plan.
Remarque : les éléments de page que vous avez placés en dehors des tableaux sont
également placés sur des calques.
Comment empêcher le chevauchement des calques
Les cellules d'un tableau ne peuvent pas se chevaucher. Dreamweaver ne peut
donc pas créer de tableau à partir de calques qui se chevauchent. Si vous prévoyez
de convertir les calques d'un document en tableaux pour qu'il y ait compatibilité
avec les navigateurs 3.0, utilisez l'option Empêcher le chevauchement afin que le
déplacement et le positionnement des calques soient restreints et qu'ainsi les
calques ne se chevauchent pas.
Pour empêcher les calques de se chevaucher :
Choisissez Modifier > Réorganiser > Empêcher le chevauchement des calques ou
sélectionnez l'option Empêcher le chevauchement dans le panneau Calques.
Si cette option est activée, aucun calque ne peut être créé, déplacé ou
redimensionné au-dessus d'un calque existant, ni y être imbriqué. Si cette option
est activée après la création de calques se chevauchant, faites glisser l'un des
calques pour supprimer leur chevauchement. Dreamweaver ne corrige pas
automatiquement les chevauchements de calques existants lorsque vous activez
l'option Empêcher le chevauchement des calques.
448
Chapitre 17
Si cette option et l'option d'alignement sont activées, aucun calque ne sera aligné
sur la grille si cela doit causer un chevauchement de calques. Dans ce cas, le calque
sera aligné sur le bord du calque le plus proche.
Remarque : certaines opérations autorisent le chevauchement des calques, même
lorsque l'option Empêcher le chevauchement est activée. Si vous insérez un calque à partir
du menu, que vous entrez des nombres dans l'inspecteur de propriétés ou que vous
repositionnez des calques en modifiant le code source HTML dans l'inspecteur HTML,
vous pouvez provoquer le chevauchement ou l'imbrication des calques même si cette
option est activée. Si cela se produit, faites glisser les calques qui se chevauchent dans la
fenêtre de document pour les séparer.
Conversion pour assurer la compatibilité avec la version 3.0
Utilisez l'option Convertir du menu Fichier pour créer une version d'une page qui
utilise des calques compatibles avec les navigateurs 3.0. Dreamweaver crée alors un
document séparé converti et préserve l'original.
En général, ces conversions ne doivent être effectuées que lorsque vous êtes
totalement satisfait de votre fichier original, car vous devrez répéter l'opération de
conversion chaque fois que vous modifierez le fichier original.
Pour convertir un fichier destiné aux navigateurs 3.0 :
1
Choisissez Fichier > Convertir > Compatible avec les navigateurs 3.0.
2
Dans la cellule de dialogue qui s'affiche, choisissez la conversion des calques en
tableaux, des styles CSS en balises HTML (style des caractères) ou les deux.
3
Cliquez sur OK.
Dreamweaver ouvre le fichier converti dans une nouvelle fenêtre sans titre. Si vous
avez sélectionné Convertir les calques en tableau ou Les deux, tous les calques sont
remplacés par un seul tableau qui préserve le positionnement de l'original.
Remarque : ni les calques qui se chevauchent, ni ceux qui se trouvent en dehors de la
page (à gauche ou en haut) ne peuvent être convertis.
Si vous avez sélectionné Convertir les styles CSS en balises HTML ou Les deux, la
balise CSS est remplacée, lorsque cela est possible, par des styles de caractères
HTML. Tout style CSS qui ne peut pas être converti en HTML est supprimé.
Voir Tableau de conversion de styles CSS en balises HTML à la page 269 pour
plus de détails sur les styles qui sont convertis et ceux qui sont supprimés.
Si un scénario anime des calques, il est supprimé. Le code d'un scénario qui est
sans rapport avec les calques (par exemple les comportements ou les modifications
de la source de l'image) est exécuté comme prévu. Le scénario est
automatiquement réinitialisé à la première image. Pour plus d'informations sur les
scénarios, voir Création d'une animation de scénario à la page 452.
Utilisation de calques dynamiques
449
Animation de calques
Le terme Dynamic HTML ou DHTML fait référence à la capacité de modifier les
propriétés de style ou de positionnement d'éléments HTML à l'aide d'un langage
de script. Les scénarios emploient DHTML pour modifier, sur une échelle
temporelle (ce qui explique la métaphore du scénario de film), les propriétés des
calques et des images. Utilisez les scénarios pour créer des animations ne
nécessitant pas de contrôles ActiveX, d'appliquettes Java ni de plug-ins (mais qui
ont besoin de JavaScript).
Les scénarios créent une animation en modifiant, suivant une échelle temporelle,
la position, la taille, la visibilité et/ou l'ordre de superposition d'un calque. Ils sont
également utiles pour produire d'autres actions après le chargement de la page. Par
exemple, les scénarios peuvent modifier le fichier source d'une balise image de
façon telle que différentes images apparaîtront sur la page au cours d'un certain
laps de temps. Les fonctions des scénarios liées aux calques ne fonctionnent que
dans des navigateurs, versions 4.0 ou plus.
Ouvrez l'inspecteur HTML pour afficher le code JavaScript généré par un
scénario. Le code du scénario se trouve dans la fonction MM_initTimelines, à
l'intérieur d'une balise script, dans la section head du document.
Lorsque vous modifiez le code HTML d'un document qui contient des scénarios,
veillez à ne pas déplacer, renommer ou supprimer des éléments auxquels le
scénario fait référence.
Utilisation du panneau Scénarios
Le panneau Scénarios représente les propriétés des calques et des images dans le
temps. Choisissez Fenêtre > Scénarios pour ouvrir le panneau Scénarios.
Cliquez dans le panneau Scénarios à l'aide du bouton droit de la souris
(Windows) ou en maintenant la touche Contrôle enfoncée (Macintosh) pour
ouvrir un menu contextuel contenant toutes les commandes appropriées.
450
Chapitre 17
Menu déroulant Scénario
Tête de lecture
Numéros d’image
Canal de comportements
Images clés
Canal d’animations
Barres d’animation
La tête de lecture indique l'image du scénario qui est actuellement affichée sur la
page.
Le menu déroulant Scénario indique
le scénario du document actuellement
affiché dans le panneau Scénarios.
Canaux d'animation affichent
les barres permettant d'animer les calques et les
images.
Les barres d'animation indiquent la durée de l'animation de chaque objet. Une
seule ligne peut comprendre plusieurs barres représentant différents objets. Un
objet placé à une image donnée ne peut pas être contrôlé par plusieurs barres.
Images-clés images
particulières dans une barre. Ce sont celles dans lesquelles
vous spécifiez une nouvelle propriété (par exemple la position) d'un objet.
Dreamweaver calcule les valeurs intermédiaires pour les images situées entre les
images-clés. De petits cercles signalent les images-clés.
Le canal de comportements contient
les comportements qui doivent être exécutés
avec une image particulière du scénario.
Utilisation de calques dynamiques
451
Les numéros d'image indiquent
la numérotation séquentielle des images. Le
numéro qui apparaît entre les boutons Retour et Lecture indique l'image en cours.
Vous pouvez contrôler la durée de l'animation en définissant le nombre total
d'images et le nombre d'images par seconde (i/s). La configuration par défaut
(15 images/s) est une bonne vitesse moyenne pour la plupart des navigateurs qui
sont exécutés sur des ordinateurs Windows et Macintosh courants. Des vitesses
supérieures n'améliorent pas forcément les performances. Les navigateurs lisent
toujours toutes les images de l'animation, même s'ils ne peuvent pas soutenir la
cadence indiquée, par manque de ressources sur l'ordinateur de l'utilisateur. La
cadence d'image n'est pas prise en compte lorsqu'elle est supérieure à celle que le
navigateur peut gérer.
Options de lecture
Voici les options de lecture qui contrôlent les animations.
Rembobiner
amène la tête de lecture à la première image du scénario.
Retour déplace la tête de lecture d'une image vers la gauche. Cliquez sur Retour en
maintenant le bouton de la souris enfoncé pour jouer le scénario en sens inverse.
Lecture déplace
la tête de lecture d'une image vers la droite. Cliquez sur Lecture
en maintenant le bouton de la souris enfoncé pour jouer le scénario en continu.
entraîne la lecture automatique du scénario lors du chargement de la
page en cours dans un navigateur. Lecture auto attache un comportement à la
balise body de la page qui exécute l'action de lecture du scénario lors du
chargement de la page.
Lecture auto
entraîne la lecture en boucle infinie du scénario en cours lorsque la page
est ouverte dans un navigateur. L'option de lecture en boucle insère le
comportement Atteindre l'image du scénario dans le canal des comportements
après la dernière image de l'animation. Double-cliquez sur le pointeur de ce cadre
pour modifier les paramètres de ce comportement ou changer le nombre de
boucles.
Boucle
Création d'une animation de scénario
Les scénarios créent un effet d'animation en modifiant la position, la taille, la
visibilité ou l'ordre de superposition des calques. Les scénarios peuvent également
modifier les fichiers sources des images. Vous pouvez ainsi créer une séance diapo à
l'aide de scénarios.
Les scénarios ne peuvent déplacer que des calques. Pour déplacer des images ou du
texte, créez un calque à l'aide du bouton Dessiner un calque du panneau Objets,
puis insérez des images, du texte ou tout autre type de contenu sur le calque. Voir
Création de calques sur une page à la page 433.
452
Chapitre 17
Pour créer une animation de scénario :
1
Pour animer un calque, amenez-le à la position qu'il doit occuper au démarrage
de l'animation.
2
Choisissez Fenêtre > Cadres.
3
Sélectionnez le calque à animer.
Vérifiez que vous avez bien sélectionné le bon élément. Sélectionnez un calque
en cliquant sur le marqueur de calque, en cliquant sur la poignée de sélection
de calque ou en utilisant le panneau Calques. Voir aussi Manipulation des
calques à la page 437. Lorsqu'un calque est sélectionné, des poignées
apparaissent (voir l'illustration suivante).
Cliquez sur le
symbole du calque
pour le sélectionner
Bouton Dessiner
un calque
Calque
sélectionné
contenant une
image
Lorsque vous cliquez dans le calque, un curseur clignotant se place à l'intérieur
du calque, mais cela n'entraîne pas la sélection du calque.
4
Choisissez Modifier > Scénario > Ajouter un objet au scénario ou faites tout
simplement glisser l'objet sélectionné dans le panneau Scénarios.
Une barre apparaît dans le premier canal du scénario. Le nom du calque ou de
l'image y sera affiché.
5
Cliquez sur l'indicateur d'image-clé, à la fin de la barre.
6
Déplacez le calque sur la page à l'emplacement où il doit se trouver à la fin de
l'animation. Une ligne apparaît pour indiquer la trajectoire de l'animation dans
la fenêtre de document.
7
Si vous voulez que le calque décrive une courbe, sélectionnez sa barre
d'animation et, tout en maintenant la touche Contrôle (Windows) ou
Commande (Macintosh) enfoncée, cliquez sur une image au milieu de la barre
pour lui ajouter une image-clé ou cliquez sur une image au milieu de la barre
d'animation et choisissez Ajouter une image-clé dans le menu contextuel.
Répétez cette étape pour définir des images-clés supplémentaires.
Utilisation de calques dynamiques
453
8
Maintenez le bouton Lecture enfoncé pour avoir un aperçu de l'animation sur
la page.
Répétez cette procédure pour ajouter des calques et des images supplémentaires
au scénario et pour créer une animation plus complexe.
Création d'un scénario en traçant un chemin
Si vous désirez créer une animation suivant un parcours complexe, il peut être plus
simple d'enregistrer ce parcours en déplaçant le calque, plutôt que de créer des
images-clés individuelles.
Pour créer un scénario en décrivant un chemin :
1
Sélectionnez un calque.
2
Amenez le calque à sa position initiale au début de l'animation.
Vérifiez que vous avez bien sélectionné le bon élément. Sélectionnez un calque
en cliquant sur le marqueur de calque, en cliquant sur la poignée de sélection
de calque ou en utilisant le panneau Calques. Voir aussi Manipulation des
calques à la page 437.
3
Choisissez Modifier > Scénario > Enregistrer le chemin du calque.
4
Déplacez le calque sur la page pour décrire son parcours.
5
Relâchez la souris à l'emplacement où l'animation doit s'arrêter.
Dreamweaver ajoute une barre d'animation au scénario, avec le nombre
nécessaire d'images-clés.
6
Dans le panneau Scénarios, cliquez sur le bouton Rembobiner, puis maintenez
le bouton Lecture enfoncé pour visualiser votre animation.
Modification de scénarios
Après avoir défini les composants de base d'un scénario, vous pouvez y apporter
des modifications comme par exemple ajouter et supprimer des images, modifier
le moment du démarrage de l'animation, etc.
Pour modifier un scénario, utilisez l'une des méthodes suivantes :
• Pour prolonger la durée de lecture de l'animation, faites glisser le marqueur de
l'image de fin vers la droite. Toutes les images-clés de l'animation seront
déplacées en conséquence pour que leurs positions relatives restent constantes.
Lorsque vous déplacez le marqueur d'image de fin, vous pouvez appuyer sur la
touche Alt (Windows) ou Option (Macintosh) pour empêcher que les autres
images-clés soient déplacées.
454
Chapitre 17
• Pour que le calque atteigne la position de l'image-clé plus tôt ou plus tard,
déplacez le marqueur d'image-clé vers la droite ou vers la gauche dans la barre.
• Pour modifier le moment de démarrage d'une animation, sélectionnez une
barre ou toutes les barres associées à l'animation (appuyez sur Maj pour
sélectionner plusieurs barres à la fois) et déplacez-les vers la gauche ou vers la
droite.
• Pour déplacer de la même valeur toutes les positions d'un chemin d'animation,
sélectionnez la barre entière, puis faites glisser l'objet sur la page. Dreamweaver
ajuste en conséquence la position de toutes les images-clés. Toute modification
effectuée lorsqu'une barre entière est sélectionnée entraînera la modification de
toutes les images-clés de cette barre.
• Pour ajouter ou supprimer des images du scénario, choisissez Modifier >
Scénario > Ajouter une image ou Modifier > Scénario > Supprimer une
image.
• Pour que le scénario soit exécuté automatiquement à l'ouverture de la page
dans un navigateur, cliquez sur Lecture auto. Cette option attache à la page un
comportement qui exécute l'action Lecture du scénario lors du chargement de
la page.
• Pour une lecture en boucle du scénario, cliquez sur Boucle. L'option de lecture
en boucle insère le comportement Atteindre l'image du scénario dans le canal
des comportements après la dernière image de l'animation. Vous pouvez
modifier les paramètres de ce comportement pour définir le nombre de boucles.
Modification des propriétés d'une image ou d'un calque à
l'aide de scénarios
Outre le déplacement de calques, les scénarios vous permettent de modifier le
fichier source d'une image, ainsi que la visibilité, la taille et l'ordre de
superposition des calques.
Pour modifier les propriétés d'une image ou d'un calque à l'aide d'un scénario :
1
Dans la fenêtre Scénarios, procédez de l'une des manières suivantes :
• Sélectionnez une image-clé existante dans la barre qui contrôle l'objet que vous
souhaitez modifier (les images de début et de fin sont toujours des images-clés).
• Pour créer une nouvelle image-clé, cliquez sur une image dans la barre
d'animation, et choisissez Modifier > Scénario > Ajouter une image-clé ou
appuyez sur la touche Contrôle (Windows) ou Commande (Macintosh) tout
en cliquant sur une image dans la barre d'animation.
2
Définissez les nouvelles propriétés de l'objet en choisissant l'une des options
suivantes :
Utilisation de calques dynamiques
455
• Pour changer le fichier source d'une image, cliquez sur l'icône de dossier qui
apparaît à côté de la boîte Src dans l'inspecteur de propriétés, afin de
sélectionner une nouvelle image.
• Pour modifier la visibilité d'un calque, cliquez sur Inherit (Hériter), Visible ou
Hidden (Caché) ou dans le menu contextuel du champ Visibilité de
l'inspecteur de propriétés. Si vous préférez, vous pouvez utiliser les icônes d'œil
du panneau Calques. Voir Modification de la visibilité des calques à la page
445.
• Pour modifier la taille d'un calque, faites glisser ses poignées de
redimensionnement ou indiquez de nouvelles valeurs dans les champs Largeur
et Hauteur de l'inspecteur de propriétés. Les versions 4.0 et ultérieures
d'Internet Explorer sont actuellement les seules capables de modifier
dynamiquement la taille d'un calque.
• Pour modifier l'ordre de superposition de calques, indiquez une nouvelle valeur
dans le champ Index Z ou utilisez le panneau Calques pour modifier l'ordre de
superposition du calque en cours. Voir Modification de l'ordre de superposition
des calques à la page 444.
3
Maintenez le bouton Lecture enfoncé pour afficher l'animation.
Le calque couramment sélectionné reste toujours visible et en haut de l'ordre de
superposition.
Utilisation de plusieurs scénarios
Au lieu d'essayer de contrôler toute l'animation d'une page à l'aide d'un seul
scénario, il est plus facile de travailler avec des scénarios séparés contrôlant
différentes parties de la page. Par exemple, la page peut comporter des éléments
interactifs déclenchant chacun un scénario différent.
Pour gérer plusieurs scénarios, utilisez l'une des options suivantes :
• Pour créer un nouveau scénario, choisissez Modifier > Scénario > Ajouter un
scénario.
• Pour supprimer le scénario sélectionné, choisissez Modifier > Scénario >
Supprimer le scénario. Toutes les animations sont définitivement supprimées
de ce scénario.
• Pour renommer le scénario sélectionné, choisissez Modifier > Scénario >
Renommer le scénario ou tapez un nouveau nom dans le menu déroulant
Scénario du panneau Scénarios.
• Pour afficher un scénario différent dans le panneau Scénarios, choisissez-en un
autre dans le menu déroulant Scénario du panneau Scénarios.
456
Chapitre 17
Copie et collage d'animations
Lorsqu'une séquence d'animation vous satisfait, vous pouvez la copier et la coller
dans une autre zone du scénario en cours, dans un autre scénario du document en
cours ou dans un scénario d'un autre document. Il est possible de copier et de
coller plusieurs séquences à la fois.
Pour couper ou copier et coller des séquences d'animation :
1
Cliquez sur une barre d'animation pour sélectionner une séquence. Pour
sélectionner plusieurs séquences, cliquez en maintenant la touche Maj enfoncée
ou appuyez sur Contrôle+A (Windows) ou sur Commande+A (Macintosh)
pour sélectionner toutes les séquences.
2
Copiez ou coupez la sélection.
3
Utilisez l'une des méthodes suivantes :
• Déplacez la tête de lecture vers un autre emplacement du scénario en cours.
• Sélectionnez un autre scénario dans le menu contextuel Scénario.
• Ouvrez un autre document ou créez-en un nouveau, puis cliquez sur
l’inspecteur de scénario.
4
Collez la sélection dans le scénario.
Les barres d'animation d'un même objet ne peuvent pas se chevaucher,
puisqu'un calque ne peut pas se trouver à deux endroits à la fois (de même, une
image ne peut pas avoir deux sources différentes en même temps). Si la barre
d'animation que vous collez doit chevaucher une autre barre d'animation
concernant le même objet, Dreamweaver décale automatiquement la sélection
à la première image située hors de ce chevauchement.
Il existe deux principes à garder à l'esprit lorsque l'on colle une séquence
d'animation dans un autre document :
• Si vous copiez une séquence d'animation pour un calque et que le nouveau
document contient déjà un calque du même nom, Dreamweaver appliquera les
propriétés d'animation au calque existant dans le nouveau document.
• Si vous copiez une séquence d'animation pour un calque et que le nouveau
document ne contient pas encore de calque du même nom, Dreamweaver
collera le calque et son contenu à partir du document d'origine, en même
temps que la séquence d'animation. Pour appliquer la séquence d'animation
collée à un autre calque dans le nouveau document, choisissez Modifier l'objet
dans le menu contextuel et sélectionnez le nom du deuxième calque dans le
menu contextuel. Supprimez le calque collé si nécessaire. Voir Application
d'une séquence d'animation à un autre objet à la page 458.
Utilisation de calques dynamiques
457
Application d'une séquence d'animation à un autre objet
Pour gagner du temps, vous pouvez créer une séquence d'animation, puis
l'appliquer aux autres calques de votre document.
Pour appliquer une séquence d'animation existante à d'autres objets :
1
Dans le panneau Scénarios, sélectionnez la séquence d'animation et copiez-la.
2
Cliquez sur une des images du panneau Scénarios et collez-y la séquence.
3
Cliquez à l'aide du bouton droit (Windows) ou appuyez sur la touche Contrôle
(Macintosh) en cliquant sur la séquence d'animation collée et cliquez sur
Modifier l'objet dans le menu contextuel.
4
Choisissez un autre objet dans le menu de la boîte de dialogue qui apparaît,
puis cliquez sur OK.
5
Répétez les étapes 2 à 4 pour tous les autres objets qui doivent suivre la même
séquence d'animation.
Vous pouvez changer d'avis sur le calque à animer après la création d'une séquence
d'animation ; suivez simplement les étapes 3 et 4 ci-dessus (inutile de copier ou
coller).
Conseils pour l'animation des scénarios
Les suggestions suivantes peuvent améliorer le fonctionnement de vos animations
et faciliter leur création :
• Affichez et masquez des calques au lieu de modifier le fichier source lorsque
vous travaillez avec des animations de plusieurs images. L'échange du fichier
source d'une image peut ralentir l'animation, car la nouvelle image doit être
téléchargée. Il n'y aura pas de pause ou d'images manquantes si toutes les
images sont téléchargées en même temps dans des calques masqués avant
l'exécution de l'animation.
• Prolongez les barres d'animation pour créer un mouvement plus fluide. Si
l'animation paraît saccadée et que les images sautent entre les positions, faites
glisser la dernière image de la barre d'animation du calque pour étendre le
mouvement sur plus d'images. La prolongation de la barre d'animation crée
davantage de points de coordonnées entre les points de début et de fin du
mouvement, et ralentit le déplacement de l'objet. Essayez d'accroître le nombre
d'images par seconde (i/s) pour améliorer la vitesse, mais sachez que la plupart
des navigateurs exécutés sur des systèmes moyens ne peuvent guère aller plus
vite que 15 i/s. Testez l'animation sur différents ordinateurs et avec les
différents navigateurs pour trouver la meilleure configuration.
458
Chapitre 17
• N'essayez pas d'animer des images bitmap trop volumineuses. l'animation
d'images volumineuses ralentit l'animation. Créez plutôt des images
composites, pour déplacer des images de petite taille. Par exemple, pour
montrer le déplacement d'une voiture, n'animez que les roues.
• Créez des animations simples. Ne créez pas d'animations qui demandent plus
que ce que les navigateurs actuels sont capables de fournir. Les navigateurs
lisent toujours toutes les images d'une animation de scénario, même si les
performances de l'ordinateur ou d'Internet diminuent.
Actions de comportement pour contrôler les
scénarios de calques
Associez les actions de comportement suivantes à un lien, à un bouton ou à tout
autre objet pour contrôler les scénarios et les calques. Pour créer des effets
intéressants, vous pouvez placer les comportements contenant ces actions dans le
canal de comportements. Par exemple, vous pouvez faire en sorte qu'un scénario
s'arrête de lui-même. Pour plus d'informations, voir Association d'un
comportement à un scénario à la page 468 et « Utilisation des comportements » à
la page 461.
Déplacement de calque permet à l'utilisateur de déplacer un calque. Utilisez cette
action pour créer des puzzles, des commandes de défilement et autres éléments
mobiles de l'interface. Voir Déplacement de calque à la page 477.
Afficher-Masquer les calques affiche, masque ou rétablit la visibilité par défaut
d'un ou plusieurs calques. Cette action permet d'afficher des informations en
fonction des interactions de l'utilisateur avec la page. Voir Afficher-masquer les
calques à la page 493.
Lecture du scénario et Arrêter le scénario permettent aux visiteurs de la page de
lire et d'arrêter un scénario en cliquant sur un lien ou sur un bouton. Ces actions
permettent aussi de démarrer et d'arrêter un scénario automatiquement lorsque
l'utilisateur passe sur un lien, une image ou tout autre objet. Voir Jouer le scénario
et Arrêter le scénario à la page 497.
Atteindre une image du scénario entraîne un saut du scénario à une image donnée.
La case à cocher Boucle du panneau Scénarios ajoute l'action Atteindre une image
du scénario après la dernière image de l'animation, ce qui fera revenir cette
dernière à la première image et la fera redémarrer. Voir Atteindre l'image du
scénario à la page 496.
remplace le contenu et le formatage d'un calque existant sur la
page par le contenu indiqué. Ce contenu peut être n'importe quel texte valide en
HTML. Voir Texte d'un calque à la page 490.
Texte du calque
Utilisation de calques dynamiques
459
460
Chapitre 17
18
CHAPITRE 18
Utilisation des comportements
. . . . . . . . . . . . . . . . . . . . . . . . . . . . . . . . . . . . . . . . . . . . . . . . . . . . . . . .
Les comportements permettent aux utilisateurs d'interagir avec une page web
pour la modifier ou pour effectuer certaines tâches. Un comportement est la
combinaison d'un événement avec une action déclenchée par cet événement.
Dans le panneau Comportements, vous pouvez ajouter un comportement à une
page en spécifiant une action, puis l'événement qui déclenche cette action.
Les événements sont en réalité des messages générés par les navigateurs, indiquant
qu'un utilisateur a fait quelque chose sur votre page. Par exemple, lorsqu'un
utilisateur déplace le pointeur sur un lien, le navigateur génère un événement
onMouseOver pour ce lien, puis il vérifie s'il existe un code JavaScript qu'il est
censé appeler lorsqu'il génère cet événement pour ce lien. Ces événements sont
définis pour différents éléments de la page ; par exemple, dans la plupart des
navigateurs, onMouseOver et onClick sont des événements associés à des liens,
tandis que onLoad est un événement associé à des images et à la section body du
document.
Une action consiste en un code JavaScript pré-rédigé qui effectue une tâche
spécifique, comme ouvrir une fenêtre de navigateur, afficher ou masquer un
calque, diffuser un son ou arrêter une animation Shockwave. Les actions
proposées avec Dreamweaver sont soigneusement rédigées par les ingénieurs
Dreamweaver afin de fournir une compatibilité inter-navigateurs maximale.
Une fois que vous avez associé un comportement à un élément de la page, lorsque
l'événement spécifié a lieu pour cet élément, le navigateur appelle l'action (le code
JavaScript) associée à cet événement (les événements disponibles pour déclencher
une action donnée varient d'un navigateur à l'autre). Par exemple, si vous associez
l'action Message contextuel à un lien et spécifiez que l'action sera déclenchée par
l'événement onMouseOver, votre message s'affiche dans une boîte de dialogue
lorsque quelqu'un pointe la souris sur ce lien dans le navigateur.
Un événement unique peut déclencher plusieurs actions différentes et vous pouvez
définir l'ordre d'exécution de ces actions.
461
Macromedia Dreamweaver propose environ une vingtaine d'actions de
comportement ; des actions supplémentaires sont disponibles sur le site web de
Macromedia Exchange ainsi que sur les sites d'autres développeurs (voir
Téléchargement et installation de comportements créés par des développeurs
indépendants à la page 469). Vous pouvez également écrire vos propres actions de
comportement si vous maîtrisez le langage JavaScript. Pour plus d'informations
sur la création de comportements, voir Extension de Dreamweaver.
Remarque : les termes comportement et action appartiennent à la terminologie
Dreamweaver et non à la terminologie HTML. Du point de vue du navigateur, une action
est simplement un élément de code JavaScript.
Utilisation du panneau Comportements
Utilisez le panneau Comportements pour associer des comportements à des
éléments de la page (plus précisément aux balises) et pour modifier les paramètres
des comportements précédemment associés.
Pour ouvrir le panneau Comportements, sélectionnez Fenêtre > Comportements.
La balise actuellement sélectionnée dans la fenêtre de document s'affiche dans la
barre de titre du panneau Comportements. Les comportements déjà associés à
l'élément de la page actuellement sélectionnée sont répertoriés dans la liste de
comportements (la zone principale du panneau), établie par événement et par
ordre alphabétique. Si un même événement dispose de plusieurs actions, ces
dernières apparaissent dans l'ordre chronologique d'exécution. Si aucun
comportement n'apparaît dans la liste, cela signifie qu'aucun comportement n'est
associé à l'élément sélectionné.
Pour des informations détaillées sur les options du panneau Comportements,
consultez l'aide de Dreamweaver.
Les événements
La liste suivante décrit les événements que vous pouvez associer avec les actions
répertoriées dans le menu contextuel Actions (+) du panneau Comportements.
Lorsqu'un visiteur de votre page web déclenche une action interactive avec
celle-ci, en cliquant sur une image par exemple, le navigateur génère un
événement. Cet événement permet d'appeler une fonction JavaScript exécutant
une action quelconque. (Certains événements peuvent aussi être générés sans
interaction de la part de l'utilisateur, par exemple lorsque vous configurez la page
pour qu'elle se recharge automatiquement toutes les 10 secondes.) Dreamweaver
fournit un certain nombre d'actions courantes que vous pouvez déclencher à l'aide
de ces événements.
462
Chapitre 18
Cette liste indique également les navigateurs susceptibles de générer chaque
événement. NS3 signifie Netscape Navigator 3.0 ; NS4 signifie Netscape
Navigator 4.0 ; IE3 signifie Internet Explorer 3.0 ; IE4 signifie Internet Explorer
4.0. Pour plus d'informations sur les événements dans Internet Explorer, voir la
page Evénements HTML dynamiques de Microsoft (figurant dans Ressources sur
le langage HTML et les technologies web à la page 25).
La plupart des événements ne peuvent être utilisés qu'avec certains éléments de la
page. Pour savoir quels sont les événements pris en charge par un navigateur
spécifique pour un élément de page donné, insérez l'élément de la page dans votre
document et associez-lui un comportement, puis reportez-vous au menu
contextuel Evénements dans le panneau Comportements. Pour savoir avec
davantage de précision quelles balises peuvent être utilisées avec un événement
donné dans un navigateur donné, recherchez l'événement dans l'un des fichiers de
votre dossier Dreamweaver/Configuration/Behaviors/Events.
onAbort (NS3, NS4, IE4, IE5) est généré lorsque l'utilisateur interrompt le
chargement d'une image dans le navigateur (par exemple, lorsque l'utilisateur
clique sur le bouton Arrêter du navigateur au cours du chargement de l'image).
(IE4, IE5) est généré lorsqu'un élément de données liées sur la
page a terminé la mise à jour de la source de données.
onAfterUpdate
onBeforeUpdate (IE4, IE5) est généré lorsqu'un élément de données liées sur la
page a été modifié et est sur le point de ne plus être l'objet actif (c'est-à-dire
lorsqu'il est sur le point de mettre à jour la source de données).
(NS3, NS4, IE3, IE4, IE5) est l'événement opposé de onFocus.
L'événement onBlur est généré lorsque l'événement spécifié n'est plus l'objet actif
dans l'interaction de l'utilisateur. Par exemple, lorsqu'un utilisateur clique à
l'extérieur d'un champ texte après avoir cliqué dans ce champ texte, le navigateur
génère un événement onBlur pour ce champ texte.
onBlur
onBounce (IE4, IE5) est généré lorsque le contenu d'un élément de texte défilant
a atteint les limites de sa zone de défilement.
(NS3, NS4, IE3, IE4, IE5) est généré lorsque l'utilisateur modifie une
valeur sur la page, par exemple lorsqu'il choisit un élément de menu ou change le
contenu d'une zone de texte, puis clique sur un autre point de la page.
onChange
(NS3, NS4, IE3, IE4, IE5) est généré lorsque l'utilisateur clique sur
l'élément spécifié, par exemple un lien, un bouton ou une zone réactive d'une
carte graphique (le clic n'est pas terminé avant que l'utilisateur ne relâche le
bouton de la souris ; utilisez onMouseDown pour obtenir un effet dès que vous
appuyez sur le bouton).
onClick
onDblClick (NS4, IE4, IE5) est généré lorsque l'utilisateur double-clique sur
l'élément spécifié (un double-clic consiste à appuyer brièvement à deux reprises
sur l'élément, puis à relâcher immédiatement le bouton de la souris).
onError (NS3,
NS4, IE4, IE5) est généré lorsqu'une erreur survient dans le
navigateur au cours du chargement d'une page ou d'une image.
Utilisation des comportements
463
(IE4, IE5) est généré lorsque le contenu d'un élément de texte défilant a
terminé une boucle.
onFinish
(NS3, NS4, IE3, IE4, IE5) est généré lorsque l'élément spécifié devient
le point d'interaction de l'utilisateur. Par exemple, lorsque l'utilisateur clique dans
un champ texte d'un formulaire, un événement onFocus est généré.
onFocus
(IE4, IE5) est généré lorsque l'utilisateur clique sur le bouton Aide du
navigateur ou choisit Aide dans le menu du navigateur.
onHelp
onKeyDown (NS4, IE4, IE5) est généré dès que l'utilisateur appuie sur une touche
du clavier (il n'est pas nécessaire de relâcher la touche pour que cet événement soit
généré). Le navigateur ne peut détecter sur quelle touche l'utilisateur a appuyé.
onKeyPress (NS4, IE4, IE5) est généré lorsque l'utilisateur appuie sur une touche
du clavier et la relâche. Cet événement est une combinaison des événements
onKeyDown et onKeyUp. Le navigateur ne peut pas détecter sur quelle touche
l'utilisateur a appuyé.
(NS4, IE4, IE5) est généré lorsque l'utilisateur relâche une touche du
clavier après avoir appuyé dessus. Le navigateur ne peut pas détecter sur quelle
touche l'utilisateur a appuyé.
onKeyUp
(NS3, NS4, IE3, IE4, IE5) est généré lorsqu'une image ou la page a fini
de se charger.
onLoad
(NS4, IE4, IE5) est généré lorsque l'utilisateur appuie sur le
bouton de la souris (il n'est pas nécessaire que l'utilisateur relâche le bouton de la
souris pour que cet événement soit généré).
onMouseDown
(IE3, IE4, IE5) est généré lorsque l'utilisateur déplace la souris
tout en continuant à pointer sur l'élément spécifié (en d'autres termes, le pointeur
reste à l'intérieur des limites de l'élément.)
onMouseMove
onMouseOut (NS3, NS4, IE4, IE5) est généré lorsque le pointeur sort de
l'élément spécifié (l'élément spécifié est généralement une image ou un lien associé
à une image). Cet événement est fréquemment utilisé en association avec le
comportement Restaurer l'image intervertie, pour rétablir l'état initial d'une
image lorsque l'utilisateur ne pointe plus sur elle.
onMouseOver (NS3,
NS4, IE3, IE4, IE5) est généré lorsque l'utilisateur pointe
pour la première fois la souris sur l'élément spécifié (c'est-à-dire, lorsque la souris
vient pointer sur l'élément mais ne pointait pas dessus auparavant). L'élément
spécifié pour cet événement est en général un lien.
(NS4, IE4, IE5) est généré lorsque le bouton de la souris est relâché
après avoir été enfoncé.
onMouseUp
onMove (NS4)
est généré lorsqu'une fenêtre ou un cadre est déplacé.
(IE4, IE5) est généré lorsque l'état de l'élément spécifié
change. Les états possibles d'un élément sont les suivants : non initialisé, en
cours de chargement et complet.
onReadyStateChange
464
Chapitre 18
onReset (NS3, NS4, IE3, IE4, IE5) est généré lorsqu'un formulaire est réinitialisé
à ses valeurs par défaut.
(NS4, IE4, IE5) est généré lorsque l'utilisateur redimensionne la fenêtre
ou un cadre du navigateur.
onResize
onRowEnter (IE4, IE5) est généré lorsque le pointeur d'enregistrement courant de
la source de données liées a changé.
(IE4, IE5) est généré lorsque le pointeur d'enregistrement courant de
la source de données liées est sur le point de changer.
onRowExit
(IE4, IE5) est généré lorsque l'utilisateur fait défiler le contenu de la
fenêtre vers le haut ou vert le bas.
onScroll
onSelect (NS3, NS4, IE3, IE4, IE5) est généré lorsque l'utilisateur sélectionne du
texte dans un champ texte.
(IE4, IE5) est généré lorsque le contenu d'un élément de texte défilant
débute une nouvelle boucle.
onStart
(NS3, NS4, IE3, IE4, IE5) est généré lorsque l'utilisateur clique sur le
bouton d'envoi d'un formulaire.
onSubmit
onUnload
(NS3, NS4, IE3, IE4, IE5) est généré lorsque l'utilisateur quitte la page.
Association d'un comportement
Vous pouvez associer des comportements au document entier (à la balise body) ou
à des liens, des images, des éléments de formulaire ou divers autres éléments
HTML. Le navigateur cible que vous choisissez détermine les événements pris en
charge pour un élément donné. Internet Explorer 4.0, par exemple, possède un
éventail d'événements pour chaque élément beaucoup plus large que Netscape
Navigator 4.0 ou que n'importe quel navigateur de la version 3.0.
Remarque : vous pouvez associer un comportement à un texte en clair. Pour plus de
détails, voir Comportements et texte à la page 467.
Vous pouvez attribuer plusieurs actions à chaque événement. Les actions sont
exécutées dans l'ordre dans lequel elles sont répertoriées dans la colonne Actions
du panneau Comportements. Pour toute information sur la modification de
l'ordre des actions, voir Modification d'un comportement à la page 468.
Pour associer un comportement :
1
Sélectionnez un élément dans la page, tel qu'une image ou un lien.
Pour associer un comportement à l'ensemble de la page, cliquez sur la balise
<body> dans le sélecteur de balises, situé dans le coin inférieur gauche de la
fenêtre de document.
Utilisation des comportements
465
2
Choisissez Fenêtre > Comportements pour ouvrir le panneau Comportements.
La balise HTML de l'objet sélectionné apparaît dans la barre de titre du
panneau Comportements.
3
Cliquez sur le bouton + (signe plus) et choisissez une action dans le menu
déroulant Actions.
Vous ne pouvez pas choisir les actions qui apparaissent grisées dans le menu.
Ces actions peuvent être grisées quand un objet obligatoire n'existe pas dans le
document en cours. Par exemple, l'action Jouer le scénario s'affiche en grisé si le
document ne possède pas de scénario et l'action Contrôler Shockwave ou Flash
apparaît en grisé si le document ne contient aucune animation Shockwave ou
Flash. Si aucun événement n'est disponible pour l'objet sélectionné, toutes les
actions s'affichent en grisé.
Lorsque vous choisissez une action, une boîte de dialogue s'affiche avec les
paramètres et les instructions pour cette action.
4
Saisissez les paramètres pour l'action et cliquez sur OK.
Toutes les actions proposées dans Dreamweaver fonctionnent dans les
versions 4.0 ou ultérieures des navigateurs. Certaines d'entre elles sont refusées
pas les navigateurs moins récents. Voir Utilisation des actions de comportement
livrées avec Dreamweaver à la page 470.
5
L'événement par défaut qui déclenchera l'action apparaît dans la colonne
Evénements. S'il ne s'agit pas de l'événement que vous désirez utiliser,
sélectionnez-en un autre dans le menu contextuel Evénements (pour ouvrir le
menu contextuel Evénements, sélectionnez un événement ou une action dans le
panneau Comportements, puis cliquez sur la flèche noire pointée vers le bas qui
apparaît entre le nom de l'événement et le nom de l'action).
Différents événements apparaissent dans le menu contextuel Evénements, selon
l'objet sélectionné et les navigateurs spécifiés dans le menu déroulant Afficher
les événements pour. Certains événements peuvent apparaître en grisé si les
objets pertinents n'existent pas encore dans la page ou si l'objet sélectionné ne
peut pas recevoir d'événement. Si les événements désirés ne s'affichent pas,
vérifiez que vous avez sélectionné l'objet correct ou modifiez les navigateurs
cibles dans le menu déroulant Afficher les événements pour.
Si vous associez un comportement à une image, certains événements (par
exemple onMouseOver) apparaissent entre parenthèses. Ces événements ne sont
disponibles que pour des liens. Lorsque vous en sélectionnez un, Dreamweaver
entoure l'image d'une balise A pour définir un lien nul, représenté par
javascript:; dans la boîte de dialogue Lien de l'inspecteur de propriétés.
Vous pouvez modifier la valeur de ce lien pour le transformer en véritable lien
vers une autre page, mais si vous effacez le lien JavaScript sans le remplacer par
un autre lien, vous supprimerez le comportement.
466
Chapitre 18
Comportements et texte
Vous pouvez associer un comportement à un texte en clair. Les balises telles que p
et span ne générant pas d'événements dans les navigateurs, il n'est donc pas
possible de déclencher une action à partir de ces balises.
Toutefois, vous pouvez associer un comportement à un lien. La manière la plus
simple d'associer un comportement à du texte consiste à ajouter un lien nul (qui
ne correspond à rien) au texte, puis à associer le comportement au lien. Dans ce
cas, le texte s'affiche en tant que lien (vous pouvez modifier la couleur du lien et
supprimer le soulignement pour qu'il ressemble à un lien, cependant les
utilisateurs risquent de ne pas se rendre compte qu'ils peuvent cliquer sur ce
texte).
Pour associer un comportement au texte sélectionné :
1
Dans l'inspecteur de propriétés, entrez javascript:; dans le champ Lien.
N'oubliez pas les deux points (:) et le point-virgule (;).
Remarque : vous pouvez alternativement utiliser un signe dièse (#) dans le champ
Lien. Dans ce cas, lorsqu'un utilisateur clique sur le lien, le navigateur revient en haut de
la page. Le fait de cliquer sur le lien nul JavaScript n'a aucun effet sur la page et il est
donc généralement préférable d'utiliser cette approche JavaScript.
2
Lorsque le texte est sélectionné, ouvrez le panneau Comportements (Fenêtre >
Comportements).
3
Choisissez une action dans le menu contextuel Actions, entrez les paramètres de
l'action, puis choisissez un événement pour la déclencher. Pour plus de détails,
voir Association d'un comportement à la page 465.
Pour modifier l'apparence du texte lié :
1
Ouvrez l'inspecteur de code (Fenêtre > Inspecteur de code) ou le mode
Affichage de code de la fenêtre de document.
2
Trouvez le lien.
3
Dans la balise a
color:black".
href
du lien, insérez l'attribut : style="text-decoration:none;
Ce paramètre désactive le soulignement et définit la couleur du texte sur noir
(bien sûr, si le texte environnant est d'une couleur différente, utilisez cette
couleur au lieu du noir).
Pour modifier l'apparence du texte lié dans toute une page ou sur votre site
entier, utilisez les styles CSS pour créer un nouveau style pour les liens. Pour de
plus amples informations, voir « Insertion et mise en forme de texte ».
Utilisation des comportements
467
Association d'un comportement à un
scénario
Pour déclencher un comportement à une certaine image du scénario (plutôt que
par interaction d'un utilisateur), placez le comportement dans le scénario (pour
plus d'informations sur la création d'un scénario, voir Animation de calques à la
page 450). Par exemple, vous pouvez diffuser un son à l'image 15 d'un scénario.
Un seul type d'événement peut déclencher une action dans un scénario : l'arrivée
de l'animation à un certain numéro d'image (un événement onFrame7, par
exemple).
Le comportement peut avoir une influence sur n'importe quel objet de la page,
pas seulement sur ceux du scénario. Visualisez le scénario dans un navigateur pour
voir le fonctionnement du comportement. Vous ne pouvez pas prévisualiser les
comportements dans Dreamweaver.
Pour placer un comportement dans un scénario :
1
Cliquez sur une image dans le canal Comportements du panneau Scénarios.
2
Utilisez le panneau Comportements pour choisir l'action à exécuter sur cette
image.
L'action apparaît dans le panneau Comportements, avec un événement
indiquant le numéro d'image à laquelle l'action doit être déclenchée. Le signe
moins (–) apparaît dans le canal Comportements de l'image du scénario.
Modification d'un comportement
Une fois le comportement associé, vous pouvez modifier l'événement qui
déclenche l'action, ajouter ou supprimer des actions et modifier les paramètres des
actions.
Pour modifier un comportement :
1
Sélectionnez un objet auquel un comportement a été associé.
2
Choisissez Fenêtre > Comportements pour ouvrir le panneau Comportements.
Les comportements sont classés dans le panneau par ordre alphabétique des
événements. Si un même événement dispose de plusieurs actions, ces dernières
apparaissent dans l'ordre chronologique d'exécution.
3
Choisissez parmi les options suivantes :
• Pour modifier les paramètres d'une action, double-cliquez sur le nom du
comportement ou sélectionnez-le et appuyez sur la touche Entrée (Windows)
ou Retour (Macintosh), modifiez les paramètres dans la boîte de dialogue, puis
cliquez sur OK.
468
Chapitre 18
• Pour modifier l'ordre d'apparition des actions pour un événement donné,
sélectionnez une action et cliquez sur la touche directionnelle Haut ou Bas.
• Pour supprimer un comportement, sélectionnez-le et cliquez sur le signe
moins (-) ou appuyez sur Supprimer.
Actualisation d'un comportement
Si vos pages contiennent des comportements créés avec Dreamweaver 1 ou
Dreamweaver 2, ces comportements ne sont pas automatiquement actualisés
lorsque vous ouvrez les pages dans la version en cours de Dreamweaver. Toutefois,
lorsque vous actualisez une occurrence d'un comportement dans une page (en
observant la procédure suivante), toutes les autres occurrences du même
comportement de cette page sont également actualisées. Les comportements créés
avec Dreamweaver 3 fonctionnent sans modification dans Dreamweaver 4.
Pour actualiser un comportement dans une page :
1
Sélectionnez l'élément auquel est attaché le comportement.
2
Ouvrez le panneau Comportements
3
Double-cliquez sur le comportement.
4
Cliquez sur OK dans la boîte de dialogue du comportement.
Toutes les occurrences de ce comportement sont actualisées.
Création de nouvelles actions
Les actions consistent en un code JavaScript et HTML. Si vous maîtrisez
JavaScript, vous pouvez rédiger de nouvelles actions et les ajouter dans le menu
contextuel Actions du panneau Comportements. Pour plus d'informations, voir
Extension de Dreamweaver.
Téléchargement et installation de
comportements créés par des développeurs
indépendants
L'une des fonctions les plus utiles de Dreamweaver est son extensibilité ; c'est-àdire qu'il offre aux utilisateurs qui maîtrisent JavaScript la possibilité de rédiger un
code JavaScript qui étend les capacités de Dreamweaver. Bon nombre de ces
utilisateurs ont choisi de partager leurs extensions avec d'autres utilisateurs en les
envoyant sur le site web de Macromedia Exchange pour Dreamweaver.
Utilisation des comportements
469
Pour télécharger et installer de nouveaux comportements à partir du site
d'Exchange :
1
Ouvrez le panneau Comportements et choisissez l'option Télécharger d'autres
comportements dans le menu contextuel Actions (+).
Votre navigateur principal s'ouvre sur le site d'Exchange (vous devez être
connecté à Internet pour télécharger des comportements).
2
Localisez les progiciels.
3
Téléchargez et installez le progiciel d'extension souhaité.
Pour plus de détails, voir Ajout d'extensions dans Dreamweaver à la page 95.
Utilisation des actions de comportement
livrées avec Dreamweaver
Les actions de comportement incluses dans Dreamweaver ont été conçues pour
fonctionner avec toutes les versions de Netscape Navigator 4 et avec Internet
Explorer 4.0 et ultérieur (Netscape Navigator 5 n'est jamais sorti en externe et
Netscape Navigator 6 n'était pas encore sorti lors de la rédaction de ce manuel).
Remarque : les actions Dreamweaver ont été rédigées avec soin afin de fonctionner avec
le plus grand nombre de navigateurs possible. Si vous supprimez manuellement le code
d'une action Dreamweaver ou si vous le remplacez par votre propre code, vous risquez de
perdre la compatibilité inter-navigateurs.
Bien que les actions Dreamweaver aient été rédigées pour augmenter la
compatibilité inter-navigateurs, certaines actions ne fonctionnent pas avec les
navigateurs plus anciens. De même, certains navigateurs ne prennent pas en
charge JavaScript et de nombreuses personnes désactivent JavaScript sur leur
navigateur lorsqu'ils explorent la Toile. Pour optimiser les résultats inter-platesformes, fournissez d'autres interfaces contenues dans des balises noscript afin
que votre site reste accessible aux personnes qui n'utilisent pas JavaScript.
Référez-vous au tableau suivant pour plus de détails sur le fonctionnement des
actions dans les versions spécifiques de Netscape Navigator et d'Internet Explorer
antérieures aux versions 4.0. Pour plus de détails sur le fonctionnement de chaque
action et sur les choix d'options, consultez les rubriques suivant le tableau.
Macintosh
Action
470
Chapitre 18
Netscape
Navigator 3.0
Windows
Internet
Explorer 3.0x
Netscape
Navigator 3.0
Internet
Explorer 3.01
Appel JavaScript OK
Echec sans
renvoi d'erreur
OK
OK
Changer la
propriété
Echec sans
renvoi d'erreur
OK
OK
OK
Macintosh
Windows
Action
Netscape
Navigator 3.0
Internet
Explorer 3.0x
Netscape
Navigator 3.0
Internet
Explorer 3.01
Vérifier le
navigateur
OK
Echec sans
renvoi d'erreur
OK
OK
Vérifier le plug-in OK
Echec sans
renvoi d'erreur
OK
OK
Contrôler
Shockwave ou
Flash
OK
Echec sans
renvoi d'erreur
OK
Echec sans
renvoi d'erreur
Déplacement de
calque
Echec sans
renvoi d'erreur
Echec sans
renvoi d'erreur
Echec sans
renvoi d'erreur
Echec sans
renvoi d'erreur
Atteindre l'URL
OK
Echec sans
renvoi d'erreur
OK
OK
Menu de
reroutage
OK
Echec sans
renvoi d'erreur
OK
Echec sans
renvoi d'erreur
Menu de
reroutage / Aller
OK
Echec sans
renvoi d'erreur
OK
Echec sans
renvoi d'erreur
Ouvrir une
fenêtre du
navigateur
OK
Echec sans
renvoi d'erreur
OK
OK
Jouer le son
OK
Echec sans
renvoi d'erreur
OK
Echec sans
renvoi d'erreur
Message
contextuel
OK
Echec sans
renvoi d'erreur
OK
OK
Précharger les
images
OK
Echec sans
renvoi d'erreur
OK
Echec sans
renvoi d'erreur
Définir image
barre de
navigation
OK
Echec sans
renvoi d'erreur
OK
Echec sans
renvoi d'erreur
Texte d'un cadre OK
Echec sans
renvoi d'erreur
OK
OK
Texte d'un calque Echec sans
renvoi d'erreur
Echec sans
renvoi d'erreur
Echec sans
renvoi d'erreur
Echec sans
renvoi d'erreur
Texte de la barre
d'état
OK
Echec sans
renvoi d'erreur
OK
OK
Texte d'un
champ texte
OK
Echec sans
renvoi d'erreur
OK
OK
Afficher-masquer Echec sans
les calques
renvoi d'erreur
Echec sans
renvoi d'erreur
Echec sans
renvoi d'erreur
Echec sans
renvoi d'erreur
Intervertir une
image
Echec sans
renvoi d'erreur
OK
Echec sans
renvoi d'erreur
OK
Utilisation des comportements
471
Macintosh
Action
Netscape
Navigator 3.0
Restaurer l’image OK
intervertie
Windows
Internet
Explorer 3.0x
Netscape
Navigator 3.0
Internet
Explorer 3.01
Echec sans
renvoi d'erreur
OK
Echec sans
renvoi d'erreur
Atteindre l'image L'animation
Echec sans
du scénario
d'une image
renvoi d'erreur
source et l'appel
de
Jouer le scénario comportements
et Arrêter le
fonctionnent,
scénario
mais l'animation
de calque
échoue sans
renvoyer
d'erreur.
L'animation
Echec sans
d'une image
renvoi d'erreur
source et l'appel
de
comportements
fonctionnent,
mais l'animation
de calque
échoue sans
renvoyer
d'erreur.
Valider le
formulaire
OK
OK
Echec sans
renvoi d'erreur
OK
Appel JavaScript
L'action Appel JavaScript vous permet d'utiliser le panneau Comportements pour
spécifier qu'une fonction ou une ligne personnalisée de code JavaScript doit être
exécutée lorsqu'un événement se produit (vous pouvez rédiger le code JavaScript
vous-même ou utiliser le code fourni gratuitement par plusieurs bibliothèques
JavaScript sur Internet).
Pour utiliser l'action Appel JavaScript :
1
Sélectionnez un objet et ouvrez le panneau Comportements.
2
Cliquez sur le bouton + (signe plus) et choisissez Appel JavaScript dans le menu
déroulant Actions.
3
Tapez le code JavaScript à exécuter ou le nom de la fonction.
Par exemple, pour créer un bouton « Retour » vous pouvez saisir
if (history.length > 0){history.back()}. Si vous avez encapsulé votre
code dans une fonction, indiquez simplement le nom de la fonction (par
exemple, goBack()).
4
Cliquez sur OK.
5
Vérifiez que l'événement par défaut est bien l'événement désiré.
Si ce n'est pas le cas, sélectionnez-en un autre dans le menu déroulant. Si les
événements désirés ne sont pas répertoriés, changez de navigateur cible dans le
menu déroulant Afficher les événements pour.
472
Chapitre 18
Changer la propriété
Utilisez cette action pour modifier la valeur d'une des propriétés d'un objet (par
exemple, la couleur d'arrière-plan d'un calque ou l'action d'un formulaire). C'est
le navigateur qui détermine si les propriétés sont modifiables ou non. Beaucoup
plus de propriétés peuvent être modifiées par ce comportement dans Microsoft
Internet Explorer (IE) 4.0 que dans IE 3.0 ou Netscape Navigator 3.0 ou 4.0. Par
exemple, vous pouvez modifier de façon dynamique la couleur d'arrière-plan d'un
calque.
Remarque : n'utilisez cette action que si vous êtes expert en HTML et en JavaScript.
Pour utiliser l'action Changer la propriété :
1
Sélectionnez un objet et ouvrez le panneau Comportements.
2
Cliquez sur le bouton + (signe plus) et choisissez Changer la propriété dans le
menu déroulant Actions.
3
Dans le menu déroulant Type d'objet, sélectionnez le type d'objet dont vous
souhaitez modifier une propriété.
Tous les objets nommés du type d'objet sélectionné s'affichent dans le menu
déroulant Objet nommé.
4
Sélectionnez un objet dans le menu déroulant Objet nommé.
5
Choisissez ensuite une propriété dans le menu déroulant Propriété ou tapez le
nom de la propriété dans le champ texte.
Pour savoir quelles propriétés peuvent être modifiées pour chaque navigateur,
choisissez différents navigateurs ou différentes versions de navigateurs dans le
menu déroulant Navigateur. Si vous tapez directement le nom d'une propriété,
veillez à utiliser le nom JavaScript exact de la propriété (attention, les propriétés
JavaScript tiennent compte des majuscules et minuscules).
6
Indiquez la nouvelle valeur de la propriété dans le champ Nouvelle valeur et
cliquez sur OK.
7
Vérifiez que l'événement par défaut est bien l'événement désiré. (Lorsque cet
événement se produit, l'action est exécutée et la propriété est modifiée.)
Si ce n'est pas le cas, sélectionnez-en un autre dans le menu déroulant. Si les
événements désirés ne sont pas répertoriés, changez de navigateur cible dans le
menu déroulant Afficher les événements pour.
Utilisation des comportements
473
Vérifier le navigateur
Utilisez cette action pour aiguiller les visiteurs vers des pages différentes selon la
marque et la version de leur navigateur. Par exemple, vous pouvez décider que les
utilisateurs de Netscape Navigator 4.0 iront sur telle page, les utilisateurs de
Microsoft Internet Explorer 4.0 ou ultérieur sur telle autre, et les utilisateurs d'un
autre type de navigateur resteront sur la page en cours.
Il est utile d'associer ce comportement à la balise body d'une page qui est
compatible avec presque tous les navigateurs (et qui n'utilise pas d'autre
JavaScript) ; ainsi, les utilisateurs de la page qui ont désactivé JavaScript verront
quand même quelque chose.
Une autre option consiste à associer ce comportement à un lien nul (tel que
<a href="javascript:;">) pour que l'action détermine à quelle page le lien
renvoie, selon la marque et la version du navigateur de l'utilisateur.
Pour utiliser l'action Vérifier le navigateur :
1
Sélectionnez un objet et ouvrez le panneau Comportements.
2
Cliquez sur le bouton + (signe plus) et choisissez Vérifier le navigateur dans le
menu contextuel Actions.
3
Indiquez comment vous souhaitez distinguer les visiteurs : par marque de
navigateur, par version ou les deux.
Par exemple, souhaitez-vous que tous les utilisateurs de la version 4.0 d'un
navigateur, quel que soit son éditeur, voient telle page, et que tous les
utilisateurs d'une marque ou d'une version différentes en voient une autre ? Ou
encore que les utilisateurs de Netscape Navigator voient une page et que les
utilisateurs de Microsoft Internet Explorer (IE) en voient une autre ?
4
Spécifiez une version de Netscape Navigator.
5
Dans les menus contextuels adjacents, choisissez les options respectives pour le
cas où la version de Netscape Navigator est celle que vous avez spécifiée (ou une
version plus récente) et pour le cas contraire.
Les options sont Aller à l'URL, Aller à l'URL sec. et Rester sur cette page.
6
Spécifiez une version de Microsoft Internet Explorer.
7
Dans les menus contextuels adjacents, choisissez les options respectives pour le
cas où la version d'Internet Explorer est celle que vous avez spécifiée (ou une
version plus récente) et pour le cas contraire.
Les options sont Aller à l'URL, Aller à l'URL sec. et Rester sur cette page.
474
Chapitre 18
8
Choisissez dans le menu déroulant Autres navigateurs l'action qui sera exécutée
si le navigateur n'est ni Netscape Navigator, ni Microsoft Internet Explorer.
(par exemple, l'utilisateur peut utiliser un navigateur basé sur du texte tel que
Lynx).
La meilleure option est Rester sur cette page pour les navigateurs autres que
Navigator et IE, car la plupart ne prennent pas en charge JavaScript – et s'ils ne
peuvent pas gérer ce comportement, ils resteront sur cette page de toute façon.
9
Entrez les chemins et les noms de fichier de l'URL et de l'URL secondaire dans
les champs texte, au bas de la boîte de dialogue. Si vous indiquez une URL
distante, vous devez faire précéder l'adresse www du préfixe http://.
10
Cliquez sur OK.
11
Vérifiez que l'événement par défaut est bien l'événement désiré.
Si ce n'est pas le cas, sélectionnez-en un autre dans le menu déroulant. Si les
événements désirés ne sont pas répertoriés, changez de navigateur cible dans le
menu déroulant Afficher les événements pour. Le but de ce comportement
étant de vérifier les différentes versions du navigateur, il est préférable d'opter
pour un événement qui fonctionne avec les versions 3.0 et ultérieures des
navigateurs.
Vérifier le plug-in
Utilisez cette action pour envoyer les visiteurs sur des pages différentes selon que le
plug-in spécifié est installé ou non. Par exemple, vous pouvez rerouter les visiteurs
sur une page s'ils possèdent Shockwave, et sur une autre dans le cas contraire.
Remarque : il est impossible de détecter des plug-ins spécifiques dans Microsoft Internet
Explorer (IE) à l'aide de JavaScript. Toutefois, si vous sélectionnez les plug-ins Flash ou
Director, le code VBScript approprié sera automatiquement ajouté à votre page pour les
détecter dans IE sous Windows. Il est impossible de détecter les plug-ins dans IE sur
Macintosh.
Pour utiliser l'action Vérifier le plug-in :
1
Sélectionnez un objet et ouvrez le panneau Comportements.
2
Cliquez sur le bouton + (signe plus) et choisissez Vérifier le plug-in dans le
menu contextuel Actions.
3
Sélectionnez un plug-in dans le menu déroulant Plug-in, ou cliquez sur Entrer
et tapez le nom exact du plug-in dans le champ adjacent.
Vous devez utiliser le nom exact du plug-in, tel qu'il apparaît en gras sur la page
A propos des plug-ins dans Netscape Navigator (sous Windows, choisissez
l'entrée de menu ? (Aide) > A propos des plug-ins. Sur Macintosh, choisissez A
propos des plug-ins dans le menu Pomme).
Utilisation des comportements
475
4
Dans le champ Si trouvé, allez à l'URL, spécifiez l'URL destinée aux utilisateurs
qui disposent du plug-in.
Si vous indiquez une URL distante, vous devez faire précéder l'adresse www du
préfixe http://.
Pour que les utilisateurs disposant du plug-in restent sur la même page, laissez
ce champ vide.
5
Dans le champ Sinon, allez à l'URL, indiquez une URL alternative pour les
utilisateurs qui ne disposent pas du plug-in.
Pour que les utilisateurs ne disposant pas du plug-in restent sur la même page,
laissez ce champ vide.
6
Il est impossible de détecter les plug-ins dans Internet Explorer sur Macintosh,
et la plupart des plug-ins ne peuvent pas être détectés dans Internet Explorer
sous Windows. Par défaut, lorsque la détection est impossible, l'utilisateur est
envoyé à l'URL indiquée dans le champ Sinon. Pour que l'utilisateur soit
envoyé vers la première URL (Si trouvé), activez la case à cocher Toujours aller
à la première URL si la détection n'est pas possible. Lorsqu'elle est sélectionnée,
cette option signifie « on suppose a priori que l'utilisateur possède le plug-in,
sauf si le navigateur indique explicitement que ce n'est pas le cas. »
En général, si le contenu du plug-in est un élément essentiel de votre page,
activez l'option « Toujours aller à la première URL si la détection n'est pas
possible ». Le plus souvent, les utilisateurs ne disposant pas de ce plug-in se
verront proposer de le télécharger. Si le contenu du plug-in n'est pas un
élément essentiel de votre page, laissez cette option désactivée.
Cette option ne concerne qu'Internet Explorer ; Netscape Navigator détecte les
plug-ins.
7
Cliquez sur OK.
8
Vérifiez que l'événement par défaut est bien l'événement désiré.
Si ce n'est pas le cas, sélectionnez-en un autre dans le menu déroulant. Si les
événements désirés ne sont pas répertoriés, changez de navigateur cible dans le
menu déroulant Afficher les événements pour.
Contrôler Shockwave ou Flash
Utilisez cette action pour diffuser, arrêter ou rembobiner une animation
Shockwave ou Flash ou pour aller à une image précise de cette animation.
Pour utiliser l'action Contrôler Shockwave ou Flash :
1
476
Chapitre 18
Choisissez, selon le cas, Insertion > Médias > Shockwave ou Insertion >
Médias > Flash pour insérer une animation Shockwave ou Flash.
2
Choisissez Fenêtre > Propriétés et entrez un nom pour l'animation dans le
champ supérieur le plus à gauche (à côté de l'icône Shockwave ou Flash). Vous
devez nommer l'animation pour la contrôler avec l'action Contrôler Shockwave
ou Flash.
3
Sélectionnez l'élément à utiliser pour contrôler l'animation Shockwave ou
Flash. Par exemple, si vous disposez de l'image d'un bouton « Lecture » à
utiliser pour diffuser l'animation, sélectionnez cette image.
4
Ouvrez le panneau Comportements (Fenêtre > Comportements).
5
Cliquez sur le bouton + (signe plus) et choisissez Contrôler Shockwave ou
Flash dans le menu déroulant Actions.
Une boîte de dialogue de paramètres apparaît.
6
Choisissez une animation dans le menu déroulant Animation.
Dreamweaver répertorie automatiquement les noms de toutes les animations
Shockwave et Flash du document en cours (en particulier, Dreamweaver établit
une liste des animations ayant une extension de fichier .dcr, .dir, .swf ou .spl se
trouvant dans les balises object ou embed).
7
Choisissez l'action de contrôle de l'animation désirée : Jouer, Arrêter,
Rembobiner ou Atteindre l'image indiquée dans l'animation. L'option Jouer
diffuse l'animation en commençant par l'image où l'action a lieu.
8
Cliquez sur OK.
9
Vérifiez que l'événement par défaut est bien l'événement désiré.
Si ce n'est pas le cas, sélectionnez-en un autre dans le menu déroulant. Si les
événements désirés ne sont pas répertoriés, modifiez le navigateur cible dans le
sous-menu Afficher les événements pour du menu Evénements.
Déplacement de calque
Cette action permet à l'utilisateur de déplacer un calque. Utilisez cette action pour
créer des puzzles, des contrôles de déplacement et autres éléments mobiles de
l'interface.
Vous pouvez spécifier la direction vers laquelle l'utilisateur peut faire glisser le
calque (horizontalement, verticalement ou dans toutes les directions), une cible
vers laquelle l'utilisateur doit faire glisser le calque, si ce dernier doit être aimanté
par la cible ou non lorsqu'il arrive à moins d'un certain nombre de pixels de la
cible, l'action à déclencher lorsque le calque touche la cible, etc.
Utilisation des comportements
477
L'action Déplacement de calque devant être appelée avant que le calque ne puisse
être déplacé par l'utilisateur, assurez-vous que l'événement qui déclenche l'action
se produit avant que l'utilisateur ne tente de faire glisser le calque. Le mieux est
d'associer cette action à l'objet body (à l'aide de l'événement onLoad), mais vous
pouvez également l'associer à un lien remplissant la totalité du calque (par
exemple un lien autour d'une image), à l'aide de l'événement onMouseOver.
Pour utiliser l'action Déplacement de calque :
1
Choisissez Insertion > Calque ou cliquez sur le bouton Calque du panneau
Objets, puis dessinez un calque dans le mode Création de la fenêtre de
document.
2
Sélectionnez la balise body en cliquant sur <body> dans le sélecteur de balises
situé au bas de la fenêtre de document.
3
Ouvrez le panneau Comportements
4
Cliquez sur le bouton + (signe plus) et choisissez l'action Déplacement de
calque dans le menu déroulant Actions.
Si cette action n'est pas disponible, un calque est probablement sélectionné.
Etant donné que les calques ne prennent pas en compte les événements dans les
navigateurs 4.0, vous devez sélectionner un autre objet (la balise body ou un
lien (balise a) par exemple) ou remplacer le navigateur cible par IE 4.0 dans le
menu déroulant Afficher les événements pour.
5
Dans le menu déroulant Calque, sélectionnez le calque que vous voulez rendre
déplaçable.
6
Dans le menu déroulant Mouvement, sélectionnez Contraint ou Sans
contrainte.
Les mouvements sans contrainte sont adaptés aux puzzles et aux autres jeux à
base de glisser-déplacer. Pour les contrôles de déplacement et les objets mobiles
(tiroirs, rideaux et stores), choisissez un mouvement contraint.
7
Pour la restriction de mouvement, indiquez les valeurs de déplacement admises
(en pixels) dans les champs Haut, Bas, Gauche et Droite.
Ces valeurs sont relatives à la position de départ du calque. Pour contraindre un
mouvement à l'intérieur d'une zone rectangulaire, indiquez des valeurs
positives dans les quatre champs. Pour permettre uniquement un mouvement
vertical, indiquez des valeurs positives pour Haut et Bas et 0 pour Gauche et
Droite. Pour permettre uniquement un mouvement horizontal, indiquez des
valeurs positives pour Gauche et Droite et 0 pour Haut et Bas.
478
Chapitre 18
8
Indiquez les coordonnées (exprimées en pixels) de la cible de dépôt dans les
champs Gauche et Haut.
La cible de dépôt est le point sur lequel vous voulez que l'utilisateur « dépose »
le calque. Un calque est considéré comme ayant atteint la cible de dépôt lorsque
ses coordonnées d'origine (en haut à gauche) correspondent aux valeurs
indiquées dans les champs Gauche et Haut. Ces coordonnées sont relatives à
l'angle supérieur gauche de la fenêtre du navigateur. Cliquez sur Obtenir la
position courante pour remplir automatiquement les champs avec les
coordonnées actuelles du calque.
9
Entrez une valeur (exprimée en pixels) dans le champ Aligner si dans pour
déterminer la distance minimale à laquelle l'utilisateur doit approcher le calque
de la cible pour que le calque soit aimanté par celle-ci.
Les valeurs importantes permettent à l'utilisateur de trouver plus facilement la
cible de dépôt.
10
Pour des puzzles simples et des défilements d'images, vous pouvez vous en tenir
là. Pour définir la poignée de déplacement du calque, suivre le mouvement du
calque pendant qu'il est déplacé et déclencher une action lorsqu'il est déposé,
cliquez sur l'onglet Avancé.
11
Pour spécifier que l'utilisateur doit cliquer dans une zone particulière du calque
pour pouvoir le déplacer, choisissez Zone dans le calque dans le menu
déroulant Poignée de déplacement, puis indiquez les coordonnées de l'origine
(angle supérieur gauche) de la poignée de déplacement, ainsi que la largeur et la
hauteur de celle-ci.
Cette option est utile lorsque l'image insérée à l'intérieur du calque contient un
symbole de déplacement, par exemple une barre de titre ou une poignée de
tiroir. N'activez pas cette option si vous voulez que l'utilisateur soit libre de
cliquer n'importe où dans le calque pour le déplacer.
12
Choisissez, parmi les options de la zone En déplaçant, celles que vous désirez
utiliser :
• Activez l'option Placer le calque au premier plan si le calque doit être amené au
niveau le plus haut de l'ordre de superposition lors de son déplacement. Si vous
activez cette option, utilisez le menu déroulant qui apparaît pour indiquer si le
calque doit être laissé au niveau de visibilité le plus élevé ou si sa position
d'origine dans l'ordre de superposition doit être rétablie.
• Tapez un code JavaScript ou un nom de fonction (par exemple,
surveilleCalque()) dans le champ Appel JavaScript pour que ce code ou
cette fonction soit exécuté en boucle pendant le déplacement du calque. Par
exemple, vous pouvez écrire une fonction pour surveiller les coordonnées du
calque et afficher des indications, telles que « tu brûles » ou « tu t'éloignes de la
cible », dans un champ texte.
Utilisation des comportements
479
13
Indiquez un code JavaScript ou un nom de fonction (par exemple,
evaluePosCalque()) dans le second champ Appel JavaScript si vous voulez
que le code ou la fonction soit exécuté(e) lorsque le calque est déposé. Activez
l'option Uniquement si aligné si le code JavaScript indiqué ne doit être exécuté
que si le calque a atteint la cible de dépôt.
14
Cliquez sur OK.
15
Vérifiez que l'événement par défaut est bien l'événement désiré.
Si ce n'est pas le cas, sélectionnez-en un autre dans le menu déroulant. Si les
événements désirés ne sont pas répertoriés, changez de navigateur cible dans le
menu déroulant Afficher les événements pour. N'oubliez pas que les calques ne
sont pas pris en charge par la version 3.0 des navigateurs.
Remarque : vous ne pouvez pas associer l'action Déplacement de calque à un objet avec
les événements onMouseDown ou onClick.
Collecte d'informations sur le calque déplaçable
Lorsque vous associez l'action Déplacement de calque à un objet, Dreamweaver
insère la fonction MM_dragLayer() dans la section d'en-tête (head) de votre
document. Cette fonction enregistre le calque comme déplaçable et définit trois
propriétés pour chaque calque déplaçable, MM_LEFTRIGHT, MM_UPDOWN et
MM_SNAPPED, que vous pouvez utiliser dans vos propres fonctions JavaScript pour
déterminer les positions horizontale et verticale du calque et s'il a atteint la cible
de dépôt.
Remarque : les informations fournies ici sont destinées uniquement aux programmeurs
JavaScript expérimentés.
Par exemple, la fonction suivante affiche la valeur de la propriété MM_UPDOWN (la
position verticale courante du calque) dans un champ de formulaire appelé
curPosField. (Les champs de formulaires servent à afficher des informations
pouvant être continuellement mises à jour, parce qu’ils sont dynamiques – vous
pouvez modifier leur contenu après le chargement de la page – dans Netscape
Navigator et Microsoft Internet Explorer.)
function getPos(layername){
var layerRef = MM_findObj(layername);
var curVertPos = layerRef.MM_UPDOWN;
document.tracking.curPosField.value = curVertPos;
}
Au lieu d'afficher la valeur des propriétés MM_UPDOWN ou MM_LEFTRIGHT dans un
champ de formulaire, vous pouvez écrire une fonction qui affiche un message dans
ce champ selon la distance qui reste à parcourir jusqu'à la cible, ou appeler une
autre fonction pour afficher ou masquer un calque selon la valeur de cette
distance. L'utilisation que vous faites de la valeur de MM_UPDOWN ou
MM_LEFTRIGHT a pour seules limites votre imagination... et votre maîtrise de
JavaScript.
480
Chapitre 18
Il est particulièrement utile de tester la propriété MM_SNAPPED lorsque vous
disposez, sur une page, de plusieurs calques qui doivent tous atteindre leur cible
pour que l'utilisateur puisse passer à la page ou à la tâche suivante. Par exemple,
vous pouvez écrire une fonction qui compte le nombre de calques ayant la valeur
MM_SNAPPED à TRUE et l'appeler chaque fois qu'un calque est déposé. Lorsque le
nombre de calques arrivés sur leur cible atteint le nombre désiré, vous pouvez
envoyer l'utilisateur à la page suivante ou afficher un message de félicitations.
Si vous avez associé l'action Déplacement de calque à des liens placés sur
plusieurs calques à l'aide de l'événement onMouseOver, vous devrez modifier
légèrement la fonction MM_dragLayer() pour éviter que la propriété MM_SNAPPED
d'un calque aligné ne repasse à false lorsqu'il est survolé par la souris (cela peut se
produire si vous avez utilisé l'action Déplacement de calque pour créer un puzzle
de photos, car la souris survolera probablement des pièces déjà alignées lors du
positionnement des autres). La fonction MM_dragLayer() n'interdit pas ce
comportement, car il est parfois souhaitable (si par exemple vous désirez établir
plusieurs cibles pour un seul calque).
Pour éviter le ré-enregistrement de calques alignés :
1
Effectuez une copie de sauvegarde de votre document avant de modifier le code
(vous pouvez le faire à partir de la fenêtre Site dans Dreamweaver ou dans
l'Explorateur Windows ou le Finder de Macintosh).
2
Choisissez Edition > Rechercher.
3
Sélectionnez Source HTML dans le menu déroulant Rechercher.
4
Tapez (!curDrag) dans le champ texte adjacent.
5
Cliquez sur Rechercher suivant.
Cliquez sur Oui si Dreamweaver vous demande si vous voulez continuer la
recherche depuis le début du document. Dreamweaver trouve l'instruction :
if (!curDrag) return false ;
6
Fermez la boîte de dialogue Rechercher, puis modifiez l'instruction dans le
mode Affichage de code de la fenêtre de document ou dans l'inspecteur de code
pour qu'il affiche :
if (!curDrag || curDrag.MM_SNAPPED != null) return false ;
Les deux barres verticales (||) signifient « ou » et curDrag est une variable qui
représente le calque qui a été enregistré comme déplaçable. En français, cette
instruction signifie « si curDrag n'est pas un objet, ou s'il a déjà la valeur
MM_SNAPPED, ce n'est pas la peine d'exécuter le reste de la fonction ».
Utilisation des comportements
481
Atteindre l'URL
L'action Atteindre l'URL ouvre une nouvelle page dans la fenêtre en cours ou dans
l'image indiquée. Cette action est particulièrement utile pour modifier d'un seul
clic le contenu de deux cadres ou plus. Elle peut également être appelée dans un
scénario pour ouvrir une nouvelle page après un délai spécifié.
Pour utiliser l'action Atteindre l'URL :
1
Sélectionnez un objet et ouvrez le panneau Comportements.
2
Cliquez sur le bouton + (signe plus) et choisissez Atteindre l'URL dans le
menu déroulant Actions.
3
Choisissez une destination pour l'URL dans la liste Ouvrir dans.
La liste Ouvrir dans énumère automatiquement les noms de tous les cadres qui
se trouvent dans le jeu de cadres actuel, ainsi que la fenêtre principale. S'il n'y a
pas de cadres, cette dernière est la seule option.
Remarque : ne donnez pas à vos cadres les noms top, blank, self ou parent, car cela
pourrait produire des résultats inattendus. En effet, certains navigateurs peuvent
confondre ces noms avec les mots réservés utilisés dans le champ Cible.
4
Cliquez sur Parcourir pour sélectionner un document ou tapez le chemin et le
nom du fichier recherché dans le champ URL.
5
Répétez les étapes 3 et 4 pour ouvrir d'autres documents dans d'autres cadres.
6
Cliquez sur OK.
7
Vérifiez que l'événement par défaut est bien l'événement désiré.
Si ce n'est pas le cas, sélectionnez-en un autre dans le menu déroulant. Si les
événements désirés ne sont pas répertoriés, changez de navigateur cible dans le
menu déroulant Afficher les événements pour.
Menu de reroutage
Lorsque vous créez un menu de reroutage en utilisant Insertion > Objets de
formulaire > Menu de reroutage, Dreamweaver crée un objet de menu et lui
associe le comportement Menu de reroutage (ou Menu de reroutage / Aller). En
principe, il n'est pas nécessaire d'associer manuellement l'action Menu de
reroutage à un objet. Pour plus d'informations sur les menus de reroutage et la
façon de les créer, voir Insertion d'un menu de reroutage à la page 392.
Vous pouvez modifier un menu de reroutage existant de deux manières
différentes :
482
Chapitre 18
• Vous pouvez modifier et réorganiser les éléments du menu, modifier les fichiers
à rerouter et la fenêtre dans laquelle s'ouvrent ces fichiers, en double-cliquant
sur une action de Menu de reroutage existante dans le panneau
Comportements.
• Vous pouvez modifier les éléments du menu comme vous modifieriez les
éléments de n'importe quel menu, en sélectionnant le menu et en utilisant le
bouton Valeurs de la liste dans l'Inspecteur de propriétés. Voir Création d'un
menu déroulant à la page 525 pour plus de détails.
Pour modifier un menu de reroutage à l'aide du panneau Comportements :
1
Créez un objet Menu de reroutage s'il n'en existe pas déjà dans votre
document.
2
Sélectionnez un objet et ouvrez le panneau Comportements.
3
Double-cliquez sur Menu de reroutage dans la colonne Actions.
4
Effectuez les modifications souhaitées dans la boîte de dialogue Menu de
reroutage, puis cliquez sur OK.
Menu de reroutage / Aller
Cette action est étroitement associée à l'action Menu de reroutage ; elle vous
permet d'associer un bouton Aller avec un menu de reroutage (pour utiliser cette
action, vous devez avoir déjà créé un menu de reroutage dans le document). Un
clic sur le bouton Aller ouvre le lien actuellement sélectionné dans le menu de
reroutage. En principe, il n'est pas indispensable d'ajouter un bouton Aller à un
menu de reroutage : le choix d'un élément de ce dernier provoque en général le
chargement d'une nouvelle URL sans aucune intervention supplémentaire.
Toutefois, si l'utilisateur choisit l'élément qui est déjà sélectionné dans le menu de
reroutage, le reroutage ne se produira pas. En général cela n'a pas d'importance,
mais si le menu de reroutage apparaît dans une image et que les éléments du menu
de reroutage assurent la liaison avec des pages dans d'autres images, un bouton
Aller est souvent utile, pour permettre aux utilisateurs de rechoisir un élément déjà
sélectionné dans le menu de reroutage.
Pour ajouter une action Menu de reroutage / Aller :
1
Sélectionnez un objet qui sera utilisé comme bouton Aller (en général une
image) et ouvrez le panneau Comportements.
2
Cliquez sur le bouton + (signe plus) et choisissez l'action Menu de reroutage /
Aller dans le menu déroulant Actions.
3
Dans le menu déroulant Choisissez un menu de reroutage, choisissez le menu
qui activera le bouton Aller.
4
Cliquez sur OK.
Utilisation des comportements
483
Ouvrir une fenêtre du navigateur
Utilisez l'action Ouvrir une fenêtre du navigateur pour ouvrir une URL dans une
nouvelle fenêtre. Vous pouvez spécifier les propriétés de la nouvelle fenêtre, dont
sa taille, ses attributs (redimensionnable ou non, dispose d'une barre de menu ou
non, etc.), ainsi que son nom. Par exemple, vous pouvez utiliser ce comportement
pour ouvrir une image plus grande dans une fenêtre individuelle lorsque
l'utilisateur clique sur l'image réduite ; avec ce comportement, vous pouvez
adapter la fenêtre à la taille exacte de l'image.
Si vous ne spécifiez aucun attribut, elle s'ouvrira avec la taille et les attributs de la
fenêtre à partir de laquelle elle a été lancée. Choisir des attributs pour la fenêtre
désactive automatiquement tous ceux qui ne sont pas explicitement activés. Par
exemple, si vous ne définissez pas d'attributs pour la fenêtre, elle peut s'ouvrir en
640 x 480 pixels et avoir une barre de navigation, une barre d'adresse, une barre
d'état et une barre de menus. Si vous définissez explicitement une largeur de
640 et une hauteur de 480 pixels, sans aucun autre attribut, la fenêtre s'ouvrira en
640 x 480 pixels et n'aura pas de barre de navigation, pas de barre d'adresse ni de
barre d'état, pas de barre de menus, pas de poignées de redimensionnement et pas
de barres de défilement.
Pour utiliser l'action Ouvrir une fenêtre du navigateur :
484
Chapitre 18
1
Sélectionnez un objet et ouvrez le panneau Comportements.
2
Cliquez sur le bouton + (signe plus) et choisissez Ouvrir une fenêtre du
navigateur dans le menu déroulant Actions.
3
Tapez l'URL à afficher ou cliquez sur Parcourir pour sélectionner un fichier.
4
Choisissez parmi les options suivantes :
Largeur de fenêtre
spécifie la largeur de la fenêtre en pixels.
Hauteur de fenêtre
spécifie la hauteur de la fenêtre en pixels.
est constituée de la barre de boutons de navigation
qui comprend les boutons Précédente, Suivante, Démarrage et Actualiser.
Barre d'outils de navigation
Barre d'adresse
est la barre d'outils qui contient le champ Adresse.
est la zone au bas de la fenêtre du navigateur dans laquelle
apparaissent des messages (par exemple la durée de chargement restante et les
URL associées aux liens).
Barre d'état
zone de la fenêtre du navigateur (Windows) ou du Bureau
(Macintosh) où apparaissent les menus Fichier, Edition, Affichage, Aller et
Aide. Vous devez explicitement définir cette option si vous voulez que les
utilisateurs puissent naviguer à partir de la nouvelle fenêtre. Sinon, les
utilisateurs ne pourront que fermer ou réduire la fenêtre (Windows), fermer la
fenêtre ou quitter l'application (Macintosh) à partir de la nouvelle fenêtre.
Barre de menus
Barre de défilement si nécessaire permet de spécifier si les barres de défilement
doivent apparaître si le contenu dépasse la zone visible. Si vous ne définissez pas
explicitement cette option, les barres de défilement n'apparaîtront pas. Si
l'option Poignées de redimensionnement est également désactivée, les
utilisateurs n'auront aucun moyen de visualiser le contenu situé en dehors de la
taille d'origine de la fenêtre (bien qu'ils puissent agrandir la fenêtre en en
déplaçant le bord).
Poignées de redimensionnement permet de spécifier si l'utilisateur pourra
redimensionner la fenêtre, soit en tirant le coin inférieur droit de la fenêtre, soit
en cliquant sur le bouton d'agrandissement en plein écran (Windows) ou sur la
case de redimensionnement (Macintosh) dans l'angle supérieur droit. Si cette
option n'a pas été définie explicitement, les contrôles de redimensionnement ne
sont pas disponibles et l'angle inférieur droit ne peut être déplacé.
est le nom de la nouvelle fenêtre. La nouvelle fenêtre doit
posséder un nom si elle doit être pointée par des liens ou contrôlée en
JavaScript. Ce nom ne peut contenir d'espaces ou de caractères spéciaux.
Nom de la fenêtre
5
Cliquez sur OK.
6
Vérifiez que l'événement par défaut est bien l'événement désiré.
Si ce n'est pas le cas, sélectionnez-en un autre dans le menu déroulant. Si les
événements désirés ne sont pas répertoriés, changez de navigateur cible dans le
menu déroulant Afficher les événements pour.
Utilisation des comportements
485
Jouer le son
Utilisez cette action pour reproduire un son. Par exemple, vous pouvez déclencher
un effet sonore lorsque l'utilisateur passe sur un lien ou jouer une séquence
musicale lorsque la page est en cours de chargement.
Remarque : certains navigateurs nécessitent une prise en charge audio externe (par
exemple un plug-in audio) pour diffuser les sons. C'est pourquoi des navigateurs différents,
possédant des plug-ins différents, diffusent souvent les sons de manière différente. Il est
difficile de prévoir de manière fiable la façon dont les utilisateurs du site vont percevoir les
sons.
Pour utiliser l'action Jouer le son :
1
Sélectionnez un objet et ouvrez le panneau Comportements.
2
Cliquez sur le bouton + (signe plus) et choisissez l'action Jouer le son dans le
menu déroulant Actions.
3
Cliquez sur Parcourir pour sélectionner un fichier son ou tapez le chemin et le
nom de ce fichier dans le champ Jouer le son.
4
Cliquez sur OK.
5
Vérifiez que l'événement par défaut est bien l'événement désiré.
Si ce n'est pas le cas, sélectionnez-en un autre dans le menu déroulant. Si les
événements désirés ne sont pas répertoriés, changez de navigateur cible dans le
menu déroulant Afficher les événements pour.
Message contextuel
Cette action fait apparaître un message d'alerte JavaScript, avec le texte que vous
avez spécifié. Comme les alertes JavaScript ne disposent que d'un seul bouton
(OK), utilisez cette action pour informer l'utilisateur plutôt que pour lui proposer
un choix.
Vous pouvez incorporer au texte des appels de fonction, propriétés, variables
globales ou autres expressions valides en JavaScript. Pour incorporer une
expression JavaScript, placez-la entre des accolades ({}). Pour afficher une
accolade, faites-la précéder d'une barre oblique inversée (\{).
Exemple
L'URL de cette page est {window.location} et nous sommes le {new
Date()}.
Remarque : vous ne pouvez pas contrôler l'apparence d'une alerte JavaScript ; celle-ci
est déterminée par le navigateur de l'utilisateur. Si vous désirez contrôler davantage
l'apparence de votre message, pensez à utiliser le comportement Ouvrir la fenêtre
Navigateur. Pour plus de détails, voir Ouvrir une fenêtre du navigateur à la page 484.
486
Chapitre 18
Pour utiliser l'action Message contextuel :
1
Sélectionnez un objet et ouvrez le panneau Comportements.
2
Cliquez sur le bouton + (signe plus) et choisissez l'action Message contextuel
dans le menu déroulant Actions.
3
Indiquez votre message dans le champ Message.
4
Cliquez sur OK.
5
Vérifiez que l'événement par défaut est bien l'événement désiré.
Si ce n'est pas le cas, sélectionnez-en un autre dans le menu déroulant. Si les
événements désirés ne sont pas répertoriés, changez de navigateur cible dans le
menu déroulant Afficher les événements pour.
Précharger les images
Cette action place dans la mémoire cache du navigateur les images qui ne sont pas
immédiatement affichées lors du chargement de la page (par exemple les images de
substitution appelées par un scénario, un comportement ou une fonction en
JavaScript). Cela évite à l'utilisateur d'attendre que ces images soient chargées,
lorsqu'un événement déclenche leur apparition.
Remarque : l'action Intervertir une image précharge automatiquement toutes les images
sélectionnées lorsque vous choisissez l'option Précharger les images dans la boîte de
dialogue Intervertir une image ; dans ce cas, il n'est pas nécessaire d'ajouter manuellement
l'action Précharger les images lorsque vous utilisez l'action Intervertir une image.
Pour utiliser l'action Précharger les images :
1
Sélectionnez un objet et ouvrez le panneau Comportements.
2
Cliquez sur le bouton + (signe plus) et choisissez l'action Précharger les images
dans le menu déroulant Actions.
3
Indiquez le chemin d'accès et le nom du fichier d'une image à précharger dans
le champ Fichier source de l'image ou cliquez sur Parcourir pour sélectionner
un fichier.
4
Cliquez sur le bouton + (signe plus) en haut de la boîte de dialogue pour
ajouter l'image à la liste Précharger les images.
Remarque : vous devez cliquer sur le bouton + (signe plus) avant d'indiquer l'image
suivante, faute de quoi l'image que vous venez de choisir sera remplacée par la
prochaine.
5
Répétez les étapes 3 et 4 pour les autres images que vous désirez précharger dans
la page en cours.
6
Pour supprimer une image de la liste Précharger les images, sélectionnez-la et
cliquez sur le bouton - (signe moins).
Utilisation des comportements
487
7
Cliquez sur OK.
8
Vérifiez que l'événement par défaut est bien l'événement désiré.
Si ce n'est pas le cas, sélectionnez-en un autre dans le menu déroulant. Si les
événements désirés ne sont pas répertoriés, changez de navigateur cible dans le
menu déroulant Afficher les événements pour.
Définir image barre de navigation
Utilisez l'action Définir image barre de navigation pour transformer une image en
image de barre de navigation ou pour modifier l'affichage et les actions des images
d'une barre de navigation (pour plus d'informations, voir Insertion d'une barre de
navigation à la page 395).
L'onglet Base de la boîte de dialogue Définir image barre de navigation permet de
créer ou de modifier une ou plusieurs images d'une barre de navigation, de
modifier l'URL cible des boutons de la barre de navigation et de sélectionner une
autre fenêtre pour l'affichage de l'URL.
L'onglet Avancé de la boîte de dialogue Définir image barre de navigation permet
de modifier l'état d'autres images du document, en fonction de l'état du bouton
actuellement sélectionné. Par défaut, lors d'un clic sur un élément d'une barre de
navigation, tous les autres éléments de celle-ci sont automatiquement restaurés
dans leur état « Image normale » ; l'onglet Avancé vous permet de définir un
changement d'état pour une autre image lorsque l'image sélectionnée passe à l'état
« Image survolée » ou « Image cliquée ».
Pour modifier une action Définir image barre de navigation :
1
Sélectionnez une image dans la barre de navigation que vous voulez modifier et
ouvrez le panneau Comportements.
2
Dans la colonne Actions du panneau Comportements, double-cliquez sur
l'action Définir image barre de navigation associée à l'événement que vous
désirez modifier.
3
Dans l'onglet Base de la boîte de dialogue Définir image barre de navigation,
choisissez des options de modification de l'image.
Pour définir plusieurs images pour un bouton de barre de navigation :
488
Chapitre 18
1
Sélectionnez une image dans la barre de navigation que vous voulez modifier et
ouvrez le panneau Comportements.
2
Dans la colonne Actions du panneau Comportements, double-cliquez sur
l'action Définir image barre de navigation associée à l'événement que vous
désirez modifier.
3
Cliquez sur l'onglet Avancé de la boîte de dialogue Définir image barre de
navigation.
4
Dans le menu déroulant Lorsque l'élément xxx s'affiche, choisissez un état
d'image. Pour plus d'informations sur les états d'image, voir Création de barres
de navigation à la page 394.
• Choisissez Image cliquée si vous désirez qu'une autre image change d'aspect
après que l'utilisateur a cliqué sur l'image sélectionnée.
• Choisissez Image survolée ou Image survolée bouton abaissé si vous désirez
qu'une autre image change d'aspect lorsque le pointeur de la souris se trouve
sur l'image sélectionnée.
5
Dans la liste Définir aussi image, sélectionnez une autre image de la page à
définir.
6
Cliquez sur Parcourir pour sélectionner le fichier image à afficher ou tapez le
chemin d'accès et le nom du fichier de l'image dans le champ Vers fichier
image.
7
Si vous avez sélectionné l'état Image survolée ou Image survolée bouton abaissé
à l'étape 4, vous disposez d'une possibilité supplémentaire. Dans le champ texte
Si abaissé, vers fichier image, cliquez sur Parcourir pour sélectionner le fichier
image à afficher ou tapez le chemin d'accès et le nom de ce fichier.
Texte d'un cadre
L'action Texte d'un cadre vous permet de définir de façon dynamique le texte d'un
cadre, en remplaçant le contenu et le formatage d'un cadre par le contenu indiqué.
Ce contenu peut être n'importe quel code source HTML valide. Cette action
permet d'afficher les informations de façon dynamique.
Bien que l'action Texte d'un cadre permette de remplacer le formatage d'un cadre,
vous pouvez activer l'option Préserver Couleur d'arrière-plan pour conserver les
attributs actuels pour l'arrière-plan de la page et la couleur du texte.
Vous pouvez incorporer au texte des appels de fonction, propriétés, variables
globales ou autres expressions valides en JavaScript. Pour incorporer une
expression JavaScript, placez-la entre des accolades ({}). Pour afficher une
accolade, faites-la précéder d'une barre oblique inversée (\{).
Exemple
L'URL de cette page est {window.location} et nous sommes le {new
Date()}.
Pour créer un jeu de cadres :
Choisissez Modifier > Jeu de cadres > Fractionner le cadre à gauche, à droite, vers
le haut ou vers le bas.
Pour plus d'informations, voir Création de cadres à la page 215.
Utilisation des comportements
489
Pour utiliser l'action Texte d'un cadre :
1
Sélectionnez un objet et ouvrez le panneau Comportements.
2
Cliquez sur le bouton + (signe plus) et choisissez l'action Texte d'un cadre dans
le menu déroulant Actions.
3
Dans la boîte de dialogue qui s'affiche, choisissez le cadre cible dans le menu
déroulant Cadre.
4
Cliquez sur le bouton Reprendre HTML courant pour copier les contenus
actuels de la section body du cadre cible.
5
Tapez un message dans le champ Nouveau HTML et cliquez sur OK.
6
Vérifiez que l'événement par défaut est bien l'événement désiré. Si ce n'est pas
le cas, sélectionnez-en un autre dans le menu déroulant.
Si les événements désirés n'apparaissent pas dans la liste, changez de navigateur
cible dans le menu déroulant Afficher les événements pour.
Texte d'un calque
L'action Texte du calque remplace le contenu et le formatage d'un calque existant
sur la page par le contenu indiqué. Ce contenu peut être n'importe quel code
source valide en HTML.
L'action Texte du calque remplace le contenu et le formatage d'un calque existant
par le contenu indiqué, mais conserve les attributs du calque, y compris la couleur.
Vous pouvez formater le contenu en incorporant des balises HTML dans le
champ Nouveau HTML de la boîte de dialogue Texte du calque.
Vous pouvez incorporer au texte des appels de fonction, propriétés, variables
globales ou autres expressions valides en JavaScript. Pour incorporer une
expression JavaScript, placez-la entre des accolades ({}). Pour afficher une
accolade, faites-la précéder d'une barre oblique inversée (\{).
Exemple
L'URL de cette page est {window.location} et nous sommes le {new
Date()}.
Pour créer un calque :
1
Choisissez Insertion > Calque.
Pour plus d'informations, voir Création de calques sur une page à la page 433.
2
Dans l'inspecteur de propriétés, tapez le nom du calque.
Pour associer une action Texte du calque :
1
490
Chapitre 18
Sélectionnez un objet et ouvrez le panneau Comportements.
2
Cliquez sur le bouton + (signe plus) et choisissez l'action Texte d'un calque
dans le menu déroulant Actions.
3
Dans la boîte de dialogue qui s'affiche, choisissez le cadre cible dans le menu
déroulant Calque.
4
Tapez un message dans le champ Nouveau HTML et cliquez sur OK.
5
Vérifiez que l'événement par défaut est bien l'événement désiré. Si ce n'est pas
le cas, sélectionnez-en un autre dans le menu déroulant.
Si les événements désirés n'apparaissent pas dans la liste, changez de navigateur
cible dans le menu déroulant Afficher les événements pour.
Texte de la barre d'état
L'action Texte de la barre d'état affiche un message dans la barre d'état, dans la
partie inférieure gauche de la fenêtre du navigateur. Par exemple, vous pouvez
utiliser cette action pour décrire la destination d'un lien dans la barre d'état, au
lieu d'afficher l'URL associée. Pour voir un exemple de message d'état, amenez la
souris sur n'importe quel bouton de navigation dans les pages de l'aide de
Dreamweaver. Cependant, il arrive fréquemment que les utilisateurs ignorent les
messages de la barre d'état ; si votre message est important, pensez à l'afficher sous
la forme d'un message contextuel ou comme texte d'un calque.
Vous pouvez incorporer au texte des appels de fonction, propriétés, variables
globales ou autres expressions valides en JavaScript. Pour incorporer une
expression JavaScript, placez-la entre des accolades ({}). Pour afficher une
accolade, faites-la précéder d'une barre oblique inversée (\{).
Exemple
L'URL de cette page est {window.location} et nous sommes le {new
Date()}.
Pour utiliser l'action Texte de la barre d'état :
1
Sélectionnez un objet et ouvrez le panneau Comportements.
2
Cliquez sur le bouton + (signe plus) et choisissez l'action Texte de la barre
d'état dans le menu déroulant Actions.
3
Dans la boîte de dialogue Texte de la barre d'état, tapez un message dans le
champ Message.
Utilisez un message concis. Le navigateur tronquera le message s'il est trop long
pour la barre d'état.
4
Cliquez sur OK.
Utilisation des comportements
491
5
Vérifiez que l'événement par défaut est bien l'événement désiré.
Si ce n'est pas le cas, sélectionnez-en un autre dans le menu déroulant. Si les
événements désirés ne sont pas répertoriés, changez de navigateur cible dans le
menu déroulant Afficher les événements pour.
Texte d'un champ texte
L'action Texte d'un champ texte remplace le contenu d'un champ texte de
formulaire par le contenu indiqué.
Vous pouvez incorporer au texte des appels de fonction, propriétés, variables
globales ou autres expressions valides en JavaScript. Pour incorporer une
expression JavaScript, placez-la entre des accolades ({}). Pour afficher une
accolade, faites-la précéder d'une barre oblique inversée (\{).
Exemple
L'URL de cette page est {window.location} et nous sommes le {new
Date()}.
Pour créer un champ texte nommé :
1
Choisissez Insertion > Objets de formulaire > Champ texte.
Si Dreamweaver vous invite à ajouter une balise de formulaire, cliquez sur Oui.
Pour plus d'informations sur ce sujet, voir « Création de formulaires » à la
page 511.
2
Dans l'inspecteur de propriétés, tapez le nom du champ texte. Veillez à utilisez
un nom unique dans cette page (n'utilisez pas le même nom pour plusieurs
éléments appartenant à la même page, même s'ils se trouvent dans des
formulaires différents).
Pour utiliser l'action Texte d'un champ texte :
1
Sélectionnez un objet et ouvrez le panneau Comportements.
2
Cliquez sur le bouton + (signe plus) et choisissez l'action Texte d'un champ
texte dans le menu déroulant.
3
Dans la boîte de dialogue qui s'affiche, choisissez le champ texte cible dans le
menu déroulant Champ texte.
4
Tapez le nouveau contenu dans le champ Nouveau texte et cliquez sur OK.
5
Vérifiez que l'événement par défaut est bien l'événement désiré. Si ce n'est pas
le cas, sélectionnez-en un autre dans le menu déroulant.
Si les événements désirés n'apparaissent pas dans la liste, changez de navigateur
cible dans le menu déroulant Afficher les événements pour.
492
Chapitre 18
Afficher-masquer les calques
L'action Afficher-masquer les calques affiche, masque ou rétablit la visibilité par
défaut d'un ou plusieurs calques. Cette action permet d'afficher des informations
en fonction des interactions de l'utilisateur avec la page. Par exemple, lorsque le
curseur passe sur l'image d'une plante, vous pouvez afficher un calque comportant
des détails sur le climat idéal de la plante, l'ensoleillement dont elle a besoin, sa
taille adulte, etc.
L'action Afficher-masquer les calques sert également à créer un calque de
préchargement, c'est-à-dire un grand calque qui cachera d'abord le contenu de la
page, puis disparaîtra à la fin du chargement de tous les éléments de la page.
Pour utiliser l'action Afficher-masquer les calques :
1
Choisissez Insertion > Calque ou cliquez sur le bouton Calque du panneau
Objets, puis dessinez un calque dans la fenêtre de document.
Répétez cette étape pour créer des calques supplémentaires.
2
Cliquez n'importe où dans la fenêtre de document pour désélectionner le
calque, puis ouvrez le panneau Comportements.
3
Cliquez sur le bouton + (signe plus) et choisissez Afficher-masquer les calques
dans le menu déroulant Actions.
Si cette action est indisponible, vous avez probablement sélectionné un calque.
Etant donné que les calques ne prennent pas en compte les événements dans les
navigateurs 4.0, vous devez sélectionner un autre objet (la balise body ou un
lien (balise a) par exemple) ou remplacer le navigateur cible par IE 4.0 dans le
menu déroulant Afficher les événements pour.
4
Sélectionnez le calque dont vous voulez modifier la visibilité dans la liste
Calques nommés.
5
Cliquez sur Afficher pour afficher le calque, Masquer pour le masquer ou
Par défaut pour rétablir la visibilité par défaut du calque.
6
Répétez les étapes 4 et 5 pour tous les autres calques dont vous voulez modifier
la visibilité (vous pouvez modifier la visibilité des calques multiples avec un
comportement unique).
7
Cliquez sur OK.
8
Vérifiez que l'événement par défaut est bien l'événement désiré.
Si ce n'est pas le cas, sélectionnez-en un autre dans le menu déroulant. Si les
événements désirés ne sont pas répertoriés, changez de navigateur cible dans le
menu déroulant Afficher les événements pour.
Utilisation des comportements
493
Dans la fenêtre d'un navigateur Netscape Navigator, les dimensions des calques
peuvent être modifiées en fonction de leur contenu. Pour garder la maîtrise des
dimensions du calque, ajoutez-lui du texte ou des images ou définissez des valeurs
de découpe.
Pour créer un calque de préchargement :
1
Cliquez sur le bouton Dessiner un calque dans la catégorie Commun du
panneau Objets, puis dessinez un grand calque dans le mode Création de la
fenêtre de document.
Assurez-vous que le calque recouvre bien tout le contenu de la page.
2
Dans le panneau Calques, faites glisser le nom du calque vers le haut de la liste
pour indiquer qu'il doit se trouver au sommet dans l'ordre de superposition.
3
Sélectionnez le calque s'il ne l'est pas et nommez-le chargement, en utilisant le
champ le plus à gauche dans l'inspecteur de propriétés de calque.
4
Tout en gardant le calque sélectionné, définissez dans l'inspecteur de propriétés
sa couleur d'arrière-plan à la même valeur que l'arrière-plan de la page.
5
Cliquez à l'intérieur du calque (qui doit maintenant cacher le reste du contenu
de la page) et tapez un message si vous désirez.
Par exemple, « Merci d'attendre la fin du chargement » ou « Chargement en
cours... » sont des messages informatifs qui évitent à l'utilisateur de croire que
la page est vide.
6
494
Chapitre 18
Cliquez sur la balise <body> dans le sélecteur de balises, situé dans l'angle
inférieur gauche de la fenêtre de document.
7
Dans le panneau Comportements, sélectionnez Afficher-Masquer les calques
dans le menu contextuel Actions.
8
Sélectionnez le calque appelé chargement dans la liste Calques nommés.
9
Cliquez sur Masquer.
10
Cliquez sur OK.
11
Assurez-vous que l'événement figurant dans la liste des comportements à côté
de l'action Afficher-Masquer les calques est onLoad (si ce n'est pas le cas,
sélectionnez l'événement et cliquez sur le triangle orienté vers le bas qui
apparaît entre l'événement et l'action ; choisissez onLoad dans la liste
d'événements du menu contextuel).
Intervertir une image
Cette action remplace une image par une autre, en modifiant l'attribut src de la
balise img. Utilisez cette action pour créer des substitutions de boutons et autres
effets sur des images (y compris la substitution de plusieurs images à la fois).
Remarque : seul l'attribut src étant affecté par cette action, l'image de substitution doit
en principe avoir les mêmes dimensions (hauteur et largeur) que l'original. Sans cela,
l'image intervertie apparaîtrait déformée (compactée ou élargie) par rapport à l'original.
Pour utiliser l'action Intervertir une image :
1
Choisissez Insertion > Image ou cliquez sur le bouton Image du panneau
Objets pour insérer une image.
2
Dans l'inspecteur de propriétés, indiquez un nom pour l'image dans le champ
texte à l'extrême gauche.
L'action Intervertir une image fonctionnera même si vous ne donnez pas de
noms à vos images ; en effet, les images sans nom en reçoivent
automatiquement un lorsque vous associez de comportement à un objet.
Toutefois, il vous sera plus facile de distinguer les images proposées dans la
boîte de dialogue Intervertir une image si vous avez vous-même attribué un
nom à ces images.
3
Répétez les étapes 1 et 2 si vous souhaitez insérer des images supplémentaires.
4
Sélectionnez un objet (en général, l'image que vous voulez remplacer) et ouvrez
le panneau Comportements.
5
Cliquez sur le bouton + (signe plus) et choisissez Intervertir une image dans le
menu déroulant Actions.
6
Sélectionnez l'image dont vous voulez modifier la source dans la liste Images.
7
Cliquez sur Parcourir pour sélectionner le fichier de la nouvelle image ou
indiquez son chemin d'accès et son nom de fichier dans le champ Définir
source comme.
Utilisation des comportements
495
8
Répétez les étapes 6 et 7 si vous désirez ajouter d'autres images à modifier.
Utilisez la même action Intervertir l'image pour toutes les images que vous
voulez modifier simultanément ; dans le cas contraire, l'action correspondante
Restaurer l'image intervertie ne les restaurerait pas toutes.
9
Sélectionnez l'option Précharger les images pour charger les nouvelles images
dans la mémoire cache du navigateur lors du chargement de la page.
Cela évite à l'utilisateur d'attendre que ces images soient chargées, lorsqu'un
événement déclenche leur apparition.
10
Cliquez sur OK.
11
Vérifiez que l'événement par défaut est bien l'événement désiré.
Si ce n'est pas le cas, sélectionnez-en un autre dans le menu déroulant. Si les
événements désirés ne sont pas répertoriés, changez de navigateur cible dans le
menu déroulant Afficher les événements pour.
Restaurer l'image intervertie
L'action Restaurer l’image intervertie restaure la dernière interversion d'images à
son état antérieur. Elle est automatiquement ajoutée lorsque vous associez l'action
Intervertir une image à un objet ; en principe, si vous avez laissé cette option
activée en associant l'action Intervertir une image, vous n'avez pas besoin de
l'utiliser manuellement.
Atteindre l'image du scénario
Cette action amène la « tête de lecture » sur l'image indiquée. Vous pouvez
l'utiliser dans le canal Comportements du panneau Scénarios pour reproduire en
boucle certaines parties du scénario, pour créer un lien ou un bouton Rembobiner
ou pour permettre à l'utilisateur de passer directement à d'autres parties de
l'animation.
Pour utiliser l'action Atteindre l'image du scénario :
1
Choisissez Fenêtre > Scénarios pour ouvrir le panneau Scénarios. Votre
document doit comporter un scénario.
Si vous ne voyez pas de barres d'animation violettes dans le panneau Scénarios,
votre document ne contient pas de scénario. Voir Création d'une animation de
scénario à la page 452.
2
Sélectionnez un objet auquel associer le comportement.
Pour associer le comportement à une image du scénario, cliquez sur l'image
désirée dans le canal Comportements.
3
496
Chapitre 18
Ouvrez le panneau Comportements.
4
Cliquez sur le bouton + (signe plus) et choisissez Scénarios > Atteindre l'image
du scénario dans le menu déroulant Actions (si cette action s'affiche en grisé,
votre document ne contient aucun scénario).
5
Choisissez un scénario dans le menu déroulant Scénario.
6
Indiquez un numéro d'image dans le champ Aller à l'image.
7
Si vous ajoutez cette action au canal de comportement d'un scénario et désirez
qu'une partie du scénario soit exécutée en boucle, indiquez le nombre de
répétitions de ce segment dans le champ Boucle.
Ce champ doit rester vierge si vous n'associez pas l'action Atteindre l'image du
scénario à une image située dans un scénario.
8
Cliquez sur OK.
9
Vérifiez que l'événement par défaut est bien l'événement désiré.
Si ce n'est pas le cas, sélectionnez-en un autre dans le menu déroulant. Si les
événements désirés ne sont pas répertoriés, changez de navigateur cible dans le
menu déroulant Afficher les événements pour.
Jouer le scénario et Arrêter le scénario
Utilisez les actions Jouer le scénario et Arrêter le scénario pour permettre aux
utilisateurs d'exécuter et d'arrêter un scénario en cliquant sur un lien ou un
bouton ou pour démarrer et arrêter un scénario automatiquement lors du survol
d'un objet (lien, image, etc.). L'action Jouer le scénario est automatiquement
associée à la balise body avec l'événement onLoad lorsque vous sélectionnez
l'option Lecture auto dans le panneau Scénarios.
Pour utiliser les actions Jouer le scénario et Arrêter le scénario :
1
Choisissez Fenêtre > Scénarios pour ouvrir le panneau Scénarios. Votre
document doit comporter un scénario.
Si vous ne voyez pas de barres d'animation violettes dans le panneau Scénarios,
votre document ne contient pas de scénario. Voir Création d'une animation de
scénario à la page 452.
2
Sélectionnez un objet et ouvrez le panneau Comportements.
3
Cliquez sur le bouton + (signe plus) et choisissez l'action Jouer le scénario ou
Arrêter le scénario dans le menu déroulant.
4
Sélectionnez le scénario concerné ou choisissez d'arrêter tous les scénarios dans
le menu contextuel.
5
Cliquez sur OK.
Utilisation des comportements
497
6
Vérifiez que l'événement par défaut est bien l'événement désiré.
Si ce n'est pas le cas, sélectionnez-en un autre dans le menu déroulant. Si les
événements désirés ne sont pas répertoriés, changez de navigateur cible dans le
menu déroulant Afficher les événements pour.
Valider le formulaire
Cette action teste le contenu des champs texte indiqués pour vérifier que
l'utilisateur a tapé le type de données correct. Associez cette action à des champs
de texte individuels à l'aide de l'événement onBlur pour valider ces champs au fur
et à mesure que l'utilisateur remplit le formulaire ou associez-le au formulaire à
l'aide de l'événement onSubmit pour évaluer divers champs simultanément
lorsque l'utilisateur clique sur le bouton d'envoi. Associez cette action au
formulaire pour éviter qu'il ne soit envoyé au serveur si l'un des champs contient
des données non valides.
Pour utiliser l'action Valider le formulaire :
1
Pour insérer un formulaire, choisissez Insertion > Formulaire ou cliquez sur le
bouton Formulaire du panneau Objets.
2
Pour insérer un champ texte, choisissez Insertion > Objets de formulaire >
Champ texte ou cliquez sur le bouton Champ texte du panneau Objets.
Répétez cette étape pour insérer plusieurs champs texte.
3
Utilisez l'une des méthodes suivantes :
• Pour valider les champs individuellement au fur et à mesure que l'utilisateur
remplit le formulaire, sélectionnez un champ texte et choisissez Fenêtre >
Comportements.
• Pour valider plusieurs champs lorsque l'utilisateur envoie le formulaire, cliquez
sur la balise <form> dans le sélecteur de balises situé dans l'angle inférieur
gauche de la fenêtre de document, puis choisissez Fenêtre > Comportements.
4
Sélectionnez Valider le formulaire dans le menu contextuel Actions.
5
Utilisez l'une des méthodes suivantes :
• Si vous validez des champs individuellement, sélectionnez, dans la liste Champs
nommés, le champ que vous avez sélectionné dans la fenêtre de document.
• Si vous validez plusieurs champs à la fois, sélectionnez un champ texte dans la
liste Champs nommés.
498
Chapitre 18
6
Activez l'option Nécessaire si le champ doit obligatoirement contenir des
données.
7
Dans la zone Accepter, choisissez parmi les options suivantes :
• Utilisez l'option Tout si le champ doit être rempli, sans pour autant contenir un
type particulier de données (si l'option Nécessaire n'a pas été activée, cette
option n'a aucun intérêt, puisque le résultat sera accepté dans tous les cas,
comme si l'action Valider le formulaire n'était pas associée au champ).
• Utilisez l'option Adresse e-mail pour vérifier que le champ contient un
symbole @.
• Utilisez Nombre pour vérifier que le champ ne contient que des caractères
numériques.
• Utilisez Nombre de... à pour vérifier que le champ ne contient que des valeurs
numériques comprises dans la plage indiquée.
8
Si vous validez plusieurs champs, répétez les étapes 6 et 7 pour tout champ
supplémentaire à valider.
9
Cliquez sur OK.
Si vous validez plusieurs champs lorsque l'utilisateur envoie le formulaire,
l'événement onSubmit apparaît automatiquement dans le menu déroulant
Evénements.
10
Si vous validez des champs individuellement, vérifiez que l'événement par
défaut est bien onBlur ou onChange.
Si ce n'est pas les cas, sélectionnez onBlur ou onChange dans le menu
déroulant. Ces deux événements déclenchent l'action Valider le formulaire dès
que l'utilisateur sort du champ concerné. La différence entre ces deux
événements est que onBlur est toujours déclenché, que l'utilisateur ait saisi ou
non du texte dans le champ, alors que onChange n'est déclenché que si
l'utilisateur a modifié le contenu du champ. L'événement onBlur est préférable
si vous avez spécifié que ce champ doit être rempli.
Utilisation des comportements
499
500
Chapitre 18
19
CHAPITRE 19
Débogage de code JavaScript
. . . . . . . . . . . . . . . . . . . . . . . . . . . . . . . . . . . . . . . . . . . . . . . . . . . . . . . .
Le débogueur JavaScript de Macromedia Dreamweaver vous permet de déceler les
erreurs éventuelles de votre code JavaScript côté client. Vous pouvez rédiger votre
code dans le mode Affichage de code (ou dans l'inspecteur de code) de
Dreamweaver, puis exécuter le débogueur pour vérifier qu'il ne contient pas
d'erreurs de syntaxe ni d'erreurs logiques. Le navigateur signale les erreurs de
syntaxe, mais non les erreurs logiques, lesquelles empêchent votre page de
fonctionner correctement. Le débogueur fonctionne avec Microsoft Internet
Explorer et Netscape Navigator sous Windows et avec Netscape Navigator sur
Macintosh. Pour plus d'informations sur la rédaction des scripts, voir Insertion de
scripts à la page 355.
Le débogueur commence par vérifier que votre code ne contient aucune erreur de
syntaxe, puis exécute le navigateur pour vous aider à vérifier s'il y a des erreurs
logiques. S'il y a des erreurs logiques dans votre code, la fenêtre Débogueur
JavaScript vous aide à les isoler en vous permettant d'examiner les variables et les
propriétés du document pendant que le programme est exécuté. Vous pouvez
définir des points d'arrêt (similaires à des instructions d'alerte) dans votre code
pour arrêter l'exécution du programme et afficher les valeurs des objets et des
propriétés JavaScript dans une liste de variables. Vous pouvez également passer à
l'instruction suivante ou appeler une fonction pour voir la modification des
valeurs de variable.
Le débogueur JavaScript peut considérablement réduire le temps de la recherche et
de l'isolation des erreurs dans votre code.
501
Exécution du débogueur
Après avoir rédigé votre code, lancez le débogueur JavaScript pour vérifier s'il y a
des erreurs. Le débogueur commence par vérifier s'il y a des erreurs de syntaxe,
puis ouvre votre page dans le navigateur pour vous permettre de contrôler s'il y a
des erreurs logiques.
Pour lancer le débogage :
1
Choisissez Fichier > Débogage dans le navigateur, puis sélectionnez le
navigateur dans la liste ou cliquez sur le bouton Aperçu/Débogage dans le
navigateur de la barre d'outils (Affichage > Barre d'outils) et sélectionnez
Débogage dans Internet Explorer ou Débogage dans Netscape Communicator.
Si le débogueur détecte des erreurs de syntaxe, il s'arrête et les énumère dans la
fenêtre Erreurs de syntaxe dans JavaScript. Voir Recherche d'erreurs de syntaxe
à la page 503.
2
Si vous utilisez Netscape Navigator, cliquez sur OK dans la boîte
d'avertissement qui s'affiche, puis cliquez sur Autoriser dans la boîte de
dialogue Sécurité Java.
Remarque : la boîte de dialogue Sécurité Java peut ne pas s'afficher si vous avez déjà
accepté un Certificat de sécurité Macromedia.
3
Si vous utilisez Internet Explorer (Windows uniquement), cliquez sur Oui dans
la boîte de dialogue Sécurité Java, puis sur OK dans la boîte d'avertissement du
débogueur.
Le débogueur se connecte au navigateur, mais sans se connecter au réseau ni à
aucun serveur Internet. Le navigateur s'affiche avec la fenêtre Débogueur
JavaScript, qui est automatiquement arrêtée à la première ligne de code.
La fenêtre Débogueur JavaScript apparaît avec la fenêtre du navigateur. Le
débogueur s'arrête automatiquement à la première ligne de code.
Pour exécuter le débogueur :
Cliquez sur le bouton Exécuter de la fenêtre Débogueur JavaScript.
502
Chapitre 19
Pour arrêter le débogueur :
Cliquez sur le bouton Arrêter le débogage de la fenêtre Débogueur JavaScript. Le
débogueur se ferme.
Recherche d'erreurs de syntaxe
Si le débogueur détecte des erreurs de syntaxe, il s'arrête et les énumère dans la
fenêtre Erreurs de syntaxe dans JavaScript.
Pour afficher la description des erreurs :
Sélectionnez une erreur dans la fenêtre Erreurs de syntaxe dans JavaScript. Une
description de l'erreur apparaît dans la zone Description détaillée.
Pour aller à l'erreur sélectionnée dans votre code, suivez une des méthodes
suivantes :
• Double-cliquez sur l'erreur.
• Cliquez sur le bouton Aller à la ligne.
Le code est mis en surbrillance dans le mode Affichage de code (ou dans
l'inspecteur de code).
Débogage de code JavaScript
503
Recherche et correction des erreurs
logiques
Lorsque le débogueur détecte des erreurs logiques, la fenêtre Débogueur
JavaScript s'ouvre. Un point d'arrêt (similaire à une alerte) est automatiquement
défini dans la première ligne de votre code. Le débogueur s'arrête à chaque point
d'arrêt pour vous permettre de consulter les valeurs des objets et des propriétés
JavaScript dans la fenêtre de liste des variables.
Une fois le débogueur à un point d'arrêt, vous pouvez examiner votre code étape
par étape (exécuter une instruction à la fois) et vérifier ainsi si le programme
s'exécute normalement. Le débogueur peut même passer en revue le code lié. Par
exemple, si votre code contient un lien vers un fichier source, le débogueur
examine le fichier source et l'affiche dans la fenêtre Débogueur JavaScript.
Simultanément, vous pouvez voir les valeurs de vos variables changer dans votre
programme.
Définir/supprimer
Entrer
le point d'arrêt
Exécuter
Sauter
Sortir
Arrêter le
débogage
504
Chapitre 19
Supprimer tous les
points d'arrêt
Définition de points d'arrêt
Un point d'arrêt correspond à un endroit du code où l'exécution du programme
doit s'arrêter. Lorsque vous définissez un point d'arrêt, un petit point rouge
apparaît dans la marge gauche de la fenêtre Débogueur JavaScript, à titre de
repère. Lorsque l'exécution du programme s'arrête à ce point d'arrêt, une petite
flèche apparaît sur le point et vous pouvez examiner les objets et les propriétés
existant à ce point. Vous pouvez ainsi localiser rapidement la source du bogue dans
le code JavaScript.
Vous ne pouvez définir de points d'arrêt que dans le code JavaScript (entre les
balises script) ou sur une ligne dotée d'un gestionnaire d'événement. Si vous le
définissez ailleurs, Dreamweaver le place automatiquement sur la ligne de code
valide suivante (ou y place le point d'insertion, si un point d'arrêt a déjà été défini
sur cette ligne). S'il n'y a pas de ligne valide sur laquelle définir un point d'arrêt,
vous entendrez un bip.
Pour définir un point d'arrêt, suivez l'une des méthodes suivantes :
• Dans la fenêtre Débogueur JavaScript, placez le point d'insertion sur la ligne où
vous voulez définir le point d'arrêt, puis cliquez sur le bouton Définir/
Supprimer le point d'arrêt en haut de la fenêtre Débogueur. Pour supprimer le
point d'arrêt, cliquez une nouvelle fois sur Définir/Supprimer le point d'arrêt.
Débogage de code JavaScript
505
• Dans le mode Affichage de code (ou dans l'inspecteur de code), placez le point
d'insertion sur la ligne où vous voulez insérer le point d'arrêt, puis sélectionnez
Edition > Définir le point d'arrêt ou choisissez Définir le point d'arrêt dans le
menu déroulant Navigation dans le code de la barre d'outils. Vous pouvez
également cliquer avec le bouton droit de la souris (Windows) ou en
maintenant la touche Contrôle enfoncée (Macintosh) et choisir Définir le point
d'arrêt dans le menu contextuel qui s'affiche. Pour supprimer le point d'arrêt,
sélectionnez Supprimer le point d'arrêt dans le menu contextuel.
Pour supprimer tous les points d'arrêt, procédez de l'une des manières suivantes :
• Dans la fenêtre Débogueur JavaScript, cliquez sur le bouton Supprimer tous
les points d'arrêt.
• Dans le mode Affichage de code (ou dans l'inspecteur de code), sélectionnez
Supprimer tous les points d'arrêt dans le menu déroulant Navigation dans le
code de la barre d'outils ou choisissez Edition > Supprimer tous les points
d'arrêt.
Examen du code
Vous pouvez passer votre code en revue pour exécuter vos instructions une par une
et contrôler leurs effets dans votre programme. Par exemple, vous pouvez sauter
une condition if et voir si le programme s'arrête à la première ligne de
l'instruction conditionnelle ou à la ligne exécutable suivante après l'instruction if.
506
Chapitre 19
Lorsque le débogueur s'arrête à une instruction dotée d'un appel de fonction, vous
pouvez vérifier la fonction pour contrôler qu'elle s'exécute correctement. Si la
fonction est correcte, vous pouvez en sortir pour permettre au débogueur d'être
exécuté jusqu'au retour de la fonction. Le programme s'arrête à la prochaine
instruction rencontrée après l'emplacement de l'appel de fonction. Si vous essayez
d'entrer dans une instruction contenant une fonction JavaScript non standard, le
programme passera outre l'instruction.
Pour passer outre une instruction :
Cliquez sur le bouton Sauter en haut de la fenêtre Débogueur JavaScript.
Lorsque le programme s'arrête à une instruction (y compris celles dotées d'un
appel de fonction), vous pouvez ignorer cette instruction pour poursuivre et vous
arrêter avant l'instruction suivante.
Pour entrer dans une fonction :
Cliquez sur le bouton Entrer en haut de la fenêtre Débogueur JavaScript.
Pour sortir d'une fonction :
Cliquez sur le bouton Sortir.
Vous pouvez uniquement utiliser l'option Sortir lorsque le débogueur se trouve
dans une fonction définie par l'utilisateur. Sortir d'une fonction déclenche
l'exécution des instructions restantes dans la définition de la fonction à exécuter.
Le débogueur s'arrête à l'instruction suivante.
Débogage de code JavaScript
507
Observation et modification des valeurs de variables
Pour vérifier les valeurs de vos variables tandis que vous passez le code en revue,
utilisez la liste des variables de Dreamweaver, située dans le volet inférieur de la
fenêtre Débogueur JavaScript. Saisissez des noms de variables dans la colonne de
gauche. Une liste apparaît dans la colonne de droite, répertoriant les valeurs de
chaque variable au moment où le programme a arrêté l'exécution à un point
d'arrêt ou après que vous ayez passé le code en revue.
Pour ajouter une variable à la liste des variables, suivez l'une des méthodes
suivantes :
• Sélectionnez le nom de la variable dans la partie Code de la fenêtre Débogueur
JavaScript. Cliquez sur le bouton plus (+) et appuyez sur Entrée.
• Cliquez sur le bouton plus (+), saisissez le nom de la variable que vous voulez
observer et appuyez sur Entrée.
Les valeurs s'affichent à côté de chaque variable tandis que vous passez le code en
revue. Si la variable est un objet ayant des propriétés, vous pouvez développer la
variable (afficher ses propriétés et ses valeurs) en cliquant sur le bouton plus (+)
(Windows) ou sur le bouton triangle (Macintosh) figurant en regard de son nom
dans la liste. La variable développée est automatiquement réduite chaque fois que
vous passez le code en revue.
Pour supprimer un élément d'une liste de variables :
1
508
Chapitre 19
Sélectionnez l'élément dans la liste.
2
Cliquez sur le bouton moins (-).
Pour modifier une valeur :
1
Sélectionnez l'élément dans la liste.
2
Cliquez sur la valeur dans la liste des valeurs.
3
Modifiez la valeur dans la zone de texte qui s'affiche.
Débogage de code JavaScript
509
510
Chapitre 19
20
CHAPITRE 20
Création de formulaires
. . . . . . . . . . . . . . . . . . . . . . . . . . . . . . . . . . . . . . . . . . . . . . . . . . . . . . . .
Les formulaires vous permettent d'interagir avec ou de réunir des informations
provenant des utilisateurs de votre site. Par exemple, vous pouvez demander un
nom d'utilisateur et une adresse électronique ou effectuer un sondage auprès des
utilisateurs, leur faire signer un livre d'or ou leur demander leur avis sur votre site.
Les formulaires comportent deux parties : le code source HTML qui décrit le
formulaire (par exemple, les champs, les libellés et les boutons visibles sur la page)
et un script ou une application pour traiter les informations envoyées (comme un
script CGI). Il est impossible de récupérer les données d'un formulaire sans
utiliser de script de traitement.
Vous pouvez utiliser Macromedia Dreamweaver pour créer divers objets de
formulaire, tels que des champs texte, des mots de passe, des cases d'option, des
cases à cocher, des menus contextuels ou des images « cliquables » (comme le
bouton Envoyer).
Vous pouvez également utiliser le comportement Valider le formulaire de
Dreamweaver pour vérifier les informations fournies par un utilisateur ; par
exemple, vous pouvez vérifier qu'une adresse électronique contient le symbole
« @ » ou qu'un champ obligatoire a été renseigné.
511
Scripts CGI
Les formulaires sont généralement traités par des scripts CGI (Common Gateway
Interface). CGI constitue une méthode normalisée d'envoi des informations entre
un serveur et un script de traitement. Les scripts CGI sont généralement écrits
dans un langage de programmation tel que Perl, C++, Java, VBScript ou
JavaScript. Avant de créer des formulaires interactifs, vérifiez auprès de votre
fournisseur d'accès à Internet ou de votre administrateur de serveur que les
scripts CGI peuvent fonctionner sur votre serveur.
Objets de formulaire
Dans Dreamweaver, les types d'entrées de formulaire sont appelés objets de
formulaire. Vous pouvez insérer des objets de formulaire à l'aide de la catégorie
Formulaires du panneau Objets ou en sélectionnant Insertion > Formulaire, puis
Insertion > Objets de formulaire.
La catégorie Formulaires dispose des boutons suivants :
Insérer un formulaire insère un formulaire dans le document. Dreamweaver insère
des balises form d'ouverture et de fermeture en code source HTML. Tout objet de
formulaire supplémentaire, tel qu'un champ texte, un bouton, etc. doit être inséré
entre les balises form pour que les données soient correctement traitées par tous les
navigateurs.
insère un champ texte dans un formulaire. Les champs
texte acceptent tout type de texte, que ce soient des entrées alphabétiques ou
numériques. Le texte saisi peut être affiché sur une seule ligne, sur plusieurs lignes
ou sous forme de puces ou d'astérisques (pour la protection par mot de passe).
Insérer un champ texte
512
Chapitre 20
insère un bouton de texte dans un formulaire. Les boutons
effectuent des tâches lorsque vous cliquez dessus, comme par exemple l'envoi ou la
réinitialisation du formulaire. Vous pouvez ajouter un libellé ou un nom
personnalisé à un bouton ou utiliser l'un des libellés prédéfinis : Envoyer ou
Rétablir.
Insérer un bouton
Insérer une case à cocher insère une case à cocher dans un formulaire. Les cases à
cocher permettent les réponses multiples dans un groupe d'options unique et
l'utilisateur peut sélectionner autant d'options qu'il le juge nécessaire.
Insérer une case d'options insère une case d'option dans un formulaire. Les cases
d'options représentent des choix exclusifs. En sélectionnant un bouton dans un
groupe, vous désélectionnez tous les autres boutons du groupe. Par exemple, un
utilisateur peut choisir Oui ou Non.
Insérer une liste/un menu vous permet de créer des choix d'utilisateurs dans une
liste. L'option Liste affiche les valeurs d'option dans une liste déroulante et permet
aux utilisateurs de sélectionner plusieurs options de la liste. L'option Menu affiche
les valeurs d'option dans un menu déroulant et permet aux utilisateurs de
sélectionner une seule option.
Insérer un champ de fichier insère un champ texte vierge et un bouton Parcourir
dans un document. Les champs de fichier permettent aux utilisateurs de
rechercher des fichiers sur leur disque dur et de les télécharger en tant que données
de formulaire.
Insérer un champ d'image permet d'insérer une image dans un formulaire. Les
champs d'image peuvent être utilisés à la place du bouton Envoyer pour créer des
boutons graphiques.
insère un champ dans le document dans lequel les
informations relatives à l'utilisateur peuvent être stockées. Les champs cachés vous
permettent de stocker des informations entrées par un utilisateur, comme par
exemple un nom, une adresse électronique ou une préférence d'achat, puis
d'utiliser ces informations lors de la prochaine visite de l'utilisateur sur le site.
Insérer un champ caché
Insérer un menu de reroutage insère une liste de navigation ou un menu
déroulant. Les menus de reroutage vous permettent d'insérer un menu dans lequel
chaque option est reliée à un document ou à un fichier. Voir Création de menus
de reroutage à la page 391.
Création d'un formulaire
Un formulaire contient des propriétés invisibles pour l'utilisateur. Les propriétés
définissent comment le formulaire sera traité.
Un formulaire est composé de trois parties élémentaires :
• Les balises form, qui incluent l'URL du script CGI qui traitera le formulaire et
la méthode d'envoi des données vers un serveur.
Création de formulaires
513
• Les champs de formulaire, qui incluent les champs texte, les menus, les cases à
cocher ou les cases d'options.
• Le bouton Envoyer, qui envoie les données au script CGI sur le serveur.
Remarque : si vous essayez d'insérer un objet de formulaire sans créer le formulaire au
préalable, vous recevrez le message Dreamweaver suivant : « Ajouter des balises de
formulaire ? » Choisissez Oui pour que Dreamweaver crée des balises de formulaire pour
l'objet.
Pour ajouter un formulaire à un document :
1
Dans le document, placez le point d'insertion à l'emplacement où doit
apparaître le formulaire, puis effectuez l'une des actions suivantes :
• Dans la catégorie Formulaires du panneau Objets, sélectionnez l'icône Insérer
un formulaire.
• Choisissez Insertion > Formulaire.
Lorsqu'un formulaire est créé, une bordure rouge en pointillé apparaît dans le
fenêtre de document. Si vous ne la voyez pas, vérifiez que l'option Affichage >
Assistances visuelles > Eléments invisibles est sélectionnée.
2
514
Chapitre 20
Dans le document, cliquez sur la bordure de formulaire pour sélectionner le
formulaire, s'il ne l'est pas déjà.
3
Dans le champ Nom du formulaire de l'inspecteur de propriétés, entrez un
nom unique pour le formulaire.
Vous rendez ainsi possible son référencement ou son contrôle à l'aide d'un
langage de script, tel que JavaScript ou VBScript.
4
Dans le champ Action, spécifiez le chemin d'accès vers l'URL du script de
traitement ou de l'application qui traitera les informations du formulaire, en
effectuant l'une des actions suivantes :
• Cliquez sur l'icône du dossier, puis localisez le dossier approprié.
• Tapez le chemin d'accès complet du dossier.
Si vous spécifiez un chemin d'accès à un script CGI, le chemin d'accès vers
l'URL ressemblera à ceci :
http://www.monsite.com/cgi-bin/process.cgi
5
Dans le menu déroulant Méthode, choisissez la méthode de traitement des
données du formulaire.
• Choisissez POST pour envoyer les valeurs du formulaire dans le corps d'un
message.
• Choisissez GET pour transmettre les informations au serveur, les valeurs du
formulaire envoyé étant attachées à l'URL.
Remarque : n'utilisez pas la méthode GET avec des formulaires longs. Les URL sont
limitées à 8 192 caractères. Si la quantité de données envoyées est trop importante, les
données seront coupées, ce qui donnera des résultats inattendus lors du traitement.
N'utilisez pas non plus GET pour le traitement de numéros de cartes de crédit ou
d'autres informations confidentielles, car cette méthode de transfert des informations
n'est pas sécurisée.
• Sélectionnez Par défaut pour utiliser les paramètres par défaut du navigateur de
l'utilisateur afin d'envoyer des données de formulaire ; ils correspondent
généralement à la méthode GET.
Champs de formulaire
Une fois que vous avez ajouté des balises form à votre document, vous pouvez
commencer à ajouter des objets de formulaire, afin de demander des informations
aux utilisateurs du site.
Utilisez les champs de formulaire pour définir un formulaire dans lequel les
utilisateurs saisissent leur réponse, par exemple leur nom et adresse. Il existe trois
types de champs à insérer dans un formulaire : les champs texte (dans lesquels
l'utilisateur saisit sa réponse), les champs de fichier (dans lesquels un utilisateur
entre le chemin d'accès d'un fichier pour effectuer un transfert vers votre serveur)
et les champs cachés (qui stockent des informations entrées par l'utilisateur dans
un autre champ).
Création de formulaires
515
Lorsque vous ajoutez un champ au formulaire, vous pouvez définir sa longueur, le
nombre de lignes qu'il contient, le nombre de caractères qu'un utilisateur peut
entrer et si le champ est un champ mot de passe.
Création de champs texte
Un champ texte est un objet de formulaire dans lequel un utilisateur saisit une
réponse.
Il existe trois types de champs texte :
Les champs texte à ligne simple qui servent généralement à fournir une réponse
composée d'un mot ou d'une courte expression, par exemple un nom ou une
adresse.
Les champs texte à plusieurs lignes qui offrent à l'utilisateur une plus grande zone
dans laquelle saisir sa réponse. Vous pouvez facilement déterminer le nombre de
caractères ou de lignes disponibles.
Les champs mots de passe qui constituent une catégorie spéciale de champs texte.
Lorsqu'un utilisateur entre des données dans un champ mot de passe, le texte
entré est masqué et remplacé par des astérisques ou des puces.
Remarque : les mots de passe envoyés à un serveur avec cette méthode ne sont pas
cryptés et les données ainsi transférées ne sont donc pas sécurisées.
Pour créer un champ à une seule ligne ou un champ mot de passe :
1
Placez le point d'insertion dans la bordure du formulaire, puis effectuez l'une
des actions suivantes :
• Choisissez Insertion > Objet de formulaire > Champ texte.
516
Chapitre 20
• Dans la catégorie Formulaires du panneau Objets, cliquez sur l'icône Insérer
un champ de texte.
Un champ texte apparaît dans le document.
2
Dans le champ texte de l'inspecteur de propriétés, entrez un nom de champ
unique.
Assurez-vous que ce nom est unique : vous ne pouvez pas dupliquer un nom de
champ texte dans un formulaire. Ne laissez pas d'espace entre les mots, utilisez
plutôt le caractère souligné (tiret bas). Par exemple, choisissez nom_famille
plutôt que nom famille.
3
Dans le champ Larg. des caract., procédez de l'une des manières suivantes :
• Acceptez les paramètres par défaut qui définissent la longueur du champ texte à
environ 24 caractères.
• Entrez un chiffre pour définir la longueur du champ texte.
4
Dans le champ Nbre caract. max., procédez de l'une des manières suivantes :
• Laissez le champ vide pour permettre aux utilisateurs d'entrer autant de texte
qu'ils le souhaitent. Si l'entrée de l'utilisateur dépasse la largeur du champ texte
(longueur), le texte défilera.
• Entrez un chiffre pour définir le nombre maximal de caractères qu'un
utilisateur peut entrer dans le champ.
Par exemple, vous pouvez limiter un champ âge à trois chiffres ou un champ
mot de passe à huit caractères. Si un utilisateur dépasse le nombre maximal de
caractères, le formulaire émet un son d'alerte.
5
Pour Type, sélectionnez le type de champ texte que vous souhaitez créer, en
effectuant l'une des actions suivantes :
• Sélectionnez Ligne simple pour créer un champ texte à une seule ligne.
• Sélectionnez Mot de passe pour créer un champ mot de passe.
6
Si vous souhaitez mettre du texte par défaut dans un champ texte, entrez ce
texte dans le champ Val. init. de l'inspecteur de propriétés.
Ce texte apparaît dans le champ texte la première fois que le formulaire est
chargé sur le navigateur d'un utilisateur.
7
Vous pouvez entrer un libellé ou un texte descriptif à côté de l'objet.
Vous pouvez appliquer une mise en forme au texte des libellés d'objets de
formulaire. Pour plus d'informations, voir Définition et modification des
polices et styles à la page 249.
Création de formulaires
517
Pour créer une zone de texte à plusieurs lignes :
1
Placez le point d'insertion dans la bordure du formulaire, puis effectuez l'une
des actions suivantes :
• Choisissez Insertion > Objet de formulaire > Champ texte.
• Dans la catégorie Formulaires du panneau Objets, cliquez sur l'icône Insérer
un champ de texte.
Un champ texte apparaît dans le document.
2
Dans le champ Champ de texte de l'inspecteur de propriétés, entrez un nom
pour l'objet champ texte.
Assurez-vous que ce nom est unique : vous ne pouvez pas dupliquer un nom de
champ texte dans un formulaire. Ne laissez pas d'espace entre les mots, utilisez
plutôt le caractère souligné (tiret bas). Par exemple, entrez
commentaires_utilisateur plutôt que commentaires utilisateur.
3
Pour Type, sélectionnez Multi-lignes.
4
Dans le champ Larg. des caract., procédez de l'une des manières suivantes :
• Acceptez les paramètres par défaut, qui définissent la longueur de la zone de
texte à 20 caractères.
• Entrez un chiffre pour définir la longueur de la zone de texte.
5
Dans le champ Nbre de lignes, procédez de l'une des manières suivantes :
• Acceptez les paramètres par défaut, qui définissent un champ texte de 2 lignes.
• Entrez un chiffre pour définir le nombre de lignes de la zone de texte.
6
Dans le menu déroulant Retour à la ligne auto, définissez la façon dont l'entrée
d'un utilisateur sera affichée si ce dernier entre plus d'informations que ne
peuvent être affichées dans la zone de texte.
• Sélectionnez Désactivé ou Par défaut si vous souhaitez empêcher le texte d'aller
automatiquement à la ligne.
Lorsque l'entrée dépasse la limite droite de la zone de texte, le texte défile vers la
gauche. L'utilisateur doit appuyer sur la touche Entrée pour déplacer le point
d'insertion sur la ligne suivante dans la zone de texte.
• Sélectionnez Virtuel pour définir un retour à la ligne automatique dans la zone
de texte.
Lorsque l'entrée dépasse la limite droite de la zone de texte, le texte est renvoyé
automatiquement à la ligne. Cependant, lorsque les données sont envoyées
pour être traitées, le retour à la ligne automatique ne s'applique pas aux
données : elles sont envoyées comme une seule chaîne de données.
518
Chapitre 20
• Sélectionnez Physique pour définir un retour à la ligne automatique dans la
zone de texte, ainsi que pour les données lorsqu'elles sont envoyées pour être
traitées.
7
Si vous souhaitez définir un texte par défaut dans un champ texte, entrez ce
texte dans le champ Val. init. de l'inspecteur de propriétés.
Ce texte apparaît dans le champ texte la première fois que le formulaire est
chargé sur le navigateur d'un utilisateur.
8
Vous pouvez entrer un libellé ou un texte descriptif à côté de l'objet.
Vous pouvez appliquer une mise en forme au texte des libellés d'objets de
formulaire. Pour plus d'informations, voir Définition et modification des
polices et styles à la page 249.
Permettre aux utilisateurs de télécharger un fichier vers votre
serveur
Dans certains cas, les informations nécessaires relatives aux utilisateurs de votre
site peuvent être trop compliquées à communiquer dans un champ texte. Vous
pouvez demander aux utilisateurs d'envoyer un fichier complet sur votre serveur,
comme par exemple un C.V. mis en forme, un fichier graphique ou tout autre
document. Pour cela, définissez un champ de fichier dans un formulaire.
Un champ de fichier est similaire à un champ texte, mais contient également un
bouton Parcourir. Un utilisateur peut entrer le chemin d'accès du fichier qu'il vous
envoie ou utiliser le bouton Parcourir pour le localiser et le sélectionner.
Pour utiliser un champ fichier, la Méthode de formulaire doit être définie sur
POST. Les utilisateurs envoient un fichier à l'adresse que vous avez définie dans le
champ Action du formulaire.
Remarque : assurez-vous auprès de votre administrateur de serveur que les
téléchargements de fichiers anonymes sont autorisés avant d'utiliser le champ de fichier. Si
vous insérez un champ de fichier avec Dreamweaver, vous devez insérer manuellement
ENCTYPE="multipart/form-data" dans la balise de formulaire afin de vous assurer
que le fichier est correctement codé.
Pour créer un champ de fichier dans un formulaire :
1
Cliquez sur la bordure du formulaire pour le sélectionner, puis définissez la
Méthode de formulaire sur POST dans l'inspecteur de propriétés.
2
Placez le point d'insertion dans la bordure du formulaire, puis effectuez l'une
des actions suivantes :
• Choisissez Insertion > Objet de formulaire > Champ fichier.
Création de formulaires
519
• Dans la catégorie Formulaires du panneau Objets, cliquez sur l'icône Insérer
un champ de fichier.
Un champ de fichier apparaît dans le document.
3
Dans le champ Champ fichier de l'inspecteur de propriétés, entrez un nom
d'objet de champ de fichier.
4
Dans le champ Largeur de caractères, spécifiez le nombre maximal de caractères
pouvant être affichés dans le champ.
5
Dans le champ Nbre max. de caract., spécifiez le nombre maximal de caractères
pouvant être contenus dans le champ.
Création d'un champ caché
Les champs cachés ne sont pas visibles pour les utilisateurs du site, ce sont des
éléments invisibles placés dans un document pour réunir ou envoyer des
informations. Les informations des champs cachés sont transférées au serveur
lorsqu'un formulaire est envoyé et utilisent le nom et la valeur que vous avez
définis lors de la création du champ caché.
Dreamweaver ajoute un indicateur au document lorsque vous insérez un champ
caché. Si vous insérez un champ caché et ne voyez pas d'indicateur, choisissez
Affichage > Assistances visuelles > Eléments invisibles pour révéler l'indicateur.
Pour créer un champ caché :
1
Placez le point d'insertion dans la bordure du formulaire, puis effectuez l'une
des actions suivantes :
• Choisissez Insertion > Objet de formulaire > Champ caché.
• Dans la catégorie Formulaires du panneau Objets, cliquez sur l'icône Insérer
un champ caché.
Un indicateur apparaît dans le document.
2
Dans le champ Champ caché de l'inspecteur de propriétés, entrez un nom
unique pour le champ.
3
Dans le champ Valeur, spécifiez le type de valeur que vous souhaitez affecter au
champ.
Insertion de cases à cocher et de cases
d'options
Utilisez les objets de formulaire cases à cocher et cases d'options pour définir des
objets de sélection prédéfinis. Un utilisateur clique sur une case à cocher ou une
case d'options pour effectuer son choix.
520
Chapitre 20
Les cases à cocher et les cases d'options fonctionnent différemment. Les cases à
cocher permettent aux utilisateurs d'activer ou de désactiver chaque réponse
individuelle. Chaque option de la case à cocher fonctionne de manière
indépendante. L'utilisateur peut sélectionner plusieurs options dans un groupe de
cases à cocher.
Création de formulaires
521
Les cases d'options fonctionnent comme un groupe et fournissent mutuellement
des valeurs de sélection exclusives. Seule une option d'un groupe de cases
d'options peut être sélectionnée.
Insertion d'une case à cocher
Les cases à cocher permettent aux utilisateurs de choisir plus d'une option dans un
ensemble.
Chaque objet de formulaire case à cocher est un élément individuel et doit
posséder un nom unique dans le champ Nom.
Pour insérer une case à cocher :
1
Placez le point d'insertion dans la bordure du formulaire, puis effectuez l'une
des actions suivantes :
• Choisissez Insertion > Objet de formulaire > Case à cocher.
• Dans la catégorie Formulaires du panneau Objets, cliquez sur l'icône Insérer
une case à cocher.
2
Dans le champ Case à cocher de l'inspecteur de propriétés, spécifiez un nom
descriptif.
Remarque : chaque case à cocher que vous ajoutez dans un formulaire doit avoir un
nom unique.
522
Chapitre 20
3
Dans le champ Valeur, spécifiez une valeur pour la case à cocher.
Par exemple, dans un sondage, vous pouvez définir une valeur de 4 pour
« approuve fortement » et une valeur de 1 pour « désapprouve fortement ».
4
Pour Etat initial, cliquez sur Activé pour qu'une option apparaisse la première
fois que le formulaire est chargé dans le navigateur.
Insertion d'une case d'options
Utilisez les cases d'options pour que les utilisateurs ne choisissent qu'une seule
option dans un ensemble d'options. Elles sont généralement utilisées en groupe.
Toutes les cases d'options d'un même groupe doivent avoir le même nom et
contenir des valeurs de champ différentes.
Pour insérer une case d'options :
1
Placez le point d'insertion dans la bordure du formulaire, puis effectuez l'une
des actions suivantes :
• Choisissez Insertion > Objet de formulaire > Case d'options.
• Dans la catégorie Formulaires du panneau Objets, cliquez sur l'icône Insérer
une case d'options.
2
Dans le champ Case d'options de l'inspecteur de propriétés, entrez un nom
descriptif pour l'ensemble des cases d'options.
Remarque : si vous créez des interactions entre plusieurs cases d'options dans un
formulaire, assurez-vous que chaque ensemble de cases d'options possède un nom
unique.
3
Dans le champ Valeur, spécifiez une valeur que vous souhaitez envoyer à
l'application côté serveur ou au script de traitement lorsqu'un utilisateur
sélectionne cette case d'options. Par exemple, vous pouvez taper ski dans le
champ Valeur pour indiquer qu'un utilisateur a choisi le ski.
4
Pour Etat initial, cliquez sur Activé pour qu'une option apparaisse la première
fois que le formulaire est chargé dans le navigateur.
Conseil: pour ajouter des cases d'options supplémentaires au groupe, sélectionnez la
case d'options d'origine, puis utilisez Ctrl+déplacer (Windows) ou Option+déplacer
(Macintosh) et modifiez le champ Valeur pour chaque nouvelle case d'options.
Listes et menus
Utilisez un menu ou une liste d'options lorsque vous souhaitez présenter plusieurs
choix à un utilisateur dans un espace limité. Même si vous créez une liste ou un
menu de formulaire dans le même inspecteur de propriétés, les listes et les menus
disposent de fonctionnalités différentes.
Création de formulaires
523
Utilisez une liste pour contrôler le nombre d'options affichées. Définissez la
hauteur de ligne de la liste ; lorsque le nombre d'options de la liste excède la
hauteur de ligne, une barre de défilement s'affiche, avec laquelle l'utilisateur peut
visualiser toutes les options. Vous pouvez également permettre à l'utilisateur de
sélectionner plusieurs éléments dans une liste.
Utilisez un menu lorsque vous disposez d'un espace limité. Un menu affiche une
entrée à ligne unique et comprend une flèche vers le bas sur laquelle l'utilisateur
clique pour afficher les autres choix du menu. Un utilisateur peut seulement
choisir un élément du menu à la fois. Voir aussi « Création de menus de
reroutage » à la page 391.
Création d'une liste déroulante
Les listes déroulantes vous permettent de définir plusieurs options dans un espace
réduit. Vous pouvez définir la hauteur de ligne de la liste et permettre à
l'utilisateur d'effectuer plusieurs choix dans la liste.
Pour créer une liste déroulante :
1
Placez le point d'insertion dans la bordure du formulaire, puis effectuez l'une
des actions suivantes :
• Dans la catégorie Formulaires du panneau Objets, cliquez sur l'icône Insérer
une liste/un menu.
• Choisissez Insertion > Objet de formulaire > Liste/Menu et sélectionnez
l'élément Liste/Menu résultant si nécessaire.
2
Dans le champ Liste/Menu de l'inspecteur de propriétés, entrez un nom
unique pour la liste.
3
Pour Type, sélectionnez Liste.
4
Dans le champ Hauteur, déterminez le nombre de lignes affichées dans la liste.
La hauteur de ligne par défaut est 4. Des barres de défilement apparaissent
lorsque le nombre spécifié est inférieur au nombre d'options contenues dans la
liste.
5
524
Chapitre 20
Si vous désirez que l'utilisateur puisse sélectionner plusieurs options dans la
liste, sélectionnez Autoriser plusieurs (à côté de Sélections).
6
Cliquez sur Valeurs de la liste pour ajouter les choix d'option.
La boîte de dialogue Valeurs de la liste s'affiche.
7
Placez le point d'insertion dans le champ Etiquette de l'élément et entrez le
texte qui doit apparaître dans la liste.
8
Dans le champ Valeur, entrez le texte ou les données à envoyer au serveur
lorsqu'un utilisateur sélectionne cet élément.
9
Pour ajouter un autre élément à la liste d'options, cliquez sur le bouton
plus (+), puis répétez les étapes 7 et 8.
10
Lorsque vous avez fini d'ajouter des éléments à la liste, cliquez sur OK pour
fermer la boîte de dialogue Valeurs de la liste.
L'inspecteur de propriétés s'affiche. Vos choix d'options sont visibles dans le
champ Initialement sélectionnés.
11
Sélectionnez l'un des éléments de la liste pour qu'il soit sélectionné lorsque la
liste apparaît initialement.
Création d'un menu déroulant
Un menu déroulant vous permet de définir plusieurs options dans un espace
réduit. Seule une option est visible lorsque le formulaire est chargé dans le
navigateur.
L'utilisateur clique sur la flèche vers le bas pour afficher toutes les options d'un
menu.
Pour créer un menu déroulant :
1
Placez le point d'insertion dans la bordure du formulaire, puis effectuez l'une
des actions suivantes :
• Dans la catégorie Formulaires du panneau Objets, cliquez sur l'icône Insérer
une liste/un menu.
• Choisissez Insertion > Objet de formulaire > Liste/Menu.
Création de formulaires
525
2
Dans le champ Liste/Menu de l'inspecteur de propriétés, entrez un nom
unique pour la liste.
3
Pour Type, sélectionnez Menu.
4
Cliquez sur Valeurs de la liste pour ajouter les choix d'option.
La boîte de dialogue Valeurs de la liste s'affiche.
5
Placez le point d'insertion dans le champ Etiquette de l'élément et entrez le
texte qui doit apparaître dans la liste.
6
Dans le champ Valeur, entrez le texte ou les données à envoyer au serveur
lorsqu'un utilisateur sélectionne cet élément.
7
Pour ajouter un autre élément à la liste d'options, cliquez sur le bouton
plus (+), puis répétez les étapes 6 et 7.
8
Lorsque vous avez fini d'ajouter des éléments à la liste, cliquez sur OK pour
fermer la boîte de dialogue Valeurs de la liste.
L'inspecteur de propriétés s'affiche. Vos choix d'options sont visibles dans le
champ Initialement sélectionnés.
Boutons de formulaire
Les boutons de formulaire contrôlent les différentes opérations du formulaire.
Vous pouvez utiliser un bouton de formulaire pour envoyer des données entrées
par un utilisateur à un serveur pour le traitement ou pour réinitialiser un
formulaire, afin que les utilisateurs puissent corriger des informations avant
d'envoyer leurs données. Vous pouvez également utiliser un bouton pour effectuer
d'autres tâches de traitement que vous avez définies dans un script de traitement.
Par exemple, votre bouton de formulaire peut calculer un ordre en fonction des
valeurs des champs spécifiés.
Création de boutons de formulaire texte
Un bouton de formulaire texte est un bouton de navigateur standard par défaut
qui contient le texte à afficher, tel qu’Envoyer, Réinitialiser ou Calculer l'ordre.
Pour créer un bouton texte :
1
Placez le point d'insertion dans la bordure du formulaire, puis effectuez l'une
des actions suivantes :
• Choisissez Insertion > Objet de formulaire > Bouton.
• Dans la catégorie Formulaires du panneau Objets, cliquez sur l'icône Insérer
un bouton.
526
Chapitre 20
2
Dans le champ Bouton de l'inspecteur de propriétés, entrez un nom unique
pour le bouton.
Remarque : il existe deux noms réservés : Envoyer, qui envoie les données du
formulaire pour traitement et Rétablir, qui rétablit les valeurs initiales des champs du
formulaire.
3
Dans le champ Etiquette de l'inspecteur de propriétés, entrez le texte du
bouton.
4
Dans le champ Action, procédez de l'une des manières suivantes :
• Sélectionnez Envoyer le formulaire pour envoyer le formulaire pour traitement
lorsque le bouton est cliqué.
• Sélectionnez Rétablir le formulaire pour réinitialiser le formulaire lorsque le
bouton est cliqué.
• Sélectionnez Aucune pour activer une action différente en fonction du script de
traitement lorsque le bouton est cliqué, par exemple, pour calculer un total.
Création d'un bouton graphique Envoyer
Vous pouvez créer un bouton Envoyer plus attrayant à l'aide de la commande
Insérer un champ image pour insérer une image dans un formulaire.
Vous pouvez également utiliser des boutons graphiques pour effectuer d'autres
opérations de formulaire, telles que réinitialiser le formulaire ou diffuser un son.
Vous devez attacher un comportement à l'objet de formulaire pour pouvoir
utiliser une image pour effectuer une tâche autre que l'envoi de données. Utilisez
le panneau Comportements de Dreamweaver pour attacher un comportement ou
affectez le formulaire en utilisant un code JavaScript. Pour savoir comment
attacher un comportement à un objet, voir Association d'un comportement à la
page 465.
Pour créer un bouton graphique Envoyer :
1
Dans le document, placez le point d'insertion dans la bordure du formulaire,
puis effectuez l'une des actions suivantes :
• Choisissez Insertion > Objet de formulaire > Champ image.
• Dans la catégorie Formulaires du panneau Objets, cliquez sur l'icône Insérer
un champ d'image.
2
Dans l'inspecteur de propriétés, saisissez Envoyer dans le champ Champ img.
3
Dans le champ Src, cliquez sur l'icône de dossier, puis recherchez l'image à
insérer dans la page.
Création de formulaires
527
4
Dans le champ Sec., entrez le texte qui doit apparaître à la place de l'image pour
les navigateurs basés sur du texte ou configurés pour télécharger les images
manuellement.
Conception du formulaire
Vous pouvez utiliser des sauts de ligne, des sauts de paragraphes, du texte
préformaté ou des tableaux pour mettre en forme vos formulaires. Vous ne pouvez
pas insérer un formulaire dans un autre formulaire (c'est-à-dire superposer des
balises), cependant vous pouvez placer plusieurs formulaires dans une page.
Lors de la conception de formulaires, n'oubliez pas de libeller les champs du
formulaire sous forme de texte descriptif, afin que les utilisateurs sachent ce qu'ils
ont à faire (par exemple, « Entrez votre nom » pour demander des informations de
nom).
Ajout de plusieurs objets à un formulaire
Vous pouvez définir plusieurs formulaires dans un document ou une page web
unique, mais veillez à ce que les balises de formulaire ne se chevauchent pas.
Pour ajouter plusieurs objets à un formulaire :
1
Placez le point d'insertion dans la bordure du formulaire, puis effectuez l'une
des actions suivantes :
• Choisissez un objet dans le menu Insertion > Objet de formulaire.
• Dans la catégorie Formulaire du panneau Objets, cliquez sur l'icône de l'objet
que vous souhaitez insérer dans le formulaire.
2
528
Chapitre 20
Spécifiez les propriétés de l'objet dans l'inspecteur de propriétés (choisissez
Fenêtre > Propriétés pour afficher l'inspecteur de propriétés s'il n'est pas déjà
ouvert).
Insertion de tableaux dans les formulaires
Vous pouvez créer des formulaires plus attractifs en insérant un tableau dans un
formulaire : utilisez des tableaux pour fournir une structure pour les objets et les
libellés de champ et pour aligner plus facilement les lignes verticalement et
horizontalement. Assurez-vous, lorsque vous utilisez des tableaux dans un
formulaire, que toutes les balises table sont incluses entre les balises form.
Traitement des formulaires
Les formulaires sont traités par le script ou l'application spécifiés dans l'attribut
action de la balise form. Sélectionnez un formulaire puis recherchez dans
l'inspecteur de propriétés l'action qui lui est associée.
Les formulaires les plus simples utilisent JavaScript ou VBScript pour effectuer le
traitement du formulaire côté client (contrairement à l'envoi des données de
formulaire vers le serveur pour traitement). Par exemple, vous pouvez avoir un
petit formulaire au bas de la page, contenant uniquement deux cases d'options
libellées Oui et Non, plus un bouton Envoyer. L'action de formulaire peut être
une fonction JavaScript définie dans la section head du document, qui affiche une
alerte si l'utilisateur sélectionne Oui et une autre s'il sélectionne Non :
function processForm(){
if (document.forms[0].elements[0].checked){
alert('Oui');
}else{
alert('Non');
}
}
Création de formulaires
529
Pour utiliser un fonction JavaScript côté client comme action de formulaire :
1
Sélectionnez un bouton Envoyer dans un formulaire.
2
Attachez le comportement Appel JavaScript au bouton (voir Appel JavaScript à
la page 472).
3
Dans la zone de texte JavaScript qui s'affiche lorsque vous attachez le
comportement, entrez processForm().
4
Ajoutez une fonction JavaScript processForm() (comme celle citée ci-dessus)
à la section head de votre document.
Vous pouvez gérer plusieurs tâches de traitement de formulaire à l'aide d'un script
côté client, mais vous ne pouvez pas enregistrer les données entrées par l'utilisateur
ou les envoyer à quelqu'un d'autre. Pour cela, vous devez avoir une application
côté serveur telle qu'un script CGI (Common Gateway Interface). Les
scripts CGI peuvent être rédigés en Perl, C, Java ou autres langages de
programmation. Il existe plusieurs sites web qui proposent gratuitement des
scripts CGI que vous pouvez utiliser (voir Ressources sur le langage HTML et les
technologies web à la page 25) et modifier pour qu'ils répondent à vos besoins.
Vous pouvez également demander à votre fournisseur d'accès à Internet, ou à votre
équipe Internet, s'il existe des scripts CGI déjà configurés pour fonctionner sur
votre serveur.
Pour une introduction aux scripts CGI, voir les ressources CGI répertoriées dans
Ressources sur le langage HTML et les technologies web à la page 25.
Utilisation de comportements avec des
formulaires
Vous pouvez attacher des comportements aux formulaires et aux objets de
formulaire à l'aide des comportements du panneau Comportements lorsque le
formulaire ou l'objet de formulaire est sélectionné. Les comportements Valider le
formulaire et Texte d'un champ texte sont disponibles uniquement si vous avez
inséré un champ texte dans le document. Lorsque vous attachez le comportement
Valider le formulaire à un objet de formulaire, vous devez spécifier le champ texte
à valider. Par exemple, si vous attachez Valider le formulaire au bouton Envoyer,
vous devez déterminer un champ texte créé pour « Nom », afin de vérifier que
l'utilisateur a bien entré du texte dans le champ Nom.
Lorsque vous appliquez des comportements, vous devez vous assurer que chaque
objet de formulaire dans votre document (ainsi que tous les autres objets) possède
un nom unique. Si vous utilisez le même nom pour deux objets différents, les
comportements risquent de ne pas fonctionner correctement (même si les objets
se trouvent dans des formulaires différents).
530
Chapitre 20
Vous trouverez ci-dessous des informations relatives aux deux comportements
spécifiques aux formulaires. Pour plus d'informations sur les autres
comportements, voir « Utilisation des comportements » à la page 461.
Valider le formulaire vérifie le contenu des champs texte spécifiés, pour vérifier que
l'utilisateur a tapé le type de données correct. Voir Valider le formulaire à la page
498.
remplace le contenu d'un champ texte de formulaire par le
contenu indiqué. Voir Texte d'un champ texte à la page 492.
Texte du champ texte
Création de formulaires
531
532
Chapitre 20
21
CHAPITRE 21
Test et publication d'un site
. . . . . . . . . . . . . . . . . . . . . . . . . . . . . . . . . . . . . . . . . . . . . . . . . . . . . . . .
Avant de télécharger le site sur un serveur, et de le déclarer prêt à être diffusé, il
convient de le tester localement (en réalité, il est judicieux de tester et de résoudre
les problèmes de votre site fréquemment au cours de son élaboration, afin de
traiter les problèmes avant qu'ils ne s'aggravent et de les empêcher de se répéter).
Vous devez vous assurer que vos pages ont l'apparence et le fonctionnement
désirés dans les navigateurs ciblés, qu'il n'y a pas de liens rompus et que les pages
ne sont pas trop longues à télécharger. Vous pouvez également tester et dépanner
votre site entier en effectuant un rapport de site avant de le publier.
Les conseils suivants vous aideront à garantir aux visiteurs de votre site une
expérience positive :
• Assurez-vous que les pages fonctionnent comme prévu dans les navigateurs
visés, et qu'elles « échouent élégamment » dans les autres. Vos pages doivent
être lisibles et fonctionnelles dans les navigateurs qui ne prennent pas en charge
les styles, les calques, les plug-ins ou les éléments JavaScript (voir Vérification
de la compatibilité du navigateur à la page 534). Pour les pages qui ne
s'affichent pas dans des navigateurs anciens, songez à utiliser le comportement
Vérifier le navigateur pour rediriger automatiquement les visiteurs vers une
autre page (Voir Vérifier le navigateur à la page 474.)
• Affichez vos pages dans le plus grand nombre de navigateurs et sur le plus grand
nombre de plates-formes possible. Cela vous donnera la possibilité de constater
les différences de présentation, de couleur, de taille de police et de format de
fenêtre par défaut, tous éléments qu'il est impossible de prévoir lors de la
vérification dans le navigateur cible uniquement. (Voir Aperçu dans des
navigateurs à la page 536.)
533
• Vérifiez que le site ne contient pas de liens brisés (et dans ce cas, réparez-les).
Les autres sites étant parfois modifiés et réorganisés, il peut arriver que certaines
pages vers lesquelles vos liens pointent soient déplacées ou supprimées. Pour
une simple liste de liens vers des sites externes, vous pouvez exécuter une
vérification des liens ou effectuer un rapport sur tout le site afin de vérifier les
liens extérieurs invalides (voir Vérification des liens dans une page ou un site à
la page 538, Ouverture des documents liés dans Dreamweaver à la page 541 ou
Création de rapports à la page 542).
• Contrôlez la taille de vos pages et leur durée de téléchargement. Pour les pages
qui contiennent un tableau de grande taille, n'oubliez pas que les visiteurs ne
voient rien tant que le tableau n'est pas entièrement chargé. Envisagez de
fragmenter les grands tableaux ; si c'est impossible, envisagez de placer du
contenu, par exemple un message de bienvenue ou une bannière publicitaire,
en dehors du tableau, en haut de la page, de manière à ce que les utilisateurs
puissent au moins voir ce contenu pendant le chargement du tableau (voir
Vérification du temps et de la taille de téléchargement à la page 541 ; pour plus
d'informations sur l'utilisation du comportement des calques pour recouvrir
l'écran lorsqu'une page se charge, voir Afficher-masquer les calques à la page
493).
• Effectuez quelques rapports sur le site pour tester et dépanner le site entier.
Vous pouvez rechercher dans le site entier d'éventuels problèmes, tels que des
documents sans titre, des balises vides ou des balises imbriquées redondantes.
En exécutant ces rapports avant la publication du site, vous réduirez les risques
de problèmes ultérieurs (Voir Création de rapports à la page 542.)
• La publication d'un site (c'est-à-dire la publication et l'activation) peut être
accomplie de différentes manières et constitue un processus continu. Une fois
que la plus grande partie du site a été publiée, vous (ou votre équipe) pouvez
continuer à le mettre à jour et à en assurer la maintenance. La définition et
l'implémentation d'un système de contrôle de la version, que ce soit avec les
outils intégrés à Dreamweaver ou par le biais d'une application de contrôle de
la version externe, est un processus important.
• Consultez les forums de discussion sur Macromedia Dreamweaver accessibles à
partir du site web de Macromedia. Vous y trouverez des informations
nombreuses et précieuses sur les différents navigateurs, plates-formes, etc.
Vérification de la compatibilité du
navigateur
Dreamweaver vous permet de construire des pages web à l'aide d'éléments pris en
charge par tous les navigateurs (par exemple des images et un paragraphe de texte),
mais aussi à l'aide d'éléments qui ne sont pris en charge que par des navigateurs
récents (par exemple, les styles et les calques).
534
Chapitre 21
La fonction Vérifier les navigateurs cibles teste le code HTML de vos documents
pour voir s'il ne contient pas de balises et d'attributs non pris en charge par vos
navigateurs cibles. Cette vérification n'altère en rien le document.
La fonction Vérifier les navigateurs cibles utilise des fichiers texte appelés « profils
de navigateurs » pour déterminer les balises prises en charge par tel ou tel
navigateur. Dreamweaver comporte des profils prédéfinis pour Netscape
Navigator, versions 2.0, 3.0 et 4.0 et pour Microsoft Internet Explorer,
versions 2.0, 3.0, 4.0 et 5.0. Pour modifier les profils existants ou en créer de
nouveaux, voir Création et modification d'un profil de navigateur à la page 566.
Vous pouvez exécuter une vérification du navigateur cible sur un document, un
répertoire ou tout un site. Notez que cette action ne teste pas les scripts de votre
site.
Pour exécuter une vérification d'un navigateur cible :
1
Choisissez parmi les options suivantes :
• Pour appliquer la vérification sur le document en cours, enregistrez le fichier. La
vérification est effectuée sur la dernière version enregistrée du fichier. Elle ne
porte donc pas sur les changements non enregistrés.
• Pour appliquer la vérification à un répertoire ou un site, choisissez Fenêtre >
Fichiers du site pour ouvrir la fenêtre Site, puis sélectionnez un dossier du
répertoire local. La vérification d'un navigateur cible est effectuée sur tous les
fichiers HTML de ce dossier et de ses sous-dossiers. Les vérifications de
navigateurs ne peuvent être appliquées qu'aux fichiers locaux.
2
Choisissez Fichier > Vérifier les navigateurs cibles.
Si vous n'avez pas encore indiqué de navigateur principal, le programme vous
invite à le faire.
3
Dans la liste des navigateurs, sélectionnez le navigateur cible avec lequel vous
souhaitez vérifier votre site.
4
Cliquez sur Vérifier.
Le rapport de vérification du navigateur cible s'ouvre dans votre navigateur
principal.
5
Pour enregistrer le rapport en vue d'une consultation ultérieure, dans le
navigateur, choisissez Fichier > Enregistrer.
Remarque : le rapport du navigateur cible étant un fichier temporaire, il sera perdu si vous
ne l'enregistrez pas avant de consulter un autre site.
Test et publication d'un site
535
Utilisation de comportements pour détecter
le type et la version des navigateurs et des
plug-ins
Vous pouvez utiliser des comportements pour déterminer le type de navigateur
utilisé par vos visiteurs, et savoir s'ils disposent d'un plug-in particulier. Pour plus
d'informations sur les comportements, voir chapitre 18, Utilisation des
comportements à la page 461.
permet d'envoyer les visiteurs sur des pages différentes selon
le type et la version de leur navigateur. Par exemple, vous pouvez décider que les
utilisateurs de Netscape Navigator 4.0 (ou version ultérieure) iront sur telle page,
que les utilisateurs de Microsoft Internet Explorer (IE) 4.0 (ou version ultérieure)
sur telle autre et que les utilisateurs d'un autre type de navigateur resteront sur la
page en cours (voir Vérifier le navigateur à la page 474).
Vérifier le navigateur
Vérifier le plug-in permet d'envoyer les visiteurs sur des pages différentes selon
qu'ils disposent ou non du plug-in indiqué. Par exemple, vous pouvez rediriger les
utilisateurs disposant de Macromedia Shockwave sur telle page et sur une autre
dans le cas contraire (voir Vérifier le plug-in à la page 475).
Aperçu dans des navigateurs
Il est intéressant de tester vos pages en les prévisualisant dans des navigateurs
régulièrement au cours du processus de conception et de création du site. En
suivant cette stratégie, vous pouvez repérer les erreurs et éviter de les répéter par la
suite.
Vous pouvez prévisualiser des documents à tout moment dans vos navigateurs
cible ; il n'est pas nécessaire d'enregistrer au préalable le document. Toutes les
fonctions liées au navigateur sont opérationnelles, y compris les comportements
JavaScript, les liens relatifs et absolus avec des documents, les contrôles ActiveX et
les plug-ins Netscape, à condition que vous ayez installé les plug-ins ou contrôles
ActiveX requis.
Le contenu lié à un chemin d'accès relatif à la racine n'apparaît pas lorsque vous
prévisualisez des documents dans un navigateur local. En effet, à la différence des
serveurs, les navigateurs ne reconnaissent pas les racines de sites. Pour afficher un
contenu lié par un chemin d'accès relatif à la racine, placez le fichier sur un serveur
distant, puis affichez-le à partir de celui-ci (pour plus d'informations, voir
Chemins relatifs à la racine à la page 379).
Vous pouvez définir jusqu'à 20 navigateurs pour avoir un aperçu des pages de
votre site. Tous les navigateurs que vous définissez apparaissent dans l'élément de
menu Aperçu dans le navigateur. Il est judicieux d'effectuer un aperçu dans les
navigateurs suivants : IE 3.0 ou 4.0, Netscape 3.0 et 4.0 et au moins un
navigateur basé sur du texte tel que Lynx.
536
Chapitre 21
Pour prévisualiser votre document dans un navigateur, effectuez l'une des actions
suivantes :
• Choisissez Fichier > Aperçu dans le navigateur, puis choisissez un navigateur
dans la liste.
1
Si vous n'avez pas encore sélectionné de navigateur, choisissez Edition >
Préférences > Aperçu dans le navigateur pour en sélectionner un.
• Appuyez sur la touche F12 pour afficher la page en cours dans votre navigateur
par défaut.
• Appuyez sur la combinaison de touches Contrôle+F12 (Windows) ou
Commande+F12 (Macintosh) pour afficher la page en cours dans votre
navigateur secondaire.
Pour changer de navigateur principal ou définir un navigateur secondaire :
1
Choisissez Fichier > Aperçu dans le navigateur > Modifier la liste des
navigateurs ou Edition > Préférences, puis sélectionnez l'onglet Aperçu dans le
navigateur.
2
Définissez vos préférences d'aperçu dans le navigateur.
Paramétrage des préférences pour Aperçu dans le navigateur
Les préférences pour Aperçu dans le navigateur affichent les navigateurs
actuellement définis comme principal et secondaire. Pour ouvrir les préférences
d'aperçu dans le navigateur, choisissez Edition > Préférences > Aperçu dans le
navigateur ou Fichier > Aperçu dans le navigateur > Modifier la liste des
navigateurs.
(Windows uniquement) vous permet de
choisir d'utiliser un serveur local lorsque vous demandez l'aperçu d'une page dans
un navigateur. (pour utiliser cette option, vous devez exécuter un logiciel de
serveur sur votre ordinateur local). Lorsque cette option est activée, Dreamweaver
transmet la page en cours au serveur local pour l'aperçu, sous forme d'une URL
commençant par http://localhost/. Si l'option est désactivée, Dreamweaver ouvre
le document dans un navigateur, avec un chemin d'accès de fichier commençant
par file://. Dans certains cas, les liens spécifiés comme chemins relatifs à la racine
ne fonctionnement pas correctement lorsque le document est ouvert dans un
navigateur avec un chemin d'accès file://. Cela s'applique également lorsque vous
effectuez une vérification de navigateur cible. Voir Aperçu dans des navigateurs à
la page 536.
Aperçu en ligne à partir du serveur local
Le bouton plus (+) ajoute
un navigateur à la liste.
Le bouton moins (–) supprime
Modifier
le navigateur sélectionné de la liste.
change les paramètres du navigateur sélectionné.
Test et publication d'un site
537
Navigateur principal et Navigateur secondaire spécifient si le navigateur
sélectionné est le navigateur principal ou secondaire. Appuyez sur F12 pour ouvrir
le navigateur principal et sur Contrôle+F12 (Windows) ou Commande+F12
(Macintosh) pour ouvrir le navigateur secondaire.
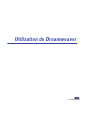
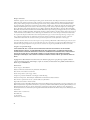
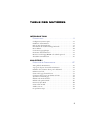

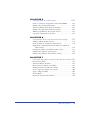
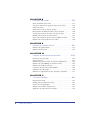


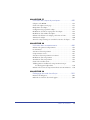

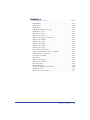
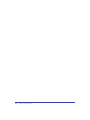

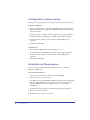

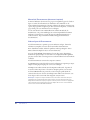
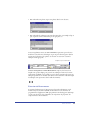
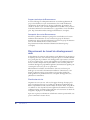

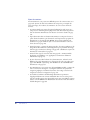
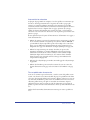
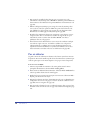
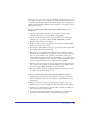
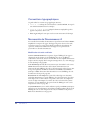
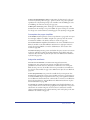



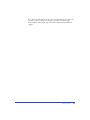
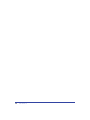
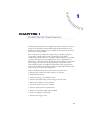
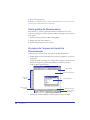
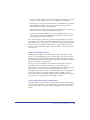

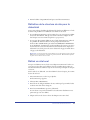


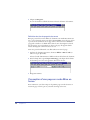

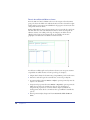
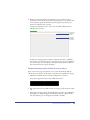
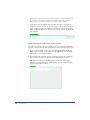

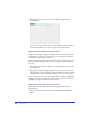
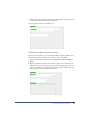
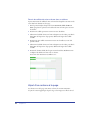









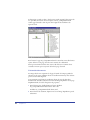

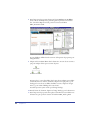
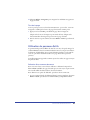
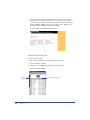

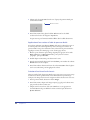
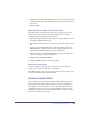

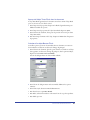

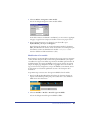
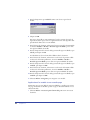
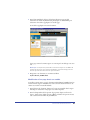
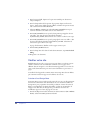
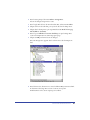
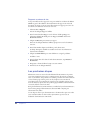
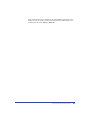
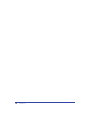
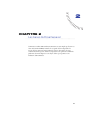
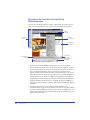
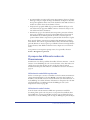
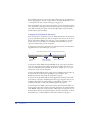
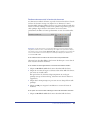
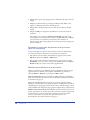
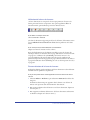

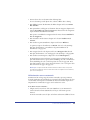
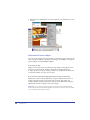
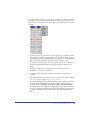
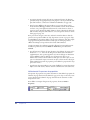

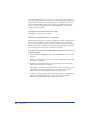
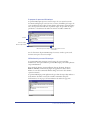

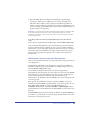
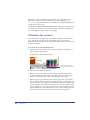
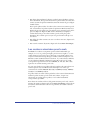
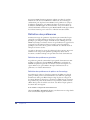
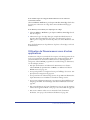
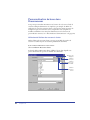
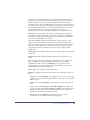
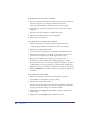
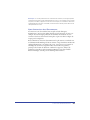
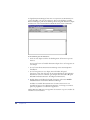
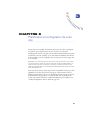
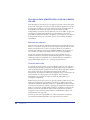
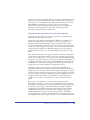


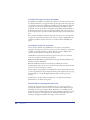
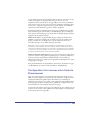

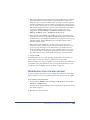

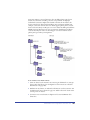

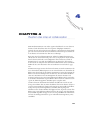

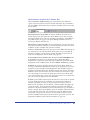






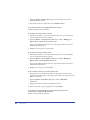


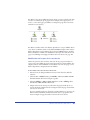

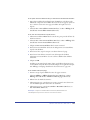

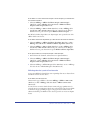
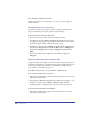

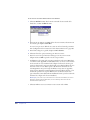
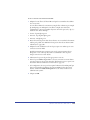

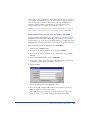
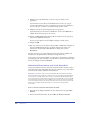


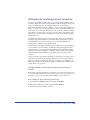
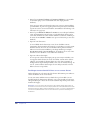
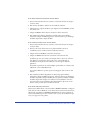
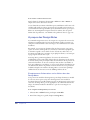
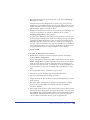
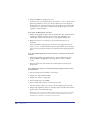
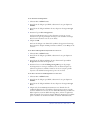
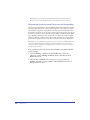
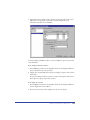
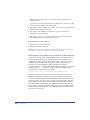
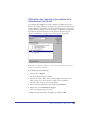
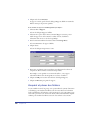
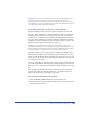
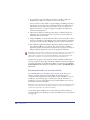
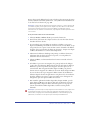

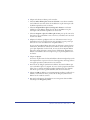
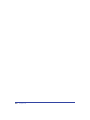


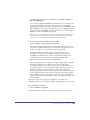


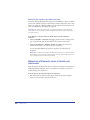
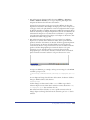
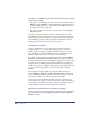
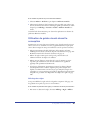
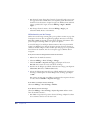


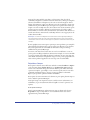

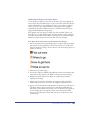
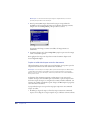
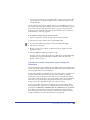
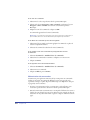

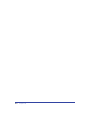
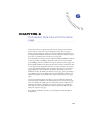
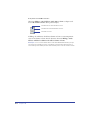
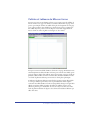
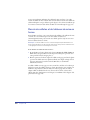

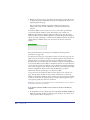
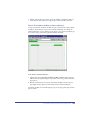
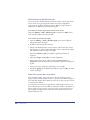
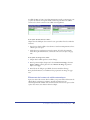



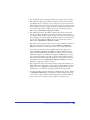
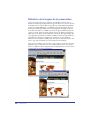



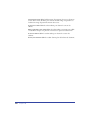
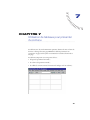
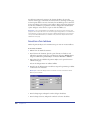
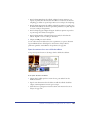

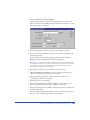

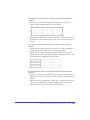

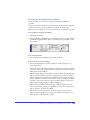


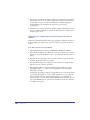
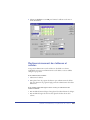
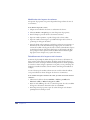

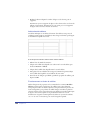
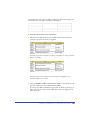

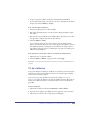
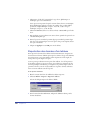


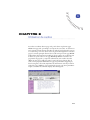

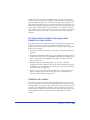



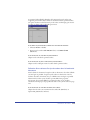


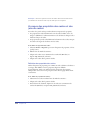
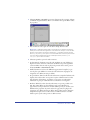
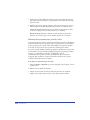
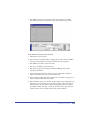
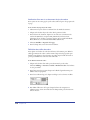

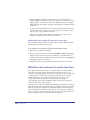
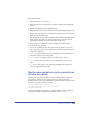
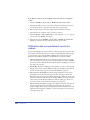


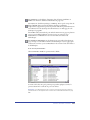
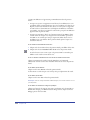

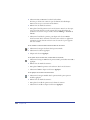
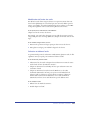
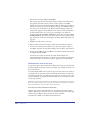
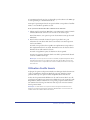
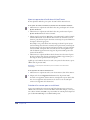
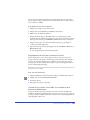

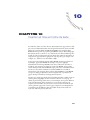
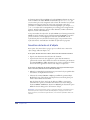
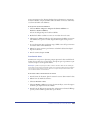
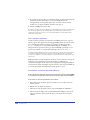
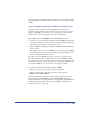

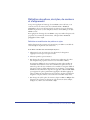
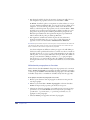
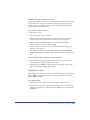

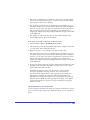
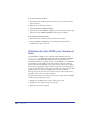

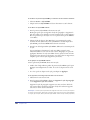



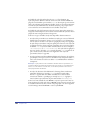
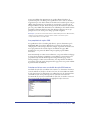


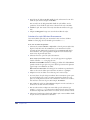

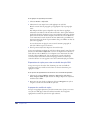
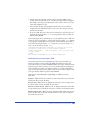
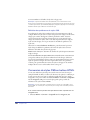


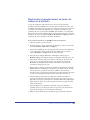

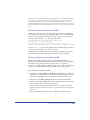
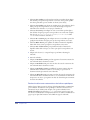
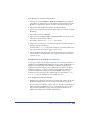
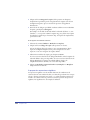
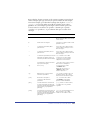
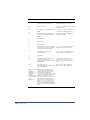
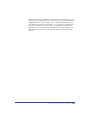
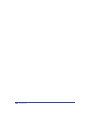
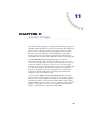
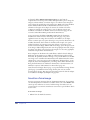
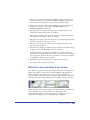
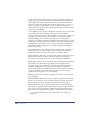
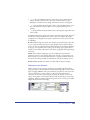
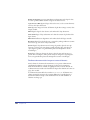


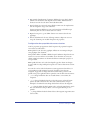

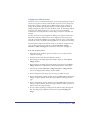

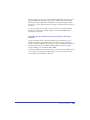

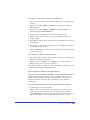


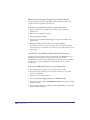
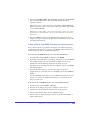
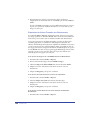
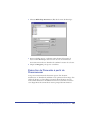

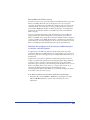
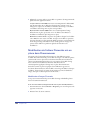

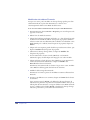



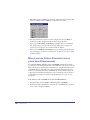
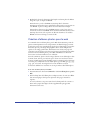
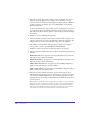


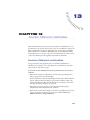




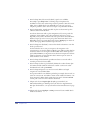
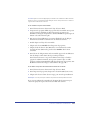
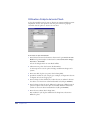

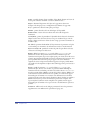

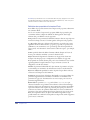
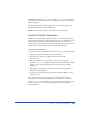

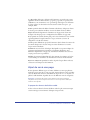
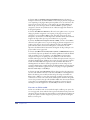
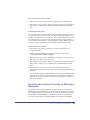
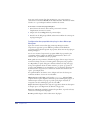
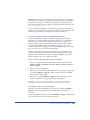
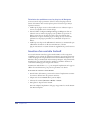

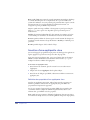


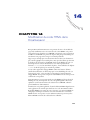
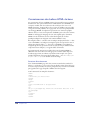


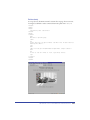

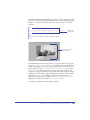
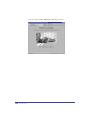
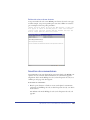


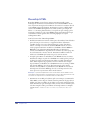
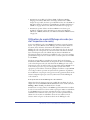
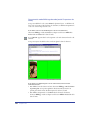

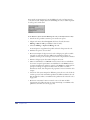
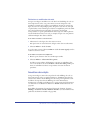


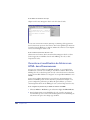

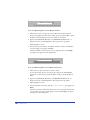
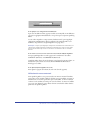
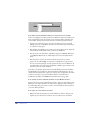


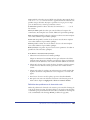

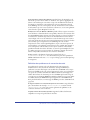
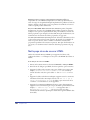

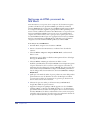

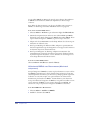

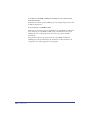
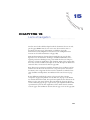

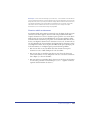

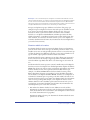
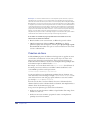
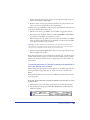

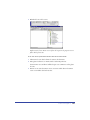

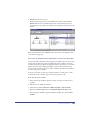
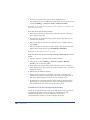
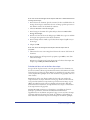



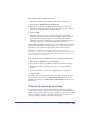
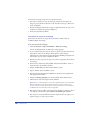



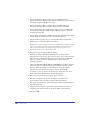
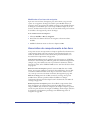
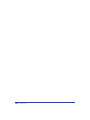
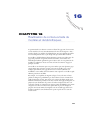
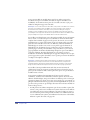

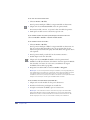
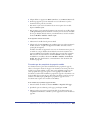


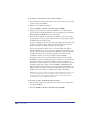
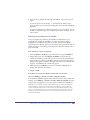


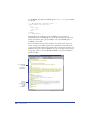
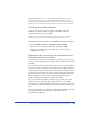

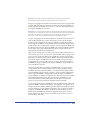

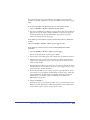
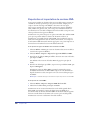
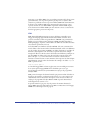
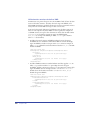
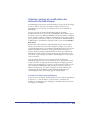
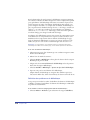
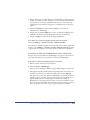
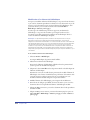
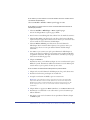



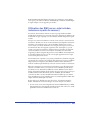
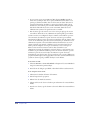
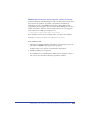
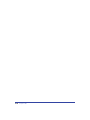

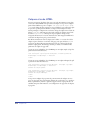
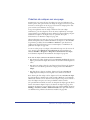

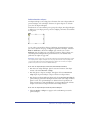
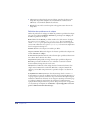

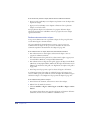

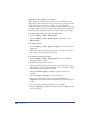
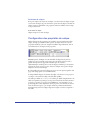

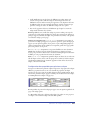
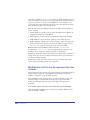
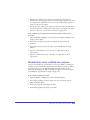

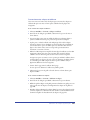

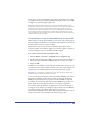
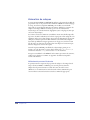


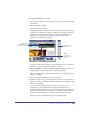
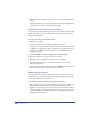
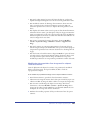
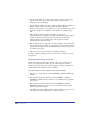
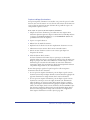

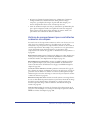
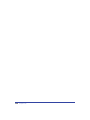
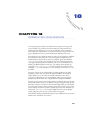

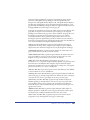
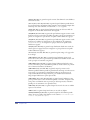

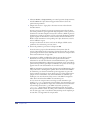
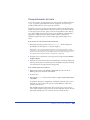
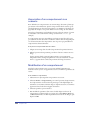
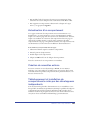
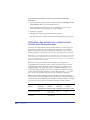


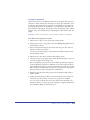

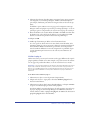
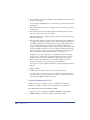
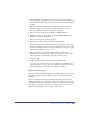
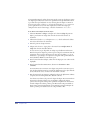
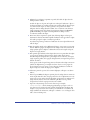
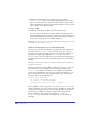
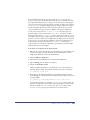
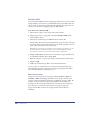

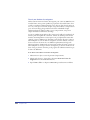

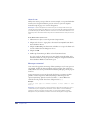
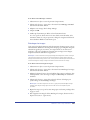
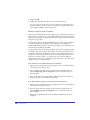
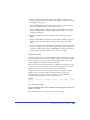

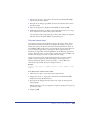
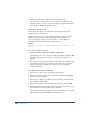

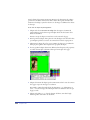

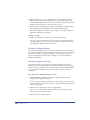
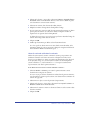
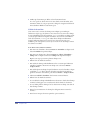
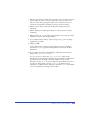



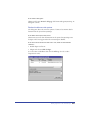

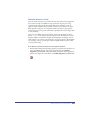
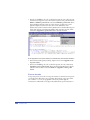

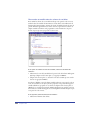
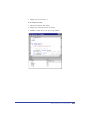
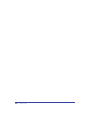



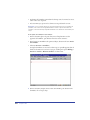

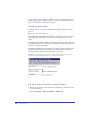

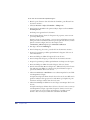



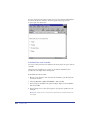
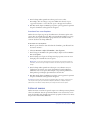


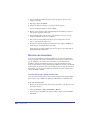

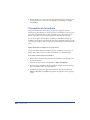


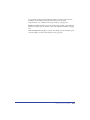
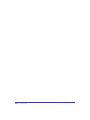
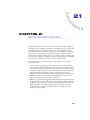
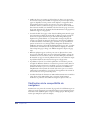
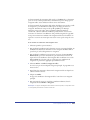
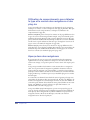

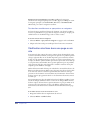
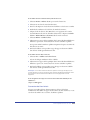
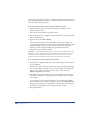
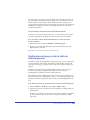
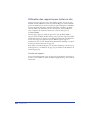
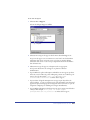
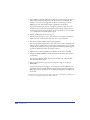




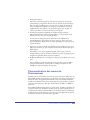

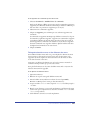
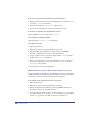
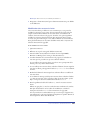
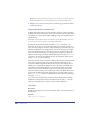

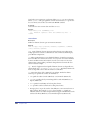
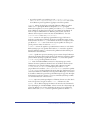

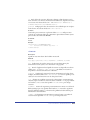
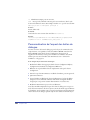
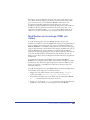
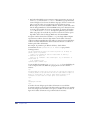

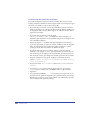
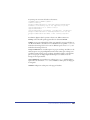

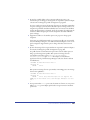

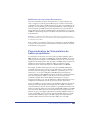
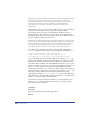

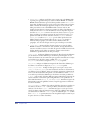
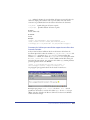
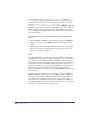



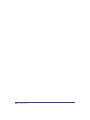
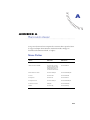
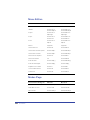

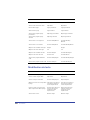
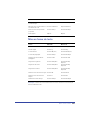
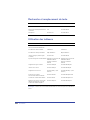
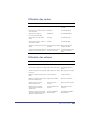

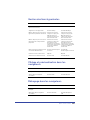

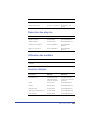


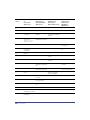
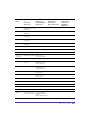
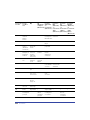
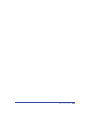
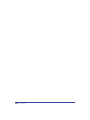

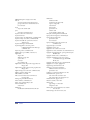
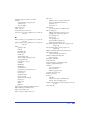
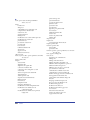
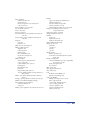

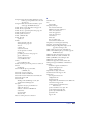

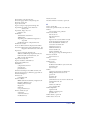
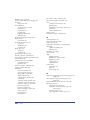

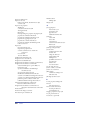


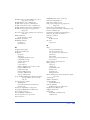
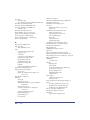


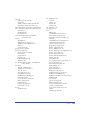
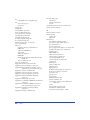




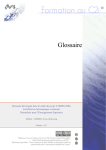
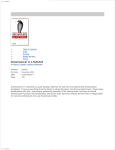

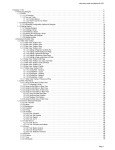

![[SPIP] Guide du webmestre et du bidouilleur](http://vs1.manualzilla.com/store/data/006370857_1-2d30bd0b756250b81d17f66f7d44d911-150x150.png)