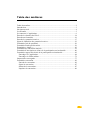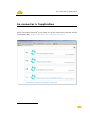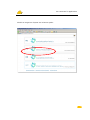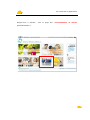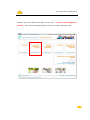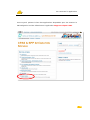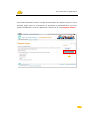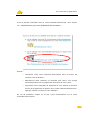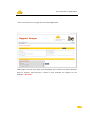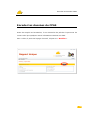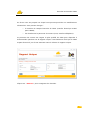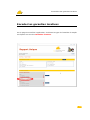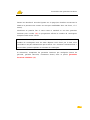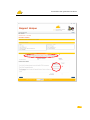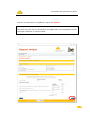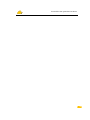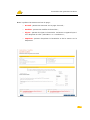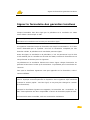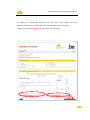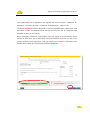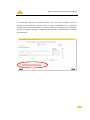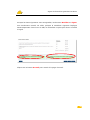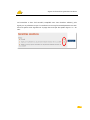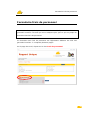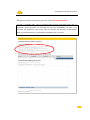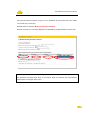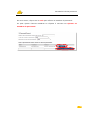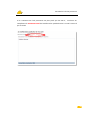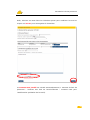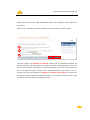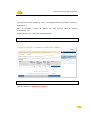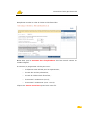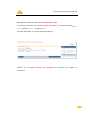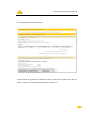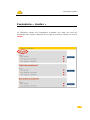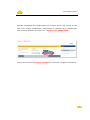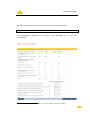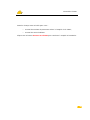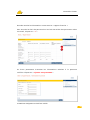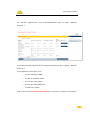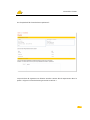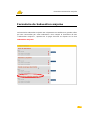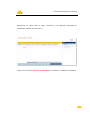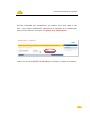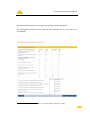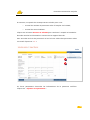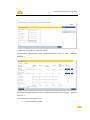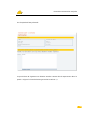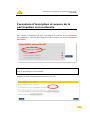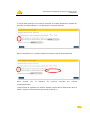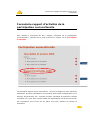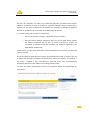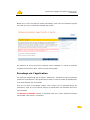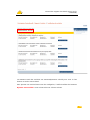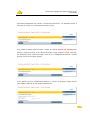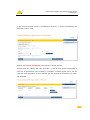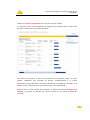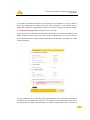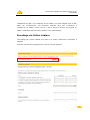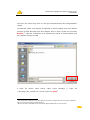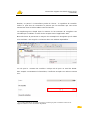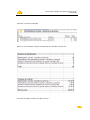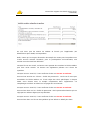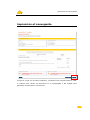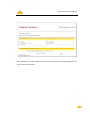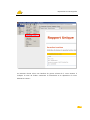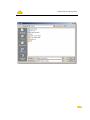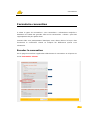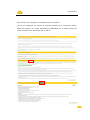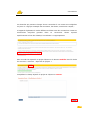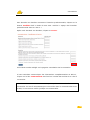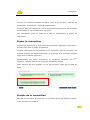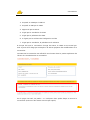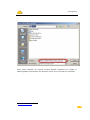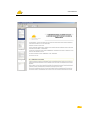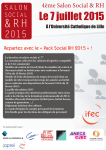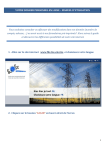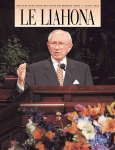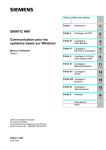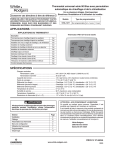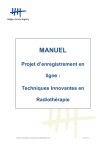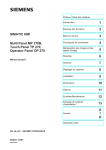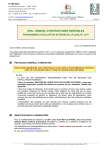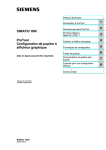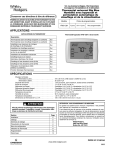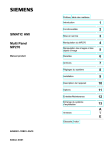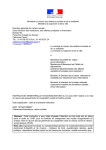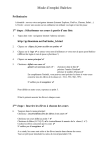Download Manuel d`utilisation à l`usage des CPAS
Transcript
Rapport unique Manuel d’utilisation à l’usage des CPAS Version 5 1 Table des matières Table des matières ......................................................................................................2 Introduction.................................................................................................................3 Navigateurs web .........................................................................................................4 Les arrondis.................................................................................................................5 Se connecter à l’application........................................................................................6 Encoder les données du CPAS..................................................................................14 Encoder un formulaire ..............................................................................................16 Encoder les garanties locatives .................................................................................17 Signer le formulaire des garanties locatives .............................................................23 Formulaire frais de personnel ...................................................................................30 Formulaire Fonds gaz/électricité ..............................................................................36 Formulaire « cluster »...............................................................................................43 Formulaire de Subvention majorée...........................................................................52 Formulaire d’inscription et avance de la participation socioculturelle.....................60 Formulaire rapport d’activités de la participation socioculturelle ............................62 Encodage via l’application....................................................................................64 Encodage via fichier tableur .................................................................................72 Impression et sauvegarde..........................................................................................77 Formulaire convention..............................................................................................82 Encoder la convention ..........................................................................................82 Signer la convention .............................................................................................87 Statuts de la convention ........................................................................................87 Imprimer la convention.........................................................................................89 2 Introduction Ce manuel décrit l’utilisation de l’application « Rapport unique » que le SPP Intégration Sociale met gratuitement à disposition des CPAS. Le « Rapport unique » permet d’introduire en ligne au moyen d’un programme 1 courant, un simple browser Internet , une série de formulaires que les CPAS doivent, selon la réglementation en vigueur, transmettre chaque année au SPP Intégration Sociale pour pouvoir bénéficier de divers remboursement. Il s’agit : — des garanties locatives ; — des frais de personnel ; — du fonds gaz et électricité ; — des subventions majorées (grandes villes) ; — des clusters ; — de la participation socioculturelle (inscription et rapport d’activités). Ce manuel est destiné aux utilisateurs finaux de l’application : — les agents administratifs des CPAS ; — le (la) secrétaire du CPAS et le (la) président(e) du CPAS qui doivent chacun(e)s signer pour valider la version finale de chaque formulaire avant « expédition » vers le SPP-IS. Le présent manuel est organisé selon les différents formulaires qui constituent le rapport unique. Pour chacun on explique comment : — se connecter à l’application ; — encoder le formulaire ; — signer le formulaire et l’envoyer au SPP. 1 Comme par exemple Internet Explorer, Firefox., etc. 3 Navigateurs web L’application a été testée avec succès sur les navigateurs web : — Firefox 3.x ; — Internet Explorer 5.5+ et 6.x. Il est plus que probable qu’elle fonctionne avec d’autres navigateurs également (Chrome, Safari, Opera,…). L’accès à l’application est protégé par carte d’identité électronique. Il est donc nécessaire qu’un lecteur de carte soit correctement installé, que le logiciel Fedict soit installé et fonctionnel et qu’enfin, le navigateur reconnaisse la carte d’identité. Plus d’information ici : http://eid.belgium.be/ . Nos tests ont porté sur le système d’exploitation Windows 2000. Il est également plus que probable que d’autres versions de Windows ou d’autres systèmes (Linux, Mac OS X) ne posent aucune difficulté. 4 Les arrondis À plusieurs endroits dans l’application des calculs sont exécutés impliquant des décimales. D’une part les montants sont donnés avec deux décimales pour réduire les erreurs à un euro centime maximum. D’autre part, les arrondis sont toujours favorables aux CPAS. Il faut aussi noter que l’ensemble des nombres décimaux dans l’application doivent être encodés avec un « point » comme caractère de séparation pour les décimales. 5 Se connecter à l’application Se connecter à l’application 2 Ouvrir un browser Internet et se rendre sur le site portail de la sécurité sociale à l’adresse (URL) : https://professional.socialsecurity.be/ 2 Firefox, Internet Explorer, etc. 6 Se connecter à l’application Choisir sa langue en cliquant sur la bonne option. 7 Se connecter à l’application Dirigez-vous à présent vers la page des « fonctionnaires et autres professionnels »: 8 Se connecter à l’application Indiquez que vous désirez travailler en tant que « CPAS & SPP Intégration sociale » (vous serez automatiquement reconnu comme CPAS plus tard): 9 Se connecter à l’application Vous voyez à présent la liste des applications disponibles pour les CPAS et le SPP Intégration sociale. Sélectionnez l’application Rapport unique CPAS. 10 Se connecter à l’application Vous êtes maintenant arrivé à la page de description du rapport unique. C’est la dernière page avant de commencer la procédure d’authentification qui vous laissera finalement l’accès à l’application. Cliquer sur la case Rapport unique. 11 Se connecter à l’application Il faut à présent s’identifier avec sa carte d’identité électronique, donc cliquez sur « Identification par carte d’identité électronique » : Ensuite : — introduisez votre carte d’identité électronique dans le lecteur de carte de votre ordinateur ; — Sélectionnez votre certificat ou attendez que celui-ci soit chargé automatiquement par le programme de lecture de votre carte ; — Introduisez votre code PIN à la demande (si vous utilisez la dernière version du programme de gestion de la carte d’identité électronique, appuyez ensuite sur Enter(•) sans attendre. En cas de problème, cliquez sur le lien « plus d’informations sur la carte d’identité électronique » 12 Se connecter à l’application Vous arrivez alors sur la page d’accueil de l’application : Cette page d’accueil sera votre point de départ pour toutes les activités décrites dans ce manuel. Vous pouvez y revenir à tout moment en cliquant sur les boutons « Accueil ». 13 Encoder les données CPAS Encoder les données du CPAS Avant de remplir les formulaires, il est nécessaire de préciser la personne de contact ainsi que quelques autres informations relatives au CPAS. Pour ce faire, à partir de la page d’accueil, cliquez sur « Modifier ». 14 Encoder les données CPAS Un écran vous est proposé sur lequel vous pouvez procéder aux modifications nécessaires. Vous pouvez changer : — le numéro de compte bancaire du CPAS (numéro historique et BIC pour l’IBAN) ; — les données de la personne de contact (nom, email et téléphone). La personne de contact est l’agent le plus qualifié du CPAS pour répondre à d’éventuelles questions sur le rapport unique. Il est librement choisi par le CPAS et peut être mis à jour à tout moment avant la clôture du rapport unique. Cliquez sur « Sauver » pour enregistrer les données. 15 Encoder un formulaire Encoder un formulaire Le fonctionnement global de l’application (et en particulier des signatures) est identique pour tous les formulaires. Les étapes pour remplir complètement un formulaire sont : — remplir le formulaire ; — le signer (président) ; — le signer (par le secrétaire) et l’envoyer au SPP lorsque les deux signatures sont apposées. En fonction du rôle qui vous a été attribué par votre conseiller en sécurité vous pouvez : — consulter et mettre à jour les formulaires ; — signer les formulaires en tant que président(e) ; — signer les formulaires en tant que secrétaire. L’expédition du formulaire vers le SPP se fait automatiquement après la deuxième signature. Une fois le formulaire expédié vers le SPP, il n’est plus accessible qu’en consultation (plus de modification). Sur la page d’accueil, certains types de formulaire n’apparaissent pas pour tous les CPAS. En effet, le formulaire « cluster » ne concerne que les CPAS qui sont membre d’un cluster. Les autres CPAS ne verront pas ce formulaire et ne devront par conséquent pas le remplir. Il en va de même pour le formulaire « subvention majorée » qui ne concerne que les CPAS des grandes villes. Enfin, sur chaque formulaire vous trouverez des informations pré-remplies : il s’agit d’informations qui sont déjà en la possession du SPP. Ceci d’une part vous évite de remplir des données inutiles – puisque le SPP en dispose déjà et vous aide d’autre part à compléter les formulaires de manière correcte. 16 Formulaire des garanties locatives Encoder les garanties locatives Sur la page d’accueil de l’application, choisissez le type du formulaire à remplir en cliquant sur son titre Garanties locatives. 17 Formulaire des garanties locatives Toutes les données à encoder figurent sur la page (les données concernant le CPAS et la personne de contact ne sont pas modifiables dans cet écran, cf. ci avant). Choisissez en premier lieu si votre centre a attribué ou non des garanties locatives pour l’année (1). Le programme affiche le nombre de contingents auxquels votre centre à droit. Ce nombre de contingents est fourni par le SPP IS et n’est pas modifiable. Si le nombre de contingents total du CPAS dépasse celui fourni par le SPP, alors l’excédent n’est pas subventionné par le SPP IS. Le « montant à subventionner » ne sera donc jamais supérieur au montant du contingent. Si nécessaire, remplissez les garanties locatives par catégories (lettre de garantie, garantie bancaire, versement direct) dans la partie garanties locatives réalisées (2). 18 Formulaire des garanties locatives 1 2 19 Formulaire des garanties locatives Une fois les informations complétées, cliquez sur Sauver. Si vous quittez la page sans la sauver, toutes vos modifications seront perdues. Cela sera vrai pour tous les formulaires de l’application. La sauvegarde est donc une étape capitale à ne jamais oublier. 20 Formulaire des garanties locatives 21 Formulaire des garanties locatives Notez à présent les boutons en bas de page : — Accueil : permet de retourner sur la page d’accueil ; — Modifier : permet de modifier le formulaire ; — Signer : permet de signer le formulaire. Ce bouton n’apparaît que si vous disposez du rôle « président » ou « secrétaire » ; — Imprimer : permet d’imprimer le formulaire et de le sauver sur le disque dur. 22 Signer le formulaire garanties locatives Signer le formulaire des garanties locatives Chaque formulaire doit être signé par le président et le secrétaire du CPAS avant d’être communiqué au SPP. En conséquence, aucun formulaire ne pourra être envoyé au SPP tant que le président et le secrétaire ne l’auront pas tous deux signé. La signature intervient lorsqu’un formulaire est rempli correctement c.-à-d. sans erreur détectable par le système. Une fois le formulaire complété par des données valides, le président et le secrétaire peuvent signer. Avant de signer, le secrétaire ou le président (c.-à-d. les personnes à qui le rôle a été attribué par le conseiller en sécurité du CPAS) consulte le formulaire et se voit présenter un bouton pour la signature. Le président et le secrétaire doivent tous deux signer chaque formulaire. Ils peuvent le faire dans l’ordre qu’ils souhaitent : le président puis le secrétaire ou l’inverse. Tant que la deuxième signature n’est pas apposée sur le formulaire, celui-ci reste modifiable. Attention ! comme la signature porte sur le contenu d’un formulaire, modifier celui-ci implique automatiquement la disparition de la signature déjà introduite (comme la version papier : une fois signé, on ne peut plus changer le contenu d’un formulaire). Lorsque la deuxième signature est apposée, le formulaire est « transféré » au SPP. Cette opération est donc comparable à l’envoi du formulaire papier au SPP. Le formulaire reste accessible, mais en consultation seulement. 23 Signer le formulaire garanties locatives En partant de la page d’accueil, nous allons signer le formulaire des garanties locatives. Partez de la page d’accueil et cliquez sur garanties locatives. 24 Signer le formulaire garanties locatives Un rappel du contenu du formulaire tel que vous l’avez rempli vous est présenté. Notez que ni le président (1) ni le secrétaire (2) n’ont signé. Cliquez sur le bouton signer (3) pour signer le formulaire. 1 2 3 25 Signer le formulaire garanties locatives L’enregistrement de la signature est signalé soit dans la boite « signature du Président » soit dans la boite « signature du Secrétaire », selon le cas. Le bouton Signer est alors désactivé. Il ne faut toutefois pas oublier que si le président a signé, le secrétaire doit encore le faire pour que le formulaire soit expédié au SPP (et vice versa). Dans l’exemple ci-dessous, le Président vient de signer et le Secrétaire devra encore le faire pour que le document soit effectivement transmis au SPP. Tant que le secrétaire et le président n’ont pas signé tous les deux, l’utilisateur peut décider de modifier les informations (bouton Modifier). 26 Signer le formulaire garanties locatives Si l’utilisateur décide de modifier (cliquer sur le bouton modifier), alors le formulaire est affiché à nouveau dans sa forme modifiable. Il est clairement indiqué que toute modification du contenu entraînera la perte de la signature. Ce qui est logique puisque la signature doit garantir l’authenticité du contenu du formulaire. 27 Signer le formulaire garanties locatives Lorsque les deux signatures sont enregistrées, les boutons Modifier et Signer sont dorénavant inactifs. En effet, puisque la deuxième signature implique automatiquement l’envoi vers le SPP, le formulaire ne peut plus être ni modifié ni signé. Cliquez sur le bouton Accueil pour revenir à la page d’accueil. 28 Signer le formulaire garanties locatives Le formulaire a donc été encodé (complété avec des données valides), puis signé par le président et par le secrétaire et envoyé automatiquement au SPP. Ces trois points sont signalés sur la page d’accueil par des petits signes « v » en vert. 29 Formulaire frais de personnel Formulaire frais de personnel Attention, les étapes principales ont été décrites en détail pour le formulaire des garanties locatives. Le texte qui suit n’indiquera plus que ce qui est propre au formulaire des frais de personnel. Le formulaire des frais de personnel est légèrement différent de celui des garanties locatives : il comprend plusieurs pages. Sur la page d’accueil, cliquez sur le titre Frais de personnel. 30 Formulaire frais de personnel Remplissez d’abord la première partie du volet Personnel financé. Le SPP a complété pour vous le montant des frais de personnel payés par lui pendant l’année écoulée. Ces données ne sont pas modifiables. De plus, si ce montant est supérieur à 20 000 € vous ne pouvez pas encodez d’information dans la troisième partie « amélioration qualitative de l’accueil ». 31 Formulaire frais de personnel Vous devez ensuite ajouter un par un les membres du personnel de votre CPAS concernés par la mesure. Remplissez les champs NISS, Fonction et Service. Ensuite cliquez sur le bouton Ajouter un membre du personnel comme suit. Attention ! Le numéro NISS est obligatoire et doit être valide. De plus, le nombre de personne ajoutées doit être au minimum égal au nombre des équivalents temps plein renseigné plus haut ! 32 Formulaire frais de personnel En cas d’erreur, cliquez sur la croix pour effacer un membre du personnel. On peut ajouter d’autres membres en cliquant à nouveau sur Ajouter un membre du personnel. 33 Formulaire frais de personnel Si le « Montant de frais personnel est plus petit que 20 000 €, continuez en remplissant le montant total de l’amélioration qualitative de l’accueil consacré par le CPAS. 34 Formulaire frais de personnel Enfin, décrivez en texte libre les initiatives prises pour améliorer l’accueil et cliquez sur sauver pour sauvegarder le formulaire. Le montant non justifié est calculé automatiquement (= montant de frais de personnel – montant des frais de fonctionnement – montant total pour l’amélioration qualitative de l’accueil). 35 Formulaire fonds gaz électricité Formulaire Fonds gaz/électricité Pour remplir le formulaire repartez de la page d’accueil et cliquez sur le titre fonds gaz électricité. 36 Formulaire fonds gaz électricité Choisissez ensuite votre type d’agrément parmi ceux proposés (vous devez en choisir un). Selon le cas, indiquez le numéro d’agrément ou le nom du service agréé. Cela fait cliquer sur Sauver et suivant. Noter que ce formulaire dispose de plusieurs écrans (les formulaires vus jusqu’à présent ne disposent que d’un seul écran). Pour faciliter l’encodage et surtout permettre qu’il soit fait en plusieurs fois, vous pouvez sauver chaque écran indépendamment des autres. Ainsi, à chaque fois que vous cliquer sur Sauver ou Sauver et suivant, le contenu du formulaire jusqu’à l’étape courante est sauvé. Vous pourrez donc quitter votre ordinateur et reprendre l’encodage plus tard. 37 Formulaire fonds gaz électricité Vous pouvez ensuite remplir le volet « Accompagnement et guidance sociale et budgétaire ». Pour le personnel, il suffit de remplir une ligne avec le NISS, le régime d’embauche, etc. Cliquez ensuite sur « Ajouter une personne » Remarque : ETP signifie équivalent temps plein. Attention ! Le NISS est obligatoire et doit être valide. Cela fait cliquer sur Sauver et suivant. 38 Formulaire fonds gaz électricité À chaque personne ajoutée, le programme recalcule automatiquement : — le nombre total d’ETP ; — le montant de frais de personnel justifié ; — le montant de frais de personnel à rembourser. Le programme vérifie qu’une personne ne peut pas être encodée avec une durée totale dépassant 12 mois. Notez aussi que dans notre exemple, pour la personne encodée, le nombre d’ETP est arrondi en faveur du CPAS. Cliquer sur Sauver et suivant pour passer à l’étape suivante. 39 Formulaire fonds gaz électricité Remplissez ensuite le volet de l’aide sociale financière. Notez bien que le montant des récupérations doit être donné comme un nombre négatif. À nouveau, le programme calcule pour vous : — la dépense nette utilisée pour les apurements ; — le total des actions préventives ; — le total de l'aide sociale financière ; — le montant à rembourser (art. 6) ; — le montant à rembourser (art.4 + art.6). Cliquez sur Sauver et suivant quand vous avez fini. 40 Formulaire fonds gaz électricité Remplissez ensuite le volet des convecteurs au gaz. Le nombre de dossiers se cumule d’année en année : il est égal à nombreannée en cours + nombre année - 1 = nombre année-2 … Le solde disponible se calcule automatiquement. Cliquez sur le bouton Sauver et suivant pour terminer de remplir le formulaire. 41 Formulaire fonds gaz électricité Un récapitulatif est alors présenté : La procédure de signature se déroule ensuite comme décrit auparavant dans la partie « Signer le formulaire des garanties locatives »). 42 Formulaire cluster Formulaire « cluster » Le formulaire Cluster est uniquement accessible aux CPAS qui sont les promoteurs des clusters. Repartez de la page d’accueil et cliquez sur le titre cluster. 43 Formulaire cluster Sélectionnez chaque CPAS membre de votre cluster et cliquez sur « ajouter un CPAS ». Ils sont triés par ordre alphabétique Vous établissez ainsi la liste des CPAS membres de votre cluster. Cliquez ensuite sur le bouton Sauver et suivant pour continuer à remplir le formulaire. 44 Formulaire cluster Remplissez ensuite le volet concernant « les objectifs qualitatifs et quantitatifs atteints de l'article 2 ». Cliquez sur le bouton Sauver et suivant pour continuer à remplir le formulaire. 45 Formulaire cluster Encodez l’ensemble des collaborations qui existent entre votre cluster et des tiers. Pour chaque collaboration, sélectionnez la typologie de la collaboration dans le menu déroulant et cliquez sur « Ajouter une collaboration ». Cliquez sur le bouton Sauver et suivant pour continuer à remplir le formulaire. 46 Formulaire cluster Encodez les informations concernant les insertions professionnelles. Le SPP a introduit dans le tableau les données en sa possession. Les informations fournies par le SPP IS sont affichées et ne sont pas 3 modifiables . 3 Si ces données vous semblent erronées, vous devez prendre contact avec le SPP. 47 Formulaire cluster Certains champs sont calculés pour vous : — Le total du nombre de personnes mises à l’emploi via le CPAS ; — Le total du second tableau. Cliquez sur le bouton Sauver et suivant pour continuer à remplir le formulaire. 48 Formulaire cluster Encodez ensuite les informations concernant le « rapport financier ». Pour encoder les frais de personnel ou les frais de salaire des personnes mises au travail, cliquez sur « + » Un écran permettant d’encoder les informations relatives à la personne s’affiche. Cliquez sur « ajouter une personne » Le NISS est obligatoire et doit être valide. 49 Formulaire cluster Les données apparaissent alors automatiquement dans la page « Rapport financier ». Les autres données peuvent être encodées directement dans la page « Rapport financier ». Le programme calcule pour vous : — la part subvention SME ; — le total du montant CPAS ; — le total des parts CPAS ; — le total des parts publiques ; — le solde non justifié. Cliquez sur le bouton Sauver et suivant pour continuer à remplir le formulaire. 50 Formulaire cluster Un récapitulatif du formulaire est présenté : La procédure de signature se déroule ensuite comme décrit auparavant dans la partie « Signer le formulaire des garanties locatives ». 51 Formulaire subvention majorée Formulaire de Subvention majorée Le formulaire Subvention majorée est uniquement accessible aux grandes villes qui sont concernées par cette subvention. Pour remplir le formulaire dit des « Subvention majorée », repartez de la page d’accueil et cliquez sur le titre subvention majorée. 52 Formulaire subvention majorée Remplissez en texte libre le volet concernant « les objectifs qualitatifs et quantitatifs atteints de l'article 2 ». Cliquez sur le bouton Sauver et suivant pour continuer à remplir le formulaire. 53 Formulaire subvention majorée Encodez l’ensemble des collaborations qui existent entre votre CPAS et des tiers. Pour chaque collaboration, sélectionnez la typologie de la collaboration dans le menu déroulant et cliquez sur Ajouter une collaboration. Cliquez sur le bouton Sauver et suivant pour continuer à remplir le formulaire. 54 Formulaire subvention majorée Encodez les informations concernant les insertions professionnelles. Les informations fournies par le SPP IS sont affichées et ne sont donc pas 4 modifiables . 4 Si ces données vous semblent erronées, vous devez prendre contact avec le SPP. 55 Formulaire subvention majorée À nouveau, une partie des champs seront calculés pour vous : — Le total du nombre de personnes mise à l’emploi via le CPAS ; — Le total du second tableau. Cliquez sur le bouton Sauver et suivant pour continuer à remplir le formulaire. Encodez ensuite les informations concernant le rapport financier. Pour encodez les frais de personnel ou les frais de salaire des personnes mises au travail cliquez sur « + » Un écran permettant d’encoder les informations de la personne s’affiche. Cliquez sur « ajouter une personne » 56 Formulaire subvention majorée Le NISS est obligatoire et doit être valide. Les données apparaissent alors automatiquement dans la page « Rapport financier ». Les autres données peuvent être encodées directement dans la page « Rapport financier ». Le programme calcule pour vous : — la part subvention SME ; 57 Formulaire subvention majorée — le total du montant CPAS ; — le total des parts CPAS ; — le total des parts publiques ; — le solde non justifié. Cliquez sur le bouton Sauver et suivant pour continuer à remplir le formulaire. 58 Formulaire subvention majorée Un récapitulatif est présenté : La procédure de signature se déroule ensuite comme décrit auparavant dans la partie « Signer le formulaire des garanties locatives »). 59 Formulaire inscription et avances (part. socioculturelle) Formulaire d’inscription et avance de la participation socioculturelle Pour remplir le formulaire dit des « inscriptions et avances de la participation socioculturelle », repartez de la page d’accueil et cliquez sur le titre inscription et avance. Le SPP a introduit le montant de l’Arrêté Royal qui a été attribué à votre CPAS pour la participation socioculturelle. Indiquez si votre CPAS participe à la mesure ou non. 60 Formulaire inscription et avances (part. socioculturelle) Si votre CPAS participe à la mesure, indiquez si le CPAS demande la totalité du montant de l’Arrêté Royal ou s’il demande un montant inférieur. Dans le deuxième cas, veuillez indiquez le montant que le CPAS demande. Dans chaque cas, le montant de l’avance octroyée est calculé automatiquement. La procédure de signature se déroule ensuite comme décrit auparavant dans la partie « Signer le formulaire des garanties locatives »). 61 Formulaire rapport d’activités (part. socioculturelle) Formulaire rapport d’activités de la participation socioculturelle Pour remplir le formulaire dit des « rapport d’activités de la participation socioculturelle », repartez de la page d’accueil et cliquez sur le titre rapport d’activités. Ce formulaire dispose d’une particularité : on peut le remplir de deux manières différentes. En effet, initialement, le formulaire était rempli intégralement via le browser. En particulier, les « activités sociales, culturelles et sportives » étaient encodées une à une. Pour certains CPAS cela représentait une tâche très lourde. Par conséquent nous avons mis en place une autre manière de remplir le formulaire. 62 Formulaire rapport d’activités (part. socioculturelle) En plus de l’actuelle, les CPAS qui le désirent peuvent soumettre des fichiers tableurs contenant la liste de toutes les activités réalisées dans le cadre de la mesure. Ils ont ainsi la liberté de rassembler les données en dehors du Rapport Unique et en dehors de la période de remplissage de février. Il y a deux voies pour remplir le formulaire : — Soit via le browser (comme c’était fait jusqu’en 2010). — Soit par fichier tableur interposé. Dans ce cas le CPAS devra utiliser les fichiers proposés par le SPP de sorte que tout le monde se conforme au même format de données. Les tableurs supportés sont OpenOffice et Microsoft. Il faut noter que les deux méthodes sont mutuellement exclusives. On utilisera l’une ou l’autre. À tout moment le CPAS pourra changer de méthode mais cela se fera au prix de la perte des données encodées. En particulier, passer du mode « via browser » au mode « tableur » par inadvertance pourrait avoir des conséquences fâcheuses puisque le dur labeur d’encodage serait perdu. Le choix du mode d’encodage se fait à la première étape du remplissage du formulaire : 63 Formulaire rapport d’activités (part. socioculturelle) Notez que si vous changer de mode d’encodage, cela vous sera dûment signalé de sorte que vous ne puissiez changer par erreur : En fonction du choix les écrans suivants seront adaptés. Le reste du présent chapitre est divisé en deux, selon le mode d’encodage. Encodage via l’application Ce mode de remplissage est le mode « historique » introduit lors de la première année où le formulaire a été proposé aux CPAS. Il reste le mode de prédilection si le CPAS déclare peu d’activités. Une fois le choix d’encodage réalisé, vous arrivez sur la première page du formulaire, celle où vous pourrez donner la justification des activités que vous avez menées. Le Montant demande indique le montant que vous aviez demandé lorsque votre CPAS s’est inscrit à la mesure. 64 Formulaire rapport d’activités (part. socioculturelle) Le montant total des activités est automatiquement calculé pour vous. Il faut donner au moins une activité. Pour ajouter une activité dans une des catégories, il suffit d’utiliser les boutons Ajouter une activité. Vous arrivez alors sur l’écran suivant. 65 Formulaire rapport d’activités (part. socioculturelle) Entrez les données demandées (elles sont toutes obligatoires) et cliquer sur Ajouter une activité pour sauver l’activité et revenir à l’écran précédent. Pour terminer, cliquer sur Sauver et suivant. 66 Formulaire rapport d’activités (part. socioculturelle) Vous êtes maintenant sur l’écran « forfait de personnel ». La première chose à faire est de choisir si on demande le forfait ou pas. Si le CPAS ne désire pas le forfait, il suffit de cliquer Sauver et suivant pour passer à l’écran suivant. Si on désire le forfait, il faut cliquer sur Oui. Cela fait, un deuxième choix s’offre au CPAS, celui de la « collaboration externe » (notez que les choix ne sont plus grisés). Si on choisit « pas de collaboration externe », l’écran se change comme suit et vous invite à donner de nouvelles informations. 67 Formulaire rapport d’activités (part. socioculturelle) Si par contre le CPAS choisit « collaboration externe », l’écran est différent, les données à saisir aussi. Cliquer sur Sauver et suivant pour passer à l’écran suivant. Vous arrivez sur l’écran des « PC recyclés ». Il est en tout point comparable à celui de la justification des activités à quelques contrôles prêts. Ainsi, les PC recyclés sont facultatifs et les montants par PC doivent être inférieurs à 100€. Par exemple : 68 Formulaire rapport d’activités (part. socioculturelle) Cliquer sur Sauver et suivant pour passer à l’écran suivant. Il s’agit de l’écran vous permettant de déclarer les activités dans le cadre des mesures concernant la pauvreté enfantine. Cet écran est similaire à celui des activités de la première partie. On peut ajouter, supprimer des activités au besoin. Contrairement à la partie participation socioculturelle, il n’est pas nécessaire de remplir les activités. Si le CPAS n’a rien a déclarer, alors il ne déclare rien, tout simplement. Dans le cas où il faut ajouter des activitiés, on utilisera le bouton ajouter une activité. Ce faisant, on aboutit sur l’écran suivant où l’on donne le détail de l’activité : 69 Formulaire rapport d’activités (part. socioculturelle) Lorsque les activités sont introduites, on peut passer à l’écran suivant. Cliquer sur Sauver et suivant pour passer à l’écran suivant. Il s’agit du forfait de personnel de la pauvreté enfantine : Cet écran fonctionne comme le forfait de la participation socioculturelle à la différence près que le maximum possible est calculé sur base des activités déclarées et du montant de l’A.R. (dans la participation socioculturelle, on prend 70 Formulaire rapport d’activités (part. socioculturelle) en compte le montant déclaré et le montant de l’inscription). On ne le décrira donc pas davantage ici. Notez que dans notre exemple, il est indiqué que le CPAS doit utiliser la collaboration externe s’il désire accéder au forfait. Cliquer sur Sauver et suivant pour passer à l’écran suivant. Le prochain est la synthèse récapitulative de toutes les données fournies par le CPAS. Comme cet écran est très vaste nous ne présentons ici que sa partie la plus intéressante (les autres parties reprennent les données encodées). Il s’agit du total général. Ce total indique pour les deux parties (participation socioculturelle et pauvreté enfantine) les montants qui sont pris en compte pour le décompte final. Dans les parties E1 et E3 de notre exemple, on notera en particulier les « montants à 71 Formulaire rapport d’activités (part. socioculturelle) rembourser au SPP » qui indiquent que le CPAS a un solde négatif pour le SPP. Selon les circonstances, ces montants peuvent être des « montants à rembourser au CPAS ». Dans ce cas, c’est le SPP qui versera de l’argent au CPAS. L’utilisateur doit donc être attentif à ces informations. Encodage via fichier tableur L’encodage par fichier tableur est utile si le CPAS a beaucoup d’activités à déclarer. Une fois le mode d’encodage choisi, l’écran suivant apparaît : 72 Formulaire rapport d’activités (part. socioculturelle) Cet écran est assez long mais ne doit pas nécessairement être intégralement rempli. La première partie vous permet de spécifier le fichier tableur que vous désirez envoyez au SPP. Elle doit donc être remplie. Pour ce faire, clicker sur le bouton 5 Browse… Cela fait, le browser vous demande de choisir le fichier tableur que vous désirez envoyer au SPP : Il suffit de choisir votre fichier (dans notre exemple, il s’agit de 6 « encodage_des_activités.xls » et de clicker sur Open . 5 Le bouton browse montré ici est celui du browser Firefox. Chaque browser en montre un différent mais il est toujours localisé au même endroit. 6 Encore une fois la présentation de cette fenêtre dépend fortement de votre browser. 73 Formulaire rapport d’activités (part. socioculturelle) Ensuite, on passe à la deuxième partie de l’écran : la synthèse de contrôle. Celle-ci a pour but de construire la preuve que les données que vous avez transmises dans le fichier tableur sont les bonnes. Le remplissage est simple dans la mesure où les sommes de contrôles sont 7 calculées par le tableur. Il suffit de les recopier dans l’application web . Nous décrivons le processus au moyen d’un exemple. En imaginant que le CPAS a les activités « PC recyclés » suivantes dans son tableau OpenOffice : on voit que la « somme de contrôle » indique 15 PC pour un total de 3100€. Pour remplir correctement le formulaire, il suffit de recopier ces valeurs comme suit : 7 Le recopiage manuel est nécessaire car nous ne sommes pas pour le moment en mesure de supporter toutes les sortes de tableurs disponibles. 74 Formulaire rapport d’activités (part. socioculturelle) Prenons un second exemple. Dans ce cas le tableur calcule les sommes de contrôle comme suit : Et il faut recopier comme suit dans l’écran : 75 Formulaire rapport d’activités (part. socioculturelle) On voit donc que les totaux du tableur et fournis par l’application (32 bénéficiaires pour 605€) correspondent. Enfin, notez qu’il n’est pas nécessaire de remplir les zones pour lesquelles vous n’avez aucune activité. Toutefois, pour la participation socioculturelle, une activité au moins doit être déclarée. Lorsque l’écran est sauvé, un bouton vous permet de consulter le fichier tableur que vous aviez soumis. Ce bouton est également présent sur l’écran de synthèse. Lorsque vous en avez fini, il vous suffit de clicker sur Sauver et suivant. Vous arrivez ensuite sur l’écran « forfait de personnel ». Cet écran-là n’est pas encodable via fichier tableur car il fait l’objet de calcul spécifiques à chaque CPAS. Vous devrez donc le remplir uniquement dans l’application. Ce remplissage est décrit en détail sur les pages 67 et suivantes. Lorsque vous en avez fini, il vous suffit de clicker sur Sauver et suivant. Vous arrivez alors sur le « forfait de personnel » de la pauvreté enfantine qui est régit par les mêmes règles que le précédent. Lorsque vous en avez fini, il vous suffit de clicker sur Sauver et suivant. Vous arrivez alors sur l’écran de synthèse qui est décrit en détail plus haut. 76 Impression et sauvegarde Impression et sauvegarde Lorsqu’on clique sur le bouton Imprimer, on obtient une nouvelle fenêtre. Celleci contient une version du formulaire où la typographie a été allégée pour permettre l’impression via le browser : 77 Impression et sauvegarde Pour imprimer, il suffit d’utiliser les menus du browser (ici Internet Explorer) et de suivre ses indications : 78 Impression et sauvegarde On peut également sauver cette version du formulaire sur le disque dur, en utilisant à nouveau les menus du browser (Firefox sur l’exemple). 79 Impression et sauvegarde Le browser donne alors une fenêtre du genre suivant où il vous restera à indiquer le nom du fichier contenant le formulaire et le répertoire où vous désirez le sauver : 80 Impression et sauvegarde 81 Conventions Formulaire convention Il existe 2 types de conventions : Les conventions « subventions majorées » destinées aux CPAS des grandes villes et les conventions « cluster » pour des regroupement de plus petits CPAS. Comme elles sont pratiquement identiques nous allons décrire la façon dont fonctionne la convention cluster et indiquer les différences quand c’est nécessaire. Encoder la convention Sur la page d’accueil de l’application sélectionnez la convention en cliquant sur le lien Convention Cluster 82 Conventions Vous arrivez sur la page de consultation de la convention. L’écran est subdivisé en articles de manière similaire à la convention papier. Seuls les articles 2 et 3 sont directement modifiables par le CPAS. Toutes les autres données sont introduites par le SPP IS. 83 Conventions Les données qui peuvent changer d’une convention à une autre sont surlignées en jaune. Il s’agit par exemple des montants, des dates, numéro de compte,… Ici apparait également la seule différence visible entre les conventions cluster et subventions majorées grandes villes. La convention cluster reprend explicitement la liste des CPAS qui constituent ce regroupement. Pour encoder les objectifs du projet cliquez sur le bouton modifier situé à droite du sous titre « Article 2 : Objectifs du projets. » Complétez le champ objectif du projet et cliquez sur sauver. 84 Conventions Pour Encoder les données concernant l’insertion professionnelle, cliquez sur le bouton modifier situé à droite du sous titre « Article 3 : Aperçu de l'insertion professionnelle dans le C.P.A.S. » Après avoir introduit vos données, cliquez sur sauver. Vous serez ensuite redirigé sur la page de consultation de la convention. Si vous souhaitez communiquer des informations complémentaires au SPP IS , cliquez sur le lien commentaires situé en bas à droite des articles 2 et 3 de la convention. Attention ! Ces commentaires ne seront pas repris sur la version finale de la convention. Ils sont là uniquement pour vous aider dans la communication avec le SPP, il n’ont aucune valeur juridique ou contractuelle. 85 Conventions Une fois votre commentaire introduit, n’oubliez pas de cliquer sur le bouton sauver. Si le contenu de la convention vous semble correcte vous pouvez alors cliquer sur proposer pour soumettre la convention au SPP IS. 86 Conventions Une fois la convention proposée au SPP IS, vous ne pouvez plus y apporter de modification, excepté pour l’ajout de commentaires. Le SPP IS peut soit l’approuver, soit la resoumettre au CPAS avec d’éventuelles modifications ou des commentaires de sa part. Ces aller-retours entre le CPAS et le SPP IS représentent la phase de négociation. Signer la convention La phase de négociation se termine lorsque le SPP IS a approuvé la convention. On entre alors dans la phase de signature. Le CPAS, représenté par son président et son secrétaire, signe la convention. De manière similaire aux autres formulaires ; le président et le secrétaire peuvent signer dans n’importe quel ordre. ème Contrairement aux autres formulaires, la convention nécessite une 3 signature ; celle du ministre en charge de l’Intégration Sociale. Cette dernière est donc apposée à la fin du processus, après que le CPAS ait signé. Statuts de la convention Pendant toute la durée du processus, la convention passe par plusieurs statuts, à peu près dans cet ordre là : 87 Conventions 1. Proposé au CPAS par le SPP IS 2. Proposé au SPP par le CPAS 3. Approuvé par le SPP IS 4. Signé par le secrétaire du CPAS 5. Signé par le président du CPAS 6. A signer par le ministre de l’intégration sociale 7. Signé par le secrétaire, le président et le ministre À chaque fois que la convention change de statut, le CPAS en est averti par mail. Il peut ainsi réagir par exemple si le SPP IS propose des modifications à la convention. Le statut de la convention est affiché à tout instant dans la partie supérieure de l’écran de consultation de la convention. Sur la page d’accueil, de petits « v » indiquent dans quelle étape se trouve la convention (mais tous les statuts ne sont pas repris) 88 Conventions Imprimer la convention Vous avez la possibilité d’imprimer la convention à tout moment. Pour cela, cliquez sur le bouton Imprimer tout en bas à droite de l’écran. Un fichier au format PDF est alors créé (cela peut prendre un certain temps) et l’application vous propose de le télécharger sur votre ordinateur. 89 Conventions Vous devez disposer du logiciel Acrobat Reader (distribué par Adobe et 8 téléchargeable gratuitement sur Internet ) afin d’ouvrir le fichier et l’imprimer. 8 http://www.adobe.com 90 Conventions 91