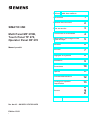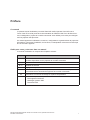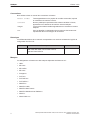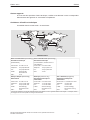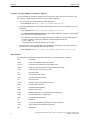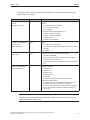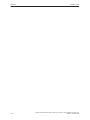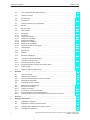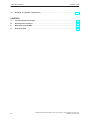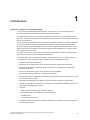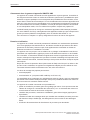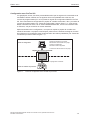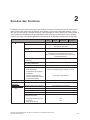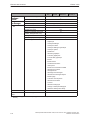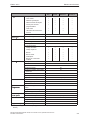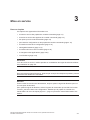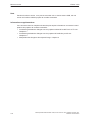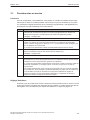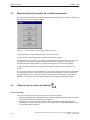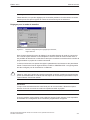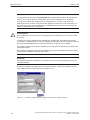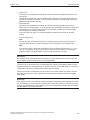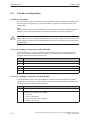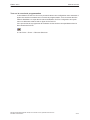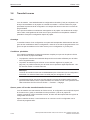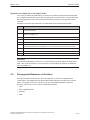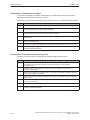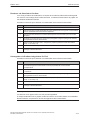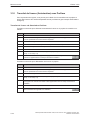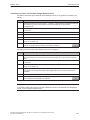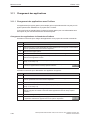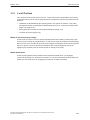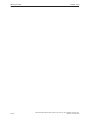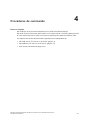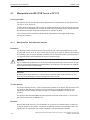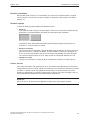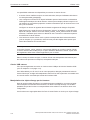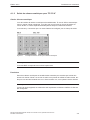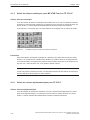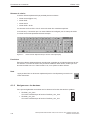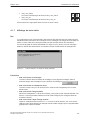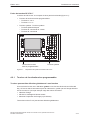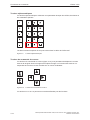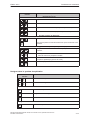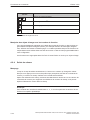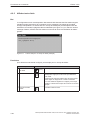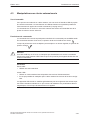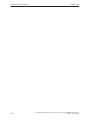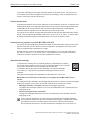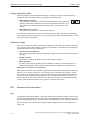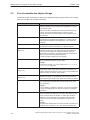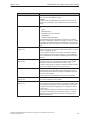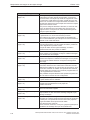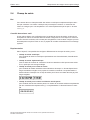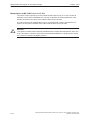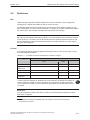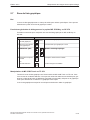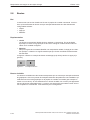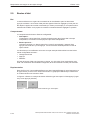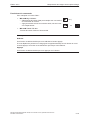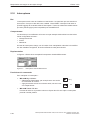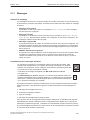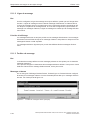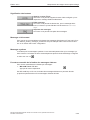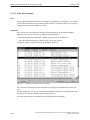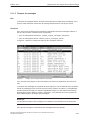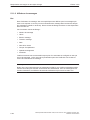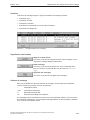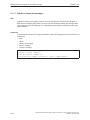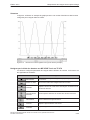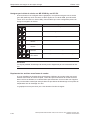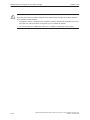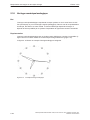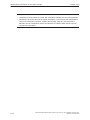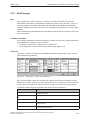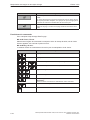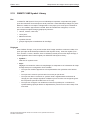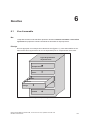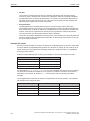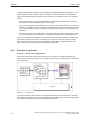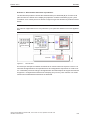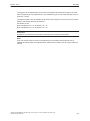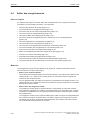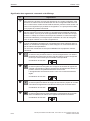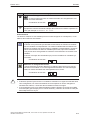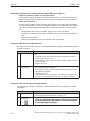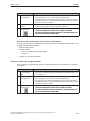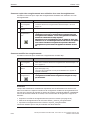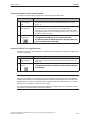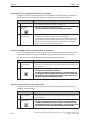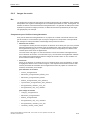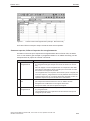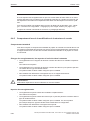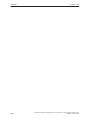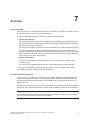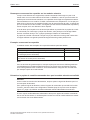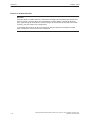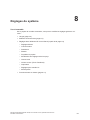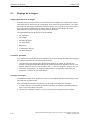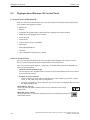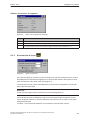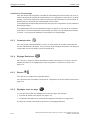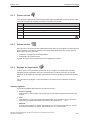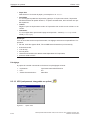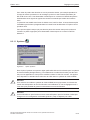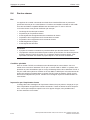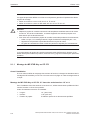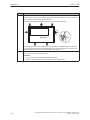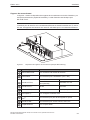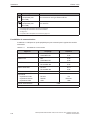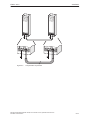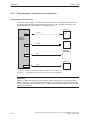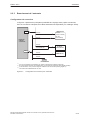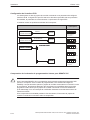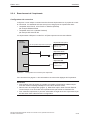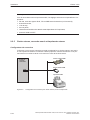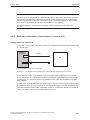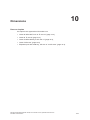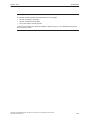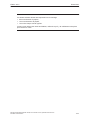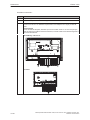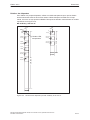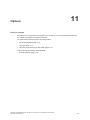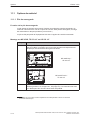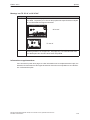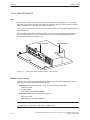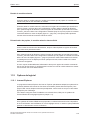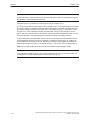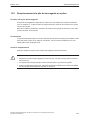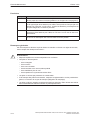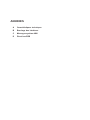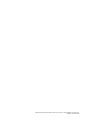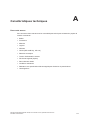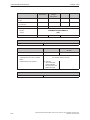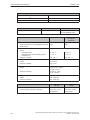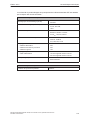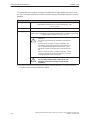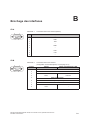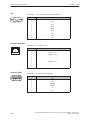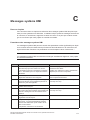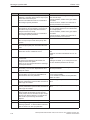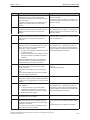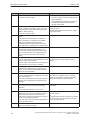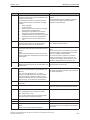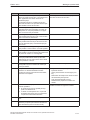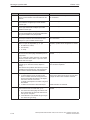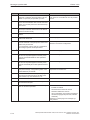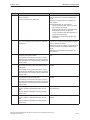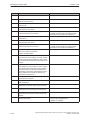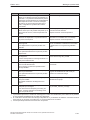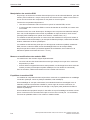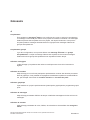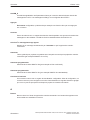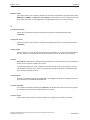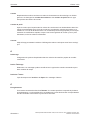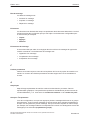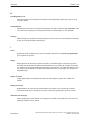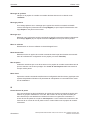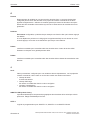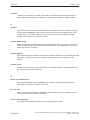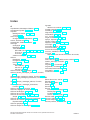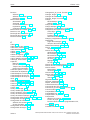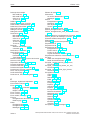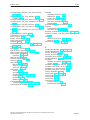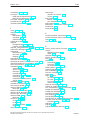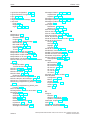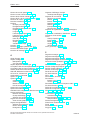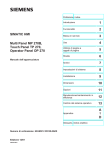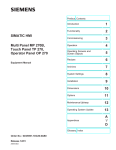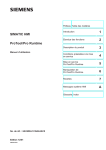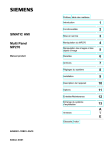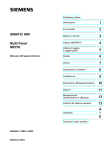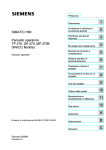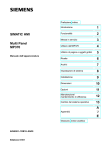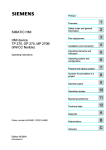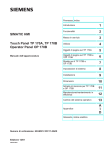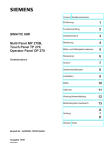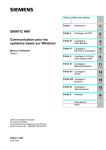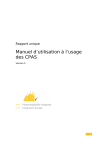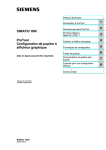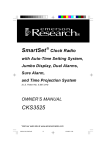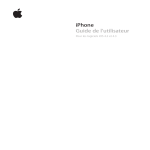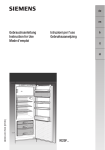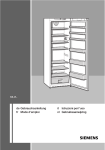Download Multi Panel MP 270B, Touch Panel TP 270
Transcript
Préface, Table des matières SIMATIC HMI Multi Panel MP 270B, Touch Panel TP 270, Operator Panel OP 270 Introduction 1 Etendue des fonctions 2 Mise en service 3 Procédures de commande 4 Manipulation des images et des objets d’image 5 Recettes 6 Archives 7 Réglages du système 8 Installation 9 Dimensions 10 Options 11 Entretien/Maintenance 12 Echange du système d’exploitation 13 Manuel produit A Annexe D Glossaire, Index No. de réf. : 6AV6591-1DC20-0AC0 Edition 12/01 A5E00136838 Règles de sécurité Ce manuel donne des consignes que vous devez respecter pour votre propre sécurité ainsi que pour éviter des dommages matériels. Elles sont présentées, selon le risque encouru, de la façon suivante : ! ! ! Danger signifie qu’il y a danger de mort ou de blessure grave de façon certaine, si les mesures de précaution en question ne sont pas prises. Avertissement signifie qu’il y a danger de mort ou de blessure grave de façon éventuelle, si les mesures de précaution en question ne sont pas prises. Attention avec triangle de signalisation, signifie qu’il y a risque de blessure légère si les mesures de précaution en question ne sont pas prises. Attention sans triangle de signalisation, signifie qu’un dommage matériel peut survenir si les mesures de précaution en question ne sont pas prises. Précaution signifie que la non-application de la mesure correspondantes peut entraîner un état ou un résultat non signifie qu’un événement ou un état indésirable peut survenir si la recommandation en question n’est pas suivie. Remarque doit vous rendre tout particulièrement attentif à des informations importantes sur le produit, aux manipulations à effectuer avec le produit ou à la partie de la documentation correspondante. Personnel qualifié La mise en service et l’utilisation de la console ne doivent être effectuées que conformément au manuel. Seules des personnes qualifiées sont autorisées à effectuer des interventions sur la console. Il s’agit de personnes qui ont l’autorisation de mettre en service, de mettre à la terre et de repérer des appareils, systèmes et circuits électriques conformément aux règles de sécurité en vigueur. Utilisation conforme aux fins Tenez compte des points suivants : ! Avertissement La console ne doit être utilisée que pour les applications spécifiées dans le catalogue ou dans la description technique, et exclusivement avec des périphériques et composants recommandés par Siemens. La mise en service est interdite tant que la machine dans laquelle est incorporée ce constituant n’est pas conforme aux prescriptions de la directive 98/37 CEE. Le transport, le stockage, le montage, la mise en service ainsi que l’utilisation et la maintenance adéquats de la console sont les conditions indispensables pour garantir un fonctionnement correct et sûr du produit. Marques déposées Vous trouverez dans la préface les marques déposées de Siemens AG. Les autres dénominations dans ce type d’écriture peuvent aussi se trouver être des marques déposées. L’utilisation de ces dénominations par des tiers à leurs propres fins pourrait violer les droits de leurs détenteurs. Imprimeur Edition et publication : A&D PT1 D1 Copyright Siemens AG 2001 Tous droits réservés Exclusion de responsabilité Toute communication ou reproduction de ce support d’information, toute exploitation ou communication de son contenu sont interdites, sauf autorisation expresse. Tout manquement à cette règle est illicite et expose son auteur au versement de dommages et intérêts. Tous nos droits sont réservés, notamment pour le cas de la délivrance d’un brevet ou celui de l’enregistrement d’un modèle d’utilité. Nous avons vérifié la conformité du contenu du présent manuel avec le matériel et le logiciel qui y sont décrits. Or des divergences n’étant pas exclues, nous ne pouvons pas nous porter garants pour la conformité intégrale. Les informations données dans ce document sont régulièrement contrôlées et les corrections éventuelles figureront dans les éditions suivantes. Veuillez nous faire part de vos suggestions. Siemens AG Automation & Drives SIMATIC Human Machine Interface Postfach 4848, D-90327 Nürnberg E Siemens AG 2001 Sous réserve de modifications. Index-2 Siemens Aktiengesellschaft No. de réf. 6AV6591-1DC20-0AC0 Préface Ce manuel Le présent manuel d’utilisation pour Multi Panel MP 270B, Operator Panel OP 270 et Touch Panel TP 270 fait partie de la documentation du SIMATIC HMI. Pour faciliter la lecture, la désignation “pupitre de contrôle-commande” sera utilisée par la suite pour désigner tous les pupitres cités plus haut. Ce manuel apporte aux utilisateurs, monteurs, configurateurs et gestionnaires de projet des informations concernant l’installation, les fonctions, la manipulation et la structure technique de ces nouveaux pupitres. Guide pour vous y retrouver dans ce manuel Le manuel d’utilisation se compose des chapitres suivants : Chapitre Contenu 1-2 Présentation et vue d’ensemble des caractéristiques de service et étendue des fonctions disponibles sur les pupitres de contrôle-commande 3-5 Mise en service et utilisation 6-7 Recettes et archives 8 Réglages du système 9 - 12 13 Installation mécanique et électrique, cotes, installation ultérieure d’options ainsi que maintenance et entretien des pupitres de contrôle-commande Informations concernant l’échange du système d’exploitation Annexes S Caractéristiques techniques S Brochage des interfaces S Messages système HMI S Directives EGB Manuel produit Multi Panel MP 270B, Touch Panel TP 270, Operator Panel OP 270 6AV6591-1DC20-0AC0 i Préface AChapter Edition 12/01 Conventions Nous utilisons dans ce manuel les conventions suivantes : Moteur arrêté Texte apparaissant sur le pupitre de contrôle-commande, imprimé en caractères de machine à écrire. Variable Noms symboliques représentant des valeurs variables à l’écran, apparaissent en caractères de machine à écrire italiques. Images Les fonctions sélectionnables apparaissent en caractères normaux italiques. ESC Pour les identifier, la désignation des touches et des boutons est représentée dans un autre type de caractères. Historique Les différentes éditions de ce manuel correspondent aux versions suivantes du logiciel de configuration ProTool CS : Edition 12/01 Remarque Première édition du manuel d’utilisation Multi Panel MP 270B, Touch Panel TP 270, Operator Panel OP 270 Version de ProTool à partir de V6.0 Marques Les désignations suivantes sont des marques déposées de Siemens AG : ii S HMI S MP 270 S MP 270B S MP 370 S ProAgent S ProTool S ProTool/Lite S ProTool/Pro S SIMATIC S SIMATIC HMI S SIMATIC Multi Panel S SIMATIC Multifunctional Platform S WinCC S WinCC Add-on Manuel produit Multi Panel MP 270B, Touch Panel TP 270, Operator Panel OP 270 6AV6591-1DC20-0AC0 Edition 12/01 Préface Autres supports Si vous avez des questions d’ordre technique, veuillez-vous adresser à votre correspondant Siemens dans les agences ou succursales compétentes. Assistance clientèle et technique Accessible dans le monde entier – à toute heure : Nuremberg Johnson City Singapour SIMATIC Hotline Dans le monde entier (Nuremberg) Dans le monde entier (Nuremberg) Assistance technique Assistance technique (FreeContact) Heure locale : lu–ve de 7h à 17h (contre rétribution, seulement avec la carte SIMATIC) Heure locale : lu–ve de 0h à 24h Téléphone : +49 (180) 5050-222 Téléphone : +49 (911) 895-7777 Fax : +49 (180) 5050-223 Fax : +49 (911) 895-7001 E-Mail : techsupport@ ad.siemens.de +1:00 GMT : +01:00 GMT : Europe / Afrique (Nuremberg) Amérique (Johnson City) Asie / Australie (Singapour) Autorisation Assistance technique et autorisation Assistance technique et autorisation Heure locale : lu–ve de 7h à 17h Heure locale : lu–ve de 8h à 19h Heure locale : lu–ve de 8h30 à 17h30 Téléphone : +49 (911) 895-7200 Téléphone : +1 423 461-2522 Téléphone : +65 740-7000 Fax : +49 (911) 895-7201 Fax : +1 423 461-2289 Fax : +65 740-7001 E-Mail : autorisation@ nbgm.siemens.de +1:00 E-Mail : simatic.hotline@ sea.siemens.com –5:00 E-Mail : simatic.hotline@ sae.siemens.com.sg +8:00 GMT : GMT : GMT : Les langues utilisées sur les lignes d’assistance technique SIMATIC sont en général l’allemand et l’anglais – le français, l’italien et l’espagnol sont en outre parlés sur les lignes d’autorisation. Manuel produit Multi Panel MP 270B, Touch Panel TP 270, Operator Panel OP 270 6AV6591-1DC20-0AC0 iii Préface Edition 12/01 Services en ligne SIMATIC Customer Support Le service SIMATIC Customer Support vous fournit par le biais des services en ligne, des informations supplémentaires concernant les produits SIMATIC : S Vous trouverez des informations actuelles générales – dans Internet, sous http://www.ad.siemens.de/simatic S Informations actuelles sur le produit et téléchargements qui peuvent s’avérer utiles pour l’utilisation : – dans Internet, sous http://www.ad.siemens.de/simatic – via le Bulletin Board System (BBS) à Nuremberg (SIMATIC Customer Support Mailbox) au numéro +49 (911) 895-7100. Pour sélectionner la boîte aux lettres électronique, utilisez un modem allant jusqu’à V.34 (28,8 kBaud), et dont les paramètres seront réglés comme suit : – 8, N, 1, ANSI, ou – sélectionnez par le biais du RNIS (x.75, 64 kBit). S Vous trouverez votre correspondant pour Automation & Drives sur site, par le biais de notre banque de données spéciale correspondants – dans Internet, sous http://www3.ad.siemens.de/partner/search.asp Abréviations Les abréviations utilisées dans le présent manuel ont les significations suivantes : iv AG Automate ANSI American National Standards Institute AS 511 Protocole de l’interface PG sur SIMATIC S5 ASCII American Standard Code for Information Interchange CCFL Cold Cathode Fluorescence Lamp CF Compact Flash CPU Central Processing Unit CSV Comma Separated Values DC Direct Current DHCP Dynamic Host Configuration Protocol DNS Domain Name Service DP Périphérie décentralisée DSN Data Source Name EGB Modules craignant les décharges électrostatiques CEM Compatibilité électro-magnétique HMI Human Machine Interface IF Interface LCD Liquid Crystal Display (affichage à cristaux liquides) LED Light Emitting Diode (diode lumineuse) MP Multi Panel Manuel produit Multi Panel MP 270B, Touch Panel TP 270, Operator Panel OP 270 6AV6591-1DC20-0AC0 Edition 12/01 Préface MPI Multipoint Interface (SIMATIC S7) OP Operator Panel PC Personal Computer PCL Printer Control Language PELV Protected Extra Low Voltage PG Console de programmation PPI Point to Point Interface (SIMATIC S7) QVGA Quarter Video Graphics Array RISC Reduced Instruction Set Computer SELV Safety Extra Low Voltage API Automate programmable industriel SRAM Static Random Access Memory STN Super Twisted Nematic TCP/IP Transmission Control Protocol/Internet Protocol TFT Thin Film Transistor UNC Universal Naming Convention UPS Uninterruptible Power Supply USB Universal Serial Bus USV Alimentation ininterrompue en courant (AIC) VGA Video Graphics Array WINS Windows Internet Name Service Vous trouverez une liste de tous les termes techniques utilisés, accompagnés de leur explication, dans le glossaire se trouvant à la fin du présent manuel. Manuel produit Multi Panel MP 270B, Touch Panel TP 270, Operator Panel OP 270 6AV6591-1DC20-0AC0 v Préface Edition 12/01 Documentation SIMATIC HMI Groupe cible Le présent manuel fait partie de la documentation SIMATIC HMI. Cette documentation est destinée aux groupes cibles suivants : S Débutant S Utilisateur S Gestionnaire de projet S Programmeur S Opérateur de mise en service Structure de la documentation La documentation SIMATIC HMI comprend les composantes suivantes : vi S Manuels d’utilisation pour : – Logiciel de configuration – Logiciel de runtime – Communication entre automate et le pupitre contrôle-commande S Manuel produits pour les pupitres de contrôle-commande suivants : – SIMATIC PC – MP (Multi Panel) – OP (Operator Panel) – TP (Touch Panel) – TD (Text Display) – PP (Push Button Panel) S Aide en ligne pour le logiciel de configuration S Guides de mise en service S Descriptions succinctes Manuel produit Multi Panel MP 270B, Touch Panel TP 270, Operator Panel OP 270 6AV6591-1DC20-0AC0 Edition 12/01 Préface Le tableau suivant vous donne une vue d’ensemble sur la documentation SIMATIC HMI indispensable à ce manuel. Documentation Groupe cible Contenu Vos premiers pas avec ProTool Débutant Dans cet ouvrage, vous êtes conduit pas à pas dans la configuration S d’une image avec divers objets, S d’un changement d’image, S d’un message. Description succincte Cette documentation est disponible pour S S S S ProTool Configurer des systèmes sous Windows Gestionnaire de projet Pupitres à afficheur de lignes Pupitres à afficheur graphique Pupitres tactiles Systèmes sous Windows Informe sur l’utilisation du logiciel de configuration. Il comprend S les bases de la configuration, S une description détaillée des objets et des fonctions confi- Manuel d’utilisation gurables, S examples. ProTool Gestionnaire de projet Aide en ligne Informe au niveau de l’ordinateur de configuration pendant l’utilisation de ProTool. L’aide en ligne contient S S S S Communication pour les systèmes sous Windows Manuel d’utilisation Programmeur une aide contextuelle, des instructions complètes et des exemples détaillés, des informations de référence, toutes les informations contenues dans le manuel d’utilisation. Informe sur le couplage de systèmes sous Windows aux automates suivants : S S S S S S SIMATIC S5 SIMATIC S7 SIMATIC 505 SIMATIC WinAC SIMOTION Automates supplémentaires d’autres fabricants Cette documentation décrit S la configuration et les paramètres nécessaires au couplage des appareils à l’automate et au réseau, S les zones de données utilisateur qui servent à l’échange de données entre le pupitre de contrôle-commande et l’automate. Remarque Le manuel produit pour MP 270 est disponible comme jusqu’à présent sous le no. de référence 6AV6591-10B01-1AC0. Manuel produit Multi Panel MP 270B, Touch Panel TP 270, Operator Panel OP 270 6AV6591-1DC20-0AC0 vii Préface viii Edition 12/01 Manuel produit Multi Panel MP 270B, Touch Panel TP 270, Operator Panel OP 270 6AV6591-1DC20-0AC0 Table des matières 1 Introduction . . . . . . . . . . . . . . . . . . . . . . . . . . . . . . . . . . . . . . . . . . . . . . . . . . . . . . . . . . . . . . . . . . 1-1 2 Etendue des fonctions . . . . . . . . . . . . . . . . . . . . . . . . . . . . . . . . . . . . . . . . . . . . . . . . . . . . . . . . 2-1 3 Mise en service . . . . . . . . . . . . . . . . . . . . . . . . . . . . . . . . . . . . . . . . . . . . . . . . . . . . . . . . . . . . . . . 3-1 3.1 Première mise en service . . . . . . . . . . . . . . . . . . . . . . . . . . . . . . . . . . . . . . . . . . . . . . . 3-3 3.2 3.2.1 3.2.2 Remise en service . . . . . . . . . . . . . . . . . . . . . . . . . . . . . . . . . . . . . . . . . . . . . . . . . . . . . Lancement manuel du transfert . . . . . . . . . . . . . . . . . . . . . . . . . . . . . . . . . . . . . . . . . Lancement automatique du transfert pendant le fonctionnement . . . . . . . . . . . . . 3-4 3-4 3-5 3.3 Menu de départ du pupitre de contrôle-commande . . . . . . . . . . . . . . . . . . . . . . . . . 3-6 3.4 Options pour le mode de transfert . . . . . . . . . . . . . . . . . . . . . . . . . . . . . . . . . . . . . . . 3-6 3.5 Test de la configuration . . . . . . . . . . . . . . . . . . . . . . . . . . . . . . . . . . . . . . . . . . . . . . . . 3-10 3.6 Transfert retour . . . . . . . . . . . . . . . . . . . . . . . . . . . . . . . . . . . . . . . . . . . . . . . . . . . . . . . 3-12 3.7 Sauvegarder/Restaurer la mémoire flash interne . . . . . . . . . . . . . . . . . . . . . . . . . . . 3-13 3.8 Sauvegarder/Restaurer sur le module mémoire . . . . . . . . . . . . . . . . . . . . . . . . . . . . 3-14 3.9 Sauvegarder/Restaurer via ProSave . . . . . . . . . . . . . . . . . . . . . . . . . . . . . . . . . . . . . 3-15 3.10 Transfert de licence (Autorisation) avec ProSave . . . . . . . . . . . . . . . . . . . . . . . . . . 3-18 3.11 3.11.1 3.11.2 Chargement des applications . . . . . . . . . . . . . . . . . . . . . . . . . . . . . . . . . . . . . . . . . . . 3-20 Chargement des applications avec ProSave . . . . . . . . . . . . . . . . . . . . . . . . . . . . . . 3-20 Chargement des applications via Active Sync . . . . . . . . . . . . . . . . . . . . . . . . . . . . . 3-21 3.12 L’outil ProSave . . . . . . . . . . . . . . . . . . . . . . . . . . . . . . . . . . . . . . . . . . . . . . . . . . . . . . . . 3-23 4 5 Procédures de commande . . . . . . . . . . . . . . . . . . . . . . . . . . . . . . . . . . . . . . . . . . . . . . . . . . . . 4-1 4.1 4.1.1 4.1.2 4.1.3 4.1.4 4.1.5 4.1.6 4.1.7 Manipulation du MP 270B Touch et TP 270 . . . . . . . . . . . . . . . . . . . . . . . . . . . . . . . Manipulation des éléments tactiles . . . . . . . . . . . . . . . . . . . . . . . . . . . . . . . . . . . . . . . Saisie de valeurs numériques pour TP 270 6” . . . . . . . . . . . . . . . . . . . . . . . . . . . . . Saisie de valeurs numériques pour MP 270B Touch et TP 270 10” . . . . . . . . . . . Saisir des valeurs alphanumériques pour TP 270 6” . . . . . . . . . . . . . . . . . . . . . . . . Saisir des valeurs alphanumériques pour MP 270B Touch et TP 270 10” . . . . . . Naviguer avec les boutons . . . . . . . . . . . . . . . . . . . . . . . . . . . . . . . . . . . . . . . . . . . . . . Affichage du texte d’aide . . . . . . . . . . . . . . . . . . . . . . . . . . . . . . . . . . . . . . . . . . . . . . . 4-2 4-2 4-5 4-6 4-6 4-7 4-8 4-9 4.2 4.2.1 4.2.2 4.2.3 4.2.4 4.2.5 Manipulation du MP 270B Key ou OP 270 . . . . . . . . . . . . . . . . . . . . . . . . . . . . . . . . Touches de fonction/touches programmables . . . . . . . . . . . . . . . . . . . . . . . . . . . . . Touche système . . . . . . . . . . . . . . . . . . . . . . . . . . . . . . . . . . . . . . . . . . . . . . . . . . . . . . Combinaisons de touches . . . . . . . . . . . . . . . . . . . . . . . . . . . . . . . . . . . . . . . . . . . . . . Saisie de valeurs . . . . . . . . . . . . . . . . . . . . . . . . . . . . . . . . . . . . . . . . . . . . . . . . . . . . . . Afficher texte d’aide . . . . . . . . . . . . . . . . . . . . . . . . . . . . . . . . . . . . . . . . . . . . . . . . . . . 4-10 4-11 4-13 4-16 4-18 4-20 4.3 Manipulation avec clavier externe/souris . . . . . . . . . . . . . . . . . . . . . . . . . . . . . . . . . . 4-21 Manipulation des images et des objets d’image . . . . . . . . . . . . . . . . . . . . . . . . . . . . . . . . . 5-1 5.1 Manipulation des images . . . . . . . . . . . . . . . . . . . . . . . . . . . . . . . . . . . . . . . . . . . . . . . 5-1 5.2 Ouverture et fin de session . . . . . . . . . . . . . . . . . . . . . . . . . . . . . . . . . . . . . . . . . . . . . 5-4 Manuel produit Multi Panel MP 270B, Touch Panel TP 270, Operator Panel OP 270 6AV6591-1DC20-0AC0 ix Table des matières 6 Edition 12/01 5.3 Vue d’ensemble des objets d’image . . . . . . . . . . . . . . . . . . . . . . . . . . . . . . . . . . . . . . 5-6 5.4 Champ de saisie . . . . . . . . . . . . . . . . . . . . . . . . . . . . . . . . . . . . . . . . . . . . . . . . . . . . . . 5-9 5.5 Zone de liste . . . . . . . . . . . . . . . . . . . . . . . . . . . . . . . . . . . . . . . . . . . . . . . . . . . . . . . . . . 5-11 5.6 Date/heure . . . . . . . . . . . . . . . . . . . . . . . . . . . . . . . . . . . . . . . . . . . . . . . . . . . . . . . . . . . 5-13 5.7 Champ d’options pour graphiques . . . . . . . . . . . . . . . . . . . . . . . . . . . . . . . . . . . . . . . 5-15 5.8 Bouton . . . . . . . . . . . . . . . . . . . . . . . . . . . . . . . . . . . . . . . . . . . . . . . . . . . . . . . . . . . . . . . 5-16 5.9 Bouton d’état . . . . . . . . . . . . . . . . . . . . . . . . . . . . . . . . . . . . . . . . . . . . . . . . . . . . . . . . . 5-18 5.10 Interrupteurs . . . . . . . . . . . . . . . . . . . . . . . . . . . . . . . . . . . . . . . . . . . . . . . . . . . . . . . . . . 5-20 5.11 5.11.1 5.11.2 5.11.3 5.11.4 5.11.5 5.11.6 5.11.7 Messages . . . . . . . . . . . . . . . . . . . . . . . . . . . . . . . . . . . . . . . . . . . . . . . . . . . . . . . . . . . . ALARM_S . . . . . . . . . . . . . . . . . . . . . . . . . . . . . . . . . . . . . . . . . . . . . . . . . . . . . . . . . . . . Ligne de message . . . . . . . . . . . . . . . . . . . . . . . . . . . . . . . . . . . . . . . . . . . . . . . . . . . . . Fenêtre de message . . . . . . . . . . . . . . . . . . . . . . . . . . . . . . . . . . . . . . . . . . . . . . . . . . . Page de messages . . . . . . . . . . . . . . . . . . . . . . . . . . . . . . . . . . . . . . . . . . . . . . . . . . . . Tampon de messages . . . . . . . . . . . . . . . . . . . . . . . . . . . . . . . . . . . . . . . . . . . . . . . . . Afficheur de messages . . . . . . . . . . . . . . . . . . . . . . . . . . . . . . . . . . . . . . . . . . . . . . . . . Afficheur simple de messages . . . . . . . . . . . . . . . . . . . . . . . . . . . . . . . . . . . . . . . . . . 5.12 Histogramme . . . . . . . . . . . . . . . . . . . . . . . . . . . . . . . . . . . . . . . . . . . . . . . . . . . . . . . . . 5-31 5.13 Diagramme . . . . . . . . . . . . . . . . . . . . . . . . . . . . . . . . . . . . . . . . . . . . . . . . . . . . . . . . . . . 5-32 5.14 Défileur . . . . . . . . . . . . . . . . . . . . . . . . . . . . . . . . . . . . . . . . . . . . . . . . . . . . . . . . . . . . . . 5-35 5.15 Afficheur analogique . . . . . . . . . . . . . . . . . . . . . . . . . . . . . . . . . . . . . . . . . . . . . . . . . . . 5-37 5.16 Horloge numérique/analogique . . . . . . . . . . . . . . . . . . . . . . . . . . . . . . . . . . . . . . . . . . 5-38 5.17 5.17.1 5.17.2 Liste des mots de passe . . . . . . . . . . . . . . . . . . . . . . . . . . . . . . . . . . . . . . . . . . . . . . . 5-39 Gestion des mots de passe . . . . . . . . . . . . . . . . . . . . . . . . . . . . . . . . . . . . . . . . . . . . . 5-40 Exporter/importer une liste de mots de passe . . . . . . . . . . . . . . . . . . . . . . . . . . . . . 5-41 5.18 Etat/Forçage . . . . . . . . . . . . . . . . . . . . . . . . . . . . . . . . . . . . . . . . . . . . . . . . . . . . . . . . . . 5-43 5.19 SIMATIC HMI Symbol Library . . . . . . . . . . . . . . . . . . . . . . . . . . . . . . . . . . . . . . . . . . . 5-45 5-21 5-23 5-24 5-24 5-26 5-27 5-28 5-30 Recettes . . . . . . . . . . . . . . . . . . . . . . . . . . . . . . . . . . . . . . . . . . . . . . . . . . . . . . . . . . . . . . . . . . . . . 6-1 6.1 Vue d’ensemble . . . . . . . . . . . . . . . . . . . . . . . . . . . . . . . . . . . . . . . . . . . . . . . . . . . . . . . 6-1 6.2 6.2.1 6.2.2 Utilisation des recettes . . . . . . . . . . . . . . . . . . . . . . . . . . . . . . . . . . . . . . . . . . . . . . . . . Flux des données dans le cas des recettes . . . . . . . . . . . . . . . . . . . . . . . . . . . . . . . Exemples d’application . . . . . . . . . . . . . . . . . . . . . . . . . . . . . . . . . . . . . . . . . . . . . . . . . 6-3 6-3 6-4 6.3 Configuration des recettes . . . . . . . . . . . . . . . . . . . . . . . . . . . . . . . . . . . . . . . . . . . . . . 6-7 6.4 6.4.1 6.4.2 6.4.3 6.4.4 6.4.5 Editer des enregistrements . . . . . . . . . . . . . . . . . . . . . . . . . . . . . . . . . . . . . . . . . . . . . Afficheur de recettes . . . . . . . . . . . . . . . . . . . . . . . . . . . . . . . . . . . . . . . . . . . . . . . . . . . Images de recette . . . . . . . . . . . . . . . . . . . . . . . . . . . . . . . . . . . . . . . . . . . . . . . . . . . . . Fonctions et contrats automate . . . . . . . . . . . . . . . . . . . . . . . . . . . . . . . . . . . . . . . . . . Exporter/importer des enregistrements . . . . . . . . . . . . . . . . . . . . . . . . . . . . . . . . . . Comportement lors de la modification de la structure de recette . . . . . . . . . . . . . 6-10 6-11 6-19 6-22 6-23 6-26 7 Archives . . . . . . . . . . . . . . . . . . . . . . . . . . . . . . . . . . . . . . . . . . . . . . . . . . . . . . . . . . . . . . . . . . . . . 7-1 8 Réglages du système . . . . . . . . . . . . . . . . . . . . . . . . . . . . . . . . . . . . . . . . . . . . . . . . . . . . . . . . . 8-1 8.1 Réglage de la langue . . . . . . . . . . . . . . . . . . . . . . . . . . . . . . . . . . . . . . . . . . . . . . . . . . 8-2 8.2 Réglage du mode de fonctionnement . . . . . . . . . . . . . . . . . . . . . . . . . . . . . . . . . . . . 8-3 8.3 8.3.1 Réglages dans Windows CE Control Panel . . . . . . . . . . . . . . . . . . . . . . . . . . . . . . . Propriétés de l’appareil . . . . . . . . . . . . . . . . . . . . . . . . . . . . . . . . . . . . . . . . . . . . . . . . . 8-4 8-6 x Manuel produit Multi Panel MP 270B, Touch Panel TP 270, Operator Panel OP 270 6AV6591-1DC20-0AC0 Edition 12/01 9 10 11 12 Table des matières 8.3.2 8.3.3 8.3.4 8.3.5 8.3.6 8.3.7 8.3.8 8.3.9 8.3.10 8.3.11 Economiseur d’écran . . . . . . . . . . . . . . . . . . . . . . . . . . . . . . . . . . . . . . . . . . . . . . . . . . Communication . . . . . . . . . . . . . . . . . . . . . . . . . . . . . . . . . . . . . . . . . . . . . . . . . . . . . . . Réglage Date/Heure . . . . . . . . . . . . . . . . . . . . . . . . . . . . . . . . . . . . . . . . . . . . . . . . . . . Réseau . . . . . . . . . . . . . . . . . . . . . . . . . . . . . . . . . . . . . . . . . . . . . . . . . . . . . . . . . . . . . . Réglages selon les pays . . . . . . . . . . . . . . . . . . . . . . . . . . . . . . . . . . . . . . . . . . . . . . . Clavier d’écran . . . . . . . . . . . . . . . . . . . . . . . . . . . . . . . . . . . . . . . . . . . . . . . . . . . . . . . . Volume sonore . . . . . . . . . . . . . . . . . . . . . . . . . . . . . . . . . . . . . . . . . . . . . . . . . . . . . . . . Réglage de l’imprimante . . . . . . . . . . . . . . . . . . . . . . . . . . . . . . . . . . . . . . . . . . . . . . . . USV (uniquement chargeable en option) . . . . . . . . . . . . . . . . . . . . . . . . . . . . . . . . . . Système . . . . . . . . . . . . . . . . . . . . . . . . . . . . . . . . . . . . . . . . . . . . . . . . . . . . . . . . . . . . . 8-9 8-10 8-10 8-10 8-10 8-11 8-11 8-11 8-12 8-13 8.4 8.4.1 8.4.2 8.4.3 Service réseau . . . . . . . . . . . . . . . . . . . . . . . . . . . . . . . . . . . . . . . . . . . . . . . . . . . . . . . . Configurer le pupitre de contrôle-commande pour le mode réseau . . . . . . . . . . . Test du réseau . . . . . . . . . . . . . . . . . . . . . . . . . . . . . . . . . . . . . . . . . . . . . . . . . . . . . . . . Configuration des fonctions réseau . . . . . . . . . . . . . . . . . . . . . . . . . . . . . . . . . . . . . . 8-14 8-15 8-16 8-17 Installation . . . . . . . . . . . . . . . . . . . . . . . . . . . . . . . . . . . . . . . . . . . . . . . . . . . . . . . . . . . . . . . . . . . 9-1 9.1 9.1.1 9.1.2 Installation mécanique . . . . . . . . . . . . . . . . . . . . . . . . . . . . . . . . . . . . . . . . . . . . . . . . . Montage du MP 270B Key ou OP 270 . . . . . . . . . . . . . . . . . . . . . . . . . . . . . . . . . . . . Montage du MP 270B Touch ou TP 270 . . . . . . . . . . . . . . . . . . . . . . . . . . . . . . . . . . 9-1 9-2 9-5 9.2 9.2.1 9.2.2 9.2.3 9.2.4 9.2.5 9.2.6 Installation électrique . . . . . . . . . . . . . . . . . . . . . . . . . . . . . . . . . . . . . . . . . . . . . . . . . . Compensation de potentiel . . . . . . . . . . . . . . . . . . . . . . . . . . . . . . . . . . . . . . . . . . . . . Branchement de l’ordinateur de configuration . . . . . . . . . . . . . . . . . . . . . . . . . . . . . Branchement de l’automate . . . . . . . . . . . . . . . . . . . . . . . . . . . . . . . . . . . . . . . . . . . . . Branchement de l’imprimante . . . . . . . . . . . . . . . . . . . . . . . . . . . . . . . . . . . . . . . . . . . Clavier externe, raccorder souris et imprimante externe . . . . . . . . . . . . . . . . . . . . Brancher l’alimentation ininterrompue en courant (AIC) . . . . . . . . . . . . . . . . . . . . . 9-6 9-10 9-12 9-13 9-15 9-16 9-17 Dimensions . . . . . . . . . . . . . . . . . . . . . . . . . . . . . . . . . . . . . . . . . . . . . . . . . . . . . . . . . . . . . . . . . . 10-1 10.1 MP 270B Touch, TP 270 10” . . . . . . . . . . . . . . . . . . . . . . . . . . . . . . . . . . . . . . . . . . . . 10-2 10.2 TP 270 6” . . . . . . . . . . . . . . . . . . . . . . . . . . . . . . . . . . . . . . . . . . . . . . . . . . . . . . . . . . . . 10-4 10.3 MP 270B Key, OP 270 10” . . . . . . . . . . . . . . . . . . . . . . . . . . . . . . . . . . . . . . . . . . . . . 10-6 10.4 OP 270 6” . . . . . . . . . . . . . . . . . . . . . . . . . . . . . . . . . . . . . . . . . . . . . . . . . . . . . . . . . . . . 10-8 10.5 Libeller les touches de fonction pour MP 270B Key ou OP 270 . . . . . . . . . . . . . . 10-9 Options . . . . . . . . . . . . . . . . . . . . . . . . . . . . . . . . . . . . . . . . . . . . . . . . . . . . . . . . . . . . . . . . . . . . . . 11-1 11.1 11.1.1 11.1.2 Options de matériel . . . . . . . . . . . . . . . . . . . . . . . . . . . . . . . . . . . . . . . . . . . . . . . . . . . . 11-2 Pile de sauvegarde . . . . . . . . . . . . . . . . . . . . . . . . . . . . . . . . . . . . . . . . . . . . . . . . . . . . 11-2 Carte PC/Carte CF . . . . . . . . . . . . . . . . . . . . . . . . . . . . . . . . . . . . . . . . . . . . . . . . . . . . 11-4 11.2 11.2.1 Options de logiciel . . . . . . . . . . . . . . . . . . . . . . . . . . . . . . . . . . . . . . . . . . . . . . . . . . . . . 11-5 Internet Explorer . . . . . . . . . . . . . . . . . . . . . . . . . . . . . . . . . . . . . . . . . . . . . . . . . . . . . . 11-5 Entretien/Maintenance . . . . . . . . . . . . . . . . . . . . . . . . . . . . . . . . . . . . . . . . . . . . . . . . . . . . . . . . 12-1 12.1 12.1.1 12.1.2 Nettoyage de l’écran et de la feuille du clavier . . . . . . . . . . . . . . . . . . . . . . . . . . . . . 12-1 Remarques générales . . . . . . . . . . . . . . . . . . . . . . . . . . . . . . . . . . . . . . . . . . . . . . . . . 12-1 Remarques concernant les pupitres tactiles MP 270B Touch et TP 270 . . . . . . . 12-2 12.2 Remplacement de la pile de sauvegarde en option . . . . . . . . . . . . . . . . . . . . . . . . . 12-3 Manuel produit Multi Panel MP 270B, Touch Panel TP 270, Operator Panel OP 270 6AV6591-1DC20-0AC0 xi Table des matières 13 Edition 12/01 Echange du système d’exploitation . . . . . . . . . . . . . . . . . . . . . . . . . . . . . . . . . . . . . . . . . . . . 13-1 ANNEXES A Caractéristiques techniques . . . . . . . . . . . . . . . . . . . . . . . . . . . . . . . . . . . . . . . . . . . . . . . . . . . A-1 B Brochage des interfaces . . . . . . . . . . . . . . . . . . . . . . . . . . . . . . . . . . . . . . . . . . . . . . . . . . . . . . B-1 C Messages système HMI . . . . . . . . . . . . . . . . . . . . . . . . . . . . . . . . . . . . . . . . . . . . . . . . . . . . . . . C-1 D Directives EGB . . . . . . . . . . . . . . . . . . . . . . . . . . . . . . . . . . . . . . . . . . . . . . . . . . . . . . . . . . . . . . . D-1 xii Manuel produit Multi Panel MP 270B, Touch Panel TP 270, Operator Panel OP 270 6AV6591-1DC20-0AC0 Introduction 1 Nouveaux pupitres de moyenne gamme Les nouveaux pupitres Multi Panel MP 270B, Touch Panel TP 270 et Operator Panel OP 270 agrandissent la palette de produits de moyenne gamme. Les appareils se basent sur le système d’exploitation standard et innovatif Microsoft Windows CE. Ils allient la robustesse et la rapidité des équipements matériels dédiés à la flexibilité du monde des PC. Le MP 270B est le représentant de la catégorie de produits “Plate-forme multifonctionnelle” et convainc par la variété de ses possibilités d’utilisation. Cette catégorie de produits se localise entre les composants adaptés au processus et optimisés pour l’application, tels le pupitre de contrôle-commande et l’automate programmable industriel d’un côté et l’ordinateur industriel de l’autre côté. Les pupitres TP 270 et OP 270 sont des variantes moins sophistiquées et meilleures marché dont les fonctions restent toutefois convaincantes. L’utilisateur peut, grâce à cette large palette, choisir l’appareil qui lui convient en fonction des exigences. Tous les appareils offrent entre autres les avantages suivants : S grande efficacité de configuration S simulation de la configuration sur la console de programmation (sans automate) S représentation aisée et commande du processus avec un panneau de configuration conforme à Windows S lors de la configuration, grand choix d’objets d’image préétablis S dynamisation d’objets image (p. ex. déplacer des objets) S maniement simple et rapide des recettes et enregistrements dans les images de recette et les afficheurs de recettes S archivage des messages, des valeurs processus et des opérations Login/Logout S création de graphiques vectoriels avec le logiciel de configuration SIMATIC ProTool CS sans éditeur de graphiques externe S Transfert : – basculement automatique en mode de transfert – transfert via MPI, PROFIBUS/DP, USB et Ethernet – transfert série – transfert par TeleService S couplages standard aux SIMATIC S5/DP, SIMATIC S7 et SIMATIC 505 et aux automates d’autres fabricants Manuel produit Multi Panel MP 270B, Touch Panel TP 270, Operator Panel OP 270 6AV6591-1DC20-0AC0 1-1 Introduction Edition 12/01 Classement dans la gamme d’appareils SIMATIC HMI Les pupitres de contrôle-commande sont des appareils de moyenne gamme. Ils satisfont à des exigences de haut niveau en matière de rendement, performance, possibilités de représentation et rapport qualité/prix tout en élargissant les possibilités de communication, entre autres dans le monde de la bureautique. Lors de l’amélioration des nouveaux appareils de la série 270, nous avons pris en considération et mis en application les exigences requises par les clients relatives aux nouvelles possibilités, comme par exemple l’extension de transferts ou une manipulation aisée, d’où une meilleure acceptation comparé aux pupitres CE. Les Multi Panels prennent en charge non seulement l’application HMI classique (visualisation avec SIMATIC ProTool), mais également des applications telles que par exemple le diagnostic processus (SIMATIC ProAgent/MP), USV et Soft-SPS WinAC/MP V. 3.0. Vous trouverez au chapitre 2 un aperçu intégral des fonctions de chacun des pupitres. Domaine d’utilisation Les pupitres de contrôle-commande permettent à l’utilisateur non seulement de représenter sous forme graphique les états de service, les valeurs actuelles du processus et les dérangements d’un automate y étant accouplé, mais également de commander et d’observer aisément la machine ou l’installation à surveiller. Les pupitres sont conçus pour une surveillance et un pilotage confortable de la machine et permettent une représentation graphique proche de la réalité de la machine ou de l’installation à surveiller. Le domaine d’utilisation englobe entre autres les applications dans la construction mécanique et d’appareils ainsi que dans l’industrie d’emballage et l’imprimerie sans oublier l’industrie automobile, l’industrie électrique ainsi que les domaines chimiques et pharmaceutiques. De par leur niveau de protection élevé (côté frontal du IP65) et du fait que l’on utilise un disque dur et sans ventilateur, les pupitres sont également adaptés pour être utilisés en environnement industriel sévère et directement sur site, reliés à la machine. Les lieux de montage des pupitres peuvent être : S armoires/pupitres S armoires/racks 19’’ (uniquement MP 270B Key et OP 270 10”) Les possibilités de raccordement pour périphériques externes (clavier, souris et imprimante) par le biais d’une interface USB par exemple, ainsi que la possibilité d’utiliser des cartes CF et PC accentuent le caractère multifonctionnel. Les pupitres de contrôle-commande vous permettent de : 1-2 S piloter et surveiller le processus grâce à un guidage par menus. Vous pouvez entrer des valeurs de consigne ou commander des actionneurs p. ex. en saisissant des valeurs ou en actionnant les touches de fonction configurées; S visualiser des processus, machines et installations, grâce à des images graphiques et dynamisées; S visualiser et éditer des messages ainsi que visualiser des variables processus par exemple dans des champs d’affichage, des histogrammes, des courbes ou des affichages d’état; S d’intervenir directement dans le déroulement du processus par des saisies. Manuel produit Multi Panel MP 270B, Touch Panel TP 270, Operator Panel OP 270 6AV6591-1DC20-0AC0 Edition 12/01 Introduction Configuration avec ProTool CS Les graphiques, textes, fonctions personnalisées ainsi que les organes de commande et de visualisation devant s’afficher sur les pupitres doivent au préalable être créés sur une console de programmation (PC ou PG) dotée du logiciel de configuration SIMATIC ProTool CS. Pour transmettre la configuration au pupitre de contrôle-commande, il faut y raccorder la console de programmation (voir “Phase de configuration” dans la figure 1-1). Vous pouvez établir une liaison soit série, via un réseau MPI/PROFIBUS-DP, soit via une interface USB ou Ethernet, soit par le biais d’un modem standard. Après transmission de la configuration, vous pouvez coupler le pupitre de contrôle-commande à l’automate. Le pupitre communique à présent avec l’automate et réagit en fonction des séquences du programme dans l’automate selon les valeurs prédéfinies (voir “Phase de conduite du processus” dans la figure 1-1). PC/PG Création de données sur le projet Mémorisation de données sur le projet Test de la configuration Simulation de la configuration Phase de configuration Transmission des données sur le projet Pupitre de contrôle-commande Couplage avec l’automate Automate Phase de conduite de processus Figure 1-1 Phase de configuration et de conduite du processus Manuel produit Multi Panel MP 270B, Touch Panel TP 270, Operator Panel OP 270 6AV6591-1DC20-0AC0 1-3 Introduction Edition 12/01 Aperçu des pupitres MP 270B, OP 270 10” et TP 270 10” Caractéristiques de service MP 270B Key Processeur Type Mémoire pour la configuration Capacité (max.) Logiciel Système d’exploitation Interfaces Interfaces HMI standard pour raccorder l’automate, PC/PG et l’imprimante MP 270B Touch 4 MOctets 2 MOctets Microsoft Windows CE 1 × RS 232 1 × RS 232 (à 9 contacts) 1 × RS 422/RS 485 MPI/PROFIBUS-DP Autres interfaces pour réseau, clavier externe et souris 1 × Ethernet (10/100 Mbit) 1 × USB (12 Mbaud/Host) Type TFT-LCD 1 × USB (12 Mbaud/Host) TFT-LCD avec Touch Diagonale d’écran active CSTN-LCD CSTN-LCD avec Touch 10,4 ’’ 640 × 480 (VGA) Résolution (pixels) Couleurs pouvant être représentées 256 Rétroéclairage Durée de vie env. (h) Clavier feuille TP 270 10” CPU 64 bit RISC Couplage S7 Ecran couleur OP 270 10” Tubes CCFL 50.000 60.000 Touches système avec fonctions fixes 38 (3 avec LED) – 38 (3 avec LED) – Touches de fonction avec fonctions configurables 36 (28 avec LED) – 36 (28 avec LED) – utilisables comme touches programmables 20 (12 avec LED) – 20 (12 avec LED) – Marquage des touches de fonction avec bandes de marquage – avec bandes de marquage – Réaction acoustique En cas de manipulation tactile – y – y Particularités Extension de mémoire externe pour recettes, archives, messages, etc. : S Emplacement pour carte CF y y – – y y y y S Emplacement pour carte PC 1-4 Manuel produit Multi Panel MP 270B, Touch Panel TP 270, Operator Panel OP 270 6AV6591-1DC20-0AC0 Edition 12/01 Introduction Aperçu des pupitres OP 270 6” et TP 270 6” Caractéristiques de service Processeur Type Mémoire pour la configuration Capacité (max.) Logiciel Système d’exploitation Interfaces Interfaces HMI standard pour raccorder l’automate, PC/PG et l’imprimante OP 270 6” CPU 64 bit RISC 2 MOctets Microsoft Windows CE 1 × RS 232 1 × RS 232 (à 9 contacts) 1 × RS 422/RS 485 Couplage S7 MPI/PROFIBUS-DP 1 × USB (12 Mbaud/Host) Autres interfaces pour réseau, clavier externe et souris Ecran couleur Type TP 270 6” CSTN-LCD CSTN-LCD avec Touch Diagonale d’écran active 5,7 ’’ Résolution (pixels) 320 x 240 Couleurs pouvant être représentées 256 Rétroéclairage Tubes CCFL Durée de vie env. (h) Clavier feuille 40.000 Touches système avec fonctions fixes 36 (3 avec LED) – Touches de fonction avec fonctions configurables 24 (18 avec LED) – utilisables comme touches programmables 14 (8 avec LED) – Marquage des touches de fonction Réaction acoustique En cas de manipulation tactile Particularités Extension de mémoire externe pour recettes, archives, messages, etc. : S Emplacement pour carte CF spécifique à l’installation avec bandes de marquage – y – S Emplacement pour carte PC Manuel produit Multi Panel MP 270B, Touch Panel TP 270, Operator Panel OP 270 6AV6591-1DC20-0AC0 – y 1-5 Introduction Edition 12/01 Informations supplémentaires Des informations détaillées sur les caractéristiques techniques des pupitres sont données à l’annexe A du présent manuel. La création de configurations pour les pupitres et les fonctions du logiciel de configuration sont décrites de façon détaillée dans le manuel d’utilisation ProTool Configuration des systèmes sous Windows dans l’aide en ligne de ProTool CS. Vous trouverez des informations concernant le couplage des pupitres à l’automate dans le manuel d’utilisation Communication pour systèmes sous Windows. Vous trouverez des informations actuelles qu’il n’a plus été possible de prendre en considération dans les manuels, dans le fichier Readme.wri sur le CD-ROM ProTool. 1-6 Manuel produit Multi Panel MP 270B, Touch Panel TP 270, Operator Panel OP 270 6AV6591-1DC20-0AC0 2 Etendue des fonctions Le tableau suivant résume les fonctions des pupitres. Les valeurs numériques sont les valeurs maximales pouvant être gérées par les pupitres. Ces valeurs n’ont aucune particularité additive, c’est-àdire que vous pouvez par exemple configurer 4.000 messages si vous n’utilisez pas d’autres objets. Il n’est toutefois pas possible d’avoir simultanément 4.000 messages et 300 images à 200 variables chacune par image. Les valeurs spécifiées sont limitées par la taille de la mémoire de configuration. Fonction Messages Nombre Affichage MP 270B MP 270B OP 270 10”/ Key Touch OP 270 6” 4.000 TP 270 10”/ TP 270 6” Ligne de messages/Fenêtre de message/ Afficheur de messages Consulter tous les messages présents Page des messages/afficheur de messages Longueur texte de message 70 caractères (selon les polices) pour les textes de message configurables dans ProTool, 255 caractères pour les textes de message configurables dans Step7 Valeurs processus dans le texte de message 8 Etats de message identifiés par des couleurs différentes y Messages d’événement y Messages d’alarme y S Mode d’affichage S Acquittement de messages Premier message/dernier message, au choix y individuels S Acquitter simultanément 16 groupes d’acquittement plusieurs messages d’alarme (acquittement global) ALARM_S Afficher les messages S7 y Listage des messages Sortie sur imprimante y Tampon des Capacité tampon des messages messages volatile Consulter des messages 512 Evénements de message y Effacer y Imprimer y Etats de message présents simultanément (maxi) S Messages d’événement ou S Messages 500 250 d’alarme/ALARM_S Manuel produit Multi Panel MP 270B, Touch Panel TP 270, Operator Panel OP 270 6AV6591-1DC20-0AC0 2-1 Etendue des fonctions Edition 12/01 Fonction MP 270B MP 270B Key Touch OP 270 10”/ OP 270 6” Fichier Tampon des messages Archive Enregistrement des messages Emplacement d’enregistrement Images Nombre 300 Fenêtre par image 200 Variables par image 200 Eléments complexes par image (courbes, histogrammes, etc.) 10 Affichage y Impression (copie d’écran) y 1) Capacité Moment de survenance date/heure Etat de message Objets d’image Variables Nombre Surveillance du seuil Saisies/affichages TP 270 10”/ TP 270 6” Apparu, Disparu, Acquitté S S S S S S S S S S S S S S S S S S S S S S S S S S Texte Graphique Champ d’affichage Champ de saisie Champ d’affichage symbolique Champ d’options Date/heure Afficheur graphique Liste des graphiques Zone de liste graphique Bouton Bouton d’état Avertisseur lumineux Interrupteur Bouton de commande invisible Afficheur de courbes Histogrammes Affichage des messages Afficheur de messages simple Etat/Forçage Liste des mots de passe Afficheur de recettes Curseur Afficheur analogique Horloge numérique/analogique SIMATIC HMI Symbol Library 2.048 y 1) limité par le support de mémoire (les supports de mémoire possibles sont la carte PC, la carte CF et le lecteur réseau) 2-2 Manuel produit Multi Panel MP 270B, Touch Panel TP 270, Operator Panel OP 270 6AV6591-1DC20-0AC0 Edition 12/01 Etendue des fonctions Fonction Images MP 270B MP 270B Key Touch OP 270 10”/ OP 270 6” TP 270 10”/ TP 270 6” Guide-opérateur S S S S Texte d’aide y y y y Attributs dynamiques y y y y Afficher/cacher des objets y y y y Icônes pour touches programmables y – y – y – y – y – y – S Ordre TAB S LED dans des touches de fonction Fenêtre permanente y Fonctions de conversion Saisies/affichages y Texte d’aide Lignes/caractères 7/35 (selon les polices) Pour messages y Pour images y pour objets d’image S S S S S S Archivage Champ de saisie y y y y Champ d’options y y y y Bouton y – y – Bouton d’état y – y – Interrupteur y – y – Bouton de commande invisible y – y – Messages y Variables y Type d’archive Archives circulaires/Archives suite Nombre d’archives 20 Nombre de variables archivables au maximum 20 Nombre d’archives suite 40 Entrées par archive 10.000 Emplacement d’enregistrement Listes Fonctions d’impression Fichier (CSV) Nombre 500 Listes de graphiques 400 Listes de textes 500 Copie d’écran également en couleur y Listage direct des messages y Rapport d’équipe y Protection par mot de passe Nombre de mots de passe 50 Recettes Nombre Niveau de mot de passe Enregistrements par recette 10 (0..9) 300 1) Constituants par recette Langues en ligne Nombre de langues 500 1000 5 1) limité par le support de mémoire (les supports de mémoire possibles sont la carte PC, la carte CF et le lecteur réseau) Manuel produit Multi Panel MP 270B, Touch Panel TP 270, Operator Panel OP 270 6AV6591-1DC20-0AC0 2-3 Etendue des fonctions Edition 12/01 Fonction MP 270B MP 270B Key Touch OP 270 10”/ OP 270 6” y Fonctions PG SIMATIC S5 (Etat/Forçage) SIMATIC S7 y Réglages de l’écran Mise en veilleuse y Luminosité y Ecran de veille y Calibrage de la sensibilité tactile Contraste y – TP 270 10”/ TP 270 6” y – y – Réveil Déclenchement cyclique ou unique des fonctions y Script VB Extensions personnalisées des fonctionnalités y Nombre de scripts 50 Nombre de lignes par script 20 Connexions 2) Nombre 6 Communication SIMATIC S5 S AS5113) S PROFIBUS-DP y SIMATIC S7-200 y SIMATIC S7-300/400 y y SIMATIC 505 S NITP S PROFIBUS-DP y SIMATIC WinAC y SIMOTION y y Accouplement à des automates d’une autre marque Allen Bradley (PLC-5, SLC 500) S DF1 S DH+ S DH485 y y y LG Lucky Goldstar S GLOFA GM y Modicon S Modbus y Mitsubishi FX / Mitsubishi Protocol 4 y GE Fanuc y Omron Hostlink/Multilink y Telemecanique TSX S Uni-Telway y 2) Pour SIMATIC S7 3) Uniquement pour les câbles de convertisseur 2-4 Manuel produit Multi Panel MP 270B, Touch Panel TP 270, Operator Panel OP 270 6AV6591-1DC20-0AC0 Mise en service 3 Dans ce chapitre Ce chapitre vous apporte des informations sur S la mise en service des pupitres de contrôle-commande (page 3-3) S la remise en service des pupitres de contrôle-commande (page 3-4) S les options pour le mode de transfert (page 3-6) S pour tester la configuration sur les pupitres de contrôle-commande (page 3-10) S le transfert inverse de la configuration (page 3-12) S sauvegarder/restaurer (page 3-14) S le transfert de licence avec ProSave (page 3-18) S le chargement des applications (page 3-20) S l’outil ProSave (page 3-23) Précaution Lors de la mise en service, veuillez prendre en considération les règles de sécurité relatives à la polarisation en page 9-9. Précaution Des rayonnements haute fréquence, émanant par exemple d’un téléphone portable, peuvent déclencher des situations involontaires. Attention Avant la mise hors tension de l’alimentation, toujours quitter le logiciel du Runtime pour éviter toute perte de données. Pour quitter le logiciel du Runtime, activez l’organe de commande qui est relié à la fonction Terminer_exécution dans votre configuration. Attendez que le pupitre de contrôle-commande affiche le menu de départ (figure 3-1, page 3-6) avant de mettre l’alimentation hors tension. Manuel produit Multi Panel MP 270B, Touch Panel TP 270, Operator Panel OP 270 6AV6591-1DC20-0AC0 3-1 Mise en service Edition 12/01 Nota Pendant la mise en service, vous pouvez raccorder soit un clavier externe USB, soit une souris via l’interface USB du pupitre de contrôle-commande. Informations supplémentaires Vous trouverez dans les chapitres suivants de plus amples informations concernant la manipulation des pupitres de contrôle-commande : S S S 3-2 Procédures générales de dialogue avec les pupitres tactiles MP 270B Touch et TP 270 : Chapitre 4.1 Procédures générales de dialogue avec les pupitres MP 270B Key et OP 270 : Chapitre 4.2 Manipulation des images et des objets d’image : Chapitre 5 Manuel produit Multi Panel MP 270B, Touch Panel TP 270, Operator Panel OP 270 6AV6591-1DC20-0AC0 Edition 12/01 3.1 Mise en service Première mise en service Procédure Aucune configuration n’est installée sur votre pupitre de contrôle-commande lors de la première mise en service. Veuillez procéder comme suit pour pouvoir transférer sur le pupitre non seulement le logiciel d’exécution de la console de programmation, mais également les données sur le projet nécessaires au fonctionnement. Etape 1 Procédure Selon le type de transfert voulu, reliez l’interface IF2 (série), IF1B (MPI/PROFIBUS-DP), l’interface USB ou Ethernet du pupitre à la console de programmation par le biais d’un câble standard approprié. Une transmission par modem est également possible. Préréglage : couplage série 2 Mettez le pupitre de contrôle-commande sous tension. 3 L’appareil passe automatiquement lors du démarrage du menu de départ au mode de transfert. Ce passage au mode de transfert déclenche un programme de présentation. Quittez ce dernier et appuyez sur le bouton Annuler pour passer au menu de départ, puis de là au Windows CE Control Panel. Le programme de présentation s’efface automatiquement après la mise en service. 4 Dans les réglages pour transfert, vérifiez le réglage de l’interface (série, MPI, USB ou Ethernet) et adaptez au besoin cette dernière (voir au chapitre 3.4). Préréglage : couplage série 5 Fermez le Control Panel et passez au mode de transfert. 6 Démarrez le transfert de la configuration sur la console de programmation. Les réglages nécessaires sur la console de programmation pour le transfert sont donnés dans le manuel d’utilisation ProTool Configuration des systèmes sous Windows. La console de programmation vérifie la liaison au pupitre de contrôle-commande. Si elle est inexistante ou perturbée, un message d’erreur en ce sens est émis sur la console de programmation. Si le transfert est interrompu par la console de programmation et qu’un conflit de compatibilité est mentionné, il faut échanger le système d’exploitation du pupitre (voir au chapitre 13). En cas de liaison correcte, les données sur le projet sont transférées au pupitre de contrôle-commande. Une fois la transmission effectuée, la configuration est lancée et l’image d’accueil de la configuration transmise s’affiche. Réglage Date/Heure Une mise à jour de la date et de l’heure s’impose lors de la première mise en service ou si le pupitre de contrôle-commande est resté hors tension pendant un certain temps sans pile de sauvegarde. Vous trouverez de plus amples informations à ce sujet à la page 5-13. Manuel produit Multi Panel MP 270B, Touch Panel TP 270, Operator Panel OP 270 6AV6591-1DC20-0AC0 3-3 Mise en service 3.2 Edition 12/01 Remise en service But En cas de remise en service, remplacez par une autre une configuration existant déjà dans le pupitre de contrôle-commande. Les données sur le projet sont alors transférées de la console de programmation au pupitre de contrôle-commande. Vous disposez des possibilités suivantes pour faire basculer le pupitre de contrôle-commande en mode de transfert : S S S 3.2.1 lancement manuel du transfert dans la phase de démarrage du pupitre de contrôle-commande (page 3-4) lancement automatique du transfert pendant le fonctionnement du pupitre de contrôlecommande (page 3-5) lancement du transfert pendant le fonctionnement du pupitre de contrôle-commande par un organe de commande configuré en conséquence (page 8-3) Lancement manuel du transfert Lancement manuel du transfert dans la phase de démarrage du pupitre de contrôle-commande : Etape Procédure 1 Selon le réglage voulu pour le transfert, reliez l’interface IF2 (série), IF1B (MPI/PROFIBUS-DP), l’interface USB ou Ethernet du pupitre à la console de programmation par le biais d’un câble standard approprié. Une transmission par modem est également possible. 2 Mettez le pupitre de contrôle-commande sous tension. 3 Dans les réglages pour transfert, vérifiez le réglage de l’interface (série, MPI, USB ou Ethernet) et adaptez au besoin cette dernière (voir au chapitre 3.4). 4 Fermez le Control Panel et passez au mode de transfert. 5 Démarrez le transfert de la configuration sur la console de programmation. La console de programmation vérifie la liaison au pupitre de contrôle-commande. Si elle est inexistante ou perturbée, un message d’erreur en ce sens est émis sur la console de programmation. Si le transfert est interrompu par la console de programmation et qu’un conflit de compatibilité est mentionné, il faut échanger le système d’exploitation du pupitre (voir au chapitre 13). En cas de liaison correcte, la nouvelle configuration est transférée au pupitre de contrôle-commande. Une fois la transmission effectuée, la configuration est lancée et l’image d’accueil de la configuration transmise s’affiche. 3-4 Manuel produit Multi Panel MP 270B, Touch Panel TP 270, Operator Panel OP 270 6AV6591-1DC20-0AC0 Edition 12/01 3.2.2 Mise en service Lancement automatique du transfert pendant le fonctionnement Réglages pour transfert Vous pouvez automatiquement faire passer le pupitre de contrôle-commande du mode en cours au mode de transfert, et ce dès qu’un transfert est lancé sur la console de programmation qui y est branchée. Cette possibilité est particulièrement recommandée pour la phase de test d’une nouvelle configuration, étant donné que le transfert s’effectue alors sans aucune intervention sur le pupitre de contrôle-commande. La condition préalable est que, dans l’option Transfert du Windows CE Control Panel, le couplage voulu et la fonction respective Remote Control soient activés. Vous trouverez en page 3-7 une description détaillée des réglages possibles pour le transfert. Quitter les dialogues modaux Lorsque l’option Remote Control est activée, le runtime s’arrête automatiquement et le pupitre de contrôle-commande passe au mode de transfert. Si des dialogues sont encore ouverts, le runtime ne peut s’arrêter si un transfert est déclenché sur le pupitre. Dans ce cas, fermez le dialogue ou interrompez le transfert au niveau de la console de programmation. Recommandation Après la phase de mise en service, désactivez la possibilité du transfert automatique afin de ne pas enclencher accidentellement le pupitre de contrôle-commande en mode de transfert pendant le fonctionnement de l’installation. Désactivez à cet effet l’option Remote Control, dans les réglages pour transfert (figure 3-2, page 3-7). Manuel produit Multi Panel MP 270B, Touch Panel TP 270, Operator Panel OP 270 6AV6591-1DC20-0AC0 3-5 Mise en service 3.3 Edition 12/01 Menu de départ du pupitre de contrôle-commande Dans la phase de démarrage, le menu de départ représenté s’affiche brièvement. Une fois le runtime terminé, l’écran suivant s’affiche : Figure 3-1 Menu de départ du pupitre de contrôle-commande Le pupitre passe au mode de transfert avec le bouton Transfer. Le bouton Start vous permet de lancer automatiquement le runtime. Avec le bouton Control Panel, vous parvenez au Windows CE Control Panel (voir figure 6-2 à la page 6-3), dans lequel vous pouvez entreprendre divers réglages. Il vous est par exemple possible d’entreprendre ici le réglage des options pour le mode de transfert. Le bouton Taskbar permet d’activer la barre des tâches lorsque le menu de départ est ouvert. Vous pouvez protéger le menu de départ par un mot de passe pour éviter toute manipulation non autorisée. Si aucun mot de passe n’est entré, seuls les boutons Transfer et Start peuvent être sélectionnés. Vous évitez de la sorte toute erreur de manipulation et rendez l’installation ou la machine plus sûre étant donné qu’aucun réglage ne peut être modifié. 3.4 Options pour le mode de transfert Vue d’ensemble Vous pouvez régler les options suivantes pour le mode de transfert : S S 3-6 passage automatique au mode de transfert pendant le fonctionnement lorsque la console de programmation branchée effectue un transfert sélection d’un type de couplage déterminé pour le mode de transfert de sorte que la transmission ne puisse avoir lieu que par un couplage série, via MPI/PROFIBUS-DP, via un couplage USB ou Ethernet Manuel produit Multi Panel MP 270B, Touch Panel TP 270, Operator Panel OP 270 6AV6591-1DC20-0AC0 Edition 12/01 Mise en service Remarque Faites attention à ce que les réglages pour le transfert pendant le fonctionnement ne soient activés qu’une fois que le logiciel du runtime se soit terminé puis ait redémarré. Réglages pour le mode de transfert Figure 3-2 Menu de configuration pour réglages pour transfert, onglet Channel Dans l’onglet Channel du menu de réglage, il est possible d’activer le canal de communication voulu et l’option Remote Control respective. Outre le canal de communication série, il est possible de sélectionner un deuxième canal pour transférer les données de la console de programmation au pupitre de contrôle-commande. Le bouton Advanced vous permet de régler le paramètre du bus Address et les paramètres réseau Transmission Rate et Highest Station via MPI ou PROFIBUS-DP. Le logiciel gestion doit être configuré pour la transmission via Ethernet. ! Avertissement Faites en sorte que le pupitre de contrôle-commande ne puisse, pendant le fonctionnement, passer accidentellement en mode de transfert depuis la console de programmation lorsque l’option Remote Control est activée. Précaution Lorsque vous avez sélectionné le canal série pour la communication, désactivez l’option Remote Control si vous avez raccordé une imprimante série au pupitre. Précaution Si aucun canal de communication n’est validé via l’option Enable Channel, il est impossible de transférer une configuration de la console de programmation au pupitre. Manuel produit Multi Panel MP 270B, Touch Panel TP 270, Operator Panel OP 270 6AV6591-1DC20-0AC0 3-7 Mise en service Edition 12/01 Remarque Les paramètres du bus pour le transfert MPI (par exemple adresse MPI, vitesse de transmission, etc.) sont lus dans la configuration qui se trouve actuellement sur le pupitre. Vous pouvez modifier les réglages pour le transfert MPI. A cet effet, vous devez tout d’abord terminer le runtime, entreprendre les réglages et passer au mode de transfert. La prochaine fois que le runtime démarrera, les paramètres du bus seront recouverts par les valeurs indiquées dans la configuration. ! Avertissement Pour Profibus-DP, vous ne pouvez ici entreprendre de modifications qu’en vue d’une mise en service. A chaque fois que les réglages sont modifiés pour Profibus-DP, les pupitres de contrôlecommande ne configurent qu’un seul jeu adéquat de paramètres de bus standard. Cela peut provoquer des dérangements sur le bus DP dans des conditions peu favorables. Vous devez connaître la topologie complète du bus pour pouvoir calculer avec précision les paramètres de bus. Pour runtime, le réglage correct des paramètres de bus est automatiquement assuré par le fonctionnement intégré de ProTool dans STEP 7. Remarque N’entreprenez aucune modification si le runtime est en cours ou si le pupitre se trouve en mode de transfert. Outre les possibilités de réglage pour le mode de transfert, vous pouvez spécifier les chemins suivants dans l’onglet Directories (voir figure 3-3) : Figure 3-3 3-8 Menu de configuration pour réglages pour transfert, onglet Directories Manuel produit Multi Panel MP 270B, Touch Panel TP 270, Operator Panel OP 270 6AV6591-1DC20-0AC0 Edition 12/01 Mise en service S Project File Vous avez ici la possibilité de modifier la position mémoire préréglée pour le fichier de votre projet. La mémoire Flash interne ou les modules Flash externes peuvent être réglés pour les pupitres de contrôle-commande. Lors du prochain transfert, la configuration sera sauvegardée à l’emplacement spécifié. S Project Backup Vous avez ici la possibilité de modifier la position mémoire préréglée pour le fichier source de votre configuration. Ce fichier permet une récupération (transfert inverse) de la configuration. Les modules Flash externes ou les liaisons réseau peuvent être réglés pour le pupitre de contrôle-commande. Vous trouverez à la page 3-12 de plus amples informations concernant le transfert inverse. S Autostart application Path Permet de définir la position mémoire pour le logiciel d’exécution ProTool Runtime. Il s’agit de l’application par laquelle fonctionne votre configuration sous Windows CE. Wait Vous pouvez régler combien de secondes le menu de départ reste affiché (1 s, 3 s, 5 s, 10 s ou en permanence) avant que le logiciel du runtime ne démarre. Le passage au mode de transfert est automatique si aucun logiciel d’exécution n’existe. Précaution Ne modifiez pas le préréglage dans les champs si vous travaillez avec ProTool. Faute de quoi le pupitre ne pourrait plus lancer votre configuration. Le bouton OK ou la touche Enter vous permettent de valider les réglages actuels pour les options de transfert. Faites attention à ce qu’aucun bouton ne soit sélectionné. Le menu de configuration est fermé et Windows CE Control Panel s’affiche. Fermez le menu de configuration avec le bouton X ou la touche ESC pour passer au Windows CE Control Panel. Toute modification éventuellement entreprise dans les réglages sera rejetée. Remarque Si le pupitre se trouve en mode de transfert pendant la modification des réglages pour transfert, les réglages ne seront effectifs qu’après relancement du transfert. Ce cas peut survenir lorsque vous sélectionnez Control Panel via le menu de départ de Windows afin de modifier des propriétés concernant le transfert. Manuel produit Multi Panel MP 270B, Touch Panel TP 270, Operator Panel OP 270 6AV6591-1DC20-0AC0 3-9 Mise en service 3.5 Edition 12/01 Test de la configuration Conditions préalables Pour pouvoir permuter entre les deux modes de fonctionnement OFFLINE et ONLINE,il faut que la fonction Changement_de_mode soit reliée à un organe de commande dans votre configuration. Nota Dans la phase de test, il est recommandé de faire démarrer le mode de transfert depuis le mode en cours. Vous trouverez de plus amples informations à ce sujet à la page 3-5. ! Avertissement Après la phase de test, n’oubliez pas de désactiver à nouveau l’option Remote Control, pour que le pupitre ne puisse passer accidentellement en mode de transfert depuis la console de programmation. Test sans couplage à l’automate (mode OFFLINE) En mode OFFLINE, vous pouvez tester chacune des fonctions de la configuration sur le pupitre de contrôle-commande sans intervention de l’automate. En mode OFFLINE, les variables automate ne sont pas mises à jour. Etape Procédure 1 Mettez le pupitre de contrôle-commande en mode OFFLINE (voir à la page 8-3). 2 Vérifiez que la représentation de toutes les images configurées est correcte. 3 Vérifiez la hiérarchie des images. 4 Vérifiez les champs de saisie. 5 Testez les touches de fonction du pupitre à touches. Test avec couplage à l’automate (mode ONLINE) L’automate étant couplé, vous pouvez tester la communication entre pupitre de contrôlecommande et l’automate en mode ONLINE. Vous pourrez ainsi entre autres constater si les zones de données configurées sont correctes. Etape Procédure 1 Couplez le pupitre de contrôle-commande à l’automate. 2 Testez tous les points de votre configuration pour lesquels une communication avec l’automate est nécessaire, par exemple : S S S S 3-10 messages, fonctions d’impression, listage automatique des messages, sélection d’image, etc. Manuel produit Multi Panel MP 270B, Touch Panel TP 270, Operator Panel OP 270 6AV6591-1DC20-0AC0 Edition 12/01 Mise en service Test sur la console de programmation Le simulateur livré avec ProTool vous permet de tester votre configuration sans automate ni pupitre de contrôle-commande sur la console de programmation. Vous trouverez des informations détaillées à ce sujet dans le manuel d’utilisation ProTool Configuration des systèmes sous Windows et dans l’aide en ligne de ProTool CS. Vous pouvez lancer le programme de simulation via les touches correspondantes dans la barre d’outils de ProTool ou via Fichier→ Tester → . Manuel produit Multi Panel MP 270B, Touch Panel TP 270, Operator Panel OP 270 6AV6591-1DC20-0AC0 3-11 Mise en service 3.6 Edition 12/01 Transfert inverse But Lors du transfert, c’est habituellement la configuration exécutable (*.fwd) et uniquement celle-là qui est transférée sur le pupitre de contrôle-commande. Le fichier initial sur le projet permettant la poursuite de la configuration ou l’analyse des erreurs reste sur la console de programmation. Vous pouvez toutefois non seulement sauvegarder sur le pupitre non seulement la configuration créée, mais également le fichier source pour permettre une récupération ultérieure (transfert inverse) de la configuration depuis le pupitre. Avantage Le transfert inverse d’une configuration vous permet d’entreprendre ultérieurement des analyses et des modifications dans la configuration, même si la console de programmation d’origine n’est pas accessible ou si le fichier source pour la configuration n’y existe plus. Conditions préalables Les conditions préalables suivantes doivent être remplies pour pouvoir récupérer le fichier source du fichier de projet exécutable : S Le pupitre de contrôle-commande doit disposer d’une mémoire suffisante pour le fichier source supplémentaire S La position de mémoire pour le fichier source doit être réglée sur le pupitre (voir page 3-8). La position mémoire pour le fichier source peut être réglée séparément : chemin d’accès réseau ou module mémoire Remarque Le fichier de transfert inverse est considérablement plus volumineux que la configuration exécutable. La mémoire Flash interne ne suffit pas pour enregistrer ce fichier. S Le transfert du fichier actuel sur le projet depuis la console de programmation jusqu’au pupitre doit être effectué avec l’option Permettre le transfert inverse. Vous pouvez activer cette action dans ProTool CS sous Fichier → Transfert → Réglage. Que se passe t-il lors du transfert/transfert inverse? Lors du transfert avec transmission du fichier source, la configuration est comprimée à partir du format source (*.pdb), et transférée en tant que fichier *.pdz sur le pupitre de contrôle-commande. Après le transfert inverse, le fichier est décomprimé dans le logiciel de configuration ProTool CS. Après le transfert inverse, il vous faut donner un nouveau nom à la configuration sur la console de programmation. 3-12 Manuel produit Multi Panel MP 270B, Touch Panel TP 270, Operator Panel OP 270 6AV6591-1DC20-0AC0 Edition 12/01 Mise en service Précaution S Le fichier sur le projet retransféré et décompressé ne peut être ouvert qu’avec un logiciel ProTool CS dont le numéro de version est plus récent ou identique à celui du logiciel avec lequel la configuration a été créée. S ProTool CS ne peut vérifier si le fichier source se trouvant sur le pupitre de contrôle-commande est effectivement adapté à la configuration qui y est exécutée. S’il vous est une fois arrivé d’effectuer un transfert sans que l’option Transfert inverse soit réglée, il se peut que d’anciennes données sur le projet se trouvent éventuellement encore sur le pupitre de contrôle-commande et ne soient plus adaptées au projet actuel. Instructions Pour récupérer une configuration du pupitre de contrôle-commande : Etape Procédure 1 Sélectionnez sur la console de programmation dans ProTool CS la commande de menu Fichier → Transfert inverse → Réglage. 2 Sélectionnez dans le dialogue Transfert inverse le type de communication voulu entre le pupitre de contrôle-commande et la console de programmation et réglez les paramètres de communication en question. 3 Cliquez sur OK. 4 Mettez en mode de transfert le pupitre de contrôle-commande, selon le réglage prévu dans le menu de configuration, dans l’option Transfert inverse. 5 Lancez le transfert inverse via la commande Transfert inverse → Lancer dans ProTool. 6 Tapez un nouveau nom ou sélectionnez une configuration existant pour écraser l’inscription et cliquez sur Enregistrer. Le projet récupéré est enregistré et automatiquement ouvert dans ProTool CS. 3.7 Sauvegarder/Restaurer la mémoire flash interne But Les fonctions Sauvegarder et Restaurer vous offre les possibilités suivantes : S sauvegarde de la configuration entière sur module mémoire, S sauvegarde de la configuration entière sur PC (ProSave), S sauvegarde sur PC (ProSave) d’objets choisis, comme des recettes et des mots de passe par exemple, S restauration en cas d’erreur des éléments sauvegardés, S mise à jour du pupitre de contrôle-commande, indépendamment de son lieu d’utilisation, sans console de programmation. Manuel produit Multi Panel MP 270B, Touch Panel TP 270, Operator Panel OP 270 6AV6591-1DC20-0AC0 3-13 Mise en service 3.8 Edition 12/01 Sauvegarder/Restaurer sur le module mémoire Sauvegarde sur le module CF ou le module Flash Lors d’une sauvegarde, le système d’exploitation, les applications et les données de la mémoire interne flash sont copiés sur un support de mémoire externe. Procédez comme suit pour effectuer une sauvegarde de la mémoire interne flash : Etape Procédure 1 Désactivez le dispositif protégeant le module mémoire contre l’écriture s’il existe. 2 Selon le support cible utilisé, enfichez le module mémoire dans l’emplacement voulu (figure 11-1, page 11-4). 3 Passez au Windows CE Control Panel (voir page 3-6), puis de là, sélectionnez l’option représentée à droite Sauvegarde/Restaurer. 4 Lancez la procédure de sauvegarde avec le bouton Sauvegarde. 5 Confirmez que les fichiers de sauvegarde éventuels existant sur le support de mémoire doivent auparavant être entièrement effacés. 6 Une fois le transfert effectué, le pupitre de contrôle-commande émet un message. 7 Retirez le module de mémoire. 8 Activez le dispositif protégeant le module mémoire contre l’écriture s’il existe. 9 Libellez le module mémoire en indiquant par exemple la date et la version de la configuration sauvegardée et gardez-le en lieu sûr. Remarque Avant la procédure Sauvegarder/Restaurer, enfichez le module mémoire dans l’emplacement correspondant : S S Module PC : Emplacement A (emplacement de mémoire \Storage Card\...) (uniquement pour MP 270B) Module CF : Emplacement B (emplacement de mémoire \Storage Card2\...) Vous trouverez à la page 11-4 des indications concernant les modules mémoire utilisables. Précaution On utilise un module de mémoire enfiché pour la fonction Sauvegarder/Restaurer. Si sur le MP 270B les deux emplacements sont occupés au moment de la fonction Sauvegarder/Restaurer, c’est le module PC (emplacement A) qui est d’abord utilisé. En cas de doute, retirez du pupitre de contrôle-commande le module mémoire n’étant pas à utiliser. 3-14 Manuel produit Multi Panel MP 270B, Touch Panel TP 270, Operator Panel OP 270 6AV6591-1DC20-0AC0 Edition 12/01 Mise en service Restaurer un module CF ou un module Flash Lors d’une procédure de restauration, le contenu de la mémoire Flash interne sauvegardé sur un support de mémoire externe est rechargé dans la mémoire Flash. La mémoire Flash interne du pupitre est tout d’abord entièrement effacée après que vous ayez été invité à confirmer. Procédez comme suit pour effectuer une restauration de la mémoire interne flash : Etape Procédure 1 Le cas échéant, activez pour des raisons de sécurité la protection contre l’écriture du module de mémoire. 2 Selon le support cible utilisé, enfichez le module mémoire dans l’emplacement voulu (figure 11-1, page 11-4). 3 Passez dans le Control Panel de Windows à l’option Sauvegarde/Restaurer. 4 Lancez la procédure de restauration avec le bouton Restaurer. 5 Confirmez que la mémoire Flash interne et les licences doivent entièrement être effacées. 6 Après validation, le système d’exploitation est à nouveau lancé et le pupitre de contrôlecommande redémarre automatiquement. Le restant des données est ensuite transmis. 7 Une fois le transfert effectué, le pupitre de contrôle-commande émet un message. 8 Retirez le module de mémoire. 9 Lancez à nouveau le pupitre de contrôle-commande. Précaution Le système d’exploitation est annulé en cas d’interruption de la procédure de restauration suite à une chûte de tension! Il vous faut dans ce cas recharger le système d’exploitation (voir au chapitre 13). 3.9 Sauvegarder/Restaurer via ProSave Vous pouvez utiliser l’outil ProSave pour sauvegarder sur votre PC l’intégralité de la configuration, mais également des parties déterminées telles les recettes et les mots de passe. L’avantage de ProSave est que la fonction Sauvegarder/Restaurer peut être effectuée sans ProTool via les canaux de transfert suivants : S série S MPI / PROFIBUS-DP S Ethernet S USB Manuel produit Multi Panel MP 270B, Touch Panel TP 270, Operator Panel OP 270 6AV6591-1DC20-0AC0 3-15 Mise en service Edition 12/01 Sauvegarder via Stand-alone ProSave Lors d’une sauvegarde, le système d’exploitation, les applications et les données de la mémoire interne flash sont copiés sur votre PC. Procédez comme suit pour sauvegarder via ProSave sous forme d’application Stand-alone : Etape Procédure 1 Lancez ProSave sur le PC via le menu de départ de Windows. 2 Sélectionnez dans l’onglet Généralités le type d’appareil voulu et le type de communication avec les paramètres de communication respectifs. 3 Sélectionnez dans l’onglet Sauvegarde quelles sont les données que vous voulez sauvegarder (Recettes, Mots de passe ou Sauvegarde complète). 4 Sélectionnez le chemin d’accès dans lequel vous voulez sauvegarder le fichier de sauvegarde (*.psb). 5 Selon le canal de transfert voulu, configurez le pupitre et passez au mode de transfert (chap. 3.1 ou chap. 3.2). 6 Lancez dans ProSave la procédure de sauvegarde avec le bouton Démarrer la sauvegarde. 7 Un indicateur d’état apparaît pendant le transmission. Une fois la transmission terminée, un message s’affiche brièvement. Sauvegarder via ProSave intégré dans ProTool Procédez comme suit pour sauvegarder via ProSave intégré dans ProTool : 3-16 Etape Procédure 1 Sélectionnez dans ProTool via Fichier → Transfert → Réglage dans la fenêtre Paramétrage du transfert le type de communication avec les paramètres de communication correspondants. 2 Ouvrez la fenêtre Sauvegarder dans ProTool via la commande de menu Fichier → Transfert → Sauvegarde. 3 Sélectionnez quelles sont les données que vous voulez sauvegarder (Recettes, Mots de passe ou Sauvergarde complète). 4 Sélectionnez le chemin d’accès dans lequel vous voulez sauvegarder le fichier de sauvegarde (*.psb). 5 Selon le canal de transfert voulu, configurez le pupitre et passez au mode de transfert (chap. 3.1 ou chap. 3.2). 6 Lancez la procédure de sauvegarde avec le bouton Démarrer la sauvegarde. 7 Un indicateur d’état apparaît pendant le transmission. Une fois la transmission terminée, un message s’affiche brièvement. Manuel produit Multi Panel MP 270B, Touch Panel TP 270, Operator Panel OP 270 6AV6591-1DC20-0AC0 Edition 12/01 Mise en service Restaurer via Stand-alone ProSave Lors d’une procédure de restauration, le contenu de la mémoire Flash interne sauvegardé sur votre PC est rechargé dans la mémoire Flash. La mémoire Flash interne du pupitre est tout d’abord entièrement effacée. Procédez comme suit pour effectuer une restauration de la mémoire interne flash : Etape Procédure 1 Lancez ProSave sur le PC via le menu de départ de Windows. 2 Sélectionnez dans l’onglet Généralités le type d’appareil voulu et le type de communication avec les paramètres de communication respectifs. 3 Sélectionnez dans Restaurer le chemin dans lequel se trouve le fichier que vous voulez récupérer. 4 Il s’affiche sous Description des archives de quel pupitre il s’agit et quel type de données sauvegardées se trouve dans le fichier. 5 Selon le canal de transfert voulu, configurez le pupitre et passez au mode de transfert (chap. 3.1 ou chap. 3.2). 6 Lancez dans ProSave la procédure de restauration avec le bouton Démarrer la restauration. 7 Un indicateur d’état apparaît pendant le transmission. Une fois la transmission terminée, un message s’affiche brièvement. Sauvegarder via ProSave intégré dans ProTool Procédez comme suit pour effectuer une restauration de la mémoire interne flash : Etape Procédure 1 Sélectionnez dans ProTool via Fichier → Transfert → Réglage dans la fenêtre Paramétrage du transfert le type de communication avec les paramètres de communication correspondants. 2 Ouvrez la fenêtre Restaurer dans ProTool via la commande de menu Fichier→ Transfert → Restaurer. 3 Il s’affiche sous Description des archives de quel pupitre il s’agit et quel type de données sauvegardées se trouve dans le fichier. 4 Selon le canal de transfert voulu, configurez le pupitre et passez au mode de transfert (chap. 3.1 ou chap. 3.2). 5 Lancez la procédure de restauration avec le bouton Démarrer la restauration. 6 Un indicateur d’état apparaît pendant le transmission. Une fois la transmission terminée, un message s’affiche brièvement. Remarque Les licences sur le pupitre, elles, ne sont pas sauvegardées. A chaque restauration sur le pupitre, toutes les licences se trouvant dessus sont irrémédiablement effacée. Il importe donc de les sauvegarder avant la restauration. Manuel produit Multi Panel MP 270B, Touch Panel TP 270, Operator Panel OP 270 6AV6591-1DC20-0AC0 3-17 Mise en service 3.10 Edition 12/01 Transfert de licence (Autorisation) avec ProSave Pour la protection du logiciel, vous pouvez par le biais d’un PC transférer sur le pupitre et activer des licences de l’une des disquettes fournie par Siemens (par exemple Autorisations ProAgent). Transfert de licence via Stand-alone ProSave Procédez comme suit pour effectuer le transfert de licence sur le pupitre de contrôle-commande : Etape Procédure 1 Lancez ProSave sur le PC via le menu de départ de Windows. 2 Sélectionnez dans l’onglet Généralités le type d’appareil voulu et le type de communication avec les paramètres de communication respectifs. 3 Sélectionnez l’onglet Autoriser. 4 Sélectionnez le lecteur de disquette dans lequel se trouve la disquette de licence. 5 Les licences disponibles sur la disquette s’affichent sous Sélection. 6 Sélectionnez la licence voulue. 7 Selon le canal de transfert voulu, configurez le pupitre et passez au mode de transfert (chap. 3.1 ou chap. 3.2). 8 Transférez la licence sur le pupitre en appuyant sur le bouton représenté. Votre choix apparaît dans le champ Autorisations installées:. Procédez comme suit pour désinstaller une licence du pupitre : Etape 3-18 Procédure 1 Lancez ProSave sur le PC via le menu de départ de Windows. 2 Sélectionnez dans l’onglet Généralités le type d’appareil voulu et le type de communication avec les paramètres de communication respectifs. 3 Sélectionnez l’onglet Autoriser. 4 Selon le canal de transfert voulu, configurez le pupitre et passez au mode de transfert (chap. 3.1 ou chap. 3.2). 5 Appuyez sur le bouton Etat de l’appareil pour afficher toutes les licences qui sont installées sur le pupitre de contrôle-commande. Elles apparaissent dans le champ Autorisations installées:. 6 Sélectionnez la licence que vous voulez désinstaller. 7 Désinstallez la licence du pupitre en appuyant sur le bouton représenté. La licence sélectionnée apparaît sous Sélection. Manuel produit Multi Panel MP 270B, Touch Panel TP 270, Operator Panel OP 270 6AV6591-1DC20-0AC0 Edition 12/01 Mise en service Transfert de licence via ProSave intégré dans ProTool Procédez comme suit pour effectuer le transfert de licence sur le pupitre de contrôle-commande : Etape Procédure 1 Sélectionnez dans ProTool via Fichier → Transfert → Réglage dans la fenêtre Paramétrage du transfert le type de communication avec les paramètres de communication correspondants. 2 Ouvrez la fenêtre Autoriser dans ProTool via la commande de menu Fichier → Transfert → Autoriser. 3 Sélectionnez le lecteur de disquette dans lequel se trouve la disquette de licence. 4 Les licences disponibles sur la disquette s’affichent sous Sélection. 5 Sélectionnez la licence voulue. 6 Selon le canal de transfert voulu, configurez le pupitre et passez au mode de transfert (chap. 3.1 ou chap. 3.2). 7 Transférez la licence sur le pupitre en appuyant sur le bouton représenté. Votre choix apparaît dans le champ Autorisations installées:. Procédez comme suit pour désinstaller une licence du pupitre : Etape Procédure 1 Sélectionnez dans ProTool via Fichier → Transfert → Réglage dans la fenêtre Paramétrage du transfert le type de communication avec les paramètres de communication correspondants. 2 Ouvrez la fenêtre Autoriser dans ProTool via la commande de menu Fichier → Transfert → Autoriser. 3 Selon le canal de transfert voulu, configurez le pupitre et passez au mode de transfert (chap. 3.1 ou chap. 3.2). 4 Appuyez sur le bouton Etat de l’appareil pour afficher toutes les licences qui sont installées sur le pupitre de contrôle-commande. Elles apparaissent dans le champ Autorisations installées:. 5 Sélectionnez la licence que vous voulez désinstaller. 6 Désinstallez la licence du pupitre en appuyant sur le bouton représenté. La licence sélectionnée apparaît sous Sélection. Remarque Le transfert inverse de la licence ne peut s’effectuer que sur une disquette sur laquelle se trouve ou se trouvait la même licence. Manuel produit Multi Panel MP 270B, Touch Panel TP 270, Operator Panel OP 270 6AV6591-1DC20-0AC0 3-19 Mise en service 3.11 Edition 12/01 Chargement des applications 3.11.1 Chargement des applications avec ProSave Les applications (le logiciel gestion par exemple) qui ont spécialement été conçues pour le pupitre peuvent être installées sur le pupitre avec ProSave. Il vous est fourni en standard avec ProSave le logiciel gestion pour une alimentation sans interruption et pour les Multi Panels de l’Internet Explorer. Chargement des applications via Stand-alone ProSave Procédez comme suit pour charger les applications sur le pupitre de contrôle-commande : Etape Procédure 1 Lancez ProSave sur le PC via le menu de départ de Windows. 2 Sélectionnez dans l’onglet Généralités le type d’appareil voulu et le type de communication avec les paramètres de communication respectifs. 3 Sélectionnez l’onglet Options. 4 Sous Sélection vous sélectionnez le chemin dans lequel se trouve l’application voulue. 5 Sous Options disponibles: l’application respective s’affiche. Sélectionnez l’application voulue. 6 Selon le canal de transfert voulu, configurez le pupitre et passez au mode de transfert (chap. 3.1 ou chap. 3.2). 7 Transférez la licence sur le pupitre en appuyant sur le bouton représenté. Votre choix apparaît dans le champ Options installées:. Procédez comme suit pour désinstaller une application du pupitre : Etape 3-20 Procédure 1 Lancez ProSave sur le PC via le menu de départ de Windows. 2 Sélectionnez dans l’onglet Généralités le type d’appareil voulu et le type de communication avec les paramètres de communication respectifs. 3 Sélectionnez l’onglet Options. 4 Selon le canal de transfert voulu, configurez le pupitre et passez au mode de transfert (chap. 3.1 ou chap. 3.2). 5 Appuyez sur le bouton Etat de l’appareil pour afficher toutes les applications qui sont installées sur le pupitre de contrôle-commande. Elles apparaissent dans le champ Options installées:. 6 Sélectionnez l’application que vous voulez désinstaller. 7 Désinstallez la licence du pupitre en appuyant sur le bouton représenté. L’application sélectionnée apparaît alors sous Options disponibles:. Manuel produit Multi Panel MP 270B, Touch Panel TP 270, Operator Panel OP 270 6AV6591-1DC20-0AC0 Edition 12/01 Mise en service Chargement des applications via ProSave intégré dans ProTool Procédez comme suit pour charger les applications sur le pupitre de contrôle-commande : Etape Procédure 1 Sélectionnez dans ProTool via Fichier → Transfert → Réglage dans la fenêtre Paramétrage du transfert le type de communication avec les paramètres de communication correspondants. 2 Ouvrez la fenêtre Options dans ProTool via la commande de menu Fichier → Transfert → Options. 3 Sous Sélection vous sélectionnez le chemin dans lequel se trouve l’application voulue. 4 Sous Options disponibles: s’affichent des informations concernant l’application. Sélectionnez l’application voulue. 5 Selon le canal de transfert voulu, configurez le pupitre et passez au mode de transfert (chap. 3.1 ou chap. 3.2). 6 Transférez la licence sur le pupitre en appuyant sur le bouton représenté. Votre choix apparaît dans le champ Options installées:. Procédez comme suit pour désinstaller une application du pupitre : Etape Procédure 1 Sélectionnez dans ProTool via Fichier → Transfert → Réglage dans la fenêtre Paramétrage du transfert le type de communication avec les paramètres de communication correspondants. 2 Ouvrez la fenêtre Options dans ProTool via la commande de menu Fichier → Transfert → Options. 3 Selon le canal de transfert voulu, configurez le pupitre et passez au mode de transfert (chap. 3.1 ou chap. 3.2). 4 Appuyez sur le bouton Etat de l’appareil pour afficher toutes les licences qui sont installées sur le pupitre de contrôle-commande. Elles apparaissent dans le champ Options installées:. 5 Sélectionnez l’application que vous voulez désinstaller. 6 Désinstallez la licence du pupitre en appuyant sur le bouton représenté. L’application sélectionnée apparaît alors sous Options disponibles. 3.11.2 Chargement des applications via Active Sync Il est possible de charger d’autres applications exécutables sous Windows CE avec MIPS CPU et qui prennent en considération les propriétés des pupitres de contrôle-commande. Les applications et logiciels gestion d’autres marques peuvent être installés et désinstallés via l’outil Active Sync de Microsoft. Siemens n’inclut pas l’outil dans la livraison, ce dernier étant au besoin fourni par Microsoft. Au moment où est édité le présent manuel, l’outil est gratuitement fourni via la Homepage de Microsoft. C’est via Start → Communication → PC Link dans le menu de départ de Windows CE, qu’est établie la liaison à l’ordinateur principal sur lequel se trouve Active Sync. Vous pouvez en outre transférer des données du pupitre au PC et vice-versa par le biais d’une vue de l’Internet-Explorer. Le couplage du PC au pupitre ne peut être effectué que via une interface série. Manuel produit Multi Panel MP 270B, Touch Panel TP 270, Operator Panel OP 270 6AV6591-1DC20-0AC0 3-21 Mise en service Edition 12/01 Remarque Il n’est pas garanti que les applications d’autres marques fonctionnent sans problème sur le pupitre si elles ne sont pas conformes aux propriétés de ce dernier, comme par exemple la résolution de l’écran. Lorsque des applications sont chargées, elles sont tout d’abord mémorisées dans le système de fichiers DRAM. Les mémoires suivantes sont disponibles pour les applications : S flash interne : 3 MO S système de fichiers DRAM : 2 MO S mémoire de travail : 1 MO Les fichiers constitués par les applications sont normalement également sauvegardés dans le système de fichiers DRAM. Le système de fichiers DRAM est annulé si le pupitre est désactivé. Par le biais des réglages système (OP Properties → Persistent Storage → Save Files, voir au chapitre 8.3.1) il est cependant possible de mémoriser, de façon sûre même en cas de panne, dans la mémoire flash les données du système de fichiers DRAM actuelles. Les données sauvegardées sont automatiquement restaurées lorsque le pupitre démarre. En cas de désinstallation des applications, veillez à ce que les fichiers constitués par ces applications soient également annulés. Effacez tout d’abord à cet effet les fichiers du système de fichiers DRAM avec l’Explorer normal, puis déclenchez ensuite la sauvegarde du système de fichiers DRAM (OP Properties → Persistent Storage → Save Files, voir chap. 8.3.1). Remarque La configuration initiale du pupitre de contrôle-commande peut à nouveau être rétablie en échangeant tout simplement le système d’exploitation (chap. 13). Remarque Active Sync utilise en permanence l’interface série. Si l’interface est également nécessaire pour le transfert ProTool, la libérer d’abord via Active Sync. 3-22 Manuel produit Multi Panel MP 270B, Touch Panel TP 270, Operator Panel OP 270 6AV6591-1DC20-0AC0 Edition 12/01 3.12 Mise en service L’outil ProSave Vous recevrez l’outil ProSave avec ProTool. Toutes les fonctions nécessaires pour transférer des données entre console de programmation et pupitre de contrôle-commande sont disponibles : S Installation et désinstallation des logiciels gestion, des options et AddOns, c’est-à dire des logiciels gestion et applications indépendants de ProTool, comme par exemple USV (page 3-20, page 8-12) S Sauvegarde des données via Sauvegarder/Restaurer (page 3-13) S Transfert de licence (page 3-18) Mode de fonctionnement intégré ProSave est livré avec ProTool et peut automatiquement être installé en même temps que ProTool sur la console de programmation. Toutes les fonctions de ProSave sont disponibles dans ProTool. Avec le mode de fonctionnement intégré, les dialogues ProSave sont appelés depuis un projet. Toutes les données nécessaires (par exemple l’appareil cible et les réglages pour transfert) sont de la sorte prises en charge par le projet. Mode Stand-alone ProSave peut également être installé comme application Stand-alone. Les réglages concernant le pupitre et le transfert doivent dans ce cas être effectués dans les préférences ProSave et concorder avec les réglages du pupitre de contrôle-commande. Manuel produit Multi Panel MP 270B, Touch Panel TP 270, Operator Panel OP 270 6AV6591-1DC20-0AC0 3-23 Mise en service 3-24 Edition 12/01 Manuel produit Multi Panel MP 270B, Touch Panel TP 270, Operator Panel OP 270 6AV6591-1DC20-0AC0 Procédures de commande 4 Dans ce chapitre MP 270B Key et OP 270 sont manipulés par un clavier à membrane intégré, MP 270B Touch et TP 270 par des boutons ou un clavier d’écran. Tous les pupitres peuvent en outre fonctionner via un clavier ou une souris externes par le biais de l’interface USB. Ce chapitre vous donne des informations générales sur la manipulation du S MP 270B Touch, TP 270 10” ou TP 270 6” (page 4-2) S MP 270B Key, OP 270 10” ou OP 270 6” (page 4-10) S avec clavier externe/souris (page 4-21) Manuel produit Multi Panel MP 270B, Touch Panel TP 270, Operator Panel OP 270 6AV6591-1DC20-0AC0 4-1 Procédures de commande 4.1 Edition 12/01 Manipulation du MP 270B Touch et TP 270 Vue d’ensemble Ce chapitre vous donne des informations générales sur la manipulation du MP 270B Touch, TP 270 10” et du TP 270 6”. L’écran du MP 270B Touch oder TP 270 vous permet d’observer l’état de fonctionnement de la machine ou de l’installation à surveiller et d’intervenir directement dans le déroulement du processus en touchant simplement les boutons et champs de saisie. Vous trouverez des informations concernant la manipulation des images et des objets d’image au chapitre 5. 4.1.1 Manipulation des éléments tactiles Définition Les éléments tactiles sont les organes de commande par contact apparaissant sur l’écran du MP 270B Touch ou du TP 270, à savoir les boutons, les champs de saisie et les fenêtres de message. Leur principe d’utilisation ne diffère pas de celui des touches conventionnelles. Les organes tactiles sont manipulés par simple contact du doigt. ! Attention Sur le modèles MP 270B Touch ou TP 270 touchez uniquement un point de l’écran. Ne pas toucher simultanément plusieurs organes tactiles. Faute de quoi vous pourriez par mégarde déclencher des actions involontaires. Attention N’utilisez pas d’objets pointus ou coupants pour manipuler le MP 270B Touch ou TP 270 pour ne pas endommager la surface plastique de l’écran tactile. Touche directe En cas de couplage au DP, il vous est également possible de configurer des boutons en tant que touches directes pour permettre une commande par touches plus rapide. Les commande par touches rapides sont par exemple une condition préalable à la marche par à-coups. Les touches directes PROFIBUS émettent directement du MP 270B Touch ou TP 270 des bits dans la zone I/O d’un SIMATIC S7. Réaction Dès que MP 270B Touch ou TP 270 identifie un contact sur un élément tactile, il réagit par un signal optique ou acoustique. La réaction ne dépend pas de la communication avec l’automate. Elle ne signifie pas que l’action souhaitée a effectivement été exécutée. 4-2 Manuel produit Multi Panel MP 270B, Touch Panel TP 270, Operator Panel OP 270 6AV6591-1DC20-0AC0 Edition 12/01 Procédures de commande Réaction acoustique Dès que MP 270B Touch ou TP 270 identifie un contact sur un élément tactile, un signal sonore retentit. Vous pouvez au besoin modifier ou désactiver cette réaction acoustique (page 8-11). Réaction optique Le type de réaction optique dépend de l’élément touché : S Boutons Si un effet 3D a été configuré, les deux états touché et non touché sont représentés différemment. Les représentations suivantes sont données à titre d’exemple : touché non touché L’apparence d’un champ sélectionné peut être paramétrée (largeur de ligne pour un focus de 1 à 10 et la couleur du cadre). S Boutons invisibles Le focus des boutons invisibles n’est pas identifié après la sélection (la valeur pour la largeur de focus est 0 , réglage par défaut). Si vous modifiez la valeur pour la largeur de focus, les contours du bouton sont en cas de contact représentés sous forme de ligne. Les contours restent jusqu’à ce qu’un autre organe de commande obtienne le focus. S Champs de saisie Lorsque vous touchez un champ de saisie, il apparaît en réaction un clavier d’écran. Clavier d’écran Pour saisir des valeurs, MP 270B Touch ou TP 270 affiche automatiquement au sein de la configuration ProTool un clavier d’écran, et ce dès que vous touchez par exemple un champ de saisie. Le clavier d’écran est également activé lorsque vous devez entrer un mot de passe pour déclencher une fonction protégée par ce dernier (voir aussi à la page 5-39). Le clavier disparaît automatiquement lorsque la saisie est terminée. Remarque Sur le TP 270 6”, le clavier d’écran apparaît sur plein écran pour faciliter la saisie. Manuel produit Multi Panel MP 270B, Touch Panel TP 270, Operator Panel OP 270 6AV6591-1DC20-0AC0 4-3 Procédures de commande Edition 12/01 Les possibilités suivantes sont disponibles pour activer le clavier d’écran : S le clavier d’écran s’affiche toujours en mode exécution, dès que l’utilisateur sélectionne un champ de saisie (préréglage). S vous configurez un bouton avec lequel l’utilisateur peut au besoin activer ou désactiver l’affichage automatique du clavier d’écran. Cela est par exemple judicieux lorsqu’un clavier externe est raccordé au pupitre de contrôle-commande et que le clavier d’écran n’est donc pas nécessaire. Configurez un bouton et appelez dans la fenêtre surgissante le dialogue Propriétés. Sélectionnez sur l’onglet Fonctions l’événement ”Cliquer” et attribuez à cet événement depuis la rubrique ”Clavier” la fonction Utiliser_fenêtre_clavier_Marche/Arrêt. En mode exécution, l’utilisateur peut activer ou désactiver avec ce bouton le mécanisme permettant d’afficher le clavier d’écran. S Vous activez le clavier d’écran via le symbole correspondant dans la barre de tâches (voir au chapitre 3). La position du clavier d’écran peut être réglée dans l’option Input Panel dans Windows CE Control Panel. Remarque La fonction Fenêtre_clavier_démarrer vous permet d’afficher en continu le clavier d’écran. Le clavier d’écran reste visible jusqu’à ce que l’utilisateur décide de le fermer. Il peut ainsi être également utilisé dans d’autres applications pour la saisie. Selon le champ de saisie configuré, le clavier d’écran met à disposition des boutons pour des valeurs soit purement numériques, soit alphanumériques. Clavier USB externe Vous pouvez également raccorder un clavier externe USB par le biais de l’interface USB (voir au chapitre 4.3 à la page 4-21). Pour MP 270B Key ou OP 270, il est en outre proposé le dialogue permettant d’activer le clavier d’écran qui se règle automatiquement dans ProTool CS et peut être commandé avec une souris externe raccordée par le biais de l’interface USB. Manipulation des objets d’image par les boutons Dans le cas des objets d’image qui sont dotés de boutons prédéfinis, vous pouvez également manipuler ces derniers via les boutons, en dehors de l’objet d’image. La condition préalable est que les fonctions correspondantes soient reliées à ces boutons dans votre configuration. Ces fonctions sont regroupées dans ProTool CS sous Entrée au clavier pour objets d’image. 4-4 Manuel produit Multi Panel MP 270B, Touch Panel TP 270, Operator Panel OP 270 6AV6591-1DC20-0AC0 Edition 12/01 4.1.2 Procédures de commande Saisie de valeurs numériques pour TP 270 6” Clavier d’écran numérique Lors de la saisie de valeurs numériques et hexadécimales, TP 270 6” affiche automatiquement un clavier d’écran numérique, et ce dès que vous touchez un champ de saisie sur l’écran tactile. Le clavier disparaît automatiquement lorsque la saisie est terminée. La touche Help n’est active que si un texte d’aide a été configuré pour le champ de saisie. Figure 4-1 Exemple de clavier d’écran pour saisies numériques Remarque La touche BSP correspond à la touche d’espacement. Procédure Entrez les valeurs numériques et hexadécimales caractère par caractère par le biais des boutons du clavier d’écran. La touche de saisie vous permet de valider la valeur entrée, tandis que vous annulez la saisie avec ESC. Dans les deux cas, vous quittez le clavier d’écran. Remarque Lorsque le clavier apparaît, les valeurs de seuil supérieure et inférieure s’affiche si elles ont été configurées. Manuel produit Multi Panel MP 270B, Touch Panel TP 270, Operator Panel OP 270 6AV6591-1DC20-0AC0 4-5 Procédures de commande 4.1.3 Edition 12/01 Saisie de valeurs numériques pour MP 270B Touch et TP 270 10” Clavier d’écran numérique Lors de la saisie de valeurs numériques, MP 270B Touch et TP 270 10” affichent automatiquement un clavier d’écran numérique, et ce dès que vous touchez un champ de saisie sur l’écran tactile. Le clavier disparaît automatiquement lorsque la saisie est terminée. La touche Help n’est active que si un texte d’aide a été configuré pour le champ de saisie. Figure 4-2 Exemple de clavier d’écran pour saisies numériques Procédure Entrez les valeurs numériques caractère par caractère par le biais des boutons du clavier d’écran. Les caractères non valables sont rejetés et le système émet un message d’erreur. La touche de saisie vous permet de valider la valeur entrée, tandis que vous annulez la saisie avec ESC. Dans les deux cas, vous quittez le clavier d’écran. Remarque Lorsque le premier caractère est saisi, une étiquette mentionnant les valeurs de seuil supérieure et inférieure de la fenêtre de saisie s’affiche. 4.1.4 Saisir des valeurs alphanumériques pour TP 270 6” Clavier d’écran alphanumérique Lors de la saisie de chaînes de caractères, TP 270 6” affiche automatiquement un clavier plein écran alphanumérique, et ce dès que vous touchez un champ de saisie sur l’écran tactile. Le clavier disparaît automatiquement lorsque la saisie est terminée. 4-6 Manuel produit Multi Panel MP 270B, Touch Panel TP 270, Operator Panel OP 270 6AV6591-1DC20-0AC0 Edition 12/01 Procédures de commande Niveaux de clavier Le clavier plein écran possède une surface alphanumérique dotée de deux niveaux : ’normal’ et ’shift’. Le niveau Alt Gr n’existe pas. La touche Help n’est active que si un texte d’aide a été configuré pour le champ de saisie. Le niveau normal est représenté à titre d’exemple : Figure 4-3 Clavier plein écran alphanumérique : Niveau normal (exemple) Remarque La touche BSP correspond à la touche d’espacement. Procédure Entrez les valeurs alphanumériques caractère par caractère par le biais des boutons du clavier plein écran. La touche de saisie vous permet de valider la valeur entrée, tandis que vous annulez la saisie avec ESC. Dans les deux cas, vous quittez le clavier d’écran. 4.1.5 Saisir des valeurs alphanumériques pour MP 270B Touch et TP 270 10” Clavier d’écran alphanumérique Lors de la saisie de chaînes de caractères et de valeurs numériques sous forme hexadécimale, MP 270B Touch et TP 270 10” affichent automatiquement un clavier d’écran alphanumérique, et ce dès que vous touches un champ de saisie sur le pupitre tactile. Le clavier disparaît automatiquement lorsque la saisie est terminée. Manuel produit Multi Panel MP 270B, Touch Panel TP 270, Operator Panel OP 270 6AV6591-1DC20-0AC0 4-7 Procédures de commande Edition 12/01 Niveaux de clavier Le clavier d’écran alphanumérique possède plusieurs niveaux : S niveau normal (figure 4-3) S niveau Shift S niveau Alt Gr S niveau Shift + Alt Gr Les niveaux Alt Gr et Shift + Alt Gr servent à entrer des caractères spéciaux. La touche Help n’est active que si un texte d’aide a été configuré pour le champ de saisie. Le niveau normal est représenté à titre d’exemple : Figure 4-4 Clavier d’écran alphanumérique : Niveau normal (exemple) Procédure Entrez les valeurs alphanumériques caractère par caractère par le biais des boutons du clavier d’écran. La touche de saisie vous permet de valider la valeur entrée, tandis que vous annulez la saisie avec ESC. Dans les deux cas, vous quittez le clavier d’écran. Nota Appuyez deux fois sur le bouton représenté (touche s’encliquetant) pour activer la barre des tâches. 4.1.6 Naviguer avec les boutons Vous pouvez également reconstituer sur les boutons la fonction des touches système : S Feuilleter_vers_haut Un bouton est affecté par la fonction Feuilleter_vers_haut. S Feuilleter_vers_bas Un bouton est affecté par la fonction Feuilleter_vers_bas. 4-8 Manuel produit Multi Panel MP 270B, Touch Panel TP 270, Operator Panel OP 270 6AV6591-1DC20-0AC0 Edition 12/01 Procédures de commande S Saut_vers_début Un bouton est affecté par la fonction Saut_vers_début. S Saut_vers_fin Un bouton est affecté par la fonction Saut_vers_fin. Ces fonctions sont regroupées dans ProTool CS sous Clavier. 4.1.7 Affichage du texte d’aide But Le configurateur met à votre disposition des textes d’aide donnant des informations supplémentaires et des instructions de commande sur les messages, les images et les champs de saisie. Le texte d’aide d’un champ de saisie peut par exemple donner des indications concernant la plage de valeurs admissible (voir figure 4-5) ou, dans le cas d’un message d’alarme, afficher des informations concernant la cause et l’élimination du dérangement. Entrer température de consigne pour cuve_1 (plage 40...80 _C) Figure 4-5 Texte d’aide pour un champ de saisie (exemple) Procédure S Aide concernant les messages Touchez le bouton dans la fenêtre de messages, sur la page de messages, dans la mémoire tampon des messages ou sur l’afficheur de messages. S Aide concernant les champs de saisie Touchez la touche Help sur le clavier d’écran. Cette touche n’apparaît que si un texte d’aide existe. S Aide concernant l’image actuelle Dans votre configuration, si la fonction Afficher_texte_aide est par exemple affectée à un bouton, il vous est possible d’afficher le texte d’aide configuré pour l’image actuelle en touchant le bouton. S Aide concernant l’objet d’image focalisé Tapez la combinaison de touches ALT + H, soit sur le clavier d’écran, soit sur le clavier USB raccordé, afin d’afficher par exemple le texte d’aide configuré pour la représentation graphique de courbes focalisée. Manuel produit Multi Panel MP 270B, Touch Panel TP 270, Operator Panel OP 270 6AV6591-1DC20-0AC0 4-9 Procédures de commande 4.2 Edition 12/01 Manipulation du MP 270B Key ou OP 270 Vue d’ensemble L’écran du MP 270B Key ou de l’OP 270 vous permet d’observer l’état de fonctionnement de la machine ou de l’installation à surveiller et d’intervenir directement dans le déroulement du processus par le biais du clavier à membrane intégré. Ce chapitre vous donne des informations générales sur la manipulation du MP 270B Key et de l’OP 270. Vous trouverez des informations concernant la manipulation des images et des objets d’image au chapitre 5. Pavés de touches MP 270B Key et OP 270 10” Le clavier du MP 270B Key et de l’OP 270 10” se compose de deux pavés fonctionnels (figure 4-6) : S Touches de fonction/touches programmables : – Touches K1 à K16 – Touches F1 à F20 S Touches système : Touches système – Touches alphanumériques – Touches de commande du curseur – Touches de commande F2 F1 F3 F4 F6 F5 F7 F8 F9 F10 F11 F12 / 7 8 9 * 4 5 6 – 1 2 3 + . 0 , = # ; INS DEL A–Z TAB HELP HOME F13 F14 F15 F16 F17 F18 F19 F20 ESC END K1 K2 K3 K4 K5 K6 K7 K8 K9 K10 K11 K12 K13 K14 K15 K16 Touches de fonction/ touches programmables Figure 4-6 4-10 ACK FN SHIFT CTRL ALT ENTER Touches système Disposition des pavés de touches sur MP 270B et OP 270 10” Manuel produit Multi Panel MP 270B, Touch Panel TP 270, Operator Panel OP 270 6AV6591-1DC20-0AC0 Edition 12/01 Procédures de commande Pavés de touches OP 270 6” Le clavier de l’OP 270 6” se compose de deux pavés fonctionnels (figure 4-7) : S Touches de fonction/touches programmables : – Touches K1 à K10 – Touches F1 à F14 S Touches système : Touches système – Touches alphanumériques – Touches de commande du curseur – Touches de commande F1 F2 F3 F4 F5 F6 F7 F8 / 7 8 9 * 4 5 6 – 1 2 3 + . 0 , A–Z = HOME INS DEL TAB END HELP K1 F9 F10 F11 F12 F13 F14 K2 K3 K4 K5 K6 K7 K8 K9 K10 ESC ACK F N Touches de fonction/ touches programmables Figure 4-7 4.2.1 SHIFT CTRL ALT ENTER Touches système Disposition des pavés de touches OP 270 6” Touches de fonction/touches programmables Touches pouvant être affectées globalement à une fonction Une touche de fonction avec affectation globale à une fonction déclenche sur MP 270B Key, OP 270 ou dans l’automate toujours la même action, quelle que soit l’image sélectionnée à ce moment. Il peut par exemple s’agir des actions suivantes : S S S sélection d’image afficher les messages d’alarme actuels démarrer l’impression de l’image (copie d’écran) Toutes les touches F et K peuvent être affectées globalement. Manuel produit Multi Panel MP 270B, Touch Panel TP 270, Operator Panel OP 270 6AV6591-1DC20-0AC0 4-11 Procédures de commande Edition 12/01 Touches de fonction (touches programmables) pouvant être affectées localement à une fonction Une touche de fonction avec affectation locale à une fonction (touche programmable) déclenche sur MP 270B Key, OP 270 ou dans l’automate des actions diverses selon l’image sélectionnée à ce moment (explication locale sur l’image actuelle). Un icône représenté au bord de l’écran peut être configuré pour chaque touche programmable. Les touches F peuvent être affectées localement. ! Attention Si vous manipulez une touche de fonction après un changement d’image, il se peut que la fonction correspondante se déclenche déjà avant la constitution de l’image. Remarque Avec MP 270B Key et OP 270, la commande à deux touches est possible, c’est-à-dire qu’il est possible d’appuyer sur deux touches et exécuter de la sorte deux fonctions (voir Manuel d’utilisation Communication pour systèmes sous Windows). Commande des LED Les diodes luminescentes (LED) des touches de fonction peuvent être commandées depuis l’automate. Une LED allumée ou clignotante peut par exemple signaler à l’opérateur en fonction de la situation sur quelle touche il doit appuyer. Pouvoir commander les diodes lumineuses, les zones de communication doivent être configurées dans l’automate et spécifiées comme telles dans la configuration. L’affectation des diverses diodes lumineuses aux bit des zones de données est déterminée par le configurateur lors de la configuration des touches virtuelles. Le numéro de bit est alors spécifié au sein de la zone de représentation pour chaque LED. Vous trouverez des informations sur la commande des LED dans le Manuel d’utilisation Communication pour systèmes sous Windows. 4-12 Manuel produit Multi Panel MP 270B, Touch Panel TP 270, Operator Panel OP 270 6AV6591-1DC20-0AC0 Edition 12/01 4.2.2 Procédures de commande Touche système Touches de commande Les touches de commande suivantes servent aux fonctions de commande et d’édition prioritaires : Permutation (numérique/alphabétique) Espacement Insérer/Effacer Tabulateur Visualiser texte d’aide Annuler Acquitter Valider la saisie Touche Alt Touche Ctrl Permuter (majuscules/minuscules) Permuter (caractères spéciaux) Figure 4-8 Touches de commande Vous pouvez en outre affecter des fonctions aux touches système ACK, ESC, HELP et ENTER. Manuel produit Multi Panel MP 270B, Touch Panel TP 270, Operator Panel OP 270 6AV6591-1DC20-0AC0 4-13 Procédures de commande Edition 12/01 Touches alphanumériques Les touches alphanumériques suivantes vous permettent de taper des chiffres, des lettres et des caractères spéciaux. Les deux touches marquées ne sont pas inclues dans le clavier de l’OP 270 6”! Figure 4-9 Touches alphanumériques Touches de commande du curseur Les touches de commande du curseur (figure 4-10) vous permettent de déplacer le curseur texte et de naviguer dans les images et les objets d’image. Les fonctions des touches correspondent aux touches curseur usuelles sur un clavier d’ordinateur. Figure 4-10 Touches de commande du curseur Les touches Home et End peuvent en outre être affectées par des fonctions. 4-14 Manuel produit Multi Panel MP 270B, Touch Panel TP 270, Operator Panel OP 270 6AV6591-1DC20-0AC0 Edition 12/01 Procédures de commande Tableau récapitulatif des fonctions des touches système Tableau 4-1 Touche Fonctions des touches système Fonction Permutation (numérique/ alphabétique) But L’occupation des touches de saisie change de numérique à alphabétique. S Aucune diode luminescente ne s’allume : L’occupation numérique est active. Le clavier permute au niveau alphabétique si vous appuyez une fois sur la touche. S Une diode luminescente s’allume : L’occupation alphabétique gauche ou droite est active. A chaque fois que vous appuyez sur la touche, le système permute entre l’occupation alphabétique gauche, l’occupation alphabétique droite et l’occupation numérique. Effacer des caractères S Efface individuellement les caractères se trouvant à droite du curseur Vous ne pouvez effacer les caractères que si l’occupation numérique est activée. Pour insérer des caractères, passez à l’occupation alphabétique avec la touche Changer (numérique/alphabétique). Interrompre S Efface les caractères saisis pour une entrée de valeur et rétablit la valeur initiale. S Ferme la fenêtre active. Acquitter Acquitte le message d’alarme actuellement affiché ou tous les messages d’un groupe d’acquittement (acquittement global). La diode luminescente reste allumée tant qu’il existe des messages d’alarme non acquittés. Afficher texte d’aide Ouvre pour l’objet sélectionné (par exemple un message, un champ de saisie) une fenêtre contenant un texte d’aide. La diode luminescente s’allume s’il existe un texte d’aide pour l’objet sélectionné. Valider la saisie S Accepte et termine un saisie S Ouvre un champ d’options pour saisie symbolique S Déclenche des boutons Tabulateur Sélectionne dans l’ordre configuré pour le tabulateur le prochain objet d’image manipulable. Effacer des caractères Efface le caractère se trouvant à gauche du curseur. Déplacer le curseur S Sélectionne le prochain objet d’image sélectionnable à droite, à gauche, au-dessus ou au-dessous de l’objet actuel. S Navigue dans l’objet d’image. Manuel produit Multi Panel MP 270B, Touch Panel TP 270, Operator Panel OP 270 6AV6591-1DC20-0AC0 4-15 Procédures de commande Tableau 4-1 Edition 12/01 Fonctions des touches système, suite Touche Fonction But Feuilleter vers l’arrière Feuillette d’une page en arrière Feuilleter vers l’avant Feuillette d’une page en avant. Permutation (majuscules/ minuscules) Utilisation dans des combinaisons de touches, par exemple Permutation sur majuscules. Taper un caractère spécial Utilisation dans des combinaisons de touches : Saisie de caractères spéciaux Vous trouverez sur certaines touches, des caractères bleus dans le coin inférieur gauche, par exemple le signe de pourcentage %. Pour entrer ce caractère, appuyez simultanément la touche MAJ représentée à gauche. 4.2.3 Fonction de contrôle générale Utilisation dans des combinaisons de touches, par exemple Navigation dans un graphique Fonction de contrôle générale Utilisation dans des combinaisons de touches, par exemple Etat/Forçage Combinaisons de touches Procédures générales de dialogue Combinaison de touches Fonction Navigation Sélectionne dans l’ordre configuré pour le tabulateur le précédent objet d’image manipulable. Positionne le curseur dans un objet d’image, par exemple dans le champ de saisie. Retourne au début, par exemple d’une liste d’options. Saute à la fin, par exemple d’une liste d’options. Sélectionne, par exemple dans une liste d’options, toutes les inscriptions à partir de la position actuelle jusqu’au début de la liste. Sélectionne, par exemple dans une liste d’options, toutes les inscriptions à partir de la position actuelle jusqu’à la fin de la liste. Ouvre un champ d’options. 4-16 Manuel produit Multi Panel MP 270B, Touch Panel TP 270, Operator Panel OP 270 6AV6591-1DC20-0AC0 Edition 12/01 Procédures de commande Combinaison de touches Fonction Réglages de l’écran Augmente la luminosité de l’écran. Diminue la luminosité de l’écran. Augmente le contraste de l’écran (uniquement pour OP 270). Diminue le contraste de l’écran (uniquement pour OP 270). Pendant la phase de démarrage Permute MP 270B Key ou OP 270 en mode de transfert. Vous pouvez quitter le mode de transfert tant qu’aucune donnée n’est transmise. Fonctions supplémentaires (dans Explorer par exemple) Accepte la valeur sélectionnée dans le champ d’options sans fermer ce dernier. S Change la fenêtre active. S Permute entre zone principale et fenêtre. Sélectionne tout (occupation alphabétique gauche est active). Afficher les propriétés de l’élément sélectionné. Naviguer dans le système d’exploitation Combinaison de touches Fonction Ouvre le menu de départ. Ouvre le Task-Manager. Explorer : Passe au niveau prioritaire. Change de zone d’affichage. Active la barre des menus.Activer la barre de menu Dialogue : Passe au champ suivant. Manuel produit Multi Panel MP 270B, Touch Panel TP 270, Operator Panel OP 270 6AV6591-1DC20-0AC0 4-17 Procédures de commande Edition 12/01 Combinaison de touches Fonction Retourne au champ précédent. Ouvre l’onglet suivant.1) Ouvre l’onglet précédent.1) Ferme le dialogue sans mémorisation. 1) Si le nom de l’onglet a le focus Manipuler des objets d’image avec les touches de fonction Vous pouvez également manipuler par le biais des touches de fonction ou des touches programmables les objets d’image à boutons, par exemple Afficheur de messages, Diagrammes, Afficheur de recettes ou Etat/Forçage. La condition préalable est que les fonctions correspondantes soient reliées à des touches de fonction ou des touches programmables dans votre configuration. Ces fonctions sont regroupées dans ProTool CS sous Entrée au clavier pour objets d’image. 4.2.4 Saisie de valeurs Marquage Lorsqu’un champ de saisie est sélectionné, c’est tout son contenu qui change de couleur. Dès que vous appuyez sur une touche quelconque (excepté les touches de commande du curseur), le contenu du champ s’efface et la nouvelle saisie s’affiche. Après avoir sélectionné le champ, actionnez simultanément la touche MAJ et une touche de commande du curseur pour supprimer a surbrillance du contenu du champ; vous pouvez déplacer librement le curseur dans le champ. Remarque Pour la saisie des caractères hexadécimaux A...F , il vous faut permuter les touches de saisie dans l’occupation alphabétique. 4-18 Manuel produit Multi Panel MP 270B, Touch Panel TP 270, Operator Panel OP 270 6AV6591-1DC20-0AC0 Edition 12/01 Procédures de commande Remarque Il est possible de configurer des valeurs limites pour les champs de saisie numériques. Dans ce cas, les valeurs entrées ne sont acceptées que si elles ne dépassent pas les limites configurées. Si vous tapez une valeur se trouvant hors de ces limites, elle ne sera pas enregistrée et c’est la valeur d’origine qui sera automatiquement reprise. Dans ce cas, MP 270B Key ou OP 270 émet un message système. Remarque Lorsque le premier caractère est saisi, une étiquette mentionnant les valeurs de seuil supérieure et inférieure de la fenêtre de saisie s’affiche. Clavier USB externe et clavier d’écran Vous pouvez également raccorder un clavier externe USB par le biais de l’interface USB (voir au chapitre 4.3 à la page 4-21). Pour MP 270B Key ou OP 270, il est en outre proposé le dialogue permettant d’activer le clavier d’écran qui se règle automatiquement dans ProTool CS et peut être commandé avec une souris externe raccordée par le biais de l’interface USB. Remarque La fonction Fenêtre_clavier_démarrer vous permet d’afficher en continu le clavier d’écran. Le clavier d’écran reste visible jusqu’à ce que l’utilisateur décide de le fermer. Il peut ainsi être également utilisé dans d’autres applications pour la saisie. Manuel produit Multi Panel MP 270B, Touch Panel TP 270, Operator Panel OP 270 6AV6591-1DC20-0AC0 4-19 Procédures de commande 4.2.5 Edition 12/01 Afficher texte d’aide But Le configurateur met à votre disposition des textes d’aide donnant des informations supplémentaires et des instructions de commande sur les messages, les images et les objets d’image manipulables. Le texte d’aide d’un champ de saisie peut par exemple donner des indications concernant la plage de valeurs admissible (voir figure 4-11) ou, dans le cas d’un message d’alarme, afficher des informations concernant la cause et l’élimination du dérangement. Entrer température de consigne pour cuve_1 (plage 40...80 _C) Figure 4-11 Texte d’aide pour un champ de saisie (exemple) Procédure pour afficher le texte d’aide configuré, par exemple pour un champ de saisie : Etape 1 Sélectionner le champ de saisie 2 Afficher le texte d’aide Procédure (p.ex.) Le champ de saisie est sélectionné. Lorsque la LED s’allume dans la touche, un texte d’aide est disponible. Appuyez sur la touche pour afficher le texte d’aide. Le texte d’aide configuré s’affiche dans la langue actuellement réglée sur le pupitre de contrôle-commande. Si un texte d’aide est également configuré pour l’image actuelle, il s’affiche alors lorsque la touche est à nouveau appuyée. 3 Fermer la fenêtre d’aide 4-20 La fenêtre d’aide se ferme. Manuel produit Multi Panel MP 270B, Touch Panel TP 270, Operator Panel OP 270 6AV6591-1DC20-0AC0 Edition 12/01 4.3 Procédures de commande Manipulation avec clavier externe/souris Vue d’ensemble Vous pouvez raccordez soit un clavier externe, soit une souris à l’interface USB du pupitre de contrôle-commande. Le branchement et le débranchement sont possibles pendant le fonctionnement du pupitre de contrôle-commande (”hot plug in/out”). La commande via un clavier ou une souris externes est surtout recommandée lors de la phase de mise en service et de test. Procédures de commande La commande via la souris est pratiquement similaire à la commande par sensibilité tactile. En cas de branchement d’une souris, le pointeur de la souris s’affiche sur l’écran . Lorsque le pointeur de souris se déplace par exemple sur un bouton réglable, le symbole du . pointeur change ! Attention Avec MP 270B Key ou OP 270, ne manipulez pas simultanément le clavier à membrane intégré et le clavier externe USB. Faute de quoi vous pourriez par mégarde déclencher des actions involontaires. Précaution Souris USB : S Utilisez une souris standard. Clavier USB : S Utilisez un clavier standard avec disposition des touches USA/International. S Il n’est pas possible de manipuler par le clavier externe les touches de fonction configurées. Les appareils USB usuels ne satisfont généralement pas aux exigences très strictes requises dans le domaine industriel en ce qui concerne la résistance aux perturbations électromagnétiques, d’où le risque de rétroactions sur l’appareil. Manuel produit Multi Panel MP 270B, Touch Panel TP 270, Operator Panel OP 270 6AV6591-1DC20-0AC0 4-21 Procédures de commande 4-22 Edition 12/01 Manuel produit Multi Panel MP 270B, Touch Panel TP 270, Operator Panel OP 270 6AV6591-1DC20-0AC0 Manipulation des images et des objets d’image 5 Dans ce chapitre La manipulation du processus à visualiser sur le pupitre de contrôle-commande dépend de la configuration créée avec le logiciel de configuration ProTool CS. Ce chapitre contient uniquement des observations générales sur les images et des informations sur l’utilisation d’objets d’image prédéfinis qu’il s’agisse de pupitres tactiles ou à touches. Vous trouverez des informations concernant la manipulation des pupitres tactiles MP 270B Touch et TP 270 au chapitre 4.1. Les procédures générales de dialogue avec les pupitres MP 270B Key et OP 270 sont décrites au chapitre 4.2. 5.1 Manipulation des images Qu’est-ce qu’une image? Les images vous permettent de visualiser le déroulement du processus et de proposer des valeurs processus. Une image contient des données processus reliées logiquement que le pupitre de contrôle-commande affiche globalement et que vous pouvez modifier individuellement. Les images montrent l’état actuel du processus, par sous forme de valeurs numériques, histogrammes ou courbes. Les objets d’image dynamisés vous permettent également se suivre par exemple la position actuelle d’un processus de fabrication sur le pupitre de contrôlecommande. Parties d’une image Une image se compose en général de parties statiques et de parties dynamiques. Les termes “statique” et “dynamique” ne se réfèrent pas à la possibilité de positionner de façon dynamique les parties d’une image, mais plutôt à la connexion à l’automate programmable. Les parties statiques, les textes et graphiques par exemple, ne sont pas actualisés par l’automate. Les parties dynamiques, les champs de saisie et d’affichage par exemple, ainsi que les courbes et les histogrammes, sont reliés à l’automate et visualisent les valeurs actuelles provenant de la mémoire de l’automate. La connexion à l’automate s’effectue par le biais de variables. Vous trouverez à partir de la page 5-6 une vue d’ensemble de tous les objets d’image que peut contenir une configuration ProTool pour un pupitre de contrôle-commande. Manuel produit Multi Panel MP 270B, Touch Panel TP 270, Operator Panel OP 270 6AV6591-1DC20-0AC0 5-1 Manipulation des images et des objets d’image Edition 12/01 La surface d’affichage d’une image peut être répartie en diverses zones. Ces zones sont soit mobiles (zones des messages et indicateurs de message), soit fixes (fenêtres permanentes, icônes pour touches de fonction). Fenêtre permanente La fenêtre permanente est une zone située sur le bord supérieur de l’écran. La hauteur de la fenêtre permanente est configurable. Etant donné que le contenu de la fenêtre permanente ne dépend pas de l’image actuelle, elle convient tout particulièrement à l’affichage de valeurs processus importantes ou à l’indication de la date et de l’heure. Un organe de commande configuré dans la fenêtre permanente est disponible dans chaque image. Avec les pupitres tactiles MP 270B Touch, TP 270 10” et TP 270 6”, un bouton dans la fenêtre permanente peut par exemple simuler une touche de fonction active. Icônes pour les pupitres à touches MP 270B et OP 270 Les icônes sont des graphiques de taille fixe situés en bas et des deux côtés de l’écran des pupitres à touches. Ils sont définis lors de la configuration et expliquent les fonctions des touches programmables spécifiques à l’image. En appuyant sur la touche programmable correspondante F1 à F20 sur MP 270B Key et OP 270 10” ou bien F1 à F14 sur OP 270 6”, vous déclenchez sur le pupitre de contrôlecommande ou dans l’automate la fonction symbolisée par l’icône. Indicateur de message L’indicateur de message est un symbole graphique configurable qui s’affiche sur l’écran lorsqu’il existe encore au moins un message d’alarme sur le pupitre de contrôle-commande ou qu’un message doit être acquitté. L’indicateur clignote tant que tous les messages n’ont pas été acquittés. Le nombre (ici 3) représente la quantité de messages d’alarme encore présents. L’indicateur de message est manipulable sur MP 270B Touch et TP 270. Manipulation de l’indicateur de message sur le pupitre tactile MP 270B Touch et TP 270 : Le comportement de l’indicateur de message dépend du fait s’il existe ou non des messages d’alarme à acquitter sur le pupitre de contrôle-commande au moment du contact. S Messages d’alarme à acquitter (indicateur de message clignotant) : La fenêtre des messages d’alarme s’ouvre lors de l’effleurement de l’indicateur de message (page 5-24). S Aucun message d’alarme à acquitter : La page des messages d’alarme s’ouvre lors de l’effleurement de l’indicateur de message (page 5-26). Avec le bouton représenté, vous pouvez fermer la fenêtre des messages d’alarme sur les pupitres tactiles afin de pouvoir manipuler des images. La fenêtre des messages d’alarme s’ouvre à nouveau lorsque vous touchez l’indicateur de message. Sur les pupitres à touches, il vous faut acquitter les messages avec la touche ACK. 5-2 Manuel produit Multi Panel MP 270B, Touch Panel TP 270, Operator Panel OP 270 6AV6591-1DC20-0AC0 Edition 12/01 Manipulation des images et des objets d’image Fenêtre de message Messages système le pupitre de contrôle-commande indique les états de fonctionnement internes dans la fenêtre pour messages système. Ces messages systèmes signalent par exemple les erreurs de manipulation ou les anomalies de communication. Vous trouverez dans l’annexe C de ce manuel une liste de quelques messages système importants accompagnés des instructions pour l’élimination des erreurs. Fermez comme suit la fenêtre pour messages système : S MP 270B Key / OP 270 : Appuyez la touche ESC. S MP 270B Touch / TP 270 : Appuyez le bouton représenté. Messages d’événement le pupitre de contrôle-commande affiche dans la fenêtre des messages d’événement les états de fonctionnement se produisant sur la machine ou l’installation raccordée à l’automate. Le texte de message peut également contenir des mesures actuelles. La position de la fenêtre est configurable. Messages d’alarme le pupitre de contrôle-commande affiche dans la fenêtre pour messages d’alarme les dérangements se produisant sur la machine ou l’installation raccordée à l’automate. La position de la fenêtre est configurable. Vous devez acquitter les messages d’alarme étant donné qu’ils signalent des états de fonctionnement anormaux. Acquitter les messages d’alarme comme suit : S MP 270B Key / OP 270 : Appuyez la touche ACK. S MP 270B Touch / TP 270 : Appuyez le bouton représenté. Vous trouverez à la page 5-21 d’autres possibilités permettant de visualiser les messages. Vous trouverez à la page 5-24 de plus amples informations concernant la fenêtre de message. Manuel produit Multi Panel MP 270B, Touch Panel TP 270, Operator Panel OP 270 6AV6591-1DC20-0AC0 5-3 Manipulation des images et des objets d’image Edition 12/01 Changer de fenêtre active Plusieurs fenêtres peuvent simultanément être ouvertes sur le pupitre de contrôle-commande pendant le fonctionnement. Pour passer à la fenêtre active : S MP 270B Key / OP 270 : Pour manipuler une fenêtre, vous pouvez passer de la zone principale à la fenêtre à l’aide de la combinaison de touches représentée à droite. Le curseur passe d’une fenêtre à l’autre à chaque fois que vous appuyez sur la touche. S MP 270B Touch / TP 270 : Vous activez une fenêtre en touchant cette dernière. La fenêtre dans laquelle se trouve le curseur est la fenêtre active. Saisies et commandes sont possibles dans la fenêtre active. Vous ne pouvez pas passer dans les fenêtre ne contenant pas d’objets manipulables. Sélection d’image Vous pouvez regarder, traiter et imprimer des images sur le pupitre de contrôle-commande. Pour ce faire, il faut d’abord appeler l’image correspondante. La sélection d’une image est possible de plusieurs façons différentes : S Touche de fonction/Bouton Pour ouvrir l’image définie dans la configuration, appuyez sur une touche de fonction ou un bouton. S Champ de saisie Entrez dans un champ de saisie le numéro de l’image à appeler. S Editer message Si vous l’avez configuré, appelez l’image affectée au message, par exemple dans la fenêtre de message ou dans l’afficheur de message en appuyant sur le bouton Editer. Remarques concernant la configuration Sélectionnez la touche avec laquelle l’image doit être sélectionnée. Sélectionnez la fonction Sélection_ fixe_image, et tapez un nom d’image sous le paramètre Nom d’image. Tapez sous Numéro de champ le numéro consécutif Tab du champ dans lequel doit se trouver le curseur en cas de changement d’image. Dès que vous appuyez la touche, la fonction se déclenche et le contenu des paramètres Nom d’image et Numéro de champ est interprété. L’image correspondante s’affiche sur le pupitre de contrôle-commande. 5.2 Ouverture et fin de session But Les objets d’image manipulables, comme par exemple les champs de saisie et les boutons, peuvent être protégés par mot de passe contre toute manipulation non autorisée. Les paramètres et réglages importants ne peuvent ainsi être modifiés que par le personnel autorisé. Vous trouverez des informations concernant l’objet d’imageListe des mots de passe à la page 5-39. 5-4 Manuel produit Multi Panel MP 270B, Touch Panel TP 270, Operator Panel OP 270 6AV6591-1DC20-0AC0 Edition 12/01 Manipulation des images et des objets d’image Ouverture d’une session (Login) Il vous faut tout d’abord ouvrir une session sur le pupitre de contrôle-commande pour avoir accès aux organes de commande protégés par mot de passe. La fonction Début_de_session_utilisateur doit pour cela par exemple être reliée à un champ de saisie dans votre configuration. Vous avez alors accès à tous les organes de commande que votre mot de passe peut libérer, et ce jusqu’à la fin de session sur le pupitre de contrôle-commande. Vous pouvez également, si cette fonction est configurée, ouvrir une session pour la saisie cachée d’un mot de passe par un champ de saisie (page5-9). La chaîne de caractères saisie est représentée par des caractères de remplacement (*). La fenêtre Login s’ouvre automatiquement lorsqu’un élément protégé par mot de passe est activé. Fermeture d’une session (Logout) Pour éviter toute manipulation par des personnes non autorisées, ne pas laisser la session ouverte pendant un laps de temps trop long. Vous disposez des possibilités suivantes pour fermer une session sur le pupitre de contrôle-commande : S Ecoulement du temps de déconnexion configuré Si vous n’utilisez pas le pupitre de contrôle-commande pendant un intervalle de temps configurable (= durée de déconnexion), la session se termine automatiquement. S Fin de session Si la fonction Fin_de_session_utilisateur est reliée dans votre projet à un organe de commande, vous pouvez fermer la session sur le pupitre de contrôle-commande par procédures de dialogue. Nota La fermeture de session peut également avoir lieu lorsqu’un mot de passe erroné est entré. Manuel produit Multi Panel MP 270B, Touch Panel TP 270, Operator Panel OP 270 6AV6591-1DC20-0AC0 5-5 Manipulation des images et des objets d’image 5.3 Edition 12/01 Vue d’ensemble des objets d’image Le tableau suivant vous donne un aperçu des objets d’image que peut contenir une configuration sur le pupitre de contrôle-commande. Objet d’image Utilisation/Description Texte Lors de la configuration, les textes permettent par exemple de libeller les éléments de commande et de signalisation. Le texte ne peut être modifié. Vous pouvez créer une hiérarchie entre les divers textes d’une image en recourant à diverses polices et mises en forme. Un texte peut contenir plusieurs lignes et être configuré en plusieurs langues. Graphiques Les graphiques peuvent être utilisés dans la configuration, par exemple pour représenter l’installation ou comme symbole explicatif pour les éléments de signalisation et de commande configurés. Champ d’affichage Un champ d’affichage indique les valeurs actuelles transmises par l’automate sous forme numérique ou alphanumérique. Champ de saisie Le champ de saisie vous permet d’entrer des valeurs qui seront transmises à l’automate. Les valeurs peuvent être entrées au choix sous forme numérique ou alphanumérique. Selon les valeurs limites configurées, certaines saisies seront refusées si elles se trouvent hors de la plage déterminée. (page 5-9) La saisie peut être protégée par mot de passe. Champ d’affichage symbolique Un champ d’affichage symbolique affiche en texte clair les valeurs actuelles transmises par l’automate. Exemple : A la place des valeurs 0 et 1 les inscriptions Moteur arrêt et Moteur marche s’affichent. Zone de liste (page 5-11) Date/Heure (page 5-13) Afficheur graphique Une zone de liste vous permet de choisir une valeur dans une liste de textes au lieu de la saisir caractère par caractère. Par exemple, les deux entrées MARCHE et ARRET vous permettent de mettre un moteur en marche ou de l’arrêter. Cet objet d’image vous permet d’afficher et d’entrer les dates de calendrier et l’heure. La représentation de la date et de l’heure dépend de la langue réglée sur le pupitre de contrôle-commande. L’afficheur graphique vous permet de positionner dans votre projet les graphiques de programmes d’autres marques, et ce de façon dynamique. Exemple : Au lieu d’utiliser un affichage numérique, vous pouvez visualiser le niveau de remplissage d’un réservoir à l’aide d’un graphique dynamique. Liste de graphiques Une liste de graphiques affiche sous forme de graphiques les valeurs actuelles transmises par l’automate. Elle attribue un graphique à chaque valeur de variable. La valeur des variables détermine en mode exécution quel graphique doit être sélectionné sur la liste et visualisé sur le pupitre de contrôle-commande. Exemple : Des graphiques représentant une vanne ouverte ou fermée sont affichés au lieu des valeurs 0 et 1 dans la liste de graphiques. 5-6 Manuel produit Multi Panel MP 270B, Touch Panel TP 270, Operator Panel OP 270 6AV6591-1DC20-0AC0 Edition 12/01 Manipulation des images et des objets d’image Objet d’image Zone de liste graphique Utilisation/Description La zone de liste pour graphiques vous permet de sélectionner à partir d’une liste le graphique à saisir. Exemple : La zone de liste pour graphiques vous permet de concevoir le panneau de configuration, par exemple sans tenir compte de la langue. Graphique vectoriel Vous pouvez configurer les objets suivants de graphique vectoriel : S S S S S Ligne Rectangle/carré Rectangle/carré coins arrondis Cercle/Ellipse Contour polygonal/polygone Des graphiques de forme géométrique simple sont constitués dans votre configuration à partir de ces objets. Le type, la couleur et l’épaisseur des lignes ainsi que la transparence, la couleur de remplissage, le rayon de congé etc. peuvent être configurés librement. Bouton (page 5-16) Un bouton est une touche virtuelle sur l’écran du pupitre de contrôle-commande, qui selon la configuration peut être occupée par une ou plusieurs fonction. Lorsque l’opérateur appuie sur le bouton, il déclenche les fonctions configurées pour l’événement Appuyer. Lorsqu’il relâche le bouton, il déclenche les fonctions configurées pour l’événement Relâcher. Bouton d’état (page 5-18) Un bouton d’état est un organe de signalisation et de saisie ayant deux états : appuyé et non appuyé. Des textes ou des graphiques peuvent au choix s’afficher pour ces deux états. Le bouton d’état peut être configuré verrouillant (fonction interrupteur) ou non-verrouillant (fonction bouton-poussoir). Avertisseur lumineux L’avertisseur lumineux vous permet de configurer une notice d’avertissement ou de signaler l’état d’un agrégat que vous ne pouvez pas apercevoir depuis le pupitre de contrôle-commande (un moteur par exemple). Le comportement de l’avertisseur lumineux est configurable. Interrupteur (page 5-20) Bouton invisible (page 5-16) Un interrupteur sert à entrer et visualiser un état binaire. Il ne peut être que sous tension ou hors tension. Un bouton invisible est un bouton transparent qui n’apparaît pas sur le pupitre de contrôle-commande. Lorsque des boutons invisibles sont placés par exemple sur des graphiques, ils permettent de manipuler des parties du graphique, par exemple un moteur ou une vanne. Lorsque l’opérateur appuie sur le bouton invisible, il déclenche les fonctions configurées pour l’événement Appuyer. Lorsqu’il relâche le bouton, il déclenche les fonctions configurées pour l’événement Relâcher. Manuel produit Multi Panel MP 270B, Touch Panel TP 270, Operator Panel OP 270 6AV6591-1DC20-0AC0 5-7 Manipulation des images et des objets d’image Objet d’image Edition 12/01 Utilisation/Description Histogramme Un histogramme permet de représenter sous forme de surface rectangulaire une valeur fournie par l’automate. Vous pouvez ainsi reconnaître d’un simple coup d’oeil sur le pupitre de contrôle-commande à quelle distance la valeur actuelle se trouve des limites ou si une valeur de consigne déterminée est atteinte. Les histogrammes représentent par exemple des niveaux de remplissage ou des nombres d’unité. (page 5-31) Vous pouvez configurer librement la direction, la couleur du marquage, de l’histogramme et de l’arrière-plan ainsi que le marquage de l’axe Y. Vous pouvez en outre afficher des lignes de seuil pour repérer les seuils. Afficheur de courbes Un afficheur de courbes donne un aperçu particulièrement net de la représentation en continu des données processus. (page 5-32) Dans l’afficheur de courbes, il est possible de représenter plusieurs courbes différentes, par exemple sous forme de tendance générale ou de courbe d’archives. Curseur Un curseur permet de saisir et d’afficher des valeurs numériques sous forme analogique. Lors de la saisie de valeurs, poussez le curseur réglable sur la position voulue. (page 5-35) Lorsqu’il est utilisé comme organe d’affichage, la valeur à représenter découle de la position du défileur. Afficheur de messages L’afficheur de messages permet de configurer des critères de filtrage spéciaux pour l’affichage du tampon volatil de messages et/ou des archives de messages. (page 5-29) Afficheur simple de messages (page 5-30) Etat/Forçage Un afficheur simple de messages propose un sous-ensemble des fonctions dont dispose un afficheur de messages. Il vous permet par exemple de réaliser aisément une ligne de message dans votre image. Etat/Forçage vous permet d’accéder, via le pupitre de contrôlecommande, directement aux valeurs dans l’automate raccordé (SIMATIC S5 et SIMATIC S7) par l’écriture et par la lecture. Vous pouvez ainsi visualiser et modifier des opérandes de l’automate, sans être obligé de connecter une console de programmation ou un PC supplémentaire à l’automate. (page 5-43) Cette possibilité est particulièrement utile pendant les phases de test et de mise en service de votre configuration. Liste des mots de passe Sur le pupitre, vous pouvez afficher, saisir et modifier des mots de passe affectés de leur utilisateur. (page 5-39) Afficheur de recettes L’afficheur de recette vous permet de créer, d’enregistrer et de transférer des enregistrements sur le pupitre de contrôle-commande. (page 6-11) Afficheur analogique Un afficheur analogique représente des valeurs numériques sous forme d’un instrument à aiguille. (page 5-37) Horloge analogique/numérique (page 5-38) SIMATIC HMI Symbol Library (page 5-38) Une horloge numérique/analogique vous permet de visualiser le temps système au choix sous forme d’horloge à aiguille ou par affichage numérique. SIMATIC HMI Symbol Library, une bibliothèque mettant à votre disposition de nombreux graphiques des domaines de production et techniques, vous permet de concevoir dans votre projet des images diversifiées et très proches de la réalité. Vous disposez entre autres de : vannes, moteurs, réservoirs, convoyeurs, groupes frigorifiques et installations de chauffage ainsi que des symboles ISA 5-8 Manuel produit Multi Panel MP 270B, Touch Panel TP 270, Operator Panel OP 270 6AV6591-1DC20-0AC0 Edition 12/01 5.4 Manipulation des images et des objets d’image Champ de saisie But Vous entrez dans un champ de saisie des valeurs numériques ou alphanumériques caractère par caractère. Une valeur numérique est par exemple le nombre 80 tenant lieu de valeur de consigne pour une température. Une valeur alphanumérique est par ex. le texte Vanne_12. Contrôle des valeurs seuil Si des valeurs limites sont configurées pour la variable du champ de saisie, seules seront acceptées les valeurs se trouvant dans les limites configurées. Si vous tapez une valeur se trouvant hors de ces limites, elle ne sera pas enregistrée et c’est la valeur d’origine qui sera automatiquement reprise. Dans ce cas, le pupitre de contrôle-commande émet un message système. Représentation Selon l’objectif, il est possible de configurer différemment les champs de saisie, par ex. : S Champ de saisie numérique pour la saisie de valeurs numériques représentées sous forme décimale, hexadécimale ou binaire. S Champ de saisie alphanumérique Pour la saisie de chaînes de caractères. Seuls les caractères ASCII peuvent être saisis. Et ce, quelle que soit la langue utilisée. S Champ de saisie pour la date et l’heure pour la saisie de la date calendrier et des indications de temps. Le format dépend de la langue actuellement réglée sur le pupitre de contrôle-commande. La représentation cidessous illustre l’exemple d’un champ de saisie pour l’heure et la date dans les pays de langue anglaise. S Champ de saisie pour la saisie invisible du mot de passe pour la saisie cachée des mots de passe. La chaîne de caractères saisie est représentée par des caractères de remplacement (*). La représentation ci-dessous illustre un exemple. Manuel produit Multi Panel MP 270B, Touch Panel TP 270, Operator Panel OP 270 6AV6591-1DC20-0AC0 5-9 Manipulation des images et des objets d’image Edition 12/01 Procédures de commande Pour manipuler un champ de saisie : S MP 270B Key / OP 270 : – Sélectionnez le champ de saisie. Votre choix est indiqué par le changement de couleur du contenu de la zone. – Positionnez le curseur avec les touches de commande du curseur et entrez la valeur voulue. – Confirmez votre saisie (p.ex.) ou – Rejetez votre saisie Voir également à la page 4-18. S MP 270B Touch / TP 270 : – Touchez le champ de saisie sur l’écran tactile du MP 270B Touch ou du TP 270. Le clavier d’écran apparaît alors automatiquement. La fonction Fenêtre_clavier_démarrer vous permet également d’activer le clavier d’écran. – Tapez la valeur voulue. – Confirmez votre saisie ou – Rejetez votre saisie Voir également à la page 4-5. 5-10 Manuel produit Multi Panel MP 270B, Touch Panel TP 270, Operator Panel OP 270 6AV6591-1DC20-0AC0 Edition 12/01 5.5 Manipulation des images et des objets d’image Zone de liste But Dans une zone de liste, vous n’entrez pas les valeurs caractère par caractère, mais plutôt en les choisissant dans une liste (fig. 5-1). Figure 5-1 Zone de liste à l’état ouvert (exemple) Procédures générales de dialogue avec le pupitre MP 270B Key ou OP 270 Procédez comme suit pour manipuler un champ d’options sur MP 270B Key ou OP 270 : Etape 1 Sélection de la zone de liste Procédure (p.ex.) 2 Ouvrir la liste de sélection La zone de liste est sélectionnée. La liste d’options s’ouvre. 3 Sélectionner option Déplace le curseur ligne par ligne. , 4 Enregistrer inscription choisie L’inscription choisie devient valable. La zone de liste se ferme. ou Annuler sélection La valeur d’origine est rétablie. La zone de liste se ferme. Nota Si vous appuyez sur une touche alphabétique, la première inscription de la liste commençant par la lettre tapée est choisie. Manuel produit Multi Panel MP 270B, Touch Panel TP 270, Operator Panel OP 270 6AV6591-1DC20-0AC0 5-11 Manipulation des images et des objets d’image Edition 12/01 Manipulation de MP 270B Touch ou TP 270 Touchez le champ d’options sur l’écran tactile du MP 270B Touch ou TP 270. La liste de sélection s’ouvre alors immédiatement. Une fois un élément de la liste sélectionné, cette dernière se referme et le texte choisi s’affiche dans la zone de liste. Si vous touchez l’écran tactile ailleurs que sur la zone de liste ouverte, cette dernière se referme et l’inscription focalisée dans la liste s’affiche dans la zone de liste. ! 5-12 Attention L’inscription focalisée dans la liste est immédiatement acceptée dès relâchement. Pour choisir une inscription, il est pour cette raison recommandé de déplacer le doigt jusqu’à l’inscription voulue en exerçant une légère pression. Manuel produit Multi Panel MP 270B, Touch Panel TP 270, Operator Panel OP 270 6AV6591-1DC20-0AC0 Edition 12/01 5.6 Manipulation des images et des objets d’image Date/heure But L’objet d’image Date/Heure affiche la date et/ou l’heure courantes. S’il est configuré en conséquence, il permet de modifier la date ou l’heure en ligne. Les données calendrier et les horaires sont synchronisés sur les valeurs système du système d’exploitation ou sont lus dans l’automate. Le pupitre de contrôle-commande accède à ces valeurs pour, par exemple, horodater les événements de message. Précaution Sans pile de sauvegarde optionnelle (chapitre 11), l’heure système est mémorisée pendant 3 jours environ1). Une mise à jour de la date et de l’heure s’impose après la remise en service si le pupitre de contrôle-commande est resté hors tension pendant un certain temps sans pile de sauvegarde. Format Le format de la date et de l’heure dépend de la langue active. Il est conforme aux conventions internationales usuelles : Tableau 5-1 Exemples de formats de date/heure en plusieurs langues Langue Exemple Date long Heure court Allemand Samstag, 25. November 2000 25.11.00 12:59:32 Anglais (Etats-Unis) Saturday, November 25, 2000 11/25/00 12:59:32 PM Français samedi 25 novembre 2000 25/11/00 12:59:32 Italien sabato 25 novembre 2000 25/11/00 12.59.32 Espagnol (classique) sábado 25 de novembre de 2000 25/11/00 12:59:32 L’option Regional Settings du Windows CE Control Panel vous permet de modifier le format réglé pour la date et l’heure. Sélectionnez à cet effet le symbole représenté. Vous trouverez à la page 8-4 des informations permettant d’ouvrir Windows CE Control Panel. Précaution Lors de la saisie de la date et de l’heure, notez qu’il est nécessaire de séparer les deux valeurs par un espace. 1) Le pupitre de contrôle-commande doit avoir auparavant fonctionné sans interruption pendant 6–8 heures. Manuel produit Multi Panel MP 270B, Touch Panel TP 270, Operator Panel OP 270 6AV6591-1DC20-0AC0 5-13 Manipulation des images et des objets d’image Edition 12/01 Précaution Si le pupitre de contrôle-commande prend en charge la langue prédéfinie dans la configuration, le système utilise pour l’affichage de la date et de l’heure le format de la langue réglée actuellement sous l’option Regional Settings sous Format. Synchronisation de la date et de l’heure avec l’automate Si la configuration et le programme de commande le prévoient, vous pouvez synchroniser la date et l’heure du pupitre de contrôle-commande avec l’automate. Vous disposez à cet effet des deux contrats automate 14 (Réglage de l’heure) et 15 (Réglage de la date). Les contrats automate 40 et 41 vous permettent de transférer la date et l’heure du pupitre de contrôlecommande à l’automate. Vous trouverez de plus amples informations à ce sujet dans le manuel d’utilisation Communication pour système sous Windows. 5-14 Manuel produit Multi Panel MP 270B, Touch Panel TP 270, Operator Panel OP 270 6AV6591-1DC20-0AC0 Edition 12/01 5.7 Manipulation des images et des objets d’image Zone de liste graphique But La zone de liste graphique est un champ de saisie pour valeurs symboliques. Vous pouvez sélectionner à partir d’une liste le graphique à saisir. Procédures générales de dialogue avec le pupitre MP 270B Key ou OP 270 Procédez comme suit pour manipuler une zone de liste graphique sur MP 270B Key ou OP 270 : Etape 1 Sélectionner la zone de liste graphique Procédure (p.ex.) 2 Ouvrir la zone de liste pour graphiques La zone de liste graphique est sélectionné. La zone de liste pour graphique s’ouvre. 3 Sélectionner option Déplace le curseur ligne par ligne. , , 4 Enregistrer inscription choisie L’inscription choisie devient valable. ou Annuler sélection La valeur d’origine est rétablie. Manipulation de MP 270B Touch ou TP 270 Touchez la zone de liste graphique sur l’écran tactile du MP 270B Touch ou TP 270. Vous vous trouvez en mode de sélection. Vous pouvez rechercher dans la zone de liste pour graphiques à l’aide de la barre de défilement (verticale et horizontale). Cliquez sur le graphique voulu pour sélectionner ce dernier. Le graphique est accepté. Le choix de graphique est rejeté si vous cliquez en dehors du cadre du graphique. Manuel produit Multi Panel MP 270B, Touch Panel TP 270, Operator Panel OP 270 6AV6591-1DC20-0AC0 5-15 Manipulation des images et des objets d’image 5.8 Edition 12/01 Bouton But Le bouton est une touche virtuelle sur l’écran du pupitre de contrôle-commande. Les fonctions qui sont affectées au bouton sont par exemple déclenchées lors des événements configurables suivants : S S S Cliquer Appuyer Relâcher Représentation S Libellé Les boutons peuvent être libellés de façon statique ou dynamique. En cas de libellé dynamique, le texte ou le graphique sur le bouton change en mode exécution selon la valeur d’une variable configurée. S Réaction Dès que l’organe de commande identifie une manipulation valable, il réagit par une réaction optique. La réaction ne signifie toutefois pas que l’action souhaitée a effectivement été exécutée. La figure 5-2 illustre un exemple de bouton tantôt appuyé (à droite), tantôt non appuyé (à gauche). Figure 5-2 Exemple de bouton Bouton invisible Les boutons invisibles sont des boutons transparents qui se trouvent par exemple au-dessus de graphiques. Cela vous permet de manipuler aisément des parties de votre installation qui s’affichent sous forme de graphique sur le pupitre de contrôle-commande (par exemple un moteur ou une vanne). Si vous sélectionnez un bouton invisible, son contour peut apparaître tant que le bouton reste sélectionné. Le contour vous permet de reconnaître la zone du bouton acceptant les commandes. Il est déterminé par la configuration. 5-16 Manuel produit Multi Panel MP 270B, Touch Panel TP 270, Operator Panel OP 270 6AV6591-1DC20-0AC0 Edition 12/01 Manipulation des images et des objets d’image Procédures de commande Pour manipuler un bouton : S MP 270B Key / OP 270 : – Sélectionnez le bouton, par exemple avec une touche de commande du curseur. – Appuyez ensuite soit sur la touche de saisie, soit sur la touche d’espacement. (p.ex.) ou S MP 270B Touch / TP 270 : Touchez le bouton sur l’écran tactile. Remarque Cliquer La fonction d’un bouton se déclenche dès que vous relâchez ce dernier. Si vous déplacez le pointeur ou le doigt (pour les pupitres tactiles) hors du bouton en continuant d’appuyer, le pupitre n’interprète pas cette action en tant qu’événement Cliquer. Elle ne sera donc pas exécutée. Relâcher Une fonction se déclenche dès que vous relâchez le bouton appuyé. Si vous déplacez le pointeur ou le doigt (pour les pupitres tactiles) hors du bouton en continuant d’appuyer, la fonction ne se déclenche que lorsque vous relâchez. Appuyer Une fonction se déclenche dès que vous appuyez sur le bouton. Manuel produit Multi Panel MP 270B, Touch Panel TP 270, Operator Panel OP 270 6AV6591-1DC20-0AC0 5-17 Manipulation des images et des objets d’image 5.9 Edition 12/01 Bouton d’état But Le bouton d’état est un organe de commande et de visualisation ayant les deux états appuyé et relâché. Les boutons d’état peuvent signaler l’état d’un agrégat qui n’est pas visible depuis le pupitre de contrôle-commande (un moteur par exemple). Il vous permet simultanément de modifier sur le pupitre de contrôle-commande l’état de l’agrégat en question. Comportement Le comportement du bouton d’état est configurable : S Interrupteur : L’interrupteur a deux états fixes. Il passe respectivement dans l’autre état à chaque manipulation, et maintient cet état jusqu’à la prochaine manipulation. S Bouton-poussoir : Le bouton-poussoir a un état de repos fixe. Lorsqu’il est manipulé, il passe à l’état appuyé et le reste tant qu’il est appuyé. Il revient ensuite automatiquement à l’état de repos relâché. Les fonctions qui sont affectées au bouton sont par exemple déclenchées lors des événements configurables suivants : S S S Changement d’état Appuyer Relâcher Si l’état du bouton d’état type Interrupteur change, non à la suite d’une manipulation mais suite à la modification des variables configurées, la fonction affectée ne sera pas exécutée. Représentation Dans ProTool CS, il est possible d’affecter aux deux états d’affichage du type Interrupteur et du type Bouton-poussoir avec réaction des textes ou graphiques différents qui s’afficheront en mode exécution sur le bouton d’état. La figure 5-3 illustre un exemple de bouton d’état du type Interrupteur à l’état appuyé (à gauche) et non appuyé (à droite). Figure 5-3 5-18 Les deux états d’un bouton d’état de type ’Interrupteur’ Manuel produit Multi Panel MP 270B, Touch Panel TP 270, Operator Panel OP 270 6AV6591-1DC20-0AC0 Edition 12/01 Manipulation des images et des objets d’image Procédures de commande Pour manipuler un bouton d’état : S MP 270B Key / OP 270 : – Sélectionnez le bouton d’état par exemple avec une touche de commande du curseur. – Appuyez ensuite soit sur la touche de saisie, soit sur la touche d’espacement. (p.ex.) ou S MP 270B Touch / TP 270 : Touchez le bouton d’état sur l’écran tactile. Remarque Relâcher Une fonction se déclenche dès que vous relâchez le bouton appuyé. Si vous déplacez le pointeur ou le doigt (pour les pupitres tactiles) hors du bouton en continuant d’appuyer, la fonction ne se déclenche que lorsque vous relâchez. Appuyer Une fonction se déclenche dès que vous appuyez sur le bouton. Manuel produit Multi Panel MP 270B, Touch Panel TP 270, Operator Panel OP 270 6AV6591-1DC20-0AC0 5-19 Manipulation des images et des objets d’image 5.10 Edition 12/01 Interrupteurs But L’interrupteur sert à entrer et visualiser un état binaire. Il ne peut être que sous tension ou hors tension. Il est pour cela relié à une variable. L’état ARRET correspond à la valeur 0 (FALSE logique) de la variable reliée à l’interrupteur. Toutes les valeurs de variable autres que zéro (TRUE logique) sont interprétées par l’état MARCHE. Comportement Les fonctions qui sont affectées au bouton sont par exemple déclenchées lors des événements configurables suivants : S S S Changement d’état Activer Désactiver Si l’état de l’interrupteur change, non à la suite d’une manipulation mais suite à la modification des variables configurées, la fonction affectée ne sera pas exécutée. Représentation La figure 5-4 illustre deux exemples d’interrupteurs orientés différemment. Figure 5-4 Interrupteurs orientés différemment Procédures de commande Pour manipuler un interrupteur : S MP 270B Key / OP 270 : – Sélectionnez l’interrupteur, par exemple avec une touche de commande du curseur. – Appuyez ensuite soit sur la touche de saisie, soit sur la touche d’espacement. (p.ex.) ou S MP 270B Touch / TP 270 : Poussez le levier sur la position voulue ou cliquez deux fois sur l’objet. L’interrupteur prend la nouvelle position. 5-20 Manuel produit Multi Panel MP 270B, Touch Panel TP 270, Operator Panel OP 270 6AV6591-1DC20-0AC0 Edition 12/01 5.11 Manipulation des images et des objets d’image Messages Classes de message Les messages informent, au niveau du pupitre de contrôle-commande, sur des événements et des états du processus automatisé. Une distinction est faite entre les classes de message suivantes : S Messages d’événement Ils indiquent un état du processus, par exemple Moteur en marche. Des messages d’événement sont configurés. S Messages d’alarme Ils indiquent un dérangement de fonctionnement, par exemple Température moteur trop élevée. Des messages d’alarme sont configurés. Du fait de leur importance, les messages d’alarme doivent être acquitté. S Messages système HMI ils sont déclenchés par le pupitre de contrôle-commande. Ils ne sont pas configurés. Les messages système signalent par exemple les erreurs de manipulation ou les anomalies de communication. Vous trouverez une liste des messages système les plus importants dans l’annexe C. SIMATIC Evénements diagnostic Ils informent sur l’état du SIMATIC S7 et de SIMOTION. Ils ne sont pas configurés dans le logiciel de configuration ProTool CS. Le numéro d’erreur émis sur le pupitre de contrôle-commande vous permet de vous référer à votre manuel S7 pour y trouver la cause de l’erreur. S Acquittement des messages d’alarme Du fait de leur importance, les messages d’alarme doivent être acquittés. Cela peut être fait manuellement, sur le pupitre de contrôle-commande, ou automatiquement, par l’automate. S’il est configuré, l’indicateur de message clignote tant qu’il existe encore des messages à acquitter. L’indicateur de message est réglable pour MP 270B Touch ou TP 270 (voir page 5-2). Sur MP 270B Key ou OP 270, appuyez sur la touche représentée à droite pour acquitter manuellement des messages d’alarme. Le message doit à cet effet être sélectionné. La diode luminescente intégrée dans la touche restera allumée tant qu’il y aura des messages non acquittés. Si plusieurs messages s’affichent simultanément et que l’utilisateur acquitte les messages d’alarme présents, cet acquittement agit dans l’ordre hiérarchique sur les affichages suivants : 1. affichage de messages avec focus 2. fenêtre des messages d’alarme 3. ligne de message 4. affichage de messages dans l’image de base Vous pouvez, lors de la configuration de messages, déterminer si l’utilisateur doit acquitter individuellement chaque message ou bien si l’acquittement est valable pour un groupe de messages (acquittement groupé). L’utilisation de l’acquittement groupé est surtout judicieux pour les messages provenant d’une même cause, tel le message pour la première anomalie et celui pour les anomalies consécutives. Manuel produit Multi Panel MP 270B, Touch Panel TP 270, Operator Panel OP 270 6AV6591-1DC20-0AC0 5-21 Manipulation des images et des objets d’image Edition 12/01 Stockage intermédiaire de messages Tous les événements de message (apparu, disparu, acquitté) sont enregistrés dans un tampon interne non-permanent. Si une archive de messages est configurée, les événements de message sont également enregistrés dans cette archive. Affichage de messages Les événements enregistrés dans le tampon de messages peuvent être affichés selon divers critères de filtrage. Les objets prédéfinis suivants permettent de les afficher : S Ligne de message (page 5-24) S Fenêtre de message (page 5-24) S Page des messages (page 5-26) S Mémoire tampon des messages (page 5-27) S Afficheur de messages – Afficheur de messages doté de toutes les fonctions (page 5-29) – Afficheur simple de messages à fonctions restreintes (page 5-30) Effacer des messages Tous les états des messages d’événement et d’alarme sont automatiquement mémorisés dans le tampon de messages. Il existe deux possibilités pour effacer des événements de message du tampon des messages : S Effacement automatique en cas de débordement de tampon Dès que le tampon de messages ne peut plus accepter de nouveaux événements de message, le pupitre de contrôle-commande efface automatiquement autant d’événements qu’il faut pour que la taille configurée pour le tampon restant soit atteinte. Les événements de message les plus anciens sont alors effacés les premiers. S Effacement au moyen du pupitre de contrôle-commande Pour pouvoir effacer manuellement les événements de message dans le tampon des messages, il faut que la fonction Effacer_tampon_messages soit par exemple reliée à une touche de fonction ou un bouton dans votre configuration. Vous pouvez ainsi, selon la configuration, effacer de façon sélective les classes de message suivantes : – Tous les messages – messages d’alarme – messages d’événement – Messages système HMI – SIMATIC Evénements diagnostic Impression des messages Les messages d’événement peuvent être imprimés directement imprimés lors de l’apparition des événements de message Apparu et Disparu si cela a été prévu ainsi lors de la configuration, les messages d’alarme pouvant également l’être lors de l’événement Acquitté. Les messages système ne seront pas imprimés. Vous trouverez au chapitre 8 des informations concernant le réglage des paramètres d’impression. 5-22 Manuel produit Multi Panel MP 270B, Touch Panel TP 270, Operator Panel OP 270 6AV6591-1DC20-0AC0 Edition 12/01 Manipulation des images et des objets d’image 5.11.1 ALARM_S Définition ALARM_S est un procédé par numéro de message. Les numéros de message sont automatiquement attribués lors de la configuration dans STEP 7 ou SIMOTION SCOUT. Les textes de message sont affectés de façon univoque en fonction des numéros. L’avantage est que vous pouvez utiliser les textes de message sur divers pupitres de contrôle-commande alors que vous ne les avez saisis qu’une fois. En cas d’anomalie de fonctionnement, le pupitre reçoit un message par le biais du numéro de message. Le texte correspondant est déterminé et émis en fonction de ce numéro. L’automate mémorise non seulement l’état du message (Apparu, Disparu, Acquitté), mais également l’heure. Ces informations restent même après émission des messages, de sorte que certains composants du réseau (pupitre de contrôle-commande) peuvent ultérieurement encore se connecter et se mettre à jour (”update”). Configurer messages ALARM_S Les messages ALARM_S ne sont pas configurés dans ProTool CS, mais dans STEP 7, par exemple pour S7-300/400-CPU ou SIMOTION SCOUT. L’affichage des messages ALARM_S ne peut pour cette raison être configuré que si vous utilisez un automate SIMATIC S7 et avez intégré le logiciel de configuration ProTool CS dans STEP 7. Vous trouverez des informations détaillées concernant la configuration des messages ALARM_S dans le manuel d’utilisation ProAgent/MP et ProAgent/PC. Redémarrage des CPU S7 Selon la configuration matérielle des CPU, tous les messages ALARM_S présents sont le cas échéant effacés lors d’un redémarrage des CPU S7. Les versions plus anciennes des CPU S7-300 ne peuvent pas informer les pupitres concernés que ce redémarrage a lieu. La conséquence est que les messages sont représentés sur le pupitre comme étant présents bien que la CPU les ait déjà effacés. Remède : Coupez la liaison entre pupitre de contrôle-commande et la CPU pour la rétablir ensuite. Utilisez à cet effet la fonction Connecter_déconnecter_automate si cela a été prévu lors de la configuration. Manuel produit Multi Panel MP 270B, Touch Panel TP 270, Operator Panel OP 270 6AV6591-1DC20-0AC0 5-23 Manipulation des images et des objets d’image Edition 12/01 5.11.2 Ligne de message But Une fois configurée, la ligne de message est toujours affichée, quelle que soit l’image sélectionnée. La ligne de message montre le dernier message d’événement ou d’alarme arrivé. La ligne de message se trouve en permanence sur le pupitre de contrôle-commande et affiche toujours uniquement le message actuel. Si vous avez configuré leur propre fenêtre de message aux messages d’alarme, la ligne de message ne contient que le message d’événement actuel. Priorités à l’affichage Les messages d’alarme ont toujours priorité sur les messages d’événement. Les messages d’événement sont affichés lorsqu’aucun message d’alarme n’est présent ou lorsque tous les messages d’alarme ont été acquittés. Les messages d’alarme clignotent pour pouvoir être différenciés des messages d’événement. 5.11.3 Fenêtre de message But La fenêtre de message affiche tous les messages présents ou à acquitter pour la classe de message respective. Vous pouvez configurer le classement des messages d’alarme affichés. Vous pouvez choisir d’afficher d’abord soit le message d’alarme actuel, soit le plus ancien. Messages d’alarme Si l’un des types d’affichage Fenêtre/Fenêtre, Fenêtre/Ligne ou Fenêtre/Arrêt est configuré, la fenêtre pour messages d’alarme s’ouvrira automatiquement dès qu’un message d’alarme arrivera. Voir l’exemple de la figure 5-5. Figure 5-5 5-24 Fenêtre de message d’alarme (exemple) Manuel produit Multi Panel MP 270B, Touch Panel TP 270, Operator Panel OP 270 6AV6591-1DC20-0AC0 Edition 12/01 Manipulation des images et des objets d’image Signification des boutons Appeler un texte d’aide Ce bouton vous permet d’appeler le texte d’aide configuré qui correspond au message d’alarme sélectionné. Editer message Ce bouton vous permet de déclencher, pour le message sélectionné, la fonction qui est affectée à l’événement Editer message. Acquitter des messages Ce bouton vous permet d’acquitter des messages. Messages d’événement Pour pouvoir ouvrir manuellement la fenêtre des messages d’événement, il faut que la fonction Afficher_fenêtre_messages_événement soit par exemple reliée à une touche de fonction ou un bouton dans votre configuration. Messages système La fenêtre pour les messages système s’ouvre automatiquement dès qu’un message système est émis. La fenêtre se ferme automatiquement après la durée d’affichage configurée ou bien avec ESC ou . Fermeture manuelle de la fenêtre des messages d’alarme Pour fermer manuellement la fenêtre pou messages : S MP 270B Touch / TP 270 : Appuyez le bouton représenté. Sur MP 270B Key et OP 270, la fenêtre des messages d’alarme ne peut être fermée qu’après acquittement de tous les messages d’alarme affichés. Manuel produit Multi Panel MP 270B, Touch Panel TP 270, Operator Panel OP 270 6AV6591-1DC20-0AC0 5-25 Manipulation des images et des objets d’image Edition 12/01 5.11.4 Page de messages But La page de messages affiche tous les messages en attente avec horodatage. Vous pouvez choisir d’afficher d’abord soit le message d’alarme actuel, soit le plus ancien. Une page de messages ouverte est actualisée en continu. Structure Pour avoir accès à la page des messages d’événements et/ou à celle des messages d’alarme, il faut que les fonctions suivantes soient configurées : S pour les messages d’événement : Afficher_page_messages_événement S pour les messages d’alarme : Afficher_page_messages_alarme La figure 5-6 est un exemple de page de messages d’alarme. Figure 5-6 Page des messages d’alarme (exemple) Vous trouverez à la page 5-25 des informations concernant la signification des deux boutons. Sur MP 270B Touch ou TP 270, la page des messages d’alarme peut également être sélectionnée par le biais de l’indicateur de message (page 5-2). Vous pouvez configurer le classement des messages d’alarme affichés. 5-26 Manuel produit Multi Panel MP 270B, Touch Panel TP 270, Operator Panel OP 270 6AV6591-1DC20-0AC0 Edition 12/01 Manipulation des images et des objets d’image 5.11.5 Tampon de messages But Le tampon de messages affiche tous les événements de message avec horodatage. Vous pouvez choisir d’afficher d’abord soit le message d’alarme actuel, soit le plus ancien. Structure Pour avoir accès au tampon des messages d’événement et/ou des messages d’alarme, il faut que les fonctions suivantes soient configurées : S pour les messages d’événement : Afficher_tampon_messages_événement S pour les messages d’alarme : Afficher_tampon_messages_alarme La figure 5-7 illustre un exemple de tampon des messages d’alarme. Figure 5-7 Tampon des messages d’alarme (exemple) Vous trouverez à la page 5-24 des informations concernant la signification des deux boutons. Le tampon des messages est organisé de façon telle qu’en cas de débordement, les événements de message les plus anciens sont recouverts (”tampon circulaire”). Il est également possible d’effacer de temps en temps l’intégralité du tampon ou des classes de message déterminées (fonction Effacer_tampon_messages). Vous délestez ainsi votre système et avez meilleur aperçu du tampon des messages. Remarque Les données du tampon des messages sont volatiles et sont effacées en cas de tension. Vous pouvez configurer le classement des messages d’alarme affichés. Manuel produit Multi Panel MP 270B, Touch Panel TP 270, Operator Panel OP 270 6AV6591-1DC20-0AC0 5-27 Manipulation des images et des objets d’image Edition 12/01 5.11.6 Afficheur de messages But Dans l’indicateur de message, des vues spécifiques sont définies pour les messages présents ou à acquitter ou encore pour les événements de message dans la mémoire tampon des messages (volatile ou archives). Divers critères de filtrage sont dans ce but disponibles dans ProTool CS. Voici les divers critères de filtrage : S Numéro de message S Heure S Etat du message S Texte du message S Date S Nom de la classe S Groupe d’acquittement S Aptitude au diagnostic S Automate L’attribut Automate est recommandé lorsque plus d’un automate est configuré en tant que source de message. Le lieu exact de la perturbation peut ainsi s’afficher avec la date et l’heure de l’événement de message. Remarque Notez que c’est uniquement pour les messages ALARM_S que s’affiche le détail des millièmes de secondes pour la durée d’intervention des événements. Pour les messages d’événement et d’alarme, les millièmes de seconde s’affichent toujours avec la valeur ooo. 5-28 Manuel produit Multi Panel MP 270B, Touch Panel TP 270, Operator Panel OP 270 6AV6591-1DC20-0AC0 Edition 12/01 Manipulation des images et des objets d’image Structure L’afficheur de messages (figure 5-8) peut visualiser les messages suivants : S messages reçus, S messages archivés, S messages à acquitter, S événements de message se trouvant dans le tampon, S événements de diagnostic. Figure 5-8 Exemple d’afficheur de messages Signification des boutons Appeler un texte d’aide Ce bouton vous permet d’appeler le texte d’aide configuré qui correspond au message d’alarme sélectionné. Editer message Ce bouton vous permet de déclencher, pour le message sélectionné, la fonction qui est affectée à l’événement Editer message. Acquitter des messages Ce bouton vous permet d’acquitter des messages. Classes de message Pour pouvoir différencier diverses classes de message, ces dernières sont identifiées comme suit dans la première colonne de l’afficheur : ! messages d’alarme vide messages d’événement $ Messages système HMI S7 Evénements de diagnostic SIMATIC Les messages Alarm-S s’affichent soit sous forme de messages d’alarme, soit sous forme de messages d’événement. Les messages SFM (signalisation erreurs système) s’affichent sous forme de messages d’alarme. Manuel produit Multi Panel MP 270B, Touch Panel TP 270, Operator Panel OP 270 6AV6591-1DC20-0AC0 5-29 Manipulation des images et des objets d’image Edition 12/01 5.11.7 Afficheur simple de messages But L’afficheur simple de messages propose un sous-ensemble des fonctions dont dispose un afficheur de messages (page 5-29). Vous pouvez ainsi aisément réaliser par exemple dans votre image une ligne de message pour l’affichage des messages d’événement et des messages système. Structure La représentation illustre un exemple d’afficheur simple de messages dont les colonnes sont configurées S S S S S Date Heure Numéro de message Etat du message Texte du message 25.01.01 14:27:06 110001 K Passage à l’état ’online’ 25.01.01 14:27:07 140001 K La liaison est coupée : Station 2, rack 0, emplacement 0 5-30 Manuel produit Multi Panel MP 270B, Touch Panel TP 270, Operator Panel OP 270 6AV6591-1DC20-0AC0 Edition 12/01 5.12 Manipulation des images et des objets d’image Histogramme But L’histogramme permet de représenter une valeur sous forme de surface rectangulaire. Vous pouvez ainsi reconnaître d’un simple coup d’oeil sur le pupitre de contrôle-commande à quelle distance la valeur actuelle se trouve des limites ou si une valeur de consigne déterminée est atteinte. Les histogrammes peuvent par exemple représenter des niveaux de remplissage ou le nombre de pièces. Représentation Vous pouvez configurer entre autres les valeurs minimale et maximale ainsi que la direction dans laquelle l’histogramme augmente lorsque la valeur de variable croît : La figure 5-9 illustre des états différents pour un histogramme horizontal : 1. 2. 3. 4. la valeur est inférieure à la valeur minimale configurée la valeur se trouve dans la zone d’affichage configurée la valeur est supérieure à la valeur maximale configurée la valeur se trouve dans la plage limite configurée Figure 5-9 Différents états pour un histogramme Manuel produit Multi Panel MP 270B, Touch Panel TP 270, Operator Panel OP 270 6AV6591-1DC20-0AC0 5-31 Manipulation des images et des objets d’image 5.13 Edition 12/01 Afficheur de courbes But Les afficheurs de courbes conviennent particulièrement à la représentation continue de données processus sur le pupitre de contrôle-commande. Dans le cas de processus à variation lente, les afficheurs de courbes permettent également de visualiser des événements passés et donc de dégager des tendances d’évolution du processus. D’autre part, l’affichage des données de processus se déroulant rapidement permet une interprétation aisée des données dans l’afficheur de courbes. Caractéristiques configurables Un afficheur de courbes permet de représenter simultanément plusieurs courbes. Les caractéristiques suivantes peuvent entre autres être configurées pour une courbe : S Type de courbe : Courbe d’évolution ou Courbe de profil S Mode de déclenchement : Déclenchement à chaque période ou Déclenchement par bit S Valeurs de seuil : Seuils inférieur et supérieur le pupitre de contrôle-commande signale par un changement de couleur que des valeurs seuil configurées ont été atteintes ou dépassées. S Couleur : Etat incertain La fonction Etat incertain accentue dans l’afficheur de courbes les zones dans lesquelles la communication avec le pupitre a été interrompue et où aucune valeur n’a donc pu être enregistrée. Ligne de lecture La fonction Ligne de lecture permet de faire apparaître ou de cacher dans un afficheur de courbes une ligne de lecture par laquelle sont visualisées les valeurs Y appartenant à une valeur X. La ligne de lecture peut être activée par le biais de la fonction Enregistr_courbe_ligne_lecture_oui_non ou sur l’onglet Axe X du dialogue Propriétés de l’afficheur de courbes (valeur par défaut : Arrêt). Si la fonction est activée, un bouton disponible dans le graphique permet d’activer et de désactiver la ligne de lecture. Vous pouvez configurer la couleur de la ligne de lecture dans l’onglet Couleur. Si la fonction Afficher tableau des valeurs est activé dans l’onglet Tableau des valeurs, un tableau comportant les valeurs de la courbe affichée apparaît dans le graphique. Dans le graphique, vous pouvez manipuler la ligne de lecture par contact tactile ou par la souris (curseur), par le clavier (Ctrl + Alt + curseur à droite/à gauche) ou encore par le biais des boutons. De façon équivalente, vous pouvez configurer des boutons avec la fonction Enregistr_courbe_avancer_ligne_lecture ou Enregistr_courbe_reculer_ligne_lecture. Lorsque la ligne de lecture se déplace, les valeurs du tableau sont automatiquement mises à jour, si la fonction est activée. 5-32 Manuel produit Multi Panel MP 270B, Touch Panel TP 270, Operator Panel OP 270 6AV6591-1DC20-0AC0 Edition 12/01 Manipulation des images et des objets d’image Structure La figure 5-10 illustre un exemple de graphique avec une courbe d’évolution et des boutons configurés pour naviguer dans la courbe. Courbe Figure 5-10 Liaison de variable Valeur Valeur X Afficheur de courbes réglable avec ligne de lecture (exemple) Naviguer par le biais des boutons sur MP 270B Touch ou TP 270 Les boutons configurés permettent de naviguer dans l’afficheur de courbes. Les boutons ont les significations suivantes : Bouton Signification Mise à jour Marche/Arrêt Interrompt la mise à jour du diagramme jusqu’à la prochaine action sur le bouton. Retour au début Fait revenir au début de l’enregistrement de la courbe. Feuilleter Déplace la section de courbe d’une demi-largeur de fenêtre vers la gauche/vers la droite. Agrandir/réduire la section Etend/comprime l’afficheur de courbes dans le sens horizontal. Ligne de lecture marche/arrêt Active ou désactive la ligne de lecture. Ligne de lecture en avant Déplace la ligne de lecture vers l’avant. Ligne de lecture en arrière Déplace la ligne de lecture vers la gauche. Manuel produit Multi Panel MP 270B, Touch Panel TP 270, Operator Panel OP 270 6AV6591-1DC20-0AC0 5-33 Manipulation des images et des objets d’image Edition 12/01 Naviguer par le biais du clavier sur MP 270B Key ou OP 270 Si aucun bouton n’est configuré dans le graphique, vous pouvez naviguer avec le clavier (pour MP 270B Key et OP 270 avec le clavier pupitre ou un clavier USB, pour MP 270B Touch et TP 270 avec un clavier USB). Il faut toutefois que votre configuration prenne en charge la navigation au clavier. Touches Signification Retour au début Fait revenir au début de l’enregistrement de la courbe. Reculer Fait reculer d’une longueur de fenêtre. Avancer Fait avancer d’une longueur de fenêtre. Agrandir la partie affichée Etire l’afficheur de courbes dans le sens horizontal. Réduire la partie affichée Réduit l’afficheur de courbes dans le sens horizontal. Ligne de lecture en avant Déplace la ligne de lecture du diagramme vers la droite. Ligne de lecture vers l’arrière Déplace la ligne de lecture du diagramme vers la gauche. Précaution Il n’est pas possible d’interrompre la mise à jour du diagramme par une commande au clavier. Représenter les archives sous forme de courbe Si vous visualisez les données d’une archive dans l’afficheur de courbes, elles sont représentées sous forme de courbe de profil, c’est-à-dire que les données de courbe sont lues dans l’archive et affichées, et ce déclenchées par événement. On trouve des cas d’application pour de telles courbes par exemple dans les procédures de démarrage ou les profils de température lors du chauffage d’un four. Le graphique ne sera pas mis à jour si les données d’archive changent. 5-34 Manuel produit Multi Panel MP 270B, Touch Panel TP 270, Operator Panel OP 270 6AV6591-1DC20-0AC0 Edition 12/01 5.14 Manipulation des images et des objets d’image Défileur But Le défileur permet de saisir et d’afficher des valeurs numériques sous forme analogique. Pour la saisie de valeurs, poussez le défileur réglable sur la position voulue. Lorsqu’il est utilisé comme organe d’affichage, la valeur à représenter découle de la position du défileur. Fonction Le défileur est couplé à une variable. Lorsque le défileur mobile est déplacé, la valeur correspondante est écrite dans la variable. Vice-versa, la position du défileur mobile change lorsque la valeur de la variable est modifiée, à moins que vous ne soyiez en train de manipuler ce dernier. Représentation La représentation de droite illustre un exemple de défileur pour le réglage et l’affichage de valeurs de température. La valeur actuelle (ici : 50) est représentée en texte clair et également sous forme d’histogramme. Procédures de commande Pour manipuler un curseur : S MP 270B Touch / TP 270 : Pointez sur le levier et déplacez ce dernier sur la valeur voulue. S MP 270B / OP 270 : Pour manipuler le défileur, sélectionnez-le par exemple avec une touche de commande du curseur. Les touches suivantes permettent de déplacer le défileur : Signification Touches Augmenter la valeur Diminuer la valeur Augmenter/diminuer la valeur par étapes de 5% Déplacer sur la valeur maximale/minimale Manuel produit Multi Panel MP 270B, Touch Panel TP 270, Operator Panel OP 270 6AV6591-1DC20-0AC0 5-35 Manipulation des images et des objets d’image ! 5-36 Edition 12/01 Attention Dans les cas suivants, la valeur indiquée sur le défileur peut diverger de la valeur effective de la variable correspondante : S La plage de valeurs configurée pour le défileur (valeurs minimale et maximale) ne correspond pas aux valeurs de seuil configurées pour la variable du défileur. S Un mot de passe non valable est entré pour un défileur protégé par mot de passe. Manuel produit Multi Panel MP 270B, Touch Panel TP 270, Operator Panel OP 270 6AV6591-1DC20-0AC0 Edition 12/01 5.15 Manipulation des images et des objets d’image Afficheur analogique But L’afficheur analogique représente des valeurs numériques sous forme d’un instrument à aiguille. Fonction L’afficheur analogique est couplé à une variable. Lorsque la valeur de la variable est modifiée, l’aiguille change de position. Il est en outre possible de configurer un repère de maximum. Le repère de maximum indique le maximum atteint jusqu’alors par la valeur à afficher pendant le fonctionnement. Il est remis à zéro dès que vous ouvrez l’image actuelle. L’afficheur analogique est un simple organe d’affichage. Il est donc impossible d’y saisir des valeurs. Représentation La figure 5-11 illustre un exemple d’afficheur analogique pour la représentation de températures. Figure 5-11 Exemple d’afficheur analogique Remarque concernant l’échelle des instruments Il se peut que les marquages configurés de couleurs différentes ne s’affichent éventuellement pas sur le pupitre de contrôle-commande. Manuel produit Multi Panel MP 270B, Touch Panel TP 270, Operator Panel OP 270 6AV6591-1DC20-0AC0 5-37 Manipulation des images et des objets d’image 5.16 Edition 12/01 Horloge numérique/analogique But L’horloge numérique/analogique représente le temps système au choix sous forme de chiffres (numérique) ou par une horloge à aiguille (analogique). Dans le cas de la représentation numérique, elle affiche en outre la date. Le format d’affichage dépend de la langue. Il dépend du format prédéfini par le système d’exploitation du pupitre de contrôle-commande. Représentation L’horloge numérique/analogique est un simple organe d’affichage. Il est donc impossible d’y régler l’heure ou la date. Utilisez à cet effet l’objet d’image Date/heure (page 5-13). La figure 5-12 illustre un exemple d’horloge analogique configurée. Figure 5-12 5-38 Exemple d’horloge analogique Manuel produit Multi Panel MP 270B, Touch Panel TP 270, Operator Panel OP 270 6AV6591-1DC20-0AC0 Edition 12/01 5.17 Manipulation des images et des objets d’image Liste des mots de passe But Lors de la configuration avec ProTool CS, les organes de commande peuvent en outre être protégés par mot de passe contre toute utilisation non autorisée. Les paramètres et réglages importants ne peuvent ainsi être modifiés que par le personnel autorisé. Le niveau du mot de passe et le nom de l’utilisateur sont mémorisés en même temps que le mot de passe. La fonction Signaler_modification_mot_de_passe permet d’émettre un message système lorsqu’un autre mot de passe est tapé sur le pupitre, c’est-à-dire lorsqu’un nouvel utilisateur ouvre une session. Lorsque les messages système sont archivés, toutes les procédures d’ouverture et de fermeture de session (Login et Logout) peuvent être saisies. La fonction Ecrire_nom_utilisateur_dans_variable permet d’écrire dans une variable de type “STRING” le nom de l’utilisateur ayant ouvert la session. Si cette variable est une variable étant reliée à l’automate, le nom de l’utilisateur est alors également disponible dans l’automate et peut être utilisé pour la validation de certaines fonctions, et ce en fonction de l’utilisateur. Le noms d’utilisateur doivent toujours être univoques pour l’affectation. Ils sont mémorisés dans un fichier de mots de passe. Hiérarchie des mots de passe Des niveaux de mot de passe classés hiérarchiquement de 0 à 9 sont à votre disposition pour la protection par mots de passe. L’attribution d’un mot de passe à un utilisateur ou un groupe d’utilisateurs donne l’autorisation d’exécuter les fonctions d’un niveau de mot de passe déterminé. Si un utilisateur se voit attribuer, par exemple, le niveau de mot de passe 4, il a le droit d’exécuter les fonctions des niveaux de mot de passe 0 à 4. Niveau de mot de passe Niveau de mot de passe 0 : Le niveau hiérarchique minimum correspond à des fonctions dont l’exécution n’a pas ou n’a que peu d’effets sur le processus. Pour déclencher des fonction du niveau de mot de passe 0, vous n’avez pas besoin d’entrer de mot de passe. Niveaux de mot de passe 1 à 8 : Les niveaux 1 à 8 sont attribués aux fonctions par ordre croissant d’importance. Avant l’exécution d’une fonction dont le niveau de mot de passe est supérieur à 0, le pupitre de contrôle-commande vous demande d’entrer un mot de passe. Niveau de mot de passe 9 : Le droit d’exécuter des fonctions du niveau 9 est réservé au superutilisateur (responsable d’installation ou technicien de maintenance). Il a accès à toutes les fonctions du pupitre de contrôle-commande. Début de session sur le pupitre de contrôle-commande (Login) Lorsque vous appelez une fonction protégée par mot de passe, le pupitre de contrôle-commande vous demande automatiquement d’entrer un mot de passe. Il n’est pas nécessaire d’entrer de nouveau un mot de passe pour exécuter d’autres fonctions du même niveau de mot de passe ou d’un niveau inférieur. Manuel produit Multi Panel MP 270B, Touch Panel TP 270, Operator Panel OP 270 6AV6591-1DC20-0AC0 5-39 Manipulation des images et des objets d’image Edition 12/01 Vous pouvez également, si cette fonction est configurée, ouvrir une session sur le pupitre de contrôle-commande pour la saisie cachée d’un mot de passe par un champ de saisie (page 5-9). La chaîne de caractères saisie est représentée par des caractères de remplacement (*). Fermeture d’une session (Logout) Pour éviter toute manipulation par des personnes non autorisées, ne pas laisser activé sur le pupitre de contrôle-commande un niveau de mot de passe supérieur à 0 pendant une période prolongée. Vous disposez des possibilités suivantes pour ramener à zéro le niveau du mot de passe : S Ecoulement du temps de déconnexion configuré Si vous n’utilisez pas le pupitre de contrôle-commande pendant un intervalle de temps configuré (= temps de déconnexion), le niveau de mot de passe est remis automatiquement à 0. S Fermeture manuelle de session Si la fonction Fin_de_session_utilisateur est reliée dans votre projet à un organe de commande, vous pouvez manuellement ramener à 0 le niveau actuel du mot de passe. Nota Vous pouvez également ramener le niveau actuel du mot de passe à 0 en tapant un mot de passe erroné. 5.17.1 Gestion des mots de passe But Vous pouvez inscrire des collaborateurs dans une liste de mots de passe et leur attribuer un niveau mot de passe en fonction de leur domaine de responsabilités. Lors de l’édition de la liste, fermez vos entrées dans chaque champ avec la touche de saisie. La liste des mots de passe contient tous les mots de passe configurés sur le pupitre de contrôle-commande. La liste est codée et sauvegardée sur le pupitre de contrôle-commande, même en cas de panne de courant. La figure 5-13 illustre un exemple de liste de mots de passe contenant 6 inscriptions. Utilisateur Figure 5-13 5-40 Mot de passe Niveau Exemple de liste de mots de passe Manuel produit Multi Panel MP 270B, Touch Panel TP 270, Operator Panel OP 270 6AV6591-1DC20-0AC0 Edition 12/01 Manipulation des images et des objets d’image Consulter la liste des mots de passe La liste des mots de passe ne montre que les mots de passe avec nom d’utilisateur et niveau mot de passe inférieur ou égal à celui avec lequel vous avez ouvert la session. Le pupitre de contrôle-commande classe dans l’ordre alphabétique les inscriptions de la liste de mots de passe. Configuration d’un mot de passe Vous pouvez modifier la liste des mots de passe jusqu’au niveau avec lequel vous avez ouvert la session active. Les mots de passe doivent être uniques dans le système. Il est impossible d’attribuer le même mot de passe à des niveaux de mot de passe différents. Cependant, il est possible d’attribuer sans restriction des niveaux de mot de passe identiques à des mots de passe différents. Effacer le mot de passe Pour effacer un mot de passe de la liste des mots de passe, attribuez-lui le niveau 0. 5.17.2 Exporter/importer une liste de mots de passe But S’il existe dans une installation plusieurs pupitres de contrôle-commande auxquels un utilisateur doit accéder, les mots de passe doivent être identiques sur chacun des pupitres. Pour ne pas devoir taper à nouveau sur chaque pupitre la liste des mots de passe, vous pouvez créer et exporter cette dernière sur un pupitre, puis l’importer sur un autre pupitre. Remarque Lors d’une importation, les mots de passe actuellement valables sont recouverts. Les mots de passe importés sont immédiatement valables. Si un nom d’utilisateur ou un mot de passe existant déjà sont tapés, le système émet un message adéquat. Condition préalable Pour pouvoir exporter/importer la liste des mots de passe sur le pupitre de contrôle-commande, il faut que la fonction Exporter_importer_mots_de_passe soit par exemple reliée à une touche de fonction ou un bouton. Lors de la configuration, spécifier comme paramètre le nom de fichier pour la liste de mots de passe à exporter/importer. Manuel produit Multi Panel MP 270B, Touch Panel TP 270, Operator Panel OP 270 6AV6591-1DC20-0AC0 5-41 Manipulation des images et des objets d’image Edition 12/01 Précaution 5-42 S La liste des mots de passe est codée. Elle n’est pas modifiable avec des outils externes. S N’exportez pas la liste des mots de passe juste après y avoir effectué des modifications. Une fois la modification terminée, quittez l’objet d’image Liste des mots de passe et attendez que les modifications soient inscrites dans la mémoire flash interne avant de commencer l’exportation. Manuel produit Multi Panel MP 270B, Touch Panel TP 270, Operator Panel OP 270 6AV6591-1DC20-0AC0 Edition 12/01 5.18 Manipulation des images et des objets d’image Etat/Forçage But Sur le pupitre de contrôle-commande, vous pouvez accéder directement en ligne aux valeurs dans l’automate et la périphérie raccordés par l’écriture et par la lecture. Vous pouvez ainsi visualiser et modifier simplement des opérandes du programme de l’automate, sans être obligé de connecter à ce dernier une console de programmation ou un PC supplémentaire. Cette possibilité est particulièrement utile pendant la phase de test et de mise en service de votre configuration. Condition préalable Les conditions préalables suivantes doivent être remplies pour pouvoir accéder directement à des opérandes du programme de commande : S S l’automate connecté est un SIMATIC S5 ou SIMATIC S7 votre configuration contient l’objet d’image Etat/Forçage (figure 5-14) Structure La figure 5-14 illustre la constitution schématique de l’objet d’image Etat/Forçage. Chaque ligne représente un opérande. Figure 5-14 Etat/Forçage : exemple pour SIMATIC S7 Vous pouvez modifier l’ordre des colonnes sur le pupitre de contrôle-commande, la souris USB étant raccordée. Pour pouvoir par exemple intervertir les colonnes Format et Valeur de forçage, glissez l’en-tête de la colonne Valeur de forçage sur l’en-tête de colonne Format. Le tableau suivant indique la signification des divers colonnes et boutons. Boutons Signification Connexion Choisissez l’automate dont vous voulez afficher et/ou modifier des plages d’adresses. Type, Numéro DB, Décalage, Bit Spécifiez l’adresse dans ces colonnes. Type de données, Format Ces colonnes ont une influence sur le format de l’affichage. Valeur d’état Les valeurs des opérandes lues dans l’automate s’affichent dans cette colonne. Valeur de forçage Entrez dans cette colonne les valeurs que vous voulez écrire dans l’adresse des opérandes. Manuel produit Multi Panel MP 270B, Touch Panel TP 270, Operator Panel OP 270 6AV6591-1DC20-0AC0 5-43 Manipulation des images et des objets d’image Boutons Edition 12/01 Signification Ce bouton permet d’actualiser l’affichage dans la colonne Valeur d’état. En cas d’actionnement, le bouton s’enclenche. Aucun champ de saisie ne peut plus être manipulé, et ce jusqu’à ce que vous appuyiez à nouveau sur le bouton et mettiez ainsi fin à la mise à jour. Ce bouton vous permet de valider la nouvelle valeur dans la colonne Valeur de forçage. La valeur de forçage est alors écrite dans l’automate. Procédures de commande Pour manipuler l’objet d’image Etat/Forçage : MP 270B Touch, TP 270 : Sélectionnez l’organe de commande à manipuler. Selon le champ de saisie, soit le clavier d’écran apparaît, soit une liste d’options s’ouvre. MP 270B Key, OP 270 : Le tableau montre les combinaisons de touche pour la manipulation via le clavier. Touches Signification Appuyer sur le bouton Ecriture. Appuyer sur le bouton Lecture. Sélectionner le premier/dernier champ sur la ligne actuelle. Sélectionner le premier/dernier champ dans la colonne actuelle. Agrandir la largeur de la colonne actuelle. Diminuer la largeur de la colonne actuelle. Effacer la ligne active. Alternative : Dans la colonne Connexion ne sélectionnez aucun automate. Optimisation de la largeur des colonnes. Ouvrir une zone de liste. 5-44 Manuel produit Multi Panel MP 270B, Touch Panel TP 270, Operator Panel OP 270 6AV6591-1DC20-0AC0 Edition 12/01 5.19 Manipulation des images et des objets d’image SIMATIC HMI Symbol Library But La SIMATIC HMI Symbol Library est une bibliothèque importante comportant des graphiques des domaines de la technique et de la production. Cette bibliothèque élargit vos possibilités en matière de conception d’images dans votre projet, que ce soit pour la diversification ou une meilleur approche de la réalité. Dans de nombreuses catégories, on trouve par exemple les objets d’image (graphiques) suivants : S vannes, moteurs, réservoirs, S convoyeurs, S bâtiments d’usine, S symboles ISA 3D, S groupes frigoriques et installations de chauffage. Réglages Dans l’éditeur d’image, vous pouvez insérer dans l’image actuelle et continuer à éditer n’importe quel objet de la bibliothèque SIMATIC HMI Symbol Library. Outre les onglets (Fonctions, Position, Couleur, Attributs, Nom et Validation) usuels pour tous les objets d’image, il existe également deux autres onglets pour SIMATIC HMI Symbol Library : S Symbole : Sélection du symbole voulu S Style : Réglages concernant la couleur de remplissage, la transparence et l’orientation de l’objet d’image ainsi que la configuration d’une variable : – Vous pouvez modifier l’apparence et la représentation des symboles et de l’arrièreplan. – Vous pouvez inverser le symbole et/ou le tourner par pas de 90°. – Vous pouvez doter le curseur d’un symbole ’éclair’ supplémentaire au-dessus de l’image pour par exemple signaler à l’utilisateur qu’une fonction est configurée (possible uniquement pour MP 270B Touch et TP 270). – Vous pouvez configurer une variable au niveau du symbole pour commander la représentation graphique relative au dépassement (vers le haut ou vers le bas) d’une zone seuil. Manuel produit Multi Panel MP 270B, Touch Panel TP 270, Operator Panel OP 270 6AV6591-1DC20-0AC0 5-45 Manipulation des images et des objets d’image 5-46 Edition 12/01 Manuel produit Multi Panel MP 270B, Touch Panel TP 270, Operator Panel OP 270 6AV6591-1DC20-0AC0 6 Recettes 6.1 Vue d’ensemble But L’objet des recettes est de transférer plusieurs données solidaires ensemble et de manière synchrone du pupitre de contrôle-commande à l’automate et réciproquement. Principe En nous appuyant sur l’exemple d’un classeur à tiroir (figure 6-1), nous allons définir les termes Recette et Enregistrement car ils sont importants pour la compréhension de la suite. Ligne de production de jus de fruits Pamplemousse Citron Nectar Jus Boisson Orange Pomme Figure 6-1 Recette et enregistrement par analogie à un classeur à tiroirs Manuel produit Multi Panel MP 270B, Touch Panel TP 270, Operator Panel OP 270 6AV6591-1DC20-0AC0 6-1 Recettes Edition 12/01 S Recette Les recettes correspondent aux tiroirs du classeur représenté (par exemple pamplemousse ou citron). Chaque tiroir contient des champs de valeur de consigne (variables) qui appartiennent à la recette correspondante. La recette vous permet de déterminer la structure des données dans ProTool CS. Cette structure ne peut pas être modifiée ultérieurement sur le pupitre de contrôle-commande. S Enregistrement Les enregistrements correspondent aux fiches contenues dans chacun des tiroirs (par exemple boisson, jus et nectar). Un enregistrement contient les valeurs destinées à une recette. Créer, modifier et effacer les enregistrements sur le pupitre de contrôle-commande. Vous pouvez également les mémoriser sur le pupitre de contrôle-commande. Vous économisez ainsi de la place mémoire dans l’automate. La fonction importation/exportation vous permet en outre d’éditer avec des outils externes Excel par exemple des enregistrements exportés, et de les réimporter ensuite sur le pupitre de contrôle-commande. Exemple de recette Prenons comme exemple de recette une station de remplissage pour jus de fruit. Cette seule et unique station de remplissage doit produire une boisson à l’orange, du jus d’orange et du nectar d’orange. Les proportions du mélange varient pour chaque produit. Les ingrédients sont toujours les mêmes. Créons la recette Mélange qui contient, par exemple, la structure de données suivante : Variable Désignation VAR_2 l d’orange VAR_3 l d’eau VAR_4 kg de sucre VAR_5 g d’arôme Les désignations l d’orange, g d’arôme etc. des variables sont les . Les noms de constituant sont affichés sur le pupitre de contrôle-commande. Cela permet d’identifier, par exemple, la variable Var_2 comme étant celle qui spécifie la quantité d’orange. Les enregistrements reçoivent les valeurs correspondant aux divers produits. Ils pourraient par exemple avoir l’allure suivante : Boisson à l’orange Nectar d’orange l d’orange 90 l d’orange 95 l d’orange 70 l d’eau 10 l d’eau 5 l d’eau 30 kg de sucre 1,5 g d’arôme 6-2 Jus d’orange 200 kg de sucre 0,5 g d’arôme 100 kg de sucre 1,5 g d’arôme 400 Manuel produit Multi Panel MP 270B, Touch Panel TP 270, Operator Panel OP 270 6AV6591-1DC20-0AC0 Recettes Edition 12/01 6.2 Utilisation des recettes Vous trouverez ci-après une description du flux de données pour les recettes ainsi que trois scénarios d’application qui démontrent par de courts exemples pratiques comment utiliser les recettes. Ils ont pour but de vous donner un aperçu de top niveau des possibilités d’utilisation des recettes : 6.2.1 S Le premier scénario présente une configuration de recette pour laquelle les données saisies ne sont pas directement transmises à l’automate. Vous optez par exemple pour cette configuration lorsque vous voulez saisir des données sur le pupitre de contrôle-commande sans perturber un processus actif. S Dans le deuxième scénario, les données sont immédiatement transmises à l’automate. Cette configuration peut par exemple être utilisée pour roder une machine et corriger simultanément online les données de positionnement. S Dans le troisième scénario, les fonctions des enregistrements sont utilisées pour piloter automatiquement la production par le biais d’une liste de tâches. Flux des données dans le cas des recettes La représentation montre les diverses possibilités du flux de données lorsque l’on utilise des recettes. Le flux de données entre les composants actifs, pupitre (A), automate (B) et le support de données externe (C) dépend de la configuration de la recette ainsi que des fonctions utilisées. Recette_1 Recette_2 Recette_n Support de données externe Support de mémoire Display Automate Figure 6-2 Flux de données dans le cas des recettes Manuel produit Multi Panel MP 270B, Touch Panel TP 270, Operator Panel OP 270 6AV6591-1DC20-0AC0 6-3 Recettes Edition 12/01 Le pupitre de contrôle-commande (A) enregistre les enregistrements de recettes sur un support de mémoire, Flash ou disque dur par exemple. Vous pouvez éditer sur le display du pupitre un enregistrement de recette, soit sur un afficheur de recette, soit sur une image de recette : S Vous pouvez saisir un nouvel enregistrement, le mémoriser par exemple sur le support de mémoire (2) et le transmettre (3) à l’automate (B). S Vous pouvez exporter l’enregistrement sur un support de données externe (C), un PC par exemple. L’enregistrement y est enregistré indépendamment de la recette dans le format *.CSV. Vous pouvez y charger ce fichier, dans MS Excel par exemple, et poursuivre son traitement. S Vous pouvez charger un enregistrement qui existe depuis le support de mémoire du pupitre (2) ou l’importer en tant que fichier *.CSV depuis un support de mémoire externe (1). Vous pouvez également transférer un enregistrement de recette directement du support de mémoire à l’automate (4) ou bien le charger sur le support de mémoire, depuis de l’automate. De la même façon, vous pouvez transférer à l’automate un enregistrement de données s’affichant sur le display (3) ou les lire depuis l’automate. 6.2.2 Exemples d’application Scénario 1 : Saisir des enregistrements Vous voulez saisir des données de production sur le pupitre de contrôle-commande (A), sans perturber le processus actif. Les données de production ne doivent pas être transmises à l’automate (B). Recette_1 Recette_2 Recette_n Support de données externe Support de mémoire Display Automate Figure 6-3 Déroulement C’est dans l’afficheur de recettes ou sur l’image de recette que vous saisissez les données de production, attribuez un nom aux enregistrements et mémorisez le nouvel enregistrement sur le support de mémoire du pupitre de contrôle-commande. 6-4 Manuel produit Multi Panel MP 270B, Touch Panel TP 270, Operator Panel OP 270 6AV6591-1DC20-0AC0 Recettes Edition 12/01 Scénario 2 : Déroulement manuel de la production Les données de production doivent être sélectionnées par l’automate (B) en fonction de la pièce à usiner et s’afficher sur le display du pupitre de contrôle-commande (A) pour y être contrôlées. Vous voulez pouvoir au besoin corriger en ligne les données de production transférées. Précaution Ce scénario d’application est un cas particulier qui ne peut être réalisé sur tous les appareils HMI. Recette_1 Recette_2 Recette_n Support de données externe Support de mémoire Display Automate Figure 6-4 Déroulement Un lecteur par exemple raccordé à l’automate lit un code à barres sur la pièce à usiner. Les noms des enregistrements correspondent alors aux désignations respectives du code à barres. L’automate peut ainsi charger l’enregistrement nécessaire depuis le support de mémoire du pupitre. L’enregistrement s’affiche sur le display pour pouvoir y être contrôlé. Les modifications sont immédiatement transmises à l’automate. Manuel produit Multi Panel MP 270B, Touch Panel TP 270, Operator Panel OP 270 6AV6591-1DC20-0AC0 6-5 Recettes Edition 12/01 Scénario 3 : Déroulement automatisé de la production Vous voulez mettre en route une production automatisée par le biais d’une liste de tâches. Les données de production doivent être transmises directement à l’automate (B) depuis le support de données du pupitre de contrôle-commande (A) ou bien depuis un support de données externe (C). La visualisation sur le display n’est pas nécessaire. Recette_1 Recette_2 Recette_n Support de données externe Support de mémoire Display Automate Figure 6-5 Déroulement La production peut être pilotée à l’aide d’un ou de plusieurs scripts. Le déroulement peut être contrôlé par les valeurs de renvoi des fonctions utilisées Vous pouvez réaliser le déroulement automatisé de la production avec les fonctions disponibles pour les enregistrements : La fonction Importer_enregistrements charge des enregistrements sur le support de données, et ce depuis un fichier *.CSV. La fonction Enregistrement_SUP_vers_API transmet un enregistrement du support de données à l’automate. 6-6 Manuel produit Multi Panel MP 270B, Touch Panel TP 270, Operator Panel OP 270 6AV6591-1DC20-0AC0 Recettes Edition 12/01 6.3 Configuration des recettes Procédure générale Les points ci-après décrivent les principales étapes de configuration d’une recette : 1. Définir la structure de la recette Affectez des variables à la structure de la recette. Ces variables recevront les composants des enregistrements. Définissez le nom de la recette. Ce nom vous permettra de choisir la recette aussi bien dans votre configuration que sur le pupitre de contrôle-commande. 2. Paramétrer les propriétés des variables de recette Les options suivantes peuvent être configurées dans ProTool CS : – Synchroniser les variables Avec cette option, vous demandez que les données d’un enregistrement lu dans l’automate ou sur un support de données soient écrites ou lues dans les variables que vous avez configurées pour la recette. Il existe ainsi une liaison entre les variables configurées dans la recette et les variables des images. Lors du chargement d’un enregistrement, les valeurs seront écrites dans les variables que vous utilisez dans des images. – Variables hors ligne Si vous activez également cette option, les valeurs saisies seront uniquement mémorisées dans les variables, sans être transmises à l’automate. Si cette fonction n’est pas activée, les valeurs saisies seront directement transmises à l’automate. 3. Déterminer le support de données des enregistrements sur le pupitre de contrôlecommande L’emplacement de mémoire sur le support de données peut être configuré pour les enregistrements. Les réglages suivants sont possibles : Emplacement de mémoire Réglages dans ProTool CS Mémoire flash interne \Flash\... Module mémoire S Carte PC (uniquement pour MP 270B) S Carte CF S \Storage Card\... S \Storage Card2\... Réseau Chemin au choix dans le réseau, par exemple \\PC_Name\... (ordinateur cible) Attention Les accès par écriture cycliques ne sont pas admis pour la mémoire flash interne étant donné qu’ils diminuent la durée de vie de cette mémoire flash et donc la durée de vie du pupitre. Utilisez en alternative un module mémoire externe. Manuel produit Multi Panel MP 270B, Touch Panel TP 270, Operator Panel OP 270 6AV6591-1DC20-0AC0 6-7 Recettes Edition 12/01 4. Régler la synchronisation du transfert Vous pouvez choisir de transférer les enregistrements avec ou sans synchronisation avec l’automate. 5. Créatopm d’afficheurs de recettes/images de recettes Configurez une ou plusieurs images afin de disposer de la possibilité de créer, mémoriser et transférer des enregistrements sur le pupitre de contrôle-commande. Selon le cas d’application, utilisez à cet effet l’afficheur de recettes ou créez par exemple une image mémoire de votre installation avec les champs de saisie et d’affichage dans les images de recettes. – Afficheur de recettes : L’afficheur de recettes permet un maniement simple et rapide des recettes et des enregistrements avec une configuration minimale. Il est en général utilisé pour éditer sous forme de tableau les enregistrements de petites recettes. – Image de recette : Les images de recette vous permettent de composer individuellement l’interface utilisateur pour l’édition d’enregistrements et reconstituer visuellement votre installation avec des graphiques et des masques individuels pour la saisie d’enregistrements. Les images de recette sont particulièrement recommandées pour les enregistrements comportant un nombre d’inscriptions relativement important. Informations supplémentaires La création d’une recette est décrite de façon détaillée dans le manuel d’utilisation ProTool Configuration de systèmes sous Windows et dans l’aide en ligne du logiciel de configuration ProTool CS. Limites du système Le tableau vous donne une vue d’ensemble des limites du système pour les recettes. Eléments Nombre Nombre de recettes 300 Enregistrements par recette 500 (limité par le support de mémoire) Entrées par recette 1000 Mémoire nécessaire pour les enregistrements La mémoire (in kOctets) nécessaire par recette se calcule à partir des trois opérandes suivants D1 + D2 + D3 : D1 = [(nombre d’inscriptions x 9 + longueur totale noms de variable) + 4] : 1024 D2 = [(nombre d’enregistrements x 12) + 4] : 1024 D3 = [nombre d’enregistrements x (longueur enregistrement + N) + 4] : 1024 D1, D2 et D3 sont arrondis au nombre entier supérieur. 6-8 Manuel produit Multi Panel MP 270B, Touch Panel TP 270, Operator Panel OP 270 6AV6591-1DC20-0AC0 Edition 12/01 Recettes La longueur de l’enregistrement est la somme en kOctets de toutes les longueurs de variables configurées pour l’enregistrement. Une variable de type FLOAT a par exemple une longueur de 4 octets. La longueur totale noms de variable est la somme des longueurs de tous les noms de variables qui sont utilisés dans les inscriptions. On obtient pour N : Nom enregistrement < 13 caractères : N = 12 Nom enregistrement > 12 caractères : N = 40 Précaution 64 kOctets au maximum peuvent être mémorisés sur la mémoire flash interne. Nota : Pour une longue durée de vie de votre pupitre et pour améliorer ses performances en matière de mémorisation d’enregistrements, utilisez soit le réseau, soit un module mémoire externe. Manuel produit Multi Panel MP 270B, Touch Panel TP 270, Operator Panel OP 270 6AV6591-1DC20-0AC0 6-9 Recettes 6.4 Edition 12/01 Editer des enregistrements Dans ce chapitre Ce chapitre vous indique comment éditer des enregistrements sur le pupitre de contrôlecommande. Les informations suivantes y sont données : S S S S S S S S S S S S S S S S Structure de l’afficheur de recette (page 6-11) Comment afficher les enregistrements (page 6-14) Comment créer de nouveaux enregistrements (page 6-14) Comment copier les enregistrements (page 6-15) Comment modifier les enregistrements (page 6-16) Comment copier les enregistrements avec sélection d’un nom d’enregistrement (page 6-16) Comment rebaptiser les enregistrements (page 6-17) Comment effacer les enregistrements (page 6-17) Comment lire les enregistrements transmis par l’automate (page 6-18) Comment transférer les enregistrements à l’automate (page 6-18) Comment synchroniser un enregistrement (page 6-18) Editer les enregistrements dans des images de recette (page 6-19) Fonctions et contrats automate (page 6-22) Exportation/importation d’enregistrements (page 6-23) Comment exporter, éditer et importer des enregistrements (page 6-25) Comportement lors de la modification de la structure des recettes (page 6-26) Méthodes Les enregistrements peuvent être édités sur le pupitre de contrôle-commande soit sous forme de tableau, soit dans des images : 6-10 S Edition sous forme de tableau Pour l’édition des enregistrements sous forme de tableau, vous disposez de l’afficheur de recette (page 6-11). L’afficheur de recette permet un maniement simple et rapide des recettes et des enregistrements. Il est en général utilisé pour éditer hors ligne les enregistrements de petites recettes. Les valeurs entrées sur le pupitre de contrôle-commande ne sont pas transmises à l’automate directement lors de la saisie. S Edition dans des images de recette Les images de recette (page 6-19) permettent au configurateur de composer intuitivement l’interface utilisateur pour l’édition d’enregistrements et de reconstituer par exemple visuellement l’installation avec des graphiques et des masques individuels pour la saisie d’enregistrements. Les images de recette sont en général utilisées pour éditer hors ligne les enregistrements de recettes de moyenne et grande taille. Les valeurs entrées sur le pupitre de contrôlecommande seront alors uniquement mémorisées dans les variables, sans être transmises à l’automate directement lors de la saisie. Manuel produit Multi Panel MP 270B, Touch Panel TP 270, Operator Panel OP 270 6AV6591-1DC20-0AC0 Recettes Edition 12/01 6.4.1 Afficheur de recettes But L’afficheur de recettes vous permet d’éditer des enregistrements de recette sous forme de tableau. Il vous permet d’afficher des enregistrements sur le pupitre de contrôle-commande, et de les créer, copier, modifier, effacer et transférer facilement. Toutes les explications concernant l’édition des enregistrements données dans le présent chapitre 6.4.1 se réfèrent à l’utilisation exclusive de l’afficheur de recettes. Vous trouverez à la page 6-19 des informations concernant l’édition d’enregistrements dans les images de recette. Représentation La figure 6-6 illustre un exemple pour la structure d’un afficheur de recettes. Certains des organes de commande et d’affichage représentés peuvent être configurés de façon à ce qu’ils soient cachés sur le pupitre de contrôle-commande. Figure 6-6 Structure de l’afficheur de recette (exemple) Manuel produit Multi Panel MP 270B, Touch Panel TP 270, Operator Panel OP 270 6AV6591-1DC20-0AC0 6-11 Recettes Edition 12/01 Signification des organes de commande et d’affichage Nº Signification Choisir une recette Dans cette zone de liste, vous pouvez sélectionner une recette configurée, dans la mesure où cette fonction a été autorisée lors de la configuration dans ProTool CS. Le numéro de la recette choisie s’affiche à droite, près de la zone de liste. Ce numéro n’est significatif que pendant la configuration. Il ne peut pas être modifié sur le pupitre de contrôle-commande. Choisir un enregistrement Dès que vous avez choisi une recette, les enregistrements existants s’affichent dans ce champ. Vous voyez en outre apparaître à droite le numéro de l’enregistrement. Le champ de numéro n’est actif que si la saisie d’un numéro d’enregistrement est admissible, par exemple après modification du nom de l’enregistrement ou après création d’un nouvel enregistrement. Consulter/éditer des constituants Tous les constituants configurés pour l’enregistrement choisi s’affichent dans ce tableau. Le classement correspond à l’ordre configuré. La colonne de droite indique les valeurs correspondantes. Les noms des constituants ne sont pas modifiables sur le pupitre de contrôlecommande. Créer un nouvel enregistrement Ce bouton vous permet de créer un nouvel enregistrement. Les valeurs par défaut des valeurs de consigne sont les valeurs qui sont configurées en tant que valeur initiale pour la variable correspondante. Combinaison de touches : Mémoriser un enregistrement Ce bouton permet d’enregistrer sur le support de données du pupitre de contrôle-commande les valeurs courantes de l’enregistrement affiché. La position mémoire est prédéterminée dans ProTool CS. L’enregistrement est mémorisé sous le nom et le numéro actuellement réglés. Combinaison de touches : Effacer un enregistrement Ce bouton permet d’effacer du support de données du pupitre de contrôlecommande l’enregistrement actuellement affiché pour la recette active. Combinaison de touches : Lire l’enregistrement dans l’automate Ce bouton permet de lire dans l’automate l’enregistrement de la recette active et d’afficher les valeurs sur le pupitre de contrôle-commande. Combinaison de touches : 6-12 Manuel produit Multi Panel MP 270B, Touch Panel TP 270, Operator Panel OP 270 6AV6591-1DC20-0AC0 Recettes Edition 12/01 Nº Signification Ecrire l’enregistrement dans l’automate Ce bouton permet d’écrire les valeurs actuelles de l’enregistrement courant dans l’automate. Combinaison de touches : Barre d’état le pupitre de contrôle-commande indique dans cette barre l’état de l’opération en cours, par exemple Transfert en cours. Autres boutons Les boutons suivants ne sont visibles que s’ils ont été configurés en conséquence, via un attribut, dans l’afficheur de recettes : Réglage Ce bouton vous permet de synchroniser les données d’un afficheur de recettes avec les variables correspondantes. Les valeurs modifiées dans le tableau d’un afficheur de recettes sont écrites dans les variables correspondantes. Toutes les valeurs sont ensuite lues dans les variables puis mises à jour dans le tableau. Vous pouvez de la sorte garantir la cohérence entre l’afficheur de recettes et les variables. Ce bouton n’accepte les commandes que pour les recettes avec variables synchronisées. Combinaison de touches : = Mémoriser un enregistrement sous L’actionnement de ce bouton déclenche un dialogue dans lequel vous pouvez sélectionner et modifier un nom d’enregistrement existant. Une fois le dialogue validé, les valeurs actuelles sont sauvegardées sous ce nom. Combinaison de touches : * ! Attention S Si les deux options Synchroniser les variables et Variables hors ligne sont activées dans votre configuration, les valeurs du tableau seront acceptées en cas de changement simultané des valeurs, c’est-à-dire dans le tableau et dans les images. S Si l’enregistrement que vous éditez actuellement dans l’afficheur de recette est modifié en arrière-plan (par exemple par un contrat automate), l’afficheur de recette ne sera pas automatiquement mis à jour. Manuel produit Multi Panel MP 270B, Touch Panel TP 270, Operator Panel OP 270 6AV6591-1DC20-0AC0 6-13 Recettes Edition 12/01 Remarques concernant la manipulation sur MP 270B Key ou OP 270 S Sélection rapide de recettes et d’enregistrements Vous pouvez accélérer la sélection dans les listes longues en entrant dans la zone de liste ouvert les premières lettres du nom de recette ou d’enregistrement à sélectionner. S Editer les constituants Si vous voulez modifier la valeur marquée dans l’afficheur de recette, elle sera effacée lorsque vous appuyerez sur une touche alphanumérique. Ce comportement est applicable à tous les éléments de liste dans Windows. Pour éviter cet effet, procédez comme suit : – Après sélection de la valeur à modifier, appuyez sur la touche de saisie. – Positionnez le curseur sur la position à modifier avec la touche de commande du curseur. – Effectuez la modification. – Validez vos modifications avec, par exemple la touche de saisie. Comment afficher des enregistrements Procédez comme suit pour afficher les enregistrements du support de données du pupitre de contrôle-commande : Etape 1 Choisir une recette Procédure L’étape 1 n’est possible que si la fonction de sélection de recette est configurée. S Choisissez la zone de liste pour les recettes configurées (position 1 dans l’image de la page 6-11). S Ouvrez la zone de liste et sélectionnez dans la liste d’options ouverte la recette souhaitée. S Validez votre choix. 2 Choisir un enregistrement S Choisissez la zone de liste pour les enregistrements existants (position 2 dans l’image de la page 6-11). S Ouvrez la zone de liste et sélectionnez dans la liste d’options ouverte l’enregistrement souhaité. S Validez votre choix. L’enregistrement choisi est chargé. Les constituants configurés s’affichent sous forme de tableau avec le nom et la valeur de consigne. Comment créer de nouveaux enregistrements Procédez comme suit pour créer de nouveaux enregistrements sur le pupitre de contrôlecommande : Etape 1 Choisir une recette Procédure S Sélectionnez la recette voulue comme décrit sous Comment afficher des enregistrements dans l’étape 1 à la page 6-14. 2 6-14 Créer un nouvel enregistrement S Appuyez sur le bouton représenté à gauche. Le nom de l’enregistrement doit ensuite être tapé. Le numéro d’enregistrement proposé est le plus petit possible. Les inscriptions du tableau sont les valeurs initiales configurées. Manuel produit Multi Panel MP 270B, Touch Panel TP 270, Operator Panel OP 270 6AV6591-1DC20-0AC0 Recettes Edition 12/01 Etape 3 Saisie du nom d’enregistrement Procédure S Entrez dans la zone de liste pour enregistrements (position 2 dans la figure à la page 6-11) un nouveau nom d’enregistrement. S Une fois que le nom de l’enregistrement est entré, le prochain numéro d’enregistrement libre s’inscrit automatiquement à droite. Vous pouvez au besoin changer ce numéro. 4 5 Modifier les valeurs S Proposez dans le tableau une valeur de consigne pour chaque consti- Mémoriser un enregistrement S Appuyez sur le bouton représenté à gauche. tuant configuré (position 3 dans l’image à la page 6-11). Le nouvel enregistrement est écrit sur le support de données. le pupitre de contrôle-commande réagit par un message système si le nom ou le numéro entrés existent déjà. Emplacement de mémoire pour de nouveaux enregistrements Vous pouvez configurer l’emplacement de mémoire pour de nouveaux enregistrements. Les réglages suivants sont possibles : S S Mémoire flash interne Module mémoire – Carte PC (uniquement pour MP 270B) – Carte CF chemin au choix dans le réseau S Comment copier des enregistrements Pour copier les enregistrements existant, enregistrez-les sous un nouveau nom . Procédez comme suit : Etape 1 2 Procédure Choisir une recette et un enregistrement S Sélectionnez la recette voulue et l’enregistrement à copier comme Saisie du nom d’enregistrement S Entrez dans la zone de liste pour enregistrements (position 2 dans la décrit sous Comment afficher des enregistrements dans les étapes 1 et 2 à la page 6-14. figure à la page 6-11) un nouveau nom d’enregistrement. S Une fois que le nom de l’enregistrement est entré, le prochain numéro d’enregistrement libre s’inscrit automatiquement à droite. Vous pouvez au besoin changer ce numéro. 3 Mémoriser un enregistrement S Appuyez sur le bouton représenté à gauche. Le nouvel enregistrement est écrit sur le support de données. le pupitre de contrôle-commande réagit par un message système si le nom ou le numéro entrés existent déjà. Manuel produit Multi Panel MP 270B, Touch Panel TP 270, Operator Panel OP 270 6AV6591-1DC20-0AC0 6-15 Recettes Edition 12/01 Comment copier des enregistrements avec sélection d’un nom d’enregistrement Procédez comme suit pour copier des enregistrements existants avec sélection d’un nom d’enregistrement : Etape Procédure Choisir une recette et un enregistrement S Sélectionnez la recette voulue et l’enregistrement comme décrit sous 2 Modifier les valeurs S Modifiez les valeurs voulues. 3 Mémoriser un enregistrement sous S Appuyez sur le bouton représenté à gauche. 1 Comment afficher des enregistrements dans les étapes 1 et 2 à la page 6-14. Un dialogue s’ouvre avec un champ d’options comportant des noms d’enregistrements modifiables. Le nom d’enregistrement actuellement sélectionné s’affiche dans le champ d’options. Sélectionnez le nom d’enregistrement voulu et modifiez-le. Après avoir validé avec OK, un nouvel enregistrement est créé avec le nom spécifié et les valeurs actuelles de l’enregistrement auparavant sélectionné. L’enregistrement qui vient d’être créé apparaît sur l’afficheur de recettes. Comment modifier les enregistrements Procédez comme suit pour modifier les enregistrements existant déjà : Etape 1 2 Procédure Choisir une recette et un enregistrement S Sélectionnez la recette voulue et l’enregistrement à modifier comme Modifier les valeurs S Modifiez les valeurs de consigne dans le tableau (position 3 dans la décrit sous Comment afficher des enregistrements dans les étapes 1 et 2 à la page 6-14. figure de la page 6-11). Les noms des constituants ne sont pas modifiables sur le pupitre de contrôle-commande. 3 Mémoriser un enregistrement S Appuyez sur le bouton représenté à gauche. L’enregistrement modifié écrase l’enregistrement d’origine sur le support de données. Précaution Lorsque des modifications relativement importantes ont été effectuées sous ProTool CS dans les recettes et si après le transfert de la configuration modifiée les enregistrements se trouvant sur le support de données du pupitre de contrôle-commande diffèrent considérablement de la structure initiale de la recette, il est recommandé de réorganiser le support de données : S Exportez à cet effet les enregistrements de toutes les recettes (voir page 6-23). S Effacez les enregistrements via la fonction Effacer_mémoire_enregistrements. S Importez les enregistrements via la fonction Importer_enregistrements. Toutes les variables qui ne sont plus utilisées sont ainsi effacées. 6-16 Manuel produit Multi Panel MP 270B, Touch Panel TP 270, Operator Panel OP 270 6AV6591-1DC20-0AC0 Recettes Edition 12/01 Comment rebaptiser des enregistrements Procédez comme suit pour modifier les enregistrements existant déjà : Etape 1 2 Procédure Choisir une recette et un enregistrement S Sélectionnez la recette voulue et l’enregistrement comme décrit sous Saisie du nom d’enregistrement S Entrez dans la zone de liste pour enregistrements (position 2 dans la Comment afficher des enregistrements dans les étapes 1 et 2 à la page 6-14. figure de la page 6-11) un nouveau nom d’enregistrement. S Une fois que le nom de l’enregistrement est entré, le prochain numéro d’enregistrement libre s’inscrit automatiquement à droite. Ramenez ce numéro à sa valeur d’origine. 3 Mémoriser un enregistrement S Appuyez sur le bouton représenté à gauche. L’enregistrement modifié est écrit sur le support de données. le pupitre de contrôle-commande réagit par un message système si le nom ou le numéro entrés existent déjà. Comment effacer les enregistrements Procédez comme suit pour effacer les enregistrements du support de données du pupitre de contrôle-commande : Etape 1 2 Procédure Choisir une recette et un enregistrement S Sélectionnez la recette voulue et l’enregistrement à modifier comme Effacer un enregistrement S Appuyez sur le bouton représenté à gauche. décrit sous Comment afficher des enregistrements dans l’étape 1 à la page 6-14. L’enregistrement est effacé du support de donnés après une demande de confirmation. Remarque Vous pouvez configurer la fonction Effacer_enregistrement grâce à laquelle il est possible d’effacer directement des enregistrements/des recettes individuel(le)s, ou tou(te)s les enregistrements/ les recettes. Pour effacer des enregistrements avec cette fonction, il n’est pas nécessaire de configurer un afficheur de recettes. Vous pouvez de plus configurer la fonction Effacer_enregistrement_dans_afficheur permettant d’effacer l’enregistrement actuellement affiché. Manuel produit Multi Panel MP 270B, Touch Panel TP 270, Operator Panel OP 270 6AV6591-1DC20-0AC0 6-17 Recettes Edition 12/01 Comment lire des enregistrements dans l’automate Procédez comme suit pour mettre à jour les enregistrements de la mémoire de travail du pupitre de contrôle-commande en utilisant les valeurs transmises par l’automate : Etape 1 Choisir une recette Procédure S Sélectionnez la recette voulue comme décrit sous Comment afficher des enregistrements dans l’étape 1 à la page 6-14. 2 Lecture des valeurs S Appuyez sur le bouton représenté à gauche. S Les valeurs actuelles sont lues dans l’automate et s’affichent. 3 Editer un enregistrement S Vous pouvez à présent éditer les données, par exemple modifier des valeurs, les enregistrer ou les transférer à l’automate, etc. le pupitre de contrôle-commande réagit par un message système lorsque le transfert n’est pas possible de l’automate, parce que par exemple dans le cas d’une synchronisation configurée avec l’automate, le tampon de données est actuellement bloqué. Comment transférer des enregistrements à l’automate Pour qu’un enregistrement modifié ou un nouvel enregistrement puisse devenir actif dans l’automate, il doit être transféré à l’automate par la procédure de transfert de données. Procédez comme suit pour transférer des enregistrements à l’automate : Etape 1 2 Procédure Choisir une recette et un enregistrement S Sélectionnez la recette voulue et l’enregistrement à transférer comme Ecrire les valeurs S Appuyez sur le bouton représenté à gauche. décrit sous Comment afficher des enregistrements dans les étapes 1 et 2 à la page 6-14. Les valeurs sont écrites dans l’automate. le pupitre de contrôle-commande réagit par un message système lorsque le transfert n’est pas possible vers l’automate, parce que par exemple dans le cas d’une synchronisation configurée avec l’automate, le tampon de données est actuellement bloqué. Comment synchroniser un enregistrement Procédez comme suit pour synchroniser les données d’un afficheur de recettes avec les variables correspondantes : Etape 1 2 6-18 Procédure Choisir une recette et un enregistrement S Sélectionnez la recette voulue et l’enregistrement à modifier comme Synchroniser un enregistrement S Appuyez sur le bouton représenté à gauche. décrit sous Comment afficher des enregistrements dans les étapes 1 et 2 à la page 6-14. Les valeurs modifiées de l’afficheur de recettes sont écrites dans les variables correspondantes. Toutes les valeurs sont ensuite lues dans les variables puis mises à jour dans le tableau. Vous pouvez de la sorte garantir la cohérence entre l’afficheur de recettes et les variables. Manuel produit Multi Panel MP 270B, Touch Panel TP 270, Operator Panel OP 270 6AV6591-1DC20-0AC0 Edition 12/01 6.4.2 Recettes Images de recette But Les images de recette sont des images provenant typiquement de l’installation. Elles mettent à disposition des organes d’affichage et de commande permettant de créer, d’enregistrer, de modifier, d’effacer et de transmettre des enregistrements. Les grandes recettes peuvent être réparties sur plusieurs images par thème, et distinctement être représentées par des organes graphiques par exemple. Composants pour l’édition d’enregistrements Pour pouvoir éditer des enregistrement sur le pupitre de contrôle-commande dans les images de recette, il est nécessaire que vous ayiez configuré les composants correspondants, par exemple le champs de saisie et d’affichage ainsi que des fonctions : S Afficheur de recettes : Les images de recette peuvent comporter un afficheur de recettes pour que vous puissiez aisément sélectionner les recettes et les enregistrements, mais également pour l’édition d’enregistrements (page 6-11). L’étendue des fonctions configurées pour l’afficheur de recettes peut varier selon les applications. Vous trouverez à la page 6-11 des informations concernant l’édition d’enregistrements avec l’afficheur de recettes. Les instructions qui y sont données sont également valables pour l’édition d’enregistrements dans les images de recette. Dans ce cas, la saisie s’effectue toutefois dans les images. S Fonctions : Selon qu’un afficheur de recettes est ou non configuré dans votre configuration, et selon le réglage de l’afficheur de recettes configuré, vous disposez de diverses fonctions alternatives permettant de transférer des enregistrements entre le pupitre de contrôle-commande et l’automate, par exemple : pour afficheur de recettes – Nouvel_enregistrement – Mémoriser_enregistrement_affiché_sous – Mémoriser_enregistrement_affiché – Effacer_enregistrement_dans_afficheur – Synchroniser_enregistrement_dans_afficheur – Enregistrement_afficheur_vers_API – Enregistrement_API_vers_afficheur pour image de recette – Charger_enregistrement – Mémoriser_enregistrement – Effacer_enregistrement – Enregistrement_API_vers_variables – Enregistrement_variables_vers_API – Variables_recette_online_offline Manuel produit Multi Panel MP 270B, Touch Panel TP 270, Operator Panel OP 270 6AV6591-1DC20-0AC0 6-19 Recettes Edition 12/01 pour le transfert d’enregistrements entre support de données et automate – Enregistrement_SUP_vers_API – Enregistrement_API_vers_SUP pour exportation et importation d’enregistrements – Exporter_enregistrements – Importer_enregistrements Autres fonctions pour recettes : – Effacer_mémoire_enregistrements – Convertir_no_enregistrement_en_nom Vous trouverez à la page 6-22 d’autres fonctions et contrats automate ayant rapport au transfert d’enregistrements. Remarque Vous avez la possibilité de sélectionner des données ou des enregistrements de l’automate. Vous avez à cet effet à votre disposition dans des fonctions telles que Enregistrement_API_vers_variables ou Enregistrement_variables_vers_API les paramètres Numéro/ Nom de recette et Numéro/Nom d’enregistrement dans lesquels vous pouvez attribuer un nom spécifique. Editer des enregistrements hors ligne La façon dont vous éditez des enregistrements sur le pupitre de contrôle-commande est déterminée lors de la configuration. En général, vous éditez hors ligne les enregistrements dans les images de recette. Les valeurs entrées sur le pupitre de contrôle-commande ne sont pas transmises à l’automate directement lors de la saisie. Procédez comme suit pour éditer hors ligne des enregistrements dans des images de recette : Etape 1 Procédure Déclenchez la lecture de l’enregistrement sélectionné depuis le support de mémoire : S Avec afficheur de recettes Un enregistrement est automatiquement chargé lors de sa sélection. Sélectionnez un enregistrement comme décrit sous Comment afficher des enregistrements dans les étapes 1 et 2 à la page 6-14. S Sans afficheur de recettes Actionnez l’organe de commande qui est relié à la fonction Charger_enregistrement. Les paramètres de fonction doivent avoir été configurés en conséquence au préalable. 2 Les données de l’enregistrement sont écrites dans les variables. 3 Editez les variables par les champs de saisie/d’affichage configurés. 4 Enregistrez les variables modifiées. S Avec afficheur de recettes Cliquez sur le bouton Enregistrer. Entrez éventuellement au préalable un nouveau nom. S Sans afficheur de recettes Actionnez l’organe de commande qui est relié à la fonction Mémoriser_enregistrement. Les paramètres de fonction doivent avoir été configurés en conséquence au préalable. 6-20 Manuel produit Multi Panel MP 270B, Touch Panel TP 270, Operator Panel OP 270 6AV6591-1DC20-0AC0 Recettes Edition 12/01 Editer des enregistrements en ligne Pour pouvoir éditer des enregistrements en ligne, il faut soit que cette possibilité ait été déterminée lors de la configuration, soit que la fonction Variables_recettes_online_offline soit disponible dans votre configuration. Lors de l’édition en ligne, les valeurs entrées sont directement transmises à l’automate lors de la saisie. Vous utiliserez en général cette méthode pour tester, démarrer et positionner la machine ou l’installation lors de la mise en service. Procédez comme suit pour éditer en ligne des enregistrements sur le pupitre de contrôlecommande : Etape Procédure 1 Si vous éditez les enregistrements hors ligne dans votre configuration, vous devez à présent passer au mode en ligne via la fonction Variables_recettes_online_offline. 2 Déclenchez la lecture de l’enregistrement sélectionné depuis le support de mémoire : S Avec afficheur de recettes Un enregistrement est automatiquement chargé lors de sa sélection. Sélectionnez un enregistrement comme décrit sous Comment afficher des enregistrements dans les étapes 1 et 2 à la page 6-14. S Sans afficheur de recettes Actionnez l’organe de commande qui est relié à la fonction Charger_enregistrement. Les paramètres de fonction doivent avoir été configurés en conséquence au préalable. 3 Les données de l’enregistrement sont écrites dans les variables et donc également dans l’automate. 4 Editez les variables par les champs de saisie/d’affichage configurés. Vous modifiez alors aussi en même temps les valeurs dans l’automate. 5 Enregistrez les variables modifiées. S Avec afficheur de recettes Cliquez sur le bouton Enregistrer. Entrez éventuellement au préalable un nouveau nom. S Sans afficheur de recettes Actionnez l’organe de commande qui est relié à la fonction Mémoriser_enregistrement. Les paramètres de fonction doivent avoir été configurés en conséquence au préalable. ! Avertissement Si vous éditez les enregistrements en ligne, les valeurs entrées sont transmises à l’automate sans synchronisation. Veillez à ce qu’il ne se présente aucun état de fonctionnement inadmissible au niveau de la machine ou de l’installation lorsque des valeurs individuelles sont modifiées. Manuel produit Multi Panel MP 270B, Touch Panel TP 270, Operator Panel OP 270 6AV6591-1DC20-0AC0 6-21 Recettes 6.4.3 Edition 12/01 Fonctions et contrats automate Fonctions Les fonctions suivantes vous permettent d’exporter et d’importer les enregistrements d’une recette pour l’édition avec des utilitaires externes : S Exporter_enregistrements S Importer_enregistrements Selon le paramètre configuré, cette fonction permet d’importer ou d’exporter soit des enregistrements individuels, soit tous les enregistrements d’une recette. Les fonctions suivantes vous permettent de transférer des enregistrements entre l’automate et le support de données du pupitre de contrôle-commande. S Enregistrement_SUP_vers_API S Enregistrement_SUP_vers_API Les supports de données sont soit la mémoire flash interne, le module mémoire ou un chemin réseau quelconque. Spécifier comme paramètre aussi bien la recette que l’enregistrement dans lequel les valeurs doivent être écrites. Les fonctions suivantes vous permettent de transmettre à l’automate l’enregistrement qui s’affiche actuellement sur l’afficheur de recettes sélectionné. S Enregistrement_API_vers_afficheur S Enregistrement_afficheur_vers_API Les valeurs dans les variables de l’enregistrement sont directement écrites dans les adresses de l’automate. Paramètres réglables pour les fonctions de recettes S Valeurs renvoyées Vous pouvez configurer en option un paramètre Valeur renvoyée pour diverses fonctions de recettes. Ce paramètre permet d’émettre un message concernant l’état de la fonction. Les fonctions peuvent être traitées les unes après les autres via Modification de la valeur. Valeurs 2 : Fonction en cours d’exécution 4 : Fonction exécutée sans erreur 12 : Fonction exécutée avec erreur S Message d’état Vous pouvez configurer le paramètre Message d’état pour diverses fonctions de recettes. Ce paramètre vous permet de déterminer si un message système adéquat doit apparaître une fois la fonction terminée. Valeurs 1 : un message d’état est émis après l’importation des enregistrements 0 : aucun message d’état 6-22 Manuel produit Multi Panel MP 270B, Touch Panel TP 270, Operator Panel OP 270 6AV6591-1DC20-0AC0 Edition 12/01 Recettes Contrats automate Les deux contrats automate suivants vous permettent de transférer sans manipulation des enregistrements entre l’automate et le pupitre de contrôle-commande : S no. 69 : “API → SUP” (lire enregistrement dans l’automate) S no. 70 : “SUP → API” (écrire enregistrement dans l’automate) Vous trouverez des informations concernant les contrats automate dans le manuel d’utilisation Communication pour système sous Windows. 6.4.4 Exporter/importer des enregistrements But Si cette fonction est configurée, vous pouvez exporter sur le pupitre de contrôle-commande vers le support de données des enregistrements en tant que fichier CSV. Vous pouvez ainsi éditer des enregistrements avec des utilitaires externes, par exemple avec un tableur ou un éditeur de texte, puis les réimporter sur le pupitre de contrôle-commande. Condition préalable Pour pouvoir exporter et importer des enregistrements pendant le fonctionnement, votre configuration doit contenir les deux fonctions suivantes : S Exporter_enregistrements S Importer_enregistrements Reliez ces fonctions dans le logiciel de configuration ProTool CS à par exemple une touche de fonction ou un bouton. Le format de fichier CSV Dans le format de fichier CSV, les colonnes de tableau (nom et valeur du constituant) sont séparées par des caractères de séparation (point-virgule par exemple). Chaque ligne du tableau (constituant) se termine par un interligne. Voilà à quoi ressemble l’exemple de la figure 6-6 (page 6-11) pour l’enregistrement exporté individuellement Jus dans le format CSV : Orange;jus 3;2 Var_2;95 Var_3;5 Var_4;0.5 Var_5;100 Manuel produit Multi Panel MP 270B, Touch Panel TP 270, Operator Panel OP 270 6AV6591-1DC20-0AC0 6-23 Recettes Edition 12/01 Des informations complémentaires sont sauvegardées dans les deux premières lignes : S ligne 1 : nom de la recette et de l’enregistrement S ligne 2 : numéro de la recette et de l’enregistrement le pupitre de contrôle-commande interprète ces informations lors de l’importation du fichier. Précaution Si vous éditez des fichiers CSV avec un éditeur de texte externe, mémorisez vos modifications en format Texte (sans caractères de contrôle). Exportez/importez tous les enregistrements d’une recette ou de toutes les recettes Vous pouvez également exporter/importer en commun tous les enregistrements d’une recette ou de toutes les recettes, dans la mesure où cette fonction a été configurée. Le fichier CSV pour l’exemple donné en page 6-2 prend la forme suivante pour l’exportation de tous les enregistrements d’une recette : Orange;boisson;jus;nectar 3;1;2;3 Var_2;90;95;70 Var_3;10;5;30 Var_4;1.5;0.5;1.5 Var_5;200;100;400 Des informations complémentaires sont sauvegardées dans les deux premières lignes : S ligne 1 : nom de la recette et de tous les enregistrements configurés S ligne 2 : numéro de la recette et de tous les enregistrements configurés le pupitre de contrôle-commande interprète ces informations lors de l’importation du fichier. Il vous est ainsi possible de créer dans le fichier CSV par exemple de nouveaux enregistrements avec un programme tableur (figure 6-7). Une fois que le fichier modifié a été importé, vous pouvez utiliser les nouveaux enregistrements sur le pupitre de contrôle-commande. 6-24 Manuel produit Multi Panel MP 270B, Touch Panel TP 270, Operator Panel OP 270 6AV6591-1DC20-0AC0 Recettes Edition 12/01 Figure 6-7 Création externe d’enregistrements (exemple : Microsoft Excel) Un fichier CSV est créé pour chaque recette si toutes sont exportées. Comment exporter, éditer et importer des enregistrements Procédez comme suit pour exporter des enregistrements dans un fichier CSV, les éditer avec un outil externe (par exemple un programme tableur ou un éditeur de texte), puis les réimporter dans le pupitre de contrôle-commande : Etape 1 Exporter des enregistrements Procédure S Actionnez l’organe de commande qui est relié à la fonction Exporter_enregistrements (par exemple une touche de fonction ou un bouton). Selon le réglage, tous les enregistrements ou uniquement celui déterminé dans la configuration seront exportés pour une recette ou toutes les recettes sur le support de données. Les enregistrements sont exportés dans le fichier qui est configuré pour la fonction Exporter_enregistrements sous le paramètre Nom de fichier. S Copiez le fichier CSV sur un support de données amovible ou dans un répertoire auquel vous pouvez accéder avec l’outil externe. 2 Editer un fichier CSV S Effectuez les modification dans le fichier CSV avec un utilitaire externe, par exemple avec Microsoft Excel ou avec un éditeur de texte. S Enregistrez les modifications sur le support de données. S Recopiez le fichier CSV dans le répertoire d’origine. 3 Importer les enregistrements S Actionnez l’organe de commande qui est relié à la fonction Importer_enregistrements. Les enregistrements sont copiés dans l’archive des données qui est configurée pour la recette. Manuel produit Multi Panel MP 270B, Touch Panel TP 270, Operator Panel OP 270 6AV6591-1DC20-0AC0 6-25 Recettes Edition 12/01 Précaution Si vous exportez des enregistrements et que vous voulez éditer le fichier CSV sur un autre système Windows avec un tableur (par exemple Microsoft Excel), veuillez vous assurer que les séparations décimales et les séparations des listes sont identiques sur les divers systèmes. Vous pouvez modifier ces réglages dans le menu de départ CE de Windows, sous : Réglages → Panneau de configuration → Réglage pays sur l’onglet Chiffres (voir page 8-10). le pupitre de contrôle-commande est livré avec un préréglage allemand. 6.4.5 Comportement lors de la modification de la structure de recette Comportement standard Il est décrit ci-après le comportement standard du pupitre de contrôle-commande dans le cas où ce dernier identifierait des divergences entre la structure enregistrements mémorisée sur le support de données et la structure recettes actuellement affichée sur le pupitre de contrôle-commande. Charger des enregistrements, les exporter et les écrire dans l’automate ! S L’enregistrement sur le support de données contient des valeurs de variable complémentaires : Ces valeurs sont rejetées. S L’enregistrement sur le support de données contient des valeurs qui ne peuvent pas être converties dans le type de variable affecté : Le système utilise la valeur initiale configurée pour la variable. S Des variables font défaut dans l’enregistrement, sur le support de données : Le système utilise la valeur initiale configurée pour la variable. Avertissement L’affectation disparaît lors de la modification du nom de variable. Importer des enregistrements 6-26 S L’enregistrement importé contient des variables complémentaires : Ces valeurs sont rejetées. S L’enregistrement importé contient des valeurs qui ne peuvent pas être converties dans le type de variable affecté : Le système utilise la valeur initiale configurée pour la variable. Ce cas se produit par exemple lorsque le type de variable a été modifié dans la configuration. S Des variables font défaut dans l’enregistrement importé : Le système utilise la valeur initiale configurée pour la variable. Manuel produit Multi Panel MP 270B, Touch Panel TP 270, Operator Panel OP 270 6AV6591-1DC20-0AC0 Edition 12/01 Recettes Remarque Exportez les enregistrements après avoir effectué une modification au niveau de la structure de recette, et vérifiez les valeurs exportées. Prenez pour cela en considération les règles de sécurité données à la page 6-16. Manuel produit Multi Panel MP 270B, Touch Panel TP 270, Operator Panel OP 270 6AV6591-1DC20-0AC0 6-27 Recettes 6-28 Edition 12/01 Manuel produit Multi Panel MP 270B, Touch Panel TP 270, Operator Panel OP 270 6AV6591-1DC20-0AC0 Archives 7 Vue d’ensemble Vous pouvez archiver des données processus sur le pupitre de contrôle-commande, c’est-àdire les mémoriser en permanence et les interpréter. Les archives sont diverses selon les données processus enregistrées : S Archive de messages On enregistre dans une archive de messages des événements de message d’une ou de plusieurs classes de message (par exemple des messages d’événement/des messages d’alarme/des messages système). Vous pouvez uniquement attribuer une archive déterminée à chaque classe de message. L’archive de messages vous permet par exemple d’archiver en tant que message système des opérations d’ouverture et de fermeture de session (Login et Logout) sur le pupitre de contrôle-commande. Vous pouvez ainsi déterminer à tout moment quel utilisateur vient d’ouvrir une session sur le pupitre. S Archive de variables Une archive de variables contient les valeurs d’une ou de plusieurs variables à des moments précis. Vous ne pouvez cependant attribuer qu’une archive déterminée à chaque variable. Il revient au configurateur de déterminer dans ProTool CS les propriétés d’une archive, par exemple la position mémoire et la taille de l’archive. Format du fichier d’archives Chaque archive est mémorisée en tant que propre fichier. Dans les archives, les données sont écrites dans le format CSV. Il vous est ainsi possible d’éditer et d’interpréter des données archivées avec des outils externes, par exemple avec un programme tableur ou un éditeur de texte. Dans le format de fichier CSV, les colonnes de tableau sont séparées par des caractères de séparation (point-virgule par exemple). Chaque ligne du tableau se termine par un interligne. Précaution Si vous éditez des fichiers CSV avec un éditeur de texte externe, mémorisez vos modifications en format Texte (sans caractères de contrôle). Manuel produit Multi Panel MP 270B, Touch Panel TP 270, Operator Panel OP 270 6AV6591-1DC20-0AC0 7-1 Archives Edition 12/01 Position mémoire Vous déterminerez lors de la configuration la position mémoire pour les fichiers d’archives. Les supports cible que vous pouvez choisir sont les suivants : S S module mémoire (carte PC et/ou carte CF) chemin au choix dans le réseau Attention La mémoire flash interne n’est pas admise pour enregistrer les archives étant donné que les archivages cycliques réduiraient sa durée de vie, et du même coup, celle du pupitre de contrôle-commande. Fonctions pour archivage Les fonctions suivantes sont disponibles dans le logiciel de configuration ProTool CS pour pouvoir travailler avec des archives sur le pupitre de contrôle-commande : S Ouvrir_archives La liaison est établie entre le pupitre de contrôle-commande et toutes les archives. S Fermer_archives Toutes les archives sont fermées et la liaison entre le pupitre et toutes les archives est coupée. Vous pouvez à présent retirer ou échanger sans danger un module mémoire. Pendant ce temps, les archives existantes sont sauvegardées dans une mémoire tampon jusqu’à 255 entrées au maximum. S Copier_archives Le contenu d’une archive est copié dans une autre archive. Vous pouvez de la sorte transférer des archives. S Démarrer_archivage, Arrêter_archivage Lance ou arrête l’archivage dans l’archive sélectionnée. Les messages et les variables sont en général archivés pendant toute la durée du processus. Cette fonction vous permet de lancer sur le pupitre de contrôle-commande l’archivage dans les archives spécifiées en actionnant un organe de commande, et la fonction Arrêter_archivage vous permet d’y mettre fin. S Effacer_archives Efface toutes les entrées dans les archives choisies. S Commencer_archives_suite Permute des archives actuelles aux archives suivantes. Si Archives suite n’a pas été configuré, cette fonction n’est pas exécutée. S Archiver_variables Archive l’état d’une variable dans les archives configurées pour la variable. Cette fonction vous permet de déclencher sur le pupitre de contrôle-commande l’archivage d’une variable dans les archives spécifiées en actionnant un organe de commande. L’archive doit cependant auparavant être démarrée. Interprétation des archives de messages Dans le dialogue de réglage pour archives de messages dans ProTool, il est possible d’activer une archive pour données. Le texte de message y compris les variables et le lieu de perturbation sont également archivés dans le cas où la fonction est activée. Cela permet une interprétation appropriée via les outils externes. 7-2 Manuel produit Multi Panel MP 270B, Touch Panel TP 270, Operator Panel OP 270 6AV6591-1DC20-0AC0 Edition 12/01 Archives Remarques concernant les capacités sur les modules mémoire Lorsque vous effectuez sur le pupitre de contrôle-commande l’archivage non pas via le réseau mais sur un module mémoire ATA-Flash ou SRAM-PC, sachez que la mémoire disponible pour les archives est restreinte. Les capacités d’archivage sont également extrêmement restreintes sur une carte PC FLASH. Contrairement aux disques durs, il n’est pas possible de lire ni d’écrire sur les modules FLASH avec la même finesse de grain. A chaque fois que l’on accède à une carte FLASH, cela signifie que des secteurs relativement importants y seront recopiés, d’où une diminution de la capacité. C’est la raison pour laquelle vous de devriez pas utiliser en premier lieu le pupitre de contrôle-commande pour l’archivage cyclique des données, mais plutôt pour l’archivage d’états d’erreur survenant de façon non cyclique (messages d’alarme et d’événement). le pupitre de contrôle-commande n’est pas conçu pour effectuer un très grand nombre d’archivages sollicitant une grande quantité de supports de très grande performance. Exemples concernant les capacités Le tableau montre des exemples où la capacité maximale peut être atteinte : Tâche Vitesse d’enregistrement [entrées par seconde] ATA-FLASH/SRAM 25 Affichage d’une archive de messages (10 messages parmi 2.000 entrées) 15 s Diagramme d’une archive de variable (300 valeurs de courbes parmi 2.000 entrées) 5s Nota : Pour les archives de grande ampleur, le temps requis pour la lecture et l’affichage diminue considérablement si plusieurs petites archives qui se suivent sont configurées à la place d’une seule grande archive circulaire. Il est recommandé de configurer une nouvelle suite par exemple à partir de 10.000 entrées. Désactiver le pupitre de contrôle-commande alors que le module mémoire est enfiché Attention Avant la mise hors tension de l’alimentation, toujours quitter le logiciel du Runtime pour éviter toute perte de données. Pour quitter le logiciel du Runtime, activez l’organe de commande qui est relié à la fonction Terminer_exécution dans votre configuration. Attendez jusqu’à ce que le menu de départ (figure 3-1, page 3-6) s’affiche et mettez seulement ensuite l’alimentation hors tension. Si vous coupez accidentellement l’alimentation alors que le pupitre de contrôle-commande est en train de fonctionner, il vérifiera après la remise en route le module mémoire et restaurera au besoin les zones défectueuses. Manuel produit Multi Panel MP 270B, Touch Panel TP 270, Operator Panel OP 270 6AV6591-1DC20-0AC0 7-3 Archives Edition 12/01 Retirer le module mémoire Attention Avant de retirer le module mémoire, actionnez soit l’organe de commande qui est relié à la fonction Fermer_archives dans votre configuration ou bien quittez le logiciel du Runtime. Pour quitter le logiciel du Runtime, activez l’organe de commande qui est relié à la fonction Terminer_exécution dans votre configuration. La fermeture des archives ou la fin du logiciel du Runtime peut durer quelques minutes, selon la taille et le nombre d’archives configurées. 7-4 Manuel produit Multi Panel MP 270B, Touch Panel TP 270, Operator Panel OP 270 6AV6591-1DC20-0AC0 Réglages du système 8 Vue d’ensemble Sur le pupitre de contrôle-commande, vous pouvez modifier les réglages généraux suivants : S Langue (page 8-2) S Mode de fonctionnement (page 8-3) S Réglages dans Windows CE Control Panel (à partir de la page 8-4) – Réglages d’écran – Communication – Date/heure – Réseau – Propriétés du pupitre – Modification des réglages selon les pays – Clavier écran – Volume sonore (Touch-Feedback) – Imprimante – Réglages pour transfert S7 – Mot de passe S Fonctionnement sur réseau (page 8-14) Manuel produit Multi Panel MP 270B, Touch Panel TP 270, Operator Panel OP 270 6AV6591-1DC20-0AC0 8-1 Réglages du système 8.1 Edition 12/01 Réglage de la langue Objets dépendant de la langue Cinq langues au maximum peuvent simultanément être chargées sur le pupitre de contrôlecommande lors du transfert de la configuration de la console de programmation. Les variantes ASIA sont des langues également prises en charge. Vous pouvez à tout moment permuter en ligne entre les différentes langues et afficher dans une autre langue les objets dépendants de la langue (textes et formats) dans le Runtime. Les objets dépendant de la langue sont par exemple S les messages S les images S les listes de textes S les textes d’aide S date/heure S le séparateur décimal S les textes statiques Condition préalable Les conditions suivantes doivent être remplies pour pouvoir changer de langue sur le pupitre de contrôle-commande en cours de fonctionnement : S La langue de projet sélectionnée doit être disponible sur le pupitre de contrôle-commande. Les langues disponibles pendant le fonctionnement sont définies lors de la configuration dans ProTool CS, sous Système cible → Choix des langues : Langues de l’OP. S La fonction Changement_de_langue doit être reliée à un organe de commande, par exemple à un bouton ou une zone de liste. Changer de langue Immédiatement après avoir appelé la fonction, tous les objets dépendant de la langue s’affichent dans la nouvelle langue. Deux variantes peuvent être configurées pour le mode de changement de langue : 1. À chaque fois que vous appelez la fonction, le pupitre de contrôle-commande passe de façon cyclique à la langue suivante. 2. Lorsque vous appelez la fonction, vous pouvez choisir la langue de façon explicite. 8-2 Manuel produit Multi Panel MP 270B, Touch Panel TP 270, Operator Panel OP 270 6AV6591-1DC20-0AC0 Edition 12/01 8.2 Réglages du système Réglage du mode de fonctionnement Condition préalable pour le changement du mode de fonctionnement Pour pouvoir permuter sur le pupitre de contrôle-commande entre les modes de fonctionnement décrits ci-après, il faut que la fonction Changement_de_mode soit reliée à un organe de commande dans votre configuration. Modes de fonctionnement Sur le pupitre de contrôle-commande, vous pouvez permuter entre les divers modes de fonctionnement en fonction de la configuration : Mode hors ligne Dans ce mode, il n’existe aucune liaison logique entre le pupitre de contrôle-commande et l’automate. Le pupitre de contrôle-commande est réglable, mais aucune donnée ne peut toutefois être transférée. Mode en ligne Dans ce mode, conduite et visualisation du processus sont possibles sans restriction. Il existe une liaison logique entre le pupitre de contrôle-commande et l’automate, ou bien le pupitre de contrôle-commande essaie d’établir une liaison à l’automate. Le fonctionnement en ligne est le mode préréglé à chaque fois que le pupitre de contrôlecommande a démarré. Mode de transfert Dans ce mode, vous pouvez transférer une configuration de l’ordinateur de configuration au pupitre de contrôle-commande. Vous trouverez au chapitre 3.4 des informations complémentaires concernant le mode de transfert. Manuel produit Multi Panel MP 270B, Touch Panel TP 270, Operator Panel OP 270 6AV6591-1DC20-0AC0 8-3 Réglages du système 8.3 Edition 12/01 Réglages dans Windows CE Control Panel Le Control Panel de WindowsCE Dans le Control Panel de WindowsCE, il vous est entre autres possible d’entreprendre pour votre système les réglages suivants : S Date/heure S Réseau S Propriétés de l’appareil (tels la luminosité et le calibrage des écrans tactiles) S Modification des réglages selon les pays S Ecran de veille S Clavier écran S Volume sonore (Touch-Feedback) S Imprimante S Sauvegarder/Restaurer S Transfert S USV (chargeable uniquement en option) Ouvrir le Control Panel Vous pouvez entreprendre dans le menu de départ divers réglages via le bouton Control Panel. Il vous faut également entrer impérativement un mot de passe. Pour ouvrir Control Panel (figure 8-1, page 8-5), vous avez entre autres les possibilités suivantes à votre disposition : S Pendant la phase de démarrage : Ouvrez dans le menu de départ avec le bouton Control Panel Windows CE Control Panel avec les diverses options. S Pendant le fonctionnement : – Activez l’organe de commande qui est relié à la fonction Démarrer_panneau_configuration, si cela a été prévu dans la configuration. – Vous pouvez également ouvrir Windows CE Control Panel via Réglages dans le menu de départ Windows CE. MP 270B Key, OP 270 : Ouvrez le menu de départ Windows CE avec la combinaison de touches représentée MP 270B Touch, TP 270 : Appuyez deux fois sur le bouton représenté (touche s’encliquetant) pour activer la barre des tâches. 8-4 Manuel produit Multi Panel MP 270B, Touch Panel TP 270, Operator Panel OP 270 6AV6591-1DC20-0AC0 Edition 12/01 Figure 8-1 Réglages du système Windows CE Control Panel avec options Modification des réglages ! Attention Quittez le logiciel du runtime avant de modifier les réglages systèmes étant donné que les modifications ne seraient sinon pas actives pour le transfert par exemple. Procédez comme suit pour modifier des réglages dans le Control Panel de Windows CE : Etape Procédure 1 Terminer l’exécution Quittez le logiciel d’exécution lorsque vous voulez modifier des réglages système. 2 Ouvrir le Control Panel Ouvrez le Control Panel comme décrit à la page 8-4. 3 Modification des réglages Modifiez dans le Control Panel les réglages pour votre système. 4 Fermer le Control Panel Fermez le Control Panel. MP 270B Touch / TP 270 : Appuyez sur le bouton représenté. MP 270B Key / OP 270 : Appuyez sur la touche Alt et sélectionnez la commande Close avec la touche de commande du curseur. Validez votre choix avec la touche Enter. 5 Redémarrer l’exécution Démarrez le logiciel d’exécution par le biais du menu de départ. Manuel produit Multi Panel MP 270B, Touch Panel TP 270, Operator Panel OP 270 6AV6591-1DC20-0AC0 8-5 Réglages du système 8.3.1 Edition 12/01 Propriétés de l’appareil But L’option OP met à votre disposition les possibilités de réglage suivantes. Vous pouvez ainsi par exemple lire l’écran de façon optimale sous une lumière changeante et divers angles de vue : S réglage de la luminosité, S réglage du contraste (uniquement pour OP 270 et TP 270), S calibrer l’écran tactile (pour MP 270B Touch et TP 270), S affichage des données de l’appareil, S sauvegarde des données non résistantes. Réglage de la luminosité Figure 8-2 Option OP, onglet Display Remarque MP 270B (TFT-Display) ne prend pas en charge la fonction Contraste. Etape Procédure 1 Ouvrez l’onglet Display (figure 8-2) dans l’option OP Properties. 2 Modifiez la luminosité de l’écran avec les boutons Brightness up et Brightness down. 3 Sur MP 270B Touch et TP 270, quittez le menu de réglage avec le bouton OK, sur MP 270B Key et OP 270 permutez le focus sur le titre de l’onglet et fermez avec la touche Enter. Sur MP 270B Key ou OP 270, vous pouvez également modifier la luminosité de l’écran en dehors du Windows CE Control Panel avec la combinaison de touches suivante : Augmente la luminosité. Réduit la luminosité. 8-6 Manuel produit Multi Panel MP 270B, Touch Panel TP 270, Operator Panel OP 270 6AV6591-1DC20-0AC0 Edition 12/01 Réglages du système Réglage du contraste (uniquement pour OP 270 et TP 270) Etape Procédure 1 Ouvrez l’onglet Display (figure 8-2) dans l’option OP Properties. 2 Modifiez le contraste de l’écran avec les boutons Contrast up et Contrast down. 3 Quittez le menu de réglage sur TP 270 avec le bouton OK, sur OP 270 permutez le focus sur le titre de l’onglet et fermez avec la touche Enter. Sur OP 270 ou TP 270 (STN-Display), il vous est également possible de modifier le contraste de l’écran avec les combinaisons de touches suivantes : Augmente le contraste Diminue le contraste Remarque Après modification des réglages, attendez pendant au moins 10 s. avant de mettre le pupitre hors tension. Faute de quoi la modification ne sera pas enregistrée. Calibrage de l’écran tactile Figure 8-3 Option OP, onglet Touch But Une erreur de parallaxe plus ou moins grande peut survenir lors de la manipulation du MP 270B Touch ou TP 270, selon la position de montage et l’angle de vue. Vous pouvez calibrer l’écran dans la phase de démarrage et pendant le fonctionnement pour éviter les erreurs de commande pouvant en résulter. Etape Procédure 1 Ouvrez l’onglet Touch (figure 8-3, page 8-7) dans l’option OP Properties. 2 Lancez la procédure de calibrage avec le bouton Recalibrate. Cinq croix de calibrage s’affichent l’une après l’autre sur l’écran. Suivez les instructions données sur l’écran et touchez respectivement la croix de calibrage affichée. Manuel produit Multi Panel MP 270B, Touch Panel TP 270, Operator Panel OP 270 6AV6591-1DC20-0AC0 8-7 Réglages du système Edition 12/01 Etape Procédure 3 Acceptation du calibrage : Touchez l’écran à un endroit quelconque après la procédure de calibrage pour accepter les nouvelles données de calibrage. Rejet du calibrage : Attendez 30 secondes, jusqu’à ce que le compteur des secondes affiché ait atteint la valeur zéro avant de rejeter les nouvelles données de calibrage. Si le calibrage n’a pas correctement été effectué, les nouvelles valeurs ne sont pas enregistrées. 4 Quittez le menu de réglage avec le bouton OK. Fonction configurée Si la fonction Calibrer_la_sensibilité_tactile est reliée à un organe de commande dans votre configuration, vous pouvez calibrer l’écran tactile pendant le fonctionnement. L’organe de commande déclencheur peut être configuré de façon à ce que la saisie d’un mot de passe soit requise pour le calibrage de la sensibilité tactile. La procédure de calibrage se déroule comme décrit dans les étapes de la phase de démarrage 2 et 3. Sauvegarder les réglages de registration actuels Figure 8-4 Etape Option OP, onglet Persistent Storage Procédure 1 Ouvrez l’onglet Persistent Storage (figure 8-2, page 8-6) dans l’option OP Properties. 2 Lancez la procédure d’enregistrement avec le bouton Save Registry. Les réglages actuels de votre registration sont sauvegardés dans la mémoire flash. 3 Lancez avec le bouton Save Files la fonction pour copier dans la mémoire flash les fichiers se trouvant dans le système de fichiers RAM. Lors d’un redémarrage, ces fichiers sauvegardés sont à nouveau retransmis au système de fichiers RAM 4 8-8 Sur MP 270B Touch et TP 270, quittez le menu de réglage avec le bouton OK, sur MP 270B Key et OP 270 permutez le focus sur le titre de l’onglet et fermez avec la touche Enter. Manuel produit Multi Panel MP 270B, Touch Panel TP 270, Operator Panel OP 270 6AV6591-1DC20-0AC0 Edition 12/01 Réglages du système Afficher les données de l’appareil Figure 8-5 Option OP, Onglet Device (exemple) Etape 8.3.2 Procédure 1 Ouvrez l’onglet Device (figure 8-5) dans l’option OP Properties. 2 Diverses données s’affichent pour l’appareil. 3 Sur MP 270B Touch et TP 270, fermez le menu avec le bouton OK, sur MP 270B Key et OP 270 permutez le focus sur le titre de l’onglet et fermez avec la touche Enter. Economiseur d’écran Figure 8-6 Option Screensaver Vous pouvez régler (en minutes) un laps de temps pour que l’économiseur d’écran s’active automatiquement. Effectuez les réglages pour l’économiseur d’écran dans l’option Screensaver du Windows CE Control Panel (voir page 8-4). L’économiseur d’écran s’active automatiquement lorsqu’aucune manipulation n’a lieu pendant le laps de temps réglé. Remarque Lorsque l’économiseur d’écran s’enclenche, le rétroéclairage diminue. L’économiseur d’écran est désactivé lorsqu’une touche quelconque est appuyée ou que l’écran tactile est effleuré. La fonction affectée à cette touche ou à ce bouton n’est cependant pas déclenchée. La valeur 0 vous permet de désactiver en permanence l’économiseur d’écran. Manuel produit Multi Panel MP 270B, Touch Panel TP 270, Operator Panel OP 270 6AV6591-1DC20-0AC0 8-9 Réglages du système Edition 12/01 Variation du rétroéclairage Pour des raisons technologiques, l’intensité du rétroéclairage de l’écran diminue au fur et à mesure qu’augmente la durée de fonctionnement. Pour augmenter la durée de vie du rétroéclairage, vous pouvez régler dans l’option Screensaver dans Windows CE Control Panel, le laps de temps au bout duquel le rétroéclairage doit être réduit. Le rétroéclairage est automatiquement activé lorsqu’aucune manipulation n’a lieu pendant le laps de temps réglé. Le rétroéclairage est à nouveau désactivé lorsque l’on appuie sur une touche ou un bouton quelconque. La fonction affectée à cette touche/à ce bouton n’est cependant pas exécutée. La valeur 0 vous permet de désactiver en permanence le rétroéclairage. 8.3.3 Communication Vous pouvez par exemple modifier ici le nom de votre pupitre de contrôle-commande pour pouvoir l’identifier dans le réseau. Vous trouverez de plus amples informations concernant la configuration du service réseau à partir de la page 8-15. 8.3.4 Réglage Date/Heure Vous pouvez ici régler les valeurs actuelles de la date et de l’heure. Pour savoir comment modifier directement ces réglages dans votre configuration, veuillez vous reporter à la page 5-13. 8.3.5 Réseau Vous pouvez ici configurer les propriétés réseau. Vous trouverez des informations concernant la configuration du service réseau à partir de la page 8-15. 8.3.6 Réglages selon les pays Ici, vous pouvez modifier des réglages en fonction des pays, par exemple S le format de la date et de l’heure (voir page 5-13) S la séparation décimale et les caractères de séparation des listes (voir page 6-25) le pupitre de contrôle-commande est livré avec un préréglage allemand. 8-10 Manuel produit Multi Panel MP 270B, Touch Panel TP 270, Operator Panel OP 270 6AV6591-1DC20-0AC0 Edition 12/01 8.3.7 Réglages du système Clavier d’écran Vous pouvez ici déterminer à quel emplacement et dans quelle taille le clavier d’écran s’affichera sur le pupitre de contrôle-commande. Procédez comme suit : Etape 8.3.8 Procédure 1 Sélectionnez l’option Input Panel. 2 Faites glisser le clavier d’écran à l’emplacement voulu. 3 Si vous voulez modifier la taille, appuyez sur le bouton Start Resize. 4 Enregistrez les nouveaux réglages avec le bouton Save. 5 Quittez l’option avec le bouton représenté à droite ou avec la touche ESC. Volume sonore Vous pouvez ici entreprendre des modifications aussi bien pour les signaux acoustiques que pour la réaction. Les options suivantes sont entre autres disponibles sur l’onglet Volume dans l’option Volume & Sounds : S S la réaction acoustique pour la manipulation le régulateur du volume sonore L’onglet Sounds n’est pas significatif pour les réglages du runtime. 8.3.9 Réglage de l’imprimante L’option Printer vous permet de sélectionner et de configurer une imprimante. Certains réglages ne sont significatifs que pour l’impression d’une copie d’écran et n’ont aucune influence sur le listage de messages, par exemple couleur et qualité de l’impression graphique. Vous trouverez à la page 9-15 des informations concernant le raccordement d’une imprimante. Options réglables Les options réglables dépendent de l’imprimante choisie : S Printer Language Sélectionnez ici dans la liste l’imprimante qui est raccordée au pupitre de contrôle-commande. S Port Sélectionnez ici le port et la vitesse de transmission avec laquelle le pupitre de contrôlecommande envoie des données à l’imprimante, par exemple IF2: 9600. S Network Si vous avez configuré un réseau (voir page 8-14), vous pouvez spécifier ici le chemin d’une imprimante dans le réseau. Sélectionnez Network comme port. Manuel produit Multi Panel MP 270B, Touch Panel TP 270, Operator Panel OP 270 6AV6591-1DC20-0AC0 8-11 Réglages du système Edition 12/01 S Paper Size Sélectionnez ici le format du papier, par exemple A4 ou Letter. S Draft Mode Ici, vous réglez la qualité de l’impression graphique. Si l’option est activée, l’impression est effectuée dans la qualité ’ébauche’, si l’option est désactivée, elle l’est dans une qualité supérieure. S couleur Réglez ici pour les imprimantes couleur si l’impression doit se faire en noir et blanc ou en couleur. S Orientation Ici, vous réglez dans quel format la page sera imprimée : vertical (Portrait) ou horizontal (Landscape). Remarque Lors du raccordement d’une imprimante série, les réglages suivants sont impératifs sur l’imprimante : S S S S S S RS 232, seuls les signaux RxD, TxD et GND étant nécessaires (voir Annexe B), 8 bits de données, 1 bit de stop, aucune parité, vitesse de transmission de 9600 à 57600 dépendant de l’imprimante, protocole XON et XOFF. Préréglage le pupitre de contrôle-commande est livré avec les préréglages suivants : S Imprimante : S Port : S Vitesse de transmission : imprimante matricielle EPSON 9 IF2 9600 bit/s 8.3.10 USV (uniquement chargeable en option) Figure 8-7 8-12 Option UPS Manuel produit Multi Panel MP 270B, Touch Panel TP 270, Operator Panel OP 270 6AV6591-1DC20-0AC0 Edition 12/01 Réglages du système Pour éviter de perdre des données en cas de panne de secteur, par exemple pendant l’archivage de valeurs processus ou de messages, prévoir un arrêt contrôlé (Shutdown) du MP 270B via une AIC. Une alimentation ininterrompue en courant AIC identifie les pannes d’alimentation et les signale au pupitre de contrôle-commande par le biais de l’interface série. Le pilote AIC est installé sous forme de AddOn avec l’outil ProSave. C’est seulement après l’installation par ProSave qu’apparaît dans le Control Panel de Windows CE l’option correspondante UPS. Vous pouvez régler le temps que peut durer la panne de courant sans que le runtime ne s’arrrête. Le pilote s’approprie pour l’alimentation ininterrompue en courant SITOP DCModule A. 8.3.11 Système Figure 8-8 Option Système Dans l’option Système vous pouvez régler quelle taille doit avoir la mémoire pour le système de fichiers DRAM (Storage Memory). Vous déterminez combien de mémoire peut être utilisée pour les applications. Vous pouvez modifier la valeur à l’aide d’un curseur. Les applications disposent en standard d’une mémoire de 2 MO dans un système de fichiers DRAM. ! ! Attention Si la mémoire accordée au système de fichiers DRAM est trop importante, la mémoire de travail mise à disposition du ProTool Runtime est insuffisante. En cas de réglage erroné, il n’est donc plus possible de garantir un déroulement correct du Runtime. Attention ProTool Runtime ne peut fonctionner avec Internet Explorer que si le Runtime n’utilise pas ProAgent ou si la configuration exécutable générée (*.fwd) ne dépasse pas 2 MO. Manuel produit Multi Panel MP 270B, Touch Panel TP 270, Operator Panel OP 270 6AV6591-1DC20-0AC0 8-13 Réglages du système 8.4 Edition 12/01 Service réseau But Les pupitres de contrôle-commande sont dotés d’une interface Ethernet ou peuvent en option être étendus par une carte Ethernet. L’interface est installée on-board sur MP 270B. Une carte enfichable compatible NE2000 est nécessaire pour TP 270 ou OP 270. La fonction réseau vous permet d’effectuer par exemple S S S S S S S l’archivage de données par le réseau l’impression par l’imprimante réseau la sauvegarde des enregistrements de recette dans le réseau l’exportation des enregistrements de recette dans le réseau l’importation des enregistrements de recette du réseau le téléchargement du projet la sauvegarde des données Précaution S le pupitre de contrôle-commande ne peut être utilisé que dans des réseaux TCP/IP. S Le pupitre de contrôle-commande ne peut accéder qu’aux fichiers d’un abonné ayant les fonctions Serveur TCP/IP (le pupitre, lui, ne dispose que des fonctions Client). Il est impossible d’accéder aux fichiers du pupitre depuis un PC raccordé via Ethernet. Condition préalable Dans un réseau TCP/IP, les ordinateurs sont adressés par les noms réseau. Ces nom réseau sont convertis en adresses TCP-IP par un serveur DNS ou WINS. Le système d’exploitation ne prend actuellement pas en charge l’adressage direct via les adresses TCP/IP. Il est pour cette raison judicieux d’utiliser un serveur DNS ou WINS pour le fonctionnement du pupitre de contrôle-commande dans un réseau TCP/IP. Dans les réseaux TCP/IP usuels, les serveurs adéquats sont prévus. Veuillez vous renseigner auprès de l’administrateur de votre réseau. Impression par l’imprimante réseau Le listage direct des messages via l’imprimante réseau n’est pas prise en charge par le système d’exploitation du pupitre de contrôle-commande. Toutes les autres fonctions d’impression, comme par exemple la copie d’écran ou le rapport d’équipe, sont possibles sans aucune restriction via le réseau. 8-14 Manuel produit Multi Panel MP 270B, Touch Panel TP 270, Operator Panel OP 270 6AV6591-1DC20-0AC0 Edition 12/01 8.4.1 Réglages du système Configurer le pupitre de contrôle-commande pour le mode réseau Vue d’ensemble Vous devez configurer le pupitre de contrôle-commande avant le mode réseau. La configuration comporte en principe les étapes suivantes : S S S S régler le nom d’ordinateur du pupitre de contrôle-commande configuration de l’adresse réseau réglage des informations de connexion Sauvegarder des réglages Préparation Avant de commencer la configuration, renseignez-vous auprès de l’administrateur de votre réseau pour connaître les paramètres spécifiques à votre réseau. Accordez entre autres une importance particulière aux questions suivantes : S Votre réseau utilise t-il DHCP pour l’attribution dynamique d’adresses réseau? Si ce n’est pas le cas : faites-vous attribuer une nouvelle adresse réseau TCP/IP pour le pupitre de contrôle-commande. S Quelle est l’adresse TCP/IP du Default Gateway? S Quelle est l’adresse DNS de votre Name-Server? (dans le cas où DNS serait utilisé dans votre réseau) S Quelles sont les adresses WINS de votre Name-Server? (dans le cas où WINS serait utilisé dans votre réseau) Procédure La procédure suivante décrit étape par étape les réglages généraux. Selon l’infrastructure du réseau, il se peut que des étapes supplémentaires soient nécessaires ou qu’il faille procéder de façon différente. Etape Procédure Ouvrir le Control Panel 1 Ouvrez le Control Panel comme décrit à la page 8-4. Régler le nom d’ordinateur du pupitre de contrôle-commande 2 Pour pouvoir identifier le pupitre dans le réseau, choisir dans l’option Communication du Control Panel un nom univoque dans le réseau (Device name). Terminez le dialogue avec ENTER, pour accepter vos réglages. Configuration de l’adresse réseau 3 Sélectionnez la configuration de réseau via l’option Network . Sélectionnez un pilote réseau adéquat dans l’onglet Adapters. Pour les pupitres avec carte Ethernet intégrée, utilisez Onboard LAN, et pour les cartes réseau optez en général pour le pilote compatible NE2000. 4 Touchez le bouton Properties, pour configurer les caractéristiques réseau de votre carte réseau. Remplissez le dialogue pour le pilote réseau sélectionné à l’étape 3. Si votre réseau utilise DHCP, vous sauterez l’étape 5. Manuel produit Multi Panel MP 270B, Touch Panel TP 270, Operator Panel OP 270 6AV6591-1DC20-0AC0 8-15 Réglages du système Edition 12/01 Etape 5 Procédure Choisissez dans l’onglet IP Address l’option Specify an IP Address. Tapez l’adresse TCP/IP du pupitre de contrôle-commande (par exemple 233.239.2.100), le Subnet-Mask (par exemple 255.255.255.0) et le Default-Gateway (par exemple 223.239.2.200). 6 Dans l’onglet Name Servers, entrez l’adresse pour le Name-Server de votre réseau. Quittez le dialogue avec ENTER ou OK pour accepter les réglages. Réglage des informations de connexion 7 Pour pouvoir correctement ouvrir une session sur votre réseau, il vous faut à présent entrer votre autorisation utilisateur dans l’onglet Identification. Tapez un nom d’utilisateur et le mot de passe correspondant pour le réseau ou pour votre serveur réseau (8 caractères au maximum). Si votre réseau gère des utilisateurs via un contrôleur de domaine, il vous faut également entrer le nom adéquat de ce dernier. Quittez le dialogue avec ENTER ou OK pour accepter les réglages. Sauvegarder des réglages 8.4.2 8 Mettez le pupitre de contrôle-commande hors tension. 9 Avant la mise sous tension du pupitre de contrôle-commande, branchez le câble d’alimentation dans l’interface respective afin qu’une adresse IP univoque puisse être attribuée au pupitre de contrôle-commande lors du démarrage du pupitre . 10 Mettez le pupitre de contrôle-commande à nouveau sous tension. Test du réseau Procédure Vous pouvez à présent accéder au réseau. Pour le test, vous pouvez vous relier à votre serveur réseau par le biais de l’Explorer. Procédez comme suit : Etape 1 Procédure Lancez l’Explorer par le biais de la barre de départ de Windows. MP 270B Key / OP 270 : Utilisez la combinaison de touches représentée. MP 270B Touch / TP 270 10” : Effectuez un double clic sur le symbole représenté sur le clavier d’écran. Sélectionnez dans le groupe de programmes Programs l’application Windows Explorer. 2 Spécifiez sur votre serveur, dans le champ de saisie Address le nom UNC de votre répertoire/lecteur partagé. Exemple : Votre serveur s’appelle : Votre nom de partage est : Le UNC-Name qui en résulte est le suivant : 3 8-16 mrnbg2 données \\mrnbg2\données Une fois le UNC-Name entré, actionnez la touche ENTER. Si tous les réglages réseau sont corrects, l’Explorer indique les fichiers se trouvant sur le serveur TCP/IP sous votre répertoire partagé. Manuel produit Multi Panel MP 270B, Touch Panel TP 270, Operator Panel OP 270 6AV6591-1DC20-0AC0 Edition 12/01 Réglages du système Remarque Le programme réseau ipconfig est en outre disponible dans le système d’exploitation. 8.4.3 Configuration des fonctions réseau Condition préalable Ces dernières doivent être configurées sur le pupitre de contrôle-commande avant que vous ne puissiez accéder au réseau. Procédure Pour pouvoir utiliser les fonctions réseau dans le logiciel de configuration ProTool CS, il vous suffit de spécifier les noms de partage UNC correspondants aux endroits sur lesquels vous entrez des chemins sur des fichiers ou des répertoires. S Exemple 1 : Archives Si vous voulez par exemple archiver des données sur le serveur de l’exemple ci-dessus (étape 2 dans le tableau de la page 8-16), il vous faut remplacer la position mémoire préréglée pour une archive \Storage Card\ProCSVarc par le nom de partage UNC pour le serveur, c’est-à dire par exemple \\mrnbg2\données\ProCSVarc. S Exemple 2 : Enregistrements de recette Pour archiver des enregistrements de recette dans le réseau, remplacez le nom de chemin préréglé \Flash\ProCSVdata par le nom de partage UNC pour le serveur, par exemple \\mrnbg2\daten\ProCSVdata. La procédure est la même pour l’exportation et l’importation d’enregistrements de recette par le biais des fonctions Exporter_enregistrements et Importer_enregistrements. Spécifiez ici également pour le paramètre Nom de fichier le nom de partage UNC pour le serveur. Manuel produit Multi Panel MP 270B, Touch Panel TP 270, Operator Panel OP 270 6AV6591-1DC20-0AC0 8-17 Réglages du système 8-18 Edition 12/01 Manuel produit Multi Panel MP 270B, Touch Panel TP 270, Operator Panel OP 270 6AV6591-1DC20-0AC0 Installation 9 Dans ce chapitre Ce chapitre vous apporte des informations sur S le montage de – MP 270B Key et OP 270 (page 9-2) – MP 270B Touch et TP 270 (page 9-5) S les raccordements électriques avec – l’alimentation (page 9-9) – l’ordinateur de configuration (page 9-12) – l’automate (page 9-13) – l’imprimante (page 9-15) – le clavier, la souris et l’imprimante USB (page 9-16) 9.1 Installation mécanique Lieu et conditions d’installation le pupitre de contrôle-commande s’approprie au montage dans le panneau frontal des armoires de distribution et des pupitres. MP 270B Key et OP 270 10” sont en outre conçus pour être intégrés dans des racks et des armoire de 19”. Avant installation, il faut prévoir une découpe d’encastrement dans le panneau frontal. L’épaisseur du panneau frontal ne doit pas dépasser 6 mm. Des perçages de fixation supplémentaires ne sont pas nécessaires étant donné le mécanisme de serrage utilisé. Des informations sur la profondeur d’encastrement et la découpe se trouvent aux pages suivantes : S MP 270B Touch, TP 270 10” et TP 270 6” : page 10-2. S MP 270B Key, OP 270 10” et OP 270 6” : page 10-6. Indice de protection Le pupitre de contrôle-commande doit être monté de façon à garantir au moins le type de protection IP54. Le type de protection IP65 sur la face avant ne peut être garanti que si le joint d’étanchéité est parfaitement installé sur la face avant du pupitre de contrôle-commande. Manuel produit Multi Panel MP 270B, Touch Panel TP 270, Operator Panel OP 270 6AV6591-1DC20-0AC0 9-1 Installation Edition 12/01 Précaution Les types de protection NEMA 4 ou IP65 sont uniquement garantis si l’épaisseur de tôle du support de montage S atteint au minimum 2 mm sur OP 270 6” ou TP 270 6”. S atteint au minimum 2,5mm sur MP 270B, OP 270 10” ou TP 270 10”. ! Attention S Adaptez le pupitre de contrôle-commande à la température ambiante avant de le mettre en service. En cas de condensation, ne mettez l’appareil sous tension qu’après vous êtes assuré qu’il est absolument sec. S Pour éviter une surchauffe du pupitre de contrôle-commande pendant le fonctionnement, – veiller à ce que, vu le montage vertical, l’angle d’inclinaison ne dépasse pas $35_, – l’appareil ne doit pas être exposé directement aux rayons du soleil, – les grilles de ventilation du boîtier ne doivent pas être masquées par l’encastrement. Précaution Le fonctionnement du pupitre de contrôle-commande a été vérifié avant la livraison. Si un défaut devait quand même se produire, retournez-le en y joignant une description précise du problème. 9.1.1 Montage du MP 270B Key ou OP 270 Avant l’installation Si vous voulez modifier le marquage des touches de fonction, échangez les bandes avant le montage de MP 270B Key ou OP 270. Vous trouverez à la page 10-9 des renseignements à ce sujet. Montage de MP 270B Key et OP 270 10” dans des racks/armoires 19”19””# Pour l’installation dans des armoires ou racks de 19”, utilisez les traverses profilées du fabricant de l’armoire ou du rack en question. Cotes d’encastrement armoire 19” standard : S Largeur : S Hauteur : S Fixation du pupitre : 9-2 19 ” (482,6 mm) 7 HE (310 mm) à l’aide de quatre vis sur les traverses profilées Manuel produit Multi Panel MP 270B, Touch Panel TP 270, Operator Panel OP 270 6AV6591-1DC20-0AC0 Edition 12/01 Installation Montage dans le panneau frontal MP 270B Key ou OP 270 peut être fixé dans l’encastrement de montage avec des tendeurs à vis. Vous n’avez pas besoin de faire des trous supplémentaires dans le panneau frontal si vous utilisez des tendeurs à vis pour la fixation. Les tendeurs à vis combinés à un joint circulaire permettent l’indice de protection IP65. Avec une suspension vissée, l’indice de protection IP54 est possible. Procédez comme suit pour encastrer MP 270B Key et OP 270 dans le panneau frontal : Etape 1 Procédure Insérez MP 270B Key ou OP 270 par l’avant dans la découpe de montage prévue. Tant que l’appareil n’est pas encore définitivement fixé, prenez des précautions pour l’empêcher de tomber du panneau frontal. 2 MP 270B Key, OP 270 10” Enfoncez dans les encoches correspondantes du boîtier du pupitre les crochets de fixation des 10 tendeurs moulés sous pression qui sont joints à la livraison. Les différents emplacements sont indiqués sur la figure par des flèches. MP 270B Key, OP 270 10” Manuel produit Multi Panel MP 270B, Touch Panel TP 270, Operator Panel OP 270 6AV6591-1DC20-0AC0 9-3 Installation Edition 12/01 Etape Procédure OP 270 6” Enfoncez dans les encoches correspondantes du boîtier du pupitre les crochets de fixation des 7 tendeurs en plastique joints à la livraison. Les différents emplacements sont indiqués sur la figure par des flèches. OP 270 6” Vous pouvez au besoin fixer l’appareil avec deux tendeurs supplémentaires en plastique, et ce au niveau des deux encoches inférieures sur le côté de l’appareil. Les tendeurs supplémentaires ne sont pas inclus dans la livraison de l’OP 270 6”. 3 Fixez par l’arrière dans le panneau frontal MP 270B Key ou OP 270 10” avec une clé à six pans, et OP 270 6” avec une clé en croix. Attention S Le joint de la face avant doit être parfaitement ajusté. S Evitez de serrer trop fort pour ne pas provoquer de détériorations. 9-4 Manuel produit Multi Panel MP 270B, Touch Panel TP 270, Operator Panel OP 270 6AV6591-1DC20-0AC0 Edition 12/01 9.1.2 Installation Montage du MP 270B Touch ou TP 270 Montage dans un panneau frontal Procédez comme suit pour encastrer MP 270B Touch ou TP 270 dans le panneau frontal : Etape 1 Procédure Insérez MP 270B Touch ou TP 270 par l’avant dans la découpe de montage prévue. Tant que l’appareil n’est pas encore définitivement fixé, prenez des précautions pour l’empêcher de tomber du panneau frontal. 2 MP 270B, TP 270 10” Enfoncez dans les encoches correspondantes du boîtier du pupitre les crochets de fixation des 8 tendeurs moulés sous pression qui sont joints à la livraison. Les différents emplacements sont indiqués sur la figure par des flèches. Panneau frontal MP 270B Touch, TP 270 10” TP 270 6” Enfoncez dans les encoches correspondantes du boîtier du pupitre les crochets de fixation des 4 tendeurs en plastique joints à la livraison. Les différents emplacements sont indiqués sur la figure par des flèches. Panneau frontal TP 270 6” 3 Fixez par l’arrière dans le panneau frontal MP 270B Touch et TP 270 10” avec une clé à six pans, et TP 270 6” avec une clé en croix. Attention S Le joint de la face avant doit être parfaitement ajusté. S Evitez de serrer trop fort pour ne pas provoquer de détériorations. Manuel produit Multi Panel MP 270B, Touch Panel TP 270, Operator Panel OP 270 6AV6591-1DC20-0AC0 9-5 Installation 9.2 Edition 12/01 Installation électrique Connexions électriques le pupitre de contrôle-commande nécessite des connexions électriques S pour l’alimentation, S pour l’ordinateur de configuration (PG ou PC), S pour l’automate, S pour l’imprimante. La connexion électrique au PG/PC est nécessaire uniquement pour la transmission des données sur le projet. Après la phase de configuration et de test, vous pouvez au besoin brancher au pupitre de contrôle-commande une imprimante série à la place de l’ordinateur de configuration. Montage conforme à la CEM Un fonctionnement sans incident suppose la compatibilité électromagnétique de l’automate et l’utilisation de câbles résistant aux perturbations électromagnétiques. Les directives pour le montage d’automates résistant aux perturbations électromagnétiques s’appliquent de manière équivalente au pupitre de contrôle-commande. ! Attention S Pour tous les câbles de signaux, utilisez exclusivement des câbles blindés. S Tous les connecteurs doivent être vissés ou bloqués. S Il ne faut pas poser les câbles de signaux dans le même chemin que des câbles à courant fort. S Siemens AG n’assume aucune responsabilité pour les fausses manœuvres et dommages provoqués par l’emploi de câbles confectionnés par l’utilisateur ou de câbles d’autres fabricants! Branchement à la masse Reliez le raccordement à la masse du pupitre de contrôle-commande à la masse de l’armoire. Utilisez à cet effet la vis de mise à la terre jointe et une section de conducteur de q2,5 mm2. 9-6 Manuel produit Multi Panel MP 270B, Touch Panel TP 270, Operator Panel OP 270 6AV6591-1DC20-0AC0 Edition 12/01 Installation Organes de raccordement La figure 9-1 montre la disposition des organes de raccordement sur la tôle d’interface, par exemple au dessous du pupitre MP 270B Key. La tôle d’interface est identique pour MP 270B Touch. Précaution L’interface pour la carte PC et le raccordement Ethernet on-board font défaut sur TP 270 et OP 270. Ces pupitres ont besoin d’une carte CF enfichable pour le raccordement Ethernet. Figure 9-1 Nº Disposition des organes de raccordement (exemple MP 270B Key) Désignation Utilisation Raccordement PE pour connexion à la masse de l’armoire Alimentation1) Raccordement pour l’alimentation (+24 V DC) Niveau : Utilisation : Interface IF1B 2) RS 422/RS 485 (sans potentiel) Automate, PC, PG Interface IF1A 2) RS 232 Automate Interface IF2 2) RS 232 PC, PG, imprimante Interrupteur 4) pour configurer l’interface IF1B Raccordement pour pile 3) Raccordement pour pile de sauvegarde en option Interface USB 2) Raccordement pour clavier externe, souris, etc. Emplacement B pour Compact Flash Manuel produit Multi Panel MP 270B, Touch Panel TP 270, Operator Panel OP 270 6AV6591-1DC20-0AC0 9-7 Installation Edition 12/01 Nº Désignation Utilisation Interface Ethernet (uniquement pour MP 270B) Raccordement d’une ligne Ethernet RJ45. Emplacement A (uniquement pour MP 270B) pour carte PC 1) Le brochage des connecteurs se trouve à la page 9-9 2) Le brochage des connecteurs se trouve à l’annexe B 3) voir page 11-2 4) Les positions des interrupteurs se trouvent à la page 9-14 Possibilités de communication Le tableau 9-1 indique avec quels périphériques peut communiquer le pupitre de contrôlecommande. Tableau 9-1 Possibilités de communication Appareil Couplage SIMATIC S5 S S PROFIBUS-DP IF1 A IF1B SIMATIC S7 S MPI S PROFIBUS-DP IF1B IF1B SIMATIC 505 S RS 232 S RS 422/RS 485 IF1 A IF1B Autres automates S RS 232 S RS 422/RS 485 IF1 A IF1B Ordinateur de configuration S RS 232 IF2 Imprimante S Imprimante locale S Imprimante réseau S Imprimante USB S RS 232 S Réseau S USB IF2 Ethernet USB Clavier externe/souris 1) 9-8 Interface AS511 1) USB Uniquement via câble de convertisseur Manuel produit Multi Panel MP 270B, Touch Panel TP 270, Operator Panel OP 270 6AV6591-1DC20-0AC0 Edition 12/01 Installation Irréversibilité Attention le pupitre de contrôle-commande est doté d’un dispositif d’irréversibilité. Lors de la mise en service, procédez d’une manière générale comme suit : 1. Mettez le pupitre de contrôle-commande sous tension. 2. Mettez-le sous tension. Si le pupitre de contrôle-commande ne démarre pas, les raccordements sont vraisemblablement intervertis. Echangez-les dans ce cas. 3. Raccordez l’ordinateur de configuration ou tout autre périphérique dès que le pupitre de contrôle-commande a démarré. Alimentation L’alimentation pour le pupitre de contrôle-commande se branche à la barrette à deux contacts située sous le pupitre. Utilisez pour ce faire le bornier à deux contacts fourni. Le bornier est conçu pour les câbles d’une section maximale de 2,5 mm2. L’illustration montre l’occupation du bornier. GND + 24 VCC ! Attention S En cas d’alimentation 24 V, veillez à ce que la basse tension soit électriquement bien séparée. Utilisez uniquement des alimentations conformes à CEI 364-4-41 ou HD 384.04.41 (VDE 0100, partie 410)! S Utilisez uniquement des blocs d’alimentation conformes au standard SELV-PELV! S La tension d’alimentation doit se situer uniquement dans la gamme de tension indiquée. Sinon, des incidents de fonctionnement ne sont pas exclus sur l’appareil. Les exigences concernant l’alimentation se trouvent dans les Caractéristiques Techniques, à l’annexe A. Manuel produit Multi Panel MP 270B, Touch Panel TP 270, Operator Panel OP 270 6AV6591-1DC20-0AC0 9-9 Installation 9.2.1 Edition 12/01 Compensation de potentiel Différences de potentiel Des différences de potentiel peuvent survenir entre des parties séparées de l’installation et provoquer des courants compensateurs trop élevés, par exemple lorsque les blindages de ligne sont posés des deux côtés et mis à la terre sur différentes parties de l’installation. Les différences de potentiel peuvent être provoquées par des alimentations réseau différentes. ! Avertissement Les blindages de ligne ne sont pas appropriés à la compensation du potentiel. Veuillez n’utiliser que les conduites prescrites (par exemple de 16 mm2 de section). Lors de la constitution des réseaux MPI/DP, veillez à ce que la section de la conduite soit suffisante, faute de quoi le matériel d’interface risque d’être endommagé ou même détruit. Conduite de compensation de potentiel La pose des conduites de compensation du potentiel doit permettre de réduire les différences de potentiel de façon telle que les composants électroniques utilisés puissent fonctionner parfaitement. Lorsque vous installez une conduite de compensation du potentiel, prenez en considération les points suivants : 9-10 S Plus l’impédance de la conduite de compensation est petite, plus grand est l’effet d’une compensation de potentiel. S Si deux parties de l’installation sont reliées entre elles par des conduites de signalisation blindées dont les blindages sont eux-mêmes reliés des deux côtés au fil de terre/de protection, l’impédance de la conduite de compensation de potentiel posée en supplément ne doit pas dépasser 10% de l’impédance du blindage. S La section d’une conduite de compensation du potentiel doit être dimensionnée pour le courant de compensation maximal. Les conduites de compensation du potentiel d’une section de 16 mm2 ont déjà fait leurs preuves dans la pratique. S Utilisez des conduites en cuivre ou en acier galvanisé. Reliez-les sur une grande surface au fil de terre/de protection et protégez-les de la corrosion. S Posez la conduite de compensation du potentiel de façon à avoir le moins de surface possible entre elle et les conduites de signalisation (voir la figure ci-après). Manuel produit Multi Panel MP 270B, Touch Panel TP 270, Operator Panel OP 270 6AV6591-1DC20-0AC0 Edition 12/01 Figure 9-2 Installation Compensation du potentiel Manuel produit Multi Panel MP 270B, Touch Panel TP 270, Operator Panel OP 270 6AV6591-1DC20-0AC0 9-11 Installation 9.2.2 Edition 12/01 Branchement de l’ordinateur de configuration Configurateur de connexion La figure 9-3 vous indique comment raccorder une console de programmation (PG ou PC) au pupitre pour transférer les données sur le projet. Pour les connexions indiquées, des câbles standard sont disponibles (voir catalogue ST80). PC/PG 7xx IF2 RS 232 1) COM Pupitre de contrôlecommande PC/PG 7xx IF1B RS 485 MPI/PROFIBUS-DP PC/PG 7xx USB USB PC/PG 7xx Ethernet 1) RJ45 Mise à jour du système d’exploitation uniquement via RS 232 (voir au chapitre 13) Figure 9-3 Configurateur de connexion pour ordinateur de configuration Précaution Utilisez un câble USB Host-Host pour la liaison USB entre pupitre et console de programmation. Notez qu’il vous faut uniquement installer sur la console de programmation le pilote USB se trouvant sur le CD-ROM ProTool. Le pilote accompagnant le câble ne peut pas être utilisé pour le transfert. 9-12 Manuel produit Multi Panel MP 270B, Touch Panel TP 270, Operator Panel OP 270 6AV6591-1DC20-0AC0 Edition 12/01 9.2.3 Installation Branchement de l’automate Configurateur de connexion La figure 9-4 présente les principales possibilités de couplage entre pupitre et automate. Pour les connexions indiquées, des câbles standard sont disponibles (voir catalogue ST80). SIMATIC 505 IF1A2) RS 232 RS 232 (à 9/25 contacts) RS 422 (à 9 contacts) RS 422 Pupitre de contrôlecommande RS 232 RS 422/RS 485 Automates d’autres constructeurs IF1B2) RS 485 SIMATIC S71) RS 485 3) PROFIBUS-DP 1) Pour le raccordement à un SIMATIC S7, utilisez uniquement les câbles homologués. En cas de fonctionnement via l’interface série, ne raccordez IF1A (RS 232) et IF1B (RS 422/485) qu’en alternative. Vous pouvez configurer l’interface IF1B via les interrupteurs (page9-14). 3) Terminal de bus PROFIBUS-DP au choix 2) Figure 9-4 Configurateur de connexion pour automates Manuel produit Multi Panel MP 270B, Touch Panel TP 270, Operator Panel OP 270 6AV6591-1DC20-0AC0 9-13 Installation Edition 12/01 Configuration de l’interface IF1B Les interrupteurs au dos du pupitre de contrôle-commande vous permettent de configurer l’interface IF1B. Le signal RTS pour RS 485 et les données reçues RS 422 sont permutés. En standard, le partenaire de communication n’a pas besoin du signal RTS. Le tableau montre les positions autorisées de l’interrupteur. Communication Position de l’interrupteur 4 Pupitre de contrôle-commande MPI/PPI 3 2 1 Automate Câble standard ON Aucun RTS sur connecteur 1) Pupitre de contrôle-commande RS 422/RS 485 4 2 1 ON 4 Pupitre de contrôle-commande 3 Automate 3 2 1 PROFIBUS-DP/MPI ON RTS sur cont. 4 (standard) 4 3 2 1 ON RTS sur cont. 9 (idem PG) 4 3 2 1 Automate ON Aucun RTS sur connecteur 1) 1) Etat lors de la livraison Compression de la mémoire de programmation interne pour SIMATIC S5 ! Avertissement Avec l’automate SIMATIC S5, la compression de la mémoire programme interne de l’API (fonction “Comprimer” de la console de programmation, bloc fonctionnel intégré FB COMPR) n’est pas autorisée quand un pupitre de contrôle-commande est connecté! Lors de la compression, les adresses absolues des composants sont modifiées dans la mémoire programme. Etant donné que le pupitre de contrôle-commande ne lit la liste d’adresses qu’au démarrage, il ne reconnaît pas la modification d’adresse et accède à des zones de mémoire erronées. Si la compression est inévitable pendant le fonctionnement, il faut mettre le pupitre de contrôle-commande hors tension avant la compression. 9-14 Manuel produit Multi Panel MP 270B, Touch Panel TP 270, Operator Panel OP 270 6AV6591-1DC20-0AC0 Edition 12/01 9.2.4 Installation Branchement de l’imprimante Configurateur de connexion La figure 9-5 vous indique comment brancher diverses imprimantes sur le pupitre de contrôle-commande. Les standards suivants sont pris en charge pour les imprimantes série : S compatible avec ESC/P, 9 Pin ESC/P ou ESC/P2 (EPSON) par exemple EPSON FX850 S compatible avec PCL3 (Hewlett Packard) par exemple HP LaserJet 5M Les imprimantes USB pour le mode PCL et Epson9 peuvent encore être utilisées. Pupitre de contrôlecommande Imprimante locale (série) RS 232 (le câble dépend de l’imprimante) ESC/P, 9 Pin ESC/P, ESC/P2, PCL IF2 Imprimante réseau Ethernet ESC/P, 9 Pin ESC/P, ESC/P2, PCL Imprimante USB USB Figure 9-5 ESC/P, 9 Pin ESC/P, ESC/P2, PCL Configurateur de connexion pour imprimante Vous trouverez à la page 8-11 des informations concernant les réglages de l’imprimante. Précaution S Pour la liaison entre le pupitre de contrôle-commande et l’imprimante, utilisez uniquement des câbles à blindage métallique mis à la terre des deux côtés. S Dans le menu de configuration (page 3-7), désactivez l’option Serial Transfer Remote Control lorsque vous raccordez une imprimante série par le biais de l’interface IF2. S Pour certaines imprimantes, il peut être nécessaire de régler aussi sur l’imprimante le jeu de caractères ASCII sélectionné à la configuration. Manuel produit Multi Panel MP 270B, Touch Panel TP 270, Operator Panel OP 270 6AV6591-1DC20-0AC0 9-15 Installation Edition 12/01 Remarque Lors du raccordement d’une imprimante série, les réglages suivants sont impératifs sur l’imprimante : S S S S S S 9.2.5 RS 232, seuls les signaux RxD, TxD et GND étant nécessaires (voir Annexe B), 8 bits de données, 1 bit de stop, aucune parité, vitesse de transmission de 9600 à 57600 dépendant de l’imprimante, protocole XON et XOFF. Clavier externe, raccorder souris et imprimante externe Configurateur de connexion La figure 9-6 vous montre comment raccorder en alternative un clavier externe, une souris ou une imprimante externe à l’interface USB du pupitre de contrôle-commande. Vous pouvez brancher ou retirer le clavier ou la souris en cours de fonctionnement. Clavier standard USB Pupitre de contrôlecommande Souris standard USB USB Imprimante USB Figure 9-6 9-16 Configurateur de connexion pour clavier externe, souris et imprimante Manuel produit Multi Panel MP 270B, Touch Panel TP 270, Operator Panel OP 270 6AV6591-1DC20-0AC0 Edition 12/01 Installation Précaution Utilisez une souris standard et un clavier standard dont la disposition des touches est USA/ International. Les appareils USB usuels ne satisfont généralement pas aux exigences très strictes requises dans le domaine industriel en ce qui concerne la résistance aux perturbations électromagnétiques, d’où le risque de rétroactions sur l’appareil. La consommation de courant pour les pupitres USB raccordés ne doit pas dépasser 500 mA. 9.2.6 Brancher l’alimentation ininterrompue en courant (AIC) Configurateur de connexion La figure 9-7 vous montre comment raccorder à votre pupitre une alimentation ininterrompue en courant (AIC). Pupitre de contrôlecommande IF2 RS 232 1) AIC 24 V 1) Uniquement Figure 9-7 pour les AIC avec couplage série Configurateur de connexion pour une alimentation ininterrompue en courant Le raccordement série n’est nécessaire que pour l’alimentation ininterrompue en courant SITOP DC Module A. Le pilote pour identifier et paramétrer l’alimentation ininterrompue en courant (chap. 8.3.10) se trouve sur le CD-ROM ProTool et doit être installé sur le pupitre avec ProSave. Les AIC sans couplage série peuvent signaler par un signal numérique la panne de courant de l’automate raccordé. Le programme de commande peut alors à son tour signaler au pupitre que le runtime doit être arrêté. L’automate modifie à cet effet une variable sur laquelle la fonction Terminer_exécution est configurée dans ProTool. Manuel produit Multi Panel MP 270B, Touch Panel TP 270, Operator Panel OP 270 6AV6591-1DC20-0AC0 9-17 Installation 9-18 Edition 12/01 Manuel produit Multi Panel MP 270B, Touch Panel TP 270, Operator Panel OP 270 6AV6591-1DC20-0AC0 Dimensions 10 Dans ce chapitre Ce chapitre vous apporte des informations sur S Cotes de MP 270B Touch et TP 270 10” (page 10-2), S Cotes de TP 270 6” (page 10-4), S Cotes de MP 270B Key et OP 270 10” (page 10-6), S Cotes d’OP 270 6” (page 10-8), S Etiquettes pour MP 270B Key, OP 270 10” et OP 270 6” (page 10-9). Manuel produit Multi Panel MP 270B, Touch Panel TP 270, Operator Panel OP 270 6AV6591-1DC20-0AC0 10-1 Dimensions 10.1 Edition 12/01 MP 270B Touch, TP 270 10” Découpe de montage MP 270B Touch et TP 270 10” nécessitent pour être insérés dans le panneau frontal une découpe de montage (LxH) de 310 +1 mm x 248 +1 mm. L’épaisseur du panneau frontal ne doit pas dépasser 6 mm. Les deux pupitres se distinguent uniquement par l’inscription qu’ils portent (MP 270B Touch = SIMATIC MULTI PANEL, TP 270 10” = SIMATIC PANEL). Cotes de l’appareil (59,2) 54,9 9,5 247 275 335 309 Figure 10-1 10-2 Dimensions de MP 270B Touch et TP 270 10” Manuel produit Multi Panel MP 270B, Touch Panel TP 270, Operator Panel OP 270 6AV6591-1DC20-0AC0 Edition 12/01 Dimensions Précaution Les écarts suivants doivent être respectés lors du montage: S 100 mm au dessus du pupitre, S 50 mm au dessous du pupitre, S 15 mm de chaque côté du pupitre. Lorsque vous utilisez des cartes enfichables, veillez à ce qu’il y ait suffisamment de place pour enficher la carte. Manuel produit Multi Panel MP 270B, Touch Panel TP 270, Operator Panel OP 270 6AV6591-1DC20-0AC0 10-3 Dimensions 10.2 Edition 12/01 TP 270 6” Découpe d’encastrement TP 270 6” nécessite pour être inséré dans le panneau frontal une découpe de montage (LxH) de 198 +1 mm x 142 +1 mm. L’épaisseur du panneau frontal ne doit pas dépasser 6 mm. Cotes de l’appareil 212 6,2 140 156 58 196 Figure 10-2 10-4 Dimensions du TP 270 6” Manuel produit Multi Panel MP 270B, Touch Panel TP 270, Operator Panel OP 270 6AV6591-1DC20-0AC0 Edition 12/01 Dimensions Précaution Les écarts suivants doivent être respectés lors du montage: S 150 mm au dessus du pupitre, S 100 mm au dessous du pupitre, S 15 mm de chaque côté du pupitre. Lorsque vous utilisez des cartes enfichables, veillez à ce qu’il y ait suffisamment de place pour enficher la carte. Manuel produit Multi Panel MP 270B, Touch Panel TP 270, Operator Panel OP 270 6AV6591-1DC20-0AC0 10-5 Dimensions 10.3 Edition 12/01 MP 270B Key, OP 270 10” Découpe de montage MP 270B Key ou OP 270 10” nécessite pour être inséré dans le panneau frontal une découpe de montage (LxH) de 436 +1 mm x 295 +1 mm. L’épaisseur du panneau frontal ne doit pas dépasser 6 mm. Les deux pupitres se distinguent uniquement par l’inscription qu’ils portent (MP 270B Key = SIMATIC MULTI PANEL, OP 270 10” = SIMATIC PANEL). Cotes de l’appareil (58,6) 482,6 9,5 288,3 310,3 55,3 431,6 Figure 10-3 10-6 Dimensions de MP 270B Key et OP 270 10” Manuel produit Multi Panel MP 270B, Touch Panel TP 270, Operator Panel OP 270 6AV6591-1DC20-0AC0 Edition 12/01 Dimensions Précaution Les écarts suivants doivent être respectés lors du montage: S 50 mm au dessus du pupitre, S 15 mm au dessous du pupitre, S 15 mm de chaque côté du pupitre. Lorsque vous utilisez des cartes enfichables, veillez à ce qu’il y ait suffisamment de place pour enficher la carte. Manuel produit Multi Panel MP 270B, Touch Panel TP 270, Operator Panel OP 270 6AV6591-1DC20-0AC0 10-7 Dimensions 10.4 Edition 12/01 OP 270 6” Découpe d’encastrement OP 270 6” nécessite pour être inséré dans le panneau frontal une découpe de montage (LxH) de 282 +1 mm x 178 +1 mm. L’épaisseur du panneau frontal ne doit pas dépasser 6 mm. Cotes de l’appareil 59 6 176 204 308 280 Figure 10-4 10-8 Dimensions de l’OP 270 6” Manuel produit Multi Panel MP 270B, Touch Panel TP 270, Operator Panel OP 270 6AV6591-1DC20-0AC0 Edition 12/01 Dimensions Précaution Les écarts suivants doivent être respectés lors du montage: S 100 mm au dessus du pupitre, S 50 mm au dessous du pupitre, S 15 mm de chaque côté du pupitre. Lorsque vous utilisez des cartes enfichables, veillez à ce qu’il y ait suffisamment de place pour enficher la carte. 10.5 Libeller les touches de fonction pour MP 270B Key ou OP 270 Marquage Les touches de fonction de MP 270B Key ou OP 270 sont marquées comme suit lors de la livraison: S S F1 à F20 et K1 à K16 pour MP 270B Key et OP 270 10” F1 à F14 et K1 à K10 pour OP 270 6” Pour les touches de fonction de MP 270B Key et OP 270 10” 10 étiquettes et 8 pour les touches de fonction de l’OP 270 6” sont insérées dans le pupitre par l’arrière. Vous pouvez utiliser ces étiquettes pour adapter votre pupitre de contrôle-commande à l’installation. Echanger les étiquettes ! Avertissement Après ouverture de l’armoire, certains éléments du système susceptibles de se trouver sous une tension dangereuse deviennent accessibles. Manuel produit Multi Panel MP 270B, Touch Panel TP 270, Operator Panel OP 270 6AV6591-1DC20-0AC0 10-9 Dimensions Edition 12/01 Procédez comme suit : Etape Procédure 1 Déposez l’appareil avec le panneau frontal vers le bas. 2 Retirez les étiquettes insérées dans l’appareil. 3 Introduisez dans le fentes du panneau frontal les étiquettes portant le nouveau libellé, avec l’écriture vers le bas. Les différents emplacements sont indiqués sur la figure par des flèches. Avertissement Avant d’introduire l’étiquette, attendez que l’encre soit bien sèche. Il ne vous sera pas possible de nettoyer la feuille du clavier de l’intérieur, la seule solution étant de l’échanger dans les usines du fabricant. MP 270B Key / OP 270 10” OP 270 6” 10-10 Manuel produit Multi Panel MP 270B, Touch Panel TP 270, Operator Panel OP 270 6AV6591-1DC20-0AC0 Edition 12/01 Dimensions Réaliser des étiquettes Pour réaliser vos propres étiquettes, utilisez une feuille transparente pour que les diodes luminescentes des touches de fonction restent visibles. Marquez la feuille soit à l’imprimante, soit avec un stylo spécial indélébile. Découpez les bandes conformément au modèle représenté sur la figure 10-5. MP 270B Key / OP 270 10” 8,50 2,85 8 , 50 2,85 0 2,45 8,50 0 8,50 Fenêtre LED, transparente 25,69 31,7 4 24,95 31,00 93,15 mm R0,5 47,45 53,50 48,93 54,98 72,17 78,22 95,41 101,46 248,90 mm 17,00 118,65 124,70 17,00 Figure 10-5 Dimension des étiquettes pour MP 270B Key et OP 270 10” Manuel produit Multi Panel MP 270B, Touch Panel TP 270, Operator Panel OP 270 6AV6591-1DC20-0AC0 10-11 Dimensions Edition 12/01 OP 270 6” 8,00 8,00 2,60 2,60 0 2,75 0 8,25 8,25 20,73 Fenêtre LED, transparente 26,23 22,25 67,00 mm R0,5 27,75 38,71 44,21 56,69 163,70 mm 62,19 16,00 mm 99,45 104,95 118,95 124,45 16,00 mm Figure 10-6 Dimension des étiquettes pour OP 270 6” Fichier Le logiciel de configuration ProTool CS vous fournit des modèles formatés permettant un marquage individuel des touches de fonction sur divers pupitres de contrôle-commande SIMATIC. Vous trouverez les modèles pour MP 270B Key ou OP 270 sur le CD-ROM d’installation ProTool sous \UTILITY\SLIDE270.DOC ou SLIDE270_6.DOC dans le format Word. Il vous est ainsi possible de créer et d’imprimer aisément les étiquettes de votre pupitre à touches en fonction de l’installation. 10-12 Manuel produit Multi Panel MP 270B, Touch Panel TP 270, Operator Panel OP 270 6AV6591-1DC20-0AC0 Options 11 Dans ce chapitre Ce chapitre vous apporte des informations sur les options vous permettant d’étendre ultérieurement le pupitre de contrôle-commande. Les options de matériel suivantes sont disponibles : S pile de sauvegarde (page 11-2) S carte CF (page 11-4) S carte PC (uniquement pour MP 270B) (page 11-4) L’option de logiciel suivante est disponible : S Internet Explorer (page 11-5) Manuel produit Multi Panel MP 270B, Touch Panel TP 270, Operator Panel OP 270 6AV6591-1DC20-0AC0 11-1 Options 11.1 Edition 12/01 Options de matériel 11.1.1 Pile de sauvegarde Fonction de la pile de sauvegarde La pile permet à l’horloge se trouvant à l’intérieur du pupitre de contrôle-commande, de continuer à fonctionner en cas de coupure de courant. Sans pile de sauvegarde, l’horloge est mémorisée sur tampon pendant 3 jours environ.1). La pile ne fait pas partie de l’équipement livré avec le pupitre de contrôle-commande. Montage sur MP 270B, TP 270 10” ou OP 270 10” Etape 1 Procédure Fixez la pile au dos du pupitre de contrôle-commande à l’aide de deux attaches pour câble. La position pour chacun des pupitres est respectivement indiquée par une flèche dans les figures suivantes. MP 270B Key / OP 270 10” MP 270B Touch / TP 270 10” 2 Enfichez le connecteur du câble d’amenée pour pile dans la barrette à deux contacts (position 7 sur la figure 9-1, à la page 9-7). Le connecteur est muni d’un détrompeur afin d’exclure toute erreur de polarité. 1) MP 270B, TP 270 ou OP 270 doit auparavant avoir été pendant environ 6 à 8 heures en service ininterrompu. 11-2 Manuel produit Multi Panel MP 270B, Touch Panel TP 270, Operator Panel OP 270 6AV6591-1DC20-0AC0 Edition 12/01 Options Montage sur TP 270 6” et OP 270 6” Etape Procédure 1 Fixez la pile au dos du pupitre de contrôle-commande à l’aide d’une attache pour câble. La position pour chacun des pupitres est respectivement indiquée par une flèche dans les figures suivantes. OP 270 6” TP 270 6” 2 Enfichez le connecteur du câble d’amenée pour pile dans la barrette à deux contacts (position 7 sur la figure 9-1, à la page 9-7). Le connecteur est muni d’un détrompeur afin d’exclure toute erreur de polarité. Informations supplémentaires Vous trouverez à partir de la page 12-3 des informations sur le remplacement de la pile, les adresses de fournisseurs et les règles de sécurité visant à une manipulation et une élimination conformes des piles. Manuel produit Multi Panel MP 270B, Touch Panel TP 270, Operator Panel OP 270 6AV6591-1DC20-0AC0 11-3 Options Edition 12/01 11.1.2 Carte PC/Carte CF But Dans les deux emplacements Emplacement A et Emplacement B (Figure 11-1) au dos du MP 270B, vous pouvez enficher des cartes PC amovibles ainsi que des modules CompactFlash. Ces derniers ne sont pas inclus dans la livraison. TP 270 ou OP 270 dispose uniquement d’un emplacement pour modules Compact-Flash (ici Emplacement B). Sur les modules mémoires interchangeables, vous pouvez par exemple sauvegarder des données importantes sur le processus ou effectuer une sauvegarde/restauration de la mémoire flash interne (voir page 3-13). Emplacement A Figure 11-1 Emplacement B Position des emplacements (exemple : MP 270B Key) Modules pris en charge Le pupitre de contrôle-commande prend en charge toutes les cartes standard qui fonctionnent avec une tension de programmation de 5 V : S Emplacement A (carte PC) (type I et II) : (uniquement pour MP 270B) – carte ATA Flash – module SRAM – carte Ethernet compatible NE2000 S Emplacement B (carte Compact Flash) (type I) : – carte ATA Flash – carte Ethernet compatible NE2000 Attention La limitation de courant est de 300 mA par emplacement. 11-4 Manuel produit Multi Panel MP 270B, Touch Panel TP 270, Operator Panel OP 270 6AV6591-1DC20-0AC0 Edition 12/01 Options Retrait du module mémoire Attention Avant de retirer le module mémoire, veuillez vous assurer que le pupitre de contrôle-commande n’est pas en train d’accéder au module. Avant de retirer le module mémoire, actionnez soit l’organe de commande qui est relié à la fonction Fermer_archives dans votre configuration ou bien quittez le logiciel du Runtime. Pour quitter le logiciel du Runtime, activez l’organe de commande qui est relié à la fonction Terminer_exécution dans votre configuration. Attendez jusqu’à ce que le pupitre de contrôlecommande affiche le menu de départ (figure 3-1, page 3-6). Cela peut prendre plusieurs minutes selon la taille et le nombre d’archives crées. Désactivation du pupitre, le module mémoire étant enfiché Attention Avant la mise hors tension de l’alimentation, toujours d’abord quitter le logiciel du Runtime pour éviter toute perte de données. Pour quitter le logiciel du Runtime, activez l’organe de commande qui est relié à la fonction Terminer_exécution dans votre configuration. Attendez que le pupitre de contrôle-commande affiche le menu de départ (figure 3-1, page 3-6) avant de mettre l’alimentation hors tension. Le passage au menu de départ peut durer quelques minutes, selon la taille et le nombre d’archives configurées. Si vous coupez accidentellement l’alimentation alors que le pupitre de contrôle-commande est en train de fonctionner, il vérifiera après la remise en route le module mémoire et restaurera au besoin les zones défectueuses. 11.2 Options de logiciel 11.2.1 Internet Explorer Le programme Internet Explorer livré est un Explorer spécialement adapté au système d’exploitation Windows CE et dont les fonctions sont limitées (Pocket Internet Explorer). Des pages HTML toutes simples ne devant pas dépasser 100 kO environ sont pour cette raison appropriée pour l’affichage. Vous devez configurer avant l’installation une mémoire de 4,5 MO pour le système de fichiers DRAM via les réglages système (chap.8.3.11). Attention Si le système de fichiers DRAM est trop important, la mémoire de travail mise à disposition du ProTool Runtime est insuffisante. En cas de réglage erroné, il n’est donc plus possible de garantir un déroulement correct du Runtime. Manuel produit Multi Panel MP 270B, Touch Panel TP 270, Operator Panel OP 270 6AV6591-1DC20-0AC0 11-5 Options Edition 12/01 Attention ProTool Runtime ne peut fonctionner avec Internet Explorer que si la configuration exécutable générée (*.fwd) ne dépasse pas 2 MO. Internet Explorer est installé via l’outil ProSave (voir au chapitre 3.11). Les fichiers créés par Internet Explorer (par exemple Favoris) sont archivés dans le système de fichiers DRAM. Le système de fichiers DRAM est annulé si le pupitre est désactivé. Par le biais des réglages système (OP Properties → Persistent Storage → Save Files, voir au chapitre 8.3.1) il est cependant possible de mémoriser, de façon sûre même en cas de panne, dans la mémoire flash les données du système de fichiers DRAM actuelles. Les données sauvegardées sont automatiquement restaurées lorsque le pupitre démarre. Si Internet Explorer est désinstallé, veillez à ce que les fichiers créés par Internet Explorer soient également effacés. Effacez tout d’abord à cet effet les fichiers dans le système de fichiers DRAM avec l’Explorer normal. Déclenchez ensuite la sauvegarde du système de fichiers DRAM (OP Properties → Persistent Storage → Save Files, voir au chapitre 8.3.1). Réglez à nouveau la taille du système de fichiers DRAM sur le préréglage 2 MO. Remarque La configuration initiale du pupitre de contrôle-commande peut à nouveau être rétablie en échangeant tout simplement le système d’exploitation (chap. 13). 11-6 Manuel produit Multi Panel MP 270B, Touch Panel TP 270, Operator Panel OP 270 6AV6591-1DC20-0AC0 Entretien/Maintenance 12 Etendue Le pupitre de contrôle-commande est conçu pour fonctionner avec un minimum d’entretien. La maintenance se limite aux opérations suivantes 12.1 S au nettoyage régulier de l’écran, S au nettoyage régulier de la membrane du clavier (MP 270B Key ou OP 270), S au remplacement de la pile de sauvegarde en option. Nettoyage de l’écran et de la feuille du clavier 12.1.1 Remarques générales Préparation Nettoyez régulièrement l’écran des pupitres ainsi que la membrane du clavier pour MP 270B Key ou OP 270. Utilisez à cet effet un chiffon humide. ! Attention Faites-le uniquement lorsque l’appareil est éteint. Faites attention de ne pas déclencher par mégarde des fonctions lorsque vous touchez les touches ou l’écran tactile. Produits de nettoyage Pour humidifier le chiffon, utilisez uniquement de l’eau et un nettoyant vaisselle ou un produit moussant spécial écrans. Ne vaporisez pas le produit de nettoyage directement sur l’écran, mais sur le chiffon. N’utilisez jamais de solvant agressif ou de produit à récurer. Manuel produit Multi Panel MP 270B, Touch Panel TP 270, Operator Panel OP 270 6AV6591-1DC20-0AC0 12-1 Entretien/Maintenance Edition 12/01 12.1.2 Remarques concernant les pupitres tactiles MP 270B Touch et TP 270 Image nettoyage Si la fonction Image nettoyage est reliée à un organe de commande dans votre configuration, vous pouvez nettoyer l’écran alors qu’il est sous tension. Une fois l’image nettoyage démarrée, toutes les saisies via l’écran tactile sont verrouillées pendant un laps de temps déterminé. Le temps restant est visualisé par une barre de défilement. Feuille protectrice Une feuille protectrice est disponible pour MP 270B Touch et TP 270 (voir catalogue ST80). Cette feuille protectrice ne fait pas partie de la livraison. Cette feuille autocollante empêche l’écran de se rayer et de s’encrasser. La surface matte diminue en outre les reflets sur la feuille. La feuille protectrice peut à tout moment être au besoin retirée, et ce sans laisser aucune trace sur l’écran. Attention N’utilisez en aucun cas un objet coupant ou pointu pour enlever la feuille protectrice, comme un couteau par exemple. Cela pourrait endommager l’écran tactile. 12-2 Manuel produit Multi Panel MP 270B, Touch Panel TP 270, Operator Panel OP 270 6AV6591-1DC20-0AC0 Edition 12/01 12.2 Entretien/Maintenance Remplacement de la pile de sauvegarde en option Fonction de la pile de sauvegarde Une pile de sauvegarde est disponible en option pour les pupitres de contrôle-commande (voir au chapitre11). La pile permet à l’horloge interne de continuer à fonctionner en cas de coupure de courant. Dans des conditions d’utilisation normales, la durée de vie typique est d’environ 4 ans. Elle ne fait pas partie de la livraison. Fournisseurs La pile est disponible auprès du service délivrant les pièces de rechange chez Siemens. Elle est livrée prête à poser, avec câble et connecteur. Vous trouverez la Reference de commande dans notre catalogue ST80. Avant le remplacement Avant de remplacer la pile, tenez compte des règles de sécurité suivantes : ! Attention S Remplacez la pile lorsque l’appareil est sous tension, afin que l’horloge interne continue de fonctionner. S Le remplacement de pile doit être confié exclusivement à du personnel qualifié. S Avant le remplacement de la pile, respectez les directives EGB (pour modules sensibles aux décharges électrostatiques) figurant à l’annexe D. Manuel produit Multi Panel MP 270B, Touch Panel TP 270, Operator Panel OP 270 6AV6591-1DC20-0AC0 12-3 Entretien/Maintenance Edition 12/01 Procédure Etape Procédure 1 Débranchez le connecteur du câble de pile de la barrette à deux contacts dans le pupitre de contrôle-commande (position 7 sur la figure 9-1 à la page 9-7). 2 Sur MP 270B, TP 270 10” ou OP 270 10”, la pile est normalement fixée au dos du pupitre par deux attaches pour câble, alors qu’elle ne l’est que par une attache pour TP 270 6” ou OP 270 6”. Coupez les attaches, par exemple avec une pince diagonale, et retirez la pile usée. 3 Sur MP 270B, TP 270 10” ou OP 270 10” fixez la nouvelle pile au dos du pupitre avec deux attaches pour câble, sur TP 270 6” ou OP 270 6” avec une seule attache. 4 Rebranchez le connecteur du câble de la pile dans la barrette. Le connecteur est muni d’un détrompeur afin d’exclure toute erreur de polarité. Remarques générales Afin de manipuler et éliminer la pile au lithium de manière conforme aux règles de sécurité, tenez compte des remarques suivantes : ! Avertissement S Risque d’explosion en cas de manipulation non conforme. S Ces piles ne doivent jamais – être rechargées – être ouvertes – être court-circuitées – être branchées avec une mauvaise polarité – être chauffées à plus de 100° – être exposées au rayonnement solaire direct. 12-4 S Les piles ne doivent pas présenter de condensation. S Si le transport des piles est nécessaire, respecter la réglementation sur les produits dangereux, en fonction du moyen de transport (obligation de marquage). S Les piles au lithium usagées constituent des déchets spéciaux. Elles doivent être emballées individuellement dans des sachets en plastique étanches. Manuel produit Multi Panel MP 270B, Touch Panel TP 270, Operator Panel OP 270 6AV6591-1DC20-0AC0 Echange du système d’exploitation 13 But Lorsqu’il y a conflit entre la version du logiciel de configuration utilisé et celle du système d’exploitation actuel sur le pupitre de contrôle-commande, le transfert d’une configuration de l’ordinateur de configuration au pupitre de contrôle-commande est interrompu et un message indique qu’il y a conflit au niveau de la compatibilité. Dans ce cas, vous devez synchroniser le système d’exploitation du pupitre de contrôle-commande avec la version du logiciel de configuration SIMATIC ProTool CS utilisée. Précaution Lors de l’échange du système d’exploitation, toutes les données se trouvant sur le pupitre sont effacées, entre autres les licences (autorisations) (voir chap. 3.10), les applications (voir chap. 3.11), les mots de passe (voir chap. 5.17) et les recettes (voir chap. 6)! Remarque L’échange du système d’exploitation n’est possible que par un câble série. Manuel produit Multi Panel MP 270B, Touch Panel TP 270, Operator Panel OP 270 6AV6591-1DC20-0AC0 13-1 Echange du système d’exploitation Edition 12/01 Echange du système d’exploitation avec PtUpdate Procédez comme suit pour adapter le système d’exploitation du pupitre de contrôle-commande à la version utilisée pour le logiciel de configuration: Etape Procédure 1 Mettez le pupitre de contrôle-commande hors tension. 2 Reliez l’interface IF2 (série) du pupitre de contrôle-commande à une interface série de l’ordinateur de configuration par le biais d’un câble série, modem zéro. 3 Lancez le programme auxiliaire sur l’ordinateur de configuration PTUpdate. Il se trouve sur le CD d’installation du logiciel de configuration. Et ce, dans le répertoire \Images, dans le sous-répertoire \OP_TP270_MP270B. 4 Sélectionnez la commande de menu Fichier→ Ouvrir et ouvrez le fichier image adéquat pour le pupitre de contrôle-commande (extension de fichier .img). Les fichiers image se trouvent dans le même répertoire que le programme utilitaire ouvert PTUpdate. Si le fichier image a correctement été ouvert, diverses indications sur les niveaux de version s’affichent. 5 Sélectionnez la commande de menu Fichier → Réglages. Réglez l’interface prévue pour la transmission et la vitesse de transmission adéquate (115200 au maximum). 6 Lancez la transmission avec la commande de menu Fichier → Téléchargement. Lorsque la demande vous en est faite sur l’écran, mettez le pupitre de contrôle-commande sous tension. Une fois le transfert correctement effectué, le pupitre de contrôle-commande ne contient plus aucune donnée sur le projet. Le comportement du pupitre de contrôle-commande sans projet chargé est décrit au chapitre 3.1. Remarque Après échange du système d’exploitation, le pupitre de contrôle-commande a besoin de plusieurs minutes pour démarrer. 13-2 Manuel produit Multi Panel MP 270B, Touch Panel TP 270, Operator Panel OP 270 6AV6591-1DC20-0AC0 ANNEXES A Caractéristiques techniques B Brochage des interfaces C Messages système HMI D Directives EGB ANNEXES M-2 Edition 12/01 Manuel produit Multi Panel MP 270B, Touch Panel TP 270, Operator Panel OP 270 6AV6591-1DC20-0AC0 Caractéristiques techniques A Dans cette annexe Vous trouverez dans cette annexe les caractéristiques techniques suivantes du pupitre de contrôle-commande : S Boîtier S Processeur S Mémoire S Logiciel S Afficheur S Clavier (MP 270B Key, OP 270) S Réaction acoustique S Tension d’alimentation externe S Pile de sauvegarde (Option) S Raccordement réseau S Conditions ambiantes S Résistance aux perturbations électromagnétiques /émission de perturbations S Homologations Manuel produit Multi Panel MP 270B, Touch Panel TP 270, Operator Panel OP 270 6AV6591-1DC20-0AC0 A-1 Caractéristiques techniques Edition 12/01 Boîtier MP 270B Key / OP 270 10” Cotes extérieures (L x H) en mm 483 x 310 335 x 275 308 x 204 Découpe d’encastrement (L x H) en mm 436+1 x 295+1 310+1 x 248+1 282+1 x 178+1 198+1 x 142+1 Profondeur d’encastrement 55 mm 59 mm Indice de protection S façade MP 270B Touch / TP 270 10” OP 270 6” TP 270 6” 212 x 156 IP65/NEMA 4x Indoor/NEMA 12 S arrière IP20 Poids env. 6 kg env. 4,5 kg env. 1 kg Processeur Type CPU 64 bit RISC Mémoire MP 270B Mémoire pour la configuration 4 MOctets OP 270 / TP 270 2 MOctets Mémoire de masse S emplacement pour carte Compact par exemple carte ATA Flash Flash S Emplacement pour carte PC par exemple S carte ATA Flash S modules SRAM S carte Ethernet compatible NE 2000 – Logiciel Environnement système d’exploitation A-2 MS Windows CE Manuel produit Multi Panel MP 270B, Touch Panel TP 270, Operator Panel OP 270 6AV6591-1DC20-0AC0 Edition 12/01 Caractéristiques techniques Ecran couleur| Type MP 270B Key TFT-LCD Diagonale d’écran active Résolution (pixels) MP 270B Touch OP 270 10” / OP 270 6” TP 270 10” / TP 270 6” TFT-LCD avec Touch CSTN-LCD CSTN-LCD avec Touch 10,4 ’’ / 5,7 “ 10,4 ’’ / 5,7” 10,4 ’’ 640 × 480 (VGA) 640 × 480 (VGA) / 320 x 240 (QVGA) Couleurs pouvant être représentées Rétroéclairage Half Brightness Life 1) Clavier 256 Tubes CCFL 60.000 h / 40.000 h 50.000 h MP 270B Key / OP 270 10” Type Touches système avec fonctions fixes 60.000 h / 40.000 h OP 270 6” Clavier feuille 38 (3 avec LED) 36 (3 avec LED) 36 (28 avec LED) 24 (18 avec LED) 20 14 Touches de fonction configurables S Nombre S utilisables comme touches programmables S Marquage spécifique à l’installation avec bandes de marquage Réaction acoustique MP 270B Touch / TP 270 En cas de manipulation tactile y (déconnectable) Tension d’alimentation OP 270 6” / TP 270 6” Tensions nominale + 24 V CC Plage admissible +18,0...+30,0 V CC Transitoires maxi. autorisées 35 V (500 ms) Temps entre deux transitoires mini 50 s Consommation S typique env. 0,6 A env. 0,9 A S Courant permanent maxi. S Courant de démarrage I2t env. 0,9 A env. 1,0 A env. 0,5 A2s env. 0,5 A2s Protection, interne électronique MP 270B / OP 270 10” / TP 270 10” 1) Laps de temps au bout duquel la luminosité du tube d’éclairage n’atteint plus que 50 % de sa valeur initiale. La valeur indiquée dépend de la température de service. Manuel produit Multi Panel MP 270B, Touch Panel TP 270, Operator Panel OP 270 6AV6591-1DC20-0AC0 A-3 Caractéristiques techniques Edition 12/01 Pile de sauvegarde (option) Type Pile au lithium (Sonnenschein SL2361) Tension / Capacité 2) 3,6 V/env. 1,5 Ah Durée de vie 4 ans env. 2) Sous réserve de modifications techniques. Raccordement réseau MP 270B 1 × Ethernet (10/100 Mbit) Type OP 270 / TP 270 en option via une carte Ethernet compatible NE 2000 Conditions ambiantes OP 270 6” / TP 270 6” Position de montage verticalement verticalement "35° "35° 0...+50 ° C 0...+50 ° C 0...+35 ° C 0...+40 °C –20...+60 ° C –20...+60 ° C Angle d’inclinaison maxi. admissible sans ventilation externe MP 270B / OP 270 10” / TP 270 10” Température ambiante maxi. admissible S service – Montage vertical – S Montage incliné de la verticale jusqu’au maximum 35° transport, stockage Résistance aux chocs S service 15 g / 30 ms S transport, stockage 25 g / 6 ms Vibration S service 0,075 mm (10 - 58 Hz) 1 g (58 - 150 Hz) S transport, stockage 3,5 mm (5 - 9 Hz) 1 g (9 – 500 Hz) Pression de l’air S service S transport, stockage 795...1080 hPa 660...1080 hPa Conditions ambiantes MP 270B Key / OP 270 Humidité relative de l’air Fonctionnement, transport, stockage A-4 90% maxi., aucune condensation MP 270B Touch / TP 270 85% maxi., aucune condensation Manuel produit Multi Panel MP 270B, Touch Panel TP 270, Operator Panel OP 270 6AV6591-1DC20-0AC0 Edition 12/01 Caractéristiques techniques La conformité du produit désigné aux prescriptions de la Directive 89/336 CEE est attestée par le respect des normes suivantes : Résistance aux rayonnements parasites Décharge statique (décharge par contact/décharge par l’air) EN 61000-4-2 Radiations électromagnétiques à fréquence radio EN 61000-4-3 6 kV/8 kV 10 V/m, 80% AM, 1 kHz Modulation d’impulsions EN 61000-4-3 900 MHz/1,89 GHz "5 MHz 10 V/meff., 50% ED, 200 Hz Perturbations conduites à fréquence radio EN 61000-4-6 150 kHz - 80 MHz 10 V, 80% AM, 1 kHz Couplage par rafales S Câbles d’alimentation S Câbles de données du processus S Câbles de signaux Couplage par pointes de courant S Câble d’alimentation EN 61000-4-4 2 kV 2 kV 1 kV EN 61000-4-5 1 kV avec appareil monté en amont 2 kV avec appareil monté en amont Champs magnétiques EN 61000-4-8 30A/m 50/60 Hz Emission de rayonnement parasite Emission de rayonnement parasite Classe A Manuel produit Multi Panel MP 270B, Touch Panel TP 270, Operator Panel OP 270 6AV6591-1DC20-0AC0 A-5 Caractéristiques techniques Edition 12/01 Les demandes d’homologation suivantes sont déposées ou déjà attribuées lors de la livraison. Pour connaître l’état actuel, veuillez consulter la plaque signalétique figurant au dos de l’appareil. Homologations UL-Recognition-Mark 3) Homologation UL Underwriters Laboratories (UL) selon le standard UL 508, File E 116536 Homologation cUL In accordance with the UL/CSA Approval Agreement Homologation FM Homologation FM selon Factory Mutual Approval Standard Number 3611 Hazardous (classified) Locations Class I, Division 2, Group A, B, C, D Attention : ! Les dommages corporels et matériels ne peuvent être exclus. Dans les zones où règne un risque d’explosion, les dommages corporels et matériels ne peuvent être exclus si vous débranchez des connexions alors que le pupitre de contrôle-commande est en train de fonctionner. Dans les zones où règne ce risque d’explosion, mettez toujours le pupitre de contrôle-commande hors tension avant de débrancher des connexions. WARNING: ! DO NOT DISCONNECT WHILE CIRCUIT IS LIVE UNLESS LOCATION IS KNOWN TO BE NONHAZARDOUS. 3) Le numéro de File pour l’homologation UL dépend du lieu de fabrication. Le numéro spécifié ici n’est plus le même si le lieu de fabrication change. A-6 Manuel produit Multi Panel MP 270B, Touch Panel TP 270, Operator Panel OP 270 6AV6591-1DC20-0AC0 B Brochage des interfaces IF1A Tableau B-1 5 9 Connecteur Sub-D à 9 contacts (broche) 1 6 Pin RS 232 1 – 2 RXD 3 TXD 4 – 5 GND 6 – 7 RTS 8 CTS 9 – IF1B Tableau B-2 5 1 Contact 9 6 Connecteur Sub-D à 9 contacts (configuration via les interrupteurs, voir à la page 9-14) RS422 RS485 / PROFIBUS-DP / MPI 1 n. c. 2 n. c. 3 TxD+ Data B 4 RxD+ RTS-AS 5 GND (sans potentiel) 6 +5 V (sans potentiel) 7 n. c. 8 TxD– Data A 9 RxD– – Manuel produit Multi Panel MP 270B, Touch Panel TP 270, Operator Panel OP 270 6AV6591-1DC20-0AC0 B-1 Brochage des interfaces Edition 12/01 IF2 Tableau B-3 5 Connecteur Sub-D à 9 contacts (broche) 1 9 6 Contact RS232 1 DCD 2 RxD 3 TxD 4 DTR 5 GND 6 DSR 7 RTS 8 CTS 9 RI Interface Ethernet Tableau B-4 1 Connecteur RJ45 Contact RJ45 1 10BaseT : TX+ 2 10BaseT : TX– 3 10BaseT : RX+ 4 – 5 – 6 10BaseT : RX– 7 – 8 – Interface USB Tableau B-5 1 B-2 Connecteur standard USB Contact USB 1 +5V 2 +5V 3 USB-DM 4 USB-DP 5 0V 6 0V Manuel produit Multi Panel MP 270B, Touch Panel TP 270, Operator Panel OP 270 6AV6591-1DC20-0AC0 C Messages système HMI Dans ce chapitre Vous trouverez dans ce chapitre une sélection des messages système HMI les plus importants pour les systèmes sous Windows. Le tableau indique quand les messages surviennent et comment, le cas échéant, supprimer la cause de l’erreur. Il se peut que certains messages ne concernent pas votre pupitre de contrôle-commande. Paramètres des messages système HMI Les messages système HMI peuvent contenir des paramètres codés significatifs pour dépister la cause d’une erreur étant donné qu’ils donnent des indications sur le code source du logiciel d’exécution Runtime. Ces paramètres sont sortis après le texte “Code erreur :”. Précaution Les messages système HMI sont émis dans la langue actuellement réglée sur votre pupitre de contrôle-commande. Numéro 10000 Effet / Cause Remède L’ordre d’impression n’a pas pu être lancé ou a été interrompu pour une raison non connue. Vérifiez les réglages de l’imprimante et les raccordements des câbles. L’imprimante n’est pas correctement configurée. Ou : L’autorisation pour une imprimante réseau fait défaut. Veuillez vous adresser au service d’assistance téléphonique si l’erreur se reproduit! 10001 Aucune imprimante n’est installée ou aucune imprimante standard n’est configurée. Installez une imprimante et/ou marquez-la comme imprimante standard. 10002 La mémoire-tampon pour l’impression de graphi- Ne déclenchez pas l’impression aussi rapideques est saturée. Deux graphiques peuvent au ment coup sur coup. maximum y être sauvegardés. 10003 Les graphiques peuvent à nouveau être sauvegardés dans le tampon. 10004 La mémoire-tampon pour l’impression de lignes Ne déclenchez pas l’impression aussi rapideen mode Texte (des messages par exemple) est ment coup sur coup. saturée. 1000 lignes sont au maximum sauvegardées. 10005 Les lignes de texte peuvent à nouveau être sauvegardées dans le tampon. – 10006 Le système d’impression de Windows signale une erreur. La cause éventuelle est précisée dans le texte édité ainsi que le numéro de l’erreur le cas échéant. Recommencez au besoin la procédure. – L’impression a échoué ou est incorrecte. Manuel produit Multi Panel MP 270B, Touch Panel TP 270, Operator Panel OP 270 6AV6591-1DC20-0AC0 C-1 Messages système HMI Numéro 20010 Edition 12/01 Effet / Cause Une erreur s’est produite sur la ligne de script indiquée. L’exécution de la fonction script a pour cette raison été interrompue. Prenez éventuellement aussi en considération le message système précédent. 20011 Une erreur s’est produite dans un script qui a été appelé par le script spécifié. L’exécution de la fonction script a pour cette raison été interrompue dans le sous-script. Prenez éventuellement aussi en considération le message système précédent. Remède Sélectionnez dans la configuration la ligne indiquée dans le script. Pour les variables, vérifiez si les types utilisés sont admis. Pour les fonctions, vérifiez si le nombre et le type des paramètres sont corrects. Sélectionnez dans la configuration les scripts qui sont appelés directement ou indirectement par le script spécifié. Pour les variables, vérifiez si les types utilisés sont admis. Pour les fonctions, vérifiez si le nombre et le type des paramètres sont corrects. 20012 Des données de configuration sont incohérentes. Le script n’a pour cette raison pas pu être généré. Générez à nouveau la configuration. 20013 VBScript.dll n’est pas correctement installé. Aucun script ne peut pour cette raison être exécuté. Installez à nouveau ProTool/Pro RT. 20014 La fonction script restitue une valeur qui n’est écrite dans aucune variable de renvoi. Sélectionnez dans la configuration le script spécifié. Vérifiez si une valeur est attribuée au nom du script. 20015 Trop de scripts ont été déclenchés de façon consécutive. Si plus de 20 scripts doivent être traités, les scripts suivants sont rejetés. Dans ce cas, le script spécifié dans le message ne sera pas exécuté. Vérifiez à cause de quoi se déclenchent les scripts. 30010 La variable n’a pas pu enregistrer le résultat de la fonction, p. ex. lors d’un dépassement de la plage de valeurs. Vérifiez pour cette fonction les types de variables des paramètres. 30011 Une fonction n’a pas pu être exécutée du fait qu’une valeur ou un type non admissibles ont été transférés dans son paramètre. Vérifiez la valeur du paramètre non admissible et son type de variable. Rallongez les délais, p. ex. le temps de scrutation des variables qui déclenche le script. Si une variable est utilisée comme paramètre, vérifiez sa valeur. 40010 La fonction n’a pu être exécutée étant donné Vérifiez les types de paramètre dans la configuque les paramètres ne peuvent être convertis au ration. même type de variable. 40011 La fonction n’a pu être exécutée étant donné Vérifiez les types de paramètre dans la configuque les paramètres ne peuvent être convertis au ration. même type de variable. 50000 Le pupitre de contrôle-commande met plus de – temps à traiter les données qu’à les recevoir. C’est pourquoi aucune donnée n’est plus acceptée tant que celles en attente n’ont pas été traitées. Suite à quoi l’échange de données reprend. 50001 L’échange des données a été repris. – 60000 Ce message est généré par la fonction ”Afficher message système”. Le texte à afficher est transmis à la fonction en tant que paramètre. – C-2 Manuel produit Multi Panel MP 270B, Touch Panel TP 270, Operator Panel OP 270 6AV6591-1DC20-0AC0 Edition 12/01 Numéro 60010 Messages système HMI Effet / Cause Remède Le fichier n’a pu être copié dans le sens spécifié étant donné que l’un des deux fichiers est actuellement ouvert ou que le chemin source/cible n’existe pas. Redémarrez la fonction ou vérifiez le chemin du fichier source/cible. L’utilisateur Windows NT ne possède éventuellement aucun droit d’accès à l’un des deux fichiers. 60011 Sous Windows NT avec NTFS : L’utilisateur qui exécute ProTool/Pro RT doit avoir le droit d’accéder aux fichiers. Il a été tenté de copier un fichier sur lui-même. Vérifiez le chemin du fichier source/cible. L’utilisateur Windows NT ne possède éventuellement aucun droit d’accès à l’un des deux fichiers. Sous Windows NT avec NTFS : L’utilisateur qui exécute ProTool/Pro RT doit avoir le droit d’accéder aux fichiers. 70010 L’application n’a pu être démarrée étant donné qu’elle n’a pas été trouvée dans le chemin spécifié ou du fait du manque de place dans la mémoire. Vérifiez si l’application existe dans le chemin ou chemin de recherche spécifiés, ou alors fermez d’autres applications. 70011 Le temps du système n’a pu être modifié. Le message d’erreur apparaît seulement en corrélation avec la zone de communication Date/ Heure API. Causes possibles : Vérifiez le temps qui doit être réglé. S Un délai non admissible a été transmis dans Sous Windows NT : L’utilisateur qui exécute ProTool/Pro RT doit avoir le droit de modifier le temps du système de Windows NT (Gestion/utilisateur-administrateur, directives). le contrat automate, S L’utilisateur Windows NT ne dispose d’aucun droit lui permettant de modifier le temps du système. Dans le message système, si le premier paramètre affiché est 13, le deuxième paramètre identifie l’octet dont la valeur est erronée. 70012 Il s’est produit une erreur lors de l’exécution de la fonction Terminer exécution avec l’option Arrêter Windows. Mettez fin à toutes les applications actuellement en cours. Arrêtez ensuite Windows. Windows et ProTool/Pro RT ne se terminent pas. Une cause possible est qu’il n’est pas possible de quitter d’autres applications. 70013 Le temps du système n’a pu être modifié étant Vérifiez le temps qui doit être réglé. donné que la valeur entrée n’est pas admissible. Il se peut que des séparateurs erronés aient été utilisés. 70014 Le temps du système n’a pu être modifié. Causes possibles : S Le temps transmis n’est pas admissible S L’utilisateur Windows NT n’a pas le droit adéquat pour modifier le temps du système Vérifiez le temps qui doit être réglé. Sous Windows NT : L’utilisateur qui exécute ProTool/Pro RT doit avoir le droit de modifier le temps du système de Windows NT (Gestion/utilisateur-administrateur, directives). S Windows refuse le réglage. 70015 Le temps du système n’a pu être lu étant donné que Windows refuse la lecture. – 70016 Il a été tenté de sélectionner une image par le biais d’une fonction ou d’un contrat. Cela est impossible étant donné que le numéro d’image configuré n’existe pas. Comparez le numéro d’image dans la fonction ou le contrat avec les numéros d’image configurés. Attribuez au besoin le numéro à une image. Ou : une image n’a pu être constituée faute de place dans la mémoire système. Manuel produit Multi Panel MP 270B, Touch Panel TP 270, Operator Panel OP 270 6AV6591-1DC20-0AC0 C-3 Messages système HMI Numéro Edition 12/01 Effet / Cause Remède 70017 La date/l’heure ne sont pas lues dans la zone de communication, étant donné que l’adresse réglée ne se trouve pas dans l’automate ou n’est pas configurée. Modifiez l’adresse ou configurez l’adresse dans l’automate. 70018 Réaction suite à l’importation correcte de la liste des mots de passe. – 70019 Réaction suite à l’exportation correcte de la liste des mots de passe. – 70020 Réaction suite à l’activation du listage de messages. – 70021 Réaction suite à la désactivation du listage de messages. – 70022 Le départ de l’action Importer liste des mots de passe est certifié. – 70023 Le départ de l’action Exporter liste des mots de passe est certifié. – 70027 La sauvegarde du système de fichiers RAM a été lancée. – 70028 La sauvegarde du système de fichiers RAM s’est correctement terminée. – Les fichiers de la mémoire RAM sont copiés dans la mémoire Flash à l’abri des pannes. Lors d’un redémarrage, ces fichiers sauvegardés sont à nouveau recopiés au système de fichiers RAM. 70029 La sauvegarde du système de fichiers RAM a échoué. Le système de fichiers RAM n’a pas été sauvegardé. 70030 Les paramètres configurés pour la fonction sont erronés. La liaison au nouvel automate n’a pas été établie. 70031 L’automate configuré dans la fonction n’est pas un automate S7. La liaison au nouvel automate n’a pas été établie. Vérifiez les réglages dans le dialogue OP Properties et sauvegardez le système de fichiers RAM via le bouton Save Files dans l’onglet Persistent Storage. Comparez les paramètres configurés pour la fonction et les paramètres configurés pour les automates, puis corrigez-les au besoin. Comparez le paramètre configuré Nom de l’automate S7 pour la fonction et les paramètres des automates, puis corrigez-les au besoin. 80001 L’archive spécifiée remplit la capacité indiquée (en pourcent) et doit être exportée. Exportez le fichier ou le tableau par une opération de déplacement ou de recopiage. 80002 Il manque une ligne dans l’archive indiquée. – 80003 La procédure de recopiage au niveau des archives a échoué. – Le cas échéant, prenez aussi en considération le message système suivant. 80006 Etant donné qu’aucun archivage n’est possible, il en résulte une perte durable de la fonctionnalité. Dans le cas de banques de données, vérifiez si la source de données correspondante existe et redémarrez le système. 80009 Une procédure de recopiage a été correctement effectuée. – C-4 Manuel produit Multi Panel MP 270B, Touch Panel TP 270, Operator Panel OP 270 6AV6591-1DC20-0AC0 Edition 12/01 Numéro Messages système HMI Effet / Cause Remède 80010 Etant donné que le chemin n’a pas été correctement entré dans ProTool/Pro, il en résulte une perte durable de la fonctionnalité. Reconfigurez le chemin pour l’archive respective et redémarrez le système si vous avez besoin de la fonctionnalité intégrale. 80012 Les valeurs d’archive sont sauvegardées dans un tampon. Si les valeurs doivent être inscrites dans le tampon plus rapidement qu’elles ne peuvent s’inscrire physiquement (dans le cas par exemple d’un disque dur), une surcharge peut se produire et l’enregistrement est stoppé. Archivez moins de valeurs. 80013 L’état de surcharge est terminé. L’archivage enregistre à nouveau toutes les valeurs. – 80014 La même action a été déclenchée deux fois coup sur coup. Etant donné que le recopiage est déjà en cours, l’action ne sera pas répétée une fois de plus. – 80016 Les archives sont séparées par la fonction Fermer_archive, et les inscriptions qui arrivent dépassent la taille du tampon intermédiaire. Reliez à nouveau les archives. Ou bien augmentez l’intervalle entre les procédures d’enregistrement. Tous les contrats se trouvant dans le tampon intermédiaire sont effacés. 80017 Les inscriptions qui arrivent dépassent la taille du tampon intermédiaire. Cela peut par exemple provenir du fait que plusieurs procédure de recopiage sont effectuées simultanément. Terminez la procédure de recopiage. Tous les contrats de recopiage se trouvant dans le tampon intermédiaire sont effacés. 80018 Toutes les archives ont à nouveau été reliées à la couche DB, par exemple après exécution de la fonction Ouvrir_archive. – Les valeurs sont à nouveau inscrites dans les tableaux. 80019 Toutes les archives ont été séparées de la couche DB et toutes les liaisons ont été fermées, par exemple après l’exécution de la fonction Fermer_archive. – Les valeurs sont sauvegardées dans la mémoire intermédiaire et inscrites dans les tableaux lorsque la liaison est rétablie. Il n’existe aucune liaison au support de mémoire et aucun échange ne peut avoir lieu. 80020 Le nombre max. de procédures de recopiage simultanées a été dépassé. Le recopiage n’est pas effectué. 80021 Il est tenté d’effacer une archive encore prise par une procédure de recopiage. L’effacement n’est pas effectué. 80022 Attendez jusqu’à ce que les procédures de recopiage en cours soient terminées et lancez à nouveau le dernier recopiage. Attendez jusqu’à ce que la procédure de recopiage en cours soit terminée et lancez à nouveau le dernier recopiage. Par le biais de la fonction Commencer_archives_suite, il a été tenté de commencer par une archive qui n’est pas une archive suite. Vérifiez dans votre projet : Aucune archive suite n’est constituée. S les paramètres des variables sont-ils correc- S la fonction Commencer_archives_suite estelle correctement configurée? tement alimentés sur le pupitre de contrôlecommande? Manuel produit Multi Panel MP 270B, Touch Panel TP 270, Operator Panel OP 270 6AV6591-1DC20-0AC0 C-5 Messages système HMI Numéro 80023 Edition 12/01 Effet / Cause Remède Tentative de copier une archive sur elle-même. Vérifiez dans votre projet : L’archive n’est pas copiée. S la fonction Copier_archives est-elle correctement configurée? S les paramètres des variables sont-elles correctement alimentées sur le pupitre de contrôle-commande? 80024 Dans votre projet, il est prévu de ne pas admettre de copie pour la fonction Copier_archives si l’archive cible contient déjà des données (paramètres : Mode écriture). Modifiez au besoin dans votre projet la fonction Copier_archives. Avant le déclenchement de la fonction, supprimez l’archive cible. L’archive n’est pas copiée. 80025 Vous avez interrompu la procédure de recopiage. – Les données inscrites jusqu’à ce moment là sont conservées. La suppression du tableau cible (si configuré) n’est pas effectuée. L’interruption est documentée par l’inscription d’une erreur $RT_ERR$ à la fin du tableau cible. 80026 Le message est émis après que toutes les archi- – ves aient correctement été initialisées. Les valeurs sont inscrites dans les archives à partir de ce moment là. Bien que le logiciel Runtime soit en cours, aucune valeur n’est archivée avant. 80027 La mémoire Flash interne a été spécifiée Configurez comme emplacement de mémorisacomme emplacement de mémorisation pour une tion ”Storage Card” ou un chemin d’accès archive. Cela n’est pas admis. réseau. Aucune valeur n’est archivée pour cette archive, cette dernière n’est donc pas constituée. 80028 Le message sert de compte-rendu d’état pour signaler que l’initialisation des archives est en cours. Aucune valeur n’est archivée jusqu’à la sortie du message 80026. – 80029 Le nombre d’archives spécifié dans le message Interprétez les messages système supplémenn’a pas pu être initialisé. L’initialisation des archi- taires émis en corrélation avec ce message. ves a été terminée. Vérifiez la configuration, l’ODBC (Open DataLes archives défectueuses ne sont pas disponi- base Connectivity) et le lecteur spécifié. bles lorsqu’il s’agit d’effectuer des tâches d’archivage. 80030 La structure du (des) tableau(x) suivant(s) ne concorde pas avec la structure d’archivage attendue. Effacez au préalable manuellement les tableaux disponibles. L’archivage est arrêté pour cette archive. 80032 Les archives peuvent être configurées avec déclencheur de fonction. Ce dernier est activé dès que l’archive est pleine. Si runtime est activé et que l’archive est déjà pleine, le déclencheur ne sera jamais déclenché. L’archive citée n’effectue plus d’archivage étant donné qu’elle est pleine. 110000 C-6 Quittez runtime, effacez l’archive et lancez à nouveau runtime. Ou : Configurez dans runtime un bouton qui contient les même actions que le déclencheur de fonctions et appuyez dessus. L’état d’exploitation a été modifié. L’état d’exploi- – tation est à présent hors ligne. Manuel produit Multi Panel MP 270B, Touch Panel TP 270, Operator Panel OP 270 6AV6591-1DC20-0AC0 Edition 12/01 Numéro Messages système HMI Effet / Cause Remède 110001 L’état d’exploitation a été modifié. L’état d’exploi- – tation est à présent en ligne. 110002 L’état d’exploitation n’a pas été modifié. Vérifiez la liaison aux automates. Vérifiez si la zone d’adresses existe dans l’automate pour la zone de communication ”Coordination”. 110003 L’état d’exploitation de l’automate spécifié a été modifié par la fonction Relier_couper_automate. – L’état d’exploitation est à présent hors ligne. 110004 L’état d’exploitation de l’automate spécifié a été modifié par la fonction Relier_couper_automate. – L’état d’exploitation est à présent en ligne. 110005 Par le biais de la fonction Relier_couper_automate, il a été tenté de commuter l’automate spécifié dans le mode Online bien que l’ensemble du système se trouve dans le mode Offline. Cette permutation n’est pas admissible. Permutez la totalité du système dans le mode de fonctionnement Online et exécutez à nouveau la fonction. Le mode de fonctionnement de l’automate reste Offline. 110006 Les systèmes Colorado ont été complétés par la zone de communication Version application utilisateur. Runtime se termine si la version application utilisateur n’est pas correcte. Vérifiez les versions application utilisateur. Soit la version inscrite dans l’automate ou dans la configuration est erronée, soit la configuration lancée pour la version application utilisateur est erronée. 120000 La courbe n’est pas représentée étant donné qu’il y a eu configuration d’un axe erroné par rapport à la courbe ou que la courbe elle-même est erronée. Modifiez la configuration. 120001 La courbe n’est pas représentée étant donné qu’il y a eu configuration d’un axe erroné par rapport à la courbe ou que la courbe elle-même est erronée. Modifiez la configuration. 120002 La courbe n’est pas représentée étant donné que la variable affectée accède à une adresse non valable dans l’automate. Vérifiez si la zone d’adresse pour la variable existe dans l’automate, si l’adresse configurée est correcte ou si la plage des valeurs de la variable est respectée. 130000 L’action n’a pas été exécutée. Fermez les autres applications. Effacez du disque dur les fichiers dont vous n’avez plus besoin. 130001 L’action n’a pas été exécutée. Effacez du disque dur les fichiers dont vous n’avez plus besoin. 130002 L’action n’a pas été exécutée. Fermez les autres applications. Effacez du disque dur les fichiers dont vous n’avez plus besoin. 130003 Aucun support de données n’a été introduit pour la commutation. La procédure est interrompue. Vérifiez par exemple si S le support de données auquel accède le système est correct S le support de données est introduit 130004 Le support de données prévu pour la commutation est protégé contre l’écriture. La procédure est interrompue. Vérifiez si le support de données auquel accède le système est correct. Retirez au besoin le dispositif de protection contre l’écriture. Manuel produit Multi Panel MP 270B, Touch Panel TP 270, Operator Panel OP 270 6AV6591-1DC20-0AC0 C-7 Messages système HMI Numéro Edition 12/01 Effet / Cause Remède 130005 Le fichier est protégé contre l’écriture. La procédure est interrompue. Vérifiez si le fichier auquel accède le système est correct. Modifiez au besoin les attributs du fichier. 130006 Impossible d’accéder au fichier. La procédure est interrompue. Vérifiez par exemple si S le fichier auquel accède le système est correct S le fichier existe S une autre action empêche d’accéder simultanément au fichier 140000 La liaison en ligne vers l’automate a correctement été établie. – 140001 La liaison en ligne vers l’automate a été coupée. – 140003 Aucune mise à jour des variables ou opération d’écriture. Vérifiez la connexion et si l’automate est sous tension. Dans l’automate système, vérifiez les paramètres réglés avec “Régler interface PG/PC”. Effectuez un redémarrage. 140004 Aucune mise à jour de variables ou opération d’écriture étant donné que le point d’accès ou le paramétrage de module est erroné. Vérifiez la connexion et si l’automate est sous tension. Dans l’automate système, vérifiez le point d’accès ou le paramétrage de module (MPI, PPI, PROFIBUS) avec “Régler interface PG/PC”). Effectuez un redémarrage. 140005 Aucune mise à jour de variables ou opération d’écriture étant donné que l’adresse du pupitre de contrôle-commande est défectueuse (éventuellement trop grande). Utilisez une autre adresse pour le pupitre de contrôle-commande. Vérifiez la connexion et si l’automate est sous tension. Dans l’automate système, vérifiez les paramètres réglés avec “Régler interface PG/PC”. Effectuez un redémarrage. 140006 Aucune mise à jour de variables ou opération d’écriture étant donné que la vitesse de transmission est erronée. Sélectionnez dans ProTool/Pro une autre vitesse de transmission (dépend du module, du profil, du partenaire pour communication etc.). 140007 Aucune mise à jour de variables ou opération d’écriture étant donné que le profil de bus est erroné (voir %1). Vérifiez le profil de bus défini par l’utilisateur. Les paramètres suivants ne peuvent pas être inscrits dans la banque de données d’enregistrement : 1: 2: 3: 4: 5: 6: 7: 8: 9: 10 : C-8 Vérifiez la connexion et si l’automate est sous tension. Dans l’automate système, vérifiez les paramètres réglés avec “Régler interface PG/PC”. Effectuez un redémarrage. Tslot Tqui Tset MinTsdr MaxTsdr Trdy Tid1 Tid2 Gap Factor Retry Limit Manuel produit Multi Panel MP 270B, Touch Panel TP 270, Operator Panel OP 270 6AV6591-1DC20-0AC0 Edition 12/01 Numéro 140008 Messages système HMI Effet / Cause Aucune mise à jour de variables ou opération d’écriture étant donné que les données de configuration sont erronées : Les paramètres suivants ne peuvent pas être inscrits dans la banque de données d’enregistrement : 0: 1: 2: 3: 4: 5: Remède Vérifiez la connexion et si l’automate est sous tension. Dans l’automate système, vérifiez les paramètres réglés avec “Régler interface PG/PC”. Effectuez un redémarrage. erreur générale version erronée le profil ne peut être inscrit dans la banque de données d’enregistrement. Subnettype ne peut être inscrit dans la banque de données d’enregistrement. Targetrotationtime ne peut être inscrit dans la banque de données d’enregistrement. L’adresse la plus élevée (HSA) est erronée. 140009 Aucune mise à jour de variables ou opération d’écriture étant donné que le module pour la communication de S7 n’a pas été trouvé. Dans l’automate système, réinstallez le module avec “Régler interface PG/PC”. 140010 Aucun partenaire S7 n’a été trouvé pour la communication étant donné que l’automate est hors tension. Mettez l’automate sous tension. DP/T : S’il ne se trouve qu’un seul maître sur le réseau, désactivez l’option ”Ne sera pas le seul maître actif” sous “Régler interface PG/PC”. DP/T : dans l’automate système, l’option ”Ne sera pas le seul maître actif” est réglée sous “Régler inter- S’il se trouve plus d’un maître sur le réseau, face PG/PC”. mettez ces maîtres en circuit. Ce faisant, ne modifiez aucun réglage, faute de quoi il se produirait des dérangement au niveau du bus. 140011 Aucune mise à jour de variables ou opération d’écriture étant donné que la communication est interrompue. Vérifiez la connexion ou si le partenaire pour la communication est en circuit. 140012 Problème d’initialisation (p. ex. si ProTool/ Pro RT a été terminé dans l’administrateur des tâches). Redémarrez le pupitre de contrôle-commande. Ou démarrez d’abord ProTool/Pro RT et ensuite les autres applications. Ou : une autre application (p. ex. STEP7, WINCC) est déjà active avec d’autres paramètres de bus et les logiciels de gestion ne peuvent être démarrés avec les nouveaux paramètres de bus (p. ex. la vitesse de transmission). 140013 Le câble n’est pas enfiché, d’où le manque d’alimentation. Vérifiez les connexions. 140014 – Dans la configuration, modifiez l’adresse du pupitre de contrôle-commande sous Automate. Vitesse de transmission erronée Corrigez les paramètres erronés. 140015 Ou : paramètre de bus erroné (p. ex. HSA) Ou : adresse OP > HSA Ou : vecteur d’interruption erroné (l’interruption ne parvient pas au logiciel de gestion) 140016 – Modifiez le numéro de l’ interruption. 140017 – Modifiez le numéro de l’ interruption. 140018 Simotion Scout a désactivé le contrôle de cohérence. Activez à nouveau le contrôle de cohérence avec Simotion Scout et rechargez le projet dans l’automate. Seule une remarque adéquate apparaît. Manuel produit Multi Panel MP 270B, Touch Panel TP 270, Operator Panel OP 270 6AV6591-1DC20-0AC0 C-9 Messages système HMI Numéro 140019 Edition 12/01 Effet / Cause Simotion Scout charge un nouveau projet dans l’automate. Remède Attendez la fin de la reconfiguration. La liaison à l’automate est interrompue. 140020 La version dans l’automate ne concorde pas avec la version dans la configuration (fichier FWD). S Chargez avec Simotion Scout la version actuelle dans l’automate. S Générez à nouveau le projet avec La liaison à l’automate est interrompue. 150000 Les données ne sont plus lues ni écrites. Causes possibles : S le câble est interrompu. S l’automate ne répond pas, est défectueux, etc. ProTool CS , quittez ProTool RT et démarrez avec la nouvelle configuration. Vérifiez si le câble est enfiché, l’automate est en ordre de marche et si l’interface utilisée est la bonne. Effectuez un réamorçage si le message système persiste. S l’interface par le biais de laquelle s’effectue le raccordement est erronée. S le système est surchargé. 150001 La liaison est rétablie étant donné que la cause de l’interruption est éliminée. – 160000 Les données ne sont plus lues ni écrites. Vérifiez si le câble est enfiché, l’automate est en ordre de marche et si l’interface utilisée est la bonne. Causes possibles : S le câble est interrompu. S l’automate ne répond pas, est défectueux, etc. Effectuez un réamorçage si le message système persiste. S l’interface par le biais de laquelle s’effectue le raccordement est erronée. S le système est surchargé. 160001 La liaison est rétablie étant donné que la cause de l’interruption est éliminée. – 160010 Pas de liaison au serveur étant donné que ce dernier ne peut être identifié (CLS-ID). Vérifiez les droits d’accès. Les valeurs ne peuvent pas être lues/écrites. 160011 Pas de liaison au serveur étant donné que ce dernier ne peut être identifié (CLS-ID). Les valeurs ne peuvent pas être lues/écrites. 160012 Pas de liaison au serveur étant donné que ce dernier ne peut être identifié (CLS-ID). Les valeurs ne peuvent pas être lues/écrites. Vérifiez par exemple si S le nom du serveur est correct S le nom de l’ordinateur est correct S le serveur est enregistré Vérifiez par exemple si S le nom du serveur est correct S le nom de l’ordinateur est correct S le serveur est enregistré Remarque pour les utilisateurs expérimentés : Interprétez la valeur de HRESULT. 160013 C-10 Le serveur spécifié a été lancé en tant que serveur InProc. Cela n’est pas autorisé et peut éventuellement entraîner un comportement aléatoire, étant donné que le serveur fonctionne dans le même espace de processus que le logiciel d’exécution ProTool/Pro RT. Configurez le serveur en tant que serveur OutProc ou en tant que serveur local. Manuel produit Multi Panel MP 270B, Touch Panel TP 270, Operator Panel OP 270 6AV6591-1DC20-0AC0 Edition 12/01 Numéro 160014 Messages système HMI Effet / Cause Sur un PC/MP, il est uniquement possible de lancer un projet serveur OPC. Un message d’erreur apparaît si vous tentez de lancer un deuxième projet. Remède Ne lancez pas sur l’ordinateur deux projets dotés des fonctions serveur OPC. Le deuxième projet ne possède pas de fonctions Serveur OPC et ne peut de l’extérieur pas être identifié comme serveur OPC. 170000 1) Les messages de diagnostic S7 ne s’affichent pas étant donné que l’inscription au niveau du diagnostic S7 n’est pas possible sur cet appareil. Ce service n’est pas assisté. – 170001 1) L’affichage du tampon de diagnostic S7 n’est pas possible étant donné que la communication avec l’automate est désactivée. Mettez l’automate Online 170002 1) L’affichage du tampon de diagnostic S7 n’est pas possible étant donné que la lecture du tampon de diagnostic (SZL) a été interrompue par une erreur. – 170003 1) L’affichage d’un message de diagnostic S7 n’est – pas possible. L’erreur interne %2 a été signalée. 170004 1) L’affichage d’un message de diagnostic S7 n’est – pas possible. Une erreur interne de la classe %2 et portant le numéro %3 a été signalée. 170007 1) La lecture du tampon de diagnostic S7 (SZL) n’est pas possible étant donné qu’elle a été interrompue par une erreur interne de la classe %2 et portant le code %3. – 180000 Une composante/OCX a reçu des données de configuration ayant un numéro de version qui n’est pas assisté. Installez une composante plus récente. 180001 Le système est surchargé étant donné que trop d’actions ont été simultanément activées. S Augmentez les temps de cycle configurés ou Toutes les actions ne peuvent être exécutées, certaines sont rejetées. S Créez plus lentement les messages (scru- la période de base. ter). S Déclenchez les scripts et les fonctions dans des intervalles plus espacés. S Si le message apparaît souvent : Redémarrez le pupitre de contrôle-commande. 180002 Le clavier écran n’a pas pu être activé. Causes possibles : S’il ne s’agit pas de Windows 95 : installez à nouveau le logiciel du runtime. S le clavier écran n’est en général pas supporté sous Windows 95. S Le fichier “TouchInputPC.exe” n’a pas été enregistré étant donné que la configuration n’a pas été correctement effectuée. 190000 La variable ne sera éventuellement pas mise à jour. – 190001 Suite à un état défectueux, la variable sera remise à jour après que le dernier état d’erreur aura été éliminé (retour au mode normal). – Manuel produit Multi Panel MP 270B, Touch Panel TP 270, Operator Panel OP 270 6AV6591-1DC20-0AC0 C-11 Messages système HMI Numéro Edition 12/01 Effet / Cause Remède 190002 La variable ne sera pas mise à jour étant donné que la communication avec l’automate est désactivée. Activez la communication par le biais de la fonction ”SetOnline”. 190004 La variable ne sera pas mise à jour étant donné que l’adresse configurée pour cette variable n’existe pas. Vérifiez la configuration. 190005 La variable n’est pas mise à jour étant donné que le type d’automate configuré pour cette variable n’existe pas. Vérifiez la configuration. 190006 La variable n’est pas mise à jour étant donné qu’une représentation du type d’automate dans le type de variable n’est pas possible. Vérifiez la configuration. 190007 La valeur de la variable n’est pas modifiée étant donné que la liaison vers l’automate est interrompue ou que la variable est hors ligne. Mettez la variable en ligne ou rétablissez la liaison à l’automate. 190008 Les valeurs limites configurées pour les variables n’ont pas été respectées, p. ex. par Prenez en considération les valeurs limites des variables, qu’elles soient configurées ou actuelles. S la saisie d’une valeur, S une fonction, S un script. 190009 Il a été tenté d’attribuer à la variable une valeur se trouvant hors de la plage admissible pour ce type précis. Respectez la plage des valeurs du type de variable. P. ex. saisie de la valeur 260 pour une variable d’octet ou saisie de la valeur -3 pour une variable de mot sans signe. 190010 La variable est trop souvent décrite avec des valeurs (p. ex. dans une boucle, depuis un script). Augmentez le laps de temps entre les opérations d’écritures répétées. Des valeurs sont perdues étant donné qu’il n’est possible de sauvegarder que 100 événements au maximum dans la mémoire intermédiaire. 190011 Causes possibles : S La valeur entrée n’a pas pu être inscrite dans la variable automate configurée étant donné que la plage de valeurs a été dépassée vers le haut ou vers le bas. La saisie a été rejetée et la valeur d’origine a été rétablie. 190012 Notez que la valeur entrée doit se trouver dans la plage de valeurs des variables automate. S La liaison à l’automate a été interrompue. Vérifiez la liaison à l’automate. Il n’est pas possible de transformer la valeur d’un format source en format cible, p. ex. : Contrôlez la plage de valeurs ou le type de variable. S Une valeur hors de la plage de valeurs valable et dépendant de l’automate doit être inscrite pour un compteur. S Il faut affecter à une variable de type Integer une valeur de type String. C-12 Manuel produit Multi Panel MP 270B, Touch Panel TP 270, Operator Panel OP 270 6AV6591-1DC20-0AC0 Edition 12/01 Messages système HMI Numéro 190100 Effet / Cause La zone de communication n’est pas mise à jour étant donné que l’adresse configurée pour cette zone de communication n’existe pas. Remède Vérifiez la configuration. Type : 1 messages d’événement 2 messages d’alarme 3 API acquittement 4 OP acquittement 5 image des LED 6 sélection de courbe 7 données de courbe 1 8 données de courbe 2 No. : il s’agit du numéro consécutif indiqué dans ProTool/Pro. 190101 La zone de communication n’est pas mise à jour étant donné que la représentation du type d’automate dans le type de zone de communication n’est pas possible. – Type et no. de paramètre : voir message 190100 190102 La zone de communication est remise à jour après un état défectueux étant donné que le dernier état d’erreur est éliminé (retour au mode normal). – Type et no. de paramètre : voir message 190100 200000 La coordination n’est pas effectuée étant donné que l’adresse configurée dans l’automate n’existe pas ou n’est pas du tout configurée. Modifiez l’adresse ou configurez l’adresse dans l’automate. 200001 La coordination n’est pas effectuée étant donné qu’il n’est pas possible d’écrire l’adresse configurée dans l’automate. Modifiez l’adresse ou configurez l’adresse dans l’automate, dans une zone où il est possible d’écrire. 200002 La coordination ne s’effectue actuellement pas étant donné que le format d’adresse de la zone de communication ne concorde pas avec le format d’inscription interne. Erreur interne 200003 La coordination est à nouveau effectuée étant donné que le dernier état d’erreur est éliminé (retour au mode normal). – 200004 Le cas échéant, la coordination n’est pas effectuée. – 200005 Les données ne sont plus lues ni écrites. Vérifiez si le câble est enfiché ou que l’automate est en ordre de marche. Causes possibles : S le câble est interrompu. S l’automate ne répond pas, est défectueux, Effectuez un réamorçage si le message système persiste. etc. S le système est surchargé. 210000 Les contrats ne sont pas traités étant donné que l’adresse configurée n’existe pas ou n’est pas configurée dans l’automate. Modifiez l’adresse ou configurez l’adresse dans l’automate. Manuel produit Multi Panel MP 270B, Touch Panel TP 270, Operator Panel OP 270 6AV6591-1DC20-0AC0 C-13 Messages système HMI Numéro Edition 12/01 Effet / Cause Remède 210001 Les contrats ne sont pas traités étant donné que l’adresse configurée dans l’automate n’est pas lisible ou qu’il n’est pas possible d’y écrire. Modifiez l’adresse ou configurez-la dans l’automate, dans une zone lisible et où il est possible d’écrire. 210002 Les contrats ne s’effectuent pas étant donné que le format d’adresse de la zone de communication ne concorde pas avec le format d’inscription interne. Erreur interne 210003 La boîte de contrat est de nouveau traitée étant donné que le dernier état d’erreur a été éliminé (retour au mode normal). – 210004 Le cas échéant, la boîte de contrat n’est pas traitée. – 210005 Un contrat automate portant un numéro inadmis- Vérifiez le programme automate. sible a été déclenché. 210006 Une erreur s’est produite pendant l’exécution du contrat automate. C’est pourquoi le contrat automate n’est pas exécuté. Vérifiez les paramètres du contrat automate. Générez à nouveau la configuration. Le cas échéant, prenez aussi en considération le message système suivant/précédent. 220000 2) v. note de fin de page v. note de fin de page 220001 La variable n’est pas transmise étant donné que le canal sous-jacent/l’appareil n’assiste pas le type de données Bool/Bit lors des opérations d’écriture. Modifiez la configuration. 220002 La variable n’est pas transmise étant donné que le canal sous-jacent/l’appareil n’assiste pas le type de données Byte lors des opérations d’écriture. Modifiez la configuration. 220003 Le logiciel de gestion pour la communication n’a pas pu être chargé. Le logiciel de gestion n’est éventuellement pas installé. Installez le logiciel de gestion en réinstallant tout simplement ProTool/Pro RT. 220004 La communication est interrompue; il n’y a plus de mise à jour étant donné que le câble n’est pas enfiché ou qu’il est défectueux, etc. Vérifiez la connexion. 220005 La communication est en cours. – 220006 La liaison est établie avec l’automate spécifié sur l’interface indiquée. – 220007 La liaison est interrompue avec l’automate spécifié sur l’interface spécifiée. Vérifiez si S S S S le câble est enfiché l’automate est en ordre de marche l’interface utilisée est correcte votre configuration est correcte (paramètres d’interface, réglages de protocole, adresse automate). Effectuez un réamorçage si le message système persiste. C-14 Manuel produit Multi Panel MP 270B, Touch Panel TP 270, Operator Panel OP 270 6AV6591-1DC20-0AC0 Edition 12/01 Numéro 220008 Messages système HMI Effet / Cause Le logiciel de gestion automate ne peut accéder à l’interface spécifiée ou ouvrir cette dernière. Il est possible que cette interface soit déjà utilisée par une autre application ou bien une interface n’existant pas sur l’appareil cible est utilisée. Remède Arrêtez tous les programmes qui accèdent à l’interface et réinitialisez l’ordinateur. Utilisez une autre interface qui existe dans le système. Il n’y a pas de communication avec l’automate. 230000 La valeur entrée n’a pas pu être acceptée. La saisie est rejetée et la valeur précédente rétablie. Entrez une valeur correcte. Soit la plage de valeurs est dépassée, soit un caractère inadmissible a été entré. 230002 La saisie est rejetée et la valeur précédente rétablie étant donné que le niveau de mot de passe actuel ne suffit pas ou que le dialogue pour mot de passe a été interrompu avec ESC. Activez par le biais de Login (ouverture de session) un niveau mot de passe suffisant. 230003 Le passage à l’image spécifiée ne se fait pas étant donné que l’image n’existe pas ou n’est pas configurée. L’image apparaissant jusqu’ici reste sélectionnée. Configurez l’image. Runtime fonctionne en mode de démonstration. Enregistrez la licence. 240000 3) Vérifiez la fonction de sélection. Vous ne disposez d’aucune licence Stopcopy ou celle-ci est défectueuse. 240001 3) Runtime fonctionne en mode de démonstration. Enregistrez une licence / Powerpack suffisante. Trop de variables sont configurées pour la version installée. 240002 3) Runtime fonctionne avec une autorisation provisoire limitée dans le temps. Rétablissez l’autorisation intégrale. 240003 L’autorisation ne peut être exécutée. Redémarrez ProTool/Pro RT ou réinstallez-le. ProTool/Pro RT fonctionne en mode de démonstration. 240004 Erreur lors de la lecture de l’autorisation provisoire. ProTool/Pro RT fonctionne en mode de démonstration. Redémarrez ProTool/Pro RT, installez l’autorisation ou restaurez-la (voir les instructions de mise en service Protection du logiciel). 250000 La variable réglée dans Etat/Forçage sur la ligne Vérifiez l’adresse réglée et contrôlez si elle est spécifiée n’est pas mise à jour étant donné que configurée dans l’automate. l’adresse configurée pour cette variable n’existe pas. 250001 La variable réglée dans Etat/Forçage sur la ligne Vérifiez l’adresse réglée. spécifiée n’est pas mise à jour étant donné que le type d’automate configuré pour cette variable n’existe pas. 250002 La variable réglée dans Etat/Forçage sur la ligne Vérifiez l’adresse réglée. spécifiée n’est pas mise à jour étant donné que la représentation du type d’automate n’est pas possible dans le type de variable. 250003 Aucune liaison à l’automate n’a pu être établie. Les variables ne sont pas actualisées. Vérifiez la liaison à l’automate. Vérifiez si l’automate est sous tension et Online. 260000 Un mot de passe inconnu dans le système a été introduit. C’est pourquoi le niveau mot de passe le moins élevé a été réglé. Cela correspond à l’état après Logout. Entrez dans le champ de saisie un mot de passe connu (avec le niveau correspondant). Manuel produit Multi Panel MP 270B, Touch Panel TP 270, Operator Panel OP 270 6AV6591-1DC20-0AC0 C-15 Messages système HMI Numéro 260001 Edition 12/01 Effet / Cause Saisie d’un mot de passe dont le niveau n’est pas suffisant pour déclencher la fonction. Le niveau de mot de passe actuellement réglé s’affiche à titre d’information. Remède Modifiez le niveau mot de passe dans le champ de saisie ou entrez un mot de passe dont le niveau est suffisant. 260003 L’utilisateur a terminé la session sur le système. Si le niveau mot de passe est 0, aucun utilisateur n’a ouvert de session. – 270000 Dans le message, une variable n’est pas représentée étant donné qu’elle accède à une adresse non valable dans l’automate. Vérifiez si la zone d’adresse pour la variable existe dans l’automate, si l’adresse configurée est correcte ou si la plage des valeurs de la variable est respectée. 270001 Il existe un seuil qui dépend de l’appareil et détermine combien de messages peuvent simultanément être maintenus pour pouvoir être affichés (v. le manuel produit). Ce seuil est dépassé. – L’affichage ne contient plus tous les messages. Tous les messages sont cependant inscrits dans la mémoire-tampon des messages. 270002 Il apparaît des messages provenant d’une archive pour laquelle il n’existe aucune donnée dans le projet actuel. Effacez au besoin les anciennes données d’archive. Des caractères de remplacement sont émis pour les messages. 270003 Le service ne peut être réglé étant donné que trop de pupitres veulent le configurer. Raccordez moins de pupitres voulant utiliser ce service. Quatre pupitres au maximum peuvent exécuter cette action. 280000 La liaison est rétablie étant donné que la cause de l’interruption est éliminée. – 280001 Les données ne sont plus lues ni écrites. Vérifiez si le câble est enfiché, l’automate est en ordre de marche et si l’interface utilisée est la bonne. Causes possibles : S le câble est interrompu. S l’automate ne répond pas, est défectueux, etc. Effectuez un réamorçage si le message système persiste. S l’interface par le biais de laquelle s’effectue le raccordement est erronée. S le système est surchargé. 280002 Le couplage utilisé nécessite un bloc fonctionnel – dans l’automate. Ce bloc fonctionnel a réagit. Une communication peut à présent avoir lieu. C-16 Manuel produit Multi Panel MP 270B, Touch Panel TP 270, Operator Panel OP 270 6AV6591-1DC20-0AC0 Edition 12/01 Numéro 280003 Messages système HMI Effet / Cause Remède Le couplage utilisé nécessite un bloc fonctionnel Vérifiez si le câble est enfiché, l’automate est en dans l’automate. ordre de marche et si l’interface utilisée est la bonne. Ce bloc fonctionnel ne réagit pas. Effectuez un réamorçage si le message système persiste. Remède dépendant du code d’erreur : 1 : Le bloc fonctionnel doit régler le bit COM dans la boîte de réponse 280004 La liaison en ligne vers l’automate est interrompue. Aucun échange de données n’a momentanément lieu. 2: le bloc fonctionnel ne doit pas régler le bit ERROR dans la boîte de réponse 3: Le bloc fonctionnel doit répondre dans le temps imparti (Timeout) 4: établissement de la liaison en ligne vers l’automate Vérifiez les paramètres de l’automate dans in ProTool Pro : vitesse de transmission, longueur de bloc, adresse de station. Vérifiez si le câble est enfiché, l’automate est en ordre de marche et si l’interface utilisée est la bonne. Effectuez un réamorçage si le message système persiste. 290000 La variable n’a pu être ni lue ni écrite. Elle est occupée par la valeur initiale. Vérifiez si l’adresse est configurée dans l’automate. Le message est au besoin inscrit pour, au plus, quatre autres variables erronées dans le tampon des messages. Le message numéro 290003 est ensuite émis. 290001 Il a été tenté d’attribuer à la variable une valeur se trouvant hors de la plage admissible pour ce type précis. Respectez la plage des valeurs du type de variable. Le message est au besoin inscrit pour, au plus, quatre autres variables erronées dans le tampon des messages. Le message numéro 290004 est ensuite émis. 290002 Il n’est pas possible de transformer la valeur d’un format source en format cible. Contrôlez la plage de valeurs ou le type de variable. Le message est au besoin inscrit pour, au plus, quatre autres variables erronées dans le tampon des messages. Le message numéro 290005 est ensuite émis. 290003 Ce message est émis lorsque le message numéro 290000 a été déclenché plus de cinq fois. Vérifiez si l’adresse des variables est configurée dans l’automate. Aucune alarme individuelle n’est plus générée dans ce cas. 290004 Ce message est émis lorsque le message numéro 290001 a été déclenché plus de cinq fois. Respectez la plage des valeurs du type de variable. Aucune alarme individuelle n’est plus générée dans ce cas. Manuel produit Multi Panel MP 270B, Touch Panel TP 270, Operator Panel OP 270 6AV6591-1DC20-0AC0 C-17 Messages système HMI Numéro 290005 Edition 12/01 Effet / Cause Ce message est émis lorsque le message numéro 290002 a été déclenché plus de cinq fois. Remède Contrôlez la plage de valeurs ou le type de variable. Aucune alarme individuelle n’est plus générée dans ce cas. 290006 Les valeurs limites configurées pour les variables n’ont pas été respectées. Prenez en considération les valeurs limites des variables, qu’elles soient configurées ou actuelles. 290007 Il y a une différence entre la structure source et la structure cible dans la recette actuellement traitée. La structure cible contient une variable enregistrement supplémentaire qui n’existe pas dans la structure source. Insérez la variable enregistrement spécifiée dans la structure source. La variable enregistrement spécifiée est occupée par sa valeur initiale. 290008 Il y a une différence entre la structure source et la structure cible dans la recette actuellement traitée. La structure source contient une variable enregistrement supplémentaire qui n’existe pas dans la structure cible et ne peut pour cette raison pas être attribuée. Dans la recette indiquée, effacez de votre projet la variable enregistrement spécifiée. La valeur est rejetée. 290010 L’emplacement configuré pour l’inscription de la recette n’est pas admissible. Vérifiez le chemin configuré. Causes possibles : Caractère non admis, protection contre l’écriture, support de données saturé ou n’existant pas. 290011 L’enregistrement ayant le numéro spécifié n’existe pas. Vérifiez la source pour le numéro (constante ou valeur de variable). 290012 La recette ayant le numéro spécifié n’existe pas. Vérifiez la source pour le numéro (constante ou valeur de variable). 290013 Il a été tenté de sauvegarder un enregistrement sous un numéro existant déjà. S Vérifiez la source pour le numéro (constante L’opération n’est pas exécutée. S Effacez auparavant l’enregistrement. S Modifiez le paramètre de fonction ”Surfrap- ou valeur de variable). per”. 290014 Le fichier à importer spécifié n’a pu être trouvé. S Vérifiez le nom de fichier. S Vérifiez que le fichier se trouve dans le répertoire spécifié. 290020 Il est certifié que le transfert d’enregistrements du pupitre à l’automate a été lancé. – 290021 Il est certifié que le transfert d’enregistrements du pupitre à l’automate s’est terminé sans erreur. – 290022 Il est certifié que le transfert d’enregistrements du pupitre à l’automate a été interrompu pour cause d’erreur. Vérifiez dans la configuration : S les adresses des variables sont-elles configurées dans l’automate? S le numéro de recette existe-t-il? S le numéro d’enregistrement existe-t-il? S le paramètre de fonction ”Surfrapper” est-il réglé? C-18 Manuel produit Multi Panel MP 270B, Touch Panel TP 270, Operator Panel OP 270 6AV6591-1DC20-0AC0 Edition 12/01 Numéro Messages système HMI Effet / Cause Remède 290023 Il est certifié que le transfert d’enregistrements de l’automate au pupitre a été lancé. – 290024 Il est certifié que le transfert d’enregistrements de l’automate au pupitre s’est terminé sans erreur. – 290025 Il est certifié que le transfert d’enregistrements de l’automate au pupitre a été interrompu pour cause d’erreur. Vérifiez dans la configuration : S les adresses des variables sont-elles configurées dans l’automate? S le numéro de recette existe-t-il? S le numéro d’enregistrement existe-t-il? S le paramètre de fonction ”Surfrapper” est-il réglé? 290026 Tentative pour lire ou écrire un enregistrement bien que le tampon de données ne soit actuellement pas libre. Dans le tampon de données, réglez l’état sur zéro. Cette erreur peut survenir lors des recettes pour lesquelles un transfert avec synchronisation a été configuré. 290027 Il y a une différence entre la structure source et la structure cible dans la recette actuellement traitée. La structure cible contient une variable enregistrement supplémentaire qui n’existe pas dans la structure source. Vérifiez la liaison à l’automate. Causes possibles : Pas de liaison physique avec l’automate (câble non enfiché, câble défectueux) ou automate éteint. 290030 Ce message est émis après resélection d’une image qui contient l’affichage d’une recette dans lequel un enregistrement est déjà sélectionné. Chargez à nouveau l’enregistrement existant sur le support de données ou conservez les valeurs actuelles. 290031 Il a été reconnu lors de la mémorisation qu’un enregistrement portant le numéro spécifié existe déjà. Surfrappez l’enregistrement ou interrompez la procédure. 290032 Lors de l’exportation d’enregistrements, il a été reconnu qu’un fichier portant le nom spécifié existe déjà. Surfrappez le fichier ou interrompez la procédure. 290033 Demande de confirmation avant effacement. – 290040 Apparition d’une erreur d’enregistrement seulement spécifiée par le code d’erreur %1. L’action est interrompue. Vérifiez le support de données, l’enregistrement, le tampon de données et au besoin la liaison à l’automate. Il est possible que le tampon de données n’ait pas été correctement déclaré dans l’automate. Attendez un instant avant de déclencher à nouveau l’action. Si l’erreur persiste, veuillez vous adresser au service après-vente. Indiquez alors le code d’erreur qui est apparu. 290041 La sauvegarde d’un enregistrement ou d’un Effacez les données dont vous n’avez plus fichier est impossible étant donné que le support besoin. de mémoire est saturé. 290042 Il a été tenté d’exécuter simultanément plusieurs actions pour recettes. Attendez un instant avant de déclencher à nouveau l’action. La dernière action n’est pas exécutée. Manuel produit Multi Panel MP 270B, Touch Panel TP 270, Operator Panel OP 270 6AV6591-1DC20-0AC0 C-19 Messages système HMI Numéro Edition 12/01 Effet / Cause Remède 290043 Demande de confirmation avant enregistrement. – 290044 La mémoire de données pour la recette est détruite et sera effacée. – 290050 Il est certifié que l’exportation d’enregistrements a été lancée. – 290051 Il est certifié que l’exportation d’enregistrements s’est terminée sans erreur. – 290052 Il est certifié que l’exportation d’enregistrements a été interrompue par une erreur. Vérifiez que la structure des enregistements sur le support de données et la structure actuelle des recettes sur le pupitre sont identiques. 290053 Il est certifié que l’importation d’enregistrements a été lancée. – 290054 Il est certifié que l’importation d’enregistrements s’est terminée sans erreur. – 290055 Il est certifié que l’importation d’enregistrements a été interrompue par une erreur. Vérifiez que la structure des enregistements sur le support de données et la structure actuelle des recettes sur le pupitre sont identiques. 290056 La valeur de la ligne/colonne spécifiée n’a pu être lue ou écrite correctement. Vérifiez la ligne ou la colonne spécifiée. L’action est interrompue. 290057 Les variables de la recette spécifiée ont été commutées du mode “Offline” au mode “Online”. – Toute modification de variable pur cette recette est à présent automatiquement transmise à l’automate. 290058 Les variables de la recette spécifiée ont été commutées du mode “Online” au mode “Offline”. – Les modifications entreprises sur les variables de cette recette ne sont plus immédiatement transmises à l’automate, mais doivent l’être de façon explicite et au besoin par le biais d’un transfert d’enregistrement. 290059 Il est certifié que l’enregistrement indiqué a correctement été mémorisé. – 290060 Indique que la mémoire d’enregistrements a bien été effacée. – 290061 Indique que l’effacement de la mémoire d’enregistrements a été interrompu après une erreur. – 290068 Il vous est demandé si vraiment tous les enregistrements de la recette doivent être effacés. – 290069 Il vous est demandé si vraiment tous les enregistrements de toutes les recettes doivent être effacés. – 290070 L’enregistrement spécifié n’existe pas dans le fichier d’importation. Vérifiez la source du numéro de l’enregistrement ou du nom de l’enregistrement (constante ou variable) C-20 Manuel produit Multi Panel MP 270B, Touch Panel TP 270, Operator Panel OP 270 6AV6591-1DC20-0AC0 Edition 12/01 Numéro Messages système HMI Effet / Cause Remède 300000 La surveillance du processus (par ex. avec Modifiez la configuration de la CPU. PDiag ou S7-Graph) n’est pas correctement programmée : Il se présente simultanément plus de messages que spécifié dans les caractéristiques techniques de la CPU. Les autres messages ALARM_S ne peuvent plus être gérés par la CPU, ni signalés aux systèmes de contrôlecommande. 310000 Trop de protocoles à imprimer simultanément. Etant donné qu’il n’est possible d’imprimer qu’un seul protocole à la fois, l’ordre d’impression est refusé. 310001 320000 320001 Attendez jusqu’à ce que l’impression du dernier protocole actif soit terminée. Répétez au besoin l’ordre d’impression. Une erreur s’est produite au moment du déclenchement de l’imprimante. Le protocole est mal ou pas du tout imprimé. Interprétez les messages système supplémentaires émis en corrélation avec ce message. Les déplacement sont déjà indiqués par un autre appareil. Les déplacements ne peuvent pas être commandés. Annulez les déplacements sur les autres organes de visualisation et sélectionnez à nouveau le déplacement sur l’organe de signalisation voulu. Le réseau est trop complexe. Indiquez le réseau dans AWL. Répétez au besoin l’ordre d’impression. Les opérandes défectueux ne peuvent pas être représentés. 320002 Le message d’alarme sélectionné n’est pas apte Sélectionnez un message d’alarme apte au diaau diagnostic. gnostic dans l’image ZP_ALARM. L’unité correspondant au message d’alarme n’a pas pu être sélectionnée. 320003 Il n’existe pas de message d’alarme correspondant à l’unité sélectionnée. Sélectionnez l’unité défectueuse dans la vue d’ensemble. Aucun réseau ne peut être représenté dans l’image détaillée. 320004 Les états de signaux nécessaires n’ont pas pu être lus par l’automate. Les opérandes défectueux ne peuvent pas être déterminés. 320005 Le projet contient des éléments ProAgent qui ne sont pas installés. Vérifiez la cohérence entre la configuration sur l’organe de visualisation et celle sur le programme de commande chargé. Installez le logiciel optionnel ProAgent pour le déroulement du projet. Impossible d’effectuer des diagnostics ProAgent. 320014 L’automate sélectionné ne peut pas être interprété pour ProAgent. Vérifiez le paramètre de la fonction Interpréter_anomalie_afficheur_message Lors de la fonction Interpréter_anomalie_afficheur_message l’afficheur de message configuré n’a pas été trouvé. 1) Le paramètre optionnel %1 au début du message peut contenir une identification pour la liaison S7 si plusieurs S7 sont exploités parallèlement et raccordés aux diagnostics. 2) Un canal WinCC met des textes de message à disposition et ce, par le biais d’une interface. Ces textes sont émis par le biais de ce message. ProTool/Pro RT n’a aucune influence sur ces textes. 3) Le texte spécifié provient des ressources des composants. Manuel produit Multi Panel MP 270B, Touch Panel TP 270, Operator Panel OP 270 6AV6591-1DC20-0AC0 C-21 Messages système HMI Edition 12/01 Procédure en cas d’ “erreurs internes” Veuillez procéder comme suit pour tous les messages système qui se réfèrent à une “erreur interne” : 1. Faites redémarrer le pupitre de contrôle-commande. 2. Transférez à nouveau la configuration. 3. Eteignez le pupitre de contrôle-commande, placez l’automate à l’état d’arrêt et remettez ensuite ces deux appareils en route. 4. Si l’erreur persiste, veuillez vous adresser au service après-vente SIMATIC. Indiquez alors le numéro de l’erreur et les éventuelles variables du message. C-22 Manuel produit Multi Panel MP 270B, Touch Panel TP 270, Operator Panel OP 270 6AV6591-1DC20-0AC0 Directives EGB D Que signifie le sigle EGB ? Presque tous les modules modernes sont équipés de circuits à forte intégration ou de composants MOS. Par conception, ces composants très sensibles aux surtensions et par là même aux décharges électrostatiques : Le sigle qui caractérise ces composants est ”EGB”, soit: Elektrostatisch Gefährdeten Bauelemente/ Baugruppen. On rencontre également souvent la désignation internationale : “ESD” (Electrostatic Sensitive Device). Apposé sur des armoires, châssis ou emballages, le symbole ci–dessous signale la présence de composants sensibles à l’électricité statique, et souligne par là la sensibilité de ces composants lors de leur manipulation : Les produits EGB peuvent être détruits par des tensions et des énergies très inférieures à la limite de perception de l’homme. Des tensions de ce type se produisent dès que le composant ou le module sont touchés par une personne chargée électrostatiquement. La plupart du temps, les dommages causés aux composants par ces surtensions ne peuvent pas être détectées immédiatement, car le comportement défectueux de ces composants ne se manifeste qu’après une longue période d’utilisation. Principales précautions contre les charges électrostatiques La plupart des plastiques accumulent des charges électrostatiques et doivent donc impérativement être éloignés des composants sensibles ! La manipulation de composants sensibles à l’électricité statique exige que la personne, le poste de travail et l’emballage soient correctement mis à la terre ! Manuel produit Multi Panel MP 270B, Touch Panel TP 270, Operator Panel OP 270 6AV6591-1DC20-0AC0 D-1 Directives EGB Edition 12/01 Manipulation des modules EGB En principe, ne touchez les modules électroniques qu’en cas de nécessité absolue, pour des travaux précis à effectuer. Lorsque vous prenez une carte en mains, veillez à ne toucher en aucun cas les broches des composants ou les pistes du circuit imprimé. Touchez les composants uniquement si S vous êtes constamment relié à la terre au moyen d’un bracelet EGB, ou bien S si vous portez des chaussures EGB ou munies de bandes de terre EGB, en contact avec un sol EGB. Avant de toucher une carte électronique, déchargez votre corps de toute électricité statique. Pour cela, il suffit simplement de toucher au préalable un objet conducteur, mis à la terre (exemple partie métallique non peinte d’une armoire, conduite d’eau, etc.). Les modules ne doivent pas entrer en contact avec des matériaux à haut pouvoir isolant ou accumulateurs d’électricité statique, par exemple feuilles de plastique, revêtements de table isolants, vêtements en fibres synthétiques. Les modules ne doivent être posés que sur des supports conducteurs (table à revêtement EGB, mousse conductrice EGB, sachet d’emballage EGB, bac de transport EGB). Ne placez pas les modules à proximité d’appareils de visualisation, de moniteurs ou de téléviseurs (distance minimale de l’écran > 10 cm). Mesures et modifications des modules EGB Les mesures sur des modules exigent impérativement S une mise à la terre des instruments de mesure (par exemple au moyen d’un conducteur de protection) ou bien S avant d’utiliser un appareil de mesure sans potentiel, une décharge brève de la sonde de mesure (toucher par exemple une partie métallique nue d’un boîtier de commande). Pour les soudures, utilisez exclusivement un fer à souder mis à la terre. Expédition de modules EGB Les modules et composants doivent toujours être conservés ou expédiés dans un emballage conducteur (exemple: casier en plastique métallisé, boîte métallique). Si les emballage ne sont pas conducteurs, les modules doivent être enveloppés avec un matériau conducteur avant d’être emballés. Il pourra s’agir de mousse conductrice, de sachets EGB, de feuille d’aluminium de ménage ou de papier (mais jamais des feuilles ou sachets en plastique). Si les modules sont équipés d’une pile, il faut veiller à ce que l’emballage conducteur n’entre pas en contact avec les connexions de la pile ou ne les court–circuite pas. Le cas échéant, recouvrez au préalable celles–ci d’un ruban ou matériau isolant. D-2 Manuel produit Multi Panel MP 270B, Touch Panel TP 270, Operator Panel OP 270 6AV6591-1DC20-0AC0 Glossaire A Acquittement En acquittant un message d’alarme, vous confirmez que vous en avez pris connaissance. Le message n’est ensuite plus affiché sur le pupitre de contrôle-commande. Les messages d’alarme peuvent être acquittés soit sur le pupitre, soit depuis l’automate. Vous pouvez acquitter plusieurs messages simultanément en regroupant les messages d’alarme en groupes d’acquittement. Acquittement groupé Lors de la configuration, vous pouvez affecter tout message d’alarme à un groupe d’acquittement. Lorsque le message d’alarme est acquitté, tous les autres messages d’alarme du même groupe d’acquittement sont acquittés en même temps. Afficheur analogique L’objet d’image qui représente des valeurs numériques sous forme d’un instrument à aiguille. Afficheur de courbes Objet d’image pour une forme pratique de représentation continue des données processus. Dans le graphique, il est possible de représenter simultanément plusieurs courbes différentes, par exemple sous forme de courbe d’évolution ou decourbe de profil. Afficheur graphique Il permet dans un projet le positionnement dynamique de graphiques de programmes graphiques. Afficheur de messages Objet d’image permettant d’afficher le tampon volatile des messages et/ou les archives de messages. Afficheur de recettes Objet d’image permettant de créer, d’éditer, de mémoriser et de transférer des enregistrements. Manuel produit Multi Panel MP 270B, Touch Panel TP 270, Operator Panel OP 270 6AV6591-1DC20-0AC0 Glossaire-1 Glossaire Edition 12/01 ALARM_S Procédé de signalisation actif permettant d’envoyer à tous les abonnés réseau inscrits les messages de la CPU. Les messages ALARM_S sont configurés dans STEP 7. Appuyer Evénement configurable, qui déclenche par exemple une fonction dès que vous appuyez sur un bouton. Archives Zones de mémoire sur un support de mémoire dans lesquelles vous pouvez mémoriser des messages ou des variables. La taille de l’archive est définie dans ProTool/Pro CS. Arrivée d’un message/message apparu Moment où un message est déclenché par l’automate ou par le pupitre de contrôlecommande. Automate Terme général pour pupitres et systèmes avec lesquels communique le pupitre de contrôlecommande (par exemple SIMATIC S7 ou PC). Automate programmable Automate de la série SIMATIC S5 (par exemple AG S5-115U/135U). Automate programmable Automate de la série SIMATIC S7 (par exemple SIMATIC S7-200/300/400). Avertisseur lumineux Un avertisseur lumineux est un organe de visualisation configurable. Selon la configuration, un avertisseur lumineux peut configurer une notice d’avertissement ou signaler l’état d’un agrégat que vous ne pouvez pas apercevoir depuis le pupitre de contrôle-commande. B Bouton Bouton virtuel sur l’écran du pupitre de contrôle-commande. Les boutons des pupitres avec écran tactile sont sensibles au toucher. Glossaire-2 Manuel produit Multi Panel MP 270B, Touch Panel TP 270, Operator Panel OP 270 6AV6591-1DC20-0AC0 Edition 12/01 Glossaire Bouton d’état Un bouton d’état est un organe d’affichage et de saisie configurable comportant deux états: MARCHE et ARRET ou appuyé et non appuyé. Vous pouvez au choix configurer pour ces deux états des textes ou des graphiques qui apparaissent alors sur le bouton d’état. C Champ d’affichage Affiche sur le pupitre de contrôle-commande les valeurs actuelles transmises par l’automate. Champ de saisie Permet de saisir sur le pupitre de contrôle-commande des valeurs qui seront transmises à l’automate. Clavier écran Clavier virtuel sur l’écran du pupitre de contrôle-commande. Il vous est ainsi possible de taper des valeurs par exemple sur des pupitres tactiles, sans qu’un clavier soit connecté. Cliquer Evénement configurable, qui déclenche par exemple une fonction dès que vous relâchez un bouton sans en quitter l’intérieur du contour. Le bouton étant appuyé, si vous déplacez le pointeur de la souris ou le doigt (sur les pupitres tactiles) en dehors des contours, le pupitre de contrôle-commande n’interprètera pas cela comme événement Cliquer. Configuration Définition, à l’aide du logiciel de configuration, de réglages de base, de messages et d’images spécifiques à l’installation ProTool CS. Contrat automate Les contrats automate permettant à l’automate. de déclencher des fonctions sur le pupitre de contrôle-commande par exemple Afficher une image. Copie d’écran Copie imprimée du contenu de l’écran affiché sur le pupitre de contrôle-commande. Manuel produit Multi Panel MP 270B, Touch Panel TP 270, Operator Panel OP 270 6AV6591-1DC20-0AC0 Glossaire-3 Glossaire Edition 12/01 Courbe Représente de manière continue une valeur de l’automate sous forme de ligne ou d’histogramme. On distingue les courbes de tendance et les courbes de profil selon le type d’acquisition des valeurs de courbe. Courbe de profil Style de courbe pour lequel toutes les valeurs de courbe sont lues simultanément dans l’automate et représentées sous forme de courbe sur le pupitre de contrôle-commande, et ce mettant sur 1 un bit de déclenchement. Les courbes de profil sont appropriées pour la représentation de modifications rapides, lorsque c’est le tracé général de courbe qui a un profil intéressant, moins les valeurs individuelles. Curseur Objet d’image permettant la saisie et l’affichage de valeurs numériques sous forme analogique. D Démarrage Chargement du système d’exploitation dans la mémoire de travail du pupitre de contrôlecommande. Durée d’affichage Détermine si un message système est affiché sur le pupitre de contrôle-commande et pendant combien de temps. Durée de l’alarme Laps de temps entre l’arrivée et le départ d’un message d’alarme. E Enregistrement Une recette contenant des données Recette. Une recette peut être composée de plusieurs enregistrements. Lors du transfert d’un enregistrement, toutes les données correspondantes arrivent ensemble et de manière synchrone à l’automate. Glossaire-4 Manuel produit Multi Panel MP 270B, Touch Panel TP 270, Operator Panel OP 270 6AV6591-1DC20-0AC0 Edition 12/01 Glossaire Etat de message Les états de message sont: S Arrivée d’un message S Acquitter un message S Départ d’un message Evénement Les fonctions sont déclenchées lorsque se produisent des événements déterminés. Les événements peuvent être configurés quel que soit l’objet. Les événements configurables pour un bouton sont par exemple: S S S Cliquer Appuyer Relâcher Evénements de message Ils sont mémorisés par ordre chronologique dans les archives de messages du pupitre de contrôle-commande. Les événements de message sont: S l’apparition d’un message S l’acquittement d’un message S la disparition d’un message F Fenêtre permanente Fenêtre se trouvant toujours contre le bord supérieur de l’écran du pupitre de contrôle-commande. Le contenu de la fenêtre permanente est sans rapport avec la vue actuellement ouverte. G Graphiques Objet d’image représentant de manière continue les données du processus. Dans la représentation graphique, il est possible de représenter simultanément plusieurs sortes de courbes différentes, p. ex. sous forme de courbes de tendance ou de courbes de profil. Groupes d’acquittement Lors de la configuration, vous pouvez regrouper plusieurs messages d’alarme en un groupe d’acquittement. Tous les autres messages du groupe seront alors acquittés simultanément lorsque vous acquitterez le premier message. Vous pouvez ainsi acquitter en même temps, par exemple, les messages d’alarme correspondant à la cause d’un dérangement et tous les messages qui en découlent (acquittement groupé). Manuel produit Multi Panel MP 270B, Touch Panel TP 270, Operator Panel OP 270 6AV6591-1DC20-0AC0 Glossaire-5 Glossaire Edition 12/01 H Half Brightness Life Laps de temps au bout duquel la luminosité du tube d’éclairage n’atteint plus que 50 % de sa valeur initiale. Histogrammes représentent sous forme de surface rectangulaire une valeur transmise par l’automate. Cela vous permet de visualiser par exemple des niveaux de remplissage ou des quantités. Horloge Objet d’image qui représente le temps système au choix sous forme de chiffres (numérique) ou par une horloge à aiguille (analogique). I Icône Graphique pixels de taille fixe qui est, par exemple, affectée à une touche programmable pour expliciter sa fonction. Image Regroupement de données processus formant un ensemble logique cohérent et pouvant être affichées ensemble et modifiées individuellement sur le pupitre de contrôle-commande. Les images se composent d’éléments statiques et dynamiques. Les éléments statiques sont les t extes et les graphiques, les éléments dynamiques sont, par exemple, des champs de saisie/affichage. Image d’accueil Image apparaissant automatiquement après le démarrage du pupitre de contrôle-commande. Image processus Représentation de valeurs et de déroulements de processus sur le pupitre de contrôlecommande sous forme d’images qui peuvent contenir des graphiques, textes et valeurs. Indicateur de message Icône configurable qui est affiché sur le pupitre de contrôle-commande tant qu’au moins un message d’alarme est en attente. Glossaire-6 Manuel produit Multi Panel MP 270B, Touch Panel TP 270, Operator Panel OP 270 6AV6591-1DC20-0AC0 Edition 12/01 Glossaire Interrupteur Objet d’image permettant la saisie et l’affichage d’un état binaire. Un interrupteur ne peut être que sous tension ou hors tension. L Listage des messages Les messages sont sortis sur imprimante en parallèle à leur affichage sur le puptire de contrôle-commande. Liste des mots de passe Objet d’image permettant la saisie des mots de passe pour divers niveaux d’autorisation. Liste de graphiques Liste attribuant un graphique à chaque valeur d’une variable. Cela vous permet, par exemple, d’afficher un graphique à la place de la valeur correspondante dans un champ d’affichage du pupitre de contrôle-commande. Logiciel du runtime (logiciel d’exécution) Logiciel de visualisation du processus SIMATIC ProTool/Pro RT avec lequel vous exploitez, sur votre système sous Windows, le projet créé avec ProTool CS. M Mémoire flash Mémoire programmable pouvant être effacée par segments pour y enregistrer de nouvelles données. Message d’alarme Donne sur le pupitre de contrôle-commande des informations sur les anomalies de fonctionnement de la machine ou de l’installation qui est racccordée à l’automate. Le texte peut contenir aussi des mesures actuelles. Vous devez acquitter les messages d’alarme étant donné qu’ils signalent des états de fonctionnement anormaux. Message d’événement Indique sur le pupitre de contrôle-commande certains états de fonctionnement de la machine ou de l’installation raccordée à l’automate. Le texte peut contenir aussi des mesures actuelles. Manuel produit Multi Panel MP 270B, Touch Panel TP 270, Operator Panel OP 270 6AV6591-1DC20-0AC0 Glossaire-7 Glossaire Edition 12/01 Message du système Indique sur le pupitre de contrôle-commande des états internes de ce dernier et de l’automate. Message présent Un message présent est un message que le pupitre de contrôle-commande a identifié comme étant apparu (événement de messageApparu) et pour lequel l’événement de message Disparu n’est pas encore survenu. Message reçu Message que le pupitre de contrôle-commande a identifié comme étant apparu (événement de message Apparu) et pour lequel l’événement Disparu ne s’est pas encore produit. Mise en veilleuse Désactivation ou mise en veilleuse du rétroéclairage d’écran. Mode de transfert Mode de marche du pupitre de contrôle-commande dans lequel des données sont transférées de l’ordinateur de configuration vers le pupitre (voir aussi Transfert). Mot de passe Chaîne de caractères que vous devez entrer sur le pupitre de contrôle-commande avant de pouvoir exécuter une fonction protégée. Un niveau de mot de passe défini est associé à chaque mot de passe. Multi Panel Pupitre de contrôle-commande multifonctionnel configurable doté d’un écran graphique et du système d’exploitation Windows CE permettant la manipulation et la surveillance de machines et installations. N Niveau de mot de passe Vous pouvez limiter les droits d’utilisation du pupitre de contrôle-commande à certains utilisateurs ou groupes d’utilisateurs. Pour cela, des niveaux de mot de passe croissant par ordre hiérarchique sont attribués aux diverses fonctions et organes de commande. Le niveau de mot de passe est couplé au mot de passe. Il vous confère le droit de lancer des fonctions de ce niveau de mot de passe ou d’un niveau inférieur sur le pupitre de contrôlecommande. Glossaire-8 Manuel produit Multi Panel MP 270B, Touch Panel TP 270, Operator Panel OP 270 6AV6591-1DC20-0AC0 Edition 12/01 Glossaire O Objet Composant d’une image ou d’un message. Selon leur type, les objets permettent d’afficher ou de saisir des textes et valeurs sur le pupitre de contrôle-commande. Operator Panel (Pupitre de contrôle-commande) Pupitre de contrôle-commande configurable permettant la manipulation et la surveillance de machines et installations. La manipulation s’effectue par le biais des touches. P PCL Langage d’imprimante de Hewlett Packard (Printer Control Language). ProSave Outil mettant à disposition toutes les fonctions nécessaires pour transférer des données entre console de programmation et pupitre de contrôle-commande. ProTool Logiciel de configuration entièrement graphique pour configurer des afficheurs de texte, des pupitres de contrôle-commande conçus pour les lignes et conçus pour les graphiques, ainsi que les pupitres de la famille Windows CE, comme par exemple TP170/OP170/MP270/MP370. ProTool CS Désignation globale pour les trois variantes de logiciel de configuration ProTool/Pro CS, ProTool et ProTool/Lite. ProTool/Lite Logiciel de configuration entièrement graphique pour configurer des afficheurs de texte, des pupitres de contrôle-commande conçus pour les lignes, ainsi que les pupitres 6 pouces sous Windows, comme par exemple TP170 A. ProTool/Pro CS Logiciel de configuration entièrement graphique pour l’ensemble de la famille SIMATIC HMI et des systèmes sous Windows. ProTool/Pro RT Logiciel de visualisation du processus vous permettant d’exécuter le projet créé avec ProTool CS sur votre système basé sur Windows. Manuel produit Multi Panel MP 270B, Touch Panel TP 270, Operator Panel OP 270 6AV6591-1DC20-0AC0 Glossaire-9 Glossaire Edition 12/01 R Recette Regroupement de variables en une structure de données fixes. La structure de données configurée peut recevoir des données sur le pupitre de contrôle-commande et est alors appelée enregistrement. L’utilistion de recettes garantit que toutes les données correspondantes arrivent ensemble et de manière synchrone à l’automate lors du transfert d’un enregistrement. Relâcher Evénement configurable, qui déclenche par exemple une fonction dès que le bouton appuyé est relâché. Si vous déplacez le pointeur ou le doigt (pour les pupitres tactiles) hors du bouton en continuant d’appuyer, la fonction ne se déclenche que lorsque vous relâchez. RS232 Interface normalisée pour le transfert série des données avec niveau de tension défini. Emetteur et récepteur sont galvaniquement reliés. RS485 Interface normalisée pour le transfert série des données à des vitesses de transmission très élevées. S Seuil Valeur pouvant être configurée pour une variable et dont le dépassement , sur le pupitre de contrôle-commande, vers le haut ou vers le bas conduit aux réactions suivantes: S S S Champ de saisie la saisie est refusée Champ d’affichage les valeurs sont affichées dans la couleur configurée Courbes, histogrammes les valeurs sont affichées dans la couleur configurée SIMATIC HMI Symbol Library Importante bibliothèque comportant des graphiques des domaines de la technique et de la production. Elargit la bibliothèque ProTool. STEP 7 Logiciel de programmation pour SIMATIC S7, SIMATIC C7 et SIMATIC WinAC. Glossaire-10 Manuel produit Multi Panel MP 270B, Touch Panel TP 270, Operator Panel OP 270 6AV6591-1DC20-0AC0 Edition 12/01 Glossaire Superutilisateur Utilisateur ayant l’autorisation d’exécuter les fonctions du niveau mot de passe le plus élevé. Il peut de la sorte accéder à toutes les fonctions du pupitre de contrôle-commande. T Tampon de messages Zone de mémoire du pupitre de contrôle-commande dans laquelle les événements de message sont mémorisés par ordre chronologique lors de leur arrivée. Les messages d’événement et les messages d’alarme sont mémorisés dans des tampons de messages séparés. Tampon restant Taille configurable de la mémoire-tampon des messages. En cas de débordement de tampon, le pupitre de contrôle-commande efface autant d’états de message qu’il faut pour atteindre la taille configurée pour le tampon restant. Texte d’aide Informations supplémentaires configurables pour les messages, images et organes de commande. Le texte d’aide d’un message d’alarme permet, par exemple, de donner des informations sur la cause de l’alarme et les remèdes possibles, et ce, sur le pupitre de contrôlecommande. Touch Panel Pupitre de contrôle-commande configurable permettant la manipulation et la surveillance de machines et installations. La manipulation s’effectue par le biais des éléments tactiles. Touche de fonction Touche du pupitre de contrôle-commande à laquelle vous pouvez affecter une fonction dans la configuration. Une touche de fonction à affectation globale déclenche toujours la même fonction quelle que soit l’image momentanément ouverte. Une touche de fonction à affectation locale (touche programmable) peut déclencher une fonction différente dans chaque image. Touche directe Il vous est possible de configurer des boutons en tant que touches directes pour permettre une commande par touches plus rapide, sans retards imputables à la communication. Touche programmable Touche de fonction sur le pupitre de contrôle-commande pouvant être localement affectée d’une fonction. Selon l’image actuellement ouverte, il peut être possible de déclencher plusieurs fonctions avec une touche programmable. Manuel produit Multi Panel MP 270B, Touch Panel TP 270, Operator Panel OP 270 6AV6591-1DC20-0AC0 Glossaire-11 Glossaire Edition 12/01 Transfert Transfert sur le pupitre de contrôle-commande du fichier de projets pouvant fonctionner. Reliez auparavant le pupitre et l’ordinateur de configuration à l’aide d’un câble standard. U Variable Place mémoire déterminée dans laquelle seront enregistrées et lues des valeurs. Cela peut se faire depuis l’automate ou par le biais du pupitre de contrôle-commande. Selon que la variable est ou non reliée à l’automate, on fait une distinction entre variables “globales” (variables du processus) et variables “locales”. Variable Etat/Forçage Objet d’image vous permettant d’accéder directement en lecture et en écriture à des zones d’adresse individuelles dans l’automate raccordé SIMATIC S5 ou SIMATIC S7, à partir du pupitre de contrôle-commande. Variable globale Une variable processus reliée à l’automate. Les variables globales ont une adresse fixe dans l’automate. Le pupitre de contrôle-commande accède en lecture et en écriture à cette adresse. Variable locale Variable n’ayant aucune liaison à l’automate. Les variables locales ne sont disponibles que sur le pupitre de contrôle-commande. Z Zones de communication Zone de mémoire définie dans l’automate pour permettre l’échange de données entre l’automate et le pupitre de contrôle-commande. Zone de liste Contient une liste des inscriptions prédéfinies dans laquelle vous pouvez sélectionner une entrée sur le pupitre de contrôle-commande . Zone de liste graphique Vous permet de sélectionner à partir d’une liste le graphique à saisir. Glossaire-12 Manuel produit Multi Panel MP 270B, Touch Panel TP 270, Operator Panel OP 270 6AV6591-1DC20-0AC0 Index A Acquittement, Messages d’alarme, 5-21 Acquittement global, 2-1 , 4-15 Acquitter Message d’alarme, 5-25 , 5-29 Touche, 4-15 Active Sync, 3-21 Chargement des applications, 3-21 Activer, Evénement, 5-20 Adresse MPI, Mode de transfert, 3-7 Affichage analogique, 5-35 Messages, 5-22 Texte d’aide MP 270B Touch, 4-5 , 4-6 , 4-7 , 4-8 , 4-9 TP 270 10”, 4-9 TP 270 6”, 4-9 Valeurs numériques, 5-35 , 5-37 Afficher Date/heure, 5-13 Enregistrements, 6-14 Heure, 5-38 Texte d’aide MP 270B Key, 4-20 OP 270 10”, 4-20 OP 270 6”, 4-20 Afficher niveau de remplissage, 5-31 Afficher_fenêtre_messages_événement, fonction, 5-25 Afficher_page_messages_alarme, Fonction, 5-26 Afficher_page_messages_événement, Fonction, 5-26 Afficher_tampon_messages_alarme, Fonction, 5-27 Afficher_tampon_messages_événement, Fonction, 5-27 Afficher_texte_aide, Fonction, 4-9 Afficheur, Réglage de la luminosité, 8-6 Afficheur analogique, 5-8 , 5-37 Afficheur de courbes, 5-8 , 5-32 Afficheur de messages, 5-8 , 5-22 , 5-28 simple, 5-8 , 5-30 Afficheur de recette, Organes de commande, 6-12 Afficheur de recettes, 5-8 , 6-11 , 6-19 Représentation, 6-11 Afficheur graphique, 5-6 Afficheur simple de messages, 5-8 , 5-30 Agrandir Afficheur de courbes, 5-33 , 5-34 Aiguille entraînée, 5-37 ALARM_S, 2-1 , 5-23 Alignement, Imprimante, 8-12 Alimentation, 9-7 , 9-9 ALT, Touche, 4-16 Angle d’inclinaison, 9-2 , A-4 Aperçu, Pupitres, 1-4 Appeler, Image, 5-4 Appuyer, Evénement, 5-16 , 5-18 Archivage, 2-3 Archivage cyclique, 7-2 , 7-3 Archive circulaire, 7-3 Archive de messages, 5-22 Archiver_variables, Fonction, 7-2 Archives, 7-1 Représenter les donnée sous forme de courbe, 5-34 Archives suite, 7-3 Arrêt, Mise à jour de l’afficheur de courbes, 5-33 Arrêter_archivage, Fonction, 7-2 AS511, 2-4 Augmentation, luminosité, 8-6 Augmenter, contraste, 8-7 Automate, Branchement, 9-13 Autorisation, 3-18 Avertisseur lumineux, 5-7 B Barre des menus, Activer, 4-17 Barrette, 9-9 Bloc d’alimentation, 9-9 Boîtier, A-2 Bornier, 9-9 Bouton, 5-7 , 5-16 Ecriture (Etat/Forçage), 5-44 Etat/forçage, 5-43 invisible, 5-16 Lecture (Etat/Forçage), 5-44 Bouton d’état, 5-7 , 5-18 Bouton invisible, 5-7 , 5-16 Bouton transparent, 5-16 Bouton-poussoir, Bouton d’état, 5-18 Manuel produit Multi Panel MP 270B, Touch Panel TP 270, Operator Panel OP 270 6AV6591-1DC20-0AC0 Index-1 Index Edition 12/01 Boutons Afficheur, 5-29 Afficheur de courbes, 5-33 Messages, 5-25 Branchement Alimentation, 9-9 Automate, 9-13 Connexions électriques, 9-6 Imprimante, 9-15 Ordinateur de configuration, 9-12 Branchement à la masse, 9-6 Brancher, AIC, 9-17 Brochage des connecteurs, B-1 Brochage des interfaces, B-1 But des recettes, 6-1 C Câble, 9-6 Câble modem zéro, 13-2 Câble série, modem zéro, 13-2 Câble standard, 9-12 Câbles, 9-6 Câbles à courant fort, 9-6 Câbles de signaux, 9-6 Cacher, Clavier d’écran, 4-5 , 4-6 , 4-7 Calcul, Mémoire nécessaire, 6-8 Calibrage, Ecran tactile, 8-7 Capacité Mémoire, 1-4 , 1-5 Pile de sauvegarde, A-4 Tampon des messages, 2-1 tampon des messages, 2-2 Caractère spécial, Touche, 4-16 Caractères de séparation, 6-23 Caractéristiques, techniques, A-1 Caractéristiques de service, 1-1 , 1-4 , 1-5 Caractéristiques techniques, A-1 carré, 5-7 Carte CF, 6-7 , 6-15 , 11-4 Carte Compact Flash, 11-4 , A-2 Carte PC, 6-7 , 6-15 , 11-4 , A-2 Catégorie de produits, 1-1 Cercle, 5-7 Champ d’affichage, 5-6 Champ d’affichage symbolique, 5-6 Champ d’options, Ouvrir, 4-16 Champ de saisie alphanumérique, 5-9 Champ de saisie numérique, 5-9 Changement d’état, Evénement, 5-18 , 5-20 Changement d’image, 4-12 Changement de couleur Afficheur de courbes, 5-32 Champ de saisie, 4-18 , 5-10 Changement de fenêtre, 5-4 Changement de langue, 8-2 Index-2 Changement_de_mode, Fonction, 8-3 Changer, langue, 8-2 Changer de fenêtre active, 5-4 Changer_langue, Fonction, 8-2 Charge électrostatique, D-1 statique, D-1 Charge électrostatique, D-1 Charge statique, D-1 Chargement, Données sur le projet, 3-3 Chargement des applications, 3-20 Active Sync, 3-21 ProSave, 3-20 ProSave intégré, 3-21 Stand-alone ProSave, 3-20 Charger_enregistrement, Fonction, 6-19 Classement Page des messages, 5-26 Tampon des messages, 5-27 Classes de message, 5-21 , 5-29 Clavier, 1-4 , 1-5 , A-3 raccorder, 9-16 Clavier d’écran, 4-3 alphanumérique, 4-6 , 4-7 MP 270B Key, 4-19 MP 270B Touch, 4-5 , 4-6 numérique, 4-5 , 4-6 OP 270, 4-19 Réglage, 8-11 TP 270, 4-5 , 4-6 Clavier d’écran alphanumérique, 4-6 , 4-7 Clavier d’écran numérique, 4-5 , 4-6 Clavier externe Manipulation, 4-21 raccorder, 9-16 Clavier feuille, 1-4 , 1-5 , A-3 Clavier USB, 4-21 MP 270B Touch, 4-4 TP270, 4-4 Clignotement, LED, 4-12 Clignoter, Messages, 5-24 Cliquer, Evénement, 5-16 Combinaisons de touches, 4-16 Commande des LED, 4-12 Commencer_archives_suite, Fonction, 7-2 Communication, 2-4 Compatibilité ESC/P, 9-15 Compatibilité PCL, 9-15 Compensation de potentiel, 9-10 Compression Afficheur de courbes, 5-33 , 5-34 Fichier de projet, 3-12 Fonction de la console de programmation PG, 9-14 Condensation, 9-2 Conditions ambiantes, A-4 Manuel produit Multi Panel MP 270B, Touch Panel TP 270, Operator Panel OP 270 6AV6591-1DC20-0AC0 Edition 12/01 Conditions d’installation, 9-1 Configuration Fichier source, 3-9 , 3-12 Imprimante, 8-11 Interface IF1B, 9-14 Mot de passe, 5-41 Position mémoire, 3-8 Réseau, 8-14 Test, 3-10 Transférer en retour, 3-12 Conflit, Compatibilité, 3-3 , 3-4 , 13-1 Conflit de compatibilité, 3-3 , 3-4 , 13-1 Connecteur femelle Sub D, B-1 Connecteur RJ45, B-2 Connecteur Sub D, B-2 Connecteurs, 9-6 Connexion à l’automate, 9-13 à l’ordinateur de configuration, 9-12 électrique, 9-6 Etat/Forçage, 5-43 Connexions électriques, 9-6 Conseils pour l’affichage de recettes, 6-14 Consommation, A-3 Consulter, Liste des mots de passe, 5-41 Contour, 5-16 contour polygonal, 5-7 Contraste Display, 8-7 Régler, 4-17 Contrats automate, 5-14 , 6-23 Contrôle, Valeurs seuil, 5-9 Contrôle des valeurs seuil, 5-9 Conventions, Date/Heure, 5-13 Convertir_no_enregistrement_en_nom, Fonction, 6-20 Copie d’écran, 2-2 Copier, Enregistrement, 6-15 Copier l’enregistrement, avec sélection d’un nom d’enregistrement, 6-16 Copier l’enregistrement avec sélection d’un nom d’enregistrement, 6-16 Copier_archives, Fonction, 7-2 Cotes MP 270B Key, 10-6 MP 270B Touch, 10-2 OP 270 10”, 10-6 OP 270 6”, 10-8 TP 270 10”, 10-2 TP 270 6”, 10-4 Cotes d’encastrement armoire , 19, 9-2 Index Cotes de l’appareil MP 270B Key, 10-6 MP 270B Touch, 10-2 OP 270 10”, 10-6 OP 270 6”, 10-8 TP 270 10”, 10-2 TP270 6”, 10-4 Cotes extérieures, A-2 Couleurs, 1-4 , 1-5 , A-3 Coupe Agrandir (afficheur de courbes), 5-33 , 5-34 Diminuer (afficheur de courbes), 5-34 Réduire (afficheur de courbes), 5-33 Couplage par pointes de courant, A-5 Couplage par rafales, A-5 Couple de torsion, 9-4 , 9-5 Courbe d’évolution, 5-32 Courbe de profil, 5-32 Créer, Enregistrement, 6-14 Critères de filtrage, Afficheur, 5-28 CTRL, Touche, 4-16 Curseur, 5-8 Touche, 4-14 , 4-15 D Date, 3-3 , 5-6 , 5-9 , 5-13 , 8-10 Synchronisation, 5-14 Date/heure, modifier en ligne, 5-38 Débordement de tampon, Messages, 5-22 Début de session, 5-39 Début_de_session_utilisateur, Fonction, 5-5 Décalage, Etat/Forçage, 5-43 Décharge électrostatique, D-1 statique, A-5 Décharge électrostatique, D-1 Décharge par contact, A-5 Décharge par l’air, A-5 Décharge statique, A-5 Déclenchement à chaque période, 5-32 Déclenchement par bit, 5-32 Décompression, Fichier de projet, 3-12 Découpe, Encastrement, A-2 Découpe d’encastrement, A-2 TP 270 6”, 10-4 , 10-8 Manuel produit Multi Panel MP 270B, Touch Panel TP 270, Operator Panel OP 270 6AV6591-1DC20-0AC0 Index-3 Index Edition 12/01 Découpe de montage MP 270B Key, 10-6 MP 270B Touch, 10-2 OP 270 10”, 10-6 TP 270 10”, 10-2 Défileur, 5-35 Démarrer_archivage, Fonction, 7-2 Désactivation, Rétroéclairage , 8-9 Désactiver, Evénement, 5-20 Diagonale d’écran, 1-4 , 1-5 , A-3 Dialogue, Fermer, 4-18 Dialogues modaux, 3-5 Dimensions, A-2 MP 270B Key, 10-6 MP 270B Touch, 10-2 OP 270 10”, 10-6 OP 270 6”, 10-8 TP 270 10”, 10-2 TP 270 6”, 10-4 Diminuer Afficheur de courbes, 5-34 contraste, 8-7 Diminution, Luminosité, 8-6 Diode luminescente Acquitter, 4-15 , 5-21 Permutation, 4-15 Texte d’aide, 4-15 Diodes luminescentes, Touche de fonction, 4-12 Directive, CEE, A-5 Disposition des touches, 4-21 , 9-17 Domaine d’utilisation, 1-2 Données calendrier, 5-13 Données de l’appareil, afficher, 8-9 Données sur le projet, Chargement, 3-3 Droit, mot de passe, 5-39 Durée d’affichage, 5-25 Durée de vie, Pile de sauvegarde, 12-3 E Echanger, Système d’exploitation, 13-1 Economiseur d’écran, 8-9 Ecran, 1-4 , 1-5 Réglage de la luminosité, 4-17 , 8-6 Réglages, 2-4 Régler contraste, 8-7 Ecran couleur, 1-4 , 1-5 Ecran couleur|, A-3 Ecran tactile, Calibrage, 8-7 Ecriture Enregistrement dans automate, 6-18 Etat/Forçage, 5-44 Editer Enregistrement, 6-25 Enregistrements, 6-10 Messages, 5-25 , 5-29 Index-4 Editeur de texte, 6-23 Effacement en cas de débordement, 5-22 Messages, 5-22 Effacer Enregistrement, 6-17 Messages, 5-22 Mot de passe, 5-41 Touche, 4-15 Effacer_archives, Fonction, 7-2 Effacer_enregistrement, Fonction, 6-19 Effacer_enregistrement_dans_afficheur, Fonction, 6-19 Effacer_mémoire_enregistrements, Fonction, 6-20 Effacer_tampon de messages, Fonction, 5-22 Eléments tactiles, Manipulation, 4-2 Ellipse, 5-7 Emission de rayonnement parasite, A-5 Emplacement A, 11-4 Emplacement B, 11-4 Emplacement de mémoire Enregistrements, 6-7 , 6-15 Fichier source, 3-9 Fichier sur le projet, 3-9 Logiciel d’exécution Runtime, 3-9 Emplacement mémoire, Fichiers d’archives, 7-2 En ligne Editer des enregistrements, 6-21 Mode de fonctionnement, 8-3 Enregistr_courbe_avancer_ligne_lecture, Fonctions, 5-32 Enregistr_courbe_ligne_lecture_oui_non, Fonctions, 5-32 Enregistr_courbe_reculer_ligne_lecture, Fonctions, 5-32 Enregistrement Copier, 6-15 Créer, 6-14 Définition, 6-1 , 6-2 Editer, 6-10 , 6-25 Effacer, 6-17 Enregistrer, 6-14 Exporter, 6-25 exporter/importer, 6-23 Importer, 6-25 , 6-26 lire depuis l’automate, 6-18 Mémoire nécessaire, 6-8 Mémoriser sous, 6-17 Modifier, 6-16 Nombre, 6-8 Rebaptiser, 6-17 synchroniser, 6-18 transférer, 6-19 Transfert, 6-18 Enregistrement des messages, 2-2 Manuel produit Multi Panel MP 270B, Touch Panel TP 270, Operator Panel OP 270 6AV6591-1DC20-0AC0 Edition 12/01 Enregistrement_afficheur_vers_API, Fonction, 6-19 , 6-22 Enregistrement_API_vers_afficheur, 6-22 Fonction, 6-19 Enregistrement_API_vers_SUP, Fonction, 6-20 Enregistrement_API_vers_variables, Fonction, 6-19 Enregistrement_nouveau, Fonction, 6-19 Enregistrement_SUP_vers_API, Fonction, 6-20 , 6-22 Enregistrement_variables_vers_API, Fonction, 6-19 Enregistrements, Afficher, 6-14 Enregistrer, Enregistrement, 6-14 Enter, Touche, 4-15 Entrée, mot de passe, 5-39 Entrer, Mot de passe, 5-41 Entretien, 12-1 Epaisseur, Panneau frontal, 9-1 , 10-2 , 10-4 , 10-6 , 10-8 ESD, D-1 Espacement, Touche, 4-15 Etat de repos, Bouton d’état, 5-18 Etat incertain, Afficheur de courbes, 5-32 Etat/Forçage, 5-8 , 5-43 opérande, 5-43 Etats de message, 2-2 Etendue des fonctions, 2-1 Ethernet, 8-14 Etiquettes, 9-2 MP 270B Key, 10-11 OP 270 10”, 10-11 OP 270 6”, 10-12 Evénement Activer, 5-20 Appuyer, 5-16 , 5-18 Changement d’état, 5-18 , 5-20 Cliquer, 5-16 Désactiver, 5-20 Relâcher, 5-16 , 5-18 Evénements, 5-16 , 5-18 , 5-20 Traitement des messages, 5-25 , 5-29 Evénements de message, 5-22 Index Exemple Capacités (archives), 7-3 Date/Heure, 5-13 Fichier CSV, 6-23 , 6-24 Fonctions de réseau, 8-17 Liste de mots de passe, 5-40 Recette, 6-2 Exemples d’application, Recettes, 6-4 Exporter Enregistrement, 6-23 , 6-25 Liste de mots de passe, 5-41 Exporter_enregistrements, Fonction, 6-20 , 6-22 Exporter_importer_mots_de_passe, Fonction, 5-41 Extension Afficheur de courbes, 5-33 , 5-34 Mémoire, 11-4 Extension de mémoire, 1-4 , 1-5 F Fenêtre de message, 5-3 , 5-22 , 5-24 Fenêtre permanente, 5-2 Fermer, Dialogue, 4-18 Fermer_archives, Fonction, 7-2 Fermeture d’une session, 5-5 , 5-40 Feuille, Etiquettes, 10-11 Feuilleter afficheur de courbes, 5-33 , 5-34 Touche, 4-16 Feuilleter vers l’arrière, Touche, 4-16 Feuilleter vers l’avant, Touche, 4-16 Feuilleter_vers_bas, Fonction, 4-8 Feuilleter_vers_haut, Fonction, 4-8 Fichier, Etiquettes, 10-12 Fichier CSV, 6-23 , 6-24 , 7-1 Fichier FWD, 3-12 Fichier PDB, 3-12 Fichier PDZ, 3-12 Fichier source Position mémoire, 3-9 transférer en retour, 3-12 Manuel produit Multi Panel MP 270B, Touch Panel TP 270, Operator Panel OP 270 6AV6591-1DC20-0AC0 Index-5 Index Edition 12/01 Fin_de_session_utilisateur, fonction, 5-5 , 5-40 Fixation, 9-2 Pupitre à touches, 9-3 Pupitre tactile, 9-5 Fonction Charger_enregistrement, 6-19 Convertir_no_enregistrement_en_nom, 6-20 Copier_archives, 7-2 Effacer_enregistrement, 6-19 Effacer_enregistrement_dans_afficheur, 6-19 Effacer_mémoire_enregistrements, 6-20 Enregistrement_afficheur vers_API, 6-19 Enregistrement_afficheur_vers_API, 6-22 Enregistrement_API_vers_afficheur, 6-19 , 6-22 Enregistrement_API_vers_SUP, 6-20 Enregistrement_API_vers_variables, 6-19 Enregistrement_SUP_vers_API, 6-20 , 6-22 Enregistrement_variables_vers_API, 6-19 Exporter_enregistrements, 6-20 , 6-22 , 6-23 , 6-25 Importer_enregistrements, 6-20 , 6-22 , 6-23 , 6-25 Mémoriser_enregistrement, 6-19 Mémoriser_enregistrement_affiché, 6-19 Mémoriser_enregistrement_affiché_sous, 6-19 Nouvel_enregistrement, 6-19 Synchroniser_enregistrement_dans_afficheur, 6-19 Variables_recette_online_offline, 6-19 Fonctions Afficher_fenêtre_messages_événement, 5-25 Afficher_page_messages_alarme, 5-26 Afficher_page_messages_événement, 5-26 Afficher_tampon_messages_alarme, 5-27 Afficher_tampon_messages_événement, 5-27 Afficher_texte_aide, 4-9 Archiver_variables, 7-2 Arrêter_archivage, 7-2 Changement_de_mode, 8-3 Changer_langue, 8-2 Commencer_archives_suite, 7-2 Début_de session_utilisateur, 5-5 Démarrer_archivage, 7-2 Effacer_archives, 7-2 Effacer_tampon de messages, 5-22 Enregistr_courbe_avancer_ligne_lecture, 5-32 Enregistr_courbe_ligne_lecture_oui_non, 5-32 Enregistr_courbe_reculer_ligne_lecture, 5-32 Exporter_importer_mots_de_passe, 5-41 Fermer_archives, 7-2 Feuilleter_vers_bas, 4-8 Feuilleter_vers_haut, 4-8 Fin_de_session_utilisateur, 5-5 , 5-40 Index-6 Fonctions Lancer_clavier d’écran, 4-4 , 4-19 Ligne de lecture, 5-32 Ouvrir_archives, 7-2 Relier_couper_automate, 5-23 Saut_vers_début, 4-9 Saut_vers_fin, 4-9 Terminer_exécution, 7-3 Utiliser_clavier d’écran_Marche/Arrêt, 4-4 Fonctions d’impression, 2-3 Fonctions de conversion, 2-3 Fonctions de recettes Message d’état, 6-22 Valeurs renvoyées, 6-22 Fonctions PG, 2-4 Fonctions pour archivage, 7-2 Forçage, Etat/Forçage, 5-8 Format Date/Heure, 5-13 Etat/Forçage, 5-43 Fichier d’archives, 7-1 Papier, 8-12 Format de fichier, CSV, 6-23 Format horizontal, Imprimante, 8-12 Format vertical, Imprimante, 8-12 Fournisseurs, Pile de sauvegarde, 12-3 Fréquences radio, perturbations, A-5 G Gestion, Mots de passe, 5-40 Graphique vectoriel, 5-7 Graphiques, 5-6 Grilles de ventilation, 9-2 Groupes d’acquittement, 2-1 Guide-opérateur, 2-3 H Heure, 3-3 , 5-6 , 5-9 , 5-13 , 8-10 Synchronisation, 5-14 Hiérarchie, Mot de passe, 5-39 Hiérarchie des mots de passe, 5-39 Histogramme, 5-8 , 5-31 Homologation cUL, A-6 Homologation FM, A-6 Homologation UL, A-6 Homologations, A-6 Horloge, 5-8 , 5-38 interne, 11-2 Horloge analogique, 5-38 Horloge analogique/numérique, 5-8 Horloge numérique/analogique, 5-38 Manuel produit Multi Panel MP 270B, Touch Panel TP 270, Operator Panel OP 270 6AV6591-1DC20-0AC0 Edition 12/01 Horodatage, 5-26 , 5-27 Hors ligne Editer des enregistrements, 6-20 Mode de fonctionnement, 8-3 hors ligne, Variables, 6-7 Humidité de l’air, A-4 Humidité relative de l’air, A-4 I Icône, 4-12 , 5-2 Image d’accueil, 3-3 Images Manipulation, 5-1 manipuler, 5-1 Sélectionner, 5-4 Images de recette, 6-19 Importer Enregistrement, 6-23 , 6-25 Liste de mots de passe, 5-41 Importer_enregistrements, Fonction, 6-20 , 6-22 Impression, Messages, 5-22 Imprimante Branchement, 9-15 raccorder, 9-16 Réglage, 8-11 Imprimante série, 9-15 Indicateur de message, 5-2 Indication du chemin, Fichier sur le projet, 3-8 Indications date/heure, Date/Heure, 5-13 Indice de protection, 1-2 , 9-1 , A-2 Installation, 9-1 Automate, 9-13 Clavier externe, 9-16 électrique, 9-6 Imprimante, 9-15 Imprimante externe, 9-16 mécanique, 9-1 Ordinateur de configuration, 9-12 Souris, 9-16 Installation électrique, 9-6 Installation mécanique, 9-1 Instrument à aiguille, 5-37 Interface Ethernet, 9-8 Brochage, B-2 Interface IF1A, Brochage, B-1 Interface IF1B, Brochage, B-1 Interface IF2, Brochage, B-2 Interface USB, 9-16 Brochage, B-2 Interfaces, 1-4 , 1-5 IF1A, 9-13 IF1B, 9-13 IF1B Configuration, 9-14 IF2, 9-12 Internet Explorer, 11-5 Index Interrompre afficheur de courbes, 5-34 Touche, 4-15 Interrupteur, 5-7 Bouton d’état, 5-18 pour l’interface IF1B, 9-14 Interrupteurs, 5-20 Interruption, Afficheur de courbes, 5-33 Introduction, 1-1 Irréversibilité, 9-9 J Jeu de caractères, Imprimante, 9-15 Jeu de caractères ASCII, Imprimante, 9-15 Joint, 9-4 , 9-5 Joint d’étanchéité, 9-1 L Lancer_clavier d’écran, Fonction, 4-4 , 4-19 Langue Message système, C-1 régler, 8-2 Langues en ligne, 2-3 Lecture, Etat/Forçage, 5-44 LED, 4-20 Liaison à l’automate, 8-3 à la souris, 9-16 au clavier externe, 9-16 Libellé, Bouton, 5-16 Libellé dynamique, 5-16 Lieu d’installation, 9-1 Lieux de montage, 1-2 Ligne, 5-7 Ligne de lecture en arrière, 5-33 , 5-34 en avant, 5-33 , 5-34 Fonctions, 5-32 marche/arrêt, 5-33 Ligne de message, 5-22 , 5-24 Limites du système, 6-8 Lire, enregistrement depuis l’automate, 6-18 Listage de messages, 5-22 Listage des messages, 2-1 Liste, Mots de passe, 5-39 Liste d’options, 5-11 Liste de graphiques, 5-6 Liste de mots de passe, Importer/exporter, 5-41 Liste des mots de passe, 5-8 , 5-39 Consulter, 5-41 Littérature, 1-6 Logiciel, A-2 Logiciel d’exécution Runtime, 3-9 Manuel produit Multi Panel MP 270B, Touch Panel TP 270, Operator Panel OP 270 6AV6591-1DC20-0AC0 Index-7 Index Edition 12/01 Logiciel de configuration, 1-3 , 1-6 Logiciel Runtime, Chargement, 3-3 Login, 5-5 , 5-39 Logout, 5-5 , 5-40 Longueur, Texte de message, 2-1 Luminosité Ecran, 2-4 Réglage, 8-6 régler, 4-17 , 8-6 , 8-7 M Maintenance, 12-1 Manipulation Eléments tactiles, 4-2 Images, 5-1 Images et des objets d’image, 5-1 MP 270B Key, 4-10 MP 270B Touch, 4-2 non autorisée, 5-4 , 5-39 OP 270, 4-10 TP 270, 4-2 Manipulation de l’OP 270, 4-10 Manipulation du MP 270B Key, 4-10 Manipulation du MP 270B Touch, 4-2 Manipulation du TP 270, 4-2 Manipulation non autorisée, 5-4 , 5-39 Marche, Mise à jour de la afficheur de courbes, 5-33 Marquage Champ de saisie, 4-18 Touches de fonction, 10-9 Mémoire, 1-4 , 1-5 Mémoire de masse, 11-4 , A-2 Mémoire de travail, A-2 Mémoire flash, 6-7 , 6-15 Restaurer/Sauvegarder, 3-13 Mémoire nécessaire, Enregistrements, 6-8 Mémoire tampon des messages, 5-22 Mémoriser_enregistrement, Fonction, 6-19 Mémoriser_enregistrement_affiché, Fonctions, 6-19 Mémoriser_enregistrement_affiché_sous, Fonction, 6-19 Menu de départ, 3-6 Message d’état, Fonctions de recettes, 6-22 Messages, 5-21 Acquitter, 5-25 , 5-29 Affichage, 5-22 Editer, 5-25 , 5-29 effacer, 5-22 Etendue des fonctions, 2-1 Impression, 5-22 Messages système HMI, C-1 Stockage intermédiaire, 5-22 Index-8 Messages d’alarme, 5-3 , 5-21 , 5-24 Acquittement, 5-21 Acquitter, 5-25 , 5-29 Messages d’événement, 5-3 , 5-21 , 5-25 Messages système, 5-3 , 5-21 , 5-25 Messages système HMI, C-1 Langue, C-1 Mise à jour Date/Heure, 3-3 , 5-13 Afficheur de courbes, 5-33 Mise à la terre, 9-6 Mise en service, 3-1 , 3-3 Mise en veilleuse, Ecran, 2-4 , 8-9 Mise hors tension, Alimentation, 11-5 Mode, Imprimante, 8-12 Mode de déclenchement, Courbes, 5-32 Mode de fonctionnement en ligne, 8-3 hors ligne, 8-3 Réglage, 8-3 Transfert, 8-3 Mode de transfert, 3-4 , 4-17 Modification, Structure de recette, 6-26 Modifier, Enregistrement, 6-16 Modifier structure, Recette, 6-26 Modulation d’impulsions, A-5 Module mémoire, 6-7 , 6-15 , 11-4 Sauvegarder/Restaurer, 3-14 Montage dans armoires, 9-2 MP 270B Key, 9-2 MP 270B Touch, 9-5 OP 270 10”, 9-2 OP 270 6”, 9-2 TP 270 10”, 9-5 TP 270 6”, 9-5 Montage conforme à la CEM, 9-6 Mots de passe Configuration, 5-41 Effacer, 5-41 Gestion, 5-40 Importer/exporter, 5-41 nombre, 2-3 saisie, 5-9 N Naviguer Boutons, 4-8 Afficheur de courbes, 5-33 Système d’exploitation, 4-17 Nettoyage, Pupitre, 12-1 NITP, 2-4 Niveau, Mot de passe, 5-39 Niveau Alt, Clavier d’écran, 4-8 Manuel produit Multi Panel MP 270B, Touch Panel TP 270, Operator Panel OP 270 6AV6591-1DC20-0AC0 Edition 12/01 Niveau de mot de passe, 5-39 Niveau normal, Clavier d’écran, 4-8 Niveau Shift, Clavier d’écran, 4-8 Niveau Shift + Alt-Gr, Clavier d’écran, 4-8 Niveaux de clavier, 4-7 , 4-8 Nom de constituant, 6-2 Nombre Champs par image, 2-2 Enregistrements, 2-3 Enregistrements par recette, 6-8 Images, 2-2 Langues, 2-3 Listes de graphiques, 2-3 Listes de textes, 2-3 Messages, 2-1 mots de passe, 2-3 Recettes, 2-3 , 6-8 Scripts, 2-4 Variables par image, 2-2 Normes, A-5 Numéro, Message système HMI, C-1 Numéro DB, Etat/Forçage, 5-43 Numéro de message, C-1 Index Organes d’affichage, Horloge numérique/analogique, 5-38 Organes de commande Afficheur de recette, 6-12 Bouton, 5-16 Bouton d’état, 5-18 Date/heure, 5-13 Défileur, 5-35 Interrupteurs, 5-20 Zone de liste graphique, 5-11 Organes de signalisation, Afficheur analogique, 5-37 Organes de visualisation, Date/heure, 5-13 Ouverture d’une session, 5-5 Ouvrir Champ d’options, 4-16 Image, 5-4 Menu de départ, 4-17 Onglet, 4-18 Task-Manager, 4-17 Ouvrir_archives, Fonction, 7-2 P O Objet d’image, 2-2 Objets d’image Manipulation, 5-1 Vue d’ensemble, 5-6 Objets dépendant de la langue, 8-2 Occupation des touches alphanumériques, 4-15 Occupation des touches numériques, 4-15 Offline, Mode de fonctionnement, 3-10 ONLINE, Mode de fonctionnement, 3-10 OP 270 10”, Dimensions, 10-6 Optimisation, Luminosité, 8-6 Option OP, 8-6 Options, 11-1 Carte CF, 11-4 Carte PC, 11-4 Module mémoire, 11-4 Pile de sauvegarde, 11-2 Options de logiciel, 11-5 Options de matériel, 11-2 Ordinateur de configuration, Branchement, 9-12 Organe d’affichage Afficheur de recette, 6-12 Champ d’affichage, 5-6 Afficheur de courbes, 5-32 Organe de commande, 5-6 , 5-9 Zone de liste graphique, 5-15 Organe de signalisation Afficheur de messages, 5-28 Bouton d’état, 5-18 Histogramme, 5-31 Page de messages, 5-26 Page des messages, 5-22 Page des messages d’alarme, 5-26 Page des messages d’événement, 5-26 Panneau frontal, Epaisseur, 9-1 , 10-2 , 10-4 , 10-6 , 10-8 Paramètres, Message système, C-1 Parties d’image dynamiques, 5-1 Parties d’image statiques, 5-1 Parties d’une image, 5-1 Pavés de touches, 4-10 , 4-11 PC, Branchement, 9-12 PELV, 9-9 Performance, Archives, 7-3 Permutation fenêtre active, 5-4 Touche, 4-15 Perturbations conduites à fréquence radio, A-5 PG, Branchement, 9-12 Phase de conduite du processus, 1-3 Phase de configuration, 1-3 Pile, 5-13 , 11-2 , A-4 Remplacement, 12-3 Pile au lithium, A-4 Avertissement, 12-4 Pile de sauvegarde, 5-13 , 9-7 , 11-2 Remplacement, 12-3 Pile de sauvegarde , A-4 Plate-forme multifonctionnelle, 1-1 Poids, A-2 Pointeur de souris, 4-21 Polygone, 5-7 Manuel produit Multi Panel MP 270B, Touch Panel TP 270, Operator Panel OP 270 6AV6591-1DC20-0AC0 Index-9 Index Edition 12/01 Port, Imprimante, 8-11 Position de montage, A-4 Position mémoire Enregistrements, 6-7 , 6-15 Fichier d’archives, 7-2 Fichier sur le projet, 3-8 Positionner, 6-21 Positions de l’interrupteur, Interface IF1B, 9-14 Possibilités de communication, 9-8 Préréglage, Imprimante, 8-12 Pression de l’air, A-4 Priorités à l’affichage, Messages, 5-24 Procédures générales de dialogue MP 270B Key, 4-10 MP 270B Touch, 4-2 OP 270, 4-10 TP 270, 4-2 Produits de nettoyage, 12-1 PROFIBUS-DP, 2-4 , 9-13 Profondeur, Encastrement, A-2 Profondeur d’encastrement, A-2 Programme auxiliaire, PTUpdate, 13-2 ProSave, 3-23 Chargement des applications, 3-20 Sauvegarder/Restaurer, 3-15 Transfert de licence (Autorisation), 3-18 Protection, A-3 Mot de passe, 5-4 , 5-39 Protection par mot de passe, 2-3 , 5-4 , 5-39 ProTool CS, 1-3 PTUpdate, Programme auxiliaire, 13-2 PtUpdate, Echange du système d’exploitation, 13-2 Réaction, 4-2 , 5-16 acoustique, 1-4 , 1-5 , 4-3 , 8-11 , A-3 lors d’une manipulation, 4-2 optique, 4-3 Réaction acoustique, 1-4 , 1-5 , 4-3 , 8-11 , A-3 Réaction optique, 4-3 Réaliser, Etiquettes, 10-11 Rebaptiser, Enregistrement, 6-17 Recettes, 2-3 , 6-1 Configuration, 6-7 Définition, 6-1 , 6-2 Exemple, 6-2 Exemples d’application, 6-4 Flux de données, 6-3 Modifier structure, 6-26 Nom, 6-7 Nombre, 6-8 Scénarios d’application, 6-3 Utilisation, 6-3 Vue d’ensemble, 6-1 Rectangle, 5-7 Réduire, Afficheur de courbes, 5-33 Réglages Calibrage de la sensibilité tactile, 8-7 Calibrer la sensibilité tactile, 8-6 Clavier d’écran, 8-11 Communication, 8-10 Contraste, 4-17 , 8-6 dans Windows CE Control Panel, 8-4 Date/Heure, 8-10 Date/heure, 5-13 Imprimante, 8-11 Langue, 8-2 Luminosité, 4-17 , 8-6 , 8-7 Mode de fonctionnement, 8-3 Réseau, 8-10 Q sauvegarder, 8-8 Qualité, Impression graphique, 8-12 selon les pays, 8-10 Qualité d’impression, Réglage, 8-12 Système, 8-1 Volume sonore, 8-11 Réglages du système, 8-1 R Réglages selon les pays, 8-10 Raccordement, à l’imprimante, 9-15 Régler contraste, 8-7 Raccordement PE, 9-7 Relâcher, Evénement, 5-16 , 5-18 Raccordement pour pile, 9-7 Remise en service, 3-4 Raccordement réseau, A-4 Remplacement, Pile, 12-3 Raccorder Afficheur de courbes, Etat incertain, 5-32 Clavier externe, 9-16 Résistance aux chocs, A-4 Imprimante externe, 9-16 Résistance aux perturbations électromagnétiques, raccorder, Souris, 9-16 9-6 Radiations électromagnétiques à fréquence radio, Résistance aux rayonnements parasites, A-5 A-5 Résolution, Affichage, 1-4 , 1-5 , A-3 Fréquences radio, A-5 Ramener à zéro, Niveau de mot de passe, 5-40 Rayonnement solaire, 9-2 Index-10 Manuel produit Multi Panel MP 270B, Touch Panel TP 270, Operator Panel OP 270 6AV6591-1DC20-0AC0 Edition 12/01 Restaurer, 3-13 Module CF, 3-15 Module Flash, 3-15 ProSave intégré, 3-17 Stand-alone ProSave, 3-17 Retirer, Module mémoire, 7-4 Rétroéclairage Ecran, 1-4 , 1-5 , A-3 mise hors service, 8-10 Réveil, 2-4 S Saisie valeurs, 4-18 Valeurs numériques, 5-35 MP 270B Touch, 4-6 TP 270 10”, 4-6 valeurs numériques, TP 270 6”, 4-5 Valeurs symboliques, 5-11 Saisie de valeurs, 4-18 Saisie de valeurs numériques MP 270B Touch, 4-6 TP 270 10”, 4-6 TP 270 6”, 4-5 Saisie de valeurs symboliques, 5-11 Saisir, valeurs alphanumériques, TP 270 6”, 4-6 Saisir des valeurs alphanumériques, TP 270 6”, 4-6 Saut_vers_début, Fonction, 4-9 Saut_vers_fin, Fonction, 4-9 Sauvegarde Module CF, 3-14 Module Flash, 3-14 Sauvegarder, 3-13 ProSave intégré, 3-16 Stand-alone ProSave, 3-16 Sauvegarder/Restaurer, Module mémoire, 3-14 Scénarios d’application, Recettes, 6-3 Script VB, 2-4 Scripts, 2-4 Section, Câble d’alimentation, 9-9 Section de conducteur, 9-9 Sélection, Tout, 4-17 Sélection rapide d’enregistrements, 6-14 Sélectionner, Image, 5-4 SELV, 9-9 Séparation, électrique, 9-9 Serveur DNS, 8-14 Serveur WINS, 8-14 Shift, Touche, 4-16 Index Signal RTS, 9-14 Signal sonore, 8-11 SIMATIC 505, 2-4 SIMATIC Evénements diagnostic, 5-22 SIMATIC HMI Symbol Library, 5-8 , 5-45 SIMATIC S5, 2-4 SIMATIC S7, 2-4 Souris Manipulation, 4-21 raccorder, 9-16 Souris USB, 4-21 Stockage intermédiaire, Messages, 5-22 Structure des données, 6-2 Superutilisateur, 5-39 Surchauffe, 9-2 Surtension, D-1 Surveillance du seuil, 2-2 Symbol Library, 5-45 Synchronisation Date/Heure, 5-14 Enregistrements, 6-8 Synchroniser, Enregistrement, 6-18 Synchroniser_enregistrement_dans_afficheur, Fonction, 6-19 Système d’exploitation, 1-1 , 1-4 , 1-5 , A-2 Echanger, 13-1 Navigation, 4-17 T Tableur, 6-23 Tabulateur, Touche, 4-15 Taille, Papier, 8-12 Taille du papier, 8-12 Taille restante, Tampon de messages, 5-22 Tampon de messages, 5-27 Tampon des messages, 2-1 , 5-27 Archive, 2-2 Tampon des messages d’alarme, Exemple, 5-27 Task-Manager, 4-17 Temps de déconnexion, 5-5 , 5-40 Tendeurs en plastique, 9-4 , 9-5 Tendeurs moulés sous pression, 9-3 , 9-5 Tension d’alimentation, A-3 Tension de programmation, 11-4 Tension inférieure à 42 V, 9-9 Tension nominale, A-3 Terminer_exécution, Fonction, 7-3 Test Configuration, 3-10 Réseau, 8-16 Manuel produit Multi Panel MP 270B, Touch Panel TP 270, Operator Panel OP 270 6AV6591-1DC20-0AC0 Index-11 Index Edition 12/01 Texte, 5-6 Texte d’aide, 2-3 Affichage MP 270B Touch, 4-5 , 4-6 , 4-7 , 4-8 , 4-9 TP 270 10”, 4-9 TP 270 6”, 4-9 Afficher MP 270B Key, 4-20 OP 270 10”, 4-20 OP 270 6”, 4-20 afficher (Touche), 4-15 messages, 5-25 , 5-29 Touche directe, 4-2 Touche virtuelle, 5-16 Touches alphanumériques, 4-14 Touches de commande, 4-13 Touches de fonction, 1-4 , 1-5 , 4-11 LED, 4-12 libeller, 10-9 Touches de fonction globales, 4-11 Touches de fonction locales, 4-12 Touches programmables, 1-4 , 1-5 , 4-12 Touches système, 1-4 , 1-5 , 4-10 , 4-11 , 4-13 Traitement des messages, Evénements, 5-25 , 5-29 Transfert Enregistrement envoyé à l’automate, 6-18 Lancement automatique, 3-5 Lancement manuel, 3-4 Mode de fonctionnement, 8-3 Options, 3-6 Réglages, 3-7 Transfert retour, 3-12 Transfert automatique, 3-5 Transfert de licence (Autorisation) ProSave, 3-18 ProSave intégré, 3-19 Stand-alone ProSave, 3-18 Transfert manuel, 3-4 Transfert MPI, 3-8 Transfert retour, 3-12 Transitoires, A-3 Traverses profilées, 9-2 Tri, liste des mots de passe, 5-41 Type de courbe, 5-32 Type de données, Etat/Forçage, 5-43 Type de processeur, 1-4 , 1-5 , A-2 V Valeur d’état, 5-43 Valeur de forçage, 5-43 Valeur initiale, Variables, 6-26 Valeur maximale, Histogramme, 5-31 Valeur minimale, Histogramme, 5-31 Valeurs de seuil, Afficheur de courbes, 5-32 Valeurs renvoyées, Fonctions de recette, 6-22 Valider la saisie, Touche, 4-15 Variables hors ligne, 6-7 Synchroniser, 6-7 Valeur initiale, 6-26 Variables_recette_online_offline, Fonction, 6-19 Vibration, A-4 Vis de terre, 9-6 Vitesse de transmission Imprimante, 8-11 Mode de transfert, 3-7 Vue du dessus MP 270B Key, 10-6 MP 270B Touch, 10-2 OP 270 10”, 10-6 OP 270 6”, 10-8 TP 270 10”, 10-2 TP 270 6”, 10-4 Vue frontale MP 270B Key, 10-6 MP 270B Touch, 10-2 OP 270 10”, 10-6 OP 270 6”, 10-8 TP 270 10”, 10-2 TP 270 6”, 10-4 Vue latérale MP 270B Key, 10-6 MP 270B Touch, 10-2 OP 270 10”, 10-6 OP 270 6”, 10-8 TP 270 10”, 10-2 TP 270 6”, 10-4 W Windows CE, 1-1 , 8-4 , A-2 Windows CE Control Panel, 8-4 Z U USV, 8-12 Utilisation, Recettes, 6-3 Utiliser_clavier d’écran_Marche/Arrêt, Fonctions, 4-4 Index-12 Zone à risque d’explosion, A-6 Zone de liste, 5-6 , 5-11 Zone de liste graphique, 5-7 , 5-15 Zoom Afficheur de courbes, 5-33 , 5-34 Manuel produit Multi Panel MP 270B, Touch Panel TP 270, Operator Panel OP 270 6AV6591-1DC20-0AC0