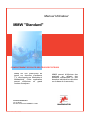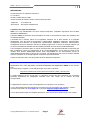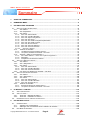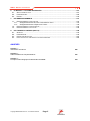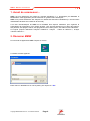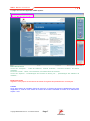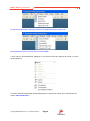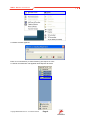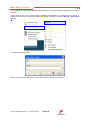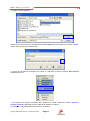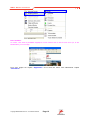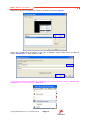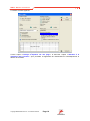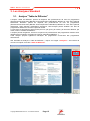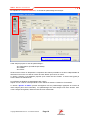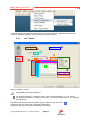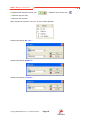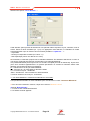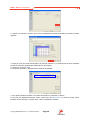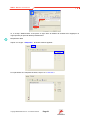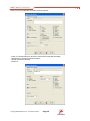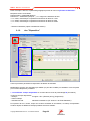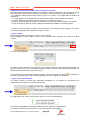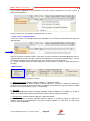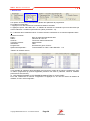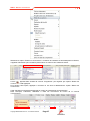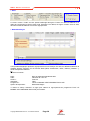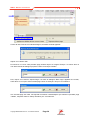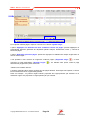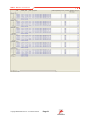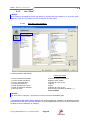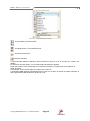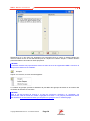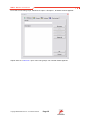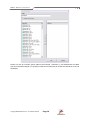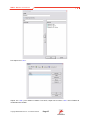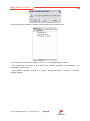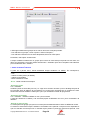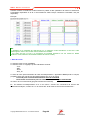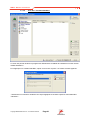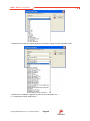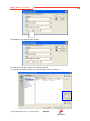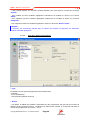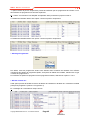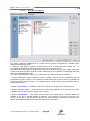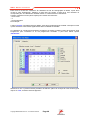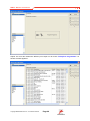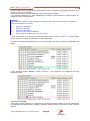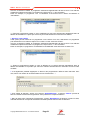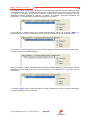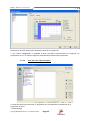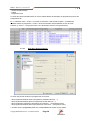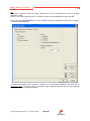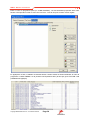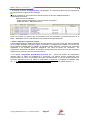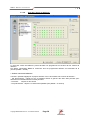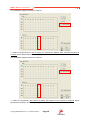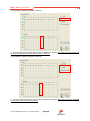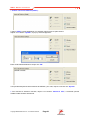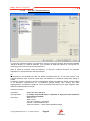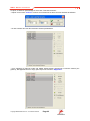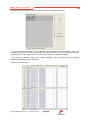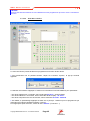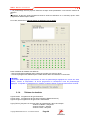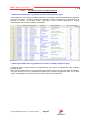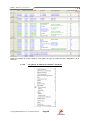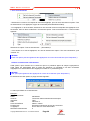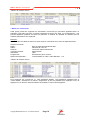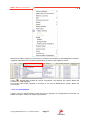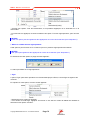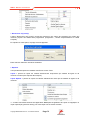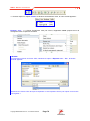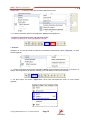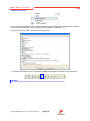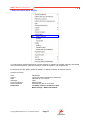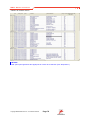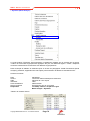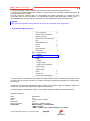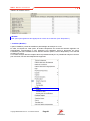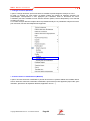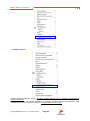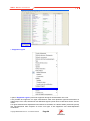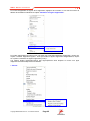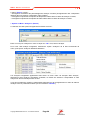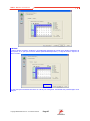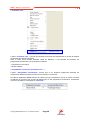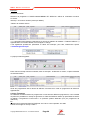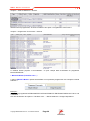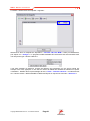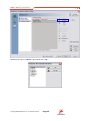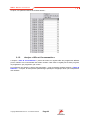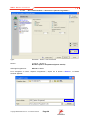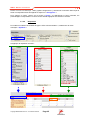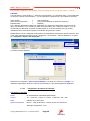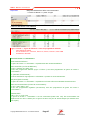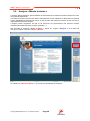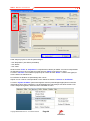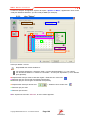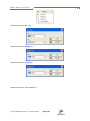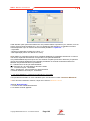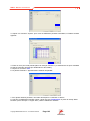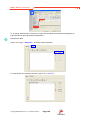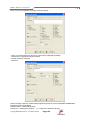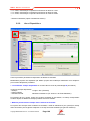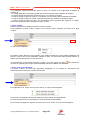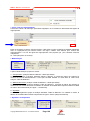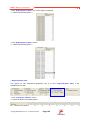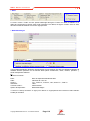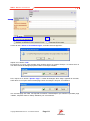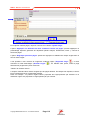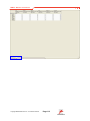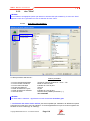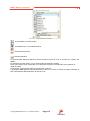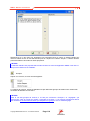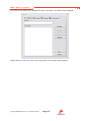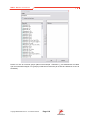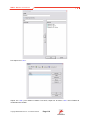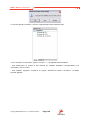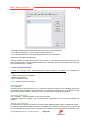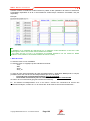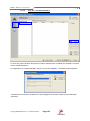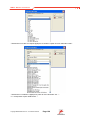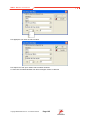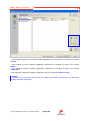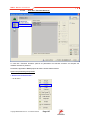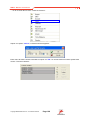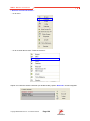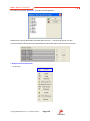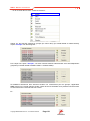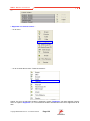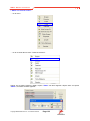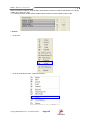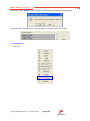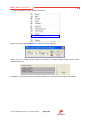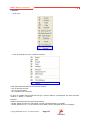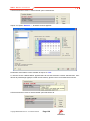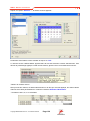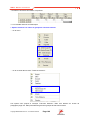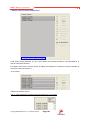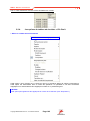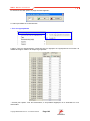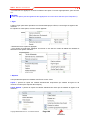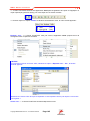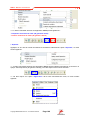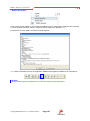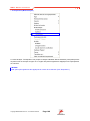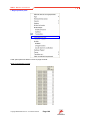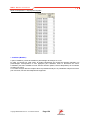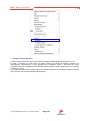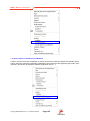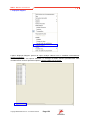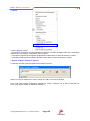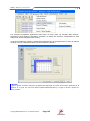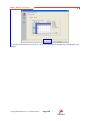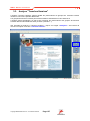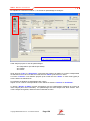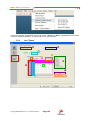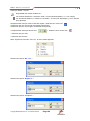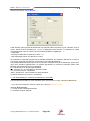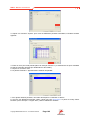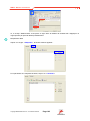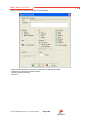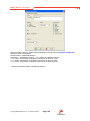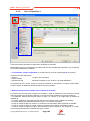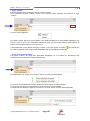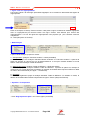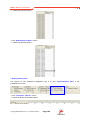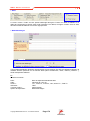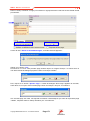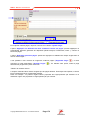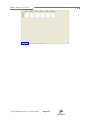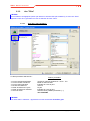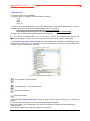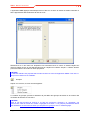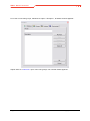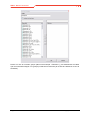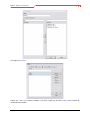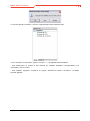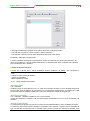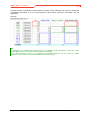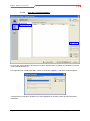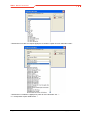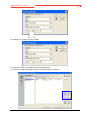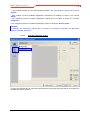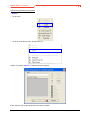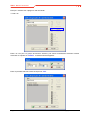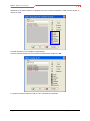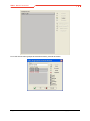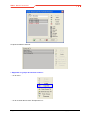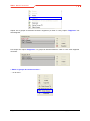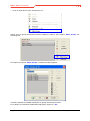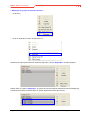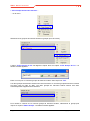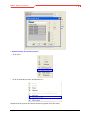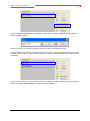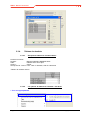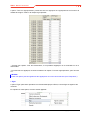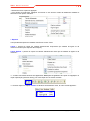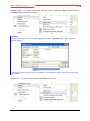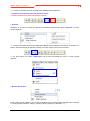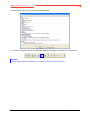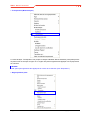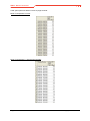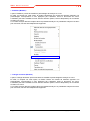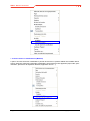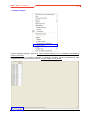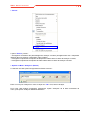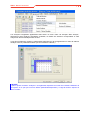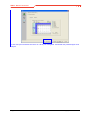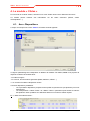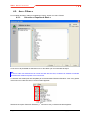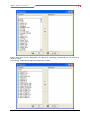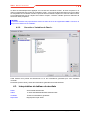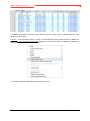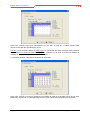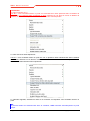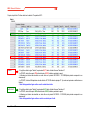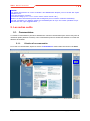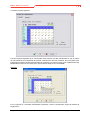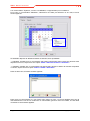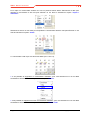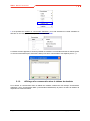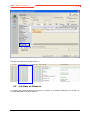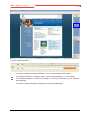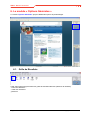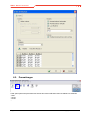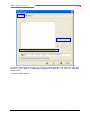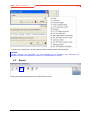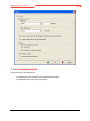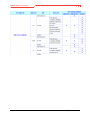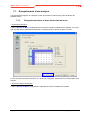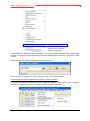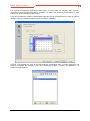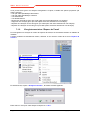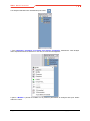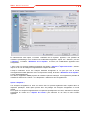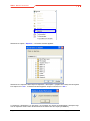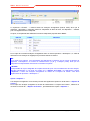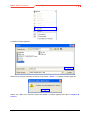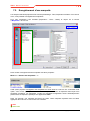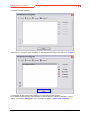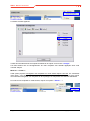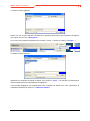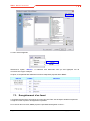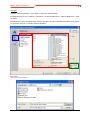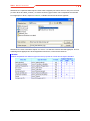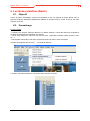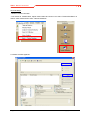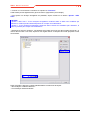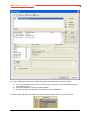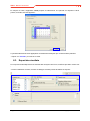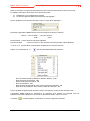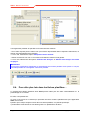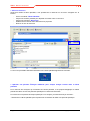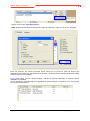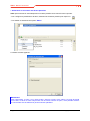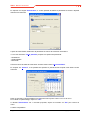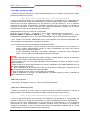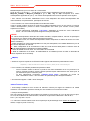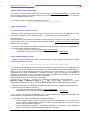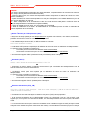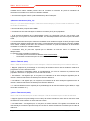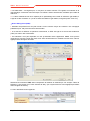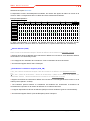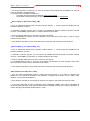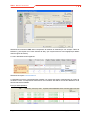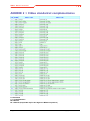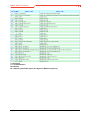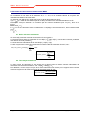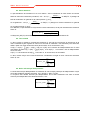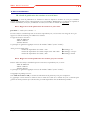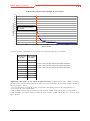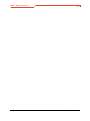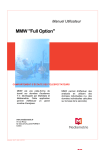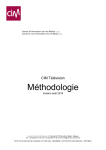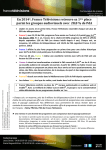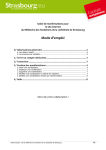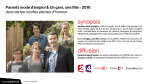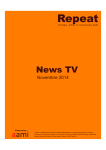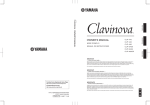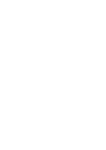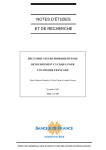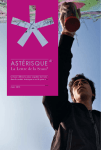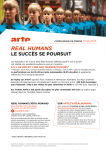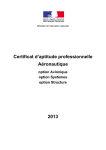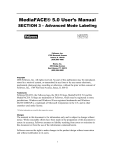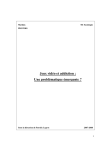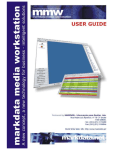Download MMW "Standard"
Transcript
Manuel Utilisateur MMW "Standard" COMPORTEMENT D’ÉCOUTE DES TELESPECTATEURS MMW est une plate-forme de travail sur données d'audience T.V. développée par Markdata et Médiamétrie. Cette application permet d'effectuer un grand nombre d'analyses. H www.mediametrie.fr 70 rue Rivay 92 532 LEVALLOIS-PERRET Cedex Médiamétrie - DMA-TV - MMW – 02/01/2012 H MMW permet d'effectuer des analyses en utilisant des données individuelles (i.e. des données individuelles calculées sur la base de la seconde). MMW - Manuel d'utilisation Les résultats des études de Médiamétrie sont protégés Tous les résultats produits, assemblés et distribués/commercialisés par Médiamétrie sont et demeurent la propriété de Médiamétrie : ils sont protégés au titre du droit d’auteur et au titre de la protection spécifique accordée aux bases de données, y compris lorsqu’ils sont publiquement diffusés par Médiamétrie. Nous vous rappelons donc que : 1. La diffusion auprès du public de nos résultats, notamment sur notre site Internet, ne les rend pas libres de tout droit : vous ne disposez que du droit de reproduire certains résultats dans le cadre et les limites du droit de citation, et en veillant à en préciser la source complète ainsi que les mentions de droit de propriété appropriées. 2. Les résultats mis à la disposition de nos clients, le sont dans le cadre de contrats qui précisent les règles relatives à leur utilisation, leur communication et leur diffusion. Toute utilisation illégale ou illégitime, ou présentation erronée ou imprécise de nos résultats nuit à leur valeur et à notre image de marque, et par là même est préjudiciable à Médiamétrie, à ses clients, et à l’ensemble de la profession des Médias. De plus, toute utilisation abusive est aggravée par la facilité et la rapidité avec laquelle les résultats peuvent être reproduits et transmis via Internet et par le développement des sites web. C’est la raison pour laquelle, dans l’intérêt de l’ensemble de la profession, Médiamétrie est particulièrement vigilante quant au respect des règles légales et contractuelles d’utilisation de ses résultats et prend toute mesure utile à cet égard, y compris des poursuites judiciaires appropriées. Copyright Médiamétrie 2012 © - Tous droits réservés Page 2 MMW - Manuel d'utilisation MÉDIAMÉTRIE Société Anonyme au capital de 930 000 € 70, rue Rivay 92 532 Levallois-Perret Cedex inscrite au RCS de Nanterre sous le numéro B 333 344 000 Téléphone : 01 47 58 97 58 Site Internet : http://www.mediametrie.fr Limitations de copie et d'utilisation MMW et le logo Médiamétrie sont des marques déposées, propriétés respectives des sociétés Markdata et Médiamétrie. L'interface MMW est réservée aux souscripteurs de celle-ci conformément et dans les conditions des contrats Médiamétrie. L'ensemble de ce manuel relève de la législation française sur le droit d'auteur et la propriété intellectuelle. Tous les droits de reproduction, représentation, adaptation, traduction, transformation, arrangement sont réservés. La reproduction, représentation, adaptation, traduction, transformation, arrangement de tout ou partie du manuel sur quelque support que ce soit et de quelque manière que ce soit est formellement interdite sauf autorisation préalable et écrite de la société Médiamétrie. Les informations contenues dans ce manuel sont données à titre purement indicatif et ne doivent pas être considérées comme un engagement de la part de Médiamétrie, qui se réserve le droit de les modifier sans préavis. Médiamétrie décline toute responsabilité en cas d'éventuelles erreurs ou inexactitudes relevées dans le contenu de ce manuel. Les références à des noms de sociétés utilisées dans les exemples ou les images figurent uniquement à titre d'illustration. Toutes les marques citées sont la propriété de leurs détenteurs respectifs. Médiamétrie met à votre disposition le manuel d’utilisation de l'application MMW sur son serveur web. Pour télécharger ce guide, il vous suffit de cliquer sur le lien ci-dessous : http://www.mediametrie.fr/webmail/download/Guide_MMW_Standard.htm Le guide utilisateur est au format PDF. Le sommaire contient des liens hypertexte qui permettent d'accéder directement au paragraphe souhaité. Pour cela, cliquer sur le numéro de page correspondant. Le département Télévision est à votre disposition pour répondre à vos questions : Pour des questions d'ordre technique ou fonctionnel (accès à l'interface par exemple), veuillez contacter notre hotline au 01 47 58 97 00 ou par mail [email protected] Pour des questions liées aux résultats d'audience, votre interlocuteur habituel reste votre contact. Copyright Médiamétrie 2012 © - Tous droits réservés Page 3 MMW - Manuel d'utilisation Sommaire 1. AVANT DE COMMENCER… .......................................................................................................... 6 2. DEMARRER MMW .......................................................................................................................... 6 3. LES ANALYSES STANDARD ...................................................................................................... 15 3.1. ANALYSE "TABLE DE DIFFUSION" ................................................................................................ 15 3.1.1. Axe "Dates" ...................................................................................................................... 17 3.1.2. Axe "Disposition".............................................................................................................. 23 3.1.3. Axe "Filtre" ....................................................................................................................... 32 3.1.3.1. 3.1.3.2. 3.1.3.3. 3.1.3.4. 3.1.3.5. 3.1.3.6. 3.1.3.7. 3.1.3.8. 3.1.3.9. 3.1.3.10. 3.1.4. Tableau de résultats ........................................................................................................ 66 3.1.4.1. 3.1.4.2. 3.1.5. Sous-Axe "Filtre de Base".......................................................................................................... 32 Sous-Axe "Condition Min/Max" .................................................................................................. 41 Sous-Axe "Options Programme" ................................................................................................ 44 Sous-Axe "Par Genre" ............................................................................................................... 46 Sous-Axe "Par Libellé Principal/Complémentaire" ..................................................................... 47 Sous-Axe "Par Libellé Complet" ................................................................................................ 53 Sous-Axe "Environnement"........................................................................................................ 54 Sous-Axe "Heure de Diffusion" .................................................................................................. 58 Sous-Axe "Tranches Horaires" .................................................................................................. 62 Sous-Axe « Durée » .............................................................................................................. 65 Les différents types de tableaux obtenus .................................................................................. 67 Les options du tableau de résultats > Clic Droit ......................................................................... 68 Analyse « Offre et Consommation » ................................................................................ 93 3.1.5.1. 3.1.5.2. 3.1.5.3. Axe « Filtre de Base » > Sous-axe « Options Programme » ..................................................... 94 Disposition ................................................................................................................................. 95 Interprétation du tableau de résultats ........................................................................................ 96 3.2. ANALYSE « MINUTE A MINUTE » ................................................................................................. 98 3.2.1. Axe "Dates" .................................................................................................................... 100 3.2.2. Axe « Disposition » ........................................................................................................ 106 3.2.3. Axe "Filtre" ..................................................................................................................... 114 3.2.3.1. 3.2.3.2. 3.2.3.3. Sous-Axe "Filtre de Base"........................................................................................................ 114 Sous-Axe "Condition Min/Max" ................................................................................................ 123 Sous-Axe "Tranches Horaires" ................................................................................................ 127 3.2.4. Les options du tableau de résultats > Clic Droit ............................................................ 142 3.3. ANALYSE "TRANCHES HORAIRES" ............................................................................................ 157 3.3.1. Axe "Dates" .................................................................................................................... 159 3.3.2. Axe « Disposition » ........................................................................................................ 166 3.3.3. Axe "Filtre" ..................................................................................................................... 174 3.3.3.1. 3.3.3.2. 3.3.3.3. 3.3.4. Tableau de résultats ...................................................................................................... 198 3.3.4.1. 3.3.4.2. 4. Sous-Axe "Filtre de Base"........................................................................................................ 174 Sous-Axe "Condition Min/Max" ................................................................................................ 183 Sous-Axe "Groupes de TH" ..................................................................................................... 186 Exemple de tableau de résultats obtenu .................................................................................. 198 Les options du tableau de résultats > Clic Droit ....................................................................... 198 LE MODULE « CIBLES » ............................................................................................................ 212 4.1. AXE « DISPOSITION » .............................................................................................................. 212 4.2. AXE « FILTRES » ..................................................................................................................... 213 4.2.1. Sous-Axe « Requête de Base » .................................................................................... 213 4.2.2. Sous-Axe « Variables du Panel » .................................................................................. 215 4.3. INTERPRETATION DU TABLEAU DE RESULTATS ........................................................................... 215 5. LES AUTRES OUTILS ................................................................................................................ 220 5.1. COMMENTAIRES ...................................................................................................................... 220 5.1.1. Création d'un commentaire ............................................................................................ 220 5.1.2. Affichage d'un commentaire dans le tableau de résultats ............................................. 224 5.2. INFO BASE DE DONNEES .......................................................................................................... 225 Copyright Médiamétrie 2012 © - Tous droits réservés Page 4 MMW - Manuel d'utilisation 6. LE MODULE « OPTIONS GENERALES » ................................................................................. 227 6.1. 6.2. 6.3. 7. GRILLE DE RESULTATS ............................................................................................................ 227 PARAMETRAGES ...................................................................................................................... 228 EXPORT .................................................................................................................................. 230 LES ENREGISTREMENTS ......................................................................................................... 231 7.1. ENREGISTREMENT D’UNE ANALYSE ........................................................................................... 233 7.1.1. Enregistrement dans la barre horizontale de menu....................................................... 233 7.1.2. Enregistrement dans l’Espace de Travail ...................................................................... 236 7.2. ENREGISTREMENT D’UNE MAQUETTE ........................................................................................ 242 7.3. ENREGISTREMENT D’UN FAVORI ............................................................................................... 246 8. LES TACHES PLANIFIEES (BATCH) ........................................................................................ 249 8.1. 8.2. 8.3. 8.4. OBJECTIF ................................................................................................................................ 249 PARAMETRAGE ........................................................................................................................ 249 EXPORT DES RESULTATS ......................................................................................................... 253 POUR ALLER PLUS LOIN DANS LES TACHES PLANIFIEES…........................................................... 255 ANNEXES Annexe 1 : Indicateurs d’Audience 260 Annexe 2 : Cibles Standard et Complémentaires 272 Annexe 3 : Principes méthodologiques fondamentaux de MMW 274 Copyright Médiamétrie 2012 © - Tous droits réservés Page 5 MMW - Manuel d'utilisation 1. Avant de commencer… MMW est une plate-forme de travail sur données d'audience T.V. développée par Markdata et Médiamétrie. Cette application permet d'effectuer un grand nombre d'analyses. MMW vous permet d'effectuer des analyses en utilisant des données individuelles (i.e. des données individuelles calculées sur la base de la seconde). L'une des caractéristiques de MMW est la flexibilité dont dispose l'utilisateur pour organiser la présentation de l'information. Pour chaque analyse, vous pourrez sélectionner ou filtrer des chaînes, des périodes, des plages horaires, des programmes, des codes genres, des cibles et des indicateurs. Ce logiciel propose différentes analyses d’audience : analyse « Table de Diffusion », analyse « Minute à Minute »… 2. Démarrer MMW Pour accéder à l'application MMW. Cliquer sur l’icône : La fenêtre suivante apparaît : Entrer alors un identifiant et un mot de passe, puis cliquer sur "OK". Copyright Médiamétrie 2012 © - Tous droits réservés Page 6 MMW - Manuel d'utilisation La page d'accueil de l'application MMW apparaît : Barre de raccourci Accès aux "Analyses" : "Table de Diffusion", "Minute à Minute", "Tranches Horaires", les tâches planifiées. Accès aux "Outils" : Cibles, Commentaires, Information Base de données. Accès aux "Options" : Paramétrages des formats de durée, jour…, paramétrages des tableaux de résultats,… Espace de travail Organisez votre propre environnement de travail. Enregistrez les paramètres de vos analyses… Conseil Si les deux barres de navigation "Barre de raccourci" et "Espace de travail" n'apparaissent plus dans l'application, il suffit de vous rendre au niveau de la barre horizontale de menu et de sélectionner l'option "Vue" Copyright Médiamétrie 2012 © - Tous droits réservés Page 7 MMW - Manuel d'utilisation Et sélectionner les options "Barre de raccourci" et "Espace de travail" comme suit : Elles apparaîtront alors à nouveau dans l'interface MMW. > Pour créer un répertoire/dossier, appliquer un clic droit au niveau de l'"Espace de Travail". Le menu suivant apparaît : Il est alors possible d'Ajouter des dossiers/répertoires à l'"espace de Travail, pour cela sélectionner l'option "Nouveau Dossier". Copyright Médiamétrie 2012 © - Tous droits réservés Page 8 MMW - Manuel d'utilisation La fenêtre suivante apparaît : Entrer le nom du dossier (Ici "Mon Dossier") puis cliquer sur "OK". Le dossier nouvellement créé apparaît dans l'Espace de travail. Copyright Médiamétrie 2012 © - Tous droits réservés Page 9 MMW - Manuel d'utilisation Pour le déplacer, sélectionner le libellé puis à l'aide du clic gauche maintenu déplacer le à l'endroit souhaité. > Pour créer un lien vers un fichier externe à MMW (Présentation PPT, Fichiers Excel ou Word…), appliquer un clic droit au niveau de l'"Espace de Travail". Sélectionner l'option "Ajouter > Rechercher Fichier" La fenêtre suivante apparaît : Entrer un nom pour le fichier à lier (Ici "Mon Document") et cliquer sur le bouton "…". Copyright Médiamétrie 2012 © - Tous droits réservés Page 10 MMW - Manuel d'utilisation La fenêtre suivante apparaît : Sélectionner le fichier à lier (Ici "Support de Formation MMWI.ppt") puis cliquer sur le bouton "Ouvrir". Cliquer alors sur OK" pour valider le lien. Le fichier est alors ajouté à l'Espace de Travail. Il a été placé ici dans le dossier "Mon Dossier" préalablement créé. > Pour ajouter une analyse enregistrée dans l'Espace de Travail, sélectionner l'option "Ajouter > Analyse Courante" disponible lorsqu'un tableau de résultats est obtenu. (cf paragraphe « Enregistrement dans l’espace de travail »). Copyright Médiamétrie 2012 © - Tous droits réservés Page 11 MMW - Manuel d'utilisation Barre de Menu Au centre, vous avez la possibilité d’appliquer un lien Internet avec le site de votre choix (ici, le site Médiamétrie), ou une image. Pour cela, cliquer sur l'option "Application" de la barre de menu. Puis sélectionner l'option "Paramètres". Copyright Médiamétrie 2012 © - Tous droits réservés Page 12 MMW - Manuel d'utilisation Sélectionner alors un nouveau fonds d'écran en cliquant sur le bouton "Ajouter" Entrer alors l'emplacement de l'image ou de l'URL à appliquer comme fonds d'écran (à l'aide du bouton "Rechercher…"). Puis cliquer sur "OK". Vous pouvez également paramétrer vos impressions. Pour cela, sélectionner l’option « Paramétrage d’impression » du menu déroulant « Application », Copyright Médiamétrie 2012 © - Tous droits réservés Page 13 MMW - Manuel d'utilisation La fenêtre suivante apparaît : Cocher l’option « Essayer d’imprimer sur une page » et décocher l’option « Attention à la diminution des colonnes » pour permettre à l’application de redimensionner automatiquement le tableau de résultats. Copyright Médiamétrie 2012 © - Tous droits réservés Page 14 MMW - Manuel d'utilisation 3. Les Analyses Standard 3.1. Analyse "Table de Diffusion" L'analyse "Table de Diffusion" permet de disposer des performances de tous les programmes (Emissions/Auto-Promotion (Bandes Annonces)/Ecrans Publicitaires) diffusés au cours d'une période déterminée. Diffusion" permet de disposer des performances de tous les programmes (Emissions/Auto-Promotion (Bandes Annonces)/Ecrans Publicitaires) diffusés au cours d'une période déterminée. Sans sélection d'indicateurs d'audience, cette analyse permet d'obtenir une liste de programmes diffusés au cours de la période choisie. La recherche de programmes peut se faire par nom, par genre, par niveau, par heure de diffusion, par durée, selon le contexte de diffusion… L'analyse permet d'organiser, de trier et moyenner les performances des programmes obtenus selon différents axes (Chaînes, Programmes, Genres, périodes prédéfinies…). Cette analyse propose également d'analyser les programmes concurrents des programmes sélectionnés. Afin d’accéder à l’analyse « Table de Diffusion », cliquer sur l’onglet « Analyses » de la barre de raccourci et cliquer sur l'icône "Table de Diffusion". Copyright Médiamétrie 2012 © - Tous droits réservés Page 15 MMW - Manuel d'utilisation En cliquant sur «Table de Diffusion», on accède au paramétrage de l'analyse : Cette analyse propose 3 axes de paramétrages : - Axe "Disposition" (axe affiché par défaut) - Axe "Dates" - Axe "Filtre" Seuls les axes "Filtre" et "Disposition" comportent des valeurs par défaut. Il est donc indispensable de sélectionner au moins une date au niveau de l'axe "Dates" pour lancer un calcul. Le bouton "Calculer" n'est d'ailleurs proposé qu'au niveau de l'axe "Dates". Il reste inactif (grisé) si aucune date n'est sélectionnée. Pour afficher les fenêtres de paramétrage des 3 axes : Cliquer sur les 3 icônes correspondants ou bien utiliser les boutons "Suivant" et "Précédent". Le bouton "Ajouter au Menu" permet d'enregistrer tous les paramétrages appliqués au niveau de cette analyse (tous axes confondus). Les paramétrages de cette analyse sont ainsi stockés. Pour ouvrir l'analyse enregistrée, utiliser la barre de menu horizontale. Copyright Médiamétrie 2012 © - Tous droits réservés Page 16 MMW - Manuel d'utilisation Toutes les analyses enregistrées à partir de l'option "Ajouter au Menu", apparaissent dans la liste "Analyses Standard Utilisateur" (ici "Mon Analyse TDI" par exemple). 3.1.1. Axe "Dates" 11 Valeur par défaut : Aucune Disponibilité des modes d’audiences : Les données d’audience « Audience Veille » ne sont pas disponibles (= J-1 non chargé) Les données d’audience « Audience Consolidée » ne sont pas disponibles (= les 7 derniers jours glissants). Déplacement mois par mois à l'aide des onglets + Sélection d'un mois avec Sélection par jour nommé (du mois affiché uniquement) Sélection par jour nommé (pour l'ensemble de la période) Copyright Médiamétrie 2012 © - Tous droits réservés Page 17 MMW - Manuel d'utilisation Déplacement année par année avec + Sélection d'une année avec Sélection par jour daté Sélection par semaine En cliquant sur le bouton "Période", le menu suivant apparaît : Sélection de l'option "Du…Au…" Sélection de l'option "Depuis le…" Sélection de l'option "Jusqu'au…" Copyright Médiamétrie 2012 © - Tous droits réservés Page 18 MMW - Manuel d'utilisation Sélection de l'option "Les n derniers…" Cette dernière option permet de sélectionner une période relative exprimée en jour, semaine, mois ou année. Entrer la durée souhaitée (ici 1 jour). En appliquant cette sélection, le calendrier se mettra automatiquement à jour en fonction de trois critères possibles « A partir de… » : - Aujourd'hui - Dernier jour disponible en base (en France J-1) - Date Spécifique (entrer une date de son choix) Par défaut, le calendrier proposé est le calendrier Médiamat. Si l'utilisateur sélectionne un mois ou une année, la période sélectionnée correspondra à une période Médiamat. Une période Médiamat porte toujours sur une semaine complète (du lundi au dimanche). Si plus de 4 jours d'une semaine appartiennent à la période précédente ou suivante la semaine entière sera attribuée à la période suivante ou précédente. Ex : Sélection du mois de juin 2007 Médiamat : Mai - Semaine 22 : Du lundi 28/05 au dimanche 03/06 er 1 lundi du mois juin : 04/06/2007 Juillet - Semaine 23 : Du lundi 02/07 au dimanche 08/07 Dernier dimanche du mois juin : 01/07/2007 => Juin 2007 Médiamat : Période du 04/06/2007 au 01/07/2007. Il est possible de travailler en mode calendaire pour cela décocher la case "Calendrier Médiamat". Pour annuler la sélection courante, cliquer sur le bouton "Remise à zéro". Mode "Multi-Période" 1- Cocher la case "Mode Multi-Période" 2- La fenêtre suivante apparaît : Copyright Médiamétrie 2012 © - Tous droits réservés Page 19 MMW - Manuel d'utilisation 3- Cliquer sur le bouton "Ajouter" pour créer les différentes périodes souhaitées, la fenêtre suivante apparaît : 4- Entrer un nom pour cette période (dans cet exemple "Période 1") et sélectionner les jours souhaités à l'aide du calendrier proposé (du 03/09/2007 au 02/12/2007). 5- Cliquer sur le bouton "OK" 6- La période "Période 1" apparaît dans le tableau récapitulatif. 7- Pour ajouter d'autres périodes, renouveler les étapes 3 à 5 décrites ci-dessus. 8- Une fois, les différentes périodes créées, cliquer sur l'axe "Disposition" et placer le champ "MultiPériode" (Volet "Champs" > Onglet "Gén.") dans le tableau de résultats. Copyright Médiamétrie 2012 © - Tous droits réservés Page 20 MMW - Manuel d'utilisation Ici, le champ "Multi-Période" a été placé en ligne dans le tableau de résultats afin d'appliquer un regroupement par période définie précédemment. 11 Maquette de dates Cliquer sur l’onglet « Maquette », la fenêtre suivante apparaît : Pour paramétrer une maquette de dates, cliquer sur « Nouveau » Copyright Médiamétrie 2012 © - Tous droits réservés Page 21 MMW - Manuel d'utilisation Entrer un nom de maquette, la fenêtre suivante apparaît : - Entrer un commentaire pour décrire le contenu de la maquette (facultatif) - Sélectionner le type de maquette souhaité : - Simple (exemple ci-dessus) - Depuis le… Copyright Médiamétrie 2012 © - Tous droits réservés Page 22 MMW - Manuel d'utilisation Dans l’exemple ci-dessus, le paramétrage appliqué permet de créer une période incrémentale : Maquette créée le 01/07/2008 Date de Début : 30/06/2008 (Depuis) Date de Fin : 30/08/2008 (Jusqu’au…) => il s’agit d’une date dans le futur => Le 18/07, cette analyse comportera les données du 30/06 au 17/07 => Le 29/08, cette analyse comportera les données du 30/06 au 28/8 => Le 01/09, cette analyse comportera les données du 30/06 au 30/08 … - Sélection Calendrier (option actuellement inactive) 3.1.2. Axe "Disposition" Cet axe permet de paramétrer la disposition du tableau de résultats. Médiamétrie propose une disposition par défaut qui peut être modifié par l'utilisateur voire remplacé par une autre disposition par défaut. > Les différents champs disponibles se trouvent dans la zone de paramétrage (Accordéon) 3 types de champs disponibles : - Champs 2 onglets : Gén. (Général) et Prg (Programme) - Autres Champs - Indicateurs d'Aud. Indicateurs d'Audience (CF Annexe 1 du Guide Utilisateur) Pour passer de l'un à l'autre, cliquer sur la barre souhaitée de l'accordéon, le champ correspondant est alors déplié, les différents champs possibles sont alors visibles. Copyright Médiamétrie 2012 © - Tous droits réservés Page 23 MMW - Manuel d'utilisation > Mode de placement des champs dans le tableau de résultats Pour placer des champs dans le tableau de résultats, il suffit de sélectionner (clic gauche) le champ dans l'accordéon puis de glisser et déposer ce champ à l'endroit souhaité (clic gauche maintenu). - Les différents champs peuvent être placés en ligne, en colonne ou en onglet dans le tableau de résultats - Un champ apparaît en rouge dans la liste dés lors qu'il est placé dans le tableau de résultats. - Un même champ peut être placé plusieurs fois (ex : En colonne et en ligne). - Lorsqu'un champ est placé en colonne, il constituera une information dans le tableau de résultats. - Lorsqu'un champ est placé en onglet, l'analyse contiendra des résultats sur plusieurs pages. - Lorsqu'un champ est placé en ligne, les événements seront regroupés par rapport à ce champ. Chacun des regroupements contiendra une ligne "Totaux". > Ligne "Totaux" Elle peut proposer des résultats moyennés ou bien sommés. Pour paramétrer la ligne "Totaux", cliquer sur les icônes "Carré" proposés au niveau de la ligne "Totaux". Le menu suivant apparaît : Par défaut, l'option "Moyenne" est proposée. Pour certains indicateurs, il sera possible d'appliquer une somme. C'est le cas ici pour l'indicateur d'audience TM%. La somme des TM% permet d'obtenir le GRP d'une série d'événements. (Voir Annexe 1). Il est possible de ne pas afficher les lignes "Totaux", pour cela, cliquer sur l'icône . En cliquant sur cet icône, il apparaît grisé, la ligne total n'apparaîtra pas dans le tableau de résultats. > Ligne "Trier les événements" Les icônes "Carrés" de cette ligne permettent d'appliquer un tri croissant ou décroissant des événements en fonction de la colonne sélectionnée. Pour appliquer un tri, cliquer sur les icônes "Carré", le menu suivant apparaît : En fonction du tri appliqué des flèches indiquant le mode sélectionné apparaissent. Vous pouvez alors trier les événements en mode ascendant ou descendant. Copyright Médiamétrie 2012 © - Tous droits réservés Page 24 MMW - Manuel d'utilisation Il est possible d'appliquer un tri secondaire. Pour cela, cliquer à nouveau sur un icône "Carré", le menu suivant apparaît : L'option "Annuler Tri" est également proposée dans ce menu. > Ligne "Trier les regroupements" Les icônes "Carrés" de cette ligne permettent d'appliquer un tri croissant ou décroissant des lignes de regroupement. Dans cet exemple, le champ "Chaîne" a été placé en ligne, le tableau de résultats appliquera donc un regroupement par chaîne. Une ligne "Totaux" sera affichée pour chacun des regroupements. Le tri sur les lignes de regroupement n'est proposé que pour certaines colonnes uniquement. Ici : Heure de Début (Heure de Début Moyenne), Durée (Durée Cumulée) et TM% (Moyenne ou Somme). > Mode Analyse L'option "Mode Analyse" propose 3 modes : 1- "Détail Evénements" (Analyse "Table de Diffusion" > Mode par défaut) Ce mode est propre à l'analyse standard "Table de Diffusion". Il permet de placer les champs en colonne les uns à côté des autres et d'obtenir un tableau de résultats dans lequel est affiché le détail de chacun des événements (une ligne = 1 événement). 2- "Synthèse" Ce mode est également propre à l'analyse standard "Table de Diffusion". En utilisant ce mode, le tableau de résultats obtenu affiche uniquement les lignes "Totaux" (Moyenne/Somme). 3- "Transposition" (Analyse "Minute à Minute" > Mode par défaut) Ce mode est propre à l'analyse standard "Minute à Minute". Il permet de placer les champs en colonne les uns au-dessous/dessus. Il n'est pas conseillé d'utiliser ce mode dans le cadre d'une analyse "Table de Diffusion". Copyright Médiamétrie 2012 © - Tous droits réservés Page 25 MMW - Manuel d'utilisation > Evénements Les options "Evénements" permettent de générer des palmarès de programmes. Pour obtenir un palmarès : 1- Appliquer un tri descendant sur l'indicateur d'audience souhaité. 2- Appliquer l'option "Nbre Max d'Ev.", le tableau de résultats ne contiendra que les événements qui auront réalisé les n meilleures performances (valeur par défaut : 10). Ex : Palmarès des10 meilleures séries TV toutes chaînes confondues sur le mois de septembre 2007. Données en entrée : Dates : Cibles : Chaînes : Tranches Horaires : Indicateurs : Programmes : Options de Disposition : Mois de septembre Médiamat 2007 Individus de 4 ans et + Toutes les chaînes hertziennes 03H00-27H00 TM% Emissions de genre "Fiction" Tri descendant sur TM% + Nbre Max d'Ev. = 10 Tableau de résultats obtenu : Il est possible de supprimer les éventuelles occurrences au niveau de la colonne "Programme" (pour un même programme qui pourrait apparaître plusieurs fois dans le palmarès, seule sa meilleure performance sera retenue). Ici, "LES EXPERTS MIAMI" et "LES EXPERTS MANHATTAN" et "COLD CASE". Pour cela, sélectionner la colonne "Programme" et appliquer un clic droit au niveau du tableau de résultats, le menu suivant apparaît : Copyright Médiamétrie 2012 © - Tous droits réservés Page 26 MMW - Manuel d'utilisation Sélectionner l'option "Retirer les occurrences", le tableau de résultats est automatiquement rafraîchi, n'apparaît maintenant que la meilleure performance de chacune des meilleures séries. L'icône apparaît dans l'entête de colonne "Programme" pour signifier que l'option "Retirer les occurrences" a été appliquée. Pour annuler cette option, appliquer à nouveau un clic droit et désélectionner l'option "Retirer les occurrences". Cette opération est également disponible au niveau du paramétrage de la disposition. Dans l’exemple, ci-dessous, l’utilisateur a retiré les occurrences au niveau de la colonne « Programme ». Copyright Médiamétrie 2012 © - Tous droits réservés Page 27 MMW - Manuel d'utilisation > Extra La case à cocher ""Total" en haut" permet l'affichage des lignes "Totaux" en début de tableau et en début de regroupement comme dans l'outil Telereport. Par défaut, les lignes "Totaux" sont en effet, affichées en bas de tableau et en fin de regroupement. > Mode Multi-Pages Il est possible d'appliquer plusieurs regroupements en une analyse. En effet, les différents tableaux de résultats obtenus porteront sur les mêmes filtres (filtres événements, cibles, chaînes, périodes…), seule la disposition différera. Ex : Données en entrée : Date : Cible : Chaîne : Indicateur : Programme : Option de Disposition : Mois de septembre Médiamat 2007 Individus de 4 ans et + France 2 TM% TOUT LE MONDE VEUT PRENDRE SA PLACE Mode Multi-Pages 1/ Placer le champ "semaine" en ligne pour obtenir un regroupement du programme TOUT LE MONDE VEUT PRENDRE SA PLACE par semaine. Copyright Médiamétrie 2012 © - Tous droits réservés Page 28 MMW - Manuel d'utilisation Cocher la case "Activer le mode Multi-Pages", la fenêtre suivante apparaît : Cliquer sur le bouton OUI Pour donner un nom à cette première page, double-cliquer sur l'onglet "Groupe 1" et entrer alors un nom dans la boîte de dialogue proposée. Dans cet exemple "Hebdo". Puis, cliquer sur le bouton "Ajouter Page". La boîte de dialogue "Nom Page" apparaît de nouveau, entrer alors un nom pour cette nouvelle page. Dans cet exemple "JN" pour Jour Nommé. Une nouvelle page est créée, elle reprend les mêmes caractéristiques que celle de la première page "Hebdo", remplacer alors le champ "Semaine" par "Jour Nommé". Copyright Médiamétrie 2012 © - Tous droits réservés Page 29 MMW - Manuel d'utilisation Pour rajouter d'autres pages, cliquer à nouveau sur le bouton "Ajouter Page". L'option "Appliquer une définition de base commune à toutes les pages" permet d'appliquer un paramétrage d'options générales de disposition (Mode Analyse, Evénements, Extra…) commun à toutes les pages. L’option "Regrouper plusieurs pages" permet de regrouper les tableaux de chaque onglet dans un seul et même onglet. Il est possible à tout moment de supprimer certaines pages ("Supprimer Page" d'annuler le mode Multi-Pages ("Annuler Pages" sélectionnée (onglet blanc) sera conservée. ) ou bien ). En utilisant cette option, seule la page Tableaux de résultats obtenus : L'analyse contiendra alors autant d'onglets que de pages définies. Si l'analyse est exportée, le fichier Excel contiendra tous les onglets ainsi générés. Dans cet exemple : un premier onglet "Hebdo" proposant des regroupements par semaine et un deuxième onglet "JN" proposant un regroupement par jour nommé. Copyright Médiamétrie 2012 © - Tous droits réservés Page 30 MMW - Manuel d'utilisation Copyright Médiamétrie 2012 © - Tous droits réservés Page 31 MMW - Manuel d'utilisation 3.1.3. Axe "Filtre" A NOTER Si une sélection est appliquée (valeur par défaut ou sélection faite par l'utilisateur), le sous-axe "Filtre" apparaît en bleu et en gras dans le menu de sélection de l'axe "Filtre". 3.1.3.1. Sous-Axe "Filtre de Base" Ce filtre permet de sélectionner : Valeurs par défaut - la ou les chaînes de diffusion - le ou les modes d’audience - la ou les cibles d'analyse - la chaîne de référence - la cible de référence Foyers - la cible de référence Individus - le seuil de vision Toutes les chaînes hertziennes Mode de Vision à Date Individus de 4 ans et plus Total TV Foyers Individus de 4 ans et plus Seuil de vision prédéfini par défaut (----) non modifiable A NOTER Les cibles dites « Utilisateur » apparaissent en bas de liste en caractères gras. > La sélection des cibles et des chaînes peut être simplifiée par l'utilisation de différentes options proposées au niveau d'un menu de sélection. Ce menu apparaît dés lors que la souris est glissée sur les listes de choix "Chaîne(s)" et "Cible(s)". Copyright Médiamétrie 2012 © - Tous droits réservés Page 32 MMW - Manuel d'utilisation Tri Ascendant et Tri Descendant Tout Sélectionner / Tout Désélectionner Annuler dernière action Sélection Etendue La fonctionnalité "Sélection Etendue" permet de filtrer la liste de choix en fonction du contenu des libellés. En sélectionnant cette option, une nouvelle fenêtre de sélection apparaît. Entrer alors dans la zone "Disponible" une chaîne de caractères correspondant à une partie d'un libellé de cibles. Par exemple, recherche des cibles en rapport avec "Internet" L'application MMW applique automatiquement un filtre sur ce terme et seules les cibles contenant ce terme apparaissent désormais dans la liste de choix. Copyright Médiamétrie 2012 © - Tous droits réservés Page 33 MMW - Manuel d'utilisation Sélectionner la ou les cibles sur lesquelles vous souhaitez lancer le calcul en double-cliquant sur chacune d'elles ou bien en les sélectionnant puis en cliquant sur la flèche "simple". La flèche "double" permet la sélection de toutes les cibles proposées. A NOTER La sélection étendue est proposée dans toutes les listes de choix de l'application MMW. C'est donc le cas pour les chaînes et les variables. Groupes Cliquer sur cet icône, le menu suivant apparaît : La création de groupes, permet à l’utilisateur de pré-définir des groupes de cibles ou de chaînes afin de faciliter la sélection de ces items. A NOTER Dans le cas des groupes de chaînes, il ne faut pas confondre « Groupes » et « Agrégats » qui peuvent être créés au niveau du module « Agrégats de chaînes ». Les groupes permettent d’obtenir des résultats sur chacune des chaînes qui composent ce groupe et non un résultat agrégé. Copyright Médiamétrie 2012 © - Tous droits réservés Page 34 MMW - Manuel d'utilisation Pour créer un nouveau groupe, sélectionner l’option « Groupes », la fenêtre suivante apparaît : Cliquer alors sur « Nouveau » pour créer votre groupe, une nouvelle fenêtre apparaît : Copyright Médiamétrie 2012 © - Tous droits réservés Page 35 MMW - Manuel d'utilisation Donner un nom au nouveau groupe (dans notre exemple « Femmes »), puis sélectionner les cibles que vous souhaitez intégrer à ce groupe (à l’aide d’une recherche par chaîne de caractères si vous le souhaitez). Copyright Médiamétrie 2012 © - Tous droits réservés Page 36 MMW - Manuel d'utilisation Puis cliquer sur « OK ». Cliquer sur « OK » pour valider la création. Puis enfin, cliquer sur le bouton « Oui » de la fenêtre de confirmation de création. Copyright Médiamétrie 2012 © - Tous droits réservés Page 37 MMW - Manuel d'utilisation Le nouveau groupe « Femmes » est créé, il apparaît alors dans la liste de choix : - Pour connaître sa composition, cliquer sur l’icône « + » qui apparaît devant le libellé. - Pour sélectionner ce groupe et donc afficher les résultats d’audience correspondants à sa composition, cocher la case. - Pour modifier, supprimer, renommer un groupe, sélectionner l’option « Groupes », la fenêtre suivante apparaît : Copyright Médiamétrie 2012 © - Tous droits réservés Page 38 MMW - Manuel d'utilisation L’affichage simultané des groupes et de chacun des items n’est pas possible. - Pour afficher les groupes, cocher l’option « Afficher Groupes » ; - Pour afficher la liste de tous les items disponibles, décocher cette option. Par défaut, cette option est décochée. Lorsque l’utilisateur sélectionne un groupe puis revient au mode liste qui reprend tous les items, les items qui composent ce groupe restent sélectionnés. L’utilisateur peut alors compléter cette sélection par une sélection dite « unitaire ». > Choix du mode d’audience A partir du 3 janvier 2011, l’étude Médiamat intègre l’audience en différé. En conséquence, l’application MMW propose quatre modes d’audience : - Live - Audience Veille (valeur par défaut) - Audience Consolidée - Mode d’Audience à Date Live : Mode d’audience historique Audience Veille Live + VOSDAL VOSDAL (View on Same Day As Live) = Il s’agit d’une session d’écoute qui a un décalage de plus de 60 secondes entre la diffusion du programme et le moment de visionnage de ce programme. Cette session d’écoute est réalisée le même jour que le jour de diffusion initiale du programme. Audience Consolidée Live + VOSDAL + Audience Différé sur les 7 jours suivants Il s’agit de l’audience en différé (> 60 secondes) après ré-affectation sur les 7 jours consécutifs à la diffusion. Mode de Vision à Date Ce mode permet d’agréger (moyenne ou somme) des résultats d’audience issus de différents modes. Ce mode est nécessaire lorsque l’Audience Consolidée d’une période n’est pas encore disponible et que l’on souhaite communiquer sur un résultat moyen portant en partie sur cette même période, il est Copyright Médiamétrie 2012 © - Tous droits réservés Page 39 MMW - Manuel d'utilisation autorisé d’utiliser les différents modes faisant foi publiés à date (utilisation de toutes les Audiences Consolidées disponibles et de la ou des Audiences Veille lorsque l’Audience Consolidée n’est pas disponible). Exemple IMP - L’utilisateur a la possibilité de sélectionner un ou plusieurs modes d’audience et de trier l’ordre d’affichage de chacun des modes dans le tableau de résultats. - Les cibles de type « Foyer » ne proposent de résultats d’audience sur les modes en différé (Audience Veille, Audience Consolidée et Mode de Vision à Date). > Seuil de vision Le seuil de vision est non modifiable. Le seuil de vision ne s’applique qu’aux indicateurs suivants : - TC% - DET - Ass% - STA_TC Le seuil de vision permet de définir la notion de téléspectateur. L’application MMW prend en compte, par défaut, dans ses calculs tous les téléspectateurs qui ont vu au moins - 1 seconde pour les événements diffusés avant le 29/12/2008 - 10 secondes consécutives pour les événements diffusés après le 29/12/2008 de chacun de ces événements (programmes/tranches horaires). Ex : Un individu est téléspectateur s’il a vu au moins 1 minute non consécutive de chacun des événements analysés, ou bien s’il a vu au moins 25% de la durée de chacun des événements… Copyright Médiamétrie 2012 © - Tous droits réservés Page 40 MMW - Manuel d'utilisation 3.1.3.2. Sous-Axe "Condition Min/Max" Ce sous-axe permet de filtrer les programmes affichés dans le tableau de résultats en fonction de leur résultat d'audience. Pour appliquer une condition Min/Max, cliquer sur le bouton "Ajouter". La fenêtre suivante apparaît : - Sélectionner un indicateur d'audience sur lequel appliquer la condition à partir du menu déroulant "indicateur" : Copyright Médiamétrie 2012 © - Tous droits réservés Page 41 MMW - Manuel d'utilisation - Sélectionner une cible sur laquelle appliquer la condition à partir du menu déroulant "cible" : - Sélectionner la condition à appliquer à partir du menu déroulant "est…" : "!=" correspond à l'option "différent de…" Copyright Médiamétrie 2012 © - Tous droits réservés Page 42 MMW - Manuel d'utilisation Puis appliquer une valeur à cette condition Puis cliquer sur OK pour valider cette condition minimale. Le sous-axe "Condition Min/Max" est alors renseigné comme ci-dessous Copyright Médiamétrie 2012 © - Tous droits réservés Page 43 MMW - Manuel d'utilisation - Il est possible d'ajouter une nouvelle condition Min/Max, pour cela cliquer à nouveau sur le bouton "Ajouter". - Pour modifier une des conditions appliquées, sélectionner la condition et cliquer sur le bouton "Editer". - Pour supprimer une des conditions appliquées, sélectionner la condition et cliquer sur le bouton "Supprimer". - Pour supprimer toutes les conditions appliquées, cliquer sur le bouton "Remise à zéro". A NOTER : La sélection des événements affichés dans le tableau de résultats correspondra aux différentes conditions Min/Max appliquées. 3.1.3.3. Sous-Axe "Options Programme" > Type Par défaut, les trois types de programmes sont sélectionnés : - Emission - Ecran (Publicitaire) - Auto-promotion (Bande-Annonce) > Niveau - Par défaut, le tableau de résultats comprendra tous les programmes quel que soit leur niveau de diffusion et donc jusqu'au niveau 3. La sélection du radio-bouton "Niveau 3" correspond à la prise en compte des programmes de niveaux 1, 2 et 3. Copyright Médiamétrie 2012 © - Tous droits réservés Page 44 MMW - Manuel d'utilisation - L'option "Niveau le plus fin uniquement" permet de n'afficher que les programmes de niveaux 2 ou 3 sans afficher les programmes de niveaux supérieurs. Ex : Soirée "Lundi Cinéma" sur M6 (Mai et septembre 2007) et sélection jusqu'au niveau 2. 1/ Tableau de résultats obtenu sans option " Niveau le plus fin uniquement" 2/ Tableau de résultats obtenu avec option " Niveau le plus fin uniquement" > Affichage Programmes Par défaut, seuls les programmes entiers sont affichés dans le tableau de résultats. Pour afficher uniquement les parties de programme (début, suite) dans le tableau de résultats, sélectionner le type « Parties de programmes ». Pour afficher les parties de programme et les programmes entiers, sélectionner l’option « Tout ». > Décaler niveaux de… Cette option permet de faciliter la lecture du tableau de résultats en décalant de n caractères le libellé principal du programme (colonne « Programme ») Ex : Décalage de 3 caractères à chaque niveau Copyright Médiamétrie 2012 © - Tous droits réservés Page 45 MMW - Manuel d'utilisation 3.1.3.4. Sous-Axe "Par Genre" Par défaut, l’application MMW prend en compte tous les genres de programme. L’utilisateur peut appliquer des filtres par genre. Le sous-axe « Par Genre » propose une arborescence avec 3 niveaux de genre. Cliquer sur « + » pour déplier les différents niveaux puis sélectionner le ou les genres à filtrer. Pour sélectionner des genres de programmes, sélectionner le libellé du genre puis valider votre choix à l’aide de la barre d’espace du clavier ou bien double-cliquer sur la pastille correspondante. Dans les deux cas, la pastille devient verte. Si un genre est sélectionné, seul ce genre sera affiché au niveau du tableau de résultats. > L’option « Exclure » permet l’opération inverse, exemple : Afficher tous les programmes sauf les programmes de genre « sport ». Pour appliquer ce filtre sélectionner le genre « sport » (sa pastille est verte) et cochée la case « Exclure ». Le tableau obtenu contiendra tous les programmes sauf les programmes de sport. > Bouton « Rechercher » : permet de rechercher une suite de caractères dans l’arborescence. > Bouton « Remise à zéro » : permet d’annuler tous les filtres appliqués et de retourner à la valeur par défaut (tous les genres pis en compte dans le calcul). > Bouton « Réinitialiser » : cette option est utile lorsque l’on a déjà obtenu un premier tableau de résultats et que l’on a souhaité redéfinir la sélection. Si la sélection au niveau du sous-axe « Par Genre » est modifié, il est possible de retrouver les valeurs initiales (celles qui correspondent au tableau de résultats précédemment obtenu) en cliquant sur cette option. Copyright Médiamétrie 2012 © - Tous droits réservés Page 46 MMW - Manuel d'utilisation 3.1.3.5. Sous-Axe "Par Libellé Principal/Complémentaire" Ce sous-axe permet de filtrer les programmes en fonction du leur libellé principal et de leur libellé complémentaire. Pour appliquer un filtre basé sur les libellés des programmes, deux modes sont proposés : 1/ L'utilisateur connaît le libellé du programme, ou bien une partie du libellé seulement, il peut alors entrer la chaîne de caractères en cliquant sur le bouton "Ajouter". Copyright Médiamétrie 2012 © - Tous droits réservés Page 47 MMW - Manuel d'utilisation Entrer alors la chaîne de caractères. Si l'utilisateur est sûr de l'orthographe du libellé, il peut alors cocher la case "Exactement". Attention si cette case est cochée, il suffit qu'un seul caractère ne corresponde pas, et le tableau de résultats obtenu ne contiendra aucun événement. Certains caractères ne sont pas acceptés par le moteur de recherche : - Les accents - "/" - Les apostrophes Par exemple... L'option "Inclure" est sélectionnée par défaut, seuls les programmes dont le libellé correspond à celui qui est entré dans cette fenêtre apparaissent dans le tableau de résultats. 2/ L'utilisateur ne connaît pas le libellé du programme et préfère consulter la base de données "Pige Programme" pour rechercher le ou les programmes souhaités. Il peut alors utiliser l'option "Recherche". Sélectionner une ou plusieurs dates probables de diffusion (dans cet exemple le lundi 01/10/07) puis cliquer sur "OK", la fenêtre suivante apparaît : Copyright Médiamétrie 2012 © - Tous droits réservés Page 48 MMW - Manuel d'utilisation Cliquer sur l'une des chaînes de diffusion puis cliquer sur le bouton "Récupérer Programmes". La fenêtre suivante apparaît : Copyright Médiamétrie 2012 © - Tous droits réservés Page 49 MMW - Manuel d'utilisation La liste contient tous les programmes (programmes entiers et parties de programme) diffusés sur la chaîne TF1 le lundi 01/10/2007. Les programmes sont triés par défaut par ordre chronologique croissant. Il est possible d'appliquer un ordre alphabétique croissant ou décroissant en double cliquant sur l'entête de colonne "Programmes". A NOTER Signification des cases à cocher (la signification apparaît dans des info-bulles lorsque l'on glisse la souri sur les entêtes de colonne) : S… D… C… H… E… Sélection / Désélection Associer à une Date Associer à une Chaîne Associer à une Heure de Diffusion Inclure (case décochée) /Exclure (case cochée) > Pour sélectionner un ou plusieurs programmes dans la liste, cocher la case "S…" correspondante ou bien cliquer sur la ligne du programme ou des programmes. > La ligne du programme apparaît alors en vert. Cela signifie que l'option "Inclure" est appliquée par défaut. > Pour appliquer l'option "Exclure", cocher la case "E…" du programme. Le programme est alors surligné en rouge. > Associer à une date Cette option permet d'associer un programme à une date ou plusieurs dates. Pour cela, sélectionner un programme puis sélectionner une date ou plusieurs dates et cliquer sur la case à cocher "Associer Date(s)". Copyright Médiamétrie 2012 © - Tous droits réservés Page 50 MMW - Manuel d'utilisation Une fois, la sélection validée, le programme sélectionné apparaît dans la liste de choix. Pour afficher le détail des options associées à ce programme, cliquer sur le "+" de l'accordéon. Dans cet exemple, le programme "TF1 13 HEURES" a été associé aux 2 dates "01/10/2007" et "02/10/2007" => Seuls les programmes portant ce nom et diffusés lors des jours sélectionnés apparaîtront dans le tableau de résultats et ce quels que soient les jours sélectionnés au niveau de l'axe "Dates". > Associer à une chaîne Cette option permet d'associer un programme à une chaîne. Pour cela, sélectionner un programme puis sélectionner une chaîne et cliquer sur la case à cocher "Associer Chaîne". Une fois, la sélection validée, le programme sélectionné apparaît dans la liste de choix. Pour afficher le détail des options associées à ce programme, cliquer sur le "+" de l'accordéon. Dans cet exemple, le programme "ATTENTION A LA MARCHE" a été associé à la chaîne TF1. => Seuls les programmes portant ce nom et diffusés sur la chaîne associée apparaîtront dans le tableau de résultats et ce quelles que soient les chaînes sélectionnées au niveau du sous-axe "Filtre de Base". > Il est également possible d'appliquer un filtre sur les programmes à afficher dans cette liste. Pour cela, entrer une chaîne de caractères dans la zone "Rechercher…" : > Pour valider la sélection, cliquer sur le bouton "Ajouter&Fermer". Le bouton "Fermer" permet de fermer la fenêtre "Recherche Programmes" sans prendre en compte la sélection. > Dans le cadre d'une "Recherche Programmes", l'option "Exactement" est toujours cochée. En effet, le libellé sélectionné correspond exactement au libellé présent dans la base de données. Copyright Médiamétrie 2012 © - Tous droits réservés Page 51 MMW - Manuel d'utilisation > En utilisant l'option "Rechercher", la sélection d'un programme reprendra toujours le libellé principal du programme ainsi que son libellé complémentaire. Les deux libellés sont séparés par les caractères "<>". Dans cet exemple, la recherche est lancée à partir de la chaîne de caractères "TF1 20 HEURES<>PATRICK POIVRE D ARVOR", le tableau de résultats contiendra uniquement les programmes "TF1 20 HEURES" présentés par Patrick Poivre d'Arvor. Pour supprimer le libellé principal ou le libellé complémentaire, cliquer sur le bouton "Editer" ou double-cliquer sur le libellé. L'utilisateur se trouve alors en mode édition, il peut modifier le libellé. Pour placer le curseur au début ou à la fin de la zone d'édition, utiliser les touches "flèches" du clavier. Il est alors possible de modifier le libellé. Dans cet exemple, le libellé complémentaire "PATRICK POIVRE D ARVOR" a été supprimé. En effet, l'utilisateur souhaite appliqué un filtre sur le programme "TFI 20 HEURES" et ce quel que soit son présentateur. > Le bouton "Définir" (zone "Options Etendues") propose d'appliquer les options "Associer Chaîne(s)" et "Associer Date(s)" décrites ci-dessus. Copyright Médiamétrie 2012 © - Tous droits réservés Page 52 MMW - Manuel d'utilisation Sélectionner alors les chaînes et/ou les dates à associer au programme. > Les boutons "Supprimer" et "Remise à zéro" permettent respectivement de supprimer les programmes un à un ou bien de supprimer l'ensemble de la sélection de programmes. 3.1.3.6. Sous-Axe "Par Libellé Complet" Ce sous-filtre permet de rechercher un programme sur l’ensemble des composantes de ce programme, à savoir : . Libellé Principal Copyright Médiamétrie 2012 © - Tous droits réservés Page 53 MMW - Manuel d'utilisation . Libellé Complémentaire . Préfixe . Programme Père Ce sous-filtre permet d’obtenir dans un seul et même tableau de résultats, les programmes père et les programmes fils. Ex : L’utilisateur entre « TFOU » au niveau du sous-filtre « Par Libellé Complet », le tableau de résultats restitue le programme « TFOU » et tous les dessins animés diffusés au sein de cette émission (« TFOU » = Programme Père / tous les dessins animés = Programmes fils). 3.1.3.7. Sous-Axe "Environnement" Ce sous-axe permet de filtrer les programmes en fonction : - des programmes diffusés avant ("Programme précédent dans les…") - des programmes diffusés après ("Programme suivant dans les…") - des programmes contenant le programme à rechercher… ("Programme Père") - des programmes diffusés dans le programme à rechercher… ("Programme Fils") > Un filtre selon le programme père sera vraisemblablement l'option la plus usitée. Copyright Médiamétrie 2012 © - Tous droits réservés Page 54 MMW - Manuel d'utilisation Ex : L'utilisateur recherche toutes les fictions diffusées au sein du programme de niveau 1 "LUNDI CINEMA" sur M6. Dans ce cas, l'option Environnement > Programme Père lui permet d'appliquer le filtre souhaité. Cocher la case "Programme Père", le bouton "Définir" est alors actif (dégrisé). Cliquer sur ce bouton, la fenêtre suivante apparaît : La fenêtre "Programme Père" propose 3 onglets qui vont permettre d'appliquer des filtres sur le programme père uniquement. Dans cet exemple, le filtre à apporter porte sur le nom du programme père. Cliquer alors sur l'onglet "Par Nom". Copyright Médiamétrie 2012 © - Tous droits réservés Page 55 MMW - Manuel d'utilisation Entrer le nom du programme père (Ici "LUNDI CINEMA"). Les fonctionnalités proposées dans cette fenêtre correspondent à celle du sous-axe "Par Nom". C'est le cas pour les deux autres onglets. En appliquant ce filtre, le tableau de résultats obtenu contient toutes les fictions diffusées au sein du programme "LUNDI CINEMA" sur la période Juin-Septembre 2007 (le filtre par genre FICTION a été préalablement appliqué). Copyright Médiamétrie 2012 © - Tous droits réservés Page 56 MMW - Manuel d'utilisation > A l'inverse si l'option "Programme Fils" est appliquée, on recherchera alors tous les programmes qui contiennent le programme fils renseigné. Ex : Tous les programmes qui contiennent la bande-annonce de la fiction "MEN IN BLACK II". Paramétrage nécessaire : Sous-axe "Environnement" : - Onglet "Options Programme" : Auto-Promotion uniquement - Onglet "Par Nom" : MEN IN BLACK II Dans cet exemple, ne figurent que les programmes au sein desquelles une bande-annonce de la fiction " MEN IN BLACK II" a été diffusée sur la période Août-Septembre 2007. > Option "Appliquer l'opération logique…" Il est possible d'appliquer différentes options "Environnement". Pour cela, cocher les cases souhaitées (choix multiple autorisé). L'opération logique "intersection" est appliquée par défaut. C'est-à-dire que les programmes affichés dans le tableau de résultats doivent répondre à chacune des contraintes appliquées. Il est possible également d'appliquer une union de toutes ces contraintes : les programmes affichés dans le tableau de résultats correspondent alors à au moins une des contraintes appliquées au niveau du sous-axe "Environnement". > Les options "Programme précédent/suivant dans les…" permet de qualifier les programmes diffusés avant ou après les programmes à rechercher. Les mêmes options programmes sont proposées dans ce cas, il est nécessaire de rentrer cependant dans ce cas une durée (exprimée en seconde) précédent l'heure de début du programme à rechercher ("Programme précédent dans les…") ou suivant l'heure de fin du programme à rechercher ("Programme suivant dans les…"). Copyright Médiamétrie 2012 © - Tous droits réservés Page 57 MMW - Manuel d'utilisation 3.1.3.8. Sous-Axe "Heure de Diffusion" Le sous-axe "Heure de Diffusion" permet de filtrer les programmes en fonction de leur horaire de diffusion. Par défaut, l'application MMW va rechercher tous les programmes diffusés sur l'ensemble de la journée (03H00 – 27H00). > Fenêtre "Heure de Diffusion" Il est donc possible d'appliquer sa propre sélection. Pour cela il existe trois niveaux de sélection : - Par demi-journée : Cliquer sur les 2 pendules situées à gauche des deux demi-journées pour sélectionner ou désélectionner les demi-journées. - Par heure : Cliquer sur les heures - Par quart d'heure : Cliquer sur chacune des pastilles (une pastille = ¼ d'heure) Copyright Médiamétrie 2012 © - Tous droits réservés Page 58 MMW - Manuel d'utilisation 1/ Si l'utilisateur applique la sélection suivante : => Seuls les programmes qui ont au moins une seconde de diffusion dans l'intervalle 20:00:00 et 20:59:59 seront affichés dans le tableau de résultats. 2/ Si l'utilisateur applique la sélection suivante : => Seuls les programmes dont l'heure de début est comprise entre 20:00:00 et 20:59:59 seront affichés dans le tableau de résultats. Copyright Médiamétrie 2012 © - Tous droits réservés Page 59 MMW - Manuel d'utilisation 3/ Si l'utilisateur applique la sélection suivante : => Tous les programmes seront affichés dans le tableau de résultats sauf ceux qui ont au moins une seconde de diffusion dans l'intervalle 21:00:00 – 21:59:59. 4/ Si l'utilisateur applique la sélection suivante : => Tous les programmes seront affichés dans le tableau de résultats sauf ceux dont l'heure de début est comprise entre 21:00:00 et 21:59:59. Copyright Médiamétrie 2012 © - Tous droits réservés Page 60 MMW - Manuel d'utilisation > Fenêtre "Heure de Diffusion (Détail)" L'option "Détail" permet d'appliquer une sélection plus fine que le quart d'heure. Cliquer sur le bouton "Ajouter", la pop-up suivante apparaît : Entrer l'intervalle de diffusion et cliquer sur 'OK". Il est possible d'ajouter d'autres horaires de diffusion, pour cela, cliquer à nouveau sur "Ajouter". > Pour annuler la sélection courante, cliquer sur le bouton "Remise à zéro", L'ensemble journée 03H00-27H00 est alors sélectionné. Copyright Médiamétrie 2012 © - Tous droits réservés Page 61 MMW - Manuel d'utilisation 3.1.3.9. Sous-Axe "Tranches Horaires" Le sous-axe "Tranches Horaires" correspond au sous-axe "Tranches Horaires" des analyses standard "Minute à Minute" et "Tranches Horaires". Pour connaître le détail des options de ce sous-axe, se rendre page 109 « Sous-Axes Tranches Horaires ». Dans le cadre de l'analyse "Table de Diffusion", le sous-axe "Tranches Horaires" va permettre d'appliquer un regroupement par tranches horaires. Ex : Le programme "LE DESTIN DE LISA" est diffusé quotidiennement sur TF1 à deux reprises. Une première diffusion entre 17H00 et 19H00 puis une rediffusion le lendemain matin entre 09H00 et 10H00. L'utilisateur cherche à obtenir un premier regroupement portant sur la diffusion initiale (17H00-19H00) et un deuxième regroupement sur la rediffusion (09H00-12H00). Pour chacun des deux regroupements, sera affiché le détail de chacun des événements ainsi qu'une ligne rappelant entre autres le résultat d'audience moyen. Données en entrée Axe Dates : Axe Disposition : Axe Filtres : Septembre 2007 Médiamat Le champ "Tranches Horaires" a été placé en ligne pour tenir compte du regroupement souhaité. Chaîne = TF1 Cible = Ind 4+ Type de Programme = Emissions Par Nom = LE DESTIN DE LISA Tranches Horaires = 17H00-19H00 et 09H00-12H00 Copyright Médiamétrie 2012 © - Tous droits réservés Page 62 MMW - Manuel d'utilisation Ci-après, le détail du paramétrage du sous-axe "Tranches Horaires" : - Cliquer sur le bouton "Insérer" et entrer successivement les deux tranches horaires de diffusion - La liste contient donc les deux tranches horaires paramétrées. - Pour supprimer la tranche horaire par défaut 03H00-27H00, sélectionner la tranche horaire (clic gauche), elle apparaît alors en rouge, puis cliquer sur le bouton "Supprimer". Copyright Médiamétrie 2012 © - Tous droits réservés Page 63 MMW - Manuel d'utilisation - La sélection comprend donc uniquement les deux tranches horaires souhaitées. - Il est possible de paramétrer l'ordre d'affichage des tranches horaires de diffusion, pour cela, sélectionner une tranche horaire et à l'aide du clic gauche (maintenu), un trait bleu apparaît indiquant le placement qui va être appliqué puis placer la tranche horaire à la position souhaitée. - Pour annuler la sélection, cliquer sur le bouton "Annuler", seule la tranche horaire de diffusion 03H00-27H00 apparaît (valeur par défaut). Tableau de résultats obtenu Copyright Médiamétrie 2012 © - Tous droits réservés Page 64 MMW - Manuel d'utilisation A NOTER Chacune des tranches horaires se verra attribuer tous les programmes qui ont au moins 1 seconde en commun. 3.1.3.10. Sous-Axe « Durée » Le sous-axe "Durée" permet de filtrer les programmes en fonction de leur durée. > Pour paramétrer une ou plusieurs durées, cliquer sur le bouton "Ajouter", la pop-up suivante apparaît : La sélection d'une durée s'applique en entrant une intervalle au format HH:MM:SS, pour paramétrer : - une durée supérieure à 10 minutes, entrer l'intervalle 00:10:00 - 23:59:59 (Max) - une durée inférieure à 10 minutes, entrer l'intervalle 00:00:00 (Min) - 00:10:00 - une durée comprise entre 10 et 30 minutes, entrer l'intervalle 00:10:00 - 00:30:00 > Par défaut, le paramétrage appliqué est basé sur le principe : N'afficher que les programmes qui répondent au(x) filtre(s) appliqué(s) (Option "Inclure"). Pour appliquer l'option "Exclure", cocher la case "Exclure" ("Tout sauf…") Copyright Médiamétrie 2012 © - Tous droits réservés Page 65 MMW - Manuel d'utilisation > Un paramétrage avancé propose d'associer chaque durée paramétrée à une tranche horaire de diffusion. Ex : N'appliquer le filtre de durée (programme dont la durée est inférieure à 10 minutes) qu'aux seuls programmes diffusés après 15H00. Pour cela, sélectionner d'abord l'heure de diffusion puis la durée. Dans le tableau de résultats sont affichés : - tous les programmes diffusés avant 15H00 et ce quelle que soit leur durée. - et tous les programmes diffusés après 15H00 dont la durée est inférieure à 10 minutes. A NOTER L'application MMW applique l'intersection de tous les paramétrages appliqués au niveau des axes "Dates", "Filtres" et "Disposition". Si aucun programme ne correspond à tous les paramétrages appliqués. La requête ne restituera aucun résultat, le tableau affiché contiendra l'information suivante : 3.1.4. Tableau de résultats Lignes bleues Programmes de type Emissions Lignes vertes Programmes de type Auto-Promotion (Bande-Annonce) Lignes Rouges Programmes de type Ecrans Publicitaires Ligne [TOTAL] Moyenne ou somme (selon le paramétrage), dans cet exemple : - Colonne "H.Début" = Moyenne - Colonne "Durée" = Somme - Colonne "TM% = Moyenne Copyright Médiamétrie 2012 © - Tous droits réservés Page 66 MMW - Manuel d'utilisation 3.1.4.1. Les différents types de tableaux obtenus > Tableau de résultats sans regroupement (aucun champ placé en ligne) Les programmes sont classés, par défaut, par ordre chronologique croissant de diffusion par date puis par heure de début.. Le tableau rappelle les résultats moyens correspondant à l’ensemble de la sélection au niveau de la ligne "Total". Cette ligne « Total » précise également le nombre d’événements contenu dans le tableau de résultats. > Tableau de résultats avec regroupement (au moins un champ est placé en ligne) Le tableau obtenu contient autant de regroupements que d'items correspondant au(x) champ(s) placé(s) en ligne. Dans chaque regroupement, les programmes sont classés par date et heure de début de diffusion. Une ligne portant le nom du regroupement apparaît pour chaque regroupement ainsi que la ligne "Total" correspondant à tous les événements tous regroupements confondus. Copyright Médiamétrie 2012 © - Tous droits réservés Page 67 MMW - Manuel d'utilisation Dans cet exemple le champ "Chaîne" a été placé en ligne au niveau de l'axe "Disposition" de la sélection. 3.1.4.2. Les options du tableau de résultats > Clic Droit Copyright Médiamétrie 2012 © - Tous droits réservés Page 68 MMW - Manuel d'utilisation > Trier les événements - Sélectionner la colonne sur laquelle le tri doit être appliqué, puis clic droit, sélectionner l'option "Trier les événements". Puis appliquer le type de tri souhaité (Ascendant/Descendant). - Pour appliquer un tri secondaire, sélectionner une seconde colonne sur laquelle sera appliquée ce tri secondaire. Puis clic droit et sélection à nouveau de l'option "Trier les événements". Le menu suivant apparaît : Sélectionner l'option "Trier les événements … (Secondaire)" - Pour annuler le ou les tris appliqués, clic droit et sélection de l'option "Trier les événements", puis "Annuler Tri". A NOTER Toutes ces options peuvent également être appliquées au niveau de la sélection (Axe "Disposition"). > Définir le nombre max d'événements Cette option a pour fonction de ne conserver que les n premières lignes de chaque regroupement. Cette option est intéressante dans le cadre des palmarès. Au préalable il est donc nécessaire d'appliquer un tri descendant avant d'appliquer un filtre sur n premières lignes. A NOTER Cette option peut également être appliquée au niveau de la sélection (Axe "Disposition"). En sélectionnant cette option, la popup suivante apparaît : La valeur par défaut est 10 événements. Exemple : Données en entrée Dates Chaînes Indicateur Cible Heure de Diffusion Programmes Tri appliqué Nbre Max d'événements 08/10/2007 Toutes les chaînes hertziennes historiques TM% Individus 4+ 20H00 - 23H00 Emissions uniquement de plus de 10 minutes Sur le TM% en mode descendant 5 Copyright Médiamétrie 2012 © - Tous droits réservés Page 69 MMW - Manuel d'utilisation Tableau de résultats obtenu > Retirer les occurrences Cette option permet de supprimer les éventuelles occurrences qui pourraient apparaître dans un palmarès. C'est-à-dire que pour un même programme récurrent (une série, un journal télévisé…) qui pourrait apparaître plusieurs fois dans un palmarès, le tableau de résultats ne retiendra que sa meilleure performance sur la période. Exemple : Palmarès des 10 meilleures séries TV toutes chaînes confondues sur le mois de septembre 2007. Données en entrée : Dates : Cibles : Chaînes : Tranches Horaires : Indicateurs : Programmes : Options de Disposition : Mois de septembre Médiamat 2007 Individus de 4 ans et + Toutes les chaînes hertziennes 03H00-27H00 TM% Emissions de genre "Fiction" Tri descendant sur TM% + Nbre Max d'Ev. = 10 Tableau de résultats obtenu : Pour supprimer les occurrences, ici, "LES EXPERTS MIAMI", "LES EXPERTS MANHATTAN" et "COLD CASE", sélectionner la colonne "Programme" (il faut au préalable avoir appliquer un tri) et appliquer un clic droit au niveau du tableau de résultats, le menu suivant apparaît : Copyright Médiamétrie 2012 © - Tous droits réservés Page 70 MMW - Manuel d'utilisation Sélectionner l'option "Retirer les occurrences", le tableau de résultats est automatiquement rafraîchi, n'apparaît maintenant que la meilleure performance de chacune des meilleures séries. L'icône apparaît dans l'entête de colonne "Programme" pour signifier que l'option "Retirer les occurrences" a été appliquée. Pour annuler cette option, appliquer à nouveau un clic droit et désélectionner l'option "Retirer les occurrences". > Trier les regroupements L'option "Trier les regroupements" permet de trier les regrouper les regroupements en fonction du résultat de la ligne "Totaux" de chaque regroupement. Copyright Médiamétrie 2012 © - Tous droits réservés Page 71 MMW - Manuel d'utilisation - Comme pour l'option "Trier les événements", il est possible d'appliquer un tri ascendant ou un tri descendant. - Pour annuler le tri appliqué, clic droit et sélection de l'option "Trier les regroupements", puis "Annuler Tri". A NOTER Toutes ces options peuvent également être appliquées au niveau de la sélection (Axe "Disposition"). > Définir le nombre max de regroupements Cette option a pour fonction de ne conserver que les n premiers regroupements du tableau. A NOTER Cette option peut également être appliquée au niveau de la sélection (Axe "Disposition"). En sélectionnant cette option, la popup suivante apparaît : La valeur par défaut est 10 regroupements. > Figer L'option "Figer" permet de reproduire une fonctionnalité propre à Excel, à savoir figer les lignes et les colonnes. En cliquant sur cette option, le menu suivant apparaît : - Sélectionner alors l'option à appliquer. - Pour annuler le mode figer, appliquer à nouveau un clic droit au niveau du tableau de résultats et sélectionner les options "Annuler". Copyright Médiamétrie 2012 © - Tous droits réservés Page 72 MMW - Manuel d'utilisation > Rechercher le(s) mot(s) L'option "Rechercher le(s) mot(s)" permet de rechercher une chaîne de caractères au niveau des colonnes propres aux libellés des programmes (Programme ; Libellé Complémentaire et Libellé Complet). En cliquant sur cette option, la popup suivante apparaît : Entrer alors la chaîne de caractères souhaitée. > Exporter Il est possible d'exporter les résultats sous Excel et sous Texte. Copier = permet de copier les cellules sélectionnées uniquement (les entêtes de lignes et de colonnes ne seront pas reprises dans l'export). Copier Spécial = permet de copier les cellules sélectionnées ainsi que les entêtes de lignes et de colonnes => La barre horizontale d'icônes de l'application MMW permet également de copier et d'appliquer un copier spécial (de gauche à droite), pour cela cliquer sur les icônes suivants : Copyright Médiamétrie 2012 © - Tous droits réservés Page 73 MMW - Manuel d'utilisation => Ou bien cliquer sur l'option "Editer" de la barre horizontale de menu, le menu suivant apparaît : Exporter vers… = Le fichier Excel/Texte n'est pas ouvert, l'application MMW propose alors de l'enregistrer dans le répertoire souhaité. A NOTER Pour exporter un fichier au format .CSV, sélectionner l’option « Exporter vers… Txt », la fenêtre suivante apparaît : Sélectionner le format .CSV ainsi que le répertoire où sera exporté le fichier puis cliquer sur le bouton « Enregistrer ». Copyright Médiamétrie 2012 © - Tous droits réservés Page 74 MMW - Manuel d'utilisation Ouvrir vers… = Le fichier Excel/Texte est automatiquement ouvert. => La barre horizontale d'icônes de l'application MMW permet également : - D'exporter sous Excel et Texte (de gauche à droite) - D'ouvrir sous Excel et Texte (de gauche à droite) > Imprimer Appliquer un clic droit au niveau du tableau de résultats et sélectionner l'option "Imprimer", le menu suivant apparaît : => La barre horizontale d'icônes de l'application MMW permet également d'imprimer et de lancer un aperçu avant impression (de gauche à droite), pour cela cliquer sur les icônes suivants : => Ou bien cliquer sur l'option "Application" de la barre horizontale de menu, le menu suivant apparaît : Copyright Médiamétrie 2012 © - Tous droits réservés Page 75 MMW - Manuel d'utilisation > Montrer Information Cette option permet d'afficher une fenêtre récapitulant tous les paramètres appliqués dans l'analyse en cours (période d'analyse, cible(s), chaîne(s), filtres programme, disposition…). En sélectionnant cette option, la fenêtre suivante apparaît : => La barre horizontale d'icônes de l'application MMW permet également d'afficher les informations A NOTER Ces informations figureront également au niveau des exports et des impressions. Copyright Médiamétrie 2012 © - Tous droits réservés Page 76 MMW - Manuel d'utilisation > Détail Evénements (Mode Analyse) Le mode analyse "Détail Evénements" permet d'obtenir un tableau de résultats reprenant l'ensemble des événements (dans le cadre d'une analyse "Table de Diffusion", des programmes). En sélectionnant cette option (option par défaut), on obtient le tableau de résultats suivant : Données en entrée Date Chaîne Cible Indicateur Heure de diffusion Filtre programme Disposition 08/10/2007 Toutes les chaînes historiques hertziennes Individus de 4 ans et plus TM% 20H00-21H00 Emissions de plus de 10 minutes Le champ "Chaîne" est placé en ligne Mode Analyse = Détail Evénements Copyright Médiamétrie 2012 © - Tous droits réservés Page 77 MMW - Manuel d'utilisation Tableau de résultats obtenu A NOTER Cette option peut également être appliquée au niveau de la sélection (Axe "Disposition"). Copyright Médiamétrie 2012 © - Tous droits réservés Page 78 MMW - Manuel d'utilisation > Synthèse (Mode Analyse) Le mode analyse "Synthèse" permet d'obtenir un tableau de résultats qui ne reprend que les lignes "Totaux" de chacun des regroupements appliqués. De plus, les différentes lignes « Totaux » indiquent le nombre d’événements contenu dans les différents regroupements. Dans l'exemple de tableau de résultats repris au niveau du paragraphe "Détail Evénements (Mode Analyse)" précédent, l'application de cette option permet d'obtenir le tableau de résultats suivant : Données en entrée Date Chaîne Cible Indicateur Heure de diffusion Filtre programme Disposition 08/10/2007 Toutes les chaînes historiques hertziennes Individus de 4 ans et plus TM% 20H00-21H00 Emissions de plus de 10 minutes Le champ "Chaîne" est placé en ligne Mode Analyse = Synthèse Tableau de résultats obtenu Copyright Médiamétrie 2012 © - Tous droits réservés Page 79 MMW - Manuel d'utilisation => Seules les lignes "Totaux" (moyenne/somme) de chaque regroupement apparaissent. => Seules les colonnes "Audience" (ici TM%) et "Valeur Commune" (ici Heure de Début (Moyenne) et Durée (Somme)) sont reprises. Ce sont en fait les colonnes dont on peut déduire une valeur moyennée ou cumulée qui sont conservées dans le mode "Synthèse". Les informations unitaires (date de diffusion, libellé, genre…), elles disparaissent au même titre que les lignes qui correspondent au détail des événements. A NOTER Cette option peut également être appliquée au niveau de la sélection (Axe "Disposition"). > Transposition (Mode Analyse) Le mode analyse "Transposition" est propre à l'analyse standard "Minute à Minute" puisqu'elle permet de placer tous les champs en ligne ou en onglet. Elle permet également d'appliquer une superposition de colonnes. Cependant, elle peut être intéressante dans le cadre d'une analyse "Table de Diffusion" à partir du moment où le nombre de programmes analysés est très réduit. Le mode analyse "Transposition" permet, par exemple, d'obtenir le tableau de résultats suivant : Données en entrée Date Chaîne Cible Indicateur Filtre programme Disposition 06/10/2007 TF1 une quinzaine de cibles TM% Par Nom = RUGBY MATCH Mode Analyse = Transposition "Cible" en ligne "TM%", "Dates" puis "Libellé Complet" en colonne Copyright Médiamétrie 2012 © - Tous droits réservés Page 80 MMW - Manuel d'utilisation Tableau de résultats obtenu A NOTER Cette option peut également être appliquée au niveau de la sélection (Axe "Disposition"). > Redéfinir (Modifier) L'option "Redéfinir" permet de modifier le paramétrage de l'analyse en cours. En effet, en cliquant sur cette option, la fenêtre "Disposition" du module de sélection apparaît. Les paramétrages correspondent à ceux appliqués par l'utilisateur avant le lancement du calcul. L'utilisateur peut alors modifier les trois axes de sélection (Dates, Filtre et Disposition) s'il le souhaite et relancer le calcul. La nouvelle analyse obtenue remplace alors la précédente analyse. La précédente analyse n'est donc pas conservée, elle est automatiquement supprimée. Copyright Médiamétrie 2012 © - Tous droits réservés Page 81 MMW - Manuel d'utilisation > Changer les dates (Modifier) L'option "Changer les dates" permet elle aussi de modifier le paramétrage de l'analyse en cours. En effet, en cliquant sur cette option, la fenêtre "Dates" du module de sélection apparaît. Les paramétrages correspondent à ceux appliqués par l'utilisateur avant le lancement du calcul. L'utilisateur peut alors modifier les trois axes de sélection (Dates, Filtre et Disposition) s'il le souhaite et relancer le calcul. La nouvelle analyse obtenue remplace alors la précédente analyse. La précédente analyse n'est donc pas conservée, elle est automatiquement supprimée. > Annuler toutes les modifications (Modifier) L'option "Annuler toutes les modifications" permet de retrouver le premier tableau de résultats obtenu et donc d'annuler toutes les éventuelles modifications qui auraient pu être apportées (ajout cible, ajout indicateur, placement de disposition différent, application d'un tri…) Copyright Médiamétrie 2012 © - Tous droits réservés Page 82 MMW - Manuel d'utilisation > Dupliquer Rapport L'option "Dupliquer Rapport" permet de copier l'analyse obtenue tout en modifiant éventuellement certains paramètres. Elle correspond donc aux options "Redéfinir" et "Changer les dates" décrites précédemment mais contrairement à ces deux premières options, l'analyse initiale est conservée. Copyright Médiamétrie 2012 © - Tous droits réservés Page 83 MMW - Manuel d'utilisation > Supprimer Lignes L'option "Supprimer Lignes" permet de supprimer les lignes d'événements une à une. Il est possible de supprimer une ligne d'événements mais aussi plusieurs lignes d'événements en même temps. Pour cela, sélectionner les différentes lignes à partir de la à l'aide de la touche "Ctrl" du clavier. Les lignes sélectionnées disparaissent du tableau de résultats, les valeurs totales (somme/moyenne) des regroupements dans lesquels au moins une ligne a été supprimée sont automatiquement recalculées. Copyright Médiamétrie 2012 © - Tous droits réservés Page 84 MMW - Manuel d'utilisation Pour faire réapparaître les lignes ainsi supprimées, appliquer de nouveau un clic droit au niveau du tableau de résultats et sélectionner l'option "Restaurer les lignes supprimées". Pour faire réapparaître les lignes une à une (selon leur ordre décroissant de suppression), cliquer sur l’option « Annuler Supprimer Lignes ». Pour que toutes les lignes supprimées réapparaissent, cliquer sur l’option « Restaurer les lignes supprimées (Tout) ». Les valeurs totales (somme/moyenne) des regroupements dans lesquels au moins une ligne réapparaît sont automatiquement recalculées. > Sauver Copyright Médiamétrie 2012 © - Tous droits réservés Page 85 MMW - Manuel d'utilisation L'option "Sauver" permet : - d'enregistrer l'ensemble des paramétrages de l'analyse courante (enregistrement des 3 maquettes utilisées dans une analyse : Disposition / Filtre / Dates), - d'enregistrer uniquement la maquette de Disposition utilisée dans le cadre de l'analyse courante, - d'enregistrer uniquement la maquette de Filtre utilisée dans le cadre de l'analyse courante. > Ajouter au Menu "Analyses" (Sauver) La sélection de cette option fait apparaître la fenêtre suivante : Entrer un nom pour l'analyse en cours et cliquer sur "OK". Puis, fermer l'analyse. Pour ouvrir cette analyse enregistrée, sélectionner l'option "Analyses" de la barre horizontale de menu, puis l'option "Analyses Standard Utilisateur". Les analyses enregistrées apparaissent alors dans ce menu. Dans cet exemple "Mon Analyse", sélectionner alors l'analyse enregistrée souhaitée, la fenêtre de sélection correspondant à cette analyse est alors automatiquement ouverte. Il est alors possible de modifier le paramétrage appliqué lors de l'enregistrement ou bien de relancer l'analyse avec les paramètres initiaux (clic sur le bouton "Calculer"). Copyright Médiamétrie 2012 © - Tous droits réservés Page 86 MMW - Manuel d'utilisation A NOTER L'option "Ajouter au Menu "Analyses"" est également disponible au niveau de la fenêtre "Définition de la requête" et ce quel que soit l'axe affiché (Dates/Filtre/Disposition). Il s'agit du bouton "Ajouter au Menu" suivant : Il n'est donc pas nécessaire de lancer un calcul pour enregistrer l'ensemble des paramétrages d'une analyse. Copyright Médiamétrie 2012 © - Tous droits réservés Page 87 MMW - Manuel d'utilisation > Transférer vers… L'option "Transférer vers…" permet de transférer les événements sélectionnés au niveau du tableau de résultats vers d'autres analyses. Dans le cadre d'une analyse standard "Table de Diffusion", il est possible de transférer les programmes sélectionnés vers les analyses suivantes : - Programmes Concurrents - Minute à Minute > Programmes Concurrents (Transférer vers…) L’option « Programmes Concurrents » permet pour un ou plusieurs programmes d’afficher les programmes diffusés au même moment sur les chaînes concurrentes. Par défaut, l’application MMW propose de n’afficher que les programmes qui ont au moins 2 minutes de diffusion en commun avec l’horaire de diffusion du ou des programmes de référence. Cette durée commune de diffusion est appelée ici «Intercept ». Copyright Médiamétrie 2012 © - Tous droits réservés Page 88 MMW - Manuel d'utilisation Exemple : Données en entrée Sélection du programme « SUPER NANNY\BRUNO ET JESSICA » diffusé le 11/06/2007 sur M6 à 20 :54:55. Intercept : au moins 2 minutes (valeur par défaut) Tableau de résultats obtenu => Le programme de référence (sélectionné au niveau du tableau de résultats « Table de Diffusion ») apparaît dans ce nouveau tableau, il est surligné en orange. Il est également possible de paramétrer la valeur de l’intercept, pour cela, sélectionner l’option « Paramétrage Intercept » La popup suivante apparaît : Entrer alors l’intercept minimum souhaité, dans cet exemple : 30 Minutes au moins, ci-après le tableau de résultats obtenu. Seuls les programmes dont la durée de diffusion commune avec celle du programme de référence apparaissent. Conseil d’utilisation Si l’utilisateur souhaite obtenir les programmes concurrents de différents programmes, il est conseillé de placer au préalable un champ en ligne dans la Table de Diffusion initiale qui permettrait de diviser le tableau « Programmes Concurrents » en plusieurs parties distinctes (une par programme de référence). Ex : Sélection du programme ENVOYE SPECIAL sur France 2 sur la période Juin 2007 Placement en ligne du champ « Date ». Copyright Médiamétrie 2012 © - Tous droits réservés Page 89 MMW - Manuel d'utilisation Analyse « Table de Diffusion » obtenue Sélection des 3 programmes, clic droit et sélection de l’option « Programmes Concurrents » Analyse « Programmes Concurrents » obtenue Le tableau obtenu propose 3 sous-tableaux : un pour chaque date de diffusion du programme ENVOYE SPECIAL. > Minute à Minute (Transférer vers…) L’option «Minute à Minute» permet de transférer un ou plusieurs programmes vers l’analyse « Minute à Minute ». Exemple : Sélection du programme DES RACINES ET DES AILES\UN ETE EN FRANCE diffusé sur France 3 le 13/06/2007. Clic droit et sélection de l’option « Transférer vers… > Minute à Minute > Charger Disposition » Copyright Médiamétrie 2012 © - Tous droits réservés Page 90 MMW - Manuel d'utilisation La fenêtre « Gestionnaire de maquette » apparaît : Sélectionner alors la maquette de disposition « Transfert TDI vers MàM » créée par Médiamétrie, puis cliquer sur « Charger ». Le programme DES RACINES ET DES AILES est alors transféré dans une analyse de type « Minute à Minute ». Il est alors possible de dissocier l’horaire de diffusion du programme en pas d’une minute par exemple. Pour cela, appliquer un clic droit au niveau du tableau de résultats et sélectionner l’option « Redéfinir ». Modifier alors le paramétrage de l’axe « Filtre > Tranches Horaires » en sélectionnant la « Tranche Horaire » DES RACINES ET DES AILES puis en cliquant sur le bouton « Dissocier ». Copyright Médiamétrie 2012 © - Tous droits réservés Page 91 MMW - Manuel d'utilisation Sélectionner le pas « 1 Minute » puis cliquer sur « OK ». Copyright Médiamétrie 2012 © - Tous droits réservés Page 92 MMW - Manuel d'utilisation Ci-après, une partie du tableau de résultats obtenu : 3.1.5. Analyse « Offre et Consommation » L'analyse « Offre & Consommation » permet de mettre en regard l'offre des programmes diffusés par les chaînes et la consommation des cibles choisies. Cette mise en regard peut se faire par genre de programmes, par programme, par chaîne ... Pour effectuer une analyse « Offre et Consommation », il est nécessaire d’utiliser l’analyse « Table de Diffusion ». Ci-après, le descriptif des paramétrages spécifiques à appliquer ainsi que l’interprétation des résultats. Copyright Médiamétrie 2012 © - Tous droits réservés Page 93 MMW - Manuel d'utilisation 3.1.5.1. Axe « Filtre de Base » > Sous-axe « Options Programme » Type : Emission + Ecran + Auto-Promotion Niveau : Jusqu’au... Niveau 3 Niveau le plus fin uniquement (Option activée) Affichage Programmes : Afficher « Tout » Pour enregistrer ce favori « Options Programme », cliquer sur le bouton « Sauver », la fenêtre suivante apparaît : Copyright Médiamétrie 2012 © - Tous droits réservés Page 94 MMW - Manuel d'utilisation Donner un nom à ce favori (ici « OCO_Options Programme »), sélectionner un dossier dans lequel le fichier correspondant sera sauvegardé et cliquer sur « Enregistrer ». Pour charger un favori, cliquer sur le bouton « Ouvrir » et sélectionner le favori souhaité, les paramétrages correspondant à ce favori seront aussitôt appliqués à la sélection courante. 3.1.5.2. Disposition Pour obtenir un tableau de résultats de type « Offre et Consommation », sélectionner le mode d’analyse « Synthèse » et appliquer la disposition suivante : Copyright Médiamétrie 2012 © - Tous droits réservés Page 95 MMW - Manuel d'utilisation Colonne DEI : Appliquer une Somme et non une Moyenne au niveau des lignes « Totaux ». A NOTER Les Indicateurs « Indice d’Offre », « Indice de Consommation » et « Elasticité O&C » sont spécifiques à l’analyse « Offre & Consommation ». Il s correspondent respectivement aux indicateurs suivants : Indice d’Offre = Part de Diffusion Indice de Consommation = CTR_TM (Contribution à l’audience moyenne) Elasticité O&C = Elasticité Leur définition dépend des références appliquées au niveau de la disposition (regroupement en ligne). Par exemple, si l’on calcule une Offre et Consommation par « Genre de niveau 1 » (ce qui correspond à la disposition ci-après), les parts d’Offre et de Consommation ainsi que l’indice d’Elasticité seront calculés par rapport à l’ensemble des genres de niveau 1. Médiamétrie a créé une maquette de disposition correspondant à la disposition décrite ci-dessus, pour ouvrir cette maquette, sélectionner l’axe « Disposition » de l’analyse « Table de Diffusion » et cliquer sur « Maquette > Gestion des maquettes… » La fenêtre suivante apparaît : Sélectionner la maquette « Offre et Consommation » et cliquer sur le bouton « Charger », la disposition spécifique à l’analyse « Offre et Consommation » sera automatiquement appliquée. 3.1.5.3. Interprétation du tableau de résultats DONNEES EN ENTREE Dates Du 03/03/2008 au 30/03/2008 (Mars 2008) Chaîne TF1 + France 2 + France 3 + Canal+ + France 5 + Arte + M6 Cible Individus de 4 ans et plus Options Programme Niveau : Jusqu’au Niveau 3 + Niveau le plus fin uniquement Affichage Programmes : Tout Copyright Médiamétrie 2012 © - Tous droits réservés Page 96 MMW - Manuel d'utilisation Disposition Maquette Médiamétrie "Offre et Consommation" + « Genre de Niveau 1 » placé en ligne TABLEAU DE RESULTATS OBTENU Ligne « TOTAL » : Ligne de référence = tous les programmes diffusés - entre 03H00 et 27H00 - sur les chaînes TF1, France 2, France 3, Canal+, France 5, Arte et M6 - du 03/03 au 30/03/08 Genre de Niveau 1 « Information » Durée totale de Diffusion : Le genre de niveau 1 « Information » représente 26 292 minutes de diffusion Indice de d’Offre (ou Part de Diffusion) : 10,9% = (26 292 / 241 920) *100 10,9% des programmes diffusés (Ligne « TOTAL ») sont des programmes de genre de niveau 1 « Information ». Ev. (Nombre d’Evénements) : Tous les résultats du regroupement « Information » portent sur 3215 événements. DEI {Som} (DEI Cumulée) : Le genre de niveau 1 « Information » représente une Durée d’Ecoute Individuelle de 992 minutes. Indice de Consommation (ou Part de consommation) : 21.3% = (992 / 4661) *100 21.3% des programmes regardés (consommés) sont des programmes de genre de niveau 1 « Information ». Elasticité O&C : 195.9 = (21,3 / 10,9) *100 Le genre de niveau 1 « Information » est sur-consommé (indice base 100). Sa consommation est supérieure à son offre. L’intérêt pour ce genre est donc fort pour la cible d’analyse (ici Individus de 4 ans et plus). Copyright Médiamétrie 2012 © - Tous droits réservés Page 97 MMW - Manuel d'utilisation 3.2. Analyse « Minute à minute » L'analyse "Minute à Minute" permet d'éditer les performances de tranches horaires choisies au cours d'une période déterminée. Les tranches horaires peuvent être saisies manuellement ou bien obtenues en dissociant une tranche horaire préalablement sélectionnée selon un pas pouvant aller jusqu'à la minute ou bien encore en regroupant des tranches horaires. L'analyse permet d'organiser, de trier et de moyenner les performances des tranches horaires obtenues selon différents axes (chaînes / périodes…). Afin d’accéder à l’analyse « Minute à Minute », cliquer sur l’onglet « Analyses » de la barre de raccourci et cliquer sur l'icône "Minute à Minute". En cliquant sur «Minute à Minute », on accède au paramétrage de l'analyse : Copyright Médiamétrie 2012 © - Tous droits réservés Page 98 MMW - Manuel d'utilisation Cette analyse propose 3 axes de paramétrages : - Axe "Disposition" (axe affiché par défaut) - Axe "Dates" - Axe "Filtre" Seuls les axes "Filtre" et "Disposition" comportent des valeurs par défaut. Il est donc indispensable de sélectionner au moins une date au niveau de l'axe "Dates" pour lancer un calcul. Le bouton "Calculer" n'est d'ailleurs proposé qu'au niveau de l'axe "Dates". Il reste inactif (grisé) si aucune date n'est sélectionnée. Pour afficher les fenêtres de paramétrage des 3 axes : Cliquer sur les 3 icônes correspondants ou bien utiliser les boutons "Suivant" et "Précédent". Le bouton "Ajouter au Menu" permet d'enregistrer tous les paramétrages appliqués au niveau de cette analyse (tous axes confondus). Les paramétrages de cette analyse sont ainsi stockés. Pour ouvrir l'analyse enregistrée, utiliser la barre horizontale de menu. Copyright Médiamétrie 2012 © - Tous droits réservés Page 99 MMW - Manuel d'utilisation Toutes les analyses enregistrées à partir de l'option "Ajouter au Menu", apparaissent dans la liste "Analyses Standard Utilisateur" (ici "Mon Analyse MàM" par exemple). 3.2.1. Axe "Dates" Valeur par défaut : Aucune Disponibilité des modes d’audience : Les données d’audience « Audience Veille » ne sont pas disponibles (= J-1 non chargé) Les données d’audience « Audience Consolidée » ne sont pas disponibles (= les 7 derniers jours glissants). Déplacement mois par mois à l'aide des onglets + Sélection d'un mois avec Sélection par jour nommé (du mois affiché uniquement) Sélection par jour nommé (pour l'ensemble de la période) Déplacement année par année avec + Sélection d'une année avec Sélection par jour daté Sélection par semaine En cliquant sur le bouton "Période", le menu suivant apparaît : Copyright Médiamétrie 2012 © - Tous droits réservés Page 100 MMW - Manuel d'utilisation Sélection de l'option "Du…Au…" Sélection de l'option "Depuis le…" Sélection de l'option "Jusqu'au…" Sélection de l'option "Les n derniers…" Copyright Médiamétrie 2012 © - Tous droits réservés Page 101 MMW - Manuel d'utilisation Cette dernière option permet de sélectionner une période relative exprimée en jour, semaine, mois ou année. Entrer la durée souhaitée (ici 1 jour). En appliquant cette sélection, le calendrier se mettra automatiquement à jour en fonction de trois critères possibles « A partir de… » : - Aujourd'hui - Dernier jour disponible en base (en France J-1) - Date Spécifique (entrer une date de son choix) Par défaut, le calendrier proposé est le calendrier Médiamat. Si l'utilisateur sélectionne un mois ou une année, la période sélectionnée correspondra à une période Médiamat. Une période Médiamat porte toujours sur une semaine complète (du lundi au dimanche). Si plus de 4 jours d'une semaine appartiennent à la période précédente ou suivante la semaine entière sera attribuée à la période suivante ou précédente. Ex : Sélection du mois de juin 2007 Médiamat : Mai - Semaine 22 : Du lundi 28/05 au dimanche 03/06 er 1 lundi du mois juin : 04/06/2007 Juillet - Semaine 23 : Du lundi 02/07 au dimanche 08/07 Dernier dimanche du mois juin : 01/07/2007 => Juin 2007 Médiamat : Période du 04/06/2007 au 01/07/2007. Il est possible de travailler en mode calendaire pour cela décocher la case "Calendrier Médiamat". Pour annuler la sélection courante, cliquer sur le bouton "Remise à zéro". Mode "Multi-Période" 1- Cocher la case "Mode Multi-Période" 2- La fenêtre suivante apparaît : Copyright Médiamétrie 2012 © - Tous droits réservés Page 102 MMW - Manuel d'utilisation 3- Cliquer sur le bouton "Ajouter" pour créer les différentes périodes souhaitées, la fenêtre suivante apparaît : 4- Entrer un nom pour cette période (dans cet exemple "Période 1") et sélectionner les jours souhaités à l'aide du calendrier proposé (du 03/09/2007 au 02/12/2007). 5- Cliquer sur le bouton "OK" 6- La période "Période 1" apparaît dans le tableau récapitulatif. 7- Pour ajouter d'autres périodes, renouveler les étapes 3 à 5 décrites ci-dessus. 8- Une fois, les différentes périodes créées, cliquer sur l'axe "Disposition" et placer le champ "MultiPériode" (Volet "Champs" > Onglet "Gén.") dans le tableau de résultats. Copyright Médiamétrie 2012 © - Tous droits réservés Page 103 MMW - Manuel d'utilisation Ici, le champ "Multi-Période" a été placé en ligne dans le tableau de résultats afin d'appliquer un regroupement par période définie précédemment. 11 Maquette de dates Cliquer sur l’onglet « Maquette », la fenêtre suivante apparaît : Pour paramétrer une maquette de dates, cliquer sur « Nouveau » Copyright Médiamétrie 2012 © - Tous droits réservés Page 104 MMW - Manuel d'utilisation Entrer un nom de maquette, la fenêtre suivante apparaît : - Entrer un commentaire pour décrire le contenu de la maquette (facultatif) - Sélectionner le type de maquette souhaité : - Simple (exemple ci-dessus) - Depuis le… Dans l’exemple ci-dessus, le paramétrage appliqué permet de créer une période incrémentale : Maquette créée le 01/07/2008 Date de Début : 30/06/2008 (Depuis) Date de Fin : 30/08/2008 (Jusqu’au…) => il s’agit d’une date dans le futur Copyright Médiamétrie 2012 © - Tous droits réservés Page 105 MMW - Manuel d'utilisation => Le 18/07, cette analyse comportera les données du 30/06 au 17/07 => Le 29/08, cette analyse comportera les données du 30/06 au 28/8 => Le 01/09, cette analyse comportera les données du 30/06 au 30/08 … - Sélection Calendrier (option actuellement inactive) 3.2.2. Axe « Disposition » Cet axe permet de paramétrer la disposition du tableau de résultats. Médiamétrie propose une disposition par défaut qui peut être modifié par l'utilisateur voire remplacer par une autre disposition par défaut. > Les différents champs disponibles se trouvent dans la zone de paramétrage (Accordéon) 3 types de champs disponibles : - Champs 1 onglet : Gén. (Général) - Autres Champs - Indicateurs d'Aud. Indicateurs d'Audience (CF Annexe 1 du Guide Utilisateur) Pour passer de l'un à l'autre, cliquer sur la barre souhaitée de l'accordéon, le champ correspondant est alors déplié, les différents champs possibles sont alors visibles. > Mode de placement des champs dans le tableau de résultats Pour placer des champs dans le tableau de résultats, il suffit de sélectionner (clic gauche) le champ dans l'accordéon puis de glisser et déposer ce champ à l'endroit souhaité (clic gauche maintenu). Copyright Médiamétrie 2012 © - Tous droits réservés Page 106 MMW - Manuel d'utilisation - Les différents champs peuvent être placés en ligne, en colonne ou en onglet dans le tableau de résultats - Un champ apparaît en rouge dans la liste dés lors qu'il est placé dans le tableau de résultats. - Un même champ peut être placé plusieurs fois (ex : En colonne et en ligne). - Lorsqu'un champ est placé en colonne, il constituera une information dans le tableau de résultats. - Lorsqu'un champ est placé en onglet, l'analyse contiendra des résultats sur plusieurs pages. - Lorsqu'un champ est placé en ligne, les événements seront regroupés par rapport à ce champ. Chacun des regroupements contiendra une ligne "Totaux". > Ligne "Totaux" Elle peut proposer des résultats moyennés ou bien sommés. Pour paramétrer la ligne "Totaux", cliquer sur les icônes "Carré" proposés au niveau de la ligne "Totaux". Le menu suivant apparaît : Par défaut, l'option "Moyenne" est proposée. Pour certains indicateurs, il sera possible d'appliquer une somme. C'est le cas ici pour l'indicateur d'audience TM%. La somme des TM% permet d'obtenir le GRP d'une série d'événements. (Voir Annexe 1). Il est possible de ne pas afficher les lignes "Totaux", pour cela, cliquer sur l'icône . En cliquant sur cet icône, il apparaît grisé, la ligne total n'apparaîtra pas dans le tableau de résultats. > Ligne "Trier les événements" Les icônes "Carrés" de cette ligne permettent d'appliquer un tri croissant ou décroissant des événements en fonction de la colonne sélectionnée. Pour appliquer un tri, cliquer sur les icônes "Carré", le menu suivant apparaît : En fonction du tri appliqué des flèches indiquant le mode sélectionné apparaissent. Vous pouvez alors trier les événements en mode ascendant ou descendant. Pour annuler le tri appliqué, cliquer à nouveau sur un icône "Carré", le menu suivant apparaît : Copyright Médiamétrie 2012 © - Tous droits réservés Page 107 MMW - Manuel d'utilisation > Ligne "Trier les regroupements" Les icônes "Carrés" de cette ligne permettent d'appliquer un tri croissant ou décroissant des lignes de regroupement. Dans cet exemple, le champ "Tranche Horaire" a été placé en ligne, le tableau de résultats appliquera donc un regroupement par tranche horaire. Une ligne "Totaux" sera affichée pour chacun des regroupements. Le tri sur les lignes de regroupement n'est proposé que pour certaines colonnes uniquement. Ici : TM% (Moyenne ou Somme). > Mode Analyse L'option "Mode Analyse" propose 3 modes : 1- "Transposition" (Analyse "Minute à Minute" > Mode par défaut) Ce mode est propre à l'analyse standard "Minute à Minute". Il permet de placer les champs en colonne les uns au-dessous/dessus. Il n'est pas conseillé d'utiliser ce mode dans le cadre d'une analyse "Table de Diffusion". 2- "Détail Evénements" (Analyse "Table de Diffusion" > Mode par défaut) Ce mode est propre à l'analyse standard "Table de Diffusion". Il permet de placer les champs en colonne les uns à côté des autres et d'obtenir un tableau de résultats dans lequel est affiché le détail de chacun des événements (une ligne = 1 événement). 2- "Synthèse" Ce mode est également propre à l'analyse standard "Table de Diffusion". En utilisant ce mode, le tableau de résultats obtenu affiche uniquement les lignes "Totaux" (Moyenne/Somme). > Synthèse / Transposition Copyright Médiamétrie 2012 © - Tous droits réservés Page 108 MMW - Manuel d'utilisation - Case "Regroupements plats" non cochée (option par défaut) => Tableau de résultats obtenu : - Case "Regroupements plats" cochée => Tableau de résultats obtenu : > Regroupements plats Ces options ne sont disponibles (dégrisées) que si la case "Regroupements plats" a été préalablement cochée. - Case "Transposit° Tableau" cochée => Extrait du tableau de résultats obtenu : Copyright Médiamétrie 2012 © - Tous droits réservés Page 109 MMW - Manuel d'utilisation > Extra La case à cocher ""Total" en haut" permet l'affichage des lignes "Totaux" en début de tableau et en début de regroupement comme dans l'outil Telereport. Par défaut, les lignes "Totaux" sont en effet, affichées en bas de tableau et en fin de regroupement. > Mode Multi-Pages Il est possible d'appliquer plusieurs regroupements en une analyse. En effet, les différents tableaux de résultats obtenus porteront sur les mêmes filtres (filtres événements, cibles, chaînes, périodes…), seule la disposition différera. Ex : Données en entrée : Date : Cible : Chaîne : Indicateur : Tranche Horaire : Option de Disposition : Mois de septembre Médiamat 2007 Individus de 4 ans et + TF1 ; France 2 ; France 3 ; M6 ; Autres TV ; Total TV TM% 03H00-27H00 Mode Multi-Pages 1/ Placer le champ "semaine" en ligne pour obtenir un regroupement de la tranche horaire 03H0027H00 par semaine. Copyright Médiamétrie 2012 © - Tous droits réservés Page 110 MMW - Manuel d'utilisation Cocher la case "Activer le mode Multi-Pages", la fenêtre suivante apparaît : Cliquer sur le bouton "OUI" Pour donner un nom à cette première page, double-cliquer sur l'onglet "Groupe 1" et entrer alors un nom dans la boîte de dialogue proposée. Dans cet exemple "Hebdo". Puis, cliquer sur le bouton "Ajouter Page". La boîte de dialogue "Nom Page" apparaît de nouveau, entrer alors un nom pour cette nouvelle page. Dans cet exemple "JN" pour Jour Nommé. Une nouvelle page est créée, elle reprend les mêmes caractéristiques que celle de la première page "Hebdo", remplacer alors le champ "Semaine" par "Jour Nommé". Copyright Médiamétrie 2012 © - Tous droits réservés Page 111 MMW - Manuel d'utilisation Pour rajouter d'autres pages, cliquer à nouveau sur le bouton "Ajouter Page". L'option "Appliquer une définition de base commune à toutes les pages" permet d'appliquer un paramétrage d'options générales de disposition (Mode Analyse, Evénements, Extra…) commun à toutes les pages. L’option "Regrouper plusieurs pages" permet de regrouper les tableaux de chaque onglet dans un seul et même onglet. Il est possible à tout moment de supprimer certaines pages ("Supprimer Page" d'annuler le mode Multi-Pages ("Annuler Pages" sélectionnée (onglet blanc) sera conservée. ) ou bien ). En utilisant cette option, seule la page Tableau de résultats obtenu : L'analyse contiendra alors autant d'onglets que de pages définies. Si l'analyse est exportée, le fichier Excel contiendra tous les onglets ainsi générés. Dans cet exemple : un premier onglet "Hebdo" proposant des regroupements par semaine et un deuxième onglet "JN" proposant un regroupement par jour nommé. Copyright Médiamétrie 2012 © - Tous droits réservés Page 112 MMW - Manuel d'utilisation Copyright Médiamétrie 2012 © - Tous droits réservés Page 113 MMW - Manuel d'utilisation 3.2.3. Axe "Filtre" A NOTER Si une sélection est appliquée (valeur par défaut ou sélection faite par l'utilisateur), le sous-axe "Filtre" apparaît en bleu et en gras dans le menu de sélection de l'axe "Filtre". 3.2.3.1. Sous-Axe "Filtre de Base" Ce filtre permet de sélectionner : Valeurs par défaut - la ou les chaînes de diffusion - le ou les modes d’audience - la ou les cibles d'analyse - la chaîne de référence - la cible de référence Foyers - la cible de référence Individus - le seuil de vision Toutes les chaînes hertziennes + ATV + TTV Mode de Vision à Date Individus de 4 ans et plus Total TV Foyers Individus de 4 ans et plus Seuil de vision prédéfini par défaut (----) non modifiable A NOTER Les cibles dites « Utilisateur » apparaissent en bas de liste en caractères gras. > La sélection des cibles et des chaînes peut être simplifiée par l'utilisation de différentes options proposées au niveau d'un menu de sélection. Ce menu apparaît dés lors que la souris est glissée sur les listes de choix "Chaîne(s)" et "Cible(s)". Copyright Médiamétrie 2012 © - Tous droits réservés Page 114 MMW - Manuel d'utilisation Tri Ascendant et Tri Descendant Tout Sélectionner / Tout Désélectionner Annuler dernière action Sélection Etendue La fonctionnalité "Sélection Etendue" permet de filtrer la liste de choix en fonction du contenu des libellés. En sélectionnant cette option, une nouvelle fenêtre de sélection apparaît. Entrer alors dans la zone "Disponible" une chaîne de caractères correspondant à une partie d'un libellé de cibles. Par exemple, recherche des cibles en rapport avec "Internet" L'application MMW applique automatiquement un filtre sur ce terme et seules les cibles contenant ce terme apparaissent désormais dans la liste de choix. Copyright Médiamétrie 2012 © - Tous droits réservés Page 115 MMW - Manuel d'utilisation Sélectionner la ou les cibles sur lesquelles vous souhaitez lancer le calcul en double-cliquant sur chacune d'elles ou bien en les sélectionnant puis en cliquant sur la flèche "simple". La flèche "double" permet la sélection de toutes les cibles proposées. A NOTER La sélection étendue est proposée dans toutes les listes de choix de l'application MMW. C'est donc le cas pour les chaînes et les variables. Groupes Cliquer sur cet icône, le menu suivant apparaît : La création de groupes, permet à l’utilisateur de pré-définir des groupes de cibles ou de chaînes afin de faciliter la sélection de ces items. A NOTER Dans le cas des groupes de chaînes, il ne faut pas confondre « Groupes » et « Agrégats » qui peuvent être créés au niveau du module « Agrégats de chaînes ». Les groupes permettent d’obtenir des résultats sur chacune des chaînes qui composent ce groupe et non un résultat agrégé. Copyright Médiamétrie 2012 © - Tous droits réservés Page 116 MMW - Manuel d'utilisation Pour créer un nouveau groupe, sélectionner l’option « Groupes », la fenêtre suivante apparaît : Cliquer alors sur « Nouveau » pour créer votre groupe, une nouvelle fenêtre apparaît : Copyright Médiamétrie 2012 © - Tous droits réservés Page 117 MMW - Manuel d'utilisation Donner un nom au nouveau groupe (dans notre exemple « Femmes »), puis sélectionner les cibles que vous souhaitez intégrer à ce groupe (à l’aide d’une recherche par chaîne de caractères si vous le souhaitez). Copyright Médiamétrie 2012 © - Tous droits réservés Page 118 MMW - Manuel d'utilisation Puis cliquer sur « OK ». Cliquer sur « OK » pour valider la création. Puis enfin, cliquer sur le bouton « Oui » de la fenêtre de confirmation de création. Copyright Médiamétrie 2012 © - Tous droits réservés Page 119 MMW - Manuel d'utilisation Le nouveau groupe « Femmes » est créé, il apparaît alors dans la liste de choix : - Pour connaître sa composition, cliquer sur l’icône « + » qui apparaît devant le libellé. - Pour sélectionner ce groupe et donc afficher les résultats d’audience correspondants à sa composition, cocher la case. - Pour modifier, supprimer, renommer un groupe, sélectionner l’option « Groupes », la fenêtre suivante apparaît : Copyright Médiamétrie 2012 © - Tous droits réservés Page 120 MMW - Manuel d'utilisation L’affichage simultané des groupes et de chacun des items n’est pas possible. - Pour afficher les groupes, cocher l’option « Afficher Groupes » ; - Pour afficher la liste de tous les items disponibles, décocher cette option. Par défaut, cette option est décochée. Lorsque l’utilisateur sélectionne un groupe puis revient au mode liste qui reprend tous les items, les items qui composent ce groupe restent sélectionnés. L’utilisateur peut alors compléter cette sélection par une sélection dite « unitaire ». > Choix du mode d’audience A partir du 3 janvier 2011, l’étude Médiamat intègre l’audience en différé. En conséquence, l’application MMW propose quatre modes d’audience : - Live - Audience Veille (valeur par défaut) - Audience Consolidée - Mode d’Audience à Date Live : Mode d’audience historique Audience Veille Live + VOSDAL VOSDAL (View on Same Day As Live) = Il s’agit d’une session d’écoute qui a un décalage de plus de 60 secondes entre la diffusion du programme et le moment de visionnage de ce programme. Cette session d’écoute est réalisée le même jour que le jour de diffusion initiale du programme. Audience Consolidée Live + VOSDAL + Audience Différé sur les 7 jours suivants Il s’agit de l’audience en différé (> 60 secondes) après ré-affectation sur les 7 jours consécutifs à la diffusion. Mode de Vision à Date Ce mode permet d’agréger (moyenne ou somme) des résultats d’audience issus de différents modes. Ce mode est nécessaire lorsque l’Audience Consolidée d’une période n’est pas encore disponible et que l’on souhaite communiquer sur un résultat moyen portant en partie sur cette même période, il est Copyright Médiamétrie 2012 © - Tous droits réservés Page 121 MMW - Manuel d'utilisation autorisé d’utiliser les différents modes faisant foi publiés à date (utilisation de toutes les Audiences Consolidées disponibles et de la ou des Audiences Veille lorsque l’Audience Consolidée n’est pas disponible). Exemple IMP - L’utilisateur a la possibilité de sélectionner un ou plusieurs modes d’audience et de trier l’ordre d’affichage de chacun des modes dans le tableau de résultats. - Les cibles de type « Foyer » ne proposent de résultats d’audience sur les modes en différé (Audience Veille, Audience Consolidée et Mode de Vision à Date). > Seuil de vision Le seuil de vision est non modifiable. Le seuil de vision ne s’applique qu’aux indicateurs suivants : - TC% - DET - Ass% - STA_TC Le seuil de vision permet de définir la notion de téléspectateur. L’application MMW prend en compte, par défaut, dans ses calculs tous les téléspectateurs qui ont vu au moins - 1 seconde pour les événements diffusés avant le 29/12/2008 - 10 secondes consécutives pour les événements diffusés après le 29/12/2008 de chacun de ces événements (programmes/tranches horaires). Ex : Un individu est téléspectateur s’il a vu au moins 1 minute non consécutive de chacun des événements analysés, ou bien s’il a vu au moins 25% de la durée de chacun des événements… Copyright Médiamétrie 2012 © - Tous droits réservés Page 122 MMW - Manuel d'utilisation 3.2.3.2. Sous-Axe "Condition Min/Max" Ce sous-axe permet de filtrer les tranches horaires affichées dans le tableau de résultats en fonction de leur résultat d'audience. Pour appliquer une condition Min/Max, cliquer sur le bouton "Ajouter". La fenêtre suivante apparaît : - Sélectionner un indicateur d'audience sur lequel appliquer la condition à partir du menu déroulant "indicateur" : Copyright Médiamétrie 2012 © - Tous droits réservés Page 123 MMW - Manuel d'utilisation - Sélectionner une cible sur laquelle appliquer la condition à partir du menu déroulant "cible" : - Sélectionner la condition à appliquer à partir du menu déroulant "est…" : "!=" correspond à l'option "différent de…" Copyright Médiamétrie 2012 © - Tous droits réservés Page 124 MMW - Manuel d'utilisation Puis appliquer une valeur à cette condition Puis cliquer sur "OK" pour valider cette condition minimale. Le sous-axe "Condition Min/Max" est alors renseigné comme ci-dessous Copyright Médiamétrie 2012 © - Tous droits réservés Page 125 MMW - Manuel d'utilisation - Il est possible d'ajouter une nouvelle condition Min/Max, pour cela cliquer à nouveau sur le bouton "Ajouter". - Pour modifier une des conditions appliquées, sélectionner la condition et cliquer sur le bouton "Editer". - Pour supprimer une des conditions appliquées, sélectionner la condition et cliquer sur le bouton "Supprimer". - Pour supprimer toutes les conditions appliquées, cliquer sur le bouton "Remise à zéro". A NOTER La sélection des événements affichés dans le tableau de résultats correspondra aux différentes conditions Min/Max appliquées. Copyright Médiamétrie 2012 © - Tous droits réservés Page 126 MMW - Manuel d'utilisation 3.2.3.3. Sous-Axe "Tranches Horaires" Le sous-axe "Tranches Horaires" permet de paramétrer les tranches horaires sur lesquels les résultats d'audience porteront. Par défaut, l'application MMW propose la tranche horaire 03H00-27H00. Options de paramétrage disponibles > Insérer une tranche horaire… … via le menu : Copyright Médiamétrie 2012 © - Tous droits réservés Page 127 MMW - Manuel d'utilisation … via le clic droit dans la zone "Tranches Horaires" : Cliquer sur l'option "Insérer", la fenêtre suivante apparaît : Entrer alors la tranche horaire souhaitée et cliquer sur "OK". La tranche horaire est alors ajoutée dans la zone "Tranches Horaires" Copyright Médiamétrie 2012 © - Tous droits réservés Page 128 MMW - Manuel d'utilisation > Dissocier une tranche horaire… … via le menu : … via le clic droit dans la zone "Tranches Horaires" : Cliquer sur la tranche horaire à dissocier (ici 03H00-27H00), l'option "Dissocier" est alors dégrisée. Copyright Médiamétrie 2012 © - Tous droits réservés Page 129 MMW - Manuel d'utilisation Puis cliquer sur l'option "Dissocier", la fenêtre suivante apparaît : Sélectionner le pas de dissociation souhaité (pas le plus fin = 1 minute) puis cliquer sur "OK". La tranche horaire sélectionnée est automatiquement dissociée selon le pas choisi (ici 6 Heures). > Grouper une tranche horaire… … via le menu : Copyright Médiamétrie 2012 © - Tous droits réservés Page 130 MMW - Manuel d'utilisation … via le clic droit dans la zone "Tranches Horaires" : Cliquer sur les tranches horaires à grouper (au moins deux) (ici 03H00-09H00 et 09H00-15H00), l'option "Grouper" est alors dégrisée. Puis cliquer sur l'option "Grouper", les deux tranches horaires sélectionnées sont automatiquement groupées (Ici 03H00-09H00 et 09H00-15H00 => 03H00-15H00). Si l'utilisateur sélectionne deux tranches horaires non consécutives pour les grouper, l'application MMW créera une nouvelle tranche horaire à partir de l'heure de début de la première tranche horaire et l'heure de fin de la seconde tranche horaire. Ex : Copyright Médiamétrie 2012 © - Tous droits réservés Page 131 MMW - Manuel d'utilisation => > Supprimer une tranche horaire… … via le menu : … via le clic droit dans la zone "Tranches Horaires" : Cliquer sur la ou les tranches horaires à supprimer, l'option "Supprimer" est alors dégrisée. Cliquer alors sur l'option "Supprimer", la ou les tranches horaires sélectionnées sont alors supprimées de la liste. Copyright Médiamétrie 2012 © - Tous droits réservés Page 132 MMW - Manuel d'utilisation > Editer une tranche horaire… … via le menu : … via le clic droit dans la zone "Tranches Horaires" : Cliquer sur la tranche horaire à éditer, l'option "Editer" est alors dégrisée. Cliquer alors sur l'option "Editer", la fenêtre suivante apparaît : Copyright Médiamétrie 2012 © - Tous droits réservés Page 133 MMW - Manuel d'utilisation Entrer une tranche horaire comprise dans l'intervalle de la tranche horaire sélectionnée (Ici 12H0015H00) puis cliquer sur "OK". => La tranche horaire 12H00-15H00 remplace alors la tranche horaire initiale 14H00-17H00. > Annuler … via le menu … via le clic droit dans la zone "Tranches Horaires" : Copyright Médiamétrie 2012 © - Tous droits réservés Page 134 MMW - Manuel d'utilisation Cliquer sur l'option "Annuler" pour supprimer toute la sélection. La fenêtre suivante apparaît : Cliquer sur "Oui", seule la tranche horaire de référence sera conservée dans la liste. > TH de Référence … via le menu Copyright Médiamétrie 2012 © - Tous droits réservés Page 135 MMW - Manuel d'utilisation … via le clic droit dans la zone "Tranches Horaires" : Cliquer sur l'option "TH de Référence", la fenêtre suivante apparaît : Entrer alors une nouvelle tranche horaire de référence (Ici 03H00-19H00). Cette tranche horaire devient la référence. L'utilisateur ne pourra plus entrer des tranches horaires non comprises dans cette tranche horaire. Copyright Médiamétrie 2012 © - Tous droits réservés Page 136 MMW - Manuel d'utilisation > Etendue… … via le menu … via le clic droit dans la zone "Tranches Horaires" : Cette option permet d'associer à une tranche horaire : - une ou plusieurs chaînes - une ou plusieurs dates - un ou plusieurs jours nommés Et donc de qualifier des événements de type "Tranche Horaire" (combinaison des items tranches Horaires" + "Dates" + "Chaînes). Exemple : Création des événements de type tranche horaire : - 20H30- 20H45 sur Arte les Lundi, Mardi, Jeudi et Vendredi du 08 au 14/10/2007 - 20H35- 20H50 sur TF1, F2, F3 et M6 les Lundi, Mardi, Jeudi et Vendredi du 08 au 14/10/2007 Copyright Médiamétrie 2012 © - Tous droits réservés Page 137 MMW - Manuel d'utilisation 1/ Entrer la tranche horaire 1 "20H30-20H45" puis la sélectionner. Cliquer sur l'option "Etendue…", la fenêtre suivante apparaît : Paramétrer cette fenêtre comme souhaité et cliquer sur "OK". La tranche horaire "20H30-20H45" apparaît dans la liste des tranches horaires sélectionnées. Pour afficher le paramétrage appliqué à cette tranche horaire, glisser la souri sur le libellé de la tranche. 2/ Entrer la tranche horaire 2 "20H35-20H50" puis sélectionner la. Copyright Médiamétrie 2012 © - Tous droits réservés Page 138 MMW - Manuel d'utilisation Cliquer sur l'option "Etendue…", la fenêtre suivante apparaît : Paramétrer cette fenêtre comme souhaité et cliquer sur "OK". La tranche horaire "20H35-20H50" apparaît dans la liste des tranches horaires sélectionnées. Pour afficher le paramétrage appliqué à cette tranche horaire, glisser la souri sur le libellé de la tranche. Tableau de résultats obtenu : Quel que soit les chaînes, les dates sélectionnées ou le filtre jour nommé appliqué, les seules valeurs retenues sont celles paramétrées au niveau de la fenêtre "Définition TH Etendue". - Si sélection des 8, 9,11 et 12/10/2007 Copyright Médiamétrie 2012 © - Tous droits réservés Page 139 MMW - Manuel d'utilisation - Si sélection de la date 08/10/2007 uniquement => Les résultats obtenus sont identiques. > Options relatives à la notion de groupe de Tranches Horaires … via le menu … via le clic droit dans la zone "Tranches Horaires" : Ces options sont propres à l'analyse "Tranches Horaires". Elles sont décrites au niveau du paragraphe page 145. Elles permettent de gérer des groupes de tranches horaires. Copyright Médiamétrie 2012 © - Tous droits réservés Page 140 MMW - Manuel d'utilisation > Afficher Tranche Horaire de Référence Cette option permet d'afficher ou de ne pas afficher les résultats d'audience correspondants à la tranche horaire de référence. Par défaut, cette option n'est pas cochée, le tableau de résultats ne contient donc pas les résultats de la tranche horaire de référence. TH en entrée : Tableau de résultats obtenu : Cas 1 : Case "Afficher la Tranche Horaire de Référence" non cochée Copyright Médiamétrie 2012 © - Tous droits réservés Page 141 MMW - Manuel d'utilisation Cas 2 : Case "Afficher la Tranche Horaire de Référence" cochée 3.2.4. Les options du tableau de résultats > Clic Droit > Définir le nombre max d'événements Cette option a pour fonction de ne conserver que les n premières lignes de chaque regroupement. Cette option est intéressante dans le cadre des palmarès. Au préalable il est donc nécessaire d'appliquer un tri descendant avant d'appliquer un filtre sur n premières lignes. A NOTER Cette option peut également être appliquée au niveau de la sélection (Axe "Disposition"). Copyright Médiamétrie 2012 © - Tous droits réservés Page 142 MMW - Manuel d'utilisation En sélectionnant cette option, la popup suivante apparaît : La valeur par défaut est 10 événements. > Trier les regroupements L'option "Trier les regroupements" permet de trier les regrouper les regroupements en fonction du résultat de la ligne "Totaux" de chaque regroupement. - Comme pour l'option "Trier les événements", il est possible d'appliquer un tri ascendant ou un tri descendant. Copyright Médiamétrie 2012 © - Tous droits réservés Page 143 MMW - Manuel d'utilisation - Pour annuler le tri appliqué, clic droit et sélection de l'option "Trier les regroupements", puis "Annuler Tri". A NOTER Toutes ces options peuvent également être appliquées au niveau de la sélection (Axe "Disposition"). > Figer L'option "Figer" permet de reproduire une fonctionnalité propre à Excel, à savoir figer les lignes et les colonnes. En cliquant sur cette option, le menu suivant apparaît : - Sélectionner alors l'option à appliquer. - Pour annuler le mode figer, appliquer à nouveau un clic droit au niveau du tableau de résultats et sélectionner les options "Annuler". > Exporter Il est possible d'exporter les résultats sous Excel et sous Texte. Copier = permet de copier les cellules sélectionnées uniquement (les entêtes de lignes et de colonnes ne seront pas reprises dans l'export). Copier Spécial = permet de copier les cellules sélectionnées ainsi que les entêtes de lignes et de colonnes Copyright Médiamétrie 2012 © - Tous droits réservés Page 144 MMW - Manuel d'utilisation => La barre horizontale d'icônes de l'application MMW permet également de copier et d'appliquer un copier spécial (de gauche à droite), pour cela cliquer sur les icônes suivants : => Ou bien cliquer sur l'option "Editer" de la barre horizontale de menu, le menu suivant apparaît : Exporter vers… = Le fichier Excel/Texte n'est pas ouvert, l'application MMW propose alors de l'enregistrer dans le répertoire souhaité. A NOTER Pour exporter un fichier au format .CSV, sélectionner l’option « Exporter vers… Txt », la fenêtre suivante apparaît : Sélectionner le format .CSV ainsi que le répertoire où sera exporté le fichier puis cliquer sur le bouton « Enregistrer ». Ouvrir vers… = Le fichier Excel/Texte est automatiquement ouvert. Copyright Médiamétrie 2012 © - Tous droits réservés Page 145 MMW - Manuel d'utilisation => La barre horizontale d'icônes de l'application MMW permet également : - D'exporter sous Excel et Texte (de gauche à droite) - D'ouvrir sous Excel et Texte (de gauche à droite) > Imprimer Appliquer un clic droit au niveau du tableau de résultats et sélectionner l'option "Imprimer", le menu suivant apparaît : => La barre horizontale d'icônes de l'application MMW permet également d'imprimer et de lancer un aperçu avant impression (de gauche à droite), pour cela cliquer sur les icônes suivants : => Ou bien cliquer sur l'option "Application" de la barre horizontale de menu, le menu suivant apparaît : Copyright Médiamétrie 2012 © - Tous droits réservés Page 146 MMW - Manuel d'utilisation > Montrer Information Cette option permet d'afficher une fenêtre récapitulant tous les paramètres appliqués dans l'analyse en cours (période d'analyse, cible(s), chaîne(s), filtres programme, disposition…). En sélectionnant cette option, la fenêtre suivante apparaît : => La barre horizontale d'icônes de l'application MMW permet également d'afficher les informations A NOTER Ces informations figureront également au niveau des exports et des impressions. Copyright Médiamétrie 2012 © - Tous droits réservés Page 147 MMW - Manuel d'utilisation > Transposition (Mode Analyse) Le mode analyse "Transposition" est propre à l'analyse standard "Minute à Minute" puisqu'elle permet de placer tous les champs en ligne ou en onglet. Elle permet également d'appliquer une superposition de colonnes. A NOTER Cette option peut également être appliquée au niveau de la sélection (Axe "Disposition"). Copyright Médiamétrie 2012 © - Tous droits réservés Page 148 MMW - Manuel d'utilisation > Regroupements plats Cette option permet d'obtenir la mise en page suivante : Mode "Transposition" normal : Copyright Médiamétrie 2012 © - Tous droits réservés Page 149 MMW - Manuel d'utilisation Mode "Transposition" > Regroupements plats : > Redéfinir (Modifier) L'option "Redéfinir" permet de modifier le paramétrage de l'analyse en cours. En effet, en cliquant sur cette option, la fenêtre "Disposition" du module de sélection apparaît. Les paramétrages correspondent à ceux appliqués par l'utilisateur avant le lancement du calcul. L'utilisateur peut alors modifier les trois axes de sélection (Dates, Filtre et Disposition) s'il le souhaite et relancer le calcul. La nouvelle analyse obtenue remplace alors la précédente analyse. La précédente analyse n'est donc pas conservée, elle est automatiquement supprimée. Copyright Médiamétrie 2012 © - Tous droits réservés Page 150 MMW - Manuel d'utilisation > Changer les dates (Modifier) L'option "Changer les dates" permet elle aussi de modifier le paramétrage de l'analyse en cours. En effet, en cliquant sur cette option, la fenêtre "Dates" du module de sélection apparaît. Les paramétrages correspondent à ceux appliqués par l'utilisateur avant le lancement du calcul. L'utilisateur peut alors modifier les trois axes de sélection (Dates, Filtre et Disposition) s'il le souhaite et relancer le calcul. La nouvelle analyse obtenue remplace alors la précédente analyse. La précédente analyse n'est donc pas conservée, elle est automatiquement supprimée. Copyright Médiamétrie 2012 © - Tous droits réservés Page 151 MMW - Manuel d'utilisation > Annuler toutes les modifications (Modifier) L'option "Annuler toutes les modifications" permet de retrouver le premier tableau de résultats obtenu et donc d'annuler toutes les éventuelles modifications qui auraient pu être apportées (ajout cible, ajout indicateur, placement de disposition différent, application d'un tri…). Copyright Médiamétrie 2012 © - Tous droits réservés Page 152 MMW - Manuel d'utilisation > Dupliquer Rapport L'option "Dupliquer Rapport" permet de copier l'analyse obtenue tout en modifiant éventuellement certains paramètres. Elle correspond donc aux options "Redéfinir" et "Changer les dates" décrites précédemment mais contrairement à ces deux premières options, l'analyse initiale est conservée. Copyright Médiamétrie 2012 © - Tous droits réservés Page 153 MMW - Manuel d'utilisation > Sauver L'option "Sauver" permet : - d'enregistrer l'ensemble des paramétrages de l'analyse courante (enregistrement des 3 maquettes utilisées dans une analyse : Disposition / Filtre / Dates), - d'enregistrer uniquement la maquette de Disposition utilisée dans le cadre de l'analyse courante, - d'enregistrer uniquement la maquette de Filtre utilisée dans le cadre de l'analyse courante. > Ajouter au Menu "Analyses" (Sauver) La sélection de cette option fait apparaître la fenêtre suivante : Entrer un nom pour l'analyse en cours et cliquer sur "OK". Puis, fermer l'analyse. Pour ouvrir cette analyse enregistrée, sélectionner l'option "Analyses" de la barre horizontale de menu, puis l'option "Analyses Standard Utilisateur". Copyright Médiamétrie 2012 © - Tous droits réservés Page 154 MMW - Manuel d'utilisation Les analyses enregistrées apparaissent alors dans ce menu. Dans cet exemple "Mon Analyse", sélectionner alors l'analyse enregistrée souhaitée, la fenêtre de sélection correspondant à cette analyse est alors automatiquement ouverte. Il est alors possible de modifier le paramétrage appliqué lors de l'enregistrement ou bien de relancer l'analyse avec les paramètres initiaux (clic sur le bouton "Calculer"). A NOTER L'option "Ajouter au Menu Analyses" est également disponible au niveau de la fenêtre "Définition de la requête" et ce quel que soit l'axe affiché (Dates/Filtre/Disposition). Il s'agit du bouton "Ajouter au Menu" suivant : Copyright Médiamétrie 2012 © - Tous droits réservés Page 155 MMW - Manuel d'utilisation Il n'est donc pas nécessaire de lancer un calcul pour enregistrer l'ensemble des paramétrages d'une analyse. Copyright Médiamétrie 2012 © - Tous droits réservés Page 156 MMW - Manuel d'utilisation 3.3. Analyse "Tranches Horaires" L'analyse "Tranches Horaires" permet d'éditer les performances de groupes de tranches horaires choisis au cours d'une période déterminée. Les groupes de tranches horaires peuvent être saisies manuellement ou bien obtenus en L'analyse permet d'organiser, de trier et de moyenner les performances des groupes de tranches horaires obtenus selon différents axes (chaînes / périodes…). Afin d’accéder à l’analyse « Tranches Horaires », cliquer sur l’onglet « Analyses » de la barre de raccourci et cliquer sur l'icône "Tranches Horaires". Copyright Médiamétrie 2012 © - Tous droits réservés Page 157 MMW - Manuel d'utilisation En cliquant sur «Tranches Horaires », on accède au paramétrage de l'analyse : Cette analyse propose 3 axes de paramétrages : - Axe "Disposition" (axe affiché par défaut) - Axe "Dates" - Axe "Filtre" Seuls les axes "Filtre" et "Disposition" comportent des valeurs par défaut. Il est donc indispensable de sélectionner au moins une date au niveau de l'axe "Dates" pour lancer un calcul. Le bouton "Calculer" n'est d'ailleurs proposé qu'au niveau de l'axe "Dates". Il reste inactif (grisé) si aucune date n'est sélectionnée. Pour afficher les fenêtres de paramétrage des 3 axes : Cliquer sur les 3 icônes correspondants ou bien utiliser les boutons "Suivant" et "Précédent". Le bouton "Ajouter au Menu" permet d'enregistrer tous les paramétrages appliqués au niveau de cette analyse (tous axes confondus). Les paramétrages de cette analyse sont ainsi stockés. Pour ouvrir l'analyse enregistrée, utiliser la barre horizontale de menu. Copyright Médiamétrie 2012 © - Tous droits réservés Page 158 MMW - Manuel d'utilisation Toutes les analyses enregistrées à partir de l'option "Ajouter au Menu", apparaissent dans la liste "Analyses Standard Utilisateur" (ici "Mon Analyse TH" par exemple). 3.3.1. Axe "Dates" 11 Copyright Médiamétrie 2012 © - Tous droits réservés Page 159 MMW - Manuel d'utilisation Valeur par défaut : Aucune Disponibilité des modes d’audiences : Les données d’audience « Audience Veille » ne sont pas disponibles (= J-1 non chargé) Les données d’audience « Audience Consolidée » ne sont pas disponibles (= les 7 derniers jours glissants). Déplacement mois par mois à l'aide des onglets + Sélection d'un mois avec Sélection par jour nommé (du mois affiché uniquement) Sélection par jour nommé (pour l'ensemble de la période) Déplacement année par année avec + Sélection d'une année avec Sélection par jour daté Sélection par semaine En cliquant sur le bouton "Période", le menu suivant apparaît : Sélection de l'option "Du…Au…" Sélection de l'option "Depuis le…" Sélection de l'option "Jusqu'au…" Copyright Médiamétrie 2012 © - Tous droits réservés Page 160 MMW - Manuel d'utilisation Sélection de l'option "Les n derniers…" Cette dernière option permet de sélectionner une période relative exprimée en jour, semaine, mois ou année. Entrer la durée souhaitée (ici 1 jour). En appliquant cette sélection, le calendrier se mettra automatiquement à jour en fonction de trois critères possibles « A partir de… » : - Aujourd'hui - Dernier jour disponible en base (en France J-1) - Date Spécifique (entrer une date de son choix) Par défaut, le calendrier proposé est le calendrier Médiamat. Si l'utilisateur sélectionne un mois ou une année, la période sélectionnée correspondra à une période Médiamat. Une période Médiamat porte toujours sur une semaine complète (du lundi au dimanche). Si plus de 4 jours d'une semaine appartiennent à la période précédente ou suivante la semaine entière sera attribuée à la période suivante ou précédente. Ex : Sélection du mois de juin 2007 Médiamat : Mai - Semaine 22 : Du lundi 28/05 au dimanche 03/06 er 1 lundi du mois juin : 04/06/2007 Juillet - Semaine 23 : Du lundi 02/07 au dimanche 08/07 Dernier dimanche du mois juin : 01/07/2007 => Juin 2007 Médiamat : Période du 04/06/2007 au 01/07/2007. Il est possible de travailler en mode calendaire pour cela décocher la case "Calendrier Médiamat". Pour annuler la sélection courante, cliquer sur le bouton "Remise à zéro". Mode "Multi-Période" 1- Cocher la case "Mode Multi-Période" 2- La fenêtre suivante apparaît : Copyright Médiamétrie 2012 © - Tous droits réservés Page 161 MMW - Manuel d'utilisation 3- Cliquer sur le bouton "Ajouter" pour créer les différentes périodes souhaitées, la fenêtre suivante apparaît : 4- Entrer un nom pour cette période (dans cet exemple "Période 1") et sélectionner les jours souhaités à l'aide du calendrier proposé (du 03/09/2007 au 02/12/2007). 5- Cliquer sur le bouton "OK" 6- La période "Période 1" apparaît dans le tableau récapitulatif. 7- Pour ajouter d'autres périodes, renouveler les étapes 3 à 5 décrites ci-dessus. 8- Une fois, les différentes périodes créées, cliquer sur l'axe "Disposition" et placer le champ "MultiPériode" (Volet "Champs" > Onglet "Gén.") dans le tableau de résultats. Copyright Médiamétrie 2012 © - Tous droits réservés Page 162 MMW - Manuel d'utilisation Ici, le champ "Multi-Période" a été placé en ligne dans le tableau de résultats afin d'appliquer un regroupement par période définie précédemment. 11 Maquette de dates Cliquer sur l’onglet « Maquette », la fenêtre suivante apparaît : Pour paramétrer une maquette de dates, cliquer sur « Nouveau » Copyright Médiamétrie 2012 © - Tous droits réservés Page 163 MMW - Manuel d'utilisation Entrer un nom de maquette, la fenêtre suivante apparaît : - Entrer un commentaire pour décrire le contenu de la maquette (facultatif) - Sélectionner le type de maquette souhaité : - Simple (exemple ci-dessus) - Depuis le… Copyright Médiamétrie 2012 © - Tous droits réservés Page 164 MMW - Manuel d'utilisation Dans l’exemple ci-dessus, le paramétrage appliqué permet de créer une période incrémentale : Maquette créée le 01/07/2008 Date de Début : 30/06/2008 (Depuis) Date de Fin : 30/08/2008 (Jusqu’au…) => il s’agit d’une date dans le futur => Le 18/07, cette analyse comportera les données du 30/06 au 17/07 => Le 29/08, cette analyse comportera les données du 30/06 au 28/8 => Le 01/09, cette analyse comportera les données du 30/06 au 30/08 … - Sélection Calendrier (option actuellement inactive) Copyright Médiamétrie 2012 © - Tous droits réservés Page 165 MMW - Manuel d'utilisation 3.3.2. Axe « Disposition » Cet axe permet de paramétrer la disposition du tableau de résultats. Médiamétrie propose une disposition par défaut qui peut être modifiée par l'utilisateur voire remplacée par une autre disposition par défaut. > Les différents champs disponibles se trouvent dans la zone de paramétrage (Accordéon) 3 types de champs disponibles : - Champs 1 onglet : Gén. (Général) - Autres Champs - Indicateurs d'Aud. Indicateurs d'Audience (CF Annexe 1 du Guide Utilisateur) Pour passer de l'un à l'autre, cliquer sur la barre souhaitée de l'accordéon, le champ correspondant est alors déplié, les différents champs possibles sont alors visibles. > Mode de placement des champs dans le tableau de résultats Pour placer des champs dans le tableau de résultats, il suffit de sélectionner (clic gauche) le champ dans l'accordéon puis de glisser et déposer ce champ à l'endroit souhaité (clic gauche maintenu). - Les différents champs peuvent être placés en ligne, en colonne ou en onglet dans le tableau de résultats - Un champ apparaît en rouge dans la liste dés lors qu'il est placé dans le tableau de résultats. - Un même champ peut être placé plusieurs fois (ex : En colonne et en ligne). - Lorsqu'un champ est placé en colonne, il constituera une information dans le tableau de résultats. - Lorsqu'un champ est placé en onglet, l'analyse contiendra des résultats sur plusieurs pages. - Lorsqu'un champ est placé en ligne, les événements seront regroupés par rapport à ce champ. Chacun des regroupements contiendra une ligne "Totaux". Copyright Médiamétrie 2012 © - Tous droits réservés Page 166 MMW - Manuel d'utilisation > Ligne "Totaux" Elle peut proposer des résultats moyennés ou bien sommés. Pour paramétrer la ligne "Totaux", cliquer sur les icônes "Carré" proposés au niveau de la ligne "Totaux". Le menu suivant apparaît : Par défaut, l'option "Moyenne" est proposée. Pour certains indicateurs, il sera possible d'appliquer une somme. C'est le cas ici pour l'indicateur d'audience TM%. La somme des TM% permet d'obtenir le GRP d'une série d'événements. (Voir Annexe 1). Il est possible de ne pas afficher les lignes "Totaux", pour cela, cliquer sur l'icône . En cliquant sur cet icône, il apparaît grisé, la ligne total n'apparaîtra pas dans le tableau de résultats. > Ligne "Trier les événements" Les icônes "Carrés" de cette ligne permettent d'appliquer un tri croissant ou décroissant des événements en fonction de la colonne sélectionnée. Pour appliquer un tri, cliquer sur les icônes "Carré", le menu suivant apparaît : En fonction du tri appliqué des flèches indiquant le mode sélectionné apparaissent. Vous pouvez alors trier les événements en mode ascendant ou descendant. Pour annuler le tri appliqué, cliquer à nouveau sur un icône "Carré", le menu suivant apparaît : Copyright Médiamétrie 2012 © - Tous droits réservés Page 167 MMW - Manuel d'utilisation > Ligne "Trier les regroupements" Les icônes "Carrés" de cette ligne permettent d'appliquer un tri croissant ou décroissant des lignes de regroupement. Dans cet exemple, le champ "Tranche Horaire" a été placé en ligne, le tableau de résultats appliquera donc un regroupement par tranche horaire. Une ligne "Totaux" sera affichée pour chacun des regroupements. Le tri sur les lignes de regroupement n'est proposé que pour certaines colonnes uniquement. Ici : TM% (Moyenne ou Somme). > Mode Analyse L'option "Mode Analyse" propose 3 modes : 1- "Transposition" (Analyse "Tranches Horaires" > Mode par défaut) Ce mode est propre aux analyses standard "Minute à Minute" et "Tranches Horaires". Il permet de placer les champs en colonne les uns au-dessous/dessus. Il n'est pas conseillé d'utiliser ce mode dans le cadre d'une analyse "Table de Diffusion". 2- "Détail Evénements" (Analyse "Table de Diffusion" > Mode par défaut) Ce mode est propre à l'analyse standard "Table de Diffusion". Il permet de placer les champs en colonne les uns à côté des autres et d'obtenir un tableau de résultats dans lequel est affiché le détail de chacun des événements (une ligne = 1 événement). 2- "Synthèse" Ce mode est également propre à l'analyse standard "Table de Diffusion". En utilisant ce mode, le tableau de résultats obtenu affiche uniquement les lignes "Totaux" (Moyenne/Somme). > Synthèse / Transposition - Case "Regroupements plats" non cochée (option par défaut) Copyright Médiamétrie 2012 © - Tous droits réservés Page 168 MMW - Manuel d'utilisation => Tableau de résultats obtenu : - Case "Regroupements plats" cochée => Tableau de résultats obtenu : > Regroupements plats Ces options ne sont disponibles (dégrisées) que si la case "Regroupements plats" a été préalablement cochée. - Case "Transposit° Tableau" cochée => Extrait du tableau de résultats obtenu : Copyright Médiamétrie 2012 © - Tous droits réservés Page 169 MMW - Manuel d'utilisation > Extra La case à cocher ""Total" en haut" permet l'affichage des lignes "Totaux" en début de tableau et en début de regroupement comme dans l'outil Telereport. Par défaut, les lignes "Totaux" sont en effet, affichées en bas de tableau et en fin de regroupement. > Mode Multi-Pages Il est possible d'appliquer plusieurs regroupements en une analyse. En effet, les différents tableaux de résultats obtenus porteront sur les mêmes filtres (filtres événements, cibles, chaînes, périodes…), seule la disposition différera. Ex : Données en entrée : Date : Cible : Chaîne : Indicateur : Tranche Horaire : Option de Disposition : Mois de septembre Médiamat 2007 Individus de 4 ans et + TF1 ; France 2 ; France 3 ; M6 ; Autres TV ; Total TV TM% 03H00-27H00 Mode Multi-Pages Copyright Médiamétrie 2012 © - Tous droits réservés Page 170 MMW - Manuel d'utilisation Placer le champ "semaine" en ligne pour obtenir un regroupement de la tranche horaire 03H00-27H00 par semaine. Cocher la case "Activer le mode Multi-Pages", la fenêtre suivante apparaît : Cliquer sur le bouton "Oui" Pour donner un nom à cette première page, double-cliquer sur l'onglet "Groupe 1" et entrer alors un nom dans la boîte de dialogue proposée. Dans cet exemple "Hebdo". Puis, cliquer sur le bouton "Ajouter Page". La boîte de dialogue "Nom Page" apparaît de nouveau, entrer alors un nom pour cette nouvelle page. Dans cet exemple "JN" pour Jour Nommé. Une nouvelle page est créée, elle reprend les mêmes caractéristiques que celle de la première page "Hebdo", remplacer alors le champ "Semaine" par "Jour Nommé". Copyright Médiamétrie 2012 © - Tous droits réservés Page 171 MMW - Manuel d'utilisation Pour rajouter d'autres pages, cliquer à nouveau sur le bouton "Ajouter Page". L'option "Appliquer une définition de base commune à toutes les pages" permet d'appliquer un paramétrage d'options générales de disposition (Mode Analyse, Evénements, Extra…) commun à toutes les pages. L’option "Regrouper plusieurs pages" permet de regrouper les tableaux de chaque onglet dans un seul et même onglet. Il est possible à tout moment de supprimer certaines pages ("Supprimer Page" d'annuler le mode Multi-Pages ("Annuler Pages" sélectionnée (onglet blanc) sera conservée. ) ou bien ). En utilisant cette option, seule la page Tableau de résultats obtenu : L'analyse contiendra alors autant d'onglets que de pages définies. Si l'analyse est exportée, le fichier Excel contiendra tous les onglets ainsi générés. Dans cet exemple : un premier onglet "Hebdo" proposant des regroupements par semaine et un deuxième onglet "JN" proposant un regroupement par jour nommé. Copyright Médiamétrie 2012 © - Tous droits réservés Page 172 MMW - Manuel d'utilisation Copyright Médiamétrie 2012 © - Tous droits réservés Page 173 MMW - Manuel Utilisateur 3.3.3. Axe "Filtre" A NOTER Si une sélection est appliquée (valeur par défaut ou sélection faite par l'utilisateur), le sous-axe "Filtre" apparaît en bleu et en gras dans le menu de sélection de l'axe "Filtre". 3.3.3.1. Sous-Axe "Filtre de Base" Ce filtre permet de sélectionner : Valeurs par défaut - la ou les chaînes de diffusion - le ou les modes d’audience - la ou les cibles d'analyse - la chaîne de référence - la cible de référence Foyers - la cible de référence Individus - le seuil de vision Toutes les chaînes hertziennes + ATV + TTV Mode de Vision à Date Individus de 4 ans et plus Total TV Foyers Individus de 4 ans et plus Seuil de vision prédéfini par défaut (----) non modifiable A NOTER Les cibles dites « Utilisateur » apparaissent en bas de liste en caractères gras. Page 174 sur 279 Copyright Médiamétrie MMW - Manuel Utilisateur > Seuil de vision Le seuil de vision est non modifiable. Le seuil de vision ne s’applique qu’aux indicateurs suivants : - TC% - DET - Ass% - STA_TC Le seuil de vision permet de définir la notion de téléspectateur. L’application MMW prend en compte, par défaut, dans ses calculs tous les téléspectateurs qui ont vu au moins - 1 seconde pour les événements diffusés avant le 29/12/2008 - 10 secondes consécutives pour les événements diffusés après le 29/12/2008 de chacun de ces événements (programmes/tranches horaires). Ex : Un individu est téléspectateur s’il a vu au moins 1 minute non consécutive de chacun des événements analysés, ou bien s’il a vu au moins 25% de la durée de chacun des événements… > La sélection des cibles et des chaînes peut être simplifiée par l'utilisation de différentes options proposées au niveau d'un menu de sélection. Ce menu apparaît dés lors que la souris est glissée sur les listes de choix "Chaîne(s)" et "Cible(s)". Tri Ascendant et Tri Descendant Tout Sélectionner / Tout Désélectionner Annuler dernière action Sélection Etendue La fonctionnalité "Sélection Etendue" permet de filtrer la liste de choix en fonction du contenu des libellés. En sélectionnant cette option, une nouvelle fenêtre de sélection apparaît. Entrer alors dans la zone "Disponible" une chaîne de caractères correspondant à une partie d'un libellé de cibles. Par exemple, recherche des cibles en rapport avec "Internet" Page 175 sur 279 Copyright Médiamétrie MMW - Manuel Utilisateur L'application MMW applique automatiquement un filtre sur ce terme et seules les cibles contenant ce terme apparaissent désormais dans la liste de choix. Sélectionner la ou les cibles sur lesquelles vous souhaitez lancer le calcul en double-cliquant sur chacune d'elles ou bien en les sélectionnant puis en cliquant sur la flèche "simple". La flèche "double" permet la sélection de toutes les cibles proposées. A NOTER La sélection étendue est proposée dans toutes les listes de choix de l'application MMW. C'est donc le cas pour les chaînes et les variables. Groupes Cliquer sur cet icône, le menu suivant apparaît : La création de groupes, permet à l’utilisateur de pré-définir des groupes de cibles ou de chaînes afin de faciliter la sélection de ces items. A NOTER Dans le cas des groupes de chaînes, il ne faut pas confondre « Groupes » et « Agrégats » qui peuvent être créés au niveau du module « Agrégats de chaînes ». Les groupes permettent d’obtenir des résultats sur chacune des chaînes qui composent ce groupe et non un résultat agrégé. Page 176 sur 279 Copyright Médiamétrie MMW - Manuel Utilisateur Pour créer un nouveau groupe, sélectionner l’option « Groupes », la fenêtre suivante apparaît : Cliquer alors sur « Nouveau » pour créer votre groupe, une nouvelle fenêtre apparaît : Page 177 sur 279 Copyright Médiamétrie MMW - Manuel Utilisateur Donner un nom au nouveau groupe (dans notre exemple « Femmes »), puis sélectionner les cibles que vous souhaitez intégrer à ce groupe (à l’aide d’une recherche par chaîne de caractères si vous le souhaitez). Page 178 sur 279 Copyright Médiamétrie MMW - Manuel Utilisateur Puis cliquer sur « OK ». Cliquer sur « OK » pour valider la création. Puis enfin, cliquer sur le bouton « Oui » de la fenêtre de confirmation de création. Page 179 sur 279 Copyright Médiamétrie MMW - Manuel Utilisateur Le nouveau groupe « Femmes » est créé, il apparaît alors dans la liste de choix : - Pour connaître sa composition, cliquer sur l’icône « + » qui apparaît devant le libellé. - Pour sélectionner ce groupe et donc afficher les résultats d’audience correspondants à sa composition, cocher la case. - Pour modifier, supprimer, renommer un groupe, sélectionner l’option « Groupes », la fenêtre suivante apparaît : Page 180 sur 279 Copyright Médiamétrie MMW - Manuel Utilisateur L’affichage simultané des groupes et de chacun des items n’est pas possible. - Pour afficher les groupes, cocher l’option « Afficher Groupes » ; - Pour afficher la liste de tous les items disponibles, décocher cette option. Par défaut, cette option est décochée. Lorsque l’utilisateur sélectionne un groupe puis revient au mode liste qui reprend tous les items, les items qui composent ce groupe restent sélectionnés. L’utilisateur peut alors compléter cette sélection par une sélection dite « unitaire ». > Choix du mode d’audience A partir du 3 janvier 2011, l’étude Médiamat intègre l’audience en différé. En conséquence, l’application MMW propose quatre modes d’audience : - Live - Audience Veille (valeur par défaut) - Audience Consolidée - Mode d’Audience à Date Live : Mode d’audience historique Audience Veille Live + VOSDAL VOSDAL (View on Same Day As Live) = Il s’agit d’une session d’écoute qui a un décalage de plus de 60 secondes entre la diffusion du programme et le moment de visionnage de ce programme. Cette session d’écoute est réalisée le même jour que le jour de diffusion initiale du programme. Audience Consolidée Live + VOSDAL + Audience Différé sur les 7 jours suivants Il s’agit de l’audience en différé (> 60 secondes) après ré-affectation sur les 7 jours consécutifs à la diffusion. Mode de Vision à Date Ce mode permet d’agréger (moyenne ou somme) des résultats d’audience issus de différents modes. Ce mode est nécessaire lorsque l’Audience Consolidée d’une période n’est pas encore disponible et que l’on souhaite communiquer sur un résultat moyen portant en partie sur cette même période, il est Copyright Médiamétrie Page 181 sur 279 MMW - Manuel Utilisateur autorisé d’utiliser les différents modes faisant foi publiés à date (utilisation de toutes les Audiences Consolidées disponibles et de la ou des Audiences Veille lorsque l’Audience Consolidée n’est pas disponible). Exemple IMP - L’utilisateur a la possibilité de sélectionner un ou plusieurs modes d’audience et de trier l’ordre d’affichage de chacun des modes dans le tableau de résultats. - Les cibles de type « Foyer » ne proposent de résultats d’audience sur les modes en différé (Audience Veille, Audience Consolidée et Mode de Vision à Date). Page 182 sur 279 Copyright Médiamétrie MMW - Manuel Utilisateur 3.3.3.2. Sous-Axe "Condition Min/Max" Ce sous-axe permet de filtrer les tranches horaires affichées dans le tableau de résultats en fonction de leur résultat d'audience. Pour appliquer une condition Min/Max, cliquer sur le bouton "Ajouter". La fenêtre suivante apparaît : - Sélectionner un indicateur d'audience sur lequel appliquer la condition à partir du menu déroulant "indicateur" : Page 183 sur 279 Copyright Médiamétrie MMW - Manuel Utilisateur - Sélectionner une cible sur laquelle appliquer la condition à partir du menu déroulant "cible" : - Sélectionner la condition à appliquer à partir du menu déroulant "est…" : "!=" correspond à l'option "différent de…" Page 184 sur 279 Copyright Médiamétrie MMW - Manuel Utilisateur Puis appliquer une valeur à cette condition Puis cliquer sur "OK" pour valider cette condition minimale. Le sous-axe "Condition Min/Max" est alors renseigné comme ci-dessous Page 185 sur 279 Copyright Médiamétrie MMW - Manuel Utilisateur - Il est possible d'ajouter une nouvelle condition Min/Max, pour cela cliquer à nouveau sur le bouton "Ajouter". - Pour modifier une des conditions appliquées, sélectionner la condition et cliquer sur le bouton "Editer". - Pour supprimer une des conditions appliquées, sélectionner la condition et cliquer sur le bouton "Supprimer". - Pour supprimer toutes les conditions appliquées, cliquer sur le bouton "Remise à zéro". A NOTER La sélection des événements affichés dans le tableau de résultats correspondra aux différentes conditions Min/Max appliquées. 3.3.3.3. Sous-Axe "Groupes de TH" Le sous-axe "Groupes de TH" permet de paramétrer les groupes de tranches horaires sur lesquels les résultats d'audience porteront. Page 186 sur 279 Copyright Médiamétrie MMW - Manuel Utilisateur Options de paramétrage disponibles > Insérer… … via le menu : … via le clic droit dans la zone "Groupes de TH" : Cliquer sur l'option "Insérer", la fenêtre suivante apparaît : Entrer alors le nom du groupe de tranche horaire souhaité. Page 187 sur 279 Copyright Médiamétrie MMW - Manuel Utilisateur Exemple : Création des 3 plages en clair de Canal+ 1/ Clair LàV Entrer un nom pour ce groupe de tranches horaires, puis entrer les différentes tranches horaires associées en cliquant sur "Insérer". La fenêtre suivante apparaît : Entrer la première tranche horaire et cliquer sur "OK". Page 188 sur 279 Copyright Médiamétrie MMW - Manuel Utilisateur Sélectionner la tranche horaire et appliquer les jours nommés souhaités à cette tranche horaire et cliquer sur "OK". Procéder de même pour compléter le paramétrage. Les trois tranches horaires sont correctement paramétrées. Cliquer sur "OK". Le groupe de tranches horaires "Clair C+ LàV" est ajouté à la sélection. Page 189 sur 279 Copyright Médiamétrie MMW - Manuel Utilisateur Pour créer de nouveaux groupes de tranches horaires, procéder de même. Page 190 sur 279 Copyright Médiamétrie MMW - Manuel Utilisateur Ci-après la sélection obtenue : > Supprimer un groupe de tranches horaires… … via le menu : … via le clic droit dans la zone "Groupes de TH" : Page 191 sur 279 Copyright Médiamétrie MMW - Manuel Utilisateur Cliquer sur le groupe de tranches horaires à supprimer (ici Clair C+ LàV), l'option "Supprimer" est alors dégrisée. Puis cliquer sur l'option "Supprimer". Le groupe de tranches horaires " Clair C+ LàV" a été supprimé de la liste. > Editer un groupe de tranches horaires… … via le menu : Page 192 sur 279 Copyright Médiamétrie MMW - Manuel Utilisateur … via le clic droit dans la zone "Groupes de TH" : Cliquer sur la le groupe de tranches horaires à éditer (ici Clair C+ LàV), l'option "Editer Groupe" est alors dégrisée. Puis cliquer sur l'option "Editer Groupe", la fenêtre suivante apparaît : Il est alors possible de modifier la définition du groupe de tranches horaires. Pour valider, les éventuelles modifications apportées, cliquer sur "OK". Page 193 sur 279 Copyright Médiamétrie MMW - Manuel Utilisateur > Dégrouper un groupe de tranches horaires… … via le menu : … via le clic droit dans la zone "Groupes de TH" : Sélectionner le groupe de tranches horaires à dégrouper, l'option "Dégrouper" est alors dégrisée. Cliquer alors sur l'option "Dégrouper", le groupe de tranches horaires sélectionné est alors dégroupé. Les tranches horaires contenues dans ce groupe apparaissent alors dans la liste. Page 194 sur 279 Copyright Médiamétrie MMW - Manuel Utilisateur > Créer Groupe de tranches horaires… … via le menu : Sélectionner les groupes de tranches horaires à grouper (au moins deux), L'option "Créer Groupe de TH" est dégrisée. Cliquer alors sur l'option "Créer Groupe de TH ". La fenêtre suivante apparaît : Entrer un nom pour ce nouveau groupe de tranches horaires. Puis cliquer sur "OK". Les deux groupes de tranches horaires sont alors fusionnés. Un nouveau groupe de tranches horaires est alors créé (Ici Clair C+ WE). Les deux groupes de tranches horaires initiaux sont alors automatiquement supprimés de la sélection. Pour vérifier le contenu de ce nouveau groupe de tranches horaires, sélectionner le groupe puis cliquer sur l'option "Editer Groupe". La fenêtre suivante apparaît : Page 195 sur 279 Copyright Médiamétrie MMW - Manuel Utilisateur > Ajouter Groupe de tranches horaires… … via le menu : … via le clic droit dans la zone "Groupes de TH" : Sélectionner les groupes de tranches horaires à grouper (au moins deux), Page 196 sur 279 Copyright Médiamétrie MMW - Manuel Utilisateur L'option "Ajouter Groupe de TH" est dégrisée. Cliquer alors sur l'option "Ajouter Groupe de TH ". La fenêtre suivante apparaît : Entrer un nom pour ce nouveau groupe de tranches horaires. Puis cliquer sur "OK". Les deux groupes de tranches horaires sont alors fusionnés. Un nouveau groupe de tranches horaires est alors créé (Ici Clair C+ WE). Les deux groupes de tranches horaires initiaux sont conservés dans la sélection. Pour vérifier le contenu de ce nouveau groupe de tranches horaires, sélectionner le groupe puis cliquer sur l'option "Editer Groupe". La fenêtre suivante apparaît : Page 197 sur 279 Copyright Médiamétrie MMW - Manuel Utilisateur 3.3.4. Tableau de résultats 3.3.4.1. Exemple de tableau de résultats obtenu Données en entrée Période : Mois de septembre Médiamat 2007 Cible : Individus de 4 ans et plus Chaîne : Canal+ Groupe de TH : Clair C+ LàV : Clair C+ Samedi ; Clair C+ Dimanche Tableau de résultats obtenu 3.3.4.2. Les options du tableau de résultats > Clic Droit > Trier les regroupements Page 198 sur 279 Copyright Médiamétrie MMW - Manuel Utilisateur L'option "Trier les regroupements" permet de trier les regrouper les regroupements en fonction du résultat de la ligne "Totaux" de chaque regroupement. - Comme pour l'option "Trier les événements", il est possible d'appliquer un tri ascendant ou un tri descendant. - Pour annuler le tri appliqué, clic droit et sélection de l'option "Trier les regroupements", puis "Annuler Tri". A NOTER Toutes ces options peuvent également être appliquées au niveau de la sélection (Axe "Disposition"). > Figer L'option "Figer" permet de reproduire une fonctionnalité propre à Excel, à savoir figer les lignes et les colonnes. En cliquant sur cette option, le menu suivant apparaît : Page 199 sur 279 Copyright Médiamétrie MMW - Manuel Utilisateur - Sélectionner alors l'option à appliquer. - Pour annuler le mode figer, appliquer à nouveau un clic droit au niveau du tableau de résultats et sélectionner les options "Annuler". > Exporter Il est possible d'exporter les résultats sous Excel et sous Texte. Copier = permet de copier les cellules sélectionnées uniquement (les entêtes de lignes et de colonnes ne seront pas reprises dans l'export). Copier Spécial = permet de copier les cellules sélectionnées ainsi que les entêtes de lignes et de colonnes => La barre horizontale d'icônes de l'application MMW permet également de copier et d'appliquer un copier spécial (de gauche à droite), pour cela cliquer sur les icônes suivants : => Ou bien cliquer sur l'option "Editer" de la barre horizontale de menu, le menu suivant apparaît : Page 200 sur 279 Copyright Médiamétrie MMW - Manuel Utilisateur Exporter vers… = Le fichier Excel/Texte n'est pas ouvert, l'application MMW propose alors de l'enregistrer dans le répertoire souhaité. A NOTER Pour exporter un fichier au format .CSV, sélectionner l’option « Exporter vers… Txt », la fenêtre suivante apparaît : Sélectionner le format .CSV ainsi que le répertoire où sera exporté le fichier puis cliquer sur le bouton « Enregistrer ». Ouvrir vers… = Le fichier Excel/Texte est automatiquement ouvert. Page 201 sur 279 Copyright Médiamétrie MMW - Manuel Utilisateur => La barre horizontale d'icônes de l'application MMW permet également : - D'exporter sous Excel et Texte (de gauche à droite) - D'ouvrir sous Excel et Texte (de gauche à droite) > Imprimer Appliquer un clic droit au niveau du tableau de résultats et sélectionner l'option "Imprimer", le menu suivant apparaît : => La barre horizontale d'icônes de l'application MMW permet également d'imprimer et de lancer un aperçu avant impression (de gauche à droite), pour cela cliquer sur les icônes suivants : => Ou bien cliquer sur l'option "Application" de la barre horizontale de menu, le menu suivant apparaît : > Montrer Information Cette option permet d'afficher une fenêtre récapitulant tous les paramètres appliqués dans l'analyse en cours (période d'analyse, cible(s), chaîne(s), filtres programme, disposition…). Page 202 sur 279 Copyright Médiamétrie MMW - Manuel Utilisateur En sélectionnant cette option, la fenêtre suivante apparaît : => La barre horizontale d'icônes de l'application MMW permet également d'afficher les informations A NOTER Ces informations figureront également au niveau des exports et des impressions. Page 203 sur 279 Copyright Médiamétrie MMW - Manuel Utilisateur > Transposition (Mode Analyse) Le mode analyse "Transposition" est propre à l'analyse standard "Minute à Minute" puisqu'elle permet de placer tous les champs en ligne ou en onglet. Elle permet également d'appliquer une superposition de colonnes. A NOTER Cette option peut également être appliquée au niveau de la sélection (Axe "Disposition"). > Regroupements plats Page 204 sur 279 Copyright Médiamétrie MMW - Manuel Utilisateur Cette option permet d'obtenir la mise en page suivante : Mode "Transposition" normal : Mode "Transposition" > Regroupements plats : Page 205 sur 279 Copyright Médiamétrie MMW - Manuel Utilisateur > Redéfinir (Modifier) L'option "Redéfinir" permet de modifier le paramétrage de l'analyse en cours. En effet, en cliquant sur cette option, la fenêtre "Disposition" du module de sélection apparaît. Les paramétrages correspondent à ceux appliqués par l'utilisateur avant le lancement du calcul. L'utilisateur peut alors modifier les trois axes de sélection (Dates, Filtre et Disposition) s'il le souhaite et relancer le calcul. La nouvelle analyse obtenue remplace alors la précédente analyse. La précédente analyse n'est donc pas conservée, elle est automatiquement supprimée. > Changer les dates (Modifier) L'option "Changer les dates" permet elle aussi de modifier le paramétrage de l'analyse en cours. En effet, en cliquant sur cette option, la fenêtre "Dates" du module de sélection apparaît. Les paramétrages correspondent à ceux appliqués par l'utilisateur avant le lancement du calcul. L'utilisateur peut alors modifier les trois axes de sélection (Dates, Filtre et Disposition) s'il le souhaite et relancer le calcul. La nouvelle analyse obtenue remplace alors la précédente analyse. La précédente analyse n'est donc pas conservée, elle est automatiquement supprimée. Page 206 sur 279 Copyright Médiamétrie MMW - Manuel Utilisateur > Annuler toutes les modifications (Modifier) L'option "Annuler toutes les modifications" permet de retrouver le premier tableau de résultats obtenu et donc d'annuler toutes les éventuelles modifications qui auraient pu être apportées (ajout cible, ajout indicateur, placement de disposition différent, application d'un tri…). Page 207 sur 279 Copyright Médiamétrie MMW - Manuel Utilisateur > Dupliquer Rapport L'option "Dupliquer Rapport" permet de copier l'analyse obtenue tout en modifiant éventuellement certains paramètres. Elle correspond donc aux options "Redéfinir" et "Changer les dates" décrites précédemment mais contrairement à ces deux premières options, l'analyse initiale est conservée. Page 208 sur 279 Copyright Médiamétrie MMW - Manuel Utilisateur > Sauver L'option "Sauver" permet : - d'enregistrer l'ensemble des paramétrages de l'analyse courante (enregistrement des 3 maquettes utilisées dans une analyse : Disposition / Filtre / Dates), - d'enregistrer uniquement la maquette de Disposition utilisée dans le cadre de l'analyse courante, - d'enregistrer uniquement la maquette de Filtre utilisée dans le cadre de l'analyse courante. > Ajouter au Menu "Analyses" (Sauver) La sélection de cette option fait apparaître la fenêtre suivante : Entrer un nom pour l'analyse en cours et cliquer sur "OK". Puis, fermer l'analyse. Pour ouvrir cette analyse enregistrée, sélectionner l'option "Analyses" de la barre horizontale de menu, puis l'option "Analyses Standard Utilisateur". Page 209 sur 279 Copyright Médiamétrie MMW - Manuel Utilisateur Les analyses enregistrées apparaissent alors dans ce menu. Dans cet exemple "Mon Analyse", sélectionner alors l'analyse enregistrée souhaitée, la fenêtre de sélection correspondant à cette analyse est alors automatiquement ouverte. Il est alors possible de modifier le paramétrage appliqué lors de l'enregistrement ou bien de relancer l'analyse avec les paramètres initiaux (clic sur le bouton "Calculer"). A NOTER L'option "Ajouter au Menu "Analyses"" est également disponible au niveau de la fenêtre "Définition de la requête" et ce quel que soit l'axe affiché (Dates/Filtre/Disposition). Il s'agit du bouton "Ajouter au Menu" suivant : Page 210 sur 279 Copyright Médiamétrie MMW - Manuel Utilisateur Il n'est donc pas nécessaire de lancer un calcul pour enregistrer l'ensemble des paramétrages d'une analyse. Page 211 sur 279 Copyright Médiamétrie MMW - Manuel Utilisateur 4. Le module « Cibles » Pour accéder au module "Cibles", sélectionner le volet "Outils" dans la zone "Barre de Raccourci" Ce module permet d’obtenir des informations sur les cibles souscrites (effectif, Valeur d’Extrapolation…). 4.1. Axe « Disposition » Lorsque vous cliquez sur l'icône "Cibles", la fenêtre suivante apparaît : Il s'agit du paramétrage de la disposition du tableau de résultats. Par défaut, MMW vous propose de disposer le tableau de résultats ainsi : - les cibles en lignes - En colonne, les informations générales (libellé, définition, effectif…) => Un schéma formalise la disposition choisie Il existe 6 dispositions prédéfinies. - Les 4 premières dispositions proposeront des profils moyens dès lors que plusieurs jours sont sélectionnés. - Les 2 dispositions « Cibles / Dates » et « Dates / Cibles » permettent quant à elles de calculer des profils de cibles quotidiens sur différentes dates en une seule et même requête. Ex : 2 dates sont sélectionnées : Page 212 sur 279 Copyright Médiamétrie MMW - Manuel Utilisateur 4.2. Axe « Filtres » Pour modifier les filtres (cibles et variables du Panel), cliquez sur l'icône "Filtres" 4.2.1. Sous-Axe « Requête de Base » Vous avez ici la possibilité de sélectionner la ou les cibles que vous souhaitez analyser. IMP Si aucune cible n'est sélectionnée au niveau de cette liste de choix, le tableau de résultats contiendra l'ensemble des cibles auxquelles vous avez accès. La sélection des cibles peut être simplifiée par la fonctionnalité "Sélection Etendue". Pour cela, glissez votre souris sur la liste de choix, le menu suivant apparaît : er Sélectionnez l'option "Sélection Etendue" (1 icône du menu), la fenêtre suivante apparaît : Page 213 sur 279 Copyright Médiamétrie MMW - Manuel Utilisateur Entrez alors dans la zone "Disponible" une chaîne de caractères correspondant à une partie d'un libellé de cibles. Par exemple, recherche des cibles en rapport avec "Enfant" Page 214 sur 279 Copyright Médiamétrie MMW - Manuel Utilisateur Un filtre est automatiquement appliqué sur la chaîne de caractères "enfan", la base comporte ici 19 cibles correspondant à la chaîne de caractères "enfan", vous pouvez alors sélectionner la ou les cibles sur lesquelles vous souhaitez calculer le profil de cibles en double-cliquant sur chacune d'elles ou bien en les sélectionnant puis en cliquant sur la flèche "simple". La flèche "double" permet la sélection de toutes les cibles proposées. A NOTER La sélection étendue est proposée dans toutes les listes de choix de l'application MMW. C'est donc le cas pour les chaînes et les variables. 4.2.2. Sous-Axe « Variables du Panel » Cette fenêtre vous permet de sélectionner la ou les informations générales que vous souhaitez consulter. Par défaut (Valeur Usine), toutes les informations générales sont sélectionnées. 4.3. Interprétation du tableau de résultats Dates Aucune date sélectionnée Cibles 17 cibles standard Médiamétrie sélectionnées Variables Toutes les informations générales Disposition Regroupement par cibles Page 215 sur 279 Copyright Médiamétrie MMW - Manuel Utilisateur Le tableau de résultats contient des "N/A" dans la mesure où aucune date n'a été sélectionnée. Pour lancer le profil de cibles : Cas N°1 : Vous souhaitez obtenir un profil sur l'ensemble des cibles présentes dans le tableau de résultats et sur une date de votre choix, effectuez un clic droit au niveau du tableau de résultats et sélectionnez l'option "Evaluer Profil de cible…" Le calendrier apparaît, sélectionnez la date de votre choix Page 216 sur 279 Copyright Médiamétrie MMW - Manuel Utilisateur Dans notre exemple, nous avons sélectionné le 27 mai 2007, le profil des 17 cibles standard sera calculé sur la base des répondants de ce jour. Cas N°2 : Vous souhaitez obtenir un profil moyen sur l'ensemble des cibles présentes dans le tableau de résultats et sur plusieurs dates de votre choix, effectuez un clic droit au niveau du tableau de résultats et sélectionnez l'option "Evaluer Profil de cible…" Le calendrier apparaît, sélectionnez les dates de votre choix Dans notre exemple, nous avons sélectionné la période du 04/06 au 01/07/2007 (mois de juin 2007 Mediamat), le profil des 17 cibles standard sera la moyenne des bases répondants sur la période. Page 217 sur 279 Copyright Médiamétrie MMW - Manuel Utilisateur ATTENTION Ce calcul peut être long ! Cas N°3 : Vous souhaitez obtenir un profil sur l'ensemble des cibles présentes dans le tableau de résultats et sur la dernière date renseignée en base, effectuez un clic droit au niveau du tableau de résultats et sélectionnez l'option "Evaluer Profil sur dernière date disponible". Le calcul est lancé automatiquement. Cas N°4 : Vous souhaitez obtenir un profil sur une ou plusieurs cibles sélectionnées dans le tableau de résultats, effectuez un clic droit au niveau du tableau de résultats et sélectionnez l'option "Evaluer Profil sur les cibles sélectionnées uniquement" Le calendrier apparaît, sélectionnez alors la ou les dates sur lesquelles vous souhaitez calculer un profil. IMP Si plusieurs dates sont sélectionnées dans le calendrier, MMW calculera automatiquement le profil moyen. Page 218 sur 279 Copyright Médiamétrie MMW - Manuel Utilisateur Ci-après, le profil des 17 cibles calculé sur la date du 27 septembre 2007 : Ind15+ Ind15+ Actif Page 219 sur 279 - Il s'agit d'une cible de type "Individu", représentant 85,7% de la cible de référence "Individus 4+". - Le 27/09/07, cette cible compte 5794 individus bruts et 5303,5 individus pondérés du panel. - L'utilisateur peut obtenir des résultats sur cette cible sur la période 29/12/2002 – 31/12/9999(cette période correspond à son abonnement) - Le 27/09/07, la Valeur d’Extrapolation de cette cible de 48 710 000 individus équipés TV. (La valeur est exprimée en milliers dans ce tableau) - Cette cible apparaît surlignée en bleu car elle contient des invités. - Il s'agit d'une cible de type "Individu", représentant 46,2% de la cible de référence "Individus 4+". - Le 27/09/07, cette cible compte 3480 individus bruts et 2862,2 individus pondérés du panel. - L'utilisateur peut obtenir des résultats sur cette cible sur la période 29/12/2002 – 31/12/9999 (cette période correspond à son abonnement) - Cette cible apparaît surlignée en blanc car elle ne contient pas d’invité. Copyright Médiamétrie MMW - Manuel Utilisateur RAPPEL Les seules informations au niveau "Individus" dont Médiamétrie dispose pour les invités des foyers panélistes sont : - leur sexe (Homme / Femme) - leur tranche d'âge (4-10 / 11-14 / 15-24 / 25-34 / 35-49 / 50-64 / 65+) (Seules ces deux informations peuvent être renseignées par un invité au niveau de l'audimètre). Puis par convention, on applique toutes les caractéristiques du foyer aux invités (Variables Foyer : abonnement TPS, type d'agglomération…). 5. Les autres outils 5.1. Commentaires Le module "Commentaires" permet à l'utilisateur de créer des commentaires pour chacun des jours du calendrier (dates passées et futures). Ces commentaires pourront ensuite être affichés au niveau des tableaux de résultats. 5.1.1. Création d'un commentaire Pour créer un commentaire, cliquer sur l'icône "Commentaires" dans la barre de raccourci de MMW. Page 220 sur 279 Copyright Médiamétrie MMW - Manuel Utilisateur La fenêtre suivante apparaît : Les post-it jaunes signifient qu'un commentaire a été associé à la date. Médiamétrie a créé un fichier de commentaires pour l'ensemble du marché contenant les vacances scolaires, les jours fériés et les événements spéciaux (événements sportifs par exemple). Ce fichier est mis à jour régulièrement par Médiamétrie et fourni à ses clients pour qu'ils puissent l'intégrer en local à MMW. Exemple Pour la journée du 17/10/2007, Médiamétrie (Système) a créé le commentaire "Coupe du Monde de Rugby 2007". Page 221 sur 279 Copyright Médiamétrie MMW - Manuel Utilisateur Les commentaires "Système", ne sont ni modifiables, ni supprimables par un utilisateur. Pour créer, un commentaire "Utilisateur", sélectionner une date puis effectuer un clic droit, le menu suivant apparaît : Si l’utilisateur dispose de différentes bases de données, deux possibilités : - L’utilisateur souhaite que ce commentaire soit intégré uniquement dans la base de données dans laquelle il se trouve, cliquer alors sur l'option "Editer > Base de Données > Utilisateur". - L’utilisateur souhaite que ce commentaire soit intégré dans toutes les bases de données auxquelles il a accès, cliquer alors sur l'option "Editer > Global > Utilisateur". Dans les deux cas, la fenêtre suivante apparaît : Entrer alors un commentaire (Ici "Jour Férié") puis cliquer sur "OK". Un post-it apparaît alors pour la date sélectionnée. Pour lire le contenu de ce commentaire, glisser la souri sur la date, une info-bulle contenant le commentaire apparaît. Page 222 sur 279 Copyright Médiamétrie MMW - Manuel Utilisateur Pour copier un commentaire existant vers une ou plusieurs autres dates. Sélectionner la date pour laquelle le commentaire a été créé puis effectuer un clic droit et sélectionner l'option "Copier > utilisateur". Sélectionner alors la ou les dates pour lesquelles le commentaire doit être collé puis effectuer un clic droit et sélectionner l'option "Coller". Le commentaire a été copié vers les autres dates (Ici le 16 et 17). > Il est possible de supprimer un commentaire Utilisateur, pour cela sélectionner la ou les dates souhaitées et effectuer un clic droit, puis choisir l'option "Effacer". > Il est possible de supprimer tous les commentaires Utilisateur, pour cela sélectionner la ou les dates souhaitées et effectuer un clic droit, puis choisir l'option "Effacer Tout". Page 223 sur 279 Copyright Médiamétrie MMW - Manuel Utilisateur > Il est possible de modifier un commentaire Utilisateur, pour cela sélectionner la date souhaitée et effectuer un clic droit, puis choisir l'option "Editer > Utilisateur". La fenêtre suivante apparaît, il est alors possible de modifier le commentaire existant ou bien d'ajouter un second commentaire pour cette même date (Ici les deux commentaires sont séparés par un ";"). 5.1.2. Affichage d'un commentaire dans le tableau de résultats Pour afficher un commentaire dans un tableau de résultats, sélectionner les champs "Commentaire Utilisateur" et/ou "Commentaire MMT" (Commentaire Médiamétrie) et placer les dans le tableau de disposition à l'endroit souhaité. Page 224 sur 279 Copyright Médiamétrie MMW - Manuel Utilisateur Exemple d'un tableau de résultats obtenu : 5.2. Info Base de Données Le module "Info Base de Données" permet de consulter la profondeur d'historique de la base de données MMW dont l'utilisateur dispose. Page 225 sur 279 Copyright Médiamétrie MMW - Manuel Utilisateur La page suivante apparaît : Y Jours pour lesquels les données d'audience « Live » sont présentes dans la base. Les données d’audience « Audience Veille » ne sont pas disponibles (= J-1 non chargé) Les données d’audience « Audience Consolidée » ne sont pas disponibles (= les 7 derniers jours glissants). - Jours pour lesquels l’utilisateur ne dispose pas de données d'audience. Page 226 sur 279 Copyright Médiamétrie MMW - Manuel Utilisateur 6. Le module « Options Générales » Le module "Options Générales" propose différentes options de paramétrages. 6.1. Grille de Résultats Cette option permet de paramétrer les grilles de résultats obtenues (tableaux de résultats). - Police de caractères - Taille des caractères - Bordures … Page 227 sur 279 Copyright Médiamétrie MMW - Manuel Utilisateur 6.2. Paramétrages Cette option permet de paramétrer les formats des valeurs affichées dans les tableaux de résultats. - Date - Heure - Durée … Page 228 sur 279 Copyright Médiamétrie MMW - Manuel Utilisateur Par défaut, Médiamétrie a paramétré des valeurs par défaut modifiables par l'utilisateur. Pour cela, décocher la case "Utiliser le paramétrage système de format de…." Et cliquer sur "Nouveau" (Onglet "User"). La fenêtre suivante apparaît : Page 229 sur 279 Copyright Médiamétrie MMW - Manuel Utilisateur => Cliquer sur la flèche bleue et choisir alors les alias souhaités dans la liste proposée. A NOTER L'onglet "Précision des indicateurs" est non modifiable par un utilisateur. Par convention, les indicateurs d'audiences disponibles proposent une décimale après la virgule. 6.3. Export Cette option permet de paramétrer les exports Excel et Texte. Page 230 sur 279 Copyright Médiamétrie MMW - Manuel Utilisateur 7. Les enregistrements Il existe trois types d’enregistrement : - L’enregistrement d’une analyse (Tous paramétrages confondus) L’enregistrement d’une maquette (Axes Dates/Disposition/Filtre) L’enregistrement d’un favori (Sous-axes Filtre) Page 231 sur 279 Copyright Médiamétrie MMW - Manuel Utilisateur Page 232 sur 279 Copyright Médiamétrie MMW - Manuel Utilisateur 7.1. Enregistrement d’une analyse Il est possible d’enregistrer une analyse à partir de la sélection mais aussi à partir du tableau de résultats obtenu. 7.1.1. Enregistrement dans la barre horizontale de menu > A partir de la sélection L'option "Ajouter au Menu" est disponible au niveau de la fenêtre "Définition de la requête" et ce quel que soit l'axe affiché (Dates/Filtre/Disposition). Il s'agit du bouton "Ajouter au Menu" suivant : Il n'est donc pas nécessaire de lancer un calcul pour enregistrer l'ensemble des paramétrages d'une analyse. > A partir du tableau de résultats L'option "Ajouter au Menu" est également disponible au niveau du tableau de résultats Page 233 sur 279 Copyright Médiamétrie MMW - Manuel Utilisateur L'option "Sauver > Ajouter au Menu "Analyses" " permet d'enregistrer l'ensemble des paramétrages de l'analyse courante (enregistrement des 3 maquettes utilisées dans une analyse : Disposition / Filtre / Dates). La sélection de cette option fait apparaître la fenêtre suivante : Entrer un nom pour l'analyse en cours et cliquer sur "OK". Puis, fermer l'analyse. > Ouverture des analyses enregistrées via l’option « Ajouter au Menu » Pour ouvrir une analyse enregistrée via l’option « Ajouter au Menu », sélectionner l'option "Analyses" de la barre horizontale de menu, puis l'option "Analyses Standard Utilisateur". Page 234 sur 279 Copyright Médiamétrie MMW - Manuel Utilisateur Les analyses enregistrées apparaissent alors dans ce menu. Dans cet exemple "Mon Analyse", sélectionner alors l'analyse enregistrée souhaitée, la fenêtre de sélection correspondant à cette analyse est alors automatiquement ouverte. Il est alors possible de modifier le paramétrage appliqué lors de l'enregistrement ou bien de relancer l'analyse avec les paramètres initiaux (clic sur le bouton "Calculer"). De plus, il est possible de gérer la liste des analyses enregistrées dans ce menu (supprimer une analyse enregistrée par exemple). Pour cela, sélectionner l’option « Gestion AS Utilisateur ». La fenêtre suivante apparaît : Page 235 sur 279 Copyright Médiamétrie MMW - Manuel Utilisateur Vous pouvez alors gérer vos analyses enregistrées. Ci-après, le détail des options proposées (de gauche à droite) : - Trier par ordre alphabétique décroissant - Trier par ordre alphabétique croissant - Tout sélectionner - Tout désélectionner - Renommer une analyse (pour que cette option soit active sélectionner une analyse) - Supprimer une analyse (pour que cette option soit active sélectionner une analyse) - Déplacer une analyse vers le haut (pour que cette option soit active sélectionner une analyse) - Déplacer une analyse vers le bas (pour que cette option soit active sélectionner une analyse) 7.1.2. Enregistrement dans l’Espace de Travail Pour enregistrer une analyse au niveau de l’espace de travail, il est nécessaire d’obtenir un tableau de résultats. Lorsque le tableau de résultats est obtenu, effectuer un clic droit au niveau de la zone « Espace de Travail ». En sélectionnant, l’option « Analyse Courante », la fenêtre suivante apparaît : Entrer alors un nom pour cette analyse et cliquer sur « OK ». Page 236 sur 279 Copyright Médiamétrie MMW - Manuel Utilisateur Les analyses standard sont caractérisées par l’icône > Pour supprimer, renommer ou modifier une analyse enregistrée, sélectionner cette analyse dans l’espace de travail et effectuer un clic droit, le menu suivant apparaît : L’option « Modifier » permet de modifier un ou plusieurs paramètres de l’analyse sans pour autant relancer le calcul. Page 237 sur 279 Copyright Médiamétrie MMW - Manuel Utilisateur En sélectionnant cette option, la fenêtre « Définition de la requête » apparaît, il est possible de modifier le paramétrage. Pour confirmer les modifications apportées, cliquer sur « Suivant » puis sur « Calculer », la fenêtre « Définition de la requête » se ferme, les modifications apportées sont enregistrées. > Pour ouvrir une analyse standard enregistrée via l’option « Ajouter à l’espace de travail », doublecliquer sur le nom de l'analyse enregistrée dans l’espace de travail. Lorsqu’un utilisateur ouvre une analyse standard enregistrée et ce quel que soit le mode d’enregistrement utilisé (Barre de menu ou Espace de travail), la fenêtre « Définition de la requête » s’ouvre automatiquement. Par défaut, l’application MMW propose de modifier la période d’analyse. Il est également possible de modifier les autres axes « Filtres » et « Disposition » définis lors de l’enregistrement. Option « Exporter » Les analyses enregistrées en local sur chacun des PC peuvent également être copiées dans un répertoire spécifique. Cette option permet donc de partager les analyses enregistrées en mode réseau. Pour copier une analyse enregistrée dans un répertoire spécifique de son choix, sélectionner l’analyse enregistrée au niveau de l’ « Espace de Travail » puis effectuer un clic droit, le menu suivant apparaît : Page 238 sur 279 Copyright Médiamétrie MMW - Manuel Utilisateur Sélectionner l’option « Exporter ». La fenêtre suivante apparaît : Sélectionner le répertoire dans lequel le répertoire « Workspace » (Espace de Travail) sera enregistré. Puis cliquer sur « OK ». La fenêtre suivante apparaît. Cliquer à nouveau sur « OK ». Le répertoire « Workspace » a été copié, il se compose d’un fichier de paramétrage « wrkspace.cfg » et d’un répertoire nommé selon la base de donnée utilisée lors de l’export (ici MMDTV). Page 239 sur 279 Copyright Médiamétrie MMW - Manuel Utilisateur Le répertoire « FR-IND… » contient toutes les analyses enregistrées (format .MTP) ainsi que le répertoire « templates » contenant toutes les maquettes de filtre de base, de disposition… utilisées pour l’enregistrement de la maquette. Ci-après, le récapitulatif des différents formats de maquettes proposés dans MMW : Pour copier de nouvelles analyses enregistrées dans ce même répertoire « Workspace », il suffit de sélectionner une analyse et d’appliquer la procédure décrite ci-dessus. IMP Pour copier une analyse, il est nécessaire de sélectionner le dossier qui se trouve au-dessus du répertoire « Workspace » au niveau de l’arborescence (ici (D :)). L’analyse (.MTP) ainsi que les maquettes correspondantes seront ainsi correctement copiées. A NOTER Il est possible de copier l’intégralité de l’espace de travail, pour cela ne sélectionner aucune analyse, effectuer simplement un clic droit au niveau de l’ « Espace de Travail » et sélectionner l’option « Exporter ». Toutes les analyses enregistrées au niveau de l’ « Espace de travail » sont alors copiées dans le répertoire « Workspace ». Option « Importer » Les analyses enregistrées sur le réseau peuvent être également copiées en local dans l’ « Espace de Travail ». Pour copier une analyse enregistrée au niveau du réseau dans l’ « Espace de Travail », effectuer un clic droit au niveau de l’ « Espace de Travail », puis sélectionner l’option « Importer ». Page 240 sur 279 Copyright Médiamétrie MMW - Manuel Utilisateur La fenêtre suivante apparaît : Sélectionner l’analyse à importer et cliquer sur le bouton « Ouvrir ». La fenêtre suivante apparaît : Cliquer sur « OK » pour confirmer l’import de l’analyse. L’analyse apparaît alors dans l’ « Espace de Travail ». Page 241 sur 279 Copyright Médiamétrie MMW - Manuel Utilisateur 7.2. Enregistrement d’une maquette Les analyses standard proposent trois axes de paramétrage : Filtre, Disposition et Dates. Pour chacun d’eux, il est possible d’enregistrer des maquettes. Pour cela, paramétrer l’axe souhaité (Disposition / Filtre / Dates) et cliquer sur le bouton « Maquettes » de cet axe. Deux modes d’enregistrement de maquettes sont alors proposés : Mode 1 > « Gestion des maquettes… » : Cette option propose d’enregistrer des maquettes en mode local sur votre PC. En choisissant cette option, vous n’aurez pas la possibilité de sélectionner par vous-même le répertoire dans lequel vous souhaitez enregistrer vos maquettes. Toutes les maquettes enregistrées seront automatiquement placées dans un répertoire spécifique de l’application MMW. Dans cet exemple, une maquette de Filtres est créée. Cette maquette reprendra tous les filtres appliqués dans cet axe et ce tout sous-axe confondu. Axes Sous-axes Page 242 sur 279 Copyright Médiamétrie MMW - Manuel Utilisateur La fenêtre suivante apparaît : Entrer alors un nom pour cette maquette, ici "Ma Maquette de Filtres" puis cliquer sur "Fermer". La maquette de filtre utilisée dans l'analyse en cours est alors enregistrée. Pour réutiliser ultérieurement cette maquette de filtre à partir du module de sélection « Filtre ». Cliquer sur le bouton "Maquettes". Puis sélectionner l’option « Gestion des maquettes… » Page 243 sur 279 Copyright Médiamétrie MMW - Manuel Utilisateur La fenêtre suivante apparaît : Il suffit alors de sélectionner la maquette souhaitée et de cliquer sur le bouton "Charger". Les filtres définis lors de l'enregistrement de cette maquette sont aussitôt appliqués dans cette nouvelle analyse. Mode 2 > « Fichier » : Cette option propose d’enregistrer des maquettes en mode réseau depuis votre PC. En choisissant cette option, vous aurez pas la possibilité de sélectionner par vous-même le répertoire dans lequel vous souhaitez enregistrer vos maquettes et ainsi partager vos maquettes avec d’autres utilisateurs. Pour sauver une maquette en mode réseau, cliquez sur l’option « Sauver… » Page 244 sur 279 Copyright Médiamétrie MMW - Manuel Utilisateur La fenêtre suivante apparaît : Donner un nom à cette maquette, sélectionner le répertoire dans lequel vous souhaitez l’enregistrer puis cliquer sur le bouton « Enregistrer ». Pour ouvrir une maquette enregistrée avec le mode « Fichier », cliquez sur l’option « Charger… » La fenêtre suivante apparaît : Sélectionner la maquette souhaitée et cliquer sur le bouton « Ouvrir ». La sélection correspondant à cette maquette sera alors automatiquement appliquée. Il est possible d’appliquer les paramétrages d’une maquette par défaut. Pour cela, sélectionner la maquette souhaitée puis cliquer sur « Définir par défaut ». Page 245 sur 279 Copyright Médiamétrie MMW - Manuel Utilisateur Le menu suivant apparaît Sélectionner l’option « Sauver ». La sélection sera désormais celle qui sera appliquée lors de l’ouverture de ce type d’analyse. Ci-après, le récapitulatif des différents formats de maquettes proposés dans MMW : 7.3. Enregistrement d’un favori L'enregistrement de favori est proposé au niveau de l'axe "Filtre" des analyses standard uniquement. Il s'agit du niveau le plus fin d'enregistrement possible. Pour chacun des sous-axes, MMW propose la possibilité d'enregistrer un favori : Page 246 sur 279 Copyright Médiamétrie MMW - Manuel Utilisateur Exemple : Analyse "Table de Diffusion" > Axe "Filtre" > Sous-axe "Filtre de base" Enregistrement d'un favori "Cible(s) + Chaîne(s) + Chaîne de Référence + Cible de Référence + Seuil de Vision" Sélectionner les items souhaités dans chacune des listes et menus déroulants proposés, puis cliquer sur le bouton "Sauver". La fenêtre suivante apparaît : Axe "Filtre" Sous-Axe "Filtre de Base" Page 247 sur 279 Copyright Médiamétrie MMW - Manuel Utilisateur Sélectionner le répertoire dans lequel le favori sera enregistré puis entrer alors un nom pour ce favori (Ici "Mon favori de cibles_chaînes"). Le fichier de favori (.tgf) est alors créé à l'emplacement souhaité Pour appliquer un favori, cliquer sur "Ouvrir", la fenêtre d'ouverture de fichier apparaît : Sélectionner le favori souhaité et cliquer sur "Ouvrir". La sélection est alors aussitôt appliquée. Si un tri d'affichage avait appliqué lors de l'enregistrement du favori, il est lui aussi conservé. A NOTER Tableau récapitulatif des différents types de favori proposés au niveau des Analyses Standard Page 248 sur 279 Copyright Médiamétrie MMW - Manuel Utilisateur 8. Les tâches planifiées (Batch) 8.1. Objectif Lancer de façon automatique suivant une périodicité et sur une période de temps définie une ou plusieurs analyses standard préalablement définies et stockées soit au niveau du menu soit dans l’espace de travail. 8.2. Paramétrage Première étape : - Construire une analyse "Table de Diffusion" ou "Minute à Minute" c'est-à-dire définir une maquette et les filtres nécessaires à la réalisation de l’analyse. - Lancer cette analyse au moins une fois sur une base temporelle souhaitée (veille, semaine, mois, etc…). - Sauvegarder cette analyse soit dans l’espace de travail soit dans le menu horizontal. Analyse sauvegardée dans le menu : "ma table de diffusion" L’analyse "ma table de diffusion" est stockée dans l’espace de travail Page 249 sur 279 Copyright Médiamétrie MMW - Manuel Utilisateur Seconde étape - Définir le contenu du batch - Pour activer le module batch, cliquer dans la barre de raccourci sur l’icône "Tâches Planifiées" ou dans le menu horizontal sur l’item "Tâches Planifiées". La fenêtre suivante apparaît : Page 250 sur 279 Copyright Médiamétrie MMW - Manuel Utilisateur 1- Donner un nom au batch à construire en cliquant sur "Nouveau". Cette fenêtre permet également de gérer les batchs (suppression par exemple). - Pour ajouter une analyse enregistrée au préalable, cliquer ensuite sur le bouton "Ajouter + MàJ Auto". A NOTER « Ajouter + MàJ Auto » : Si les analyses enregistrées contenues dans le batch sont modifiées par l’utilisateur, le batch prendra automatiquement en compte ces modifications. « Ajouter » : Si les analyses enregistrées contenues dans le batch sont modifiées par l’utilisateur, le batch ne prendra pas compte ces modifications. - Sélectionner alors les analyses - enregistrées soit à partir du menu soit dans l'espace de travail – à inclure dans le batch. Pour cela, cliquer sur les onglets "Menu" et "Espace de travail" proposés au bas de la fenêtre. Dans l’exemple ci-dessous, la tâche planifiée définie contient trois analyses : - deux analyses "Table de Diffusion" - et une analyse "Minute à Minute". Page 251 sur 279 Copyright Médiamétrie MMW - Manuel Utilisateur En l’état, ce batch pourra être lancé à partir de l’espace de travail dans le contexte suivant : a) Il n’y a pas d’export ni vers Excel, ni vers des fichiers au format .csv le résultat des analyses sera affiché à l’écran. b) Toutes les analyses portent sur la même période. c) Ce batch se lance à la demande il n’est pas lancé automatiquement. Le batch est sauvegardé dans l’espace de travail, il suffit de cliquer sur le lien pour l’exécuter : Page 252 sur 279 Copyright Médiamétrie MMW - Manuel Utilisateur En lançant ce batch, l'application MMW propose de sélectionner une période sur laquelle le calcul portera, la fenêtre suivante apparaît : La période sélectionnée sera appliquée à l'ensemble des analyses que contient la tâche planifiée. - Cliquer sur "Calculer" pour lancer le calcul. 8.3. Export des résultats Pour exporter automatiquement les résultats des analyses vers Excel, il suffit de procéder comme suit : - lors de la définition du batch, la boîte de dialogue suivante permet de définir les exports : Page 253 sur 279 Copyright Médiamétrie MMW - Manuel Utilisateur Dans cet exemple, les exports des résultats issus de l’exécution des batchs se feront sous Excel. En validant cette option deux autres choix deviennent actifs a) La définition du nom appliqué aux exports b) Le choix du répertoire dans lequel ils seront sauvegardés. a) Pour qualifier le nom du fichier d'export, cocher la case "Nom spécifique…" Par défaut, l'application MMW nomme les fichiers d’export de la façon suivante : "Batch" – "nom du batch" – "nom de l’analyse" "% b" "%a " Nom du batch : c’est le donné à cette tâche planifiée. Nom de l’analyse : c’est le nom de la ou des analyses contenue(s) dans la tâche planifiée. "% b" et "% a" sont des alias qui permettent de déterminer le nom des exports. Cliquer sur la flèche bleue , la - liste des alias disponibles est proposée : Nom du module (Table de Diffusion, Minute à Minute) : % m Date de lancement du batch : %d Heure du lancement du batch : %t Nom de l’utilisateur : %u Date de début de période de calcul choisie à partir du calendrier : %f Date de fin de période de calcul choisie à partir du calendrier : %l b) Pour qualifier le répertoire dans lequel le fichier sera exporté, cocher la case "Exporter sous…" L'application MMW propose de sélectionner un répertoire pour exporter les résultats issus du traitement d’une tâche planifiée. Pour choisir le répertoire d’export, cliquer sur l’icône La fenêtre suivante apparaît, il suffit alors de choisir le répertoire souhaité. Page 254 sur 279 Copyright Médiamétrie MMW - Manuel Utilisateur Il est également possible de spécifier les fonctionnements suivants : - Si un fichier exporté porte le même nom qu'un fichier déjà existant dans le répertoire sélectionné, ce dernier sera automatiquement remplacé. => Pour cela, sélectionner l'option "Remplacer fichier existant". - Afficher la fiche info sur une ou sur toutes les feuilles du classeur Excel généré. => Pour cela, sélectionner les options "Afficher Info Analyse" et "Afficher Info Analyse sur toutes les pages". IMPORTANT Pour que les modifications appliquées au paramétrage d'une tâche planifiée soient prises en compte, il est indispensable de sauvegarder cette tâche planifiée. 8.4. Pour aller plus loin dans les tâches planifiées… Le système des tâches planifiées dans MMW permet d’aller plus loin dans l’automatisation et le paramétrage de ce module. En effet, il est possible de : a) créer un raccourci sur le bureau qui permettra de lancer la tâche planifiée sans que l’application MMW soit ouverte. b) définir pour chaque analyse incluse dans une tâche planifiée, une période spécifique. c) automatiser le lancement de ces tâches grâce à un planificateur de tâche. Page 255 sur 279 Copyright Médiamétrie MMW - Manuel Utilisateur > Créer un raccourci Après avoir défini la tâche planifiée, il est possible de lui associer un raccourci enregistré sur le bureau. - Ouvrir le module "Tâche Planifiée". Cliquer sur la tâche planifiée pour laquelle vous allez créer un raccourci Cliquer sur le bouton "Raccourci" Sélectionner le bureau dans l’arborescence proposée Donner un nom au raccourci Le raccourci permettant d'accéder directement à la tâche planifiée apparaît sur le bureau. > Spécifier une période d’analyse différente pour chaque analyse incluse dans la tâche planifiée Pour chacune des analyses qui constituent une tâche planifiée, il est proposé d'appliquer la même période de calcul ou bien des périodes spécifiques à chacune d'entre elles. Pour associer une période de temps spécifique à une analyse, procéder de la façon suivante : - Sélectionner la tâche planifiée pour laquelle il est nécessaire de définir une période spécifique. Page 256 sur 279 Copyright Médiamétrie MMW - Manuel Utilisateur - Cliquer sur le bouton "Date Spécifiques" - MMW propose de sélectionner une période à partir du calendrier, cliquer sur le bouton "Période". Dans cet exemple, les calculs récurrents seront lancés sur la journée à partir du dernier jour disponible dans la base (sur les audiences de la veille si le lancement de la tâche planifiée est réalisé après la mise à jour de la base). De la même façon, et pour chaque analyse, spécifier la période spécifique en utilisant l’option "Période" du calendrier. Si une période de calcul spécifique est appliquée à chaque analyse, le symbole "+++" sera précisé pour chacune d'entre elles. Page 257 sur 279 Copyright Médiamétrie MMW - Manuel Utilisateur > Automatiser le lancement des tâches planifiées MMW permet de lancer automatiquement une tâche planifiée à une heure fixe de la journée. - Pour configurer le planificateur de tâche, sélectionner la tâche à planifier puis cliquer sur - Puis valider en sélectionnant l’option "Editer" La fenêtre suivante apparaît : IMPORTANT Dans cette fenêtre, la case « run in silent mode » doit être cochée. Ainsi, même si le poste de travail est en veille, le calcul de cette analyse sera tout de même exécuté. De plus, il sera possible d'insérer un commentaire afin de différencier plusieurs tâches planifiées. Page 258 sur 279 Copyright Médiamétrie MMW - Manuel Utilisateur En cliquant sur l’onglet "Planification", il va être possible de définir la périodicité et l’heure à laquelle la tâche sera exécutée. A partir de cette fenêtre, déterminer la périodicité et l’heure de l’exécution de la tâche. 1/ Le menu déroulant "Tache planifiée" propose trois options de périodicité : - Quotidienne - Hebdomadaire - Mensuelle 2/ Entrer l'heure de début de l'exécution du batch dans la boîte "Heure de début". En cliquant sur "Avancé", il est possible de spécifier la période durant laquelle cette tâche va être exécutée. Dans cet exemple, la tâche planifiée sera exécutée tous les jours entre le 14/11 et le 31/12. Pour valider ce paramétrage, cliquer sur "OK". La fenêtre "Planification" est à nouveau proposée, cliquer de nouveau sur "OK" pour revenir au menu. La tâche est planifiée ! Page 259 sur 279 Copyright Médiamétrie MMW - Manuel Utilisateur Annexes ANNEXE 1 > Indicateurs d'Audience Le "Total TV (Médiamat)" Ensemble des chaînes watermarquées, à savoir : Ensemble des chaînes nationales hertziennes (les 19 chaînes gratuites de la TNT) + chaînes thématiques + chaînes locales + chaînes régionales. Le "Autres TV (Médiamat)" Autres TV (Médiamat) = Total TV – (toutes les chaînes nationales hertziennes*) * Chaînes nationales hertziennes : Avant le 29/12/2008 = TF1 ; France 2 ; France 3 ; Canal+ ; M6 ; Arte après 19H00 et France 5 avant 19H00. Entre le 29/12/2008 et le 03/01/2010 = TF1 ; France 2 ; France 3 ; Canal+ ; M6 ; Arte après 19H00 ; France 5 avant 19H00 et W9. Entre le 04/01/2010 et le 02/01/2011 = TF1 ; France 2 ; France 3 ; Canal+ ; M6 ; Arte après 19H00 ; France 5 ; W9 ; TMC, France 4 et Gulli. Entre le 03/01/2011 et le 03/07/2011 = TF1 ; France 2 ; France 3 ; Canal+ ; M6 ; Arte après 19H00 ; France 5 ; W9 ; TMC, France 4, Gulli, Direct 8, NRJ12 et NT1. Depuis le 04/07/2011 = TF1 ; France 2 ; France 3 ; Canal+ ; M6 ; Arte ; France 5 ; W9 ; TMC, France 4, Gulli, Direct 8, NRJ12 et NT1. Taux Moyen (TM%) Nommé également audience moyenne Pour un moment donné (écran, émission, tranche horaire,…), moyenne arithmétique de l’audience obtenue à chaque seconde. 2 Modes de lecture possibles : Soit une émission ayant obtenu une audience moyenne de 15 % sur la cible Ind 4+ : A une seconde moyenne de l’événement, 15% des 4 ans et plus regardaient l’émission. Un individu moyen de 4 ans et plus a regardé 15 % de la durée de l’émission. L’audience moyenne est un indicateur de : Nombre de téléspectateurs à un instant moyen : on peut convertir le pourcentage en nombre. Volume de consommation : on peut convertir le pourcentage en durée d’écoute par individu. Page 260 sur 279 Copyright Médiamétrie MMW - Manuel Utilisateur Taux Moyen Extrapolé (TME) Audience moyenne exprimée en nombre de téléspectateurs. Cet indicateur est exprimé en milliers (arrondi au millier le plus proche). TME = TM% X Valeur d'Extrapolation (VE) courante de la cible d'analyse Pour une série d'événements, les moyennes sont calculées sur les indicateurs %. L'extrapolation est calculée en dernier lieu, à partir de ces indicateurs % moyens multipliés par la valeur d'extrapolation. Dans le cas d'une série d'événements sur une période au cours de laquelle il y a un ou plusieurs changements de valeur d'extrapolation, l'indicateur extrapolé moyen est calculé en multipliant la moyenne de l'indicateur % par la moyenne des valeurs d'extrapolation pondérée par le nombre d'événements de chacune des périodes sans changement. Mathématiquement, pour une série de n événements S={E1 du jour j1, E2 du jour j2, … EK du jour jK}, le taux moyen extrapolé moyen est donné par : Moyenne_TME(S) = Moyenne_TM%(S) x [k=1…K VEjk / K] où VEjk correspond à la valeur d'extrapolation applicable au jour jK. Les valeurs d'extrapolation d'une même période seront égales. Pour calculer cet indicateur, Médiamétrie met à votre disposition les valeurs d'extrapolation des cibles standard, complémentaires, spécifiques et marché. Pour connaître, les valeurs d'extrapolation annuelles des cibles : - ouvrir le module "Cibles" et lancer un profil sur les cibles souhaitées et sur un jour donné. La colonne "Valeur d'Extrapolation" précise la valeur d'extrapolation des cibles pour l'année choisie (valeur exprimée en milliers). - ou bien sélectionner l’indicateur « VE Cible » disponible au niveau du volet « Indicateurs d’Aud. » de l’accordéon de paramétrage des analyses Standard. RAPPEL Les valeurs d'extrapolation nationales des cibles standard, complémentaires, marché et spécifiques sont mises à jour chaque année (début du deuxième trimestre). Jusqu'en 2007 inclus, les valeurs d'extrapolation étaient rétropolées au début de l'année en cours (année calendaire). A partir de 2008, les valeurs d'extrapolation ne sont plus rétropolées, leur validité débutera le jour de leur mise à disposition au marché. Ex : Mise à disposition de la VE 2008 de la cible A le lundi 28 avril 2008 (date à confirmer selon la date de disponibilité des résultats des enquêtes INSEE) => Date de validité de la VE 2007 : du 01/01/2007 au 27/04/2008 => Date de validité de la VE 2008 : du 28/04/2008 au 31/12/9999 (ouverte à l'infini en attendant la mise à disposition de la VE 2009). TM Total TV (TTV%) Taux Moyen de l’agrégat « Total TV » durant l’événement considéré. TM Total TV Extrapolé (TTVE) Audience moyenne de la chaîne Total TV durant l'événement considéré exprimée en nombre de téléspectateurs. Cet indicateur est exprimé en milliers (arrondi au millier le plus proche). TTVE = TTV% X Valeur d'Extrapolation (VE) courante de la cible d'analyse Pour une série d'événements, les moyennes sont calculées sur les indicateurs %. L'extrapolation est calculée en dernier lieu, à partir de ces indicateurs % moyens multipliés par la valeur d'extrapolation. Dans le cas d'une série d'événements sur une période au cours de laquelle il y a un ou plusieurs changements de valeur d'extrapolation, l'indicateur extrapolé moyen est calculé en multipliant la moyenne de l'indicateur % par la moyenne des valeurs d'extrapolation pondérée par le nombre d'événements de chacune des périodes sans changement. Page 261 sur 279 Copyright Médiamétrie MMW - Manuel Utilisateur Mathématiquement, pour une série de n événements S={E1 du jour j1, E2 du jour j2, … EK du jour jK}, le taux moyen extrapolé moyen est donné par : Moyenne_TTVE(S) = Moyenne_TTV%(S) x [k=1…K VEjk / K] où VEjk correspond à la valeur d'extrapolation applicable au jour jK. Les valeurs d'extrapolation d'une même période seront égales. Pour calculer cet indicateur, Médiamétrie met à votre disposition les valeurs d'extrapolation des cibles standard, complémentaires, spécifiques et marché. Pour connaître, les valeurs d'extrapolation annuelles des cibles : ouvrir le module "Cibles" et lancer un profil sur les cibles souhaitées et sur un jour donné. La colonne "Valeur d'Extrapolation" précise la valeur d'extrapolation des cibles pour l'année choisie (valeur exprimée en milliers). - ou bien sélectionner l’indicateur « VE Cible » disponible au niveau du volet « Indicateurs d’Aud. » de l’accordéon de paramétrage des analyses Standard. RAPPEL Les valeurs d'extrapolation nationales des cibles standard, complémentaires, marché et spécifiques sont mises à jour chaque année (début du deuxième trimestre). Jusqu'en 2007 inclus, les valeurs d'extrapolation étaient rétropolées au début de l'année en cours (année calendaire). A partir de 2008, les valeurs d'extrapolation ne sont plus rétropolées, leur validité débutera le jour de leur mise à disposition au marché. Ex : Mise à disposition de la VE 2008 de la cible A le lundi 28 avril 2008 (date à confirmer selon la date de disponibilité des résultats des enquêtes INSEE) => Date de validité de la VE 2007 : du 01/01/2007 au 27/04/2008 => Date de validité de la VE 2008 : du 28/04/2008 au 31/12/9999 (ouverte à l'infini en attendant la mise à disposition de la VE 2009). TM(EPP) Audience moyenne exprimée en Effectif Pondéré (après redressement) d’individus du Panel. TM(EPP) = TM% X Effectif Pondéré du Panel (EPP) de la cible d'analyse Pour connaître, les effectifs pondérés du panel des cibles : - ouvrir le module "Cibles" et lancer un profil sur les cibles souhaitées et sur un jour donné. La colonne "Effectif Pondéré" précise l’effectif pondéré après redressement des cibles pour le jour sélectionné pour le calcul du profil. - ou bien sélectionner l’indicateur « Effectif Pond. Cible » disponible au niveau du volet « Indicateurs d’Aud. » de l’accordéon de paramétrage des analyses Standard. Anciennement appelé « TM# » dans Telereport. Part d’Audience (PdA) Pourcentage d’audience d’une chaîne de télévision calculé par rapport à l’audience du média Télévision. Cet indicateur peut être calculé pour une émission ou une tranche horaire. Exemple d'interprétation : Soit une émission de 2h15mn ayant obtenu une audience moyenne de 15 % sur la cible 4 ans et plus. Au cours de la diffusion de cette émission, l’audience moyenne de la télévision a été de 46 %. PdA = (15 / 46)*100 = 32,6 % Le calcul de la Part d'Audience est donc impacté par le paramétrage de la chaîne de référence (par défaut, il s'agit du poste "Total TV"). Page 262 sur 279 Copyright Médiamétrie MMW - Manuel Utilisateur Durée d’Ecoute par Individu (DEI) Moyenne du temps passé à l’écoute de la télévision par l’ensemble des individus (y compris celle des non-téléspectateurs) d’une cible donnée. Elle peut être calculée pour une émission, une tranche horaire, l’ensemble d’une journée,... Lien mathématique entre la DEI et l’audience moyenne DEI = Audience moyenne X Durée du programme Taux Cumulé (TC%) Nommé également Audience Cumulée Nombre ou pourcentage de personnes ayant eu au moins un contact avec la Télévision au cours d’une période (émission, écran, tranche horaire, …), quelle que soit la durée de l’écoute. Mode de lecture Soit une émission ayant obtenu une audience cumulée de 30% sur la cible 4 ans et plus. Cela signifie que 30 % des 4 ans et plus ont regardé cette émission pendant au moins 10 secondes consécutives (seuil de vision par défaut). L'indicateur TC% peut être impacté par la définition du seuil de vision ou définition de téléspectateur. Le seuil de vision par défaut correspond à : - 1 seconde pour les événements diffusés avant le 29/12/2008. - 10 secondes consécutives pour les événements diffusés après le 29/12/2008. Taux Cumulé Extrapolé (TCE) Audience cumulée exprimée en nombre de téléspectateurs. Cet indicateur est exprimé en milliers (arrondi au millier le plus proche). TCE = TC% X Valeur d'Extrapolation (VE) courante de la cible d'analyse Pour une série d'événements, les moyennes sont calculées sur les indicateurs %. L'extrapolation est calculée en dernier lieu, à partir de ces indicateurs % moyens multipliés par la valeur d'extrapolation. Dans le cas d'une série d'événements sur une période au cours de laquelle il y a un ou plusieurs changements de valeur d'extrapolation, l'indicateur extrapolé moyen est calculé en multipliant la moyenne de l'indicateur % par la moyenne des valeurs d'extrapolation pondérée par le nombre d'événements de chacune des périodes sans changement. Mathématiquement, pour une série de n événements S={E1 du jour j1, E2 du jour j2, … EK du jour jK}, le taux moyen extrapolé moyen est donné par : Moyenne_TCE(S) = Moyenne_TC%(S) x [k=1…K VEjk / K] où VEjk correspond à la valeur d'extrapolation applicable au jour jK. Les valeurs d'extrapolation d'une même période seront égales. L'indicateur TCE peut être impacté par la définition du seuil de vision ou définition de téléspectateur. Le seuil de vision par défaut correspond à : - 1 seconde pour les événements diffusés avant le 29/12/2008. - 10 secondes consécutives pour les événements diffusés après le 29/12/2008. Pour calculer cet indicateur, Médiamétrie met à votre disposition les valeurs d'extrapolation des cibles standard, complémentaires, spécifiques et marché. Pour connaître, les valeurs d'extrapolation annuelles des cibles : - ouvrir le module "Cibles" et lancer un profil sur les cibles souhaitées et sur un jour donné. La colonne "Valeur d'Extrapolation" précise la valeur d'extrapolation des cibles pour l'année choisie (valeur exprimée en milliers). - ou bien sélectionner l’indicateur « VE Cible » disponible au niveau du volet « Indicateurs d’Aud. » de l’accordéon de paramétrage des analyses Standard. Page 263 sur 279 Copyright Médiamétrie MMW - Manuel Utilisateur RAPPEL Les valeurs d'extrapolation nationales des cibles standard, complémentaires et marché sont mises à jour chaque année (début du deuxième trimestre). Jusqu'en 2007 inclus, les valeurs d'extrapolation étaient rétropolées au début de l'année en cours (année calendaire). A partir de 2008, les valeurs d'extrapolation ne sont plus rétropolées, leur validité débutera le jour de leur mise à disposition au marché. Ex : Mise à disposition de la VE 2008 de la cible A le lundi 28 avril 2008 (date à confirmer selon la date de disponibilité des résultats des enquêtes INSEE) => Date de validité de la VE 2007 : du 01/01/2007 au 27/04/2008 => Date de validité de la VE 2008 : du 28/04/2008 au 31/12/9999 (ouverte à l'infini en attendant la mise à disposition de la VE 2009). Durée d’Ecoute par Téléspectateur (DET) Moyenne du temps passé par les téléspectateurs à regarder une émission, une chaîne, la télévision, pendant une tranche horaire ou l’ensemble de la journée. Lien mathématique entre la DET, la DEI et l’audience cumulée DET = DEI / Audience cumulée L'indicateur DET peut être impacté par la définition du seuil de vision ou définition de téléspectateur. Le seuil de vision par défaut correspond à : - 1 seconde pour les événements diffusés avant le 29/12/2008. - 10 secondes consécutives pour les événements diffusés après le 29/12/2008. Anciennement appelé "DEA" (Durée d'Ecoute par Auditeur) dans Telereport. Assiduité (Ass%) ASS% = DET / Durée de l’événement ou ASS% = TM / TC Proportion du temps passé à regarder l’événement E par l’ensemble des téléspectateurs sur la tranche horaire de ce même événement E. L'indicateur Ass% peut être impacté par la définition du seuil de vision ou définition de téléspectateur. Le seuil de vision par défaut correspond à : - 1 seconde pour les événements diffusés avant le 29/12/2008. - 10 secondes consécutives pour les événements diffusés après le 29/12/2008. Anciennement appelé "FID%" (Fidélité) dans Telereport. Structure d'Auditoire (STA_TM) STA_TM = (TM de la cible d'analyse * Taille de la cible d'analyse) / (TM de la cible de référence * Taille de la cible de référence) Contribution d'une cible d'analyse à l'audience moyenne (TM%) de la population. Si la structure d'auditoire de la cible/modalité "Actifs" sur l'ensemble "Ind 15+" est de 60%, cela signifie que, en moyenne sur l'événement étudié, sur 100 téléspectateurs de 15 ans et plus, 60 étaient actifs. La somme des structures pour toutes les modalités d'une variable est égale à 100% (lorsque la cible analysée et la variable du panel contiennent des invités). L'ensemble des structures propres à chaque Page 264 sur 279 Copyright Médiamétrie MMW - Manuel Utilisateur modalité d'une même variable permet donc de connaître la structure du profil de l'auditoire de l'événement considéré et ce selon les variables utilisées. Anciennement appelé "Adh%" (Indice d'adhésion) dans Telereport. Structure d'Auditoire (STA_TC) STA_TC = (TC de la cible d'analyse * Taille de la cible d'analyse) / (TC de la cible de référence * Taille de la cible de référence) Nouvel indicateur proposé dans MMW. Contribution d'une cible d'analyse à l'audience cumulée (TC%) de la population. Si la structure d'auditoire de la cible/modalité "Actifs" sur l'ensemble "Ind 15+" est de 60%, cela signifie que, en moyenne sur l'événement étudié, sur 100 téléspectateurs de 15 ans et plus, 60 étaient actifs. La somme des structures pour toutes les modalités d'une variable est égale à 100% (lorsque la cible analysée et la variable contiennent des invités). L'ensemble des structures propres à chaque modalité d'une même variable permet donc de connaître la structure du profil de l'auditoire de l'événement considéré et ce selon les variables utilisées. L'indicateur STA_TC peut être impacté par la définition du seuil de vision ou définition de téléspectateur. Le seuil de vision par défaut correspond à : - 1 seconde pour les événements diffusés avant le 29/12/2008. - 10 secondes consécutives pour les événements diffusés après le 29/12/2008. Indice d’Affinité (Aff%) Aff% = TM% de l'événement pour la cible d'analyse / TM% de l'événement pour la cible de référence Rapport (exprimé en pourcentage ou en indice) de l'audience d'une cible à l'audience totale d'un programme ou d'une tranche horaire. C'est un indicateur d'évaluation utilisé en médiaplanning, qui met en évidence la proximité d'une population utile avec un programme ou une tranche horaire. Une affinité > 100 signifie que, en moyenne, les individus de la cible d'analyse regardent plus la chaîne C durant l'événement considéré que la cible de référence. Une affinité < 100 signifie que, en moyenne, les individus de la cible d'analyse regardent moins la chaîne C durant l'événement considéré que la cible de référence. Le calcul d'affinité est donc impacté par le paramétrage de la cible de référence (par défaut, il s'agit de la cible "Individus 4+"). Indice d’Attractivité (Att%) Att% = Pda de l'événement pour la cible d'analyse / Pda de l'événement pour la cible de référence Rapport (exprimé en pourcentage ou en indice) de la Part d'audience d'une cible à celle de la cible de référence d'une émission ou d'une tranche horaire. Une attractivité > 100 signifie que, en moyenne, à durées d'écoute TTV égales, les individus de la cible d'analyse consacrent plus de temps à la chaîne C durant l'événement considéré que la cible de référence. Page 265 sur 279 Copyright Médiamétrie MMW - Manuel Utilisateur Une attractivité < 100 signifie que, en moyenne, à durées d'écoute TTV égales, les individus de la cible d'analyse consacrent moins de temps à la chaîne C durant l'événement considéré que la cible de référence. Le calcul d'attractivité est donc impacté par le paramétrage de la cible de référence (par défaut, il s'agit de la cible "Individus 4+") et de la chaîne de référence (par défaut, il s'agit du poste "Total TV"). Gross Rating Point (GRP) Indicateur de performance d'un plan média. C'est le nombre moyen de contacts à une campagne publicitaire pour 100 personnes de la cible étudiée. A la suite de la diffusion de plusieurs événements, le GRP est égal à la somme des audiences (TM%) de chacun des événements. Cet indicateur n'est pas disponible en tant qu’indicateur dans l'application MMW. Vous pouvez cependant le calculer à partir des TM% d'une série d'événements en modifiant comme suit le calcul à appliquer dans les lignes de totaux. Sélectionnez l'indicateur TM% dans la disposition du tableau de résultats (ici une analyse "Table de Diffusion"), puis cliquez sur le carré à droite de "Moy" (La moyenne étant le calcul appliqué par défaut dans les lignes de totaux). Le menu déroulant suivant apparaît : Page 266 sur 279 Copyright Médiamétrie MMW - Manuel Utilisateur Sélectionnez l'option "Somme" La disposition est donc automatiquement modifiée, les valeurs des lignes de totaux au niveau de la colonne "TM%" correspondront donc au GRP de la série d'événements diffusés. Exemple d'interprétation : H.Début Durée 1 02/08/2007 17:11:55 00:00:08 France 3 CN C EST PAS SORCIER 1 IB 1,1 2 02/08/2007 19:22:37 00:00:39 France 3 BA C EST PAS SORCIER 1 IB 5,2 3 03/08/2007 17:11:54 00:00:08 France 3 CN C EST PAS SORCIER 1 IB 0,9 4 04/08/2007 03:58:50 00:00:08 France 3 CN C EST PAS SORCIER 1 IB 0,1 5 05/08/2007 10:46:54 00:00:08 France 3 CN C EST PAS SORCIER 1 IB 1,0 6 30/07/2007 17:12:11 00:00:08 France 3 CN C EST PAS SORCIER 1 IB 0,7 7 30/07/2007 18:59:27 00:00:39 France 3 BA C EST PAS SORCIER 1 IB 5,4 8 31/07/2007 17:13:09 00:00:08 France 3 CN C EST PAS SORCIER 1 IB 0,6 9 01/08/2007 17:11:00 00:00:07 France 3 CN C EST PAS SORCIER 1 IB 0,8 10 01/08/2007 18:59:09 00:00:39 France 3 BA C EST PAS SORCIER 1 IB 15:48:42 00:02:52 [TOTAL] Chaîne Programme Libellé Complémentaire Niveau Code Genre Ind 4+ Date TM% {Som} 5,6 21,2 Le GRP correspondant à la diffusion des Bandes-Annonces du programme "C'est Pas Sorcier" diffusées sur France 3 entre le 30/07 et le 05/08 est de 21,2 (Somme des TM% des 10 diffusions). Part de diffusion (Pdiff) Pdiff = Durée de l'événement analysé / Durée de diffusion de la chaîne sur l'Ensemble Journée Rapport de la durée de diffusion d'un événement E diffusé sur la chaîne C sur la durée de diffusion de la chaîne C sur l'ensemble journée. Il ne s'agit pas d'un indicateur lié à l'audience. C'est un indicateur lié aux événements. Anciennement appelé "Bsh%" dans Telereport. Contribution à l'audience moyenne (CTR_TM) CTR_TM = DEI de l'événement analysé / DEI de la chaîne C de diffusion sur l'Ensemble Journée ou CTR_TM = (TM% de l'événement * Durée de l'événement) / (TM% de la chaîne C de diffusion sur l’Ensemble Journée * Durée de diffusion de la chaîne C sur l'Ensemble Journée) Rapport de la DEI d'un événement E diffusé sur la chaîne C sur la DEI globale de la chaîne C sur la même journée (03H00 – 27H00). Cet indicateur permet d’obtenir la contribution de l’audience de l'événement à l’audience de l’ensemble de la journée sur la chaîne de diffusion de ce même événement Il s'agit de l'équivalent de la Part de diffusion (Pdiff) en termes d'audience (part de consommation). Anciennement appelé "Rsh%" (Part de Réception) dans Telereport. Page 267 sur 279 Copyright Médiamétrie MMW - Manuel Utilisateur Contribution à la Part d'Audience (CTR_PdA) CTR_PdA = (PdA de l'événement * Durée de l'événement) / (PdA de la chaîne C de diffusion sur l'Ensemble Journée * Durée de diffusion de la chaîne C sur l'Ensemble Journée) Nouvel indicateur proposé dans MMW. Rapport de la PdA d'un événement E diffusé sur la chaîne C pondérée par la durée de cet événement sur la PdA de la chaîne C sur l'ensemble journée pondérée par la durée de l'ensemble journée. Cet indicateur permet d’obtenir la contribution de la Part d'Audience de l'événement à la Part d'Audience de l’ensemble journée sur la chaîne de diffusion de ce même événement. Elasticité Elasticité = Part de consommation / Part de Diffusion (CTR_TM / PDiff) Cet indicateur permet de savoir pour un événement considéré, si le temps d'antenne qu'il consomme apporte en moyenne plus ou moins d'audience qu'une journée moyenne. Une élasticité > 100 signifie que l'événement/le genre considéré est sur-consommé, sa consommation est supérieure à son offre, l'intérêt pour cet événement/genre est donc fort pour la cible d'analyse. Une élasticité < 100 signifie que l'événement/le genre considéré est sous-consommé, sa consommation est inférieur à son offre, l'intérêt pour cet événement/genre est donc faible pour la cible d'analyse. Anciennement appelé "Alp%" (Coefficient Alpha) dans Telereport. Age Moyen_TM% (AgeMoy_TM) Pour un évènement donné (écran, émission, tranche horaire,…), âge moyen de l’auditoire sur la base de l’audience moyenne. L’indicateur « Age_Moyen_TM » se base sur la variable d’âge standard (« Age standard » dans MMW), il prend donc en compte l’audience des invités. Soit une émission affichant un âge moyen TM% de 54 ans sur la cible Ind4+ : Les téléspectateurs moyens de cette émission ont en moyenne 54 ans. Cet indicateur est basé sur de la durée d’écoute et n’est donc pas soumis au seuil de vision. Age Moyen_TC% (AgeMoy_TC) Pour un évènement donné (écran, émission, tranche horaire,…), âge moyen de l’auditoire sur la base de l’audience cumulée. L’indicateur « Age_Moyen_TC » se base sur la variable d’âge standard (« Age standard » dans MMW), il prend donc en compte l’audience des invités. Soit une émission affichant un âge moyen TC% de 54 ans sur la cible Ind4+ : Les téléspectateurs ayant vu au moins 10 secondes consécutives de cette émission ont en moyenne 54 ans. Page 268 sur 279 Copyright Médiamétrie MMW - Manuel Utilisateur Ce nouvel indicateur est basé sur du TC% et peut donc être impacté par la définition du seuil de vision ou définition de téléspectateur. Le seuil de vision par défaut correspond à : - 1 seconde pour les événements diffusés avant le 29/12/2008. - 10 secondes consécutives pour les événements diffusés après le 29/12/2008. Revenu Moyen_TM% (RevenuMoy_TM) Pour un évènement donné (écran, émission, tranche horaire,…), revenu moyen de l’auditoire sur la base de l’audience moyenne. L’indicateur « Revenu_Moyen_TM » se base sur la variable de Revenus simple (« Revenu mensuel du foyer » dans MMW), il prend donc en compte l’audience des invités. Soit une émission affichant un revenu moyen TM% de 1550 € : Les téléspectateurs moyens de cette émission vivent dans des foyers dont le revenu moyen mensuel est de 1550 €. Cet indicateur est basé sur de la durée d’écoute et n’est donc pas soumis au seuil de vision. Revenu Moyen_TC% (RevenuMoy_TC) Pour un évènement donné (écran, émission, tranche horaire,…), revenu moyen de l’auditoire sur la base de l’audience cumulée. L’indicateur « Revenu_Moyen_TC » se base sur la variable de Revenus simple (« Revenu mensuel du foyer » dans MMW), il prend donc en compte l’audience des invités. Soit une émission affichant un revenu moyen TC% de 1550 € : Les téléspectateurs ayant vu au moins 10 secondes consécutives de cette émission vivent dans des foyers dont le revenu moyen mensuel est de 1550 €. Cet indicateur est basé sur de la durée d’écoute et n’est donc pas soumis au seuil de vision. Accumulation de GRP (Accu. GRP) Pour une série d’évènements donnés, somme des Taux Moyens % à la suite de chacune des diffusions de ces mêmes événements. Cet indicateur correspond à la colonne « Accu. GRP » dans l’analyse « Couverture & Répétition ». Cet indicateur est basé sur de l’audience moyenne et n’est donc pas soumis au seuil de vision. Il n'est pas disponible en tant qu’indicateur dans l'application MMW. Vous pouvez cependant le calculer à partir des TM% d'une série d'événements en modifiant comme suit le calcul à appliquer au niveau des lignes de résultats (Evénements + Total). Page 269 sur 279 Copyright Médiamétrie MMW - Manuel Utilisateur Sélectionnez l'indicateur TM% dans la disposition du tableau de résultats (ici une analyse "Table de Diffusion"), puis cliquez sur le carré à droite de "Moy" (La moyenne étant le calcul appliqué par défaut dans les lignes de totaux). Le menu déroulant suivant apparaît : Sélectionnez l'option "Accumulation" La disposition est donc automatiquement modifiée, les valeurs des lignes d’événements au niveau de la colonne "TM%" correspondront désormais à l’accumulation des GRP à la suite des diffusions de la série d'événements étudiés. Exemple d'interprétation : Page 270 sur 279 Copyright Médiamétrie MMW - Manuel Utilisateur L’accumulation de GRP à la suite de la diffusion de la bande-Annonce du programme "C'est Pas Sorcier" diffusée sur France 3 le 12/11/11 à 19 :54 :55 est de 6,3% (Somme des TM% des 5 premières diffusions). Accumulation de GRPE (Accu. GRPE) Pour une série d’évènements donnés, somme des Taux Moyens Extrapolés à la suite de chacune des diffusions de ces mêmes événements. Cela correspond à la colonne « Accu. GRPE » dans l’analyse « Couverture & Répétition ». Cet indicateur est basé sur de l’audience moyenne et n’est donc pas soumis au seuil de vision. Il n'est pas disponible en tant qu’indicateur dans l'application MMW. Vous pouvez cependant le calculer à partir des TME d'une série d'événements en modifiant comme suit le calcul à appliquer au niveau des lignes de résultats (Evénements + Total). Procéder comme pour l’indicateur « Accumulation de GRP » en sélectionnant ici l’indicateur TME. Page 271 sur 279 Copyright Médiamétrie MMW - Manuel Utilisateur ANNEXE 2 > Cibles standard et complémentaires S = Standard C = Complémentaire M = Marché M* = Marché (Disponible auprès des Agences Média uniquement) Page 272 sur 279 Copyright Médiamétrie MMW - Manuel Utilisateur S = Standard C = Complémentaire M = Marché M* = Marché (Disponible auprès des Agences Média uniquement) Page 273 sur 279 Copyright Médiamétrie MMW - Manuel Utilisateur ANNEXE 3 > Principes Méthodologiques fondamentaux de MMW I. PRECISION ET ARRONDIS DANS LE CALCUL DES INDICATEURS I.1. Résultats quotidiens Dans Téléreport Agrégé, les parts d'audience sont calculées à partir de taux moyens arrondis à une décimale. En réalité les taux moyens non arrondis peuvent atteindre des valeurs minimum ou maximum de + ou – 0,05 % autour de la valeur affichée. L'impact sur la PDA recalculée en est démultipliée. Exemple Téléreport Taux moyen arrondi Taux moyen Chaîne C Taux moyen Total TV Part d'audience 1,5% 10,0% 15,0% MMW et Médiamat 9H Taux moyen non Taux moyen non arrondi arrondi 1,45% (Min) 1,55% (Max) 10,05% (Max) 9,95% (Min) 14,4% 15,6% Dans MMW, les calculs de PDA étant effectués à partir de taux moyens arrondis à 6 décimales, sont plus précis. A l'affichage, tous les résultats sont arrondis à un chiffre après la virgule. I.2. Résultats en moyennes hebdomadaires ou mensuelles Aujourd'hui, la moyenne hebdo (ou mensuelle) des taux moyens des chaînes et du Total TV se fait sur la base des résultats quotidiens arrondis à une décimale. Pour les parts d'audience hebdo (ou mensuelle), la moyenne se fait sur la base de la moyenne non arrondie de ces taux moyens quotidiens arrondis à une décimale (deuxième colonne du tableau ci-dessous). Exemple Taux moyen Chaîne C sur 3 jours Jour 1 Jour 2 Jour 3 Taux moyen Total TV sur 3 jours Jour 1 Jour 2 Jour 3 Part d'audience Taux moyen et moyenne arrondis 1,5% 1,3% 1,5% 1,6% 10,4% 10,0% 10,5% 10,8% 14,4% Téléreport MMW et Médiamat 9H Taux moyen arrondi et Taux moyen non Taux moyen non moyenne non arrondie arrondi arrondi 1,466667% 1,416667% 1,516667% 1,3% 1,25% (Min) 1,35% (Max) 1,5% 1,45% (Min) 1,55% (Max) 1,6% 1,55% (Min) 1,65% (Max) 10,433333% 10,483333% 10,383333% 10,0% 10,05% (Max) 9,95% (Min) 10,5% 10,55% (Max) 10,45% (Min) 10,8% 10,85% (Max) 10,75% (Min) 14,1% 13,5% 14,6% Dans MMW, les moyennes de taux moyens et les PDA moyennes sont calculées à partir des taux moyens arrondis à 6 décimales. Les écarts engendrés par cette précision à 6 décimales peuvent être plus importants sur les moyennes. Page 274 sur 279 Copyright Médiamétrie MMW - Manuel Utilisateur II. MOYENNES DES INDICATEURS D'AUDIENCE DANS MMW On s'intéresse à une série de K émissions Ek, k = 1 à K, et on souhaite calculer la moyenne des indicateurs d'audience de cette série. Un individu i est affecté d’un poids i(k) pour le calcul des audiences de Ek. n(k) = i i(k) = taille de l’échantillon (ou de la cible) contribuant aux résultats d’audience de E k. Remarque : lorsqu’un individu i ne contribue pas aux calculs d’audience pour un jour j, alors on a i(j)=0. Durée de Ek = Tk. E = k Ek est une émission fictive constituée de « l’empilage » des émissions Ek, dont la durée totale est T, T = k Tk. II.1. Durée d'écoute individuelle On note Di(Ek) la durée d'écoute de l'émission Ek de l’individu i. La durée d'écoute totale de l'émission Ek est D(Ek) = i i(k) Di(Ek), c'est-à-dire la somme pondérée des durées d'écoute pendant Ek. La durée d'écoute individuelle de Ek est DEI(Ek) = D(Ek) / n(k). Le DEI moyenne de la série de K émissions est alors la DEI de l'émission fictive E, soit : Moyenne_DE I DEI(E) D(E) n(k) soit : k D(E k ) Moyenne_DE I k n(k) k II.2. Taux moyen d'audience Le taux moyen de l'émission Ek est donné par le rapport entre la durée d'écoute individuelle de l'émission et la durée de l'émission, soit : TM(Ek) = DEI(Ek) / Tk. Par définition, le taux moyen moyen de la série d'émissions est donné par le rapport entre la durée d'écoute moyenne et la durée moyenne de l'émission fictive E, soit : Moyenne_TM Page 275 sur 279 Moyenne_DEI T/K Copyright Médiamétrie MMW - Manuel Utilisateur II.3. Part d'Audience La part d'audience de l'émission Ek sur une chaîne c est la contribution de cette chaîne à la durée totale de vision de la télévision pendant E, soit : PDA(E k ) DEI(E k ) où DEI(TV, Tk) désigne la DEI(TV, Tk ) DEI de la télévision en général sur la même période T k de Ek. On a également : PDA(E k ) TM(E k ) où TM(TV, Tk) désigne le TM de la télévision en général TM(TV, Tk ) sur la même période Tk de Ek. Par définition, la part d'audience moyenne de la série d'émissions, est la part d'audience de l'émission fictive E : Moyenne_PD A Moyenne_DE I Moyenne_DE I (TV) où Moyenne_DEI(TV) est la DEI moyenne du Total TV pendant la série d'émissions E k. II.4. Taux cumulé Le taux cumulé ou audience cumulée de l'émission Ek est égal à la proportion de personnes de la cible considérée ayant regardé au moins une seconde de l'émission. Cet indicateur peut aussi être défini à partir d'un seuil minimal de vision (60 seconde, 50 % de l'émission, etc.). TC(Ek) = nT(Ek) / i i(k) = nT(Ek) / n(k) où nT(Ek) est le nombre de téléspectateurs de Ek dans l’échantillon de taille n(k) : nT(Ek) = i i(k) Ui(Ek) , avec Ui(Ek) = 1 si l’individu i est un téléspectateur de Ek et 0 sinon. Ui(Ek) = 1 si et seulement si Di(Ek) 1 seconde ou, le cas échéant, au seuil défini. Le taux cumulé moyen de la série d'émissions considérées est égal au taux cumulé de l'émission fictive E, soit : nT(Ek ) Moyenne_TC k n(k) k II.5. Durée d'écoute par téléspectateur La durée d'écoute par téléspectateur de l'émission Ek est le temps passé par le téléspectateur moyen de la cible étudiée à regarder l'émission, soit : DET(Ek) = D(Ek) / nT(Ek). La moyenne des durées d'écoute par téléspectateur de la série d'émissions est alors la durée d'écoute par téléspectateur de l'émission fictive E, soit : D(E k ) Moyenne_DET k nT(Ek) k Page 276 sur 279 Copyright Médiamétrie MMW - Manuel Utilisateur III. SEUILS DANS MEDIAMAT III.1. Seuil de publication des résultats et seuil d'alerte Définition : le seuil de publication est l'effectif en dessous duquel les résultats ne sont pas considérés comme suffisamment précis statistiquement pour être labellisés Médiamétrie. Cet effectif est exprimé en nombre d'individus (ou foyers) contribuant au calcul, c'est-à-dire en nombre de répondants. III.1.1. Règles de seuil de publication des résultats en jours datés Jour daté i.e. nb de jours cumulés = 1 Pour les analyses standard reposant sur les bases répondants jour, on s'autorise une marge de 20 % par rapport au seuil de création pour afficher les résultats. Il s'agit des analyses suivantes : - Table de Diffusion - Minute à Minute - Tranche Horaire Ce principe est également appliqué au niveau du module "Cibles" (Volet "Outils"). Ainsi, pour une cible panel : nombre de répondants de la cible < 320 nombre de répondants de la cible compris entre 320 et 400 nombre de répondants de la cible ≥ 400 affichage : ns affichage en italique affichage normal III.1.2. Règles de seuil de publication des résultats par jours cumulés Dans le cadre des analyses standard reposant sur les bases répondants jour, à savoir : - Table de Diffusion - Minute à Minute - Tranche Horaire Ce principe est également appliqué au niveau du module "Cibles" (Volet "Outils"). On applique le principe suivant : Si la taille de la cible < 400, on cumule les informations de plusieurs jours pour compenser. Le graphique suivant montre la relation entre la taille de la cible et le nombre de jours à cumuler pour garantir la même précision que celle obtenue pour 400 répondants dans le Médiamat quotidien. Page 277 sur 279 Copyright Médiamétrie MMW - Manuel Utilisateur Relation entre Taille de la cible et Nombre de jours cumulés 30 28 26 Nombre de jours cumulés 24 22 20 Pas de résultats sous le seuil de 200 quelque soit le nombre de jour cumulés 18 16 14 12 10 8 6 4 2 0 0 100 200 300 400 500 600 Taille de la cible Ci après, le tableau récapitulant les niveaux de seuil selon le nombre de jours cumulés. Nbre de jours cumulés Taille minimale des cibles 1 400 2 300 au moins 1 des 2 jours doit proposer 300 individus répondants 3 260 au moins 1 des 3 jours doit proposer 260 individus répondants 4 250 au moins 1 des 4 jours doit proposer 250 individus répondants 5 240 … 6 230 8 220 12 210 24+ 200 Application des seuils sur un cumul de plusieurs jours : l’effectif retenu pour valider le seuil sur plusieurs jours est l’effectif maximum de la cible sur les jours considérés. Pour tous les résultats affichés au niveau des lignes « Total » : - Si 1 jour sélectionné : la règle de gestion correspond à celle décrite au niveau du paragraphe IV.2.1 - Si au moins de 2 jours sélectionnés : . taille minimale atteinte selon le nombre de jours cumulés : MMW affiche les résultats correspondants. . taille minimale non atteinte selon le nombre de jours cumulés : MMW affiche des "n.s" au niveau de la ligne « Total ». Page 278 sur 279 Copyright Médiamétrie MMW - Manuel Utilisateur Page 279 sur 279 Copyright Médiamétrie