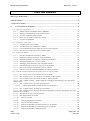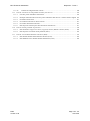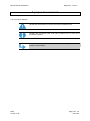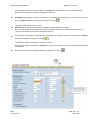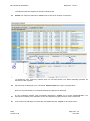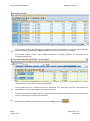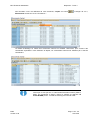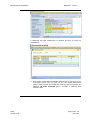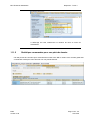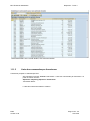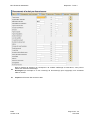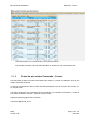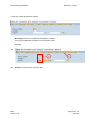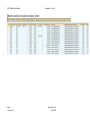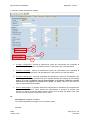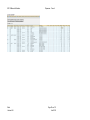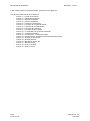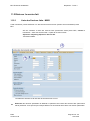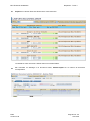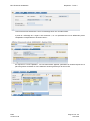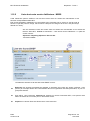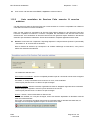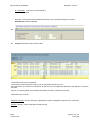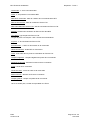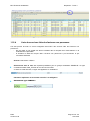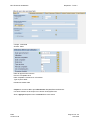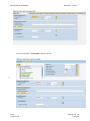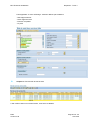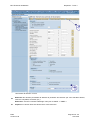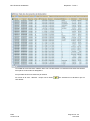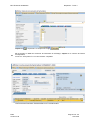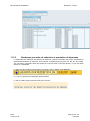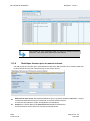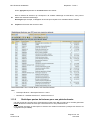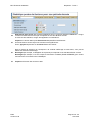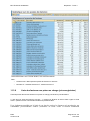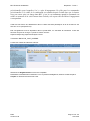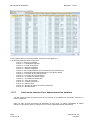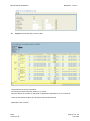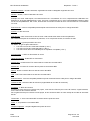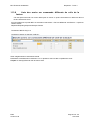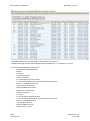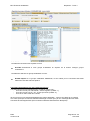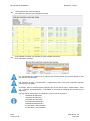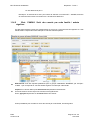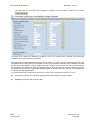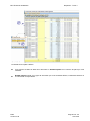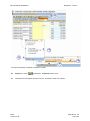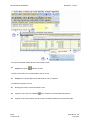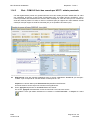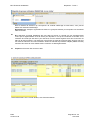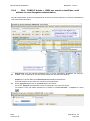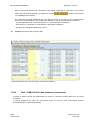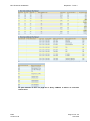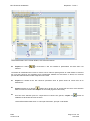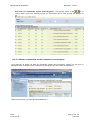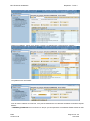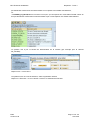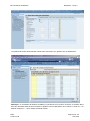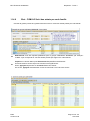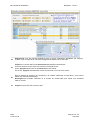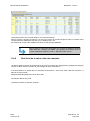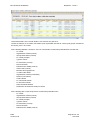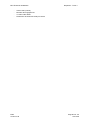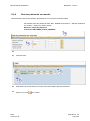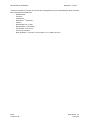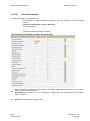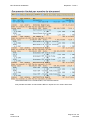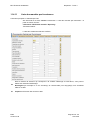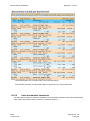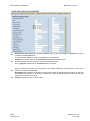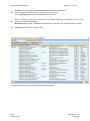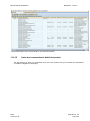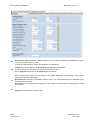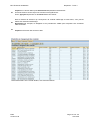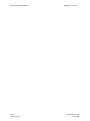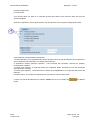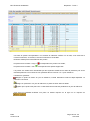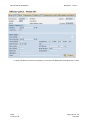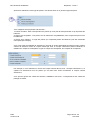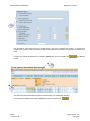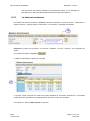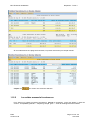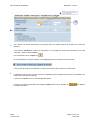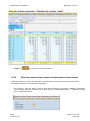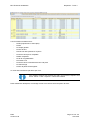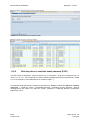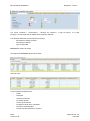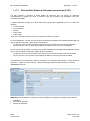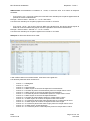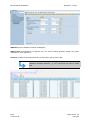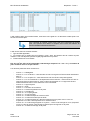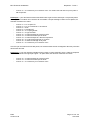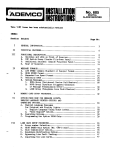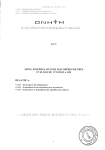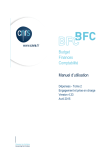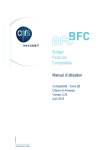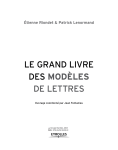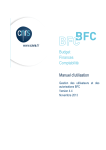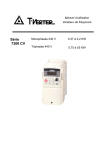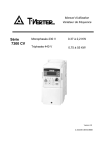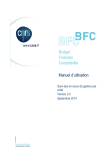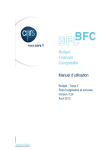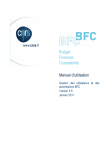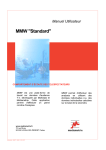Download BFC-E Manuel d`utilisation - DSI
Transcript
Budget
Finances
Comptabilité
Manuel d’utilisation
Dépenses - Tome 4
Etats
Version 4.26
Avril 2015
BFC-E Manuel d'utilisation
Dépenses - Tome 4
Mises à jour du document
Ce qui est nouveau
Thème
Chapitre
Page
Thème
Chapitre
Page
Mise à jour des copies d’écran de l’état CUMUL 4
11.4.5
70
Ce qui a évolué
Etats
Version 4.26
Page 2 sur 131
Avril 2015
BFC-E Manuel d'utilisation
Dépenses - Tome 4
Table des matières
Mises à jour du document .................................................................................................................................... 2
Table des matières ................................................................................................................................................. 3
A propos de ce manuel .......................................................................................................................................... 5
11
Les états du flux de la dépense ................................................................................................................. 6
11.1 Etats sur l’engagement ............................................................................................................................ 6
11.1.1
Afficher liste de commandes d'achat - ME80FN............................................................................. 6
11.1.2
Statistique commandes pour une période donnée .......................................................................... 13
11.1.3
Liste des commandes par fournisseur ............................................................................................ 15
11.1.4
Ecarts de prix unitaire Commande – Facture ................................................................................ 17
11.1.5
Liste des écarts EM/EF ................................................................................................................. 20
11.2 Etats sur le service fait .......................................................................................................................... 25
11.2.1
Liste des Services faits - MB51 ..................................................................................................... 25
11.2.2
Liste des écarts service fait/facture - MB5S .................................................................................. 28
11.2.3
Liste annulation de Services Faits exercice N exercice antérieur .................................................. 30
11.2.4
Liste des services faits des factures non parvenues ....................................................................... 33
11.3 Etats sur la facture ................................................................................................................................ 37
11.3.1
Liste des documents de facturation - MIR5................................................................................... 37
11.3.2
Bordereau journalier de prise en charge de dépenses .................................................................... 41
11.3.3
Bordereau journalier de réduction et annulation de dépenses ....................................................... 42
11.3.4
Statistique factures pour un exercice donné .................................................................................. 43
11.3.5
Statistique postes de factures pour une période donnée ................................................................ 44
11.3.6
Liste des factures non prises en charge (pré-enregistrées) ............................................................ 46
11.3.7
Liste avoirs exercice N sur dépense exercice antérieur ................................................................. 48
11.3.8
Liste des avoirs sur commande différente de celle de la facture ................................................... 54
11.4 Etats de suivi du code des marchés publics et autres états de gestion .................................................. 57
11.4.1
Etat : Article 133 Liste des marchés conclus par année ................................................................ 59
11.4.2
Etat : CUMUL1 Suivi des cumuls par code famille / achats réguliers .......................................... 61
11.4.3
Etat : CUMUL2 Suivi des cumuls par UFOT / achats ponctuels .................................................. 67
11.4.4
Etat : CUMUL3 Achats < 1500€ sur marché scientifique, multi attribué, et avec dérogation
administrative ................................................................................................................................................ 69
11.4.5
Etat : CUMUL4 Suivi des achats par fournisseur ......................................................................... 70
11.4.5.1
Afficher les demandes d’achat bloquées ou non bloquées ................................................... 74
11.4.6
Etat : CUMUL5 Suivi des achats par code famille ....................................................................... 79
11.4.7
Etat : CUMUL6 Suivi des achats par marché à fractionnés à tranches, pluriannuels avec suivi
annuel et de co-traitance ................................................................................................................................ 80
11.4.8
Etat Suivi de la valeur cible des marchés ...................................................................................... 82
11.4.9
Etat des paiements sur marché ...................................................................................................... 86
11.4.10
Liste des marchés ...................................................................................................................... 90
11.4.11
Liste des marchés par fournisseur ............................................................................................. 92
11.4.12
Liste des marchés formalisés ..................................................................................................... 93
11.4.13
Liste des commandes hors marché passées sur une période ...................................................... 95
11.4.14
Liste des commandes sur ou hors marché sur une période ........................................................ 97
11.4.15
Liste des commandes et détail des postes .................................................................................. 98
Etats
Version 4.26
Page 3 sur 131
Avril 2015
BFC-E Manuel d'utilisation
11.4.16
Dépenses - Tome 4
Contrôle du chargement des contrats ...................................................................................... 100
11.5 Etats de contrôle de la comptabilité auxiliaire fournisseurs ............................................................... 103
11.5.1
Liste des postes individuels fournisseurs .................................................................................... 103
11.5.2
Exemple d’utilisation de la liste des postes individuels fournisseurs : liste des factures réglées 110
11.5.3
La balance fournisseurs ............................................................................................................... 111
11.5.4
Les soldes fournisseurs en devise interne .................................................................................... 113
11.5.5
Les soldes mensuels fournisseurs ................................................................................................ 115
11.5.6
Etat des postes clients à partir des facturations fournisseurs ....................................................... 117
11.6 Etat de contrôle préalable au paiement .............................................................................................. 120
11.6.1
Etat des factures à payer avec avoir, trop-perçu mission, DPAO et avance (E186) .................... 120
11.6.2
Etat des pièces à contrôler avant paiement (E187) ...................................................................... 122
11.7 Etats de suivi du Délai Global de Paiement (DGP) ............................................................................ 124
11.7.1
Etat du Délai Global de Paiement des factures (E163)................................................................ 126
11.7.2
Etat détaillé de suivi du Délai Global de Paiement (E155) ......................................................... 128
Etats
Version 4.26
Page 4 sur 131
Avril 2015
BFC-E Manuel d'utilisation
Dépenses - Tome 4
A propos de ce manuel
Les conventions utilisées
Identifie des informations à lire et/ou à exécuter impérativement.
Identifie des remarques utiles mais sans incidence sur le cours de la
procédure exposée.
Identifie un renvoi vers un chapitre, une partie ou une page où est décrite
la suite de la procédure.
Etats
Version 4.26
Page 5 sur 131
Avril 2015
BFC-E Manuel d'utilisation
Dépenses - Tome 4
11 Les états du flux de la dépense
11.1 Etats sur l’engagement
11.1.1
Afficher liste de commandes d'achat - ME80FN
Cette transaction permet d’afficher une liste de commandes d’achat.
Les commandes d’achat créées dans BFC peuvent être affichées sous forme de liste. Cette fonction
permet notamment d’analyser ces commandes les unes par rapport aux autres. A partir de cet
affichage en masse, vous pouvez également accéder au détail de chaque commande en affichage et
en modification.
Afin d’afficher une liste de commandes d’achat dans BFC, activez la transaction < Liste des
commandes > à partir du chemin suivant :
Dépenses / Reporting dépenses
Transaction ME80FN.
Etats
Version 4.26
Page 6 sur 131
Avril 2015
BFC-E Manuel d'utilisation
Dépenses - Tome 4
Une fenêtre de sélection s’ouvre. Il s’agit ici de spécifier les commandes que vous souhaitez afficher.
Chaque zone de sélection possède une aide à la recherche.
Renseignez directement si vous la connaissez, la catégorie de document que vous souhaitez afficher.
Sinon, accédez à l’aide à la recherche en cliquant sur l’icône
.
La fenêtre d’aide à la recherche s’ouvre.
Sélectionnez la catégorie de document à afficher en double-cliquant sur la ligne.
NB : cette transaction permet également l’affichage d’autres documents (contrats, demandes d’offre…).
Le type de document est F pour les commandes d’achat.
Pour effectuer par exemple un affichage des commandes pour certains fournisseurs uniquement, accédez à
la sélection multiple en cliquant sur l’icône
.
La fenêtre de sélection multiple pour fournisseur s’ouvre.
Dans l’onglet Valeurs individuelles, indiquez les numéros de fournisseurs dont vous souhaitez afficher les
commandes.
Exécutez ensuite votre demande de sélection en cliquant sur l’icône
Etats
Version 4.26
.
Page 7 sur 131
Avril 2015
BFC-E Manuel d'utilisation
Dépenses - Tome 4
La fenêtre de sélection rapatrie les données sélectionnées.
Validez vos critères de sélection et lancez votre recherche en cliquant sur Exécuter.
Le résultat de votre recherche s’affiche dans une nouvelle fenêtre. Par défaut l’affichage présente les
données en-tête et postes.
Afin d’accéder à l’affichage d’une commande, double-cliquez sur la ligne correspondante.
Dans une nouvelle fenêtre, la commande sélectionnée apparaît en affichage.
Si vous souhaitez modifier cette commande directement, cliquez sur le bouton Afficher/Modifier. Les
données accessibles à la modification seront alors dégrisées (onglet Données client uniquement).
Pour retourner à l’affichage en masse des commandes d’achat, cliquez sur le bouton Retour.
Etats
Version 4.26
Page 8 sur 131
Avril 2015
BFC-E Manuel d'utilisation
Dépenses - Tome 4
« Changer de vue ».
Afin d’accéder à une vue différente de votre recherche, cliquez sur l’icône
Sélectionnez ensuite la vue qui vous intéresse, par exemple, Historique de commande.
La fenêtre d’affichage en masse des documents d’achat est modifiée. Désormais, pour chacune des
commandes répondant à votre sélection de départ, tous les documents liés sont représentés par une ligne :
- une ligne par facture
- une ligne par document article (correspondant aux services faits/entrées de marchandise)
La fenêtre
indique que le résultat de la recherche comporte 4 pages.
Pour retourner à l’affichage en masse des commandes d’achat, cliquez sur le bouton Retour.
Etats
Version 4.26
Page 9 sur 131
Avril 2015
BFC-E Manuel d'utilisation
Dépenses - Tome 4
Afin d’accéder au détail de l’historique de commande (onglet présent dans la commande dès la première
entrée marchandise enregistrée), double-cliquez sur l’une de ces lignes de la commande.
Une nouvelle fenêtre s’ouvre. Vous accédez directement à l’onglet Historique de commande de la
commande sélectionnée.
Pour la commande 2000000463 par exemple, on constate qu’il existe 4 documents liés, chacun
correspondant au même poste 10 de cette commande.
Vous constatez que les 4 documents liés à la commande sont, pour deux d’entre eux des entrées de
marchandise, et pour les deux autres, des entrées de facture.
Vous pouvez accéder au détail de la pièce d’achat. (document d’entrée marchandise ou document d’entrée
facture, en cliquant sur l a ligne qui la représente.
Pour accéder aux pages suivantes de la recherche, cliquez sur l’icône
Etats
Version 4.26
.
Page 10 sur 131
Avril 2015
BFC-E Manuel d'utilisation
Dépenses - Tome 4
Afin d’accéder à une vue différente de votre recherche, cliquez sur l’icône
Sélectionnez ensuite sur la vue « Echéance »
« changer de vue »,
La fenêtre d’affichage en masse des documents d’achat est modifiée. Désormais, pour chacune des
commandes répondant à votre sélection de départ, les commandes d’achat sont classées par « date de
commande »
Etats
Version 4.26
Pour obtenir la liste des commandes d’achats sur un fournisseur
interne qui ne sont pas sur un code famille Facturation Interne (P622 à
P629, qui remplacent le P616), choisir la variante de sélection /N
CTRL INTERN (menu : Accéder à variante) puis exécuter l’état :
Page 11 sur 131
Avril 2015
BFC-E Manuel d'utilisation
Dépenses - Tome 4
A l’affichage de l’état, sélectionner la variante de mise en forme /N
CONTROLE :
Etats
Version 4.26
Pour obtenir la liste des commandes d’achats qui ne sont pas sur un
fournisseur interne mais qui sont sur un code famille Facturation
Interne (P622 à P629, qui remplacent le P616), choisir la variante de
sélection /N CTRL CODFAM (menu : Accéder à variante) puis
exécuter l’état :
Page 12 sur 131
Avril 2015
BFC-E Manuel d'utilisation
Dépenses - Tome 4
A l’affichage de l’état, sélectionner la variante de mise en forme /N
CONTROLE.
11.1.2
Statistique commandes pour une période donnée
Cet état permet de connaître pour l'ensemble des unités d'une DR le nombre et le montant global des
commandes d’achat par centre financier sur une période donnée.
Etats
Version 4.26
Page 13 sur 131
Avril 2015
BFC-E Manuel d'utilisation
Dépenses - Tome 4
Sélectionnez dans la liste des requêtes prédéfinies pour le groupe d’utilisateurs ZBUDGET : la ligne
contenant le libellé ZSTATCDE qui correspond au suivi des commandes d’achat.
A l’issue de cette sélection, la ligne doit apparaître en surbrillance.
Cliquez sur le bouton Menu puis sélectionnez Requête/Exécuter/Exécuter.
Une autre solution est de cliquer sur le bouton Autre(s)/Exécuter.
Sinon, appuyez simplement sur la touche F8 de votre clavier.
Dans la fenêtre de sélection qui correspond à la variante d’affichage de l’état lancé, vous pouvez
définir des restrictions d’affichage.
Renseignez par exemple, la délégation et la période pour laquelle vous souhaitez afficher cet état.
Cliquez sur Exécuter afin de lancer l’état.
Etats
Version 4.26
Page 14 sur 131
Avril 2015
BFC-E Manuel d'utilisation
Dépenses - Tome 4
L’état s’affiche dans une nouvelle fenêtre, sous forme de tableau.
11.1.3
Liste des commandes par fournisseur
Cet état est proposé en standard par SAP.
Afin d’accéder à cet état, activez la transaction < Liste des commandes par fournisseur > à
partir du chemin suivant :
Dépenses / Reporting dépenses / Commande.
Transaction ME2L.
La liste des critères de sélection s’affiche :
Etats
Version 4.26
Page 15 sur 131
Avril 2015
BFC-E Manuel d'utilisation
Dépenses - Tome 4
Dans la fenêtre de sélection qui correspond à la variante d’affichage de l’état lancé, vous pouvez
définir des restrictions d’affichage.
Renseignez par exemple le ou les numéro(s) de fournisseur(s) pour le(s)quel(s) vous souhaitez
afficher cet état.
Cliquez sur Exécuter afin de lancer l’état.
Etats
Version 4.26
Page 16 sur 131
Avril 2015
BFC-E Manuel d'utilisation
Dépenses - Tome 4
L’état s’affiche dans une nouvelle fenêtre, sous forme de tableau.
Il est possible d’accéder à la commande dans BFC en cliquant sur son numéro dans l’état.
11.1.4
Ecarts de prix unitaire Commande – Facture
Cet état permet de lister les postes commandes pour lesquels il y existe une différence entre le prix
unitaire commande et facture.
Il est fourni aux laboratoires dans le cadre des états périodiques et de fin d’exercice aux formats .csv
et .pdf (état E143)
Cet état est également mis à disposition dans le portail BFC, en exécutant la transaction < Ecarts de
prix unitaire commande –facture > à partir du chemin suivant :
Dépenses/ Reporting dépenses/ Commande.
Transaction ZBFCFITR_E143.
Etats
Version 4.26
Page 17 sur 131
Avril 2015
BFC-E Manuel d'utilisation
Dépenses - Tome 4
La liste des critères de sélection s’affiche :
Renseignez l’exercice comptable et la délégation souhaités.
Vous pouvez également renseigner une ou plusieurs unités.
Exemple :
1
2
Cliquez sur Exécuter afin de lancer l’état.
Etats
Version 4.26
Page 18 sur 131
Avril 2015
BFC-E Manuel d'utilisation
Etats
Version 4.26
Dépenses - Tome 4
Page 19 sur 131
Avril 2015
BFC-E Manuel d'utilisation
Dépenses - Tome 4
L’état s’affiche dans une nouvelle fenêtre, sous forme d’une grille ALV.
Les données présentes dans cet état sont :
- Colonne 1 : Exercice comptable
- colonne 2 : Le code de la division
- colonne 3 : La délégation régionale
- colonne 4 : L’adresse budgétaire
- colonne 5 : L ’adresse analytique
- colonne 6 : Prev (coche signifiant que la commande est prévisionnelle)
- colonne 7 : Le numéro de commande Geslab
- colonne 8 : Le numéro de ligne Geslab
- colonne 9 : Le numéro de commande BFC
- colonne 10 : Le numéro de poste BFC
- colonne 11 : Date de la commande
- colonne 12 : La désignation du poste de commande
- colonne 13 : Le libellé fournisseur
- colonne 13 : Prix unitaire commande
- colonne 13 : Prix unitaire facture
11.1.5
Liste des écarts EM/EF
Cet état a pour but de lister les écarts EM/EF (écarts entre entrées marchandise et entrées facture)
Il permet de comparer les quantités livrées aux quantités facturées par poste commande et permet
ainsi de lister deux types d'écarts :
o Les postes commandes pour lesquels la quantité livrée est supérieure à la quantité facturée
("Livraison excédentaire" cochée dans l'écran de sélection)
o Les postes commandes lesquels la quantité livrée est inférieure à la quantité facturée
("Excédent comptable" cochée dans l'écran de sélection)
Il est fourni aux laboratoires dans le cadre des états périodiques et de fin d’exercice aux formats .csv
et .pdf. (Etat E145).
Cet état est également mis à disposition dans le portail BFC, en exécutant la transaction < Liste des
écarts > à partir du chemin suivant :
Dépenses/ Reporting dépenses/ Commande.
Transaction ZZBFCFITR_E145.
Etats
Version 4.26
Page 20 sur 131
Avril 2015
BFC-E Manuel d'utilisation
Dépenses - Tome 4
La liste des critères de sélection s’affiche :
1
2
3
4
1. Livraison excédentaire : Permet de sélectionner toutes les commandes pour lesquelles la
quantité livrée est supérieure à la quantité facturée. Cette option est cochée par défaut.
2. Excédent comptable : Permet de sélectionner toutes les commandes pour lesquelles la
quantité facturée est supérieure à la quantité livrée. Cette option est cochée par défaut.
3. Ecart/qté inférieur/égal : Données permettant de sélectionner toutes les commandes pour
lesquelles l'écart entre la quantité livrée et la quantité facturée est inférieur au pourcentage
indiqué. Si vous n'indiquez pas de pourcentage, le système n'effectue aucune
délimitation par rapport au montant de l'écart. Par défaut, cette zone est vide donc
tous les écarts existants sont édités.
4. Ect/val. Inférieur/égal : Le système sélectionne uniquement les opérations pour lesquelles les
écarts de valeur entre la valeur d'entrée de marchandises et d'entrée de factures sont
inférieurs ou égaux au montant indiqué (dans la devise de la société). Par défaut, cette zone
est vide. Aucune sélection ne s’effectue sur ce critère.
Renseignez la délégation souhaitée.
Vous pouvez également renseigner une ou plusieurs unités.
Exemple :
Etats
Version 4.26
Page 21 sur 131
Avril 2015
BFC-E Manuel d'utilisation
Dépenses - Tome 4
2
1
Cliquez sur Exécuter afin de lancer l’état.
Etats
Version 4.26
Page 22 sur 131
Avril 2015
BFC-E Manuel d'utilisation
Etats
Version 4.26
Dépenses - Tome 4
Page 23 sur 131
Avril 2015
BFC-E Manuel d'utilisation
Dépenses - Tome 4
L’état s’affiche dans une nouvelle fenêtre, sous forme d’une grille ALV.
Les données présentes dans cet état sont :
- colonne 1 : Le code de la division
- colonne 2 : La délégation régionale
- colonne 3 : L’adresse budgétaire
- colonne 4 : L’adresse analytique
- colonne 5 : La date de la commande
- colonne 6 : Le numéro de commande Geslab
- colonne 7 : Le numéro de commande BFC
- colonne 8 : Le numéro de poste BFC
- colonne 9 : Le numéro de ligne Geslab
- colonne 10 : La désignation du poste de commande
- colonne 11 : Le libellé fournisseur
- colonne 12 : Facture finale : Commande soldée
- colonne 13 : Livraison finale : Quantité commandée totalement livrée
- colonne 14 : Quantité de service fait
- colonne 15 : Quantité facturée
- colonne 16 : Montant de service fait
- colonne 17 : Montant facturé
- colonne 18 : Ecart en quantité
- colonne 19 : Ecart en valeur
Etats
Version 4.26
Page 24 sur 131
Avril 2015
BFC-E Manuel d'utilisation
Dépenses - Tome 4
11.2 Etats sur le service fait
11.2.1
Liste des Services faits - MB51
Cette transaction permet d’afficher une liste des documents article (entrées de marchandises) dans
BFC.
Afin de visualiser la liste des services faits (documents article) dans BFC, activez la
transaction < Liste des services faits > à partir du chemin suivant :
Dépenses / Reporting dépenses / Service fait.
Transaction MB51.
La fenêtre de sélection de la liste des documents article s’ouvre
Saisissez des données permettant de délimiter le périmètre de la liste des services faits (documents
article) à afficher. Vous pouvez par exemple afficher les documents article dans une division particulière.
Etats
Version 4.26
Page 25 sur 131
Avril 2015
BFC-E Manuel d'utilisation
Dépenses - Tome 4
Cliquez sur le bouton Exécuter afin de lancer votre recherche.
Le résultat de votre recherche s’affiche dans une nouvelle fenêtre.
Afin d’accéder en affichage à un document article, double-cliquez sur le numéro de document
correspondant.
Etats
Version 4.26
Page 26 sur 131
Avril 2015
BFC-E Manuel d'utilisation
Dépenses - Tome 4
Le document article sélectionné s’ouvre en affichage dans une nouvelle fenêtre.
A partir de l’affichage de l’onglet « Info document », on a la possibilité de voir les différentes pièces
comptables correspondant au document article :
En cliquant sur « Pces cptables », une nouvelle fenêtre apparaît, permettant en double-cliquant sur la
pièce de gestion souhaitée de voir le détail de l’écriture générée par le service fait:
Etats
Version 4.26
Page 27 sur 131
Avril 2015
BFC-E Manuel d'utilisation
11.2.2
Dépenses - Tome 4
Liste des écarts service fait/facture - MB5S
Cette transaction permet d’afficher une liste des écarts entre les entrées de marchandise et les
factures correspondantes dans BFC.
Elle permet d’identifier rapidement les commandes pour lesquelles soit le service a été fait mais la
facture n’a pas été prise en charge, soit la facture a été prise en charge et le service n’est pas fait (en
attente d’un avoir).
Afin de visualiser la liste des écarts entre les entrées de marchandise et les entrées de
factures dans BFC, activez la transaction < Liste écarts service fait/facture > à partir du
chemin suivant :
Dépenses / Reporting dépenses / Service fait.
Transaction MB5S.
La fenêtre de sélection de la liste des écarts EM/EF s’ouvre.
Saisissez des données permettant de délimiter le périmètre de la liste des écarts à afficher. Vous
pouvez par exemple afficher les écarts EM/EF dans une organisation d’achats particulière, et pour un
groupe d’acheteurs.
Pour affiner votre recherche, saisissez par exemple un numéro fournisseur BFC, vous pourrez ainsi
traiter l’ensemble de ces écarts pour un fournisseur donné.
Cliquez sur le bouton Exécuter afin de lancer votre recherche.
Etats
Version 4.26
Page 28 sur 131
Avril 2015
BFC-E Manuel d'utilisation
Dépenses - Tome 4
Le résultat de votre recherche s’affiche dans une nouvelle fenêtre.
Les lignes affichées en vert indiquent les commandes dont le service a été fait mais en attente de la
facture.
Les lignes affichées en rouge indiquent les commandes dont la facture a été prise en charge mais dont
le service n’a pas été fait. Dans ce cas, le CNRS est généralement en attente d’un avoir.
Afin d’accéder en affichage à l’historique de commande du document comprenant des écarts entre les
quantités livrées et les quantités facturées, double-cliquez sur le numéro de commande correspondant.
L’historique de commande du document sélectionné s’affiche dans une nouvelle fenêtre.
Etats
Version 4.26
Page 29 sur 131
Avril 2015
BFC-E Manuel d'utilisation
Dépenses - Tome 4
Pour revenir à la liste des écarts EM/EF, cliquez sur le bouton Retour.
11.2.3
Liste annulation de Services Faits exercice N exercice
antérieur
Cet état permet de lister les Services Faits qui ont été annulés sur l’exercice comptable N en référence
à des Services Faits d’un exercice antérieur.
Dans cet état, seules les annulations de Services Faits faisant référence à des Services Faits dont
l’exercice comptable est inférieur à l’exercice comptable des annulations des Services Faits seront
sélectionnées. Ces annulations de Services Faits auront été générées depuis Geslab ou directement
dans BFC par l’assistance utilisateurs. Seules les annulations complètes apparaîtront dans l’état.
Suivez le chemin d’accès : Dépenses / Reporting dépenses / Analyse factures (Pièces FI /pièces MM)
/ Annulation ex. N services faits ex.antérieur
Dans la fenêtre de sélection qui correspond à la variante d’affichage de l’état lancé, vous pouvez
définir des restrictions de sélection
Les critères de sélection sont :
Exercice de la commande : exercice comptable pendant lequel la commande d’achat a été enregistré
dans BFC.
Par défaut, ce champ est initialisé avec l’exercice en cours, il est modifiable.
L’état ne peut pas être lancé si ce filtre n’est pas renseigné.
Domaine d’activité : domaine d’activité, organisation d’achat ou délégation régionale de la commande.
Chaque délégation régionale n’a accès qu’aux données la concernant.
L’état ne peut pas être lancé si ce filtre n’est pas renseigné.
Division : division, unité ou laboratoire du Service Fait
Ce filtre est facultatif, s’il n’est pas renseigné, seules les divisions dépendant du Domaine d’activité
saisi seront sélectionnées.
Par contre, si une division est saisie mais qu’elle ne correspond pas au domaine d’activité saisi, un
message d’erreur bloquant apparaît lorsque l’on tente de lancer l’état.
Etats
Version 4.26
Page 30 sur 131
Avril 2015
BFC-E Manuel d'utilisation
Dépenses - Tome 4
N° commande : n° BFC de la commande BFC
Ce filtre est facultatif.
Exemple : recherche des services faits annulés pour des commandes 2008 pour la DR 13
Sélectionnez les filtres adéquats
Cliquez sur Exécuter afin de lancer l’état.
L’état s’affiche sous forme de tableau.
Il est trié par domaine d’activité, division et N° de l’annulation du Service Fait.
Des sous-totaux du montant de l’annulation de Service Fait sont également disponibles par division et domaine
d’activité.
De plus, un montant global, tous domaines d’activités confondus, est édité en fin d’état.
Signification des colonnes
Domaine d’activité : domaine d’activité, organisation d’achat ou délégation régionale de la commande
Division : division, unité ou laboratoire du Service Fait
Etats
Version 4.26
Page 31 sur 131
Avril 2015
BFC-E Manuel d'utilisation
Dépenses - Tome 4
Commande : n° de la commande BFC
Poste : n° du poste de la commande BFC
Date de la commande : date de création de la commande dans BFC
Date du Service Fait : date de création du Service Fait
Date d’annulation du Service Fait : date de l’annulation du Service Fait
Montant : montant de l’annulation du Service Fait dans BFC
Type pièce : type de pièce du Service Fait
Le type de pièce sera toujours « WE » Entrée de marchandises
N° pièce : n° de l’annulation du Service Fait
N° Fournisseur : n° BFC du fournisseur de la commande
Libellé Fournisseur : libellé BFC du fournisseur
Texte : texte situé dans le poste de l’annulation du Service Fait
Compte budgétaire : compte budgétaire du poste de la commande.
Domaine fonctionnel : domaine fonctionnel de la commande
Fonds : fonds de la commande
Centre de coûts : centre de coûts de la commande
Elément d’OTP : élément d’OTP de la commande
Compté général : compte comptable de la commande.
Lancé en arrière-plan, cet état est exportable vers Excel.
Etats
Version 4.26
Page 32 sur 131
Avril 2015
BFC-E Manuel d'utilisation
11.2.4
Dépenses - Tome 4
Liste des services faits des factures non parvenues
Cet état permet de lister et suivre l’intégration dans BFC des services faits des factures non
parvenues :
- afin de veiller à une qualité des droits constatés dès la réception des marchandises ou la
réalisation de la prestation.
- et d’obtenir le détail du compte 4081 « factures non parvenues » par fournisseur et par
commande standard.
Activez la transaction <SQ01>
Sélectionnez dans la liste des requêtes prédéfinies pour le groupe d’utilisateur ZMARCHE : la ligne
contenant le libellé Z408_SF Etat de suivi des services faits
A l’issue de cette sélection, la ligne doit apparaître en surbrillance
Utilisation impérative de la variante associée à sa délégation
Variante de type /N/DR99 :
Etats
Version 4.26
Page 33 sur 131
Avril 2015
BFC-E Manuel d'utilisation
Dépenses - Tome 4
Compte : 40810000
Société : Z900
Date de rapprochement à zèro
Exercice comptable 2010
Date comptable 01/01/2010 au 31/12/2010
Type de pièce WXE
Domaine d’activité 0020
Cliquez sur le bouton Menu puis sélectionnez Requête/Exécuter/Exécuter.
Une autre solution est de cliquer sur le bouton Autre(s)/Exécuter.
Sinon, appuyez simplement sur la touche F8 de votre clavier
Etats
Version 4.26
Page 34 sur 131
Avril 2015
BFC-E Manuel d'utilisation
Dépenses - Tome 4
Pour un fournisseur : renseignez le numéro du tiers
Etats
Version 4.26
Page 35 sur 131
Avril 2015
BFC-E Manuel d'utilisation
Dépenses - Tome 4
Faire apparaître en zone d’affichage : sélection définies par l’utilisateur
- Date rapprochement
- Pièce rapprochement
- Exercice comptable
- N° pièce
Cliquez sur Exécuter afin de lancer l’état
L’état s’affiche dans une nouvelle fenêtre, sous forme de tableau.
Etats
Version 4.26
Page 36 sur 131
Avril 2015
BFC-E Manuel d'utilisation
Dépenses - Tome 4
Liste des colonnes :
Domaine d’activité
Division
Numéro de pièce
Type de pièce
Code débit/crédit
Montant
Devise
Doc achat
Fournisseur (code)
Fournisseur (nom)
Date de la commande Geslab
Créé le : date d’intégration de la commande dans BFC
Date de pièce : date de service fait saisi dans Geslab
Rapprochement
Pièce de rapprochement
Compte général
Texte
11.3 Etats sur la facture
11.3.1
Liste des documents de facturation - MIR5
Cette transaction permet d’afficher une liste de documents de facturation dans BFC.
Elle permet notamment d’afficher à la fois le numéro du document de facturation issu de la logistique
et le numéro de la pièce comptable correspondante, l’auteur de facture et le destinataire de paiement
divergent s’il y en a un, le blocage paiement s’il y en a un, le mode de paiement, les coûts indirects
d’acquisition etc.
Afin d’afficher un document de facturation dans BFC, activez la transaction < Afficher liste
doc. de facturation > à partir du chemin suivant :
Dépenses / Reporting dépenses / Analyses factures (pièces FI/pièces MM).
Transaction MIR5.
Cliquez sur le bouton Mode expert (si ce bouton n’est pas apparent, cliquer dans l’onglet « Autres » qui
permet d’afficher l’onglet bleu en haut de l’écran intitulé « Mode expert » et cochez « Affichage n° pièce
comptable » afin de pouvoir afficher, en plus de numérotation logistique des pièces, la numérotation
comptable
Etats
Version 4.26
Page 37 sur 131
Avril 2015
BFC-E Manuel d'utilisation
Dépenses - Tome 4
Une fenêtre de sélection s’ouvre.
Saisissez des données permettant de délimiter le périmètre des factures que vous souhaitez afficher,
l’exercice comptable, la société, (etc.).
Saisissez le nom de la variante d’affichage créée pour le CNRS : « /CNRS »
Cliquez sur le bouton Exécuter afin de lancer votre recherche.
Etats
Version 4.26
Page 38 sur 131
Avril 2015
BFC-E Manuel d'utilisation
Dépenses - Tome 4
Le résultat de votre recherche s’affiche dans une nouvelle fenêtre. Ce résultat inclus toutes les factures
et les pièces FI de toutes les délégations.
Il est possible de faire une sélection par division
Au niveau de la zone « Division » cliquer sur la flèche
veut afficher.
Etats
Version 4.26
pour sélectionner les divisions que l’on
Page 39 sur 131
Avril 2015
BFC-E Manuel d'utilisation
Cliquez sur
« reprendre » et cliquez sur l’onglet
Dépenses - Tome 4
.
Afin d’accéder au détail du document de facturation en affichage, cliquez sur le numéro de facture
correspondant,
ou sur le n° de la pièce FI si on veut l’écriture comptable.
Le document de facturation est affiché dans une nouvelle fenêtre.
Etats
Version 4.26
Page 40 sur 131
Avril 2015
BFC-E Manuel d'utilisation
Dépenses - Tome 4
Pour revenir à la liste des documents de facturation, cliquez sur le bouton Retour.
11.3.2
Bordereau journalier de prise en charge de dépenses
Il existe 2 bordereaux journaliers de dépenses :
1. Bordereau des prises en charge de dépenses
2. Bordereau des réductions annulations de dépenses
disponibles chaque matin dans la Business Workplace des utilisateurs destinataires des états
comptables
Le bordereau journalier des prises en charge de Dépenses contient l’ensemble des pièces comptables
de prise en charge de dépenses d’une journée comptable (type de pièce KR, RE, RH, RI, RM, et XF),
que ces pièces comptables aient été créées par un flux d’Achat, un flux de Mission, l’Interface SIRHUS
– BFC, ou par une saisie directe en comptabilité. Tri par types puis par numéro de pièces
NB : Les pièces RH ne concernent que l’ACP.
Le mail reçu dans la Business Workplace a l’intitulé suivant : BORD JOUR DEP
Ici, « 0014 » représente la délégation Midi-Pyrénées.
Le titre de l’état (en pièce jointe du mail) est le suivant :
Etats
Version 4.26
Page 41 sur 131
Avril 2015
BFC-E Manuel d'utilisation
11.3.3
Dépenses - Tome 4
Bordereau journalier de réduction et annulation de dépenses
Le bordereau des réductions annulations de dépenses contient l’ensemble des pièces comptables de
réductions/annulations de dépenses d’une journée comptable (type de pièce KG, RA, RJ, XA et RM),
que ces pièces comptables aient été créées par un flux d’Achat, un flux de Mission, ou par une saisie
directe en comptabilité.
Le mail reçu dans la Business Workplace a l’intitulé suivant : BORD JOUR REDDEP
Ici, « 0014 » représente la délégation Midi-Pyrénées.
Le titre de l’état (en pièce jointe du mail) est le suivant :
Etats
Version 4.26
Page 42 sur 131
Avril 2015
BFC-E Manuel d'utilisation
Dépenses - Tome 4
Pour accéder à votre messagerie SAP, Cf. Manuel d’utilisation Eléments
Généraux – BFC-MUT-ELG chapitre Suivi des éditions
11.3.4
Statistique factures pour un exercice donné
Cet état permet de connaître pour l'ensemble des unités d'une DR le nombre et le montant global des
factures d’achat et avoirs par centre financier sur une année donnée.
Sélectionnez dans la liste des requêtes prédéfinies pour le groupe d’utilisateurs ZBUDGET : la ligne
contenant le libellé ZSTATFAC qui correspond au suivi des factures d’achat.
A l’issue de cette sélection, la ligne doit apparaître en surbrillance.
Cliquez sur le bouton Menu puis sélectionnez Requête/Exécuter/Exécuter.
Une autre solution est de cliquer sur le bouton Autre(s)/Exécuter.
Etats
Version 4.26
Page 43 sur 131
Avril 2015
BFC-E Manuel d'utilisation
Dépenses - Tome 4
Sinon, appuyez simplement sur la touche F8 de votre clavier.
Dans la fenêtre de sélection qui correspond à la variante d’affichage de l’état lancé, vous pouvez
définir des restrictions d’affichage.
Renseignez par exemple, la délégation et l’année pour laquelle vous souhaitez afficher cet état.
Cliquez sur Exécuter afin de lancer l’état.
L’état s’affiche dans une nouvelle fenêtre, sous forme de tableau.
Nota :
o
Décompte factures = Décompte factures + avoirs
o
Montant HT = Montant factures HT - Montant avoirs HT
11.3.5
Statistique postes de factures pour une période donnée
Cet état permet de connaître pour l'ensemble des unités d'une DR le nombre et le montant global des
postes de factures d’achat et avoirs par centre financier sur une période donnée.
Il est possible d’exclure du décompte les factures de certains fournisseurs (exemple les factures de
voyagistes tels que FRAM).
Etats
Version 4.26
Page 44 sur 131
Avril 2015
BFC-E Manuel d'utilisation
Dépenses - Tome 4
Sélectionnez dans la liste des requêtes prédéfinies pour le groupe d’utilisateurs ZBUDGET : la ligne
contenant le libellé ZSTATFAC2 qui correspond au suivi des factures d’achat.
A l’issue de cette sélection, la ligne doit apparaître en surbrillance.
Cliquez sur le bouton Menu puis sélectionnez Requête/Exécuter/Exécuter.
Une autre solution est de cliquer sur le bouton Autre(s)/Exécuter.
Sinon, appuyez simplement sur la touche F8 de votre clavier.
Dans la fenêtre de sélection qui correspond à la variante d’affichage de l’état lancé, vous pouvez
définir des restrictions d’affichage.
Renseignez par exemple, la délégation et la période pour laquelle vous souhaitez afficher cet état.
Renseignez par exemple, le no de compte de fournisseur 1030385 (FRAM AGENCES) pour exclure
les factures de ce fournisseur de la statistique.
Cliquez sur Exécuter afin de lancer l’état.
Etats
Version 4.26
Page 45 sur 131
Avril 2015
BFC-E Manuel d'utilisation
Dépenses - Tome 4
L’état s’affiche dans une nouvelle fenêtre, sous forme de tableau.
Nota :
o
Nombre total = Décompte des postes de factures ou d’avoirs
o
Montant HT = Montant factures HT - Montant avoirs HT
11.3.6
Liste des factures non prises en charge (pré-enregistrées)
Cet état permet de lister les factures non prises en charge par DR et/ou par laboratoire.
Il liste tous les types de factures et avoirs - y compris les factures et avoirs Carte Logée et Carte
Achat – passés sur des commandes standard ou prévisionnelles.
Il est également possible par le biais de cet état de repérer les factures pré enregistrées sur
commandes prévisionnelles soldées (indicateur de solde coché et témoin commande
Etats
Version 4.26
Page 46 sur 131
Avril 2015
BFC-E Manuel d'utilisation
Dépenses - Tome 4
prévisionnelle) pour lesquelles il n’y a plus d’engagement. En effet pour les commandes
prévisionnelles si le solde de la commande est transmis depuis Geslab alors que la facture
n'est pas encore prise en charge dans BFC (c'est le cas notamment quand la commande est
soldée au moment de la saisie facture dans Geslab), cela a pour effet de libérer l'engagement
correspondant.
Cette liste est fournie aux laboratoires dans le cadre des états périodiques et de fin d’exercice aux
formats .csv et .pdf (état E144).
Elle est également mise à disposition dans le portail BFC, en exécutant la transaction <Liste des
factures non prise en charge > à partir du chemin suivant :
Dépenses/Reporting dépenses/Analyse Facture
Transaction ZBFCFITR_FACT_PREENG
La liste des critères de sélection s’affiche :
Sélectionner obligatoirement un exercice comptable.
Restreindre éventuellement la sélection à une ou plusieurs délégations, divisions et date de pièce.
Cliquez sur Exécuter afin de lancer l’état.
Etats
Version 4.26
Page 47 sur 131
Avril 2015
BFC-E Manuel d'utilisation
Dépenses - Tome 4
L’état s’affiche dans une nouvelle fenêtre, sous forme d’une grille ALV.
Les données présentes dans cet état sont :
- colonne 1 : Exercice comptable
- colonne 2 : La délégation régionale
- colonne 3 : Le code de la division
- colonne 4 : L’adresse budgétaire
- colonne 5 : L’adresse analytique
- colonne 6 : Prev (coche signifiant que la commande est prévisionnelle)
- colonne 7 : Commande soldée (équivalent de la coche facture finale)
- colonne 8 : Le numéro de commande Geslab
- colonne 9 : Le numéro de commande BFC
- colonne 10 : Le numéro de facture Geslab
- colonne 11 : Le numéro de facture BFC
- colonne 12 : Type de document
- colonne 13 : Le libellé fournisseur
- colonne 14 : Date de pièce
- colonne 15 : Numéro de facture fournisseur (référence)
- colonne 16 : Montant facture
11.3.7
Liste avoirs exercice N sur dépense exercice antérieur
Cet état permet de lister les avoirs créés sur un exercice et qui référencent une facture créée sur un
exercice antérieur.
Dans cet état, seul les documents de facturation de type avoir, au statut comptabilisé et faisant
référence à une facture prise en charge lors d’un exercice précédent seront sélectionnés.
Etats
Version 4.26
Page 48 sur 131
Avril 2015
BFC-E Manuel d'utilisation
Dépenses - Tome 4
Suivez le chemin d’accès : Dépenses / Reporting dépenses / Analyse factures (Pièces FI /pièces MM)
/ Avoirs ex N sur dépense ex.ant.
Dans la fenêtre de sélection qui correspond à la variante d’affichage de l’état lancé, vous pouvez
définir des restrictions d’affichage
Les critères de sélection sont :
Exercice avoir : exercice comptable pendant lequel le document avoir a été pris en charge dans BFC
Par défaut, ce champ est initialisé avec l’exercice en cours, il est modifiable.
L’état ne peut pas être lancé si ce filtre n’est pas renseigné.
Exercice facture : exercice comptable pendant lequel le document facture a été pris en charge dans
BFC
Ce filtre est facultatif mais s’il est renseigné, sa valeur doit être impérativement inférieure à celle saisie
dans le filtre Exercice avoir. Dans le cas contraire, un message bloquant « L’exercice facture doit être
inférieur à l’Exercice avoir » apparaît.
Domaine d’activité : domaine d’activité, organisation d’achat ou délégation régionale de l’avoir
Chaque délégation régionale n’a accès qu’aux données la concernant.
L’état ne peut pas être lancé si ce filtre n’est pas renseigné.
Division : division, unité ou laboratoire de l’avoir
Ce filtre est facultatif, s’il n’est pas renseigné, seules les divisions dépendant du Domaine d’activité
saisi seront sélectionnées.
Par contre, si une division est saisie mais qu’elle ne correspond pas au domaine d’activité saisi, un
message d’erreur bloquant apparaît lorsque l’on tente de lancer l’état.
Exemple d’un avoir multi-imputé, c’est-à-dire associé à 2 commandes C1 et C2, respectivement
rattachées aux divisions D1 et D2 des délégations d1 et d2. Cet avoir n’est affecté qu’à un seul couple
délégation-division saisie lors de sa comptabilisation.
Si aucune valeur n’est saisie dans les filtres Domaine d’activité et Division, tous les postes de l’avoir
apparaîtront, s’il satisfait bien sûr tous les autres critères de sélection.
Etats
Version 4.26
Page 49 sur 131
Avril 2015
BFC-E Manuel d'utilisation
Dépenses - Tome 4
Si la valeur D1 est saisie dans le filtre Division ou la valeur d1 dans le filtre Domaine d’activité, seuls
les postes liés à la commande C1 seront édités.
Par contre, les données concernant l’en-tête de l’avoir concerneront les 2 commandes C1 et C2.
Type de pièce : type de pièce BFC de l’avoir
Par défaut, le type de pièce sélectionne :
Les avoirs sur Facture créée dans Geslab (« XA »),
Les avoirs sur Facture créée dans BFC (« RA »),
Les avoirs sans retour vers Geslab pour ré-imputation comptable (« RJ »)
Ce champ est modifiable. Cela dit, s’il n’est pas renseigné, ce sont les valeurs par défaut qui seront
prises en compte.
N° fournisseur : n° BFC du fournisseur de l’avoir
Ce filtre est facultatif
N° avoir : n° BFC de l’avoir
Ce filtre est facultatif
Montant avoir : montant total TTC contenu dans l’en-tête de l’avoir dans BFC
Ce filtre est facultatif
N° commande : n° de la commande BFC recensée dans le poste de l’avoir
Ce filtre est facultatif
Exemple d’un avoir multi-imputé, c’est-à-dire associé à 2 commandes C1 et C2
Si aucune valeur n’est saisie dans le filtre, tous les postes de l’avoir apparaîtront, s’il satisfait bien sûr
tous les autres critères de sélection.
Si la valeur C1 est saisie dans le filtre, seuls les postes liés à la commande C1 seront édités.
Par contre, les données concernant l’en-tête de l’avoir concerneront les 2 commandes C1 et C2.
Exemple : recherche des avoirs 2009 sur factures 2008 pour la DR 14
Sélectionnez les filtres adéquats
Etats
Version 4.26
Page 50 sur 131
Avril 2015
BFC-E Manuel d'utilisation
Dépenses - Tome 4
Cliquez sur Exécuter afin de lancer l’état.
L’état s’affiche sous forme de tableau.
Il est trié par domaine d’activité, division et n° d’avoir.
Des sous-totaux du montant HT par poste est également disponible pour ces 3 colonnes.
L’état contient autant de lignes que de postes d’avoirs sélectionnés.
Signification des colonnes
Etats
Version 4.26
Page 51 sur 131
Avril 2015
BFC-E Manuel d'utilisation
Dépenses - Tome 4
Domaine d’activité : domaine d’activité, organisation d’achat ou délégation régionale de l’avoir
Division : division, unité ou laboratoire de l’avoir
Exemple d’un avoir multi-imputé, c’est-à-dire associé à 2 commandes C1 et C2, respectivement rattachées aux
divisions D1 et D2 des délégations d1 et d2. Cet avoir n’est affecté qu’à un seul couple délégation-division saisie
lors de sa comptabilisation. Par contre, les données concernant l’en-tête de l’avoir concerneront les 2 commandes
C1 et C2.
Exercice avoir : exercice comptable pendant lequel le document avoir a été pris en charge dans BFC
N° avoir : n° BFC de l’avoir
Avoir annulé : cette colonne est cochée si l’avoir a été annulé avant d’être soumis au paiement.
S’il a été annulé après sa soumission au paiement, ou s’il n’a pas été annulé, la colonne est vide
Type de pièce : type de pièce BFC de l’avoir
Par défaut, le type de pièce sélectionne :
Les avoirs sur Facture créée dans Geslab (« XA »),
Les avoirs sur Facture créée dans BFC (« RA »),
Les avoirs sans retour vers Geslab pour ré-imputation comptable (« RJ »)
N° Fournisseur : n° BFC du fournisseur de l’avoir
Libellé Fournisseur : libellé BFC du fournisseur
Montant brut : montant total TTC contenu dans l’en-tête de l’avoir dans BFC
Montant HT : montant HT contenu dans le poste de l’avoir dans BFC
Devise : devise contenue dans l’en-tête de l’avoir dans BFC
TVA : code TVA contenu dans l’en-tête de l’avoir dans BFC
Exercice facture : exercice comptable pendant lequel le document facture a été pris en charge dans BFC
Texte d’en-tête : texte d’en-tête de la facture (onglet Détail de l’en-tête du document)
N° facture : n° BFC de la facture
Si l’avoir est créé alors que la facture est payée, il est relié à la Facture par la zone Nº facture, onglet Paiement,
avec l’exercice de la Facture associé.
S’il est généré avant que la facture ne soit payée, le lien est stocké dans un autre champ de l’en-tête du document
d’avoir.
Commande : n° de la commande BFC recensée dans le poste de l’avoir
Poste : n° du poste de la commande BFC
Compte budgétaire : compte budgétaire du poste de l’avoir.
Etats
Version 4.26
Page 52 sur 131
Avril 2015
BFC-E Manuel d'utilisation
Dépenses - Tome 4
En cas de ré-imputation comptable de l’avoir, c’est le compte budgétaire d’origine qui est édité.
Domaine fonctionnel : domaine fonctionnel de l’avoir
Fonds : fonds de l’avoir
Centre de coûts : centre de coûts de l’avoir
Elément d’OTP : élément d’OTP du poste de l’avoir
Compté général : compte comptable du poste de l’avoir.
En cas de ré-imputation comptable de l’avoir, c’est le compte général d’origine qui est édité.
Lancé en arrière-plan, cet état est exportable vers Excel.
Etats
Version 4.26
Page 53 sur 131
Avril 2015
BFC-E Manuel d'utilisation
Dépenses - Tome 4
11.3.8
Liste des avoirs sur commande différente de celle de la
facture
Cet état permet de lister les avoirs référençant au moins un poste commande non référencé dans la
facture associée à l’avoir.
Il est accessible sur le portail BFC en exécutant la transaction < Ref cde différente avoir/facture > à partir du
chemin suivant :
Dépenses/Reporting dépenses/Analyse Facture
Transaction ZBFCFITR_E141
La liste des critères de sélection s’affiche :
Saisir obligatoirement le domaine d'activité.
Restreindre éventuellement la sélection à un ou plusieurs avoirs et date comptable de l’avoir.
Cliquez sur Autre(s)/Exécuter afin de lancer l’état.
Etats
Version 4.26
Page 54 sur 131
Avril 2015
BFC-E Manuel d'utilisation
Dépenses - Tome 4
L’état s’affiche dans une nouvelle fenêtre, sous forme d’une grille ALV .
La liste est triée par domaine d’activité (DR), division (laboratoire), n° de facture et n° d’avoir.
Les données présentes dans cet état sont :
- Domaine d’activité (Délégation)
- Division
- N° facture
- Fournisseur facture
- Libelle fournisseur
- N° commande associé à la facture
- N° commande Geslab de la commande associée à la facture
- Exercice comptable de la facture
- Type de pièce de la facture
- Date comptable de la facture
- Montant TTC de la facture
- Devise de la facture
- N° d’avoir
- N° de commande associée à l’avoir
- N° de commande Geslab de la commande associée à l’avoir
- Exercice comptable de l’avoir
- Type de pièce de l’avoir
- Date comptable de l’avoir
- Montant TTC de l’avoir
Etats
Version 4.26
Page 55 sur 131
Avril 2015
BFC-E Manuel d'utilisation
-
Dépenses - Tome 4
Devise de l’avoir
Les données restituées correspondent aux cas suivants :
- L’avoir et la facture associée référencent des commandes différentes. Dans ce cas la
commande associée à la facture est différente de la commande associée à l’avoir .
- L’avoir contient au moins un poste référençant un poste commande non référencé dans la
facture à laquelle l’avoir est associé. Dans ce cas la commande associée à la facture est la
même que la commande associée à l’avoir
- L’avoir n’a pas de référence facture (sur l’état les données facture sont vides). Dans ce cas,
les données factures ne sont pas renseignées
Pour rappel : La facture associée à l’avoir est visible dans la zone « N° facture », onglet « Paiement »,
de l’en tête de l’avoir (Transaction « Synthèse des factures »).
Etats
Version 4.26
Page 56 sur 131
Avril 2015
BFC-E Manuel d'utilisation
Dépenses - Tome 4
11.4 Etats de suivi du code des marchés publics et autres états de
gestion
C’est dans ce paragraphe que vous trouvez les états réglementaires pour le code des marchés public
ainsi que des états de gestions pour le suivi des marchés et des achats.
Les états dépenses en liaison avec les achats et les marchés disponibles dans BFC sont les 11 états
suivants :
-
Les cinq états réglementaires :
- ARTICLE 138 * : Liste des marchés conclus l’année précédente;
- CUMUL 1 * : suivi des cumuls par code famille ; achats réguliers
- CUMUL 2 * : suivi des cumuls par UF / OT ; achats ponctuels
- CUMUL 3 * : Achats <1500 sur marchés scient. multi attr et dérog adm .
- Etat des paiements sur marché
-
Les quatre états de gestion :
- CUMUL 4 * : suivi des achats par fournisseur ;
- CUMUL 5 * : suivi des achats par code famille ;
- CUMUL 6 * : suivi des achats par marché à tranches, reconduc, fract.
- CUMUL 7 * : suivi des achats sur marché.
- Suivi de la valeur cible des contrats
-
Les deux états proposés en standard dans SAP :
- Liste des marchés ;
- Liste des marchés par fournisseur.
Lancement des états Query
Les états ci-dessus marqués d’une (*) sont des requêtes accessibles via la transaction SQ01.
Cette transaction permet de lancer des requêtes via l’outil SAP QUERY dans BFC.
Afin d’accéder à ces dans BFC, activez la transaction < Liste d’états SAP Query > à partir
des chemins possibles suivants :
Dépenses / Reporting dépenses / Suivi des achats.
Référentiels / référentiel marchés / Marchés conclus l’année précédente.
Etats
Version 4.26
Page 57 sur 131
Avril 2015
BFC-E Manuel d'utilisation
Dépenses - Tome 4
La fenêtre de lancement des requêtes s’ouvre.
Accédez directement à votre groupe d’utilisateur en cliquant sur le bouton Changer groupe
d’utilisateurs.
La fenêtre de sélection du groupe d’utilisateur s’ouvre.
Double-cliquez sur le groupe d’utilisateur ZMARCHE, le seul utilisé pour le lancement des états
traitant du code des marches publics.
Lancement automatique lors des traitements de nuit
Les états suivants sont automatiquement constitués chaque nuit :
- Suivi des cumuls par code famille ; achats réguliers (CUMUL 1),
- Suivi des cumuls par UF / OT ; achats ponctuels (CUMUL 2),
- Suivi de la valeur cible des contrats.
Ils sont envoyés à une liste de destinataires de chaque délégation : cela se concrétise par la création
d’un ordre spool (Environnement utilisateur/Affichage d’ordres spool) et d’un message dans leur boîte
aux lettres de messagerie SAP (Environnement utilisateur/SAP Business Workplace).
Etats
Version 4.26
Page 58 sur 131
Avril 2015
BFC-E Manuel d'utilisation
Dépenses - Tome 4
Pour accéder à un ordre spool qui vous concerne et à votre messagerie
SAP, Cf. Manuel d’utilisation Eléments Généraux – BFC-MUT-ELG
chapitre Suivi des éditions
11.4.1
Etat : Article 133 Liste des marchés conclus par année
Cet état réglementaire permet aux gestionnaires de gérer une liste des marchés conclus sur une année
par PRM (groupe d’acheteur dans BFC) et par délégation. Ici ne sont pas gérés les engagements
réalisés sur les marchés, seules les informations sur la nature des marchés créés, leur type de
prestation, leur objet et le montant cible sont affichés. Attention, cet état traite des marchés au sens
large, c’est-à-dire des marchés classiques mais aussi des commandes sans référence à un marché.
Seuls les marchés et commandes sans référence à un marché soumis au CMP sont édités.
Lancer l’état via le chemin suivant :
Référentiel/référentiel marchés/Liste des marchés conclus l'année précédente.
Ou grâce à la transaction ZBFC_E157
Saisir les critères de sélection.
Par défaut, l’année et le montant minimum de la valeur-cible du marché apparaissent.
Ces 2 critères sont les seuls dont la saisie est obligatoire.
Tous les critères peuvent être modifiés.
Exécuter.
Les types de prestations sont les suivants :
« FOU » pour fournitures (la valeur « F » des marchés est automatiquement traduite en
« FOU »)
« SER » pour services (la valeur « S » des marchés est automatiquement traduite en « SER »)
« TRA » pour travaux (la valeur « T » des marchés est automatiquement traduite en « TRA »)
« AUT » pour autres
Remarque : si tous les postes d’une commande hors marché sont de type « autre », cette
commande ne sera pas éditée.
Etats
Version 4.26
Page 59 sur 131
Avril 2015
BFC-E Manuel d'utilisation
L’état s’affiche sous forme de tableau.
Les critères de sélection sont rappelés en en-tête.
Il est possible d’exporter ces données pour les travailler sous Excel.
Pour cela utiliser le bouton :
Dépenses - Tome 4
Les commandes sans référence à un marché hors marché portant sur des tiers agents ou des
tiers internes sont écartées.
Les marchés de type « Contrat-cadre » n’apparaissent pas, seuls leurs éventuels marchés
subséquents sont édités.
A contrario, dans le cas de marchés principaux qui ne sont pas de type « Contrat-cadre », seuls
ces « marchés principaux-pères » sont édités et cumulent les montants des marchés qui en
dépendent.
Les tranches de valeurs pour les montants HT (en €) sont les suivantes :
« 20 000 à 49 999 EUR »
« 50 000 à 89 999 EUR »
« 90 000 à 132 999 EUR »
« 133 000 à 205 999 EUR »
« 206 000 à 999 999 EUR »
« 1 000 000 à 2 999 999 EUR »
« 3 000 000 à 5 149 999 EUR »
Etats
Version 4.26
Page 60 sur 131
Avril 2015
BFC-E Manuel d'utilisation
Dépenses - Tome 4
« 5 150 000 EUR et plus »
Remarque : si l’état est lancé avec pour critère de sélection un montant HT < 20000€, la tranche
de valeur des documents concernés sera « 20 000 à 49 999 EUR »
11.4.2
Etat : CUMUL1 Suivi des cumuls par code famille / achats
réguliers
Cet état réglementaire permet aux gestionnaires de suivre les cumuls des achats réguliers sur code
famille dans le respect des seuils fixés par le code des marchés publics.
Sélectionnez l’une des requêtes prédéfinies pour le groupe d’utilisateurs ZMARCHE, par exemple :
CUMUL 1 qui correspond au suivi des achats réguliers cumulés par code famille.
Cliquez sur le bouton Menu puis sélectionnez Requête/Exécuter/Exécuter.
Une autre solution est de cliquer sur le bouton Autre(s)/Exécuter.
Sinon, appuyez simplement sur la touche F8 de votre clavier.
Autres possibilités pour accéder au suivi des cumuls par code famille, achats réguliers
Etats
Version 4.26
Page 61 sur 131
Avril 2015
BFC-E Manuel d'utilisation
Dépenses - Tome 4
Vous pouvez également exécuter la requête suivant une variante pré-définie. Pour cela, une fois la
requête sélectionnée (cf. étape 1 ci-dessus), cliquez sur le bouton Menu puis sélectionnez Requête
et Exécuter, enfin choisissez Exécuter avec variante.
Sinon, appuyez simultanément sur les touches Shift et F5 de votre clavier.
une fenêtre s’affiche, sélectionner la variante « CUS&STANDARD » et cliquer sur l’icône
Etats
Version 4.26
Page 62 sur 131
Avril 2015
BFC-E Manuel d'utilisation
Dépenses - Tome 4
Les sélections de la variante sont masquées et figées. Pour les afficher, cliquez sur le bouton
:
La fenêtre de la variante de sélection pré-définie s’ouvre. Les données de la variante ne pouvant être
modifiées sont masquées dans cette fenêtre.
Des sélections sont déjà prédéfinies afin que l’état ne prenne en compte que les enregistrements voulus par
la réglementation. C’est la raison pour laquelle on voit qu’une restriction a été faite sur le caractère de l’achat
qui doit être R pour régulier, tous les achats ponctuels sont donc exclus de cet état. De la même manière,
une restriction vient exclure les types de marchés ZNAT et ZLOC qui sont les marchés nationaux et locaux
formalisés. Seuls les marchés à procédure adaptée (ZNPA et ZLPA) entrent donc dans le cumul réalisé dans
le cadre de cet état réglementaire.
Les variantes spécifiques à chaque DR ne prennent en compte que les commandes de l'exercice en cours.
Vous pouvez rajouter des données limitant l’étendue de la sélection de votre requête.
Cliquez sur Exécuter afin de lancer l’état.
Etats
Version 4.26
Page 63 sur 131
Avril 2015
BFC-E Manuel d'utilisation
Dépenses - Tome 4
Le résultat de la requête s’affiche.
Vous pouvez accéder au détail d’un document en double-cliquant sur le numéro de pièce qui vous
intéresse.
Double-cliquez ensuite sur le type de document que vous souhaitez afficher, la demande d’achat ou
la commande correspondante.
Etats
Version 4.26
Page 64 sur 131
Avril 2015
BFC-E Manuel d'utilisation
Dépenses - Tome 4
Vous pouvez décider d’exporter localement cet état.
Cliquez sur l’icône
d’exportation, choisissez Fichier local.
La fenêtre de sauvegarde du fichier s’ouvre, choisissez calcul avec tableur.
Etats
Version 4.26
Page 65 sur 131
Avril 2015
BFC-E Manuel d'utilisation
Dépenses - Tome 4
Vous pouvez décider d’éditer la liste contenue dans l’état.
Cliquez sur l’icône
d’édition de liste.
La liste s’ouvre dans une nouvelle fenêtre mise en forme.
Cliquez sur le bouton Menu puis sélectionnez Liste, et Imprimer.
La fenêtre d’impression s’ouvre.
Renseignez l’unité de sortie souhaitée : PDF.
Cliquez sur le bouton de validation
pour confirmer votre demande d’impression.
Cliquez sur le bouton Retour afin de revenir à la fenêtre initiale de lancement des états.
Etats
Version 4.26
Page 66 sur 131
Avril 2015
BFC-E Manuel d'utilisation
11.4.3
Dépenses - Tome 4
Etat : CUMUL2 Suivi des cumuls par UFOT / achats ponctuels
Cet état réglementaire permet aux gestionnaires de suivre les achats ponctuels réalisés dans le cadre
des opérations de travaux et des unités fonctionnelles pour une PRM (groupe d’acheteur). Ces 2
notions permettent aux laboratoires de sortir du cadre classique du calcul du cumul pour le contrôle du
seuil des marchés publics. En effet, le calcul ne s’effectue plus par rapport aux codes familles d’achat
classique mais par rapport à l’unité fonctionnelle (UF) ou à l’opération de travaux (OT).
Sélectionnez l’une des requêtes prédéfinies pour le groupe d’utilisateurs ZMARCHE, par exemple :
CUMUL 2 qui correspond au suivi des achats cumulés par UF / OT.
Cliquez sur le bouton Menu puis sélectionnez Requête/Exécuter/Exécuter.
Une autre solution est de cliquer sur le bouton Autre(s)/Exécuter.
Sinon, appuyez simplement sur la touche F8 de votre clavier.
Ou encore, appuyez simultanément sur les touches SHIFT et F5 de votre clavier :
une fenêtre s’ouvre par défaut sélectionner la variante « CUS&STANDARD » et cliquer sur l’icône
Etats
Version 4.26
Page 67 sur 131
Avril 2015
BFC-E Manuel d'utilisation
Dépenses - Tome 4
Dans la fenêtre de sélection qui correspond à la variante d’affichage de l’état lancé, vous pouvez
définir des restrictions d’affichage.
Renseignez par exemple l’organisation d’achat et le groupe d’acheteur pour lesquels vous souhaitez
afficher cet état.
Des sélections sont déjà prédéfinies afin que l’état ne prenne en compte que les enregistrements
voulus par la réglementation C’est la raison pour laquelle on voit qu’une restriction a été faite sur le
caractère de l’achat qui doit être P pour Ponctuel, tous les achats réguliers sont donc exclus de cet
état. De la même manière, une restriction vient exclure les types de marchés ZNAT et ZLOC qui sont
les marchés nationaux et locaux formalisés. Seuls les marchés à procédure adaptée (ZNPA et ZLPA)
entreront donc dans le cumul réalisé dans le cadre de cet état réglementaire.
Cliquez sur Exécuter afin de lancer l’état.
L’état s’affiche dans une nouvelle fenêtre, sous forme de tableau.
Etats
Version 4.26
Page 68 sur 131
Avril 2015
BFC-E Manuel d'utilisation
Dépenses - Tome 4
11.4.4
Etat : CUMUL3 Achats < 1500€ sur marché scientifique, multi
attribué, et avec dérogation administrative
Cet état réglementaire permet aux gestionnaires de suivre les achats passés sur marchés multi-attribués,
c'est-à-dire multi-fournisseurs.
Sélectionnez l’une des requêtes prédéfinies pour le groupe d’utilisateurs ZMARCHE, par exemple :
CUMUL 3 qui correspond au suivi des achats passés sur marchés multi-attribués.
Cliquez sur le bouton Menu puis sélectionnez Requête/Exécuter/Exécuter.
Une autre solution est de cliquer sur le bouton Autre(s)/Exécuter.
Sinon, appuyez simplement sur la touche F8 de votre clavier.
Ou encore, appuyez simultanément sur les touches SHIFT et F5 de votre clavier :
une fenêtre s’ouvre par défaut sélectionner la variante « CUS&STANDARD » et cliquer sur l’icône
Etats
Version 4.26
Page 69 sur 131
Avril 2015
BFC-E Manuel d'utilisation
Dépenses - Tome 4
Dans la fenêtre de sélection qui correspond à la variante d’affichage de l’état lancé, vous pouvez
définir des restrictions d’affichage. En cliquant sur l’onglet
non modifiables de la variante.
, il s’affiche les éléments
Des sélections sont déjà prédéfinies afin que l’état ne prenne en compte que les enregistrements
voulus par la réglementation C’est la raison pour laquelle on voit qu’une restriction a été faite sur :
- le type réglementaire du marché qui doit être 71.V (multi attribution scientifique) ;
- les marchés ne comportant ni numéro RECA ni dérogation scientifique ;
- les lignes de commande inférieures à 1 500 €.
Cliquez sur Exécuter afin de lancer l’état.
L’état s’affiche dans une nouvelle fenêtre, sous forme de tableau.
11.4.5
Etat : CUMUL4 Suivi des achats par fournisseur
Cet état de gestion permet aux gestionnaires de suivre le cumul des achats passés avec un même
fournisseur.
Il permet également de lister les commandes ayant un motif de rejet (commandes rejetées
manuellement par le gestionnaire en DR).
Etats
Version 4.26
Page 70 sur 131
Avril 2015
BFC-E Manuel d'utilisation
Dépenses - Tome 4
Sélectionnez l’une des requêtes prédéfinies pour le groupe d’utilisateurs ZMARCHE, par exemple :
CUMUL 4 qui correspond au suivi des achats passés avec un même fournisseur.
Cliquez sur le bouton Menu puis sélectionnez Requête/Exécuter/Exécuter.
Une autre solution est de cliquer sur le bouton Autre(s)/Exécuter.
Sinon, appuyez simplement sur la touche F8 de votre clavier.
Ou encore, appuyez simultanément sur les touches SHIFT et F5 de votre clavier.
Sélectionner éventuellement un fournisseur et faire « Exécuter »
Etats
Version 4.26
Page 71 sur 131
Avril 2015
BFC-E Manuel d'utilisation
Dépenses - Tome 4
On peut modifier la mise en page de la Query CUMUL4 et définir de nouveaux
critères de tri
Etats
Version 4.26
Page 72 sur 131
Avril 2015
BFC-E Manuel d'utilisation
Dépenses - Tome 4
L’état s’affiche dans une nouvelle fenêtre, sous forme de tableau.
Cliquez sur l’icône
attentes.
« Sous-totaux » afin de modifier la présentation de l’état selon vos
La fenêtre de modification de la mise en forme s’ouvre. Dans la partie gauche de cette fenêtre se trouvent
les noms des colonnes sur lesquelles sont actuellement réalisés les sous-totaux. A droite, les colonnes
pouvant être sélectionnées et faire l’objet d’un sous-total.
Cliquez sur l’intitulé d’une des colonnes présentes dans la partie droite de l’écran afin de la
sélectionner.
Cliquez ensuite sur la flèche
partant de la droite vers la gauche afin d’inclure votre sélection
dans les colonnes devant faire l’objet d’un sous-total (à gauche de l’écran).
Une fois votre sélection prise en compte dans la colonne de gauche, cliquez sur
validation de la fenêtre de mise en forme.
l’icône de
L’état s’affiche désormais selon un cumul par fournisseur, puis par code famille.
Etats
Version 4.26
Page 73 sur 131
Avril 2015
BFC-E Manuel d'utilisation
Dépenses - Tome 4
Pour lister les commandes rejetées post-intégration, vous pouvez mettre un filtre
sur la
colonne motif rejet et ne sélectionner que les commandes dont le motif de rejet est différent de
00
L’état s’affiche comme suit :
11.4.5.1 Afficher les demandes d’achat bloquées ou non bloquées
Pour répondre au besoin de lister les demandes d’achat sans fournisseur rejetées ou pas vers un
laboratoire, deux variantes ont été créées dans la requête du suivi des achats par fournisseur :
Cliquer sur le bouton « Changer groupe d’utilisateurs » :
Etats
Version 4.26
Page 74 sur 131
Avril 2015
BFC-E Manuel d'utilisation
Dépenses - Tome 4
Utiliser la barre de défilement verticale pour aller chercher le groupe ZMARCHE :
Le système affiche une liste des requêtes possibles :
Etats
Version 4.26
Page 75 sur 131
Avril 2015
BFC-E Manuel d'utilisation
Dépenses - Tome 4
Cliquer sur CUMUL4, cliquer sur le bouton « Autres » et sélectionner « Exécuter avec variante »
Le système ouvre une fenêtre :
Avec le bouton d’aide à la recherche, vous pouvez sélectionner les variantes existantes en double cliquant
dessus :
CUS&DA_FOURN DA sans Fournisseur non bloqué qui correspond aux commandes Geslab créées en tant
Etats
Version 4.26
Page 76 sur 131
Avril 2015
BFC-E Manuel d'utilisation
Dépenses - Tome 4
que demandes d’achat sans fournisseur attitré et non rejetées vers Geslab manuellement,
Ou :
CUS&DA_FO_BLOQ DA sans fournisseur et bloquée qui correspond aux commandes Geslab créées en
tant que demandes d’achat sans fournisseur attitré et qui ont été rejetées vers Geslab manuellement
Le système met à jour la fenêtre de détermination de la variante (par exemple pour la variante
DA_FOURN) :
Cliquer sur la « coche verte »
Le système ouvre un écran de sélection, saisir l’organisation d’achat.
Cliquer sur « Exécuter » ou sur le bouton « Autres » et sélectionner Exécuter.
Etats
Version 4.26
Page 77 sur 131
Avril 2015
BFC-E Manuel d'utilisation
Dépenses - Tome 4
Le système fait la liste des demandes d’achat sans fournisseur non rejetées vers les laboratoires :
Remarque : en choisissant la variante CUS&DA_FO_BLOQ DA sans fournisseur et bloquée, le système fait la
liste des demandes d’achat sans fournisseur rejetées vers les laboratoires et la colonne « Code bcl. » du
tableau comporte « 1 » pour chaque demande d’achat
Etats
Version 4.26
Page 78 sur 131
Avril 2015
BFC-E Manuel d'utilisation
11.4.6
Dépenses - Tome 4
Etat : CUMUL5 Suivi des achats par code famille
Cet état de gestion permet aux gestionnaires de suivre le cumul des achats passés par code famille.
Sélectionnez l’une des requêtes prédéfinies pour le groupe d’utilisateurs ZMARCHE, par exemple :
CUMUL 5 qui correspond au suivi des achats passés par rapport aux codes famille.
Cliquez sur le bouton Menu puis sélectionnez Requête/Exécuter/Exécuter.
Une autre solution est de cliquer sur le bouton Autre(s)/Exécuter.
Sinon, appuyez simplement sur la touche F8 de votre clavier.
Ou encore, appuyez simultanément sur les touches SHIFT et F5 de votre clavier..
Etats
Version 4.26
Page 79 sur 131
Avril 2015
BFC-E Manuel d'utilisation
Dépenses - Tome 4
L’état s’affiche dans une nouvelle fenêtre, sous forme de tableau.
11.4.7
Etat : CUMUL6 Suivi des achats par marché à fractionnés à
tranches, pluriannuels avec suivi annuel et de co-traitance
Cet état de gestion permet aux gestionnaires de suivre le cumul des engagements réalisés sur les
marchés notamment lorsque plusieurs contrats cadre sont liés entre eux.
Etats
Version 4.26
Page 80 sur 131
Avril 2015
BFC-E Manuel d'utilisation
Dépenses - Tome 4
Sélectionnez l’une des requêtes prédéfinies pour le groupe d’utilisateurs ZMARCHE, par exemple :
CUMUL 6 qui correspond au cumul des engagements réalisés sur les marchés.
Cliquez sur le bouton Menu puis sélectionnez Requête/Exécuter/Exécuter.
Une autre solution est de cliquer sur le bouton Autre(s)/Exécuter.
Sinon, appuyez simplement sur la touche F8 de votre clavier.
Ou encore, appuyez simultanément sur les touches SHIFT et F5 de votre clavier.
Dans la fenêtre de sélection qui correspond à la variante d’affichage de l’état lancé, vous pouvez
définir des restrictions d’affichage.
Renseignez par exemple l’intervalle ou le numéro de contrat-cadre pour lequel vous souhaitez
afficher cet état.
Cliquez sur Exécuter afin de lancer l’état.
Etats
Version 4.26
Page 81 sur 131
Avril 2015
BFC-E Manuel d'utilisation
Dépenses - Tome 4
L’état s’affiche dans une nouvelle fenêtre, sous forme de tableau.
Dans la colonne « Numéro de marché » se trouve le numéro du contrat principal qui relie les contrats cadre
correspondant aux différentes tranches (ou co-traitants) entre eux.
Par exemple le contrat cadre 2000081 est lié au contrat principal 2000080.
Pour la mise en œuvre du découpage d’un marché en différents contrat
cadre dans BFC, consulter le chapitre sur la gestion des marchés dans le
manuel d’utilisation Dépenses Tome1 - BFC-MUT-DEP-Tome1
11.4.8
Etat Suivi de la valeur cible des marchés
Cet état de gestion permet aux gestionnaires de suivre le montant des engagements (engagement total) par
contrat, la valeur cible du contrat et le pourcentage de valeur cible atteint.
Il est accessible sur le portail BFC en exécutant la transaction < Suivi de la valeur cible des marchés > à
partir du chemin suivant :
Dépenses/Reporting dépenses/ Suivi des achats
Transaction ZBFCFITR_S106
La liste des critères de sélection s’affiche :
Etats
Version 4.26
Page 82 sur 131
Avril 2015
BFC-E Manuel d'utilisation
Dépenses - Tome 4
.
Remarque : il faut restreindre la sélection des contrats en renseignant l’Organisation d’achat ou un Groupe
d’acheteur. En effet, si la sélection concerne un nombre important de données alors la session peut
échouer pour temps de réponse dépassé.
: Si l’option « Edition des cumuls uniquement » est cochée alors seul le cumul des engagements par
contrat est affiché, sinon pour chaque contrat sélectionné le détail des commandes est édité.
Cliquez sur Exécuter afin de lancer l’état.
Etats
Version 4.26
Page 83 sur 131
Avril 2015
BFC-E Manuel d'utilisation
Dépenses - Tome 4
L’état s’affiche dans une nouvelle fenêtre, sous forme d’une grille ALV.
La liste est triée par % de valeur cible atteint, puis organisation d’achat du contrat, puis groupe d’acheteurs
du contrat, puis n° de contrat.
Pour l’affichage détaillé, c’est à dire avec les commandes, les données présentes dans cet état sont :
- N° contrat
- Organisation d’achat (contrat)
- Groupe d’acheteurs (contrat)
- N° contrat principal
- Type de contrat
- N° fournisseur (contrat)
- Nom fournisseur
- Date de fin de validité (contrat)
- Valeur cible (contrat)
- Montant des engagements
- % valeur cible atteint
- Organisation d’achat (commande)
- Division (commande)
- Code Labintel
- N° commande Geslab
- N° document d’achat
- Date commande Geslab
- Nombre de documents d’achat par contrat
Pour l’affichage des cumuls uniquement, les données présentées sont :
- N° contrat
- Organisation d’achat (contrat)
- Groupe d’acheteurs (contrat)
- N° contrat principal
- Type de contrat
- N° fournisseur (contrat)
- Nom fournisseur
- Date de fin de validité (contrat)
Etats
Version 4.26
Page 84 sur 131
Avril 2015
BFC-E Manuel d'utilisation
-
Dépenses - Tome 4
Valeur cible (contrat)
Montant des engagements
% valeur cible atteint
Nombre de documents d’achat par contrat
Etats
Version 4.26
Page 85 sur 131
Avril 2015
BFC-E Manuel d'utilisation
11.4.9
Dépenses - Tome 4
Etat des paiements sur marché
Cette transaction permet de visualiser les paiements sur un marché donné dans BFC.
Afin d’éditer l’état des paiements dans BFC, activez la transaction < Etat des paiements
sur marchés > à partir du chemin suivant :
Dépenses / Reporting dépenses
Transaction ZBFCSDSP_ETATS_PAIEMENT.
Dans le champs Numéro de document, saisir un n° de marché ou restreindre la sélection à une
organisation d’achat (délégation), un groupe d’acheteur (PRM), ou un type de document (marché local,
marché national, marché local à procédure adaptée, marché national à procédure adaptée)
Exécuter l’état.
Sélectionner le contrat cadre pour lequel vous voulez éditer l’état des paiements
Cliquer sur l'icône
Etats
Version 4.26
pour l'éditer
Page 86 sur 131
Avril 2015
BFC-E Manuel d'utilisation
Dépenses - Tome 4
Cliquer sur Imprimer.
Pour sauver l’état des paiements localement, cliquer sur Enregistrer une copie
Etats
Version 4.26
Page 87 sur 131
Avril 2015
BFC-E Manuel d'utilisation
Etats
Version 4.26
Dépenses - Tome 4
Page 88 sur 131
Avril 2015
BFC-E Manuel d'utilisation
Dépenses - Tome 4
Certaines données de cet état ne peuvent être renseignées de façon automatisée par BFC et doivent
être renseignées manuellement :
- Nantissement
- Cessions
- Oppositions
ère
- Garantie à 1 demande
- Caution
- Récupération A.F. à 65%
- Récupération A. Facultative
- Prix de base :TVA et TTC
- Formule de variation
- Dans le tableau : colonnes « Prix de base » et « Variation de prix »
Etats
Version 4.26
Page 89 sur 131
Avril 2015
BFC-E Manuel d'utilisation
11.4.10
Dépenses - Tome 4
Liste des marchés
Cet état est proposé en standard par SAP.
Afin d’accéder à cet état, activez la transaction < Liste des marchés > à partir du chemin
suivant :
référentiels / Référentiel marchés / Reporting.
Transaction ME3N.
La liste des critères de sélection s’affiche :
Dans la fenêtre de sélection qui correspond à la variante d’affichage de l’état lancé, vous pouvez
définir des restrictions d’affichage.
Renseignez par exemple le ou les numéro(s) de contrat-cadre pour le(s)quel(s) vous souhaitez
afficher cet état.
Cliquez sur Exécuter afin de lancer l’état.
Etats
Version 4.26
Page 90 sur 131
Avril 2015
BFC-E Manuel d'utilisation
Dépenses - Tome 4
L’état s’affiche dans une nouvelle fenêtre, sous forme de tableau.
Il est possible d’accéder au marché dans BFC en cliquant sur son numéro dans l’état.
Etats
Version 4.26
Page 91 sur 131
Avril 2015
BFC-E Manuel d'utilisation
11.4.11
Dépenses - Tome 4
Liste des marchés par fournisseur
Cet état est proposé en standard par SAP.
Afin d’accéder à cet état, activez la transaction < Liste des marchés par fournisseur > à
partir du chemin suivant :
référentiels / Référentiel marchés / Reporting.
Transaction ME3L.
La liste des critères de sélection s’affiche :
Dans la fenêtre de sélection qui correspond à la variante d’affichage de l’état lancé, vous pouvez
définir des restrictions d’affichage.
Renseignez par exemple le ou les numéro(s) de contrat-cadre pour le(s)quel(s) vous souhaitez
afficher cet état.
Cliquez sur Exécuter afin de lancer l’état.
Etats
Version 4.26
Page 92 sur 131
Avril 2015
BFC-E Manuel d'utilisation
Dépenses - Tome 4
L’état s’affiche dans une nouvelle fenêtre, sous forme de tableau.
Il est possible d’accéder au marché dans BFC en cliquant sur son numéro dans l’état.
11.4.12
Liste des marchés formalisés
Cet état permet de lister les marchés formalisés et les principales informations associées (identification,
objet, valeur cible, titulaire, dates, restriction à certaines divisions…).
Etats
Version 4.26
Page 93 sur 131
Avril 2015
BFC-E Manuel d'utilisation
Dépenses - Tome 4
Sélectionnez dans la liste des requêtes prédéfinies pour le groupe d’utilisateurs ZMARCHE : la ligne
contenant le libellé ZMARCHE.
A l’issue de cette sélection, la ligne doit apparaître en surbrillance.
Cliquez sur le bouton Menu puis sélectionnez Requête/Exécuter/Exécuter.
Une autre solution est de cliquer sur le bouton Autre(s)/Exécuter.
Sinon, appuyez simplement sur la touche F8 de votre clavier.
Dans la fenêtre de sélection qui correspond à la variante d’affichage de l’état lancé, vous pouvez
définir des restrictions d’affichage.
Renseignez par exemple l’organisation commerciale, la date de début marché inférieure ou égale au
22.05.2008 et la date de fin de marché supérieure ou égale au 22.05.2008 pour obtenir la liste des
marchés en cours au 22.05.2008.
Cliquez sur Exécuter afin de lancer l’état.
Etats
Version 4.26
Page 94 sur 131
Avril 2015
BFC-E Manuel d'utilisation
Dépenses - Tome 4
L’état s’affiche dans une nouvelle fenêtre, sous forme de tableau.
11.4.13
Liste des commandes hors marché passées sur une période
Cet état permet de lister les commandes hors marchés formalisés passées au cours d'une période par
tranche de prix HT.
Il complète ainsi les résultats obtenus à partir de la requête ARTICLE_138 qui ne porte que sur les
marchés formalisés.
Sélectionnez dans la liste des requêtes prédéfinies pour le groupe d’utilisateurs ZMARCHE: la ligne
contenant le libellé ZCONT.
A l’issue de cette sélection, la ligne doit apparaître en surbrillance.
Etats
Version 4.26
Page 95 sur 131
Avril 2015
BFC-E Manuel d'utilisation
Dépenses - Tome 4
Cliquez sur le bouton Menu puis sélectionnez Requête/Exécuter/Exécuter.
Une autre solution est de cliquer sur le bouton Autre(s)/Exécuter.
Sinon, appuyez simplement sur la touche F8 de votre clavier.
Dans la fenêtre de sélection qui correspond à la variante d’affichage de l’état lancé, vous pouvez
définir des restrictions d’affichage.
Renseignez par exemple, la délégation et la période pour laquelle vous souhaitez afficher cet état.
Cliquez sur Exécuter afin de lancer l’état.
L’état s’affiche dans une nouvelle fenêtre, sous forme de tableau.
Etats
Version 4.26
Page 96 sur 131
Avril 2015
BFC-E Manuel d'utilisation
11.4.14
Dépenses - Tome 4
Liste des commandes sur ou hors marché sur une période
Cet état permet de lister les commandes sur ou hors marchés formalisés passées au cours d'une
période par tranche de prix HT.
Il permet de suivre les achats par tranche de montant en distinguant les commandes passées sur ou
hors marché formalisé.
Sélectionnez dans la liste des requêtes prédéfinies pour le groupe d’utilisateurs ZMARCHE : la ligne
contenant le libellé ZCDE.
A l’issue de cette sélection, la ligne doit apparaître en surbrillance.
Cliquez sur le bouton Menu puis sélectionnez Requête/Exécuter/Exécuter.
Une autre solution est de cliquer sur le bouton Autre(s)/Exécuter.
Sinon, appuyez simplement sur la touche F8 de votre clavier.
Dans la fenêtre de sélection qui correspond à la variante d’affichage de l’état lancé, vous pouvez
définir des restrictions d’affichage.
Renseignez par exemple, la délégation et la période pour lesquelles vous souhaitez afficher cet état.
Cliquez sur Exécuter afin de lancer l’état.
Etats
Version 4.26
Page 97 sur 131
Avril 2015
BFC-E Manuel d'utilisation
Dépenses - Tome 4
L’état s’affiche dans une nouvelle fenêtre, sous forme de tableau.
11.4.15
Liste des commandes et détail des postes
Cet état permet de lister les commandes ainsi que leurs postes ainsi que le détail des imputations
comptable, budgétaire et analytique
Etats
Version 4.26
Page 98 sur 131
Avril 2015
BFC-E Manuel d'utilisation
Dépenses - Tome 4
Sélectionnez dans la liste des requêtes prédéfinies pour le groupe d’utilisateurs ZMARCHE : la ligne
contenant le libellé ZPOSTE_CDE.
A l’issue de cette sélection, la ligne doit apparaître en surbrillance.
Cliquez sur le bouton Menu puis sélectionnez Requête/Exécuter/Exécuter.
Une autre solution est de cliquer sur le bouton Autre(s)/Exécuter.
Sinon, appuyez simplement sur la touche F8 de votre clavier.
Dans la fenêtre de sélection qui correspond à la variante d’affichage de l’état lancé, vous pouvez
définir des restrictions d’affichage.
Renseignez par exemple, l’organisation d’achat et les n° de commandes BFC pour lesquelles vous
souhaitez afficher cet état.
Sur cet état : Il est obligatoire de renseigner au moins le(s) n° de fournisseur(s), l’organisation d’achat
ou la division.
Cliquez sur Exécuter afin de lancer l’état.
Etats
Version 4.26
Page 99 sur 131
Avril 2015
BFC-E Manuel d'utilisation
Dépenses - Tome 4
L’état s’affiche dans une nouvelle fenêtre, sous forme de tableau.
11.4.16
Contrôle du chargement des contrats
Cet état permet de lister les contrats, certaines de leurs caractéristiques (classification), ainsi que des
informations sur le fournisseur.
Sélectionnez dans la liste des requêtes prédéfinies pour le groupe d’utilisateurs ZMARCHE : la ligne
contenant le libellé CTRL_MARCHE.
A l’issue de cette sélection, la ligne doit apparaître en surbrillance.
Etats
Version 4.26
Page 100 sur 131
Avril 2015
BFC-E Manuel d'utilisation
Dépenses - Tome 4
Cliquez sur le bouton Menu puis sélectionnez Requête/Exécuter/Exécuter.
Une autre solution est de cliquer sur le bouton Autre(s)/Exécuter.
Sinon, appuyez simplement sur la touche F8 de votre clavier.
Dans la fenêtre de sélection qui correspond à la variante d’affichage de l’état lancé, vous pouvez
définir des restrictions d’affichage.
Renseignez par exemple, la délégation et les périodes de validité pour lesquelles vous souhaitez
afficher cet état.
Cliquez sur Exécuter afin de lancer l’état.
L’état s’affiche dans une nouvelle fenêtre, sous forme de tableau.
Etats
Version 4.26
Page 101 sur 131
Avril 2015
BFC-E Manuel d'utilisation
Etats
Version 4.26
Dépenses - Tome 4
Page 102 sur 131
Avril 2015
BFC-E Manuel d'utilisation
Dépenses - Tome 4
11.5 Etats de contrôle de la comptabilité auxiliaire fournisseurs
11.5.1
Liste des postes individuels fournisseurs
Pour accéder à la liste des postes individuels fournisseurs, activez la transaction <Etats de
développement des soldes : fournisseurs> à partir du chemin : Comptabilité générale > Reporting
compta. géné. > Etat de développement des soldes.
Pour afficher une liste des postes individuels fournisseurs, vous devez saisir un certain nombre de
données sur l’écran de sélection.
Tout d’abord, saisissez le numéro du fournisseur ou une plage de numéro de fournisseur dans la zone
dédiée.
Pour accéder à la zone, cliquez sur
.
Si vous saisissez un mauvais compte, un message bloquant vous averti lors de l’exécution.
Vous avez la possibilité de sélectionner trois types de postes :
les postes non soldés
Etats
Version 4.26
Page 103 sur 131
Avril 2015
BFC-E Manuel d'utilisation
Dépenses - Tome 4
les postes rapprochés
tous les postes.
Vous pouvez saisir une date ou un intervalle de date pour affiner votre recherche dans les zones de
sélection dédiées.
Après avoir sélectionné votre type de postes, vous devez saisir une ou plusieurs catégories de poste.
Cinq catégories sont proposées à la sélection :
1/ Postes standard ; Ils correspondent aux postes de pièces qui n'ont pas de statut de pièce particulier et
qui ne présentent pas d'opération sur compte général spécial,
2/ Opérations comptes généraux spéciaux ; C’est l’exemple des acomptes, retenues de garantie,
reversements, pénalités …
3/ Postes pour mémoire ; Il s’agit des postes qui n’impactent jamais les balances (cas des demandes
d’acomptes par exemple),
4/ Postes pré enregistrés ; Ces postes sont en attente de comptabilisation, ils n’impactent pas encore les
balances.
5/ Postes clients ; Ces postes correspondent aux fournisseurs qui sont aussi clients.
Lorsque vos critères de sélection sont remplis, validez votre choix en cliquant sur
la liste.
Etats
Version 4.26
pour afficher
Page 104 sur 131
Avril 2015
BFC-E Manuel d'utilisation
Dépenses - Tome 4
Une liste de postes correspondant à vos critères de sélection s’affiche. En en-tête, vous retrouvez le
numéro fournisseur, sa société, le nom du fournisseur et sa localité.
Plusieurs statuts peuvent être affectés aux postes :
les postes avec le statut « rouge »
les postes avec le statut « vert »
correspondent aux postes non soldés,
correspondent aux postes rapprochés.
Les postes non soldés sont caractérisés par des symboles relatifs à leur délai de paiement puis à leur
retard de paiement. Vous retrouvez ces symboles dans la colonne « Ec » pour échéance.
Il existe trois symboles :
désigne un poste en retard. Au jour de référence, la date d'échéance nette est déjà dépassée. Le
paiement a du retard.
désigne un poste échu. Au jour de référence, le poste est échu dans les délais.
signifie que le poste n'est pas échu. La date d'échéance nette est postérieure au jour de référence.
Vous avez la possibilité d’afficher une pièce en double cliquant sur la ligne ou en cliquant sur
.
Etats
Version 4.26
Page 105 sur 131
Avril 2015
BFC-E Manuel d'utilisation
Dépenses - Tome 4
Le poste est affiché, les zones sont grisées, vous trouvez les différentes informations sur le client.
Etats
Version 4.26
Page 106 sur 131
Avril 2015
BFC-E Manuel d'utilisation
Dépenses - Tome 4
Il existe une autre liste concernant les postes individuels fournisseurs. Cette autre liste se distingue de la
précédente par des options de sélection plus fines que la précédente. Mais dans le portail, les deux
transactions bien que différentes et chacune avec leur titre, portent pour l’instant le même nom.
Pour y accéder, activez la transaction <Etats de développement des soldes : fournisseurs> à partir du
chemin : Comptabilité générale > Reporting compta. géné. > Etat de développement des soldes.
Comme pour l’état précédent, pour afficher une liste des postes individuels fournisseurs, vous devez
saisir un certain nombre de données sur l’écran de sélection.
Tout d’abord, saisissez le numéro du fournisseur ou une plage de numéro de fournisseur et le code
« Société » dans les zones dédiées.
Pour accéder à la zone, cliquez sur
.
Si vous saisissez un mauvais compte, un message bloquant vous avertit lors de l’exécution.
Vous avez la possibilité de sélectionner trois types de postes :
les postes non soldés
les postes rapprochés
tous les postes.
Vous pouvez saisir une date ou un intervalle de date pour affiner votre recherche dans les zones de
sélection dédiées.
Etats
Version 4.26
Page 107 sur 131
Avril 2015
BFC-E Manuel d'utilisation
Dépenses - Tome 4
Après avoir sélectionné votre type de postes, vous devez saisir un ou plusieurs types de pièce.
Trois catégories sont proposées à la sélection :
1/ Pièces normales ; Elles correspondent aux pièces qui n'ont pas de statut particulier et qui impactent les
balances.
2/ Pièces pré enregistrés ; Ces pièces sont en attente de comptabilisation, elles n’impactent pas encore
les balances.
3/ Pièces pour mémoire ; Il s’agit des pièces qui n’impactent jamais les balances (cas des demandes
d’acomptes par exemple),
Vous avez aussi la possibilité de sélectionner une liste de postes individuels fournisseurs selon d’autres
critères de sélection comme le compte collectif par fiche, le compte collectif des postes individuels, la
définition du compte de contrepartie, le type de compte de contrepartie, les comptes de contrepartie.
Par exemple, si vous saisissez un numéro de compte collectif dans la zone « Compte collectif fiche », le
système va sélectionner tous les postes qui ont dans leurs fiches fournisseurs le compte collectif
sélectionné.
Vous pouvez ajouter des critères de sélection, cochez sur les zones correspondant à des critères de
pilotage de sorties.
Etats
Version 4.26
Page 108 sur 131
Avril 2015
BFC-E Manuel d'utilisation
Dépenses - Tome 4
Par exemple si vous cochez la zone « Vérifier textes » et la zone « Pièces avec textes », le système va
vérifier si des textes ont été saisis dans les pièces fournisseurs et sélectionner seulement les pièces avec
texte.
Lorsque vos critères de sélection sont remplis, validez votre choix en cliquant sur
la liste.
pour afficher
Une liste de postes individuels fournisseurs s’affiche selon vos critères de sélection.
Pour afficher les détails d’une pièce, cliquez sur la pièce et ensuite sur,
Etats
Version 4.26
.
Page 109 sur 131
Avril 2015
BFC-E Manuel d'utilisation
Pour revenir sur la liste initiale, cliquez sur
Dépenses - Tome 4
.
11.5.2
Exemple d’utilisation de la liste des postes individuels
fournisseurs : liste des factures réglées
Par principe le règlement dans BFC rapproche la pièce de facture mise en paiement
avec la pièce de règlement. Par conséquent la date de rapprochement d’une pièce
comptable de facture correspond à la date de règlement dans BFC.
Dans le menu Comptabilité/Comptabilité générale/Reporting compta. Géné./Etats de
développement des soldes/Postes Indiv. Fournisseurs (transaction FBL1N)
Ne pas sélectionner de plage de fournisseurs
Dans l’encart « statut » cocher « postes rapprochés » et renseigner une date
de rapprochement ou plusieurs (par liste ou par plage) en fonction des
journées de règlement que l’on souhaite afficher
Dans l’encart « catégorie » cocher « postes standards » « opérations comptes
généraux spéciaux » « postes pour mémoires »
Dans l’encart « édition de liste » dans la zone « mise en forme » mettre
« /CNRS »
Dans le bouton « Autres » cliquer sur « sélections définies par l’utilisateur » :
deux encarts supplémentaires s’affichent en haut de l’écran (penser à
remonter avec l’ascenseur pour les voir) :
dans l’encart de droite dans la zone domaine d’activité saisir le votre et dans
la zone « type de pièce » en cliquant sur la flèche associée à la zone saisir les
valeurs RM, RE, RI, XF, KR, SA et ZR dans l’onglet (en vert) des valeurs à
sélectionner intitulé « Val. Indiv. ».
Cliquer sur « Exécuter »
Etats
Version 4.26
Page 110 sur 131
Avril 2015
BFC-E Manuel d'utilisation
Dépenses - Tome 4
Une fois la liste des factures affichées il est possible de passer sur un affichage de
liste différent en allant dans Menu/Options/Commuter liste (façon tableur).
11.5.3
La balance fournisseurs
Pour afficher la balance fournisseur, activez la transaction <Balance> à partir du chemin : Référentiels >
Gestion des tiers > Analyse clients / Fournisseurs > Fournisseurs > Affichage fournisseurs
Saisissez le numéro de fournisseur et l’exercice comptable. La zone « Société » est renseignée par
défaut.
Pour afficher la balance, cliquez sur
.
La balance fournisseurs s’affiche sur 2 onglets :
Le premier onglet concerne les soldes des postes standard du fournisseur sélectionné. Le deuxième
onglet affiche les opérations de comptes généraux spéciaux comme des acomptes.
Pour afficher un poste, double-cliquez sur le poste.
Etats
Version 4.26
Page 111 sur 131
Avril 2015
BFC-E Manuel d'utilisation
Dépenses - Tome 4
Une liste des postes individuels fournisseurs s’affiche pour le fournisseur sélectionné. Les postes sont
répertoriés par statut. En effet, les postes peuvent être non soldés, rapprochés ou pré enregistrés.
Les icônes utilisés sont les suivants :
Poste non soldé : Le poste a été enregistré jusqu'au jour de référence. Il a été rapproché après la date
de référence ou ne l'a pas encore été.
Poste rapproché : Le poste a été enregistré et rapproché jusqu'au jour de référence.
Poste préenregistré.
Vous avez la possibilité d’afficher une pièce de la liste. Pour cela, cochez un poste puis cliquez sur
.
La pièce s’affiche et vous retrouvez toutes les informations concernant le fournisseur : le montant du
poste, le code TVA, les conditions et modes de paiement.
Pour revenir sur la liste, cliquez sur
Etats
Version 4.26
.
Page 112 sur 131
Avril 2015
BFC-E Manuel d'utilisation
11.5.4
Dépenses - Tome 4
Les soldes fournisseurs en devise interne
Pour afficher les soldes fournisseurs, activez la transaction <Etats de développement des soldes :
fournisseurs> à partir du chemin : Comptabilité générale > Reporting compta. géné. > Etat de
développement des soldes.
Pour afficher les soldes fournisseurs, vous devez saisir un certain nombre de données sur l’écran de
sélection.
Tout d’abord, saisissez le numéro du fournisseur ou une plage de numéro de fournisseur et le code
« Société » dans les zones dédiées.
Pour accéder à la zone, cliquez sur
.
Si vous saisissez un mauvais compte, un message bloquant vous averti lors de l’exécution.
Vous pouvez aussi faire une sélection via l’aide à la recherche pour retrouver un fournisseur.
La sélection peut se faire sur des exercices comptables précis. Indiquez les exercices comptables pour
déterminer l’intervalle de reporting.
L’exercice comptable en cours est renseigné par défaut.
Vous avez aussi la possibilité d’effectuer d’autres sélections par les périodes (renseignées par défaut), les
comptes collectifs, le solde du compte ou les codes de comptes généraux spéciaux (Cd. Cpte génér.
Spéc.).
Etats
Version 4.26
Page 113 sur 131
Avril 2015
BFC-E Manuel d'utilisation
Dépenses - Tome 4
Vous pouvez ajouter des critères de sélection, cochez sur les zones correspondant à des critères de
pilotage de sorties.
Par exemple, si vous cochez la zone « Soldes normaux » vous éditez les soldes standard pour les
comptes sélectionnés.
Lorsque vos critères de sélection sont remplis, validez votre choix en cliquant sur
les soldes.
Si vous sélectionnez un seul fournisseur, vous obtenez l’état qui le concerne.
Etats
Version 4.26
pour afficher
Page 114 sur 131
Avril 2015
BFC-E Manuel d'utilisation
Dépenses - Tome 4
Si vous sélectionnez une plage de fournisseur, les postes seront triés par compte collectif.
Cliquez sur
11.5.5
pour revenir sur l’écran de sélection.
Les soldes mensuels fournisseurs
Pour afficher les soldes mensuels fournisseurs, activez la transaction <Liste des débits> à partir du
chemin : Comptabilité générale > Reporting compta. géné. > Etat de développement des soldes.
Etats
Version 4.26
Page 115 sur 131
Avril 2015
BFC-E Manuel d'utilisation
Dépenses - Tome 4
Pour afficher les soldes fournisseurs, vous devez saisir un certain nombre de données sur l’écran de
sélection.
Tout d’abord, saisissez le numéro du fournisseur ou une plage de numéro de fournisseur et le code
« Société » dans les zones dédiées.
Pour accéder à la zone, cliquez sur
.
Si vous saisissez un mauvais compte, un message bloquant vous averti lors de l’exécution.
Vous pouvez aussi faire une sélection via l’aide à la recherche pour retrouver un fournisseur.
La sélection peut se faire sur des exercices comptables précis. Indiquez les exercices comptables pour
déterminer l’intervalle de reporting.
L’exercice comptable en cours est renseigné par défaut.
Lorsque vos critères de sélection sont remplis, validez votre choix en cliquant sur
les soldes mensuels
Etats
Version 4.26
pour afficher
Page 116 sur 131
Avril 2015
BFC-E Manuel d'utilisation
Cliquez sur
11.5.6
Dépenses - Tome 4
pour revenir sur l’écran de sélection.
Etat des postes clients à partir des facturations fournisseurs
A partir des postes non soldés des facturations d’un fournisseur, l’état permet de retrouver les postes
non soldés du client lié à cette facturation fournisseur.
Pour afficher l’ Etat des postes clients à partir des facturations fournisseurs, activez la transaction
Corresp clients factures fournisseurs> à partir du chemin : Comptabilité générale > Reporting compta.
géné. > Facturation Interne
Etats
Version 4.26
Page 117 sur 131
Avril 2015
BFC-E Manuel d'utilisation
Dépenses - Tome 4
Les zones société Z900 et groupe de compte Z099 sont renseignées par défaut.
Saisissez le numéro du domaine d’activité.
Pour afficher l’état, cliquez sur
.
Résultat d’exécution :
suite de l’état :
Etats
Version 4.26
Page 118 sur 131
Avril 2015
BFC-E Manuel d'utilisation
Dépenses - Tome 4
Les informations restituées sont :
- Division fournisseur/division client : numéro de la division du fournisseur / n° de la division du
client
- Domaine d’activité du fournisseur : numéro du domaine d’activité du fournisseur
- N° compte fournisseur : numéro de compte BFC du fournisseur. Le compte fournisseur n’est
alimenté que si la pièce comptable correspond à un poste fournisseur non rapproché
- Code division du fournisseur : numéro division du fournisseur
- N° compte client : numéro de compte BFC du client. Le compte client n’est alimenté que si la
pièce comptable correspond à un poste client non rapproché
- Domaine d’activité du client : numéro du domaine d’activité du client
- Code division du client : numéro de la division du client
- N° de pièce : numéro de la pièce comptable remontée dans l’état.
- Référence de la facture fournisseur : référence fournisseur de la facture remontée dans l’état
- Type de pièce : type de pièce du document remonté dans l’état
- Date comptable : date comptable du document remonté dans l’état
- Date pièce : date de la création de la pièce comptable
- Montant : montant de la facture
- Devise : devise de la facture
- Texte : commentaire dans l’en-tête de la facture BFC
Pour faciliter l’analyse des données de l’état, vous pouvez l’exporter sous
excel : menu « Autres-Calcul avec tableur ».
Les postes non soldés des facturations d’un fournisseur et les postes non
soldés du client lié à cette facturation fournisseur ne seront affichés
ensemble sur l’état que s’ils portent le même couple « Div.FRN/Div.CLT ».
Les factures clients ne seront affichées sur cet état que si elles sont sur la
division « Div.FRN » (cf éOTP d’imputation utilisé).
Si ce n’est pas le cas, il faut rechercher la division de ces factures clients
(Div2). Les pièces seront affichées sur l’« Etat des postes fournisseurs à
partir des facturations clients » pour le couple « Div.CLT/Div2 ».
L’« Etat des postes fournisseurs à partir des facturations
clients » est décrit dans le manuel d’utilisation BFCMUT-REC-Tome2-Factures-encaissement.
Etats
Version 4.26
Page 119 sur 131
Avril 2015
BFC-E Manuel d'utilisation
Dépenses - Tome 4
11.6 Etat de contrôle préalable au paiement
11.6.1
Etat des factures à payer avec avoir, trop-perçu mission,
DPAO et avance (E186)
Cet état permet :
de récapituler à la proposition de paiement la situation de certains événements (avoirs, tropperçu mission, avances, DPAO) portant sur des factures devant être payées, par tiers
de préparer les opérations de rapprochement et de suivi en dehors de la proposition de
paiement.
Cet état restitue, par délégation régionale et par tiers tous les postes fournisseurs non soldés pour
lesquels il existe au moins un avoir ou un trop-perçu mission ou une DPAO ou une avance.
Pour les délégations, cet état est envoyé quotidiennement dans les Business Workplace des
utilisateurs définis dans la liste de diffusion SAP DA_00XX avant la proposition de paiement
fournisseurs hors personnel.
Il est également mis à disposition dans le portail BFC, en exécutant la transaction PMT : Factures à
payer avec avoir… > à partir du chemin : Comptabilité générale > Reporting compta. Générale > Etat
de développement des soldes ou à partir du chemin : Dépenses > Reporting dépenses (transaction
ZBFCFITR_E186).
Les zones « Société », « Fournisseur », « Groupe de comptes », « Mode de paiement », « Type de
pièce » et « Pièces saisies au » sont renseignées par défaut dans l’écran de sélection.
Les données suivantes sont exclues du lancement :
- Fournisseurs Carte Logée et charges sociales
- Groupe de comptes Z099
- Modes de paiement H et F
- Type de pièce RH
- Codes blocage D et X
Le champ « Pièces saisies au » correspond à la date du jour de lancement.
Cliquer sur Exécuter afin de lancer l’état.
Il est fortement recommandé de lancer l’exécution de cet état en avantplan pour une meilleure optimisation de l’affichage.
Etats
Version 4.26
Page 120 sur 131
Avril 2015
BFC-E Manuel d'utilisation
Dépenses - Tome 4
Les informations restituées sont :
- La DR (uniquement en avant-plan)
- Le tiers
- Le compte général
- Le nom du tiers
- Le texte d’en-tête présent sur la pièce
- Le numéro de la pièce comptable
- La date comptable
- La clé de comptabilisation
- Le montant TTC
- Le numéro de la commande associée à la pièce
- Le code blocage
- Le tiers de paiement divergeant
Un sous total est effectué par DR et par Tiers.
Pour faciliter l’analyse des données de l’état, vous pouvez l’exporter sous
Excel : Menu > Liste > Exporter > Calcul avec tableur
Dans la Business Workplace, le message suivant vous informe de la réception de l’état :
Etats
Version 4.26
Page 121 sur 131
Avril 2015
BFC-E Manuel d'utilisation
Dépenses - Tome 4
Cliquer sur la pièce jointe pour afficher l’état
11.6.2
Etat des pièces à contrôler avant paiement (E187)
Cet état permet de récapituler toutes les pièces sur un fournisseur, bloquées au paiement avec un
code « D » ou « X », qui correspond aux critères CMOD (obligatoirement pièces supérieures à 4000€
TTC ou 3 334,00 € HT et les laboratoires en contrôle complet …).
Pour afficher l’Etat des pièces à contrôler avant paiement, activez la transaction Pièces à contrôler
avant pmt > à partir du chemin : Comptabilité générale > Reporting compta. Générale > Etat de
développement des soldes ou à partir du chemin : Dépenses > Reporting dépenses (transaction
ZBFCFITR_E187).
Etats
Version 4.26
Page 122 sur 131
Avril 2015
BFC-E Manuel d'utilisation
Dépenses - Tome 4
Les zones « Société », « Fournisseur », « Groupe de comptes », « Type de pièce » et « Code
blocage » sont renseignées par défaut dans l’écran de sélection.
Les données suivantes sont exclues du lancement :
- Fournisseurs charges sociales
- Fournisseurs internes
- Type de pièce RH
Saisissez le numéro de la DR.
Puis cliquez sur Exécuter afin de lancer l’état.
Suite de l’état :
Les informations restituées sont :
- La DR
- La division
- Le N° de fournisseur
- Le compte général
- Le nom du fournisseur
- La référence de la pièce comptable
- Le numéro de facture BFC
- Le texte d’en-tête présent sur la pièce
Etats
Version 4.26
Page 123 sur 131
Avril 2015
BFC-E Manuel d'utilisation
-
Dépenses - Tome 4
Le numéro de la pièce comptable
Le type de pièce
La date comptable
Le montant TTC en euros
La devise de la pièce
Le montant TTC en devises
Le code blocage
Le mode de paiement
Le destinataire de paiement
Pour faciliter l’analyse des données de l’état, vous pouvez l’exporter sous
Excel : Menu > Liste > Exporter > Calcul avec tableur
11.7 Etats de suivi du Délai Global de Paiement (DGP)
Deux états ont été mis en place pour suivre le délai global de paiement
Un état du Délai Global de Paiement qui quantifie à posteriori le DGP des factures payées par le
CNRS (E163)
Un état détaillé de suivi du Délai Global de Paiement qui donne la liste des factures à payer à
un instant t (E155).
Sont concernés par le calcul du DGP tous les paiements venant en règlement des dépenses
suivantes :
- les factures fournisseurs issues de Geslab ou saisies en service facturier,
- les avances sur dépenses faisant référence à une commande,
- les factures saisies directement dans le module FI,
- les factures issues des ROP Carte Logée et Carte Achat,
- les remboursements de frais de missions.
Les avoirs fournisseurs saisis en service facturier, dans FI ou issus des ROP Carte Achat et Carte
Logée ne sont pas pris en compte dans le calcul des DGP.
Les avances sur missions sont aussi exclues des calculs de DGP.
Plusieurs types de DGP ont été définis à partir de l’article 98 du code des marchés publics modifié
par le décret du 28/04/2008
- Ante 29/04/2008 : le DGP légal est de 45 jours
- Post 29/04/2008 : le DGP légal est de 30 jours
- N/A : non applicable, le calcul du DGP n’est pas obligatoire d’un point de vue réglementaire. Ce
calcul est fait à des fins statistiques et est fixé à 30 jours
Cas de gestion
Facture fournisseur issue d’Geslab ou
saisie en service facturier
(préenregistrée ou prise en charge)
Etats
Version 4.26
Type de DGP (Ante 29/04/08, Post 29/04/08 ou N/A) ou Critère
de détermination du type de DGP
-
Critère de détermination du type de DGP
Date de début de validité du marché si la commande fait
référence à un marché,
Page 124 sur 131
Avril 2015
BFC-E Manuel d'utilisation
Dépenses - Tome 4
-
Facture Carte Achat ou Carte Logée
Facture
saisie directement dans FI
Critère de détermination du type de DGP
Date de début de validité du marché si la commande fait
référence à un marché,
Date de commande si la date de commande ne fait pas
référence à un marché
Type de DGP : « Post 29/04/2008 »
Avance s/ dépense
Mission
Date de commande si la date de commande ne fait pas
référence à un marché
Critère de détermination du type de DGP
Date de début de validité du marché si la commande fait
référence à un marché,
Date de commande si la date de commande ne fait pas
référence à un marché
Type de DGP : « N/A »
La date de début de DGP est la date à partir de laquelle débute légalement le calcul du DGP :
Cas de gestion
Date de début de DGP
Facture issue d’Geslab ou saisie en
service facturier
(préenregistrée ou prise en charge
Date de facture
Facture Carte Achat ou Carte Logée
Date de facture plus 5 jours
Facture
saisie directement dans FI
Date de la facture
Avance s/ dépense
Date de début de période de validité du marché porté par la
commande. Si la commande ne fait pas référence à un marché
c’est la date de commande.
Mission
Date de réception à la DR de l’état de frais signé par l’agent
La date de fin de DGP est la date à laquelle s’arrête légalement le calcul du DGP :
Cas de gestion
Date de fin de DGP
Pièce payée
Date de fin effective du DGP : c’est la date de rapprochement
par un paiement de la pièce issue de la prise en charge
Pièce à payer
Date de fin théorique du DGP : c’est la date maximum à laquelle
la dette doit être payée (fonction du DGP applicable et du délai
de suspension)
Le délai de suspension est le délai pendant lequel, pour raisons motivées, le DGP ne court plus. Ce
délai est exclu du calcul du Délai Global de Paiement.
Il existe deux motifs possibles de suspension du DGP :
Par l’acheteur public (Code blocage P)
Par le comptable public (Code blocage C)
Etats
Version 4.26
Page 125 sur 131
Avril 2015
BFC-E Manuel d'utilisation
11.7.1
Dépenses - Tome 4
Etat du Délai Global de Paiement des factures (E163)
Cet état quantifie a posteriori le Délai Global de Paiement pour les pièces de dépenses
comptabilisées et payées par unité. Il présente aussi des moyennes par Délégation puis pour
l’ensemble du CNRS.
Il restitue différentes moyennes de DGP effectif par type de DGP applicable et pour les natures de
dépense :
Fonctionnement,
Investissement,
Mission,
Carte Achat,
Carte Logée
ainsi que le nombre de pièces prises en compte dans chaque moyenne.
Pour les délégations, cet état est envoyé dans les Business Workplace des utilisateurs définis dans la
liste de diffusion SAP DGP_DRXX de façon périodique :
- A chaque fin de mois avec les DGP moyens du mois qui vient de s’écouler pour la Délégation,
- En fin d’exercice avec les DGP moyens depuis le début de l’exercice pour la Délégation.
Pour les directions du CNRS, cet état est envoyé dans les Business Workplace des utilisateurs définis
dans la liste de diffusion SAP DGP_CNRS de façon périodique :
- A chaque fin de mois avec les DGP moyens du mois qui vient de s’écouler pour tout le CNRS,
- En fin d’exercice avec les DGP moyens depuis le début de l’exercice pour tout le CNRS.
Il est également mis à disposition dans le portail BFC, en exécutant la transaction « Délai Global de
Paiement » à partir du chemin suivant : Dépenses/Reprting Dépenses/Délai Global de Paiement.
Transaction ZFIE163
Modifier pour les adapter au besoin les zones obligatoires suivantes pré remplies par la variante :
Délégation
Exercice du paiement
Période du paiement
Etats
Version 4.26
Page 126 sur 131
Avril 2015
BFC-E Manuel d'utilisation
Restreindre éventuellement la sélection à
souhaités.
Dépenses - Tome 4
l’unité, à l’exercice et/ou à la nature de dépense
Si la coche « A fin » n’est pas cochée, alors les DGP sont calculés pour les pièces payées dans la
période et l’exercice sélectionnés.
Exemple : Exercice 2009 – Période 12 – « A fin » décochée
Les DGP sont calculés pour les pièces payées du 01/12/09 au 31/12/09.
-
-
Si la coche « A fin » est cochée, alors les DGP sont calculés pour les pièces payées depuis le
début de l’exercice sélectionné jusqu’à la fin de la période et de l’exercice sélectionnés.
Exemple : Exercice 2009 – Période 12 – « A fin » cochée
Les DGP sont calculés pour les pièces payées du 01/01/09 au 31/12/09.
Cliquer sur Exécuter afin de lancer l’état.
L’état s’affiche dans une nouvelle fenêtre, sous forme d’une grille ALV.
Les données présentes dans cet état sont :
-
colonne 1 : La Délégation
colonne 2 : L’unité
colonne 3 : Le type de DGP
colonne 4 : Le DGP moyen de la nature de dépense Fonctionnement
colonne 5 : Le nombre de pièces Fonctionnement prises en compte dans le calcul
colonne 6 : Le DGP moyen de la nature de dépense Investissement
colonne 7 : Le nombre de pièces Investissement prises en compte dans le calcul
colonne 8 : Le DGP moyen de la nature de dépense Mission
colonne 9 : Le nombre de pièces Mission prises en compte dans le calcul
colonne 10 : Le DGP moyen de la nature de dépense ROP Carte Achat
colonne 11 : Le nombre de pièces ROP Carte Achat prises en compte dans le calcul
colonne 12 : Le DGP moyen de la nature de dépense ROP Carte Logée
colonne 13 : Le nombre de pièces ROP Carte Logée prises en compte dans le calcul
colonne 14 : Le DGP moyen Toutes Dépenses
colonne 15 : Le nombre de pièces Toutes Dépense prises en compte dans le calcul
Etats
Version 4.26
Page 127 sur 131
Avril 2015
BFC-E Manuel d'utilisation
Dépenses - Tome 4
Remarque 1 : Les lignes « Global CNRS » reprennent les moyennes des lignes de l’état. Ainsi, si une
restriction est effectuée dans l’écran de sélection ou si l’utilisateur n’a pas tous les droits en
visualisation pour le CNRS, les lignes concernant le Global CNRS afficheront des données partielles
et ne relevant que les lignes précédentes de l’état.
Remarque 2 : Les DGP moyens calculés sont des nombres de jours entiers tronqués et non arrondis.
Ils tiennent compte des délais pendant lesquels les pièces ont été bloquées au paiement avec un
code blocage suspensif « P » ou « C ».
11.7.2
Etat détaillé de suivi du Délai Global de Paiement (E155)
Cet état de suivi détaillé du Délai Global de Paiement établit la liste par DR des factures fournisseur,
avances et missions, comptabilisées ou non, bonnes à payer au moment de l’édition de l’état.
Il restitue les données permettant le calcul du DGP et quantifie le nombre de jours restant à courir
avant expiration du DGP au moment de l’édition.
Cet état est envoyé dans les Business Workplace des utilisateurs définis dans la liste de diffusion SAP
DGP_DET_DRXX à une fréquence hebdomadaire (le lundi matin).
Il est également mis à disposition dans le portail BFC, en exécutant la transaction « Suivi détaillé
DGP » à partir du chemin suivant : Dépenses/Reprting Dépenses/Délai Global de Paiement.
Transaction ZFIE155.
Il est fortement recommandé de lancer l’exécution de cet état en arrière
plan car elle peut durer quelques minutes.
La liste des critères de sélection s’affiche :
Etats
Version 4.26
Page 128 sur 131
Avril 2015
BFC-E Manuel d'utilisation
Dépenses - Tome 4
Modifier pour les adapter au besoin la Délégation
Restreindre éventuellement la sélection avec les autres critères proposés relatifs aux pièces
analysées ou à leur paiement.
Cliquez sur Menu/Programme/Exécuter en arrière plan afin de lancer l’état.
La procédure de lancement en arrière plan est décrite dans le Manuel
Utilisateur Eléments Généraux - § 3.2.7 Lancement d’un état en arrièreplan
Etats
Version 4.26
Page 129 sur 131
Avril 2015
BFC-E Manuel d'utilisation
Dépenses - Tome 4
L’état s’affiche dans une nouvelle fenêtre, sous forme d’une grille ALV ou bien dans l’ordre spool si il a
été lancé en arrière plan.
Pour consulter et exporter l’ordre spool créé par le lancement en arrière
plan, vous pouvez vous référer au chapitre 3.2.6.2 Suivi des éditions du
Manuel Utilisateur Eléments Généraux.
L’état est trié selon les critères suivants :
1. Type de DGP applicable,
2. Tri croissant sur le nombre de jours restant à courir. Ainsi, les factures dont le nombre de jours
restant à courir est dépassé (nombre négatif) apparaissent en premier.
3. Tri décroissant sur les montants.
Dès lors qu’une pièce a été suspendue (code blocage suspensif « P » ou « C »), le nombre de
jours restant à courir n’est pas calculé.
Les données présentes dans cet état sont :
-
-
colonne 1 : La Délégation
colonne 2 : Le n° de facture – cette donnée est vide s’il s’agit d’une facture saisie directement
dans FI
colonne 3 : Le n° de pièce FI – cette donnée est vide si la facture est préenregistrée,
colonne 4 : Le n° de commande ou de déplacement de la mission – cette donnée est vide s’il
s’agit d’une facture Carte Achat ou Carte Logée préenregistrée ou s’il s’agit d’une facture
saisie directement dans FI sans référence à une commande.
colonne 5 : Le type de pièce
colonne 6 : L’unité
colonne 7 : Le numéro du fournisseur
colonne 8 : Le mode de paiement de la pièce
colonne 9 : Le montant HT
colonne 10 : Le compte général
colonne 11 : Le type de DGP
colonne 12 : La date de départ du calcul du DGP
colonne 13 : La date de fin théorique du DGP
colonne 14 : La date de départ du délai de suspension que la pièce soit en cours de
suspension ou si elle a été suspendue à un moment donné.
colonne 15 : Le code blocage apposé sur la pièce – c’est le code blocage en cours (suspensif
ou non) ou bien le dernier code blocage suspensif qui a été apposé sur la pièce
colonne 16 : Le libellé du blocage de la pièce
Etats
Version 4.26
Page 130 sur 131
Avril 2015
BFC-E Manuel d'utilisation
-
Dépenses - Tome 4
colonne 17 : Le nombre de jours restant à courir. Ce nombre est vide dès lors que la pièce a
été suspendue.
Remarque 1 : pour les factures issues des ROP Carte Logée et Carte Achat qui n’ont pas été prises
en charge, dans certains cas le numéro de commande n’est pas renseigné. Dans ces cas précis, les
données suivantes sont vides :
-
colonne 3 : Le n° de pièce FI
colonne 4 : Le n° de commande ou de mission
colonne 6 : L’unité
colonne 9 : Le montant HT
colonne 10 : Le compte général
colonne 11 : Le type de DGP
colonne 12 : La date de départ du calcul du DGP
colonne 13 : La date de fin théorique du DGP
colonne 14 : La date de départ du délai de suspension
colonne 15 : Le code blocage apposé sur la pièce
colonne 16 : Le libellé du blocage de la pièce
colonne 17 : Le nombre de jours restant à courir.
Une fois que ces factures auront été prises, les données vides seront renseignées dans les prochains
lancements de l’état.
Remarque 2 : pour les missions liquidées avant la mise en place dans BFC de la « Date de réception
à la DR de l’état de frais signé par l’agent » en juillet 2009, les données suivantes sont vides :
-
colonne 12 : La date de départ du calcul du DGP
colonne 13 : La date de fin théorique du DGP
colonne 17 : Le nombre de jours restant à courir.
Etats
Version 4.26
Page 131 sur 131
Avril 2015