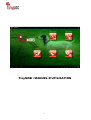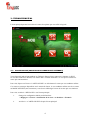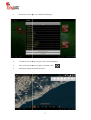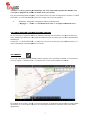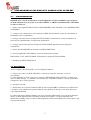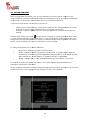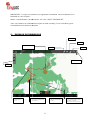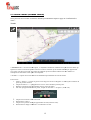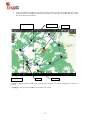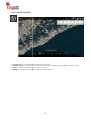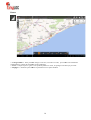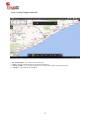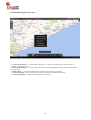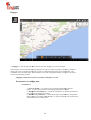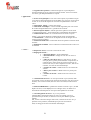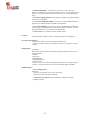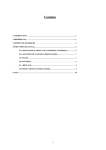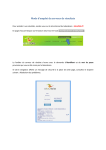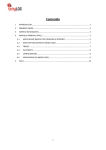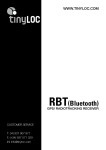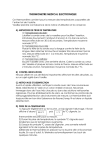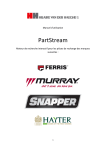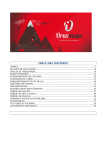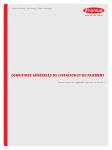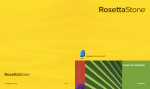Download Manuel d`Utilisation TinyMob français
Transcript
TinyMOB : MANUEL D’UTILISATION 1 Contenu 1 INTRODUCTION…………………………………………………………………………………………. 3 2 PRÉPARATION DISPOSITIFS ANDROID………………………………………………………... 3 3 ÉCRAN PRINCIPAL…………………………………………………………………………………..... 4 3.1 CARTE ONLINE (CARTES AVEC CONNEXION À INTERNET)…..…….…...… 4 3.2 CARTE OFFLINE (CARTES EN MODE CHASSE)………..………………………… 7 3.3 TRACKS……………………………………………..………………………………..….……. 7 3.4 WAYPOINTS ………………………………………..………………………………..…….…. 8 3.5 4 RÉGLAGES…………………..…………………..………………………………………..…… 8 SYNCHRONISATION TABLETTE AVEC RBT……………………….……..………..……….... 9 4.1 SYNCHRONISATION…………………………………………………..….…..………….. 9 4.2 RECHERCHE……………………………………………………………………….……...... 9 4.3 USAGE HABITUEL……………………………………………………..…….……….…..10 5 EXEMPLE DE RECHERCHE.................................................................................…..11 5.1 VISEUR CARTES (EN MODE CHASSE)………………….……………….…………12 2 MANUEL D'UTILISATION TINYMOB 1.- INTRODUCTION Le software TinyMOB Hunting Maps a été spécialement conçu pour localiser les chiens du chasseur, sur une carte, à travers un dispositif android (tablette ou Smartphone). Avant de commencer à utiliser le système, vérifiez que vous ayez le matériel suivant: • • • RBT Colliers HOUND FINDER ou HOND GPS Smartphone ou Tablette fournie par TinyLoc ou compatible avec TinyMOB (Android et Bluetooth). NON COMPATIBLE avec IPADS et IPHONES. 2.- PRÉPARATION DISPOSITIFS ANDROIDS La première fois que vous utiliserez le récepteur RBT avec un Smartphone ou une Tablette, vous devrez régler les options correctes des deux appareils. 2.1.- PRÉPARATION DE VOTRE SMARTPHONE OU TABLETTE a.- Allez au menu Android et cherchez l’icône de « Play Store » qui apparait sur tous les dispositifs android. b.- Lorsque vous êtes dans le « Play Store », cliquez sur l’icône de la loupe qui apparait sur l’écran et cherchez l’application TINYMOB pour la télécharger. Il suffira d’écrire TINYMOB avec le clavier digital qui apparait sur votre écran. c.- Téléchargez et installez l’application sur votre Smartphone ou Tablette en suivant les instructions qui apparaissent sur l’écran de votre dispositif android. 3 3.- ÉCRAN PRINCIPAL L'écran principal permet l’accès direct à toutes les options que vous offre le logiciel. 3.1.- CARTE ONLINE (CARTES AVEC CONNEXION À INTERNET) Votre dispositif android (Smartphone ou Tablette) dispose d’une connexion à internet via Wi-Fi. Si vous êtes connecté à internet, vous entrez dans « CARTE ONLINE » et vous pouvez utiliser les cartes qui sont énumérées. Pour cela, cliquez sur l'icone « CARTE ONLINE » et sélectionnez la carte que vous souhaitez utiliser. Ces cartes ne seront pas disponibles sur le terrain de chasse, si vous souhaitez utiliser une de ces cartes en MODE OFFLINE (sans connexion), vous devrez télécharger la zone de la carte qui vous intéresse. Pour cela, accédez à « RÉGLAGES » sur l'écran principal. 1. Changez la configuration établie par défaut dans : « Réglages»/ «Cartes»/ «Orientation de la carte » et choisissez « Normal » 2. Accédez à « CARTE ONLINE » depuis l'écran principal. 4 3. Choisissez la carte que vous souhaitez télécharger. 4. Visualisez sur l’écran la zone que vous voulez télécharger. 5. Allez à la barre du menu et cliquez cliqu sur l'icône carte. 6. Choisissez l'option « créateur de carte ». 5 7. Sélectionnez sur la carte, carte la zone que vous souhaitez télécharger (en cliquant sur chacun des coins de la tablette tablet ou du Smartphone) et confirmezz en cliquant sur le cercle vert qui apparaît dans la partie inférieure de l'écran. L’écran suivant apparaît pparaît automatiquement, Sur cet écran, vous devez choisir les couches de carte et introduire le nom avec lequel vous voulez sauvegarder votre carte. Chaque case énumérée correspond à un niveau de détail de la carte. Les dernières cases (12-16) sont nt celles qui occupent le plus de mémoire dans la tablette te et qui fournissent le plus de détails sur la carte. *Plus vous sélectionnez de cases, cases plus lent sera le téléchargement mais vous obtiendrez beaucoup plus de détails sur la carte* Cliquez « Téléchargement »et et vous commencerez le téléchargement de la zone choisie. choisie Cette opération peut tarder plusieurs minutes. Attendez Attende que le téléchargement soit fini. Si le téléchargement que vous devez effectuer est supérieur à 250 MB, vous ne pourrez pas le faire. faire Réduisez la surface de la zone choisie. 6 Attention !: Vous ne pourrez pas télécharger une carte d’une taille supérieure à 250MB. Vous serez dans l’obligation de réduire la surface de la carte choisie. Une fois le téléchargement complété, complété vous pourrez trouver la carte en cliquantt sur le bouton « CARTE OFFLINE » et en la cherchant par le nom avec lequel vous l'avez sauvegardée. 8. Finalement, changez la configuration établie par défaut dans : « Réglages » / « Carte arte »/ « Orientation de la carte »/ «Compas+orientation orientation carte » 3.2 .2 CARTE OFFLINE (CARTES EN MODE CHASSE) moment d'effectuer les recherches, vous pouvez utiliser les Si vous n’êtes pas connecté à internet au moment cartes chargées par défaut sur votre dispositif android ou bien les cartes que vous avez préalablement téléchargées. souhaite utiliser. La Cliquez sur « CARTE OFFLINE » et choisissez, sur la liste, la carte que vous souhaitez carte se téléchargera automatiquement sur l’écran. 3.3 TRACKS Les tracks sont les parcours que chaque chien a effectués. Pour visualiser les tracks, tracks il est nécessaire d'activer l'option « Démarrer Rec. » en cliquant sur l’icône tracks pendant la recherche. En cliquant sur le bouton « Tracks » sur l'écran principal, il apparaît une liste de tous les tracks gardés en mémoire. Si l’on en choisit un, un, toutes les actions qui peuvent être effectuées sur le track choisi apparaîtront : 7 • • • • • • « Edition des propriétés » : Il permet de changer le nom, classer le track en fonction du type de track choisi et ajouter une description. « Supprimer » : Permet d’éliminer le track de la mémoire « Statistiques» : Fournit les informations du track, comme la distance parcourue, l'altitude, la vitesse moyenne, la vitesse en mouvement etc. «Charger la trace» : Permet de continuer à enregistrer le track depuis l’endroit où nous l’avions laissé. «Charger l’itinéraire» : Ouvre le track dans la carte et permet d'établir des paramètres pour reproduire la route. «Liste points navigation» : Il ouvre la liste de waypoints marqués pendant le track. Avancées : • • • • • • • • Exporter vers GPX : Exporter vers KML Télécharger sur GPSies Télécharger sur Everytrail Télécharger sur MapMyTracks Télécharger à Trainingstegebuch Envoyer par email (GPX) Envoyer par email (KML) 3.4 WAYPOINTS Un waypoint ou point d'intérêt sont tous ces points de référence que le chasseur souhaite garder sur la carte pour une raison quelconque. Par exemple les postes de chasse, le point de libération des chiens, le lieu où l’on a chassé un sanglier, la voiture, le restaurant… En cliquant sur le bouton « Waypoints », tous les points gardés seront énumérés. Si l’on en choisit un, toutes les actions qui peuvent être effectuées sur le point choisi, apparaîtront : • • • • • • • • « Edition des propriétés » : Permet de changer le nom, le type de waypoint, d'ajouter une description et de choisir les données que nous voulons visualiser (coordonnées, distance à laquelle on se trouve ou attribuer une image) « Supprimer »: pour éliminer de la mémoire le track. « Détails » : pour voir toute l'information publiée. « Charger dans la carte »: pour localiser le waypoint sur la carte « Se diriger vers »: pour démarrer la route vers le point marqué. « Mont »: pour monter d’un cran dans la liste « Bas »: pour baisser d’un cran dans la liste « Enlever de la liste »: pour éliminer du listing. 3.5 RÉGLAGES Ce bouton permet de modifier et de personnaliser le TinyMOB selon le goût de l'utilisateur, depuis le changement de couleur d'un track jusqu'à l'information qui apparaît sur l’écran. Vous pouvez consulter, son utilisation en détail, à la fin de ce manuel. 8 4.- 4.1.- SYNCHRONISER VOTRE DISPOSITIF ANDROID AVEC VOTRE RBT SYNCHRONISATION IMPORTANT : Afin de synchroniser vos deux appareils, vous devrez allumer votre récepteur en mode Tinymob. Si ce n’est pas le cas, allez à MENU / CARTES / BLUETOOTH / TINYMOB et celui-ci s’activera. 1.- Prenez votre dispositif android et allez à PARAMÈTRES / BLUETOOTH / OUI / RECHERCHER APPAREILS. 2.- Lorsque vous commencerez votre recherche, le RBT doit être allumé et près de votre tablette ou smartphone pour se synchroniser. 3.- Lorsque vous aurez trouvé le dispositif TINYLOCRBT, sélectionnez-le et ainsi commencera le processus de synchronisation. Accepter pour synchroniser. 4.- Lorsque le processus aura fini, le dispositif TINYLOCRBT apparaitra sur les dispositifs synchronisés. 5.- Sortez de PARAMÈTRES et retournez au MENU PRINCIPAL. 6.- Ouvrez l’application TINYMOB et suivez les instructions suivantes : RÉGLAGES / GPS / GPS EXTERNE / Sélectionnez le dispositif TINYLOCRBT 7.- Retournez au MENU PRINCIPAL 4.2 RECHERCHE Activez l’option « BLUETOOTH » sur votre dispositif android : a.- Cliquez sur l’icône « CARTE OFFLINE » et choisissez l’une des cartes que vous avez sauvegardées. La carte apparaitra sur votre écran avec le message « RÉCEPTION GPS ACTIVÉE ». Ensuite vous aurez un autre message : « Confirmer votre mot de passe XXXXXX (chiffres) » afin de synchroniser le dispositif « ID » (id du récepteur). b.- Acceptez avec OK c.- Ensuite allez sur l’écran de recherche GPS de votre récepteur RBT et commencez la recherche de vos chiens. Vous visualiserez la position GPS de votre chien sur la carte que vous aurez choisie sur votre dispositif android. Le collier peut mettre quelques minutes à envoyer sa position GPS actuelle. Il se peut qu’en début de chasse, le chien apparaisse dans la dernière position reçue (même s’il s’agit de plusieurs jours auparavant). Attendez jusqu’à ce que le chien apparaisse en bleu/violet afin de vous assurer qu’il s’agit de la position actuelle. 9 4.3 USAGE HABITUEL Dans les paragraphes précédents, vous avez les indications nécessaires afin de connecter votre récepteur RBT et votre dispositif android (tablette ou smartphone) et qu’ils puissent se communiquer via Bluetooth. Ce processus n’est nécessaire que lors de la l première utilisation. A partir de là, pour utiliser votre récepteur vous devrez : - Allumer votre récepteur RBT et vérifier que les symboles B et TM apparaissent sur l’écran principal de votre récepteur (Bluetooth activé et TinyMob sélectionné). Exécuter le logiciel TinyMob à travers l’icône qui apparait sur l’écran de votre dispositif android. Il faudra aussi vérifier que l’icône qui apparait sur votre RBT se transforme dans le même icône avec une ligne horizontale le traversant au milieu, ce qui signifie que la communication entre votre récepteur et votre dispositif android est correcte. Les chiens commenceront à apparaitre sur la carte choisie, au fur et à mesure que vous les rechercherez, à travers le RBT. Le chien peut apparaître en 3 couleurs différentes. • Bleu/Violet : indique la position actuelle du chien. • Jaune : indique la dernière position reçue du chien. Lee temps écoulé depuis la réception de la dernière position apparaîtra entre parenthèse. Si ce temps dépasse, dépasse dans certains cas, les 90 minutes, le symbole suivant (!) apparaîtra. apparaîtra Rouge : Indique que le câble est débranché ou que le récepteur s’est éteint. • En cliquant sur l'icône des chiens, une fenêtre s’ouvre, s’ouvre dans laquelle, apparaissent toutes les statistiques concernant le chien choisi. Si vous souhaitez commencer ou arrêter l'enregistrement du parcours d’un des chiens, il est nécessaire de choisir l'option « Start logging / Ne pas enregistrer les tag » sur le dépliant. 10 IMPORTANT : Lorsque vous n’utilisez pas l’application TINYMOB, vous devrez désactiver le Bluetooth de votre récepteur : MENU / OPTIONS RBT / BLUETOOTH / ON OFF / SÉLECTIONNER OFF Ainsi vous améliorez le rendement du récepteur en mode Tracking et vous éviterez une grosse consommation de la batterie du récepteur. 5.- EXEMPLE DE RECHERCHE WAYPOINT ROUTES VOUS ÊTES ICI CARTE TRACK RÉGLAGES ZOOM TRACK: Trajets effectúes par les chiens CHIEN JAUNE: JAUNE Indique la dernière position du chien et le temps écoulé depuis sa réception. CHIEN BLEU/VIOLET: Indique la position actuelle du chien. 11 CARTE: La carte chargée par défaut n’est pas la plus optimale. Consultez le guide des cartes afin de télécharger la carte la mieux adaptée. 5.1 VISEUR CARTES (EN MODE CHASSE) Nous pouvons aussi accéder aux menus détaillés précédemment depuis la page de visualisation des cartes : Tracks • « Démarrer rec » : En activant cette option, option le TinyMob commencera à mémoriser le parcours des chiens qui figurent à l’écran et celui du récepteur. Si nous ne voulons visualiser qu’un seul des éléments qui apparaissent sur l’écran, nous devrons cliquer sur l’icône de l’élément que nous souhaitons désactiver de la tablette ou smartphone et sélectionner cette option sur le dépliant. • « Créer » : L’option créer track s’utilise essentiellement pour délimiter la zone de chasse. Pour le faire : 1. Aller à « Tracks » / « Créer réer » et glissez votre doigt sur l’écran en dirigeant le curseur juste au dessus du poste du premier chasseur. 2. Cliquez le bouton « + » qui apparaît sur l’écran. Ainsi s’établit le premier point. 3. Répétez l’opération jusqu’à compléter tous les postes de chasse. 4. Une fois qu’apparaissent tous les postes, postes cliquez sur le bouton « Accepter » (cercle cercle vert). vert 5. Cliquez sur le bouton Tracks à nouveau. 6. 7. 8. Sélectionnez « Gérer » Cliquez sur le premier track qui apparaît dans la liste (le dernier créé). Sélectionnez «Charger l’itinéraire itinéraire» et confirmez avec OK. 12 9. Vous avez maintenant créé la route de chasse. Afin de la différencier différencier des tracks effectués par les chiens, éliminez le track en cliquant sur le bouton Track/ éliminer. La route apparaît alors en Bleu et les tracks des chiens apparaissent en rouge. rouge Champignons (ou autre point d’intérêt) avec photo. Périmètre de chasse Poste du chasseur Sanglier abattu Voiture. Restaurant • « Gérer » : Depuis l’option « Gérer érer » nous pourrons éditer les tracks, les exporter, les partager ou les envoyer par email. • « Réglages »: Permet ermet de personnaliser les paramètres sur le track. 13 Cartes (MODE CHASSE) • « Nouvelle Carte » : Pour choisir hoisir une nouvelle carte d'une liste. • « Nouvelle carte ici » : Permet ermet de choisir une nouvelle carte pour le point précis sur lequel nous nous trouvons. • « Aller à » : Déplace lace le curseur au point choisi de la liste. • « Réglages » : Permet de personnaliser les l paramètres sur les cartes. 14 Waypoints • « Créer » : Permet de créer réer un point d'intérêt sur la carte. • « Photo wpt » : Permet de créer réer un point d'intérêt avec photo. • « Recherche de géeocodage» : Cette option permet de déplacer le curseur à un point concret de la carte car en introduisant l’adresse. • « Gérer » : Depuis l'option « gérer » vous pourrez éditer les es points d'intérêt, les exporter, les partager ou les envoyer par email. • « Réglages » : Permet de personnaliser les l paramètres sur les points d'intérêt. 15 Routes • « Charger fichier » : Nous ous permet de charger sur la carte, les tracks ou routes, pour extraire une information supplémentaire, comme des statistiques ou des graphiques. • « Gérer »: Depuis l'option « gérer » nous pourrons publier les routes, les partager ou les envoyer par email. • « Réglages » : Permet de personnaliser les l paramètres sur les points d'intérêt. 16 Accès à écran principal et tutoriels • « Écran Principal »: Accès direct à l'écran principal. • « Aide » : Pour accéder directement aux manuels d'utilisation. • « Tutoriel rapide » : Pour accéder au tutoriel sur les différentes touches et applications utiles • « A propos » : Information du TinyMOB. 17 Pulsation prolongée sur la carte • « Center the map there » : en choisissant cette option, le curseur se situera juste sur le point choisi, et deviendra le centre de la carte. • « Maps at this position » : en choisissant cette option, un listing apparaît avec toutes les cartes disponibles pour cette zone. • « What’s these ? » : fournit l’information sur le point sur lequel nous avons cliqué. • « Create Waypoint» : crée un waypoint sur le point où nous avons effectué la pulsation. • « Nearest Waypoints » : indique les waypoints proches au point. 18 Réglages • « Réglages » : Pour accéder aux mêmes options que dans Réglages sur l’écran écran principal. principal Chez TinyLoc, inyLoc, nous avons établi un profil idéal pour pou le chasseur, simple et pratique pour utiliser utilis pendant la chasse. Nous vous conseillons de naviguer navigue à travers la configuration du logiciel pour personnaliser votre TinyMOB. Si à un moment donné, vous souhaitez revenir à la configuration initiale, vous pouvez le faire en suivant les indications suivantes : «Réglage»/«Préférences»//«Gérer les profils»/«Tinymob»/« Load ». Personnaliser la configuration « Préférences » • « Gérer les l profils » : Un profil est un jeu complet d'ajustements (touches, ( guides,…). ,…). Cette option permet de créer/charger/supprimer les profils. • « Enregistrer les préférences » : Permet de sauvegarder les profils et préférences, pour pouvoir les restaurer par la suite. • « Restaurer les préférences » : Permet de récupérer les préférences érences sauvegardées dans le répertoire précédent. IMPORTANT : le logiciel retranscrit sur les préférences actuelles si elles ont le même nom. 19 « Interface utilisateur ». • « Boutons » o « Vibration ». La tablette vibre lorsqu’on appuie sur un bouton. o « Cacher les boutons». Par défaut, les boutons sont toujours visibles; si vous souhaitez qu'ils disparaissent, après 10 secondes, afin de laisser davantage de carte visible, utilisez cette fonction. Pour les rendre visibles à nouveau, il suffit de toucher l’endroit où ils se situaient. o « Menus déroulants » : Permet de choisir la visualisation des menus au lieu de la barre de défilement horizontale.. • «Tableau de bord»: o « Interface d’utilisateur » : Nom de la carte, itinéraire, coordonnées, zoom,… sont les différents éléments à visualiser. Ils sont empilés de bas en haut, de gauche à droite et se replacent en tournant l'écran. Les éléments indispensables sont inclus dans le profil chargé par défaut. o « Cacher tableau de bord ». Si nous activons cette case, le tableau de bord disparaît après 15 secondes. Pour pouvoir le visualiser à nouveau, nous toucherons l'écran dans la partie inférieure o « Tableau de bord le cacher/le réveiller ». Cette option nous permet de cacher ou montrer le tableau de bord en effectuant une pulsation sur lui, ou l'emplacement qu'il occupe. o « Tableau de bord alternative ». Nous choisissons le grand tableau de bord (celui par défaut). o « Alt. fond du tableau de bord » : Pour sélectionner la couleur de fond du tableau de bord. o « Alt. Couleur du texte du tableau de bord »: Pour sélectionner la couleur du texte du tableau de bord. o « Afficher tableau » : Montre le tableau de contrôles supérieur (seulement visible si l’on n'utilise pas le grand tableau de commandes) Elément Gauche. Elément Central. Elément Droit. • «Curseur»: o « Répertoire des curseurs ». Base des données des curseurs. Utilisez toute image en format png comme curseur ; Placez dans cet annuaire vos curseurs, ceux-ci apparaîtront comme sélectionnables. o « Icône curseur ». Utilisé par défaut. o « Curseur vers le bas ». Déplace le curseur dans la partie inférieure de l'écran, utile quand nous avons la carte orientée. o « Angle de vue ». Quand la boussole est activée, affiche un triangle qui montre l’angle de vue. • «Couleurs»: Couleurs des traits, des lettres et épaisseur des traits. o «Couleur Trace». o «Couleur itinéraire». o «Couleur points navigation». •« Les traces» o « Epaisseur trace » : épaisseur de la ligne du track. o « Epaisseur Itinéraire » : épaisseur de la ligne de la route. o « Taille lettres » • «Divers UI» o « Barre état ». Cache la barre d'état supérieure d'Android. o « Echelle ». Affichée en bas à gauche, sous les boutons (quand ceux-ci sont visibles). o « Forcer compas ». Affiche toujours la boussole sur la carte. 20 o « Ligne dernière position ». Affiche une ligne et un point depuis la position marquée par le gps jusqu'à la position actuelle. Active un contrôle vers le bas, qui indique la distance à ce point. « Application » o « Eviter écran principal ». Si on active cette option, la prochaine fois que vous entrerez dans l'application l'écran du début ne se verra pas. Vous pouvez revenir sur cet écran en cliquant sur l'icone de TinyMob dans le viseur de cartes. o « Sélectionner langue ». Choisir une langue. o « LED mode économique ». Utilise une led clignotante pour nous avertir du mode« Enregistrement track », quand l'écran est éteint. o «Ecran Toujours allumé ». N'éteint pas l'écran quand on est en mode « Enregistrement track ‟. Tenez compte de a consommation de la batterie. o « Luminosité de l’écran ». Si vous sélectionnez le mode « toujours allumé‟, vous pouvez maintenir la luminosité de l'écran ou la diminuer. o « AutoRotation », rotation écran. Il empêche l'écran de changer de sens lorsqu’on tourne la tablette. o « Luminosité mode nuit ». Luminosité de l'écran quand on choisit le mode nocturne. o « défilement trackball». Active et désactive le mouvement de la carte avec le trackball. « Cartes » o « Répertoire cartes »: Lieu où se trouvent les cartes. o « Réglages de Zoom » « Zoom par défaut ». Zoom automatique. « Zoom autoload ». Changer la carte avec un zoom si nécessaire. « Aller au centre de la carte ». Il peut arriver, sur une carte par parties, qu'une partie inférieure ou supérieure, ne contienne pas le point actuel sur lequel on zoome. Si on choisit cette case, la carte se déplace au centre ; dans le cas contraire, il se fera un zoom automatique. « Touches de volume ». Mode zoom avec les touches de volume. « Pincer pour zoomer ». Mode zoom avec pincée pour zoomer. « Touches sur lécran ». Mode zoom avec touches sur l’écran. o « Orientation de la carte ». La carte peut tourner ou pas (normal). Elle peut tourner à la fois en utilisant le capteur de la boussole, pour être toujours orientée, avec le Nord en haut (utile si la carte est tournée) ou direction en haut. o « Délai autoDéfilement ». Quand nous sommes en mode « Gps » (le GPS déplace la carte) si nous déplaçons avec le doigt la carte, on désactive le mouvement automatique de la carte par le GPS pendant 10 secondes . o « Autochargement de cartes ». Il y a trois positions : TOUJOURS, à chaque mouvement, ou soit avec le doigt ou avec le positionnement par le GPS, il cherche la carte la plus détaillée (grande échelle). ON, si nous sortons des marges d'une carte, il cherche le suivant. S'il y a plusieurs cartes possibles, il demande pour que nous choisissions. OFF, ne charge pas de cartes de manière automatique 21 o « Cartes en ligne ». Quand on travaille avec des cartes online, les cartes sont sauvegardées dans une base de données qui se trouve dans l'annuaire TinyMob/mapfiles/ au nom de TinyMobCacheImages.db. Ce fichier est important, parce qu'il grandira au fur et à mesure que l’on travaille online. Il faut marquer une limite maximale de taille de la base de données (par défaut 512mb). Quand cette valeur sera dépassée, sur l'écran initial de TinyMob apparaîtra un message indiquant que l'on doit réduire le fichier. Cela signifie que la base de données a dépassé le seuil supérieur. Si nous acceptons, on entame le processus d'effacement des images les plus anciennes jusqu'à ce que la base de données atteigne une taille égale au seuil inférieur. IMPORTANT : CE PROCESSUS PEUT ÊTRE TRÈS LONG ; 1 MINUTE APPROX. POUR CHAQUE 10MB, SELON LES DERNIERS ESSAIS, ET L’ON NE PEUT PAS L’INTERROMPRE. Si nous repoussons l'opération à plus tard ce n’est pas grave, nous serons avertis à chaque démarrage de TinyMob. 1. - «Limite supérieure ». Valeur en Mb à partir desquels, quand la base de données d'images supervisées dépasse cette valeur, informe que l’on doit réduire la base de données. 2. - « Limite inférieure ». Taille qu’aura la base de données quand nous accepterons de réduire sa taille. « Tracks/Routes » o « Répertoire itinéraires/traces ». répertoire où se trouvent les itinéraires/traces. Actuel : /mnt/sdcard/TinyMob/tracklogs/ o « Création auto KML ». Crée un fichier .KML dans le répertoire à la fin d’une trace. o « Création auto GPX ». La même chose, mais en créant un fichier GPX o « Sauvegarde Auto ». Chaque xx minutes l'application enregistre le track dans la base de données. Nous fixons ici les minutes. o « Sauvegarde auto des traces ». Pour éviter la perte de la base de données de tracks, par corruption de données, ou similaire, une copie de sécurité est faite chaque xx jours. « Waypoints » o « Répertoire Geocaches ». Répertoire où se trouvent et où nous devons sauvegarder les geocaches. o « Tri pts navigation ». Quand nous allons au listing des Wpts, la façon dont ils sont ordonnés par défaut. o « Création automatique ». En créant un Wpt, on ne nous demande pas de nom. o « Pas d'icones ». Représente les wpts avec un point rouge/bleu. o « Créer premier/dernier ». crée un wpt de début/fin en commençant/stoppant l'enregistrement d’un track. « GPS » o « Temps minimal ». Secondes qui passeront entre deux mesures du gps. Android peut entretemps déconnecter le gps dans le but d’économiser la batterie. ATTENTION! Certains androides ont des problèmes si cette valeur n'est pas à zéro ; il peut être lent pour redémarrer le gps, une fois qu'il s’est arrêté. 22 o « Distance minimale ». La même chose, mais en ce qui concerne la distance. TinyMob essaie d'accomplir les deux critères : Il n’enregistre pas de point s’il n’y a pas de mouvement de xx mètres et si le « Temps minimal» a passé. o « Précision réglage position ». Sauvegarde le réglage de la position GPS si le précision est meilleure. o « Correction d’altitude NMEA ». Active la correction altitude au-dessus du géoïde, en utilisant des phrases NMEA si disponibles o « Correction altitude ». Il permet de corriger manuellement l'altitude que fournit le gps (sur l'ellipsoïde wgs 1984) et de l’ajuster au Géoïde. Avec des dispositifs android 2.0+, la correction est automatique. o « GPS externe ». Il permet de choisir un GPS couplé. « Unités ». Unités métriques à utiliser (Vitesse, Altitude, Distance et coordonnées) « Texte à la parole/Sons » Maximiser le niveau sonore des sonneries/alarmes/voix Activer des alarmes sonores ou vibration+son pour les waypoints, tracks et le GPS. « Intégration » (Avancées). Pour monter ou télécharger des routes de plusieurs endroits ou envoyer des tracks par email. o GPSies o Everytrail o MapMyTracks o Trainingstagebuch o Adresse email o Layars : Si vous avez des layars définis, introduisez les ici, séparés par des virgules. Vous pourrez ensuite les ouvrir directement depuis TinyMob. «Multitracking » o «User management » Permet de : - partager notre position avec un autre utilisateur - obtenir la position d’un autre utilisateur o «Time between requests» permet d’établir le temps entre chaque requête de position. 23