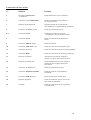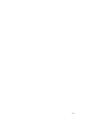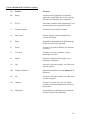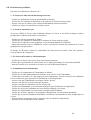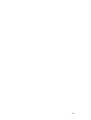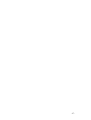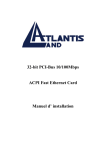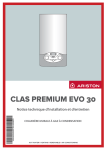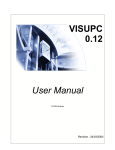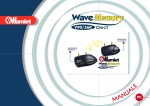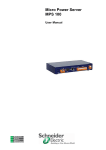Download Manuel d`utilisation de la gamme LIGNANCE
Transcript
Manuel d'utilisation de la gamme LIGNANCE Téléphone ligne de maintenance technique 0 890 806 001 (0.34 € la minute). 32, rue Léo Valentin 88000 EPINAL Tél : 03.29.34.12.21 Fax : 03.29.34.76.67 -1- -2- TABLE DES MATIERES I Propos liminaires 4 II Consignes de sécurité 5 III Déballage et installation de l'ordinateur 6 IV Utilisation de l'ordinateur 7 V Présentation générale de l'ordinateur Face avant, voyants et bouton Vue de face de l'unité centrale Connecteurs de face arrière Vue arrière de l'unité centrale 8 8 9 10 11 VI Connexion de la souris, du clavier, de l'écran, de l'imprimante, … Vue écran et accessoires 12 13 VII Utilisation du clavier Clavier MICROSOFT Wireless Optical Vue du clavier Microsoft Optique sans fil Clavier Microsoft Optique sans fil Connexion des claviers et souris MICROSOFT Optique sans fil 14 16 17 18 19 VIII Utilisation de la souris 20 IX Utilisation des haut-parleurs ou d’un casque 21 X Aménagement d’un espace de travail confortable et efficace 22 XI Maintenance de l'ordinateur 23 XII Résolution des problèmes 24-25 XIII Numéros de téléphone S.A.V. 28 -3- I – Propos liminaires Avertissement Les informations contenues dans ce document peuvent être modifiées sans préavis. Ligne Micro n'accorde aucune garantie de quelque sorte que ce soit sur l’adaptation de ce matériel à un usage non conforme à son usage initial. Ligne Micro ne garantit ni la fiabilité ni les conséquences de l'utilisation de logiciels non vendus par elle, ni des matériels qui seraient ajoutés sans son autorisation. Afin de s'assurer de la continuation de la garantie dans le temps, nous avons apposé une étiquette d'inviolabilité à l'arrière de la machine; cette dernière devra être dans son état initial afin de permettre la prise en charge de la garantie octroyée. Une étiquette CE atteste de la conformité de l'ordinateur à la réglementation. Une étiquette indique le numéro de série de l’ordinateur à rappeler lors d'interventions ou d'appels de votre part en vue de dépannage. Les informations contenues dans ce document sont originales et protégées par copyright. Tous droits réservés. L'acheteur s'interdit en conséquence de les photocopier, de les reproduire ou de les traduire dans toute autre langue, sans accord préalable et écrit de la société LIGNE MICRO. Vous pouvez nous adresser tous commentaires ou remarques sur ce document. Vos commentaires nous permettent d’améliorer la qualité de notre document; ils jouent un rôle important lors de sa mise à jour. Nous disposerons des informations fournies par vos soins en toute liberté. -4- II – Consignes de sécurité L’ordinateur LIGNANCE possède un cordon d’alimentation électrique équipé d’une fiche à trois broches qui permet une mise à la terre des principaux éléments métalliques de la machine. Il incombe au responsable de la mise en place de l’ordinateur de vérifier le branchement électrique. Si vous devez installer un adaptateur ou une rallonge, faites appel à un professionnel pour ne pas risquer de créer une rupture dans le circuit de mise à la terre. Une prise de courant incorrectement reliée à l’alimentation électrique du bâtiment peut être à l’origine d’une électrocution. Pour vous prémunir contre les risques d’électrocution, veuillez respecter les consignes ci-après : - branchez le cordon d’alimentation après avoir connecté tous les autres câbles de la machine, - évitez d’utiliser et de placer l’ordinateur dans un endroit humide, - si votre ordinateur est doté d’un cordon téléphonique, ne manipulez jamais ce cordon pendant un orage, déconnectez le cordon téléphonique avant l’orage, - vérifiez la tension de votre prise de courant, - n’ouvrez pas l’unité centrale, l’écran ou les autres éléments de l’ordinateur, sans avoir déconnecté les cordons d’alimentation, - votre ordinateur contient une pile au lithium, pour votre sécurité, remplacez cette pile uniquement par une pile de même type, n’essayez pas de la recharger, de la brûler, ne l’exposer pas à la chaleur. Pour vous prémunir contre les risques dus à l’orage, veuillez faire installer une protection électrique et téléphonique par un professionnel ou connecter votre matériel informatique par l’intermédiaire d’une prise ou d’un matériel spécialisé. -5- III – Déballage et installation de l'ordinateur 1 – A la réception de l'ordinateur, procéder au déballage de tous les éléments : • • • • • • l'unité centrale et son cordon d’alimentation, le moniteur et ses câbles, le clavier et la souris, les haut-parleurs les autres périphériques (imprimante, modem, scanner, …) les documentations dans la pochette spécialement conçue à cette attention. Remarque : Tous les pilotes des cartes sont joints, Le système d’exploitation, Windows, est installé sur votre disque dur. Il est livré sur CD Rom avec sa licence. Les logiciels, achetés en même temps que l’ordinateur, sont installés sur votre disque dur, et livrés sur CD ROM avec leur licence. 2 – Installer l'ordinateur sur une surface stable : Suivant le type du boîtier, l'unité centrale sera installée sur le sol ou sur le bureau, à proximité d'une prise secteur facilement accessible et avec prise de terre. 3 – Placer l'ordinateur de façon à accéder aisément à ses connecteurs et veiller à une bonne aération autour : • • Ne pas appuyer l'ordinateur contre une paroi, Ne pas l'insérer dans un endroit clos (étagère, caisson…) 4 – Placer l'écran sur le bureau, à proximité d'une prise secteur en prévoyant suffisamment d'espace pour le clavier et la souris Attention : Ne pas tenter de soulever l'écran ou l'ordinateur à vous seul si ceux-ci vous semblent lourds. Faites-vous aider. Pour plus de détails concernant l'écran, consulter le manuel constructeur. -6- IV - Utilisation de l'ordinateur Maintenant tout est prêt, il n'y a plus qu'à mettre en route Votre ordinateur est livré prêt à fonctionner, il est testé et optimisé. Le système d'exploitation est pré-installé sur votre disque dur, alors effectuez la mise sous tension. Mise sous tension Pour mettre l'ordinateur sous tension, appuyer sur l'interrupteur 10 de face avant de l’unité centrale. Attention, l’interrupteur 2 de la face arrière de l’unité centrale doit être sur marche (I). Appuyez sur les interrupteurs marche/arrêt des différents périphériques (imprimante, haut-parleurs, …). Au bout de quelques instants pendant lesquels l'appareil effectue les tests internes, le système d'exploitation (Windows) se charge et l'ordinateur est prêt à fonctionner. Menu Démarrer. En insérant le CD de Windows, vous aurez la possibilité d’effectuer une découverte du système d’exploitation Windows. Mise hors tension Lorsque vous êtes prêt à arrêter l'ordinateur : 1 – Enregistrer votre travail si besoin, 2 – Quitter votre application et retour au menu démarrer, puis arrêter et la case à cocher "Arrêter", 3 – L’arrêt de l’ordinateur est automatique. Vous pouvez alors débrancher la prise électrique pour prémunir votre matériel contre les orages si besoin (absence de prise de protection électrique ou d’onduleur). -7- V – Présentation générale de l'ordinateur Face avant, voyants, boutons et ports N° Elément Fonction 1 Voyant d’activité du lecteur DVD Votre ordinateur est équipé d’un lecteur de DVD. Un voyant s’allume indiquant son activité. 2 Bouton d’éjection de l’unité DVD Ejecte le CD ou le DVD de l’unité de lecture. 3 Voyant d’activité du graveur CD/DVD S’allume lors des accès en lecture ou en écriture du CD-ROM. 4 Bouton d’éjection de l’unité CD/DVD Ejecte le CD de l’unité de gravure ou de lecture. 5 Bouton d’éjection unité disquette Ejecte la disquette de l’unité. 6 Voyant d’activité unité disquette S’allume lors des accès en lecture ou en écriture de la disquette. 7 Interrupteur marche/arrêt Met l’ordinateur sous ou hors tension. 8 Voyant de mise sous tension S’allume lorsque l’ordinateur est mis sous tension. 9 Voyant d’activité du disque dur S’allume lors des accès en lecture ou en écriture disque dur. 10 Bouton de réinitialisation RESET Permet de relancer l'ordinateur sans l'éteindre et le rallumer. Redémarrage à chaud ou réinitialisation. 11 Connecteurs USB en façade Permettent la connexion de tous les périphériques de type USB1 ou USB2. 12 Prise micro en façade Permet l’utilisation d’un micro. 13 Connecteur firewire en façade Permet la connexion de tous les périfériques de types firewire, notamment les caméscopes numériques, ( la carte mère doit être adaptée). 14 Sortie casque en façade Permet l’installation d’un casque dans une prise de façade. -8- VUE DE FACE DE L'UNITE CENTRALE Boîtier Chiftec type Dragon, équipé d’un lecteur de CD ou DVD et d’un graveur de CD-ROM ou DVD et d’un lecteur de disquettes. 1 2 3 4 7 5 8 6 9 10 11 13 14 12 -9- Connecteurs de face arrière N° Elément Fonction 1 Interrupteur marche/arrêt en électricité Permet d'alimenter ou non l'ordinateur. 2 Connecteur cordon alimentation Permet le branchement de l'ordinateur sur une prise secteur. 3 Etiquette de marquage CE Etiquette attestant de la conformité de notre ordinateur à la réglementation européenne. 4 Connecteur de clavier (violet) Permet la connexion du clavier. 5, 8 Connecteurs USB Permettent la connexion de tous les périphériques de types USB1 ou USB2. 7 Connecteur réseau Permet la connexion de l'ordinateur au réseau. 9 Connecteur MIC IN (rouge) Entrée microphone. 10 Connecteur LINE OUT (vert) Permet la connexion du haut-parleur actif. 11 Connecteur de l'écran Permet la connexion de l'écran à la carte graphique. 12 Connecteur IEEE Permet la connexion d’un caméscope numérique. 13 Espace de ventilation Afin d'assurer la meilleure ventilation possible, cet espace doit toujours être libre. 14 Etiquette de numérotation Permet l'identification de votre ordinateur. Numéro de série à rappeler avant toute intervention. 15 Connecteur de souris (vert) Permet la connexion de la souris. 16 Connecteur d'interface parallèle Permet de connecter un périphérique en parallèle 17 Connecteur LINE IN (bleu) Entrée son bas niveau (chaîne hi-fi). 18 Etiquette de garantie Permet la vérification par nos services de l'état initial de l'ordinateur. 19 Sortie TV Permet la connexion de la carte graphique à une télévision. - 10 - VUE ARRIERE DE L'UNITE CENTRALE 1 13 2 14 3 4 15 5 6 16 7 17 8 9 18 10 11 19 12 - 11 - VI - Connexion de la souris, du clavier, de l'écran, de l'imprimante, … 1 Connecter la souris (ou mouse) sur le connecteur 15 (couleur vert) de la face arrière de l’unité centrale. 2 Connecter le clavier sur le connecteur 4 (couleur violet) de la face arrière de l’unité centrale. 3 Connecter l'écran. Une double connexion est nécessaire : 1- Connecter le cordon d'alimentation électrique, visible sur la photo de la page suivante. La partie (a) du cordon (femelle) sur le connecteur 1 de la face arrière du moniteur et la partie (b) du cordon à une prise électrique avec prise de terre. 2- Connecter le câble 2 de la face arrière du moniteur au connecteur d'écran 11. Ce câble permet la liaison avec la carte graphique. 4 Connecter la partie (a) du câble USB sur votre imprimante. La partie (b) du câble d'imprimante figurant sur la photo de la page suivante sera enfichée sur les connecteur 5, 8 de l’unité centrale. 5 Connecter le cordon d'alimentation de l'unité centrale. Nous vous rappelons que votre prise secteur doit être munie d'une mise à la terre. Le cordon d'alimentation est visible sur une des photos de la page suivante, la partie (a) sera introduite dans le connecteur 2 de la face arrière de l’unité centrale. 6 Connecter les haut-parleurs ou un casque sur la prise LINE OUT numéro 10 (connecteur vert) de la carte son. 7 Connecter un micro sur la prise MIC IN numéro 9 de la carte son (connecteur rouge). 8 Connecter une source de son sur la prise LINE IN numéro 17 de la carte son (connecteur bleu). - 12 - VUE ECRAN & ACCESSOIRES Vue arrière du moniteur 1 2 Cordon d’alimentation b a Câbles d’imprimante b a Câble USB - 13 - VII - Utilisation du clavier Le clavier est composé de quatre zones principales : 1 – le clavier alphanumérique principal, 2 – les touches de fonction F1 à F12 (2) en haut du clavier, 3 – les touches flèche qui permettent de déplacer le curseur, 4 – le pavé numérique. Rendu actif lorsque le voyant Num lock (7) est allumé par la touche Verr num (10). 5 – les touches Internet (3) selon le clavier utilisé. Les trois touches ont des fonctions spécifiques. Les voyants correspondants se trouvent sur le récepteur. Voyant (6) : Verrouillage des majuscules, Voyant (7) : Verrouillage du pavé numérique, Voyant (8) : Verrouillage F lock. La fonction du clavier est activée si le voyant correspondant est allumé. Le clavier est monté sur des pieds permettant d'en régler l'inclinaison. D'autres touches du clavier permettent d'accéder à des fonctions spéciales selon l'application utilisée. Récepteur du clavier souris sans fil 7 6 8 - 14 - - 15 - Clavier MICROSOFT Wireless Optique N° Touches Fonction 1 Echap Variable selon l'application. Permet de quitter une application, de revenir à l'écran précédent ou d'annuler une commande 2 F1-F12 Fonctions variables selon l'application. Voir documentation de l’application utilisée 3 Touches internet Touches d’accès rapide à internet 4 Impr écran Selon le logiciel, permet d'imprimer le contenu de l'écran 5 Pause Suspend momentanément le défilement de l'écran ou toute autre opération 6 F lock Lorsque le voyant est allumé, une fonction est activée 7 Verr num Lorsque ce voyant est allumé, le pavé numérique est activé 8 Entrée Permet la validation d’une ligne, d’un bouton de commande 9 Ctrl Associée à une autre touche, son effet varie selon le logiciel 10 Touches Windows Permettent d'afficher le menu démarrer de Windows 11 Alt Associée à une autre touche, son effet varie suivant le logiciel 12 Cadenas Lorsque le voyant Caps lock est allumé, les lettres sont automatiquement saisies en majuscules 13 Tabulation Permet dans les applications de traitement de texte d’insérer une tabulation - 16 - Vue du Clavier MICROSOFT optique sans fil 3 2 4 5 6 1 7 13 12 9 10 11 10 9 8 - 17 - Clavier MICROSOFT optique sans fil 11 1 10 9 Souris MICROSOFT optique sans fil 2 Récepteur clavier et souris sans fil 3 4 5 7 6 8 - 18 - Connexion des clavier et souris MICROSOFT optique sans fil Le branchement du clavier et de la souris à l'unité central se fait par l'intermédiaire du récepteur. 1 – Brancher le connecteur du clavier 7 à l'arrière de l'unité centrale, puis le connecteur de la souris 8. 2 – Appuyer sur le bouton 6 du récepteur. 3 – Appuyer par la suite sur le bouton 1 situé a l'arrière du clavier, avant un délai 10 secondes. 4 – Appuyer de nouveau sur le bouton 6 du récepteur. 5 – Connecter la souris en appuyant sur le bouton 2 situé en dessous de la souris, toujours sous un délai de 10 secondes. Le clavier et la souris sont prêt à l'emploi. - Le voyant 3 indique le verrouillage des boutons de fonctions lorsqu'on appuie sur le bouton 10 du clavier. - Le voyant 4 montre l'activation du pavé numérique, ceci donne accès aux chiffres du pavé numérique. L'activation prend effet par appuie sur le bouton 9 du clavier. - Le voyant 5 montre l'activation du verrouillage des majuscules. Pour se mettre en majuscule, il suffit d'appuyer sur le bouton 11 du clavier. Le fait d'appuyer de nouveau sur le bouton 11 déclenche le mode minuscule. 8 7 - 19 - VIII - Utilisation de la souris La souris commande le déplacement du pointeur ou du curseur sous Windows ou tout autre logiciel orienté souris. La plupart des applications utilisant la souris font appel aux opérations de base décrites ci-après : - Pointer : déplacer le curseur sur l'élément à sélectionner à l'écran - Cliquer : enfoncer et relâcher le bouton gauche de la souris - Cliquer deux fois : enfoncer rapidement et à deux reprises le bouton gauche de la souris (encore appelé double clic) - Cliquer et faire glisser : cliquer sur l'élément à repositionner, déplacer la souris en maintenant le bouton gauche enfoncé, et relâcher le bouton dès que la position de l'élément vous convient - Clic de droite : accès à un menu contextuel - Molette : défilement des pages et zoom (sur certains logiciels seulement) La souris doit être placée sur une surface plane et propre, un tapis est fourni à cet effet. Il est possible de personnaliser la souris – voir documentation Windows. - 20 - IX – Utilisation des haut-parleurs ou d’un casque Le contrôle du volume des haut-parleurs peut être effectué à deux niveaux : - sur les haut-parleurs directement - à partir du logiciel installé sur votre matériel (double-clic sur le haut-parleur en bas à droite de l’écran) Vous pouvez brancher un casque dans la prise casque de votre lecteur de CD-Rom ou dans la prise de sortie ligne de la carte son située à l’arrière de l’unité centrale (LINE OUT connecteur vert). Lorsqu’un casque est connecté à la prise pour casque du lecteur de CD-Rom, il perçoit uniquement les sons provenant d’un disque compact audio standard lu par le lecteur de CD-Rom. Le casque ne transmet aucun son généré par l’ordinateur ou tout autre périphérique relié à celui-ci. Lorsque le casque est relié à la prise casque du lecteur de CD-Rom, réglez le volume de sortie du casque à l’aide du bouton de volume du lecteur CD-Rom. Si vous connectez le casque à la prise de la carte son, il transmettra tous les sons générés par l’ordinateur et les périphériques externes reliés à celui-ci, mais aussi ceux provenant du lecteur de CD-Rom. - 21 - X - Aménagement d’un espace de travail confortable et efficace Les informations suivantes vous aideront à installer correctement votre ordinateur et à travailler plus efficacement. Espace de travail Lorsque vous installez votre ordinateur, placez l’écran et le clavier devant vous. Disposez le matériel que vous utilisez régulièrement, tels que la souris à portée de main. Prévoyez suffisamment d’espace pour poser d’autres objets dont vous pourriez avoir besoin : documentations, disquettes, CD Rom, … Moniteur Placez l’écran à une distance confortable pour vos yeux (généralement 50 à 60 cm). Réglez l’écran afin qu’il soit situé légèrement en dessous du niveau de vos yeux lorsque vous êtes assis. L’écran est fixé sur un socle. Vous pouvez modifier la position de l’écran sur le socle en tirant l’écran vers le bas pour l’abaisser, en poussant l’écran vers le haut pour le relever, en poussant l’écran de côté pour le faire pivoter latéralement. Installez l’écran de manière à réduire les reflets provenant des fenêtres et aux autres sources de lumière. Si vous le placez près d’une fenêtre, utilisez des rideaux ou des stores afin de limiter les reflets du soleil. Réglez le degré de contraste et de luminosité de l’écran (veuillez vous référer au manuel du constructeur). Clavier Réglez l’inclinaison du clavier selon vos désirs. Vérifiez que le clavier est à une hauteur confortable, lorsque vous tapez, vos avant-bras doivent être parallèles au sol et vos bras détendus. Chaise Utilisez une chaise qui soutient bien le dos. En position assise, vos cuisses doivent être parallèles au sol et vos pieds posés à plat sur le sol ou sur un repose-pied. - 22 - XI - Maintenance de l'ordinateur Nous vous rappelons quelques règles préalables à l'entretien de votre ordinateur : - Placer l'ordinateur sur une surface plane et stable et dégager à l'arrière un emplacement d'au moins 10 cm permettant une ventilation suffisante, - N'obstruer jamais les grilles d'aération de l'unité centrale, - N'exposer pas l'ordinateur à une trop forte humidité, aux rayons du soleil et à des températures extrêmes, - Eviter tout contact de liquides avec l'ordinateur et le clavier, - N'obstruer pas les grilles d'aération du moniteur. - 23 - XII - Résolution des problèmes Que faire si l'ordinateur ne démarre pas ? 1 - L'écran reste vide sans aucun message d'erreur : - Vérifier que l'ordinateur et l'écran sont branchés et allumés, - Vérifier que les contrôles de luminosité et de contraste de l'écran sont bien réglés, - Assurer vous que les câbles et les cordons d'alimentation sont bien branchés, - Vérifier que la prise secteur délivre bien du courant. 2 - L'écran ne fonctionne pas. Si rien ne s'affiche à l'écran, mais l'ordinateur démarre, le clavier et les unités de disque et autres périphériques semblent fonctionner correctement : - Vérifier que l'écran est branché et allumé, - Vérifier que les contrôles de luminosité et contraste de l'écran sont bien réglés, - Vérifier que le câble de la carte graphique est correctement branché à l'ordinateur, - Mettre hors tension l'écran et l'ordinateur. Assurer vous que les broches du connecteur de la carte graphique ne sont pas tordues. Si l'image est décentrée, utilisez les commandes de l'écran pour la recentrer. Pour cela, reportezvous au manuel du constructeur. 3 - Le clavier ou la souris ne fonctionnent pas - Vérifier que le clavier ou la souris sont correctement connectés, -Vérifier que le gestionnaire de souris fourni avec le logiciel préchargé est correctement installé, - Nettoyer la boule et les rouleaux de la souris avec un chiffon non pelucheux. 4 - L'imprimante ne fonctionne pas - Vérifier que le commutateur de l'imprimante est allumé, - Vérifier que le câble d'alimentation est branché sur le secteur et sur l'imprimante, - Vérifier que vous utilisez le câble approprié pour l'imprimante. Assurez-vous qu'il est solidement fixé au connecteur (port) approprié sur l'ordinateur et sur l'imprimante, - Assurez-vous que l'imprimante est en ligne (on line, power), - Assurez-vous qu'il n'y a pas de bourrage de papier, - Assurez-vous que la cartouche d’encre n’est pas vide, - Vérifier que l'imprimante est correctement configurée pour l'ordinateur et l'application, - Vérifier que le port de l'ordinateur est correctement configuré (voir setup), - Vérifier que l'imprimante est correctement configurée dans Windows, - Vérifier que le menu "imprimer" du programme d'application est correctement paramétré, - Vérifier que le port de l'ordinateur fonctionne correctement en branchant un autre périphérique sur ce port, - Si vous obtenez un message d'erreur, reportez-vous au manuel de l'imprimante, - Effectuer un test d’impression sous windows. - 24 - 5 - L'unité de disquette ne fonctionne pas - Vérifier que vous utilisez une disquette formatée et qu'elle est correctement insérée, - Vérifier que vous utilisez une disquette de densité appropriée, - Vérifier que le type de la disquette a été correctement configuré dans le programme setup, - Vérifier que la disquette est installée dans le bon sens, - Vérifier que la disquette n’est pas protégée. 6 - Le disque dur ne fonctionne pas - Vérifier que l'unité de disque dur n'a pas été désactivée dans le programme setup, - Vérifier, s’il y a lieu, que le rack du disque dur est bien enclenché. 7 - Réinstallation du système d’exploitation Si nous devons réinstaller WINDOWS, nous vous conseillons d’effectuer une sauvegarde de vos fichiers personnels, l’installation se faisant sur un disque dur vierge. 8 – La réinstallation du logiciel ne parvient pas à résoudre un problème - Opter pour la RESTAURATION SYSTEME. - Aller dans Démarrer ; Accessoires ; Outils système ; Restauration du système Cet outil restaure des paramètres, et résout des erreurs survenues sur votre ordinateur, à une date antérieure. La restauration ne fonctionne que sur Windows Millenium et XP. 9- Le système est contaminé par un virus Il y a deux solutions : - Faire une mise à jour de l'antivirus sur internet – ATTENTION : l'antivirus supprimera le virus mais ne peut en aucun cas corriger les erreurs provoquées par le virus. - Opter pour le formatage du disque dur et la réinstallation de WINDOWS, si l'antivirus reste impuissant face au virus et si le virus cause de gros dégâts au système. 10– Résolution de l'écran - Cliquer sur le bouton droit de la souris sur le bureau, cliquer sur propriété, aller sur l'onglet paramètres, et choisir une résolution d'écran permettant une bonne visibilité de l'écriture. 11– Windows Update Certains programmes sur Windows sont instables car il demande trop de ressources, ou sont trop vieux pour le système d'exploitation. - Opter pour une mise à jour sur internet de Windows avec Windows situé dans DEMARRER, Windows Update. La mise à jour se fera automatiquement. Si l'incident persiste : veuillez contacter le service technique de LIGNE MICRO sur la ligne de maintenance en rappelant le numéro de série de votre machine. - 25 - - 26 - - 27 - XIII - Numéros de téléphone S.A.V. BROTHER HEWLETT PACKARD MERLIN GERIN MICROSOFT OLITEC VIEWSONIC US ROBOTICS / 3 COM 08.92.68.41.09 08.92.69.60.22 03.90.40.59.40 08.25.82.78.29 03.83.30.90.00 03.87.17.16.16 08.25.07.06.93 En cas d’incident ou si vous avez des questions concernant le matériel LIGNANCE, contactez LIGNE MICRO. Avant d’appeler, rassemblez les informations relatives aux erreurs éventuelles, le numéro de votre machine, le système d’exploitation utilisé, pour les périphériques la marque et le modèle. - 28 -