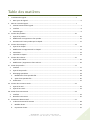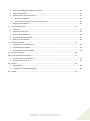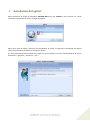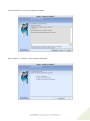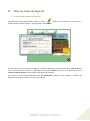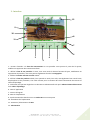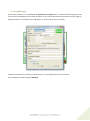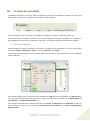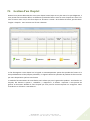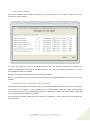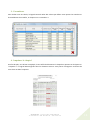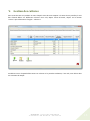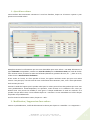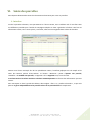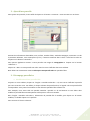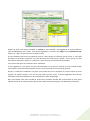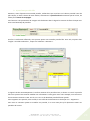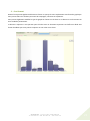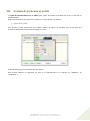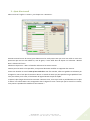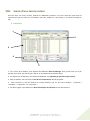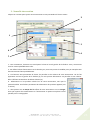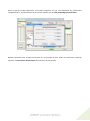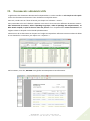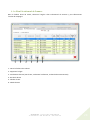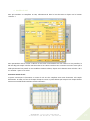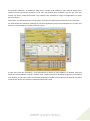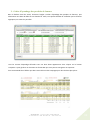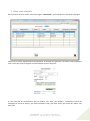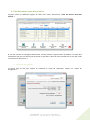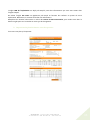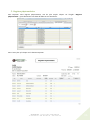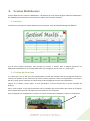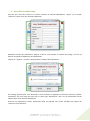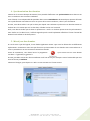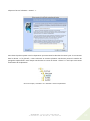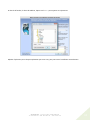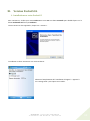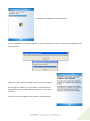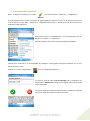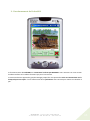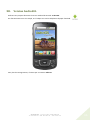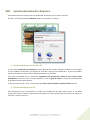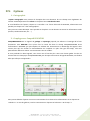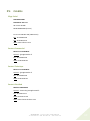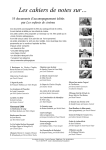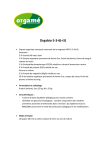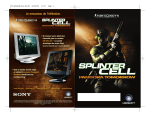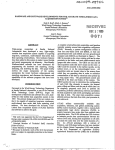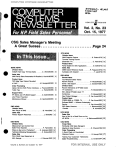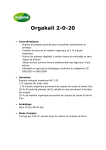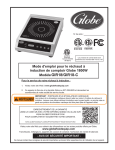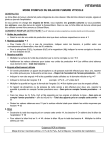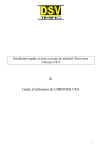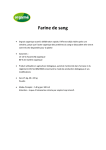Download Manuel d`utilisation de GESTISOL
Transcript
www.gestisol.fr Manuel d’utilisation de GESTISOL Version 1.70 GESTISOL est un logiciel qui permet la saisie des diverses données de vos cultures. Il permet la mise à jour à la fois simple et rapide des données importantes de votre exploitation. Quelques clics vous suffiront pour imprimer les documents administratifs tels que le Plan Prévisionnel de Fumure ou le cahier d’épandage. SOFTIVERT SARL - 59 rue Pic du Midi 64160 GABASTON Tél : 05 59 68 43 38 - GSM : 06 81 28 87 61 - www.softivert.com Table des matières I. Installation du logiciel...................................................................................................................... 4 1. II. Mise à jour du logiciel.............................................................................................................................. 6 Mise en route du logiciel ................................................................................................................. 7 1. Premier lancement du logiciel ................................................................................................................. 7 2. Interface .................................................................................................................................................. 8 3. Paramétrages........................................................................................................................................... 9 III. Gestion des produits ..................................................................................................................... 10 1. Ajout d’un produit ................................................................................................................................. 10 2. Modification ou suppression d’un produit ............................................................................................ 11 3. Estimation de l’azote produit par le cheptel ......................................................................................... 11 IV. Gestion d’un Cheptel ..................................................................................................................... 12 1. Ajout d’un cheptel ................................................................................................................................. 13 2. Modification et suppression d’un cheptel............................................................................................. 13 3. Paramètres ............................................................................................................................................ 14 4. Imprimer le cheptel ............................................................................................................................... 14 V. Gestion des cultures ...................................................................................................................... 15 1. Ajout d’une culture................................................................................................................................ 16 2. Modification / Suppression d’une culture ............................................................................................. 16 VI. Saisie des parcelles ........................................................................................................................ 17 1. Interface ................................................................................................................................................ 17 2. Ajout d’une parcelle .............................................................................................................................. 18 3. Découpage parcellaire ........................................................................................................................... 18 a. Modification d’une parcelle fille........................................................................................................ 18 b. Ajout d’une parcelle fille ................................................................................................................... 20 4. Assolement ............................................................................................................................................ 21 VII. Gestion des travaux et outils ......................................................................................................... 22 1. Ajout d’un outil ...................................................................................................................................... 22 2. Ajout d’un travail ................................................................................................................................... 23 VIII. Saisie d’une intervention ............................................................................................................... 24 1. Interface ................................................................................................................................................ 24 2. Nouvelle intervention ............................................................................................................................ 25 IX. Documents administratifs ............................................................................................................. 27 1. Le Plan Prévisionnel de Fumure ............................................................................................................ 28 a. Modifier le PPF .................................................................................................................................. 29 b. Impression du PPF ............................................................................................................................. 31 SOFTIVERT SARL - 59 rue Pic du Midi 64160 GABASTON Tél : 05 59 68 43 38 - GSM : 06 81 28 87 61 - www.softivert.com 2 2. Cahier d’épandage des produits de fumure .......................................................................................... 32 3. Bilan azoté simplifié............................................................................................................................... 33 4. Plan de fumure azote des prairies ......................................................................................................... 34 5. X. a. Calcul du chargement ........................................................................................................................ 34 b. Impression du plan de fumure azote des prairies ............................................................................. 35 Registre phytosanitaire ......................................................................................................................... 36 Version Multidossier...................................................................................................................... 37 1. Interface ................................................................................................................................................ 37 2. Création du client type .......................................................................................................................... 37 3. Ajout d’une exploitation ........................................................................................................................ 38 4. Synchronisation des données ................................................................................................................ 39 5. Mise à jour des données........................................................................................................................ 39 XI. Version PocketSOL......................................................................................................................... 42 1. Installation sur votre Pocket PC ............................................................................................................ 42 2. Lancement de PocketSOL ...................................................................................................................... 44 3. Fonctionnement de PocketSOL ............................................................................................................. 45 XII. Version AndroSOL.......................................................................................................................... 46 XIII. Synchronisation des données ........................................................................................................ 47 1. Synchronisation avec Pocket PC ............................................................................................................ 47 2. Synchronisation avec PC ........................................................................................................................ 47 XIV. Options .......................................................................................................................................... 48 1. Cartographie .......................................................................................................................................... 48 2. Couplage avec CampoNAVIGATOR........................................................................................................ 48 XV. Crédits............................................................................................................................................ 49 SOFTIVERT SARL - 59 rue Pic du Midi 64160 GABASTON Tél : 05 59 68 43 38 - GSM : 06 81 28 87 61 - www.softivert.com 3 I. Installation du logiciel Après lancement du fichier d’installation GESTISOL.EXE fourni par Softivert, vous arriverez sur l’écran suivant qui vous permet de choisir la langue du logiciel. Après avoir choisi la langue, l’assistant vous demandera de choisir un répertoire d’installation du logiciel. Laissez les paramètres par défaut, et cliquez sur suivant. Si c’est la première fois que le logiciel est installé sur votre ordinateur, un écran vous demandera de créer le répertoire « c:\gestisol\ », cliquez sur « oui ». SOFTIVERT SARL - 59 rue Pic du Midi 64160 GABASTON Tél : 05 59 68 43 38 - GSM : 06 81 28 87 61 - www.softivert.com 4 Vous arriverez alors sur cet écran, cliquez sur suivant. Enfin, cliquez sur « Terminer » pour terminer l’installation. SOFTIVERT SARL - 59 rue Pic du Midi 64160 GABASTON Tél : 05 59 68 43 38 - GSM : 06 81 28 87 61 - www.softivert.com 5 1. Mise à jour du logiciel La procédure de mise à jour est sensiblement la même que celle d’une installation classique, à quelques détails prêts. Tout d’abord, pensez à effectuer une synchronisation avec votre Pocket PC si vous en possédez un, ou même entre deux PC si votre logiciel est installé sur deux PC différents, pour être certains de ne pas perdre de données durant la mise à jour du logiciel. Avant de commencer, vous devez lancer le programme soit dans « c:\gestisol\init_gestisol ». qui se trouve soit sur votre bureau Ensuite, procédez comme lors d’une installation ou d’une mise à jour classique. Lancez l’exécutable qui vous aura été fourni par Softivert. Si vous possédez un Pocket PC, il sera surement nécessaire de faire une mise à jour dessus également, de même que sur tous les PC où Gestisol est installé si vous voulez pouvoir synchroniser correctement. SOFTIVERT SARL - 59 rue Pic du Midi 64160 GABASTON Tél : 05 59 68 43 38 - GSM : 06 81 28 87 61 - www.softivert.com 6 II. Mise en route du logiciel 1. Premier lancement du logiciel Pour démarrer le programme double cliquez sur l’icône placée sur votre bureau, ou vous pouvez y accéder depuis le menu démarrer programmes Gestisol. Si vous n’avez pas encore activé votre logiciel, une fenêtre apparaitra vous demandant votre code d’accès. Si vous n’en possédez pas encore un, demandez-le auprès de Softivert, sans quoi vous bénéficierez d’une version d’essai de 30 jours avant lesquels votre logiciel sera bloqué. Vous pouvez à tout moment demander votre clé d’activation à Softivert. Pour accéder à la fenêtre de demande d’activation, cliquez sur la clé en bas à droite. SOFTIVERT SARL - 59 rue Pic du Midi 64160 GABASTON Tél : 05 59 68 43 38 - GSM : 06 81 28 87 61 - www.softivert.com 7 2. Interface 12 9 10 8 11 7 1 6 2 4 3 5 1 - Permet d’accéder à la liste des interventions sur vos parcelles. Vous pourrez à partir de là ajouter, modifier ou supprimer des interventions faites. 2 - Affiche la liste de vos parcelles. Là aussi, vous aurez accès à diverses fonctions d’ajout, modification ou suppression de parcelles, mais vous pourrez également faire de la cartographie. 3 - Affiche la liste des travaux et outils utilisés. 4 - Affiche la liste des produits utilisés, leur quantité en stock, leur coût, mais également leur taux d’azote, de phosphore et de potassium, très utiles ensuite pour la création des Plans Prévisionnels de Fumure et cahiers d’épandage. 5 - Ce bouton vous permet de générer vos documents administratifs tels que le Plan Prévisionnel de Fumure ou le cahier d’épandage. 6 - Ferme l’application 7 - Version du logiciel 8 - Nom de l’exploitation 9 - Synchronisation des données avec un Pocket PC ou un autre poste 10 - Paramètres de l’exploitation 11 - Activation / désactivation du GPS 12 - Pluviométrie SOFTIVERT SARL - 59 rue Pic du Midi 64160 GABASTON Tél : 05 59 68 43 38 - GSM : 06 81 28 87 61 - www.softivert.com 8 3. Paramétrages Avant toute utilisation, il est préférable de paramétrer le logiciel pour un fonctionnement optimum. Pour cela, rien de très compliqué il vous suffit de cliquer sur le couteau suisse de votre écran d’accueil (cf. page 6). Cliquez ensuite sur « Paramètres de l’exploitation ». Vous arriverez à l’écran suivant. A partir de cette fenêtre, saisissez les informations sur votre exploitation comme ci-dessus. Vous voilà prêt à utiliser le logiciel GESTISOL. SOFTIVERT SARL - 59 rue Pic du Midi 64160 GABASTON Tél : 05 59 68 43 38 - GSM : 06 81 28 87 61 - www.softivert.com 9 III. Gestion des produits La première étape dans la prise en main du logiciel est la saisie de vos différents produits. Pour cela, vous devez cliquer sur le bouton « Produits » de l’écran d’accueil du logiciel. Vous remarquerez qu’ils sont classés sous différentes catégories : Fumure, traitements, semis, etc. … En bas de la fenêtre, un bouton « nouveau » vous permet d’ajouter un produit, « modifier » et « supprimer » de le modifier et le supprimer, et le bouton « imprimer » vous permet d’imprimer la liste de vos produits. 1. Ajout d’un produit Avant d’ajouter un produit, vous devez vous placer sur l’onglet lui correspondant, à savoir si votre produit est de type fumure, traitement ou semis, si c’est une récolte ou une charge. Une fois que vous avez cliqué sur le bon onglet, cliquez sur nouveau, et vous obtiendrez un écran semblable à celui-ci-dessous. Pour chaque produit ajouté, vous devez saisir son nom, son type (minéral ou organique), son fournisseur (si il n’est pas dans la liste vous pouvez l’ajouter en cliquant sur « Nouveau fournisseur »), sa date d’achat, son taux d’Azote, son coefficient d’utilisation, etc. … Il est important de saisir pour chaque produit son taux d’azote, de phosphore et de potassium. En effet, ils seront utilisés ensuite pour la création du Plan Prévisionnel de Fumure et le cahier d’épandage des phytosanitaires. SOFTIVERT SARL - 59 rue Pic du Midi 64160 GABASTON Tél : 05 59 68 43 38 - GSM : 06 81 28 87 61 - www.softivert.com 10 Saisissez la quantité achetée et le prix puis validez. Faites de même pour chaque produit que vous achèterez. 2. Modification ou suppression d’un produit Si vous souhaitez modifier un produit, rien de plus simple. Commencez par vous placer sur l’onglet lui correspondant (fumure, traitement, semis, récolte, charge), puis sélectionnez le et cliquez sur « Modifier ». La même fenêtre que pour l’ajout d’un produit s’ouvre alors avec toutes les informations concernant le produit que vous avez sélectionné. Vous n’avez plus qu’à modifier celles que vous voulez et cliquer sur « Ok ». Pour la suppression du produit, il suffit de le sélectionner et de cliquer sur « Supprimer ». Vous pouvez désormais importer des fichiers au format .csv pour vos produits de traitement phytosanitaire. Pour cela, ils doivent avoir la structure suivante : Nom ; Unité ; fonction. De plus, un lien vers le site http://e-phy.agriculture.gouv.fr vous permet de rapidement retrouver les caractéristiques des produits que vous utilisez. 3. Estimation de l’azote produit par le cheptel Une des nouveautés de Gestisol set la saisie de votre cheptel, et le calcul automatique de tous les produits de fumure qu’il génère. Vous trouverez tous les détails dans le prochain chapitre. SOFTIVERT SARL - 59 rue Pic du Midi 64160 GABASTON Tél : 05 59 68 43 38 - GSM : 06 81 28 87 61 - www.softivert.com 11 IV. Gestion d’un Cheptel Gestisol vous permet désormais de saisir votre cheptel. Cette étape est un plus mais n’est pas obligatoire, il vous permet entre autre de définir vos différents produits de fumure issus de votre cheptel sans avoir à les créer à la main. Pour cela, il vous faut cliquer sur le bouton « Visuel » de la fenêtre d’accueil, puis de choisir l’onglet « Cheptel ». Vous arriverez sur l’écran ci-dessous. Le fait d’enregistrer votre cheptel sur le logiciel va automatiquement ajouter des produits de fumure à la liste précédemment créée (chapitre précédent) : le logiciel calcule les quantités de produits de fumure créés par votre cheptel ainsi que leur taux d’azote. Le mode de fonctionnement de cette fenêtre est le même que pour la gestion des produits : Une liste de vos cheptels, des boutons « Ajouter », « Modifier », « Supprimer », le bouton « Imprimer » vous permet de générer un document détaillé de votre cheptel que vous pourrez ensuite imprimer ou enregistrer. Nous reviendrons sur le bouton « Paramètres ». SOFTIVERT SARL - 59 rue Pic du Midi 64160 GABASTON Tél : 05 59 68 43 38 - GSM : 06 81 28 87 61 - www.softivert.com 12 1. Ajout d’un cheptel Vous l’aurez compris, pour ajouter votre cheptel, vous devez cliquer sur le bouton « Ajouter » et vous arriverez sur l’écran suivant : Il ne vous reste plus qu’à saisir les informations concernant votre cheptel. Commencez par cliquer sur l’onglet correspondant et saisissez le nombre d’animaux, son temps de présence en mois par an, et le pourcentage de fumier, puis validez. Une ligne est ajoutée automatiquement à la liste de vos cheptels. De plus, les produits de fumure résultant de votre cheptel sont automatiquement ajoutés à votre liste de produits. 2. Modification et suppression d’un cheptel Pour modifier votre cheptel, rien de plus simple, il vous suffit de le sélectionner dans la liste de vos cheptels et de cliquer sur « modifier ». Vous retomberez sur la même fenêtre que pour l’ajout mais avec les informations concernant votre cheptel déjà saisies. Leur modification influera sur les quantités en stock de vos produits résultant du cheptel en question. Pour supprimer un cheptel, sélectionnez le et cliquez sur « Supprimer ». Cela n’influe pas sur les produits de fumure en stock. SOFTIVERT SARL - 59 rue Pic du Midi 64160 GABASTON Tél : 05 59 68 43 38 - GSM : 06 81 28 87 61 - www.softivert.com 13 3. Paramètres Pour réaliser tous ces calculs, le logiciel Gestisol utilise des valeurs par défaut. Vous pouvez les visualiser et éventuellement les modifier, en cliquant sur « Paramètres ». 4. Imprimer le cheptel Une fois de plus, rien de bien compliqué, il vous suffit de sélectionner le cheptel en question et de cliquer sur « Imprimer ». Le logiciel Gestisol génère alors le document suivant. Vous pouvez l’enregistrer au format de votre choix ou bien l’imprimer. SOFTIVERT SARL - 59 rue Pic du Midi 64160 GABASTON Tél : 05 59 68 43 38 - GSM : 06 81 28 87 61 - www.softivert.com 14 V. Gestion des cultures Vous venez de saisir vos produits et votre cheptel. Avant de vous attaquer à la saisie de vos parcelles, il vous faut d’abord définir vos différentes cultures. Pour cela, depuis l’écran d’accueil, cliquez sur le bouton « Visuel » puis sélectionnez l’onglet « Cultures ». Ce tableau est un récapitulatif de toutes vos cultures. A la première utilisation, il est vide, nous allons donc voir comment le remplir. SOFTIVERT SARL - 59 rue Pic du Midi 64160 GABASTON Tél : 05 59 68 43 38 - GSM : 06 81 28 87 61 - www.softivert.com 15 1. Ajout d’une culture Cette interface doit maintenant commencer à vous être familière, cliquez sur le bouton « Ajouter » pour ajouter une nouvelle culture. Remplissez ensuite les informations qui vous sont demandées pour votre culture : son nom, sélectionnez le type d’aide PAC correspondant, saisissez son unité de récolte puis son besoin en Azote par unité de récolte. Pour certaine culture, le besoin en Azote est forfaitaire (betteraves, pommes de terre, etc. …), dans ce cas là, cochez la case « Besoin d’Azote forfaitaire ». D’une année sur l’autre, ou d’une parcelle à l’autre, les apports minéraux varient peu pour une même culture. C’est pourquoi, il est très utile de saisir ces données dès maintenant, ainsi, vous n’aurez plus besoin de le ressaisir plus tard. Saisissez le stade de l’apport puis le produit utilisé pour la culture parmi la liste des produits que vous avez saisis précédemment. Automatiquement, les quantités, unités d’Azote et le coefficient sont saisis par Gestisol mais vous pouvez les modifier à votre guise. A chaque modification le total est recalculé. Si le produit n’est pas dans la liste, il vous suffit de cliquer sur « nouveau » et vous retomberez sur la fiche d’ajout de produit vue précédemment. Une fois toutes les informations saisies, cliquez sur « Ok ». 2. Modification / Suppression d’une culture Comme vu précédemment, il suffit de sélectionner la culture puis cliquer sur « Modifier » ou « Supprimer ». SOFTIVERT SARL - 59 rue Pic du Midi 64160 GABASTON Tél : 05 59 68 43 38 - GSM : 06 81 28 87 61 - www.softivert.com 16 VI. Saisie des parcelles Vous disposez désormais de toutes les informations nécessaires pour saisir vos parcelles. 1. Interface Lors de la première utilisation, vous parviendrez sur l’écran suivant, avec un tableau vide. Il vous faut saisir vos différentes parcelles pour l’année de campagne indiquée en haut à gauche de la fenêtre. Une fois ces informations saisies, vous n’aurez plus à y retoucher, elles seront enregistrées dans la base de données. Comme vous l’aurez remarqué lors de vos précédentes saisies, l’interface graphique est très simple et les noms des boutons parlent d’eux-mêmes. Le bouton « Nouveau » permet d’ajouter une parcelle, « Modifier » de modifier une parcelle, « Supprimer » d’en supprimer une, et ainsi de suite. La surface totale et la surface assolée se calculent automatiquement en fonction des informations que vous saisirez. Vous remarquez en haut à gauche du tableau, deux onglets « îlots » et « parcelles culturales », ce qui vous permet de gérer indépendamment les parcelles mères et les parcelles filles très simplement. SOFTIVERT SARL - 59 rue Pic du Midi 64160 GABASTON Tél : 05 59 68 43 38 - GSM : 06 81 28 87 61 - www.softivert.com 17 2. Ajout d’une parcelle Pour ajouter une parcelle, il vous suffit de cliquer sur le bouton « nouveau ». Vous arriverez sur cet écran. Saisissez les informations demandées, nom, surface, nombre d’ilots, année de campagne, commune. Lors de la première utilisation, vous remarquerez qu’il n’y a aucune commune dans la liste. Il vous faut les créer en cliquant sur le bouton « Nouvelle ». Vous pouvez également associer à votre parcelle une image de cartographie en cliquant sur le bouton « Sélection ». Cliquez sur « OK » et votre parcelle est créée. Vous la verrez s’afficher dans votre tableau. Nous allons voir maintenant comment découper cette parcelle mère en parcelles filles. 3. Découpage parcellaire a. Modification d’une parcelle fille Toujours sur votre tableau, cliquez sur l’onglet « Parcelles Culturales ». Là, vous verrez s’afficher la parcelle que vous venez de créer. Par défaut, à chaque création de parcelle mère, le logiciel crée une parcelle fille correspondant. Vous pouvez la modifier et créer d’autres parcelles filles comme suit. Pour exemple, nous avons créé une parcelle nommée « parcelle 1 » de 25 hectares et nous allons donc modifier la parcelle fille automatiquement créée puis en créer une seconde. Dans l’onglet « Parcelles Culturales », sélectionnez la parcelle fille à modifier, puis cliquez sur le bouton modifier, ou double cliquez sur la parcelle. Vous arriverez à l’écran ci-dessous. SOFTIVERT SARL - 59 rue Pic du Midi 64160 GABASTON Tél : 05 59 68 43 38 - GSM : 06 81 28 87 61 - www.softivert.com 18 Depuis cet écran vous pourrez modifier la surface de votre parcelle, mais également et surtout définir le type de culture que vous y faites. Vous pouvez également y associer une image et des coordonnées GPS. Cliquez sur « OK » lorsque vous avez terminé la saisie. Si vous remarquez que vous avez oublié de saisir la culture propre à la parcelle, pas de soucis : il vous suffit de cliquer sur le bouton « Nouvelle » en face de la liste des cultures pour l’ajouter. Vous arriverez à la liste des cultures déjà créée, cliquez sur « Nouveau », puis saisissez les informations demandées. Il en va de même pour les communes et les exploitants. A noter également, vous pouvez en haut à droite décider ou non de tenir compte de votre parcelle lorsque vous éditerez votre Plan Prévisionnel de Fumure ou votre Plan de Fumure Azote des prairies. De plus, la table des rendements en jaune vous permet de suivre l’évolution au fil des années de votre parcelle, en veillant toujours à les trier du plus récent au plus ancen. Il permet également de retrouver facilement la culture précédente sur la parcelle dans le cahier d’épandage. Dans cet exemple nous avons modifié la surface de la première parcelle fille à 10 Hectares et nous avons indiqué le maïs doux comme type de culture. Nous allons maintenant ajouter une deuxième parcelle fille. SOFTIVERT SARL - 59 rue Pic du Midi 64160 GABASTON Tél : 05 59 68 43 38 - GSM : 06 81 28 87 61 - www.softivert.com 19 b. Ajout d’une parcelle fille Attention, avant d’ajouter une nouvelle parcelle, vérifiez bien que vous êtes sur la bonne parcelle ! Rien de plus simple, en haut à droite de votre fenêtre, sélectionnez la parcelle mère directement parmi la liste, de même pour l’année de campagne. Ces fonctions vous permettent de naviguer très facilement dans le logiciel et servent de filtres lorsque vous aurez saisi beaucoup de parcelles. Une fois la vérification effectuée, vous pouvez ajouter une nouvelle parcelle fille. Pour cela, toujours dans l’onglet « Parcelles Culturales », cliquez sur le bouton « Nouveau ». Le logiciel calcule automatiquement la surface restante de la parcelle mère, et donne un nom à la parcelle fille. Vous pouvez bien entendu modifier ces informations à vote guise. Dans notre exemple, nous avons mis les 15 Hectares restants en GEL. Un clic sur « OK » et la deuxième parcelle fille est ajoutée. Pour supprimer une parcelle, mère ou fille, il vous suffit de la sélectionner et de cliquer sur « Supprimer ». Vous avez vu comment ajouter et modifier une parcelle, il ne vous reste plus qu’à répertorier toutes vos parcelles de la sorte. SOFTIVERT SARL - 59 rue Pic du Midi 64160 GABASTON Tél : 05 59 68 43 38 - GSM : 06 81 28 87 61 - www.softivert.com 20 4. Assolement Gestisol vous permet également désormais d’avoir un aperçu de votre exploitation sous forme de graphique. Vous pouvez filtrer les résultats par année de campagne, commune ou exploitant. Vous pouvez également modifier le type de graphe en faisant un clic droit sur ce dernier et en choisissant un autre mode de présentation. Le bouton « Imprimer » vous permet quant à lui de sortir un document reprenant ces chiffres en détail sous forme de tableau que vous pourrez imprimer ou non selon votre choix. SOFTIVERT SARL - 59 rue Pic du Midi 64160 GABASTON Tél : 05 59 68 43 38 - GSM : 06 81 28 87 61 - www.softivert.com 21 VII. Gestion des travaux et outils Le mode de fonctionnement est le même pour l’ajout de travaux et d’outils que ce qui a déjà été vu précédemment. Depuis la fenêtre d’accueil, cliquez sur le bouton « Travaux Outils » (cf. page 6). 1. Ajout d’un outil Pour ajouter un outil, placez-vous sur l’onglet « Outils » et cliquez sur nouveau. Vous n’avez plus qu’à remplir les informations nécessaires et cliquer sur « OK ». Faites de même pour tous les outils que vous utilisez. Vous pouvez modifier ou supprimer un outil en le sélectionnant et en cliquant sur « Modifier » ou « Supprimer ». SOFTIVERT SARL - 59 rue Pic du Midi 64160 GABASTON Tél : 05 59 68 43 38 - GSM : 06 81 28 87 61 - www.softivert.com 22 2. Ajout d’un travail Placez-vous sur l’onglet « Travaux », puis cliquez sur « Nouveau ». Saisissez ensuite le nom du travail, puis sélectionnez les outils parmi ceux que vous avez créés. Si vous vous apercevez que vous en avez oublié un, rien de grave, il vous suffit alors de cliquer sur le bouton « Nouvel Outil » à droite de l’écran. Validez en cliquant sur « OK » et faites de même avec les autres travaux. Comme pour les outils ou les parcelles, vous pouvez librement modifier ou supprimer des travaux. Toutes ces données ne sont à saisir qu’une seule fois. Une fois rentrées, elles sont gardées en mémoire par le logiciel et vous n’avez plus à intervenir dessus. Ce travail de saisie qui peut paraître long et pénible à faire n’est plus à faire par la suite, et l’utilisation du logiciel devient simple et rapide. La partie la plus longue du travail est terminée ! Rassurez vous, tout ce qui a été vu précédemment n’est plus à refaire ! Ces informations sont enregistrées dans le logiciel et vous n’aurez pas par la suite à les ressaisir, vous pourrez cependant les modifier à tout moment ! SOFTIVERT SARL - 59 rue Pic du Midi 64160 GABASTON Tél : 05 59 68 43 38 - GSM : 06 81 28 87 61 - www.softivert.com 23 VIII. Saisie d’une intervention Une fois saisis vos outils, travaux, produits et différentes parcelles, il ne vous reste plus qu’à lister les interventions que vous ferez sur vos champs. Pour cela, cliquez sur « Au champ ! » sur l’écran d’accueil (cf. p6). 1. Interface 1 2 3 4 5 1 - Sur le haut de la fenêtre, vous disposez de différents filtres d’affichage. Vous pouvez faire un tri par parcelle, par travail, par date ou par cultures, en les sélectionnant dans des listes. 2 - En cliquant sur ces boutons, vous choisissez d’afficher vos quantités par parcelle ou par hectare. 3 - Dans ce tableau, vous retrouvez la liste de vos interventions dans les parcelles. 4 - Vous retrouvez en bas de fenêtre les mêmes boutons que sur les autres fenêtres : « nouveau », « modifier », « supprimer » et « imprimer ». 5 - Ces deux onglets vous affichent un bilan économique et technique de vos interventions. SOFTIVERT SARL - 59 rue Pic du Midi 64160 GABASTON Tél : 05 59 68 43 38 - GSM : 06 81 28 87 61 - www.softivert.com 24 2. Nouvelle intervention Cliquez sur nouveau pour ajouter une intervention et vous parviendrez à l’écran suivant 2 3 1 5 4 6 7 1 - Pour commencer, choisissez un travail parmi la liste en haut à gauche de la fenêtre. Vous y retrouverez tous les travaux préalablement créés. 2 - Par défaut la date d’intervention est la date du jour, mais vous pouvez la modifier pour par exemple saisir des interventions faites préalablement. 3 - Ces boutons vous permettent de choisir les parcelles et les cultures de votre intervention. Un clic fait apparaitre une liste à gauche de la fenêtre (4), ou vous pouvez sélectionner vos parcelles et vos cultures. Elles s’affichent ensuite dans le tableau à droite (5). 6 - Sélectionnez ici les produits utilisés lors de votre intervention, ainsi que la quantité utilisée. Une fenêtre permettant de sélectionner les produits apparait (voir ci-contre). 7 - Vous pouvez voir en temps réel les effets de votre intervention sur vos marges, ainsi que rajouter des commentaires sur l’intervention ou ajouter une photo à votre parcelle pour la cartographie. SOFTIVERT SARL - 59 rue Pic du Midi 64160 GABASTON Tél : 05 59 68 43 38 - GSM : 06 81 28 87 61 - www.softivert.com 25 Selon le type de produit sélectionné, une fenêtre apparaitra ou non, vous demandez des informations complémentaires. Ses informations seront ensuite utilisées pour le cahier d’épandage phytosanitaire. Répétez l’opération pour chaque intervention sur vos parcelles et nous allons voir maintenant comment imprimer vos documents administratifs nécessaires en cas de contrôle. SOFTIVERT SARL - 59 rue Pic du Midi 64160 GABASTON Tél : 05 59 68 43 38 - GSM : 06 81 28 87 61 - www.softivert.com 26 IX. Documents administratifs La génération des documents administratifs indispensables en cas de contrôle est très simple et très rapide. Toutes les informations nécessaires à leur réalisation ont déjà été saisies. Pour cela, rendez vous sur l’écran d’accueil, puis cliquez sur le bouton « Visuel ». Vous parviendrez alors sur la fenêtre ci-dessous. Vous avez le choix entre les différents documents suivants : Plan Prévisionnel de Fumure, cahier d’épandage organique, cahier d’épandage des Phytosanitaires, un Bilan Azoté simplifié, le plan de fumure azote des prairies et un récapitulatif des achats fournisseurs. Les onglets cultures et Cheptel ont été abordé précédemment. Choisissez un de ces documents en cliquant sur l’onglet correspondant. Définissez ensuite une date de début et une date de fin si nécessaire, puis cliquez sur « Imprimer ». Voila comment, en 3 clics, GESTISOL vous génère automatiquement votre document. SOFTIVERT SARL - 59 rue Pic du Midi 64160 GABASTON Tél : 05 59 68 43 38 - GSM : 06 81 28 87 61 - www.softivert.com 27 1. Le Plan Prévisionnel de Fumure Dans la fenêtre Choix du Visuel, choisissez l’onglet « Plan Prévisionnel de Fumure », puis sélectionnez l’année de campagne. 1 2 3 4 5 6 1 - Ouvre la fenêtre des cultures 2 - Supprimer la ligne 3 - Initialisation des PPF (tout le PPF, seulement la sélection, recherche de nouveaux PPF) 4 - Re calcul du PPF 5 - Générer le PPF 6 - Détails du PPF SOFTIVERT SARL - 59 rue Pic du Midi 64160 GABASTON Tél : 05 59 68 43 38 - GSM : 06 81 28 87 61 - www.softivert.com 28 a. Modifier le PPF Pour pré-visualiser ou compléter un PPF, sélectionnez-le dans la liste des PPF et cliquez sur le bouton « Dossier ». Vous parviendrez alors à l’écran ci-dessus. Si vous avez correctement saisi vos cultures et vos parcelles, le PPF est déjà pré-rempli ! Vérifiez tout de même si les valeurs rentrées sont correctes et assurez-vous que le solde prévisionnel soit positif. Si vous modifiez certaines valeurs, cliquez sur le bouton entre celui de « Ok » et « Annuler » pour un re calcul. Fourniture azotée du sol : La partie concernant la fourniture en azote du sol est très complète mais reste néanmoins très simple d’utilisation. En effet, en face de chaque champ se trouve un petit tableau qui lorsque vous cliquez dessus ouvre une nouvelle fenêtre similaire à celle-ci-dessous : SOFTIVERT SARL - 59 rue Pic du Midi 64160 GABASTON Tél : 05 59 68 43 38 - GSM : 06 81 28 87 61 - www.softivert.com 29 A la première utilisation, ca tableau est vide, pour le remplir ou le modifier, il vous suffit de cliquer sur le cadenas en bas à gauche de la fenêtre, et de saisir directement dans le tableau. Uns fois que vous avez terminé vos saisies, cliquez de nouveau sur le cadenas, puis sélectionner la ligne correspondant à la valeur que vous désirez. Cette valeur va automatiquement se mettre dans votre PPF et la fourniture en azote du sol est recalculée. Les effets directs des effluents d’élevage se calculent également presque automatiquement. Lorsque vous cliquez sur le petit tableau, la fenêtre suivante s’ouvre : Il s’agit d’une sorte de calculatrice ; vous sélectionnez la nature de votre effluent, la quantité, puis vous cliquez sur le petit tableau à coté de « Teneur azote ». Sélectionnez dans le tableau la ligne qui correspond à votre effluent, le reste des calculs se fera automatiquement. Validez une fois terminé. Le détail de ses saisies se retrouvera ensuite sur votre Plan prévisionnel de Fumure final. SOFTIVERT SARL - 59 rue Pic du Midi 64160 GABASTON Tél : 05 59 68 43 38 - GSM : 06 81 28 87 61 - www.softivert.com 30 b. Impression du PPF Une fois les vérifications terminées, cliquez sur l’imprimante pour générer vos PPF en version PDF. SOFTIVERT SARL - 59 rue Pic du Midi 64160 GABASTON Tél : 05 59 68 43 38 - GSM : 06 81 28 87 61 - www.softivert.com 31 2. Cahier d’épandage des produits de fumure Dans la fenêtre Choix du Visuel, choisissez l’onglet « Cahier d’épandage des produits de fumure», puis sélectionnez une date de début et une date de fin. Enfin, vous pouvez décider de n’afficher que les fumures organiques, ou toutes les parcelles. Tous les travaux d’épandage effectués entre ces deux dates apparaissent alors. Cliquez sur le bouton « Imprimer » pour générer un document au format PDF que vous pourrez enregistrer ou imprimer. Il est recommandé de n’afficher que des travaux d’une même campagne pour des résultats plus précis. SOFTIVERT SARL - 59 rue Pic du Midi 64160 GABASTON Tél : 05 59 68 43 38 - GSM : 06 81 28 87 61 - www.softivert.com 32 3. Bilan azoté simplifié Dans la fenêtre Choix du Visuel, choisissez l’onglet « Bilan Azoté », puis sélectionnez l’année de campagne. Cliquer sur le bouton représentant une imprimante, et Gestisol vous générera votre bilan azoté simplifié et vous n’aurez plus qu’à l’enregistrer au format désiré ou bien l’imprimer. Si vous constatez des incohérences dans les chiffres, allez dans « Au champs », sélectionnez l’année de Campagne et fermez la fenêtre, puis faites recalculer le PPF, pour être certain que toutes les valeurs sont bien à jour. SOFTIVERT SARL - 59 rue Pic du Midi 64160 GABASTON Tél : 05 59 68 43 38 - GSM : 06 81 28 87 61 - www.softivert.com 33 4. Plan de fumure azote des prairies Toujours parmi les différents onglets de choix d’un visuel, sélectionnez « Plan de fumure azote des prairies ». Si une fois l’année de campagne sélectionnée, aucune parcelle n’apparait dans le tableau c’est peut être simplement que vous ne cultivez pas de prairie ou que dans la fiche de votre parcelle vous n’avez pas coché « Activé pour le PPF prairie ». a. Calcul du chargement Là encore tout est fait pour faciliter au maximum le travail de l’utilisateur. Cliquez sur « Calcul du chargement ». SOFTIVERT SARL - 59 rue Pic du Midi 64160 GABASTON Tél : 05 59 68 43 38 - GSM : 06 81 28 87 61 - www.softivert.com 34 L’onglet UGB de l’exploitation est déjà pré-rempli à partir des informations que vous avez saisies dans l’onglet Cheptel. De même l’onglet SFP nette est également pré-rempli en fonction des surfaces en prairie de votre exploitation. Néanmoins, il convient de vérifier ses informations. Remplissez les données nécessaires au calcul des tonnes de MS consommées, puis rendez-vous dans le dernier onglet pour voir le résultat et votre type de chargement. b. Impression du plan de fumure azote des prairies Il ne vous reste plus qu’à imprimer. SOFTIVERT SARL - 59 rue Pic du Midi 64160 GABASTON Tél : 05 59 68 43 38 - GSM : 06 81 28 87 61 - www.softivert.com 35 5. Registre phytosanitaire Pour imprimer votre registre phytosanitaire, rien de plus simple. Cliquez sur l’onglet « Registre phytosanitaire », puis sélectionnez une date de début et une date de fin. Vous n’avez plus qu’à cliquer sur le bouton Imprimer. SOFTIVERT SARL - 59 rue Pic du Midi 64160 GABASTON Tél : 05 59 68 43 38 - GSM : 06 81 28 87 61 - www.softivert.com 36 X. Version Multidossier Il existe désormais une version « Multidossier » de Gestisol qui vous permet de gérer plusieurs exploitations. Son mode de fonctionnement est exactement le même que la version classique. 1. Interface L’interface est commune à celle de Gestisol version classique. Seul l’écran de démarrage est différent. Lors de votre premier lancement, vous arriverez sur l’écran ci -dessus. Dans le tableau figureront vos différentes exploitations. Il est recommandé avant d’en enregistrer une de créer un « client type ». 2. Création du client type Le « client type » est en fait une sorte d’exploitation virtuelle dans laquelle vont être enregistrés toutes les cultures, les produits ou les communes qui seront ensuite communs à toutes les exploitations. Ceci dans le but de ne saisir qu’une seule fois ces informations et de les appliquer à toutes vos exploitations. Cliquez sur le bouton « Client type » et vous parviendrez à l’écran d’accueil de la version classique de Gestisol. Vous l’aurez compris, il vous faut maintenant créer les produits qui seront utilisés dans toutes ou la plupart de vos exploitations. Puis faire de même pour les cultures et les communes. Pour sauvegarder vos changements et revenir sur l’écran d’accueil du multidossier, cliquer sur l’ordinateur SOFTIVERT SARL - 59 rue Pic du Midi 64160 GABASTON Tél : 05 59 68 43 38 - GSM : 06 81 28 87 61 - www.softivert.com 37 3. Ajout d’une exploitation Une fois que vous êtes revenus sur l’écran d’accueil de Gestisol Multidossier, cliquez sur le bouton « Nouveau » pour créer une nouvelle exploitation. Remplissez ensuite les informations propres à celle-ci, sans omettre le numéro de pacage, c’est lui qui permet au logiciel de différencier les exploitations. Cliquez sur « Ajouter », et celle-ci apparaît dans le tableau des exploitations. Un message apparaît pour vous demander si vous souhaitez lui appliquer les données (cultures, produits, communes) que vous venez de créer pour le client type. Sélectionnez « Oui » et ces informations seront utilisées pour votre nouvelle exploitation. Une fois vos exploitations créées, sélectionnez celle sur laquelle vous voulez travailler puis cliquer sur « Gestisol » pour démarrer. SOFTIVERT SARL - 59 rue Pic du Midi 64160 GABASTON Tél : 05 59 68 43 38 - GSM : 06 81 28 87 61 - www.softivert.com 38 4. Synchronisation des données Comme sur la version classique de Gestisol, il est possible d’effectuer une synchronisation entre deux PC ou avec un Pocket PC sous certaines conditions. Tout d’abord, il est indispensable de posséder deux versions Multidossier de Gestisol pour pouvoir effectuer une synchronisation entre deux PC. Pour ce qui est de la version Pocket PC, cela n’a pas d’incidence. Ensuite, vous devez veiller à ce que le client pour lequel vous souhaitez synchroniser vos données existe sur les deux PC. S’il n’existe que sur l’un des deux, il faudra le créer sur le second. Enfin, vous devrez vérifier que le client en question est « actif » sur les deux postes avant la synchronisation. Pour vérifier si c’est bien le cas, il suffit de regarder que le nom d’exploitation affiché sur l’écran d’accueil de Gestisol est le même sur les deux postes. 5. Mise à jour des données En cas de mise à jour du logiciel, il vous faudra également mettre à jour tous les fichiers de vos différentes exploitations. Commencez avant tout par faire une synchronisation de vos données avec votre Pocket PC si vous en possédez un ou avec tout PC ou Gestisol est installé. Avant de commencer, vous devez lancer le programme soit dans « c:\gestisol\init_gestisol ». qui se trouve soit sur votre bureau Ensuite, procédez comme lors d’une installation ou d’une mise à jour classique. Lancez l’exécutable qui vous aura été fourni par Softivert. Choisissez la langue, puis cliquez sur « Ok » et vous arriverez sur l’écran suivant. SOFTIVERT SARL - 59 rue Pic du Midi 64160 GABASTON Tél : 05 59 68 43 38 - GSM : 06 81 28 87 61 - www.softivert.com 39 Cliquez en bas sur le bouton « Avancé… ». Vous devez à présent ajouter tous les répertoires qui contiennent les données à mettre à jour. Ils se trouvent dans le dossier « c:\cli_fichsol\ ». Dans ce dossier se trouvent plusieurs sous dossier portant le numéro de pacage des exploitations. Dans chaque sous dossier se trouve un dossier « fichsol ». C’est là que sont toutes les données de l’exploitation. Dans cet exemple, « Kev0001 » et « Kev0002 » sont des exploitations. SOFTIVERT SARL - 59 rue Pic du Midi 64160 GABASTON Tél : 05 59 68 43 38 - GSM : 06 81 28 87 61 - www.softivert.com 40 En bas de la fenêtre, à droite du tableau, cliquez sur le « + » pour ajouter ces répertoires. Répétez l’opération pour chaque exploitation que vous avez, puis poursuivez l’installation normalement. SOFTIVERT SARL - 59 rue Pic du Midi 64160 GABASTON Tél : 05 59 68 43 38 - GSM : 06 81 28 87 61 - www.softivert.com 41 XI. Version PocketSOL 1. Installation sur votre Pocket PC Pour commencer, vérifiez que votre Pocket PC et votre PC sont bien connectés puis double-cliquez sur le fichier PocketSOL.msi fourni par Softivert. L’écran suivant va alors apparaître, cliquez sur « Suivant ». L’installation va alors commencer sur votre Pocket PC. Choisissez l’emplacement de l’installation du logiciel : « Appareil » ou « Storage Card » puis cliquez sur Installer. SOFTIVERT SARL - 59 rue Pic du Midi 64160 GABASTON Tél : 05 59 68 43 38 - GSM : 06 81 28 87 61 - www.softivert.com 42 L’installation va s’effectuer sur votre Pocket PC. Lors de l’installation, un message apparaît sur votre ordinateur pour savoir si aucune étape supplémentaire n’est nécessaire. Cliquez sur « OK » quand cette page s’ouvrira sur votre Pocket PC. Un message va s’afficher sur votre Pocket PC vous disant que le programme vient d’un éditeur inconnu, cliquez sur « Oui » pour continuer. A présent, vous pouvez démarrer le logiciel sur voter Pocket PC. SOFTIVERT SARL - 59 rue Pic du Midi 64160 GABASTON Tél : 05 59 68 43 38 - GSM : 06 81 28 87 61 - www.softivert.com 43 2. Lancement de PocketSOL Ouvrir le logiciel en cliquant sur l’icône qui se trouve dans « Démarrer », « Programme ». Si un message d’erreur lors de l’ouverture du logiciel apparaît, cliquez sur « OK » et le logiciel se lancera. Si ce n’est pas le cas, allez dans « Démarrer », « Explorateur de fichiers ». Vérifiez que vous êtes bien dans le répertoire « Mon appareil ». Supprimez le fichier « paramppsol.txt » en le sélectionnant puis en cliquant sur « Menu », « Supprimer ». Une fois terminé, vous pouvez relancer le logiciel PocketSOL. Comme pour la version PC, il est préférable de configurer votre logiciel au premier lancement. Ce ne sera plus à faire par la suite. Cliquez sur l’icône configurations puis sur « Répertoire dossiers ». Ici, entrez le nom de votre carte de stockage pour y enregistrer vos informations. Redémarrez ensuite votre logiciel (cela peut prendre un peu de temps). Si vous ne voulez pas utiliser de carte mémoire, annulez en cliquant sur la croix rouge et revenez sur l’écran d’accueil. SOFTIVERT SARL - 59 rue Pic du Midi 64160 GABASTON Tél : 05 59 68 43 38 - GSM : 06 81 28 87 61 - www.softivert.com 44 3. Fonctionnement de PocketSOL Le fonctionnement de PocketSOL est exactement le même que GESTISOL. Vous retrouvez sur cette version la même interface et les mêmes fonctions que pour la version PC. La version Pocket PC apporte de grands avantages puisqu’elle vous permet de saisir vos interventions sur le champ où que vous soyez. Il vous suffit ensuite de le synchroniser avec votre PC pour mettre vos données à jour. SOFTIVERT SARL - 59 rue Pic du Midi 64160 GABASTON Tél : 05 59 68 43 38 - GSM : 06 81 28 87 61 - www.softivert.com 45 XII. Version AndroSOL Softivert vous propose désormais la version Androïd de Gestisol : AndroSOL. Son fonctionnement est très simple, et il s’adapte sur tous les téléphones équipés d’androïd. Pour plus de renseignements, n’hésitez pas à contacter Softivert. SOFTIVERT SARL - 59 rue Pic du Midi 64160 GABASTON Tél : 05 59 68 43 38 - GSM : 06 81 28 87 61 - www.softivert.com 46 XIII. Synchronisation des données Votre Pocket PC vous est fourni avec un cordon USB. Commencez par le relier à votre PC. Ensuite, sur l’écran d’accueil de GESTISOL, cliquez sur le bouton « synchro ». 1. Synchronisation avec Pocket PC Si vous voulez synchroniser vos données PC avec celles de votre Pocket, indiquez l’endroit sur votre Pocket où sont stockées vos données, puis cliquez sur le bouton « Synchro avec Pocket PC ». Si vous ne possédez pas de carte mémoire, laissez vide et cliquez directement sur le bouton. Vous avez la possibilité de ne synchroniser uniquement les données de l’année en cours et de l’année précédente en cochant la case « N et N-1 seulement » pour un gain de temps en termes de synchronisation et de fonctionnement du Pocket PC. Le fait de cocher la case « Trace » vous permet de suivre l’avancement de la synchronisation à l’écran. 2. Synchronisation avec PC Pour synchroniser avec un deuxième PC, vérifier tout d’abord que les deux postes soient sur le même réseau, puis saisissez l’adresse réseau du PC avec lequel vous voulez synchroniser vos données et cliquez sur le bouton « Synchro avec PC ». SOFTIVERT SARL - 59 rue Pic du Midi 64160 GABASTON Tél : 05 59 68 43 38 - GSM : 06 81 28 87 61 - www.softivert.com 47 XIV. Options 1. Cartographie L’option cartographie vous permet de récupérer des vue aériennes de vos champs mais également de calculer automatiquement leur surface et récupérer leurs coordonnées GPS. Si vous bénéficiez de l’option, cliquez sur « Parcelles » sur l’écran d’accueil de GESTISOL, sélectionnez une parcelle puis cliquez sur « Plan Cartographie ». Vous pourrez ensuite découper votre parcelle et récupérer sa vue aérienne et toutes les informations utiles (surface, coordonnées GPS, etc. …). 2. Couplage avec CampoNAVIGATOR CampoNAVIGATOR est un logiciel de guidage et arpentage proposé par Softivert. L’avantage de le faire fonctionner avec GESTISOL c’est qu’une fois le travail fait dans le champ CampoNAVIGATOR envoi l’information à GESTISOL qui pré-rempliera le tableau des interventions au démarrage du logiciel. Vous n’aurez plus qu’à les vérifier et éventuellement les compéter. En plus d’un gain de temps, cela vous permettra de référencer toutes vos interventions sans en oublier. Si vous possédez les deux logiciels, vous n’avez rien à faire de plus. Vous vous laissez guider lors de vos travaux dans vos champs par CampoNAVIGATOR, puis lorsque vous lancerez le logiciel GESTISOL, une fenêtre telle que celle qui suit apparaîtra. Vous pouvez décider d’ajouter ou non ces interventions à vos listes en les sélectionnant et en cliquant sur « Générer ». Si vous les générez, vous les retrouverez en cliquant sur le bouton « Au champ ! ». SOFTIVERT SARL - 59 rue Pic du Midi 64160 GABASTON Tél : 05 59 68 43 38 - GSM : 06 81 28 87 61 - www.softivert.com 48 XV. Crédits Siège Social SOFTIVERT SARL PICOURLAT Jean-Luc 59 rue Pic du Midi 64160 GABASTON (France) R.C.S. PAU 448 462 234 (2003 B 221) Tél. : 05 59 68 43 38 Fax : 05 59 68 35 79 Web : www.softivert.com Contact Commercial M Jean-Luc PICOURLAT Courriel : [email protected] Tél. : 05 59 68 43 38 GSM : 06 81 28 87 61 Contact Technique M Jean-Luc PICOURLAT Courriel : [email protected] Tél. : 05 59 68 43 38 GSM : 06 81 28 87 61 Contact Site Web M Kévin CHANARDIE Courriel : [email protected] Tél. : 05 59 81 53 17 GSM : 06 78 55 15 40 Web : www.chanardie-kevin.com SOFTIVERT SARL - 59 rue Pic du Midi 64160 GABASTON Tél : 05 59 68 43 38 - GSM : 06 81 28 87 61 - www.softivert.com 49