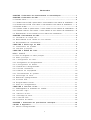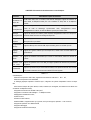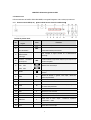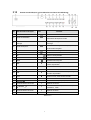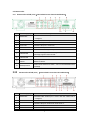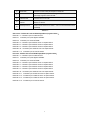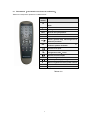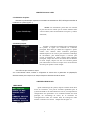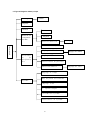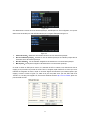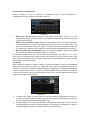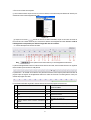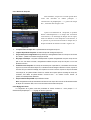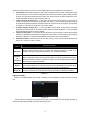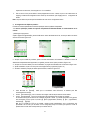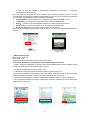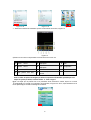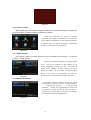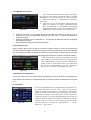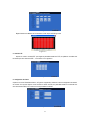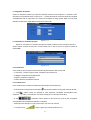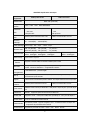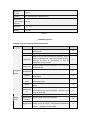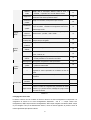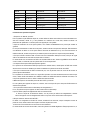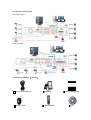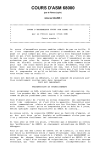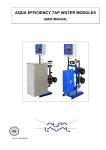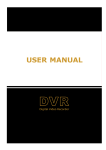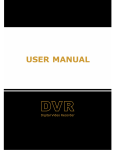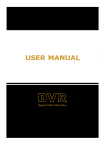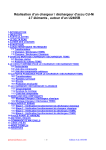Download Manuel d`utilisation
Transcript
Manuel d’utilisation 1 Table des matières CHAPITRE 1 Présentation de fonctionnements et caractéristiques……………………………..1 CHAPITRE 2 Présentation de DVR......................................................................................2 2.1 Panneau avant............................................ ............................................ .......................2 2.1.1 Panneau avant du DVR à quatre canaux(à titre indicatif et sous réserve de modifications)......2 2.1.2 Panneau avant du DVR à huit canaux(à titre indicatif et sous réserve de modifications)...... 3 2.2 Panneau arrière............................................ ............................................ ......................4 2.2.1 Panneau arrière à quatre canaux(à titre indicatif et sous réserve de modifications)...4 2.2.2 Panneau arrière à huit canaux(à titre indicatif et sous réserve de modifications)...4 2.3 Télécommande(à titre indicatif et sous réserve de modifications). ..........................6 CHAPITRE 3 Raccordement du DVR...................................................................................8 3.1 Installation du disque dur………………………………………………………………………8 3.2 Raccordement d’une caméra et d’un moniteur……………………………………………..8 3.3 Raccordement de l’alimentation………………………………………………………………..8 CHAPITRE 4 Démarrage de DVR………………………………………………………………9 4.1 Initialisation de système………...…………………………………………………………..9 4.2 Interface principale……..……………………………………………………………………..9 CHAPITRE 5 MENU DU DVR……………………………………………………………………9 MENU SIMPLE……………………………………………………………………………………9 5 . 1 P l a n d e n a v i g a t i o n d u m e n u p r i n c i p a l … … … … … … … ……… … … … ……… … … … ……… . . 1 0 5 . 2 M e n u p r i n c i p a l … … … … … … … … … … … … … … … … … … … … … … … … … … … … … … . . 11 5 . 2 . 1 C o n f i g u r a t i o n d u c a n a l … … … … … … … … … … … … … … … … … … … … … … … … … … … 11 5.2.2 Configuration de l’enregistrement……………………………………………………………..12 5.2.3 Configuration du réseau……………………………………………………………………13 5.2.4 Recherche d’enregistrement………………………………………………………………..15 5.2.5 Lecteur multimédia…………………………………………………………………………..17 5.2.6 Gestion de l’équipement………………………………………………………………………19 5.2.7 Fonctionnement du système…………………………………………………………………..28 5 . 3 Ve r r o u i l l a g e d u m e n u … … … … … … … … … … … … … … … … … … … … … … … … … … … … . . 3 0 5.4 Recherche d’enregistrement……………………………………………………………………..30 5.5 Contrôle PTZ……………………………………………………………………………………30 5.6 Enregistrement manuel………………………………………………………………………….31 5.7 Arrêt de l’enregistrement………………………………………………………………………31 CHAPITRE 6 Interface Client………………………………………………………………….31 6.1 Téléchargement et installation du contrôle………………………………………………………31 6.2 Interface login………………………………………………………………………………….31 6.3 Interface Client.……………………………………………………………………………..32 6.3.1 Affichage de menu……………………………………………………………………………..32 6.3.2 Contrôle PTZ………………………………………………………………………………….35 6.3.3 Contrôle de lecteur…………………………………………………………………………….35 C H A P I T R E 7 P r é s e n t a t i o n d e s p éc i f i c a t i o n s t e c h n i q u e s … … … … … …… … … … … …… … . 3 6 CHITRE 8 Appendice……………………………………………………………………………..37 8.1 Heures d’enregistrement……………………………………………………………………….37 2 8.2 Configuration de l’ enregistrement sur alarme…………………………………………………..38 8.3 Tableau de recherche de serveurs à E-mail………………………………………………………39 8.4 solution aux questions fréquentes……………………………………………………………..40 8.5 Entretien………………………………………………………………………………………41 8 . 6 P l a n d e r a c c o r d e m e n t d e s y s t è m e … … … … … … … … … … … … … ……………………………..42 8.7 Emballage (optionnelle)………………………………………………………………………42 3 Consignes de sécurité Attention, à la suite de mesures de sécurité pour éviter les blessures et la prévention de dommages de ce produit ou des produits connectés à cet appareil. 1. Utilisez ce produit avec l’alimentation convenable Ne pas utiliser le type de l’alimentation non indiqué pour faire fonctionner ce produit. 2. Ne pas enfoncer des objets dans le DVR ; Ne jamais enfoncer d’objet d’aucune sorte dans ce produit afin de ne pas entraîner un choc électrique ou d’autres accidents. 3. Ne pas utilisez cet appareil dans des endroits avec beaucoup de poussières. Evitez de mettre cet appareil dans un endroit avec beaucoup de poussières. 4. Ne laissez pas ce produit exposé à la pluie ou l'humidité; Évitez de laisser ce produit sur un sol humide. Si vous entrez par inadvertance de l'eau, veuillez couper l’alimentation immédiatement et contactez les distributeurs locaux. 5. Maintenez la surface de ce produit propre et sèche; N’utiliser qu’un chiffon humide pour nettoyer les surfaces extérieures du DVR (ne contient pas de solvant). 6. S'il y a des défaillances du suspect, veuillez arrêter l'opération; S’il y a n'importe quel son ou une odeur anormale venant du DVR, débranchez immédiatement le câble d'alimentation et contactez le distributeur agréé ou le centre de service. 7. Ne pas retirer le capot Avertissement: le retrait des capots peut vous exposer à une tension dangereuse. 8. Manipuler avec soin; Si vous lancez involontairement le DVR aux objets durs en résultant un fonctionnement anormal, veuillez contacter les distributeurs agréés pour la réparation ou le remplacement. 9. Veuillez utiliser les piles au lithium (Note: les batteries pré installé de fabricant); Après déconnexion électrique, si l'horloge du système ne peut continuer de travailler, veuillez remplacer les piles au lithium standards de 3V dans la carte mère. Attention: N'oubliez pas de désactiver le DVR avant le remplacement de la batterie, sinon il pourrait entraîner un choc électrique grave. Veuillez disposer correctement les piles usagées. 10. Conservez ce produit dans un environnement bien aéré; Le DVR comprend des lecteurs de disque dur, le processus de fonctionnement émet une grande quantité de chaleur, par conséquent, au moment de l'exécution du système, ne pas bloquer les volets de refroidissement (y compris le haut, le bas, les côtés et l'arrière), le produit doit être installé ou mis dans un endroit bien ventilé. 11. L'adaptateur dans l’emballage de cet appareil ne peut connecter qu’un DVR, si plus d'une connexion se fait, il pourrait entraîner une insuffisance de puissance résultant de plus en plus de redémarrage du DVR. 4 CHAPITRE 1 Présentation de fonctionnements et caractéristiques Fonctions Présentations simples des fonctions Surveillance en temps réel Double sortie vidéo, avec un moniteur, sortie VGA et analogique, supporte les fonctions du Client distant, de téléphone mobile pour une surveillance en temps réel via le téléphone portable. Norme de compression vidéo H.264, la résolution vidéo, la qualité réglable. Procédé des Fonction d’enregistrement modes de vidéo au démarrage, synchronisation vidéo, d'enregistrement manuel, d'enregistrement sur alarme, de vidéo de détection dynamique et autres modes. Stockage Support des disques durs SATA à grande capacité, l'enregistrement vidéo sur le disque dur d’enregistrement permet de réaliser la fonction de stockage en temps réel. Enregistrement Support du playback sur la recherche de la classification du canal unique ou du multi canal de Playback lecture par DVR ou par réseau. Enregistrement Back up Réglage de l’alarme Opération Support du Back up dans une Clé USB, disque amovible, graveur ou un Back up via IE. Support de la gestion d’alarme pour les disques durs, l'entrée vidéo et l'entrée externe de signal d'alarme. du Support des limitations d’autorisation pour l'accès au Client distant, améliore la sécurité du réseau système. Opération avec Support de l’opération avec souris USB, peut régler rapidement et facilement les paramètres une souris du système. Contrôle PTZ Support du protocole PTZ par communications RS485, il est capable de décoder deux accords pour faciliter la réalisation de fonctions de contrôle PTZ et de l’appareil. Tableau 1-1 Caractéristiques: ●Norme de compression vidéo H.264, supporte les trois résolutions vidéo de D1、HD1、CIF; ●Norme de compression audio de ADPCM; ● Affichage graphique d’opération « Windows style », intégration du système d'exploitation Linux2.6 en temps réel; ●Six fonctions à temps réel (vision directe, la vidéo, le relecture, le sauvegarde, la surveillance via le réseau et la surveillance sur téléphonie mobile) ; ●Supporte la transmission de doubles codes par IE ; ●Supporte la surveillance vidéo intelligent sur téléphone mobile ; ●Réglage de l’ensemble de la vidéo; ●Guide du menu; ●Plusieurs modes d’alarme; ●Interface USB2.0, supporte le back up, la gravure, mise à jour de logiciel, l’opération avec une souris; ●Support de l’opération via la télécommande; ●Support multilangage; ●Support de maintenance automatique; 1 CHAPITRE 2 Présentation générale du DVR 2.1 Panneau avant DVR est l’abréviation de DIGITAL VIDEO RECORDER, il est appelé Enregistreur vidéo numérique pour être bref. 2.1.1 Panneau avant du DVR (4 Ch.) (à titre indicatif et sous réserve de modifications) Touches du panneau avant No. 1 2 Nom de touche ou de voyant POWER Lumière d’indication de l’alimentation de PWR la Lumière d’indication de disque dur Lumière d’indication verte allumée indiquant que l’alimentation électrique est normale. pour accepter le signal d’entrée de la télécommande télécommande infrarouge infrarouge 4 Fonctions marche/arrêt du système Capteur 3 Icône HDD Lumière d’indication rouge allumée indiquant que le disque dur est en trains d’enregistrer. Touches de sélection: 5 sélection d’un canal unique CH1 CH2 CH3 CH4 L’affichage de surveillance en temps réel de toutes les 6 QUAD 7 REW 8 PAUSE Pause / lecture manuel par frame 9 PLAY Entrer dans le menu de recherche / lecture 10 FWD 11 STOP Arrêter la lecture; arrêter la vidéo manuelle 12 REC ● Démarrer la vidéo manuelle 13 MENU/ESC Entrer dans le menu principal/quitter; 14 Touche vers le haut Déplacer vers le haut 15 SEL/EDIT 16 Touche vers le bas 17 PTZ: caméras Touche de direction à gauche; recul rapide, réduire les valeurs de paramètres Touche de direction à droite, avancement rapide;augmenter les valeurs des paramètres Entrer dans le menu simple ; sélectionne l’opération confirmation;éditer déplacer vers le bas Entrer dans le menu simple Tableau 2-1 2 2.1.2 No. Panneau avant du DVR (8 Ch.)(à titre indicatif et sous réserve de modifications) Nom de touche ou de voyant 1 POWER 2 Voyant de l’alimentation 3 Icône Fonctions Touche de marche/arrêt Lumière d’indication verte allumée indiquant que PWR l’alimentation électrique est normale. Capteur de la télécommande pour accepter le signal d’entrée de la télécommande infrarouge infrarouge Lumière d’indication rouge allumée indiquant que le disque 4 Voyant de disque dur 5 SEARCH Rechercher sur les enregistrements 6 MUTE Couper le son 7 CH- Passer au canal précédent 8 CH+ Passer au canal suivant 9 QUAD Surveillance en temps réel 10 REW 11 PAUSE Pause / lecture manuel par frame 12 PLAY Entrer dans le menu de recherche / lecture 13 FWD 14 STOP Arrêter la lecture; arrêter la vidéo manuelle 15 REC ● Démarrer la vidéo manuelle 16 MENU/ESC Entrer dans le menu principal/quitter; 17 Touche de direction vers le haut Déplacer vers le haut 18 SEL/EDIT 19 Touche de direction vers le bas 20 PTZ HDD dur est en trains d’enregistrer. Touche de direction à gauche; recul rapide, réduire les valeurs de paramètres Touche de direction à droite, avancement rapide;augmenter les valeurs des paramètres Entrer dans le menu simple;sélectionner l’opération confirmation;éditer Déplacer vers le bas Entrer dans le menu simple Tableau 2-3 3 2.2 Panneau arrière 2.2.1 Panneau arrière du DVR (4 Ch.)(à titre indicatif et sous réserve de modifications) No. Interface physique Description des interfaces Connecteurs BNC standard pour la liaison vidéo des caméras CH1-4 1 Entrée vidéo 2 Sortie vidéo Connecteurs BNC standard pour le moniteur 3 Entrée audio connecteurs RCA pour l’entrée audio venant de CH 1-4 4 Sortie audio connecteurs RCA pour la sortie audio 5 LAN:Interface réseau Connecteurs RJ45 pour la liaison LAN et Ethernet 6 Sortie VGA Connexion à l’écran VGA, par exemple le moniteur PC 7 Interface USB 8 Interface USB Connexion de la souris USB RS-485/Sensor RS485/Capteur/alarme,Méthode de connexion de l'interface se réfère à la /Alarme définition ci-dessous 9 10 Entrée puissance (analogique) Connexion à l’équipement de stockage USB, comme la Clé USB d’archivage, le graveur et ainsi de suite Entrée courant continu DC12V 3A/5A,avec la source d’alimentation dans l’emballage Tableau 2-4 2.2.2 No. 1 Panneau arrière de DVR (8 Ch.) (à titre indicatif et sous réserve de modifications) Interface physique Entrée vidéo Description des interfaces Connecteurs BNC standard pour la liaison vidéo des caméras CH1-4 (analogique) 2 Sortie vidéo Connecteurs BNC standard pour le moniteur 3 Entrée audio connecteurs RCA pour l’entrée audio venant de CH 1-4 4 Sortie audio connecteurs RCA pour la sortie audio 5 LAN:Interface réseau Connecteurs RJ45 pour la liaison LAN et Ethernet 4 6 7 Sortie VGA Connexion à l’écran VGA, par exemple le moniteur PC Interface USB Connexion à l’équipement de stockage USB, comme la Clé USB d’archivage, le graveur et ainsi de suite 8 Interface USB Connexion de la souris USB 9 RS-485/Sensor /Alarme RS485/Capteur/alarme,Méthode de connexion de l'interface se réfère à la Entrée puissance Entrée courant continu DC12V 3A/5A,avec la source d’alimentation dans 10 définition ci-dessous l’emballage Tableau 2-5 Quatre canaux : Définition de la sortie du RS-485/Capteur/Alarme (de gauche à droite) : Interfaces 1-2:connecteurs pour le contrôle des PTZ. Interface 1:connecteur pour le pôle négative de RS485. Interface 2:connecteur pour l’anode de RS485. Interfaces 3-4:connecteurs pour l’entrée de canal 1 du capteur externe. Interfaces 5-6:connecteurs pour l’entrée de canal 2 du capteur externe. Interfaces 7-8:connecteurs pour l’entrée de canal 3 du capteur externe. Interfaces 9-10:connecteurs pour l’entrée de canal 4 du capteur externe. Interfaces 11-12:connecteurs pour la sortie de l’alarme. Huit canaux : Définition de la sortie du RS-485/Capteur/Alarme (de gauche à droite): Interfaces 1-2:connecteurs pour le contrôle des PTZ. Interface 1:connecteur pour le pôle négative de RS485. Interface 2:connecteur pour l’anode de RS485. Interfaces 3-4:connecteurs pour l’entrée de canal 1 du capteur externe. Interfaces 4-5:connecteurs pour l’entrée de canal 2 du capteur externe. Interfaces 6-7:connecteurs pour l’entrée de canal 3 du capteur externe. Interfaces 7-8:connecteurs pour l’entrée de canal 4 du capteur externe. Interfaces 9-10:connecteurs pour l’entrée de canal 5 du capteur externe. Interfaces 10-11:connecteurs pour l’entrée de canal 6 du capteur externe. Interfaces 12-13:connecteurs pour l’entrée de canal 7 du capteur externe. Interfaces 13-14:connecteurs pour l’entrée de canal 8 du capteur externe. Interfaces 15-16:connecteurs pour la sortie de l’alarme. 5 2.3 Télécommande(à titre indicatif et sous réserve de modifications) Tableau 2-6 correspond aux opérations sur la télécommande. Nom des Fonctions des touches touches Touche de sélection de canaux 1-8;touche de 1-8 chiffre 9、0 Touche de chiffre ALL Affichage multi canal Menu Accès au menu principal/retour ▲ Touche de direction vers le haut ▼ Touche de direction vers le bas Touche à gauche/à droit;réduire/augmenter les ◄/ valeurs des paramètres SEL Touche de sélection/touche de rédaction ; confirmer l’opération de sélection Touche de recul rapide Accéder au menu de recherche sur l’enregistrement vidéo;lecture Touche d’avancement rapide Touche d’enregistrement vidéo ● Touche de pause/ image par image Arrêter l’enregistrement manuel;arrêter la lecture ■ Audio Activer le son venant des CH1-8 Mute Couper le son venant des CH1-8 Tableau 2-6 6 Opération avec la souris Ormis les touches du panneau avant et de la télécommande, vous pouvez aussi utiliser la souris pour faire fonctionner le système. Mouvement de souris Fonctions Si l'interface utilisateur est verrouillée, cliquez sur le bouton droit de la souris, le menu simple apparaît, cliquez sur le menu sur l’écran, l’interface de la fenêtre de dialogue sera affichée. Cliquez respectivement sur les fenêtres correspondantes du numéro et du mot de passe du Système et choisissez et saisissez les caractères du clavier souple. Si l'interface n'est pas verrouillée, dans l’affichage de la surveillance en temps réel, cliquez sur le bouton droit de la souris, on peut ramener directement sur le menu dans le menu simple. Après être entré dans le menu principal, vous pouvez cliquer pour confirmer l'accès à l'un de son sous-menu, les paramètres de base, les paramètres avancés peut être aussi réglés par l’opération similaire, dans le menu détaillé, vous pouvez rembobiner la vidéo. Modifier la fenêtre de vérification ou déplacer la zone pour détecter l'état de la région La barre de contrôle pour le réglage des paramètres de couleurs. Tirez vers le bas la liste et la liste des documents pour choisir les valeurs. Cliquez une fois sur le bouton gauche de la souris Composez les valeurs dans la fenêtre, cliquez sur le coin supérieur droit de la fenêtre pour changer les méthodes de saisie. Sauf les affichages des touches numériques ou alphanumériques sur le clavier souple, il y a aussi la touche retour arrière et la touche de backspace .il supporte aussi le saisie de chiffre: saisie des lettres majuscules / minuscules: Saisie en langue chinoise: Cliquez une fois sur le bouton droit de la souris Cliquez deux fois sur le bouton gauche Déplacement de souris Saisie des caratèries particulierèries: Dans l’affichage en temps réel, suivi de l'interface, le menu s'affiche: Figure 5-1. Cliquez sur le bouton gauche sur le menu pour valider l’entrée de l’interface d’opération. Il indique pour quitter le menu actuel. Lors de l’interface de la surveillance de temps réel, pour maximiser l'écran et revenir à leur état d'origine. Sur le menu détaillé, vous pouvez rembobiner la vidéo. Choisissez la zone dans la région de détection de mouvement. La barre de contrôle des paramètres de couleur. Tableau 2-7 7 CHAPITRE 3 Raccordement du DVR 3.1 Installation du disque dur Note: Veuillez ne pas enlever le disque dur lorsque le DVR est en fonction. Certains modèles de disque dur du DVR ont le tiroir à disque dur, ouvrez la serrure avec clé envoyée avec l’appareil, retirez le tiroir de disque dur et raccordez aux connecteurs correspondants. Remettez le tiroir dans l’appareil. Correction d'installation sur disque dur: (1) Après avoir déconnecter la puissance, utilisez un tournevis pour déviser les vis de l’appareil et puis ouvrez le capot du DVR. (2) Raccordez les cordons du disque dur et le cordon d'alimentation à la carte mère. Branchez le cordon d'alimentation et les cordons des données du disque dur, indiqués dans la Figure 3-1, Figure 3-1 Figure 3-2 Fixer le disque dur, indiqué dans la figure 3-2。 (3) remettez le capot. 3.2 Raccordements des caméras et des moniteurs Raccordez la caméra au connecteur BNC de l’entrée vidéo du DVR, raccordez le moniteur au connecteur BNC de la sortie vidéo,(se référer à l’illustration du panneau arrière dans la section 2.2). Si la caméra peut être contrôlable (PTZ), raccordez respectivement les cordons A et B de la caméra PTZ aux connecteurs correspondants du DVR à l’aide des fils conducteurs. 3.3 Raccordement alimentation électrique Raccordez l’adaptateur d’alimentation au DVR. 8 CHAPITRE 4 Démarrer le DVR 4.1 Initialisation de système Branchez à la prise électrique et pressez le commutateur de l’alimentation du DVR, l’affichage de l’interface de l’initialisation du système (figure 4-1). NOTE: Les illustrations parus dans les manuels ne peuvent être les mêmes que les menus affichées dans votre moniteur, toutes les illustrations sont pour s’y référer seulement; Figure 4-1 4.2 Interface principale Figure 4-2 Accéder à l’interface principale après l'initialisation du système, la figure 4-2 ci-dessous est l’interface principale dans l'état par défaut de l’appareil à quatre canaux sans caméras. Dans l'interface principale, double-cliquez sur un canal, il peut maximiser l’affichage de surveillance, puis double-cliquez à nouveau pour revenir à l’interface de quatre canaux. Dans l'interface principale, cliquez une fois sur le bouton droit il affichera le menu simple, cliquez une fois sur le bouton gauche pour sélectionner le menu ou cliquez sur la zone extérieur du menu pour quitter le menu simple. Si le DVR n’est pas connecté au disque dur, l’interface du canal 1 affichera H et le DVR donnera l’alarme, si vous voulez éteindre l’alarme, accédez au configuration de l’alarme dans le gestionnaire de périphériques, désactivez l’alarme pour le disque dur, du manque d'espace ou désactivez la sortie de l’alarme. CHAPITRE 5 MENU DE DVR MENU SIMPLE Après le démarrage du système, cliquez la touche droite de la souris sur l’interface, vous pouvez travailler rapidement pour le système du DVR sur le menu affiché sur l’écran, en comportant les configurations des paramètres et les contrôles manuels du menu principal, du verrouillage de menu, de la recherche sur l’enregistrement vidéo, du contrôle PTZ, de l’enregistre vidéo manuel. L’interface est comme indiqué dans la figure 5-1. Figure 5-1 9 5.1 Figure de Navigation du Menu principal Affichage Couleur Registrer Network Recherche Recherche sur l’enregistrem ent vidéo Playback Dossier détaillé Remarqu Menu principal Gestion de disque dur Réglage de l’alarme Gestionnai re de périphériq ues Réglage de E-MAIL Réglages PTZ Surveillance de portable Détection mobile Réglage de temps Mot de passe utilisateur Système Réglage vidéo L’option langue Information système Maintenance de système 10 Réglage de zone 5.2 Menu principal Figure 5-2 Dans l'interface, cliquez sur la touche droite de la souris, sélectionnez le "Menu principal" du menu simple pour accéder au menu principal. Si le système est verrouillé, composez le mot de passe pour déverrouiller, veuillez vous référer à la section 5.3. L’interface du menu principal est présentée dans la figure 5-2. Après l’accès au menu principal, vous pouvez mettre en place les configurations de canaux, les configurations des enregistrements, les configurations de réseau, paramètres réseau, la recherche sur les enregistrements, le gestionnaire de périphériques et les fonctions du système. 5.2.1 Configurations des canaux Accéder à l’interface de la configuration de canaux par la sélection la "configuration de canaux " du "menu principal " (comme le montre la Figure 5-3). ¾ Nom du canal:nom de canal affiché ¾ Position de nom : la position visualisée du canal correspondante au nom du canal ¾ Configuration de couleur:régler la luminosité, la couleur, le contraste et la saturation de l’affichage de chaque canal. ¾ Figure 5-3 ¾ Live: configurer le Live de la surveillance en temps réel et de l’enregistrement de chaque canal. Affichage date/heure sur le Live: la configuration de la Date/heure du système sur l’interface. Le support maximum du nom de canal est de huit caractères ou de quatre caractères chinois. ¾ La superposition du temps sur l’enregistrement: chaque canal affichera respectivement la date/heure du système lors de lecture ou de la relecture. Lorsque la superposition du temps sur l’enregistrement est arrêtée, chaque canal n’affichera pas la durée d’enregistrement en relecture. Pour ajuster les paramètres de l’affichage vidéo.Cliquez sur les touches de réglage de couleurs correspondantes au canal dans l’interface du menu de configuration de canaux. Dans l’interface (Figure 5-4) on peut modifier les valeurs des paramètres de la couleur, la luminosité, le contraste et la saturation. Figure 5-4 Clé: Pour faire les modifications des valeurs des paramètres de sous-menu, il est nécessaire de cliquer sur la touche en bas pour les valider après les modifications, cliquez sur la touche de "OK" dans la fenêtre de dialogue des paramètres affichés sur l’écran, puis cliquez sur la touche " Quitter " pour quitter le menu, si vous voulez supprimer la modification des valeurs des paramètres, cliquez directement sur la touche de" Quitter «. Cliquez sur la touche de "récupération par défaut" au dessous du menu, pour restaurer les valeurs par défaut du système de ce menu. Les touches apparentes dans le sous-menu du système représentent toutes les valeurs par défaut du système du menu actuel. Les valeurs par défaut du système sont les valeurs des paramètres obtenus par le fabricant. 11 5.2.2 Configuration d’enregistrement vidéo Figure 5-5 Accéder à l’interface du menu de "configuration d’enregistrement" en sélectionnant la "configuration d’enregistrement" dans le "menu principal" (comme le montre la Figure 5-5). Clé: la touche "Quitter" apparaît dans le menu, est pour quitter le menu actuel et retourner au menu précédant ou retourner à l’interface principale. Manuel de l'utilisateur apparaît entre parenthèses "()" en plus du contenu de la note sur les illustrations exprimées à l'extérieur des parenthèses font parti du menu de la plupart des valeurs de paramètre optionnel Le réglage de l’état de marche ou d’arrêt vidéo de chaque canal et les configurations de la résolution, la qualité et le commutateur d’enregistrement audio lors de l’enregistrement vidéo. ¾ canal:“ouvert”,signifie le canal peut faire l’enregistrement;canal“ferme“,signifie le canal ne peut pas faire l’enregistrement. ¾ résolution:trois niveaux de maximum(D1) 、haute(HD1), normale(CIF). ¾ qualité:trois niveaux : super, haute, normale; ¾ enregistrement audio: Pour le "on", le canal vidéo enregistre en même temps l'audio, la fréquence audio sort lors de la relecture, pour le "off", l’audio n'est pas enregistrée, pas de sortie de fréquence audio lors de la relecture. ¾ mode vidéo: l’utilisateur peut choisir les modes d’enregistrement(l’enregistrement au démarrage、 l’enregistrement temporisé)。 ¾ intervalle d’enregistrement: intervalle maximum du dossier d’enregistrement est de (15、30、45、60)minutes. Si la modalité d’enregistrement est l’enregistrement temporisé , l’interface du menu de l’intervalle d’enregistrement est comme indiquée dans la figure 5-6。 La sélection vidéo des canaux sont "tous les canaux"ou le canal de"1", "2", "3", "4", cliquez pour choisir le canal pour l’enregistrement vidéo temporisé. La méthode de la configuration de l’enregistrement par semaine est de sélectionner la fenêtre composante dans le preset de l’enregistrement, puis fixer l’état d’enregistrement de certains intervalles. Les presets d’enregistrement sont "l’enregistrement sur alarme", "l’enregistrement normal " et "aucune". Cliquez sur le menu déroulant de temps pour choisir un temps à mettre en place. Figure 5-6 Le Système par défaut est de ne pas enregistrer de 1 heure à 7 heure, l’enregistrement normal est de 8 heure à 18 heures, l’enregistrement sur alarme est de 19 heure à 24 heure . La modalité d’enregistrement vidéo se réfère à l'annexe 8.2. Clé: Dans le menu de configuration d’enregistrement et dans le menu de recherche sur l’enregistrement, la couleur de fond représente « ne pas enregistrer », la couleur rouge représente « enregistrement sur alarme »; la couleur vert représente « enregistrement normal ». L’interface du menu de configuration d’enregistrement pour l’appareil à 8-channel est comme dans la Figure 5-7 12 Figure 5-7 Canal d’enregistrement audio : sélectionnez les canaux pour l’enregistrement audio. La méthode des configurations des paramètres sont les même que ceux de l’appareil à quatre canaux. 5.2.3 Configuration de réseau Accéder au "menu principal "-->" configuration de réseau" (figure 5-8). Sélectionnez le type de réseau (DHCP, PPPoE, la configuration manuelle) et peut être mis en place par le Client DVR réseau après les ports d'accès sont configurés sur le Routeur. Figure 5-8 DNS: DNS est un serveur DNS, qui est responsable de la conversion IP en nom de domaine, entrez ici l’adresse IP du serveur de votre nom de domaine. DNS est habituellement fourni par le fournisseur de services (ISP), il est nécessaire de demander d'ouvrir le nom de domaine à un certain niveau de centre de gestion de nom de domaine. Clé: Sauvegardez les paramètres déterminés, cliquez sur la touche Quitter pour redémarrer le système après l'entrée en vigueur de la configuration des paramètres réseau. Sélectionnez DHCP, lorsque le serveur DHCP affecte automatiquement les adresses IP pour les ports réseau de DVR. Sélectionnez PPPoE, il est nécessaire de saisir le nom d'utilisateur et votre mot de passe fourni par le fournisseur de services et définir les ports réseau. Exemple de la figure 5-9. Figure 5-9 Sélectionnez la configuration manuelle, il est nécessaire de définir l'adresse IP, le masque de sous réseau, la passerelle et le numéro de port. Exemple de la figure 5-10. 13 Figure 5-10 Si la demande est un service de nom de domaine dynamique, le DVR après la fin de la configuration, vous pouvez utiliser le nom de domaine pour visiter le DVR à distance par le navigateur. Exemple de la figure 5-11. Figure 5-11 ¾ ¾ ¾ ¾ adresse du serveur:sélectionner le fournisseur de serveur au nom de domaine dynamique. Nom de l’ordinateur principal:demander un nom de domaine dynamique de l’ordinateur principal dans le fournisseur de nom de domaine dynamique. Nom de l’utilisateur:nom de l’utilisateur enregistré lors de demande d’un nom de domaine dynamique. Mot de passe:mot de passe configuré lors de demande d’un nom de domaine dynamique. Si l’accès au réseau du DVR par les routeurs, à la demande de DVR sur Internet, il est nécessaire de faire le mapping sur le port client et le port web du routeur. Dans un navigateur, tapez l'adresse IP du routeur pour ouvrir l'interface de configuration du routeur, cliquez sur la touche "règle de la transmission" pour mettre en place le port mapping. Comme le montre la Figure 5-12, 9000 est le port client, 8080 est le port web, DVR LAN IP est 192.168.1.101, les deux ports mappés à l'IP, dans la barre d'adresse IE entrez: http:// xx.xx.xx.xx:8080, après vous pourrez accéder au DVR. Figure 5-12 14 5.2.4 Recherche sur l’enregistrement Accéder à l’interface du menu de “recherche sur l’enregistrement ”par la sélection de“recherche sur l’enregistrement ” dans “menu principal”, montré dans la figure 5-13. Figure 5-13 Relecture aux intervalles précis: saisissez une date précise pour la période de temps s'il y a des enregistrements, appuyez sur la touche "relecture", peut réaliser les relecture des images dans quatre canaux a partir de la date composée. ¾ Relecture flou des intervalles de temps: saisissez une date spécifique, appuyez sur la touche "Recherche", si l'enregistrement existe, il affichera les enregistrements vidéos concrets sur le menu "État de vidéo" en 24 heures de la date spécifique, Chaque case signale un intervalle de 30 minutes, sélectionnez la fenêtre date pour mettre en place la relecture, alors la relecture se fera dans le premier enregistrement dans cet intervalle. ¾ Relecture précisée dans une liste détaillée: appuyez sur la touche "liste détaillée", l’interface d’une liste des documents apparaît, sélectionnez le dossier spécifique pour la relecture. Dans le barre de contrôle de la relecture, vous pouvez faire avancer rapidement (2, 4,8), ralenti (1 / 2, 1 / 4, 1 / 8), la lecture normale, manuellement pause / lecture par image, avance rapide (2,4, 8), et vous pouvez cliquer ou faire glisser la barre de contrôle du volume pour régler le volume. Après la fin de l'enregistrement de lecture, reviendra automatiquement à l’interface précédente. Liste détaillée Après la requête de recherche sur l'interface, cliquez sur la touche "liste détaillée", l’interface de la liste détaillée affiché comme c’est montré dans la Figure 5-14. Sélectionnez la date, l’heure de l’enregistrement vidéo visé sur l'interface, puis cliquez sur la touche Rechercher pour sélectionner l’enregistrement de la date correspondante dans la fenêtre de date et d’heure en dessous, cliquez pour la relecture. Requête de temps peut être encore par type de canal ou de vidéo, ainsi que pour trouver une combinaison des deux, dans la page de résultats de recherche montre la définition de l'opération sont les suivantes: ¾ Figure 5-14 ¾ ¾ La première page: signifie la première page de la liste des événement d’enregistrement recherchés, la chronologie de la liste est faite selon le temps, lorsque les autres pages dans l'aperçu événement, cliquez sur la "première page" peut rapidement afficher la première page. la page précédente: lors de l’aperçu des événements (à l'exception de la première page), cliquez sur la touche "la page précédente" pour retourner à la page précédente. Lorsque l'aperçu de la première page, cliquez sur "la page précédente" peut afficher une liste des événements de la première page. 15 la page Suivante: lors de l’aperçu des événements (à l'exception de la dernière page), cliquez sur la touche "la page suivante" pour retourner à la page suivante. Lorsque l'aperçu de la dernière page, cliquez sur "la dernière page" peut afficher une liste des événements de la dernière page. ¾ La dernière page : signifie la dernière page de la liste des événements d’enregistrement recherchés, lors de l'aperçu des événements, cliquez sur la touche "la dernière page" pour afficher rapidement la dernière page. ¾ Sélectionner tout: Choisissez "Sélectionner tout", a déclaré le choix de tous les événements de la page actuelle. ¾ Anti-sélection: Choisissez "anti-sélection", déclare le choix des événements à l'exception des événements de "√". Dans la liste des fichiers détaillés, si vous voulez faire une sauvegarde, cliquez simplement sur la fenêtre ¾ composante à l'arrière de l’enregistrement actuel, la affichage de "√" signifie il a été sélectionné, puis cliquez sur la touche de sauvegarde peut également avoir l'option de clé USB ou de graveur DVD pour la sauvegarde des dossiers. Vous pouvez choisir lorsque deux équipements de back up, montré dans la figure 5-15 Figure 5-15 Si le graveur de DVD est choisi, sélectionnez le DVD et cliquez sur l'application de sauvegarde, il commence à sauvegarder, ainsi que montre les progrès de la sauvegarde dans la figure 5-16 Figure 5-16 Lors d’une sauvegarde achevée avec succès, un message s’affichera sur l’écran, comme la Figure 5-17 Figure 5-17 16 Lorsque la sauvegarde du fichier est accomplie, chaque événement dans la barre de progression indique pour la progrèssion du disque de sauvegarde USB comme dans la figure 5.18. Figure 5-18 La sauvegarde achevée avec succès, un message de l’interface du menu apparaît comme c’est montré dans la figure 5-19. Figure 5-19 Les fichiers de sauvegarde indiquent tous les fichiers sélectionnés dans la page d’enregistrement. Le format du fichier de sauvegarde est du H.264, qui peuvent être utilisés pour fournir une vidéo, un lecteur est également disponible sur le réseau client utilisateur pour convertir la vidéo au format AVI. Note: les périphériques de sauvegarde doivent être connectés avant de sauvegarder (clé USB, interface USB ou le disque DVD). 5.2.5 Lecteur multimédia 1. Copiez le fichier de sauvegarde sur votre ordinateur 2. Ouvrez le lecteur multimédia et cliquez sur “Fichier -> Ouvrir un fichier local" dans la boîte de dialogue désigné "ouvrir" sélectionner le fichier de sauvegarde de la lecture. Note: sélectionnez le type de fichier, le format *. 264 devrait être sélectionné. Figure 5-20 Figure 5-21 17 3. Pour ouvrir le fichier de sauvegarde (1) dans la barre de menu cliquez une fois sur le menu du lecture, le menu déroulant pour sélectionner "lecture" pour commencer la lecture des enregistrements vidéo. Figure 5-22 affichée en dessous du lecteur multimédia, cliquez sur la touche du lecture en (2) Cliquez sur la touche bas de la barre de contrôle de lecture pour commencer la relecture de l’enregistrement vidéo. Ouvrez le canal de l'affichage vidéo correspondant pour afficher l’image vidéo lors de la relecture. (3)Brèves descriptions des touches du lecteur Date: Le coin supérieur droit montre la date du jour de l'enregistrement vidéo actuel. La période d'enregistrements vidéo en 24 heures est en dessous de la date, dont le nombre de bouton noir signifie la lecture actuelle ayant une vidéo sur cette période. La période de 0 ~ 60 minutes est en dessous de la période de 24 heures, dans lequel la partie verte de la barre de progrès indique la longueur de l'enregistrement vidéo de la durée de une heure. Puis faites glisser la souris pour contrôler les progrès de la vidéo. Les informations affichées de gauche à droite en dessous de la barre de progrès sont comme suit: 1 lecture avance 9 2 lecture arrière 10 Réduire les fenêtres, toutes les fenêtres, ajouter les fenêtres Commencer à fonctionner 3 pause 11 cisailler les fichiers 4 arrêt 12 supprimer les fichiers 5 image précédent, image suivant 13 6 14 7 Lecture ralentie, lecture normale, avancement rapide heure suivante emplacement de conservation de conversion des fichiers en format AVI OSD 15 commutateur de muet (audio) 8 Grab 16 réglage de volume de son 18 Avancement rapide: vitesse de lecture 2X, 4X, 8X, 16X L'heure suivante: Quand un enregistrement a eu lieu entre les deux intervalles de 60 minutes, par exemple, un enregistrement a commencé de temps de 3:52 h et fini à l’heure de 4:22, cliquez sur la touche "heure suivante" pour changer l'emplacement du début du lecture entre l’heure de 15h52 et de 16:00. Grab: cliquez pour sélectionner le canal vidéo, cliquez sur la touche Grab et créer un nom de fichier et l’emplacement de conservation dans la fenêtre affichée. Cisailler le fichier: le chemin sera mis en place pour créer un dossier appelé Clip_Data et enregistrez le fichier cisaillé dans le dossier que vous avez créé. 4. La configurations vidéo est la suivante, vidéo du système par défaut pour chaque canal de la vidéo est ouvert. Configuration---- Mise en place des paramètres vidéo (V) ---- fenêtre vidéo commune (N) ---- choisir le canal pour afficher la vidéo ---- sélectionner pour la diffusion vidéo de ce canal ---- application---- confirmer. Figure 5-23 Figure 5-24 5. Ouvrez les paramètres de lecture audio, ouvrez de nouveau le lecteur multimédia après l’achèvement de la configuration, prenant effet après la configuration des paramètres. Cliquez sur le canal de lecture actuel lors de la relecture vidéo, vous pouvez ouvrir le fichier de sauvegarde. Configuration ----régler les paramètres audio (A) ---- fenêtre vidéo commune (N) ---- sélectionner le canal audio de lecture ---- sélectionner pour la diffusion audio de ce canal ---- application---- confirmer. Figure 5-25 Figure 5-26 5.2.6 Gestionnaire de périphériques Gestion de l'équipement, y compris les disques durs, des alarmes, PTZ, la surveillance via portables et la détection mobile. Accéder au "menu principal "-->" gestion de l'équipement", figure 5-27. Figure 5-27 19 5.2.6.1 Gestion de disque dur Dans l'interface, cliquez sur la touche gauche de la souris afin d'accéder au "Menu principal" -> "Gestionnaire de périphériques "-->" gestion de disque dur ", l'interface dans la figure 5-28. Figure 5-28 Après le raccordement du disque dur, le système détecte automatiquement si le disque dur fonctionne correctement, si le formatage du disque dur est requis, l'état sera affiché sur votre disque dur "non formaté", si le système n'a pas besoin de formater le disque dur, le disque dur affiche le statut de "normal". Figure 5-29. Figure 5-29 ¾ La capacité totale du disque dur: la quantité totale de stockage de disque dur. ¾ L’espace disponible de disque dur: le reste de l'espace de stockage de disque dur. ¾ Temps restant pour l’enregistrement: temps restant pour l’enregistrement vidéo sur le disque dur en fonction des "détails" , "qualités" et le nombre d’image par seconde. ¾ Recyclage automatique: il recyclera automatiquement le premier enregistrement lorsque le disque dur est plein si vous avez activé la fonction, l’enregistrement arrêtera lorsque le disque dur est plein si vous avez désactivé la fonction. ¾ Formaté de votre disque dur: Si le disque dur est utilisé pour la première fois, il est habituel de le formater, cliquez sur la touche "formater le disque dur", et ensuite la boîte de dialogue s’affichera sur l’écran, cliquez sur la touche "OK" pour valider le formatage, sinon cliquez sur la touche " Annuler". Cliquez sur OK pour reformater votre disque dur, le système affichera "toutes vos données seront perdu après le formatage du disque dur, confirmer?", Puis valider, le système affichera " format en cours ... "et ensuite " Format réussie ", le système va automatiquement redémarrer. ¾ disque formaté de disque USB: disque USB sera formaté. Note: l’enregistrement vidéo se fait seulement en état normal du disque. Afin d’assurer la sécurité des données de disque dur connecté au DVR, nous vous recommandons de formater le disque dur. 5.2.6.2 Réglage de l’alarme La configuration de la gestion locale des paramètres de l'alarme. Accéder au " menu principal "——>" Gestionnaire de périphériques "——>" réglage de l’alarme." figure 5-30. Figure 5-30 20 Après avoir accédé à l’interface du menu vous pouvez régler l'alarme dans une variété d’état, voir le tableau 5-1. ¾ l'état d'alarme I/O: trois états d’alarmes sont de contact normalement ouvert, contact normalement fermé et arrêt. Comme toujours, lors de contact normalement ouvert, l’alarme sera en état I/O quand le capteur d’alarme est fermé; lors de contact normalement fermé l’alarme sera en état I/O quand le capteur d’alarme est ouvert; lorsque il est arrêté il ne reçoit de signal d’alarme en état I / O. ¾ L’alarme de l'échec du disque dur: Il y a deux types d'état ouvert et fermé. Si l’alarme sur disque dur est ouverte, lorsque le disque dur est perdu, pas formaté et non valides, il y aura des appels d'alarme et le logo de "H" apparaîtra Si l’alarme de l'échec du disque dur est fermée, lorsque le disque dur est perdu, pas formaté et non valides, il y aura le logo "H" affiché, mais il ne sera pas alarmer. ¾ le manque d'espace de disque dur: Il y a deux types d'état ouvert et fermé. Lorsque l’alarme du manque d'espace libre sur votre disque dur est activée, quand le disque dur manque de l'espace, il y aura des appels d'alarme. Désactiver l’alarme il ne sera pas alarmer. ¾ L’alarme sur vidéo perdu: Il y a deux types d'état ouvert et fermé. Lorsque l’alarme sur perte vidéo est activée, il affichera sur l’interface de prévisualisation la vidéo perdu et sera alarmer. Lorsque l’alarme sur perte vidéo est désactivée, il affichera sur l’interface de prévisualisation la vidéo perdue, mais il ne alarmera pas. ¾ Traitement de l'alarme: sortie alarme (10s, 20s, 40s, 60s), buer (10, 20,40 s, 60s) et le temps de retard de la vidéo (0, 30, 1 minute, 2 minutes, 5 minutes). Type d’alarme Description de fonction Perte vidéo Lorsque le DVR ne peut pas recevoir le signal vidéo (caméra endommagé, de perte ou de destruction de la ligne, une panne de l’alimentation, etc.), il déclenchera l'alarme. Détection de mouvement État I/O Etat du disque dur Quand il y a des objets en mouvement, déclenché par des signaux d'alarme, la sensibilité du capteur à l'application pratique de l'environnement de test qui l’entoure. Sensibilité des principaux objets de la circulation à réguler la sensibilité du capteur, avec les paramètres régionaux dans le même temps pour régler les paramètres. Par l'intermédiaire du port I / O pour la communication avec le dispositif d'alarme, il transforme le signal d’alarme déclenché par le dispositif d’alarme en signal identifiable pour le système, et est liés aux canaux relatifs pour la sortie des équipement de contrôle et d’enregistrement. Lorsque le disque dur est invalide (disque dur endommagé, une panne de l’alimentation), la couverture automatique est fermée le reste de l'espace est insuffisant, il déclenchera l'alarme. Tableau 5-1 Réglage de l’E-MAIL Cliquez sur "Paramètres EMAIL" pour accéder à l’interface du menu Paramètres, comme montré dans la Figure 5-31. Figure 5-31 Dans le menu de la configuration des paramètres de E-MAIL, lorsque l'alarme sur E-mail est prête, l’interface du menu de la configuration de E-MAIL est montrée dans la Figure 5-32 21 Figure 5-32 ¾ SSL: il s'agit d'un protocole de transfert de lien sécurisé, l'utilisation de SSL sur les communications (y compris e-mail) le contenu de haute sécurité, le cryptage pour empêcher les pirates de contrôler vos communications et même le mot de passe utilisateur. Gmail-mail est activée, Figure 5-33, les autres boîtes mais doivent être désactivé. Le serveur de Mail peut se référer à l'annexe 8.3, si les paramètres ne sont pas correct, aller sur le site à appliquer pour les serveurs de messagerie et de courrier SMTP consultation SSL. Figure 5-33 ¾ Port SMTP: signifie le port pour envoyer du courrier ouvert par le serveur de Simple Mail Transfert Protocole serveur SMTP, il est de 25 en général, mais il existe quelques exceptions, comme le serveur de messagerie mail port 465. ¾ Serveur SMTP: signifie ici l'adresse du serveur de courrier. ¾ l’adresse de l'expéditeur: l'adresse e-mail de l'expéditeur, il convient de noter que l'utilisation du serveur correspond au compte de messagerie qui est utilisé pour le serveur correspondant aaa@gm ail.com pour smtp.gmail.com. ¾ L’adresse de destinataire: l'adresse e-mail du destinataire, pour recevoir les images détectés et tra nsmis par le DVR lors de l'alarme. Si le système envoi les e-mail avec une l’image, veuillez transm ettre ou effacer les image afin d'éviter les excès de l'impact sur l'utilisation normale de votre boîte mail. la configuration du protocole STMP de boîte mails commune peut se référer à la suite de deux pla ns: 22 Figure 5-34 5.2.6.3 Réglages PTZ Figure 5-36 Accéder au "menu principal"-->" Gestionnaire de périphériques "-->" réglages PTZ", sélectionnez le canal de contrôle PTZ, réglez respectivement les protocoles PTZ (Pelco-D, Pelco-P), vitesse de transmission (1200,2400, 4800,9600), bits de données (8, 7, 6,5), bits d'arrêt (1,2), la parité (None, Odd, Mark Même Space), l'adresse de code. La configuration des paramètres des canaux ci-dessus doit être identique à la configuration des paramètres de PTZ, dont le protocole, la vitesse de transmission, l’adresse PTZ doivent être définis. L’interface de menu comme montré dans la figure 5-36. La méthode de raccordement peut se référer au plan de raccordement système et du panneau arrière. 5.2.6.4 Surveillance via téléphone portable Note: la fonction de surveillance via portable de cette série DVR supporte les deux systèmes, Windows Mobile et Symbian, tels que le portable Dopod P660, Nokia N78 et Nokia 95. Des mesures spécifiques sont les suivantes: 1. la méthode de surveillance portable au terminal DVR: accéder au menu principal du DVR-> 【Gestionnaire de périphériques】 -> 【surveillance portable】, l’interface du menu de la surveillance via portable au terminal DVR figure 5-37. Figure 5-37 【surveillance via portable】les configurations des éléments des paramètres correspondant dans le menu (distinguer les caractères majuscules et minuscules) sont les suivants: ¾ Nom d'utilisateur: nom d'utilisateur de la surveillance. Le contenu peut être des chiffres, des lettres majuscules et minuscules, les caractères fréquemment utilisés, d'une longueur de 1 à 15 caractères. ¾ Mot de passe: le mot de passe utilisateur de la surveillance. Le contenu peut être des chiffres, des lettres 23 majuscules et minuscules, d'une longueur de 1 à 15 caractères. ¾ Port du serveur: Vous pouvez définir le champ d'application de 1024 ~ 65535, ce port sur le routeur besoin du mapping, la méthode de configuration est la même que la manière du port mapping dans la configuration de réseau. Note: Les ports définis ne peuvent pas être doublés avec ceux dans la configuration réseau. 2.la configuration du téléphone portable : Le texte suivant est la présentation de mesure spécifique de deux systèmes d'exploitation. 1. le mesure spécifique portable du système d'exploitation de Windows Mobile, le fonctionnement est le suivant: 1) télécharger le programme copiez le programme appelé QQEye_windows.CAB dans le dossier de Mobile ActiveX du, la valeur par défaut est stocké dans mes documents. Figure 5-38 Figure Figure Figure 2)Cliquez ici pour installer la procédure, après avoir testé l'initialisation de l'installation. L’utilisateur a besoin de sélectionner l'emplacement des équipements, en général, peuvent choisir l'option par défaut, Figure 5-39 3)Cliquez sur la touche Installer pour lancer l'installation, le progrès de l'installation est montré dans la Figure 5-40. 4)Après l'installation, cliquez sur l'icône pour lancer Qqeye dans le programme (Figure 5-41). 5)Accéder à l’interface principal par défaut après l'exécution, illustré à la figure 5-42 Figure 5-42 Figure 5-41 ¾ ¾ ¾ menu déroulant de 【 canal】 , utilisé pour la surveillance vidéo DVR-canal, la sélection peut être automatiquement connecté. touche 【raccordement】, pour la connexion des images vidéo de temps réels des canaux définis. touche 【configuration】, qui sert à la configuration des paramètres de la surveiller via portable. les fonctions des touche en dessous de la fenêtre de gauche à droite: 【contrôle de direction PTZ (gauche, droit, haut et bas); 【zoom (zoom out, zoom in)】; 【focus (augmentation, réduction) 】; 【iris (augmentation, diminution)】; 【grab】. Clé: Pour le contrôle du PTZ par le portable, veuillez assurer premièrement que la configuration des paramètres PTZ du DVR (voir la section 5.2.5.3 configuration PTZ) est correcte, puis passer le canal du portable dans le canal vidéo correspondant pour contrôler le PTZ. 24 le fichier de Grab est enregistré à l'emplacement («gestionnaire de ressources Æ programme FilesÆQQeyeÆ dossier de photo "). 6. Si il est utilisé pour la première fois où les paramètres sont nécessaire de modifier, cliquez sur la touche 【configuration】pour accéder à la configuration des paramètres, la Figure 5-43. Sinon, connectez-vous directement sur la touche【raccordement】pour accéder à l’affichage de surveillance. ¾ nom de l’utilisateur : Nom de l’utilisateur de la configuration de【surveillance portable】du DVR. ¾ mot de passe:mot de passe de la configuration de【surveillance portable】du DVR. ¾ serveur: L’adresse IP et le nom de domaine dynamique sur le réseau public connecté au DVR. ¾ Port de serveur:Le port de serveur définie sur la 【surveillance portable】du DVR. ¾ Numéro de canal:Définir le canal vidéo du DVR par défaut de la surveillance. Après avoir défini correctement les paramètres, cliquez sur【OK】 pour revenir à la partie supérieure de l'interface principale. Figure 5-43 Figure 5-44 7)Mode d’affichage vidéo Mode normale(figure 5-44) Mode en plein écran Cliquez sur l’écran peut passer entre la taille normale et le plein écran. 2. les mesures spécifiques du portable dans le système Symbian, faite comme la suite: 1)Copiez le programme appelé QQEye_symbian.SIS dans le dossier de Mobile ActiveX de CD au portable, la valeur par défaut est stockée dans la carte de mémorisation. Figure 5-45. 2)Cliquez pour l'installation du programme, la Figure 5-46. 3)L'emplacement d'installation peut être le stockage portable ou la carte SD, Figure 5-47 4)Dans la boîte de dialogue d’accès d'applications de contrôle affichée, sélectionnez l'option "Continue" pour valider l'application installée afin d’accéder au réseau et de continuer l'installation, dans la figure 5-48. 5)Après le succès de l'installation, la fenêtre" l'installation est terminée" sera afficher sur l’écran, la Figure 5-49 6)Si le programme est installé sur la carte SD, veuillez trouver l’icône de surveillance sans fils dans【programme d’application】, la Figure 5-50 Figure 5-45 Figure 5-46 25 Figure 5-47 Open Figure 5-49 Figure 5-48 Figure 5-50 7)sélectionnez l’interface de l’initialisation après le fonctionnement de cet icône, la figure 5-51 Figure 5-51 Opération sur les touches correspondantes au bas de l'écran sont comme suit: 1 Canal 1;canal 2 5 2 Canal 3;canal 4 6 3 PTZ:haut;PTZ:bas 7 4 PTZ:gauche;PTZ:droit 8 fréquence + diaphragme + fréquence – diaphragme– lecture/arrêt Mode en plein normale zoom + zoom – 9 grab 10 configuration 11 quitter écran/mode Note: Le fichier de capture est enregistré par défaut à l'emplacement d'installation par défaut qui est le disque du système par défaut, suivant le chemin: "C: \ Data \ Images \" 8)Si il est utilisé pour la première fois ou les paramètres seront nécessaire à modifier, cliquez sur la touche 【configuration】pour accéder à la configuration des paramètres, la Figure 5-52. Sinon, cliquez directement sur la touche【lecture】pour accéder à l’affichage de surveillance. Figure 5-52 26 ¾ point d'accès par défaut: choisissez le points d'accès du réseau, de manière générale la valeur par défaut du point d'accès GPRS pour se connecter à l'Internet peut être sélectionnée. ¾ Adresse du serveur: l'adresse IP ou le nom de domaine dynamique sur le réseau public du DVR. ¾ Port du serveur: port du serveur défini sur la【surveillance portable】 du DVR. ¾ Numéro de canal:Définir le canal vidéo du DVR par défaut de la surveillance. Après avoir défini correctement les paramètres, cliquez sur【OK】 pour revenir à la partie supérieure de l'interface principale. 9)Mode d’affichage vidéo Mode normale(figure 5-53) Figure 5-53 Mode en plein écran Cliquez sur la touche de commutateur pour passer entre la taille normale et le plein écran. 5.2.6.5 Détection de mouvement Dans certains secteurs désignés du canal pour la détection de mouvement, il est nécessaire de fixer des paramètres de détection de mouvement. Accéder au "menu principal "-->" Gestionnaire de périphériques "-->" détection mobile ", figure 5-54. Figure 5-54 La détection de mouvement, comprend trois paramètres,le commutateur du canal la sensibilité et le réglage de la zone de détection mobile. ¾ Commutateur de canal : l’état de commutateur de détection de mouvement de chaque canal peut être réglé respectivement. ¾ Sensibilité de détection: Sélectionner les paramètres de très haut, haut, moyen, bas. ¾ Réglage de zone: (Figure 5-55) peut être mis en place dans la zone importante de la zone de détection de mouvement, le canal unique peut être divisé en zone de maille de réseau de 13 * 10, dont l’état rouge du réseau signifie que l’état de détection de mouvement est activé de cette zone, l’état blanc demi transparence du réseau signifie que l’état de détection de mouvement est désactivé de cette zone. Après le réglage cliquez sur la touche droite pour retourner et puis cliquez sur OK pour valider les changements de paramètres. 27 Figure 5-55 5.2.7 Fonction du système Menu système (figure 5-56) comprend:le réglage des date/heure, le mot de passe utilisateur, le réglage vidéo, les options de langue, l'information système, la maintenance du système. Après être entré dans le menu de système, l’utilisateur peut régler les informations de base telles que le réglage de date/heure, le mot de passe utilisateur, le réglage vidéo, les options de langue, l'information système, la maintenance du système etc. Figure 5-56 5.2.7.1 Réglage de temps Dans l’interface, cliquez sur la touche gauche de la souris pour accéder au“menu principal”——>“fonction de système”—>“réglage de temps”。 Figure 5-57 Après avoir accédé à l’interface de réglage (figure 5-57), vous pouvez modifier la date, l'heure et son format d'affichage, et aussi sur l’état et le mode de l'heure d’été. Modifier la date, l'heure lors de la réparation cliquez sur la touche "Enregistrer Date Heure" pour sauver les changements de valeur de paramètre lors des modifications de date et d’heure. 5.2.7.2 Mot de passe utilisateur Après avoir accédé à l’interface de menu de gestion de l’utilisateur par passer à travers“menu principal” ——>“fonction de système”——>“mot de passe utilisateur” (Figure 5-58) peut définir le numéro de cet appareil et l’état de mot de passe système, et cliquez sur la touche "OK" pour sauver les réglages des paramètres après les modifications. Figure 5-58 28 Après avoir ouvert l'interrupteur du mot de passe, l’interface de menu à la figure 5-59. Lorsque ouvrez la première fois l’interrupteur du mot de passe, vous pouvez définir le mot de passe utilisateur et le mot de passe administrateur. L’administrateur peut modifier le mot de passe à la prochaine fois. Le mot de passe est composé par les chiffres 0 ~ 9, d'une longueur fixe de 6. Figure 5-59 5.2.7.3 Réglage vidéo Après avoir accédé au “menu principal”——>“fonction de système”——>“réglage vidéo”, l’interface "réglage vidéo" sera affichée sur l’écran comme c’est montré dans la figure 5-60. L’utilisateur peut régler la résolution VGA (800 * 600.600 * 480,1024 * 768) et sélectionner le mode de caméra (PAL, NTSC). Figure 5-60 5.2.7.4 l’option langue Après avoir accédé à l’interface de menu de “l’option langue” en passant par“menu principal” ——>“fonction de système”——>“l’option langue” (Figure 5-61). Confirmez le réglage et redémarrez le système pour valider la modification de langues. Figure 5-61 5.2.7.5 Information système Figure 5-62 Accéder au “menu principal”——>“fonction de système”——> “information système”, figure 5-62。 L’utilisateur peut vérifier les informations sur le système, y compris le type d'équipement, la version du logiciel, l'adresse MAC. Dans le même réseau local en utilisant plusieurs DVR, il est nécessaire de changer respectivement l'adresse MAC, sinon ils ne peuvent pas être connectés au réseau. Note: les premiers deux chiffres de l'adresse MAC doivent être 00. 29 5.2.7.6 Maintenance de système Figure 5-63 ¾ ¾ ¾ Pour restaurer les paramètres du système par défaut, de mise à jours du système et la maintenance du système automatique, vous pouvez accéder au "menu principal "-->"fonction de système "-->" maintenance de système», figure 5-63. ¾ Après avoir ouvert la maintenance automatique peut régler la minuterie de chaque jour/semaine/ mois pour le redémarrage. La maintenance automatique par défaut est ouverte, l’heure de la minuterie pour le redémarrage est l’heure de 00:00 de chaque jour. L’exécution d’une mise à jour du système est faite par Clé USB, ne pas retirer la clé USB en cours du processus de mise à jour, le système redémarrera après que la mise à jour , puis restaurer manuellement les paramètres par défaut. restaurer les paramètres d'usine: la restauration de la configuration par défaut peut restaurer la configuration des paramètres du système. redémarrer l'appareil: redémarrer manuellement le système. 5.3 Verrouillage de menu Quand à quitter le DVR pour tenir compte de la sécurité du système, cliquez sur le menu de verrouillage peut verrouiller l’interface de système, il est nécessaire de saisir le numéro de l’équipement et le mot de passe utilisateur dans la parenthèse de l’interface d’ouverture de système pour le déverrouillage. L’interface après le verrouillage illustré à la figure 5-64. Le mot de passe utilisateur peut être mis en place dans le menu de mot de passe utilisateur. Clé: les utilisateurs ordinaires ont seulement le droit pour accéder au menu de recherche sur l’enregistrement vidéo, l’administrateur a tout le droit pour manipuler les menus, toutes les autorisations menu. Si le DVR n'est pas en état d’enregistrement, tous les utilisateurs peuvent ouvrir ou fermer manuellement la vidéo. Figure 5-64 5.4 Recherche sur l’enregistrement Dans le menu simple vous pouvez accéder facilement et rapidement au menu de recherche sur l’enregistrement et faire la recherche et la relecture sur l’enregistrement vidéo, les opérations relatives sont présentées dans la section 5.2.4. 5.5 Contrôle PTZ Figure 5-65 Il avait une présentation de la configuration des paramètres sur le contrôle PTZ dans la section 5.2.6.3, mais ici vous pouvez accéder à l’interface de contrôle de “réglage PTZ”par le menu simple et contrôler facilement le PTZ. L’interface de contrôle PTZ montré à la Figure 5-65. Faites glisser barre de contrôle de vitesse pour régler la vitesse de mouvement PTZ par la souris, la touche de direction utilisée pour contrôler la direction de la balle à grande vitesse. Le zoom, le focus, l'ouverture peut être réglé respectivement par la touche de augmentation" + " ou de réduction " - "pour ajuster. 30 5.6 Enregistrement manuel Après avoir accédé au menu simple, si certains canaux ne sont pas en état d’enregistrement, cliquez sur la touche d’enregistrement ou le menu d’enregistrement manuel pour ouvrir la fonction de l’enregistrement manuel. 5.7 Arrêt de l’enregistrement Après avoir accédé au menu simple, si vous voulez arrêter rapidement la vidéo, il est nécessaire de cliquer le menu de l’arrêt de l’enregistrement ou appuyer sur la touche de l’arrêt. CHAPITRE 6 TERMINAL CLIENT 6.1 Téléchargement et l’installation de contrôle Ouvrez le navigateur IE, tapez l'adresse IP et le numéro de port dans la boîte de l’adresse, tels que: http://172.18.6.202:8080/ ensuite valider si votre ordinateur connecté à l'Internet, l'ordinateur va automatiquement télécharger et installer plug-ins. Clé: Si le contrôle ne peut pas être téléchargé, veuillez vérifier si le niveau de sécurité de votre navigateur ou la configuration de pare-feu est trop élevé. Si c’est la première fois, l'ordinateur télécharge et installe automatiquement les contrôles, est susceptible de prendre une minute, s'il vous plaît soyez patient. Si l’utilisateur a accédé dans un autre ordinateur et le contrôle du client distant a été mis à jour, l’utilisateur souhaite utiliser le contrôle mis à jour sur cet ordinateur, tout d’abord, il peut utiliser une commande pour supprimer le contrôle, exécutez la commande comme suit: Menu "Démarrer" →Exécuter →regsvr32 / u DvrOcx.ocx → confirmer. Si vous accéderez au Client distant la prochaine fois, il aura de nouveaux contrôles à télécharger, s'il vous plaît soyez patient. 6.2 Accès au terminal client Une fois l'installation complète de plug-ins, consultez l’interface de la Figure 6-1 ci-après, sélectionnez la langue "Chinois" ou "Français" sur l'interface pour accéder, entrer un mot de passe, cliquez sur "accès" pour accéder au Client du DVR à distance. Le mot de passe par défaut est vide, l'administrateur peut régler les paramètres suivants, la gestion des paramètres se réfère à la Figure 6-11, soit la présentation de la configuration de l’interface de menu de la 2 . section ○ Figure 6-1 Après avoir accédé au terminal client, la prévisualisation en temps réel sera affichée et les connexions et audio fonctionnèrent automatiquement. Comme la Figure 6-2 Figure 6-2 31 vidéo 6.3 L’interface de terminal client L’accès au terminal client,l’interface est comme la figure 6-3. Figure 6-3 6.3.1 Liste de menu 1 .liste de menu:la prévisualisation en temps réel、la relecture vidéo、la configuration。 ○ 6.3.1.1 la prévisualisation en temps réel Après que le Client PC ait accédé au système,il entre dans l’interface de prévisualisation en temps réel par défaut, comme la figure 6-3. 6.3.1.2 la relecture vidéo Cliquez sur la touche "relecture vidéo", en naviguant dans les fichiers d’enregistrement du DVR et sélectionnez le fichier vidéo pour la lecture. Après avoir sélectionné la date, sélectionnez le canal et le type pour "rechercher" et "rafraîchir", puis prenez les événements de la liste de résultats de recherche pour la lecture, et vous pouvez utiliser la barre de contrôle en dessous de l'interface pour contrôler. L’interface figure 6-4. Figure 6-4 "PLAY" : lecture de la vidéo, "STOP" : arrêter la lecture, "FF": lecture rapide, "SLOW" : lecture lente, "Next Frame": Image suivante, " 264 to AVI": convertion de formats de lecture. 32 Sélectionnez le fichier à sauvegarder, le chemin de sauvegarde du fichier de sauvegarde peut être réglé dans le menu de configuration du système comme c’est montré dans la Figure 6-11. Après le succès de documents à sauvegarder, le format par défaut est de, H.264, l'utilisateur peut cliquer " 264 to AVI" pour sélectionner le fichier de destination, et le ficher peut être converti en format AVI. 6.3.1.3 Configuration Cliquez sur "configuration" pour entrer dans l'interface comme le montre la figure 6.5, le menu du second choix sera affiché: le mode d’enregistrement vidéo, la configuration d'alarme,le contrôle PTZ, la configuration réseau,la configuration système et l'information de l’ordinateur principal. Note: Vous ne pouvez pas modifier ses paramètres à distance quand le terminal DVR est dans l'interface principale, après avoir sauvegardé les paramètres et puis les renvoyez au DVR pour valider. La modification sur le même paramètre de terminal client de DVR doit être conforme à celui de local de DVR. 1 Mode vidéo ○ Accédez par défaut dans le menu du second choix "mode vidéo", réglez à distance sur la sélection active/désactive de chaque canal et les paramètres d’enregistrement (le détail, la qualité, l’enregistrement audio, le mode vidéo et la configuration de tâche vidéo) et les renvoyez au terminal client du DVR. Figure 6-5 Cliquez sur “configuration de l’intervalle vidéo”,accédez à l’interface du menu de programme de l’intervalle vidéo comme la figure 6-6,la méthode de configuration est la même que celle de terminal local de DVR. Figure 6-6 2 Configuration sur l’alarme ○ Cliquez “configuration sur l’alarme”pour accéder à l’interface de configuration de l’alarme comme la figure 6-7. Réglez l’alarme en état I/O de chaque canal, l'alarme sur détection de mouvement et l’enregistrement vidéo de l'alarme sur détection de mouvement, la protection de la zone de détection de mouvement, la sensibilité de détection de mouvement, l’alarme sur perte vidéo, l'alarme sur manque de l'espace disque, l’alarme de disque invalide et le temps de sortie de l’alarme. La configuration est la même que celle du terminal DVR, voir la section 5.2.6.2 33 Figure 6-7 Réglez à distance la détection de mouvement du canal unique de DVR, figure 6-8. Figure 6-7 ○ 3 Contrôle PTZ Cliquez sur le menu “contrôle PTZ” pour régler les paramètres relatifs aux PTZ, les opérations concrètes sont les mêmes que ceux de terminal PTZ,voir la section 5.2.6.3 figure 6-9. Figure 6-9 4 Configuration du réseau ○ Cliquez sur la touche "Paramètres réseau», la Figure 6-10 apparaîtra, accéder au menu de configuration de réseau à ce moment. Vous pouvez régler le mode connecté au réseau de DVR, les paramètres relatifs en conformité avec ceux de terminal de DVR, voir la section 5.2.3 des paramètres de réseau. Figure 6-10 34 5 Configuration du système ○ Cliquez sur "Paramètres système" pour entrer dans l'interface comme le montre la Figure 6-11, choisissez le menu déroulant pour les paramètres réseau, cliquez sur les "..." le client permet de pré visualiser le chemin de sauvegarde d’enregistrement vidéo du client réseau et le chemin de sauvegarde de l’image capturé; régler le mot de passe utilisateur du client réseau, régler l’état et le mode horaire l’heure d’été. 6 L’information sur l’ordinateur principal ○ Figure 6-11 Cliquez sur “l’information sur l’ordinateur principal”pour accéder à l’interface comme le montre la figure 6-12, Vérifiez l’espace occupante de disque dur, le temps restant pour la vidéo, la version du logiciel du système et l'adresse MAC Figure 6-12 6.3.2 contrôle PTZ Clé: le numéro de série correspond marqué à l'interface de prévisualisation client en temps réel. ○ 2. Control PTZ: y compris la longueur focale, l'orientation et le contrôle de l’iris. ○ 3. Réglages: configuration des paramètres PTZ. ○ 4. Appeler: configuration d’appel PTZ. ○ 5. Effacer: Efface les paramètres PTZ actuels. 6.3.3 Contrôle lecture Clé: le numéro de série correspond à l'interface de prévisualisation client en temps réel. ○ 6. Prévisualisation en temps réel de l’interrupteur ○ 7. Grab : l’état de prévisualisation en temps réel du terminal de DVR. : : capturer l’image sur l’affichage de canal sélectionné, sauvegarder automatiquement dans l'emplacement spécifié sur votre ordinateur. Les formats d'image pour la conservation est de. Bmp. ○ 8. Vidéo : l’interrupteur vidéo à distance du client, après avoir ouvert la vidéo, sauvegarder automatiquement dans l'emplacement spécifié sur l’ordinateur. ○ 9. Affichage canal: affichage à un canal, quatre canaux, neuf canaux et 16 canaux. ○ 10. Contrôle volume : cliquer ou glisser pour contrôler la taille de la voix. 35 CHAPITRE 7 Spécifications techniques Paramètre de DVR à quatre canaux l’équipement Standard vidéo NTFS / PAL (optionnelle) Compression vidéo:H.264 audio:8kHz*16bit ADPCM standard Entrée BNC à quatre voies/sortie BNC à Entrée/sortie Entrée/sortie audio Résolution voies; VGA optionnelle VGA optionnelle Entrée à quatre voies/sortie à deux voies Entrée à une voies/sortie à une voie D1:704×576(PAL) 704×480 (NTSC) d’affichage Frame d’affichage Résolution vidéo Frame total vidéo Qualité d’image Canal unique PAL:25 fps ,NTSC:30 fps PAL: CIF (352*288) HD1 (704*288) NTSC:CIF (352*240) HD1 (704*240) D1 (704*576) D1 (704*480) PAL:25kb/s@D1、50kb/s@HD1、100kb/s@CIF PAL:200kb/s@CIF NTSC:30kb/s@D1、60kb/s@HD1、120kb/s@CIF NTSC:240kb/s@CIF super / haute / moyenne de mémoire Supporte connecteur SATA et connecteur USB disque dur mobile Enregistrement à démarrage、enregistrement temporisé、enregistrement manuel、détection Mode vidéo mobile、alarme sur déclencheur、enregistrement à distance Intervalle d’enregistrement 15/30/45/60minutes(peut être réglée) Supporter le Back up dans la Clé USB, le disque amovible, le graveur, back up via IE. Le back up format de back up est de H.264 Lecture normal、avancement à plusieurs vitesses、recul rapide、lecture lent manuel par frame playback entrée/sortie Entrée BNC à huit voies/sortie BNC à deux deux voies; vidéo Dispositif DVR à huit canaux de l’alarme type de l’alarme Entrée à quatre voies/sortie à une voie Entrée à huit voies/sortie à une voie Détection mobile、alarme par déclencheur、vidéo perdue、disque dur plein、panne de disque dur Contrôle PTZ RS-485,supporte les protocoles de PELCO-P et PELCO-D Interface USB Supporte la souris、le disque dur mobile, back up de disque U、mis à jours de disque U Interface réseau Un RJ-45 10M/100M connecteur Ethernet Fonctions réseau Procotole réseau Surveillance portable、supporte navigation via IE、surveillance réseau en temps réel、 configuration des paramètres réseau de DVR Supporte les protocoles de TCP/IP、DHCP、UDP、DDNS、PPPOE 36 Commande support infrarouge adaptateur DC 12V&3A/5A (dans l’emballage d’envoi) consommation (pas compris le 10~15W disque dur) température 10℃~+40℃ Humidité 10%~90% Tableau 7-1 CHAPITRE 8 Appendice 8.1 Tableau de recherche rapide de fonctionnement pratique type Nom description Réglage temps Régler la date, l’heure du système et mode d’affichage;réglage de l’heure d’été l’option langue régler la langue de système navigation 28 29 Régler le nom de canal et l’emplacement d’affichage;régler le réglage canal couleur de l’affichage canal;régler la prévisualisation du canal、 l’affichage de l’heure de prévisualisation et l’état de 11 superposition de temps de vidéo Réglage vidéo Configuration de base recherche sur Régler la qualité et la résolution de l’image;la voix;mode vidéo et l’intervalle vidéo rechercher par l’heure, le canal et le type l’enregistrement playback Mode de lecture Back up gestion disque dur playback à l’heure précise, playback à l’intervalle, playback de fichier détaillé lecture、lecture manuel par frame、lecture à plusieurs vitesses、 lecture à recul rapide Disque U、disque dur mobile;graveur DVD;téléchargement par réseau 12 15 15 15 16 Vérifier l’état de fonctionnement de disque dur、l’espace, fonctionnement de couverture automatique;formaté de disque 20 dur ou de disque USB réglage vidéo Réglage de résolution VGA; Réglage Mot de passe Fixer ou modifier le mot de passe utilisateur avancé utilisateur 29 28 Régler l’état de l’alarme I/O de chaque canal, disque dur Réglage alarme invalide, manque de l’espace、vidéo perdue et le traitement de l’alarme ;réglage de l’alarme par EMAIL 37 20 Détection mobile réglage PTZ Surveillance Régler l’état de l’interrupteur détection mobile de canal;la sensibilité;la protection de la zone de détection mobile sélectionner le canal et le protocole correspondant, la vitesse, l'adresse PTZ et d'autres paramètres relatifs Régler nom utilisateur, mot de passe et port du serveur portable maintenance système Réglage réseau Connexion de réseau et à jour de système;restauration de configuration sortie d’usine; Sélectionner le mode de connexion réseau;régler le port de terminal client、port Web;DNS、DDNS Surveillance à distance pour l’entrée vidéo de temps réel de de temps réel chaque canal par navigateur enregistrement Régler l’état et le mode d’enregistrement de DVR Playback à Recherche l’enregistrement vidéo sur le terminal local de DVR distance Contrôle PTZ Réglage à distance téléchargement Information adjointe 30 redémarrage manuel contrôler à distance le caméra PTZ, Preset position, orientation, zoom, ouverture, etc. Fonction 23 Régler l’état de l’interrupteur de maintenance automatique;mis à distance réseau 30 13 réglage de port Prévisualisation fonction 27 système Régler l’affichage, l’enregistrement, l’alarme, le contrôle PTZ et d’autres paramètres sur le terminal local de DVR Sauvegarder l’enregistrement vidéo par le réseau Vérifier le numéro de l’ équipement、la version logiciel de ce système et l’adresse MAC 32 33 32 35 29 32 29 outre le contenu entre parenthèses est indiqué pour le plan, ils () signifient les valeurs optionnelles de un élément de menu en avant confirmer Sauvegarder la modification des paramètres ; confirmer l’opération Restauration Touche menu restaurer les valeurs par défaut du menu ou du système actuel par défaut quitter Quitter le menu actuel vérifier ou modifier la configuration des paramètres des autres Page suivante canaux si il y a plusieurs canaux, l’affichage de la page suivante de la liste des fichiers Tableau 8-1 8.2 Réglage de l’alarme vidéo Le tableau ci-dessous 8.2 est le tableau de l’état de l’alarme et de l’état d’enregistrement correspondant à la configuration de l’alarme et au mode d’enregistrement sélectionnés : dont le "⊥" indique l’alarme sans l’enregistrement, "AMR" indique l’alarme et l’enregistrement; "NLR" indique enregistrer normalement; NOR " indique ne pas enregistrer. Tant que le déclenchement d'alarme, l’icône de l’alarme apparaîtra, et plusieurs icônes de l’alarme apparaîtrent après plusieurs alarmes. 38 Mode vidéo Enregistrement Icône de Réglage de l’alarme vidéo Enregistrement l’alarme au démarrage alarme sur détection de mouvement Mode alarme de I/O sur déclenchement l’alarme manuel AMR NLR NOR AMR AMR NLR ⊥ NLR AMR AMR NLR ⊥ NLR ⊥ ⊥ ⊥ ⊥ ⊥ ⊥ ⊥ ⊥ ⊥ ⊥ Alarme sur disque perdu、 alarme sur disque plein Alarme sur perte vidéo Enregistrement temporisé Perte vidéo Tableau 8-2 【 enregistrement en continu au démarrage, Lorsque le DVR enregistre, l’interface de canal affichera enregistrement manuel, enregistrement normal temporisé】 ou l’alarme】, mais lorsque il sont seulement les icônes de et ou les icône【enregistrement vidéo sur , il n'est pas en trains d’enregistrer ou est sur le point affiché, il alarmera et n’enregistrera pas. Si vous avez choisi de démarrer la vidéo. Lorsque l’icône l’enregistrement temporisé dans le mode d’enregistrement et sélectionné le mode de l’enregistrement libre sur l’intervalle, dans la période de l’enregistrement normal, si il y avait un alarme déclenché, le fichier vidéo dans cet intervalle est sauvegardé comme l’enregistrement normal, si vous avez fixé l’enregistrement vidéo, le seul moment de déclenchement d'alarme, le fichier vidéo est enregistré comme l’enregistrement alarme. 8.3 Tableau de recherche de certains serveurs à boîte postale (Le tableau suivant à partir du site Web d'information sont à titre de référence seulement) (site) Boîte postale Serveur d’expéditeur(25) Serveur de destinataire(11 fréquente 0) @163.com smtp.163.com pop3.163.com @vip.163.com smtp.vip.163.com pop.vip.163.com @188.com smtp.188.com pop.188.com @126.com smtp.126.com pop3.126.com @netease.com smtp.netease.com pop.netease.com @yeah.net smtp.yeah.net pop.netease.com smtp.163vip.net popx.163vip.net @sina.com.cn smtp.sina.com.cn pop3.sina.com.cn @yahoo.com.cn smtp.mail.yahoo.com.cn pop.mail.yahoo.com.cn @yahoo.com smtp.mail.yahoo.com pop.mail.yahoo.com google.com @gmail.com smtp.gmail.com(465/587) pop.gmail.com (995) china.com/zh_cn/ @china.com smtp.china.com pop.china.com sohu.com @sohu.com smtp.sohu.com pop.sohu.com jmcatv.com.cn smtp.163.net pop.163.net 163 entreprises smtp.163vip.net pop.163vip.net 163. com 163. net sina.com.cn Yahoo.com TOM gratuit @tom.com smtp.tom.com pop.tom.com 263. com @263.net smtp.263.net pop3.263.net 39 x263.net smtp.x263.net pop.x263.net 263. net.cn smtp.263.net.cn pop.263.net.cn @qq.com smtp.qq.com pop.qq.com @139.com smtp.139.com pop.139.com 21cn.com smtp.21cn.com pop.21cn.com 21cn.cn.com vip.21cn.com vip.21cn.com etang.com smtp.etang.com pop.etang.com elong.com: smtp.elong.com pop3.elong.com qq.com 139 .com Tableau 8-3 8.4 Solution aux questions fréquentes 1. Disque dur non détecté, que faire? R: Si le système n’a pas détecté le disque dur, veuillez vérifier les câbles de données et le cordon d'alimentation si il sont bien connectés, vérifier s'il y a des problèmes sur l’interface de la carte mère, veuillez se référer à la présentation de spécification si votre disque dur est supporté par votre système. 2. Après la modification du mot de passe système, vous l’oubliez accidentellement et ne pouvez pas accéder au système? R: Lorsque l'administrateur a oublié le mot de passe, veuillez contacter notre personnel technique. Recommandons aux utilisateurs de définir un mot de passe facile à mémoriser et relativement sûr (si vous avez des besoins en matière de sécurité, veuillez essayer de ne pas mettre en place en tant que tel un simple mot de passe 000000) 3. Pourquoi le DVR et caméras reliés aux deux bouts avec l'alimentation électrique normale, mais pas de signal vidéo ou de l'existence de sortie vidéo anormale dans le moniteur? R: veuillez vérifier si le raccordement du DVR et le connecteur BNC est bon, vérifier la ligne BNC si elle est abîmée ou elle a vieillie, ou vérifier les choix de système de N / P sont correspondants. 4. la dispersion thermique de DVR peut impacter l’appareil? R: le processus de fonctionnement DVR peut produire une certaine chaleur, veuillez placer le DVR dans l’endroit sécurisé et avec une bonne ventilation pour éviter la l’instabilité du système et la durée de vie de DVR. 5. Pourquoi la télécommande de DVR ne fonctionner pas, mais le panneau avant est normal et les touches du panneau peuvent être utilisées? R: Si l'opération de contrôle est visée sur le signal IR du panneau avant mais la télécommande ne fonctionne pas encore, veuillez vérifier l’alimentation de la batterie à l'intérieur de la télécommande est suffisante et normale, si ce n’est pas les problèmes en dessus, vérifiez si la télécommande est cassée. 6. Mettre le disque dur de l'ordinateur personnel dans le DVR, ça marche? R: Si le système peut supporter le disque dur, il marche, mais a noté que dès que le disque dur DVR exécute vos données seront perdues. 7. Si on peut faire la lecture vidéo en même temps de l’enregistrement ? R: Oui, le système local peut supporter une lecture vidéo vidéo en même temps. 8. peut-on effacer quelques enregistrements vidéo sur le terminal DVR A: Prise en compte de la sécurité des fichiers, vous ne pouvez pas effacer les enregistrements, vraiment besoin de supprimer tous les enregistrements vidéo vous pouvez choisir de reformater votre disque dur. 9. Ne pas accéder au terminal client de DVR ? R: vérifier si la configuration du réseau est correcte, l’interface RJ-45 est bonne, lorsque l’interrupteur de mot de passe est ouvert, veuillez vérifier votre compte et votre mot de passe est correct. 10. Ne trouve aucune information sur les fichiers lors de la relecture? R: veuillez vérifier les cordons des données, l’heure de système est modifiée illégalement. Essayez plusieurs fois, si 40 le problème existe encore après le redémarrage veuillez vérifier si le disque dur est endommagé. 11. le DVR ne peut pas contrôler PTZ après la configuration? R: vérifiez si c’est les raisons suivantes: ○ 1 défaillance du terminal PTZ; ○ 2 configuration du protocole PTZ, le raccordement et l'installation ne sont pas correctes; ○ 3 configuration PTZ de DVR n’est pas correcte; ○ 4 décodeur DVR ne correspond pas à la protocole de DVR; ○ 5 décodeur DVR ne correspond pas à l’adresse de DVR; ○ 6 puis un certain nombre de décodeurs, les bouts les plus éloignées de la ligne A et B de décodeur PTZ ont besoin d’ajouter une résistance à 120hz pour éliminer la réflexion et de l'adaptation, sinon, il va créer l'instabilité de contrôle PTZ. 12. la détection de mouvement ne fonctionne pas R: vérifiez si les configurations de l’heure de détection de mouvement et de la zone de détection sont corrects, l'autre est de voir si le réglage de la sensibilité est trop faible. 13. L’alarme ne fonctionne pas? R: vérifiez si les paramètres d'alarme, la connexion de l’alarme, le signal d'alarme sont correctes. 14. Pourquoi le buzzer appels tout le temps? R: Vérifiez les paramètres d'alarme, ouvrez la détection de mouvement pour détecter, si l’alarme I / O est normalement fermée, vérifier les paramètres de l'alarme du disque dur. 15. Pourquoi, le système est en état d’enregistrement en cours lorsque vous appuyez sur la touche "STOP" ou de cliquez sur "Arrêter la vidéo" dans le menu simple? R: Appuyez sur la touche "STOP" ou cliquez sur "Arrêter la vidéo" pour arrêter seulement la vidéo manuelle; pour arrêter l’enregistrement vidéo temporisé par la modification de l’état de certain intervalle vidéo, mettre fin à la nécessité de changer la vidéo de démarrage pour le mode vidéo ou de vidéo ordinaire manuel, et ensuite la manière ci-dessus pour arrêter le fonctionnement de la vidéo. Ou pour arrêter la vidéo peut désactiver le canal vidéo. 8.5 Maintenance 1. lors de l’arrêt de DVR, ne couper pas l’alimentation directement, vous devez utiliser le touche d'arrêt sur le panneau pour éteindre l'appareil automatiquement afin d’éviter la perte de données et même d'endommager le disque dur. 2. Afin de s'assurer que le DVR reste à l'écart des endroits à haute température de la source de chaleur. 3. enlever régulièrement la poussière dans l’appareil et garder une bonne ventilation de l’autour de DVR afin de faciliter la dissipation de la chaleur. 4. les lignes de signaux audio et vidéo, ainsi que les connecteurs RS-232, RS - 485 etc., veuillez ne pas brancher ou débrancher avec l’électricité sinon il peut endommager ces connecteurs. 5. vérifier les cordons d'alimentations de disque dur. 6. dans la mesure du possible, éviter d'autres circuits électriques sur les signaux audio et vidéo afin de prévenir ou électrostatique de la tension induite endommagée. 41 8.6 Figure de connexion système DVR à quatre canaux DVR à huit canaux 8.7 Accessoires de dotation(optionnelle) Cordon d’alimentation Souris à USB adapteur télécommande 42 manuel d’utilisation CD Tous droits réservés ne peuvent être reproduit 1. Sans la permission écrite, à tout contenu du manuel de produits attachés, vous avez pas le droit de faire en quelque manière que ce soit et toute forme de reproduction, transmission, transcription ou stockées dans un système de recherche, ou traduite en d'autres langues. 2. La spécification et l’information mentionnée dans ce manuel d'utilisation sont à titre de référence seulement, le contenu sera également mis à jour à tout moment sans préavis. Toutes les parties de ce manuel d'utilisation, y compris le matériel et les logiciels, s'il y a des erreurs, notre société ne prend pas toute la responsabilité de ses obligations. 3. Notre société ne prend pas la responsabilité pour les dommages causés par les utilisations incorrectes. 4. Les noms de produit utilisés dans ce manuel d’utilisation sont pour l'identification seulement, et ces noms peut-être appartiennent à d'autres sociétés ou des marques déposées de droit d'auteur. 5. La couleur sur l’emballage de la vente de produits peut différente avec celui indiqué dans cet emballage, les images sont pour référence uniquement, les changements dans les spécifications techniques sans préavis. Les accessoires peuvent varier avec l'offre de marché, veuillez contacter l'agent local. Notre réservation à tout moment et sans préavis, nous avons le droit de modifier les spécifications de logiciel et de matériel dans ce manuel. 43