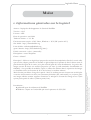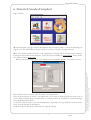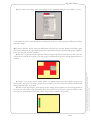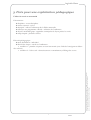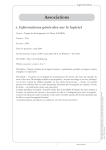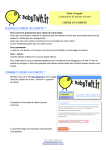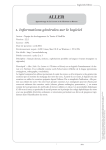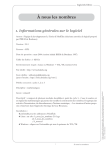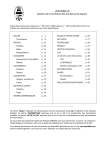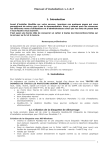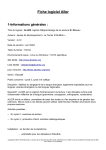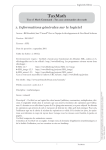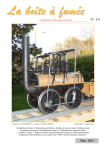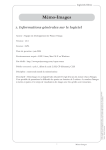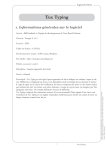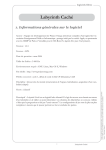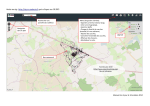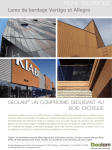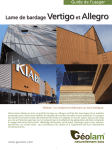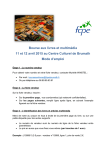Download Fiche d`accompagnement
Transcript
logiciels libres Mulot 1. Informations générales sur le logiciel Descriptif : Mulot est un logiciel qui propose des activités de manipulation fine de la souris telles que survoler, cliquer, parcourir un chemin ou glisser/déposer. Il permet de faire la liaison entre le plan horizontal (plan de la souris) et le plan vertical (plan de l’écran d’ordinateur). La gestion des images servant de bases aux activités proposées est aisée (la taille maximale recommandée est 600x400) : il est possible de modifier, copier ou effacer des fichiers dans le répertoire des images et d’enrichir celui-ci en fonction de la vie de la classe, les enfants adorent ! Mulot favorise par ailleurs l’usage de la parole. Ainsi, les enfants peuvent évoquer une activité plus ou moins récente menée en classe, un événement particulier (fête, anniversaire, etc.) toujours grâce aux images utilisées comme supports d’exercices et anticiper le contenu de l’image en ne voyant qu’une petite partie de celle-ci (relation partie/tout). Installation : 6 préinstallé pour les utilisateurs d’AbulÉdu 6 Windows : cliquer sur l’exécutable qui teste la présence de TCL/TK 1 Mulot Fiche sous licence de documentation libre : le contenu de ce document peut être copié, redistribué et/ou modifié sous les conditions énoncées dans la GNU FDL version 1.2 ou ultérieure Auteurs : Michèle Drechsler, Stéphane Bersillon, Eric Seigne Auteur : l’équipe de développement Le Terrier d’AbulÉdu Version : 1.0.15 Licence : GPL Date de parution : mai 2004 Taille du fichier : 1 713 Ko Environnement requis : GNU Linux, Windows + TCL/TK (version 8.3.5) Site dédié : http://www.abuledu.org Liste dédiée : [email protected] (pour s’inscrire : http://listes.abuledu.org/wws/) Public concerné : cycle 1 (maternelle) Disciplines : toutes disciplines Genre : éducatif logiciels libres 2. Tutoriel (mode d’emploi) Page d’accueil ÐAvant d’accéder à la page d’accueil proprement dite, une petite fenêtre s’ouvre au démarrage du logiciel où il faut s’identifier et cliquer sur Ok. Ceci fait, on accède à la page ci-dessus. Deux fenêtres ainsi que deux zones de saisie sont à disposition. Dans la partie gauche, la source : un double-clic sur un nom de fichier/répertoire met à jour la source. Dans la partie droite, la destination : la fenêtre permet de visualiser les noms des images alors disponibles dans Mulot. La zone de saisie est mise à jour automatiquement ; cependant, il est possible de saisir ou modifier le nom de l’image de destination. Enfin le bouton Faire permet d’effectuer la copie de l’image. 2 Mulot Fiche sous licence de documentation libre : le contenu de ce document peut être copié, redistribué et ou modifié sous les conditions énoncées dans la GNU FDL version 1.2 ou ultérieure Auteurs : Michèle Drechsler, Stéphane Bersillon, Eric Seigne ÐLe menu Fichier permet d’ajouter ou de supprimer une image utilisée comme base d’exercices. Il faut pour cela rentrer le mot de passe. Le mot de passe par défaut est terrieradmin. Pour le modifier, éditez le fichier mulot.conf. 6 Pour ajouter une image, après avoir cliqué sur la commande adéquate, une fenêtre s’ouvre. logiciels libres 6 Pour ajouter une image, après avoir cliqué sur la commande adéquate, une fenêtre s’ouvre. Un double-clic sur un nom de fichier le sélectionne. Le bouton Faire permet d’effectuer l’effacement de l’image. 6 Cliquer : c’est à peu près la même chose : les parties cachées par des cellules rouges sont découvertes sitôt que l’on clique dessus avec la souris. Une fois toutes les cellules découvertes, l’image apparaît dans sa totalité. 6 Cliquer/survoler/cliquer : pour découvrir une image, il faut cliquer avec le bouton gauche de la souris sur une cellule rouge (extrémité de la piste) puis survoler avec la souris les cellules vertes de la piste et enfin cliquer sur l’autre cellule rouge (autre extrémité de la piste). 3 Mulot Fiche sous licence de documentation libre : le contenu de ce document peut être copié, redistribué et ou modifié sous les conditions énoncées dans la GNU FDL version 1.2 ou ultérieure Auteurs : Michèle Drechsler, Stéphane Bersillon, Eric Seigne ÐLe menu Activités donne accès aux différentes activités qui sont par ailleurs accessibles grâce aux icônes présentes en page d’accueil (l’icône représentant une porte permet de quitter l’application). Les activités sont les suivantes : 6 Survoler : les parties cachées par des cellules rouges sont découvertes sitôt qu’elles sont survolées par le curseur de la souris. Une fois toutes les cellules découvertes, l’image apparaît dans sa totalité. logiciels libres 6 Glisser/déposer : à l’aide de la souris, il faut glisser/déposer les extraits de l’image situés à gauche sur l’image (relation partie/tout). Si un extrait est mal positionné, il revient automatiquement à son emplacement initial. Fiche sous licence de documentation libre : le contenu de ce document peut être copié, redistribué et/ou modifié sous les conditions énoncées dans la GNU FDL version 1.2 ou ultérieure Auteurs : Michèle Drechsler, Stéphane Bersillon, Eric Seigne ÐUne Aide est par ailleurs disponible. Il est intéressant de s’y référer pour les questions de formats et de types de fichiers images possibles ainsi que pour la gestion des pistes (niveaux de difficulté des exercices enchaînés). 4 Mulot logiciels libres 3. Piste pour une exploitation pédagogique Utiliser la souris en maternelle Présentation 6 disciplines : toutes disciplines 6 niveau concerné : cycle 1 6 descriptif : utiliser l’ordinateur dès la PS de maternelle 6 référence aux programmes officiels : utilisation de l’ordinateur 6 objectif méthodologique : apprendre à manipuler de façon précise la souris 6 temps imparti : plusieurs séances Fiche sous licence de documentation libre : le contenu de ce document peut être copié, redistribué et/ou modifié sous les conditions énoncées dans la GNU FDL version 1.2 ou ultérieure Auteurs : Michèle Drechsler, Stéphane Bersillon, Eric Seigne Déroulé pédagogique 6 mode d’utilisation : individuel 6 déroulé des étapes : travail sur l’ordinateur : condition 1 : première séquence en semi-autonomie (avec l’aide de l’enseignant au début des activités) condition 2 : l’élève seul : réinvestissement et entraînement, affichage des scores 5 Mulot