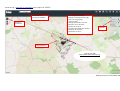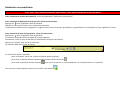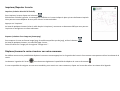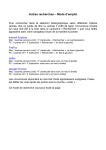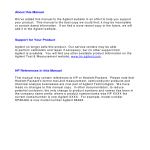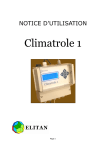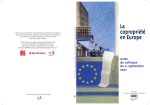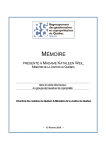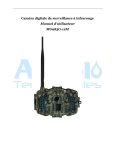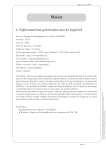Download Manuel OLSIG
Transcript
Accès au sig : http://sig.cc-saulnois.fr puis cliquez sur OLSIG Rechercher une parcelle (Ex: 120051) Navigation dans le plan Menu (de gauche à droite) : - Exporter au format vecteur (svg), - Créer une image (png), - Imprimer (pdf), - Changer le fond de la vue plan (actuelle) à la vue aérienne, - Ajouter des couches, - Connaître l'ensemble des couches, - Effectuer des mesures, - Réinitialiser la carte. Légende Ban communal Fond de plan OSM (http://www.openstreetmap.org), libre d'utilisation. Manuel mis à jour le 16 octobre 2014 Fonctionnalités : Rechercher une parcelle Rechercher un propriétaire Imprimer / Exporter la carte Déplacer/zoomer la carte et centrer sur votre commune Ajouter des couches Changer la carte de fond (vue aérienne) Effectuer des mesures Styler les libellés des couches Réinitialiser l'affichage et les sélections Gestion des couches Rechercher une parcelle. Les parcelles trouvées seront surlignées en rouge Saisir ses numéros de section et parcelle, exemples : - 010023 => permet de trouver la parcelle 23 section 01, (il est important de saisir '0n' pour la section n), - 25 => permet de trouver toutes les parcelles 25 de toutes les sections, Le résultat s'affichera en haut de l'écran La recherche a donné 7 parcelles: - pour les localiser, une à une, utiliser les flèches droite et gauche, - pour avoir un aperçu de toutes les parcelles trouvées utiliser le bouton - pour lister les parcelles utiliser le bouton , vous verrez en plus du n°, son propriétaire, ses copropriétaires et sa superficie, Vous pourrez ensuite exporter cette liste sur EXCEL via le bouton Rechercher un propriétaire. Pour avoir accès aux propriétaires, vous devrez saisir votre identifiant et mot de passe. Vous connaissez le numéro de la parcelle, suivez les explications "Rechercher une parcelle". Vous connaissez l'emplacement de la parcelle, suivez ces instructions : Appuyez sur dans la légende à côté de parcelles, Déplacez le curseur de la souris vers la parcelle en question, Les parcelles survolées seront surlignées en rouge et vous verrez son numéro, propriétaires, copropriétaire et sa superficie en haut à gauche de l'écran. Vous connaissez le nom du propriétaire, suivez ces instructions : Appuyez sur dans la légende à côté de parcelles, Un nouveau champ de recherche apparaît en haut à gauche, Commencer à saisir le nom recherché puis sélectionner celui que vous désirez, Appuyez sur ‘Entrée’ pour lancer la recherche Le résultat s'affichera en haut de l'écran La recherche a donné 7 parcelles: - pour les localiser, une à une, utiliser les flèches droite et gauche, - pour avoir un aperçu de toutes les parcelles trouvées utiliser le bouton - pour lister les parcelles utiliser le bouton , vous verrez en plus du n°, son propriétaire, ses copropriétaires et sa superficie, Vous pourrez ensuite exporter cette liste sur EXCEL via le bouton Imprimer/Exporter la carte. Imprimer (création d'un PDF à l'échelle) Pour imprimer la carte cliquez sur le bouton Sélectionner l'échelle à gauche. Le rectangle qui s'affiche sur la carte indique le plan qui sera réellement imprimé. Vous pourrez encore déplacer la carte pour centrer la zone souhaitée. Appuyer sur 'imprimer' Au bout de quelques instants (selon la taille du plan à imprimer), vous aurez un document PDF que vous pourrez imprimer ou enregistrer sur votre ordinateur. Exporter (création d'une image au format png) Pour exporter la carte au format image (png, de meilleure qualitée que du jpeg), utiliser le bouton Au bout de quelques instants, une nouvelle page s'ouvre, Faites Clic droit sur l'image puis 'enregistrer l'image sous...' Déplacer/zoomer la carte et centrer sur votre commune Par défaut vous aurez la possibilité de déplacer la carte en restant appuyé sur le clic gauche de la souris. Pour zoomer vous pourrez utiliser la molette de la souris. Les boutons à gauche de l'écran vous donneront également la possibilité de déplacer la carte et de zoomer . Il vous est possible de naviguer sur une carte mondiale, pour revenir sur votre commune, cliquer sur le nom de celle-ci au niveau de la légende. Ajouter/cacher des couches Par défaut les couches Parcelles, bâtiments et sections sont ajoutées dès l'ouverture du SIG. Utiliser le bouton pour ajouter de nouvelles couches, il suffit de cliquer dans la liste disponible (Axes routiers, Divers linéaire, Divers surfacique, Rivières, Bornes, Num voirie, Bâtiments, Parcelles, Lieux dits, Sections, Commune, Parcelles 2011, Zone Urba, ....). "Parcelles 2011" vous permet d'afficher les parcelles qui existaient en 2011 et qui ne sont plus présentes sur l'année existante. "Zone Urba" vous permet d'avoir le zonage du document d'urbanisme de la commune. Au-dessus de cette liste vous pouvez sélectionner une autre commune et ainsi afficher les couches d'une autre commune (voisine ou non). Pour cacher des couches cliquez simplement sur son nom dans la légende en haut à droite. Changer la carte de fond (vue aérienne) Utiliser le bouton pour afficher la vue aérienne. le SIG utilise le fond de plan Bing afin d'améliorer la vitesse de chargement. Utiliser ce même bouton pour revenir à la carte plan simple. Effectuer des mesures Utiliser le bouton puis sélectionner le type de mesure (longueur, aire). Il vous suffit de tracer une polyligne ou un polygone pour connaître la longueur d'une ligne ou l'aire d'une surface, le résultat s'affiche en temps réel en haut à gauche. Styler les libellés des couches Chaque couche possède des attributs, des informations se rapportant au tracé. à côté de chaque couche pour connaître ces informations, elles apparaîtront à gauche de l'écran. Utiliser l’icône Il suffit de cliquer sur l'attribut pour qu'il s'affiche sur le plan. Exemple, en cliquant sur 'PROP' de la couche parcelle vous aurez : Appuyer sur 'Enlever' pour retirer les libellés. Réinitialiser l'affichage et les sélections Suite à diverses opérations, vous pouvez réinitialiser l'affichage à l'aide du bouton Gestion des couches Cette option, disponible à partir du bouton vous permet : D’afficher où cacher à l'aide du bouton et De modifier l'opacité à l'aide des flèches Fonctionnalités à l'étude : - Ajouter des zones de texte pour commenter le plan, - Dessiner sur le plan, - Effectuer des sélections à partir du dessin, - Ajouter des QR codes sur impression des plans, pour faciliter l'accès à des tiers personnes,