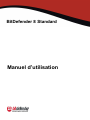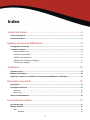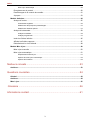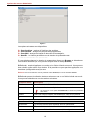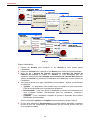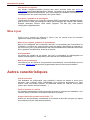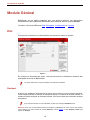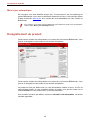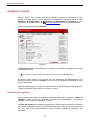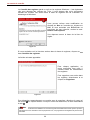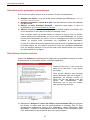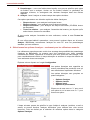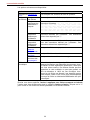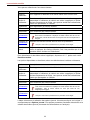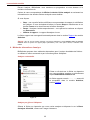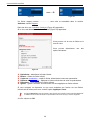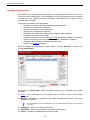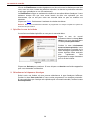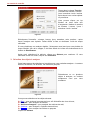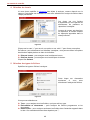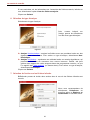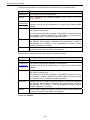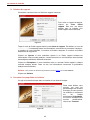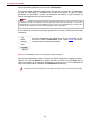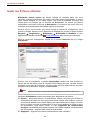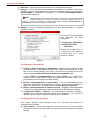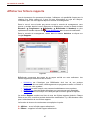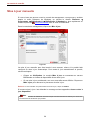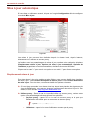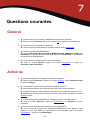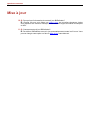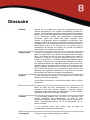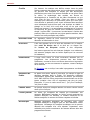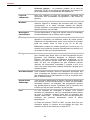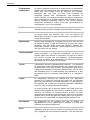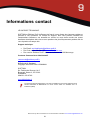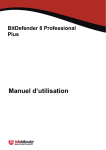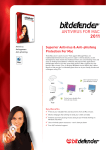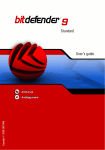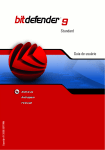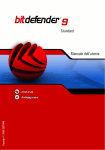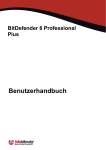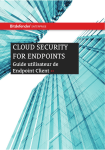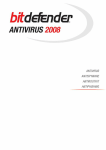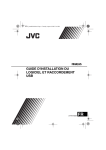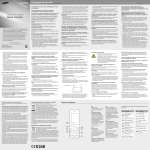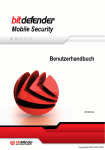Download Manuel d`utilisation - Index of
Transcript
BitDefender 8 Standard
Manuel d’utilisation
Index
Accord de licence ................................................................................4
Licence du logiciel......................................................................................................................... 4
Accord de licence .......................................................................................................................... 5
Système de secours BitDefender .........................................................8
Configuration minimale................................................................................................................. 8
Comment analyser......................................................................................................................... 8
Booter depuis le CD ................................................................................................................. 8
Installer le pilote NTFS ............................................................................................................. 9
Vérifiez votre disque dur........................................................................................................... 9
Sélectionner les options d’analyse ........................................................................................... 9
Commencer l’analyse ............................................................................................................. 11
Installation .........................................................................................12
Système requis ............................................................................................................................ 12
Etapes d’installation.................................................................................................................... 12
Supprimer, réparer ou modifier les fonctions de BitDefender 8 Standard ............................ 14
Description du produit.........................................................................15
Description ................................................................................................................................... 15
Principales fonctions .................................................................................................................. 15
Antivirus.................................................................................................................................. 15
Mise à jour .............................................................................................................................. 16
Autres caractéristiques............................................................................................................... 16
La console de contrôle .......................................................................17
Vue d'ensemble ........................................................................................................................... 17
Module Général............................................................................................................................ 19
Etat ......................................................................................................................................... 19
Résident........................................................................................................................................19
2
Index
Mise à jour automatique ...............................................................................................................20
Enregistrement du produit ...................................................................................................... 20
Paramétrages de la console de contrôle ................................................................................ 21
A propos ................................................................................................................................. 23
Module Antivirus.......................................................................................................................... 24
Analyse à l’accès.................................................................................................................... 25
Contrôle des registres...................................................................................................................25
Sélectionner les principaux paramétrages ...................................................................................27
Sélectionner d’autres options .......................................................................................................27
Analyse à la demande ............................................................................................................ 29
Analyse immédiate .......................................................................................................................29
Analyse programmée....................................................................................................................37
Isoler les fichiers infectés ....................................................................................................... 45
Afficher les fichiers rapports ................................................................................................... 47
Désinfection d'un virus détecté............................................................................................... 48
Module Mise à jour ...................................................................................................................... 49
Mise à jour manuelle .............................................................................................................. 50
Mise à jour automatique ......................................................................................................... 51
Emplacement mises à jour ...........................................................................................................51
Options de mise à jour automatique.............................................................................................52
Options de l’interface ....................................................................................................................52
Meilleurs conseils ...............................................................................53
Antivirus ....................................................................................................................................... 53
Questions courantes...........................................................................54
Général ......................................................................................................................................... 54
Antivirus ....................................................................................................................................... 54
Mise à jour .................................................................................................................................... 55
Glossaire ...........................................................................................56
Informations contact ...........................................................................61
3
Accord de licence
Licence du logiciel
Le package BitDefender est protégé par la loi du copyright et par les traités
internationaux concernant le copyright aussi bien que par d'autres lois et traités
concernant la propriété intellectuelle. La loi du copyright, aussi bien que d'autres lois
de la propriété intellectuelle, protège dans beaucoup de pays les droits des
propriétaires de logiciel, en leur accordant quelques droits exclusifs, comprenant le
droit de reproduire et de copier le logiciel. La reproduction du logiciel sans la
permission du propriétaire représente une "infraction de copyright" et la loi impose
dans ce cas des pénalités et des punitions.
Le logiciel est considéré comme reproduit quand:
•
•
•
Il est chargé dans la mémoire de votre ordinateur par l'intermédiaire du lecteur
de disquettes, du disque dur, du CD-ROM, ou d'autres medias;
Il est copié sur un autre support, tel que la disquette ou le disque dur;
Il est exécuté sur l'ordinateur depuis un serveur de réseau où le logiciel est
résident ou déposé.
A peu près tout logiciel commercial est directement ou indirectement autorisé par le
détenteur de copyright---le producteur du logiciel---pour usage final, par l'intermédiaire
d'un contrat de licence. Des logiciels différents peuvent avoir différents types de
contrats de licenciement.
BitDefender est une marque déposée de SOFTWIN. Microsoft, Windows, Excel, Word
et les logos de Windows, Windows NT et Windows 2000 sont des marques déposées
de Microsoft Corporation. Toutes autres marques déposées sont la propriété de leurs
propriétaires respectifs.
4
Accord de licence
Accord de licence
SI VOUS N'ACCEPTEZ PAS CES TERMES ET CONDITIONS, N'INSTALLEZ PAS CE
LOGICIEL.
EN CLIQUANT SUR " OUI " OU EN INSTALLANT ET UTILISANT CE LOGICIEL,
VOUS INDIQUEZ AVOIR COMPRIS ET ACCEPTÉ LES TERMES DE CET ACCORD.
Cet accord de licence est un accord légal entre vous (entité individuelle ou utilisateur
final) et SOFTWIN pour l'usage du produit de SOFTWIN identifié au-dessus, qui
comprend le logiciel et qui peut comprendre les éléments média, les matériels imprimés
et la documentation " en ligne " ou électronique (" BitDefender "), le tout étant protégé
par la loi française et par les lois et les traités internationaux. En installant, copiant, ou
utilisant de toute autre manière le logiciel BitDefender, vous acceptez les termes de cet
accord. Si vous n'agréez pas les termes de cet accord, n'installez pas et n'utilisez pas
BitDefender.
BitDefender est protégé par les lois du copyright et par les traités internationaux
concernant le copyright, ainsi que par les autres lois et traités concernant la propriété
intellectuelle. BitDefender est licencié et non pas vendu.
Droits de licence Ce logiciel restant la propriété de SOFTWIN, vous disposez
néanmoins de certains droits d'utilisation une fois l'accord de licence accepté. Vos
droits et obligations relatifs à l'utilisation de ce logiciel sont les suivants:
LOGICIEL. Vous pouvez installer et utiliser une seule copie de BitDefender ou de toute
version antérieure sur le même système d'exploitation, sur un seul poste de travail.
L'utilisateur principal de l'ordinateur, sur lequel BitDefender est installé, peut faire une
copie additionnelle (seconde) pour son usage exclusif ou pour l'usage sur un ordinateur
portable.
USAGE EN RÉSEAU. Vous pouvez emmagasiner ou installer une copie de
BitDefender sur un dispositif de stockage, comme le serveur de réseau, employé
seulement pour installer ou exécuter sur les autres ordinateurs d'un réseau interne ;
néanmoins, vous devez acheter et dédier une licence séparée pour chaque terminal
d'ordinateur sur lequel BitDefender est installé ou exécuté depuis le dispositif de
stockage. Une licence de BitDefender ne peut pas être partagée ou utilisée de manière
concurrentielle sur des postes ou terminaux d'ordinateurs multiples. Vous devrez
acheter un pack de licences si vous en envisagez l'usage sur différents ordinateurs.
PACK DE LICENCES. Si vous achetez un Pack de Licences et que vous ayez acquis
cet Accord de licence pour plusieurs licences de BitDefender, vous pouvez réaliser le
nombre de copies du logiciel spécifié au-dessus comme "Copies licenciées". Vous avez
aussi le droit de réaliser un nombre correspondant de copies pour l'usage sur des
ordinateurs portables, comme spécifié ci-dessus dans la section "LOGICIEL".
TERMES DE LA LICENCE. La licence accordée ci-dessus commencera au moment où
vous installez, copiez ou utilisez de toute autre manière BitDefender pour la première
fois et continuera seulement pour l'ordinateur sur lequel le logiciel a été premièrement
installé.
MISES À JOUR. Si BitDefender constitue une mise à jour, vous devez être
correctement licencié pour utiliser le produit identifié par SOFTWIN comme étant
éligible pour la mise à jour, afin d'utiliser BitDefender. Un produit BitDefender qui
constitue une mise à jour remplace le produit qui formait la base de votre éligibilité pour
5
Accord de licence
la mise à jour. Vous pouvez utiliser le produit résultant seulement en accord avec les
termes de cet Accord de licence. Si BitDefender est une mise à jour d'un composant
d'un progiciel que vous avez acheté comme un seul produit, BitDefender peut être
utilisé et transféré seulement comme une partie de ce progiciel et ne peut pas être
séparé pour l'usage sur plus d'un ordinateur.
COPYRIGHT. Tous les droits d'auteur de BitDefender (comprenant mais ne se limitant
pas à toutes les images, photographies, logos, animations, vidéo, audio, musique, texte
et " applets " compris dans BitDefender), les matériels imprimés qui l'accompagnent et
les copies de BitDefender sont la propriété de SOFTWIN. BitDefender est protégé par
les lois concernant le copyright et par les traités internationaux. C'est pourquoi vous
devez traiter BitDefender comme tout autre matériel protégé par le copyright à
l'exception du fait que vous pouvez installer BitDefender sur un seul ordinateur, vu que
vous gardez l'original seulement pour archive. Vous ne pouvez pas copier les matériels
imprimés qui accompagnent BitDefender. Vous devez produire et inclure toutes les
notices de copyright dans leur forme originale pour toutes les copies respectives du
média ou de la forme dans laquelle BitDefender existe. Vous ne pouvez pas céder la
licence, louer sous quelque forme que ce soit tout ou partie du logiciel BitDefender.
Vous ne pouvez pas décompiler, désassembler, modifier, traduire ou tenter de
découvrir le code source de ce logiciel ou créer des outils dérivés de BitDefender.
GARANTIE LIMITÉE. SOFTWIN garantit que le support sur lequel le logiciel est
distribué est exempt de vices de matériaux et de fabrication pendant une période de
trente (30) jours à compter de la date de livraison du logiciel. Votre seul recours en cas
de manquement à cette garantie sera le remplacement par SOFTWIN du support
défaillant durant la période de trente (30) jours à compter de la date de livraison du
logiciel. SOFTWIN ne garantit pas que le logiciel répondra à vos besoins ni qu'il
fonctionnera sans interruption ou sans erreur.
SOFTWIN REFUSE TOUTE AUTRE GARANTIE POUR BITDEFENDER, QUELLE
SOIT EXPRESSE OU IMPLICITE. LA GARANTIE CI-DESSUS EST EXCLUSIVE ET
REMPLACE TOUTES AUTRES GARANTIES, QU'ELLES SOIENT IMPLICITES OU
EXPLICITES, Y COMPRIS LES GARANTIES IMPLICITES DE COMMERCIALISATION
ET D'APPLICATION PARTICULIÈRE.
REFUS DES DOMMAGES. Toute personne qui utilise, teste ou évalue BitDefender
admet les risques concernant la qualité et la performance de BitDefender. En aucun
cas SOFTWIN ne sera tenu responsable à votre égard de tous dommages particuliers
ou indirects, réclamations et pertes quelconques découlant de l'utilisation ou de
l'incapacité d'utiliser le logiciel même si SOFTWIN a été avisé de l'éventualité de tels
dommages.
NOTICE IMPORTANTE POUR LES UTILISATEURS. CE LOGICIEL N'EST PAS
DÉSIGNÉ POUR DES MILIEUX DANGEREUX, DEMANDANT DES OPÉRATIONS OU
UNE PERFORMANCE SANS ERREUR. CE LOGICIEL N'EST PAS RECOMMANDÉ
DANS LES OPÉRATIONS DE NAVIGATION AÉRIENNE, INSTALLATIONS
NUCLÉAIRES OU DES SYSTÈMES DE COMMUNICATION, SYSTÈMES
D'ARMEMENT, SYSTÈMES ASSURANT DIRECTEMENT OU INDIRECTEMENT LE
SUPPORT VITAL, CONTROLE DU TRAFFIC AÉRIEN, OU TOUTE AUTRE
APPLICATION OU INSTALLATION OU LA DÉFAILLANCE POURRAIT AVOIR
COMME EFFET LA MORT DES PERSONNES, DES BLESSURES PHYSIQUES
SÉVÈRES OU DES DOMMAGES DE LA PROPRIÉTÉ.
RESTRICTIONS DE DROIT DU GOUVERNEMENT. Usage, duplication ou divulgation
par le Gouvernement de BitDefender constituent sujet des restrictions stipulées par le
sous paragraphe (c) (1) (ii) des Droits des Données Techniques et Software, clause
DFARS 252.227-7013 ou sous paragraphes (c) (1) et (2) du Droit Commercial
regardant le Software, clause 48 CFR 52.227-19. Contactez SOFTWIN au numéro 5,
6
Accord de licence
rue Fabrica de Glucoza, 72 322 - Sect. 2, Bucarest, Roumanie ou au Tél. 40-212330780 ou Fax : 40-21-2330763.
CONDITIONS GÉNÉRALES. Cet accord est régi par les lois de la Roumanie et par les
règlements et les traités internationaux concernant le copyright. Cet Accord peut être
modifié par une annexe de licence qui accompagne cet Accord ou par un document
écrit qui ait été signé par vous et par SOFTWIN. Les prix, les coûts et les frais d'usage
de BitDefender peuvent changer sans que vous en soyez prévenu. Dans l'éventualité
d'une invalidité de tout règlement de cet Accord, cette invalidité n'affectera pas la
validité du reste de cet Accord. BitDefender et le logo de BitDefender sont des marques
déposées de SOFTWIN. Microsoft, Windows, Excel, Word, le logo de Windows,
Windows NT, Windows 2000 sont des marques déposées de la Corporation Microsoft.
Toutes les autres marques appartiennent à leurs propriétaires respectifs.
7
Système de secours
BitDefender
BitDefender 8 Standard est équipé d’un CD bootable (Système de secours
BitDefender basé sur LinuxDefender) qui est capable d’analyser et désinfecter tous
les disques durs existants avant le démarrage de votre système d'exploitation.
Vous devriez utiliser le Système de secours BitDefender quand votre système
d'exploitation ne fonctionne pas correctement à cause d'une infection virale. Cela
survient d'habitude quand vous n'utilisez pas de produit antivirus.
La mise à jour des définitions des virus est automatique, sans l’intervention de
l’utilisateur à chaque fois que vous lancez Système de secours BitDefender.
Configuration minimale
•
•
•
Processeur compatible Intel (Pentium 200/300MHz ou +);
64 Mo de mémoire RAM pour le mode texte, minimum 256Mo pour le mode
graphique avec KDE (512 Mo recommandés);
Carte graphique compatible standard SVGA.
Comment analyser
Etapes à suivre afin d’analyser votre ordinateur contre les virus:
Booter depuis le CD
Insérez le Disque de secours BitDefender dans votre lecteur CD et redémarrez votre
ordinateur.
Cela va lancer de manière automatique Système de secours BitDefender
(éventuellement vous devez configurer le BIOS de votre ordinateur pour booter depuis
le CD).
L’interface graphique Système de secours BitDefender apparaîtra:
8
Système de secours BitDefender
Figure 1
Installer le pilote NTFS
Cliquez sur l’icône
Install NTFS Write Drivers avec la souris. Dans la fenêtre qui
apparaîtra, cliquez deux fois sur Forward. Cela va lancer l’installation du logiciel NTFS.
LinuxDefender a besoin de deux pilotes (ntoskrnl.exe et ntfs.sys) afin de pouvoir
accéder à votre disque dur. Pour le moment, seulement les pilotes Windows XP sont
supportés. Sachez que vous pouvez les utiliser pour accéder aussi aux partitions
Windows 2000/NT/2003.
Pendant le processus d’installation vous allez recevoir le message suivant:
Cannot open target file “/var/lib/capative/ext2fsd.sys”: Read-only file System.
Confirmez avec OK. Finalement cliquez sur OK pour fermer le processus d’installation.
Vous allez recevoir le message: Although essential modules …. Cliquez sur OK.
Vérifiez votre disque dur
Sur le bureau LinuxDefender cliquez sur l’icône Hard Disk Partition [hda1]. Cela va
ouvrir une fenêtre qui vous permettra de voir le contenu de votre disque dur. Fermez
cette fenêtre.
Sélectionner les options d’analyse
Cliquez sur l'icône
BitDefender Scanner afin de sélectionner les options d'analyse.
La fenêtre suivante apparaîtra:
9
Système de secours BitDefender
Figure 2
Les options suivantes sont disponibles:
Scan Archives - analyse à l’intérieur des archives;
Scan Packed – analyse les paquets des programmes;
Scan Mail - analyse les bases de données de messagerie;
QuarDir – le chemin par défaut vers le dossier de quarantaine est:
/ramdisk/BitDefender/var/quarantine.
Si vous désirez changer le dossier de quarantaine cliquez sur Browse et sélectionner
une location différente (ou vous pouvez la taper dans le champ QuarDir).
BitDefender essaie d'appliquer une action si un fichier infecté est trouvé. Vous pouvez
donc choisir quelle action vous desirez. Si la première ne peut pas être appliquée, une
deuxième (configurable aussi) le sera.
Astuce: Nous recommandons comme première action: Disinfect, et comme deuxième: Delete.
BitDefender permet la sélection de deux actions au cas ou un fichier infecté est trouvé.
Vous pouvez sélectionner une des actions suivantes:
Première action
Description
Disinfect
Pour désinfecter le fichier infecté.
Quarantine
Les fichiers infectés sont déplacés dans la quarantaine.
Au moment ou vous quittez LinuxDefender, le fichier de quarantaine
sera effacé.
Delete
Efface les fichiers infectés immédiatement, sans aucun préavis.
Ignore
Au cas ou un fichier infecté sera trouvé, il sera ignoré.
Deuxième action
Description
Quarantine
Les fichiers infectés sont déplacés dans la quarantaine.
Delete
Efface les fichiers infectés immédiatement, sans aucun préavis.
Ignore
Au cas ou un fichier infecté sera trouvé, il sera ignoré.
10
Système de secours BitDefender
Commencer l’analyse
Cliquez sur l’onglet Scan.
Figure 3
Dans le champ Scan Dir vous devez spécifier le chemin vers le disque dur comme suit.
Exemples:
Si vous avez un disque dur avec trois partitions, vous devez analyser chaque partition
séparément.
•
•
•
– pour la première partition;
/mnt/hda2 – pour la deuxième partition;
/mnt/hda3 – pour la troisième partition.
/mnt/hda1
Si vous avez un deuxième disque avec deux partitions, la syntaxe est la suivante:
•
•
/mnt/hdb1–
pour la première partition;
/mnt/hdb2– pour la deuxième partition.
Si vous utilisez un disque dur SCSI avec deux partitions, la syntaxe est la suivante:
•
•
/mnt/sda1–
/mnt/sda2–
pour la première partition;
pour la deuxième partition.
L’option Log all files est par défaut décochée car la vitesse d’analyse sera fortement
diminuée avec cette option cochée.
Cliquez Start Scan. Cela va lancer l’analyse du disque dur.
Au moment ou un virus est trouvé, BitDefender vous en informera dans la fenêtre
principale.
Note
Effectuez l’analyse contre les virus deux fois. Il est possible que le virus ne soit pas effacé la première
fois que vous lancez l’analyse d’une partition NTFS.
11
Installation
Système requis
Pour assurer un fonctionnement correct du produit, vérifiez avant l’installation que vous
disposez de la configuration suivante:
Processeur minimum : Pentium 200MHz ou compatible ;
Espace disque minimum : 40 Mo ;
Mémoire vive minimale : 64MB (128 Mo recommandés) ;
Système d’exploitation : Windows 98/NT-SP6/ME/2000/XP; Internet Explorer 4.0 (+).
Etapes d’installation
Introduisez votre CD dans le lecteur. Un écran d’accueil vous proposera d’installer
BitDefender. Cliquez sur cette option.
Si vous avez acheté le produit par téléchargement, localisez le fichier d’installation et
double-cliquez dessus avec la souris.
Dans les deux cas, cela lancera l’assistant d’installation, qui vous guidera à travers le
processus d’installation.
12
Installation
Figure 4
Etapes d’installation:
1. Cliquez sur Suivant pour continuer ou sur Annuler si vous voulez quitter
l’installation.
2. Cliquer sur Suivant pour continuer ou sur Retour pour revenir à la première étape.
3. Merci de lire l’ Accord de Licence, sélectionnez J’accepte les termes de
l’Accord de Licence et cliquez sur Suivant. Si vous n’acceptez pas ces
conditions, sélectionnez Je n’accepte pas les termes de l’Accord de Licence et
cliquez sur Annuler. Le processus d’installation sera abandonné et vous sortirez de
l’installation.
4. Vous pouvez choisir quel type d’installation vous souhaitez : typique, personnalisée
ou complète.
•
•
•
Typique – Le programme sera installé avec les options les plus communes.
Cela est recommandé pour la plupart des utilisateurs.
Personnalisée – Cela vous donne la possibilité de choisir les composants que
vous souhaitez installer. Recommandé pour les utilisateurs « avancés »
uniquement.
Complète – Pour l’installation complète du produit. L’ensemble des modules
BitDefender seront installés.
Si vous choisissez typique ou complète vous ne passerez pas par l’étape 5.
5. Si vous avez sélectionné Personnalisé une nouvelle fenêtre apparaîtra, contenant
la liste de tous les composants de BitDefender afin de pouvoir choisir ceux que
vous souhaitez installer.
13
Installation
Si vous cliquez sur l’un des composants, une courte description (incluant l’espace
disque nécessaire) s’affichera sur le côté droit. Si vous cliquez sur
un menu
apparaîtra avec la possibilité de choisir d’installer ou non le module sélectionné.
Vous pouvez sélectionner le répertoire dans lequel installer le produit. Le répertoire
par défaut est C:\Program Files\Softwin\BitDefender 8.
Si vous voulez choisir un autre répertoire, cliquez sur Parcourir et, dans la fenêtre
qui s’ouvre, choisissez le répertoire. Cliquer sur Suivant.
6. Cliquez sur Suivant.
7. Vous avez quatre options sélectionnés par défaut:
Mise à jour BitDefender – pour mettre à jour BitDefender à la fin de
l’installation. Votre système doit être connecté à Internet pour cela.
Lancer une analyse complète du système – pour rechercher des virus sur le
PC à la fin de l’installation.
Ouvrir le fichier lisezmoi – pour ouvrir le fichier lisezmoi à la fin de
l’installation.
Créer un raccourci sur le bureau – pour mettre un raccourci sur le bureau à la
fin de l’installation.
Cliquez sur Installer afin de commencer l’installation du produit.
8. Cliquez sur Terminer pour compléter l’installation du produit. Si vous avez accepté
les paramétrages par défaut pour le répertoire d’installation, un nouveau répertoire
du nom de Softwin est créé dans Program Files, contenant un sous-répertoire
BitDefender 8.
Note
Il vous sera peut être demandé de redémarrer votre système pour terminer le processus d’installation.
Supprimer, réparer ou modifier les
fonctions de BitDefender 8 Standard
Si vous voulez modifier, réparer ou supprimer BitDefender 8 Standard, suivez le
chemin depuis le menu Démarrer de Windows: Démarrer → Programmes →
BitDefender 8 → Modifier, reparer ou desinstaller.
Il vous sera demandé confirmation de votre choix en cliquant sur Suivant. Une
nouvelle fenêtre apparaîtra dans laquelle vous pourrez choisir:
•
•
•
Modifier – pour sélectionner de nouveaux composants du programme à ajouter
ou pour sélectionner des composants déjà installés et à retirer.
Réparer – pour réinstaller tous les composants choisis lors de l’installation
précédente.
Supprimer – pour supprimer tous les composants installés.
Pour continue le processus, sélectionnez l’une des trois options listées ci-dessus. Nous
recommandons Supprimer pour refaire une installation. Après la désinstallation,
supprimez le sous-répertoire Softwin dans le répertoire Program Files pour assurer
une nouvelle installation propre.
14
Description du produit
Description
Un bon logiciel antivirus ne suffit plus malheureusement tout seul dans un réseau. Les
menaces informatiques ne proviennent pas seulement des virus, mais aussi des
individus tels les hackers. L'équipe de développement BitDefender reconnaît que le
milieu informatique présent comporte beaucoup de risques, c'est pourquoi elle vient de
créer un paquet de logiciels de sécurité.
BitDefender 8 Standard intègre des modules antivirus et mise à jour dans un paquet
de logiciels de sécurité, spécialement conçu pour les besoins des utilisateurs Internet,
individuels ou entreprises.
Principales fonctions
BitDefender 8 Standard inclut 2 modules de protection: Antivirus et Mise à jour.
Antivirus
La mission du module AntiVirus est d'assurer la détéction et la désinfection de tous les
virus en liberté. BitDefender Antivirus utilise des moteurs avancés d'analyse, certifiés
par ICSA Labs, Virus Bulletin, Checkmark, Checkvir et TUV.
Protection Antivirus permanente
Les nouveaux moteurs d'analyse de BitDefender analysent et désinfectent les fichiers à
l'accès, minimisant les pertes des données. Les documents infectés peuvent
maintenant être récupérés au lieu d'être effacés.
Protection des applications de messagerie instantanée
Vous protège contre les virus qui se propagent par la messagerie instantanée et les
logiciels de partage de fichiers.
Blocage comportemental innovant
Bloque les applications malicieuses suivant leur comportement. Cette méthode assure
une protection proactive contre les nouveaux virus, chevaux de Troie, vers Internet et
autres codes malicieux. Le système des fichiers, les registres et l'activité Internet sont
constamment surveillés.
15
Description du produit
Quarantaine et rapports
Les fichiers suspicieux/infectés peuvent être aussi archivés dans une zone de
quarantaine avant d'être désinfectés ou effacés. Le contenu de la quarantaine peut être
envoyé aux laboratoires BitDefender, pour une analyse plus détaillée. Les fichiers noninfectés peuvent être remis facilement à leur place initiale.
Protection complète de la messagerie
L'application fonctionne au niveau du protocole POP3, bloquant tout message infecté,
quel que soit le client de messagerie utilisé (MS Exchange, MS Outlook, MS Outlook
Express, Netscape, Eudora, Lotus Notes, Pegasus, The Bat, etc), sans aucune
configuration supplémentaire.
Mise à jour
Celui-ci est le module qui effectue la mise à jour du produit avec de nouvelles
signatures virales et nouvelles options.
Mises à jour rapides, gratuites et automatiques
Mise à jour intelligente de la protection antivirus, ne nécessitant pas l'intervention de
l'utilisateur. La mise à jour peut être faite à partir du réseau, directement de l'Internet ou
par un serveur proxy. Les possesseurs des licences BitDefender bénéficient des mises
à jour gratuites des définitions virales et du produit.
Auto-réparation
Le produit est capable de se réparer tout seul si nécessaire, en téléchargeant les
fichiers endommagés ou manquants à partir des serveurs de BitDefender.
Mise à jour automatique
Les mises à jour de l'antivirus sont gratuites et automatiques. Les vérifications pour les
nouvelles mises à jour peuvent être programmées aussi souvent que nécessaire.
Autres caractéristiques
Aide à la décision
Les assistants de configuration vous guideront à travers les étapes à suivre pour
sécuriser votre système. Enfin, BitDefender vous informera directement sur votre
bureau, dans une fenêtre discrète, de différentes alertes sur l’état de votre produit
(mise à jour, date de dernière analyse…).
Facile à installer et à utiliser
Un assistant extrêmement intuitif vous guide à travers le processus d’installation. Une
interface simple et amicale vous facilite l'utilisation du produit.
Support technique professionnel 24/24 – 7/7
Assuré par des personnes compétentes et une base de données en ligne qui répond
aux questions les plus fréquemment posées.
16
La console de contrôle
Vue d'ensemble
BitDefender 8 Standard a été conçu avec une console de management (gestion)
centralisée, qui permet la configuration des options de protection de chaque module
BitDefender. Autrement dit, il suffit d’ouvrir la console pour accéder aux différents
modules : Antivirus et Mise à jour.
L’accès à cette console se fait par le menu Démarrer de Windows, en suivant le chemin
suivant: Démarrer → Programmes → BitDefender 8 → BitDefender 8 Standard ou
plus rapidement en double-cliquant sur
l’icône BitDefender dans la zone de
notification (en bas à droite à côté de l’horloge).
Figure 5
Sur la partie gauche de la console, vous pouvez sélectionner les modules suivants:
Général – pour accéder à la section résumant les principaux paramétrages de
BitDefender, des informations produits et contacts. Vous pouvez également
enregistrer le produit à cet endroit.
Antivirus – pour accéder à la fenêtre de configuration de l’antivirus.
Mise à jour – pour accéder à la fenêtre de configuration des mises à jour.
L’option Plus d’infos, placée en bas à droite ouvre la section Aide.
17
La console de contrôle
Lorsque la console est réduite, une icône apparaît dans le zone de notification.
6
Figure 6
Figure 7
Si vous double-cliquez sur cette icône, la console s'ouvre.
De plus, en faisant un clic-droit dessus, comme dans la Figure 7, un menu contenant les
options suivantes, apparaîtra.
Afficher - ouvre la console de contrôle.
Réduire - minimise la console, si elle est ouverte.
Options - ouvre une fenêtre avec les options de la console.
Aide - ouvre la documentation électronique.
Activer / Désactiver Virus Shield – active / désactive Virus Shield.
Actualiser maintenant – réalise une mise à jour immédiate.
Quitter – ferme l’application. En choisissant cette option, l’icône dans la zone de
notification disparaîtra. Pour la faire apparaître de nouveau, vous devrez la lancer
depuis le menu Démarrer.
Note
Si vous désactivez une ou plusieurs des modules BitDefender, l’icône sera grisée. Ainsi vous saurez si
quelques modules sont désactivés sans ouvrir la console de gestion.
L’icône va clignoter si une mise à jour est disponible.
Barre d’analyse d’activité
Certains d'entre vous ont certainement été surpris par le "petit rectangle gris" qui peut
être déplacé sur l'écran.
Cette fenêtre est une visualisation graphique de l’analyse d’activité de
votre système.
Figure 8
Les barres vertes (la Zone de fichiers) montrent le nombre de fichiers analysés par
seconde, sur une échelle de 0 à 50.
Note
La Barre de l’activité d’analyse vous annonce si le Virus Shield est désactivé avec une croix rouge
sur l’aire Zone Fichier. Ainsi vous saurez si vous êtes protégé sans ouvrir la console de gestion.
Si vous ne souhaitez plus voir cette barre, il vous suffit de faire un clic-droit dessus et
de choisir Cacher.
Astuce: Pour cacher complètement cette fenêtre, décochez l’option Afficher la barre d’analyse
d’activité (depuis le module Antivirus, section Résident).
La console de contrôle
Module Général
BitDefender est par défaut paramétré pour une sécurité optimale. Les informations
essentielles sur les modules de BitDefender sont affichées dans le module Général.
Il contient 4 sections différentes: Etat, Enregistrer, Configuration et A propos.
Etat
Vous pouvez consulter ici les informations concernant les status du produit.
Figure 9
En cochant ou décochant les cases, vous pouvez activer ou désactiver certaines des
principales fonctions de BitDefender.
Les points marqués en rouge nécessitent votre attention immédiate.
Résident
Il fournit une protection permanente en temps réel contre les virus et autres menaces.
Cette rubrique affiche le nombre de fichiers analysés, le nombre de fichiers infectés, le
nombre d'emails analysés et d'emails infectés, ainsi que la date de la dernière analyse
du système.
Pour prévenir l’infection de votre ordinateur par des virus, laissez le Résident activé.
Astuce: Nous vous recommandons fortement d’analyser complètement au moins une fois par semaine
votre système. Pour cela, accédez au module Antivirus, section Analyse, cochez Disques Locaux puis
cliquez sur Analyse.
19
La console de contrôle
Mise à jour automatique
De nouveaux virus sont identifiés chaque jour. C’est pourquoi il est très important de
garder BitDefender à jour avec les dernières signatures de virus. Cette rubrique affiche
la date de dernière mise à jour et le nombre de virus détectables par votre version de
BitDefender.
Pour protéger vos données critiques, BitDefender peut réaliser des mises à jour automatiques.
Laissez l’option Mise à jour Automatique activé.
Enregistrement du produit
Cette section contient des informations sur le statut de vos licences BitDefender. Vous
pouvez ici enregistrer votre produit et voir sa date d’expiration.
Figure 10
Cette section contient des informations sur le statut de vos licences BitDefender. Vous
pouvez ici enregistrer votre produit et voir sa date d’expiration.
Le produit est livré par défaut avec un code d’évaluation valable 30 jours. A la fin de
cette période d’essai, si vous souhaitez acheter le produit, vous pouvez cliquer sur le
bouton Acheter ou vous rendre chez l’un de nos revendeurs.
Pour modifier la licence par défaut, cliquez sur Introduir code d’activation. La fenêtre
suivante apparaîtra:
20
La console de contrôle
Saisissez votre code dans le champ
Code et cliquez sur Enregistrer pour
finir l’enregistrement.
Si vous faîtes une erreur de saisie, il
vous sera demandé de la re-rentrer.
Si vous entrez un code d’activation
valide, une boîte de dialogue vous le
confirmera.
Figure 11
Dans la section Enregistrement, vous pourrez voir à présent la date d’expiration de
votre nouveau code d’activation.
Astuce: Merci d’activer le produit BitDefender que vous avez acheté pour pouvoir bénéficier du support
technique et des services BitDefender.
Paramétrages de la console de contrôle
Vous pouvez dans cette rubrique paramétrer le fonctionnement de BitDefender. Par
défaut, BitDefender est chargé au démarrage de Windows et se réduit
automatiquement.
Figure 12
Pour choisir une option, cliquez simplement sur la case correspondante.
Activer protection par mot de passe – permet de choisir un mot de passe afin de
protéger la configuration choisie pour BitDefender.
Si vous n’êtes pas le seul utilisateur de votre ordinateur, il est recommandé de protéger vos
paramétrages BitDefender par un mot de passe.
21
La console de contrôle
La fenêtre suivante apparaîtra:
Entrez le mot de passe dans le
champ Mot de passe, re-saisissez
le dans le champ Reintroduire le
mot de passe et cliquez sur OK.
Figure 13
A présent, si vous souhaitez changer les options de configuration de BitDefender, le
mot de passe vous sera demandé.
Si vous oubliez le mot de passe, vous devrez réparer le produit afin de pouvoir modifier la
configuration de BitDefender.
Lancer BitDefender au démarrage Windows – lance automatiquement
BitDefender au démarrage du système. Cela est fortement recommandé!
Minimiser la console au lancement – réduit la console de management
BitDefender après son chargement au démarrage. Seul l’icône BitDefender
apparaîtra dans la zone de notification.
Garder la protection à la fermeture de la console – même si la console est
fermée (plus apparente dans la zone de notification), BitDefender continuera à vous
protéger.
Recevoir alertes de sécurité – affiche régulièrement des informations de sécurité
sur des risques de virus et/ou de failles, envoyées par serveurs de BitDefender.
Afficher l’écran d’accueil– montre l’écran qui apparaît lorsque vous lancez
BitDefender.
Envoyer des rapports d’infection– envoie au laboratoire BitDefender des
rapports concernant les virus identifiés sur vote PC.
Le rapport ne contiendra aucune donnée confidentielle, comme votre nom, votre
adresse IP ou autre et ne sera pas utilisé à des fins commerciales. Les informations
envoyées contiendront seulement le nom des virus et seront utilisées pour créer
des rapports statistiques.
Afficher des notes sur l’écran – affiche des fenêtres d’alertes sur les statuts de
votre produit.
Permettre le support multi utilisateur – permet aux autres utilisateurs du même
ordinateur de garder leur configuration pour BitDefender.
Note
Cet option peut être activée ou pas par les utilisateurs ayant des droits d’administrateur sur la
machine locale.
L’option Choisir l’apparence vous permet de sélectionner la couleur de la console
de management. Le skin représente l’image de fond de l’interface. Pour
sélectionner un skin différent, cliquez sur la couleur correspondante.
Sauvegarder Tous les paramètres /
Charger Tous les
Utilisez les boutons
Paramètres pour sauvegarder ou charger les paramètres établis pour BitDefender
dans un endroit spécifié. Ainsi, vous pouvez utiliser les mêmes paramètres après la
réinstallation ou la réparation de votre BitDefender.
Cliquez sur Appliquer pour enregistrer les modifications. Si vous cliquez sur Défaut
vous allez charger les paramètres par défaut.
22
La console de contrôle
A propos
Dans cette section vous pouvez trouver des informations sur votre produit et les
contacts dont vous pourriez avoir besoin.
BitDefenderTM fournit des solutions de sécurité pour satisfaire les besoins de protection
des environnements informatiques actuels et protège actuellement plus de 120 millions
d’utilisateurs particuliers ou professionnels dans plus de 100 pays.
BitDefenderTM est certifié par tous les principaux organismes de tests indépendants ICSA Labs, CheckMark, Virus Bulletin et TUV, et est la seule solution de sécurité à
avoir reçu le prix européen de l’innovation technologique IST Prize.
23
La console de contrôle
Module Antivirus
BitDefender vous protège contre les codes malveillants tentant d’entrer dans votre
système en scannant vos fichiers, emails, téléchargements et tout autre contenu dès
qu’il entre sur votre PC.
Plus de fonctions
7
Depuis le module Antivirus vous accédez à l’ensemble des paramétrages et fonctions
antivirus de BitDefender.
Analyse à l’accès et Analyse à la demande
La protection antivirus est divisée en deux catégories:
Analyse à l’accès: Empêche l’intrusion de nouveaux virus dans votre système. Cela
est également appelé un résident. Les fichiers sont scannés dès que l’utilisateur
tente d’y accéder. BitDefender analysera, par exemple, un document « Word »
lorsque vous l’ouvrirez, et un email lorsque vous en recevrez un. BitDefender
analyse ainsi les fichiers « comme vous les utilisez » - à l’accès.
Analyse à la demande: Détecte des virus déjà présent sur votre système. C’est la
classique analyse antivirus déclenchée par l’utilisateur – vous choisissez quel
disque, répertoire ou fichier que BitDefender devrait analyser, et BitDefender le
scanne – à la demande.
Des explications complémentaires de ces types d’analyses sont présentées dans les
chapitres suivants.
24
La console de contrôle
Analyse à l’accès
Dans le cas où vous n’auriez pas encore ouvert la console de management, vous
pouvez y accéder depuis le menu Démarrer de Windows en suivant le chemin suivant
Démarrer → Programmes → BitDefender → BitDefender 8 Standard ou plus
rapidement en double-cliquant sur l’icône BitDefender dans la zone de notification.
Dans la console, cliquez sur Antivirus.
Figure 14
Le Résident protège votre ordinateur en analysant les emails, téléchargements et tous
les fichiers à l’accès.
Pour prévenir l’infection de votre ordinateur par des virus, garder le Résident activé.
En bas de cette section, vous pouvez voir les statistiques de BitDefender sur les
fichiers et emails. Cliquez sur Avancé si vous voulez une fenêtre plus détaillée au sujet
de ces statistiques.
Avec les paramétrages, vous pouvez personnaliser ce que BitDefender doit analyser à
l’accès et comment il doit réagir s’il rencontre un virus.
Contrôle des registres
Une partie très importante du système d’exploitation Windows est appelée la Base de
registres. C’est l’endroit où Windows conserve ses paramétrages, programmes
installés, informations sur l’utilisateur et autres.
La Base de registres est également utilisée pour définir quels programmes devraient
être lancés automatiquement lorsque Windows démarre. Cela est souvent utilisé par
les virus afin d’être automatiquement lancé lorsque l’utilisateur redémarre son
ordinateur.
25
La console de contrôle
Le Contrôle des registres garde un oeil sur les registres Windows – c’est également
utile pour détecter des chevaux de Troie. Il vous alertera dès qu’un programme
essaiera de modifier une entrée dans la base de registres afin de s’exécuter au
démarrage de Windows.
Vous pouvez refuser cette modification en
cliquant sur Non ou l’autoriser en cliquant sur
Oui. Si vous souhaitez que BitDefender se
souvienne de votre réponse, cochez la case:
Retenir cette réponse.
Vos réponses seront la base de la liste de
règles.
Figure 15
Si vous souhaitez voir la liste des entrées dans la base de registres, cliquez sur
dans Contrôle des registres.
La fenêtre suivante apparaîtra:
Pour chaque application, un
menu extensible sera créé; il
contient toutes les modifications
des registres.
Pour supprimer une entrée dans
les registres, sélectionnez la et
cliquez sur Supprimer.
Figure 16
Pour désactiver temporairement une entrée sans la supprimer, décochez la case qui
est devant
en cliquant dessus. Lorsque l’entrée est désactivée, la case ressemblera
à cela .
Note
BitDefender vous alertera à l’installation de nouveaux logiciels nécessitant d’être lancé après le prochain
démarrage de votre ordinateur. Dans la plupart des cas, ces programmes sont légitimes et peuvent être
autorisés.
26
La console de contrôle
Sélectionner les principaux paramétrages
Pour choisir une option, cliquez avec la souris sur la case correspondante:
Analyser les emails – tous les emails seront analysés par BitDefender. Cela est
hautement recommandé!
Analyser les fichiers à l’accès & le P2P– tous les fichiers à l’accès sont analysés
par BitDefender.
Afficher la barre d’analyse d’activité – décochez cette option si vous ne
souhaitez plus voir la barre d’analyse d’activité.
Afficher une alerte si un virus est trouvé –une fenêtre d’alerte sera affichée lors
de la rencontre d’un virus dans un fichier ou message e-mail.
Pour un fichier infecté, la fenêtre d’alerte va contenir le nom du virus, le chemin,
l’action effectuée par BitDefender et un lien vers le site BitDefender où on peut
trouver plus d’informations sur celui-ci. Pour un message e-mail infecté, la fenêtre
d’alerte va contenir aussi l’information sur l’expéditeur et le destinataire.
Au cas où un fichier suspect est détecté vous pouvez lancer un assistant à partir de
la fenêtre d’alerte qui vous aidera envoyer ce fichier au Laboratoire BitDefender
pour une analyse ultérieure. Vous pouvez saisir votre adresse email pour recevoir
des informations sur ce rapport.
Sélectionner d’autres options
Cliquez sur Avancé pour sélectionner les objets que vous souhaitez analyser et l’action
à entreprendre sur les fichiers infectés. La fenêtre apparaîtra:
Cliquez la case avec "+" pour ouvrir une
option ou la case avec "-" pour fermer
une option.
Vous pouvez observer que certaines
options d’analyse, bien que le signe "+"
apparaisse, ne peuvent s’ouvrir. La
raison est que ces options n’ont pas
encore
été
sélectionnées.
Vous
observerez que si vous les cochez,
elles pourront être ouvertes.
Figure 17
Sélectionner Analyser à l’accès les fichiers et les transferts P2P pour analyser
les fichiers à l’accès ainsi que les communications et échanges Peer To Peer
(messageries instantanées comme ICQ, NetMeeting, Yahoo! Messenger, MSN
Messenger – logiciels de téléchargement comme Kazaa, Emule, Shareaza). Après
cela, sélectionnez le type de fichiers que vous voulez analyser.
27
La console de contrôle
Les options suivantes sont disponibles:
Option
Description
Analyse de tous les Tous les fichiers à l’accès seront analysés, quelque soit
fichiers
leur type.
Seuls les fichiers avec les extensions suivantes seront
analysés: exe; bat; com; dll; ocx; scr; bin; dat;
Analyse seulement
les extensions à
risques
386; vxd; sys; wdm; cla; class; ovl; ole;
dot; xls; ppt; wbk; wiz; pot; ppa; xla;
vbe; mdb; rtf; htm; hta; html; xml; xtp;
js; shs; chm; lnk; pif; prc; url; smm;
ini; csc; cmd; bas; eml; nws.
hlp;
xlt;
php;
pfd;
doc;
vbs;
asp;
msi;
Analyse les
extensions définies
par l’utilisateur
Seuls les fichiers avec les extensions définies par
l’utilisateur seront analysés. Ces extensions doivent être
séparées par ";".
Exclure les
extensions définies
par l’utilisateur
Tous les fichiers à l’accès seront analysés à l’exception
de ceux avec des extensions définies par l’utilisateur.
Ces extensions doivent être séparées par ";".
Analyser dans les
archives
Les archives serons également analysées.
Analyser dans les
fichiers en paquets
Tous les fichiers en paquets seront analysés.
Sélectionnez Analyse disquette à l’accès si vous souhaitez analyser les
disquettes à l’accès.
Cliquez sur la rubrique Action quand un virus est trouvé et sélectionnez dans la
liste la première action sur les fichiers infectés.
BitDefender permet de sélectionner deux actions dans le cas où un fichier infecté
est trouvé. La seconde action n'est activée que dans le cas où la première action
sélectionnée est de désinfecter les fichiers infectés. Vous pouvez sélectionner l'une
des actions suivantes:
Première action
Description
Interdire l’accès et
continuer
Dans le cas où un fichier infecté est détecté, l’accès à
celui-ci est interdit.
Désinfecter le fichier
Pour désinfecter un fichier infecté.
Effacer le fichier
Supprimer un fichier infecté, sans alerte.
Déplacer
quarantine
en Les fichiers infectés sont déplacés en quarantaine.
Lorsque le virus est en quarantaine il ne peut avoir
aucune action néfaste.
Cliquez sur la rubrique Deuxième action quand la première échoue et
sélectionnez dans la liste la seconde action sur les fichiers infectés.
28
La console de contrôle
Les options suivantes sont disponibles.
Deuxième action
Interdire l’accès et
continuer
Description
Dans le cas où un fichier infecté est détecté, l’accès à
celui-ci est interdit.
Effacer le fichier
Supprimer un fichier infecté, sans alerte.
Déplacer en quarantine
Les fichiers infectés sont déplacés en quarantaine.
Lorsque le virus est en quarantaine il ne peut avoir
aucune action néfaste.
Cliquez sur Ne pas analyser les fichiers dépassant à et tapez la taille maximum
des fichiers à analyser. Si vous mettez la taille à 0, tous les fichiers seront analysés.
Cliquez sur "+" dans Exclure de l’analyse afin de spécifier un répertoire qui sera
exclu de l’analyse. La conséquence sera d’ajouter une nouvelle option, Nouveau
choix. Cliquez sur la boîte correspondante à ce nouveau choix et à partir de la
fenêtre d’exploration, sélectionnez le répertoire que vous souhaitez exclure de
l’analyse.
Cliquez sur OK pour enregistrer les modifications. Si vous cliquez sur Par Défaut vous
allez charger les paramètres par défaut.
Analyse à la demande
L’objectif principal de BitDefender est de conserver votre PC sans virus. Cela est assuré
avant tout par l’analyse antivirus des emails que vous recevez et des fichiers que vous
téléchargez ou copiez sur votre système.
Il y a cependant un risque qu’un virus soit déjà logé dans votre système, avant même
l’installation de BitDefender. C’est pourquoi il est prudent d’analyser votre ordinateur
après l’installation de BitDefender et c’est encore plus prudent d’analyser régulièrement
votre ordinateur contre les virus.
BitDefender permet quatre types d’analyse à la demande:
•
•
•
•
Analyse immédiate – il y a quelques étapes à suivre pour analyser votre
ordinateur contre les virus;
Analyse contextuelle – un clic-droit sur un fichier ou répertoire permet de
sélectionner BitDefender Antivirus v8;
Analyse par glisser & déposer – glissez & déposez un fichier ou un répertoire sur
la barre d’analyse d’activité;
Analyse programée – vous pouvez programmer BitDefender pour analyser votre
système contre les virus périodiquement.
8
Analyse immédiate
Pour analyser votre ordinateur contre les virus, veuillez suivre les étapes suivantes:
29
La console de contrôle
1. Fermez tous les programmes ouverts
Afin de permettre à BitDefender de réaliser une analyse complète, il est nécessaire de
fermer tous les programmes ouverts, tout spécialement les clients de messagerie (ex :
Outlook, Outlook Express ou Eudora).
2. Vérifiez que BitDefender est à jour contre les derniers virus
Avant de laisser BitDefender analyser votre ordinateur, vous devriez vérifier que
BitDefender est à jour de ses signatures de virus, dans la mesure où de nouveaux virus
apparaissent chaque jour. Vous pouvez vérifier de quand date la dernière mise à jour en
bas du module Mise à jour de la console de management BitDefender.
Si cette date n’est pas récente, vous devriez laisser BitDefender mettre à jour ses
signatures de virus. C’est très simple, tout ce que vous avez à faire et de cliquez sur le
bouton Vérification dans le module Mise à jour.
3. Choisissez la cible de l’analyse
Dans la console de management, entrez dans le module Antivirus et cliquez sur l’onglet
Analyse. Par défaut, la section contient une image de la structure des partitions du
système. A côté de cela, des boutons et options d’analyse peuvent également être
observés.
Figure 18
La section contient les boutons suivants:
Ajouter fichiers - le bouton qui permet de rajouter des fichiers pour l'analyse. En
cliquant dessus, une fenêtre de navigation s'ouvre et vous pouvez choisir le fichier.
Ajouter dossiers - le bouton qui permet de rajouter un nouveau dossier pour
l'analyse. En cliquant dessus, une fenêtre de navigation s'ouvre et vous pouvez
choisir le dossier.
Astuce: Vous pouvez rajouter des fichiers et des dossiers à la liste d'analyse en les glissantdéposant sur la section Analyse.
Effacer sélection - efface le fichier/dossier sélectionné auparavant.
Seulement les fichiers/dossiers rajoutés après peuvent être effacés, mais pas ceux qui sont
automatiquement "proposés" par BitDefender.
30
La console de contrôle
Paramétrages – ouvre une fenêtre dans laquelle vous pouvez spécifier quels types
de fichiers sont à analyser, l’action sur les fichiers infectés, la génération de
messages d’alertes, la sauvegarde des résultats d’analyse dans des fichiers
rapports.
Analyse - lance l’analyse en tenant compte des options choisies.
Ces options permettent une sélection rapide des cibles d’analyses:
•
•
•
•
Disques locaux – pour analyser les disques locaux.
Disques réseaux – pour analyser tous les lecteurs réseaux.
Disques amovibles – pour analyser les disques amovibles (CD-ROM, lecteur
de disquettes).
Toutes les entrées – pour analyser l’ensemble des lecteurs, peu importe qu’ils
soient locaux, réseaux ou amovibles.
Si vous voulez analyser l’ensemble de votre ordinateur, cochez la case Toutes les
entrées.
Si vous n’êtes pas habitué à paramétrer, vous pouvez à présent cliquer sur le bouton
Analyse. BitDefender commencera l’analyse de votre PC avec les paramétrages
standard, qui sont suffisants.
4. Sélectionnez les options d’analyse – seulement pour les utilisateurs avancés
Les utilisateurs avancés peuvent vouloir tirer avantage des possibilités de paramétrage
d’analyse de BitDefender. Le scanner peut être paramétré pour éviter certaines
extensions de fichiers, répertoires ou archives que vous savez être sans danger. Cela
peut considérablement réduire le temps d’analyse et améliorer le temps de réaction de
votre ordinateur durant une analyse.
Explorez cela en cliquant sur l’onglet Configuration.
Les options d’analyse sont organisés en
menus extensibles très proche de ceux qui
sont utilisés dans l’explorateur Windows.
Les options d’analyse sont groupées en
quatre catégories:
•
•
•
•
Options d'analyse
Options d’action
Options jurnal
Options de performance
Cliquez sur la case avec un "+" pour ouvrir
une option et sur la case avec un "-" pour
fermer une option.
Figure 19
L’étape suivante permet de spécifier le type d’objets à analyser (archives, e-mail et
autres) et permet d’activer l’analyse heuristique (pour détecter des virus encore
inconnus). Cela est réalisé par la sélection de certaines options dans la catégorie
Options d'analyse.
31
La console de contrôle
Les options suivantes sont disponibles:
Option
Description
Analyser les secteurs de
boot
Analyser
Analyser tous
les fichiers les fichiers
Analyser
seulement les
extensions à
risques
Pour analyser les secteurs de boot du système.
Analyser les
extensions
définies par
l'utilisateur
Exclure les
extensions
définies par
l'utilisateur
Ouvrir les
paquets
programmes
Ouvrir les
archives
Ouvrir les
archives des
messagerie
Utiliser la détection
heuristique
Pour analyser tous les fichiers, quelque soit leur type.
Pour analyser seulement les fichiers avec les
extensions suivantes: exe; bat; com; dll; ocx; scr;
bin;
ole;
xla;
xml;
url;
dat; 386; vxd; sys; wdm; cla; class; ovl;
hlp; doc; dot; xls; ppt; wbk; wiz; pot; ppa;
xlt; vbs; vbe; mdb; rtf; htm; hta; html;
xtp; php; asp; js; shs; chm; lnk; pif; prc;
smm; pfd; msi; ini; csc; cmd; bas; eml; nws.
Pour analyser seulement les fichiers avec les
extensions définies par l’utilisateur. Ces extensions
doivent être séparées par ";".
Pour analyser tous les fichiers, à l’exception de ceux
avec des extensions définies par l’utilisateur. Ces
extensions doivent être séparées par ";".
Analyser les fichiers en paquets.
Analyser l'intérieur des archives.
Analyser dans les archives de messagerie.
Active l'analyse heuristique des fichiers. Le but de
l'analyse heuristique est d'identifier de nouveaux virus,
se basant sur des algorithmes spécifiques, avant que
ces virus soient connus. De fausses alertes peuvent
apparaître et cette méthode ne peut pas garantir un
taux de détection à 100% de ces nouveaux virus.
Quand un tel fichier est détecté il est classifié comme
étant suspect. Dans ce cas, nous vous recommandons
d'envoyer le fichier au laboratoire BitDefender afin qu'il
soit analysé.
Ensuite vous devez spécifier l'action à appliquer aux fichiers suspects et infectés.
L'action peut être sélectionnée dans la catégorie Options d'action. Cliquez sur le "+"
pour l'ouvrir et voir toutes les actions possibles sur les fichiers infectés.
32
La console de contrôle
Vous pouvez sélectionner l'une des suivantes:
Action
Description
Rapport
seulement
Pour rapporter la détection d'un fichier infecté et le nom du virus.
Demander
l'action à
l'utilisateur
Quand un fichier infecté est détecté, une fenêtre apparaît,
demandant à l'utilisateur de choisir une action à appliquer au fichier.
Suivant l'importance du fichier, vous pouvez choisir de le désinfecter,
l'isoler en quarantaine ou l'effacer.
Désinfecter
Pour désinfecter les fichiers infectés.
Effacer
Pour effacer les fichiers infectés.
Renommer
Pour renommer les fichiers infectés.
Copier en
quarantaine
Pour copier les fichiers infectés dans la zone de quarantaine.
Déplacer en
quarantaine
Déplacer les fichiers infectés dans la zone de quarantaine.
Cela revient concrètement à dupliquer le fichier infecté dans la zone de
quarantaine, mais le fichier infecté ne sera pas retiré de son emplacement
d’origine.
Lorsque le virus est en quarantaine il ne peut faire aucun dégat.
Deuxième
action
Cliquez sur cette option si vous désirez sélectionner la deuxième
action à appliquer aux fichiers infectés. Ceci n'est possible que si la
première action choisie est "Désinfecter".
Pour sélectionner la deuxième action à appliquer, cliquez sur le "+", après avoir coché
Deuxième action.
Les options disponibles en deuxième action sont décrites dans le tableau ci-dessous.
Action
Description
Rapport
seulement
Pour rapporter la détection d'un fichier infecté et le nom du virus.
Demander
l'action à
l'utilisateur
Quand un fichier infecté est détecté, une fenêtre apparaît,
demandant à l'utilisateur de choisir une action à appliquer au fichier.
Suivant l'importance du fichier, vous pouvez choisir de le désinfecter,
l'isoler en quarantaine ou l'effacer.
Effacer
Pour effacer les fichiers infectés.
Renommer
Pour renommer les fichiers infectés.
Copier en
quarantaine
Pour copier les fichiers infectés dans la zone de quarantaine.
Déplacer en
quarantaine
Déplacer les fichiers infectés dans la zone de quarantaine.
Cela revient concrètement à dupliquer le fichier infecté dans la zone de
quarantaine, mais le fichier infecté ne sera pas retiré de son
emplacement d’origine.
Lorsque le virus est en quarantaine il ne peut faire aucun dégat.
L'étape suivante est la sélection des options journal. Vous devez cliquer sur le signe "+"
correspondant aux Options journal. Ces options permettent l'activation des alertes et la
création des fichiers journal (contenant des informations sur l'analyse).
33
La console de contrôle
Option
Description
Afficher tous les fichiers
analysés
Affiche tous les fichiers, infectés ou pas, et leur état
dans un fichier journal.
Nom du fichier Ceci est un champ qui permet le changement du nom
du fichier rapport. Vous devez simplement cliquer sur
rapport
cette option et introduire un nouveau nom.
Créer un
fichier
journal
Ajouter au
rapport existant
Choisissez cette option pour ajouter les informations
sur la dernière analyse à la fin du journal, après celles
déjà existantes.
Limiter la taille
du journal à [x]
Ko
Cliquez sur cette option et introduisez la taille
maximum du fichier dans le champ qui apparaît.
Dans la catégorie Options de performance vous pouvez décroître la priorité du
processus d’analyse. Si vous cochez la case Exécuter la tâche d’analyse avec une
priorité basse vous allez permettre aux autres logiciels d’être exécutés à une vitesse
supérieure et d’augmenter le temps nécessaire pour le final du processus d’analyse.
Astuce: Vous pouvez voir le fichier de rapport dans la section Rapport du module Antivirus.
Note
Vous pouvez observer que certaines options d’analyse, bien que le signe "+" apparaisse, ne peuvent
s’ouvrir. La raison est que ces options n’ont pas encore été sélectionnées. Vous observerez que si vous
les cochez, elles pourront être ouvertes.
Cliquez sur OK pour enregistrer les modifications. Si vous cliquez sur Défaut vous allez
charger les paramètres par défaut.
5. Analyse virale
Une fois les options d'analyse choisies, tout ce qu'il vous reste à faire est de démarrer
l'analyse. Pour le faire, cliquez sur Analyse. Cela peut durer un certain temps, suivant la
taille de votre disque.
Figure 20
34
La console de contrôle
Durant l’analyse, BitDefender vous montrera sa progression et vous alertera si le
moindre virus est trouvé.
Cochez la case correspondante à Afficher le dernier fichier analysé et seulement les
informations sur les derniers fichiers analysés seront visibles.
Si vous cliquez:
•
•
•
Stop - une nouvelle fenêtre s’affichera vous permettant de stopper la vérification
du système. Si vous choisissez d’arrêter, le bouton Stop se transformera en un
bouton Fermer et le chosir fermera la fenêtre d’analyse.
Pause - l’analyse s’arrête temporairement – vous pouvez la continuer en cliquant
sur Poursuivre.
Afficher le rapport – le rapport d’analyse s’ouvre.
Le fichier rapport est sauvegardé automatiquement dans la section Rapport du module
Antivirus.
Astuce: Afin de voir les fichiers analysés vous devez sélectionner l’option Afficher tous les fichiers
scannés dans les options de rapport (étape précédente). Avec cette option activée, l’ordinateur sera
ralentit.
6. Méthodes alternatives d’analyse
BitDefender propose deux méthodes alternatives pour l’analyse immédiate de fichiers :
en utilisant le menu contextuel et par la fonction glisser & déposer.
Analyse contextuelle
Faîtes un clic-droit sur le fichier ou répertoire
que vous souhaitez analyser et sélectionnez
l’option BitDefender Antivirus v8.
Un fichier rapport nommé vscan.log sera créé
et accessible dans le module Antivirus,
section Rapport.
Figure 21
Analyse par glisser & déposer
Glissez le fichier ou répertoire que vous voulez analyser et déposez le sur la Barre
d’analyse d’Activité, comme sur l’image ci-dessous.
35
La console de contrôle
Figure 22
Figure 23
Un fichier rapport nommé activbar.log sera créé et accessible dans le module
Antivirus, section Rapport.
Dans les deux cas, la fenêtre d’analyse (Figure 20) apparaîtra.
Si un virus est détecté, une fenêtre d’alerte (Figure 24) apparaîtra:
Vous pouvez voir le nom du fichier et le
nom du virus.
Vous pouvez sélectionner
options suivantes:
une
des
Figure 24
Désinfecter - désinfecter le fichier infecté.
Effacer - effacer le fichier infecté.
Copier en quarantaine – copier le fichier infecté dans la zone de quarantaine.
Déplacer en quarantaine – déplacer le fichier infecté dans la zone de quarantaine.
Renommer - pour renommer le fichier infecté.
Ignorer - ignorer l'infection. Aucune action ne sera appliquée au fichier infecté.
Si vous analysez un répertoire, et que vous souhaitez que l’action sur les fichiers
infectés soit la même pour tous, cochez l’option Appliquer à tous.
Si l’option Désinfecter n’est pas activée, cela veut dire que le fichier ne peut pas être désinfecter.
Le meilleur choix est alors de l’isoler en quarantaine et de nous l’envoyer, ou de le supprimer.
A la fin, cliquez sur OK.
36
La console de contrôle
Analyse programmée
Etant donné que l’analyse prendra du temps, et qu’elle fonctionnera mieux si vous avez
fermé les autres programmes, il est préférable pour vous de programmer une analyse à
une heure où vous n’utilisez pas votre ordinateur. Cela implique que l’utilisateur doit à
l’avance créer une tâche.
Les fonctions suivantes sont disponibles:
• Assistant de création de tâches d’analyses programmées;
• Sélection de la fréquence d’analyse;
• Sélection des lecteurs et/ou répertoires;
• Sélection des extensions de fichiers;
• Possibilité de configuration distincte pour chaque tâche d’analyse;
• Possibilité d’analyse réseau (LAN);
• Isolation automatique en zone de quarantaine des fichiers infectés ou suspects;
• Analyse en tâche de fond sans interférence avec l’activité de l’utilisateur;
• Sommaire des propriétés des tâches programmées;
• Création de rapports d’analyse.
Dans la console de management, entrez dans le module Antivirus et cliquez sur
l’onglet Planificateur.
Figure 25
La section du Planificateur contient quelques boutons pour administrer les tâches
d’analyse:
Creér – lance l’assistant qui vous guidera dans la création d’une nouvelle tâche
d’analyse.
Modifier – modifie les propriétés d’une tâche précédemment créée. Cela lance
également l’assistant.
Si vous modifiez le nom d’un évènement, un nouvel évènement sera créé, sous le nouveau
nom saisi.
Supprimer – efface une tâche sélectionnée.
Propriétés – affiche les propriétés d’une tâche sélectionnée.
Lancer – démarre immédiatement la tâche choisie.
37
La console de contrôle
L’écran du Planificateur contient également une liste où toutes les tâches peuvent être
vues, avec leur nom, la date de première exécution, la date de la prochaine exécution
et son type (périodique ou une fois seulement).
Le Planificateur intègre un assistant de création de nouvelles tâches d’analyse. Il vous
assistera chaque fois que vous aurez besoin de faire une opération sur ces
évènements, que ce soit pour créer une nouvelle tâche ou pour en modifier une
existante.
Cliquez sur Creér. Cela lancera l’assistant de création de tâches.
Astuce: Nous vous recommandons fortement de programmer une analyse complète du système au
moins une fois par semaine.
1. Spécifier le nom de la tâche
Il vous faut tout d'abord spécifier un nom pour la nouvelle tâche.
Tapez le nom du nouvel
évènement dans le champ Nom
tâche et un court descriptif dans
le champ Description tâche.
Cochez la case Lévénement
aura une basse priorité si vous
désirez diminuer la priorité de la
tâche d’analyse et permettre aux
autres logiciels d’être exécutés
plus
rapidement.
Cela
augmentera le temps nécessaire
pour la fin de la tâche.
Figure 26
Cliquez sur Suivant pour continuer. Si vous cliquez sur Annuler une fenêtre apparaîtra
pour vous demander confirmation.
2. Sélectionner la fréquence d'analyse
Suite à cela, une fenêtre où vous pourrez sélectionner le type d’analyse s’affichera.
Cochez la case Une seule fois si vous voulez programmer une analyse ponctuelle.
Si vous souhaitez que l’analyse soit répétée après un certain intervalle, cochez la case
Périodiquement.
38
La console de contrôle
Tapez dans le champ Tous les
le nombre de minutes / heures /
jours / semaines / mois / années
après lequel vous voulez répéter
ce processus.
Vous pouvez cliquer sur les
flèches de cette boîte afin
d’augmenter / baisser le nombre
de minutes / heures / jours /
semaines / mois / années.
Figure 27
Sélectionnez l’intervalle - minutes, heures, jours, semaines, mois, années – après
lequel l’analyse sera répétée. Faîtes défiler la liste et choisissez l’unité de temps
souhaitée.
Si vous choisissez une analyse répétée, l’évènement sera lancé pour une période de
temps illimitée. Afin de le stopper, il doit être effacé de la liste des évènements de la
fenêtre du Planificateur.
Après avoir sélectionné la période, cliquez sur Suivant pour continuer. Si vous
souhaitez revenir en arrière, cliquez sur Précédent.
3. Selection des objets à analyser
Cette étape permet de sélectionner les objets que vous souhaitez analyser – le secteur
de boot, les fichiers, les archives, les fichiers en paquets.
Sélectionnez un ou plusieurs
objets à analyser, en cochant
simplement ceux que vous
souhaitez.
Figure 28
Vous pouvez sélectionner les objets suivants:
Boot – pour analyser le secteur de boot, afin d’identifier les virus de boot;
Fichiers – pour analyser les fichiers;
Archive messagerie – pour analyser les archives de mail;
Archives – pour analyser à l’intérieur des archives;
Paquets – pour analyser les fichiers en paquets.
Cliquez sur Suivant.
39
La console de contrôle
4. Sélection du chemin
Ici vous devez spécifier le répertoire des objets à analyser, comme observé sur la
capture. Cette étape est nécessaire si vous avez sélectionné l’analyse de fichiers dans
l’étape précédente.
Cet écran est une fenêtre
d’exploration qui vous permet de
sélectionner les partitions et
répertoires à analyser.
Lorsque le curseur est placé sur
un répertoire, le chemin complet
du répertoire apparaîtra dans le
champ inférieur.
Figure 29
Cliquez sur la case “+" pour ouvrir une option ou sur celle "-" pour fermer une option.
Par ailleurs, pour sélectionner les éléments à analyser, vous pouvez utiliser les options
de sélection rapide placées en haut de la fenêtre:
Disques locaux - pour analyser tous les disques locaux;
Disques réseau - pour analyser tous les disques du réseau.
Cliquez sur Suivant.
5. Sélection des types de fichiers
Spécifiez les types e fichiers à analyser.
Cette étape est nécessaire
seulement
si
vous
avez
sélectionné l’analyse de fichiers.
Figure 30
Vous pouvez sélectionner:
Tous – pour analyser tous les fichiers, quel que soit leur type;
Exécutables et documents – pour analyser les fichiers programmes et les
documents;
Dans la liste – pour analyser seulement les fichiers dont l’extension apparaît dans
la liste. Ces extensions doivent être séparées par “;”.
40
La console de contrôle
Si vous souhaitez voir les informations sur l’ensemble des fichiers scannés, infectés ou
non, sélectionnez l’option Liste des fichiers analysés.
Cliquez sur Suivant.
6. Sélection du type d'analyse
Sélectionnez le type d’analyse.
Cela, comme indiqué sur
l’image, permet de sélectionner
l’un des deux types d’analyse:
Figure 31
Analyse Non-heuristique - analyse les fichiers avec une procédure basée sur des
signatures de virus connus. Pour activer ce type d’analyse, sélectionnez NonHeuristique;
Analyse Heuristique – représente une méthode basée sur certains algorithmes, qui
permettent d’identifier de nouveaux virus encore inconnus. Parfois, elle peut
générer des rapports de codes suspects dans des programmes normaux, ce que
l’on appelle des "false positive" (ou fausse alerte). Pour activer ce type d’analyse,
sélectionnez Heuristique.
Cliquez sur Suivant.
7. Selection de l'action sur les fichiers infectés
BitDefender permet de choisir deux actions dans le cas où des fichiers infectés sont
trouvés.
Nous vous recommandons de
sélectionner Désinfecter en
première action et Déplacer en
Quarantaine en seconde action.
Figure 32
41
La console de contrôle
Vous pouvez sélectionner l’une des actions suivantes pour la première action:
Action
Description
Désinfecter
Pour désinfecter les fichiers infectés.
Effacer
Pour supprimer les fichiers infectés. Cette action n’est pas
recommandée!
Déplacer en
quarantaine
Les fichiers infectés sont déplacés en quarantaine.
Renommer
Pour changer l’extension des fichiers infectés. La nouvelle extension
des fichiers infectés sera.vir.
Lorsque le virus est en quarantaine il ne peut avoir aucune action
néfaste.
En renommant les fichiers infectés, la possibilité d’exécuter et donc
de propager l’infection disparaît. En même temps, ils peuvent être
sauvegardés pour un examen et analyse ultérieur.
Demander
Chaque fois qu’un fichier infecté est détecté, une boîte de dialogue
est affichée, dans laquelle l’utilisateur peut sélectionner l’action à
entreprendre sur ce fichier. Il est recommandé de choisir l’action
suivant l’importance du fichier.
Ignorer
Dans ce cas, l’infection est ignorée et aucune action n’est réalisée sur
le fichier infecté. Seul son statut sera rapporté.
Sélectionnez la seconde action à prendre sur les fichiers infectés:
Action
Description
Effacer
Supprimer les fichiers infectés automatiquement, sans aucune alerte.
Déplacer en
quarantaine
Les fichiers infectés sont déplacés en quarantaine.
Renommer
Pour changer l’extension des fichiers infectés. La nouvelle extension
des fichiers infectés sera .vir.
Lorsque le virus est en quarantaine il ne peut avoir aucune action
néfaste.
En renommant les fichiers infectés, la possibilité d’exécuter et donc
de propager l’infection disparaît. En même temps, ils peuvent être
sauvegardés pour un examen et analyse ultérieur.
Demander
Chaque fois qu’un fichier infecté est détecté, une boîte de dialogue
est affichée, dans laquelle l’utilisateur peut sélectionner l’action à
entreprendre sur ce fichier. Il est recommandé de choisir l’action
suivant l’importance du fichier.
Ignorer
Dans ce cas, l’infection est ignorée et aucune action n’est réalisée sur
le fichier infecté. Seul son statut sera rapporté.
Cliquez sur Suivant.
42
La console de contrôle
8. Création du rapport
Choisissez comment créer un fichier de rapport d’analyse.
Pour créer un rapport d’analyse,
cliquez sur
Créer fichier
rapport. Dès lors, les autres
options pour la création d’un
fichier rapport seront activées.
Figure 33
Tapez le nom du fichier rapport dans la case Nom du rapport. Par défaut, le nom est
schedule.log. Il contiendra toutes les informations concernant le processus d’analyse :
le nombre de virus identifiés, le nombre de fichiers analysés, le nombre de fichiers
désinfectés et supprimés.
Cliquez sur Ajouter si vous souhaitez ajouter à un fichier rapport existant les
informations d’une nouvelle analyse, construisant ainsi un mini historique des résultats
des analyses réalisées à différents moments.
Cliquez sur Remplacer si vous souhaitez créer un nouveau fichier rapport à chaque
nouvelle analyse lancée. Dans ce cas, les informations concernant la précédente
analyse seront effacées.
Astuce: Vous pouvez voir le fichier rapport dans la section Rapport du module Antivirus.
Cliquez sur Suivant.
9. Consulter les propriétés de la tâche
Il s’agit de la dernière étape dans la création d’une tâche d’analyse.
Dans cette fenêtre vous
pouvez, voir tous les
paramétrages de la tâche
d’analyse et vous pouvez
les modifier en retournant
sur
les
étapes
précédentes (Précédent).
Si vous ne souhaitez faire
aucune
modifications,
cliquez sur Terminer.
Figure 34
43
La console de contrôle
La nouvelle tâche apparaîtra dans la section Planificateur.
Pour chaque tâche d’analyse programmée, vous pouvez voir son nom, sa description,
sa date de démarrage, la prochaine fois qu’elle sera lancée, le type de tâche
(périodique ou ponctuelle), la cible, les extensions de fichiers, le type d’analyse et
l’action à entreprendre sur les fichiers infectés.
Note
Lors de la modification d’une tâche d’analyse, les mêmes étapes seront suivies. Dans le cas d’une
modification du nom de l’évènement, une nouvelle tâche sera créée. Par exemple, si nous avons
l’évènement EV1 et que nous avons modifié son nom en EV2, EV1 ne disparaîtra pas, à l’inverse une
nouvelle tâche nommée EV2 avec les mêmes propriétés que EV1 apparaîtra.
Si vous faites un clic-droit sur une tâche programmée, un menu s’affichera comme celui
ci-dessous:
Si aucun évènement n’est sélectionné, et que vous faites un clicdroit sur la section Planificateur, seule l’option Creér sera active,
toutes les autres seront inaccessibles.
Figure 35
Astuce: Le Planificateur permet un nombre illimité de tâches d’analyse.
Vous pouvez également naviguer à travers les tâches d’analyse en utilisant le clavier :
appuyer sur la touche Delete pour effacer une tâche, pressez la touche Enter afin de
voir les propriétés de l’événement sélectionné ou appuyez sur la touche Insert pour
créer une nouvelle tâche (l’assistant du Planificateur se lancera).
Utilisez les touches de navigation pour faire défiler la page de bas en haut et de gauche à droite.
44
La console de contrôle
Isoler les fichiers infectés
BitDefender permet d’isoler les fichiers infectés ou suspects dans une zone
sécurisée, nommée quarantaine. En isolant ces fichiers dans la quarantaine, le risque
d’être infecté disparaît et, en même temps, vous avez la possibilité d’envoyer ces
fichiers pour une analyse par le VirusLab de BitDefender. La section qui permet
d’administrer ces fichiers isolés est la Quarantaine. Ce module a été conçu avec une
fonction d’envoi automatique des fichiers infectés au VirusLab.
Dans le cas où vous n’auriez pas encore ouvert la console de management, vous
pouvez y accéder depuis le menu Démarrer de Windows en suivant le chemin suivant
Démarrer → Programmes → BitDefender → BitDefender 8 Standard ou plus
rapidement en double-cliquant sur l’icône BitDefender dans la zone de notification.
Dans la console de management, cliquez sur le module Antivirus puis sur l’onglet
Quarantaine.
Figure 36
Comme vous le constaterez, la section Quarantaine contient une liste de tous les
fichiers qui ont été isolés jusque là. Chaque fichier intègre son nom, sa taille, sa date
d’isolation et sa date de soumission. Si vous voulez voir plus d’informations à propos
des fichiers en quarantaine, cliquez sur Plus d’infos.
Note
Lorsque le virus est en quarantaine, il ne peut faire aucun dégât puisqu’il ne peut être exécuté ou lu.
La section Quarantaine contient des boutons pour administrer ces fichiers:
Ajouter – ajoute des fichiers à la quarantaine. Utilisez ce bouton pour mettre en
quarantaine un fichier que vous soupçonner d’être infecté. Une fenêtre s’ouvrira et
vous pourrez sélectionner le fichier depuis son emplacement sur le disque. De cette
façon, le fichier est copié en quarantaine. Si vous voulez déplacer le fichier en zone
de quarantaine, vous devez cocher la case Supprimer de l’emplacement
d’origine. Une méthode plus rapide d’ajouter des fichiers suspects à la quarantaine
est de les glisser – déposer dans la liste de quarantaine.
Supprimer – supprime les fichiers sélectionnés de votre ordinateur.
45
La console de contrôle
Restaurer – remet le fichier sélectionner à son emplacement d’origine.
Envoyer – envoie les fichiers sélectionnés pour analyse au VirusLab. Vous devez
spécifier quelques informations pour pouvoir les soumettre. Pour cela, cliquez sur
Paramétrages et complétez les champs de la section Paramétrages Emails,
comme décrit ci-dessous.
Note
Par défaut, les fichiers suspects sont soumis pour analyse au VirusLab. Cependant vous pouvez
choisir de ne pas les soumettre en désélectionnant l’option Envoyer automatiquement la
quarantaine depuis les paramétrages de la quarantaine.
Options – ouvre les options avancées pour la zone de quarantaine. La fenêtre
suivante s’ouvrira:
Les options de quarantaine
sont groupées en deux
catégories:
• Configuration quarantaine
• Configuration de la
proposition
Cliquez sur la case avec un
"+" pour ouvrir une option ou
la boîte avec un "-" pour
fermer une option.
Figure 37
Configuration Quarantaine
Limiter la taille du dossier de quarantaine - maintient sous contrôle la taille
de la quarantaine. Cette option est activée par défaut et sa taille est de 12 000
kbs. Si vous voulez changer cette valeur, vous pouvez en introduire une autre
dans le champ La taille maximale du dossier de quarantaine est.
L’option Effacer automatiquement les vieux fichiers est utilisée pour
supprimer les anciens fichiers lorsque la quarantaine est pleine et qu’il n’y a
plus de place pour ajouter de nouveaux fichiers.
Envoyer automatiquement la quarantaine – envoie automatiquement les
fichiers en quarantaine au VirusLab pour analyse. Vous pouvez paramétrer le
délai entre deux envois consécutifs dans le champs Envoyer toutes les.
Effacer automatiquement les fichiers envoyés – supprime automatiquement
les fichiers en quarantaine après les avoir envoyés au VirusLab pour analyse.
Configuration Glisser – déposer – si vous utilisez la méthode du glisser déposer pour ajouter de nouveaux fichiers à la quarantaine, vous pouvez ici
spécifier l’action : copier, déplacer ou demander à l’utilisateur.
Configuration de la proposition
Vous devez spécifier votre adresse e-mail afin d’envoyer des fichiers en
quarantaine au VirusLab.
Votre adresse – entrez votre adresse e-mail dans le cas où vous souhaitez
recevoir une réponse de nos experts au sujet des fichiers suspects soumis pour
analyse.
46
La console de contrôle
Afficher les fichiers rapports
Lors du lancement d’un processus d’analyse, l’utilisateur a la possibilité d’opter pour la
création d’un fichier rapport où il peut voir des informations au sujet de l’analyse.
L’utilisateur peut voir ces rapports depuis la console de management.
Dans le cas où vous n’auriez pas encore ouvert la console de management, vous
pouvez y accéder depuis le menu Démarrer de Windows en suivant le chemin suivant
Démarrer → Programmes → BitDefender → BitDefender 8 Standard ou plus
rapidement en double-cliquant sur l’icône BitDefender dans la zone de notification.
Dans la console de management, entrez dans le module Antivirus et cliquez sur
l’onglet Rapports.
Figure 38
BitDefender conservera des traces de sa propre activité sur votre ordinateur. Les
fichiers rapports par défaut sont les suivants:
•
•
•
•
Vshield.log est l’historique que BitDefender écrit lors de son analyse
permanente de vos emails, téléchargements et programmes actifs ou fichiers à
l’accès sur votre système;
Vscan.log est créé lorsque vous scannez immédiatement votre système;
Schedule.log vient des tâches d’analyse que vous pouvez avoir paramétré;
Activbar.log est créé lorsque vous analysez par la fonction glisser & déposer.
La section Rapport contient une liste de tous les fichiers rapports générés. Chaque
fichier a son nom, sa taille et sa date de dernière modification. Il y a des boutons créés
pour l’administration de ces fichiers rapports.
La fonction de chacun de ces boutons est expliquée ci-après:
Afficher – ouvre le fichier rapport sélectionné.
Effacer – supprime le fichier rapport sélectionné.
47
La console de contrôle
Réinitialiser – si la console de management est ouverte à la section Rapport et
que vous réalisez dans le même temps une analyse de votre ordinateur, le nouveau
fichier rapport avec les résultats d’analyse (si vous avez sélectionné l’option Créer
un fichier rapport) ne sera visible seulement qu’après avoir cliqué sur
Réinitialiser.
Parcourir – ouvre une fenêtre dans laquelle vous pouvez sélectionner le fichier
rapport que vous souhaitez voir.
Astuce: Les fichiers rapports sont sauvegardés par défaut dans le répertoire d’installation de
BitDefender. Si vous avez sauvegardé les fichiers rapports dans un autre répertoire, vous devez utiliser le
bouton Parcourir pour les localiser.
Désinfection d'un virus détecté
Les virus sont beaucoup plus faciles à arrêter qu'à les désinfecter une fois entrés dans
votre PC. C'est pourquoi la protection antivirus devrait être toujours active et mise à
jour.
BitDefender détecte un virus résident il est recommandé d'essayer de le désinfecter.
Ceci peut être impossible pour une variété de raisons, les virus résidents actifs pouvant
être difficiles à gèrer.
Si BitDefender trouve un virus et ne peut pas le désinfecter il est recommandé de
contacter notre équipe support à l'adresse [email protected].
Le secret pour la désinfection d'un virus est le connaitre. Vous pouvez trouver des infos
sur le virus sur notre site, http://www.bitdefender.fr.
Pour les virus les plus répandus nous vous offrons des utilitaires spéciaux de
désinfection.
C'est toujours une bonne idée de chercher sur internet toute information sur le virus en
question.
Contactez notre support technique à l'adresse [email protected].
48
La console de contrôle
Module Mise à jour
De nouveaux virus sont trouvés et identifiés chaque jour. C’est pourquoi il est très
important de garder BitDefender à jour avec les dernières signatures de virus. Par
défaut, BitDefender recherche automatiquement des mises à jour toutes les trois
heures.
Plus de fonctions
1
Les mises à jour se déclinent en trois parties:
•
Mise à jour produit – lorsqu’une nouvelle version du produit est prête, de
nouvelles fonctions et techniques d’analyse sont introduites afin d’augmenter
les performances du produit. Ces mises à jour sont affichées sous le nom de
Product Update;
•
Mise à jour des moteurs antivirus – comme de nouvelles menaces
apparaissent, les fichiers contenant les signatures de virus doivent être mis à
jour en permanence contre elles. Elles s’affichent sous le nom de Virus
Definitions Update.
De plus, du point de vue de l’intervention de l’utilisateur, nous proposons:
•
Mise à jour manuelle – vérifiant l’existence d’une mise à jour à la demande de
l’utilisateur;
•
Mise à jour automatique – l’antivirus contacte automatiquement le serveur
BitDefender afin de vérifier si une mise à jour est disponible. Si c’est le cas,
BitDefender est actualisé automatiquement.
Si vous êtes connecté à Internet par câble ou DSL, BitDefender se charge de cela luimême : Il recherche de nouvelles signatures de virus lorsque vous démarrez votre
ordinateur puis ensuite toutes les 3 heures. Si de nouvelles signatures de virus sont
disponibles, BitDefender se met à jour lui-même.
Astuce: Si vous êtes connecté à Internet par une connexion RTC (ou Numéris), alors c’est une bonne
idée que de prendre l’habitude de rechercher manuellement des mises à jour.
49
La console de contrôle
Mise à jour manuelle
Si vous n’avez pas encore ouvert la console de management, vous pouvez y accéder
depuis le menu Démarrer de Windows, en suivant le chemin Démarrer →
Programmes → BitDefender 8 → BitDefender 8 Standard ou plus rapidement en
double-cliquant sur l’icône BitDefender dans la zone de notification.
Dans la console de management, cliquez sur Mise à jour.
Figure 39
La mise à jour manuelle peut être lancée à tout moment, même si le produit était
configuré en mise à jour automatique. Pour mettre à jour manuellement le produit,
suivez ces étapes:
•
Cliquez sur Vérification. Le module Mise à jour se connectera au serveur
BitDefender et vérifiera la disponibilité d’une mise à jour.
•
Si une mise à jour est détectée, son nom et sa taille seront affichés. Cliquez sur
Mise à jour pour démarrer le processus de mise à jour.
Astuce: Si vous souhaitez voir quels fichiers seront mis à jour, cliquez sur Détails.
Si aucune mise à jour n’est détectée le message suivant apparaîtra Aucune mise à
jour disponible!.
Note
Il peut être nécessaire de redémarrer votre PC lorsque vous avez terminé une mise à jour. Nous vous
recommandons de le faire dès que possible.
50
La console de contrôle
Mise à jour automatique
Si vous êtes un utilisateur avancé, cliquez sur l’onglet Configuration afin de configurer
le module Mise à jour.
Figure 40
Les mises à jour peuvent être réalisées depuis le réseau local, depuis Internet,
directement ou à travers un serveur proxy.
La fenêtre avec les paramétrages de mises à jour contient trois catégories d’options
(Emplacement mises à jour, Options de mise à jour automatique, Options de
l’interface) organisées en menus extensibles, similaires à ceux de Windows.
Cliquez sur la case "+" pour ouvrir une option ou sur celle "-" pour fermer une option.
Emplacement mises à jour
Pour des mises à jour plus rapides et plus fiables, vous pouvez établir deux locations
de mise à jour : une Location Principale de mise à jour et une Location Alternative
de mise à jour. Pour les deux, vous devez établir les options suivantes:
Si vous êtes connectés à un réseau local sur lequel sont placées les signatures de
virus de BitDefender, vous pouvez changer l’emplacement des mises à jour ici. Par
défaut, c’est le suivant: http://upgrade.bitdefender.com.
Utilisez proxy – Dans le cas où la société utilise un serveur proxy, cochez cette
option. Les paramétrages suivants doivent être spécifiés.
•
Serveur proxy – tapez l’IP ou le nom du serveur proxy et le port que
BitDefender doit utiliser pour se connecter au serveur proxy.
Syntaxe: name:port ou ip:port.
•
Utilisateur – tapez ici un nom d’utilisateur reconnu par le proxy.
51
La console de contrôle
Syntaxe: domain\user.
•
Mot de passe – tapez ici un mot de passe valide pour l’utilisateur
précédemment spécifié.
Options de mise à jour automatique
Vérifier automatiquement les mises à jour – Cela assure que BitDefender
contrôle automatiquement nos serveurs pour la disponibilité de mises à jour.
•
Mise à jour automatique – Si BitDefender détecte une nouvelle mise à jour
sur nos serveurs, alors avec cette option cochée, BitDefender télécharge et
implémente la mise à jour.
•
Vérifier toutes les <x> heures – Paramétrez la fréquence de recherche de
mise à jour de BitDefender. L’intervalle de temps par défaut est de 3 heures.
Gardez sélectionné Demander confirmation avant mise à jour si vous souhaitez
être interrogé avant le téléchargement et l’installation des mises à jour.
Cliquez sur OK pour démarrer le
processus de mise à jour, cliquez
sur Détails pour voir quels fichiers
seront actualisés ou cliquez sur
Annuler pour mettre à jour plus
tard.
Figure 41
Options de l’interface
Mise à jour en premier plan – Par défaut la mise à jour du produit se fait en arrière
plan. Si vous souhaitez que la fenêtre de mise à jour soit par dessus les autres
fenêtres, utilisez cette option.
Patientez pour la réinitialisation, au lieu d’avertir l’utilisateur - Si une mise à
jour nécessite la réinitialisation, le produit utilisera les fichiers anciens jusqu’à la
réinitialisation du système. L’utilisateur ne sera pas averti sur la réinitialisation, c‘est
pourquoi le processus de mise à jour de BitDefender ne perturbera pas le travail de
l’utilisateur.
Cliquez sur Appliquer pour enregistrer les modifications. Si vous cliquez sur Défaut
vous allez charger les paramètres par défaut.
52
Meilleurs conseils
Antivirus
Etapes à suivre pour vous assurer un PC sans virus:
1. Après la fin de l'installation, enregistrez le produit comme décrit dans la
section Enregistrement du produit.
2. Faites une mise à jour manuelle de vos signatures virales. Dans la console
d'administration BitDefender, entrez dans le module Mise à jour et cliquez sur
Vérification.
3. Faites une analyse complète de votre système (décrite dans la section
Analyse immédiate de ce guide).
4. Dans la section Etat du module Général, laissez activées les plus importantes
options de BitDefender: Virus Shield et Mise à jour automatique.
5. Programmez BitDefender à analyser votre système au moins une fois par
semaine, utilisant l'assistant du Planificateur.
Astuce: Le Planificateur vous laisse planifier à l'avance et programmer des analyses
complètes de votre PC/disque pendant les heures quand vous n'utilisez pas le PC.
Si vous n'êtes pas la seule personne utilisant cet ordinateur, il est recommandé de protéger
votre configuration BitDefender avec un mot de passe. Pour le créer, entrez dans le module
General, section Configuration et utilisez l'option Activer la protection par mot de passe.
53
Questions courantes
Général
1. Q: Comment faire pour vérifier que BitDefender fonctionne vraiment?
R: Dans le module Général, cliquez sur l'onglet Etat et regardez les statistiques.
2. Q: Quelles sont les demandes de système?
R: Vous trouverez les demandes de système dans la section Installation.
3. Q: Comment désinstaller BitDefender?
R: Suivez: Démarrage → Programmes → BitDefender 8 → Modifier, réparer ou
désinstaller et dans la fenêtre qui apparaît cliquez sur Désinstaller. Cela démarre
le processus de désinstallation.
4. Q: Où introduire la clef d'activation (code d'activation)?
R: Dans le module General, cliquez sur l'onglet Enregistrer et cliquez sur
Introduire code d'activation.
Antivirus
5. Q: Comment effectuer une analyse complète du système?
R: Dans le module Antivirus, cliquez sur l'onglet Analyse, cochez Disques locaux
et ensuite Analyse.
6. Q: Combien de fois par semaine je devrais analyser mon PC?
R: Nous recommandons une fréquence d'au moins une fois par semaine.
7. Q: Comment analyser automatiquement tout fichier que je transfère dans mon PC?
R: BitDefender analyse tous les fichiers à l'accès. Vous devez seulement maintenir
Résident activé.
8. Q: Comment programmer BitDefender à analyser mon PC périodiquement?
R: Dans le module Antivirus, cliquez sur Planificateur, sur Nouveau et suivez
l'assistant.
9. Q: Qu'est-ce qui se passe avec les fichiers de la quarantaine?
R: Vous pouvez les envoyer aux Laboratoires BitDefender pour analyse, mais
d'abord il vous faut établir la configuration de messagerie (dans la section
Quarantaine – cliquez sur Configuration).
54
Questions courantes
Mise à jour
10. Q: Pourquoi est-il nécessaire de mettre à jour BitDefender?
R: Chaque fois que vous faites une mise à jour, de nouvelles signatures virales
sont rajoutées aux moteurs d'analyse, et de nouvelles règles aux filtres heuristiques
et URL.
11. Q: Comment mettre à jour BitDefender?
R: Par défaut, BitDefender se met à jour automatiquement toutes les 3 heure. Vous
pouvez changer cette option ou faire la Mise à jour manuellement.
Glossaire
ActiveX
ActiveX est un modèle pour écrire des programmes tels que
d'autres programmes et le système d'exploitation puissent les
appeler. La technologie ActiveX est utilisée par Microsoft Internet
Explorer pour faire des pages Web interactives qui ressemblent
et se comportent comme des programmes informatiques
classiques, plutôt que comme des pages statiques. Avec
ActiveX, les utilisateurs peuvent demander ou répondre à des
questions, utiliser des boutons et interagir d'autres façons avec
les pages Web. Les commandes ActiveX sont souvent écrites en
Visual Basic. Active X est reconnu pour un manque total de
commandes de sécurité; les experts en sécurité informatique
déconseillent son utilisation sur Internet.
Applete Java
Il s'agit d'un programme Java conçu pour s'exécuter seulement
dans une page Web. Pour utiliser une applette dans une page
Web, vous devez spécifier le nom de l'applette et la taille (la
longueur et la largeur - en pixels) qu'elle peut utiliser. Lors d'un
accès à la page Web, le navigateur télécharge l'applette depuis
un serveur et l'exécute sur la machine de l'utilisateur (le client).
Les applettes diffèrent des applications dans le fait qu'elles sont
dirigées selon un protocole de sécurité strict. Par exemple, bien
que les applettes s'exécutent sur le client, elles ne peuvent pas
lire ou écrire des données sur la machine du client. De plus, les
applettes sont également limitées pour ne pouvoir lire et écrire
des données que depuis le domaine les hébergeant.
Archive
(1) Une disquette, une bande, ou un répertoire qui contient des
fichiers qui ont été sauvegardés.
(2) Un fichier qui contient un ou plusieurs fichiers dans un format
compressé.
Backdoor
Il s'agit d'une faille dans la sécurité d'un système délibérément
laissé en place par des développeurs ou mainteneurs. La
motivation n'est pas toujours négative; quelques logiciels
permettent à des techniciens de maintenance, via des comptes
privilégiés, de prendre le contrôle à distance.
Chemin
1. Les directions exactes vers un fichier. Ces directions sont
décrites d'habitude par arborescence, de haut en bas,
comportant le disque, dossier, sous-dossier, fichier, extension du
fichier: c:\jobscompany\note.txt. Ce kit d'informations est un
chemin complet.
2. La connexion entre deux points, telle le canal de
communication entre deux ordinateurs.
Client de
messagerie
Un client de messagerie est un logiciel qui vous permet
d'envoyer et recevoir des messages (e-mails).
56
Glossaire
Cookie
Sur Internet, les cookies sont définis comme étant de petits
fichiers contenant des informations sur les ordinateurs individuels
qui peuvent être analysés et utilisés par des annonceurs
publicitaires pour tracer vos centres d'intérêts et vos goûts. Dans
ce milieu, la technologie des cookies est encore en
développement et l'intention est de cibler directement ce que
vous avez dit être vos intérêts. C'est une épée à double
tranchant pour beaucoup de personnes parce que d'une part,
c'est efficace et pertinent (vous voyez seulement des annonces
vous intéressant) mais d'autre part, cela implique en réalité "le
pistage" et "le suivi" d'où vous allez et de ce sur quoi vous
cliquez sur Internet. Il y a naturellement un débat sur la vie privée
et beaucoup de gens se sentent ainsi considérés comme un
simple " numéro SKU " (vous savez, le code barres à l'arrière des
produits). Bien que ce point de vue puisse paraître extrême, dans
certains cas cette perception est justifiée.
Définition virus
La "signature" binaire du virus, utilisé par l'antivirus pour la
détection et l'élimination du virus.
Disk drive
C'est une appareil qui lit et écrit des données sur un disque.
Une unité de disque dur lit et écrit sur un disque dur.
Un lecteur de disquette accède à des disquettes.
Les lecteurs peuvent être soit internes (intégrés à un ordinateur)
soit externes (intégrés dans un boîtier séparé que l'on connecte
à l'ordinateur).
Evénements
Il s'agit d'une action ou d'une occurrence détectée par un
programme. Les événements peuvent être des actions
d'utilisateur, comme le clic sur un bouton de souris ou la pression
d'une touche, ou des occurrences du système, comme l'analyse
de la mémoire.
Le Scheduler est un outil qui vous aide à programmer vos tâches
d'analyse.
Extension de
fichier
La partie d'un fichier, après le point final, qui indique le type de
données stockées dans le fichier. De nombreux systèmes
d'exploitation utilisent des extensions de fichiers, par exemple
Unix, VMS, MS Dos. Elles comportent communément une à trois
lettres (certains vieux OS ne supportent pas plus de trois).
Exemples: "c" pour du code source en C, "ps" pour PostScript,
"txt" pour du texte.
Fausse alerte
Se produit lorsqu'une analyse identifie un fichier comme infecté
alors qu'il ne l'est pas.
Fichier journal
Un fichier qui enregistre les actions qui surviennent. Par
exemple, BitDefender maintient un fichier journal contenant les
chemins analysés, les dossiers, le nombre d'archives et de
fichiers analysés, le nombre de fichiers suspects et infectés.
Heuristique
Méthode permettant d'identifier de nouveaux virus. Cette
méthode d'analyse ne s'appuie pas sur des définitions virales
spécifiques. L'avantage de l'analyse heuristique est de pouvoir
détecter des variantes d'un virus existant. Cependant, cette
méthode peut parfois occasionner de fausses alertes dans des
programmes normaux.
57
Glossaire
IP
Protocole Internet - Un protocole routable de la suite de
protocoles TCP/IP qui se charge de l'adressage, du routage IP et
de la fragmentation et réassemblage des paquets IP.
Ligne de
commande
Dans une interface en ligne de commande, l'utilisateur tape
directement des commandes correspondant à des ordres de
gestions.
Mémoire
Zone de stockage interne dans votre ordinateur. Le terme
mémoire regarde le stockage des données dans les "chips"
(composants), et le terme stockage regarde les disques.
Chaque ordinateur a une certaine quantité de mémoire physique,
appelée mémoire vive ou RAM.
Messagerie
électronique
Courrier électronique. Il s'agit d'un service d'envoi de messages
sur des ordinateurs via un réseau local ou global.
Mise à jour
Une nouvelle version du logiciel ou d'un produit hardware,
destinée à remplacer une ancienne version du même produit.
D'habitude, les installations de mises à jour vérifient si le produit
initial est installé, sinon la mise à jour ne se fait pas.
BitDefender comporte un module spécial pour la mise à jour. Ce
module vous permet de chercher manuellement les mises à jour
ou de faire la mise à jour automatiquement.
Navigateur
Raccourci pour navigateur internet, il s'agit d'un logiciel utilisé
pour visualiser des pages Web. Les deux navigateurs les plus
populaires sont Netscape Navigator et Microsoft Internet
Explorer. Les deux sont des navigateurs graphiques, ce qui
signifie qu'ils peuvent afficher aussi bien le graphisme que le
texte. De plus, les navigateurs les plus modernes peuvent
visionner les informations multimédia, y compris le son et la
vidéo, bien qu'ils exigent des modules d'extension (plugins) pour
certains formats.
Non-heuristique Cette méthode d'analyse utilise les définitions spécifiques des
virus. L'avantage de l'analyse non-heuristique est qu'elle n'est
pas trompée par ce qui peut paraître un virus et ne génère donc
pas de fausses alertes.
Objets menu
démarrage
Tous les fichiers placés dans ce dossier s'ouvrent au démarrage.
Par exemple, un écran de démarrage, un fichier son pour quand
l'ordinateur démarre, un calendrier, des programmes, peuvent
être placées dans ce dossier. D'habitude c'est un raccourci vers
le fichier qui est mis dans le dossier, et pas le fichier.
Port
(1) Une interface de l'ordinateur à laquelle vous pouvez
connecter un périphérique. Les PCs comportent plusieurs sortes
de ports. A l'intérieur, quelques ports pour la connexion des
disques, cartes vidéo, ... A l'extérieur, les PCs ont des ports pour
connecter des modems, imprimantes, souris et autres
périphériques.
(2) Dans des réseaux TCP/IP et UDP, un point final pour une
connexion logique. Le numéro du port identifie son type. Par
exemple, le port 80 est utilisé pour le trafic HTTP.
58
Glossaire
Programmes
empaquetés
Un fichier comprimé. Beaucoup de plates-formes et applications
contiennent des commandes vous permettant de comprimer un
fichier pour qu'il occupe moins de mémoire. Par exemple,
imaginons que vous avez un fichier texte contenant dix
caractères "espace vide". Normalement, cela nécessite 10
octets. Pourtant, un logiciel qui comprime les fichiers remplace la
série d'espaces par un caractère spécial série d'espaces suivi du
nombre d'espaces remplacés. Dans ce cas, les dix espaces
nécessitent seulement 2 octets. C'est juste une technique de
compression, il y en a une multitude.
Script
Autre terme pour macro ou fichier batch, un script est une liste de
commandes qui peut être exécutée sans intervention utilisateur.
Secteur de boot
Un secteur au début de chaque disque qui identifie l’architecture
du disque (taille des secteurs, etc). Pour les disques de
démarrage, le secteur de boot contient aussi un programme qui
charge la plate-forme.
System tray
Introduit avec Windows 95, le system tray se situe dans la barre
de tâches Windows (à côté de l'horloge) et contient des icônes
miniatures pour des accès faciles aux fonctions système: fax,
imprimante, modem, volume etc. Double cliquez ou clic droit sur
une icône pour voir les options.
Téléchargement Copier des données (généralement un fichier entier) d'une
source principale à un dispositif périphérique. Le terme est
souvent utilisé pour décrire le processus de copie d'un fichier
d'un service en ligne vers son ordinateur. Le téléchargement
peut aussi se référer à la reproduction d'un fichier d'un serveur
de réseau vers un ordinateur sur le réseau.
TCP/IP
Transmission Control Protocol/Internet Protocol - Un ensemble
de protocoles réseau utilisés largement sur Internet assurant la
communication entre des réseaux interconnectés avec divers
architectures hardware et diverses plates-formes. TCP/IP inclut
des standards pour la communication des ordinateurs et des
conventions pour la connexion des réseaux et le routage du
trafic.
Trojan
Un programme destructif qui prétend être une application
normale. Les Trojans ne sont pas des virus et ne se repliquent
pas, mais peuvent être tout aussi destructifs. Un des types les
plus répandu de Trojans est un logiciel prétendant désinfecter
votre PC (mais au lieu de faire cela il l'infecte).
Le terme provient de la fameuse histoire de l'Iliade écrite par
Homère, dans laquelle les Grecs font un cadeau de "paix" à leurs
ennemis, les Trojans, un immense cheval en bois. Ce n'est
qu'après avoir fait entrer le cheval dans leur ville qu'ils se rendent
compte que le cheval est plein de soldats grecs, qui ouvrent les
portes de la ville, permettant aux attaquants de capturer Troie.
Ver Internet
Un programme qui se propage tout seul en réseau, se
reproduisant au fur et à mesure qu'il se propage. Il ne peut pas
s'attacher aux autres programmes.
Virus
Un programme ou morceau de code qui est chargé dans votre
ordinateur sans que vous le sachiez et fonctionne contre votre
gré. La plupart des virus peuvent se répliquer. Tous les virus sont
59
Glossaire
crées par des personnes. Un virus simple peut faire une copie de
lui-même très vite et sans arrêt et est relativement facile à créer.
Même un virus simple comme celui décrit est dangereux puisqu'il
remplit vite la mémoire et bloque le système. Un virus plus
dangereux encore est capable de se transmettre via un réseau
par exemple.
Virus de boot
Un virus qui infecte le secteur de boot d'une disquette ou d'un
disque
dur.
Une tentative de démarrer depuis une disquette infectée avec un
virus de boot rendra le virus actif en mémoire. Chaque fois que
vous démarrez votre système depuis ce point, vous aurez le
virus actif en mémoire.
Virus macro
Un type de virus codé sous la forme d'une macro intégrée dans
un document. Beaucoup d'applications, telles Microsoft Word et
Excel, supportent des langages macro. Ces applications vous
permettent d'intégrer une macro dans un document, et de le faire
s'exécuter chaque fois que le document est ouvert.
Virus
polymorphique
Un virus qui change de forme avec chaque fichier qu'il infecte.
Comme ils n'ont pas une forme unique bien définie, ces virus
sont plus difficiles à identifier.
60
Informations contact
LE SUPPORT TECHNIQUE:
SOFTWIN et Editions Profil s'efforcent de fournir à ses clients des réponses rapides et
précises à vos questions. Le Centre de Support, dont vous pouvez consulter les
coordonnées ci-dessous, est actualisé en continu et vous donne accès aux toutes
dernières descriptions des virus et aux questions les plus fréquemment posées afin de
vous répondre en temps utile.
Support technique:
Par Email: [email protected]
Par Chat on-line 24h/24 - 7j/7: www.bitdefender.com
Par courrier: Editions Profil - 49 rue de la Vanne - 92120 Montrouge
Contacts Commercial et Administratif:
[email protected]
BitDefender 8 Standard
Copyright 2004 SOFTWIN / ROMANIA
SOFTWIN
Str. Fabrica de Glucoza, Nr.5
Bucuresti, Sector 2, CP 52-93
ROMANIA
0040-21-233 07 80
www.bitdefender.fr
Le support technique téléphonique n'est pas accessible aux personnes disposant d'une
version shareware de BitDefender ou d'une version livrée en standard avec un
ordinateur (OEM).
Merci d'envoyer des commentaires sur la documentation à l'adresse [email protected]
61