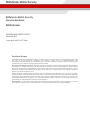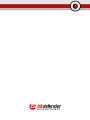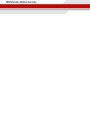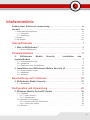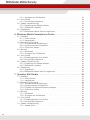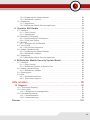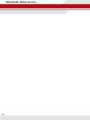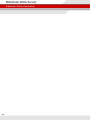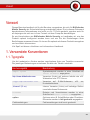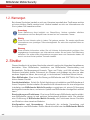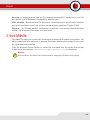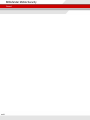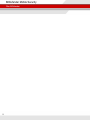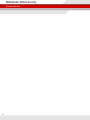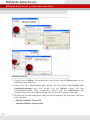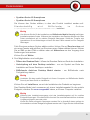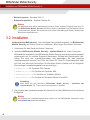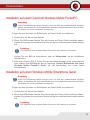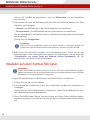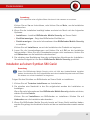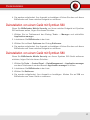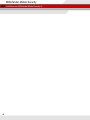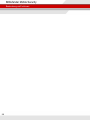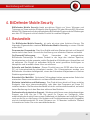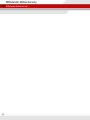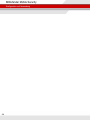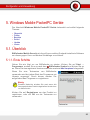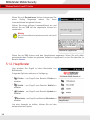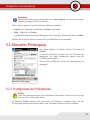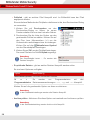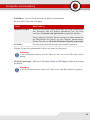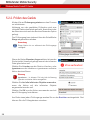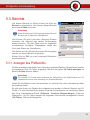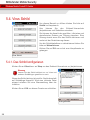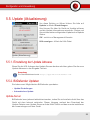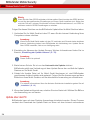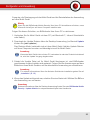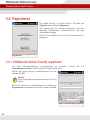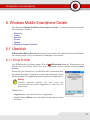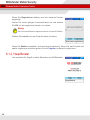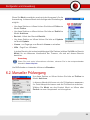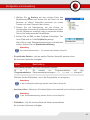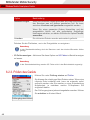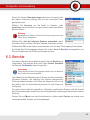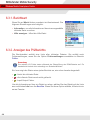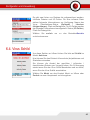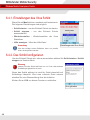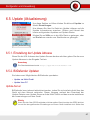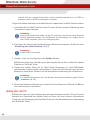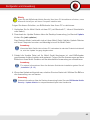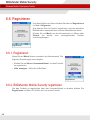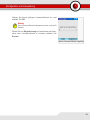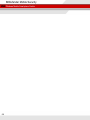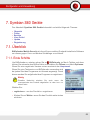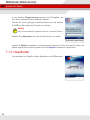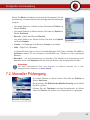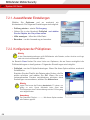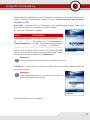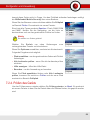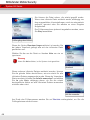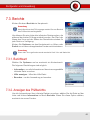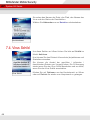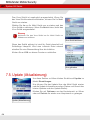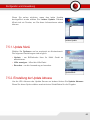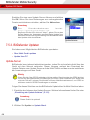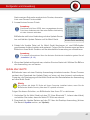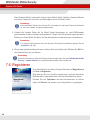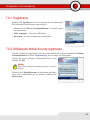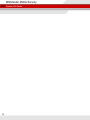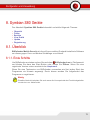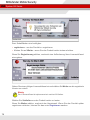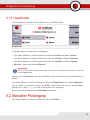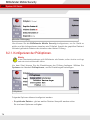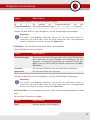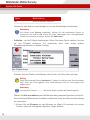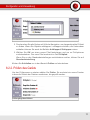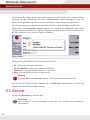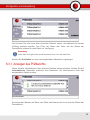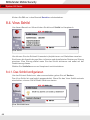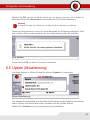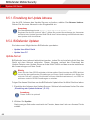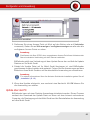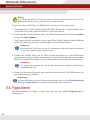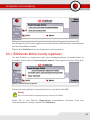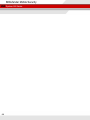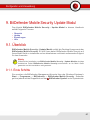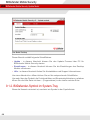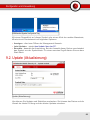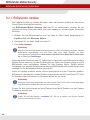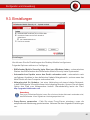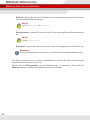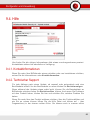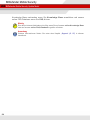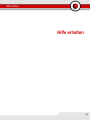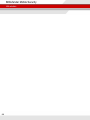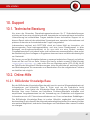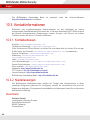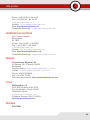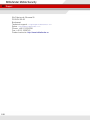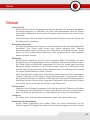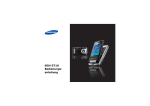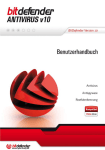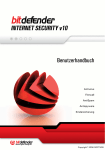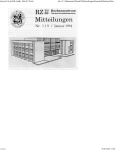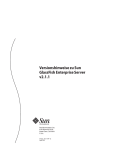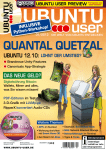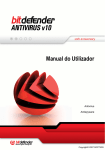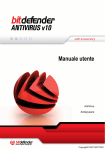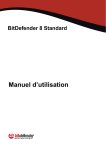Download BitDefender Mobile Security
Transcript
Benutzerhandbuch Antivirus Copyright© 2007 SOFTWIN BitDefender Mobile Security BitDefender Mobile Security Benutzerhandbuch BitDefender Veröffentlicht 2007.04.25 Version 2.0 Copyright© 2007 SOFTWIN Rechtlicher Hinweis Keine Bestandteile dieses Handbuches dürfen in elektronischer noch mechanischer Form reproduziert werden. Dies gilt auch für das Fotokopieren, Aufnehmen oder jeglicher anderer Form von Datenspeicherung oder Informationswiederbeschaffung, ohne die Zustimmung von Softwin. Ausnahmen gelten für Zitate in Verbindung mit Testberichten. Der Inhalt darf in keiner Weise verändert werden. Warnung und Haftungsausschluss. Dieses Produkt bzw. Dokument ist urheberrechtlich geschützt. Die inhaltlichen Informationen in diesem Dokument sind faktenbasiert und enthalten keinen Garantieanspruch. Obwohl dieses Dokument mit äußerster Sorgfalt erstellt und geprüft wurde, übernehmen die Autoren keinerlei Haftung für eventuell auftretende Schäden bzw. Datenverlust die direkt oder indirekt unter Verwendung dieses Dokumentes entstehen könnten oder bereits entstanden sind. Dieses Handbuch enthält Verweise auf andere, nicht von Softwin erstellte Webseiten, die auch nicht von Softwin kontrolliert werden. Somit übernimmt Softwin auch keine Verantwortung in jeglicher Art für den Inhalt dieser Webseiten. Der Besuch dieser Webseiten erfolgt somit auf eigene Gefahr. Softwin stellt diese Verweise aus Gründen der Anwenderfreundlichkeit zur Verfügung, was nicht bedeutet, dass Softwin in jeglicher Art und Weise Verantwortung oder Haftung für diese Webseiten und deren Inhalt übernimmt. Warenzeichen. Es erscheinen eingetragene Warenzeichen in diesem Dokument. Alle eingetragenen und nicht eingetragenen Warenzeichen in diesem Dokument sind das alleinige Eigentum der jeweiligen Besitzer. Feuer und Wasser kommt nicht zusammen Kann man nicht binden sind nicht verwandt In Funken versunken steh ich in Flammen und bin im Wasser verbrannt Im Wasser verbrannt BitDefender Mobile Security Inhaltsverzeichnis Endbenutzer Software-Lizenzvertrag . . . . . . . . . . . . . . . . . . . . . . . . . . . . . ix Vorwort . . . . . . . . . . . . . . . . . . . . . . . . . . . . . . . . . . . . . . . . . . . . . . . . . . . . . . . . xv 1. Verwendete Konventionen . . . . . . . . . . . . . . . . . . . . . . . . . . . . . . . . . . . . . . . . . xv 1.1. Typografie . . . . . . . . . . . . . . . . . . . . . . . . . . . . . . . . . . . . . . . . . . . . . . . . . xv 1.2. Warnungen . . . . . . . . . . . . . . . . . . . . . . . . . . . . . . . . . . . . . . . . . . . . . . . xvi 2. Struktur . . . . . . . . . . . . . . . . . . . . . . . . . . . . . . . . . . . . . . . . . . . . . . . . . . . . . . xvi 3. Ihre Mithilfe . . . . . . . . . . . . . . . . . . . . . . . . . . . . . . . . . . . . . . . . . . . . . . . . . . . xvii Über BitDefender . . . . . . . . . . . . . . . . . . . . . . . . . . . . . . . . . . . . . . . . . . . . . 1 1. Was ist BitDefender? . . . . . . . . . . . . . . . . . . . . . . . . . . . . . . . . . . . . . . . . 3 1.1. Warum BitDefender? . . . . . . . . . . . . . . . . . . . . . . . . . . . . . . . . . . . . . . . . . . 3 Produktinstallation . . . . . . . . . . . . . . . . . . . . . . . . . . . . . . . . . . . . . . . . . . . . 5 2. BitDefender Mobile Security Installation des Update-Moduls . . . . . . . . . . . . . . . . . . . . . . . . . . . . . . . . . . . . . . . . . . . . . . . 7 2.1. Systemanforderungen . . . . . . . . . . . . . . . . . . . . . . . . . . . . . . . . . . . . . . . . . 7 2.2. Installation . . . . . . . . . . . . . . . . . . . . . . . . . . . . . . . . . . . . . . . . . . . . . . . . . 7 2.3. Reparieren oder Deinstallieren . . . . . . . . . . . . . . . . . . . . . . . . . . . . . . . . . . 10 3. Installation von BitDefender Mobile Security v2 . . . . . . . . . . . . . . 11 3.1. Systemanforderungen . . . . . . . . . . . . . . . . . . . . . . . . . . . . . . . . . . . . . . . . 11 3.2. Installation . . . . . . . . . . . . . . . . . . . . . . . . . . . . . . . . . . . . . . . . . . . . . . . . 12 3.3. Entfernen . . . . . . . . . . . . . . . . . . . . . . . . . . . . . . . . . . . . . . . . . . . . . . . . . 16 Beschreibung und Funktionen . . . . . . . . . . . . . . . . . . . . . . . . . . . . . . . 19 4. BitDefender Mobile Security . . . . . . . . . . . . . . . . . . . . . . . . . . . . . . . . 21 4.1. Bestandteile . . . . . . . . . . . . . . . . . . . . . . . . . . . . . . . . . . . . . . . . . . . . . . . 21 Konfiguration und Verwendung . . . . . . . . . . . . . . . . . . . . . . . . . . . . . . 23 5. Windows Mobile PocketPC Geräte . . . . . . . . . . . . . . . . . . . . . . . . . . 25 5.1. Überblick . . . . . . . . . . . . . . . . . . . . . . . . . . . . . . . . . . . . . . . . . . . . . . . . . 5.1.1. Erste Schritte . . . . . . . . . . . . . . . . . . . . . . . . . . . . . . . . . . . . . . . . . . 5.1.2. Hauptfenster . . . . . . . . . . . . . . . . . . . . . . . . . . . . . . . . . . . . . . . . . . . 5.2. Manueller Prüfvorgang . . . . . . . . . . . . . . . . . . . . . . . . . . . . . . . . . . . . . . . . 5.2.1. Konfigurieren der Prüfoptionen. . . . . . . . . . . . . . . . . . . . . . . . . . . . . . . 5.2.2. Prüfen des Geräts . . . . . . . . . . . . . . . . . . . . . . . . . . . . . . . . . . . . . . . 5.3. Berichte . . . . . . . . . . . . . . . . . . . . . . . . . . . . . . . . . . . . . . . . . . . . . . . . . . 25 25 26 27 27 30 31 v BitDefender Mobile Security 5.3.1. Anzeigen des Prüfberichts . . . . . . . . . . . . . . . . . . . . . . . . . . . . . . . . . 5.4. Virus Schild . . . . . . . . . . . . . . . . . . . . . . . . . . . . . . . . . . . . . . . . . . . . . . . 5.4.1. Das Schild konfigurieren . . . . . . . . . . . . . . . . . . . . . . . . . . . . . . . . . . . 5.5. Update (Aktualisierung) . . . . . . . . . . . . . . . . . . . . . . . . . . . . . . . . . . . . . . . 5.5.1. Einstellung der Update Adresse . . . . . . . . . . . . . . . . . . . . . . . . . . . . . . 5.5.2. BitDefender Updaten . . . . . . . . . . . . . . . . . . . . . . . . . . . . . . . . . . . . . 5.6. Registrieren . . . . . . . . . . . . . . . . . . . . . . . . . . . . . . . . . . . . . . . . . . . . . . . 5.6.1. BitDefender Mobile Security registrieren . . . . . . . . . . . . . . . . . . . . . . . . 31 32 32 33 33 33 36 36 6. Windows Mobile Smartphone Geräte . . . . . . . . . . . . . . . . . . . . . . . . 37 6.1. Überblick . . . . . . . . . . . . . . . . . . . . . . . . . . . . . . . . . . . . . . . . . . . . . . . . . 6.1.1. Erste Schritte . . . . . . . . . . . . . . . . . . . . . . . . . . . . . . . . . . . . . . . . . . 6.1.2. Hauptfenster . . . . . . . . . . . . . . . . . . . . . . . . . . . . . . . . . . . . . . . . . . . 6.2. Manueller Prüfvorgang . . . . . . . . . . . . . . . . . . . . . . . . . . . . . . . . . . . . . . . . 6.2.1. Auswahlfenster Einstellungen . . . . . . . . . . . . . . . . . . . . . . . . . . . . . . . 6.2.2. Konfigurieren der Prüfoptionen. . . . . . . . . . . . . . . . . . . . . . . . . . . . . . . 6.2.3. Prüfen des Geräts . . . . . . . . . . . . . . . . . . . . . . . . . . . . . . . . . . . . . . . 6.3. Berichte . . . . . . . . . . . . . . . . . . . . . . . . . . . . . . . . . . . . . . . . . . . . . . . . . . 6.3.1. Berichtsart . . . . . . . . . . . . . . . . . . . . . . . . . . . . . . . . . . . . . . . . . . . . 6.3.2. Anzeigen des Prüfberichts . . . . . . . . . . . . . . . . . . . . . . . . . . . . . . . . . 6.4. Virus Schild . . . . . . . . . . . . . . . . . . . . . . . . . . . . . . . . . . . . . . . . . . . . . . . 6.4.1. Einstellungen des Virus Schild . . . . . . . . . . . . . . . . . . . . . . . . . . . . . . . 6.4.2. Das Schild konfigurieren . . . . . . . . . . . . . . . . . . . . . . . . . . . . . . . . . . . 6.5. Update (Aktualisierung) . . . . . . . . . . . . . . . . . . . . . . . . . . . . . . . . . . . . . . . 6.5.1. Einstellung der Update Adresse . . . . . . . . . . . . . . . . . . . . . . . . . . . . . . 6.5.2. BitDefender Updaten . . . . . . . . . . . . . . . . . . . . . . . . . . . . . . . . . . . . . 6.6. Registrieren . . . . . . . . . . . . . . . . . . . . . . . . . . . . . . . . . . . . . . . . . . . . . . . 6.6.1. Registrieren . . . . . . . . . . . . . . . . . . . . . . . . . . . . . . . . . . . . . . . . . . . 6.6.2. BitDefender Mobile Security registrieren . . . . . . . . . . . . . . . . . . . . . . . . 37 37 38 39 40 40 42 43 44 44 45 46 46 47 47 47 50 50 50 7. Symbian S60 Geräte . . . . . . . . . . . . . . . . . . . . . . . . . . . . . . . . . . . . . . . 53 7.1. Überblick . . . . . . . . . . . . . . . . . . . . . . . . . . . . . . . . . . . . . . . . . . . . . . . . . 7.1.1. Erste Schritte . . . . . . . . . . . . . . . . . . . . . . . . . . . . . . . . . . . . . . . . . . 7.1.2. Hauptfenster . . . . . . . . . . . . . . . . . . . . . . . . . . . . . . . . . . . . . . . . . . . 7.2. Manueller Prüfvorgang . . . . . . . . . . . . . . . . . . . . . . . . . . . . . . . . . . . . . . . . 7.2.1. Auswahlfenster Einstellungen . . . . . . . . . . . . . . . . . . . . . . . . . . . . . . . 7.2.2. Konfigurieren der Prüfoptionen. . . . . . . . . . . . . . . . . . . . . . . . . . . . . . . 7.2.3. Prüfpfad mit Hilfe des Browsers festlegen . . . . . . . . . . . . . . . . . . . . . . . 7.2.4. Prüfen des Geräts . . . . . . . . . . . . . . . . . . . . . . . . . . . . . . . . . . . . . . . 7.3. Berichte . . . . . . . . . . . . . . . . . . . . . . . . . . . . . . . . . . . . . . . . . . . . . . . . . . 7.3.1. Berichtsart . . . . . . . . . . . . . . . . . . . . . . . . . . . . . . . . . . . . . . . . . . . . 7.3.2. Anzeigen des Prüfberichts . . . . . . . . . . . . . . . . . . . . . . . . . . . . . . . . . 7.4. Virus Schild . . . . . . . . . . . . . . . . . . . . . . . . . . . . . . . . . . . . . . . . . . . . . . . 7.4.1. Einstellungen des Virus Schild . . . . . . . . . . . . . . . . . . . . . . . . . . . . . . . 7.4.2. Das Schild konfigurieren . . . . . . . . . . . . . . . . . . . . . . . . . . . . . . . . . . . 7.5. Update (Aktualisierung) . . . . . . . . . . . . . . . . . . . . . . . . . . . . . . . . . . . . . . . 7.5.1. Update Menü . . . . . . . . . . . . . . . . . . . . . . . . . . . . . . . . . . . . . . . . . . vi 53 53 54 55 56 56 58 59 61 61 61 62 63 63 64 65 7.5.2. Einstellung der Update Adresse . . . . . . . . . . . . . . . . . . . . . . . . . . . . . . 7.5.3. BitDefender Updaten . . . . . . . . . . . . . . . . . . . . . . . . . . . . . . . . . . . . . 7.6. Registrieren . . . . . . . . . . . . . . . . . . . . . . . . . . . . . . . . . . . . . . . . . . . . . . . 7.6.1. Registrieren . . . . . . . . . . . . . . . . . . . . . . . . . . . . . . . . . . . . . . . . . . . 7.6.2. BitDefender Mobile Security registrieren . . . . . . . . . . . . . . . . . . . . . . . . 65 66 68 69 69 8. Symbian S80 Geräte . . . . . . . . . . . . . . . . . . . . . . . . . . . . . . . . . . . . . . . 71 8.1. Überblick . . . . . . . . . . . . . . . . . . . . . . . . . . . . . . . . . . . . . . . . . . . . . . . . . 8.1.1. Erste Schritte . . . . . . . . . . . . . . . . . . . . . . . . . . . . . . . . . . . . . . . . . . 8.1.2. Hauptfenster . . . . . . . . . . . . . . . . . . . . . . . . . . . . . . . . . . . . . . . . . . . 8.2. Manueller Prüfvorgang . . . . . . . . . . . . . . . . . . . . . . . . . . . . . . . . . . . . . . . . 8.2.1. Konfigurieren der Prüfoptionen. . . . . . . . . . . . . . . . . . . . . . . . . . . . . . . 8.2.2. Prüfen des Geräts . . . . . . . . . . . . . . . . . . . . . . . . . . . . . . . . . . . . . . . 8.3. Berichte . . . . . . . . . . . . . . . . . . . . . . . . . . . . . . . . . . . . . . . . . . . . . . . . . . 8.3.1. Anzeigen des Prüfberichts . . . . . . . . . . . . . . . . . . . . . . . . . . . . . . . . . 8.4. Virus Schild . . . . . . . . . . . . . . . . . . . . . . . . . . . . . . . . . . . . . . . . . . . . . . . 8.4.1. Das Schild konfigurieren . . . . . . . . . . . . . . . . . . . . . . . . . . . . . . . . . . . 8.5. Update (Aktualisierung) . . . . . . . . . . . . . . . . . . . . . . . . . . . . . . . . . . . . . . . 8.5.1. Einstellung der Update Adresse . . . . . . . . . . . . . . . . . . . . . . . . . . . . . . 8.5.2. BitDefender Updaten . . . . . . . . . . . . . . . . . . . . . . . . . . . . . . . . . . . . . 8.6. Registrieren . . . . . . . . . . . . . . . . . . . . . . . . . . . . . . . . . . . . . . . . . . . . . . . 8.6.1. BitDefender Mobile Security registrieren . . . . . . . . . . . . . . . . . . . . . . . . 71 71 73 73 74 77 78 79 80 80 81 82 82 84 85 9. BitDefender Mobile Security Update Modul . . . . . . . . . . . . . . . . . . 87 9.1. Überblick . . . . . . . . . . . . . . . . . . . . . . . . . . . . . . . . . . . . . . . . . . . . . . . . . 9.1.1. Erste Schritte . . . . . . . . . . . . . . . . . . . . . . . . . . . . . . . . . . . . . . . . . . 9.1.2. BitDefender-Symbol im System-Tray . . . . . . . . . . . . . . . . . . . . . . . . . . 9.2. Update (Aktualisierung) . . . . . . . . . . . . . . . . . . . . . . . . . . . . . . . . . . . . . . . 9.2.1. BitDefender Updaten . . . . . . . . . . . . . . . . . . . . . . . . . . . . . . . . . . . . . 9.3. Einstellungen . . . . . . . . . . . . . . . . . . . . . . . . . . . . . . . . . . . . . . . . . . . . . . 9.4. Hilfe . . . . . . . . . . . . . . . . . . . . . . . . . . . . . . . . . . . . . . . . . . . . . . . . . . . . . 9.4.1. Kontaktinformationen . . . . . . . . . . . . . . . . . . . . . . . . . . . . . . . . . . . . . 9.4.2. Technischer Support: . . . . . . . . . . . . . . . . . . . . . . . . . . . . . . . . . . . . . 87 87 88 89 90 91 93 93 93 Hilfe erhalten . . . . . . . . . . . . . . . . . . . . . . . . . . . . . . . . . . . . . . . . . . . . . . . . 95 10. Support . . . . . . . . . . . . . . . . . . . . . . . . . . . . . . . . . . . . . . . . . . . . . . . . . . 97 10.1. Technische Beratung . . . . . . . . . . . . . . . . . . . . . . . . . . . . . . . . . . . . . . . . 10.2. Online-Hilfe . . . . . . . . . . . . . . . . . . . . . . . . . . . . . . . . . . . . . . . . . . . . . . . 10.2.1. BitDefender Knowledge Base . . . . . . . . . . . . . . . . . . . . . . . . . . . . . . 10.3. Kontaktinformationen . . . . . . . . . . . . . . . . . . . . . . . . . . . . . . . . . . . . . . . . 10.3.1. Kontaktadressen . . . . . . . . . . . . . . . . . . . . . . . . . . . . . . . . . . . . . . . 10.3.2. Niederlassungen . . . . . . . . . . . . . . . . . . . . . . . . . . . . . . . . . . . . . . . 97 97 97 98 98 98 Glossar . . . . . . . . . . . . . . . . . . . . . . . . . . . . . . . . . . . . . . . . . . . . . . . . . . . . . . . 101 vii BitDefender Mobile Security viii Endbenutzer Software-Lizenzvertrag Endbenutzer Software-Lizenzvertrag Installieren Sie die Software nicht, wenn Sie diesen Lizenzbedingungen nicht zustimmen. Wenn Sie "Akzeptieren", "OK", "Weiter", "Einverstanden" auswählen, oder wenn Sie sie Software in irgendeiner Form installieren oder nutzen, erklären Sie, dass Sie die Bedingungen des Lizenzvertrages vollständig verstanden und akzeptiert haben. Diese Bedingungen decken BitDefender Lösungen und Services ab, die wir Ihnen als Anwender lizenziert haben, einschließlich der entsprechenden Dokumentation und aller Updates und Upgrades der Anwendung, die Ihnen unter der gekauften Lizenz oder angeschlossener Service Vereinbarungen geliefert wurden, so wie in der Dokumentation und allen Kopien dieser Vertragsgegenstände festgelegt. Der Lizenzvertrag und die Gewährleistungsbestimmungen sind ein rechtsgültiger Vertrag zwischen Ihnen (einer natürlichen oder juristischen Person, im Folgenden Benutzer genannt) und der SOFTWIN zur Benutzung des oben und folgend genannten SOFTWIN SOFTWAREPRODUKTES, welches außer dem eigentlichen SOFTWAREPRODUKT auch dazugehörige Medien, gedruckte Materialien und die Nutzung von Online- und anderen Medien oder elektronische Dokumentation (im weiteren bezeichnet BitDefender)beinhaltet. Das SOFTWAREPRODUKT und die zugehörigen Materialien sind durch US-amerikanische Urheberrechtsgesetze und internationale Urheberrechtsverträge geschützt. Indem Sie das SOFTWAREPRODUKT installieren, kopieren, downloaden, darauf zugreifen oder es anderweitig verwenden, erklären Sie sich damit einverstanden, durch die Bestimmungen des Lizenzvertrages und der Gewährleistungsbestimmungen gebunden zu sein. Falls Sie den Bestimmungen dieses Lizenzvertrages und der Gewährleistungsbestimmungen nicht zustimmen, ist der Hersteller SOFTWIN nicht bereit, das SOFTWAREPRODUKT an Sie zu lizenzieren. In diesem Falle sind Sie nicht berechtigt, das SOFTWAREPRODUKT zu verwenden oder zu kopieren. Installieren oder nutzen Sie BitDefender nicht, wenn Sie dem Lizenzvertrag und den Gewährleistungsbestimmungen nicht zustimmen. BitDefender Lizenz. Das SOFTWAREPRODUKT ist durch Urheberrechtsgesetze und internationale Urheberrechtsverträge genauso geschützt, wie durch andere Gesetze und Verträge zum Schutz des geistigen Eigentums. Das SOFTWAREPRODUKT wird an Sie lizenziert, nicht verkauft. LIZENZEINRÄUMUNG: Dieser Vertrag gewährt Ihnen und nur Ihnen eine nicht ausschließliche, eingeschränkte, nicht übertragbare und kostenpflichtige Lizenz BitDefender zu nutzen. ix BitDefender Mobile Security Endbenutzer Software-Lizenzvertrag Anwendung der Software. Sie können BitDefender installieren und nutzen, auf so vielen Computern wie nötig, mit der Einschränkung, dass diese Anzahl nicht die Anzahl der lizenzierten Anwender überschreitet. Es kann eine zusätzliche Kopie für ein Back-Up erstellt werden. Desktop Anwender Lizenz. Diese Lizenz bezieht sich auf BitDefender Software, die auf einzelnen Computern installiert werden kann und keine Netzwerk Eigenschaften hat. Jeder direkte Anwender kann diese Software auf einem einzelnen Computer installieren und zu Back-up Zwecken eine zusätzliche Kopie auf einem anderen Computer erstellen. Die Anzahl der direkten Anwender entspricht der Anzahl der Lizenz Inhaber. LIZENZBESTIMMUNGEN. Die hiermit gewährte Lizenz ist ab dem Kaufdatum von BitDefender bis zum Ende des Zeitraums, für den die Lizenz erworben wird, gültig. ABLAUF. Das Produkt stellt unverzüglich nach Ablauf des Lizenzzeitraums den Betrieb ein. UPGRADES: Sollte das SOFTWAREPRODUKT BitDefender mit der Bezeichnung Upgrade gekennzeichnet sein, muss der Benutzer für eine berechtigte Nutzung eine gültige, von SOFTWIN als berechtigte für BitDefender anerkannte, Softwarelizenz haben. Das als Upgrade gekennzeichnete SOFTWAREPRODUKT BitDefender ersetzt und / oder ergänzt das zum Upgrade berechtigende BitDefender. Der Benutzer darf das aus dem Upgrade resultierende SOFTWAREPRODUKT nur nach dem hier vorliegenden Lizenzvertrag nutzen. Sollte das als Upgrade gekennzeichnete BitDefender ein Upgrade für eine einzelne Komponente eines kompletten Softwarepaketes sein, darf das SOFTWAREPRODUKT BitDefender auch nur als einzelner Bestandteil dieses Softwarepaketes genutzt und transferiert werden und darf nicht als separates Produkt auf mehr als einem Einzelplatzrechner genutzt werden. Die Geschäftsbedingungen dieser Lizenz ersetzen und lösen alle vorangehenden Vereinbarungen ab, die zwischen Ihnen und Softwin bestanden haben in Bezug auf das Original Produkt und das daraus resultierende Upgrade Produkt. URHEBERRECHT: Alle Rechte und geistigen Eigentumsrechte an BitDefender(einschließlich, aber nicht beschränkt auf Logos, Bilder, Fotografien, Animationen, Video, Audio, Musik, Text und "Applets", die in BitDefender enthalten sind), den gedruckten Begleitmaterialien und jeder Kopie von BitDefender liegen bei SOFTWIN. Das BitDefender ist durch anwendbare Urheberrechtsgesetze und andere Gesetze und Vereinbarungen über geistiges Eigentum geschützt. Darum muss der Benutzer BitDefender wie jedes andere urheberrechtliche Produkt behandeln, mit der Ausnahme, dass er BitDefender auf einem Einzelplatzrechner installieren und das Original zu Sicherungszwecken speichern darf. Der Benutzer darf die zugehörigen, gedruckten Materialien nicht vervielfältigen. Der Benutzer muss BitDefender als Ganzes, wie erhalten, inklusiver aller Urheberrechtsvermerke und aller zugehörigen x Endbenutzer Software-Lizenzvertrag Materialien und Medien in der ihm vorliegenden Form bewahren. Der Benutzer ist nicht berechtigt, BitDefender weiter zu lizenzieren, zu vermieten, zu verleihen und / oder zu verkaufen. Der Benutzer darf BitDefender nicht zurückentwickeln (Reverse Engineering), dekompilieren, disassemblieren, daraus Derivate erzeugen, modifizieren, übersetzen oder irgendeinen anderen Versuch starten, den Quellcode von BitDefender freizulegen. EINGESCHRÄNKTE GEWÄHRLEISTUNG: SOFTWIN gewährleistet für einen Zeitraum von 30 Tagen, dass das Medium auf dem BitDefender geliefert wird, frei von allen Defekten ist. Sollte dies nicht der Fall sein, wird SOFTWIN das Medium austauschen oder dem Benutzer den Betrag zurück erstatten, den der Benutzer für BitDefender bezahlt hat. SOFTWIN gewährleistet weder die dauerhafte Verfügbarkeit, noch die Fehlerfreiheit von BitDefender, noch dass Unzulänglichkeiten und Fehler von BitDefender behoben werden. SOFTWIN gewährleistet ebenso nicht, dass BitDefender den Anforderungen des Benutzers entspricht. SOFERN IN DER VORLIEGENDEN VEREINBARUNG NICHT AUSDRÜCKLICH ANDERWEITIG FESTGELEGT, LEHNT SOFTWIN ALLE ANDEREN AUSDRÜCKLICHEN ODER STILLSCHWEIGENDEN GEWÄHRLEISTUNGEN IM HINBLICK AUF DIE PRODUKTE, DAMIT ZUSAMMENHÄNGENDE VERBESSERUNGEN, WARTUNG ODER SUPPORT ODER ALLE ANDEREN VON SOFTWIN GELIEFERTEN (MATERIELLEN ODER IMMATERIELLEN) MATERIALIEN ODER ERBRACHTEN DIENSTLEISTUNGEN AB. SOFTWIN LEHNT HIERMIT AUSDRÜCKLICH ALLE STILLSCHWEIGENDEN GEWÄHRLEISTUNGEN UND ZUSICHERUNGEN AB, EINSCHLIESSLICH, ABER NICHT BESCHRÄNKT AUF DIE STILLSCHWEIGENDE GEWÄHRLEISTUNG DER MARKTGÄNGIGKEIT, DER EIGNUNG FÜR EINEN BESTIMMTEN ZWECK, DIE GEWÄHRLEISTUNG WEGEN RECHTSMÄNGEL, DIE GEWÄHRLEISTUNG DER NICHT-KOLLISION, DER GENAUIGKEIT VON DATEN UND INFORMATIONEN, DER SYSTEMINTEGRATION UND DER NICHTVERLETZUNG VON RECHTEN DRITTER DURCH DAS FILTERN, DEAKTIVIEREN ODER ENTFERNEN VON FREMDANBIETERSOFTWARE, SPYWARE, ADWARE, COOKIES, E-MAILS, DOKUMENTEN, ANZEIGEN ODER ÄHNLICHEM, UNABHÄNGIG DAVON, OB DIES AUFGRUND GESETZLICHER ANFORDERUNGEN, DER GESCHÄFTSTÄTIGKEIT, DES GEWOHNHEITSRECHTS UND DER PRAXIS ODER DES HANDELSGEBRAUCHS ERFOLGT. BESCHRÄNKUNG DER HAFTUNG: Jeder Benutzer von BitDefender, der dieses benutzt, testet oder auch nur ausprobiert trägt alleinig das Risiko, das aus der Qualität und Performance von BitDefender entsteht. In keinem Fall können SOFTWIN oder ihre Lieferanten auf irgendeine Weise für, durch Verwendung von BitDefender, entstandene Schäden jeder Art haftbar gemacht werden, einschließlich und ohne Beschränkung, direkter und indirekter, zufälliger und spezieller Schäden die aus der Verwendung, Performance oder der Verfügbarmachung von BitDefender entstanden xi BitDefender Mobile Security Endbenutzer Software-Lizenzvertrag sind. Dies gilt auch dann, wenn SOFTWIN über existierende und / oder mögliche Schäden informiert wurde. IN EINIGEN EINZELSTAATEN IST DIE BESCHRÄNKUNG ODER DER AUSSCHLUSS DER HAFTUNG FÜR BEILÄUFIG ENTSTANDENE SCHÄDEN ODER FOLGESCHÄDEN NICHT ZULÄSSIG. DAHER GILT DIE VORSTEHENDE BESCHRÄNKUNG UNTER UMSTÄNDEN NICHT FÜR SIE. IN KEINEM FALL KÖNNEN SCHADENSERSATZANSPRÜCHE IN EINER HÖHE GELTEND GEMACHT WERDEN, DIE DEN KAUFPREIS DES SOFTWAREPRODUKTES ÜBERSTEIGEN. Alle Erklärungen und Beschränkungen behalten auf jeden Fall ihre Gültigkeit unabhängig von der Nutzungsart (reguläre Benutzung, Test, etc.). Wichtige Informationen für die Anwender. WICHTIGE INFORMATION FÜR DEN BENUTZER: DIESES SOFTWAREPRODUKT IST NICHT FEHLERTOLERANT UND IST AUCH NICHT FÜR EINE NUTZUNG IN KRITISCHEN UMGEBUNGEN, IN DENEN ES AUF EINE AUSFALLSICHERE PERFORMANCE UND BEDIENUNG ANKOMMT, KONZIPIERT UND ERSTELLT. DIESES SOFTWAREPRODUKT IST NICHT GEEIGNET ZUR NUTZUNG IM LUFTVERKEHR, IN NUKLEARKRAFTWERKEN, IN KOMMUNIKATIONSSYSTEMEN, IN WAFFENSYSTEMEN, IN DIREKTEN ODER INDIREKTEN LEBENSERHALTUNGSSYSTEMEN ODER IRGENDEINEM ANDEREN SYSTEM, DESSEN AUSFALL ZU TODESFÄLLEN, KÖRPERLICHEN SCHÄDEN ODER VERMÖGENSSCHÄDEN FÜHREN KÖNNTE. Allgemein. Dieser Vertrag unterliegt dem Recht von Rumänien, internationalen Copy Right Bestimmungen und Abkommen. Preise, Kosten und Gebühren für die Nutzung von BitDefender gelten vorbehaltlich von Änderungen auch ohne vorherige Information. Ist oder wird eine Bestimmung dieses Vertrageswegen Verstoßes gegen zwingende gesetzliche Bestimmungen unwirksam oderwird sie für unwirksam erklärt, so wird hierdurch die Gültigkeit des übrigen, mitder unwirksamen Bestimmung nicht unmittelbar zusammenhängenden Vertragsteils,nicht berührt. BitDefender und alle zugehörigen Logos sind eingetrageneTitel und Marken von SOFTWIN. Alle anderen Marken und Titel sind Eigentumder jeweiligen Rechteinhaber. Wenn Sie gegen eine Lizenzbestimmung verstoßen, wird die Lizenz unverzüglich fristlos beendet. Sie haben aufgrund der Beendigung keinen Anspruch auf eine Erstattung von SOFTWIN oder einem Händler von BitDefender. Die Bestimmungen im Hinblick auf Geheimhaltung und Beschränkungen gelten über die Laufzeit der Lizenz hinaus. SOFTWIN ist berechtigt, die vorliegenden Bestimmungen jederzeit zu überarbeiten. Die überarbeiteten Bestimmungen gelten automatisch für die entsprechenden xii Endbenutzer Software-Lizenzvertrag Software-Versionen, die mit den geänderten Bestimmungen geliefert werden. Sollte eine der vorliegenden Bestimmungen ungültig und nicht durchführbar sein, bleibt die Gültigkeit der übrigen Bestimmungen davon unberührt. Im Fall von Widersprüchen oder Unstimmigkeiten zwischen übersetzten Fassungen der vorliegenden Bestimmungen gilt die von SOFTWIN ausgegebene englische Fassung. Kontakt SOFTWIN, at 5, Fabrica de Glucoza street, 72322-Sector 2, Bucharest, Romania, or at Tel No: 40-21-2330780 or Fax:40-21-2330763, e-mail address: <[email protected]>. xiii BitDefender Mobile Security Endbenutzer Software-Lizenzvertrag xiv Vorwort Vorwort Dieses Benutzerhandbuch ist für alle Benutzer vorgesehen, die sich für BitDefender Mobile Security als Sicherheitslösung entschieden haben. Die in diesem Dokument beschriebenen Informationen sind nicht nur für IT-Profis gedacht, sondern auch für all diejenigen die sich nur in Ihrer Freizeit mit dem Computer beschäftigen. Es wird beschrieben wie BitDefender Mobile Security zu handhaben ist, wie das Produkt optimal konfiguriert werden kann und wie Sie die Einstellungen Ihren Bedürfnissen anpassen können. So lernen Sie optimal mit diesem Produkt umzugehen und es effektiv einzusetzen. Viel Spaß mit diesen nützlichen und informativen Handbuch. 1. Verwendete Konventionen 1.1. Typografie Um die Lesbarkeit zu fördern werden verschiedene Arten von Textstilen verwendet. Die jeweiligen Bedeutungen entnehmen Sie bitte der Tabelle unterhalb. Erscheinungsbild Beschreibung sample syntax Syntaxbeispiele werden in einer Schriftart mit fester Laufweite angegeben. http://www.bitdefender.com Verweise (Links) auf externe Inhalte wie z.B. Webseiten oder FTP-Server. <[email protected]> Verweise auf E-Mail-Adressen, Kontaktaufnahme. „Vorwort“ (S. xv) Interne Verweise (Links) auf beliebige Stellen innerhalb dieses Dokuments. filename Dateien und Verzeichnisse werden in einer Schriftart mit fester Laufweite angegeben. option Optionen wie z.B. Schaltflächen oder CheckboxElemente werden in fett gedruckt angegeben. Fehlermeldungen Fehlermeldungen sind kursiv gedruckt. z.B. zur xv BitDefender Mobile Security Vorwort 1.2. Warnungen Bei diesen Symbolen handelt es sich um Hinweise innerhalb des Textflusses welche mit einer kleinen Grafik markiert sind. Hierbei handelt es sich um Informationen die Sie in jedem Fall beachten sollten. Anmerkung Diese Bemerkung dient lediglich zur Überprüfung. Notizen enthalten nützliche Informationen wie zum Beispiel einen Verweis auf ein verwandtes Thema. Wichtig Diese Art von Hinweis sollte in jedem Fall gelesen werden. Es werden signifikante Informationen zum jeweiligen Thema bereitgestellt. Es wird nicht empfohlen diese zu übergehen. Warnung Diese kritische Information sollten Sie mit höchster Aufmerksamkeit verfolgen. Hier angegebenen Anweisungen und Informationen sollten Sie auf jeden Fall Beachtung schenken. Sie sollten diese Informationen sorgsam lesen und verstanden haben, da es sich um eine höchst prekäre Thematik handelt. 2. Struktur Dieses Handbuch ist in sieben Abschnitte unterteilt, welche die folgenden Hauptthemen beinhalten: Über BitDefender, Installation von BitDefender, Beschreibung und Bestandteile, Die Management Konsole, Tipps und Tricks, und Hilfe erhalten. Des Weiteren beinhaltet dieses Dokument ein Glossar und Anhänge um den ein oder anderen Aspekt zu klären, der sonst ggf. zu technischen Problemen führen könnte. Über BitDefender. Eine kurze Einführung zu BitDefender und SOFTWIN, der Firma hinter diesem Produkt. Produktinstallation. Schritt-für-Schritt Anleitung zur Installation von BitDefender auf Ihrem Computer. Hierbei erhalten Sie ausführliche Informationen für eine erfolgreiche Installation von BitDefender Mobile Security zu registrieren ist, wie ein Prüfvorgang durchgeführt werden kann, und wie ein Update von BitDefender durchgeführt werden kann. Beschreibung und Funktionen. Eine kurze Einführung in BitDefender welche erklärt, was BitDefender genau ist und welches Unternehmen dahinter steht. Sie erhalten eine Einführung in BitDefender Mobile Security, die Funktionen dieses Produkts und Details zu den einzelnen Modulen. Konfiguration und Verwendung. Beschreibt die einfache Verwaltung und Konfiguration von BitDefender. Dieser Abschnitt erklärt wie das BitDefender Mobile xvi Vorwort Security zu registrieren ist, wie ein Prüfvorgang durchgeführt werden kann und wie ein Update von BitDefender durchgeführt werden kann. Hilfe erhalten. Beschreibt wie Sie Hilfe bzw. Unterstützung zu dem Produkt erhalten und erhält zusätzlich eine Liste mit den am häufigsten gestellten Fragen (FAQ). Glossar. Im Glossar werden technische Ausdrücke und seltene Bezeichnungen erklärt, die in diesem Dokument zu finden sind. 3. Ihre Mithilfe Wir laden Sie dazu ein uns bei der Verbesserung dieses Dokuments mitzuhelfen. Wir haben sämtliche Informationen in diesem Dokument bestmöglich überprüft um somit die Qualität sicherzustellen. Falls Sie dennoch Fehler finden, so teilen Sie uns diese bitte mit indem Sie uns per E-Mail unter der Adresse <[email protected]> kontaktieren. Wichtig Bitte verfassen Sie alle auf die Dokumentation bezogenen E-Mails auf Englisch. xvii BitDefender Mobile Security Vorwort xviii Über BitDefender Über BitDefender 1 BitDefender Mobile Security Über BitDefender 2 Über BitDefender 1. Was ist BitDefender? BitDefender ist einer der weltweit führenden Hersteller von Sicherheitslösungen und bietet eine der schnellsten und höchst effizienten Sicherheitslösungen in diesem Industriesegment an. Produkte und Dienstleistungen von BitDefender kommen in über 41 Millionen Haushalten und Firmen in mehr als 180 Ländern weltweit zum Einsatz. BitDefender unterhält Büros in den Vereinigten Staaten, in Großbritannien, Deutschland, Spanien und Rumänien. • Features: Antivirus, Firewall, Antispyware, Antispam, und Kindersicherung. • Die BitDefender Produktreihe ist daraufhin ausgelegt in komplexen IT Strukturen (Work Stations, File Servers, Mail Servers und Gateways)implementiert zu werden und zwar für Windows, Linux und FreeBSD. • Weltweite Distribution, Produkte in 18 Sprachen verfügbar; • Einfache Bedienbarkeit kombiniert mit einem Installationsassistent welcher den lediglich Benutzer vereinzelte Fragen stellt; • Internation zertifizierte Produkte: Virus Bulletin, ICSA Labs, Checkmar, IST Prize, usw; • Rund um die Uhr Kundenbetreuung - 24 Stunden am Tag, 7 Tage die Woche; • Blitzschnelle Reaktionszeiten beim Bereitstellen von Virensignaturen zur Bekämpfung von Schädlingen; • Beste Erkennungsraten; • Stündliche Updates für Virensignaturen - automatisch oder geplante Aktionen schützen vor neuen Viren und anderen Schädlingen. 1.1. Warum BitDefender? Bewährt: Der reaktionsfähigste Hersteller von AntiViren-Produkten. Die Reaktionsfähigkeit von BitDefender wurde bereits bei den Ausbrüchen von CodeRed, Nimda, Sircam, Badtrans.B und weiteren Schädlingen auf die Probe gestellt. BitDefender war das erste AntiViren-Produkt welches effektive Gegenmittel, sog. „Removal Tools“, für die genannten Schädlinge bereitstellte und dies vollkommen kostenlos für Benutzer auf der ganzen Welt. Mit der kontinuierlichen Verbreitung immer neuer Schädlinge und Varianten gehört der effiziente Schutz vor solchen Bedrohungen mittlerweile zu einem „Must have“ für diejenigen, die tagtäglich mit Computersystemen arbeiten. 3 BitDefender Mobile Security 01 Was ist BitDefender? Innovation: Ausgezeichnet von der Europäischen Kommission und EuroCase. BitDefender wurde zum Gewinner des europäischen IST-Prize gekürt, welcher von der Europäischen Kommission und Vertreten von 18 Akademien in ganz Europa vergeben wird. Seit acht Jahren vergeben zählt der IST-Prize mittlerweile als Auszeichnung für wegweisende Innovationen und repräsentiert somit die beste Innovation der europäischen Informationstechnologie. Umfassend: Sichert Einstiegspunkte im Netzwerk und bietet effektiven Schutz. Sicherheitslösungen mit BitDefender werden den Anforderungen in Unternehmensnetzwerken mehr als gerecht. Sie sind nicht nur geeignet für den Einsatz in kleinen und mittelständischen Unternehmen sondern auch in Multi-Plattform Netzwerken weltweit agierender Konzerne bietet BitDefender effektiven Schutz. Somit wird sichergestellt, dass Viren und andere Schädlinge erst gar keine Möglichkeit erhalten sich in Unternehmensnetzwerken zu verbreiten. Optimaler Schutz: Sicherheit vor Bedrohungen auf Ihrem Computer. Da Virenerkennung basierend auf Quellcode-Analyse lange nicht mehr ausreicht um Schädlinge ausreichend früh zu erkennen, arbeitet das Team von BitDefender stets an neuen Technologien zur frühzeitigen Erkennung von Schädlingen und pro-aktivem Schutz vor diesen. Sicherheitsprodukte wurden geschaffen um in Firmen, Einrichtungen und bei Privatpersonen die folgenden möglichen Schäden zu verhindern: • • • • • • Wurm-Angriffe Störung der Kommunikation durch infizierte E-Mails Zusammenbrechen von Servern Desinfizierung und Wiederherstellung von Computersystemen Produktivitätsverlust durch nicht verfügbare Systeme Cracking und unautorisierte Zugriffe auf sensible Daten Durch die stetige Weiterentwicklung und den pro-aktiven Schutz von BitDefender können die folgenden Vorteile gesichert werden: • Verbesserte Netzwerkverfügbarkeit durch rechtzeitige Unterbindung von WurmAngriffen. • Schutz der Remote-Benutzer und Clients vor Viren-Angriffen. • Minimierung des administrativen Aufwands und der Kosten durch RemoteManagement Funktionalität der BitDefender-Produkte. • Unterbindung der Verbreitung von Viren und anderen Schädlingen durch den Schutz der zentralen Kommunikationswege wie Fileserver, E-Mail-Server und Gateways mittels BitDefender. Weitere Informationen über BitDefender erhalten Sie unter:www.bitdefender.de 4 Produktinstallation Produktinstallation 5 BitDefender Mobile Security Produktinstallation 6 Produktinstallation 2. BitDefender Mobile Security - Installation des Update-Moduls Der Abschnitt BitDefender Mobile Security - Installation des Update-Moduls beinhaltet die folgenden Themen: • Systemanforderungen • Installation • Reparieren oder Deinstallieren 2.1. Systemanforderungen Für den sachgemäßen und fehlerfreien Betrieb sollten Sie vor der Installation sicherstellen, dass die folgenden Systemanforderungen erfüllt sind: • • • • • Pentium MMX 200 MHz oder höher 128 MB Arbeitsspeicher (256 MB empfohlen) 60 MB freier Speicherplatz auf der Festplatte Betriebssystem - Windows 2000 (oder neuer), Internet Explorer 5.0 (oder neuer) Software - Microsoft .NET Framework 1.1 (oder neuer), Microsoft ActiveSync v3.8 (oder neuer) für Windows Mobile Endgeräte, Nokia PC Suite v6.6 (oder neuer) für Symbian Endgeräte von Nokia. Wichtig Sie benötigen eine aktive Verbindung zwischen Ihrem mobilen Endgerät und dem PC um BitDefender Mobile Security auf Ihrem Gerät zu installieren und via Desktop-Modul zu aktualisieren. Stellen Sie sicher das eine solche Verbindung per Kabel, Infrarot oder Bluetooth hergestellt wird. 2.2. Installation Lokalisieren Sie die Setup-Datei und führen Sie einen Doppelklick aus. Sie starten damit einen Assistenten, der Sie durch den Installationsprozess leitet. 7 BitDefender Mobile Security 02 BitDefender Mobile Security - Installation des Update-Moduls Installationsschritte 1. Klicken Sie auf Weiter, um fortzufahren, oder klicken Sie auf Abbrechen, um die Installation abzubrechen. 2. Lesen Sie die Lizenzbedingungen, wählen Sie die Option Ich stimme den Lizenzbedingungen zu, und klicken Sie auf Weiter. Wenn Sie den Lizenzbestimmungen nicht zustimmen, klicken Sie auf Abbrechen. Der Installationsprozess wird abgebrochen und das Setup-Programm beendet. 3. Wählen Sie das Betriebssystem Ihres mobilen Endgeräts. Die folgenden Optionen sind verfügbar: • Windows Mobile Pocket PC • Windows Mobile Smartphone 8 Produktinstallation • Symbian Series 60 Smartphone • Symbian Series 80 Smartphone Sie können den Ordner wählen, in dem das Produkt installiert werden soll. Standardmäßig wird BitDefender im Ordner C:\Programme\Softwin\BitDefenderMobile2\. installiert. Wichtig Hier können Sie die für die Installation von BitDefender Mobile Security benötigten Installationspakete finden. Während der Installation des Desktop-Moduls wird das Paket automatisch auf ihr mobiles Endgerät übertragen. Sollte der Transfer aus irgendeinem Grund fehlschlagen müssen Sie das Paket manuell auf ihr Endgerät übertragen. Falls Sie einen anderen Ordner wählen wollen, klicken Sie auf Durchsuchen und ein neues Fenster wird geöffnet, wo Sie einen neuen Ordner wählen können. Klicken Sie auf OK um den Pfad zu wählen oder auf Abbrechen um den Vorgang ohne Änderungen fortzusetzen. Klicken Sie auf Weiter. 4. Drei Möglichkeiten sind verfügbar: • Öffnen der Readme Datei - öffnen der Readme Datei am Ende der Installation. • Verknüpfung auf dem Desktop erstellen - um ein Symbol am Ende der Installation auf Ihrem Desktop zu erstellen. • BitDefender Antivirus Desktop Modul starten - um BitDefender nach Fertigstellung starten. Wichtig Verbinden Sie das mobile Endgerät mit Ihrem Computer um BitDefender Mobile Security auf dem Gerät zu installieren. Klicken Sie auf Installieren, um mit der Installation des Produkts zu beginnen. Das Desktop-Modul wird zusammen mit einem Installationspaket für das mobile Endgerät, welches Sie zuvor ausgewählt haben, auf Ihrem Computer installiert. Wichtig Während des Installationsvorgangs wird das Installationspaket auf Ihr mobiles Endgerät übertragen. Eine Nachricht informiert Sie anschließend darüber ob dieser Vorgang erfolgreich war oder nicht. Wurde die Datei erfolgreich übertragen werden Sie im Anschluß daran gefragt ob die Installation auf dem Endgerät forgesetzt werden soll. Folgen Sie den Instruktionen 9 BitDefender Mobile Security 02 BitDefender Mobile Security - Installation des Update-Moduls auf dem Bildschirm wie im Abschnitt „Installation von BitDefender Mobile Security v2“ (S. 11) beschrieben. Sollte während des Übertragungsvorgangs ein Fehler auftreten so übertragen Sie das Installationspaket bitte mit Hilfe der zu Ihrem mobilen Endgerät gehörenden Software (Nokia PC Suite für Symbian, Microsoft ActiveSync für Windows Mobile) erneut auf dieses. Die Installationspakete lauten wie folgt: • BDMobile.sis für Geräte mit Symbian. • BDMobile_nc.sis für Geräte mit Symbian S80. • BD-SmartPhone.cab für Geräte mit Windows Mobile. • BD-PocketPC.cab für Geräte mit Windows Mobile PocketPC. 5. Klicken Sie auf Fertigstellen, um die Installation abzuschließen. Wenn Sie die standardmäßigen Einstellungen für die Installation akzeptiert haben, wurde ein neuer Ordner mit dem Namen Softwin im Ordner Programme angelegt, der den Unterordner BitDefenderMobile2 beinhaltet. 2.3. Reparieren oder Deinstallieren Wenn Sie das Programm BitDefender Mobile Security v2 ändern, reparieren oder entfernen möchten, gehen Sie über das Windows-Startmenü wie folgt vor: Start → Programme → BitDefender → Reparieren oder Deinstallieren. Sie werden aufgefordert, Ihre Auswahl zu bestätigen. Klicken Sie dazu auf Weiter. Ein neues Fenster mit folgenden Auswahloptionen wird nun angezeigt: • Reparieren - dient zur Neuinstallation sämtlicher Programmkomponenten, die beim vorhergegangenen Setup installiert wurden. • Entfernen - dient zum Entfernen aller installierten Komponenten. Wählen Sie eine der drei beschriebenen Optionen, um die Installation fortzusetzen. Für eine saubere Neuinstallation empfiehlt sich die Auswahl der Option Entfernen. 10 Produktinstallation 3. Installation von BitDefender Mobile Security v2 Der Abschnitt Installation von BitDefender Mobile Security v2 beschreibt die folgenden Themen: • Systemanforderungen • Installationsschritte • Installationsschritte 3.1. Systemanforderungen Für den sachgemäßen und fehlerfreien Betrieb sollten Sie vor der Installation sicherstellen, dass die folgenden Systemanforderungen erfüllt sind: Anforderungen Windows Mobile PocketPC • Minimalanforderung Speicher - 390 kB. • Betriebssystem - Windows Mobile PocketPC v2002 (oder neuer) • Software - ActiveSync. Anforderungen Windows Mobile Smartphone • Minimalanforderung Speicher - 370 kB. • Betriebssystem - Windows Mobile Smartphone v2002 (oder neuer). • Software - ActiveSync. Symbian S60 Systemanforderungen • Minimalanforderung Speicher - 200 kB. • Betriebssystem - Symbian OS v7, Symbian OS v8 • Entwicklerplattform - Series 60 2nd Edition Anforderungen Symbian S80 • Minimalanforderung Speicher - 230 kB. 11 BitDefender Mobile Security 03 Installation von BitDefender Mobile Security v2 • Betriebssystem - Symbian OS v7. • Entwicklerplattform - Symbian Series 80. Wichtig Sie benötigen eine aktive Verbindung zwischen Ihrem mobilen Endgerät und dem PC um BitDefender Mobile Security auf Ihrem Gerät zu installieren und via Desktop-Modul zu aktualisieren. Stellen Sie sicher das eine solche Verbindung per Kabel, Infrarot oder Bluetooth hergestellt wird. 3.2. Installation Vorbereitende Maßnahmen. Sie benötigen das Installationspaket um BitDefender Mobile Security auf Ihrem Gerät zu installieren. Bitte folgen Sie diesen Schritten: 1. Verbinden Sie das Gerät mit Ihrem Computer. 2. Installiert BitDefender Mobile Security - Update-Modul auf Ihrem Computer. Während der Installation von BitDefender Mobile Security wird das Installationspaket automatisch auf Ihr mobiles Endgerät übertragen. Schlägt der Dateitransfer fehl, öffnen Sie bitte den Installationsordner und übertragen Sie das jeweilige Installationspaket manuell (mit Hilfe der Nokia PC Suite für Symbiangeräte oder mit Hilfe von Microsoft ActiveSync für Windows Mobile Geräte) auf ihr Endgerät. Die jeweiligen Installationspakete lauten wie folgt: • BDMobile.sis für Symbian S60 Geräte. • BDMobile_nc.sis für Geräte mit Symbian S80. • BD-SmartPhone.cab für Geräte mit Windows Mobile. • BD-PocketPC.cab für Geräte mit Windows Mobile PocketPC. Anmerkung Bitte lesen die den Abschnitt „BitDefender Mobile Security - Installation des Update-Moduls“ (S. 7) um mehr Informationen zu erhalten. 3. Sie erhalten das Installationspaket als Nachricht auf dem Bildschirm Ihres mobilen Endgeräts. Wichtig Sie können das Installationspaket auch direkt von den BitDefender Webseiten unter www.bitdefender.com herunterladen. 12 Produktinstallation Installation auf einem Gerät mit Windows Mobile PocketPC Anmerkung Wenn Sie BitDefender Mobile Security nicht mit Hilfe des Update-Moduls installiert haben, durchsuchen Sie Ihr Endgerät bitte nach dem Installationspaket und und Öffnen Sie dieses um mit der Installation zu beginnen. Folgen Sie den Schritten um BitDefender auf Ihrem Gerät zu installieren: 1. Klicken Sie auf Ja um fortzufahren. 2. Wenn Sie BitDefender Mobile Security bereits auf Ihrem Gerät installiert haben, werden Sie gefragt ob die aktuelle Version mit der zu installierenden ersetzt werden soll. Anmerkung Wir empfehlen eine mögliche ältere Version mit der neueren zu ersetzen. Klicken Sie auf OK um fortzufahren, oder auf Abbrechen, um die Installation abzubrechen. 3. Bitte lesen Sie die EULA. Wenn Sie mit den Bestimmungen nicht einverstanden sind müssen Sie BitDefender wie im Abschnitt „Entfernt BitDefender von Ihrem Windows Mobile PocketPC Gerät.“ (S. 16) beschrieben von Ihrem Gerät deinstallieren. Installation auf einem Windows Mobile Smartphone Gerät Anmerkung Wenn Sie BitDefender Mobile Security nicht mit Hilfe des Update-Moduls installiert haben, durchsuchen Sie Ihr Endgerät bitte nach dem Installationspaket und und Öffnen Sie dieses um mit der Installation zu beginnen. Folgen Sie den Schritten um BitDefender auf Ihrem Gerät zu installieren: 1. Klicken Sie auf Ja um fortzufahren. 2. Wenn Sie BitDefender Mobile Security bereits auf Ihrem Gerät installiert haben, werden Sie gefragt ob die aktuelle Version mit der zu installierenden ersetzt werden soll. Anmerkung Wir empfehlen eine mögliche ältere Version mit der neueren zu ersetzen. 13 BitDefender Mobile Security 03 Installation von BitDefender Mobile Security v2 Klicken Sie auf OK um fortzufahren, oder auf Abbrechen, um die Installation abzubrechen. 3. Bitte wählen Sie aus wo BitDefender Mobile Security installiert werden soll. Zwei Optionen sind verfügbar: • Telefon - Um BitDefender in den Telefonspeicher zu installieren. • Speicherkarte - Um BitDefender auf der Speicherkarte zu installieren. Der auf dem Medium verfügbare und zur Installation benötigte Speicherplatz wird hier angezeigt. Klicken Sie auf Fertigstellen. Anmerkung Wenn Sie zuvor ausgewählt haben eine ältere Version zu ersetzen, werden Sie aufgefordert das Gerät abschließend neuzustarten. Klicken Sie dafür auf OK. 4. Bitte lesen Sie die EULA sorgfältig und aufmerksam durch. Wenn sie mit den Bestimmungen nicht übereinstimmen müssen Sie BitDefender, wie im Abschnitt „Deinstallation von einem Gerät mit Windows Mobile Smartphone“ (S. 16) beschrieben, von Ihrem Gerät deinstallieren. Installation auf einem Symbian S60 Gerät. Anmerkung Wenn Sie BitDefender Mobile Security nicht mit Hilfe des Update-Moduls installiert haben, durchsuchen Sie Ihr Endgerät bitte nach dem Installationspaket und und Öffnen Sie dieses um mit der Installation zu beginnen. Folgen Sie den Schritten um BitDefender auf Ihrem Gerät zu installieren: 1. Klicken Sie auf Ja um fortzufahren. 2. Sie erhalten eine Nachricht in der Sie aufgefordert werden die Installation zu bestätigen. Klicken Sie auf Ja um BitDefender zu installieren. Wenn Sie auf Nein klicken wird der Installationsvorgang abgebrochen. 3. Wenn Sie BitDefender Mobile Security bereits auf Ihrem Gerät installiert haben, werden Sie gefragt ob die aktuelle Version mit der zu installierenden ersetzt werden soll. 14 Produktinstallation Anmerkung Wir empfehlen eine mögliche ältere Version mit der neueren zu ersetzen. Klicken Sie auf Ja um fortzufahren, oder klicken Sie auf Nein, um die Installation abzubrechen. 4. Wenn Sie die Installation bestätigt haben erscheint ein Menü mit den folgenden Optionen: • Installieren - Installiert BitDefender Mobile Security auf Ihrem Gerät. • Zertifikat anzeigen - Zeigt das BitDefender-Zertifikat an. • Details anzeigen - Um mehr Informationen über BitDefender Mobile Security zu erhalten. Klicken Sie auf Installieren, um mit der Installation des Produkts zu beginnen. 5. Lesen Sie die Lizenzbedingungen und klicken Sie auf OK um die Installation fertigzustellen. Wenn Sie den Lizenzbestimmungen nicht zustimmen, klicken Sie auf Abbrechen um die Installation abzubrechen. 6. Sie erhalten eine Bestätigung über den erfolgreichen Abschluss der Installation. Ihr mobiles Endgerät ist nun durch BitDefender Mobile Security geschützt. Installation auf einem Symbian S80 Gerät Anmerkung Wenn Sie BitDefender Mobile Security nicht mit Hilfe des Update-Moduls installiert haben, durchsuchen Sie Ihr Endgerät bitte nach dem Installationspaket und und Öffnen Sie dieses um mit der Installation zu beginnen. Folgen Sie den Schritten um BitDefender auf Ihrem Gerät zu installieren: 1. Klicken Sie auf Trotzdem installieren um fortzufahren. 2. Sie erhalten eine Nachricht in der Sie aufgefordert werden die Installation zu bestätigen. Wenn Sie mehr Informationen über BitDefender Mobile Security erhalten möchten, wählen Sie bitte Details. Klicken Sie auf Installieren um BitDefender zu installieren. Klicken Sie auf Abbrechen um die Installation abzubrechen. 3. Wenn Sie BitDefender Mobile Security bereits auf Ihrem Gerät installiert haben, werden Sie gefragt ob die aktuelle Version mit der zu installierenden ersetzt werden soll. 15 BitDefender Mobile Security 03 Installation von BitDefender Mobile Security v2 Anmerkung Wir empfehlen eine mögliche ältere Version mit der neueren zu ersetzen. Klicken sie auf Ersetzen um fortzufahren oder auf Abbrechen um die Installation abzubrechen. 4. Lesen Sie die Lizenzbedingungen und klicken Sie auf OK um die Installation fertigzustellen. Wenn Sie den Lizenzbestimmungen nicht zustimmen, klicken Sie auf Abbrechen um die Installation abzubrechen. 5. Sie können auswählen wo eine Verknüpfung zu BitDefender platziert wreden soll. Verwenden die Den Befehl Auswählen um die Gruppe für die Verknüpfung zu wählen. Klicken Sie auf Neue Gruppe um eine neue zu erstellen. Klicken Sie auf OK um fortzufahren. 6. Wenn die Installation erfolgreich war bekommen Sie eine Bestätigungsmeldung angezeigt. Klicken Sie hier auf OK. Ihr Gerät ist nun durch BitDefender Mobile Security geschützt. 3.3. Entfernen Entfernt BitDefender von Ihrem Windows Mobile PocketPC Gerät. Folgen Sie den nachfolgenden Schritten wenn Sie BitDefender Mobile Security von Ihrem Windows Mobile PocketPC Gerät entfernen möchten: 1. Klicken Sie auf Start → Einstellungen → System → Programme entfernen. 2. Lokalisieren Sie BitDefender in der Liste und klicken Sie auf den Eintrag. 3. Klicken Sie auf Entfernen. 4. Sie werden aufgefordert, Ihre Auswahl zu bestätigen. Klicken Sie dazu auf Ja um BitDefender von Ihrem mobilen Endgerät zu entfernen. Deinstallation von einem Gerät mit Windows Mobile Smartphone Wenn Sie BitDefender Mobile Security von Ihrem Gerät mit Windows Mobile Smartphone entfernen möchten folgen Sie bitte diesen Schritten: 1. Klicken Sie auf Start → Einstellungen → Programme entfernen. 2. Lokalisieren Sie BitDefender in der Liste. 3. Im Menü wählen Sie nun bitte Entfernen. 16 Produktinstallation 4. Sie werden aufgefordert, Ihre Auswahl zu bestätigen. Klicken Sie dazu auf Ja um BitDefender von Ihrem mobilen Endgerät zu entfernen. Deinstallation von einem Gerät mit Symbian S60 Wenn Sie BitDefender Mobile Security von Ihrem mobilen Endgerät mit Symbian S60 entfernen wollen, folgen Sie diesen Schritten: 1. Wählen Sie im Telefonmenü den Eintrag Tools → Manager und schließlich Application manager. 2. Lokalisieren Sie BitDefender in der Liste. 3. Wählen Sie im Menü Optionen den Eintrag Entfernen. 4. Sie werden aufgefordert, Ihre Auswahl zu bestätigen. Klicken Sie dazu auf Ja um BitDefender von Ihrem mobilen Endgerät zu entfernen. Deinstallation von einem Gerät mit Symbian S80 Wenn Sie BitDefender Mobile Security von Ihrem Symbian S60 Gerät entfernen möchten, folgen Sie bitte diesen Schritten: 1. Wählen Sie Tools → Control Panel → Data Management → Application manager aus dem Telefonmenü um den Bereich Application manager zu öffnen. 2. Lokalisieren Sie BitDefender in der Liste. 3. Wählen Sie Entfernen. 4. Sie werden aufgefordert, Ihre Auswahl zu bestätigen. Klicken Sie auf OK um BitDefender von Ihrem Gerät zu entfernen. 17 BitDefender Mobile Security 03 18 Installation von BitDefender Mobile Security v2 Beschreibung und Funktionen Beschreibung und Funktionen 19 BitDefender Mobile Security Beschreibung und Funktionen 20 Beschreibung und Funktionen 4. BitDefender Mobile Security BitDefender Mobile Security bietet pro-aktiven Schutz vor Viren, Würmern und Trojanern auf Ihrem mobilen Endgerät unter Symbian(TM) oder Microsoft(R) Windows Mobile(TM). Basierend auf der preisgekrönten BitDefender-Engine und der Erfahrungen aus dem PC-Segment schützt dieses Produkt Ihr mobiles Endgerät. 4.1. Bestandteile Die BitDefender Mobile Security ist mehr als eine reine Antiviren-Lösung. Die folgenden Eigenschaften machen BitDefender Mobile Security zu einem Produkt erster Wahl: Permanenter Virenschutz. Das Virus Schild wird beim Starten aktiviert und überprüft kontinuierlich das Gerät. So wird die Ausführung von infizierten Dateien verhindert. On-Demand-Prüfvorgang. Durch Verwenden der preisgekrönten BitDefender-Technologie ist dieses Produkt in der Lage den internen Speicher, Speicherkarten und das gesamte mobile Endgerät auf Schädlinge zu überprüfen und zu entfernen. Die Engine ist außerdem fähig die meist genutzten Archivtypen zu überprüfen und innerhalb dieser Viren zu erkennen. Schnelle und flexible Updates. Dieses Produkt kann per GPRS oder über einen PC mit Internetverbindung aktualisiert werden. Die Virensignaturen werden vom BitDefender-Virenlabor bereitgestellt, einem der führenden Analyseteams in Sachen Reaktionsgeschwindigkeit. Entwickelt für Mobilität. Optimierte Prüfvorgänge bieten permanenten Schutz bei minimalem Ressourcenverbrauch und kaum Batterieverbrauch. Einfache Installation und Bedienung. Das Produkt kann direkt auf Ihrem mobilen Endgerät, über eine Internetverbindung, oder über das Programm auf Ihrem PC installiert werden. Die Benutzeroberfläche ist intuitiv und benutzerfreundlich, es bedarf keiner Bedienung durch den Benutzer während des Betriebs. Professioneller technischer Support. Werktags steht Ihnen unser deutschsprachiger Support von 8.00 Uhr bis 17.00 Uhr gerne für Fragen zur Verfügung. Unter www.bitdefender.de steht Ihnen unsere Datenbank mit Antworten auf mögliche Fragen rund um die Uhr zur Verfügung. Alle Updates und Produktverbesserungen (Upgrades) sind ab Installationsdatum für einen Zeitraum von 12 Monaten kostenlos. Weitere Informationen finden Sie unter www.bitdefender.de. 21 BitDefender Mobile Security 04 22 BitDefender Mobile Security Konfiguration und Verwendung Konfiguration und Verwendung 23 BitDefender Mobile Security Konfiguration und Verwendung 24 Konfiguration und Verwendung 5. Windows Mobile PocketPC Geräte Der Abschnitt Windows Mobile PocketPC Geräte behandelt und erklärt folgende Themen: • • • • • • Übersicht Prüfen Berichte Schild Update Lizenz 5.1. Überblick BitDefender Mobile Security ist die auf Ihrem mobilen Endgerät installierte Software um dieses gegen Viren und andere Schädlinge zu schützen. 5.1.1. Erste Schritte Gehen Sie wie folgt vor um BitDefender zu starten: Klicken Sie auf Start → Programme, suchen Sie nun nach dem BitDefender Symbol und klicken Sie es an. Wenn Sie eine registrierte Version verwenden erscheint das Hauptmenü dargestellt. Wenn Sie eine Testversion von BitDefender verwenden wird bei jedem Start des Programms ein Hinweis angezeigt. Durch diesen werden Sie aufgefordert das Programm zu registrieren. Wichtig Dieselbe Nachricht erhalten Sie auch wenn die Lizenzperiode des Produkt abgelaufen ist oder kurz vor Ablauf steht. Klicken Sie auf Registrieren um das Produkt zu registrieren, oder auf OK um die Testversion zu verwenden. Testversion 25 BitDefender Mobile Security 05 Windows Mobile PocketPC Geräte Wenn Sie auf Registrieren klicken bekommen Sie einen Dialog angezeigt indem Sie Ihren Lizenzschlüssel eingeben können. Geben Sie einen gültigen Lizenzschlüssel ein und klicken Sie auf OK um die registrierte Version zu verwenden. Wichtig Der Lizenzschlüssel ist alphanumerisch und hat 20 Stellen. Testversion registrieren Wenn Sie auf OK klicken wird das Hauptfenster angezeigt. Wenn Sie sich dafür entscheiden das Produkt im späteren Verlauf zu registrieren, so tun Sie das bitte im Bereich Lizenz. 5.1.2. Hauptfenster Hier erhalten Sie Zugriff zu allen Bereichen von BitDefender. Folgende Optionen stehen zur Verfügung: • • • • Prüfen - um Zugriff zum Bereich Prüfen zu erhalten. Schild - um Zugriff zum Bereich Schild zu erhalten. Update - um Zugriff zum Bereich Update zu erhalten. Berichte - um Zugriff zum Bereich Berichte zu erhalten Um eine Auswahl zu treffen, klicken Sie auf das entsprechende Symbol. 26 Hauptfenster Konfiguration und Verwendung Anmerkung Überprüfen Sie den entsprechenden Bereich in diesem Kapitel, um mehr Informationen über den jeweiligen Bereich zu erhalten. Oben links in diesem Fenster sind zwei Optionen wählbar: • Lizenz - um Zugangs zum Bereich Lizenz zu erhalten. • Hilfe - Zugriff zur Hilfedatei. In jedem Bereich ist die kontextbezogene Hilfe verfügbar. Klicken Sie dazu auf Hilfe. Klicken Sie auf X im oberen rechten Eck um BitDefender zu beenden. 5.2. Manueller Prüfvorgang Um diese Sektion zu öffnen klicken Sie bitte auf Prüfen. In diesem Abschnitt können sie die Prüfoptionen anpassen, Ihr Gerät überprüfen lassen und die Prüfberichte einsehen. Klicken Sie auf OK um zurück zum Hauptfenster zu gelangen. Manueller Prüfvorgang 5.2.1. Konfigurieren der Prüfoptionen. Wichtig In der Standardeinstellungen prüft BitDefender alle Dateien, außer Archive und fragt nach der durchzuführenden Aktion. Im Bereich Prüfen können Sie eine Liste mit Optionen einsehen über die der Prüfvorgang konfiguriert werden kann. Die folgenden Optionen sind verfügbar: 27 BitDefender Mobile Security 05 Windows Mobile PocketPC Geräte • Prüfpfad - gibt an welcher Pfad überprüft wird. Im Editierfeld kann der Pfad angepasst werden. Eine einfachere Methode den Prüfpfad zu definieren ist die, den Durchsuchen-Dialog zu verwenden. 1. Klicken Sie auf Durchsuchen um den Durchsuchen-Dialog zu öffnen. Im neuen Fenster erhalten Sie nun eine Liste aller Ordner. 2. Durchsuchen Sie die Liste der Ordner um das gewünschte Prüfziel zu wählen. Klicken Sie auf das Plus- bzw. Minuszeichen (+/-) um die Ordnerstruktur aufzuklappen bzw. zu verbergen. Klicken Sie auf das Aktualisieren-Symbol um den Standardpfad einzutragen. 3. Klicken Sie auf OK um den Prüfpfad festzulegen. Der neue Pfad wird im Feld Prüfpfad angezeigt. Anmerkung Der Standardpfad lautet: \. Es werden alle Dateien überprüft. Durchsuchen • Zu prüfende Dateien - gibt an welche Dateien überprüft werden sollen. Es sind zwei Optionen verfügbar: Option Beschreibung Alle Dateien prüfen Prüft alle vorhanden Dateien. N u r Es werden nur Programmdateien mit den Programmdateien Dateinamenerweiterungen .exe, .app und .dll überprüft. Klicken Sie auf die gewünschte Option um diese zu aktivieren. Anmerkung In den Standardeinstellungen werden alle Dateien überprüft. • Archive prüfen - Aktivieren Sie diese Option um innerhalb von Archiven zu prüfen. Anmerkung In der Standardeinstellung werden Archive nicht überprüft. 28 Konfiguration und Verwendung • Prüfaktion - Um die durchzuführende Aktion auszuwählen Es sind zwei Optionen verfügbar: Option Beschreibung Benutzer fragen Wenn ein infiziertes Objekt gefunden wird fragt BitDefender den Benutzer was mit diesem geschehen soll. Es kann zwischen Löschen und Ignorieren ausgewählt werden. Wenn mehrere infizierte Dateien erkannt wurden haben Sie die Möglichkeit die Aktion auf alle Dateien anzuwenden. Klicken Sie dazu auf Auf alle infizierten Objekte anwenden. Löschen Die infizierten Dateien werden automatisch gelöscht. Klicken Sie auf die gewünschte Option um diese zu aktivieren. Anmerkung In der Standardeinstellung wird der Benutzer nach der durchzuführenden Aktion gefragt. • I/O Fehler anzeigen - Aktivieren Sie diese Option um I/O Fehler im Bericht anzeigen zu lassen. Anmerkung In der Standardeinstellung werden I/O Fehler nicht in der Berichtsdatei angezeigt. 29 BitDefender Mobile Security 05 Windows Mobile PocketPC Geräte 5.2.2. Prüfen des Geräts Klicken Sie auf Prüvorgang starten um den Prozess zu initialisieren. Abhängig von der gewählten Prüfoption wird eine infizierte Datei automatisch gelöscht, desinfiziert oder der Benutzer wird nach der durchzuführenden Option gefragt. Der Prüfvorgang kann jederzeit über die Schaltfläche Stopp abgebrochen werden. Anmerkung Diese Option ist nur während des Prüfvorgangs verfügbar. Prüfvorgänge durchführen Wenn die Option Benutzer fragen aktiviert ist werden Sie bei jedem Virenfund gefragt was mit der infizierten Datei geschehen soll. Wählen Sie Löschen um die Datei zu löschen, oder Ignorieren um die Infektion zu ignoriereren und keine Aktion durchzuführen. Warnung Ignorieren - In diesem Fall wird die Infizierung ignoriert und keine Aktion ausgeführt. Wählen Sie Auf alle infizierten Objekte anwenden, wenn die Aktion auf alle infizierten Objekte angewendet werden soll. Wählen Sie OK um die Aktion anzuwenden und mit dem Prüfvorgang fortzufahren. Virenfund Am Ende eines jeden Prüfvorgangs werden Sie zu den Berichten weitergeleitet. Dort können Sie die Prüfergebnisse einsehen. 30 Konfiguration und Verwendung 5.3. Berichte Um diesen Bereich zu öffnen klicken Sie bitte auf Bericht im Hauptmenü. Sie können diesen Bereich auch über Prüfen erreichen. Anmerkung Nach Abschluss des Prüfvorgangs werden Sie zum Bereich des Prüfberichts weitergeleitet. Hier können Sie eine Liste aller infizierten Dateien einsehen, die während des letzten Prüfvorgangs erkannt wurden. Für jede Datei sind die folgenden Informationen verfügbar: Pfadangabe, Name des Virus und Status der Desinfektion. Das Datum und die Uhrzeit des letzten Prüfvorgangs werden im oberen Bereich angezeigt. Klicken Sie auf OK um zum vorherigen Bildschirm zurückzukehren. Berichte 5.3.1. Anzeigen des Prüfberichts Die Berichtsdateien beinhalten eine Liste aller infizierten Dateien. Des weiteren werden Informationen über I/O Fehler angezeigt, falls Sie die Option I/O Fehler anzeigen im Bereich Prüfen aktiviert haben. Anmerkung Die meisten I/O Fehler treten während der Überprüfung der ROM-Dateien auf. Es handelt sich hierbei nicht unbedingt um Sicherheitslücken. Wenn Sie ein Objekt in der Liste anklicken, so erhalten Sie mehr Informationen über die jeweilige Datei. Es gibt zwei Arten von Dateien die aufgezeichnet werden: Infizierte Dateien und I/O Fehler. Für eine infizierte Datei stehen folgende Informationen zur Verfügung: Name des Virus, Desinfektions-Status (Gelöscht / Löschen fehlgeschlagen), Pfad und Dateigröße. Für I/O Fehler werden die folgenden Informtionen bereitgestellt: Status (I/O Fehler), Pfad und Dateigröße. 31 BitDefender Mobile Security 05 Windows Mobile PocketPC Geräte 5.4. Virus Schild Um diesen Bereich zu öffnen klicken Sie bitte auf Schild im Hauptmenü. Hier können Sie den Echtzeit-Virenschutz (de)aktivieren und Statistiken einsehen. Sie können die Anzahl der geprüften, infizierten und desinfizierten Dateien pro Sitzung einsehen. Eine Sitzung startet wenn Sie das Schild aktivieren und endet mit der Deaktivierung dieses. Um die Schildstatistiken zu aktualisieren klicken Sie bitte auf Aktualisieren. Klicken Sie auf OK um zurück zum Hauptfenster zu gelangen. Virus Schild 5.4.1. Das Schild konfigurieren Klicken Sie auf Start bzw. auf Stop um den Echtzeit-Virenschutz zu (de)aktivieren. Warnung Lassen Sie das Schild aktiviert um vor Viren und anderen Schädlingen geschützt zu sein. Wenn das Schild aktiviert ist wird Ihr Gerät dauerhaft auf Schädlinge überprüft. Wird eine infizierte Datei erkannt erhalten Sie eine Warnmeldung über die Infektion. Klicken Sie auf OK um dieses Fenster zu schließen. Virus gefunden 32 Konfiguration und Verwendung 5.5. Update (Aktualisierung) Um diese Sektion zu öffnen klicken Sie bitte auf Update im Modul Einstellungen. Hier können Sie über Ihr Gerät ein Update initiieren und die Update Informationen einsehen. (Datum und Uhrzeit des letzten erfolgreichen Updates und Update Status. OK - zurück zur Management-Konsole. Hilfe anzeigen - öffnet die Hilfe-Datei. Update (Aktualisierung) 5.5.1. Einstellung der Update Adresse Wenn Sie die URL Adresse des Update Servers ändern möchten geben Sie die neue Update Adresse in das Eingabe Feld ein. Anmerkung Die Standardadresse lautet: http://upgrade.bitdefender.com. 5.5.2. BitDefender Updaten Sie haben zwei Möglichkeiten BitDefender upzudaten: • Update-Einstellungen • Automatisches Update Update-Server BitDefender kann jederzeit aktualisiert werden, indem Sie sich einfach direkt über das Gerät mit dem Internet verbinden. Dieser Vorgang umfasst den Download der Update-Dateien vom Update Server auf das Mobil Gerät und das erneute installieren der Anwendungen auf dem Gerät. 33 BitDefender Mobile Security 05 Windows Mobile PocketPC Geräte Wichtig Wenn Sie sich über GPRS verbinden möchten stellen Sie sicher das das GPRS aktiviert ist und die dazugehörenden Einstellungen auf Ihrem Gerät installiert sind. Sollte dies nicht der Fall sein, nehmen Sie Kontakt mit Ihrem Mobilfunkanbieter auf, um GPRS zu aktivieren und die GPRS Einstellungen zu erhalten. Folgen Sie diesen Schritten um das BitDefender Update über Ihr Mobil Gerät zu laden: 1. Verbinden Sie Ihr Mobil Gerät mit dem PC wenn Sie die Internet Verbindung Ihres Computers nutzen möchten. Anmerkung Wenn Sie Ihr Mobil Gerät weder mit dem PC verbinden und Sie auch keine drahtlose Internet Verbindung haben kann BitDefender die Verbindung zum Update Server über GPRS herstellen, falls es zur Verfügung steht. 2. Einstellen der Adresse des Update Servers. Weitere Informationen finden Sie im Bereich „Einstellung der Update Adresse“ (S. 33). Anmerkung Dieser Schritt ist optional! 3. Bietet keinen Schutz. Es ist nur das Automatische Update aktiviert. BitDefender stellt eine Verbindung mit dem Update Server her und lädt die Update Dateien auf Ihr Mobil Gerät. 4. Sobald die Update Datei auf Ihr Mobil Gerät übertragen ist, wird BitDefender geschlossen und der Installer wird gestartet. Folgen Sie den Anweisungen auf dem Bildschirm Ihres Mobil Gerätes um die aktualisierte Anwendung zu reinstallieren. Anmerkung Für weitere Informationen über die nächsten Schritte der Installation gehen Sie auf „Installation“ (S. 12). 5. Wenn das Update erfolgreich war, erhalten Sie eine Nachricht. Wählen Sie OK um die Anwendung neu zu starten. Update über den PC BitDefender kann mit einer Desktop Anwendung aktualisiert werden. Dieser Prozess umfasst den Download der Update Datei auf einen mit dem Internet verbundenen 34 Konfiguration und Verwendung Computer, die Übertragung auf das Mobil Gerät und die Reinstallation der Anwendung auf dem Mobil Gerät. Wichtig Wenn Sie die BitDefender Mobile Security über Ihren PC aktualisieren möchten, muss Microsoft ActiveSync auf Ihrem Computer installiert sein. Folgen Sie diesen Schritten, um BitDefender über Ihren PC zu aktivieren: 1. Verbinden Sie Ihr Mobil Gerät mit dem PC (mit Bluetooth™, Infrarot Schnittstelle oder Kabel). 2. Download der Update Dateien über die Desktop Anwendung (im Bereich Update klicken Sie jetzt updaten). Das Desktop Modul verbindet sich mit dem Mobil Gerät, lädt die Update Dateien auf Ihren Computer herunter und überträgt sie auf Ihr Mobil Gerät. Anmerkung Wenn das Mobil Gerät nicht mit dem PC verbunden ist oder das Produkt nicht aktuell ist, wird der Update Vorgang abgebrochen. 3. Sobald die Update Datei auf Ihr Mobil Gerät übertragen ist, wird BitDefender geschlossen und der Installer wird gestartet. Folgen Sie den Anweisungen auf dem Bildschirm Ihres Mobil Gerätes um die aktualisierte Anwendung zu reinstallieren. Anmerkung Für weitere Informationen über die nächsten Schritte der Installation gehen Sie auf „Installation“ (S. 12). 4. Wenn das Update erfolgreich war, erhalten Sie eine Nachricht. Wählen Sie OK um die Anwendung neu zu starten. Anmerkung Weitere Informationen über die Desktop Anwendung finden Sie unter BitDefender Mobile Security - Update Module im entsprechenden Kapitel des Handbuchs. 35 BitDefender Mobile Security 05 Windows Mobile PocketPC Geräte 5.6. Registrieren Um diese Sektion zu öffnen klicken Sie bitte auf Registrieren im Modul Allgemein. Hier können Sie Ihr Produkt registrieren und den aktuellen BitDefender Lizenzschlüssel und das Ablaufdatum sehen. Klicken Sie auf OK um zurück zum Hauptfenster zu gelangen. Registrieren 5.6.1. BitDefender Mobile Security registrieren Um Ihren standardmäßigen Lizenzschlüssel zu erneuern, klicken Sie auf Lizenznummer ändern. Das folgende Fenster öffnet sich: Geben Sie einen gültigen Lizenzschlüssel ein und wählen Sie OK. Wichtig Der Lizenzschlüssel ist alphanumerisch und hat 20 Stellen. Wenn Sie ohne den Lizenzschlüssel zu ändern zu Registrieren zurückkehren möchten, wählen Sie OK. Neuen Lizenzschlüssel eingeben 36 Konfiguration und Verwendung 6. Windows Mobile Smartphone Geräte Der Abschnitt Windows Mobile Smartphone Geräte in diesem Handbuch enthält die folgenden Themen: • • • • • • Übersicht Prüfen Berichte Schutz Update Registrierung des Produkts 6.1. Überblick BitDefender Mobile Security ist die auf Ihrem mobilen Endgerät installierte Software um dieses gegen Viren und andere Schädlinge zu schützen. 6.1.1. Erste Schritte Um BitDefender zu starten gehen Sie auf BitDefender icon im Startmenue und klicken Sie den Button. Wenn Sie eine registrierte Version nutzen erscheint main screen. Wenn Sie eine Testversion von BitDefender verwenden wird bei jedem Start des Programms ein Hinweis angezeigt. Durch diesen werden Sie aufgefordert das Programm zu registrieren. Wichtig Dieselbe Nachricht erhalten Sie auch wenn die Lizenzperiode des Produkt abgelaufen ist oder kurz vor Ablauf steht. Wählen Sie: • registrieren - um das Produkt zu registrieren. Testversion • Klicken Sie auf Weiter - wenn Sie das Produkt weiter testen möchten. 37 BitDefender Mobile Security 06 Windows Mobile Smartphone Geräte Wenn Sie Registrieren wählen, wird ein weiteres Fenster angezeigt: Geben Sie einen gültigen Lizenzschlüssel ein und wählen Sie OK um die registrierte Version zu nutzen. Wichtig Der Lizenzschlüssel ist alphanumerisch und hat 20 Stellen. Wählen Sie zurück um das Produkt weiter zu testen. Testversion registrieren Wenn Sie Weiter auswählen, erscheint das Hauptmenü. Wenn Sie das Produkt erst später registrieren möchten gehen Sie auf Register im Bereich registrieren. 6.1.2. Hauptfenster Hier erhalten Sie Zugriff zu allen Bereichen von BitDefender. Hauptfenster 38 Konfiguration und Verwendung Wenn Sie Menü auswählen erscheint das Haupmenü für die Anwendung. In diesem Menü sind die folgenden Einstellungen möglich: • Um diese Sektion zu öffnen klicken Sie bitte auf Prüfen im Modul Prüfen. • Um diese Sektion zu öffnen klicken Sie bitte auf Schild im Modul Antivirus. • Bericht - öffnet den Bereich Bericht. • Um diese Sektion zu öffnen klicken Sie bitte auf Update im Modul Update. Hauptmenü • Lizenz - um Zugangs zum Bereich Lizenz zu erhalten. • Hilfe - Zugriff zur Hilfedatei. In jedem Bereich gibt es kontextabhängige Hilfe Dateien (wählen Sie Hilfe im Bereich Menü) für ein besseres Verständnis der Themen, die sich auf diesen Bereich beziehen. Anmerkung Wenn Sie noch mehr Informationen möchten, schauen Sie in den entsprechenden Abschnitt dieses Kapitels. Um BitDefender zu beenden klicken sie Beenden. 6.2. Manueller Prüfvorgang Um diese Sektion zu öffnen klicken Sie bitte auf Prüfen im Modul Antivirus. In diesem Abschnitt können sie die Prüfoptionen anpassen, Ihr Gerät überprüfen lassen und die Prüfberichte einsehen. Wählen Sie Menü um das Kontext Menü zu öffnen oder Zurück um zum Hauptmenü zurückzugehen. Manueller Prüfvorgang 39 BitDefender Mobile Security 06 Windows Mobile Smartphone Geräte 6.2.1. Auswahlfenster Einstellungen Wenn Sie auf Menü klicken, erscheint ein Kontextmenü. Die folgenen Einstellungen sind möglich: • Klicken Sie Prüfvorgang starten - um eine Prüfung zu starten. • Prüfvorgang stoppen - um den Prüfvorgang anzuhalten. Anmerkung Diese Option ist nur während des Prüfvorgangs verfügbar. Auswahlfenster Einstellungen • Klicken Sie Bericht - um in den Bereich Bericht zu gelangen, wo Sie die Berichtsdateien über die zuletzt durchgeführten Prüfungen finden. • Hilfe anzeigen - öffnet die Hilfe-Datei. 6.2.2. Konfigurieren der Prüfoptionen. Wichtig In der Standardeinstellungen prüft BitDefender alle Dateien, außer Archive und fragt nach der durchzuführenden Aktion. In dem Bereich Prüfen finden Sie eine Liste von möglichen Optionen, die es Ihnen erlaubt die Prüfeinstellungen zu konfigurieren. Folgende Optionen sind möglich: • Prüfpfad - gibt an welcher Pfad überprüft wird. Im Editierfeld kann der Pfad angepasst werden. Eine einfachere Methode den Prüfpfad zu definieren ist die, den Durchsuchen-Dialog zu verwenden. 40 Konfiguration und Verwendung 1. Wählen Sie Suchen auf der rechten Seite des Bearbeitungsfeldes und klicken Sie auf Start um den Browser zu öffnen. Daraufhin erscheint ein neues Fenster mit einer Übersicht der Ordner. 2. Nutzen Sie die Navigierung, um die Ordner zu durchsuchen und um die zu prüfenden Dateien zu finden. Um die Objekte zu erweitern oder zu verwerfen klicken Sie auf die entspechende Schaltfläche. 3. Klicken Sie auf OK um den Prüfpfad festzulegen. Der neue Pfad wird im Feld Prüfpfad angezeigt. Wenn Sie zu den Standardeinstellungen zurückkehren wollen, klicken Sie auf Standardeinstellung. Durchsuchen Anmerkung Der Standardpfad lautet: \. Es werden alle Dateien überprüft. • Zu prüfende Dateien - gibt an welche Dateien überprüft werden sollen. Es sind zwei Optionen verfügbar: Option Beschreibung Alle Dateien prüfen Prüft alle vorhanden Dateien. N u r Es werden nur Programmdateien mit den Programmdateien Dateinamenerweiterungen .exe, .app und .dll überprüft. Drücken Sie die Pfeiltasten, um in der Ereignisliste zu navigieren. Anmerkung In den Standardeinstellungen werden alle Dateien überprüft. • Archive prüfen - Aktivieren Sie diese Option um innerhalb von Archiven zu prüfen. Anmerkung In der Standardeinstellung werden Archive nicht überprüft. • Prüfaktion - Um die durchzuführende Aktion auszuwählen Es sind zwei Optionen verfügbar: 41 BitDefender Mobile Security 06 Windows Mobile Smartphone Geräte Option Beschreibung Benutzer fragen Wenn ein infiziertes Objekt gefunden wird fragt BitDefender den Benutzer was mit diesem geschehen soll. Es kann zwischen Löschen und Ignorieren ausgewählt werden. Wenn Sie einen gesamten Ordner überprüfen und die ausgewählte Aktion auf alle gefundenen Schädlinge übertragen möchten, so wählen Sie bitte die Option Für alle anwenden. Löschen Die infizierten Dateien werden automatisch gelöscht. Drücken Sie die Pfeiltasten, um in der Ereignisliste zu navigieren. Anmerkung In der Standardeinstellung wird der Benutzer nach der durchzuführenden Aktion gefragt. • I/O Fehler anzeigen - Aktivieren Sie diese Option um I/O Fehler im Bericht anzeigen zu lassen. Anmerkung In der Standardeinstellung werden I/O Fehler nicht in der Berichtsdatei angezeigt. 6.2.3. Prüfen des Geräts Klicken Sie unter Prüfung starten auf Prüfen. Sie können die zuletzt geprüften Dateien sehen. Wenn eine infizierte Datei entdeckt wird, kann sie entweder sofort gelöscht werden oder Sie werden zu einer Entscheidung aufgefordert, je nachdem welche Prüfoptionen Sie eingestellt haben. Der Prüfvorgang kann jederzeit angehalten werden. Klicken Sie anhalten im Kontext Menü. Prüfvorgänge durchführen 42 Konfiguration und Verwendung Wenn die Option Benutzer fragen aktiviert ist werden Sie bei jedem Virenfund gefragt was mit der infizierten Datei geschehen soll. Wählen Sie Löschen um die Datei zu löschen, oder Ignorieren um die Infektion zu ignoriereren und keine Aktion durchzuführen. Warnung Ignorieren - In diesem Fall wird die Infizierung ignoriert und keine Aktion ausgeführt. Wählen Sie Auf alle infizierte Dateien anwenden, wenn Sie diese Aktion auf alle infizierte Dateien anwenden wollen. Virenfund Wählen Sie OK um die Aktion anzuwenden und mit dem Prüfvorgang fortzufahren. Am Ende des Prüfvorganges werden Sie in den Bereich Berichte weitergeleitet, wo Sie die Ergebnisse der Prüfung einsehen können. 6.3. Berichte Um diesen Bereich auszuwählen gehen Sie auf Berichte im Hauptmenü. Sie können aber auch über Prüfen (Berichte im Bereich Prüfbefehle) darauf zugreifen. Anmerkung Nach Abschluss des Prüfvorgangs werden Sie zum Bereich des Prüfberichts weitergeleitet. Hier finden Sie die Statistiken der Prüfung und eine Liste aller infizierten Dateien, die während der letzten erfolgreichen Prüfung entdeckt wurden. Der Pfad, der Name des Virus und der Status über die Desinfizierung stehen für jede Datei zur Verfügung. Berichte Sie sehen die Anzahl der geprüften / infizierten / gelöschten Dateien und die Anzahl der Fehlermeldungen ebenso wie nicht durchgeführte Löschungen während der letzten Prüfung. Klicken Sie auf Menü um das Kontextmenü zu öffnen oder Zurück um wieder zum vorhergehenden Fenster zurückzugelangen. 43 BitDefender Mobile Security 06 Windows Mobile Smartphone Geräte 6.3.1. Berichtsart Wenn Sie auf Menü klicken, erscheint ein Kontextmenü. Die folgenen Einstellungen sind möglich: • Information - um alle Informationen über eine ausgewählte infizierte Datei zu sehen. • Hilfe anzeigen - öffnet die Hilfe-Datei. Berichtsart 6.3.2. Anzeigen des Prüfberichts Die Berichtsdatei enthält eine Liste aller infizierter Dateien. Sie enthält auch Fehlermeldungen, wenn Sie die Option Fehlermeldungen auswählen im Bereich Prüfen. Anmerkung Die meisten I/O Fehler treten während der Überprüfung der ROM-Dateien auf. Es handelt sich hierbei nicht unbedingt um Sicherheitslücken. Ein Icon zeigt den Status eines jeden Berichts an, wie schon bereits dargestellt: • - löscht die infizierte Datei. • - die infizierte Datei wurde nicht gelöscht. • - Input/Output Fehler. Um alle Informationen über ein Objekt zu sehen, wählen Sie das Objekt auf der Liste aus und klicken Info from the Berichte. Wenn Sie diese Option wählen, öffnet sich ein neues Fenster. 44 Konfiguration und Verwendung Es gibt zwei Arten von Dateien die aufgezeichnet werden: Infizierte Dateien und I/O Fehler. Für eine infizierte Datei stehen folgende Informationen zur Verfügung: Name des Virus, Desinfektions-Status (Gelöscht / Löschen fehlgeschlagen), Pfad und Dateigröße. Für I/O Fehler werden die folgenden Informtionen bereitgestellt: Status (I/O Fehler), Pfad und Dateigröße. Wählen Sie zurück zurückzukommen. um zu den BerichtenBerichte Berichtsformat 6.4. Virus Schild Um diese Sektion zu öffnen klicken Sie bitte auf Schild im Modul Antivirus. Hier können Sie den Echtzeit-Virenschutz (de)aktivieren und Statistiken einsehen. Sie können die Anzahl der geprüften / infizierten / desinfizierten Dateien pro Vorgang sehen. Ein Prüfvorgang startet wenn Sie das Virus Schild anschalten und es endet, wenn Sie das Virus Schild ausschalten. Virus Schild Wählen Sie Menü um das Kontext Menü zu öffnen oder Zurück um zum Hauptmenü zurückzugehen. 45 BitDefender Mobile Security 06 Windows Mobile Smartphone Geräte 6.4.1. Einstellungen des Virus Schild Wenn Sie auf Menü klicken, erscheint ein Kontextmenü. Die folgenen Einstellungen sind möglich: • Schild starten - um den Echtzeit Schutz zu starten. • Schild stoppen - um den Echtzeit Schutz auszuschalten. • Wiederherstellen - Wiederherstellen der Viren Statistiken. • Hilfe anzeigen - öffnet die Hilfe-Datei. Anmerkung Einstellungen des Virus Schild Von den beiden ersten Befehlen kann nur jeweils einer durchgeführt werden. 6.4.2. Das Schild konfigurieren Um den Echtzeit Schutz ein- oder auszuschalten wählen Sie Schild starten / Schild stoppen im Kontext Menü. Warnung Lassen Sie das Schild aktiviert um vor Viren und anderen Schädlingen geschützt zu sein. Wenn das Schild aktiviert ist wird Ihr Gerät dauerhaft auf Schädlinge überprüft. Wird eine infizierte Datei erkannt erhalten Sie eine Warnmeldung über die Infektion. Klicken Sie auf OK um dieses Fenster zu schließen. Virus gefunden 46 Konfiguration und Verwendung 6.5. Update (Aktualisierung) Um diese Sektion zu öffnen klicken Sie bitte auf Update im Modul Einstellungen. Hier können Sie über Ihr Gerät ein Update initiieren und die Update Informationen einsehen. (Datum und Uhrzeit des letzten erfolgreichen Updates und Update Status. Klicken Sie auf Hilfe um in die Hilfe Datei zu gelangen, oder auf Zurück um wieder zum Startfenster zu gelangen. Update (Aktualisierung) 6.5.1. Einstellung der Update Adresse Wenn Sie die URL Adresse des Update Servers ändern möchten geben Sie die neue Update Adresse in das Eingabe Feld ein. Anmerkung Die Standardadresse lautet: http://upgrade.bitdefender.com. 6.5.2. BitDefender Updaten Sie haben zwei Möglichkeiten BitDefender upzudaten: • Update via Mobil Gerät • Update über PC Update-Server BitDefender kann jederzeit aktualisiert werden, indem Sie sich einfach direkt über das Gerät mit dem Internet verbinden. Dieser Vorgang umfasst den Download der Update-Dateien vom Update Server auf das Mobil Gerät und das erneute installieren der Anwendungen auf dem Gerät. Wichtig Wenn Sie sich über GPRS verbinden möchten stellen Sie sicher das das GPRS aktiviert ist und die dazugehörenden Einstellungen auf Ihrem Gerät installiert sind. Sollte dies 47 BitDefender Mobile Security 06 Windows Mobile Smartphone Geräte nicht der Fall sein, nehmen Sie Kontakt mit Ihrem Mobilfunkanbieter auf, um GPRS zu aktivieren und die GPRS Einstellungen zu erhalten. Folgen Sie diesen Schritten um das BitDefender Update über Ihr Mobil Gerät zu laden: 1. Verbinden Sie Ihr Mobil Gerät mit dem PC wenn Sie die Internet Verbindung Ihres Computers nutzen möchten. Anmerkung Wenn Sie Ihr Mobil Gerät weder mit dem PC verbinden und Sie auch keine drahtlose Internet Verbindung haben kann BitDefender die Verbindung zum Update Server über GPRS herstellen, falls es zur Verfügung steht. 2. Einrichten der Adresse des Update Servers. Weitere Informationen finden Sie unter „Einstellung der Update Adresse“ (S. 47). Anmerkung Dieser Schritt ist optional! 3. Update - dient zur Konfiguration des Update-Moduls. BitDefender stellt eine Verbindung mit dem Update Server her und lädt die Update Dateien auf Ihr Mobil Gerät. 4. Sobald die Update Datei auf Ihr Mobil Gerät übertragen ist, wird BitDefender geschlossen und der Installer wird gestartet. Folgen Sie den Anweisungen auf dem Bildschirm Ihres Mobil Gerätes um die aktualisierte Anwendung zu reinstallieren. Anmerkung Für weitere Informationen über die nächsten Schritte der Installation gehen Sie auf „Installation“ (S. 12). 5. Wenn das Update erfolgreich war, erhalten Sie eine Nachricht. Wählen Sie OK um die Anwendung neu zu starten. Update über den PC BitDefender kann mit einer Desktop Anwendung aktualisiert werden. Dieser Prozess umfasst den Download der Update Datei auf einen mit dem Internet verbundenen Computer, die Übertragung auf das Mobil Gerät und die Reinstallation der Anwendung auf dem Mobil Gerät. 48 Konfiguration und Verwendung Wichtig Wenn Sie die BitDefender Mobile Security über Ihren PC aktualisieren möchten, muss Microsoft ActiveSync auf Ihrem Computer installiert sein. Folgen Sie diesen Schritten, um BitDefender über Ihren PC zu aktivieren: 1. Verbinden Sie Ihr Mobil Gerät mit dem PC (mit Bluetooth™, Infrarot Schnittstelle oder Kabel). 2. Download der Update Dateien über die Desktop Anwendung (im Bereich Update klicken Sie jetzt updaten). Das Desktop Modul verbindet sich mit dem Mobil Gerät, lädt die Update Dateien auf Ihren Computer herunter und überträgt sie auf Ihr Mobil Gerät. Anmerkung Wenn das Mobil Gerät nicht mit dem PC verbunden ist oder das Produkt nicht aktuell ist, wird der Update Vorgang abgebrochen. 3. Sobald die Update Datei auf Ihr Mobil Gerät übertragen ist, wird BitDefender geschlossen und der Installer wird gestartet. Folgen Sie den Anweisungen auf dem Bildschirm Ihres Mobil Gerätes um die aktualisierte Anwendung zu reinstallieren. Anmerkung Für weitere Informationen über die nächsten Schritte der Installation gehen Sie auf „Installation“ (S. 12). 4. Wenn das Update erfolgreich war, erhalten Sie eine Nachricht. Wählen Sie OK um die Anwendung neu zu starten. Anmerkung Weitere Informationen über die Desktop Anwendung finden Sie unter BitDefender Mobile Security - Update Module im entsprechenden Kapitel des Handbuchs. 49 BitDefender Mobile Security 06 Windows Mobile Smartphone Geräte 6.6. Registrieren Um diese Sektion zu öffnen klicken Sie bitte auf Registrieren im Modul Allgemein. Hier können Sie Ihr Produkt registrieren und den aktuellen BitDefender Lizenzschlüssel und das Ablaufdatum sehen. Klicken Sie auf Menü um das Kontextmenü zu öffnen oder Zurück um wieder zum vorhergehenden Fenster zurückzugelangen. Registrieren 6.6.1. Registrieren Wenn Sie auf Menü klicken, erscheint ein Kontextmenü. Die folgenen Einstellungen sind möglich: • Klicken Sie auf Neuer Linzenzschlüssel, um das Produkt zu registrieren. • Hilfe anzeigen - öffnet die Hilfe-Datei. Registrieren 6.6.2. BitDefender Mobile Security registrieren Um das Produkt zu registrieren oder den Lizenzschlüssel zu ändern wählen Sie Registrieren im Menü. Es öffnet sich ein neues Fenster. 50 Konfiguration und Verwendung Geben Sie einen gültigen Lizenzschlüssel ein und wählen Sie OK. Wichtig Der Lizenzschlüssel ist alphanumerisch und hat 20 Stellen. Wenn Sie zur Registrierung zurückkehren möchten, ohne den Lizenzschlüssel zu ändern wählen Sie Zurück. Neuen Lizenzschlüssel eingeben 51 BitDefender Mobile Security 06 52 Windows Mobile Smartphone Geräte Konfiguration und Verwendung 7. Symbian S60 Geräte Der Abschnitt Symbian S60 Geräte behandelt und erklärt folgende Themen: • • • • • • Übersicht Prüfen Berichte Viren Schild Update Registrierung 7.1. Überblick BitDefender Mobile Security ist die auf Ihrem mobilen Endgerät installierte Software um dieses gegen Viren und andere Schädlinge zu schützen. 7.1.1. Erste Schritte Um BitDefender zu starten gehen Sie zu BitDefender im Menü Telefon und dann klicken Sie entweder den Button Aktion oder wählen Sie Öffnen vom Menü Optionen. Wenn Sie eine registrierte Version nutzen erscheint das Hauptmenü. Wenn Sie eine Testversion von BitDefender verwenden wird bei jedem Start des Programms ein Hinweis angezeigt. Durch diesen werden Sie aufgefordert das Programm zu registrieren. Wichtig Dieselbe Nachricht erhalten Sie auch wenn die Lizenzperiode des Produkt abgelaufen ist oder kurz vor Ablauf steht. Wählen Sie: • registrieren - um das Produkt zu registrieren. Testversion • Klicken Sie auf Weiter - wenn Sie das Produkt weiter testen möchten. 53 BitDefender Mobile Security 07 Symbian S60 Geräte In der Sektion Registrierung erscheint ein Dialogfeld, wo Sie Ihren Lizenzschlüssel eintragen können. Geben Sie einen gültigen Lizenzschlüssel ein und wählen Sie OK um die registrierte Version zu nutzen. Wichtig Der Lizenzschlüssel ist alphanumerisch und hat 20 Stellen. Wählen Sie Abbrechen um das Produkt weiter zu testen. Testversion registrieren Wenn Sie Weiter auswählen, erscheint das Hauptmenü. Wenn Sie das Produkt erst später registrieren möchten gehen Sie auf Register im Bereich registrieren. 7.1.2. Hauptfenster Hier erhalten Sie Zugriff zu allen Bereichen von BitDefender. Hauptfenster 54 Konfiguration und Verwendung Wenn Sie Menü auswählen erscheint das Haupmenü für die Anwendung. In diesem Menü sind die folgenden Einstellungen möglich: • Um diese Sektion zu öffnen klicken Sie bitte auf Prüfen im Modul Prüfen. • Um diese Sektion zu öffnen klicken Sie bitte auf Schild im Modul Antivirus. • Bericht - öffnet den Bereich Bericht. • Um diese Sektion zu öffnen klicken Sie bitte auf Update im Modul Update. Hauptmenü • Lizenz - um Zugangs zum Bereich Lizenz zu erhalten. • Hilfe - Zugriff zur Hilfedatei. In jedem Bereich gibt es eine kontextabhängige Hilfe Datei (wählen Sie Hilfe in Optionen menu) für ein besseres Verständnis der Themen in dem jeweiligen Bereich. • Beenden - um die Anwendung zu beenden. Sie können die Anwendung auch beenden wenn Sie Beenden auf den rechten Button des Hauptmenüs klicken. Anmerkung Um mehr Informationen über den Abschnitt zu erfahren schauen Sie in dem entsprechenden Abschnitt in dieses Kapitel. 7.2. Manueller Prüfvorgang Um diese Sektion zu öffnen klicken Sie bitte auf Prüfen im Modul Antivirus. Konfigurieren Sie BitDefender Mobile Security um Ihr Mobil Gerät zu prüfen. Klicken Sie auf Optionen um das Kontextmenü zu öffnen oder auf Zurück um wieder zum Hauptmenü zu gelangen. Manueller Prüfvorgang 55 BitDefender Mobile Security 07 Symbian S60 Geräte 7.2.1. Auswahlfenster Einstellungen Wählen Sie Optionen und es erscheint ein Kontextmenü. Die folgenen Einstellungen sind möglich: • Prüfung starten - startet Prüfvorgang. • Gehen Sie in den Abschnitt Prüfpfad und wählen Sie die Objekte, die Sie prüfen wollen. • Hilfe anzeigen - öffnet die Hilfe-Datei. • Beenden - um die Anwendung zu beenden. Auswahlfenster Einstellungen 7.2.2. Konfigurieren der Prüfoptionen. Wichtig In der Standardeinstellungen prüft BitDefender alle Dateien, außer Archive und fragt nach der durchzuführenden Aktion. Im Bereich Scan finden Sie eine Liste von Optionen, die es Ihnen ermöglicht die Prüfeinstellungen zu konfigurieren. Folgenden Einstellungen sind möglich: • Prüfpfad - um den Prüfpfad festzulegen. Wenn Sie diese Option wählen, erscheint Schaltfläche. Erstellen Sie den Pfad für die Dateien oder Ordner, die Sie prüfen möchten und wählen Sie OK. Wenn Sie zum vorhergehenden Fenster zurückkehren möchten ohne Änderungen vorzunehmen, wählen Sie Abbrechen. Wichtig Jeder Pfad muss die Endung backslash “\” haben, um gültig zu sein. Sonst erscheint beim Start des Prüfvorganges eine Fehlermeldung und der Prüfvorgang wird abgebrochen. Anmerkung Der Standard Pfad ist: root\. Mit dieser Option werden alle Dateien geprüft. 56 Prüfpfad Konfiguration und Verwendung Eine einfachere Methode um den Prüfpfad zu definieren ist es den Browser zu nutzen. Weitere Informationen finden Sie unter „Prüfpfad mit Hilfe des Browsers festlegen“ (S. 58). • Scan files - definieren Sie die Dateitypen, die geprüft werden sollen. Wenn Sie diese Option wählen, erscheint ein neues Fenster. Es sind zwei Optionen verfügbar: Option Beschreibung Alle Dateien prüfen Prüft alle vorhanden Dateien. N u r Es werden nur Programmdateien Programmdateien mit den Dateinamenerweiterungen .exe, .app und .dll überprüft. Wählen Sie die gewünschte Option und klicken Sie OK. Wenn Sie ohne Änderungen zum vorhergehenden Fenster zurückkehren möchten klicken Sie Abbrechen. Dateien prüfen Anmerkung In den Standardeinstellungen werden alle Dateien überprüft. • Prüfaktion - um die Aktion zu definieren. Wenn Sie diese Option wählen erscheint ein neues Fenster. Anmerkung In der Standardeinstellung wird der Benutzer nach der durchzuführenden Aktion gefragt. Prüfaktion Drei Schaltflächen sind verfügbar: 57 BitDefender Mobile Security 07 Symbian S60 Geräte Option Beschreibung Benutzer fragen Wenn eine infizierte Datei entdeckt wird, fordert BitDefender den Anwender zu einer Eingabe auf. Sie müssen Ihre Auswahl mit Ja / Nein bestätigen. Wenn mehrere infizierte Dateien entdeckt werden, können Sie die gleiche Aktion durchführen, wie sie zuletzt für alle infizierten Dateien angewendet wurde. Wenn der Virenalarm Status erscheint, klicken Sie Auf alle anwenden? und wählen Sie Ja oder Nein, abhängig davon, ob Sie die zuletzt durchgeführte Aktion auf alle infizierten Dateien anwenden möchten oder nicht. Löschen Die infizierten Dateien werden automatisch gelöscht. Ignorieren Die infizierte Datei wird ignoriert. Wählen Sie die gewünschte Option und klicken Sie OK. Wenn Sie ohne Änderungen zum vorhergehenden Fenster zurückkehren möchten klicken Sie Abbrechen. • Archive prüfen - um zu definieren ob innerhalb der Archive geprüft werden soll oder nicht. Wenn Sie diese Option wählen, erscheint ein neues Fenster. Es sind zwei Optionen verfügbar: Option Beschreibung Nein Archive werden nicht überprüft. Ja Archive werden überprüft. Wählen Sie die gewünschte Option und klicken Sie OK. Wenn Sie ohne Änderungen zum vorhergehenden Fenster zurückkehren möchten klicken Sie Abbrechen. Prüft den Inhalt von Archiven. Anmerkung In der Standardeinstellung werden Archive nicht überprüft. 7.2.3. Prüfpfad mit Hilfe des Browsers festlegen Der Prüfpfad kann unter der Option Prüfpfad eingestellt werden. Sollten Sie den genauen Pfad der Datei oder des Ordners, den Sie prüfen möchten, nicht kennen, 58 Konfiguration und Verwendung kommt diese Option nicht in Frage. Um den Prüfpfad einfacher festzulegen verfügt die BitDefender Mobile Security über einen Browser. Wenn Sie den Browser nutzen möchten wählen Sie Prüfpfad im Bereich Prüfen. Es erscheint ein neues Fenster. Eine Liste aller Typen erscheint Speicher : Flash, RAM, ROM und MMC. Nutzen Sie die Navigation, um die Liste zu durchsuchen und um das gewünschte Prüfziel zu finden. Wichtig Es werden nur Ordner gelistet! Wählen Sie Zurück um ohne Änderungen vorhergehenden Fenster zurückzukehren. zum Prüfpfad Wenn Sie Optionen auswählen, erscheint ein Kontextmenü. Folgende Eingaben sind möglich: • Pfad auswählen - um den gewünschten Ordner als Prüfziel festzulegen. • Alle Laufwerke prüfen - wenn Sie alle Laufwerke prüfen möchten. • Hilfe anzeigen - öffnet die Hilfe-Datei. • Beenden - um die Anwendung zu beenden. Prüfpfad Wenn Sie Pfad auswählen klicken oder Alle Laufwerke prüfen, kommen Sie zurück zu Prüfen und der neue Pfad erscheint im Bereich Prüfpfad. 7.2.4. Prüfen des Geräts Um den Prüfprozess zu starten wählen Sie Prüfung starten im Menü. Es erscheint ein neues Fenster in dem Sie die Details über die Dateien finden, die geprüft worden sind. 59 BitDefender Mobile Security 07 Symbian S60 Geräte Sie können die Datei sehen, die zuletzt geprüft wurde. Wenn eine infizierte Datei entdeckt wurde, abhängig von den ausgewählten Voreinstellungen, wird sie automatisch gelöscht, ignoriert oder Sie werden zu einer Eingabe aufgefordert. Der Prüfprozess kann jederzeit angehalten werden, wenn Sie Stop auswählen. Prüfvorgänge durchführen Wenn die Option Benutzer fragen aktiviert ist werden Sie bei jedem Virenfund gefragt was mit der infizierten Datei geschehen soll. Wählen Sie Ja um die Datei zu löschen Nein um sie zu ignorieren. Warnung Wenn Sie Nein wählen, ist Ihr System nicht geschützt. Virenfund Wenn mehrere infizierte Dateien entdeckt werden, können Sie die gleiche Aktion durchführen, wie sie zuletzt für alle infizierten Dateien angewendet wurde. Wenn der Virenalarm Status erscheint, klicken Sie Auf alle anwenden? und wählen Sie Ja oder Nein, abhängig davon, ob Sie die zuletzt durchgeführte Aktion auf alle infizierten Dateien anwenden möchten oder nicht. Auf alle anwenden Am Ende des Prüfprozesses werden Sie auf Berichte weitergeleitet, wo Sie die Prüfergebnisse sehen können. 60 Konfiguration und Verwendung 7.3. Berichte Klicken Sie dazu Berichte im Hauptmenü. Anmerkung Nach Abschluss des Prüfvorgangs werden Sie zum Bereich des Prüfberichts weitergeleitet. Hier können Sie eine Liste aller infizierten Dateien sehen, die während der letzten Prüfung entdeckt wurden. Der Pfad, der Name des Virus und der Status der Desinfektion stehen für jede Datei zur Verfügung. Klicken Sie Optionen um das Kontextmenü zu öffnen oder Zurück um zu dem vorhergehenden Fenster zurückzukehren. Berichte Anmerkung Wenn kein Virus gefunden wurde erscheint Kein Virus als Nachricht. 7.3.1. Berichtsart Wählen Sie Optionen und es erscheint ein Kontextmenü. Die folgenen Einstellungen sind möglich: • Information - um alle Informationen über eine ausgewählte infizierte Datei zu sehen. • Hilfe anzeigen - öffnet die Hilfe-Datei. • Beenden - um die Anwendung zu beenden. Berichtsart 7.3.2. Anzeigen des Prüfberichts Um alle Informationen über infizierte Dateien zu sehen, wählen Sie die Datei auf der Liste und klicken Information im Menü Berichte. Wenn Sie diese Option wählen, erscheint ein neues Fenster. 61 BitDefender Mobile Security 07 Symbian S60 Geräte Sie sehen den Namen der Datei, den Pfad, den Namen des Virus und den Status der Desinfektion. Wählen Sie Abbrechen um zu Berichte zurückzukehren. Berichtsformat 7.4. Virus Schild Um diese Sektion zu öffnen klicken Sie bitte auf Schild im Modul Antivirus. Hier können Sie den Echtzeit-Virenschutz (de)aktivieren und Statistiken einsehen. Sie können die Anzahl der geprüften / infizierten / desinfizierten Dateien pro Vorgang sehen. Ein Prüfvorgang startet wenn Sie das Virus Schild anschalten und es endet, wenn Sie das Virus Schild ausschalten. Virus Schild 62 Klicken Sie auf Optionen um das Kontextmenü zu öffnen oder auf Zurück um wieder zum Hauptmenü zu gelangen. Konfiguration und Verwendung 7.4.1. Einstellungen des Virus Schild Wählen Sie Optionen und es erscheint ein Kontextmenü. Die folgenen Einstellungen sind möglich: • Hilfe anzeigen - öffnet die Hilfe-Datei. • Beenden - um die Anwendung zu beenden. Einstellungen des Virus Schild 7.4.2. Das Schild konfigurieren Um den Echtzeit Schutz ein- oder auszuschalten wählen Sie Status Viren Schild. Wenn Sie diese Option auswählen erscheint ein neues Fenster. Es sind zwei Optionen verfügbar: Option Beschreibung Einschalten Echtzeit Schutz einschalten: Ausschalten Echtzeit Schutz ausschalten: Wählen Sie die gewünschte Option und klicken Sie OK. Wenn Sie ohne Änderungen zum vorhergehenden Fenster zurückkehren möchten klicken Sie Abbrechen. Einstellungen des Virus Schild 63 BitDefender Mobile Security 07 Symbian S60 Geräte Das Virus Schild ist urspünglich ausgeschaltet. Wenn Sie das Virus Schild erstmals einschalten, müssen Sie Ihr Mobil Gerät neu starten. Wählen Sie Ja um Ihr Mobil Gerät neu zu starten und das Virus Schild zu aktivieren. Wenn Sie Nein klicken, bleibt das Virus Schild ausgeschaltet. Warnung Aktivieren Sie das Virus Schild um Ihr Mobil Gerät vor Malware zu schützen. Virus Schild aktivieren Wenn das Schild aktiviert ist wird Ihr Gerät dauerhaft auf Schädlinge überprüft. Wird eine infizierte Datei erkannt erhalten Sie eine Warnmeldung über die Infektion. Klicken Sie auf OK um dieses Fenster zu schließen. Virus gefunden 7.5. Update (Aktualisierung) Um diese Sektion zu öffnen klicken Sie bitte auf Update im Modul Einstellungen. Hier können Sie das Update über das Mobil Gerät starten und die Update Informationen sehen (Datum und Uhrzeit des letzten Updates und den Update Status). Klicken Sie auf Optionen um das Kontextmenü zu öffnen oder auf Zurück um wieder zum Hauptmenü zu gelangen. Update (Aktualisierung) 64 Konfiguration und Verwendung Wenn Sie sehen möchten, wann das letzte Update durchgeführt wurde wählen Sie Letztes Update. Danach öffnet sich ein Fenster, wo Sie diese Informationen sehen können. Letztes Update 7.5.1. Update Menü Wählen Sie Optionen und es erscheint ein Kontextmenü. Die folgenen Einstellungen sind möglich: • Update - um BitDefender über Ihr Mobil Gerät zu aktualisieren. • Hilfe anzeigen - öffnet die Hilfe-Datei. • Beenden - um die Anwendung zu beenden. Update Menü 7.5.2. Einstellung der Update Adresse Um die URL Adresse des Update Servers zu ändern klicken Sie Update Adresse. Wenn Sie diese Option wählen erscheint eine Schaltfläche für die Eingabe. 65 BitDefender Mobile Security 07 Symbian S60 Geräte Erstellen Sie eine neue Update Server Adresse und wählen Sie OK. Wenn Sie ohne Änderungen zum vorhergehenden Fenster zurückkehren möchten, wählen Sie Abbrechen. Anmerkung Die Standardadresse lautet: http://upgrade.bitdefender.com. Beginnen Sie die URL nicht mit "http://", geben Sie nur den Server Namen ein. Ansonsten erscheint beim Update über das Mobil Gerät eine Fehlermeldung und BitDefender kann das Update nicht durchführen. Update Adresse 7.5.3. BitDefender Updaten Sie haben zwei Möglichkeiten BitDefender upzudaten: • Über Mobil Gerät updaten • Update über PC Update-Server BitDefender kann jederzeit aktualisiert werden, indem Sie sich einfach direkt über das Gerät mit dem Internet verbinden. Dieser Vorgang umfasst den Download der Update-Dateien vom Update Server auf das Mobil Gerät und das erneute installieren der Anwendungen auf dem Gerät. Wichtig Wenn Sie sich über GPRS verbinden möchten stellen Sie sicher das das GPRS aktiviert ist und die dazugehörenden Einstellungen auf Ihrem Gerät installiert sind. Sollte dies nicht der Fall sein, nehmen Sie Kontakt mit Ihrem Mobilfunkanbieter auf, um GPRS zu aktivieren und die GPRS Einstellungen zu erhalten. Folgen Sie diesen Schritten um das BitDefender Update über Ihr Mobil Gerät zu laden: 1. Einstellen der Adresse des Update Servers. Weitere Informationen finden Sie unter „Einstellung der Update Adresse“ (S. 65). Anmerkung Dieser Schritt ist optional! 2. Wählen Sie Update im Update Menü. 66 Konfiguration und Verwendung Nach wenigen Sekunden erscheint ein Fenster, dass eine Liste von Access Points enthält: 3. Auswahl eines Access Points Anmerkung Sie können sich über GPRS, dem vorgegebenen Access Point Ihres Anbieters oder über eine drahtlos Verbindung mit dem Internet verbinden. BitDefender stellt eine Verbindung mit dem Update Server her und lädt die Update Dateien auf Ihr Mobil Gerät. Access Point auswählen 4. Sobald die Update Datei auf Ihr Mobil Gerät übertragen ist, wird BitDefender geschlossen und der Installer wird gestartet. Folgen Sie den Anweisungen auf dem Bildschirm Ihres Mobil Gerätes um die aktualisierte Anwendung zu reinstallieren. Anmerkung Für weitere Informationen über die nächsten Schritte der Installation gehen Sie auf „Installation“ (S. 12). 5. Wenn das Update erfolgreich war, erhalten Sie eine Nachricht. Wählen Sie OK um die Anwendung neu zu starten. Update über den PC BitDefender kann mit einer Desktop Anwendung aktualisiert werden. Dieser Prozess umfasst den Download der Update Datei auf einen mit dem Internet verbundenen Computer, die Übertragung auf das Mobil Gerät und die Reinstallation der Anwendung auf dem Mobil Gerät. Wichtig Sie müssen die Nokia PC Suite auf Ihrem Computer installiert haben, wenn Sie die BitDefender Mobile Security über den PC updaten möchten. Folgen Sie diesen Schritten, um BitDefender über Ihren PC zu aktivieren: 1. Verbinden Sie Ihr Mobil Gerät mit dem PC (über Bluetooth™, Infrarot oder Kabel) und stellen Sie sicher, dass die Nokia PC Suite es erkennt. 2. Download der Update Dateien auf den PC über die Desktop Anwendung (klicken Sie Bereich Update section, auf Update). 67 BitDefender Mobile Security 07 Symbian S60 Geräte Das Desktop Modul verbindet sich mit dem Mobil Gerät, lädt die Update Dateien auf Ihren Computer herunter und überträgt sie auf Ihr Mobil Gerät. Anmerkung Wenn das Mobil Gerät nicht mit dem PC verbunden ist oder das Produkt nicht aktuell ist, wird der Update Vorgang abgebrochen. 3. Sobald die Update Datei auf Ihr Mobil Gerät übertragen ist, wird BitDefender geschlossen und der Installer wird gestartet. Folgen Sie den Anweisungen auf dem Bildschirm Ihres Mobil Gerätes um die aktualisierte Anwendung zu reinstallieren. Anmerkung Für weitere Informationen über die nächsten Schritte der Installation gehen Sie auf „Installation“ (S. 12). 4. Wenn das Update erfolgreich war, erhalten Sie eine Nachricht. Wählen Sie OK um die Anwendung neu zu starten. Anmerkung Weitere Informationen über die Desktop Anwendung finden Sie unter BitDefender Mobile Security - Update Module im entsprechenden Kapitel des Handbuchs. 7.6. Registrieren Um diese Sektion zu öffnen klicken Sie bitte auf Registrieren im Modul Allgemein. Hier können Sie Ihr Produkt registrieren und den aktuellen BitDefender Lizenzschlüssel und das Ablaufdatum sehen. Klicken Sie auf Optionen um das Kontextmenü zu öffnen oder auf Zurück um wieder zum Hauptmenü zu gelangen. Registrieren 68 Konfiguration und Verwendung 7.6.1. Registrieren Wählen Sie Optionen und es erscheint ein Kontextmenü. Die folgenen Einstellungen sind möglich: • Klicken Sie auf Neuer Linzenzschlüssel, um das Produkt zu registrieren. • Hilfe anzeigen - öffnet die Hilfe-Datei. • Beenden - um die Anwendung zu beenden. Registrieren 7.6.2. BitDefender Mobile Security registrieren Um das Produkt zu registrieren oder den Lizenzschlüssel zu ändern wählen Sie Neuer Lizenzschlüssel im Menü Registrierung. Es erscheint ein Dialogfeld. Geben Sie einen gültigen Lizenzschlüssel ein und wählen Sie OK. Wichtig Der Lizenzschlüssel ist alphanumerisch und hat 20 Stellen. Wenn Sie zur Registrierung zurückkehren möchten, ohne den Lizenzschlüssel zu ändern, wählen Sie Abbrechen. Neuen Lizenzschlüssel eingeben 69 BitDefender Mobile Security 07 70 Symbian S60 Geräte Konfiguration und Verwendung 8. Symbian S80 Geräte Der Abschnitt Symbian S80 Geräte behandelt und erklärt folgende Themen: • • • • • • Übersicht Prüfen Berichte Virus Schild Update Registrierung 8.1. Überblick BitDefender Mobile Security ist die auf Ihrem mobilen Endgerät installierte Software um dieses gegen Viren und andere Schädlinge zu schützen. 8.1.1. Erste Schritte Um BitDefender zu starten suchen Sie nach dem BitDefender Icon im Telefonmenü und klicken Sie dann den Start Button oder nutzen Sie Öffnen. Wenn Sie eine registrierte Version nutzen erscheint das Hauptmenü. Wenn Sie eine Testversion von BitDefender verwenden wird bei jedem Start des Programms ein Hinweis angezeigt. Durch diesen werden Sie aufgefordert das Programm zu registrieren. Wichtig Dieselbe Nachricht erhalten Sie auch wenn die Lizenzperiode des Produkt abgelaufen ist oder kurz vor Ablauf steht. 71 BitDefender Mobile Security 08 Symbian S80 Geräte Testversion Zwei Schaltflächen sind verfügbar: • registrieren - um das Produkt zu registrieren. • Klicken Sie auf Weiter - wenn Sie das Produkt weiter testen möchten. Wenn Sie Registrierung wählen, erscheint eine Aufforderung Ihren Lizenzschlüssel einzugeben. Testversion Geben Sie einen gültigen Lizenzschlüssel ein und wählen Sie Weiter um die registrierte Version zu nutzen. Wichtig Der Lizenzschlüssel ist alphanumerisch und hat 20 Stellen. Wählen Sie Schließen um das Produkt weiter zu testen. Wenn Sie Weiter wählen, erscheint das Hauptmenü. Wenn Sie das Produkt später registrieren möchten, können Sie das unter Registrieren machen. 72 Konfiguration und Verwendung 8.1.2. Hauptfenster Hier erhalten Sie Zugriff zu allen Bereichen von BitDefender. Hauptfenster Folgende Optionen stehen zur Verfügung: • Um diese Sektion zu öffnen klicken Sie bitte auf Prüfen im Modul Prüfen. • Um diese Sektion zu öffnen klicken Sie bitte auf Schild im Modul Antivirus. • Um diese Sektion zu öffnen klicken Sie bitte auf Update im Modul Update. • Bericht - öffnet den Bereich Bericht. Anmerkung Wenn Sie weitere Informationen über die einzelnen Abschnitte möchten, sehen Sie unter Kapitel nach. Gehen Sie auf Auswahl oder auf den Button in der Navigation um einen Bereich zu öffnen. Um diese Sektion zu öffnen klicken Sie bitte auf Registrieren im Modul Allgemein. Um zur Hilfe zu gelangen klicken Sie Hilfe. Jeder Abschnitt hat ein Kontextmenü. Klicken Sie H oder Chr+? um zum Kontextmenü zu gelangen. Sie können die Anwendung mit Beenden verlassen. 8.2. Manueller Prüfvorgang Um diese Sektion zu öffnen klicken Sie bitte auf Prüfen. 73 BitDefender Mobile Security 08 Symbian S80 Geräte Manueller Prüfvorgang Hier können Sie die BitDefender Mobile Security konfigurieren, um Ihr Gerät zu prüfen und die Informationen einsehen wie Prüfpfad, Anzahl der geprüften Dateien/ infizierte/ gelöschte Dateien der aktuellen oder letzten Prüfung. 8.2.1. Konfigurieren der Prüfoptionen. Wichtig In der Standardeinstellungen prüft BitDefender alle Dateien, außer Archive und fragt nach der durchzuführenden Aktion. Vor dem Start können Sie die Einstellungen der Prüfung festlegen. Wählen Sie Optionen im Abschnitt Prüfoptionen, um die Einstellungen festzulegen. Prüfoptionen Folgende Optionen können konfiguriert werden: • Zu prüfende Dateien - gibt an welche Dateien überprüft werden sollen. Es sind zwei Optionen verfügbar: 74 Konfiguration und Verwendung Option Beschreibung Alle Dateien prüfen Prüft alle vorhanden Dateien. N u r Es werden nur Programmdateien mit den Programmdateien Dateinamenerweiterungen .exe, .app und .dll überprüft. Nutzen Sie den Button in der Navigation, um die Einstellungen festzulegen. Anmerkung Sie können auch Ändern auswählen. Klicken Sie die gewünschte Option im Untermenü und wählen OK. Wenn Sie ohne Änderungen zum vorhergehenden Fenster zurückkehren möchten, klicken Sie Abbrechen. • Prüfaktion - Um die durchzuführende Aktion auszuwählen Drei Schaltflächen sind verfügbar: Option Beschreibung Benutzer fragen Wenn eine infizierte Datei gefunden wird, fordert BitDefender den Anwender zu einer Eingabe auf. Bestätigen Sie Ihre Auswahl: nur löschen/ ignorieren der infizierten Datei (Ja / Nein) oder auf alle infizierten Dateien anwenden (Ja alle / Nein alle ). Löschen Die infizierten Dateien werden automatisch gelöscht. Ignorieren Die infizierte Datei wird ignoriert. Nutzen Sie den Button in der Navigation, um die Einstellungen festzulegen. Anmerkung Sie können auch Ändern auswählen. Klicken Sie die gewünschte Option im Untermenü und wählen OK. Wenn Sie ohne Änderungen zum vorhergehenden Fenster zurückkehren möchten, klicken Sie Abbrechen. • Archive prüfen - um festzulegen ob auch in den Archiven geprüft werden soll oder nicht. Es sind zwei Optionen verfügbar: Option Beschreibung Nein Archive werden nicht überprüft. 75 BitDefender Mobile Security 08 Symbian S80 Geräte Option Beschreibung Ja Archive werden überprüft. Nutzen Sie den Button in der Navigation, um die Einstellungen festzulegen. Anmerkung Sie können auch Ändern auswählen. Klicken Sie die gewünschte Option im Untermenü und wählen OK. Wenn Sie ohne Änderungen zum vorhergehenden Fenster zurückkehren möchten, klicken Sie Abbrechen. • Prüfpfad - um die Prüfziele festzulegen. Wenn Sie diese Option wählen, können sie den Prüfpfad definieren. Es erscheinen auch noch einige andere Eingabemöglichkeiten in diesem Fenster. Den Prüfpfad ändern Erstellen Sie den Pfad für die Dateien oder Ordner, die Sie prüfen möchten. Wichtig Jeder Pfad muss die Endung backslash “\” haben, um gültig zu sein. Sonst erscheint beim Start des Prüfvorganges eine Fehlermeldung und der Prüfvorgang wird abgebrochen. Anmerkung Der Standard Pfad ist: root\. Mit dieser Option werden alle Dateien geprüft. Wählen Sie Alle auswählen wenn BitDefender den gesamten Speicher prüfen soll. Eine einfachere Methode den Prüfpfad zu definieren ist die, den Durchsuchen-Dialog zu verwenden. 1. Klicken Sie auf Browser um den Browser zu öffnen. Es erscheint ein neues Fenster, dass alle verfügbaren Speicher Typen auflistet. 76 Konfiguration und Verwendung Durchsuchen 2. Durchsuchen Sie alle Ordner mit Hilfe der Navigation, um das gewünschte Prüfziel zu finden. Wenn Sie Objekte aufklappen / zuklappen möchten, die Unterordner enthalten können Sie auch die Befehle Aufklappen/ Zuklappen nutzen. 3. Wählen Sie OK um einen neuen Pfad festzulegen und um zu Prüfoptionen zurückzukehren. Der neue Pfad erscheint im Feld Prüfpfad. Wenn Sie zu den Standardeinstellungen zurückkehren wollen, klicken Sie auf Standardeinstellung. Klicken Sie Schließen um in den Bereich Prüfen zurückzukehren. 8.2.2. Prüfen des Geräts Um den Prüfprozess zu starten wählen Sie Prüfen. Es erscheint ein neues Fenster in dem die Details der Dateien erscheinen, die geprüft werden. Prüfvorgänge durchführen 77 BitDefender Mobile Security 08 Symbian S80 Geräte Sie können die Datei sehen, die zuletzt geprüft wurde. Wenn eine infizierte Datei entdeckt wurde, abhängig von den ausgewählten Voreinstellungen, wird sie automatisch gelöscht, ignoriert oder Sie werden zu einer Eingabe aufgefordert. Der Prüfprozess kann jederzeit angehalten werden, wenn Sie Stop auswählen. Wenn das Feld Anwender fragen aktiviert ist, werden Sie jedesmal, wenn eine infizierte Datei gefunden wird, um eine Eingabe gebeten. Es erscheint eine Nachricht, die Sie auffordert, die infizierte Datei zu löschen. Aktion starten Wählen Sie einen Befehl für die gewünschte Aktion: • • • • Ja - löscht alle infizierten Dateien. Ja alle löschen - löscht alle infizierten Dateien. Nicht alle - um jede infizierte Datei zu ignorieren. Nein -um die infizierte Datei zu ignorieren. Warnung Wenn Sie Nein oder Nicht alle wählen, ist Ihr System nicht mehr geschützt. Am Ende des Prüfprozesses werden Sie auf Berichte weitergeleitet, wo Sie die Ergebnisse der Prüfung sehen können. 8.3. Berichte Klicken Sie Berichte im Hauptmenü. Anmerkung Nach Abschluss des Prüfvorgangs werden Sie zum Bereich des Prüfberichts weitergeleitet. 78 Konfiguration und Verwendung Berichte Hier können Sie eine Liste aller infizierten Dateien sehen, die während der letzten Prüfung entdeckt wurden. Der Pfad, der Name des Virus und der Status der Desinfektion stehen für jede Datei zur Verfügung. Anmerkung Wenn kein Virus gefunden wurde erscheint Kein Virus als Nachricht. Klicken Sie Schließen um zum vorhergehenden Abschnitt zu gelangen. 8.3.1. Anzeigen des Prüfberichts Wenn Sie alle Informationen über infizierte Dateien sehen möchten, klicken Sie auf Informationen. Daraufhin erscheint eine Nachricht, die Informationen über das ausgewählte Objekt anzeigt. Berichtsformat Sie sehen den Namen der Datei, den Pfad, den Namen des Virus und den Status der Desinfektion. 79 BitDefender Mobile Security 08 Symbian S80 Geräte Klicken Sie OK um in den Bereich Berichte zurückzukehren. 8.4. Virus Schild Um diesen Bereich zu öffnen klicken Sie bitte auf Schild im Hauptmenü. Virus Schild Hier können Sie den Echtzeit-Virenschutz (de)aktivieren und Statistiken einsehen. Sie können die Anzahl der geprüften, infizierten und desinfizierten Dateien pro Sitzung einsehen. Eine Sitzung startet wenn Sie das Schild aktivieren und endet mit der Deaktivierung dieses. Wählen Sie Schließen um zum Hauptmenü zurückzukehren. 8.4.1. Das Schild konfigurieren Um den Echtzeit Schutz ein- oder auszuschalten gehen Sie auf Ändern. Das Virus Schild ist urspünglich ausgeschaltet. Wenn Sie das Virus Schild erstmals einschalten, müssen Sie Ihr Mobil Gerät neu starten. Virus Schild aktivieren 80 Konfiguration und Verwendung Wählen Sie OK um den Ihr Mobil Gerät neu zu starten und das Virus Schild zu aktivieren. Wenn Sie Abbrechen klicken bleibt das Virus Schild deaktiviert. Warnung Aktivieren Sie das Virus Schild um Ihr Mobil Gerät vor Malware zu schützen. Wenn das Schild aktiviert ist wird Ihr Gerät dauerhaft auf Schädlinge überprüft. Wird eine infizierte Datei erkannt erhalten Sie eine Warnmeldung über die Infektion. Virus gefunden Klicken Sie auf OK um dieses Fenster zu schließen. 8.5. Update (Aktualisierung) Um diese Sektion zu öffnen klicken Sie bitte auf Update im Hauptmenü. Update (Aktualisierung) Hier können Sie das Update über das Mobil Gerät starten und die Update Informationen sehen (Datum und Uhrzeit des letzten Updates und den Update Status). Wählen Sie Schließen um zum Hauptmenü zurückzukehren. 81 BitDefender Mobile Security 08 Symbian S80 Geräte 8.5.1. Einstellung der Update Adresse Um die URL Adresse des Update Servers zu ändern, wählen Sie Adresse ändern. Geben Sie die neue Adresse in das Eingabefeld ein. Anmerkung Die Standardadresse lautet: http://upgrade.bitdefender.com. Beginnen Sie die URL nicht mit "http://", geben Sie nur den Server Namen ein. Ansonsten erscheint beim Update über das Mobil Gerät eine Fehlermeldung und BitDefender kann das Update nicht durchführen. 8.5.2. BitDefender Updaten Sie haben zwei Möglichkeiten BitDefender upzudaten: • Update über Mobil Gerät • Update über PC Update-Server BitDefender kann jederzeit aktualisiert werden, indem Sie sich einfach direkt über das Gerät mit dem Internet verbinden. Dieser Vorgang umfasst den Download der Update-Dateien vom Update Server auf das Mobil Gerät und das erneute installieren der Anwendungen auf dem Gerät. Wichtig Wenn Sie sich über GPRS verbinden möchten stellen Sie sicher das das GPRS aktiviert ist und die dazugehörenden Einstellungen auf Ihrem Gerät installiert sind. Sollte dies nicht der Fall sein, nehmen Sie Kontakt mit Ihrem Mobilfunkanbieter auf, um GPRS zu aktivieren und die GPRS Einstellungen zu erhalten. Folgen Sie diesen Schritten um das BitDefender Update über Ihr Mobil Gerät zu laden: 1. Einstellen der Adresse des Update Servers. Weitere Informationen finden Sie unter „Einstellung der Update Adresse“ (S. 65). Anmerkung Dieser Schritt ist optional! 2. Wählen Sie Update. Nach wenigen Sekunden erscheint ein Fenster, dass eine Liste von Access Points enthält: 82 Konfiguration und Verwendung Access Point auswählen 3. Definieren Sie einen Access Point mit Klick auf den Button oder auf Verbinden command). Gehen Sie auf Alle anzeigen / verfügbare anzeigen um alle oder alle verfügbaren Access Points zu sehen. Anmerkung Sie können sich über GPRS, dem vorgegebenen Access Point Ihres Anbieters oder über eine drahtlos Verbindung mit dem Internet verbinden. BitDefender stellt eine Verbindung mit dem Update Server her und lädt die Update Dateien auf Ihr Mobil Gerät. 4. Sobald die Update Datei auf Ihr Mobil Gerät übertragen ist, wird BitDefender geschlossen und der Installer wird gestartet. Folgen Sie den Anweisungen auf dem Bildschirm Ihres Mobil Gerätes um die aktualisierte Anwendung zu reinstallieren. Anmerkung Für weitere Informationen über die nächsten Schritte der Installation gehen Sie auf „Installation“ (S. 12). 5. Wenn das Update erfolgreich, war erscheint eine Nachricht. Mit OK können Sie die Anwendung neu starten. Update über den PC BitDefender kann mit einer Desktop Anwendung aktualisiert werden. Dieser Prozess umfasst den Download der Update Datei auf einen mit dem Internet verbundenen Computer, die Übertragung auf das Mobil Gerät und die Reinstallation der Anwendung auf dem Mobil Gerät. 83 BitDefender Mobile Security 08 Symbian S80 Geräte Wichtig Sie müssen die Nokia PC Suite auf Ihrem Computer installiert haben, wenn Sie die BitDefender Mobile Security über den PC updaten möchten. Folgen Sie diesen Schritten, um BitDefender über Ihren PC zu aktivieren: 1. Verbinden Sie Ihr Mobil Gerät mit dem PC (über Bluetooth™, Infrarot oder Kabel) und stellen Sie sicher, dass die Nokia PC Suite es erkennt. 2. Download der Update Dateien über die Desktop Anwendung (im Bereich Update klicken Sie jetzt updaten). Das Desktop Modul verbindet sich mit dem Mobil Gerät, lädt die Update Dateien auf Ihren Computer herunter und überträgt sie auf Ihr Mobil Gerät. Anmerkung Wenn das Mobil Gerät nicht mit dem PC verbunden ist oder das Produkt nicht aktuell ist, wird der Update Vorgang abgebrochen. 3. Sobald die Update Datei auf Ihr Mobil Gerät übertragen ist, wird BitDefender geschlossen und der Installer wird gestartet. Folgen Sie den Anweisungen auf dem Bildschirm Ihres Mobil Gerätes um die aktualisierte Anwendung zu reinstallieren. Anmerkung Für weitere Informationen über die nächsten Schritte der Installation gehen Sie auf „Installation“ (S. 12). 4. Wenn das Update erfolgreich, war erscheint eine Nachricht. Mit OK können Sie die Anwendung neu starten. Anmerkung Weitere Informationen über die Desktop Anwendung finden Sie unter BitDefender Mobile Security - Update Module im entsprechenden Kapitel des Handbuchs. 8.6. Registrieren Um diese Sektion zu öffnen, klicken Sie bitte auf den Befehl Registrieren im Hauptmenü. 84 Konfiguration und Verwendung Registrieren Hier können Sie Ihr Produkt registrieren und den aktuellen BitDefender Lizenzschlüssel und das Ablaufdatum sehen. Wählen Sie Schließen um zum Hauptmenü zurückzukehren. 8.6.1. BitDefender Mobile Security registrieren Um das Produkt zu registrieren oder Ihren standardmäßigen Lizenzschlüssel zu erneuern, klicken Sie auf Lizenznummer ändern. Das folgende Fenster öffnet sich: Neuen Lizenzschlüssel eingeben Geben Sie einen gültigen Lizenzschlüssel ein und wählen Sie OK. Wichtig Der Lizenzschlüssel ist alphanumerisch und hat 20 Stellen. Wenn Sie in den Bereich Registrieren zurückkehren möchten ohne den Lizenzschlüssel zu ändern, wählen Sie Schließen. 85 BitDefender Mobile Security 08 86 Symbian S80 Geräte Konfiguration und Verwendung 9. BitDefender Mobile Security Update Modul Das Kapitel BitDefender Mobile Security - Update Modul in diesem Handbuch enthält folgende Themen: • • • • Übersicht Update Einstellungen Hilfe 9.1. Überblick BitDefender Mobile Security - Update Modul enthält die Desktop Komponente der BitDefender Mobile Security. Es hilft Ihnen dabei BitDefender Mobile Security auf Ihrem Mobil Gerät zu installieren und zu aktualisieren und bietet umfassenden Support für den Anwender. Wichtig Während der Installation von BitDefender Mobile Security - Update Module wird das Installations Paket BitDefender Mobile Security automatisch an Ihr Mobil Gerät gesendet und die Installation wird gestartet. 9.1.1. Erste Schritte Sie erreichen die BitDefender Management-Konsole über das Windows-Startmenü: Start → Programme → BitDefender → BitDefender Mobile Security . Schneller geht es jedoch mittels Doppelklick auf das BitDefender Symbol in der Systemleiste. 87 BitDefender Mobile Security 09 BitDefender Mobile Security Update Modul Das Modul Desktop Dieser Bereich enthält folgende Schaltflächen: • Update - in diesem Abschnitt können Sie den Update Prozess über PC für BitDefender Mobile Security starten. • Einstellungen - in diesem Abschnitt können Sie die Einstellungen des Desktop Moduls vornehmen. • Hilfe - in diesem Abschnitt finden Sie Kontaktdaten und Support Informationen. Um einen Abschnitt zu öffnen klicken Sie auf die entsprechende Schaltfläche. Um mehr über das Produkt, die Funktionalitäten und Einsatzmöglichkeiten zu erfahren öffnen Sie die Hilfe Datei mit dem ? (Fragezeichen) in der oberen rechten Ecke. 9.1.2. BitDefender-Symbol im System-Tray Wenn die Konsole minimiert ist, erscheint ein Symbol in der Symbolleiste: 88 Konfiguration und Verwendung BitDefender-Symbol im System-Tray Mit einem Doppelklick auf dieses Symbol oder einem Klick der rechten Maustaste, öffnet sich ein Kontextmenü mit folgenden Optionen. • Anzeigen - dient zum Öffnen der Management-Konsole. • Jetzt Updaten - startet das Update über den PC. • Beenden - beendet die Anwendung. Bei der Auswahl dieser Option verschwindet das Symbol von der Symbolleiste. Für einen erneuten Zugriff starten Sie aus dem Start-Menü. 9.2. Update (Aktualisierung) Update (Aktualisierung) Hier können Sie Updates und Statistiken nachsehen. Sie können das Datum und die Uhrzeit der letzten Prüfung und des letzten Updates einsehen. 89 BitDefender Mobile Security 09 BitDefender Mobile Security Update Modul 9.2.1. BitDefender Updaten Die Updates können im lokalen Netzwerk, über das Internet, direkt oder über einen Proxy-Server durchgeführt werden. Um BitDefender Mobile Security über den PC zu aktualisieren, müssen Sie die Updates auf Ihren Computer laden. Um nach Updates zu suchen folgen Sie diesen Schritten: 1. Wählen Sie das Betriebssystem aus, mit dem Ihr Mobil Gerät ausgestattet ist. Symbian OS oder Windows Mobile. 2. Verbinden Sie Ihr Mobil Gerät mit dem PC 3. Click Jetzt Updaten . Anmerkung Falls Sie über eine Breitbandverbindung oder eine DSL-Verbindung verfügen, arbeitet BitDefender eigenständig und prüft beim Start Ihres Mobil Gerätes, ob neue Virensignaturen verfügbar sind Automatisch Updaten wenn Mobil Gerät verbunden ist im Abschnitt Einstellungen. Wenn das Mobil Gerät mit dem PC verbunden ist, verbindet sich BitDefender mit dem Update Server und prüft, ob das Produkt gültig ist. Wenn das Produkt gültig ist, sucht BitDefender nach verfügbaren Updates für das Desktop Modul. Sollten welche vorhanden sein, wird die Konsole aktualisiert und BitDefender schließt die Suche nach Updates für die BitDefender Mobile Security ab. Wenn ein Update entdeckt wurde, wird es automatisch auf den Computer geladen. BitDefender überträgt die Update Dateien automatisch mit Hilfe von Nokia PC Suite für Symbian oder ActiveSync für Windows Mobile auf Ihr Gerät. Anmerkung Wenn die Verbindung fehlschlägt, wird die Update Datei nicht auf Ihr Gerät übertragen und BitDefender Mobile Security wird nicht aktualisiert. Folgen Sie den Instruktionen auf dem Display Ihres Mobil Gerätes um den Update Prozess abzuschließen. Anmerkung Gehen Sie auf den Bereich „Installation“ (S. 12) um zu sehen, wie Sie den Update Prozess abschließen können. 90 Konfiguration und Verwendung 9.3. Einstellungen Einstellungen Hier können Sie die Einstellungen des Desktop Moduls konfigurieren. Folgende Optionen stehen zur Verfügung: • BitDefender Mobile Security beim Start von Windows laden - automatisches Starten des BitDefenders der BitDefender Mobile Security beim Systemstart. • Automatisches Update wenn das Gerät verbunden wird - automatisch nach verfügbaren Updates in dem definierten Update Ablagebereich, suchen wenn das Mobil Gerät mit dem Computer verbunden wird. • Ablagebereich für Updates - bei einer Verbindung mit einem lokalen Netzwerk, in dem BitDefender Virendefinitionen lokal abgelegt werden, können Sie mit dieser Option den Pfad zum Ablageordner ändern. Standardmäßig lautet der Pfad: http://upgrade.bitdefender.com. Anmerkung Das ist ein hilfreiches Beispiel, wenn Sie mit einem lokalen Netzwerk verbunden sind, das BitDefender Viren Signaturen lokal abgespeichert hat. • Proxy-Server verwenden - Falls Sie einen Proxy-Server einsetzen, muss die entsprechende Markierung gesetzt werden. Nehmen Sie dann folgende Einstellungen vor: 91 BitDefender Mobile Security 09 BitDefender Mobile Security Update Modul • Adresse - Geben Sie hier die IP-Adresse oder den Hostnamen des Proxy-Servers ein, den BitDefender verwendet. Wichtig Syntax: name:port oder ip:port. • Benutzername - geben Sie einen für den Proxy-Server gültigen Benutzernamen ein. Wichtig Syntax: domain\user. • Kennwort - geben Sie das Kennwort für den zuvor angegebenen Benutzer ein. Anmerkung Die Proxy Einstellungen erscheinen nur wenn Sie die Option Proxy nutzen aktivieren. Um das zu prüfende Ziel zu aktivieren/deaktivieren wählen Sie das entsprechende Ankreuzfeld oder lassen sie es frei. Klicken Sie auf Übernehmen um die Einstellungen zu speichern. Wenn Sie auf Standard klicken, werden die Werkseinstellungen geladen. 92 Konfiguration und Verwendung 9.4. Hilfe Hilfe Hier finden Sie alle nötigen Informationen falls etwas unvorhergesehenes passiert. Kontaktdaten stehen hier ebenfalls zur Verfügung. 9.4.1. Kontaktinformationen Wenn Sie mehr über BitDefender wissen möchten oder uns kontaktieren möchten, nutzen Sie die Informationen unter Kontakinformation. 9.4.2. Technischer Support: Für jede Abfrage nach einem Update, ob manuell oder automatisch wird eine Berichtsdatei erstellt. Um die Berichtsdatei zu sehen klicken Sie Bericht anzeigen. Wenn während des Updates etwas schief geht, können Sie die Berichstdatei an BitDefender schicken indem Sie Bericht senden klicken. Auch wenn Sie Probleme mit dem Produkt haben, klicken Sie hier und schildern Sie, welches Problem Sie haben. Wenn Sie mehr über das Produkt erfahren möchten, über die Funktionalitäten und wie Sie es nutzen können öffnen Sie die Hilfe Datei und klicken auf ? (das Fragezeichen) in der oberen rechten Ecke. Sie können auch in unserer online 93 BitDefender Mobile Security 09 BitDefender Mobile Security Update Modul Knowledge Base nachsehen wenn Sie Knowledge Base auswählen und unsere online FAQ Database wenn Sie FAQ klicken. Wichtig Eine aktive Internet Verbindung ist nötig, wenn Sie auf unsere online Knowledge Base oder auf unsere online FAQ database zugreifen möchten. Anmerkung Weitere Informationen finden Sie unter dem Kapitel „Support“ (S. 97) in diesem Handbuch. 94 Hilfe erhalten Hilfe erhalten 95 BitDefender Mobile Security Hilfe erhalten 96 Hilfe erhalten 10. Support 10.1. Technische Beratung Als eines der führenden Dienstleistungsunternehmen für IT Sicherheitslösungen möchten wir Ihnen eine möglichst schnelle, kompetente und unkomplizierte technische Unterstützung bei auftretenden Fragen anbieten.Unser technischer Support ist zu diesem Zweck stets mit den aktuellsten Virensignaturen, neuesten Informationen und präzisen Antworten auf wiederkehrende Fragen ausgestattet. Insbesondere zeichnet sich SOFTWIN durch ein hohes Maß an Innovation, ein hervorragendes Preis-Leistungsverhältnis und eine kurze Reaktionszeit in allen Belangen aus.Kundenzufriedenheit ist für uns nicht nur eine Floskel, sondern Firmenphilosophie.Es ist jedoch leider nicht vollkommen auszuschließen, dass es bei der Bearbeitung Ihrer Anfragen zu Engpässen kommen kann und bitten diesbezüglich um Nachsicht. Wir freuen uns auf die Kontaktaufnahme zu unseren technischen Support und stehen Ihnen mit Rat und Tat zur Seite. Nutzen Sie hierfür einfach unseren E-Mail Kontakt <[email protected]> oder rufen Sie uns Werktags unter (075 42) 94 44-60 an.Falls Sie den Weg über E-Mail bevorzugen, teilen Sie uns bitte mit, welches Produkt und Betriebssystem Sie verwenden und beschreiben Sie das aufgetretene Problem so detailliert als möglich. 10.2. Online-Hilfe 10.2.1. BitDefender Knowledge Base Bei der BitDefender Knowledge Base handelt es sich um eine Wissensdatenbank mit Informationen und hilfreichen Tipps & Tricks rund um die Produkte.In leicht verständlicher Form bietet die Knowledge Base Informationen, Anleitungen und Berichte über neue Patches und behobene Probleme.Ebenfalls enthalten sind empfohlene Vorgehensweisen bei der Verwendung von Produkten und allgemeine Informationen wie z.B. Präventionsmaßnahmen vor Viren und anderen Schädlingen. Die BitDefender Knowledge Base ist zudem öffentlich zugänglich und komplett durchsuchbar.Durch diese Art der Informationsbereitstellung bieten wir unseren Kunden eine weitere Möglichkeit, technische Grundlagen und Fachwissen über unsere Produkte zu erlangen. 97 BitDefender Mobile Security 10 Support Die BitDefender Knowledge Base ist jederzeit unter der Internet-Adresse http://kb.bitdefender.de erreichbar. 10.3. Kontaktinformationen Effiziente und kundenorientierte Kommunikation ist der Schlüssel zu einem erfolgreichen Geschäftsmodell.Seit mehr als 10 Jahren überbietet SOFTWIN konstant die bereits hochgesteckten Erwartungen unserer Kunden und Partner und diese Tradition wollen wir auch in Zukunft fortführen. 10.3.1. Kontaktadressen Vertrieb: <[email protected]> Technische Beratung: <[email protected]> Falls Sie dennoch Fehler finden, so teilen Sie uns diese bitte mit indem Sie uns per E-Mail unter der Adresse <[email protected]> kontaktieren. Partner Programm: <[email protected]> Marketing: <[email protected]> <[email protected]> Jobs: <[email protected]> Virus-Einsendungen: <[email protected]> Spam-Einsendungen: <[email protected]> Viren melden: <[email protected]> Webseite: http://www.bitdefender.de FTP Archive: ftp://ftp.bitdefender.com/pub Lokale Anbieter: http://www.bitdefender.de BitDefender Knowledge-Base: http://kb.bitdefender.de 10.3.2. Niederlassungen Die BitDefender Niederlassungen stehen für Fragen und Informationen in ihren jeweiligen Regionen jederzeit zur Verfügung, sowohl für vertriebliche als auch für allgemeine Anfragen. Die genauen Kontaktdaten und Adressen finden Sie in der unten stehenden Auflistung. Deutschland Softwin GmbH Headquarter Western Europe Karlsdorferstrasse 56 88069 Tettnang Deutschland 98 Hilfe erhalten Phone: +49 (0)75 42 -94 44 44 Fax: +49 (0)75 42 - 94 44 99 <[email protected]> Vertrieb: <[email protected]> Web: http://www.bitdefender.de Technische Beratung: <[email protected]> Großbritannien und Irland One Victoria Square Birmingham B1 1BD Phone: +44 (0) 845 - 130 5096 Fax: +44 (0) 845 - 130 5069 <[email protected]> Vertrieb: <[email protected]> Web: http://www.bitdefender.co.uk Technische Beratung: <[email protected]> Spanien Constelación Negocial, S.L C/ Balmes 195, 2ª planta, 08006 Barcelona Soporte técnico: <[email protected]> Ventas: <[email protected]> Phone: +34 932189615 Fax: +34 932179128 Sitio web del producto: http://www.bitdefender-es.com U.S.A. BitDefender LLC 6301 NW 5th Way, Suite 3500 Fort Lauderdale, Florida 33308 Technical support: <[email protected]> Customer Service: 954-776-6262 http://www.bitdefender.com Romania SOFTWIN 99 BitDefender Mobile Security 10 Support 5th Fabrica de Glucoza St. PO BOX 52-93 Bucharest Technical support: <[email protected]> Sales: <[email protected]> Phone: +40 21 2330780 Fax: +40 21 2330763 Product web site: http://www.bitdefender.ro 100 Glossar Glossar Access Point Ein Access Point ist ein Zugangspunkt, der dazu genutzt wird, drahtlose Endgeräte mit einem Netzwerk zu verbinden. Mit Hilfe einer Basisstation kann der Nutzer eines Mobil Gerätes sich so mit einem Computer, dem Internet oder einem Server verbinden. Dies bezieht sich auch auf das Funkteil des Mobil Gerätes, dass das Signal von der Basisstation empfängt. Backdoor (Hintertür) Eine Sicherheitslücke eines Systems, die der Entwickler oder Verwalter absichtlich hinterlässt. Der Grund dafür muss nicht immer bösartig sein. Manche Betriebssysteme haben schon bei der Fabrikation privilegierte Konten, damit diese von den Kundendienst-Technikern oder Programmierern der Hersteller benutzt werden können. Bluetooth Bei Bluetooth handelt es sich um eine Kurzwellen Radio Technologie, die sehr kostengünstig und ernergiesparend eine drahtlose Verbindung herstellen kann. Ein Gerät, dass mit Bluetooth ausgestattet ist kann mit einem oder mehreren Bluetooth fähigen Geräten nur verbunden werden, wenn sie in Reichweite sind und die Verbindung von beiden Seiten akzeptiert wird. Die häufigste Reichweite für solche Geräte beträgt in etwa 10 Meter. Zwei über Bluetooth verbundene Gräte können ohne weiteres Daten übertragen. Obwohl Hersteller und Entwickler einige Anstrengungen unternommen haben die Systeme und Daten zu schützen, heißt das nicht, dass keine Risiken bestehen. Allerdings können Hacker ohne spezielles Equipment eine potentielle Attacke nur starten, wenn die Geräte der Hacker in der Nähe sind. Durchsuchen Allgemein eine Software Anwendung, die dazu genutz wird, Dateien und Ordner zu lokalisieren und darzustellen. Sie wird meist genutzt, wenn es um das Internet geht. Ein Browser wird genutzt um Internetseiten zu finden und darzustellen. Laufwerk Ein Gerät, das rotierende Speichermedien lesen und beschreiben kann. Download (Herunterladen) Kopiert Daten (gewöhnlich eine ganze Datei) von einer Hauptquelle auf ein Peripheriegerät. Der Begriff bezeichnet oft den Kopiervorgang von einem Online 101 BitDefender Mobile Security Glossar Service auf den eigenen Rechner. Download oder Herunterladen kann auch das Kopieren einer Datei von einem Netzwerkserver auf einen Netzwerkrechner bedeuten. E-Mail Elektronische Post. Ein Dienst, der Nachrichten an andere Rechner über ein lokales oder ein globales Netzwerk übermittelt. Fehlermeldungen Wenn BitDefender einen Fehler entdeckt oder nicht richtig funktioniert, wird eine Fehlermeldung gezeigt. Sie enthält Informationen darüber was nicht funktioniert hat. Ereignis Ereignisse oder Erscheinungen, die in einem Programm vorkommen. Ereignisse können Benutzeraktionen, wie zum Beispiel Mausklicks oder Tastatureingaben, oder Systemereignisse, wie zum Beispiel ungenügender Speicher, sein. Dateierweiterung Der Teil hinter dem Punkt im Dateinamen. Die Erweiterung oder Extension beschreibt die Art der Daten, die in einer Datei gespeichert sind. Viele Betriebssysteme benutzen Dateierweiterungen, z.B. Unix, VMS, MS-DOS. Sie enthalten gewöhnlich ein bis zwei Buchstaben (alte Betriebssysteme können nicht mehr als drei Buchstaben unterstützen), Beispiele dafür sind "c" für C-Quellcode, "ps" für PostScript oder "txt" für beliebige Texte. Windows zeigt bei ihm bekannten Dateitypen keine Dateierweiterung in der graphischen Benutzeroberfläche an, stattdessen wird häufig ein Symbol verwendet. GPRS GPRS (General Packet Radio Service) ist ein mobiler Datenservice, der in einem moderaten Tempo Daten senden und empfangen kann. Normalerweise wird er dazu genutzt E-Mails und MMS Nachrichten zu senden oder zu empfangen, um in Internet zu surfen, Spiele, Klingeltöne oder Logos herunterzuladen. Infrarot Infrarot Strahlung ist eine elektromagnetische Strahlung, die eine Wellenlänge zwischen 750 nm und 1mm hat. Eine der Haupteinsatzbereiche für Infrarot ist die drahtlose Kommunikation zwischen Computern, Computer Peripheriegeräten und Mobil Geräten. Über Infrarotschnittstellen können problemlos Daten ausgetauscht werden. Anders als bei Bluetooth kann mit der Infrarot Verbindung eine sichere Datenübertragung stattfinden. 102 Glossar Input/Output Fehler Input/Output Fehler treten auf, wenn das Virenprogramm versucht eine Datei zu überprüfen und diese im exklusiven Modus von Windows oder einem anderen Programm bereits verwendet wird. In diesem exklusiven Modus ist die Datei für andere Anwendungen (somit auch für BitDefender) gesperrt. Um die Anzahl solcher Fehler möglichst gering zu halten beenden Sie bitte vor einem Virenscan alle laufenden Programme. Verwendete Systemdateien. Diese Dateien werden vom Windows Betriebssystem genutzt und der Scan Engine wird permanent der Zugriff darauf verweigert. So sind beispielsweise Paging Dateien, die für die virtuelle Speicherverwaltung des Systems genutzt werden, für das AntiViren Programm gesperrt. Genutzte Dateien. Diese Dateien werden von anderer Software genutzt und der Scan Engine wird der Zugriff verweigert. Sollte beispielsweise eine während eines Scans eine Bearbeitungssoftware benutzt werden, kann auf die darin geöffnete Datei nicht zugegriffen werden. Wenn diese Dateien vor dem Scan geschlossen werden, können sie durch das AntiViren Programm geprüft werden. Geschützte Dateien. Dem Anwender, der die Prüfung startet wird der Zugriff auf diese Dateien verweigert. So ist es dem Anwender beispielsweise erlaubt, die Dateien in seinem eigenen Verzeichnis auf dem Server zu prüfen, die Prüfung von Dateien aus Verzeichnissen anderer Anwender, die auf dem Server gespeichert sind, ist nicht möglich. Um die Anzahl von Input/Output Fehlern zu reduzieren, schließen Sie alle Anwendungen, bevor Sie die Prüfung starten. Malware Abkürzung für Schädliche Software (maliciuos software). Diese Bezeichnung gilt für alle Anwendungen, die darauf angelegt sind Systeme zu schädigen. Diese Art von Software umfasst eine Reihe von verschiedenen Anwendungen wie Viren, Trojaner und Würmer. Arbeitsspeicher Interne Speicherzonen im Rechner oder dem Mobil Gerät. Arbeitsspeicher sind Datenträger in Form von sehr schnellen Chips. Der Speicher ist der verfügbare Speicherplatz, der sich auf Magnetbändern oder Datenträgern befindet. Ein Mobil Gerät hat drei Arten von Speicher: RAM, ROM und Flash. RAM steht für Schreib-Lese-Speicher, während ROM für Nur-Lese-Speicher steht. Die im RAM gespeicherten Daten können geändert werden und falls die Energiezufuhr unterbrochen wird, gehen Sie verloren. Die Daten im ROM können weder geändert noch gelöscht werden. Der Flash-Speicher ist ein Speicherchip auf dem ein 103 BitDefender Mobile Security Glossar Programm gespeichert werden kann. Er kann blockweise gelöscht und neu programmiert werden, allerdings nur unter speziellen Bedingungen. Um den Speicher eines Gerätes zu erweitern kann man eine MMC einsetzen. MMC oder Multi Media Card ist eine Karte mit Flash-Speicher. Sie kann mit zu 2 GB Speicherkapazität haben. MMS Multimedia Message Service ist ein Service, der es ermöglicht Multimedia Inhalte von einem Mobil Gerät zu einem anderen über WAP (Wireless Application Protocol) zu senden. Bilder, Audiodateien oder Video Clips können über MMS gesendet werden. Wenn dieser Service genutzt wird, kann ein Mobil Gerät durch den Empfang einer infizierten Datei beschädigt werden. Mobil Gerät Mobil Geräte meint hier sogenannte Intelligente Kommunikationsgeräte wie Smartphones und Handhelds. Diese kleinen, handlichen Geräte haben Betriebssysteme und kombinieren Telefon-und Computerfunktionalitäten in einem. Pfad Zeigt die Stelle an, an der sich eine Datei in einem Rechner befindet. Diese Pfadangaben enthalten gewöhnlich den hierarchischen Aufbau des Dateiverzeichnisses: Laufwerke, Ordner, Unterverzeichnisse, die Datei und ihre Erweiterung. Der Weg zwischen zwei Punkten, wie zum Beispiel der Kommunikationskanal zwischen zwei Rechnern. Schnittstelle Stelle eines Rechners, an die ein Gerät angeschlossen werden kann. Rechner haben verschiedenartige Schnittstellen. Intern gibt es Schnittstellen zum Anschluss von Festplatten, Grafikkarten und Tastaturen. Extern haben Rechner Schnittstellen zum Anschluss von Modems, Druckern und anderen Peripheriegeräten. In TCP/IP und UDP Netzwerken, ein Endpunkt zu logischen Verbindungen. Die Schnittstellennummer gibt die Art der Schnittstelle an. Zum Beispiel, Schnittstelle 80 wird für HTTP Traffic verwendet. Logdatei (Berichtsdatei) Eine Datei, die stattgefundene Aktivitäten aufzeichnet. Zum Beispiel speichert BitDefender eine Logdatei mit die geprüften Pfaden, Ordnern und der Archivanzahl, aber auch die geprüften, infizierten oder verdächtigen Dateien. Root Repräsentiert die höchste Ebene einer Hierarchie. 104 Glossar Wenn vom Root einer Festplatte die Rede ist, bezieht sich das auf alle Dateien oder Ordner. SMS Short Message Service (SMS) steht für die meisten Mobil Telefone zur Verfügung. Es ermöglicht Mobiltelefonnutzern über Textkurzmitteilungen zu kommunizieren. Startup Objekt (Autostart-Objekt) Jede Datei, die sich in diesem Ordner befindet, öffnet sich, wenn der Rechner gestartet wird.Zum Beispiel ein Startbildschirm, eine Sounddatei, die abgespielt wird, wenn der Rechner gestartet wird, ein Erinnerungskalender oder Anwendungsprogramme können Autostart-Objekte sein. Gewöhnlich wird eine Alias-Datei (Verknüpfung) statt der eigentlichen Datei in diesen Ordner gelegt. Systemleiste Die Symbolleiste wurde mit Windows 95 eingeführt und befindet sich auf der Windows Taskleiste (gewöhnlich unten rechts, dort wo sich auch die Uhrzeit befindet). Er enthält kleine Icons zur Information und zum leichteren Zugriff, zum Beispiel: Fax, Drucker, Modem, Lautstärke und mehr. Um auf die Details und Steuerungen zuzugreifen, ist ein Doppelklick oder ein Klick mit der rechten Maustaste erforderlich. Trojaner Ein vernichtendes Programm, das sich als eine freundliche Anwendung tarnt und auftritt. Im Unterschied zu Viren vervielfältigen sich die Trojaner (auch "trojanische Pferde" genannt) nicht, aber sie können zerstörerisch sein. Einer der heimtückischsten Trojaner ist ein Programm, das behauptet Ihren Rechner von Viren zu befreien, stattdessen aber den Rechner infiziert. Viele Trojaner öffnen den Rechner für den Zugriff von außen. Der Begriff entstammt einer Geschichte in Homer's "Ilias", in der die Griechen Ihren Feinden, den Trojanern, angeblich als Sühnegabe ein hölzernes Pferd schenkten. Aber, nachdem die Trojaner das Pferd innerhalb der Stadtmauern gebracht hatten, kamen die in dem Bauch des hölzernen Pferdes versteckten Soldaten heraus, öffneten die Tore der Stadt und ermöglichten somit ihren Landsmännern in die Stadt einzudringen und auf diese Weise Troja zu besetzen. Update (Aktualisierung) Neue Softwareversionen oder Hardwareprodukte, die eine ältere Version ersetzen. Die Update-Installationsroutine sucht nach älteren Versionen auf dem Rechner, da sonst kein Update installiert werden kann. BitDefender hat sein eigenes Update Modul, welches das manuelle oder automatische Prüfen nach Updates ermöglicht. 105 BitDefender Mobile Security Glossar Virus Ein Programm oder ein Teil eines Codes, das auf einen Rechner geladen wird, ohne dass der Benutzer Kenntnis davon hat und welches sich allein ausführt. Die Resultate von Viren können einfache Scherzmeldungen aber auch die Zerstörung von Hardware sein. Die meisten Viren können sich selber vervielfältigen. Alle Computerviren sind von Menschenhand geschrieben. Ein Virus, der sich immer wieder vervielfältigen kann ist sehr einfach zu schreiben. Sogar ein solch einfacher Virus ist fähig, sich durch Netzwerke zu verschicken und Sicherheitssysteme zu überbrücken. Virusdefinition Ein binäres Virusmuster, das von einem AntiVirus Programm verwendet wird, um einen Virus zu entdecken und zu entfernen. WAP Wireless Application Protocol (WAP) ist ähnlich wie ein Browser und wurde für Anwendungen auf Mobil Geräten entwickelt. Mit Hilfe von WAP können Mobil Geräte auf das Internet zugreifen. Wurm Ein Programm, das sich über ein Netzwerk verbreitet. Es kann sich nicht an andere Programme anhängen. Diese Programme können sich bei Mobil Geräten durch die Übertragung über Bluetooth oder Speicherkarten verbreiten und dabei auch Computer infizieren. 106