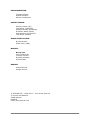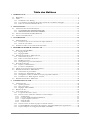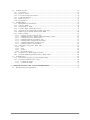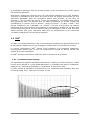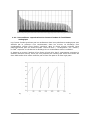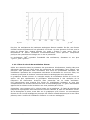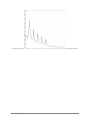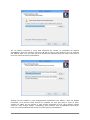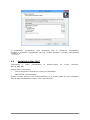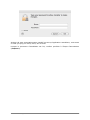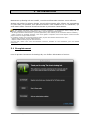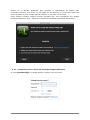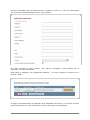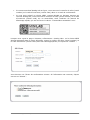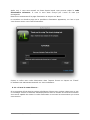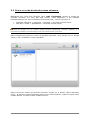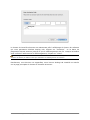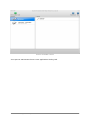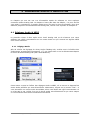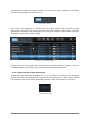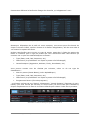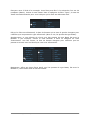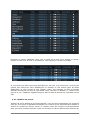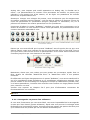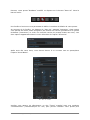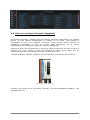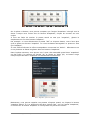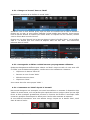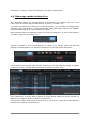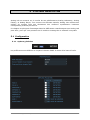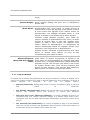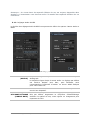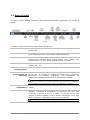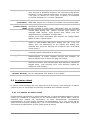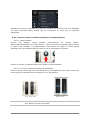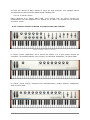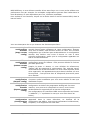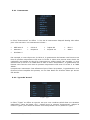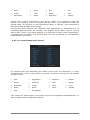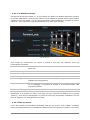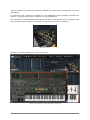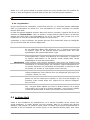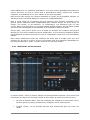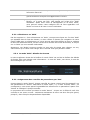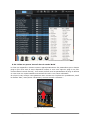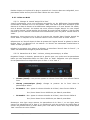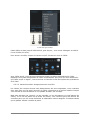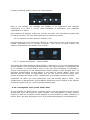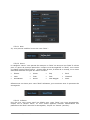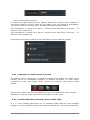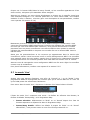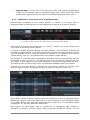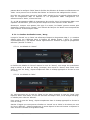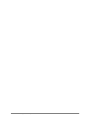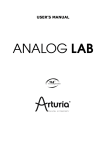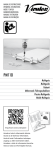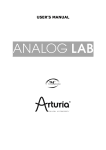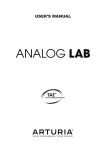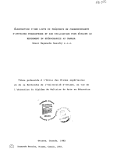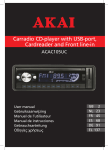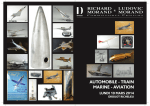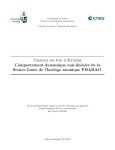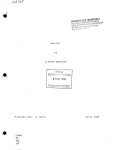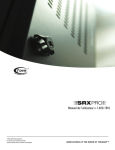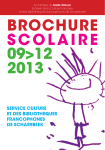Download MANUEL D`UTILISATION
Transcript
MANUEL D’UTILISATION PROGRAMMATION Thomas Diligent Robert Bocquier Adrien Courdavault SOUND DESIGN: Michael Hosker (All) Ted James (Jupiter8V) Matthew Sevant (ProphetV) Knowlton Walsh (MiniV) Matt Sterling (Arp 2600V) Ted James (CS80V) INDUSTRIALISATION : Nicolas Dubois Zhao Yitian (CME) MANUEL: Randy Lee Pierce Warnecke Tomoya Fukushi Noritaka Ubukata Antoine Back DESIGN: Shaun Ellwood Morgan Perrier © ARTURIA SA – 1999-2013 – Tous droits réservés. 4, Chemin de Malacher 38240 Meylan FRANCE http://www.arturia.com ARTURIA – Analog Lab – Manuel d’utilisation 2 Les informations contenues dans ce manuel sont susceptibles d’être modifiées sans préavis et ne peut en aucun cas engager la responsabilité d’Arturia. La description du software contenu dans ce manuel est fournie selon les termes d’un contrat de licence ou d’un accord de non-divulgation. Le contrat de licence spécifie les termes et conditions de son utilisation licite. En aucun cas ce manuel doit être produit ou transmis partiellement ou intégralement dans n’importe quelle forme ou but autre que l’utilisation personnelle de l’utilisateur, sans la permission écrite de la société ARTURIA S.A. Tous les autres produits, logos ou noms de compagnie cités dans ce manuel sont des marques ou des marques déposées appartenant à leurs propriétaires respectifs. Édition Avril 2013 ARTURIA – Analog Lab – Manuel d’utilisation 3 Merci d’avoir acheter Analog Lab d’Arturia ! Ce manuel traite des caractéristiques techniques et manipulations de l’Analog Lab d’Arturia, un synthétiseur software qui vous permet de jouer et modifier plus de 5000 sons. Après avoir acheter le software, vous recevrez un numéro de série (serial number) ainsi qu’un code de déverouillage (unlock code) par e-mail. Ces informations vous permettent d’enregistrer votre software en ligne. Après avoir enregistrer votre software, vous recevrez un code d’activation (activation code) par email. Il vous permettra d’autoriser votre software pour pouvoir l’utiliser sur votre ordinateur. Pour plus d’informations à propos de la phase d’enregistrement et d’autorisation de votre software, veuillez vous reporter au Chapitre 3. Messages importants MODIFICATIONS DES SPECIFICATIONS : Arturia croit à la véracité des informations contenues dans ce manuel au moment de l'impression. Cependant, Arturia se réserve le droit de modifier ou changer n'importe quelle spécification sans prévenir et sans l'obligation de mettre à jour les installations de software existantes. IMPORTANT: Cet appareil fonctionne avec un amplificateur, un casque ou des enceintes et peut produire des niveaux sonores pouvant être à l'origine d'une perte d'audition permanente. Ne pas s'en servir sur de longues périodes à un niveau sonore élevé ou inconfortable. Si vous subissez des pertes d'audition ou des acouphènes veuillez consulter rapidement un ORL. NOTA BENE: Les frais de service qui sont dus à un manque de connaissance sur le fonctionnement de la machine en question (quand l'appareil fonctionne comme prévu) ne sont pas couverts par la garantie du fabriquant. Ils sont donc à la charge du propriétaire de l'appareil. Veuillez bien lire ce manuel et consulter le revendeur avant de demander du support. PRECAUTIONS (LISTE NON-EXHAUSTIVE): 1. Lire et comprendre toutes les instructions de ce manuel. 2. Arturia n’est pas responsable pour les dégâts ou pertes de données causés par l’utilisation impropre du software. ARTURIA – Analog Lab – Manuel d’utilisation 4 Table des Matières 1 INTRODUCTION ......................................................................................................................................... 7 1.1 HISTORIQUE ............................................................................................................................................... 7 1.2 TAE®......................................................................................................................................................... 8 1.2.1 Oscillateurs sans Aliasing .................................................................................................................. 8 1.2.2 Une meilleure reproduction des formes d’ondes de l’oscillateur analogique ................................... 9 1.2.3 Filtre de circuit de modulation directe ............................................................................................ 10 2 INSTALLATION ......................................................................................................................................... 12 2.1 CONFIGURATION DE SYSTEME REQUISE ................................................................................................... 12 2.1.1 CONFIGURATION MINIMUM REQUISE: .................................................................................... 12 2.1.2 SPECIFICATIONS DE PLATES-FORMES: .................................................................................... 12 2.2 INSTALLATION WINDOWS (XP/VISTA/7/8) ............................................................................................ 12 2.3 INSTALLATION MAC OS X....................................................................................................................... 14 3 AUTORISATION ........................................................................................................................................ 16 3.1 ENREGISTREMENT ................................................................................................................................... 16 3.1.1 Connectez vous ou créez un nouveau compte utilisateur ................................................................. 17 3.1.2 Si tout le reste échoue… ................................................................................................................... 20 3.2 ENTRER UN CODE D’ACTIVATION DANS ELICENSER ................................................................................. 21 4 DÉMARRAGE RAPIDE D’ANALOG LAB ............................................................................................. 24 4.1 REGLAGES AUDIO & MIDI ...................................................................................................................... 24 4.1.1 Réglage Audio .................................................................................................................................. 24 4.1.2 Réglages MIDI ................................................................................................................................. 25 4.2 DEMARRAGE RAPIDE DU MODE ‘SOUND’ ................................................................................................ 25 4.2.1 Sélectionner un preset ...................................................................................................................... 25 4.2.2 Filtrer et trier la liste de Presets ...................................................................................................... 26 4.2.3 Modifier un preset ............................................................................................................................ 29 4.2.4 Sauvegarder un preset d’un utilisateur ............................................................................................ 30 4.3 FENETRE DE GESTION .............................................................................................................................. 32 4.3.1 Cliquer et redimensionner ............................................................................................................... 32 4.3.2 Les barres de défilement .................................................................................................................. 32 4.4 CREER UN RACCOURCI (FONCTION SNAPSHOT) ........................................................................................ 33 4.5 DEMARRAGE RAPIDE DU MODE MULTI.................................................................................................... 35 4.5.1 Selectionner un preset Multi ............................................................................................................ 35 4.5.2 Changer un ‘Sound’ dans un ‘Multi’ ............................................................................................... 37 4.5.3 Sauvegarder et éditer un Multi en tant que programme utilisateur ................................................. 37 4.5.4 Commencer un ‘Multi’ depuis le ‘Scratch’ ...................................................................................... 37 4.6 DEMARRAGE RAPIDE DU MODE LIVE....................................................................................................... 38 5 UTILISER ANALOG LAB ......................................................................................................................... 39 5.1 CONFIGURATION ...................................................................................................................................... 39 5.1.1 Options générales ............................................................................................................................ 39 5.1.2 Plug-ins Arturia ............................................................................................................................... 40 5.1.3 Réglages Audio & MIDI .................................................................................................................. 41 5.2 BARRE D’OUTILS ..................................................................................................................................... 43 5.3 LE CLAVIER VIRTUEL ............................................................................................................................... 44 5.3.1 Les options du clavier virtuel ........................................................................................................... 44 5.3.2 Claviers virtuel: Contrôles communs et caractéristiques ................................................................ 45 5.3.2.1 5.3.2.2 5.3.2.3 5.3.2.4 5.3.2.5 5.3.3 5.3.4 5.3.5 Volume Master ........................................................................................................................................... 45 Les roues / bandes Pitchbend et Modulation .............................................................................................. 45 L’onglet ‘Snapshot’ (raccourci) .................................................................................................................. 46 Onglet des pads .......................................................................................................................................... 46 5-Clavier octave ......................................................................................................................................... 47 Claviers virtuel: À chacun sa propre section de contrôle ................................................................ 47 Contrôle MIDI des assignements de paramètre Assignable MIDI control of parameters ............... 48 Exporter/Importer les configurations MIDI (*.lab2midi) ................................................................ 49 ARTURIA – Analog Lab – Manuel d’utilisation 5 5.4 LE MODE ‘SOUND’ ................................................................................................................................... 51 5.4.1 Instruments....................................................................................................................................... 52 5.4.2 Types de ‘Sound’ .............................................................................................................................. 52 5.4.3 Les caractéristiques du ‘Sound’ ....................................................................................................... 53 5.4.4 Les détails du Preset ........................................................................................................................ 54 5.4.5 Editer un preset ................................................................................................................................ 54 5.4.6 Organisation .................................................................................................................................... 56 5.5 LE MODE MULTI ..................................................................................................................................... 56 5.5.1 Multi Mode: an introduction ............................................................................................................ 57 5.5.2 Trier les ‘Multis’ .............................................................................................................................. 58 5.5.3 Sélectionner un ‘Multi’ .................................................................................................................... 59 5.5.4 Le mode ‘Multi’: Détails des Presets ............................................................................................... 59 5.5.5 Assignement des contrôles de paramètres par ‘Part’ ...................................................................... 59 5.5.6 Editer un preset ‘Sound’ dans le mode ‘Multi’ ................................................................................ 60 5.5.7 Editer un Multi ................................................................................................................................. 61 5.5.7.1 5.5.7.2 5.5.7.3 5.5.7.4 5.5.7.5 5.5.7.6 5.5.7.7 5.5.8 Changer le ‘Sound’ assigné à la ‘Part’........................................................................................................ 61 Paramètre de la ‘Part’ : Volume, champ panoramique, et effets ................................................................. 61 Paramètres de la ‘Part’: MIDI et Split ........................................................................................................ 62 Paramètres Multi: envois d’effets A et B .................................................................................................... 62 Paramètres Multi: Assignement des contrôles ............................................................................................ 63 Paramètres Multi: Retours d’effets A et B .................................................................................................. 64 Paramètres globaux : Volume Master ......................................................................................................... 64 Sauvegarder votre preset ‘Multi’ édité ............................................................................................ 64 5.5.8.1 5.5.8.2 5.5.8.3 5.5.8.4 Nom ............................................................................................................................................................ 65 Genre .......................................................................................................................................................... 65 Créateur ...................................................................................................................................................... 65 Sauvegarder des sons .................................................................................................................................. 66 5.6.1 Commencer un ‘Multi’ depuis le Scratch ......................................................................................... 66 5.6.2 Contrôles MIDI des paramètres dans le mode ‘Multi’ .................................................................... 66 5.7 LE MODE ‘LIVE’....................................................................................................................................... 67 5.7.1 Sélectionner un Preset pour le Programme Map ............................................................................. 68 5.7.2 La fenêtre de détails Preset / Song ................................................................................................... 69 5.7.2.1 5.7.2.2 6 Les détails du ‘Sound’ ................................................................................................................................ 69 Les détails du ‘Multi’ ................................................................................................................................. 69 ARTURIA ANALOG LAB – LEGAL INFORMATION ......................................................................... 71 6.1 SOFTWARE LICENSE AGREEMENT ........................................................................................................... 71 ARTURIA – Analog Lab – Manuel d’utilisation 6 1 INTRODUCTION 1.1 Historique En 2001, Arturia a démarré un travail sur des algorithmes avancés pour l'émulation numérique des caractéristiques des circuits audio analogiques. Ces algorithmes s'appellent aujourd'hui TAE®, ce qui veut dire True Analog Emulation (véritable émulation analogique). En termes non-technologiques, cela revient à dire qu'il s'agit d'une façon sans précédent de recréer le son unique d'un synthétiseur. Près d'un an après le début du travail sur les algorithmes, Arturia était prêt à recevoir des retours. Au NAMM show 2002 en Californie, Arturia a partagé une première vision de ce qui deviendrait plus tard le synthétiseur Modular V. Une recréation des synthétiseurs modulaires des années 60 qui a définit les bases pour tous les synthétiseurs à venir. In seeking insight from sound production experts as well as avid synthesizer users, Arturia was able to ensure the quality of the instruments they made.. The launch of this sound powerhouse was an instant success, winning awards from several top magazines, and leading to the development of other synth recreations. Peu de temps après, Arturia a commencé à recevoir beaucoup de demandes de musiciens, producteurs et groupes de musique. La plupart d'entre eux expliquait qu'ils voulaient remplacer leurs synthétiseurs d'origine par des instruments virtuels. Des artistes partout dans le monde commençaient à voir les avantages des logiciels comme alternative aux synthétiseurs hardware. Le CS-80V émule le légendaire Yamaha CS-80, considéré par beaucoup comme "l'ultime synthétiseur polyphonique", et a été lancé à la convention AES à New York en 2003. L'ARP 2600 V à été lancé au NAMM 2005 à Anaheim. C'est une reproduction authentique de l'ARP 2600 qui peut vraiment créer n'importe quel son: les basses typiques de Drum'n'Bass, et même les bruitages du robot R2-D2 de Star Wars ont été créés avec l’ARP. Au NAMM Show en hiver 2006, ARTURIA a annoncé le lancement de son septième produit: le Prophet V. Cet hybride puissant offre en fait deux instruments en un. Il combine la chaleur légendaire du Prophet 5 (synthé analogique programmable) avec les textures numériques uniques du Prophet VS (créées par Synthèse Vectorielle). Enfin, au NAMM Show de l’été 2007, Arturia a lancé le Jupiter-8V. Au niveau des possibilités sonores, il intégrait parfaitement la "fratrie Arturienne" tout en apportant un son différent. Le Jupiter 8 est en effet très polyvalent, capable de créer des sons très variés allant des bruits épais aux aigus cristallins. En fait, le son du Jupiter-8 est à son image: lisse et verni. Après le Jupiter 8V arriva le Oberheim SEM. L’Oberheim SEM apporte le son unique des filtres variables et des oscillateurs que l’original SEM avait. En ajoutant le programme de 8 Voix, l’utilisateur peut ainsi créer l’un des plus rare et des plus cher synthétiseur polyphonique des années 70, le Oberheim 8 Voix. Comme a son habitude, Arturia est allé au-delà des limites du synthétiseur original, en ajoutant de nouveaux sons et des capacités de modulation qui projette le SEM bien au dessus de l’original tout en restant fidèle aux caractéristiques sonores. En 2012, Arturia se lance dans l’émulation de piano électrique avec la sortie du Wurlitzer V. Basé sur un moteur de modélisation physique, il recréé les sons utilisés sur un bon nombres des meilleurs albums de l’histoire de la musique. Une fois encore, Arturia dépasse les limites du produit original et confère à l’utilisateur l’accès aux paramètres de ARTURIA – Analog Lab – Manuel d’utilisation 7 la modélisation physique, afin qu’il puisse sculpter le son du manière qui n’avait jamais été possible auparavant. Aujourd’hui, Analog Lab concentre tous ces instruments classiques en un seul software. Il permet à l’utilisateur d’avoir accès aux sons de tous ces grands instruments qui sont désormais abordable. Avec son navigateur simple mais puissant, et son filtre de données, il vous est facile de trouver le bon son rapidement. La nouvelle page MULTI vous permet de créer vos propres sons de manière confondue ou divisée à partir des synthétiseurs et claviers avec la fonction « drag and drop ». La page « LIVE » vous permet d’organiser vos « SOUNDS » et « MULTI » afin que vous puissiez les charger rapidement avec le programme de messages de changement. Analog Lab est bien plus qu’une simple banque de son des meilleurs claviers analogiques c’est un outil de sound design puissant ainsi qu’un instrument idéal pour les performances live qui deviendra une partie intégrale de votre workflow quotidien. 1.2 TAE® La TAE® (True Analog Emulation) est une technologie exceptionnelle d’Arturia dévouée à la reproduction digitale des circuits analogique utilisés dans les synthétiseurs vintage. Le logiciel d’algorithmes TAE® résulte d’une émulation d’un hardware analogique. C’est pourquoi Analog Lab, et tous les synthétiseurs virtuels de Arturia offrent une qualité de son sans précédent. La TAE® combine trois avances majeures dans le domaine de la synthèse : 1.2.1 Oscillateurs sans Aliasing Les synthétiseurs digitaux standards produisent de l’aliasing en haute fréquence, même lorsque qu’ils utilisent le « Pulse Width Modulation » (modulation de largeur d’impulsion) (PWM) ou la « Frequency Modulation » (modulation de fréquence) (FM). La TAE® permet la génération d’oscillateurs qui ne comportent pas d’aliasing dans tous contextes (PWM, FM…), sans que cela coûte en CPU. Aliasing 67 Fréquence spectrale linéaire d’un synthétiseur software actuel et bien connu. ARTURIA – Analog Lab – Manuel d’utilisation 8 Fréquence spectrale linéaire de l’oscillateur Analog Lab faite avec la technologie TAE® 1.2.2 Une meilleure reproduction des formes d’ondes de l’oscillateur analogique Les formes d’ondes produites par les oscillateurs dans les synthétiseurs analogiques sont afféctés par la présence d’un condensateur dans les circuits. La décharge d’un condensateur résulte d’une légère ‘courbure’ dans la forme d’onde originale (plus particulièrement pour les forme d’ondes « dent de scie », « triangulaire » et « carré ») La TAE® reproduit le résultat de la décharge de ce condensateur dans le software. Ci dessous se trouve l’analyse d’une forme d’onde d’un des 5 instruments originaux le software d’Arturia émule, suivit par une produite par l’Analog Lab. Elles sont toutes les deux déformées de la même manière par le filtre low-pass et le filtre high-pass. Représentation temporelle d’une forme d’onde en « dent de scie » d’un synthétiseur hardware. ARTURIA – Analog Lab – Manuel d’utilisation 9 Représentation temporelle d’une forme d’onde en « dent de scie » reproduite par la technologie TAE® De plus, les oscillateures du hardware analogique étaient instable. En fait, ses formes d’ondes varient légèrement d’une période à une autre. Si nous ajoutons à ce fait, que le point de départ pour chaque période (en mode « Trigger ») peut varier avec la température et autres conditions environnementales, nous pouvons comprendre pourquoi les synthétiseurs vintage ont un son si particulier. La technologie TAE® reproduit l’instabilité des oscillateurs, émettant un son plus « gros », plus « grand ». 1.2.3 Filtre de circuit de modulation directe Grâce aux avancées dans la puissance des processeurs d’ordinateurs, Analog Lab peut désormais employer un filtre direct de techniques de modélisation pour obtenir une précision sans précédent dans l’émulation d’un filtre de synthétiseur hardware. En modélisant l’opération des composants individuels du hardware du circuit du filtre, les nuances synonymes de chaleurs contenues dans les analogiques sont reproduites. Le graphique suivant montre un exemple simple de modulation directe du circuit en action. Les pics représentent la génération d’harmoniques à des mutliples de la fréquence de résonnance lorsqu’un filtre particulier est en mode oscillateur. Ces harmoniques sont propres aux filtres du synthétiseur hardware et sont due comportement non-linéaire inhérent de leurs circuits analogiques. Ce genre d’anomalies apporte de la richesse et de la chaleur aux sons produits par le filtre. Cependant, vous noterez qu’il y a deux lignes sur le graphique : Il s’agit de parcelles de fréquences superposées des instruments virtuels d’Arturia le filtre du hardware émulé. Ils se distinguent à peine, aussi bien sur le graphique qu’à l’écoute. La reconstitution directe de ces circuits analogiques provoque les mêmes caractéristiques que le son d’être présent, ainsi il confère à l’utilisateur d’obtenir un vrai son analogique. ARTURIA – Analog Lab – Manuel d’utilisation 10 Comparaison d’harmoniques générées par les circuits d’oscillation du filtre d’Analog Lab et d’un synthétiseur hardware ARTURIA – Analog Lab – Manuel d’utilisation 11 2 INSTALLATION 2.1 Configuration de système requise 2.1.1 CONFIGURATION MINIMUM REQUISE: PC: 2 GB RAM; CPU 2 GHz (Plusieurs cœurs requis) Mac: 2 GB RAM; CPU 2 GHz (Plusieurs cœurs requis) 2.1.2 SPECIFICATIONS DE PLATES-FORMES: Windows: XP/VISTA/SEVEN/EIGHT Mac OS X: 10.6 ou supérieur 2.2 Installation Windows (XP/VISTA/7/8) Téléchargez le fichier Analog_Lab.exe. d’installation et double-cliquez sur l’icône nommée : La première étape du processus requière de lire et d’accepter les termes du Contrat de Licence, après avoir choisit le dossier de destination d’installation d’Analog Lab. Il sera installé par défaut dans ce dossier: C:\Program Files (x86)\Arturia\Analog Lab Vous pouvez choisir une destination différente avec le bouton « Browse » (naviguer). ARTURIA – Analog Lab – Manuel d’utilisation 12 Sélection du repertoire d’installation Sur la fenêtre suivante, il vous sera demandé de choisir un ensemble de dossier d’installation pour les versions 32-bit et 64-bit du plug in VST Analog Lab. Les dossiers par défault sont ceux qui sont les plus utilisés par d’autres plug-ins, mais vous avez le choix de choisir d’autres localisations. Choose the locations of the VST plug-in installation folders Analog Lab est installé en tant qu’application standalone par défaut ; dans les étapes suivantes, vous pourrez aussi choisir de l’installer en tant que plug-in. Pour ce faire, cochez les cases qui se situent à coté du/des protocole(s) que vous désirez utiliser (VST2.4, VST3 and/or RTAS). Cependant, pour assurer une compatibilité sans faille, nous vous recommandons de cocher les trois options d’installation. ARTURIA – Analog Lab – Manuel d’utilisation 13 Choisissez les composants d’installation Le programme d’installation peut désormais finir le processus d’installation. Lorsque le processus d’installation est fini, veuillez procéder à l’étape d’autorisation (Chapitre 3). 2.3 Installation Mac OS X Téléchargez le fichier Analog_Lab.dmg. d’installation et double-cliquez sur l’icône nommée : Veuillez suivre ces étapes: Lisez et acceptez le Contrat de Licence de l’Utilisateur. Sélectionnez une destination. Ensuite, veuillez entrer le nom d’administrateur et le mot de passe de votre ordinateur dans la page d’Installation lorsqu’il vous l’est demandé. ARTURIA – Analog Lab – Manuel d’utilisation 14 Fenêtre d’Installation Analog Lab sera automatiquement installé en tant qu’application standalone, mais aussi en tant que plug-ins VST2, VST3, AU et RTAS. Lorsque le processus d’installation est fini, veuillez procéder à l’étape d’autorisation (Chapitre 3). ARTURIA – Analog Lab – Manuel d’utilisation 15 3 AUTORISATION Maintenant qu’Analog Lab est installé, vous devez désormais autoriser votre software. Analog Lab utilise la solution dongle virtuel Soft-eLicenser afin d’éviter de monopoliser un port USB. Ce système vous permet d’utiliser votre software sur un ordinateur, qui aura besoin dêtre connecté à Internet durant le processus d’autorisation. Si vous désirez transférer votre licence sur un autre ordinateur, ou simplement utiliser Analog Lab sur plusieurs ordinateurs (une seule instance à la fois), voici ce dont vous aurez besoin : * Un dongle hardware USB-eLicenser (vendue séparément, aussi utilisée par de nombreux éditeurs software); * dans le Centre de Contrôle eLicenser, vous devez glisser et déposer votre licence depuis le Soft-eLicenser jusqu’à l’icône du dongle USB-eLicenser. Ce transfert requière une connexion Internet valide, et peut être effectué dans les deux sens : * Depuis Soft-eLicenser jusqu’à l’USB-eLicenser; * Depuis l’USB-eLicenser jusqu’au Soft-eLicenser. S’il vous plait, veillez à lire votre documentation eLicenser, installée sur votre ordinateur, pour tous détails techniques. 3.1 Enregistrement Lors du premier lancement de Analog Lab, une fenêtre d’activation s’ouvrira : ARTURIA – Analog Lab – Manuel d’utilisation 16 Cliquez sur le bouton ‘Authorize’ pour procéder à l’autorisation de Analog Lab. La fenêtre suivante vous envoi sur une page du site Arturia, ou vous avez l’option de vous connecter à votre compte Arturia existant, ou en créer un nouveau. Cette fenêtre suivante restera ouverte, pendant que vous procéderez aux étapes d’enregistrement en ligne ; après ceci vous devrez procéder aux étapes d’activation. 3.1.1 Connectez vous ou créez un nouveau compte utilisateur Si vous possédez déjà un compte Arturia, veuillez vous connecter. ARTURIA – Analog Lab – Manuel d’utilisation 17 Sivous ne possédez pas de compte Arturia, veuillez en créer un ; voici les informations qui vous seront demandées pour créer votre compte : Une fois connecté à votre compte, vous pouvez enregistrer votre Analog Lab et demander un code d’activation. Allez dans la catégorie “My Registered Products” bouton « Add ». de votre compte et cliquez sur le La page d’enregistrement qui apparaît vous demandera de fournir un numéro de série (serial number) et un code d’ouverture (unlock code) pour votre software. ARTURIA – Analog Laboratory – MANUEL D’UTILISATION 18 Si vous avez acheté Analog Lab en ligne, vous recevrez le numéro de série (serial number) et le code d’ouverture (unlock code) dans un e-mail de confirmation. Si vous avez acheté un clavier MIDI, comme Minilab ou d’autres claviers qui incluent Analog Lab, vous trouverez le numéro de série (serial number) et le code d’ouverture (unlock code) sur un autocollant, situé l’intérieur de manuel de démarrage rapide, qui est livré avec le clavier. L’autocollant ressemble à ceci : Lorsque vous voyez la page ci dessous, sélectionnez « Analog Lab » ou le clavier MIDI Arturia approprié dans le menu déroulant, entrez le nuémro de série (serial number) et le code d’ouverture (unlock code) dans les cases appropriées, et cliquez sur ‘Submit’ : Analog Lab Vous devirez voir l’écran de confirmation suivant. Si l’information est correcte, cliquez encore sur ‘Submit’ : Analog Lab ARTURIA – Analog Laboratory – MANUEL D’UTILISATION 19 Après ceci, il vous sera montré un écran depuis lequel vous pourrez copier le code d’activation eLicenser. Il vous le sera aussi envoyé par e-mail en tant que sauvegarde. Retournons maintenant à la page d’activation et cliquez sur ‘Next’. La troisième et dernière page de la procédure d’activation apparaitra, et c’est ici que vous devrez entrer votre code d’activation. Copiez et collez votre code d’activation dans l’espace fournis et cliquez sur ‘Finish’. Le software est maintenant autorisé sur votre ordinateur. 3.1.2 Si tout le reste échoue… Si le processus décris dans la section précédente échoue pour quelque raison que ce soit, un message d’erreur s’affichera automatiquement dans le Centre de Contrôle eLicenser. Vous serez capable de rentrer le code d’activation en suivant les instructions qui suivent cette section. ARTURIA – Analog Laboratory – MANUEL D’UTILISATION 20 3.2 Entrer un code d’activation dans eLicenser Maintenant que vous avez récupéré votre code d’activation, lancez le Centre de Contrôle eLicenser (s’il n’est pas déjà ouvert). Cette application a été installée automatiquement sur votre ordinateur avec Analog Lab ; vous la trouverez ici : Windows: Démarrer > Programs > eLicenser > eLicenser Control Center Mac OS X: Finder > Applications > eLicenser Control Center Les impressions écran suivantes ont été prises sur un ordinateur utilisant Mac OS X ; cependant, le processus est identique sur une machine utilisant Windows XP/Vista/7/8. L’interface graphique et la formulation de l’utilisateur peuvent changer, mais cela n’entravera pas le processus. Dans la fenêtre principale du Centre de Contrôle eLicenser, vous devriez voir un dongle virtuel « SeL » installé sur votre ordinateur. La fenêtre principale du Centre de Contrôle eLicenser, montrant une interface Soft-eLicenser vide. Dans le menu du Centre de Contrôle eLicenser, cliquez sur le bouton “Enter Activation Code” , et entrez le code d’activation lorsqu’il vous l’est demandé ; copiez le depuis votre compte Arturia, et collez le dans l’espace fournis. ARTURIA – Analog Laboratory – MANUEL D’UTILISATION 21 Analog Lab Enter the activation code Le Centre de Contrôle elicenser est maintenant prêt à télécharger la licence du software qui vous permettra d’utiliser Analog Lab. Cliquez sur “Continue” et la barre de progression devrait avancer jusqu’à ce que le téléchargement soit fini. Lorsque la fenêtre aura confirmé l’achèvement du téléchargement, cliquez sur “Close”. Si un dongle hardware USB-eLicenser se trouve connecté à votre ordinateur, le Centre de Contrôle eLicenser le choisira par défaut en tant que destination du téléchargement de la licence. Dorénavant, vous devriez voir apparaître votre licence Analog Lab installée et activée sur la page principale du Centre de Contrôle eLicenser. ARTURIA – Analog Laboratory – MANUEL D’UTILISATION 22 La licence est installée et activée Vous pouvez maintenant lancer votre application Analog Lab. ARTURIA – Analog Laboratory – MANUEL D’UTILISATION 23 4 DÉMARRAGE RAPIDE D’ANALOG LAB Le chapitre qui suit est une vue d’ensemble rapide du software et vous explique comment utiliser Analog Lab. Le chapitre n’entre pas dans les détails ; il a pour but de vous aider à commencer à prendre plaisir avec les sons le plus tôt possible. Pour plus détails à propos du fonctionnement de Analog Lab, veuilez vous reporter au Chapitre 5. 4.1 Réglages Audio & MIDI La première chose à faire après avoir lancé Analog Lab et de s’assurer que votre software est réglé correctement sur une sortie Audio et qu’il recevra les signaux MIDI d’un clavier extérieur. 4.1.1 Réglage Audio Afin de vérifier les réglages du driver Audio d’Analog Lab, veuillez ouvrir la fenêtre des ‘Preferences’ en appuyant [Command] + [,] sur clavier Mac ou en la sélectionnant depuis le menu déroulant Analog Lab (OS X and Windows). Le menu des préférences sur Mac OS X… …et sur Windows Cette action ouvrira la fenêtre des réglages Audio & MIDI, où se trouve le dispositif de sortie Audio préférée qui sera sélectionnée. Maintenant, cliquez sur le bouton ‘Test’ : si vous entendez une courte onde sinusoïdale, alors votre Audio est réglé correctement. Si ce n’est pas le cas, veillez à ce que le driver audio soit sélectionné et que votre casque ou vos enceintes sont biens connectées et allumées. ARTURIA – Analog Laboratory – MANUEL D’UTILISATION 24 Fenêtre de réglage Audio et MIDI 4.1.2 Réglages MIDI Votre expérience avec Analog Lab sera sérieusement améliorée si vous utilisez un clavier MIDI externe comme le Minilab d’Arturia. Si votre clavier MIDI est l’un des nôtres, Analog Lab détectera automatiquement de quel model il s’agit et configurera automatiquement son écran principal avec un clavier virtuel qui correspond à celui que vous utilisez. Remarque: Concernant l’usage de ce manuel, nous assumerons que vous utilisez l’interface du clavier virtuel par défaut d’Analog Lab. Si vous utilisez un contrôleur externe, veuillez vous référez à la documentation de cette unité, tout en apprenant comment l’utiliser au mieux avec Analog Lab. Connecter un clavier MIDI USB avec Analog Lab est très simple. Comme démontré ci dessus, dans la section Erreur ! Source du renvoi introuvable., naviguez dans la fenêtre de réglages Audio & MIDI (Audio & MIDI Setting) puis cochez la case dans la section des dispositifs MIDI (MIDI Devices) qui correspond à votre clavier MIDI USB. Cette action vous permettra d’utiliser votre clavier USB pour contrôler Analog Lab. Pour plus d’informations sur le reste des réglages Audio et MIDI, veuillez vous reporter au chapitre 5.1.3. 4.2 Démarrage rapide du Mode ‘Sound’ 4.2.1 Sélectionner un preset Une fois que vos préférences Audio ont été réglées, c’est un jeu d’enfant que de faire de la musique avec Analog Lab car il vous met à disposition plus de 5000 sons différents au bout de vos doigts. ARTURIA – Analog Laboratory – MANUEL D’UTILISATION 25 Premièrement, cliquez sur l’onglet ‘Sound’ qui se situe en haut à gauche de la fenêtre d’accueil afin de passer en mode ‘Sound’. Onglet Mode ‘Sound’ Cette action fera apparaître le Gestionnaire de presets contenu dans le mode ‘Sound’ dans lequel vous verrez une liste de presets disponibles. Depuis cette fenêtre, vous êtes capable de sélectionner des presets seul et de les jouer depuis le clavier MIDI virtuel ou bien depuis votre source externe MIDI. Liste de Presets du Mode ‘Sound’ Cliquez sur le nom d’un preset pour le sélectionner. Comme montré ci dessus, il sera en surbrillance bleue pour indiquer quel preset est actuellement sélectionné. 4.2.2 Filtrer et trier la liste de Presets Analog Lab offre beaucoup d’options de tri et de filtres qui s’avèrent très pratiques lorsque vous êtes à la recherhce d’un type de son spécifique. Pour y avoir accès, cliquez sur le bouton ‘Filter View’ (Filtre d’affichage) situé en haut à droite de la vue Studio : Le bouton ‘Filter View’ ARTURIA – Analog Laboratory – MANUEL D’UTILISATION 26 Cette action affichera la fenêtre de filtrage des données, qui s’apparente à ceci : Les options de filtres des données dans le Mode ‘Sound’ Remarque: Dépendant de la taille de votre moniteur, vous aurez peut être besoin de cliquer le bouton ‘KEYB’, situé au dessus de la fenêtre d’application, afin de vous aider à voir toutes les options de filtres. Utilisez cette fenêtre pour trouver un type de preset particulier à l’aide des options de filtres et n’afficher que ce type de preset que vous recherchez dans cette fenêtre qui contient une ou plus des caractéristiques suivantes : Type (Bass, Lead, Pad, Sequence, etc.) Instrument (le synthétiseur sur lequel le preset a été développé) Caractéristiques (Aggressive, Ambient, Funky, Soundtrack, etc.) Vous pouvez ensuite trier les résultat par colonnes, selon un de ces type de classification : Nom du preset (Preset Name) (ordre alphabétique) Type (Bass, Lead, Pad, Sequence, etc.) Instrument (le synthétiseur sur lequel le preset a été développé) Programmes favoris (Favorite programs) …et d’autres critères tel que ‘Rating’ (classement), ‘Sound Designer’ (Designer du son), Factory (les sons fournis par Arturia) ou encore User (les sons créés par l’utilisateur). Cliquez simplement sur le titre de la colonne désirée pour choisir l’ordre de tri primaire. Sélectionnez un titre de colonne pour spécifier le critère de tri ARTURIA – Analog Laboratory – MANUEL D’UTILISATION 27 Exerçons nous à l’aide d’un exemple. Vous êtes peut-être à la recherche d’un son de trompette (Brass): Cochez la case ‘Brass’ dans la catégorie de filtre ‘Types’; la case de ‘Brass’ deviendra blanche pour vous indiquer que le filtre est désormais actif. ‘Brass’ a été sélectionné dans le filtre ‘Types’ Dès qu’un filtre est sélectionné, la liste de Presets qui se situe à gauche changera pour n’afficher que les presets du type sélectionné (dans ce cas, les presets de type Brass). Similairement, si vous désirez de n’avoir que des presets de type Brass fait avec le Modular V par exemple, cochez la case Modular V dans la catégorie de filtre ‘Instruments’. Une fois encore, la liste de Presets changera pour n’afficher que les presets en accord avec les filtres que vous avez sélectionnés. Le Modular V a été sélectionné dans le filtre ‘Instruments’ Maintenant, grâce aux deux filtres actifs, seul les presets de type Brass, fait avec le Modular V, sont visible dans la liste de Presets: ARTURIA – Analog Laboratory – MANUEL D’UTILISATION 28 La liste de presets qui correspond aux filtres ‘Modular V’ et ‘Brass’ Écoutons le preset “OctBrass” situé vers le haut de la liste. Pour charger le preset, cliquez sur son nom. S’il est en surbrillance, cela signifie qu’il a bien été chargé. Le preset “OctBrass” est sélectionné Si vous avez une idée encore plus spécifique du son que vous recherchez, vous pouvez ajouter des critères de filtre additionnels en utilisant un des autres types de filtres disponibles. Si vous cochez la case “Bright” (clair), par exemple, la liste de Presets affichera seulement les sons de type Brass clairs, fait avec le Modular V. Comme vous pouvez le voir, “OctBrass” apparaît toujours dans la liste de Presets car il possède un ton clair. 4.2.3 Modifier un preset Analog Lab inclus beaucoup de fonctionnalités, l’une des plus intéressante est surement celle qui vous donne la possibilité d’assigner les curseurs et les potentiomètres depuis la section de contrôle du clavier virtuel. Le nombre exact des curseurs et potentiomètres ainsi que leurs positions peuvent varier en fonction du clavier MIDI Arturia détecté par ARTURIA – Analog Laboratory – MANUEL D’UTILISATION 29 Analog Lab ; peut importe quel model apparaitra sur Analog Lab, le résultat est le même : ces potentiomètres et curseurs vous permettent de modifier un preset pour répondre à vos besoins lors d’une session, ou de régler vos paramètres de contrôle favoris lors de performances live. Remarque: Lorsque vous changez de presets, vous remarquerez que les assignements de certains contrôles peuvent changer ; cela est due au nombre de facteurs tel que les noms des paramètres du synthétiseur d’origine (Emphasis vs. Resonance, etc.) et la présence ou l’absence de certains paramètres sur un synthétiseur. Continuons d’utiliser le preset “OctBrass”, pendant que nous nous concentrons sur la section de Contrôle. Si vous utilisez le clavier virtuel par défaut, les potentiomètres et les curseurs devraient ressembler à cela : La section des contrôles Disons que vous avez décidé que le preset “OctBrass” est très proche du son que vous désirez obtenir, mais vous voudriez que son ton soit plus clair qu’il ne l’est déjà. Tout ce que vous avez à faire est de tourner le potentiomètre ‘VCF1 Cutoff’ dans la section des contrôles jusqu'à ce que vous obteniez le son désiré. Potentiomètre Filtre Cutoff (VCF1) Maintenant, disons que vous voulez que votre preset est une attaque rapide. Pour ce faire, ajuster les contrôles “AttackTime Env1” et “AttackTime VCA1” à leur position minimum. En effectuant ces légers changements sur le preset “OctBrass”, nous avons transformé le son d’un synthétiseur brass mélodique en un synthétiseur polyphonique agressif. Vous pouvez modifié le son d’avantage en changeant le temps de relâchement (release time) ou d’autres paramètres; la section des contrôles vous confère une large palette d’outils pour retoucher vos sons. Veuillez vous reporter au Chapitre 5.4.5 pour plus d’informations concernant les fonctionnalités de ces contrôles. Vous devez avoir une copie de l’instrument que vous éditez afin d’avoir un accès complet à tous ses paramètres. 4.2.4 Sauvegarder un preset d’un utilisateur Si vous avez l’instrument que vous avez édité, vous avez la possibilité de le sauvegarder en tant que ‘User Preset’ (preset utilisateur). Après cela vous pourrez le recharger aussi facilement que les presets d’origine. Vous pouvez aussi ajouter des options de filtre pour qu’il s’affiche avec les presets qui ont les mêmes caractéristiques. ARTURIA – Analog Laboratory – MANUEL D’UTILISATION 30 Prenons notre preset “OctBrass” modifié et cliquons sur le bouton “Save As” dans la barre d’outils: Le bouton ‘Save As’ Une fenêtre s’ouvrira et vous permettra de définir le nombre de détails de votre preset. Au sommet de la fenêtre, en dessous de ‘Save As’, apparait ‘Overwrite’. Cette option vous permet de choisir entre enregistrer par dessus une version précédente d’un preset Utilisateur (‘Overwrite’) ou créer une nouvelle version du preset(‘Create new one’). Ces deux options apparaissent dans le menu déroulant de l’option ‘Overwrite’: Après avoir fait votre choix, vous devrez donner à un nouveau nom au preset,dans l’espace ‘Sound Name’. The ‘Save As’ window Veuillez vous assurer de sélectionner un des “Types” suggéré ainsi que quelques “Characteristics” (caractéristiques du son) pour pouvoir localiser votre preset plus ARTURIA – Analog Laboratory – MANUEL D’UTILISATION 31 facilement à l’avenir. Pour confirmer les détails du preset et le sauvegarder, cliquez sur le bouton ‘Save’. Si les options de filtre de votre nouveau preset correspondent aux réglages des filtres actuels, votre nouveau preset apparaitra dans la liste de Presets, dans la fenêtre de recherche de sons. Veuillez noter qu’il y a des réglages comme ‘Pitchbend’ et ‘Polyphony’ dans les la fenêtre de détails du preset qui peuvent aussi être personnalisés pour vos nouveaux presets. (Veuillez vous reporter à la section 5.4.4 pour plus d’informations). 4.3 Fenêtre de Gestion Maintenant que vous avez appris quelques bases, nous voudrions vous montrer quelques techniques qui vous aideront à configurer l’écran Analog Lab comme bon vous semble. Nous nous sommes concentré sur les spécificités techniques de chaque fenêtres, mais il y aussi des caractéristiques qui concernent les limitations des fenêtres qui s’avèrent être très pratiques ! 4.3.1 Cliquer et redimensionner Comme vous l’avez peut-être constaté, chaque fenêtre est encadrée par une bordure grise. Mais ce qui est moins évident à voir, ce sont les onglets ; ceux-ci vous permettent de bouger les bordures pour agrandir ou rapetisser les fenêtres. Dans le me ‘Sound’, vous pouvez apercevoir un exemple d’onglet de ce genre, au milieu de l’écran : Cliquez sur un de ces onglets et bouger le dans une direction, jusqu’à ce que les proportions de la fenêtre sélectionnée vous semble bien. 4.3.2 Les barres de défilement Certaines fenêtres contiennent plus d’informations que ce qu’un moniteur peut affiché. La liste de Presets qui apparaît dans le mode ‘Sound’ est un parfait exemple : si nous essayions de faire rentrer 5000 sons dans une seule fenêtre, les noms des presets seraient trop petit à lire ! Dans ce cas, vous verrez apparaître une barre de défilement sur un bord de la fenêtre en question. Si vous n’avez pas une roue de défilement sur votre souris, cliquez sur une de ces barres de défilement (en bleu), et bougez dans la direction désirée. ARTURIA – Analog Laboratory – MANUEL D’UTILISATION 32 4.4 Créer un raccourci (fonction Snapshot) La fonction ‘Snapshot’ d’Analog Lab vous permet d’accéder rapidement à vos presets favoris. Si vous utilisez régulièrement un ‘Sound’ ou un ‘Multi’, vous pouvez le sauvegarder en tant que ‘snapshot’ (raccourci). Vous pouvez stocker jusqu’à 10 ‘snapshots’, dépendant du type de clavier MIDI sélectionné, et ils seront automatiquement rechargés lorsque vous lancerez Analog Lab. Remarque: Nous vous expliquerons ce qu’est un ‘Multi’ et comment en créer un dans le chapitre 5.5. Pour l’instant il vous est suffisant de savoir qu’un ‘Multi’ est un arrangement de deux sons confondus (layer) ou divisés (divisé). L’onglet ‘Snapshot’ est situé à gauche, sur la section des contrôles du clavier virtuel : Location de l’onglet ‘Snapshots’ Lorsque vous cliquez sur la zone bleue (l’onglet), la section ‘Snapshots’ apparaît ; elle s’apparente à ceci : ARTURIA – Analog Laboratory – MANUEL D’UTILISATION 33 La section ‘Snapshots’ Sur la photo ci-dessus, vous pouvez constater que l’onglet ‘Snapshots’ a bougé vers la droite. Lorsque vous voulez clore la fenêtre ‘Snapshots’, cliquez de nouveau sur son onglet. Il vous est facile de stocker le preset actuel en tant que ‘snapshot’ ; glissez le simplement sur l’un des boutons ‘snapshot’. Par exemple : si vous sélectionnez le preset “daf” en cliquant dessus, vous n’avez plus qu’à le glisser sur bouton ‘snapshot’ 1 si vous souhaitez sauvegarder ce preset en tant que ‘snapshot’. Il vous suffit d’exécuter la même manipulation concernant les ‘Multis’ : Sélectionnez en un ou plusieurs et faites les glisser dans les boutons ‘snapshots’. Dans la photo suivante, vous pouvez voir à quoi cela ressemble quand deux ‘snapshots’ ont été créés, l’un contient un ‘Sound’ (S), et l’autre un ‘Multi’ (M). Le bouton rouge indique lequel des deux ‘snapshots’ est actuellement sélectionné : Deux ‘Snapshots’ prêt à être utilisés Maintenant, vous pouvez rappeler ces presets n’importe quand, en cliquant le bouton ‘snapshot’ désiré. Il n’y a jamais plus de deux clicks à faire ; un sur l’onglet ‘Snapshots’, un second sur le bouton ‘snapshot’ et votre preset est prêt à être utilisé. ARTURIA – Analog Laboratory – MANUEL D’UTILISATION 34 4.5 Démarrage rapide du Mode Multi 4.5.1 Selectionner un preset Multi Définition: Un Multi est une combinaison de deux sons qui peuvent être déclenchés dans le même temps avec un seul clavier. Ils peuvent être confondus (layer) ou divisés (split), avec un son sur la partie gauche du clavier, et l’autre sur la partie droite du clavier. Mais ceci n’est que la pointe de l’iceberg, si : Chaque ‘Sound’ contenu dans le ‘Multi’ (connu sous le nom de ‘Part’) à un réglage de volume, de panoramique stéréo, de deux envois d’effets (FX send), et de transposition (à la fois chromatique et/ou par octave) indépendant. Vous pouvez aussi déterminer quelle ‘Part’ (‘Sound’) sera afféctée les messages MIDI tel que le ‘pitch bend’, le ‘mod wheel’, ‘l’aftertouch’, le ‘sustain’ et ‘l’expression’. Le ‘Multi’ vous permet de sélectionner deux effets différents et de les éditer comme il vous plaît. Il y a aussi une section ‘Master’ avec des contrôles sur le niveau des retours d’effets et le volume global du ‘Multi’. Comme dans le mode ‘Sound’, nous vous donnons accès à une large gamme de sons ‘Multi’ déjà faits que vous pouvez utiliser tel quel, ou comme base de vos propres ‘Multis’. Faites un tour la liste ‘multi’, il se pourrait que l’on est déjà créé ce dont vous avez besoin pour un projet en particulier. Il y a d’autres choses à dire ; mais pour l’instant, concentrons nous sur le mode ‘Multi’ et ses particularités. Pour ce faire, cliquez sur l’onglet ‘Multi’, situé dans la barre d’outil : Onglet mode ‘Multi’ Depuis cette fenêtre, vous pouvez sélectionner les presets ‘Multi’ et les jouer en utilisant le clavier virtuel ou une source MIDI externe. Comme dans le mode ‘Sound’, le ‘Mutli’ sélectionné sera en surbrillance bleue : ARTURIA – Analog Laboratory – MANUEL D’UTILISATION 35 Fenêtre mode Multi Et aussi comme dans le mode ‘Sound’, vous pouvez trier la liste des ‘Multis’ à partir des des titres de colonnes, situés en haut de la fenêtre ‘Multi’ : Nom du preset (preset name), favoris (Favorite), classement (Rating), genre, et Factory/Utilisateur. La fenêtre de détails des presets, situé à droite de l’écran, vous fournis beaucoup en un regard : Les deux ‘Parts’ sont clairement marquées (‘Part 1’ et ‘Part 2’), et vous pouvez voir le nom des ‘Sound’ qui ont été utilisés pour chacune des ‘Part’ dans la plus petite fenêtre. Veuillez noter que la ‘Part 1’ est surligné en rouge, et que la ‘Part 2’ est surligné en jaune. Vous pouvez aussi retrouver ce schéma de code de couleur dans la fenêtre de détails, comme dans la section ‘MIDI and split’ ; vous pouvez voir immédiatement que c’est un ‘Multi’ divisé (split), avec la ‘Part 1’ qui couvre la moitié supérieure du clavier (la ligne rouge) et la ‘Part 2’ est assignée à l’autre moitié inférieure du clavier (la ligne jaune). Les informations sur la gamme des touches, les canaux MIDI, et la transposition de chaque ‘Part’ respectent le même code de couleur, situées dans les cases à droite du petit graphique du clavier. Nous nous plongerons de manière plus détaillée dans ce qu’un ‘Multi’ peut faire dans le chapitre 5.5. Mais il y a une dernière caractéristique que nous allons vous expliquer maintenant : Comment changer un ou des ‘Sound(s)’ lorsqu’ils sont utilisés dans un ‘Multi’. ARTURIA – Analog Laboratory – MANUEL D’UTILISATION 36 4.5.2 Changer un ‘Sound’ dans un ‘Multi’ Regardez au sommet de la fenêtre du mode ‘Multi’ : Visualisez vous le mot ‘Sound’ grisé, situé en haut de la fenêtre de la liste de Presets ? Cliquez sur ce mot, et vous verrez s’afficher la liste entière des ‘Sounds’. Vous pouvez trier la liste de ‘Sound’ à l’intérieur du mode ‘Multi’ en cliquant sur les colonnes, comme vous le feriez dans le mode ‘Sound’. Cliquez sur l’un des ‘Sounds’ de la liste ett glissez le dans la fenêtre ‘Part 1’ ou la fenêtre ‘Part 2’ : le ‘Sound’ que vous venez de déposer dans une des ‘Part’ sera désormais présente dans le ‘Multi’. Pour plus de détails sur comment éditer un multi, veuillez vous reporter au chapitre 5.5. 4.5.3 Sauvegarder et éditer un Multi en tant que programme utilisateur Quelques changements suffisent pour obtenir un ‘Multi’ unique et utile. Si vous avez créé un ‘Multi’ que souhaitez sauvegarder, veuillez suivre les indications ci dessous : Cliquez sur le bouton ‘Save As’ Donnez un nom à votre ‘Multi’ Sélectionnez son Genre Cliquez sur ‘Save’. Vous venez de créer votre propre ‘Multi’ ! 4.5.4 Commencer un ‘Multi’ depuis le ‘Scratch’ Nos sound designers ont accomplis un travail merveilleux en mettant à disposition des ‘Multis’ de toute sortes, et il est parfois plus rapide de trouver quelque chose qui est déjà fourni et faire quelques ajustements mineurs en fonction de la tâche à accomplir. Mais construire quelque chose depuis le début peut s’avérer très amusant et inspirant. Si vous désirez commencer avec une ardoise vierge, cliquez sur le bouton ‘New’, situé dans la barre d’outils : ARTURIA – Analog Laboratory – MANUEL D’UTILISATION 37 Remarque: Le bouton ‘New’ est seulement actif dans le mode ‘Multi’. 4.6 Démarrage rapide du Mode Live Une troisième option de fonctionnement est proposée par Analog Lab, que vous retrouverez à côté des onglet mode ‘Sound’ et ‘Multi’ : le mode ‘Live’. Ce mode vous permet de construire une liste de presets , par exemple, en assignant des ‘Sounds’ et/ou des ‘Multis’ à des programmes MIDI particuliers afin de les rappeler instantanément depuis un clavier MIDI ou un DAW. Nous entrerons dans les détails du mode ‘Live’ dans le chapitre 5. Si vous voulez essayer ce mode, cliquez sur le bouton ‘Live’ : Le mode ‘Live’ est sélectionné Ensuite, choisissez si vous voulez déposer un ‘Multi’ ou un ‘Sound’ dans votre liste de presets en sélectionnant l’une des deux catégories en haut de la liste de Presets : Commençons par travailler avec ‘Sounds’. Cliquez sur l’un des noms de ‘Sound’ et glissez le dans la section ‘Program Map’ à droite de la fenêtre du mode ‘Live’ : Pour sélectionner un autre article, glissez un autre ‘Sound’ depuis la liste de ‘Sound’ ou passez à la catégorie ‘Multi’ et répétez le processus. Vous pouvez réaliser beaucoup de chose avec le mode ‘Live’ ! Pour plus d’informations, veuillez vous reporter à la section 5.7. ARTURIA – Analog Laboratory – MANUEL D’UTILISATION 38 5 UTILISER ANALOG LAB Analog Lab se construit sur le succès de ses prédécesseurs Analog Laboratory, Analog Factory, et Analog Player. Tout comme ces software estimés, Analog Lab contient des milliers de presets tirés des émulations des meilleurs synthétiseurs hardware récompensés, produits par Arturia. Ce chapitre se plongera d’avantages dans les différentes caractéristiques que Analog Lab peut offrir, pour que vous puissiez tirer le meilleur avantage de ce software incroyable. 5.1 Configuration 5.1.1 Options générales Les préférences sont définies en cliquant le bouton ‘PREF’ à droite de la barre d’outils. La fenêtre “Preferences” ARTURIA – Analog Laboratory – MANUEL D’UTILISATION 39 Les options proposées sont: Allocation RAM Faible (Low), Normal, Comfortable, Sans limites (No Limit) Hauteur écran (Screen Height) Petit (Small), Moyen (Medium) ou Grand (Large). Vous devez relancer Analog Lab pour que ce changement prenne effet. Mode des potientiomètres (Knob Mode) Circulaire (Circular): Pour éditer les valeurs, saisissez le potentiomètre avec votre souris, et faites tournez le curseur dans le sens des aiguilles d’une montre ou dans le sens inverse des aiguilles d’une montre autour du potentiomètre. Les réglages devraient sauter si vous cliquez au dessus ou en dessous de la valeur actuelle. Circulaire relatif (Relative Circular): Pour éditer les valeurs, saisissez le potentiomètre avec souris, et faites tournez le curseur dans le sens des aiguilles d’une montre ou dans le sens inverse des aiguilles d’une montre autour du potentiomètre. Le changement de valeurs commencera depuis les réglages actuels, peut importe ou vous cliquerez sur le potentiomètre. Linéaire (Linear): Saissisez le potentiomètre avec votre souris, et bougez votre curseur de haut en bas (verticalement) pour éditer la valeur. Fonction clignotante Glissez et déposez (Drag-and-drop targets flash) Lorsque vous glissez un ‘Sound’ dans une ‘Part’ dans le mode ‘Multi’, ou lorsque vous glissez un ‘Sound’ ou un ‘Multi’ dans une des localisation du ‘Program map’ dans le mode ‘Live’, ce réglage détermine si l’objet sélectionné clignotera ou pas. Une fois que vous savez ou est ce que les presets doivent aller, vous n’aurez surement plus besoin de cette fonction, vous pourrez alors désactiver cette fonction. La fonction est active par défaut. 5.1.2 Plug-ins Arturia La section de la fenêtre des préférences des Plug-ins d’Arturia indique si Analog Lab a trouvé une version complète d’un plug in Arturia installé sur votre ordinateur (à savoir la version payante et autorisée, et non pas la version Demo). Détecté (Detected): Analog Laba trouvé la version complète du plug-in est peut être activé ou désactivé. Pas détecté (Not Detected): Analog Lab n’a pas trouvé la version complète du plug-in. Les versions Demo des plug-ins ne seront pas détectés. Doit être mis à jour (Must Be Updated): La version installée du plug-in ne correspond pas à la version minimum requise et a besoin d’être mise à jour. Connectez vous au site web d’Arturia pour télécharger la dernière version de ce plug-in. Pas autorisé (Not Authorized): La version complète du plug-in a été détectée mais elle n’a pas de licence qui apparaisse dans eLicenser. Vous devez activer ce produit afin de pouvoir l’utiliser pour éditer vos sons. ARTURIA – Analog Laboratory – MANUEL D’UTILISATION 40 Remarque : Un niveau basic de capacité d’édition de son est toujours disponible dans Analog La. L’autorisation vous donnera accès à la totalité des capacités d’édition de cet instrument. 5.1.3 Réglages Audio & MIDI La fenêtre des réglages Audio & MIDI vous permet de définir les options basics Audio et MIDI. Les fenêtres “Audio &MIDI Settings” pour Windows et Mac OS X DISPOSITIF (DEVICE) La première ligne vous permet de choisir le driver Audio pour Analog Lab. La deuxième ligne choisit la sortie audio. Le réglage par défaut est “Built-in Output” pour Mac ; pour Windows, nous recommandons fortement d’utiliser un driver ASIO adéquat pour votre carte son. TEST Envoi un court son sinusoïdale afin de vous assurer que le son sort du bon dispositif. FREQUENCE D’ECHANTILLONAGE (SAMPLE RATE) Choisissez la fréquence d’échantillonage ; elle est réglée 44.1 KHz par défaut. Augmenter la fréquence d’échantillonage améliore la qualité de son, mais rajoute un chargement plus important du CPU. ARTURIA – Analog Laboratory – MANUEL D’UTILISATION 41 TAILLE DE LA MEMOIRE TAMPON AUDIO (AUDIO BUFFER SIZE) Choisissez la taille de la mémoire tampon audio, affiché en échantillons et millisecondes ; elle est réglée à 512 samples (échantillons) par défaut. Diminuer cette valeur réduit la latence, mais rajoute un chargement plus important du CPU. Augmenter cette valeur diminue le chargement de CPU mais augmente la latence (le délai entre une note jouée et la sortie de son actuelle). ENTRÉES MIDI ACTIVES Affiche le entrées MIDI disponibles qui peuvent être utilisées pour contrôler Analog Lab. Par exemple, si vous désirez utiliser un clavier externe avec Analog Lab, il peut être sélectionné ici. (ACTIVE MIDI INPUTS) ARTURIA – Analog Laboratory – MANUEL D’UTILISATION 42 5.2 Barre d’outils La barre d’outils affiche l’ensemble des icônes essentielles, organisées de gauche à droite: Tool Bar La barre d’outils vous permet d’avoir accès ou de voir : Sound Sélectionne la page du mode ‘Sound’, le point de départ dans Analog Lab. Multi Passe Analog Lab en mode ‘Multi’, où deux ‘Sounds’ peuvent être joués depuis le clavier, et procéder indépendamment. Live Ouvre le mode ‘Live’, où jusqu’à 128 ‘Sounds’ et/ou ‘Multi’ peuvent être stockés dans l’ordre désiré, pour réaliser une performance ou y avoir accès facilement avec un DAW. New (nouveau) Créé un ‘Multi’ vide, sans aucuns assignements de’Sound’ ou d’effets (FX), etc. Save (sauvegarder) Save As (sauvegarder en tant que) Sauvegarde les changements du programme Utilisateur actuel. Permet de sauvegarder un ‘Sound’ ou un ‘Multi’ modifié ; donnez lui un nom, et ajoutez un nombre de filtres pour le retrouver facielemnt. Ce nouveau programme sera dorénavant un programme Utilisateur et non pas un programme ‘Factory’. Il n’est pas possible de sauvegarder ou effacer un preset ‘Factory’ (ceux installés avec le software). Cependant, la fonction ‘Save As’ permet la modification et la sauvegarde d’un preset ‘Factory’ sous un nom définit par l’utilisateur. Delete (supprimer) Vous pouvez effacer le programme Utilisateur en cliquant sur ce bouton. Export (exporter) Exportera le programme Utilisateur sélectionné. Cliquez sur “Export”, choisissez la destination du document qui sera créé (*.lsx for a Sound, *.lmx for a Multi), et donnez lui un nom unique. Ce ficher contient un seul ‘Sound’ uUtilisateur ou un seul ‘Multi’ Utilisateur, dépendant de qui a été sélectionné. Il n’est pas possible d’importer/exporter des presets ‘Factory’. ARTURIA – Analog Laboratory – MANUEL D’UTILISATION 43 Import (importer) Importera un seul programme Utilisateur dans Analog Lab, en vous donnant la possibilité d’ajouter des nouveaux programmes Utilisateur à votre collection personnelle. Ce fichier sera en format *.lsx (pour un ‘Sound’) ou *.lmx (pour un ‘Multi’), et contiendra un ‘Sound’ Utilisateur ou un ‘Multi’ Utilisateur. Connect (connecter) Si vous avez lancé Analog Lab avant de connecter votre clavier MIDI USB, cliquez sur ce bouton pour établir une connexion MIDI. Virtual Controller (clavier virtuel) MIDI Sélectionnez quel clavier démarrerez Analog Lab. virtuel sera visible lorsque vous Permet d’utiliser le mode ‘learn’ (apprendre) pour les contrôles virtuels dans Analog Lab. Chaque contrôle peut recevoir un message MIDI externe. Vous pouvez donc définir tous vos assignements en choisissant ‘Configuration’. Cliquez sur la flèche déroulante pour accéder aux configurations ‘MIDI’ du menu export/import. All (tout) Cliquez sur ce bouton et un menu déroulant vous permettra de choisir le canal Master MIDI pour Analog Lab (All, 1-16). Par défaut, ‘ALL’ est sélectionné, ce qui signifie que Analog Lab répondra aux envois de données sur n’importe quel canal MIDI (mode ‘Omni’). Keyb (clavier) Affiche ou masque les touches du clavier virtuel. La section des Contrôles restera visible dans les deux cas. Pref (préférences) Ouvre la fenêtre des préférences : taille de l’écran, mode des potentiomètres, et autres réglages peuvent être modifiés. La fonction affiche aussi le statut des plug-ins Arturia. Soft Clip Aide à éviter les distortions digitales lorsque le signal de sortie devient très chaud. Vous voudriez peut être obtenir ce résultat de tempsà autre, c’est pourquoi nous vous donnons l’option de désactiver cette fonction. Panic CPU meter (mesure du CPU) Coupe le son de toutes les notes Permet d’évaluer la capacité du processeur de votre ordinateur lors du chargement d’un ‘Sound’ ou d’un ‘Mutli’. 5.3 Le clavier virtuel Le clavier virtuel d’Analog Lab vous donne accès à la fonction ‘click-and-play’ du clavier (clique et joue) et une flopée de contrôles, utilisables pour modifier les sons. 5.3.1 Les options du clavier virtuel Lorsque Analog Lab détecte un clavier MIDI Arturia, il choisit automatiquement le clavier virtuel qui correspond à l’apparence et aux fonctionnalités du clavier MIDI ; tous les contrôles sont visibles sur l’ordinateur, et leurs assignements correspondent instantanément. Si vous désirez remplacer cet assignement, ou si vous n’avez pas de clavier Arturia connecté à Analog Lab, il y a un menu déroulant dans la barre d’outils qui vous permet de sélectionner un des quatre types de clavier. ARTURIA – Analog Laboratory – MANUEL D’UTILISATION 44 Sélectionnez celui qui correspond le plus aux nombres de contrôles que vous possédez sur votre contrôleur MIDI. Analog Lab se souviendra du choix lors du prochain démarrage. 5.3.2 Claviers virtuel: Contrôles communs et caractéristiques 5.3.2.1 Volume Master Chacun des claviers virtuel possède potentiomètre de volume Master, approximativement placé au même endroit : entre les wheels (ou bandes) ptich/mod et la section des contrôles. Ce potentiomètre vous permet de régler le volume global d’Analog Lab et ne changera pas de valeur lors d’un changement de preset. Potentiomètre du Volume Master Cliquez et tourner ce potentiomètre pour ajuster le Volume Master. 5.3.2.2 Les roues / bandes Pitchbend et Modulation Selon le clavier virtuel que vous avez sélectionné, leur apparence peut varier, mais vous aurez toujours l’ensemble de ces contrôles sur le côté gauche : Roues Pitch / Mod Pitch Bandes tactiles Contrôle le pitch du son. Cliquez et faites la glisser de haut en bas pour altérer le pitch du son actif. ARTURIA – Analog Laboratory – MANUEL D’UTILISATION 45 Mod Contrôle la profondeur de modulation (contrôle MIDI #1). Cliquez et faite la glisser vers le haut pour augmenter la modulation, et vice versa. La roue de modulation n’est pas nécessairement connéctée sur chaque preset. 5.3.2.3 L’onglet ‘Snapshot’ (raccourci) L’étiquette bleue, située à gauche du clavier, masque les boutons ‘snapshots’. Le nombre de boutons ‘snapshots’ disponibles dépend du type de clavier virtuel sélectionné. Cliquez sur l’étiquette bleue et le panneau ‘Snapshots’ apparaitra, cliquez sur l’ériquette une fois encore et le panneau se fermera. Pour créer un ‘Snapshot’, cliquez sur un ‘Sound’ ou un ‘Multi’ et glisser le dans un des boutons ‘Snapshots’ du haut. La prochaine fois que vous voudrez trouver ce preset, ouvrez simplement l’onglet ‘Snapshots’, et cliquez sur ce bouton. Le ‘Sound’ ou le ‘Multi’ que vous aurez glissé au préalable, sera chargé. En plus d’avoir accès facilement à vos ‘Sounds’ et ‘Multi’ préférés depuis les pads de votre clavier MIDI Arturia, les ‘Snapshots’ peuvent aussi être utiles pour comparer les modifications données à un son afin de déterminer quelle est la meilleure version pour votre projet. Par exemple, vous pouvez stocker plusieurs versions du même preset avec différents réglages de filtres, d’effets, de temps de decay etc., et les appeler les uns après les autres pour voir lequel répond le mieux à vos attentes. 5.3.2.4 Onglet des pads Comme l’onglet des ‘Snapshots’, l’étiquette verticale bleue, situé à droite du clavier masque le groupe de pads. Le nombre de pads disponible dépend du type de clavier choisi. Cliquez sur l’étiquette et le panneau des pads s’ouvrira, cliquez dessus une fois encore et le panneau se fermera. Les pads vous permettent de définir et de déclencher des accords lorsque vous cliquez sur les pads. Pour ce faire, cliquez à l’intérieur de chaque champ, situés en dessous des pads, et sélectionnez les valeurs de votre choix : par exemple, si vous voulez que le pad déclenche un C Maj 7, au milieu de la gamme du clavier, sélectionnez C3 depuis le menu ARTURIA – Analog Laboratory – MANUEL D’UTILISATION 46 de base de l’accord et Maj7 depuis le menu de type d’accord. Ces réglages seront sauvegarder lors des prochains démarrages d’Analog Lab. 5.3.2.5 5-Clavier octave Dans l’absence d’un clavier MIDI USB, vous pouvez tout de même écouter les modifications que vous apportez à un ‘Sound’ ou un ‘Multi’, en cliquant sur les touches du clavier virtuel. 5.3.3 Claviers virtuel: À chacun sa propre section de contrôle Clavier par défaut / Clavier ‘Laboratory’ Le clavier virtuel ‘Laboratory’ est le clavier par défaut. Il a le plus grand nombre de contrôles : dix potentiomètres, neuf curseurs, dix boutons ‘Snapshots’, et quatre pads. Le clavier ‘Player’ Le clavier virtuel ‘Player’ comporte huit potentiomètres, quatre boutons ‘Snapshots’, ainsi que huit pads. Le clavier ‘Factory’ ARTURIA – Analog Laboratory – MANUEL D’UTILISATION 47 Le clavier virtuel ‘Factory’ comporte dix potentiomètres, quatre curseurs, huit boutons ‘Snapshots’, et quatre pads. Le clavier ‘Minilab’ Le clavier virtuel ‘Minilab’ comporte quatorze potentiomètres, huit boutons ‘Snapshots’, ainsi que huit pads. KeyLab controller Le clavier virtual ‘KeyLab’ comporte dix potentiomètres, neuf curseurs, dix snapshots et seize pads. 5.3.4 Contrôle MIDI des assignements de paramètre Assignable MIDI control of parameters Les potentiomètres et les curseurs du clavier virtuel peuvent ‘learn’ (apprendre) quel contrôle MIDI externe vous voulez utiliser pour contrôler les paramètres dans Analog Lab. La procédure est très simple. Avant de procéder, assurez vous que le dispositif MIDI que vous utilisez soit connecté à votre ordinateur, et qu’il a bien été sélectionné la fenêtre des réglages Audio & MIDI dans Analog Lab (voir section 5.1.3). Le canal sur lequel les données MIDI seront reçues est défini pour le plug-in Analog Lab dans un DAW ou bien défini pour l’application standalone Analog Lab. Une fois que le canal MIDI global a été spécifié, il est possible de ‘mark’ (indiquer) un message MIDI entrant particulier appartenant à un clavier virtuel particulier d’Analog Lab. Pour ce faire, cliquez sur le bouton MIDI dans la barre d’outils, et tous les contrôles virtuels de Analog Lab seront en surbrillance violette. Ensuite, cliquez sur le contrôle Analog Lab que vous désirez assigner. ARTURIA – Analog Laboratory – MANUEL D’UTILISATION 48 La fenêtre ‘MIDI Control Setup’ (réglage de contrôle MIDI) apparaitra, autorisant le contrôle virtuel sélectionné dans Analog Lab de mémoriser le numéro du contrôle MIDI de n’importe quel contrôle de votre clavier MIDI que vous avez activer. Assigner un contrôle MIDI externe MIDI Concentrons nous de plus près sur les informations qui apparaissent dans la fenêtre cidessus : Learning (apprendre, mémoriser)… Signifie que le contrôle d’Analog Lab sélectionné attend de recevoir une information MIDI du contrôle hardware que vous avez activé. Control name (nom du contrôle): Il vous informe de l’identité interne que Analog Lab a assigné au contrôle virtuel que vous avez sélectionné. Il n’est pas possible d’éditer ce nom. Min / Max: Ces deux graphiques indiquent l’amplitude des mouvements détectées pour le contrôle externe. Assurez vous de bouger le contrôle externe entièrement lorsque vous établissez la connexion ; cela maximisera la résolution du contrôle. Unassigned (N’est pas assigné): Vous verrez apparaître ici le mot “Unassigned” lorsque la donnée (liée au nombre entrant MIDI CC) du contrôle hardware sera générée. Is Relative (est relatif): Si le contrôle hardware envoi une donnée en format relatif, laissez cette case cochée. Si il envoi une donnée de façon linéaire (cablé depuis 0-127), décochez cette case. Un réglage propre assurera une réponse fiable entre le hardware et le software pour ce paramètre. Référez vous à la documentation de votre contrôleur hardware si vous ne savez pas quelle option choisir. Unassign (annuler l’assignement): Pour désactiver la connexion MIDI d’un contrôle particulier, sélectionnez le comme décris ci dessus, puis cliquez simplement sur l’option “Unassign” dans la fenêtre des réglages de contrôle MIDI. Une fois que le contrôle virtuel a été lié à un contrôle MIDI externe, sa couleur changera de violet à rouge et reste comme ceci jusqu’à ce que Analog Lab quitte le mode de réglages de contrôles MIDI. Pour fermer la fenêtre de réglages de contrôles MIDI, cliquez sur le bouton MIDI dans la barre d’outils encore une fois. 5.3.5 Exporter/Importer les configurations MIDI (*.lab2midi) Après avoir complété le réglage des assignements des contrôles MIDI à votre clavier MIDI USB, assurez vous de les exporter en tant que sauvegarde. Vous pouvez aussi créer et exporter un ensemble d’assignement de contrôles différent pour un contrôleur ARTURIA – Analog Laboratory – MANUEL D’UTILISATION 49 MIDI différent, si vous désirez travailler d’une autre façon ou si vous voulez réaliser une performance live par exemple. De multiples configurations peuvent être listées dans la liste déroulante, et sont disponibles pour une sélection immédiate. Pour accéder à ces fonctions, cliquez sur la flèche située à coté du bouton MIDI, dans la barre d’outils : Voici une description de ce que chacune des fonctions peut faire: Copier configuration actuelle (Copy current config) Tous les changements que vous effectuez sur la configuration actuelle feront partie intégrante de cette configuration. Assurez vous donc d’utiliser cette fonction avant de créer une nouvelle configuration qui n’altérera pas accidentellement la configuration actuelle. Une fenêtre vous invite à donner un nom à votre nouvelle configuration, après quoi la configuration apparaitra en bas de la liste déroulante. Effacer configuration actuelle (Delete current config) Remarque: Dans un premier temps, assurez vous d’exporter une configuration avant de l’effacer. Vous pourriez décider de l’utiliser plus tard après tout. Importer configuration (Import config) Cette fonction vous permet d’importer une configuration de n’importe quelle localisation que vous avez utilisée en tant que destination export. Exporter configuration actuelle (Export current config) Utilisez cette fonction pour créer une sauvegarde de votre configuration en dehors du programme Analog Lab. De cette manière, vous pourrez la réimportée en cas où vous l’auriez accidentellement supprimée de la liste de configuration Liste de configuration (Configuration list) D’après la photo ci dessus, si vous décidiez de sélectionner “Delete” afin de supprimer la configuration, “My_external_setup” serait effacée de la liste déroulante. Si vous l’avez exportée avant de la supprimée, elle apparaitrait toujours dans le dossier où vous l’avez placée ; vous pourrez donc la réimportée plus tard à partir de ce dossier. Les configurations du contrôleur MIDI seront exportées au format “*.lab2midi” (“*” représente le nom que vous avez donné au fichier). Une fois que vous avez donné un nom à votre configuration, elle apparaitra dans le menu déroulant, en dessous de la configuration par défaut. Vous pouvez maintenant la sélectionner, l’exporter, ou la supprimer de cette liste. ARTURIA – Analog Laboratory – MANUEL D’UTILISATION 50 Comme vous pouvez le constater, il est facile de régler le software Analog Lab avec n’importe quel contrôleur hardware. Cela signifie que vous pourrez régler Analog Lab rapidement quelque soit la situation, même lorsque vous êtes au milieu d’une session d’enregistrement ou lorsque êtes en train de réaliser une performance live. 5.4 Le mode ‘Sound’ Un preset inclus des réglages mémorisés de divers paramètres qui sont nécessaire pour reproduire un son particulier. Les presets individuels se trouvent dans la page du mode ‘Sound’. Pour accéder au mode ‘Sound’, cliquez sur le bouton ‘Sound’ situé à gauche de la barre d’outils. Voici ce que vous pourrez voir: Ecran du mode ‘Sound’ Pour charger un preset, cliquez sur un nom dans la liste de Presets, dans la partie gauche de l’écran du mode ‘Sound’, comme montré ci dessus. Analog Lab contient plus de 5000 presets ! Afin de vous aider pour trouver le son qui vous convient rapidement, nous avons étiqueté de plusieurs façons. Ces ‘étiquettes’ sont des identifiants, tel que “Type” et “Characteristics” ; ces identifiants vous permettent de filtrer vos recherches et de vous concentrer sur les sons que vous voulez. Les filtres sont disponibles à droite du menu de recherche de ‘Sound’, en dessous du nom “Data Filters”. Prenons un moment pour regarder l’option de chaque filtre. ARTURIA – Analog Laboratory – MANUEL D’UTILISATION 51 5.4.1 Instruments Le Filtre Instrument Le filtre “Instruments” se réfère à l’un des 9 instruments desquels Analog Lab utilise pour créer ses sons. Les instruments incluent : ARP 2600 V CS-80 V Jupiter-8V Mini V Modular V Prophet V Prophet VS SEM V Wurlitzer V Par exemple, si vous cliquez sur le CS 80 V, le gestionnaire de Presets vous fournira une liste de presets uniquement créés avec le CS 80 V. Mais vous pouvez aussi choisir de rechercher les presets de plus d’un instrument en même temps. Par exemple, si vous sélectionnez le CS 80 V et l’ARP 2600 V dans le filtre “Instruments”, le gestionnaire de Presets vous fournira une liste de presets uniquement créés avec le CS 80 V et l’ARP 2600V. Lorsqu’aucun instrument n’est sélectionné pour filtrer les presets, le gestionnaire vous fournira la liste complète des presets, ou une liste basée sur d’autres filtres qui auront été activés. 5.4.2 Types de ‘Sound’ Le filtre ‘Types’ Le filtre “Types” se réfère au type de son que vous voudriez utilisé dans une situation particulière. (ligne de basse, etc.). Comme avec la colonne ‘Instruments’, utilisez la colonne ‘Types’ pour limiter la liste de choix des presets à un ou plusieurs ‘Types’ : ARTURIA – Analog Laboratory – MANUEL D’UTILISATION 52 Bass Brass EFX FM Guitar Lead Organ Pad Percussive Piano Sequence Strings Comme avec le filtre ‘Instruments’, vous pouvez choisir un ou plusieurs ‘Types’ de presets. Par exemple, si vous ne sélectionnez que ‘Bass’, vous obtiendrez la liste des presets ‘Bass’. En revanche si vous sélectionnez ‘Bass’ et ‘Strings’, vous obtiendrez la liste des presets de ‘Bass’ et de ‘Strings’. Vous pouvez aussi effectuer des recherches plus approfondis en sélectionnant et en combinant différents filtres. Par exemple, vous pourriez choisir ‘Bass’, ‘Pad’ et ‘Strings’ dans le filtre ‘Types’, puis choisir ‘Modular V’ et ‘Arp 2600 V’ dans le filtre ‘Instruments’. Le gestionnaire de Presets vous fournira alors une liste de presets qui correspondent uniquement à ces critères. 5.4.3 Les caractéristiques du ‘Sound’ Le filtre ‘Characteristics’ Un troisième filtre est disponible pour affiner encore plus vos recherches : Le filtre “Characteristics”. Celui ci vous permet de choisir un preset en fonction de ses qualités sonores, tel que: Acid Aggressive Ambient Bizarre Bright Complex Dark Digital Ensemble Funky Hard Long Noise Quiet Short Simple Soft Soundtrack Tout comme les autres filtres, ces critères peuvent être appliqués individuellement, ou dans n’importe quelle combinaison désirée. ARTURIA – Analog Laboratory – MANUEL D’UTILISATION 53 5.4.4 Les détails du Preset A droite de la liste de Presets, il y a une fenêtre qui affiche les détails essentiels à propos du preset sélectionné. Vous pouvez éditer tous les détails du preset depuis cette fenêtre excepté le nom du preset ; vous pouvez accomplir cette opération en utilisant le bouton ‘Save As’. (En revanche le type de Synthétiseur ne peut être changé). Détails du preset Une image de l’instrument sur lequel le preset a été créé est affichée, avec les informations suivantes : Name Le nom du preset actuel (pour le renommer, utilisez le bouton ‘Save As’) Synth Le nom de l’instrument virtuel LFO Sync Polyphony Active ou désactive la synchronisation MIDI des LFOs. Le nombre de voix disponibles sur le preset actuel. Key Mode Choisissez le mode Mono, Unisson (Unison), ou Poly pour les réglages de la polyphonie. Seq/Arp Step Size Divise ou multiplie la valeur des notes dans une séquence active ou un arpéggio, ou ajuster sa vitesse si la synchronisation LFO n’est pas permise. Pitchbend Range Réglez les limites de la roue Pitchbend. Remarque: Si le preset sur lequel vous êtes en train d’ajuster les détails est un preset ‘Factory’, vous devrez sauvegarder le preset en tant que programme Utilisateur afin de pouvoir rappeler ces changements plus tard. 5.4.5 Editer un preset L’une des grande fonctionnalité de Analog Lab est de pouvoir ouvrir éditer n’importe lequel de ses presets avec le synthésieur software Arturia original sur lequel il a été créé, ARTURIA – Analog Laboratory – MANUEL D’UTILISATION 54 dans la mesure où vous avez acheté et installé une copie de ce synthétiseur sur votre ordinateur. Si cela est le cas, cliquez sur la photo de ce synthétiseur dans la fenêtre de détails du preset ; le preset sera ouvert à l’intérieur de ce synthétiseur. Par exemple, si vous possédez une copie du CS-80 V, vous pouvez ouvrir n’importe quel des presets de type CS 80 V en cliquant sur la photo du CS 80 V ci dessous : Photo du CS-80 V Ensuite, la fenêtre d’édition du CS-80 V s’ouvrira : Un preset ouvert dans le CS-80V, édité depuis Analog Lab ARTURIA – Analog Laboratory – MANUEL D’UTILISATION 55 Après ceci, vous pouvez éditer le preset comme bon vous semble avec les contrôles du CS 80 V, puis sauvegarder le preset édité en tant que nouveau preset Utilisateur. Les presets ‘Factory’ peuvent uniquement être modifiés et être enregistrés en tant que presets Utilisateur. 5.4.6 Organisation En plus des filtres de recherches, mentionnés plus tôt, il y aussi des options d’affichage dans le gestionnaire de Preset qui vous permettent de choisir comment les presets doivent être listés. La liste des presets apparaît toujours dans une colonne verticale, à gauche de l’écran en dessous de ‘Preset Name’ (nom du preset). Lorsque Analog Lab est lancé, la liste des presets est listée dans l’ordre alphabétique, de A à Z. Ceci peut être inversé (Z à A) en cliquant sur le nom de la colonne des Presets une fois encore. Cependant, si vous le désirez, les presets peuvent être réordonnés selon les catégories qui se trouvent dans les colonnes adjacentes : TYPE Cette colonne s’avère très pratique lorsque vous recherchez un type de son particulier (Bass, Pad, Sequence, etc…). Cliquez au dessus de la colonne ‘Type’ et les presets seront ordonnés selon une liste alphabétique des caractéristiques de ‘Type’. INSTRUMENT Si vous êtes à la recherche d’un son fait à partir d’un instrument Arturia particulier, comme le Prophet VS ou le Wurlitzer V, cliquez sur la colonne ‘Instruments’ et les presets seront rangés dans l’ordre alphabétique du nom des instruments. FAVORITES Cette colonne vous permet d’indiquer quels sont vos presets pour commencer un nouveau projet, par exemple. Cliquez simplement sur la colonne ‘Favorites’ et ces presets seront placés en haut de la liste de Presets (ou en bas, si vous cliquez encore une fois). RATING Cette colonne indique vos goûts personnels pour chaque presets, ou utilisez simplement cette colonne pour les catégorisez (liste pour live / projets / bands 1-5, etc.) DESIGNER Si un son en particulier vous clou au mur, vous voudriez peut être passer un peu de temps pour explorer ce que le sound designer en question a fait comme autre son. Cliquez sur la colonne ‘Designer’ pour ce faire. FACTORY Deux choix : Factory ou Utilisateur (User). Le statut des points est fixe : un point blanc signifie que c’est un preset ‘Factory’ et un point vide signifie qu’il s’agit d’un preset Utilisateur. Vous pouvez modifié l’ordre des presets User et Factory en fonction de cette colonne. 5.5 Le Mode Multi Grâce à nos émulations de synthétiseurs, et le travail incroyable qu’ont fournis nos sound designers, le mode ‘Sound’ est très complet. Mais la ou Analog Lab devient épatant, c’est lorsque l’on utilise le mode ‘Multi’. Ce mode vous permet de sélectionner 2 ‘Sounds’ et de les combiner en couche (layer) ou de manière divisée (split) avec votre ARTURIA – Analog Laboratory – MANUEL D’UTILISATION 56 clavier MIDI pour une jouabilité instantanée. Vous avez aussi la possibilité de positionner chacun des sons ou vous le voulez dans le panoramique stéréo, ajustez leur niveaux respectifs, et transposez en un pour obtenir un son plus imposant. Nous avons aussi ajouté une certaine flexibilité au niveau de la possibilité d’activer ou désactiver divers contrôles MIDI pour chaque son indépendamment. Mais le mode ‘Multi’ ne se contente pas que d’ajouter deux ‘Sounds’ ensemble ! Vous pouvez ajouter différents effets indépendants pour chaque ‘Sound’ tel qu’un delay, un flanger, une reverb, un bit reduction, un compresseur, une distorsion pour ne citer qu’eux. Nous vous fournissons une grande palette d’effets digitaux de très haute qualité qui fournirons d’avantages de personnalité et de profondeur dans vos ‘Multi’. D’autre part, vous pouvez aussi ouvrir et éditer les fenêtres de n’importe quel plug-in Arturia que vous avez installé et autorisé auparavant, il vous est donc possible d’ajuster les paramètres de chacun des sons et créer la combinaison exacte que vous souhaiteriez obtenir. Nous avons notamment inclus des centaines de ‘Multi’ prêt à l’emploi pour que vous puissiez voir de quoi il en tient. Si vous vous sentez prêt d’en apprendre davantage sur les fonctionnalités d’un ‘Multi’, veuillez continuer de lire cette section. 5.5.1 Multi Mode: an introduction L’écran mode ‘Multi’ La fenêtre ‘Multi’, située ci-dessus, affiche les fonctionnalités suivantes (vous aurez peut être besoin de cliquer sur le bouton ‘KEYB’ et faire défiler le menu pour tous les voir) : La liste de Presets ‘Multi’, avec ses colonnes par catégorie tel que Name (nom), Favorite (favoris), Rating (classement), Designer, Genre, Factory/User. L’onglet ‘Sound’, ou les ‘Sounds’ peuvent être sélectionnés pour les inclure au ‘Multi’. ARTURIA – Analog Laboratory – MANUEL D’UTILISATION 57 La fenêtre de détails des Presets, avec le nom du ‘Multi’, le Genre, et le nom du Créateur. 2 ‘Sounds’ de n’importe quel type, avec des contrôles pour le volume (level)du chaque preset, le champ panoramique, le volume des envois d’effets (FX send), et les options de routage. Si vous posséder une copie d’un ou des deux synthétiseurs, vous pouvez cliquer sur leur icône pour les ouvrir afin de les éditer. La fenêtre MIDI et ‘Split’, qui montre ou est ce que chaque ‘Sound’ réside sur le clavier, vous permet de savoir en un clin d’œil, si les deux ‘Sounds’ sont en couche (layer) ou divisés (split). Dans cette fenêtre vous pouvez aussi éditer leur la surface qu’occupe un ‘Sound’ sur le clavier, leurs canaux MIDI, ainsi que leur transposition. Les envois d’effets A et B (FX Sends A / B): Lorsqu’un effet est sélectionné depuis les menus déroulants, les potentiomètres de paramètres de cet effet s’afficheront, vous permettant d’éditer l’effet. La fenêtre d’assignement des contrôles, où les divers contrôles MIDI peuvent être activés ou désactivés pour chaque son. La section ‘Master’, où vous pouvez contrôler les retours et les envois d’ffets A et B. Un autre bouton volume Master est aussi disponible. Comme vous pouvez le constater, il y a pas mal de possibilités à exploiter. Nous aborderons en détail chacune de ces fonctionnalités dans ce chapitre. 5.5.2 Trier les ‘Multis’ Analog Lab vous fournis de nombreux ‘Multis’ intéressant pour commencer. Et comme avec les ‘Sounds’, nous avons étiquetés les ‘Multis’ pour que vous puissiez localiser ceux qui vous conviennent plus facilement. Vous remarquerez qu’au dessus de la liste de Presets se trouve différentes catégories pour chaque colonne, tel que ‘Preset name’ (nom du preset), ‘Favorite’ (favoris), etc. Si vous cliquez sur l’un des noms de catégorie de colonne, toute la liste de ‘Multis’ sera rangée par ordre alphabétique (A-Z) dans cette catégorie. Si vous cliquez une seconde fois sur le nom, l’ordre sera inversé (Z-A). Voci une description de chacune des catégories : Nom du preset(Preset Name) Le nom des ‘Multis’, il s’agit de la colonne de tri des presets par défaut. Favoris (Favorite) Dans cette colonne, lorsque vous cliquez sur le point, le ‘Multi’ correspondant devient un favoris (favorite) et apparaitra au sommet de la colonne lorsque vous cliquerez sur la colonne ‘Favorite’ (ou en bas de liste si vous cliquez une seconde fois). Rating (classement) Utilisez ces points pour indiquer quel ‘Multi’ vous inspire le plus, ou bien pour créer des catégories (5 points = foule en délire par exemple !) Designer Le nom du Créateur du ‘Multi’ est une autre catégorie. Vous pouvez ARTURIA – Analog Laboratory – MANUEL D’UTILISATION 58 rentrer votre nom en tant que Sound Designer lorsuqe vous utilisez la fonction ‘Save As’. Genre Cette catégorie vous aide à organiser vos ‘Multis’ en fonction des genres musicaux auxquels ils s’apparentent le mieux. Factory Lorsque le point est blanc, cela signifie que le ‘Multi’ est un preset Factory, Si le point est vide, cela signifie qu’il s’agit d’un ‘Multi’ Utilisateur. Après avoir créer et sauvegarder un ou deux ‘Multi’, vous pourrez utiliser cette catégorie afin de faire apparaître vos ‘Multis’ en haut de la liste si vous le souhaitez. 5.5.3 Sélectionner un ‘Multi’ Pas de surprises ici : Pour sélectionner un ‘Multi’, vous pouvez cliquer sur l’un des ‘Multi’ qui apparaît dans la liste de Presets, ou bien utiliser le bouton de navigation de votre clavier MIDI pour en sélectionner un. Vous pouvez aussi faire défiler la liste en utilisant la barre de défilement bleue, située à droite de la fenêtre de la liste de Presets, et cliquer sur un ‘Multi’ qui vous semble intéressant. Remarque: Les ‘Multis’ peuvent prendre un peu plus du temps pour charger un son, étant donné qu’un ‘Multi’ doit charger deux ‘Sounds’ ainsi que plusieurs effets. 5.5.4 Le mode ‘Multi’: Détails des Presets La zone supérieure droite de la fenêtre du mode ‘Multi’ est en fait la fenêtre des détails du Preset. Elle vous indique trois informations : le nom du ‘Multi’, son Genre, le nom du Sound designer qui l’a créé. La section des détails du Preset, dans la fenêtre du mode ‘Multi’ 5.5.5 Assignement des contrôles de paramètres par ‘Part’ Comme dans le mode ‘Sound’, chaque contrôle du clavier virtuel peut être assigné à un des paramètres du ‘Sound’. Mais dans le mode ‘Multi’, il y a deux ‘Sounds’ actifs ; en conséquence, nous avons ajouté la possibilité de sélectionner un paramètre à partir d’un ‘Sound’ et l’assigner à chaque contrôle. Le processus est le même que dans le mode ‘Sound’ : cliquez sur la flèche à coté d’un contrôle et son menu ouvrira… seulement maintenant le menu est deux fois plus grand, puisqu’il y deux fois plus de paramètres disponibles. ARTURIA – Analog Laboratory – MANUEL D’UTILISATION 59 5.5.6 Editer un preset ‘Sound’ dans le mode ‘Multi’ La liste qui apparaît ci dessus montre approximativement 20 paramètres pour chaque plug-in que vous avez à votre disposition même si vous une copie du plug-in ou pas. Comme dans le mode ‘Sound’, vous aurez accès à tous les paramètres du plug-in Arturia si vous avez une copie installée et autorisée de celui-ci sur votre ordinateur. Si tel est le cas, lorsque vous passerez votre curseur sur la photo du synthétiseur, situé la fenêtre ‘Part’, cette photo s’illuminera, comme montré ci dessous : Le plug-in du haut peut être édité ARTURIA – Analog Laboratory – MANUEL D’UTILISATION 60 Double-cliquez sur la photo d’un plug-in autorisé et il s’ouvrira dans son intégralité, vous permettant d’aller encore plus loin dans l’édition de votre ‘Multi’. 5.5.7 Editer un Multi 5.5.7.1 Changer le ‘Sound’ assigné à la ‘Part’ Jusqu’à maintenant, nous nous sommes concentrés sur les différentes fonctionnalités concernant la sélection et le tri des ‘Multis’. Mais vous aurez peut être remarqué qu’au dessus de la liste de Preset et les différentes catégories de tri le mot ‘Sound’ est visible, sous le bouton ‘Connect’. Ce bouton est connu comme l’onglet ‘Sound’. Si vous cliquez sur l’onglet ‘Sound’, la liste entière des ‘Sounds’ du mode ‘Sound’ s’affiche. C’est de cette manière que les ‘Sounds’ individuels sont sélectionnés pour les placer ensuite dans le ‘Multi’. Remarque: Vous pouvez trier la liste de presets des ‘Sounds’ dans l’onglet ‘Sound’ du mode ‘Multi’ en cliquant sur les colonnes comme vous le feriez dans le mode ‘Sound’. Sélectionnez un ‘Sound’ depuis la liste de presets de l’onglet ‘Sound’ et glissez le dans la fenêtre ‘Part 1’ et déposez le à cet endroit. Ce ‘Sound’ est maintenant localisé dans le ‘Multi’ en tant que ‘Part 1’. Répétez le processus pour glisser et déposer un deuxième ‘Sound’ dans la ‘Part 2’ ; le ‘Multi’ est maintenant chargé et prêt à être édité. 5.5.7.2 Paramètre de la ‘Part’ : Volume, champ panoramique, et effets Regardez l’image ci dessous, partons de la gauche pour voir quels sont les paramètres basics qui sont disponibles dans une ‘Part’ dans un ‘Multi’. Rappelez vous que chaquun de ces paramètres sont disponibles pour la ‘Part 1’ et la ‘Part 2’ : Volume (Level): Vous pouvez ajuster le volume d’une ‘Part’ sans affecter l’autre ‘Part’ Champ panoramique panoramique stéréo FX Send A: Mix: Ajuste le volume d’entrée de la ‘Part’, dans l’envoi d’effet A (Pan): Change la position de la ‘Part’ dans le Pre / Post: Passe l’envoi d’effet de pre-fader à post-fader FX Send B: Mix: Ajuste le volume d’entrée de la ‘Part’, dans l’envoi d’effet B Pre / Post: Passe l’envoi d’effet de pre-fader à post-fader Remarque: Une ligne rouge entoure les paramètres de la ‘Part 1’, et une ligne jaune entoure les paramètres de la ‘Part 2’. Ce schéma de code de couleurs est utilisé dans la mesure du possible dans le mode ‘Multi’ pour vous aider à savoir d’un coup d’œil quelle ‘Part’ vous êtes en train d’éditer. ARTURIA – Analog Laboratory – MANUEL D’UTILISATION 61 5.5.7.3 Paramètres de la ‘Part’: MIDI et Split En dessous des paramètres de la ‘Part 2’ se trouve une section qui vous permet d’éditer certains paramètres MIDI pour chaque ‘Part’. Le code de couleur des ‘Parts’ est le même ici ; le graphique et les textes en rouge concernent les paramètres de la ‘Part 1’, tandis que les informations qui apparaissent en jaune concernent les paramètres de la ‘Part 2’. Partons de la gauche pour décrire les paramètres sur l’image ci-dessus. Gardez à l’esprit que les paramètres sont les mêmes pour les deux ‘Parts’ : Layer (couche): Pour réinitialiser les points de divisions des Parts pour qu’elles occupent toutes deux toute la surface du clavier, cliquez sur le bouton ‘Layer’, situé en haut à droite du graphique du clavier virtuel. Les lignes rouge et jaune recouvreront alors toute la surface du graphique du clavier. Low/High (bas/haut): Cliquez et faites glisser votre curseur sur l’une de ces cases pour choisir une valeur plus ou moins haute pour régler la surface de notes MIDI joué par la ‘Part’. Vous verrez les graphiques rouge et jaune changer en même temps que leurs valeurs respectives dans le graphique du clavier MIDI et Split. Chan (canal): Chaque ‘Part’ peut avoir son propre réglage de canal MIDI. La valeur par défaut est ‘ALL’ (tout). Oct (octave): Chaque ‘Part’ peut être transposé en incréments d’octave de 4 octaves supérieures ou inférieures. Trans (transposition): Utilisez ce paramètre pour la transposition chromatique d’une ‘Part’. La surface de transposition est de +/-24 semitones (+/-2 octaves). 5.5.7.4 Paramètres Multi: envois d’effets A et B Analog Lab a deux processeurs de signaux indépendants disponible pour d’éventuels sculptages audio additionnels pour vos ‘Multis’. La liste des types d’effets disponibles est plutôt vaste, et la liste entière est valable pour les deux envois d’effets. Pour afficher les options, cliquez sur la flèche située à coté du mot ‘Bypass’ et le menu se déroulera, affichant ce contenu : ARTURIA – Analog Laboratory – MANUEL D’UTILISATION 62 La liste des types d’effets Faites défiler la liste jusqu’à l’effet désiré, puis cliquez ; vous venez d’assigner un effet à l’envoi d’effet (Fx send). Pour activer cet effet, cliquez sur bouton on/off à droite du nom de l’effet: Avec l’effet activé, vous pouvez maintenant ajuster les divers paramètres de l’effet. Rappelez vous juste d’augmenter la valeur du paramètre ‘Mix’ pour cet envoi d’effet afin que l’effet reçoit ce signal ; vous trouverez ce contrôle à côté de la photo du synthétiseur de la ‘Part’. 5.5.7.5 Paramètres Multi: Assignement des contrôles Les ‘Multis’ de couches sonores sont basiquement des sons imposants, vous voudrieez donc peut-être que les deux ‘Sounds’ du ‘Multi’ répondent de la même manière lorsque vous utilisez la roue Pitchbend ou une pédale ‘Sustain’ par exemple. Mais dans d’autres cas, lorsqu’il y a par exemple, un son de basse sur le coté gauche du clavier, et un son de piano sur la droite du clavier, vous voudriez peut être diviser les contrôles pour que les roues Pitchbend et Modulation soient assignés à la basse tandis que la pédale ‘sustain’ contrôle le piano. ARTURIA – Analog Laboratory – MANUEL D’UTILISATION 63 L’image ci-dessous illustre l’une de ces configurations : Dans le cas présent, les contrôles des pédales et de l’aftertouch sont assignés uniquement à la ‘Part 1’, et les roues Pitchbend et Modulation sont assignées uniquement à la ‘Part 2’. Pour modifier ces réglages, cliquez sur l’une de ces cases. Une case blanche signifie que le contrôle est actif, une case vide signifie que le contrôle est inactif. 5.5.7.6 Paramètres Multi: Retours d’effets A et B Ces potentiomètres vous permettent d’ajuster le volume de sortie de chacun des envois d’effets. Sélectionnez en un et faite le bouger ; vous verrez la valeur changé. Ces valeurs de paramètre sont sotckés avec le ‘Multi’. 5.5.7.7 Paramètres globaux : Volume Master Vous aurez peut-être remarquer dans l’image ci-dessus qu’il y a un autre potentiomètre Volume Master à coté des potentiomètres retour A et retour B Master. Ce paramètre est lié au contrôle du volume Master situé à coté des roues Pitchbend et Modulation ; lorsque vous bougerez un des potentiomètres Volume Master, l’autre bougera aussi. Ce deuxième potentiomètre Volume Master a été placé la section Master ‘Multi’ pour apoorter plus de confort et d’ergonomie, afin de vous éviter de devoir bouger votre curseur au dessus du clavier virtuel pendant que vous ajustez les sorties du ‘Multi’. Cependant, la valeur que vous sélectionnez n’est pas stockée dans le ‘Multi’ ; tous changements du paramètre du Volume Master affecteront tous les ‘Multis’ et les ‘Sounds’ de manière égale (à savoir, la sortie globale d’Analog Lab). 5.5.8 Sauvegarder votre preset ‘Multi’ édité Si vous modifiez un ‘Multi’ Factory, le bouton ‘Save’ n’est pas autorisé pour que vous ne puissiez pas écrire par dessus un ‘Multi’ existant. Pour sauvegarder un ‘Multi’ modifié, cliquez sur ‘Save As’ et l’écran suivant apparaît. Si vous modifiez un ‘Multi’ Utilisateur, le bouton ‘Save’ est alors autorisé pour que vous puissiez sauvegarder vos changements. ARTURIA – Analog Laboratory – MANUEL D’UTILISATION 64 5.5.8.1 Nom Ici, vous pouvez modifier le nom de votre ‘Multi’ : 5.5.8.2 Genre La catégorie ‘Genre’ vous permet de marquer un ‘Multi’ en tant que bon ‘Multi’ à utiliser pour un genre de musique particulier. Lorsque vous sauvegardez un ‘Multi’, vous verrez un champ nommé ‘Music Genre’ ; cliquez dans la liste, à droite de ce champ, et un menu déroulant affichera les types de ‘Genre’ suivant : Electro Urban Pop Rock Latin Funk Jazz Classical Soundtrack World Dub-Reggae None Sélectionnez un Genre pour votre ‘Multi’ Utilisateur, puis continuez avec le processus de sauvegarde. 5.5.8.3 Créateur Une fois que vous aurez entré les détails pour votre ‘Multi’ que vous sauvegardez, cliquez sur le bouton ‘Save’. Si vous voulez apporter d’autres modifications aux paramètres du ‘Multi’ avant de le sauvegarder, cliquez sur ‘Cancel’ (annuler). ARTURIA – Analog Laboratory – MANUEL D’UTILISATION 65 5.5.8.4 Sauvegarder des sons Les sons fournis par Analog Lab sont appelés ‘Factory’ et ne peuvent être modifiés. Si vous avez modifié le son d’un ‘Multi’ de type Factory que vous voulez le sauvegarder, vous devrez créer de nouveaux sons. Ils seront listés dans le mode ‘Sound’. Pour sauvegarder le ‘Sound’ de la ‘Part 1’, cochez la case ‘Save Part 1 Sound As …” et donnez lui un nouveau nom. Pour sauvegarder le ‘Sound’ de la ‘Part 2’, cochez la case ‘Save Part 1 Sound As …” et donnez lui un nouveau nom. Si les cases ne sont pas cochées, les ‘Sounds’ Factory seront utilisés à la place. 5.6.1 Commencer un ‘Multi’ depuis le Scratch De temps à autre, commencer à construire quelque chose depuis son départ est le meilleur moyen de comprendre comment le software fonctionne. Si vous désirez commencer à créer votre propre ‘Multi’, cliquez sur le bouton ‘New’ dans la barre d’outils : Suivez votre instinct ! Ce que vous obtiendrez à la fin aura découlé de votre curiosité. Remarque: Le bouton ‘New’ est seulement actif dans le mode ‘Multi’ 5.6.2 Contrôles MIDI des paramètres dans le mode ‘Multi’ Si il y a des contrôles particuliers sur un contrôleur MIDI USB que vous souhaitez assigner à un des contrôles virtuels inclus dans le mode ‘Multi’, c’est tout à fait possible. ARTURIA – Analog Laboratory – MANUEL D’UTILISATION 66 Cliquez sur le bouton MIDI dans la barre d’outils, et les contrôles apparaitront d’une autre couleur, indiquant qu’ils attendent d’être assignés. Appuyez sur Control, sur votre clavier d’ordinateur et cliquez sur le contrôle virtuel que vous souhaitez assigner à un contrôle particulier sur votre clavier MIDI. Une fenêtre similaire à celle ci dessous s’ouvrira (pour une description de ses paramètres, veuillez vous reportez à la section 5.3.4): Maintenant, activez le contrôle de votre clavier MIDI et bougez le entièrement. Vous verrez ses informations MIDI capturées par la fenêtre de réglages des contrôles MIDI. Une fois que vous avez établis cette connexion, vous pouvez recommencer le même processus avec les autres contrôles de votre clavier MIDI ou bien quitter le mode de réglages des contrôles MIDI en cliquant une nouvelle fois sur le bouton MIDI dans la barre d’outils. Notez que les potentiomètres et les curseurs qui apparaissent dans la section des contrôles du clavier virtuel ont aussi entré un mode d’assignement MIDI. Ces contrôles sont partagés entre les trois modes, gardez donc à l’esprit qu’un changement fait dans les assignements de ces contrôles prendra aussi effet dans les modes ‘Live’ et ‘Sound’. Assurez vous de sauvegarder votre configuration MIDI une fois avoir régler les contrôles comme vous le souhaiteriez. Pour plus d’informations, veuillez vous reporter à la section 5.3.5. 5.7 Le mode ‘Live’ Analog Lab vous permet d’assigner une série de ‘Sounds’ et / ou de ‘Multis’ à des programmes MIDI de changement de numéros pour qu’un clavier MIDI ou un ‘host’ tel qu’un DAW puisse les sélectionner facilement. Pour entrer dans le mode ‘Live’, cliquez sur le bouton ‘Live’ dans la barre d’outils: Le mode Live est sélectionné L’écran du mode ‘Live’ comporte trois zones : la fenêtre de sélection des Presets, la fenêtre de détails ‘Preset/Song’, et le Programme Map. Preset selection: Sélectionnez un ‘Multi’ ou un ‘Sound’ depuis leur liste de Presets respective et déposez les dans le Programme Map. Preset/Song details: Affiche les détails à propos du ‘Multi’ ou du ‘Sound’ sélectionné ; vous pouvez entrer le nom d’une musique associée ici. ARTURIA – Analog Laboratory – MANUEL D’UTILISATION 67 Program Map: Le mode ‘Live’ se concentre sur cette zone. Glissez et déposez les ‘Multis’ et les ‘Sounds’ dans le Programme Map dans l’ordre désiré afin qu’ils puissent être appelés à l’aide du programme MIDI de changement de numéro. 5.7.1 Sélectionner un Preset pour le Programme Map Premièrement, choisissez si vous voulez déposer un ‘Sound’ ou un ‘Multi’ dans le Programme Map en sélectionnant une des catégories au dessus de la liste de Presets : Le Programme Map du mode ‘Live’ peut contenir des ‘Sounds’ et des ‘Multis’ Nous allons commencer par sélectionner un ‘Sound’ ; cliquez sur l’onglet ‘Sound’ pour voir la liste de Presets du mode ‘Sound’. La vue du la fenêtre de gauche devrait vous être familière : elle ressemble exactement à la fenêtre du mode ‘Sound’. La fenêtre des données de filtres n’est pas disponible, mais il vous est possible de trier la liste de Presets en cliquant sur la catégorie de la colonne (Preset Name, Type, etc.) as comme vous le feriez dans le mode ‘Sound’. Par exemple, si vous savez que le programme Utilisateur que vous recherchez a été créé en utilisant le plug-in CS 80 V, vous pourrez cliquer sur la catégorie ‘Instruments’ puis faire délier la liste jusqu’à ce que vous atteigniez le groupe de programmes CS 80 V. Vous devriez être en mesure de trouver le programme Utilisateur assez vite ensuite. Une fois que vous avez trouver le ‘Sound’ que vous voulez, cliquez sur son nom, puis glissez le dans la fenêtre du Programme Map, à droite de l’écran du mode ‘Live’ : Cette action a placé le preset ‘Synchro_Bass’ au sommet de la liste du Programme Map. Maintenant, lorsque vous voulez sélectionner ce ‘Sound’ depuis une source MIDI externe ou un DAW, assurez vous juste que Analog Lab est en mode ‘Live’ et le programme MIDI changement #1. Synchro_Bass sera sélectionné. Pour ajouter un autre preset dans le créneau #2 du Programme Map, répétez le processus en glissant un autre ‘Sound’ depuis la liste de Presets de ‘Sound’, ou bien ARTURIA – Analog Laboratory – MANUEL D’UTILISATION 68 passez dans la catégorie ‘Multi’ dans la fenêtre de sélection de Presets et sélectionnez un ‘Multi’. Vous pouvez trier la fenêtre des ‘Multis’ en fonctions des catégories de colonne. Une fois que vous avez trouver le ‘Multi’ idéal, glissez le sur le second créneau dans la liste du Programme Map et déposez le. Le programme MIDI ‘changement #2’ sélectionnera ce ‘Multi’, et ainsi de suite. Il y a 128 programmes MIDI de changement de numéro, donc le Programme Map a une capacité 128 créneaux, que vous pouvez remplir avec des ‘Sounds’ et des ‘Multis’. Remarque: Lorsque vous passez d’un type à un autre, les ‘Multis’ peuvent mettre plus longtemp à charger qu’un ‘Sound’. Ceci découle du fait que les ‘Multis’ sont composés de deux ‘Sounds’ et de multiples effets. 5.7.2 La fenêtre de détails Preset / Song Lorsqu’un ‘Sound’ ou un ‘Multi’ est sélectionné depuis le Programme Map, il y a certains détails utiles qui s’affichent dans la fenêtre de détails Preset / Song. Le nombre d’informations qui y est affiché variera légèrement en fonction du type de programme sélctioné (‘Sound’ ou ‘Multi’). 5.7.2.1 Les détails du ‘Sound’ La fenêtre de détails du ‘Sound’ montre le nom du ‘Sound’, une image du synthétiseur plug-in utilisé, et le titre du ‘Song’ (musique) pour lequel le ‘Sound’ sera utilisé. Pour entrer le nom du ‘Song’, cliquez simplement dans le champ approprié et écrivez le nom du ‘Song’. 5.7.2.2 Les détails du ‘Multi’ Ici, nous pouvons voir le nom du ‘Multi’ et son genre musical, le nom du ‘Song’ pour lequel le ‘Multi’ sera utilisé, le nom des ‘Sounds’ de chaque ‘Part’, et les images des plugin utilisés pour créer les ‘Sounds’. Pour entrer le nom du ‘Song’, cliquez simplement dans le champ approprié et écrivez le nom du ‘Song’. Gardez à l’esprit que vous pouvez réutiliser un ‘Sound’ ou un ‘Multi’ et lui donner un nom de ‘Song’ différent ; glissez simplement le preset depuis la liste de Presets et déposez le dans un autre créneau du Programme Map. ARTURIA – Analog Laboratory – MANUEL D’UTILISATION 69 ARTURIA – Analog Laboratory – MANUEL D’UTILISATION 70 6 ARTURIA ANALOG LAB – LEGAL INFORMATION 6.1 Software License Agreement In consideration of payment of the Licensee fee, which is a portion of the price you paid, Arturia, as Licensor, grants to you (hereinafter termed “Licensee”) a nonexclusive right to use this copy of the Analog Lab program (hereinafter the “SOFTWARE”). All intellectual property rights in the software belong to Arturia SA (hereinafter: “Arturia”). Arturia permits you only to copy, download, install and use the software in accordance with the terms and conditions of this Agreement. The product contains product activation for protection against unlawful copying. This system is known as eLicenser and permits a permanent use of the software only after the activation process has been totally completed. The software can be used only together with the eLicenser dongle (dongle) and/or the Soft-eLicenser; the OEM software can be used only following registration. Internet access is required for the activation process. The terms and conditions for use of the software by you, the end-user, appear below. By installing the software on your computer you agree to these terms and conditions. Please read the following text carefully in its entirety. If you do not approve these terms and conditions, you must not install this software. In this event give the product back to where you have purchased it (including all written material, the complete undamaged packing as well as the enclosed hardware) immediately but at the latest within 30 days in return for a refund of the purchase price. 1. Software Ownership Arturia shall retain full and complete title to the SOFTWARE recorded on the enclosed disks and all subsequent copies of the SOFTWARE, regardless of the media or form on or in which the original disks or copies may exist. The License is not a sale of the original SOFTWARE. 2. Grant of License • Arturia grants you a non-exclusive license for the use of the software according to the terms and conditions of this Agreement. You may not lease, loan or sublicense the software. • If the software is protected by the eLicenser dongle alone, you may install a license for the software on one or at most 3 computers which are in your possession. The software may be used only on one of the computers at the same time by using the Arturia key. • If the software is protected by the Soft-eLicenser (alone or together with the Arturia key) or has been sold to the first end user together with other software and/or hardware (hereinafter: “OEM software”), you may install and use a license for the software only on one computer which is in your possession. Purchasing a eLicenser dongle makes it easily possible to use the software on three computers if needs occur. • The use of the software within a network is illegal where there is the possibility of a contemporaneous multiple use of the program. ARTURIA – Analog Laboratory – MANUEL D’UTILISATION 71 • You are entitled to prepare a backup copy of the software which will not be used for purposes other than storage purposes. • You shall have no further right or interest to use the software other than the limited rights as specified in this Agreement. Arturia reserves all rights not expressly granted. 3. Activation of the Software • Arturia may use a compulsory activation of the software and a compulsory registration of the OEM software for license control to protect the software against unlawful copying. If you do not accept the terms and conditions of this Agreement, the software will not work. • In such a case the product including the software may only be returned within 30 days following acquisition of the product. Upon return a claim according to § 11 shall not apply. 4. Support, Upgrades and Updates after Product Registration • You can only receive support, upgrades and updates following the personal product registration. Support is provided only for the current version and for the previous version during one year after publication of the new version. Arturia can modify and partly or completely adjust the nature of the support (hotline, forum on the website etc.), upgrades and updates at any time. • The product registration is possible during the activation process or at any time later through the Internet. In such a process you are asked to agree to the storage and use of your personal data (name, address, contact, email-address, and license data) for the purposes specified above. Arturia may also forward these data to engaged third parties, in particular distributors, for support purposes and for the verification of the upgrade or update right. 5. License module (eLicenser Key and/or Soft eLicenser) • Arturia uses a hardware device connected through the USB connection of a computer, the “eLicenser dongle” and/or a protection scheme, the “Soft eLicenser” for license control (hardware and/or virtual dongle). The eLicenser dongle and/or Soft eLicenser permanently saves the license information and regulates access to the software. If a eLicenser dongle is required for the use of the software, then the eLicenser dongle must be connected physically to the computer through the USB interface. • For the activation of the software, updates or upgrades of the software the computer which is connected to the Arturia key and/or using the Soft eLicenser or using the OEM software must be connected to the server of SIA eLicenser through the Internet. If the product was delivered with the eLicenser dongle, the license information was already transferred to the eLicenser dongle. If the product was delivered with a product card (without the eLicenser dongle), the activation codes of the enclosed product card must be entered manually by the user upon installation and the license information must be exchanged with the server of SIA eLicenser. • In the event of OEM software, the activation codes will be sent to an emailaddress submitted by you during a registration and must be entered manually by the user upon installation and the license information must be exchanged with the server of SIA eLicenser. • The reinstallation of the software - on the same or another computer - is permitted only in case the already installed software cannot be used any more (e.g. following deinstallation). If the software does not use an eLicenser dongle, the new ARTURIA – Analog Laboratory – MANUEL D’UTILISATION 72 activation codes may be obtained from the user’s online account for support created during the personal product registration. Further, the activation codes must be entered manually by the user upon installation and the license information must be exchanged with the server of SIA Steinberg. Arturia may require for the provision of further activation codes e.g. your proof of purchase (invoice, receipt) and a signed assurance by fax or letter stating your name, address and that the already installed software cannot be used any more. • You can also use another computer other than the one on which the software is to be installed for the activation and transfer of license data to the eLicenser dongle, if the software is using an eLicenser dongle. However, in such a case a corresponding access software (eLicenser Control Center, “eLC”) must be installed on the computer connected to the Internet, which is subject to a separate licensing agreement. 6. Defect and loss of the eLicenser dongle • In the case of a defect or damage to the eLicenser dongle Arturia or a third party engaged by Arturia will check the eLicenser dongle. In the case of a legitimate claim the eLicenser dongle and the licenses included shall be replaced in return for a handling fee. The licenses will only be replaced provided that they are licenses issued by Arturia. Further claims against Arturia are excluded. • Arturia assumes no liability or obligation if the eLicenser dongle is mislaid as a result of loss, theft or otherwise. Arturia reserves the right to block the licenses saved on the eLicenser dongle upon being notified by the registered user of the loss. The licenses saved on the eLicenser dongle cannot be replaced. 7. No Unbundling • The software usually contains a variety of different files which in its configuration ensure the complete functionality of the software. The software may be used as one product only. It is not required that you use or install all components of the software. You must not arrange components of the software in a new way and develop a modified version of the software or a new product as a result. The configuration of the software may not be modified for the purpose of distribution, assignment or resale. • You may also not sell the eLicenser dongle separately as a license; the usage rights always remain with the software, in particular with the original software data carrier (e.g. CD). 8. Assignment of Rights • You may assign all your rights to use the software to another person subject to the conditions that (a) you assign to this other person (i) this Agreement and (ii) the software or hardware provided with the software, packed or preinstalled thereon, including all copies, upgrades, updates, backup copies and previous versions, which granted a right to an update or upgrade on this software, (b) you do not retain upgrades, updates, backup copies und previous versions of this software and (c) the recipient accepts the terms and conditions of this Agreement as well as other regulations pursuant to which you acquired a valid software license. • A return of the product due to a failure to accept the terms and conditions of this Agreement, e.g. the product activation, shall not be possible following the assignment of rights. 9. Upgrades and Updates ARTURIA – Analog Laboratory – MANUEL D’UTILISATION 73 • You must have a valid license for the previous or more inferior version of the software in order to be allowed to use an upgrade or update for the software. Upon transferring this previous or more inferior version of the software to third parties the right to use the upgrade or update of the software shall expire. • The acquisition of an upgrade or update does not in itself confer any right to use the software. • The right of support for the previous or inferior version of the software expires upon the installation of an upgrade or update. 10. Limited Warranty Arturia warrants that the disks on which the software is furnished to be free from defects in materials and workmanship under normal use for a period of thirty (30) days from the date of purchase. Your receipt shall be evidence of the date of purchase. Any implied warranties on the software are limited to thirty (30) days from the date of purchase. Some states do not allow limitations on duration of an implied warranty, so the above limitation may not apply to you. All programs and accompanying materials are provided “as is” without warranty of any kind. The complete risk as to the quality and performance of the programs is with you. Should the program prove defective, you assume the entire cost of all necessary servicing, repair or correction. 11. Remedies Arturia's entire liability and your exclusive remedy shall be at Arturia's option either (a) return of the purchase price or (b) replacement of the disk that does not meet the Limited Warranty and which is returned to Arturia with a copy of your receipt. This limited Warranty is void if failure of the software has resulted from accident, abuse, modification, or misapplication. Any replacement software will be warranted for the remainder of the original warranty period or thirty (30) days, whichever is longer. 12. No other Warranties The above warranties are in lieu of all other warranties, expressed or implied, including but not limited to, the implied warranties of merchantability and fitness for a particular purpose. No oral or written information or advice given by Arturia, its dealers, distributors, agents or employees shall create a warranty or in any way increase the scope of this limited warranty. 13. No Liability for Consequential Damages Neither Arturia nor anyone else involved in the creation, production, or delivery of this product shall be liable for any direct, indirect, consequential, or incidental damages arising out of the use of, or inability to use this product (including without limitation, damages for loss of business profits, business interruption, loss of business information and the like) even if Arturia was previously advised of the possibility of such damages. Some states do not allow limitations on the length of an implied warranty or the exclusion or limitation of incidental or consequential damages, so the above limitation or exclusions may not apply to you. This warranty gives you specific legal rights, and you may also have other rights which vary from state to state. ARTURIA – Analog Laboratory – MANUEL D’UTILISATION 74