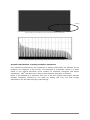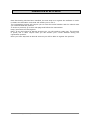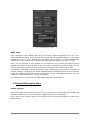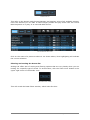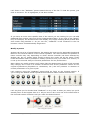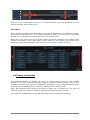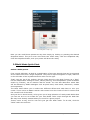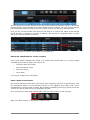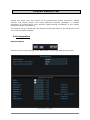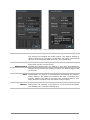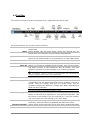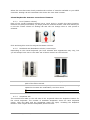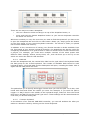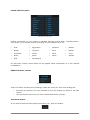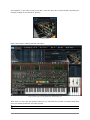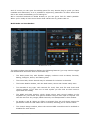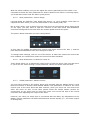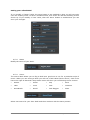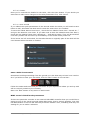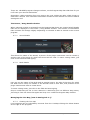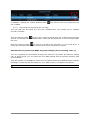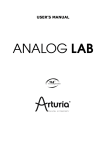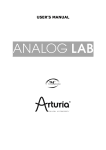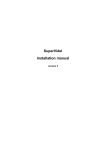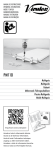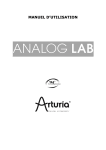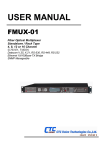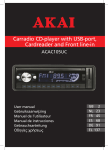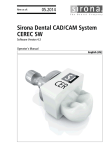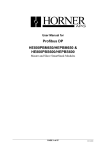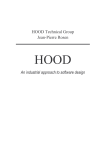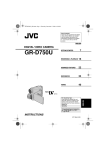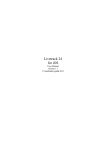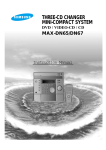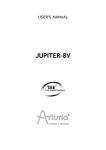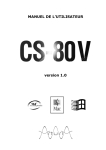Download Arturia Analog Lab – User Manual EN
Transcript
USER’S MANUAL
PROGRAMMING:
Thomas Diligent
Robert Bocquier
Adrien Courdavault
Mathieu Nocenti
SOUND DESIGN:
Luca Torre (Multis)
Michael Hosker (All)
Ted James (Jupiter8V)
Matthew Sevant (ProphetV)
Knowlton Walsh (MiniV)
Matt Sterling (Arp 2600V)
Ted James (CS80V)
MANUAL:
Randy Lee
Pierce Warnecke
Tomoya Fukushi
Noritaka Ubukata
Antoine Back
Thomas Diligent
DESIGN:
Shaun Ellwood
Morgan Perrier
© ARTURIA SA – 1999-2014 – All rights reserved.
30, Chemin du Vieux Chene
38240 Meylan
FRANCE
http://www.arturia.com
Information contained in this manual is subject to change without notice and does not represent a commitment
on the part of Arturia. The software described in this manual is provided under the terms of a license
agreement or non-disclosure agreement. The software license agreement specifies the terms and conditions for
its lawful use. No part of this manual may be produced or transmitted in any form or by any purpose other
than purchaser’s personal use, without the express written permission of ARTURIA S.A.
All other products, logos or company names quoted in this manual are trademarks or registered trademarks of
their respective owners.
October 2014 edition
2
ARTURIA – Analog Lab – USER’S MANUAL
Thank you for purchasing Arturia’s
Analog Lab!
This manual covers the features and operation of Arturia’s Analog Lab, a software
synthesizer that allows you to play and modify over 5,000 sounds.
After the purchase of this software you will receive its serial number and an unlock code
by e-mail. This information enables you to register the software online.
Once you have registered your software you will receive an activation code by e-mail
that will allow you to authorize the software for use on your computer.
For details regarding the registration and authorization processes, see Chapter 2
Special Message Section
SPECIFICATIONS SUBJECT TO CHANGE:
The information contained in this manual is believed to be correct at the time of printing.
However, Arturia reserves the right to change or modify any of the specifications without
notice or obligation to update existing software installations.
IMPORTANT:
The product used in combination with an amplifier, headphones or speakers, may be
able to produce sound levels that could cause permanent hearing loss. DO NOT operate
for long periods of time at a high level or at a level that is uncomfortable.
If you encounter any hearing loss or ringing in the ears, you should consult an
audiologist.
NOTICE:
Service charges incurred due to a lack of knowledge relating to how a function or feature
works (when the software is operating as designed) are not covered by the
manufacturer’s warranty, and are therefore the owner's responsibility. Please study this
manual carefully and consult your dealer before requesting service.
PRECAUTIONS INCLUDE, BUT ARE NOT LIMITED TO, THE FOLLOWING:
1. Read and understand all the instructions.
2. Arturia is not responsible for any damage or data loss caused by improper
operation of the software.
ARTURIA – Analog Laboratory – USER’S MANUAL
3
Table of Contents
1 INTRODUCTION .......................................................................................................................................... 6 1.1 HISTORY ..................................................................................................................................................... 6 1.2 HERE AND NOW .......................................................................................................................................... 7 1.3 TAE®.......................................................................................................................................................... 7 Aliasing-free oscillators .................................................................................................................................. 7 A better reproduction of analog oscillator waveforms .................................................................................... 8 Direct Filter Circuit Modeling ........................................................................................................................ 9 2 REGISTER & ACTIVATE ......................................................................................................................... 11 3 ANALOG LAB QUICK START ................................................................................................................. 12 3.1 AUDIO & MIDI SETUP.............................................................................................................................. 12 Audio setup .................................................................................................................................................... 12 MIDI setup ..................................................................................................................................................... 13 3.2 SOUND MODE QUICK START .................................................................................................................... 13 Select a preset ................................................................................................................................................ 13 Filtering and sorting the Preset list............................................................................................................... 14 Modify a preset .............................................................................................................................................. 17 Saving a User preset ...................................................................................................................................... 18 3.3 WINDOW MANAGEMENT ........................................................................................................................... 19 Click and resize ............................................................................................................................................. 19 Scroll bars ..................................................................................................................................................... 20 3.4 TAKING A SNAPSHOT ................................................................................................................................ 20 3.5 MULTI MODE QUICK START ..................................................................................................................... 22 Select a Multi preset ...................................................................................................................................... 22 Changing a Sound within a Multi .................................................................................................................. 23 Saving an edited Multi as a User program ................................................................................................... 24 Start a Multi from Scratch ............................................................................................................................. 24 3.6 LIVE MODE QUICK START ........................................................................................................................ 25 4 USING ANALOG LAB ................................................................................................................................ 26 4.1 CONFIGURATION ...................................................................................................................................... 26 General options ............................................................................................................................................. 26 Arturia Plug-ins ............................................................................................................................................. 27 Audio & MIDI Settings .................................................................................................................................. 27 4.2 TOOL BAR ................................................................................................................................................ 29 4.3 VIRTUAL KEYBOARD ................................................................................................................................ 30 Virtual keyboard options ............................................................................................................................... 30 Virtual keyboards: Common controls and features ....................................................................................... 31 4.3..1 4.3..2 4.3..3 4.3..4 4.3..5 Level (master volume) ................................................................................................................................... 31 Pitchbend and Modulation wheels / touch strips............................................................................................ 31 Snapshots tab .................................................................................................................................................. 31 Pads tab .......................................................................................................................................................... 32 5-octave keyboard .......................................................................................................................................... 32 Virtual keyboards: To each its own control section ...................................................................................... 33 Assignable MIDI control of parameters ........................................................................................................ 34 Exporting/Importing the MIDI Configuration (*.lab2midi) .......................................................................... 35 4.4 SOUND MODE ........................................................................................................................................... 36 Instruments .................................................................................................................................................... 37 Sound Types ................................................................................................................................................... 38 Sound Characteristics ................................................................................................................................... 39 Additional filter options ................................................................................................................................. 39 The Reset button ............................................................................................................................................ 39 Preset details ................................................................................................................................................. 40 Editing a preset.............................................................................................................................................. 40 Organization .................................................................................................................................................. 42 4.5 MULTI MODE............................................................................................................................................ 42 Multi Mode: an introduction ......................................................................................................................... 43 4
ARTURIA – Analog Lab – USER’S MANUAL
Sorting the Multis .......................................................................................................................................... 44 Selecting a Multi ............................................................................................................................................ 44 1. Multi mode: Preset details ..................................................................................................................... 45 Parameter control assignments per Part ...................................................................................................... 45 Editing a Sound Preset within Multi mode .................................................................................................... 46 Editing a Multi ............................................................................................................................................... 46 4.5..1 4.5..2 4.5..3 4.5..4 4.5..5 4.5..6 4.5..7 Changing the Sound assigned to the Part ....................................................................................................... 46 Part parameters: Level, Pan and FX ............................................................................................................... 46 Part parameters: MIDI and Split .................................................................................................................... 47 Multi parameters: FX Sends A and –B .......................................................................................................... 48 Multi parameters: Control Assign .................................................................................................................. 49 Multi Parameters: FX Returns A and –B ....................................................................................................... 49 Global parameter: Master Volume ................................................................................................................. 49 Saving your edited Multi ............................................................................................................................... 50 4.5..8 Name .............................................................................................................................................................. 50 4.5..9 Genre .............................................................................................................................................................. 50 4.5..10 Creator .......................................................................................................................................................... 51 4.5..11 Save sounds .................................................................................................................................................. 51 Start a Multi from Scratch ............................................................................................................................. 51 MIDI control of Multi mode parameters ....................................................................................................... 51 4.7 LIVE MODE ............................................................................................................................................... 52 Selecting a Preset for the Program Map ....................................................................................................... 53 The Preset / Song Details window ................................................................................................................. 54 4.7..1 4.7..2 Sound details .................................................................................................................................................. 54 Multi details ................................................................................................................................................... 54 4.7..3 4.7..4 Clearing the live map ..................................................................................................................................... 54 Importing and exporting the Live Map .......................................................................................................... 55 Managing the Live Map [new in Analog Lab 1.1] ........................................................................................ 54 Standard list of presets and MIDI Program Changes [new in Analog Lab 1.1] .......................................... 55 5 ARTURIA ANALOG LAB – LEGAL INFORMATION ......................................................................... 56 1. General ...................................................................................................................................................... 56 2. Right of use ................................................................................................................................................ 56 3. No Unbundling .......................................................................................................................................... 57 4. Resell ......................................................................................................................................................... 57 5. In case a sound library is part of the purchased Product the following shall apply in addition to the
EULA ............................................................................................................................................................. 57 6. Data Protection ......................................................................................................................................... 58 7. Limited Warranty....................................................................................................................................... 58 8. No Liability for Consequential Damages .................................................................................................. 58 ARTURIA – Analog Laboratory – USER’S MANUAL
5
1 INTRODUCTION
1.1History
Early in 2001 Arturia began working on advanced algorithms for the digital emulation of
analog circuit audio characteristics. They are known as TAE®, for True Analog
Emulation. In non-technical language, this is an unprecedented way of analyzing and
recreating the analog circuits of the original product. Nearly a year after they began
work on the algorithms, Arturia was ready for feedback. At the 2002 NAMM show in
California, Arturia shared an early version of what would later be the Modular V
synthesizer: a recreation of the classic 60’s modular synthesizer that set the foundation
for all synths to come.
In seeking insight from sound production experts as well as avid synthesizer users,
Arturia was able to ensure the quality of the instruments they made. The launch of this
sound powerhouse was an instant success, winning awards from several top magazines,
and leading to the development of other synth recreations.
Shortly thereafter, Arturia started receiving many requests from musicians, producers
and bands. Many of them explained how they were planning to replace their original
hardware synthesizers with virtual instruments. Artists around the globe were beginning
to see the advantages of a software alternative to hardware-based synthesizers. Arturia
was quite happy to oblige, and has responded with a well-rounded list of the most loved
synthesizers of all time.
The CS-80V emulated the legendary Yamaha CS-80, considered by many as "the
ultimate polyphonic" synthesizer, and was launched at the AES 2003 in New York.
ARP 2600V was launched at the Winter NAMM Show 2005 in Anaheim. This is a faithful
reproduction of the ARP 2600 and is great for just about any sound one might wish to
create: everything from drum n’ bass stabs to Star Wars’ R2-D2 sounds have been made
with the ARP.
At the Winter NAMM Show 2006, Arturia announced the release of its seventh product:
the Prophet V. This powerful hybrid gives you two instruments in one: it combines the
warmth of the legendary Prophet 5 programmable analog synth with the unique Vector
Synthesis textures of the digital Prophet VS.
At the summer 2007 NAMM Show Arturia launched the Jupiter-8V. The Jupiter-8V was
capable of creating very versatile sounds: You could easily make “fat” or “crystal” sounds
with it. In fact, Jupiter-8V sounded the way it looked: “sleek and polished”.
After Jupiter 8V came Oberheim SEM V. With SEM V Arturia brought forth the unique
sound of the constantly variable filter and oscillators the original SEM had. The addition
of the 8 Voice Programmer module allowed the user to recreate one of most rare and
expensive polysynths of the 70’s, the Oberheim 8 voice. As usual, Arturia went beyond
the original boundaries of the product and added new sound and modulation capabilities,
features that take SEM V far beyond the original while maintaining the classic sound
characteristics.
In 2012 Arturia launched its first venture into the classic electric piano products with the
release of Wurltizer V. Based on a physical modeling engine, it recreates the sound used
on many of the best albums ever. Once again Arturia went a step beyond and gave the
user access to the physical modeling parameters themselves, allowing you to sculpt the
sound in ways never before possible.
6
ARTURIA – Analog Lab – USER’S MANUAL
In 2014 Arturia expanded into recreating the classic Vox Continental transistor organ.
The Vox sound was a key part of the early British Invasion sound as well as the Ska and
Two-tone label sounds of the 70’s and 80’s.
Our Vox goes well beyond the original by adding the more drawbars, expanded
modulation and percussion sections and a recreation of the extremely rare Jennings J70
voice engine. It is designed to “light your fire”.
Now that we had synths, a classic electric piano and a legendary organ, we decided to
expand into the realm of vintage string machines by recreating the Arp/Eminent Solina.
The Solina creates lush string sounds that were the staples of many bands in the 70’s
and 80’s. We modeled the original circuits of the Solina so that it stays true to character
and has the life that the original had but then brought in many new features to be able
to expand the sound pallet.
At the same time that Solina was released we shipped one of the most ambitious and
powerful synths ever made; a recreation of the Oberheim Matrix 12. This powerhouse
synth stands today as one of the most powerful synths ever made. With its numerous
modulation sources and nearly unlimited routing possibilities, the Matrix 12 V is still
considered one of the greatest synths ever.
1.2Here and Now
Analog Lab brings all of these classic instruments together into one software app. It
allows the user access to the sounds of all these great instruments that now are out of
reach for most to be able to purchase. With its simple but powerful browser and data
filtering, it makes finding the right sound quick and easy. The new MULTI page allows
you to create your own splits and layers of these powerhouse synths and keyboards with
simple drag and drop functionality. The LIVE page then allows you to organize your
SOUNDS and MULTIS so you can recall them quickly via program change messages.
Analog Lab is more than just a sound library of the best analog keyboards; it is a
powerful sound design tool and live performance instrument that will become an integral
part of your everyday workflow.
1.3TAE®
TAE® (True Analog Emulation) is Arturia's outstanding technology dedicated to the digital
reproduction of the analog circuits used in vintage synthesizers.
TAE®’s software algorithms result in spot-on emulation of analog hardware. This is why
Analog Lab, and all of Arturia’s virtual synthesizers, offer an unparalleled quality of
sound.
TAE® combines three major advances in the domain of synthesis:
Aliasing-free oscillators
Standard digital synthesizers produce aliasing in high frequencies, especially when using
Pulse Width Modulation (PWM) or Frequency Modulation (FM).
TAE® enables the generation of oscillators which are completely free of aliasing in all
contexts (PWM, FM…), and at no extra CPU cost.
ARTURIA – Analog Laboratory – USER’S MANUAL
7
Aliasing
67
Linear frequency spectrum of a current well-known software synthesizer
Linear frequency spectrum of the Analog Lab oscillator made with TAE®
A better reproduction of analog oscillator waveforms
The waveforms produced by the oscillators in analog synthesizers are affected by the
presence of a capacitor in the circuits. The discharge of a capacitor results in a slight
‘bend’ in the original waveform (most notably for sawtooth, triangular and square
waveforms). TAE® reproduces the result of this capacitor discharge in software.
Below is the analysis of a waveform from one of the five original instruments Arturia’s
software emulates, followed by one made by Analog Lab. They are both equally
deformed by the low-pass and high-pass filtering.
8
ARTURIA – Analog Lab – USER’S MANUAL
Temporal representation of the “sawtooth” waveform of a hardware synthesizer
Temporal representation of a “sawtooth” waveform reproduced by TAE®
What’s more, the hardware analog oscillators were unstable. In fact, their waveforms
vary slightly from one period to another. If we add to this the fact that the starting point
for each period (in Trigger mode) can vary with the temperature and other
environmental conditions, we see why vintage synthesizers have such a typical sound.
TAE® reproduces the instability of oscillators, resulting in a fatter and “bigger” sound.
Direct Filter Circuit Modeling
Due to advances in computer processing power, Analog Lab can now employ direct filter
modeling techniques to achieve unprecedented accuracy in the emulation of a hardware
synthesizer’s filter. By modeling the operation of the individual hardware components of
the filter circuit, the warm nuances synonymous with analog sounds are recreated.
ARTURIA – Analog Laboratory – USER’S MANUAL
9
The following graph shows a single example of direct circuit modeling in action. The
peaks represent the generation of harmonics at multiples of the resonant frequency
when a particular filter is in self oscillation mode. These harmonics are characteristic of
hardware synthesizer filters and are due to the non-linear behavior inherent to their
analog circuitry. Anomalies such as these add to the richness and warmth of the sound
produced by the filter.
But you’ll notice there are two lines on the graph: Those are the superimposed frequency
domain plots for both one of Arturia's virtual instruments and the hardware filter being
emulated. They are practically indistinguishable, both on the graph and to the human
ear. The direct recreation of this analog circuitry causes the same characteristics of the
sound to be present, thus giving the user a truly analog sound.
Comparison of harmonics generated by the filter circuits in self oscillation
of Analog Lab and a hardware synthesizer
10
ARTURIA – Analog Lab – USER’S MANUAL
2 REGISTER & ACTIVATE
Now that Analog Lab has been installed, the next step is to register the software in order
to obtain the activation code that will enable you to use it.
The registration process will require you to enter the serial number and the unlock code
you received with the product.
In order to proceed, go to this web page and follow the instructions:
http://www.arturia.com/register
Note: If you don’t have an Arturia account yet, you will need to create one. The process
is quick, but it does require that you can access your e-mail address during the
registration process.
Once you have acquired an Arturia account you will be able to register the product.
ARTURIA – Analog Laboratory – USER’S MANUAL
11
3 ANALOG LAB QUICK START
The following chapter is a quick overview of how to start using Analog Lab immediately.
It does not go into exhaustive detail; the goal here is to help you start enjoying the
sounds as soon as possible. For more a more in-depth description of how Analog Lab
works, please see Chapter 5.
3.1Audio & MIDI Setup
The first thing to do after launching Analog Lab is to make sure your software is set to
output Audio correctly and that it will receive MIDI from an external keyboard.
Audio setup
In order to check the audio driver settings for Analog Lab, open the Preferences window
by pressing [Command] + [,] on the Mac keyboard or by selecting it from the Analog
Lab drop-down menu (OS X and Windows).
The Preferences menu item on Mac OS X…
…and on Windows
This will open the Audio & MIDI Settings window, where the preferred audio output
device will be selected. Now click the Test button: If you hear a short sine wave, then
your audio is set up correctly. If not, make sure the correct audio driver is selected and
that your headphones or speakers are properly connected and turned on.
12
ARTURIA – Analog Lab – USER’S MANUAL
Audio and MIDI Settings window
MIDI setup
Your experience with Analog Lab will be seriously enhanced through the use of an
external MIDI keyboard such as Arturia’s KeyLab 88. As an added bonus, if your MIDI
keyboard is one of ours, Analog Lab will detect which model it is and automatically
configure its main screen with a virtual keyboard that matches the one you’re using.
Note: For the purpose of this manual we will assume you are using the default virtual
keyboard interface for Analog Lab. If you are using an external controller please refer to
the documentation for that unit while learning how best to use it with Analog Lab.
Connecting a USB MIDI keyboard controller with Analog Lab is very simple. As shown in
section 0 above, navigate to the Audio & MIDI Settings window and then click on the box
inside the MIDI Devices section that corresponds to your USB MIDI keyboard. This will
enable your USB keyboard to control Analog Lab.
For information on the rest of the Audio MIDI Settings, see chapter 0.
3.2Sound Mode Quick Start
Select a preset
Once your Audio preferences have been set, it’s a breeze to make music with Analog Lab
because it places over 5,000 production-ready sounds at your fingertips.
First, click on the “Sound” tab in the top-left corner of the main window to switch into
Sound mode.
ARTURIA – Analog Laboratory – USER’S MANUAL
13
Sound mode tab
This calls up the Sound mode Preset Manager and displays a list of all available presets.
From this window you are able to select single presets and play them from the virtual
MIDI keyboard or by way of an external MIDI source.
The Sound mode Preset list
Click on the name of a preset to select it. As shown above, blue highlighting will indicate
the current selection.
Filtering and sorting the Preset list
Analog Lab offers lots of sorting and filtering options that are very handy when you are
looking for a specific type of sound. To access them, click the ‘Filter View’ button in the
upper-right corner of the Studio view:
The Filter View button
This will reveal the Data Filters window, which looks like this:
14
ARTURIA – Analog Lab – USER’S MANUAL
The Data Filter options in Sound mode
Note: Depending on the size of your monitor you may need to click the KEYB button at
the top of the application window to help you see all the filtering options.
Use this window to zero in on the type of sound you want by telling Analog Lab you only
want to be shown presets that contain one or more of the following characteristics:
•
Type (Bass, Lead, Pad, Sequence, etc.)
•
Instrument (the synthesizer on which the preset was developed)
•
Characteristics (Aggressive, Ambient, Funky, Soundtrack, etc.)
•
Favorite (the Fav. column in the sound list) and User (presets you have created
and saved)
You can then sort the results by column according to one of these classifications:
•
Preset Name (alphabetical order)
•
Type (Bass, Lead, Pad, Sequence, etc.)
•
Instrument (the synthesizer on which the preset was developed)
•
Favorite programs
…and other criteria such as Rating, Sound Designer, and Factory vs. User. Simply click
on the desired column heading to choose the primary sort order.
Select a column heading to specify the sorting criteria
Let’s work through an example. Maybe you're looking for a Brass sound: You can start
by clicking “Brass” in the “Types” filter; the box next to Brass will turn white to show
that this filter is active.
ARTURIA – Analog Laboratory – USER’S MANUAL
15
Brass has been selected in the Types filter
As soon as a filter selection is made the Preset list on the left will change to display only
presets of the selected type (in this case, Brass).
Similarly, if you want to select only Brass sounds made by Modular V, for example, click
the corresponding box in the Instruments filter column. Once again the Preset list will
change, showing only presets that agree with the filter choices you have made.
Modular V has been selected in the Instruments filter
Now, thanks to the two active filters, only Brass sounds made using the Modular V
instrument are visible in the Preset list:
The list of presets that correspond to the “Modular V” and “Brass” filters
16
ARTURIA – Analog Lab – USER’S MANUAL
Let's listen to the “OctBrass” preset toward the top of the list. To load the preset, just
click on its name. If it is highlighted, it has been loaded.
“OctBrass” preset is selected
If you have an even more specific idea of the sound you are looking for you can add
additional filter criteria using one of the Characteristics filters. If you click on the “Bright”
box, for example, the Preset list will now display only bright-sounding Brass presets that
were made using Modular V. As you can see, “OctBrass” is still contained in the list
because it has a characteristically bright tone.
Modify a preset
Analog Lab has a lot of great features, but among the best are the assignable knobs and
faders in the Controls section of the virtual keyboard. The exact number and position of
these controls may vary depending on which Arturia controller has been detected by
Analog Lab, but no matter which model is shown the result will be the same: Those
knobs and faders make it possible to modify a preset to suit your needs for a session, or
to set up the controls with your favorite parameters for live performance.
Note: When you switch presets you’ll notice that the assignments of some of the controls
may change; this is due to a number of factors such as the parameter names on the
original synthesizers (Emphasis vs. Resonance, etc.) and the presence or absence of
certain parameters on a given synth.
Let's continue using the “OctBrass” preset while we focus on the Controls section. If
you’re using the default virtual keyboard the knobs and sliders should look like this:
The Controls section
Let’s say that you’ve decided that “OctBrass” is very close to what you want, but you'd
actually like it to be brighter than it is. All you have to do is turn the VCF1 Cutoff knob in
the Controls section clockwise until you reach the desired sound.
Filter Cutoff knob (VCF1)
ARTURIA – Analog Laboratory – USER’S MANUAL
17
Now let’s say that we want the preset to have a quick attack. To do that, simply adjust
the controls labeled “AttackTime Env1” and “AttackTime VCA1” to their minimum
positions.
By making these slight modifications to the original “OctBrass” preset we have
transformed our sound from a mellow synth brass into an aggressive polysynth. You can
modify it further by changing the release time or any other available parameter; there is
a huge range of sonic possibilities within these parameters.
Please see Chapter 0 for more information regarding the functions of these controls.
You must own a copy of the instrument you are editing in order to have full access to all of its parameters.
Saving a User preset
If you own the instrument you have been editing, then once a preset has been modified
to fit your needs it can be saved as a User preset. After this you’ll be able recall it as
easily as any other preset. You can even add filtering options so it shows up along with
other presets of similar characteristics.
Let's take our modified “OctBrass” preset and hit the “Save As” button on the tool bar:
The ‘Save As’ button
A window will open and allow you to define a number of details for your preset.
At the very top of the window under the words ‘Save As’ is a feature labeled ‘Overwrite’.
It allows you to choose whether you’d like to overwrite a previous version of a User
preset (Overwrite) or create an alternate version (Create new one). These are available
inside a pull-down menu:
So after that choice is made, the next thing to do is enter a new name in the Sound
Name field.
18
ARTURIA – Analog Lab – USER’S MANUAL
The ‘Save As’ window
Be sure to select one of the “Types” and some “Characteristics” so you can locate your
preset more easily in the future. After you have done this, click the “Save” button. If the
filter options of your new preset match the current filter settings, your new preset will
appear in the Preset list of the Sound Search window.
Note that there are settings like Pitchbend Range and Polyphony in the Preset details
window that can be customized for your new preset as well (see section 0 for more
information).
3.3Window management
Now that you’ve learned a few basics we want to show you a few things that will help
you configure the Analog Lab screen to suit your needs.
We’ve been focusing on the features of individual windows, but there are some features
related to the boundaries between the windows that are pretty useful, too!
Click and resize
Each window is framed by a gray border, as you’ve noticed. But what is less obvious are
the tabs you can use to move those borders and make a window larger or smaller.
There are two examples of this in Sound mode, right in the middle of the screen:
ARTURIA – Analog Laboratory – USER’S MANUAL
19
Click on one of those tabs and move it in either direction until the proportions of the
various windows seem right to you.
Scroll bars
Some windows contain more information than can be displayed on a computer monitor.
The Sound mode Preset list is a perfect example of this: if we tried to put all 5,000
Sounds in one window their names would be too small to read!
When this is the case you’ll see a couple of blue scroll bar indicators at one edge of the
window in question. If you don’t have a scroll wheel on your mouse, then click one of
those blue scroll bars and move it the direction you want the window to move.
3.4Taking a Snapshot
The Snapshot feature of Analog Lab gives you even faster access to your favorite
presets. If you find yourself frequently using a particular Sound or Multi, save it as a
Snapshot. You can store up to ten Snapshots, depending on the selected controller type,
and they will be reloaded when you launch Analog Lab for instant recall.
Note: We’ll discuss what a Multi is and how to create one in Chapter 4.5. For now it’ll
suffice to know that a Multi is a split or layered arrangement of two Sounds.
You’ll find the Snapshot tab on the left side of the virtual keyboard’s top panel:
20
ARTURIA – Analog Lab – USER’S MANUAL
Location of the Snapshots tab
When you click on the blue area (the “tab”) it will open up the Snapshots section, which
looks like this:
The Snapshots section
You can see the blue Snapshots tab has moved to the right side of the above picture.
When you want to close the Snapshots window, click its tab again.
It’s very easy to store the current preset as a Snapshot; simply drag it onto one of the
Snapshot buttons.
For example: If you open the “daf” preset by clicking on it, all you have to do to save it
as a Snapshot is drag it to the Snapshot 1 button.
The same holds true for the Multis as well: Grab one or more favorites and drag each to
its own Snapshot button.
An alternate method of creating a Snapshot is simply to press and hold the desired
Snapshot button on the KeyLab controller front panel for a little over a second.
Whichever item is currently selected in the Preset list will be assigned to that Snapshot
button.
In the following picture you’ll see what it looks like when two Snapshots have been
created, one holding a Sound (S) and another holding a Multi (M). The red button
indicates which of the two Snapshots is currently selected:
ARTURIA – Analog Laboratory – USER’S MANUAL
21
Two Snapshots ready to go
Now you can recall those presets at any time simply by clicking or pressing the desired
Snapshot button. They are never more than two clicks away: click the Snapshots tab,
click the Snapshot button, and your preset will be at the ready.
3.5Multi Mode Quick Start
Select a Multi preset
First a quick definition: A Multi is a combination of any two Sounds that can be triggered
at the same time from a single keyboard. They can be layered together or split, with one
on the left side of the keyboard and the other on the right.
That’s just the tip of the iceberg, though: Each Sound in the Multi (known as a ‘Part’)
has an independent setting for level, stereo panning, and transposition (both chromatic
and/or by octaves), not to mention dual FX sends. You can also determine which Part
will be affected by MIDI messages such as pitch bend, mod wheel, aftertouch, sustain
and expression.
The Multi itself allows you to select two different effects and edit them to suit your
needs. There is also a Master section with control over the levels of the FX returns and
the overall level of the Multi.
And just like in Sound mode, we’ve given you a large selection of ready-made Multis that
you can use as-is or as a basis for your own Multis. Take a spin through the Multi list!
We may have already created what you need for a given project.
There’s more to say, but for now let’s just get into Multi mode. To do this, click the
“Multi” tab in the tool bar:
22
ARTURIA – Analog Lab – USER’S MANUAL
Multi mode tab
From this window you are able to select the Multi presets and play them using the virtual
keyboard or an external MIDI source. As with Sound mode, the selected Multi will be
highlighted in blue:
Multi mode window
And also as with Sound mode, you can sort the list of Multis according to the columns on
the top of the Multi window: Preset Name, Favorite, Rating, Designer, Genre, and
Factory/User.
The Preset details window on the right side of the screen tells you a lot at a glance: the
two Parts are clearly marked (Part 1 and Part 2), and you can see the name of the
Sound that was used for each Part inside the smaller windows.
Notice that Part 1 is outlined in red, while Part 2 is outlined in yellow. This color-coding
scheme is used elsewhere in the details window, such as in the ‘MIDI and Split’ section:
you can see immediately that this is a split Multi, with Part 1 covering the upper half of
the keyboard (the thick red line) and Part 2 assigned to the lower half of the keyboard
(the thick yellow line). The key ranges, MIDI channels, and transposition information for
each part are also color-coded in the boxes to the right of the smaller keyboard graphic.
We’ll dive into a serious explanation of everything a Multi can do in Chapter 4.5. But
there’s one more feature that should be explained now: How to change which Sound(s)
are being used within the Multi.
Changing a Sound within a Multi
Look at the top of the Multi mode window:
ARTURIA – Analog Laboratory – USER’S MANUAL
23
See the grayed-out word ‘Sound’ at the top of the Preset list window? Click on this word
and the entire list of Sounds from Sound mode becomes visible. You can sort the Sound
list inside Multi mode by clicking on the columns just as you would in Sound mode.
Click on one of the Sounds from this list and drag it on top of the name of the Sound
inside the Part 1 window or the Part 2 window: the Sound you dropped inside the Part
will now be present inside the Multi.
For more details on how to edit a Multi, see Chapter 4.5.
Saving an edited Multi as a User program
Just a few simple changes can result in a unique and useful Multi. So if you’ve made
something you’d like to keep, it’s easy to do:
•
Click the ‘Save As’ button
•
Give the Multi a name
•
Select its Genre
•
Click ‘Save’.
You’ve just created your own Multi!
Start a Multi from Scratch
Our sound designers have done marvelous work supplying all sorts of great Multis, and
it’s sometimes faster to find something that’s in the ballpark and make some minor
adjustments to suit the task at hand. But building something from the ground up can be
a lot of fun and a great source of inspiration as well.
So if you’d like to start with a blank slate, click the ‘New’ button in the tool bar:
Note: the ‘New’ button is only active in Multi mode.
24
ARTURIA – Analog Lab – USER’S MANUAL
3.6Live Mode Quick Start
There’s a third performance option for Analog Lab positioned next to the Sound and Multi
mode buttons for easy access: Live mode.
Simply put, this mode allows you to construct a set list, for example, by assigning
Sounds and/or Multis to particular MIDI program change numbers for instant recall from
a MIDI controller keyboard or a host application such as a DAW.
We’ll delve into the details of Live mode in chapter 5. But for now if you’d like to try it
out, click the Live mode button:
Live mode selected
Then decide whether you want to place a Multi or a Sound into your set list by selecting
one or the other category at the top of the Preset list:
Let’s work with Sounds for now. Click on one of the Sound names and drag it over to the
Program Map section on the right side of the Live mode window:
To select a different item, either drag another Sound from the Sound list or switch to the
Multi category and repeat the process.
There’s a lot more you can do with Live mode! See section 4.7 for more information.
ARTURIA – Analog Laboratory – USER’S MANUAL
25
4 USING ANALOG LAB
Analog Lab builds upon the success of its predecessors Analog Laboratory, Analog
Factory, and Analog Player. Like those esteemed software packages, it contains
thousands of presets taken from Arturia's award-winning emulations of the world's
greatest hardware synthesizers.
This chapter will go in-depth into the features Analog Lab offers so you can get the most
out of this incredible software.
4.1Configuration
General options
Preferences are set by clicking on the PREF button on the right half of the tool bar.
The “Preferences” window
26
ARTURIA – Analog Lab – USER’S MANUAL
The following options are available:
RAM Allocation
Low, Normal, Comfortable, No Limit
Screen Height
Small, Medium or Large. You must restart Analog Lab for
this change to take effect.
Drag-and-drop targets
flash
When dragging a Sound to a Part in Multi mode, or when
dragging a Sound or Multi to one of the Program Map
locations in Live mode, this setting determines whether
the target for the selected item will flash or not. Once
you learn what can go where you may not need the
reminder, so you might choose later to set this to Off.
The default setting is On.
Arturia Plug-ins
The Arturia Plug-ins section of the Preferences window indicates whether Analog Lab has
found full versions of Arturia plug-ins installed on your computer (i.e., purchased and
authorized, not the Demo versions).
•
The Editable checkbox indicates whether the sounds from the full plug-in can be
edited or not.
•
The displayed version is the version of the plug-in that has been loaded (full or
internal).
•
Internal: Analog Lab has not found the full version of the plug-in, so it loaded
the version that was installed with Analog Lab. Limited editing is possible with
this plug-in.
•
Found 2.5.3, Require 2.5.4: Means that Analog Lab found an older version of
the plug-in on your computer but it needs a newer version (in this case, version
2.5.4 at least). An update to the latest version is strongly recommended.
•
Not Authorized: The full version of the plug-in has been found but there is no
license for it in the eLicenser. You must activate this product in order to use it for
editing.
Note: A basic level of sound editing capability is always available within Analog Lab.
Authorization allows access to the full editing capability of that instrument.
Audio & MIDI Settings
The Audio & MIDI Settings window is where basic Audio and MIDI options are defined.
ARTURIA – Analog Laboratory – USER’S MANUAL
27
The “Audio &MIDI Settings” windows for Windows and Mac OS X
DEVICE
The top line allows you to select the audio driver for Analog Lab.
The second line chooses the audio output. The default setting is
“Built-in Output” for the Mac; for Windows we highly recommend
the use of an adequate ASIO driver for your sound card.
28
TEST
Sends out a short sine wave tone to help make sure sound is
being sent out the correct device.
SAMPLE RATE
Chooses the sample rate; the default is 44.1 KHz. Increasing the
sample rate increases the quality of sound, but adds a bigger load
to the CPU.
AUDIO BUFFER
SIZE
Chooses the audio buffer size, displayed in samples and
milliseconds. The default is 512 samples. Decreasing this number
lowers latency, but adds more load to the CPU. Increasing this
number lessens the load on the CPU but increases latency (the
delay between a played note and actual sound output).
ACTIVE MIDI
INPUTS
Displays the available MIDI inputs that can be used to control
Analog Lab. For example, if you'd like to use an external keyboard
with Analog Lab, it can be selected here.
ARTURIA – Analog Lab – USER’S MANUAL
4.2Tool Bar
The tool bar consists of a set of essential icons, organized from left to right:
Tool Bar
The tool bar allows you to see or have access to:
Sound
Selects the Sound mode page, the starting point for everything in
Analog Lab
Multi
Places Analog Lab into Multi mode, where two Sounds may be
played from the controller and processed independently
Live
Enters Live mode, where up to 128 Sounds and/or Multis can be
placed in the desired order for a performance or easy DAW access
New
Creates an empty Multi with no assignments for Sound or FX, etc.
Save
Saves changes to the current User program.
Save As
Allows you to save a modified Sound or Multi, give it a new name,
and add a number of filter labels for ease of location. This new
program will then be a User program, not a Factory program.
It is not possible to overwrite or delete a Factory preset (the ones installed
with the software). However, the Save As function allows the modification and
saving of a Factory preset under a user-defined name.
Delete
You can delete the selected User program by clicking this button.
Export
Will export the selected User program. Click on “Export”, choose
a destination for the document which will be created (*.lsx for a
Sound, *.lmx for a Multi), and give it a unique name. This file
contains a single User Sound or a single User Multi, depending on
what has been selected.
It is not possible to Import/Export factory presets.
Import
Will import a single User program into Analog Lab, giving you the
ability to add new User programs to your personal collection. This
file will be in the format *.lsx (for a Sound) or *.lmx (for a Multi),
and will contain one User Sound or one User Multi.
Connect
If you started Analog Lab before connecting your USB MIDI
controller, click this button to establish the MIDI connection.
Virtual Controller
Select which virtual controller will be seen when Analog Lab starts
ARTURIA – Analog Laboratory – USER’S MANUAL
29
MIDI
Enables ‘learn’ mode for the virtual controls in Analog Lab. Each
control can be linked to an incoming MIDI control message, and
the entire set of learned assignments is called a Configuration.
Click on the drop-down arrow to access the MIDI Configuration
export/import menu.
All
Click the button and a drop-down menu allows you to choose the
master MIDI channel for Analog Lab (All, 1-16). The Default is
ALL, which means Analog Lab will respond to data sent on any
MIDI channel (Omni mode).
Keyb
Show or hide the keys of the virtual keyboard. The Controls
section will remain visible.
Pref
Opens the Preferences window so the screen height, knob mode
and other preferences can be set. Also displays the status of the
Arturia plug-ins.
Soft Clip
Helps avoid digital distortion when the output signal becomes
very hot. You might want that sometimes, though, so we’ve given
you the option to disable this feature.
Panic
CPU meter
Shuts off all notes
Allows you to gauge the load a Sound or Multi is placing on your
computer’s processing resources.
4.3Virtual keyboard
The virtual keyboard in Analog Lab gives you access to both a click-and-play keyboard
and a slew of controls which you can use to modify the Sounds. Let’s work our way
through each section.
Virtual keyboard options
When Analog Lab detects your Arturia controller it automatically chooses a virtual
keyboard that matches that unit’s appearance and functionality, so all of your controls
are visible on the computer and their assignments match instantly. If you would like to
override this assignment, or if you don’t have an Arturia keyboard connected to Analog
Lab, then there’s a pull-down menu in the tool bar that allows you to select one of four
basic controller types.
30
ARTURIA – Analog Lab – USER’S MANUAL
Select the one that most closely matches the number of controls available on your MIDI
controller. Analog Lab will remember this choice the next time it starts.
Virtual keyboards: Common controls and features
4.3..1
Level (master volume)
Each of the virtual keyboard choices has a Level knob in roughly the same location:
between the pitch/mod wheels (or strips) and the Controls section. This knob allows you
to set the overall volume of Analog Lab and will not change when a new preset is
selected.
Level knob
Click and drag this control to adjust the Master Volume.
4.3..2
Pitchbend and Modulation wheels / touch strips
Depending on the virtual keyboard you have selected their appearance may vary, but
you will always have one or the other set of these controls on the left side:
Pitch / Mod wheels
Touch strips
Pitch
Controls the pitch of the sound. Click and drag up or down to alter the
pitch of the active Sound.
Mod
Controls the modulation depth (MIDI controller #1). Click and drag
upward to increase the modulation, and vice versa.
The modulation wheel is not necessarily connected on every preset.
4.3..3
Snapshots tab
The vertical blue label on the left side of the keyboard hides the Snapshot buttons for
the virtual keyboard. The number of available Snapshots varies for each keyboard
option. Click this label and the Snapshots panel will open, revealing the Snapshot
buttons. Click it again and the Snapshots panel will close.
ARTURIA – Analog Laboratory – USER’S MANUAL
31
There are two ways to create a Snapshot:
•
click on a Sound or Multi and drag it on top of the Snapshot button, or
•
press and hold the desired Snapshot button on your Arturia keyboard controller
for about one second.
Whichever method you use, the next time you want to find that preset all you have to do
is open the Snapshots tab and click on that button. Better yet, simply press the button
on the front panel of your Arturia keyboard controller. The Sound or Multi you placed
there will be loaded into memory.
In addition to the convenience of having your favorite Sounds or Multis available from
the front panel of your Arturia keyboard controller, the Snapshots can also be useful for
comparing modifications to a given Sound in order to choose which version fits best into
a project. For example, you could store multiple versions of the same preset with
different Filter settings, effects, decay times, etc., and call them up on the fly to see
which one works the best for that situation.
4.3..4
Pads tab
As with the Snapshots tab, the vertical blue label on the right side of the keyboard hides
the Pad group for the virtual keyboard. The number of available Pads varies for each
keyboard option. Click this label and the Pads panel will open, revealing the Pads. Click it
again and the Pads panel will close.
The pads allow you to specify and trigger chords when you click the pad. To do this, click
inside each field and select the values you want. For example, if you want the pad to
trigger a C Maj7 chord in the middle of the keyboard range, select C3 from the Chord
Root menu and Maj7 from the Chord Type menu. These settings will be remembered the
next time you launch Analog Lab.
4.3..5
5-octave keyboard
In the absence of an external USB MIDI controller, you can still audition the edits you
make to a Sound or Multi by clicking on the virtual keyboard.
32
ARTURIA – Analog Lab – USER’S MANUAL
Virtual keyboards: To each its own control section
Default controller / Laboratory controller
The default virtual controller is basically identical to the Laboratory controller. It has the
largest number of controls: ten knobs, nine sliders, ten Snapshot buttons, and sixteen
pads (of which the virtual Laboratory controller has four).
Player controller
The Player virtual controller gives you eight knobs and four Snapshot buttons.
Factory controller
The Factory virtual controller offers ten knobs, four sliders and eight Snapshots.
ARTURIA – Analog Laboratory – USER’S MANUAL
33
MiniLab controller
The MiniLab virtual controller gives you fourteen knobs, eight Snapshots and eight pads.
KeyLab controller
The KeyLab virtual controller gives you ten knobs, nine faders, ten Snapshots and
sixteen pads.
Assignable MIDI control of parameters
The knobs and sliders on the virtual keyboard can ‘learn’ which external MIDI controls
you want to use to control the parameters inside Analog Lab. This is very easy to do.
Before we proceed, make sure the MIDI device you want to use is connected to the
computer and has been selected in the Audio & MIDI settings window inside Analog Lab
(see section 0).
The channel on which MIDI data will be received is either defined for the Analog Lab
plug-in by the host DAW or defined by the Analog Lab application itself in standalone
mode.
Once the overall MIDI channel has been specified it is possible to ‘mark’ a particular
incoming MIDI message as belonging to a particular virtual control in Analog Lab.
To do this, click on the MIDI button in the tool bar and all virtual controls in Analog Lab
will be highlighted in purple. Then click the Analog Lab control you want to assign.
The ‘MIDI Control Setup’ window will appear, allowing the selected virtual control in
Analog Lab to learn the MIDI control number of whichever control you activate on your
hardware controller.
34
ARTURIA – Analog Lab – USER’S MANUAL
Assigning an external MIDI controller
Let’s discuss the information in the above window.
•
Learning…
Signifies that the selected Analog Lab control is waiting to receive
MIDI information from the hardware control you activate.
•
Control name: Lets you know the internal identity Analog Lab has assigned to the
virtual control you have selected. It is not possible to edit this name.
•
Min / Max:
These two graphics indicate the detected range of motion for the
external control. Be sure to move the external control through its entire range
while establishing the connection; this will maximize the resolution of the control.
•
Unassigned: You’ll either see the word “Unassigned” here or the incoming MIDI
CC number related to the data being generated by the hardware control.
•
Is Relative: If the hardware control sends data in a relative format, leave this
box checked. If it sends data in a linear fashion (hardwired from 0-127), uncheck
this box. A proper setting will ensure a reliable response between hardware and
software for this parameter. Refer to the documentation for your hardware
controller if you do not know which option you should use.
•
Unassign:
To deactivate the MIDI connection of a particular control, select it
as described above and then simply click the “Unassign” option in the MIDI
Control Setup window.
Once a virtual control has been linked to an external MIDI control its color will change
from purple to red and stay that way until Analog Lab leaves MIDI Control Setup mode.
To close the MIDI Control Setup window, click the MIDI button in the tool bar again.
Exporting/Importing the MIDI Configuration (*.lab2midi)
Once you’ve completed a set of MIDI Control Setup assignments to your external USB
MIDI controller, be sure to export them as a backup. You can also create and export a
different set of control assignments for a different MIDI controller depending on where
you’ll be working or performing. Multiple Configurations can be listed in the drop-down
list and are available for immediate selection.
To access these features, click on the arrow next to the MIDI button in the tool bar:
ARTURIA – Analog Laboratory – USER’S MANUAL
35
Here’s a breakdown of what each of those features does:
Copy current
config
Any changes you make to the current configuration become part
of that configuration. So be sure to use this feature before you
create a new configuration so will not accidentally alter the
current configuration. A window will prompt you to give the new
configuration a name, after which it will appear at the bottom of
the drop-down list.
Delete current
config
Note: Be sure to export a configuration first before deleting it!
You may decide you want to use it later after all.
Based on the picture above, if you were to select “Delete” the
configuration “My_external_setup” would be deleted from the
drop-down list. If you have exported it before deleting it then it
will still remain in the folder where you placed it, and you can reimport it later from there.
Import config
Allows you to import a configuration from whatever location you
have used as an export destination.
Export current
config
Use this to create a backup copy of your configuration outside the
Analog Lab program. That way you will be able to re-import it if
you accidentally delete it from the configuration list.
The MIDI controller configs will be exported into the format
“*.lab2midi” (“*” stands for the name you have given to the file).
Configuration list
Once you have given a name to your new configuration it will
appear in the drop-down menu under the Default configuration.
You can now select it, export it or delete it from this list.
As you can see, it’s easy to set up Analog Lab to work perfectly with whatever controller
you are using. This means you’ll be able to set up Analog Lab quickly for any situation,
whether you will be recording or performing live.
4.4Sound Mode
A preset contains the memorized settings of the various parameters that are necessary
to reproduce a particular sound. The Sound mode page is where individual presets are
located.
To access Sound mode, click the Sound button on the left side of the tool bar. This is
what you’ll see:
36
ARTURIA – Analog Lab – USER’S MANUAL
Sound mode screen
To load a preset, click on a name in the Preset list on the left side of the Sound mode
screen as shown above.
Analog Lab is chock full of Factory presets: we’ve included over 5,000 of them!
Searching through them all could be a daunting task, so in order to help you find the
appropriate sound for a project more quickly, we’ve tagged the Presets in a number of
ways. These ‘tags’ are identifiers such as “Type” and “Characteristics”, and they allow
you to filter your search results and zero in on the sound you want.
Said filters are available on the right side of the Sound Search menu under the name
“Data Filters”. Let’s take a moment to look at each filter option.
Instruments
The Instruments filter
“Instruments” refers to one of the 9 instruments from which Analog Lab draws its
sounds. The instruments include:
•
ARP 2600 V
•
CS-80 V
•
Jupiter-8V
•
Matrix-12 V
•
Mini V
•
Modular V
•
Prophet V
•
Prophet VS
•
SEM V
•
Solina V
•
Vox V
•
Wurlitzer V
ARTURIA – Analog Laboratory – USER’S MANUAL
37
If you click on CS-80 V, for example, the Preset Manager will provide a list of presets
drawn exclusively from the CS-80 V. But you can also choose to browse the presets for
more than one Instrument at the same time. For example, by selecting both CS-80 V
and ARP 2600 V in the “Instruments” frame, you’ll see a list of presets from only those
two instruments.
When no instrument is selected for preset filtering, then the Manager will either
automatically list all presets or list presets based on other filters.
Sound Types
The Types filter
“Types” refers to the kind of sound you might use for a particular purpose (bass lines,
comping, etc.). Just as with the Instruments column, use the “Types” column to restrict
the Preset list choices to one or more of the following:
•
Bass
•
Brass
•
EFX
•
FM
•
Guitar
•
Lead
•
Organ
•
Pad
•
Percussive
•
Piano
•
Sequence
•
Strings
As with the Instrument filter, one can choose one or more Types of presets. By selecting
only BASS, the user will be given a list that contains only bass presets, and if one
chooses BASS and STRINGS both Types will be provided.
The user may also search deeper by selecting and combining the different filters. For
example, one may choose BASS, PAD, and STRINGS under the Type filter and MODULAR
V and ARP 2600 V in the Instruments filter. The Preset Manager will then offer a list
fulfilling only the above criteria.
38
ARTURIA – Analog Lab – USER’S MANUAL
Sound Characteristics
The Characteristics filter
Further refinement of your search is available through a third filter: “Characteristics”.
This allows you to choose presets according to sonic qualities such as:
•
Acid
•
Aggressive
•
Ambient
•
Bizarre
•
Bright
•
Complex
•
Dark
•
Digital
•
Ensemble
•
Funky
•
Hard
•
Long
•
Noise
•
Quiet
•
Short
•
Simple
•
Soft
•
Soundtrack
As with other criteria, these filters can be applied either individually or in any desired
combination.
Additional filter options
The Favorites and User filters
These two filters will become increasingly useful the more you work with Analog Lab:
•
Favorites are presets you have marked as such by clicking the bullet in the FAV
column.
•
User presets are the ones you have created and stored yourself.
The Reset button
If you want to clear all filter settings and start over, click this button.
ARTURIA – Analog Laboratory – USER’S MANUAL
39
Preset details
To the right of the Preset list is a window showing essential details about the selected
Preset. You can edit any of the details from this window except the name of the preset;
that operation is accomplished using the Save As procedure. (The Synth instrument type
is fixed, of course.)
Preset details
An image of the instrument on which the preset is based is shown along with the
following information:
Name
The name of the current preset (to rename, use Save As button)
Synth
The name of the virtual instrument
LFO Sync
Toggle MIDI sync of LFOs on or off
Polyphony
Key Mode
Seq/Arp Step Size
Pitchbend Range
The number of available voices for the current preset
Choose Mono, Unison or Poly modes for the polyphony setting
Subdivide or multiply the note value of an active sequence or
arpeggio, or adjust its speed if LFO Sync is not enabled
Set the maximum limits of the pitch bend wheel
Note: If the preset for which you are adjusting the details is a Factory preset, you must
save this preset as a User program in order to recall those changes later.
Editing a preset
One of the great features of Analog Lab is that it is possible for any of its presets to be
opened and edited using the original Arturia soft-synth on which it was created, as long
as you have purchased and installed a copy of that synthesizer on your computer.
That being the case, then clicking on the picture of that synthesizer inside the Preset
details window will open the current preset inside that synth.
40
ARTURIA – Analog Lab – USER’S MANUAL
For instance, if you own a copy of CS-80 V you can open any of the CS-80 V presets you
find by clicking on the CS-80 V picture:
CS-80 V picture
Next, the CS-80 V editing window will open:
An open CS-80 V preset being edited from within Analog Lab
After this you can edit the preset however you like with the CS-80 V controls and then
save the edited preset as new User preset.
Factory presets cannot be overwritten; they can only be modified and saved as User presets.
ARTURIA – Analog Laboratory – USER’S MANUAL
41
Organization
In addition to the search filters mentioned earlier, there are also viewing options within
the Preset Manager that allow you to choose how the presets are listed.
The list of Presets always appears in a vertical column on the left side of the screen
under Preset Name. When Analog Lab is first launched, the presets are listed in
alphabetical order from A to Z. This can be reversed (Z to A) by clicking on the Preset
Name column again.
However, if you prefer, the presets can be re-ordered according to the categories found
in the adjacent columns:
TYPE
This is the column to use if you’re looking for a particular type of
sound (Bass, Pad, Sequence, whatever). Click at the top of the Type
column and the presets will be ordered according to an alphabetical
listing of the Type characteristics.
INSTRUMENT
If you’re looking for a sound made by a particular Arturia instrument
such as Prophet VS or Wurlitzer V, click on the Instrument column
and the presets will reorganize based on the alphabetical order of the
Instrument column.
FAVORITES
Allows you to indicate that certain presets are your ‘go-to’ choices
when you start a new project. Simply click the Favorites column and
they will be placed at the top of the Preset list (or at the bottom, if
you click it again).
RATING
Indicate your likes and dislikes for each preset, or simply use this as
another way to categorize them (set lists / projects / bands 1-5, etc.)
DESIGNER
If a particular sound knocks your socks off, you may want to spend
some time focusing on what else that sound designer has created.
Clicking on the Designer column allows you to do this.
FACTORY
All presets were either supplied by us or created/imported by you.
The status of the dots is fixed: a white dot means ‘Factory preset’ and
a blank dot means ‘User preset.’ Toggle this column to change which
sort is placed at the top.
4.5Multi Mode
Sound mode is phenomenal, because our synth models and sound designers are
absolutely top-notch. But Multi mode is where Analog Lab really starts to shine. It allows
you to take two Sounds and combine them in a layer or split them across your controller
keyboard for simultaneous playability. You also have the ability to position each Sound
where you want it in the stereo field, adjust their relative levels, and transpose either
one for an even more impressive sound.
We’ve also added quite a bit of flexibility in the ability to enable or disable various MIDI
controls for each Sound independently.
But Multi mode is much, much more than just adding two Sounds together! You can also
add independent effects to each Sound such as delay, flanger, reverb, bit reduction,
compressor, and distortion, to name a few. We’ve provided a huge variety of ultra-high
quality digital effects that will take your combined synthesizer programs and make them
positively formidable.
42
ARTURIA – Analog Lab – USER’S MANUAL
And of course you can open the editing panel for any Arturia plug-in synth you have
installed and authorized, so it is possible to adjust any parameter of either Sound and
dial in the exact combination you’re looking for.
We’ve included hundreds of Multis already so you can get a feel for what’s possible.
When you’re ready to learn more about what a Multi can do, please read on.
Multi Mode: an introduction
The Multi mode screen
The Multi window pictured above displays the following features (you may need to toggle
the KEYB button and scroll down to see them all):
•
The Multi preset list, with familiar category columns such as Name, Favorite,
Rating, Designer, Genre, and Factory/User
•
The Sound tab, where Sounds may be selected for inclusion in the Multi
•
The Preset details window, with the Multi name, Genre and Creator easily seen
•
Two Sounds of any type, with controls for Level, Pan, and FX send levels and
routing options. If you own one or both synths you can click on their icons to
open them for editing
•
The MIDI and Split window, which shows where each Sound resides on the
keyboard so you’ll know at a glance whether they’ve been split or layered. You
can also set their key ranges, MIDI Channels, and transposition in this window
•
FX Sends A and B: When an effect is selected from the pull-down menus the
parameter knobs for that effect will be revealed, allowing you to edit the effect
•
The Control Assign window, where the various MIDI controllers can be enabled or
disabled for each Sound
ARTURIA – Analog Laboratory – USER’S MANUAL
43
•
The Master section, with FX Return controls for FX sends A and B and a
duplicated Master Volume control
As you can see, there are a lot of possibilities. We’ll cover each one thoroughly in this
chapter.
Sorting the Multis
Right off the bat Analog Lab provides lots of great Multis to get you started. And just like
with the Sounds, we’ve pre-marked them in a couple of ways to help you locate what
you’re looking for more quickly.
You’ll notice across the top of the Preset list that there are different labels for each
column, such as “Preset Name”, “Favorite”, etc. If you click at the top of one of those
columns the entire list of Multis will be organized alphabetically (A-Z) within that
category. If you click the column heading a second time the order will be reversed (Z-A).
Here’s a description of the category headings:
Preset Name
Favorite
The names of the Multis. This is the default sort order.
By clicking the dot in this column, the corresponding Multi becomes a
Favorite and will appear at the top of the column when you click on
the Favorite column (or at the bottom if you click a second time).
Rating
Use these dots to indicate which Multis inspire you the most, or even
to set them up as additional categories (5 dots = crowd goes wild, or
whatever you want to remember!)
Designer
The name of the Creator of the Multi is another category. You can
enter your name as the sound designer when you use the Save As
function.
Genre
This label helps you organize your Multis according to the musical
style for which they are best suited.
Factory
When the dot is solid that means the Multi is a Factory preset. When
it is a circle then that’s a User Multi. After you save a Multi or two of
your own you’ll be able to use this category to put your Multis at the
top of the list if you prefer.
Selecting a Multi
No surprises here: To select a Multi you can click on one in the Preset list and then use
the up/down navigation buttons on your computer keyboard to select an adjacent one.
You can scroll down the list with using the vertical blue oval at the rightmost edge of the
Preset list window, and then click on one that looks interesting.
Note: Multis can take a little longer to load than a Sound, since one Multi needs to load
two Sounds and a couple of effects as well.
44
ARTURIA – Analog Lab – USER’S MANUAL
1. Multi mode: Preset details
The upper right-hand area of the Multi mode window is the section known as the Preset
details window. It shows you three things: the name of the Multi, its Genre classification,
and the name of the sound designer who created it.
The Preset details section of the Multi mode window
Parameter control assignments per Part
As with Sound mode, every control the virtual keyboard offers can be assigned to one of
the Sound parameters. But in Multi mode two are Sounds active, so we’ve added the
ability to select a parameter from either Sound and assign it to each control.
The process is the same as with Sound mode: click the arrow next to a control and its
menu will open…only now it is twice as long, because there are twice as many
parameters available.
ARTURIA – Analog Laboratory – USER’S MANUAL
45
Editing a Sound Preset within Multi mode
The list pictured above shows roughly 20 parameters for each plug-in which you have at
your disposal whether you ‘own’ the plug-in or not. And as with Sound mode, you will
have access to all of the parameters of a given Arturia plug-in if the full version of that
plug-in has been authorized for use on your computer.
When that is the case, as the cursor hovers over the plug-in picture inside the Part
window it will become “illuminated” like the one at the top of the picture below:
The top plug-in can be edited
Double-clicking on the picture for an authorized plug-in will open the full version in all its
glory, allowing unfettered access to every parameter.
Editing a Multi
4.5..1
Changing the Sound assigned to the Part
So far we’ve mostly focused on the higher-level functions of selecting and sorting Multis.
But you may have noticed that above the Preset list and the various sorting categories
that the word “Sound” is visible beneath the “Connect” button. This is known as the
Sound tab. If you click on the Sound tab the entire list of Sounds from Sound mode
becomes visible. This is how individual Sounds are selected for placement inside a Multi.
Note: You can sort the Sound preset list inside the Sound tab of Multi mode by clicking
on the columns just as you would in Sound mode.
Select a Sound from the Sound tab preset list, drag it over to the Part 1 Sound name
window and drop it there. That Sound will now be located inside the Multi as Part 1.
Repeat this process to drag and drop a Sound onto Part 2 and now the Multi is fully
loaded with new Sounds and ready for further editing.
4.5..2
Part parameters: Level, Pan and FX
Looking at the screen shot below, let’s go left-to-right through the basic parameters that
are available for a Part within a Multi. Remember that each of these parameters is
available for both Part 1 and Part 2:
46
ARTURIA – Analog Lab – USER’S MANUAL
•
Level: Adjusts the volume of one Part without affecting the other Part
•
Pan: Changes the position of the Part in the stereo field
•
FX Send A:
Mix: Adjusts the input level of the Part into FX Send A
Pre / Post: Switches the FX Send from pre-fader to post-fader
•
FX Send B:
Mix: Adjusts the input level of the Part into FX Send B
Pre / Post: Switches the FX Send from pre-fader to post-fader
•
Dice
: Chooses a sound at random and loads it into the Part. Tons of fun here!
Note: there’s a red line surrounding the Part 1 parameters and a yellow line surrounding
the Part 2 parameters. This color-coding scheme is used whenever possible in Multi
mode to help you know at a glance which Part you are editing.
4.5..3
Part parameters: MIDI and Split
Below the Part 2 parameters is the section that allows you to set certain MIDI
parameters for each Part. As with the lines around the Part windows, red graphics and
text represent Part 1 parameters while the yellow graphics and text represent Part 2
parameters.
Let’s go left-to-right again as we describe the parameters in the picture above. Keep in
mind the parameters are the same for Parts 1 and 2:
•
Layer: To reset the split points of the Parts so they’re both full range, click the
Layer button above the highest keys of the MIDI and Split keyboard graphic. The
red and yellow bar graphics will expand to the full length of the keyboard graphic.
•
Low/High: Click one of these fields and drag its value higher or lower to set the
MIDI note range of the Part. You’ll see the red or yellow bar graphics change
inside the MIDI and Split keyboard graphic as the values change.
•
Chan: Each Part can have its own MIDI Channel setting. The default value is ALL.
•
Oct: Each Part can be transposed in octave increments up or down 4 octaves.
•
Trans: Use this parameter for chromatic transposition of a Part. The range of
transposition is +/-24 semitones (+/-2 octaves).
ARTURIA – Analog Laboratory – USER’S MANUAL
47
There’s a great feature that will help make Split creation even easier. You may have
noticed this grey triangle above the keyboard graphic, which we’ve circled in red:
Rather than adjust the Low note for Part 1 and the High note for Part 2 separately,
simply click and drag this triangle and the split point will be moved in a single action.
4.5..4
Multi parameters: FX Sends A and –B
Analog Lab has two independent signal processors available for additional audio sculpting
of your Multi. The list of available effect types is rather extensive, and the full list is
available for both FX Sends. To view the options, click the arrow next to the word Bypass
and the menu will drop down, revealing the contents:
The FX Type list
Scroll down to the desired effect and click; you’ve just assigned an effect to the FX Send.
To enable the effect, click the on/off button to the right of the name of the effect:
48
ARTURIA – Analog Lab – USER’S MANUAL
With the effect enabled, now you can adjust the various parameters of the effect. Just
remember to boost the ‘Mix’ parameter for that FX Send so the effect is receiving signal;
you’ll find that control near the Part’s synth picture.
4.5..5
Multi parameters: Control Assign
Layered Multis are basically “One Really Big Sound”, so you’ll probably want them to
respond the same when you use the Pitch bend or the sustain pedal, etc.
But in other cases, such as when there’s a bass sound on the left side and a piano sound
on the right, you may want to split the controls so the Pitch bend and Modulation
controls are assigned to the bass while the sustain pedal controls the piano.
The picture below illustrates one such configuration:
In this case the pedals and aftertouch control have been reserved for Part 1, and the
Pitch bend and Modulation have been assigned to Part 2.
To change these settings, click on one of the boxes. A white box means the control has
been enabled; an outlined box means the control has been disabled.
4.5..6
Multi Parameters: FX Returns A and –B
These knobs allow you to adjust the output levels of each FX Send. Click one and move
it; you’ll see the values change. These parameter values are stored with the Multi.
4.5..7
Global parameter: Master Volume
You may have noticed in the picture above that grouped with the Master Return A and
Return B controls is another knob labeled Master. This parameter is linked to the Level
control next to the Pitch bend and Mod controls; when you move the one control the
other will move as well. It has been placed inside the Multi’s Master section for
convenience so you won’t have to move the cursor over to the left side of the virtual
controller while adjusting the output of the Multi.
However, the value you select here is not stored with the Multi; any adjustment to the
Master Volume parameter will affect all Multis and Sounds equally (i.e., the entire output
of Analog Lab).
ARTURIA – Analog Laboratory – USER’S MANUAL
49
Saving your edited Multi
If you modify a ‘Factory’ Multi, the save button is not enabled so that you will not write
over the existing multi. To save a modified multi, click ‘Save As’ and the following screen
shows up. If you modify a ‘User’ Multi, then the ‘Save’ button is enabled and you can
save your changes.
4.5..8
Name
Modify the name of your Multi.
4.5..9
Genre
The Genre label allows you to flag a Multi as a good one to use for a particular style of
music. When you are saving a Multi you will see a field called ‘Music Genre’; click in the
list to the right of that and a drop-down menu will show you to following Genre choices:
•
Electro
•
Urban
•
Pop
•
Rock
•
Latin
•
Funk
•
Jazz
•
Classical
•
Soundtrack
•
World
•
Dub-Reggae
•
None
Select one Genre for your User Multi and then continue with the Save process.
50
ARTURIA – Analog Lab – USER’S MANUAL
4.5..10 Creator
Once you’ve entered the details for the Multi, click the Save button. If you decide you
want exit to make more changes to the Multi parameters first, click Cancel.
4.5..11 Save sounds
If you edited the synth parameters of the Sounds within the Multi you will need to save
those as well; otherwise the Multi won’t sound the same when it is recalled.
To save the edited Sound from Part 1, check the box labeled ‘Save Part 1 Sound As …”
and give the Sound a new name. If you also need to save the edited Sound from Part 2,
check the box labeled ‘Save Part 2 Sound As …’ and edit its name. They will be saved as
new User presets and will show up immediately in the Sound mode preset list.
If the boxes are left unchecked, the Sounds that were originally part of the Multi will be
used instead when the Multi is recalled.
Start a Multi from Scratch
Sometimes building something from the ground up is the best way to learn how it works.
So if you’d like to start your own Multi, click the ‘New’ button in the tool bar:
Follow the twists and turns that you encounter as you experiment! What you end up with
will be uniquely suited to your curiosity.
Note: the ‘New’ button is only active in Multi mode.
MIDI control of Multi mode parameters
If there are particular controls on an external USB MIDI controller that you would like to
assign to one of the virtual controls inside Multi mode, that is entirely possible. Just click
the MIDI button in the tool bar and they’ll become another color, indicating that they are
waiting for you to make a selection.
ARTURIA – Analog Laboratory – USER’S MANUAL
51
Press Control on your computer keyboard and click on the virtual control you wish to link
to a particular control on your controller keyboard. A window similar to this one will open
(for a full description of its parameters, see section 5.3.4):
Now activate the control on your controller keyboard and move it through its full range.
You will see its identifying MIDI information captured by the MIDI Control Setup window.
Once you have established this connection you can move on to the next pair of controls
or exit MIDI Control Setup mode by clicking the MIDI button in the tool bar again.
Note that the knobs and sliders in the Controls section of the virtual keyboard have also
entered MIDI assignment mode. These controls are shared among all three modes, so be
mindful that a change made to the MIDI assignments of these controls will be effective
in Sound and Live modes as well.
Be sure to save your entire MIDI configuration once you have set up the controllers the
way you want them. To learn more about this, see section 0.
4.7Live mode
Analog Lab allows you to assign a series of Sounds and/or Multis to particular MIDI
program change numbers so a MIDI controller keyboard or a host application such as a
DAW can select them easily.
To enter Live mode, click its button in the tool bar:
Live mode selected
There are three main areas in the Live mode screen: the Preset selection window, the
Preset/Song details window, and the Program Map.
52
•
Preset selection: Select a Multi or Sound from their respective Preset lists and
drop them into the Program Map.
•
Preset/Song details: View details about the current Multi or Sound and enter
the name of an associated Song.
•
Program Map: This is the main focus of Live mode. Drag and drop Multis and
Sounds to the Program Map in the desired order so they can be called up using
MIDI Program Change numbers.
ARTURIA – Analog Lab – USER’S MANUAL
Selecting a Preset for the Program Map
First decide whether you want to place a Multi or a Sound into Program Map by selecting
one or the other category at the top of the Preset list:
The Program Map in Live mode can use either Multis or Sounds
We’ll select a Sound first, so click on the Sound tab to view the Sound mode Preset list.
The view on the left side of the window should be familiar: it looks exactly like Sound
Mode. The Data Filters window is not available, but it is possible to sort the Preset list by
clicking on the category columns (Preset Name, Type, etc.) as you would in Sound
mode.
So for example, if you know the User program you are looking for was created using the
CS-80 V plugin, click on the Instrument category and then scroll through the list until
you reach the group of CS-80 V programs. You should be able to find the User program
fairly quickly after that.
Once you’ve found the Sound you want, click on its name and drag it over to the
Program Map window on the right side of the Live mode screen:
This action has placed The Big Electron at location #7 in the Program Map. Now when
you want to select that Sound from an external MIDI source or a DAW, just make sure
Analog Lab is in Live mode and send it MIDI Program Change #7. The Big Electron will
be selected.
To add another item to the next Program Map slot #8, either drag another Sound from
the Sound list or switch into the Multi category in the Preset Selection window and select
a Multi. You can sort the Multi window according to its categories, also.
Once you’ve located the right Multi, drag it over to the eighth slot in the Program Map
list and drop it. MIDI Program Change #8 will select that item, and so on.
ARTURIA – Analog Laboratory – USER’S MANUAL
53
There are 128 MIDI program change numbers, so the Program Map has 128 slots for you
to fill with your Sounds and Multis.
Remember: When switching from one type to the next, Multis can take a little longer to
load than a Sound. This is because each Multi consists of two Sounds and various effects
settings as well.
The Preset / Song Details window
When a Sound or Multi is selected from the Program Map there are certain helpful details
that will be displayed in the Preset / Song Details window. The amount of information
that is shown will change slightly depending on whether a Multi or Sound is the current
program.
4.7..1
Sound details
This shows the name of the Sound, a picture of the plugin instrument used to create it,
and the title of the Song for which the Sound will be used. To enter a Song name, just
click in the field and start typing.
4.7..2
Multi details
Here we see the name of the Multi and its musical Genre, the title of the Song for which
the Multi will be used, the names of the Sounds used in each Part, and pictures of the
plugin instruments used to create them.
To enter a Song name, just click in the field and start typing.
Keep in mind that you can re-use a Sound or a Multi and give it a different Song name;
just drag it from the Preset list again and drop it on a different Program Map location.
Managing the Live Map [new in Analog Lab 1.1]
4.7..3
Clearing the live map
Live Programs can be individually removed from the LiveMap clicking the delete button
at the right of the program:
54
ARTURIA – Analog Lab – USER’S MANUAL
In addition, clicking the toolbar Delete button
the LiveMap.
4.7..4
will erase all the live programs from
Importing and exporting the Live Map
The Live Map can be saved as a file and reloaded later. This allows you to manage
several Live Maps.
Click the Export button
to save the current Live Map as a file. A dialog box will open
and let you choose the destination folder. Note that the extension of the Live Map export
file is llx.
Click the Import button
to load a Live Map from its folder on your hard drive. A
dialog box will open and let you choose the file you would like to import.
Standard list of presets and MIDI Program Changes [new in Analog Lab 1.1]
The Live Programs are accessible through the VST3 list of presets provided by Analog
Lab. In other words, you can select the Live Map presets from the preset selection lists
of most DAWs.
This also means it is possible to select the Live Map presets using MIDI Program Change
messages. Check the documentation for your DAW to see if it supports this feature.
This feature is not supported in Audio Unit plug-ins for technical reasons.
ARTURIA – Analog Laboratory – USER’S MANUAL
55
5 ARTURIA ANALOG LAB – LEGAL INFORMATION
1. General
1.1 In consideration of payment of the Licensee fee, which is a portion of the price you
paid, Arturia, as Licensor, grants to you (hereinafter termed “Licensee”) a nonexclusive
right for the use of software including related media, documentation (for example
program descriptions, manuals) and other documents and materials manufactured by
Arturia SA ("Product(s)").
All intellectual property rights in the software belong to Arturia SA (hereinafter:
“Arturia”).
1.2 The following editions of the Product are available: “Demo”, “Standard”, “EDU” and
“NFR”. Whilst each edition equips the User with the same software, the editions vary as
regards both the scope of functions activated in the Product, and the rights of use
granted under this EULA.
1.3 By installing the software on your computer you agree to these terms and
conditions. If you do not approve these terms and conditions, you must not install this
software.
1.4 If you do not approve these terms and conditions, please return the complete
Product (including all written matter, packaging and similar material) to the dealer from
whom it was originally bought within 14 (fourteen) days after the day of purchase. For
purchases from the Arturia Online Store, please contact Arturia on the internet website:
www.arturia.com/support/askforhelp/purchase.
1.4 Arturia reserves all rights not expressly granted in the EULA.
2. Right of use
2.1 The Product is protected by copyright. The Licensee may not lease, loan or sub-license
the software. The Licensee is not authorized to modify the software.
2.2 Owning any product provided to the Licensee as “Standard” version grants the
Licensee a non-exclusive right to use the Product in perpetuity including commercial
purposes. The Licensee can activate the Product on up to five computers, as long as only
one installation is used at any given time. The Licensee must register the Product to
Arturia to get access to client support, and to activate his Product. (An internet
connection is required to register and activate the Product, either on the computer on
which the Product is installed, either on another device able to exchange files with the
computer on which the Product is installed). Owning a license of the Products entitles the
Licensee to get access to the future updates of this Product.
2.3 Any Products provided to you as "NFR" (Not For Resale) version grants the Licensee
a non-exclusive right to use the Product for a limited period of time. The Product shall
only be used for demonstration, testing and evaluation purposes. NFR Products must not
be used for commercial purposes, and must not be resold or transferred. The Licensee
can activate the Product on up to five computers, as long as only one installation is used
at any given time. The Licensee must register the Product to Arturia to get access to
client support, and to activate his Product. (An internet connection is required to register
and activate the Product, either on the computer on which the Product is installed, either
on another device able to exchange files with the computer on which the Product is
installed). NFR Products are exempt from update, upgrade or crossgrade offers, and
56
ARTURIA – Analog Lab – USER’S MANUAL
cannot be purchased with or exchanged for vouchers or coupons. Furthermore, as an
owner of a NFR Product, you are not entitled to any vouchers that ship with the standard
version of the Product.
2.4 Any Products labelled or otherwise provided to you as an “Educational” version
grants the Licensee a non-exclusive right to use the Product in perpetuity. The Product
shall only be used by students or those working in educational institutions. This
definition includes students, faculty, staff and administration attending and / or working
at an educational institutional facility: private / public schools, colleges, universities and
similar. These Products must not be used for commercial purposes, and must not be
resold or transferred. The Licensee can activate the Product on up to five computers, as
long as only one installation is used at any given time. The Licensee must register the
Product to Arturia to get access to client support, and to activate his Product. (An
internet connection is required to register and activate the Product, either on the
computer on which the Product is installed, either on another device able to exchange
files with the computer on which the Product is installed). These Products are exempt
from upgrade or crossgrade offers, and cannot be purchased with or exchanged for
vouchers or coupons. Furthermore, as an owner of an educational Product, you are not
entitled to any vouchers that ship with the standard version of the Product.
2.5 Any Products labelled or otherwise provided to you as a “Demo” version grants the
Licensee a right to use the Product only for demonstration and evaluation purposes.
These Products must not be used for commercial purposes, and must not be resold or
transferred. These Products are exempt from upgrade or crossgrade offers, and cannot
be exchanged for vouchers or coupons.
3. No Unbundling
Bundles (product bundles are an association of software and hardware or software-only
products) can only be resold / transferred as a whole. The individual components of a
bundle must not be resold / transferred separately.
4. Resell
4.1 Renting or lending the licensed Software to a third party is expressly forbidden.
Apart from that and if not provided otherwise within this EULA.
4.2 Except if otherwise stated within this EULA, Licensee may resell the software to a
third party or transfer the software permanently free of charge, provided the third party
agrees in writing with this EULA and Licensee ceases all use of the software, completely
removes all installed copies of the software from his computers and – if the software was
not purchased via download – deletes or transfers the original media delivered with the
software to the third party. In addition, Licensee is required to de-register the purchased
software with Arturia (more information available on www.arturia.com).
5. In case a sound library is part of the purchased Product the following shall
apply in addition to the EULA
The provided samples, instruments and presets can be used for commercial or noncommercial music and audio Productions without the prior permission from Arturia under
the terms of this Agreement. The usage of this Product (in particular samples,
instruments and presets) for the creation of a sound library or as a sound library for any
kind of synthesizer, virtual instrument, sample library, sample-based Product or other
musical instrument is strictly prohibited. Individual samples, sound sets or audio loops
may not be distributed (commercially or otherwise) standalone. Furthermore these
samples, sound sets or audio may not be repackaged in whole or in part as audio
samples, sound libraries or sound effects.
ARTURIA – Analog Laboratory – USER’S MANUAL
57
6. Data Protection
Arturia attaches great importance to compliance with legislation on data protection. The
User data collected are used exclusively for performing its contractual obligations. No
data is passed on to third parties. Further information can be obtained from our Privacy
Policy at www.arturia.com/privacy.
7. Limited Warranty
Arturia warrants that the physical media on which the software is provided is free from
defects in materials and workmanship under normal use for a period of thirty (30) days
from the date of purchase. The Licensee’s invoice shall be evidence of the date of
purchase. Any implied warranties on the software are limited to thirty (30) days from the
date of purchase. Some states do not allow limitations on duration of an implied
warranty, so the above limitation may not apply to the Licensee in this case. All
programs and accompanying materials are provided “as is”.
8. No Liability for Consequential Damages
Neither Arturia nor anyone else involved in the creation, production, or delivery of this
Product shall be liable for any direct, indirect, consequential, or incidental damages
arising out of the use of, or inability to use this Product (including without limitation,
damages for loss of business profits, business interruption, loss of business information
and the like) even if Arturia was previously advised of the possibility of such damages.
Some states do not allow limitations on the length of an implied warranty or the
exclusion or limitation of incidental or consequential damages, so the above limitation or
exclusions may not apply to the Licensee in this case. This warranty gives the Licensee
specific legal rights, and the Licensee may also have other rights which vary from state
to state.
58
ARTURIA – Analog Lab – USER’S MANUAL