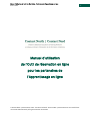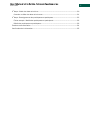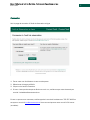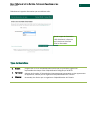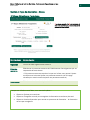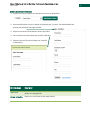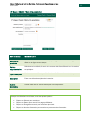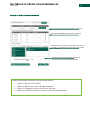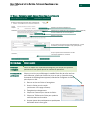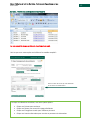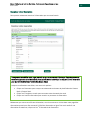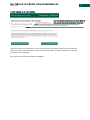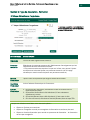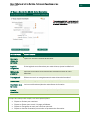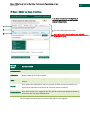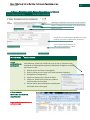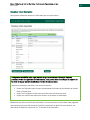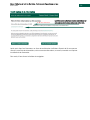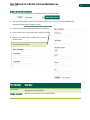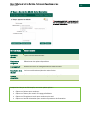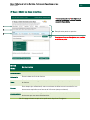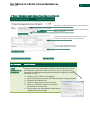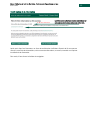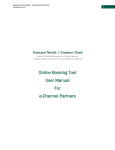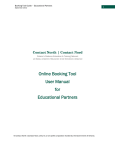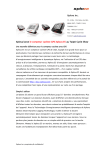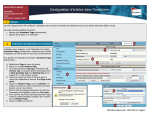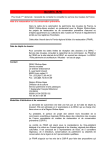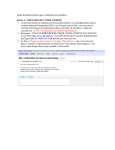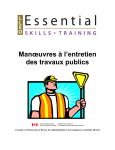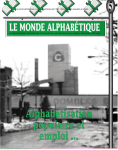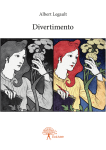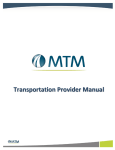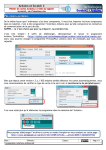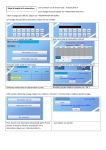Download Manuel d`utilisation de l`Outil de réservation en ligne pour les
Transcript
Manuel d’utilisation de l’outil de réservation – Partenaires de l’Apprentissage en ligne Octobre 2012 Manuel d’utilisation de l’Outil de réservation en ligne pour les partenaires de l’Apprentissage en ligne © Contact North |Contact Nord, 2012. Tous droits réservés. Contact North |Contact Nord est une société à but non lucratif subventionnée par le gouvernement de l’Ontario. 1 Manuel d’utilisation de l’outil de réservation – Partenaires de l’Apprentissage en ligne Octobre 2012 Table des matières Introduction .................................................................................................................................................. 4 Connexion ..................................................................................................................................................... 5 Créer une nouvelle réservation ................................................................................................................... 6 Types de réservations .................................................................................................................................. 7 Section A : Type de réservation - Classe..................................................................................................... 8 1re étape : Sélectionner l’organisme ....................................................................................................... 8 Ajouter une personne-ressource ......................................................................................................... 9 2e étape : Ajouter les détails de la réservation ................................................................................... 10 3e étape : Choisir l’état et la prestation ............................................................................................... 11 4e étape : Choisir les dates et les lieux................................................................................................ 12 Consulter ou éditer les dates et les heures .................................................................................... 13 5e étape : Renseignements des participantes et participants ........................................................... 14 Annexe 1 : Modèle des participantes et participants ..................................................................... 15 Examiner votre réservation .................................................................................................................. 16 Confirmation de la réservation ............................................................................................................. 17 Section B : Type de réservation - Formation ........................................................................................... 18 1re étape : Sélectionner l’organisme .................................................................................................... 18 Ajouter une personne-ressource ...................................................................................................... 19 2e étape : Ajouter les détails de la réservation ................................................................................... 20 3e étape : Choisir les dates et les lieux................................................................................................ 21 Consulter ou éditer les dates et les heures .................................................................................... 22 4e étape : Renseignements des participantes et participants ........................................................... 23 Fichier exemple : Modèle des participantes et participants ......................................................... 23 Détails des participantes et participants......................................................................................... 24 Examiner votre réservation .................................................................................................................. 25 Confirmation de la réservation ............................................................................................................. 26 Section C : Type de réservation - Réunion............................................................................................... 27 1re étape : Sélectionner l’organisme .................................................................................................... 27 Ajouter une personne-ressource ...................................................................................................... 28 2e étape : Ajouter les détails de la réservation ................................................................................... 29 2 Manuel d’utilisation de l’outil de réservation – Partenaires de l’Apprentissage en ligne Octobre 2012 3e étape : Choisir les dates et les lieux................................................................................................ 30 Consulter ou éditer les dates et les heures .................................................................................... 31 4e étape : Renseignements des participantes et participants ........................................................... 32 Fichier exemple : Modèle des participantes et participants .......................................................... 33 Détails des participantes et participants......................................................................................... 33 Examiner votre réservation .................................................................................................................. 34 Confirmation de la réservation ............................................................................................................. 35 3 Manuel d’utilisation de l’outil de réservation – Partenaires de l’Apprentissage en ligne Octobre 2012 4 Introduction Ce manuel a été préparé pour vous aider à effectuer les processus de réservation utilisés le plus fréquemment. Veuillez consulter la liste complète des sujets dans la table des matières en page 2. Connexion •Entrer le nom de connexion •Entrer le mot de passe Mes réservations •Consulter la liste des réservations enregistrées et soumises Créer une réservation Examiner •Sélectionner le type : •Classe •Formation •Réunion Tout au long du processus de réservation, vous verrez cette icône : •Examiner les données entrées •Imprimer la réservation •Soumettre à Contact Nord . Elle vous propose de l’information et vous fournira les définitions des termes figurant dans le formulaire. Manuel d’utilisation de l’outil de réservation – Partenaires de l’Apprentissage en ligne Octobre 2012 Connexion Voici la page de connexion à l’Outil de réservation en ligne 1. Entrer votre nom d’utilisateur et votre mot de passe. 2. Sélectionner la langue préférée. 3. Cliquer sur le bouton Connexion. 4. Si vous n’avez pas de compte et désirez en ouvrir un, veuillez envoyer votre demande par courriel à [email protected]. Si vous ne pouvez vous connecter, veuillez appeler le service d’assistance au 705 507-6428 ou envoyez un courriel à [email protected]. Nous communiquerons avec vous d’ici 24 heures (ouvrables). 5 Manuel d’utilisation de l’outil de réservation – Partenaires de l’Apprentissage en ligne Octobre 2012 Créer une nouvelle réservation Voici la page Mes réservations. C’est la première page qui s’affiche après que vous vous êtes connecté. Sur cette page, cliquer sur le bouton Créer une nouvelle réservation. 6 Manuel d’utilisation de l’outil de réservation – Partenaires de l’Apprentissage en ligne Octobre 2012 7 Sélectionner le type de réservation que vous désirez créer. Quand le type de réservation a été sélectionné, cliquer en bas à droite sur le bouton Créer la réservation. Types de réservations a. Classe : programmes ou cours d’alphabétisation offerts par les principaux organismes responsables de chaque volet d’alphabétisation désignés par le MFCU. b. Formation : c. Réunion : séances de formation à l’intention des intervenantes et intervenants ou des apprenantes et apprenants, offertes par les organismes d’alphabétisation de l’Ontario. demande(s) de réunion par un organisme d’alphabétisation de l’Ontario. Manuel d’utilisation de l’outil de réservation – Partenaires de l’Apprentissage en ligne Octobre 2012 Section A : Type de réservation - Classe 1re étape : Sélectionner l’organisme * Les champs marqués d’un * sont obligatoires. Si vous ne les remplissez pas, il vous sera impossible de passer à l’étape suivante. - Nom du champ Marche à suivre Organisme Le nom de votre organisme est inséré ici. Personneressource Sélectionner la personne-ressource de l’établissement d’enseignement qui est responsable de cette classe. * Si la personne-ressource requise n’est pas sur la liste, vous pouvez l’ajouter en cliquant sur le bouton Ajouter une personne-ressource (voir à la page suivante pour savoir comment ajouter une personne-ressource). Volet culturel Sélectionner le volet culturel primaire ciblé. Lorsque vos sélections sont faites, vous avez trois options : Cliquer sur Suivant pour continuer. Cliquer sur Enregistrer et sortir pour enregistrer la réservation et continuer plus tard. Cliquer sur Annuler réservation pour annuler ce processus de réservation – la réservation ne sera pas enregistrée. 8 Manuel d’utilisation de l’outil de réservation – Partenaires de l’Apprentissage en ligne Octobre 2012 Ajouter une personne-ressource 1. Cliquer sur le bouton Ajouter une personne-ressource (si disponible). 2. Une nouvelle fenêtre s’ouvrira. Remplir le formulaire qui s’y trouve. Une liste détaillée des champs est présentée à la page suivante. 3. Cliquer sur le bouton Soumettre au bas du formulaire. 4. Vous recevrez une confirmation que l’entrée a été faite. 5. Cliquer sur le lien Fermer la fenêtre pour revenir à la réservation. Nom du champ Description Soumettre Quand tous les renseignements sont entrés, cliquer sur Soumettre pour ne pas perdre vos changements. Fermer la fenêtre Cliquer sur ce lien pour fermer cette fenêtre. 9 Manuel d’utilisation de l’outil de réservation – Partenaires de l’Apprentissage en ligne Octobre 2012 2e étape : Ajouter les détails de la réservation * Les champs marqués d’un * sont obligatoires. Si vous ne les remplissez pas, il vous sera impossible de passer à l’étape suivante. Les renseignements dans la zone grise sont remplis par votre profil ou par le profil de la personne qui a créé cette réservation. Nom du champ Marche à suivre Nom de la séance Vous pouvez taper le nom de votre séance ou sélectionner une séance existante dans le menu déroulant qui est fourni. Responsable de la séance Entrer le nom de la personne qui est responsable de cette séance. Adresse électronique Entrer l’adresse électronique utilisée pour communiquer avec le responsable de la séance. Téléphone Entrer le numéro de téléphone utilisé pour joindre le responsable de la séance durant la séance. Lorsque les champs sont remplis, vous avez quatre options : Cliquer sur Suivant pour continuer. Cliquer sur Retour pour revenir à la page précédente. Cliquer sur Enregistrer et sortir pour continuer plus tard. Cliquer sur Annuler réservation pour annuler ce processus de réservation. 10 Manuel d’utilisation de l’outil de réservation – Partenaires de l’Apprentissage en ligne Octobre 2012 3e étape : Choisir l’état et la prestation Nom du champ Marche à suivre Méthode de prestation Sélectionner dans le menu déroulant, qu’il s’agisse d’une session en ligne en direct ou en ligne en tout temps. Options supplémentaires Sélectionner les détails, à savoir si le contenu doit être téléversé et si la session est publique. Type d’inscription Cocher cette case s’il est possible d’avoir accès à la session en tout temps. Description Entrer une brève description de la session. Aucune description Cocher cette case si aucune description n’est disponible. Lorsque vos sélections sont faites, vous avez quatre options : Cliquer sur Suivant pour continuer. Cliquer sur Retour pour revenir à la page précédente. Cliquer sur Enregistrer et sortir pour continuer plus tard. Cliquer sur Annuler réservation pour annuler ce processus de réservation. 11 Manuel d’utilisation de l’outil de réservation – Partenaires de l’Apprentissage en ligne Octobre 2012 12 4e étape : Choisir les dates et les lieux * Les champs marqués d’un * sont obligatoires. Si vous ne les remplissez pas, il vous sera impossible de passer à l’étape suivante. 1 2 Remplir cette partie en premier. 3 Vous devez cliquer sur Enregistrer pour procéder au-delà de ce point. Nom du champ Marche à suivre Date de début Entrer la date de début de la classe. Date de fin Entrer la date de fin de la classe. Jours Si le cours est donné en ligne en direct, sélectionner les jours pour chaque classe. Heures Pour chaque jour sélectionné, entrer une heure de début et une heure de fin. Les heures sont exprimées sous format de 24 heures (temps universel). ENREGISTRER Vous devez cliquer sur Enregistrer afin de procéder et de ne pas perdre les dates et les heures que vous avez sélectionnées. Voir à la page suivante ce qui arrive après avoir cliqué sur Enregistrer. Manuel d’utilisation de l’outil de réservation – Partenaires de l’Apprentissage en ligne Octobre 2012 13 Consulter ou éditer les dates et les heures Vous pouvez AJOUTER d’autres dates et heures ici. Vous pouvez ÉDITER d’autres dates et heures ici. Sélectionner le(s) centre(s) en cliquant sur le signe « + » à droite. Pour les enlever ensuite, cliquer sur le signe « – » à droite. Sélectionner les lieux afin d’éditer les dates et les heures pour les lieux déjà sélectionnés. Lorsque vos sélections sont faites, vous avez quatre options : Cliquer sur Suivant pour continuer. Cliquer sur Retour pour revenir à la page précédente. Cliquer sur Enregistrer et sortir pour continuer plus tard. Cliquer sur Annuler réservation pour annuler ce processus de réservation. Manuel d’utilisation de l’outil de réservation – Partenaires de l’Apprentissage en ligne Octobre 2012 14 5e étape : Renseignements des participantes et participants Ajouter le personnel enseignant ici. Télécharger le modèle de la liste (marche à suivre ci-dessous). Trouver et téléverser la liste complète ici. Enlever la liste d’ici. On peut entrer les participant(e)s individuellement : inclure les détails, puis cliquer sur Ajouter un(e) participant(e). On peut ajouter des commentaires ou des remarques spéciales ici, si désiré. Nom du champ Marche à suivre Personnel enseignant Entrer les détails sur le personnel enseignant, puis cliquer sur Ajouter le personnel s’il faut ajouter plus d’un membre du personnel. Participantes et participants Cliquer sur ce lien pour télécharger le modèle Excel afin de créer une liste pour téléverser, plutôt que d’entrer les noms un par un. Quand le menu contextuel de téléchargement apparaît, sélectionner Enregistrer le fichier, puis cliquer sur OK. 1. Donner un titre au fichier et l’enregistrer. 2. Ouvrir le fichier pour le remplir (voir Annexe 1 à la page suivante). 3. Enregistrer les changements. 4. Cliquer sur Parcourir pour trouver le fichier. 5. Cliquer sur Téléverser le fichier pour produire votre liste dans ce formulaire. 6. On peut ajouter des participantes et participants individuels dans la zone grise. Manuel d’utilisation de l’outil de réservation – Partenaires de l’Apprentissage en ligne Octobre 2012 Annexe 1 : Modèle des participantes et participants Le nom complet de chaque participante et participant est exigé. Voici ce que vous verrez après avoir téléversé ce modèle complété : Ceci est la liste des noms qui a été téléversée en se servant du modèle fourni. Lorsque vos sélections sont faites, vous avez quatre options : Cliquer sur Suivant pour continuer. Cliquer sur Retour pour revenir à la page précédente. Cliquer sur Enregistrer et sortir pour continuer plus tard. Cliquer sur Annuler réservation pour annuler ce processus de réservation. 15 Manuel d’utilisation de l’outil de réservation – Partenaires de l’Apprentissage en ligne Octobre 2012 Examiner votre réservation Vous pouvez maintenant examiner l’information que vous avez fournie. Vous pouvez faire défiler cette page pour voir ce que vous avez entré à chaque étape du processus. Si des changements sont nécessaires, vous pouvez éditer toute étape en cliquant sur les liens verts pour qui sont insérés dans l’en-tête de chaque étape. Lorsque vos sélections sont faites, vous avez trois options : Cliquer sur Soumettre pour envoyer votre demande au bureau de planification de Contact North |Contact Nord. Cliquer sur Enregistrer et sortir pour soumettre votre demande plus tard. Cliquer sur Annuler réservation pour annuler ce processus de réservation. Maintenant que vous avez créé votre réservation, vous la trouverez sur la liste dans votre page Mes réservations quand vous êtes connecté à l’Outil de réservation en ligne. Pour avoir accès à une réservation de cette liste, cliquer sur le no ID de code de la réservation. 16 Manuel d’utilisation de l’outil de réservation – Partenaires de l’Apprentissage en ligne Octobre 2012 17 Confirmation de la réservation Le no ID de code de la réservation fourni est celui à indiquer sur No ID de la réservation toute demande au bureau de planification de Contact Nord. Cliquer sur ce lien pour consulter ou imprimer votre réservation. Après avoir cliqué sur Soumettre, un écran de confirmation s’affichera. À partir de là, vous pouvez revenir à votre liste de réservations, créer une autre réservation, ou encore, consulter ou imprimer les détails de la réservation. Pour sortir, il faut fermer la fenêtre de navigation. Manuel d’utilisation de l’outil de réservation – Partenaires de l’Apprentissage en ligne Octobre 2012 18 Section B : Type de réservation - Formation 1re étape : Sélectionner l’organisme * Les champs marqués d’un * sont obligatoires. Si vous ne les remplissez pas, il vous sera impossible de passer à l’étape suivante. Nom du champ Marche à suivre Organisme Le nom de votre organisme est inséré ici. Personneressource Sélectionner la personne-ressource de l’établissement d’enseignement qui est responsable de cette séance de formation. * Si la personne-ressource requise n’est pas sur la liste, vous pouvez l’ajouter en cliquant sur le bouton Ajouter une personne-ressource (voir à la page suivante pour savoir comment ajouter une personne-ressource). Nom de l’instructeur Taper le nom de la personne qui dirige la séance de formation. Courriel de l’instructeur Inclure l’adresse électronique de l’instructeur. Lieu de l’instructeur 1. Pour le lieu de l’instructeur, sélectionner Centre de Contact Nord ou Domicile/Bureau/Autre 2. Si Centre de Contact Nord a été sélectionné, il faut maintenant sélectionner le centre. 3. Si Domicile/Bureau/Autre a été sélectionné, il faut entrer la ville. 4. Si le lieu est inconnu, sélectionner Domicile/Bureau/Autre et taper TBD. Lorsque vos sélections sont faites, vous avez trois options : Cliquer sur Suivant pour continuer. Cliquer sur Enregistrer et sortir pour enregistrer la réservation et continuer plus tard. Cliquer sur Annuler réservation pour annuler ce processus de réservation – la réservation ne sera pas enregistrée. Manuel d’utilisation de l’outil de réservation – Partenaires de l’Apprentissage en ligne Octobre 2012 Ajouter une personne-ressource 1. Cliquer sur le bouton Ajouter une personne-ressource (si disponible). 2. Une nouvelle fenêtre s’ouvrira. Remplir le formulaire qui s’y trouve. Une liste détaillée des champs est présentée à la page suivante. 3. Cliquer sur le bouton Soumettre au bas du formulaire. 4. Vous recevrez une confirmation que l’entrée a été faite. 5. Cliquer sur le lien Fermer la fenêtre pour revenir à la réservation. Nom du champ Description Soumettre Quand tous les renseignements sont entrés, cliquer sur Soumettre; sinon, vos changements seront perdus. Fermer la femêtre Cliquer sur ce lien pour fermer cette fenêtre. 19 Manuel d’utilisation de l’outil de réservation – Partenaires de l’Apprentissage en ligne Octobre 2012 2e étape : Ajouter les détails de la réservation * Les champs marqués d’un * sont obligatoires. Si vous ne les remplissez pas, il vous sera impossible de passer à l’étape suivante. Nom du champ Marche à suivre Nom de la séance de formation Taper ici le nom de la séance de formation. Logiciels obligatoires Si des logiciels sont nécessaires pour cette séance, ajouter les détails ici. Méthode de prestation Comment la formation sera-t-elle donnée? Sélectionner dans le menu déroulant. À enregistrer? Désirez-vous avoir un enregistrement de cette séance de formation? Groupe cible Sélectionner le groupe culturel principal, qui est ciblé pour cette formation. Description de la formation Inclure une brève description de cette séance de formation Aucune description Cocher cette case si aucune description n’est disponible. Lorsque les champs sont remplis, vous avez quatre options : Cliquer sur Suivant pour continuer. Cliquer sur Retour pour revenir à la page précédente. Cliquer sur Enregistrer et sortir pour continuer plus tard. Cliquer sur Annuler réservation pour annuler ce processus de réservation. 20 Manuel d’utilisation de l’outil de réservation – Partenaires de l’Apprentissage en ligne Octobre 2012 21 3e étape : Choisir les dates et les lieux * Les champs marqués d’un * sont obligatoires. Si vous ne les remplissez pas, il vous sera impossible de passer à l’étape suivante. 1 2 Remplir cette partie en premier. 3 Vous devez cliquer sur Enregistrer pour procéder au-delà de ce point. Nom du champ Marche à suivre Date de début Entrer la date de début de la formation. Date de fin Entrer la date de fin de la formation. Jours Si la formation est donnée en ligne en direct, sélectionner les jours pour chaque séance. Heures Pour chaque jour sélectionné, entrer une heure de début et une heure de fin. Les heures sont exprimées sous format de 24 heures (temps universel). ENREGISTRER Vous devez cliquer sur Enregistrer afin de procéder et de ne pas perdre les dates et les heures que vous avez sélectionnées. Voir à la page suivante ce qui arrive après avoir cliqué sur Enregistrer. Manuel d’utilisation de l’outil de réservation – Partenaires de l’Apprentissage en ligne Octobre 2012 22 Consulter ou éditer les dates et les heures Vous pouvez AJOUTER d’autres dates et heures ici. Vous pouvez ÉDITER d’autres dates et heures ici. Sélectionner le(s) centre(s) en cliquant sur le signe « + » à droite. Pour les enlever ensuite, cliquer sur le signe « – » à droite. Sélectionner les lieux afin d’éditer les dates et les heures pour les lieux déjà sélectionnés. Lorsque vos sélections sont faites, vous avez quatre options : Cliquer sur Suivant pour continuer. Cliquer sur Retour pour revenir à la page précédente. Cliquer sur Enregistrer et sortir pour continuer plus tard. Cliquer sur Annuler réservation pour annuler ce processus de réservation. Manuel d’utilisation de l’outil de réservation – Partenaires de l’Apprentissage en ligne Octobre 2012 23 4e étape : Renseignements des participantes et participants Télécharger le modèle de la liste (marche à suivre ci-dessous). Trouver et téléverser la liste complète ici (voir fichier exemple). Enlever la liste d’ici. On peut entrer les participant(e)s individuellement : inclure les détails, puis cliquer sur Ajouter un(e) participant(e). On peut ajouter des commentaires ou des remarques spéciales ici, si désiré. Nom du champ Marche à suivre Autres participantes et participants Cliquer sur ce lien pour télécharger le modèle Excel afin de créer une liste pour téléverser, plutôt que d’entrer les noms un par un. Quand le menu contextuel de téléchargement apparaît, sélectionner Enregistrer le fichier, puis cliquer sur OK. 1. 2. 3. 4. 5. Donner un titre au fichier et l’enregistrer. Ouvrir le fichier pour le remplir (voir fichier exemple ci-dessous). Enregistrer les changements. Cliquer sur Parcourir pour trouver le fichier. Cliquer sur Téléverser le fichier pour produire votre liste dans ce formulaire. 6. On peut ajouter des participantes et participants individuels dans la zone grise. Fichier exemple : Modèle des participantes et participants Le nom complet de chaque participante et participant est exigé. Manuel d’utilisation de l’outil de réservation – Partenaires de l’Apprentissage en ligne Octobre 2012 24 Détails des participantes et participants Voici ce que vous verrez après avoir téléversé ce modèle complété : Ceci est la liste des noms qui a été téléversée en se servant du modèle fourni. Lorsque vos sélections sont faites, vous avez quatre options : Cliquer sur Suivant pour continuer. Cliquer sur Retour pour revenir à la page précédente. Cliquer sur Enregistrer et sortir pour continuer plus tard. Cliquer sur Annuler réservation pour annuler ce processus de réservation. Manuel d’utilisation de l’outil de réservation – Partenaires de l’Apprentissage en ligne Octobre 2012 Examiner votre réservation Vous pouvez maintenant examiner l’information que vous avez fournie. Vous pouvez faire défiler cette page pour voir ce que vous avez entré à chaque étape du processus. Si des changements sont nécessaires, vous pouvez éditer toute étape en cliquant sur les liens verts pour qui sont insérés dans l’en-tête de chaque étape. Lorsque vos sélections sont faites, vous avez trois options : Cliquer sur Soumettre pour envoyer votre demande au bureau de planification de Contact North |Contact Nord. Cliquer sur Enregistrer et sortir pour soumettre votre demande plus tard. Cliquer sur Annuler réservation pour annuler ce processus de réservation. Maintenant que vous avez créé votre réservation, vous la trouverez sur la liste dans votre page Mes réservations quand vous êtes connecté à l’Outil de réservation en ligne. Pour avoir accès à une réservation de cette liste, cliquer sur le no ID de code de la réservation. 25 Manuel d’utilisation de l’outil de réservation – Partenaires de l’Apprentissage en ligne Octobre 2012 26 Confirmation de la réservation Le no ID de code de la réservation fourni est celui à indiquer sur No ID de la réservation toute demande au bureau de planification de Contact Nord. Cliquer sur ce lien pour consulter ou imprimer votre réservation. Après avoir cliqué sur Soumettre, un écran de confirmation s’affichera. À partir de là, vous pouvez revenir à votre liste de réservations, créer une autre réservation, ou encore, consulter ou imprimer les détails de la réservation. Pour sortir, il faut fermer la fenêtre de navigation. Manuel d’utilisation de l’outil de réservation – Partenaires de l’Apprentissage en ligne Octobre 2012 Section C : Type de réservation - Réunion 1re étape : Sélectionner l’organisme * Les champs marqués d’un * sont obligatoires. Si vous ne les remplissez pas, il vous sera impossible de passer à l’étape suivante. Nom du champ Marche à suivre Organisme Le nom de votre organisme est inséré ici. Personneressource Sélectionner la personne-ressource de l’établissement d’enseignement qui est responsable de cette réunion. * Si la personne-ressource requise n’est pas sur la liste, vous pouvez l’ajouter en cliquant sur le bouton Ajouter une personne-ressource (voir à la page suivante pour savoir comment ajouter une personne-ressource). Présidence Taper le nom de la personne qui préside cette réunion. Courriel de la présidence Inclure l’adresse électronique de la présidence. Lieu de la présidence 1. Pour le lieu de la présidence, sélectionner Centre de Contact Nord ou Domicile/Bureau/Autre 2. Si Centre de Contact Nord a été sélectionné, il faut maintenant sélectionner le centre. 3. Si Domicile/Bureau/Autre a été sélectionné, il faut entrer la ville. 4. Si le lieu est inconnu, sélectionner Domicile/Bureau/Autre et taper TBD. Co-présidence Ajouter les détails de la co-présidence, puis cliquer sur le bouton Ajouter coprésidence. Lorsque vos sélections sont faites, vous avez trois options : Cliquer sur Suivant pour continuer. Cliquer sur Enregistrer et sortir pour enregistrer la réservation et continuer plus tard. Cliquer sur Annuler réservation pour annuler ce processus de réservation – la réservation ne sera pas enregistrée. 27 Manuel d’utilisation de l’outil de réservation – Partenaires de l’Apprentissage en ligne Octobre 2012 Ajouter une personne-ressource 1. Cliquer sur le bouton Ajouter une personne-ressource (si disponible). 2. Une nouvelle fenêtre s’ouvrira. Remplir le formulaire qui s’y trouve. Une liste détaillée des champs est présentée à la page suivante. 3. Cliquer sur le bouton Soumettre au bas du formulaire. 4. Vous recevrez une confirmation que l’entrée a été faite. 5. Cliquer sur le lien Fermer la fenêtre pour revenir à la réservation. Nom du champ Description Soumettre Quand tous les renseignements sont entrés, cliquer sur Soumettre; sinon, vos changements seront perdus. Fermer la fenêtre Cliquer sur ce lien pour fermer cette fenêtre. 28 Manuel d’utilisation de l’outil de réservation – Partenaires de l’Apprentissage en ligne Octobre 2012 2e étape : Ajouter les détails de la réservation * Les champs marqués d’un * sont obligatoires. Si vous ne les remplissez pas, il vous sera impossible de passer à l’étape suivante. Nom du champ Marche à suivre Titre de la réunion Taper ici le titre de la réunion. Équipement obligatoire Sélectionner les options disponibles. À enregistrer? Désirez-vous avoir un enregistrement de cette réunion? Description de la réunion Inclure une brève description de cette réunion. Aucune description Cocher cette case si aucune description n’est disponible. Lorsque les champs ont été remplis, vous avez quatre options : Cliquer sur Suivant pour continuer. Cliquer sur Retour pour revenir à la page précédente. Cliquer sur Enregistrer et sortir pour continuer plus tard. Cliquer sur Annuler réservation pour annuler ce processus de réservation. 29 Manuel d’utilisation de l’outil de réservation – Partenaires de l’Apprentissage en ligne Octobre 2012 30 3e étape : Choisir les dates et les lieux * Les champs marqués d’un * sont obligatoires. Si vous ne les remplissez pas, il vous sera impossible de passer à l’étape suivante. 1 2 Remplir cette partie en premier. 3 Vous devez cliquer sur Enregistrer pour procéder au-delà de ce point. Nom du Marche à suivre champ Date de début Entrer la date de début de la réunion. Date de fin Entrer la date de fin de la réunion. Jours Si la réunion a lieu en ligne en direct, sélectionner les jours pour chaque séance de la réunion. Heures Pour chaque jour sélectionné, entrer une heure de début et une heure de fin. Les heures sont exprimées sous format de 24 heures (temps universel). ENREGISTRER Vous devez cliquer sur Enregistrer afin de procéder et de ne pas perdre les dates et les heures que vous avez sélectionnées. Voir à la page suivante ce qui arrive après avoir cliqué sur Enregistrer. Manuel d’utilisation de l’outil de réservation – Partenaires de l’Apprentissage en ligne Octobre 2012 31 Consulter ou éditer les dates et les heures Vous pouvez AJOUTER d’autres dates et heures ici. Vous pouvez ÉDITER d’autres dates et heures ici. Sélectionner le(s) centre(s) en cliquant sur le signe « + » à droite. Pour les enlever ensuite, cliquer sur le signe « – » à droite. Sélectionner les lieux afin d’éditer les dates et les heures pour les lieux déjà sélectionnés. Lorsque vos sélections sont faites, vous avez quatre options : Cliquer sur Suivant pour continuer. Cliquer sur Retour pour revenir à la page précédente. Cliquer sur Enregistrer et sortir pour continuer plus tard. Cliquer sur Annuler réservation pour annuler ce processus de réservation. Manuel d’utilisation de l’outil de réservation – Partenaires de l’Apprentissage en ligne Octobre 2012 32 4e étape : Renseignements des participantes et participants Télécharger le modèle de la liste (marche à suivre ci-dessous). Trouver et téléverser la liste complète ici (voir fichier exemple). Enlever la liste d’ici. On peut entrer les participant(e)s individuellement : inclure les détails, puis cliquer sur Ajouter un(e) participant(e). On peut ajouter des commentaires ou des remarques spéciales ici, si désiré. Nom du champ Marche à suivre Autres participantes et participants Cliquer sur ce lien pour télécharger le modèle Excel afin de créer une liste pour téléverser, plutôt que d’entrer les noms un par un. Quand le menu contextuel de téléchargement apparaît, sélectionner Enregistrer le fichier, puis cliquer sur OK. 1. 2. 3. 4. 5. Donner un titre au fichier et l’enregistrer. Ouvrir le fichier pour le remplir (voir fichier exemple à la page suivante). Enregistrer les changements. Cliquer sur Parcourir pour trouver le fichier. Cliquer sur Téléverser le fichier pour produire votre liste dans ce formulaire. 6. On peut ajouter des participantes et participants individuels dans la zone grise. Manuel d’utilisation de l’outil de réservation – Partenaires de l’Apprentissage en ligne Octobre 2012 33 Fichier exemple : Modèle des participantes et participants Le nom complet de chaque participante et participant est exigé. Détails des participantes et participants Voici ce que vous verrez après avoir téléversé ce modèle complété : Ceci est la liste des noms qui a été téléversée en se servant du modèle fourni. Lorsque vos sélections sont faites, vous avez quatre options : Cliquer sur Suivant pour continuer. Cliquer sur Retour pour revenir à la page précédente. Cliquer sur Enregistrer et sortir pour continuer plus tard. Cliquer sur Annuler réservation pour annuler ce processus de réservation. Manuel d’utilisation de l’outil de réservation – Partenaires de l’Apprentissage en ligne Octobre 2012 Examiner votre réservation Vous pouvez maintenant examiner l’information que vous avez fournie. Vous pouvez faire défiler cette page pour voir ce que vous avez entré à chaque étape du processus. Si des changements sont nécessaires, vous pouvez éditer toute étape en cliquant sur les liens verts pour qui sont insérés dans l’en-tête de chaque étape. Lorsque vos sélections sont faites, vous avez trois options : Cliquer sur Soumettre pour envoyer votre demande au bureau de planification de Contact North |Contact Nord. Cliquer sur Enregistrer et sortir pour soumettre votre demande plus tard. Cliquer sur Annuler réservation pour annuler ce processus de réservation. Maintenant que vous avez créé votre réservation, vous la trouverez sur la liste dans votre page Mes réservations quand vous êtes connecté à l’Outil de réservation en ligne. Pour avoir accès à une réservation de cette liste, cliquer sur le no ID de code de la réservation. 34 Manuel d’utilisation de l’outil de réservation – Partenaires de l’Apprentissage en ligne Octobre 2012 35 Confirmation de la réservation Le no ID de code de la réservation fourni est celui à indiquer sur No ID de la réservation toute demande au bureau de planification de Contact Nord. Cliquer sur ce lien pour consulter ou imprimer votre réservation. Après avoir cliqué sur Soumettre, un écran de confirmation s’affichera. À partir de là, vous pouvez revenir à votre liste de réservations, créer une autre réservation, ou encore, consulter ou imprimer les détails de la réservation. Pour sortir, il faut fermer la fenêtre de navigation.