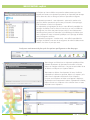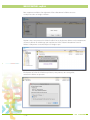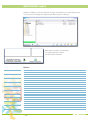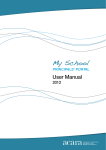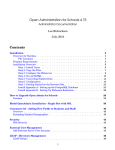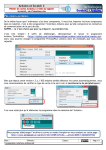Download L`espace de travail myDisk
Transcript
L’espace de travail myDisk myDisk est un espace sécurisé sur mySchool ! qui vous permet non seulement de stocker et de gérer vos fichiers personnels mais aussi ceux que vous souhaitez partager, soit avec vos élèves, soit avec vos collègues de travail. Pour accéder à myDisk, il faut, après s’être identifié, cliquer sur l’onglet myDisk qui se trouve au milieu de la page d’accueil de mySchool !. mode d’emploi |myDisk| 10.2011 PAGE 1/4 MODE D’EMPLOI : myDisk La fenêtre qui s’ouvre affiche une première arborescence type dans laquelle on retrouve un répertoire personnel, un répertoire pour chaque classe dont vous êtes en charge et enfin un répertoire enseignant. Le répertoire personnel – mon répertoire – permet de stocker et de gérer des fichiers personnels qui ne sont pas destinés à être partagés. Seul l’utilisateur a accès à ce répertoire. Les répertoires qui regroupent les classes vous offrent la possibilité de partager des fichiers avec les élèves d’une classe et avec ses différents enseignants. Les élèves ont pour leur part accès à une arborescence similaire qui leur permet de consulter et de télécharger les fichiers que vous y déposez. Il existe un tutoriel spécifique sur le partage de fichiers entre enseignants et élèves. Le répertoire enseignant – teachers only – vous offre la possibilité de partager des fichiers avec tous les enseignants du même établissement scolaire. Les élèves n’y ont pas accès. Analysons maintenant de plus près les options qui figurent en bas de page : Pour charger un fichier dans un répertoire spécifique il faut d’abord sélectionner le répertoire destinataire et ensuite cliquer sur l’onglet « téléverser ». On peut ensuite choisir le ou les fichiers en cliquant sur « Ajouter fichiers » Pour copier un fichier d’un répertoire à l’autre, il suffit de sélectionner le fichier en question, cliquer sur « copier », et le coller dans le répertoire destinataire avec « déposer ». On peut aussi déplacer un fichier avec l’option « déplacer ». Le principe reste exactement le même. Sélectionner le fichier, cliquer ensuite sur « déplacer » et le transférer dans un autre répertoire avec « déposer ». mode d’emploi |myDisk| 10.2011 PAGE 2/4 MODE D’EMPLOI : myDisk Pour supprimer un fichier d’un répertoire il faut sélectionner le fichier en cause et cliquer ensuite sur l’onglet « effacer ». L’option « zip », vous permet de réduire la taille d’un ou de plusieurs fichiers en les comprimant de sorte à pouvoir les télécharger plus rapidement. Il faut d’abord sélectionner le ou les fichiers à comprimer et ensuite cliquer sur l’onglet « zip ». En cliquant sur le lien de la fenêtre qui s’ouvre, vous pouvez, soit sauvegarder, soit ouvrir le fichier en question. mode d’emploi |myDisk| 10.2011 PAGE 3/4 MODE D’EMPLOI : myDisk L’option « rafraîchir » permet d’actualiser la page. Cette option est surtout utilisée pour s’assurer que les changements effectués ont bien été pris en compte. Pour quitter « myDisk » il faut cliquer sur la petite portière à droite de votre nom d’utilisateur. Notes : mode d’emploi |myDisk| 10.2011 PAGE 4/4