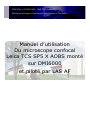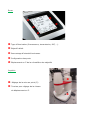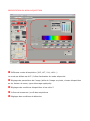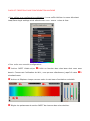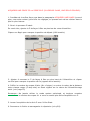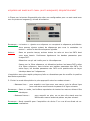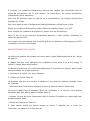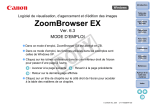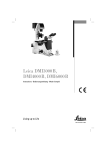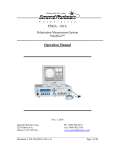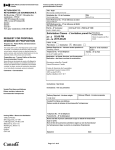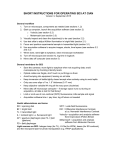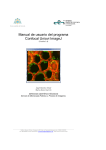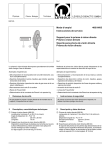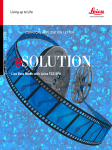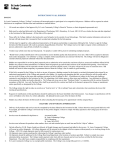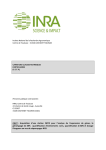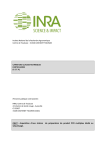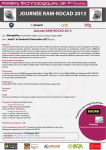Download Manuel d`utilisation Du microscope confocal Leica TCS SP5
Transcript
PTIBC IBISA – FR3209 CNRS – UMR 7561 CNRS UHP PlaTeforme d’Imagerie et de Biophysique Cellulaire et Tissulaire Manuel d’ utilisation Du microscope confocal Leica TCS SP5 X AOBS monté sur DMI6000 et piloté par LAS AF Table des Matières APERCU SYSTEME............................................................................................... 3 DEMARRAGE ET MISE EN MARCHE DU SYSTEME..................................................... 4 LANCEMENT DU LOGICIEL LAS AF ........................................................................ 5 PRESENTATION DU STATIF DMI6000B .................................................................. 6 PRESENTATION DU MENU ACQUISITION ............................................................... 9 CHOIX ET CREATION D’UNE CONFIGURATION MACHINE ........................................10 CONFIGURATION DES BOUTONS DE REGLAGE ......................................................12 ACQUERIR UNE IMAGE (UN SEUL PLAN, UNE SEULE COULEUR) ...............................13 ACQUERIR UNE COUPE 3D/SERIE EN Z (PLUSIEURS PLANS, UNE SEULE COULEUR) ..14 ACQUERIR UNE IMAGE MULTI-CANAL (MULTI-MARQUAGES) SIMULTANNEMENT .......15 ACQUERIR UNE IMAGE MULTI-CANAL (MULTI-MARQUAGES) SEQUENTIELLEMENT .....16 ACQUISITION D’IMAGES EN TRANSMISSION ........................................................17 VISUALISATION DES IMAGES ACQUISES..............................................................18 ECHANTILLONNAGE SPATIAL ..............................................................................18 ACQUISITION DE SERIES D’IMAGES SPECTRALES (séries Lambda) .........................19 SEPARATION DE DEUX FLUOROCHROMES SPECTRALEMENT PROCHES.............19 DETECTER LA PRESENCE D’AUTOFLUORESCENCE..........................................21 QUANTIFICATION DE SIGNAL .............................................................................21 ENREGISTREMENT DES IMAGES ..........................................................................22 MISE HORS TENSION DU SYSTEME......................................................................24 APERCU SYSTEME DEMARRAGE ET MISE EN MARCHE DU SYSTEME I- Allumez la lampe à fluorescence (boitier sur la table optique). Mettre le variateur d’intensité sur la première position et vérifier que le bouton Shutter soit bien en position open II -Au niveau du poste de commande : Mettre en marche la station de travail TCS (bouton vert PC Microscope) : le système d’exploitation démarre automatiquement. Le microscope, le PC et les 2 écrans s’allument. Dans la boite de dialogue Login, choisir la session « TCS Users ». Allumer le scanner (bouton vert Scanner Power) La mise sous-tension des Lasers se fait en deux étapes : actionner bouton vert Laser Power et tourner la clé Laser Emission sur ON-1. L’allumage définitif des lasers se fait via le logiciel (voir le chapitre suivant). LANCEMENT DU LOGICIEL LAS AF 1. Exécuter le logiciel de pilotage du confocal en cliquant sur l’icône LAS AF 2. Démarrer le logiciel en cliquant sur le bouton «OK» Remarque : Assurez-vous que les objectifs soient en position la plus basse. 3. Le logiciel LAS AF se répartit sur les deux écrans : celui de gauche dédié aux réglages des acquisitions, celui de droite dédié à l’affichage des images. 4. Allumage des lasers : Dans le menu Configuration → Laser, allumer les lasers dont vous avez besoin. Le laser Argon doit être mis à une puissance d’environ 20%. C’est suffisant dans la majorité des cas, mais il peut être poussé au-delà si le signal observé s’avère vraiment trop faible. Remarque : Ne jamais travailler avec une puissance laser à 0% !! PRESENTATION DU STATIF DMI6000B Le statif DMI6000B est entièrement motorisé. Sur le coté gauche : Choix du mode de contraste en lumière blanche Fluo : passage en mode fluorescence Cube : choix du bloc fluo Change Cs : passage en mode confocal. Vis de mise au point. Ouverture/fermeture du diaphragme d’ouverture. Réglage de l’intensité lumineuse en lumière blanche ou en fluorescence. Ouverture/fermeture du diaphragme de champ. Passage du mode réfléchi (fluo) au mode transmis (lumière blanche) Sur le côté droit : Mise au point électronique. Vis de mise au point. Changement d’objectif. Appuyer sur le bouton du haut pour un passage vers un grossissement supérieur, sur le bouton du bas pour un passage vers un grossissement inférieur. Touches de réglage de la vitesse de déplacement en Z. En façade : 100% de lumière vers les oculaires. Sélection des ports. Ouverture/fermeture du shutter de fluorescence. (non disponible) Commutation d’un grossissement complémentaire à l’autre. (non disponible) Grossissement complémentaire 1x. Choix du bloc filtre de fluorescence. Ecran Type d’illumination (fluorescence, transmission, DIC, …). Objectif utilisé. Pourcentage d’intensité lumineuse. Configuration des ports Déplacement en Z de la crémaillère des objectifs Joystick : . Réglage de la mise au point (Z). Touches pour réglage de la vitesse du déplacement en Z. PRESENTATION DU MENU ACQUISITION Différents modes d’acquisition (XYZ, XYT, XYλ, ΛXYλ…). Le mode par défaut est XYZ / Icône d’activation du mode séquentiel. Réglage des paramètres de l’image (taille de l’image en pixels, vitesse d’acquisition en Hz, facteur de zoom, types d’average appliqués). Réglages des conditions d’acquisition d’une série Z Icônes de lancement / arrêt des acquisitions Réglages des conditions de détection CHOIX ET CREATION D’UNE CONFIGURATION MACHINE • Pour utiliser une configuration préétablie, il vous suffit d’utiliser le menu déroulant Load/Save single settings et de sélectionner une « macro » dans la liste. • Pour créer une nouvelle configuration : Activer l’AOTF Visible et/ou a WLL en fonction des raies laser dont vous avez besoin. Concernant l’utilisation du WLL, vous pouvez sélectionner jusqu’à 8 raies simultanément. Activer et Déplacer chaque curseur selon la raie laser d’excitation souhaitée a b / Régler les puissances de sortie d’AOTF de chacune des raies choisies. b Activer les PMTs (détecteurs) dont vous avez besoin. Remarque : Le confocal dispose de 6 canaux de détections Seuls les PMT1, PMT3, PMT5 et PMT Trans sont utilisables en imagerie Dans la liste déroulante, choisir le spectre d’émission de votre fluorochrome. Sélectionner la couleur à appliquer au PMT. Déterminer la largeur des fenêtres spectrales pour chacun des PMT. 8. Régler la largeur du Pinhole de manière à ce qu’il soit en Airy 1. Remarque : Le réglage du pinhole en Airy 1 lors du changement d’objectif se fait de manière automatique. Par précaution, vérifiez que vous êtes bien en Airy 1 à chaque changement d’objectif. 9. Une fois tous les paramètres modifiés, enregistrez votre configuration en cliquant sur Save dans le module Load/Save single setting . CONFIGURATION DES BOUTONS DE REGLAGE La fonction ainsi que la valeur associée est affichée au dessus de chaque bouton. Pour chaque bouton, vous pouvez modifier sa fonction et sa sensibilité. Pour modifier un bouton, deux possibilités : - Dans la fenêtre principale, cliquer sur Control Panel. - ou dans l’onglet Configuration, sélectionner Ctrl Panel. Sélectionner le bouton à modifier puis choisir dans les 2 menus déroulants la fonction et la sensibilité à appliquer. Vous pouvez enregistrer votre panel de boutons : cliquez sur Save en bas à gauche et donnez un nom à votre panel. Lors de votre prochaine session, vous pouvez le charger en le sélectionnant dans la liste déroulante. Remarque : Les deux petits boutons noirs à la gauche des boutons du panel servent à - lancer un scan en mode Live (droite) - sélectionner un PMT à l’écran lorsque le mode Smart Gain est actif (gauche) Quelques astuces : - Pour le réglage des PMT, utiliser la fonction Smart Gain et Smart Offset qui vous permettront de régler le gain et l’offset de tous les PMTs. Pour sélectionner le PMT à modifier, cliquer sur l’image correspondante (elle doit être entourée de pointillés blancs). - Désactivez les boutons dont la fonction vous est inutile : il existe une position vide tout en haut de la liste déroulante. ACQUERIR UNE IMAGE (UN SEUL PLAN, UNE SEULE COULEUR) Remarque : Avant toute acquisition d’images confocales, la même procédure sera appliquée pour toute observation de lame (étapes 1 à 4). 1. Disposer la lame sur le microscope, faire la mise au point et choisir un champ par les oculaires soit en mode lumière transmise, soit en mode fluo. 2. Remettre droite la tête du microscope. 3. Fermer le shutter de fluorescence par le panneau avant du microscope. 4. Passer en mode Scan via le bouton Change CS sur le coté gauche du statif ou en lançant une acquisition en cliquant sur le bouton Live dans LAS AF. 5. Sélectionner une "macro" Leica ou User dans la liste des macros. 6. Cliquer sur l’icône Q-LUT pour visualiser l’image en fausses couleurs (écran de droite) : Le bleu représente les pixels saturés (niveau 255, gain) ; le vert représente une sensibilité insuffisante pour détecter un signal (niveau 0, offset). 7. Se déplacer en Z pour trouver le plan d’intérêt (bouton Z position). 8. Un zoom autour d’une structure d’intérêt est possible tant que l’échantillonnage spatial de l’image respecte les critères de Niquist*. 9. Un réglage optimal du ou des canaux de détection correspond à ajuster le gain et l’offset de chaque canal de manière à obtenir quelques pixels bleus (saturation) sur la zone d’intérêt de l’image et quelques pixels verts à l’extérieur de votre échantillon (absence de signal). 10. Vous pouvez appliquer un moyennage pour améliorer la dynamique de l’image (line average ; frame average) 11. Cliquer sur Capture Image pour lancer l’acquisition d’une image. 12. Renommer le fichier et sauvegarder le répertoire (voir p29) ACQUERIR UNE COUPE 3D ou SERIE EN Z (PLUSIEURS PLANS, UNE SEULE COULEUR) 1. Procéder de la même façon que dans le paragraphe ACQUERIR UNE IMAGE (un seul plan, une seule couleur) pour faire les réglages, en prenant soin de les réaliser dans le plan le plus intense. 2. Ouvrir le panneau Z-stack. En mode Live, ajuster le Z de façon à être au plus bas de votre échantillon. Cliquer sur Begin pour marquer la position de départ (côté lamelle). 3. Ajuster à nouveau le Z de façon à être au plus haut de l’échantillon et cliquer sur End pour marquer la position de fin (opposé de la lamelle). 4. Définir le nombre de coupes à faire (Nr. of steps ) ou entrer la valeur de la distance entre chaque coupe (Z-step size) en étant vigilant sur la valeur de l’échantillonnage axial. (voir page 23) Remarque : Ne jamais utiliser le mode system optimized, et toujours remettre le nombre de coupes à 1 si vous ne voulez plus faire d’acquisition en Z. 5. Lancer l'acquisition de la série Z avec l'icône Start. 6. Renommer le fichier et sauvegarder le répertoire (voir p29). ACQUERIR UNE IMAGE MULTI-CANAL (MULTI-MARQUAGES) SIMULTANNEMENT 1. Procéder de la même façon que pour un simple marquage : créer une macro dans laquelle les raies lasers utiles sont activées, et activer autant de PMTs nécessaires. 2. Un réglage optimal du ou des canaux de détection correspond à ajuster le gain et l’offset de chaque canal de manière à obtenir quelques pixels bleus (saturation) sur la zone d’intérêt de l’image et des pixels verts à l’extérieur de votre échantillon (absence de signal). 3. Vous pouvez appliquer un moyennage pour améliorer la dynamique de l’image (line average ; frame average) 4. Enregistrer les positions de début et de fin d’une série Z ainsi que le nombre de sections le cas échéant (voir page 14). 5. Lancer l'acquisition avec Capture image pour une image simple ou Start pour une série Z. 6. Renommer le fichier et sauver le répertoire (voir p29). Exemple d’un co-marquage FITC + TRITC : Excitation à 488 nm (pour le FITC) et à 561 nm (pour le TRITC) Le premier canal d’acquisition (PMT1) sera utilisé pour imager le FITC Le second canal d’acquisition (PMT3) sera utilisé pour imager le TRITC a. Au niveau de l’AOTF visible, mettre à 0% la raie possédant la longueur d'onde la plus grande (ici 561 nm) en laissant les 2 PMTs activés. b. En mode Live faire les réglages pour le marquage FITC (PMT1) : puissance laser minimum, gain et offset, de façon à ce qu'il n'y ait pas de débordement dans le PMT2. S’il subsiste une image du FITC dans le PMT2, diminuer le gain du PMT2 jusqu’à disparition du signal FITC. c. Allumer la raie à 561 nm et effectuer les réglages sur le PMT2, sans augmenter le gain du PMT2. Remarque : S’il est impossible de supprimer les débordements, obligatoirement travailler en mode séquentiel. vous devez ACQUERIR UNE IMAGE MULTI-CANAL (MULTI-MARQUAGES) SEQUENTIELLEMENT 1.Cliquer sur le bouton Sequential puis créer une configuration pour un seul canal avec une ou plusieurs longueur(s) d’onde d’excitation. Remarque : Le bouton + ajoute une séquence en recopiant la séquence précédente. Vous pouvez ajouter autant de séquences que vous le souhaitez. Le bouton – enlève la dernière séquence ajoutée. Astuce : Dans un premier temps, activez toutes les raies et tous les PMTs dont vous avez besoin. Positionner également les bandes passantes pour chaque PMT. Désactiver ce qui est inutile pour la 1ère séquence. Passez sur la 2ème séquence, et désactiver/activer les lasers/PMTs utiles à la 2ème séquence, sans toucher aux bandes passantes des PMTs. De cette façon, les bandes passantes des PMTs sont positionnées de façon identique dans les 2 séquences. L’acquisition sera plus rapide puisque qu’elle ne nécessitera pas de modifier la position des fentes spectrales. 2. Choisir le mode d’acquisition le plus approprié entre les modes suivant : - Between lines : pour acquérir une ligne avec une macro, puis la même ligne avec une autre macro avant de passer à la ligne suivante. Remarque : Dans ce mode, les fenêtres spectrales de toutes les macros doivent être identiques. - Between frames : pour acquérir un plan, ou un plan d’un stack avec les différentes macros avant de passer au plan suivant. Remarque : Mode conseillé pour l’acquisition de séries Z en vue d’une étude de colocalisation. - Between stacks : pour acquérir un stack entier avec une macro, puis le même stack avec une autre macro. 8. Régler de façon optimal le ou les canaux de détection en ajustant le gain et l’offset de chaque canal de manière à obtenir quelques pixels bleus (saturation) sur la zone d’intérêt de l’image et des pixels verts à l’extérieur de votre échantillon (absence de signal), en s’assurant d’être positionné dans le plan le plus intense si vous faites l’acquisition d’une série Z. 8. Eventuellement, enregistrer les positions de début et de fin d’une série Z ainsi que le nombre de sections (voir page 14). 9. Lancer l’acquisition en cliquant sur le bouton Start. 10. Renommer le fichier et sauvegarder le répertoire (voir p29). Remarque : Pour appliquer des moyennages différents pour chacun des scans, aller dans le menu Configuration/IPS masks et sélectionner Confocal sequential frame. Sélectionner Average line et Average Frame dans la liste. ACQUISITION D’IMAGES EN TRANSMISSION 1. Faire la mise au point sur votre échantillon 2. Sur le statif, appuyer sur TL/IL pour passer en mode lumière transmise. 3. Appuyer sur CHG TL jusqu'à ce que TL DIC s’affiche sur l’écran du statif (mode DIC) 4. Sélectionner ou créer ou une macro « Transmission » : - Activer l’AOTF visible et sélectionner la raie à 488 nm - Cliquer sur Additional Channels et activer PMT Trans - Sélectionner le mode de contraste dans la liste déroulante Scan-BF pour faire des images en transmission simple Scan-DIC pour faire des images en DIC 5. Lancer un scan en Live et faire les réglages d’AOTF, de gain, d’offset et de Z (mise au point). 6. Appliquer un moyennage et acquérir l'image en cliquant sur Capture Image. 8. Renommer le fichier et sauvegarder le répertoire (voir p29) VISUALISATION DES IMAGES ACQUISES Sur l’écran de droite, différents icônes vous permettent d’accéder aux différents modes de visualisation de vos datas. Nombre de canaux actifs. Superposition des différents canaux Projection maximum des plans d’une série Z Visualisation des sections XZ et YZ d’une série Z Visualisation des différents plans sous forme de galerie ECHANTILLONNAGE SPATIAL • Echantillonnage latéral : Pour que vos images soient bien échantillonnées, la taille du pixel de l’image doit être égale à la moitié de la résolution en XY de l’objectif utilisé (critère de Nyquist). Nota Bene : au 63x, la résolution latérale de l’objectif est de 180 nm. Une image bien échantillonnée doit donc avoir des pixels de 90 nm de côté. En dessous de cette valeur, l’image est sur-échantillonnée. Pour modifier la taille des pixels dans l’image, vous pouvez : - modifier le zoom (plus le zoom est important, plus la taille du pixel image est petite). - modifier le format de l’image (le nombre de pixels que contient votre image). Pour faire un zoom, 3 possibilités : - Appliquer le zoom souhaité en faisant varier le Zoom factor - Cochez la case Zoom in, sélectionner l’outil rectangle sur l’écran de droite et dessiner la zone à zoomersur l’image. - Zoomer en utilisant le bouton Zoom Pour modifier le format de l’image et donc le nombre de pixels : Dans le menu déroulant Format, sélectionner une taille d’image plus grande (1024*1024, …) • Echantillonnage axial : De la même façon, lorsque vous effectuez une série Z, l’intervalle entre 2 coupes optiques doit être fixé en fonction de la résolution axiale de l’objectif. Selon le critère de Nyquist, l’intervalle doit être égal à la moitié de la résolution en XZ de l’objectif utilisé. : au 63x, la résolution axiale de l’objectif est de 640nm. L’intervalle optimum entre 2 coupes optiques est donc de 320 nm. Vous trouverez toutes les valeurs de taille des pixels et d’intervalle entre 2 coupes optiques dans le tableau affiché dans la pièce du confocal. ACQUISITION DE SERIES D’IMAGES SPECTRALES (séries Lambda) SEPARATION DE DEUX FLUOROCHROMES SPECTRALEMENT PROCHES Lors de l’acquisition d’images avec deux fluorochromes possédant des spectres très proches, il est nécessaire de séparer les deux fluorochromes grâce au mode de détection spectrale du confocal (λ scan). Le principe est d’acquérir les spectres de chacun des fluorochromes situés sur des lames distinctes, puis d’acquérir le spectre d’une lame doublement marquée. Par traitement logiciel, les deux marquages seront séparés spectralement. Exemple d’un double marquage GFP-YFP (fluorochromes dont les pics d’émission sont distants de 20 nm) : Sur la lame exclusivement GFP : 1. Sélectionnez le mode d’acquisition en xyλ. 2. Activer l’AOTF visible et sélectionner la raie laser à 488 nm. 3. Au niveau de l’onglet λ-Scan Range Properties, sélectionner le PMT à utiliser 4. Indiquer les valeurs de début (Begin) et de fin (End) de la série Lambda 5. Indiquer la taille de la bande passante (Band With) 6. Indiquer le nombre d’images spectrales (No. of steps) ou le pas entre 2 images spectrales (Lambda stepsize) 7. S’il est connu, se placer au maximum du spectre d’émission du fluorochrome, et faire les réglages de puissance laser, de gain et d'offset. 8. Lancer l’acquisition en cliquant sur Start. 9. Enregistrer le spectre d’émission du fluorochrome : -Aller dans le menu Process / Dye separation / Spectral Le spectre de l’échantillon est représenté automatiquement. - Mettre l’échelle de l’axe Y en mode Auto (clic droit sur l’axe, Scaling) (a) - Déplacer la ROI sur l’image pour la placer sur une zone d’intérêt. - Augmenter la taille de la ROI en fonction de la taille de la zone d’intérêt. Remarque : plus la ROI est grande, moins le spectre sera bruité (b) - Exporter les valeurs du spectre (clic droit sur le graphique/Export/Excel, un fichier .csv est créé) (c) - Eventuellement, exporter l’image du spectre (clic droit sur le graphique /Export/Tiff ou Jpeg) (d) - Cliquer sur Save Current Spectrum (e). La fenêtre Spectrum DataBase s’ouvre. - Dans la liste Table of Spectra, faire un clic droit, puis New (f) - Cliquer sur Get Data Point (g). - Dans la fenêtre Text Loader, cliquer sur Browse (h) et chercher le fichier .csv qui vient d’être enregistré. Valider en cliquant sur User text shown (i). - Rentrer les informations concernant le spectre dans la Spectra Database (j) - Cliquer sur Save (k). Le nom du spectre apparaît dans la liste de la Spectra Database Sur la lame exclusivement YFP : Réaliser exactement exclusivement GFP. les mêmes étapes que pour la lame N.B : Les conditions d’acquisition (largeur de BP, λbeg, λend, λstep) doivent être identiques à celles de l’acquisition de la GFP. Sur la lame doublement marquée GFP-YFP : Acquérir un spectre rigoureusement dans les mêmes conditions. Pour séparer les spectres : 1. Aller dans le menu Process / Dye separation / Spectral 2. Sélectionner les spectres de la GFP et de la YFP réalisés précédemment dans Select Spectrum from Database 3. Appuyer sur Apply. Le résultat de la séparation spectrale s’affiche sur l’écran de droite. Deux images sont créées : l’une représente le marquage GFP, l’autre le marquage YFP 4. Enregistrer les images (voir p29) DETECTER LA PRESENCE D’AUTOFLUORESCENCE Lorsqu’un marquage fluorescent présente une intensité faible, il est conseillé de vérifier si la fluorescence observée correspond au fluorochrome utilisé ou si celle-ci n’est pas due à de l’autofluorescence. Pour le vérifier, faire un spectre de l’échantillon. L’absence de spectre correspondant à celui du fluorochrome utilisé indique que la fluorescence observée est probablement due à de l’autofluorescence. QUANTIFICATION DE SIGNAL Pour quantifier un signal de fluorescence, les différentes conditions d’expérience doivent être acquises avec les mêmes conditions d’acquisition (même puissance laser, même gain et Offset pour les PMTs). Si possible, les conditions d’acquisition doivent être réglées sur l’échantillon dont le signal de fluorescence est le plus intense. De cette façon, les autres échantillons n’atteindront pas la saturation. Pour plus de précision dans la mesure de la quantification, les images doivent être acquises en 12 bits. Pour cela, dans le menu Configuration/Setting/Resolution, sélectionner 12bits. Régler les conditions d’acquisition (Gain, Offset et puissance laser), voir p13. Sans modifier les conditions d’acquisition, passer tous les échantillons. Dans le cas ou un ou plusieurs échantillons saturent, il faut modifier seulement la valeur de gain du PMT. Les images pourront ensuite être corrigées grâce à la réalisation d’une gamme de PMT (intensité en fonction du voltage). ENREGISTREMENT DES IMAGES La fenêtre de gestion des images se trouve dans l’onglet Experiments situé sur l’écran de gauche. A chaque fois que vous effectuez une acquisition d’une série Z ou d’une image, le logiciel l’indique dans cette fenêtre. Un dossier Experiment est créé automatiquement à l’ouverture du logiciel, dans lequel seront stockées les images acquises. 1. Renommer le fichier (clic droit, Rename) 2. Cliquer sur l'icône Save all. La première fois que vous sauvez le répertoire, une boite de dialogue intitulée "Save as" s'affiche. - Remonter dans l'arborescence jusqu'à trouver la place du dossier Experiment (D:\Users\"LABO"\"Nom Encadrant"\"Nom de l’utilisateur"). Le nom de votre dossier utilisateur doit être affiché dans la fenêtre Save in. - Indiquer le nom du fichier Experiment dans la fenêtre File Name en commençant par AnnéeMoisDate_NOM. - Valider en cliquant sur Save all. 3. Pour sauver toutes les autres images et séries Z réalisées par la suite, les renommer, et cliquer sur l'icône Save all. Attention !!! Les données sont automatiquement effacées 15 jours après leur acquisition. Pensez à les graver ou à les transférer sur le serveur rapidement !!! Le dossier Experiment est sauvegardé en format .lif. Pour récupérer les données en format .tif, il faut les exporter. Pour cela, faire un clic droit sur le dossier à exporter puis sélectionner Export ‘’…’’/ As Tiff… Dans la fenêtre Export As Tif, cocher Save Raw Data et Use Directory. Si la case Overlay channels est cochée, seuls les overlays seront sauvés, pas les images brutes. 37 NB : - Il est fortement conseillé de conserver les dossiers en .lif pour pouvoir récupérer les paramètres d’acquisition ultérieurement. Le logiciel LAS AF Lite est disponible sur les PC de traitement d’images de la plateforme. Un CD d’installation est également à votre disposition. Cette version du logiciel permet également d’exporter les fichiers en .tif. - Il est conseillé de créer un répertoire Experiment par condition d’expérience. - Pour créer un nouveau dossier, cliquer sur l’icône New. - Pour ouvrir un dossier déjà existant : cliquer sur l’icône Open. MISE HORS TENSION DU SYSTEME Vérifier sur le planning en ligne si le système est réservé ou non après votre session. • Si le système est réservé après votre séance ou dans les 3h qui suivent, vous ne devez pas l’éteindre complètement, mais procéder de la façon suivante : 1. Remettre le niveau de puissance du laser visible (Argon) à 0% (menu Configuration → Laser) mais ne pas décocher les lasers allumés. 2. Vérifier que toutes les données sont bien sauvegardées 3. Fermer le logiciel LAS AF (menu File → Exit). 4. Transférer ou graver les données et les supprimer du disque dur. 5. Quitter la session Windows (Start → Log off). 6. Vérifier que tous les objectifs soient bien nettoyés (lentille + côtés). 7. Baisser les objectifs. 8. Remettre la housse du microscope • Si le système complètement. n’est pas utilisé après vous, vous devez l’éteindre 1. Vérifier que toutes les données sont bien sauvegardées (en .lif et/ou .tif). 2. Eteindre les lasers (Menu Configuration → Laser) : remettre le niveau de puissance du laser visible (Argon) à 0% puis décocher tous les lasers allumés 3. Fermer l’application LAS AF (menu File → Exit). 4. Eteindre l’ordinateur (sélectionner dans la barre d’outils Start→ Shutdown) 5. Mettre les lasers hors tension depuis le poste de commande, remettre la clef Laser Emission sur Off ; le voyant indicateur jeune doit s’éteindre. 6. Eteindre la lampe à vapeur de mercure. 7. Vérifier que tous les objectifs soient bien nettoyés (lentille + côtés). 8. Baisser les objectifs. 9. Eteindre la station de travail TCS (bouton vert PC Microscope). 10. Eteindre le scanner (bouton vert Scanner Power) 11. Au bout de 15 min, éteindre l’extraction d’air et l’alimentation des lasers (bouton vert Laser Power). 12. Remettre la housse du microscope