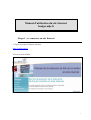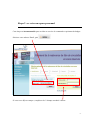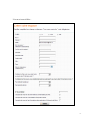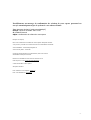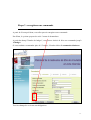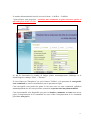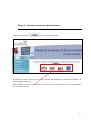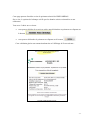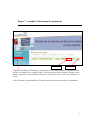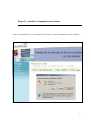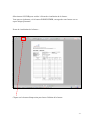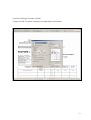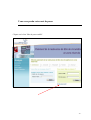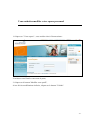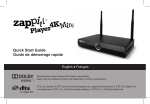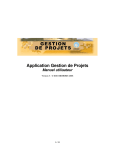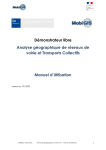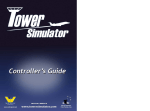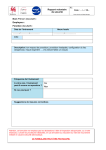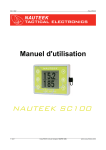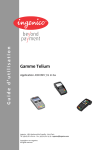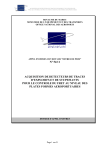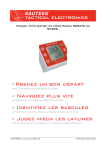Download Manuel d`utilisation - Facturation Badge
Transcript
Manuel d'utilisation du site Internet badges.adp.fr Etape 1 : se connecter au site Internet 1/ Tapez ou recopiez l'adresse suivante https://badges.adp.fr L'écran suivant s'affiche : -1- 2/ Cliquez sur le bouton "Accès au service", l'écran suivant s'affiche : -2- Etape 2 : se créer un espace personnel Cette étape est incontournable pour accéder au service de commande et paiement de badges. Saisissez votre adresse Email, puis Si vous avez déjà un compte ; remplissez les 2 champs encadrés à droite. -3- L'écran suivant s'affiche : -4- Seule la saisie des champs encadrés en rouge (1er cadre) sont obligatoires. -5- Il est également utile de saisir des éléments d'adresse qui seront visible ultérieurement sur la facture générée automatiquement par le système (cadre bleu). Puis cliquez sur le bouton , l'écran suivant s'affiche : -6- Parallèlement, un message de confirmation de création de votre espace personnel est envoyé automatiquement par le système à votre adresse Email : "De : Aeroports De Paris [mailto:[email protected]] Envoyé : lundi 19 novembre 2007 11:28 À : DUPONT Bernard Objet : Confirmation de création de votre espace Bonjour M. Dupont, Nous vous confirmons la création de votre espace Aéroports de Paris. vous pouvez y accéder à tous moment avec les informations suivantes : Votre identifiant : [email protected] Votre mot de passe : dumoulin Conservez précieusement ces informations, elles vous seront. demandées à chaque connexion. Retrouver l'ensemble de nos services tels Info Vol et Info Trajet sur le site www.aeroportsdeparis.fr A très bientôt dans votre espace. Aéroports de Paris. Pour accéder à votre espace, cliquez ici Pour vous désabonner, cliquez ici -7- Etape 3 : enregistrer une commande A partir de l'écran précédent, vous allez pouvoir enregistrer une commande. Par défaut, le système propose de saisir 3 noms de demandeurs. A partir du champ "Nombre de badges", vous pouvez choisir de faire une commande jusqu'à 15 badges. Si vous souhaitez commander plus de 15 badges, il faudra réaliser 2 commandes distinctes. Tous les champs de cet écran sont obligatoires. -8- Le numéro d'autorisation d'activité est sous la forme : 2 chiffres + 5 chiffres. 3 plates-formes sont proposées : attention, une commande ne peut concerner qu'une et une seule plate-forme à la fois. Le fait de sélectionner le nombre de badges génère automatiquement l'affichage ou le désaffichage des champs "Nom" + "Prénom". Si vous cliquez sur " Enregistrez" ou sur le bouton "Validez", cela permettra de sauvegarder cette commande en cours et non finalisée par un paiement en ligne. Cette sauvegarde vous permet de quitter le site sans souci car cette commande s'affichera automatiquement lors de votre prochaine connexion et permet ainsi un paiement différé. Cette fonctionnalité n'est disponible que pour la dernière commande en cours non encore payée (l'enregistrement de la commande en cours efface l'enregistrement de la commande précédente non payée). -9- Etape 4 : valider une commande Cliquez sur le bouton , l'écran suivant s'affiche : Cet écran propose un récapitulatif de votre commande en cours. - 10 - Si cette commande ne vous convient pas, cliquez sur le bouton l'écran précédent et modifier votre commande. pour revenir à Si elle vous convient, il faut, en premier, cochez la case d'acceptation des conditions générales d'utilisation, puis cliquez sur validez. Même si vous avez validé la commande, il vous sera possible de retourner sur les écrans précédents pour la modifier et reprendre la suite du processus car la "validation d'une commande" n'implique pas son paiement, cette validation permet juste l'accès à l'écran de sélection de son type de carte bancaire. - 11 - Etape 5 : choisir son type de carte bancaire Cliquez sur le bouton , l'écran suivant s'affiche : A partir de cet écran, vous pouvez revenir en arrière en cliquant sur le bouton "Précédente" de votre navigateur Internet. Sinon, cliquez sur un des symboles de carte pour accéder à l'écran de saisie des coordonnées de votre carte bancaire. - 12 - Etape 6 : effectuer le paiement de sa commande Les champs encadrés en rouge : N° de carte / Expire fin / Cryptogramme sont absolument obligatoires. Si le système renvoie un message d'erreur, contrôlé que vous avez bien tout saisi correctement. - 13 - Cette page permet d'accéder au site de paiement sécurisé de BNP PARIBAS. Sur ce site, le système de la banque vérifie que les données saisies existent bien et son cohérentes. Vous avez 2 choix sur cet écran : • vous pouvez décider de revenir en arrière sans déclencher un paiement en cliquant sur le bouton • vous pouvez déclencher le paiement en cliquant sur le bouton Cette validation génère une transaction bancaire et l'affichage de l'écran suivant : - 14 - Parallèlement, un message de confirmation de paiement de votre commande est envoyé automatiquement par le système à votre adresse Email : "De : Aeroports De Paris [mailto:[email protected]] Envoyé : lundi 19 novembre 2007 11:28 À : DUPONT Bernard Objet : Votre commande de Badges Bonjour Bernard DUPONT, Votre commande de badges a été confirmée. Nom de la société : Moulinex Numéro d'autorisation d'activité : 07-00266 Nom du correspondant : Bernard Dupont Email du correspondant : [email protected] Date d'achat : 19/11/2007 11:32:00 Plateforme : Paris-Orly Nombre de badges : 7 Montant total HT : 360,50 € Montant total TTC : 431,16 € JEAN ALBERT 1 JEAN ALBERT 2 JEAN ALBERT 3 JEAN ALBERT 4 JEAN ALBERT 5 JEAN ALBERT 6 JEAN ALBERT 7 JEAN ALBERT 8 Votre facture est disponible sur le site, à la rubrique Historique. - 15 - Etape 7 : consulter l'historique des paiements Symbole PDF Lien Détails Cliquez sur la rubrique "Historique" ; l'historique de vos achats s'affiche, vous pouvez alors accéder, en cliquant sur le symbole PDF, à votre facture qui est un élément à joindre à votre dossier et qui vous servira également de preuve de paiement vis-à-vis de votre entreprise, si besoin. Le lien "Détails" permet d'afficher à l'écran les noms et prénoms associés à la commande. - 16 - Etape 8 : visualiser et imprimer une facture Suite à votre double-clic sur le symbole de la facture, la boite de dialogue suivante s'affiche : - 17 - Sélectionnez OUVRIR pour accéder à l'écran de visualisation de la facture. Vous pouvez également, via le bouton ENREGISTRER, sauvegarder cette facture sur un espace disque personnel. Ecran de visualisation de la facture : Cliquez sur le bouton d'impression pour lancer l'édition de la facture. - 18 - La boite de dialogue suivante s'affiche : Cliquez sur OK : la facture s'imprime sur l'imprimante sélectionnée. - 19 - Vous avez perdu votre mot de passe Cliquez sur le lien "Mot de passe oublié" - 20 - L'écran suivant s'affiche : Saisissez votre Email, le système vous envoi alors automatiquement un message à cette adresse contenant un nouveau mot de passe. - 21 - Vous souhaitez modifier votre espace personnel 1/ cliquez sur " Votre espace" ; vous accédez alors à l'écran suivant : 2/ saisissez votre Email et votre mot de passe, 3/ cliquez sur le bouton "Modifier votre profil", 4/ une fois les modifications réalisées, cliquez sur le bouton "Valider". . - 22 -