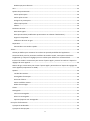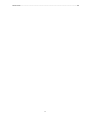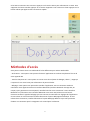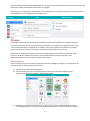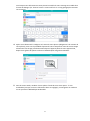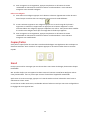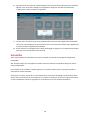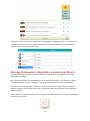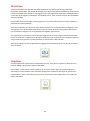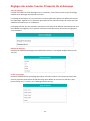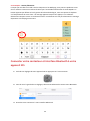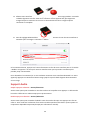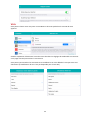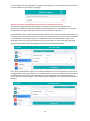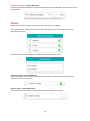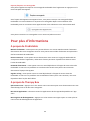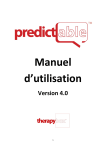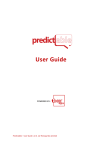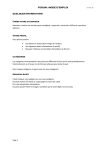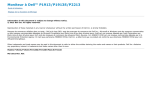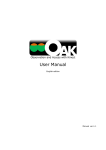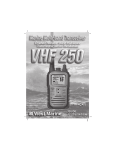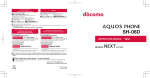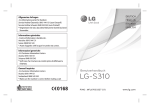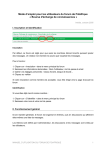Download Manuel d`utilisation
Transcript
Manuel d’utilisation Version 4.1 1 Table des matières Général .................................................................................................................................................... 5 Fonctionnalités en détails ....................................................................................................................... 6 Synthèse vocale .................................................................................................................................. 6 Prédiction ............................................................................................................................................ 6 Pavé d’écriture .................................................................................................................................... 6 Méthodes d’accès ................................................................................................................................... 7 Phrases ................................................................................................................................................ 8 Ajouter une phrase ......................................................................................................................... 8 Editer une phrase .......................................................................................................................... 10 Ajouter une catégorie ................................................................................................................... 11 Editer une catégorie ...................................................................................................................... 12 Copier/Coller ..................................................................................................................................... 12 Email.................................................................................................................................................. 12 Les réseaux sociaux (Uniquement disponible en mode Accès Direct) ............................................. 15 Skype (Uniquement disponible sur iPad et iPad mini) ...................................................................... 16 Actualités .......................................................................................................................................... 18 Message (Uniquement disponible en mode Accès Direct) ............................................................... 19 Historique.......................................................................................................................................... 20 Imprimer ........................................................................................................................................... 20 Réglages ................................................................................................................................................ 21 Méthodes d’Accès ............................................................................................................................. 21 Accès Direct................................................................................................................................... 21 Toucher N’importe Où .................................................................................................................. 21 Balayage ........................................................................................................................................ 21 Réglages de l’Accès direct ................................................................................................................. 21 Délai de réponse ........................................................................................................................... 21 Maintien de la touche ................................................................................................................... 21 Réglages des modes Toucher N’importe Où et Balayage ................................................................. 22 Type de balayage .......................................................................................................................... 22 Rapidité du balayage ..................................................................................................................... 22 Arrêter le balayage........................................................................................................................ 22 Sortie Rapide – Activer/Désactiver ............................................................................................... 23 Connecter votre contacteur et interface Bluetooth à votre appareil iOS ........................................ 23 Support Audio ................................................................................................................................... 24 Simple tape pour sélection ........................................................................................................... 24 2 Double tape pour sélection........................................................................................................... 24 Voix ................................................................................................................................................... 25 Options de prononciation ................................................................................................................. 26 Parler après Espace ....................................................................................................................... 26 Parler après curseur ...................................................................................................................... 26 Surligner en prononçant ............................................................................................................... 26 Effacer après parler ....................................................................................................................... 26 Publier ........................................................................................................................................... 26 Prédiction de mots ............................................................................................................................ 26 Mots auto-appris........................................................................................................................... 26 Mots personnalisés (modification prononciation et création d’abréviations) ............................. 27 Support à la Dyslexie ..................................................................................................................... 28 Prédiction des mots en gras .......................................................................................................... 28 Disposition ........................................................................................................................................ 28 Personnalisez vos touches rapides ............................................................................................... 28 Thème ................................................................................................................................................... 29 Thème par défaut: pour restaurer les couleurs et opacités par défaut de l’application. ................ 30 Contraste élevé: pour les personnes souffrant de troubles visuels, cette option transforme l’application (y compris les réglages) en noir et blanc pour afficher un contraste élevé. ................ 30 Inverser les couleurs: Instructions pour activer l’option Apple „Inverser les couleurs“ depuis les réglages de votre appareil. ............................................................................................................... 30 Nuance de gris: Instructions pour activer l’option Apple „Nuance de Gris“ depuis les réglages de votre appareil (uniquement sur iOS8). ............................................................................................. 30 Options .............................................................................................................................................. 30 Tonalité des touches ..................................................................................................................... 30 Sauvegardez l’historique ............................................................................................................... 30 Sonnerie d’alerte........................................................................................................................... 30 Parler et Afficher Favoris .............................................................................................................. 30 Délais des messages ...................................................................................................................... 31 Clavier ............................................................................................................................................... 31 Sauvegarde........................................................................................................................................ 32 Créer une sauvegarde ................................................................................................................... 32 Gérer vos sauvegarde ................................................................................................................... 32 Exporter/Importer vos sauvegardes ............................................................................................. 33 Pour plus d’informations ...................................................................................................................... 33 A propos de Predictable .................................................................................................................... 33 A propos de Therapy Box .................................................................................................................. 33 3 Suivez-nous ....................................................................................................................................... 34 4 Général Predictable est une application de communication avec synthèse vocale pour les appareils iOS : iPad, iPhone et iPod. Cette application est conçue pour un large éventail de personnes utilisant un système de Communication Améliorée et Alternative (CAA), y compris les personnes atteintes de maladies neuro-motrices/SLA, paralysie cérébrale et autres personnes souffrant de troubles de la communication. Predictable est conçue pour donner aux personnes ayant des capacités vocales limitées un outil rapide et facile pour communiquer. Le fonctionnement de Predictable est très simple, les utilisateurs peuvent entrer du texte dans la boite de dialogue et appuyer sur le haut parleur pour que leur message soit prononcé à voix haute par une voix Nuance ou par la voix Apple iOS. Les messages peuvent être rapidement construits avec la barre de prédiction de mots ou en utilisant des phrases déjà enregistrées dans des catégories. Predictable peut être utilisée en Accès Direct: en appuyant directement sur l’écran, comme pour toute autre application. Mais également avec deux modes de Balayage : Toucher n’Importe Où qui utilise tout l’écran comme un contacteur et le balaye l’écran par colonnes et lignes, et Balayage, pour contrôler l’application avec 1 ou 2 contacteurs extérieurs. Cette application est également compatible avec le Contrôle de sélection d’iOS7 et iOS8. 5 Fonctionnalités en détails Synthèse vocale Les utilisateurs de Predictable peuvent prononcer à voix haute n'importe quel texte entré dans la boîte de dialogue que ce soit en mode Accès Direct, Toucher N'importe Où ou avec le mode Balayage. Les utilisateurs peuvent choisir leur voix de synthèse parmi 14 voix Nuance ou la voix iOS de leur appareil. Des émoticônes masculins et féminins, compatibles avec n’importe quelle voix, sont disponibles, reproduisant des expressions humaines pour donner de la vie à vos messages. Prédiction Predictable inclus un système de prédiction de mots sophistiqué avec auto apprentissage. La prédiction de mots se base tout d’abord sur les lettres entrées de la boite de dialogue, puis sur le contexte et la grammaire du mot précédant. L’utilisateur peut alors choisir parmi une prédiction de 6 mots. La prédiction se calque sur les habitudes de l’utilisateur et va « apprendre » les nouveaux mots utilisés ainsi que le contexte dans lequel ces mots sont utilisés. Le système de prédiction va reconnaitre les fautes d’orthographes les plus courantes (ex : le mot « pour » est prédit lorsque le mot « puor » est entré). Si vous prononcez deux fois la phrase « J’habite à Paris », la troisième fois que vous écrivez « J’habite à » le prochain mot prédit sera « Paris ». Cela réduit le nombre de frappes nécessaires à l’écriture d’un mot, ce qui est très important pour les personnes affectées par un handicap. Le système de prédiction va également apprendre des mots français non standards ou d’autres régions comme le mot québécois « Quessé ». Pavé d’écriture Vous avez, en plus du clavier, la possibilité d’utiliser l’option d’écriture manuelle (uniquement disponible avec le mode Accès Direct). Cette option vous permet d’écrire manuellement des lettres et des mots et de les envoyer dans la boite de dialogue. Cette option agit exactement comme le clavier et fonctionne avec le système de Prédiction de mots. Pour accéder à cette fonctionnalité veuillez appuyer sur l’icône suivante depuis le clavier: Commencez par écrire une ou plusieurs lettres, puis vérifiez si le Pavé d’écriture reconnait ces caractères dans cellule juste en dessous de la barre de prédiction des mots. 6 Si les lettres reconnues sont correctes appuyez sur la touche Entrer pour sélectionner ce texte. Pour supprimer les lettres entrées appuyez sur la touche Supprimer. Pour revenir au clavier appuyez sur le bouton Clavier qui apparait dans vos touches rapides. Méthodes d’accès Vous pouvez choisir entre trois méthodes d’accès différentes pour utiliser Predictable. - Accès Direct : cette option vous permet d’utiliser l’application en touchant simplement l’écran de votre appareil iOS. - Toucher N’importe Où : cette option va scanner votre écran (boite de dialogue, clavier…). Appuyez n’importe où sur votre écran pour sélectionner la partie éclairée. - Balayage: cette option vous permet de contrôler l’application avec un contacteur extérieur connecté à votre appareil iOS via une interface Bluetooth (interface Bluetooth Therapy Box, RJ Cooper, Zyteq, Spectronics ou Compusult). Veuillez brancher votre contacteur à votre interface Bluetooth et synchroniser votre interface Bluetooth avec votre iPad, iPhone ou iPod Touch. Choisissez ensuite le type de balayage qui vous convient le mieux dans les réglages de l’application. Si vous utilisez un seul contacteur veuillez sélectionner l’option Balayage Automatique. Si vous utilisez deux contacteurs, veuillez sélectionner l’option Balayage Manuel ce qui vous permettra d’utiliser un contacteur pour la navigation et le second pour la sélection. 7 Ces trois méthodes d’accès sont indépendantes et ne peuvent pas être activées en même temps. Vous pouvez facilement changer de méthode d’accès dans les réglages. Pour utiliser le contrôle d’accessibilité d’iOS, laissez l’application en mode Accès Direct et activer le contrôle d’accessibilité dans les réglages de votre appareil iOS. Phrases Predictable est fournie avec des phrases préinstallées réparties dans différentes catégorie. Appuyez sur la touche Phrase dans vos touches rapides pour afficher ces catégories à la place du clavier. Vous pouvez facilement éditer ou supprimer ce contenu. Vous pouvez également attribuer une image à vos phrases pour vous aider à reconnaitre une phrase en particulier dans votre liste. Ajoutez de nouvelles phrases depuis vos touches rapides (appuyez sur Utiliser puis Phrase), depuis votre liste de phrase (sélectionnez Ajouter une nouvelle phrase en bas de votre liste), mais également depuis votre historique (cf. rubrique Historique). Ajouter une phrase Entrez la phrase que vous souhaitez ajouter dans la boite de dialogue et appuyez sur Utiliser dans les touches rapides en haut à droite de votre écran. 1. Appuyez sur la première icône Phrases. 2. Dans la fenêtre qui s’ouvre commencez par choisir une ou plusieurs catégories dans laquelle/lesquelles vous souhaitez ajouter cette phrase. 3. Modifiez le texte de votre phrase dans la section Texte. Vous avez la possibilité de choisir une abréviation pour votre phrase : cette abréviation apparaitra dans votre liste de phrases, 8 mais lorsque vous sélectionnerez cette phrase la totalité de votre message sera visible dans la boite de dialogue (ex : donnez le titre « Vacances d’été » à un long paragraphe racontant vos vacances). 4. Après avoir sélectionné la catégorie et le texte de votre phrase (obligatoires à la création de votre phrase), vous avez la possibilité d’ajouter d’autres composants. Dans la section Image sélectionnez une image prise directement depuis l’appareil photo de votre appareil iOS, depuis votre galerie de photos ou dans la bibliothèque d’image de Predictable. 5. Dans la section Audio, attribuez à votre phrase l’audio de votre choix parmi : la voix Predictable (voix que vous avez sélectionné dans vos réglages), un enregistrer un audio ou un son prit dans la bibliothèque Predictable. 9 6. Vous pouvez également ajouter un multimédia à votre phrase, qui sera lu lorsque votre phrase sera sélectionnée. Connectée votre phrase à une musique iTunes, une vidéo YouTube ou un site internet. 7. Pour ajouter cette nouvelle phrase, appuyez simplement sur le bouton de retour <Predictable et sélectionnez Oui dans la fenêtre vous demandant si vous souhaitez enregistrer cette phrase. Editer une phrase 1. Appuyez sur le bouton ci-dessous (apparaissant en bas de votre écran lorsque vous êtes dans l’une de vos catégories) pour activer le mode d’édition: 2. Si vous souhaitez supprimer une phrase appuyez sur le l’icône Supprimer (cercle rouge) se situant juste devant cette phrase et confirmer la suppression en appuyant sur Supprimer. 10 3. Pour éditer une phrase appuyez simplement sur celle-ci. Une fenêtre d’édition apparait ou vous pouvez modifier le texte de votre phrase, mais aussi l’image, l’audio et le multimédia connectés à votre celle-ci. 4. Pour enregistrer ces changements, appuyez simplement sur le bouton de retour <Predictable et sélectionnez Oui dans la fenêtre vous demandant si vous souhaitez enregistrer les modifications de cette phrase. Ajouter une catégorie 1. Pour ajouter une catégorie, appuyer sur la touche Phrases dans vos touches rapides puis sur l’icone verte « + ». 2. Dans la fenêtre qui apparait, vous pouvez éditer le nom de votre catégorie et son image. 11 3. Pour enregistrer ces changements, appuyez simplement sur le bouton de retour <Predictable et sélectionnez Oui dans la fenêtre vous demandant si vous souhaitez enregistrer cette nouvelle catégorie. Editer une catégorie 1. Pour éditer une catégorie appuyez sur le bouton ci-dessous (apparaissant en bas de votre écran lorsque vous êtes dans vos catégories) pour activer le mode d’édition: 2. Si vous souhaitez supprimer une catégorie appuyez sur le cercle rouge de la phrase à supprimer et confirmez la suppression en appuyant sur le bouton Supprimer. Si vous souhaitez éditer une catégorie, appuyez simplement sur celle-ci. Vous pouvez alors modifier le nom de votre catégorie ainsi que son image dans la fenêtre qui apparait. 3. Pour enregistrer ces changements, appuyez simplement sur le bouton de retour <Predictable et sélectionnez Oui dans la fenêtre vous demandant si vous souhaitez enregistrer ces modifications. Copier/Coller Vous pouvez copier/coller du texte dans votre boite de dialogue mais également dans ou depuis un document extérieur. Pour accéder à ces options appuyez sur la touche Utiliser dans vos touches rapides. Email Envoyez par email les messages que vous écrivez dans votre boite de dialogue, directement depuis Predictable. NB : Veuillez vérifier que vote appareil est bien connecté à internet via 3G/4G ou Wifi pour utiliser cette fonctionnalité. Vous ne pouvez pas recevoir d’email dans l’application Predictable. Après avoir écrit votre message, appuyez sur la touche Utiliser en haut à droite de votre écran et sélectionnez l’icône Email. Si vous êtes en mode Accès Direct, Predictable utilisera l’adresse email que vous avez configuré dans les réglages de votre appareil iOS. 12 Si vous êtes en mode Toucher N’importe Où ou Balayage, veuillez configurer votre adresse email dans les réglages de l’application : 1. Pour cela veuillez-vous rendre dans les réglages de l’application, sélectionner l’onglet Email dans le menu à gauche de votre écran et appuyer sur la touche Adresse de l’expéditeur. Veuillez ensuite choisir votre fournisseur email. Si votre fournisseur n’apparait pas dans la liste proposée, veuillez sélectionner Autres. 2. Entrez votre adresse email et votre mot de passe puis appuyez sur le bouton en face de Choisir cet email adresse par default pour enregistrer votre adresse. 13 3. Vous pouvez également entrer l’adresse email de votre principal destinataire dans la case Email du destinataire, pour que votre email sont envoyé directement à cette personne sans avoir à chercher son adresse. 4. Retournez sur votre page d’accueil, appuyez sur la touche Utiliser en haut à droite de votre écran et sélectionnez l’icône Email. Une nouvelle page apparait avec la liste des contacts enregistrés sur votre appareil. Si vous avez enregistré l’adresse de votre principal destinataire, cette adresse apparaitra dans la première case. Vous pouvez chercher un contact en particulier avec grâce au clavier. Predictable liste les contacts présents dans vos réglages Apple, pour ajouter un contact veuillez vous rendre dans les réglages Apple. 14 Les réseaux sociaux (Uniquement disponible en mode Accès Direct) Vous pouvez mettre à jour votre statut Facebook ou poster un Tweet directement depuis Predictable, à partir du texte que vous entrez dans votre boite de dialogue. NB : Veuillez vérifier que vote appareil est bien connecté à internet via 3G/4G ou Wifi pour utiliser cette fonctionnalité. Cette fonctionnalité n’est disponible qu’avec le mode Accès Direct. Si vous êtes en mode « Toucher N’importe où » ou « Balayage » vous ne pouvez pas accéder à cette fonctionnalité. Pour utiliser Facebook et Twitter depuis Predictable veuillez au préalable configurer vos comptes Facebook et Twitter dans les réglages de votre appareil iOS (appuyez sur l’icône réglages de votre appareil iOS et faites dérouler le menu à gauche de votre écran jusqu’à ce que voyez les options Facebook et Twitter). Veuillez enter le texte que vous souhaitez poster dans votre boite de dialogue. Appuyez sur la touche Utiliser dans vos touches rapides et sélectionnez au choix l’icône Facebook ou Twitter pour poster votre message. NB : Veuillez vous assurez d’avoir mit à jour votre appareil iOS pour éviter tout problème de comptabilité. 15 Skype (Uniquement disponible sur iPad et iPad mini) Vous pouvez désormais passer vos appels Skype directement depuis Predictable. NB : Veuillez vérifier que vote appareil est bien connecté à internet via 3G/4G ou Wifi pour utiliser cette fonctionnalité. Cette fonctionnalité est indisponible sur iPhone ou iPod. Pour utiliser Skype depuis Predictable vous devez avoir installé au préalable l’application Skype sur votre appareil et vous être connecté à votre compte. Pour passer vos appels Skype depuis Predictable veuillez appuyer sur la touche Utiliser dans vos touches rapides et sélectionnez l’icône Skype. 1. Si vous utilisez cette fonctionnalité pour la première fois, appuyez sur la case Ajouter un contact. 2. Dans la fenêtre qui apparait commencez par entrer le nom de votre contact ainsi que son pseudo Skype. 3. Dans l’onglet Image vous pouvez attribuer une image à votre contact en prenant directement une photo depuis l’appareil photo de votre appareil iOS, en choisissant une image dans la galerie de votre appareil iOS ou en sélectionnant une image dans la Bibliothèque de Predictable. 16 4. Dans l’onglet Audio, vous pouvez personnaliser le son que vous souhaitez entendre lorsque vous sélectionnez ce contact dans votre liste. Vous pouvez utiliser la voix que vous avez choisi dans les réglages de l’application, enregistrer un audio ou sélectionner un audio dans la bibliothèque Predictable. 5. Pour sauvegarder votre contact, appuyez sur le bouton de retour <Predictable et sélectionnez Oui dans la fenêtre vous demandant si vous souhaitez enregistrer ce contact. 17 6. Dans la liste de vos contacts, veuillez appuyer sur le nom de la personne que vous souhaitez appeler. Vous serez alors redirigé vers l’application Skype où vous devrez sélectionner « Appel Vocal » dans la fenêtre qui apparait. 7. Lorsque votre contact accepte votre appel veuillez retourner dans l’application Predictable, cela se fait très rapidement en pressant deux fois sur le bouton Accueil de votre appareil iOS, et retournez dans l’application Predictable. 8. Entrez ensuite vos messages dans la boite de dialogue et appuyez sur le bouton haut parleur pour que votre interlocuteur vous entende. Actualités Avec cette nouvelle fonctionnalité vous pouvez accéder aux dernières infos depuis l’application Predictable. NB : Veuillez vérifier que vote appareil est bien connecté à internet via 3G/4G ou Wifi pour utiliser cette fonctionnalité. Pour accéder à vos actualités, veuillez appuyer sur la touche Utiliser dans vos touches rapides et sélectionnez l’icône Actualités. Vous pouvez envoyer le titre de vos informations dans votre boite de dialogue en les sélectionnant dans la liste, entendre les titres en appuyant sur le petit haut parleur en face de chaque information ou lire la totalité de l’article en appuyant sur le petit livre en face de chaque information. 18 Vous pouvez choisir votre journal préféré dans les réglages de l’application. Pour cela appuyez sur l’onglet Options dans le menu à gauche de votre écran, puis sur la dernière touche Actualités et sélectionnez la chaine info de votre choix. Message (Uniquement disponible en mode Accès Direct) Envoyez un message à une autre personne utilisant un appareil iOS, ou un SMS si vous utilisez Predictable sur iPhone. NB : Cette fonctionnalité n’est disponible qu’avec le mode « Accès Direct ». Si vous êtes en mode « Toucher N’importe où » ou « Balayage » vous ne pouvez pas accéder à cette fonctionnalité. Pour envoyer un message (SMS sur iPhone) : veuillez entrer votre message dans votre boite de dialogue, appuyer sur la touche Utiliser dans vos touches rapides et sélectionner l’icône Message (SMS sur iPhone). Dans la fenêtre qui apparait veuillez entrer le nom de votre destinataire ou un numéro de téléphone et appuyez sur Envoyer. 19 Historique Cette fonctionnalité vous permet d’accéder rapidement aux mots et phrases que vous avez récemment utilisés dans votre boite de dialogue (mots et phrases parlées ou publiées). Vous pouvez utiliser l’historique pour répéter un message que vous avez déjà utilisé auparavant mais également si vous êtes un enseignant, thérapeute, ou travailleur social - pour analyser la façon dont l’utilisateur utilise Predictable. Pour accéder à votre historique, veuillez appuyer sur la touche Utiliser dans vos touches rapides et sélectionner l’icône Historique. Vous pouvez déplacer une phrase de votre historique dans une ou plusieurs de vos catégories. Pour cela appuyez sur le bouton Editer dans la barre du bas et dans la fenêtre qui apparait sélectionnez une où plusieurs catégories ou vous souhaitez sauvegarder votre phrase. Pour supprimer une phrase de votre historique, appuyez sur le cercle rouge se situant devant cette phrase et confirmez en appuyant sur le bouton Supprimer. Pour supprimer tout l’historique appuyez sur le bouton de suppression (l’icône poubelle) se situant dans la barre du bas. Vous pouvez désactiver l’Historique dans les réglages de Predictable pour des raisons de protection de la vie privée. Imprimer Si votre appareil est connecté à une imprimante Air Print, vous pouvez imprimer le texte de votre boite de dialogue directement depuis Predictable. Pour accéder à cette option, veuillez appuyer sur la touche Utiliser dans vos touches rapides et sélectionner l’icône Imprimer. Dans la fenêtre d’aperçu de l’impression qui apparait, appuyez sur l’imprimante en haut à droite de votre écran pour sélectionner votre imprimante et le nombre de copies souhaitées. 20 Réglages Pour accéder aux réglages de l’application, appuyez sur la touche réglage (rouage) se situant juste à gauche de la touche Espace du clavier. Méthodes d’Accès Predictable peut être utilisée avec trois différentes méthodes d’Accès : Accès Direct, Toucher N’importe Où et Balayage. Accès Direct : c’est la méthode d’accès sélectionnée par default, elle permet d’utiliser l’application en touchant directement l’écran (mode normal de l’écran tactile). Toucher N’importe Où : ce mode transforme l’écran de votre appareil iOS en contacteur géant balayant automatiquement les différentes parties et touches de l’application. Lorsque la partie ou la touche que vous souhaitez accéder (ex : Touches rapides ou Haut parleur) est en surbrillance tapez n’importe où sur l’écran pour sélectionner cette partie ou touche. Vous pouvez régler ce mode suivant vos besoins en ajustant la rapidité du balayage et le nombre de cycles souhaités avant que le balayage revienne à sa position initiale. Balayage : contrôlez Predictable avec un ou deux contacteurs connectés(s) en Bluetooth à votre appareil iOS (les contacteurs ne pouvant pas être connectés directement aux terminaux Apple). Avec ce mode, les différentes parties et touches de l’application vont être balayées automatiquement (un contacteur) ou manuellement (deux contacteurs). Lorsque la partie ou la touche que vous souhaitez accéder (ex : Touches rapides ou Haut parleur) est en surbrillance, appuyez sur votre contacteur pour sélectionner cette partie ou touche. Vous pouvez régler ce mode suivant vos besoins en ajustant le type de balayage, sa rapidité et le nombre de cycles souhaités avant que le balayage revienne à sa position initiale. Réglages de l’Accès direct Délai de réponse : Activer le Délai de réponse va instaurer un délai d’attente avant que la prochaine tape sur l’écran puisse être prise en compte. Choisissez votre délai d’attente, allant de 1 à 10 secondes, en déplaçant le curseur. Maintien de la touche : Activer le Maintien de la touche va instaurer un délai pendant lequel vous devez maintenir une touche appuyée avant que la sélection soit effective. Choisissez votre délai de maintien, allant de 1 à 10 secondes, en déplaçant le curseur. 21 Réglages des modes Toucher N’importe Où et Balayage Type de balayage Lorsque vous utilisez le mode balayage avec un contacteur, vous pouvez choisir le type de balyage souhaité entre balayage automatique et manuel : Le balayage automatique, avec un contacteur, va automatiquement balayer les différentes sections de l’application. Appuyez sur le contacteur pour effectuer une sélection lorsque la section que vous souhaitez sélectionner est en surbrillance. Le balayage manuel, qui nécessite deux contacteurs, vous permet de déplacer manuellement la zone de surbrillance en appuyant sur le premier contacteur et de sélectionner les touches en appuyant sur le deuxième. Rapidité du balayage Choisissez la rapidité du balayage parmi 5 différentes vitesses : Très Rapide, Rapide, Normal, Lent, Très lent. Arrêter le balayage Choisissez combien de fois le balayage doit opérer avant de s’arrêter. Cette option peut être utile pour les personnes ayant besoin de plus de temps pour décider ou trouver leur sélection. Vous pouvez choisir de 1 à 5 cycles, ou un balayage illimité (Jamais). 22 Sortie Rapide – Activer/Désactiver Lorsque que vous êtes en mode Toucher N’importe Où ou Balayage, vous pouvez rapidement sortir de ces modes et revenir au mode Accès Direct par l’intermédiaire du bouton de Sortie Rapide. Ce bouton apparait par défaut en bas à gauche de la boite de dialogue, mais vous pouvez le déplacer sur l’emplacement de votre choix. Un message apparait lorsque vous appuyez sur ce bouton. Sélectionnez OK pour revenir en mode Accès Direct. Si le bouton Ok n’est pas sélectionné le message disparaitra et le balayage continuera. Connecter votre contacteur et interface Bluetooth à votre appareil iOS 1. Accédez aux réglages de votre appareil iOS en appuyant sur l’icone suivante: 2. Dans le menu à gauche de vos réglages, sélectionnez Bluetooth et activez votre Bluetooth. 3. Branchez votre contacteur à votre interface Bluetooth. 23 4. Allumez votre interface Bluetooth en appuyant sur le petit bouton rouge pendant 1 seconde. La diode clignotera trois fois avant de se connecter à votre appareil iOS, puis clignotera orange lorsque la connexion est en cours et alternativement vert et rouge lorsque la connexion est complète. 5. Dans les réglages Bluetooth de votre appareil iOS, sélectionnez le nom de votre interface et attendez que le message « Connecté » s’affiche. Si la connexion échoue, appuyez sur l’icone information en face de votre interface puis sur la touche « Oublier cet appareil » et essayez à nouveau. Veuillez noter que la première connexion peut prendre jusqu’à 30 secondes. Pour réinitialiser la connexion (ex: si vous souhaitez connecter votre interface Bluetooth à un autre appareil), appuyez et maintenez le bouton rouge jusqu’à ce que la diode clignote alternativement vert et rouge. Support Audio Simple tape pour sélection – Activer/Désactiver Activez cette option pour entendre le nom des touches sur lesquelles vous appuyez. La sélection de la touche s’effectuera en même temps que sa prononciation. Double tape pour sélection – Activer/Désactiver Activez cette option pour entendre d’abord le nom des touches lorsque vous appuyez une fois sur celles-ci. Pour confirmer la sélection d’une touche veuillez taper deux fois dessus. (Cette option est uniquement disponible lorsque Simple tape pour sélection est activée). 24 Voix Vous pouvez choisir votre voix parmi 13 voix Nuance de haute qualité ou la voix iOS de votre appareil. Veuillez simplement sélectionner la voix de votre choix dans les réglages de Predictable et retourner sur la page d’accueil pour utiliser la voix choisie. Vous pouvez personnaliser les voix Nuances en modifiant le ton et le débit de la voix que vous avez sélectionné (la modification du ton n’est pas disponible pour la voix iOS). 25 Options de prononciation Parler après Espace – Activer/Désactiver Lorsque vous sélectionnez un mot dans la barre de prédiction ou écrivez un mot depuis le clavier et que vous appuyez sur la barre d’espace, ce mot sera automatiquement prononcé sans avoir à toucher le haut parleur. Parler après curseur - Activer/Désactiver Placez le curseur devant n’importe quel mot dans la boite de dialogue pour que la prononciation commence à cet emplacement précis lorsque vous appuyez sur le haut parleur. Surligner en prononçant - Activer/Désactiver Tous les mots présents dans la boite de dialogue seront surlignés un par un lorsque vous appuierez sur le haut parleur. Effacer après parler - Activer/Désactiver Efface automatiquement tout le texte présent dans la boite de dialogue lorsque le message est prononcé dans sa totalité. Publier - Activer/Désactiver Cette option remplace le bouton haut parleur par un bouton de publication. Lorsque vous appuyez sur ce bouton le texte entré dans la boite de dialogue ne sera pas prononcé, mais renversé de façon à ce que la personne assise en face de vous puisse lire votre message. Activez cette option pour discuter discrètement et pour vos conversations privées. Prédiction de mots Mots auto-appris Predictable apprend les nouveaux mots que vous utilisez et qui ne sont pas présents dans le dictionnaire. Ces nouveaux mots sont appris après trois répétitions et peuvent être supprimés si 26 vous le souhaitez dans les réglages de l’appareil. Pour appuyez sur la touche Mots auto-appris dans le menu Prédictions de mots de vos réglages. Mots personnalisés (modification prononciation et création d’abréviations) Parfois les nouveaux mots que vous ajoutez ou même les mots existants nécessitent une prononciation différente. Pour personnaliser la prononciation de ces mots appuyez sur le bouton Prononciation de l’option Mots personnalisés du menu Prédictions de mots. Entrez d’abord le texte à afficher dans la boite de dialogue, puis la prononciation souhaitée pour ce mot. Appuyez sur le bouton lecture pour vérifier que cette prononciation vous convient. Et appuyez sur Sauvegarder. Vous pouvez ajouter une abréviation à votre mot personnalisé. Tapez cette abréviation dans votre clavier puis appuyez sur la touche Espace, le texte choisi pour l’affichage apparaitra alors dans la boite de dialogue avec sa prononciation personnalisée. Pour créer une abréviation, appuyez sur la touche Abréviation. Entrez un ou plusieurs mots dans la case Affichage du texte, par exemple « Je m’appelle Sarah », puis entrez l’abréviation choisit dans le case Abréviation. Pour utiliser cette abréviation, écrivez simplement votre abréviation depuis le clavier, suivit de la touche Espace : votre texte à afficher apparaitra alors en entier dans la boite de dialogue. 27 Support à la Dyslexie – Activer/Désactiver Activez cette option pour que la barre de prédiction de mots détecte les erreurs d’orthographe courantes due à la dyslexie et prédise ces mots avec leur correcte orthographe. Prédiction des mots en gras - Activer/Désactiver Activez cette option pour que les mots de la bande de prédiction apparaissent en gras. Disposition Vous pouvez personnaliser les options apparaissant dans les touches rapides en ne sélectionnant que les options que vous utilisez le plus souvent. Personnalisez vos touches rapides Pour personnaliser vos touches rapides ouvrez l’option Sélection touches rapides dans le menu Disposition de vos réglages. Sélectionnez parmi les trois premières options si vous souhaitez personnaliser les options de la touche Utiliser, Supprimer ou Emoticônes. Sélectionnez ensuite les options que vous souhaitez voir apparaitre. Accès aux émoticônes – Activer/Désactiver Activer ou désactiver la touche Emoticônes dans vos touches rapides. Emplacement des touches rapides – Droite/Gauche Suivant que vous soyez gaucher ou droitier (ou suivant vos préférences) vous pouvez choisir de positionner vos touches rapides à droite ou à gauche de votre écran. 28 Thème L’option Thème vous permet de personnaliser l’application avec différentes couleurs et opacités: Boite de dialogue: modifiez la couleur et l’opacité de la boite de dialogue, ajustez la taille du texte affiché dans celle-ci avec une police d’écriture noire ou blanche. Menu: modifiez la couleur et l’opacité du menu rapide où sont affichés les options Utiliser, Effacer, Phrases et Émoticônes. Barre de prédiction des mots: modifiez la couleur et l’opacité de la barre de prédiction des mots et ajustez la taille du texte affiché dans celle-ci. Arrière plan du clavier: modifiez la couleur et l’opacité de l’arrière plan du clavier. Ce changement affectera aussi l’arrière plan de vos catégories et phrases. Touches du clavier: modifiez la couleur et l’opacité des touches du clavier. Ce changement affectera aussi les cases de vos catégories et de vos phrases. 29 Couleur du texte: modifiez la couleur et l’opacité du texte. Ce changement affectera le texte du menu rapide, des mots prédits, du clavier, mais aussi le texte de vos catégories et de vos phrases. Thème par défaut: pour restaurer les couleurs et opacités par défaut de l’application. Contraste élevé: pour les personnes souffrant de troubles visuels, cette option transforme l’application (y compris les réglages) en noir et blanc pour afficher un contraste élevé. Inverser les couleurs: Instructions pour activer l’option Apple „Inverser les couleurs“ depuis les réglages de votre appareil. Nuance de gris: Instructions pour activer l’option Apple „Nuance de Gris“ depuis les réglages de votre appareil (uniquement sur iOS8). Options D’autres options peuvent être activées, désactivées ou personnalisées dans le menu Options de vos réglages. Tonalité des touches – Activer/Désactiver Activez ou désactivez la tonalité des touches dans l’application. Sauvegardez l’historique – Activer/Désactiver Activez ou désactivez la sauvegarde des mots que vous prononcez dans votre historique. Sonnerie d’alerte Choisissez le son de votre touche Alerte parmi une large sélection. Vous pouvez également enregistrer votre propre sonnerie d’alerte en appuyant sur la touche Personnalisez la sonnerie d’alerte. Parler et Afficher Favoris – Activer/Désactiver Cette option vous permet de choisir si vous souhaitez envoyer dans la boite de dialogue le texte des phrases enregistrées dans vos Favoris. En désactivant cette option vos phrases favorites seront juste prononcées. 30 Délais des messages – Activer/Désactiver Choisissez pendant combien de temps les messages d’alerte de Predictable restent à l’écran avant de disparaitre. Clavier Réglez et personnalisez votre clavier dans le menu Clavier de vos réglages. Vous pouvez choisir d’afficher ou non les touches WritePad, Favoris et Sonnerie dans l’option Affichage des touches. Choisissez entre le clavier QWERTY et AZERTY dans l’option Type de clavier. Clavier en capital – Activer/Désactiver Activez cette option pour afficher les lettres de votre clavier en majuscule. Désactivez-la pour afficher les lettres en minuscule. Clavier en gras – Activer/Désactiver Activez cette option pour que les lettres de votre clavier apparaissent en gras. 31 Sauvegarde Vous pouvez sauvegarder tout le contenu et les réglages de Predictable. Nous vous recommandons d’effectuer régulièrement une sauvegarde en cas de perte, vol ou problème de fonctionnement de votre appareil iOS. Créer une sauvegarde Veuillez d’abord entrez le nom de votre sauvegarde dans la case Créez Sauvegarde et appuyer sur le bouton de validation à droite de cette case pour créer votre fichier de sauvegarde. Gérer vos sauvegarde Dans l’option Gérer les sauvegardes, vous pouvez voir toutes les sauvegardes que vous avez créées. Pour restaurer une sauvegarde appuyez sur la flèche antihoraire. Pour envoyer une copie de votre sauvegarde par email appuyez sur l’icone email (taille du fichier de sauvegarde limité à 20 Mo). Envoyez votre fichier de sauvegarde sur votre compte Dropbox en appuyant sur l’icone Dropbox. Afin d’utiliser cette option, veuillez avoir créé un compte Dropbox et installé l’application Dropbox sur votre appareil iOS. Appuyez sur l’icone de suppression pour supprimer votre sauvegarde. 32 Exporter/Importer vos sauvegardes Vous pouvez également importer une sauvegarde Predictable dans l’application en appuyant sur la touche Dropbox Sauvegarde. Avec l’option Sauvegarde entre iAppareil et PC, vous pouvez envoyer une sauvegarde depuis Predictable sur votre ordinateur ou importer une sauvegarde depuis votre ordinateur dans Predictable juste en connectant votre appareil iOS et votre ordinateur sur le même réseau Wifi. Vous pouvez restaurer vos sauvegardes sur un autre iPad, iPhone ou iPod. Pour plus d’informations A propos de Predictable Manuel d’utilisation – Cette option vous permet d’ouvrir une version PDF du manuel d’utilisation directement dans votre navigateur internet. Vous pouvez ainsi accéder facilement aux explications des fonctionnalités de Predictable. Donner votre avis – Cette option ouvrira directement votre iTunes sur la page de Predictable où vous pourrez évaluer l’application, aidant ainsi d’autres personnes à prendre une décision avant l’achat de Predictable. Demande d’assistance – Cette option ouvrira un email déjà adressé à l’équipe du service client de Predictable. Si vous avez un problème ou avez besoin de conseils vous pouvez ainsi contacter directement l’équipe Therapy Box. Signaler un bug - Cette option ouvrira un email déjà adressé à l’équipe du service client de Predictable. Si vous avez un problème avec Predictable n’hésitez pas à nous contacter, nous vous répondront dans les plus brefs délais. A propos de Therapy Box Qui sommes-nous – Appuyez sur le lien Visitez notre site Internet pour ouvrir directement notre site www.therapy-box.co.uk dans votre navigateur. Nos autres applications – Découvrez toutes les applications de Therapy Box disponibles sur l’App store. Notre agence de développement – Appuyez sur le lien Visitez notre agence pour en savoir plus sur notre service de développement d’application. 33 Suivez-nous Pour en savoir plus sur Predictable, et vous tenir informé des promotions et actualités de Therapy Box veuillez-nous suivre sur Facebook, Twitter, YouTube et vous inscrire à nos newsletters. 34