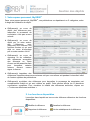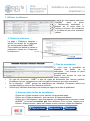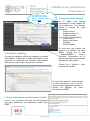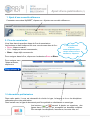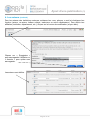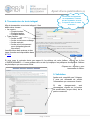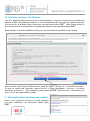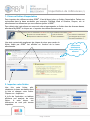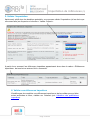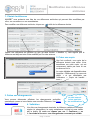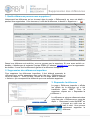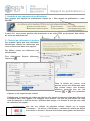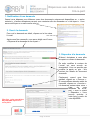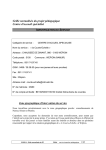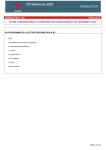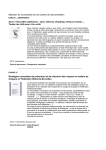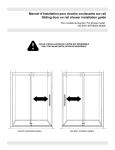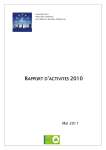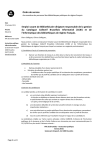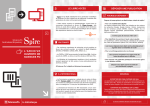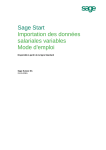Download ORBi Manuel d`utilisation - ORBilu
Transcript
Manuel d’utilisation Version 1.4 / 04 février 2015 ORBilu Manuel d’utilisation - Table de matières Connexion / déconnexion ........................................................................................................ 2 Gestion des dépôts / MyORBilu ............................................................................................... 3 Validation de publications importées ....................................................................................... 4 Ajout d’une publication Flux de soumission et informations préliminaires ........................................................... 6 Auteurs ........................................................................................................................... 7 Informations bibliographiques ......................................................................................... 9 Informations complémentaires et transmission des documents .................................... 10 Transmission du texte intégral et validation .................................................................. 11 Accorder la licence de diffusion .................................................................................... 12 Désignation d’un mandataire ................................................................................................. 13 Importation de références ..................................................................................................... 14 Modification de références archivées .................................................................................... 17 Suppression des références .................................................................................................. 18 Rapport de publications......................................................................................................... 19 Réponses aux demandes de tiré-à-part ................................................................................ 21 Saisie des données en tant que mandataire ......................................................................... 22 Page 1 de 22 Connexion / déconnexion 1. MyORBilu Votre espace personnel MyORBilu permet d’accéder aux fonctionnalités qui sont disponibles uniquement aux membres de l’Uni.lu. Dans un navigateur (Chrome, Firefox, Safari, etc.), allez sur le site http:// orbilu.uni.lu. (Note: IE est déconseillé) 2. La page de connexion Cliquez sur « S’identifier » dans le menu ou MyORBilu à gauche. 3. Connexion Saisissez votre nom d’utilisateur et mot de passe habituel et cliquez sur « Se connecter ». 4. MyORBilu Votre espace personnel, MyORBilu, s’affiche. 5. Déconnexion Cliquez sur « Se déconnecter » dans le menu pour quitter MyORBilu. Page 2 de 22 Gestion des dépôts 1. Votre espace personnel, MyORBilu Dans votre espace personnel, MyORBilu, vos publications se répartissent en 5 catégories, selon le degré de finalisation du dépôt: a. Référence(s) en cours de dépôt: des références pour lesquelles le processus de soumission n’est pas encore achevé. b. Référence(s) en cours de dépôt par un autre auteur: des références pour lesquelles vous exercez une fonction d’auteur et qui sont déjà en cours d’encodage par un autre membre Uni.lu. c. Référence(s) en cours de signature ou de validation: des références auxquelles des éléments en Open Access ont été associés mais pour lesquelles certains auteurs doivent encore signer la licence. d. Référence(s) importées: des références importées densources externes soit par vous-même soit pendant le transfert initial de l’ancien système de publications. e. Référence(s) archivées: des références pour lesquelles le processus de soumission est complètement finalisé et qui sont visibles au public. Cette section affiche les 10 dernières soumissions complètes. Pour visualiser la totalité des références archivées, cliquez sur « Toutes vos références archivées ». 2. Les fonctions disponibles La section dans laquelle se trouve votre référence détermine les fonctions disponibles : Modifier la référence Visualiser la référence Supprimer la référence Voir les statistiques de la référence Page 3 de 22 Validation de publications importées (1) 1. Afficher la référence A partir de votre espace personnel MyORBilu, dans la partie « Référence(s) importée(s) », cliquez sur la loupe dans la colonne « Actions » qui correspond à la référence que vous souhaitez valider. 2. Revoir la référence La page « Référence importée » affiche les détails de la référence qui a été transférée dans ORBilu. Pour modifier les détails et valider la publication, cliquez sur « Reprendre la référence ». 3. Flux de soumission Ici, vous avez la possibilité de compléter les détails de la publications. Les champs en jaune sont obligatoires. Effectuez une révision de tous les détails, notamment: Du type de document - ORBilu a plus de types de documents que l’ancien système. Choisissez celui qui correspond au mieux au type de document que vous avez publié. De la discipline - ORBilu groupe les publications par discipline. Choisissez celle(s) qui correspond(ent) le mieux à votre domaine d’activité. Vérifiez que l’affiliation des auteurs est exacte par rapport à la date de publication. 4. Avancer dans le flux de soumission Cliquez sur « Etape suivante » pour avancer à la prochaine étape. Cliquez sur « Etape précédente » pour retourner à l’étape précédente. Cliquez sur « Sauvegarder » pour sauvegarder vos changements et retourner à votre MyORBilu. Ce bouton ne termine pas votre référence. Pour ce faire, cliquez sur le bouton « Etape suivante » dans les 3 étapes et puis confirmez l’étape de validation. Page 4 de 22 Validation de publications importées (2) Les définitions des versions et des types d’accès sont disponibles dans le FAQ. 6. Dernière validation La page de validation affiche les champs qui doivent être remplis. Cliquez sur « Etape précédente » pour retourner et compléter les données manquantes. Dès que tout est complet, cliquez sur « Valider ». 5. Ajout du texte intégral La 3e étape vous permet d’introduire le texte intégral de votre publication. Vous pouvez choisir la version de votre document: Preprint auteur, Postprint auteur, ou Postpring éditeur et son niveau d’accessibilité : Accès ouvert, Accès ouvert avec embargo, Accès restreint. Si vous avez des doutes par rapport à la politique de votre éditeur, cliquez sur le lien « Sherpa/RoMEO ». Vous y trouverez l’information sur la politique de dépôt du périodique dans lequel vous publiez. Cliquez sur « Ajouter » pour transmettre le fichier. Si vous avez ajouté le texte intégral de votre document, vous et vos coauteurs devez également accepter la licence de diffusion de votre document sur ORBilu. 7. Votre publication est désormais visible ! Vous et vos co-auteurs recevrez un mail indiquant que votre publication est désormais visible dans ORBilu. Page 5 de 22 Ajout d’une publication (1) 1. Ajout d’une nouvelle référence Connectez-vous dans MyORBilu, cliquez sur « Ajouter une nouvelle référence ». 2. Flux de soumission Vous êtes dans la première étape du flux de soumission. Les boutons en haut indiquent où vous vous trouvez dans le flux : Rose - étape courante ; Gris - étape pas encore commencée; Blanc - étape déjà commencée. L’aide contextuelle s’affiche automatiquement pour chaque champ. Pour la désactiver, cliquez ici. Pour naviguer dans le flux, cliquez sur les boutons Rose et Blanc. Pour naviguer vers l’étape suivante , cliquez sur 3. Information préliminaires Dans cette partie, il vous est demandé de choisir le type, la langue et la ou les disciplines adéquates pour votre publication. Dans certain cas, le type de document peut être précisé en choisissant un sous-type. Les boutons et servent à ajouter ou supprimer des lignes dans les champs qui acceptent les données multiples. Par exemple: les disciplines, les auteurs, les mots clés, etc. Page 6 de 22 Ajout d’une publication (2) 4. Les auteurs Après les informations préliminaires, l’étape suivante consiste à compléter la liste des auteurs. Les auteurs doivent être saisis dans le même ordre que sur la publication, du premier au dernier. Pour les auteurs de l’Uni.lu, saisissez au moins 3 lettres dans le champ « Nom » et une liste de auteurs correspondants s’affichera. Vous pouvez alors choisir la personne souhaitée dans cette liste. Pour les auteurs de l’Uni.lu, il est possible de définir des affiliations multiples. Après avoir choisi un auteur de l’Uni.lu dans la liste, cliquez sur le bouton « Modifier affiliation ». Si, par exemple, l’auteur a représenté CSC et SnT pour cette publication, sélectionnez les deux dans la liste. Si l’auteur de l’Uni.lu n’était pas à l’Uni.lu au moment de la publication, décochez l’affiliation Uni.lu dans la partie supérieure et saisissez leur affiliation de cette époque en remplissant ces champs. La publication apparaitra sur la page personnelle de l’auteur mais pas dans les rapports des UR. Page 7 de 22 Ajout d’une publication (3) 4. Les auteurs (continué) Pour les auteurs des institutions externes, saisissez leur nom, prénom, e-mail et choisissez leur fonction (auteur, co-auteur, éditeur critique, traducteur ou autre collaborateur). Pour définir leur affiliation (institution, département, etc.), cliquez sur le bouton de modification (crayon bleu). Cliquez sur « Enregistrer » pour sauvegarder l’affiliation ou « Annuler » pour quitter sans sauvegarder. Les auteurs sont définis. Page 8 de 22 Ajout d’une publication (4) 5. Informations bibliographiques Les informations bibliographiques à compléter dépendent du type de document qui a été choisi précédemment. Voici deux exemples: a. Périodique scientifiques => Article b. Colloques et congrès scientifiques => Communication publiée dans un ouvrage La mise en page et les champs dépendent du type de document choisi au départ. Dans tous les cas, les champs en jaune indiquent les données obligatoires. Quelques champs pourraient soit vous fournir une liste de choix, comme l’année de publication, soit vous offrir une liste après la saisie de quelques lettres, comme le titre du périodique. Après avoir choisi un périodique dans la liste, tous les détails connus sur ce titre se remplissent automatiquement : ISSN, éditeur, ville et pays d’édition ainsi qu’un indicateur de “peer-review”. Page 9 de 22 Ajout d’une publication (5) 6. Informations complémentaires La page « Information complémentaires » vous permet d’ajouter plus de détails concernant votre publication: des mots-clés, des résumés en plusieurs langues ainsi que les organismes subsidiants. Si le programme FP7 de l’UE subsidie votre projet, cochez la case « FP7 ». Vous pouvez également fournir un lien direct vers votre publication sur le site de l’éditeur en remplissant le DOI et l’URL complémentaire. En plus, si votre éditeur exige une mention spécifique, ajoutez -la ici. 7. Transmission des documents La prochaine étape est la transmission des documents: texte intégral, documents adjuvants ou des accords obtenus de l’éditeur. Pour transmettre un fichier, cliquez sur le bouton dans la section correspondante à votre type de document. Page 10 de 22 Ajout d’une publication (6) 8. Transmission du texte intégral Afin de transmettre votre texte intégral, il faut définir deux choses : La version: Preprint auteur Postprint auteur Postprint éditeur Type d’accès: Accès ouvert Accès ouvert avec embargo Accès restreint Accès privé (uniquement pour quelques types de document). Les définitions des versions et des types d’accès sont disponibles dans le FAQ. Pour éviter tout problème de comptabilité, n’utilisez pas des symboles, accents et espaces dans les noms de fichiers. Si vous avez le moindre doute par rapport à la politique de votre éditeur, cliquez sur le lien « SHERPA/RoMEO ». Il vous guidera vers un site qui explique les politiques de dépôt de l’éditeur du périodique que vous avez choisi. Cliquez sur « Ajouter » pour transmettre le fichier. 9. Validation Après avoir complété ces 3 étapes, il vous est demandé de valider l’information que vous avez fournie. Si des changements sont nécessaires, cliquez sur le bouton de modification (crayon bleu) de la partie concernée. Page 11 de 22 Ajout d’une publication (7) 10. Accorder la licence de diffusion Lors d'un dépôt en Open Access (avec ou sans embargo), tous les co-auteurs pour lesquels une adresse e-mail a été indiquée recevront un e-mail automatique de votre part les invitant à marquer leur accord sur la diffusion Open Access de ces documents dans ORBi lu. Cette licence donne le droit non-exclusif à l’Université du Luxembourg de diffuser votre publication dans ORBi lu. Sans réaction d’un auteur endéans les 30 jours, son accord sera considéré comme acquis. Pour accorder cette licence et diffuser votre travail sur ORBi lu, cliquez sur « J’accorde la licence ». Si vous ne voulez pas continuer, cliquez soit sur « Etape précédente » soit sur « Je refuse d’accorder la licence ». Votre référence restera dans MyORBilu dans la partie « Soumissions en cours » et ne sera pas visible du public- 11. Votre publication est désormais visible ! Vous et vos co-auteurs recevrez un e-mail indiquant que votre publication est désormais visible dans ORBilu. Page 12 de 22 Désignation d’un mandataire 1. Accéder à votre profil ORBilu vous offre la possibilité de désigner un mandataire, sans confier votre identifiant et mot de passe, pour effectuer et gérer les dépôts à votre place mais toujours sous votre responsabilité. Dans votre MyORBilu, cliquez sur « Mon profil (mandataire…) ». 2. Désignation du mandataire Dans le 2ème cadre « Désigner un mandataire » commencez à taper les premières lettres du nom de votre mandataire. Sélectionnez-le dans la liste des membres de l’Uni.lu. Le mandataire doit être membre du personnel et posséder un identifiant institutionnel et personnel valide. Cliquez sur « Sauvegarder » pour enregistrer le changement et retourner sur MyORBilu. 3. Remarques Un mandataire peut : encoder toutes les données (références bibliographiques et compléments) ; charger les fichiers en texte intégral et en définir la version ainsi que le niveau d’accès. Un mandataire ne peut toutefois pas : signer la licence de diffusion en cas de dépôt de fichier en Open Access ; valider définitivement la référence. L’auteur reste donc maître de ses dépôts. C’est à lui seul qu’il appartient de s’assurer de l’exactitude des données introduites et de valider les références pour archivage dans ORBilu. Les références encodées par un mandataire ne seront archivées et visibles dans ORBilu et dans les rapports de publications que si et seulement si l’auteur a validé le dépôt ! Il n’y a jamais de validation automatique des références encodées par un mandataire. Page 13 de 22 Importation de références (1) 1. Créer un fichier d’importation Pour importer des références dans ORBilu, il faut d’abord créer un fichier d’importation. Faites vos recherches dans la base souhaitée, par exemple: PubMed, Web of Science, Scopus, etc. et sélectionnez les références que vous désirez ajouter à ORBilu. Pour obtenir des instructions sur comment créer et sauvegarder ce fichier dans les diverses bases, allez dans MyORBilu et cliquez sur « Importer des références externes ». Une aide contextuelle expliquant les étapes à suivre pour rendre le fichier lisible par ORBilu est affichée en fonction de la base sélectionnée. 2. Importer votre fichier Une fois votre fichier prêt, choisissez la base souhaitée dans la liste et chargez votre fichier. Cliquez sur « Importer ». A la fin de l’opération, un tableau affichera une analyse de votre fichier. A cette étape, vos références ne sont pas encore importées. Page 14 de 22 Vous devez absolument faire partie des auteurs ! Importation de références (2) 3. Analyser les résultats Ce tableau indique si les références spécifiées dans le fichier pourront être importées dans ORBi lu. Il y a quatre cas possibles: a. « Doublon(s) potentiel(s) » - la référence pourrait déjà exister dans ORBilu. Il faut vérifier la référence afin de décider si c’est un vrai doublon ou pas. b. « Doublon » - la référence existe déjà dans ORBilu. Vous ne pouvez pas l’importer. c. « Référence non importée: vous devez faire partie des auteurs » - vous pouvez importer uniquement vos propres références. d. « Prêt à être importé » - la référence sera importée. [a] [b] [c] [d] 4. Vérifier les doublons Pour chaque « doublon potentiel », cliquez sur le bouton « Vérifier le double » et décidez si c’est un vrai doublon ou pas. Vous devez choisir l’une des deux options en bas de l’écran. S’il y a plus d’un doublon potentiel déjà dans ORBi lu et vous choisissez « Ce n’est PAS un doublon ... », vous devrez vérifier chaque doublon potentiel avant qu’ORBilu ne vous permette de valider l’import. Page 15 de 22 Importation de références (3) 5. Valider l’importation Après avoir validé tous les doublons potentiels, vous pouvez valider l’importation (et les choix que vous avez faits) en cliquant sur le bouton « Valider l’import ». A partir de ce moment, les références importées apparaissent alors dans le cadre « Références importées » de tous les co-auteurs Uni.lu concernés. 6. Valider vos références importées N’oubliez pas de compléter vos références importées et de les valider pour qu’elles soient archivées et donc, visibles sur l’Internet (voir Validation des publications importées). Page 16 de 22 Modification des références archivées 1. Choisir la référence MyORBilu vous présente une liste de vos références archivées qui peuvent être modifiées par vous, vos co-auteurs ou vos mandataires. Pour modifier une référence archivée, cliquez sur à côté de la référence choisie. Quand une référence est affichée en gris (et sans bouton « Modifier »), cela signifie que la référence est déjà en train d’être modifiée par l’un des auteurs. 2. Créer une copie Une fois confirmé, une copie de la référence choisie sera créée. Vous travaillerez sur cette copie, qui est uniquement visible par vous et vos co-auteurs Uni.lu. La copie éditable est disponible dans la partie « Référence(s) en cours de dépôt » et est identifiable par l’indicateur « Copie de handle : xxxx ». 3. Faites vos changements Vous pouvez désormais effectuer les changements souhaités exactement comme si vous faisiez une nouvelle référence. Voir Ajout d’une publication. Un seul auteur à la fois peut faire des modifications 4. Validation Une fois vos changements terminés, la référence validée et la licence signée (si nécessaire), la copie remplacera l’original et sera visible par le public. Si vous ne cliquez pas sur « Confirmer » ou « J’accorde la licence » vos changements ne seront pas visible. Page 17 de 22 Suppression des références 1. Quelle références pouvez-vous supprimer ? Uniquement les références qui se trouvent dans la partie « Référence(s) en cours de dépôt » peuvent être supprimées. Vous trouverez, à côté de la référence, le bouton « Supprimer » . Quand une référence est archivée, vous ne pouvez pas la supprimer. Si vous avez archivé un doublon, n’hésitez pas à contacter l’équipe ORBilu à l’adresse [email protected] pour la suppression du doublon. Il nous faut la référence à garder et la référence à supprimer. 2. Suppression des références importées Pour supprimer les références importées, il faut d’abord reprendre la référence pour qu’elle apparaisse dans votre liste des « Référence(s) en cours de dépôt ». Pour ce faire, cliquez sur la loupe dans la colonne « Actions » qui correspond à la référence que vous souhaitez supprimer. 3. Reprendre la référence La page « Référence importée » affiche les détails de la référence qui a été transférée dans ORBilu. Pour la supprimer, cliquez sur « Reprendre la référence ». La référence se retrouve désormais dans votre liste des « Références en cours de dépôt ». Retournez à votre MyORBilu en cliquant sur votre nom en haut à droit. Vous pouvez maintenant supprimer la référence. Page 18 de 22 Rapport de publications (1) 1. Accéder à vos rapports de publications Pour accéder aux rapports de publications, cliquez sur « Mon rapport de publications » dans MyORBilu. A partir d’ici, vous pouvez produire des documents ou du code HTML qui pourraient être utilisés sur votre site web personnel. 2. Choisir les références à inclure Peu importe l’option que vous choisissez, sélectionnez d’abord les références que vous voulez inclure dans votre rapport. Par défaut, toutes vos références sont sélectionnées. Pour sélectionner d’autres références, cliquez sur . Dans la fenêtre qui s’ouvre, vous pouvez choisir des références selon des critères divers: nom d’auteur, affiliation, mots-clés, titre, etc. Les boutons et vous permettent d’ajouter ou de supprimer des critères. N’hésitez pas à manipuler les critères de sélection afin d’avoir exactement la liste des références souhaitées dans votre rapport. Par exemple, pour produire une liste de publications de votre unité de recherche, il suffit de choisir « Affiliation des auteurs » et de saisir le nom de votre unité de recherche (en anglais). Une fois vos critères de sélection choisis, cliquez sur le bouton « Accepter ». Le bouton « Réinitialiser » remettra les valeurs par défaut et le bouton « Annuler » fermera cette fenêtre sans garder vos sélections. Page 19 de 22 Rapport de publications (2) 3. Terminer votre rapport Les autres options vous permettent de définir la mise en page de votre rapport. Divers modèles de présentation sont disponibles. Pour les visualiser, cliquez sur le bouton . « Avec références numérotées » mettra un numéro à côté de chaque référence. Deux formats bibliographiques sont disponibles: APA et Chicago. N’hésitez pas à essayer d’autres options comme les éléments bibliométriques ou bien l’information sur le peer review. Finalement, vous pouvez définir l’ordre de tri ainsi que le format de sortie, la langue (anglais ou français) et le titre du rapport. Cliquez sur « Générer le rapport » pour produire votre rapport personnalisé. 4. Widgets et Liens Web Les options « Widgets » et « Liens Web » suivent les mêmes principes que les rapports. Choisissez l’onglet approprié dans le menu, définissez vos critères de recherche et cliquez sur « Générer le code html » ou « Générer l’URL ». Vous pouvez vérifier le widget/lien web à partir d’ORBilu en cliquant simplement sur « Visualiser le widget » ou « Tester l’URL ». Page 20 de 22 Réponses aux demandes de tiré-à-part 1. Notification d’une demande Quand vous déposez une référence avec des documents uniquement disponibles en « accès restreint », d’autres utilisateurs peuvent vous contacter afin de demander un « tiré-à-part ». Vous serez notifié par un e-mail comme celui-ci. 2. Ouvrir la demande Pour voir la demande en détail, cliquez sur le lien dans l’e-mail. Après vous être connecté, vous serez dirigé vers l’écran « Réponse à la demande de tire-à-part ». 3. Répondre à la demande D’abord, choisissez si vous allez accepter ou refuser la demande. En suite, modifiez le contenu de l’e-mail qui sera envoyé au demandeur. Vous ne pouvez pas modifier la partie en gris - elle contient les détails du document demandé. Finalement, quand vous êtes satisfait, cliquez sur « Envoyer ». Si vous préférez attendre avant de répondre, cliquez sur « Annuler ». La demande restera dans votre « Liste de mes demande de tiré-àpart » avec le statut « Répondre ». Vous pouvez accéder à cette liste à partir de votre MyORBilu. Attention: votre mandataire ne peut pas répondre à votre place. Page 21 de 22 Saisie des données en tant que mandataire 1. Etre désigné comme mandataire Afin de saisir des données en tant que mandataire, il faut d’abord être désigné comme mandataire. Pour ce faire, voir « Désignation d’un mandataire ». 2. Changer votre profil Dans votre MyORBilu, cliquez sur « Mon profil (mandataire…) ». Choisissez la personne pour laquelle vous souhaitez travailler et puis, cliquez sur « Sauvegarder » pour enregistrer la modification et retourner sur MyORBilu. Vous êtes désormais dans l’espace privé de la personne choisie et vous pouvez gérer ses références. 3. Remarques Un mandataire peut : encoder toutes les données (références bibliographiques et compléments) ; charger les fichiers en texte intégral ainsi qu’en définir la version et le niveau d’accès. Un mandataire ne peut toutefois pas : signer la licence de diffusion en cas de dépôt de fichier en Open Access ; valider définitivement la référence. L’auteur reste donc maître de ses dépôts. C’est à lui seul qu’il appartient de s’assurer de l’exactitude des données introduites et de valider les références pour archivage dans ORBilu. Les références encodées par un mandataire ne seront archivées et visibles dans ORBilu et dans les rapports de publications que si et seulement si l’auteur a validé le dépôt ! Il n’y a jamais de validation automatique des références encodées par un mandataire. Page 22 de 22