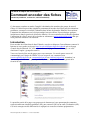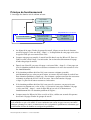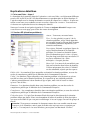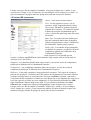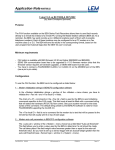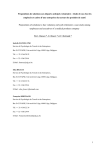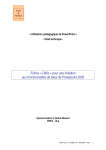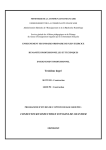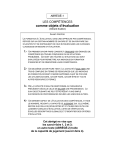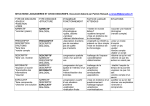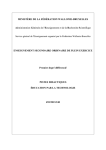Download Mode d`emploi pour l`envoi de fiches
Transcript
Un mode d’emploi du site Edutech : Comment encoder des fiches (situations-problèmes, ressources, outils d’évaluation) Ce document constitue un mode d’emploi à destination des membres du groupe de travail Edutech. Il décrit la procédure simplifiée permettant d’encoder des fiches pour des situationsproblèmes, ressources et outils d’évaluation dans la base de données Edutech. Nous attirons l’attention des utilisateurs sur le fait que malgré tous nos efforts, il peut subsister quelques incohérences dans la gestion de la base de données. Si vous rencontrez des difficultés pendant l’utilisation de celle-ci, merci de le signaler au webmaster ([email protected]) afin que nous puissions remédier à la situation. Introduction Pour encoder des fiches dans la base Edutech, vous devez disposer d’un ordinateur connecté à Internet et vous rendre sur la page http://www.crifa.fapse.ulg.ac.be/edutech qui est la page d’entrée du site Edutech. Là, vous vous rendez sur la page « réseau d’échange » et vous choisissez l’onglet « groupe de travail ». Vous avez besoin d’un mot de passe pour vous connecter. Ce mot de passe vous a été communiqué par l’équipe du CRIFA. Si ce n’est pas le cas, contactez-nous ([email protected] ou [email protected] ou [email protected]). Attention ! ne communiquez votre mot de passe à personne, il vous est personnel et est le garant de la sécurité du site. La première partie de la page vous propose trois boutons qui vous permettent de soumettre respectivement une situation-problème (SP), une ressource (RS) et un outil d’évaluation (OE). Ces trois concepts ont été différenciés et expliqués au cours des réunions préparatoires. Mode d’emploi du site Edutech – version 23/03/2003 1 Dans les pages qui suivent, vous trouverez des explications détaillées sur les points suivants : Le principe général de fonctionnement des formulaires page 3 Des détails sur chaque phase de fonctionnement : page 4 Créer une fiche, étape 1 page 4 Créer une fiche, étape 2 page 7 Lier une ressource existante lors de la création d’une situation-problème page 7 Créer une fiche ressource pour la lier directement à une situation-problème page 8 Les concepts de situation- problème, ressource et outils d’évaluation, tels qu’ils sont définis par le Ministère de la Communauté Française et tels que nous les utilisons ici. page 9 Pour plus d’explications, vous pouvez contacter : explications méthodologiques et scientifiques Sylviane Hubert (04.366.46.70 – [email protected]) Valérie Massart (04.366.46.70 – [email protected]) explications techniques Xavier Spirlet (04.366.47.77 – xavier.spirlet@inscription) Mode d’emploi du site Edutech – version 23/03/2003 2 Principe de fonctionnement L’encodage des données suit le schéma suivant : Page d’index « Groupe de Travail » 1 2 Créer une fiche (SP, RS ou OE) étape 1 Uniquement dans le cas des SP 3 4 Lier une RS existante Créer une fiche étape 2 uniquement pour SP : ajout des RS liées 5 Créer une fiche RS étape 1 idem plus haut 6 1 Au départ de la page d’index du groupe de travail, cliquer sur un des trois boutons envoie à la page « créer une fiche – étape 1 ». La disposition de cette page varie selon le type de fiche qui est en train d’être créée. 2 Lorsque cette page est remplie, le travail est fini dans le cas des RS ou OE. Pour ces fiches en effet, seule l’étape 1 est nécessaire. On revient alors directement à la page d’index du groupe de travail. 3 Dans le cas d’une SP, on passe à la page « créer une fiche – étape 2 ». Cette page sert à lier la situation-problème à des ressources existantes ou à créer des ressources et les lier immédiatement. 4 Si la situation-problème doit être liée à une ressource existante (encodée précédemment par vos soins ou par d’autres, ou encore déjà créée dans le cadre d’une autre situation-problème), cliquer sur « lier existante » propose une liste des ressources existantes et permet de les lier à la SP en cours. On revient ensuite à la page « étape 2 » pour lier d’autres ressources si nécessaire. 5 Si la situation-problème doit être liée à une nouvelle ressource, on peut créer une ressource en cliquant sur « créer et lier ». Cela envoie à une page similaire à la page « créer une fiche – étape 1 » mais la fiche RS qui est crée à ce moment sera immédiatement liée à la situation-problème d’origine… 6 Lorsque toutes les RS ont été liées ou créée et liées, valider une seconde fois permet de revenir à la page d’index du groupe de travail. Note importante : Dans l’état actuel des choses, il vous est impossible de revenir sur ses pas ou de modifier ce qui a été validé. Si vous commettez une erreur ou que vous avez un ennui technique (plantage ou autre), recommencez à zéro et signalez le problème au webmaster, qui vérifiera dans la base de données et corrigera les problèmes. Mode d’emploi du site Edutech – version 23/03/2003 3 Explications détaillées 1. Créer une fiche – étape 1 Le formulaire de la première étape de l’opération « créer une fiche » est légèrement différente pour les SP, les RS et les OE. Son fonctionnement est cependant plus ou moins identique. Il s’agit de remplir tous les champs de données et ensuite de cliquer sur « valider ». Si pour une raison ou une autre vous souhaitez revenir en arrière, cliquez sur « retour ». Vous trouverez ci-dessous une explication de tous les champs de données. Notez que le menu de navigation à gauche de l’écran est toujours désactivé lorsque vous vous trouvez sur cette page, pour éviter des erreurs de navigation. 1.1 Version SP (situation-problème) Auteur : Votre nom, en toutes lettres. Titre : Le titre général (et concis !) de la situation-problème, tel qu’il doit apparaître par exemple lorsqu’on fait une liste de toutes les situations-problèmes disponibles (255 caractères maximum). Description : Résumé en quelques lignes du sujet et du déroulement de la situationproblème. Ce résumé est destiné à donner plus d’informations que le « titre » (il peut être plus long) mais doit rester un résumé. Il ne peut se substituer à la « fiche descriptive » évoquée plus bas. Mots-clefs : Les mots-clefs sont utilisés pour faire une recherche dans la base de données. Utilisez uniquement des verbes à l’infinitif ou des substantifs, séparés par des espaces. Public cible : Les tranches d’âges auxquelles est destinée la situation-problème, au sens des socles de compétences publiés par le Ministère de la Communauté Française. Utilisé : Les tranches d’âges auxquelles cette situation-problème a été proposée et qui ont travaillé en classe sur la situation-problème. Il est possible qu’une situation-problème s’adresse potentiellement à deux tranches d’âge ou plus, mais n’ait été testée en classe qu’avec l’une d’elles… Domaines : Les domaines abordés dans cette situation-problème, au sens des socles de compétences publiés par le Ministère de la Communauté Française. Compétences : Les compétences abordées dans cette situation-problème, au sens des socles de compétences publiés par le Ministère de la Communauté Française. Fiche descriptive : Il s’agit d’un document Word décrivant le déroulement de la situationproblème étapes par étapes. Nous vous demandons d’utiliser le modèle de fiche descriptive que nous avons établi et que vous pouvez télécharger ici ou sur la page d’accueil du groupe de travail. Attention ! Vous pouvez renommer le document comme bon vous semble avant de nous l’envoyer via le formulaire, mais le nom du fichier doit impérativement se terminer par « .doc ». C’est toujours le cas sous Windows, pas toujours sur Macintosh. Vérifiez ! Mode d’emploi du site Edutech – version 23/03/2003 4 Lorsque vous avez fini de remplir le formulaire, vous pouvez cliquer sur « valider, ce qui vous envoie à l’étape 2 (voir 2 ci-dessous). Si vous changez d’avis, cliquez sur « retour », ce qui vous ramènera à la page d’index du groupe de travail sans envoyer les données. 1.2 Version RS (ressource) Auteur : Votre nom, en toutes lettres. Titre : Le titre général (et concis !) de la ressource, tel qu’il apparaîtra dans les listes. Description : Résumé en quelques lignes du contenu de la ressource. Ce résumé est destiné à donner un peu plus d’informations que le « titre » (il peut être plus long) mais doit rester un résumé. Mots-clefs : Les mots-clefs sont utilisés pour faire une recherche dans la base de données. Utilisez uniquement des verbes à l’infinitif ou des substantifs, séparés par des espaces. Public cible : Les tranches d’âges auxquelles est destinée la ressource, au sens des socles de compétences publiés par le Ministère de la Communauté Française. Utilisé : Les tranches d’âges qui ont eu accès à cette ressource. Il est possible qu’une ressource s’adresse potentiellement à deux tranches d’âge ou plus, mais n’ait été testée en classe qu’avec l’une d’elles… Domaines : Les domaines abordés dans cette ressource, au sens des socles de compétences publiés par le Ministère de la Communauté Française. Compétences : Les compétences abordées dans cette ressource, au sens des socles de compétences publiés par le Ministère de la Communauté Française. Référence : Cette partie constitue le corps même de la ressource. Trois types de ressources peuvent être proposées. Un fichier, une URL (adresse de site Internet) ou une autre référence à rédiger en toutes lettres. Si vous choisissez d’envoyer un fichier, le bouton « parcourir » vous permet d’aller rechercher ce fichier sur votre disque dur (ce qui implique que vous devez avoir une copie de ce fichier sur votre ordinateur). Si vous choisissez de donner une URL, tapez simplement l’adresse dans la case URL. Si vous choisissez de donner une autre référence (par exemple une référence bibliographique), tapez-la dans la case « autre ». Lorsque vous avez fini de remplir le formulaire, cliquez sur « valider ». Si vous changez d’avis, cliquez sur « retour », ce qui enverra les données à la base de données et puis vous ramènera à la page d’index du groupe de travail sans envoyer les données. Mode d’emploi du site Edutech – version 23/03/2003 5 1.3 Version OE (outil d’évaluation) Auteur : Votre nom, en toutes lettres. Titre : Le titre général (et concis !) de cet outil d’évaluation, tel qu’il apparaîtra dans les listes. Description : Description de l’outil d’évaluation. La description peut ici être plus complète que dans les autre cas, puisque c’est le seul descriptif de la fiche. Aucun autre document descriptif ne sera utilisé… Public cible : Les tranches d’âges auxquelles est destinée la ressource, au sens des socles de compétences publiés par le Ministère de la Communauté Française. Utilisé : Les tranches d’âges qui ont eu accès à cette ressource. Il est possible qu’une ressource s’adresse potentiellement à deux tranches d’âge ou plus, mais n’ait été testée en classe qu’avec l’une d’elles… NB : Si cela s’avère nécessaire, nous développerons cette partie de la base de données pour permettre une description plus conséquente des outils d’évaluation. Vous pouvez nous contacter pour nous proposer des idées… 2. Créer une fiche – étape 2 Cette étape n’existe que lors de la création d’une fiche de situation-problème. Dans le cas des ressources et des outils d’évaluation l’étape 1 est la seule nécessaire et une fois qu'elle est finie, on revient à la page d’index du groupe de travail. Lorsque vous arrivez sur cette page pour la première fois, vous voyez dans le premier tableau un rappel des informations entrées lors de l’étape 1. Vous ne pouvez plus les modifier. Notez que dans le premier cadre (fond jaune) vous pouvez lire le n° de référence de votre SP. Il est la preuve que l’enregistrement dans la base de données s’est bien déroulé. Juste en dessous, vous voyez un tableau, vide pour l’instant, qui est destiné à faire la liste des ressources liées à cette situation-problème. Le tableau est vide simplement parce que vous venez à peine de créer la situation-problème. Il vous est possible à présent de commencer à lier des ressources. Si vous ne souhaitez pas lier de ressources à votre situation-problème : cliquez simplement sur « valider ». La base de données enregistrera qu’aucune ressource n’est liée et vous renverra à la page d’index du groupe de travail. Si vous souhaitez lier des ressources à votre situation-problème : vous avez deux boutons disponibles pour le faire, « créer et lier » et « lier existante ». Le premier vous permet de créer une ressource qui sera automatiquement et immédiatement liée à la situation-problème. Le second fait la liste des ressources existant déjà dans la base de données et vous permet de les lier à votre situation-problème. Les deux cas sont détaillés ci-dessous. Mode d’emploi du site Edutech – version 23/03/2003 6 Lorsque vous avez lié des ressources existantes ou créé de nouvelles ressources liées à cette situation-problème (voir ci-dessous), elles s’affichent dans la liste : La petite icône en forme de poubelle qui s’affiche sur chaque ligne permet de supprimer le lien entre votre situationproblème et la ressource en question. Vous pouvez lier autant de ressources existantes que vous le souhaitez (en tout cas autant qu’il en existe dans la base de données) et vous pouvez créer et lier autant de nouvelles ressources que vous le souhaitez. Elles s’afficheront toutes dans la liste. Lorsque vous avez fini, cliquez sur « valider », ce qui vous ramènera à la page d’index du groupe de travail. Tous les liens sont sauvegardés. 3. Lier une ressource existante à une situation-problème Si vous cliquez sur le bouton « lier existante » dans l’étape 2 décrite ci-dessus, vous obtenez un écran qui fait la liste de toutes les ressources présentes dans la base de données et qui vous propose de les lier maintenant à votre situation-problème. A B C D A : Le titre de la page vous rappelle que vous allez lier les ressources choisies à votre situation-problème, dont le numéro de référence est rappelé. B : A gauche de chaque titre de ressource, un cercle vide vous indique que cette ressource n’a pas encore été visée et validée par l’équipe scientifique d’Edutech. Un cercle plein de couleur rouge vous indique que cette ressource a été validée. C : À gauche de chaque titre de ressource, une case à cocher, que vous cochez pour indiquer que vous souhaitez lier cette ressource à votre situation-problème. D : Chaque ressource est identifiée dans cette liste par son titre. Lorsque la ressource est validée, vous pouvez cliquer sur le titre pour voir la fiche de cette ressource (une nouvelle fenêtre s’ouvre, dans ce cas). Mode d’emploi du site Edutech – version 23/03/2003 7 Si vous ne voulez lier aucune ressource existante à votre situation-problème : Cliquez sur « retour », ce qui vous ramènera à l’étape 2 de la création de situation-problème (voir 2. Cidessus). Si vous souhaitez lier une ou plusieurs ressources à votre situation-problème : cochez les cases situées en regard des titres des situations-problèmes que vous souhaitez lier, puis cliquez sur « lier ». Vous serez ramenés à l’étape 2 de la création de situation-problème (voir 2. Ci-dessus) et les ressources nouvellement liées apparaîtront dans la liste. 4. Créer une nouvelle ressource liée à une situation-problème Si vous cliquez sur le bouton « créer et lier », vous arrivez sur une page très similaire à l’étape 1 de la création d’une fiche, version RS, telle que décrite au 1.2 ci-dessus. La seule différence entre cette page et celle qui est affichée lors de la création « normale » d’une ressource se situe dans la case de titre (fond jaune), où figure une mention qui stipule que cette ressource sera automatiquement liée à votre situation-problème, dont le numéro de référence est rappelé. Remplissez normalement la fiche (voir 1.3 ci-dessus pour plus d’explications) et cliquez sur « valider pour revenir à l’étape 2 décrite ci-dessus. Si vous changez d’avis, cliquez sur « retour » et vous reviendrez à l’étape 2 décrite ci-dessus sans qu’une ressource soit créée. Note générale : Vous constatez donc que de manière générale, il est possible de lier les ressources et les situations-problèmes de deux manières différentes. On peut d’abord créer des ressources de manière indépendante, ensuite créer une situation-problème et lier les ressources précédemment créées grâce au bouton « lier existante ». On peut aussi Créer la situation-problème pour commencer, puis créer toutes les ressources liées au cours de l’étape 2, grâce au bouton « créer et lier ». Mode d’emploi du site Edutech – version 23/03/2003 8 Situation-problème, ressource et outil d’évaluation Par situation-problème, il faut entendre : 1. une situation déstabilisante (qui crée un déséquilibre), un obstacle ; 2. une énigme (dont on ne connaît pas a priori la solution) ; 3. un problème qui répond à un besoin ; 4. un problème qui interpelle l’individu, une situation fonctionnelle ; 5. un problème dont la taille, la durée et la complexité ne dépassent pas les capacités et les disponibilités des apprenants ; 6. un problème pouvant être porteur de thèmes différents (voire parallèles) dans la classe ; 7. l’occasion de rechercher des informations provenant de différentes sources. » (Hubert, S. & Denis, B., 1998). Dans le cadre de l’utilisation de la base de données Edutech, une situation-problème est toujours constituée de deux éléments : une inscription dans la base de données, et un document Word rédigé d’après le modèle disponible sur le site. Pour travailler avec une situation-problème, l’enseignant aura souvent besoin de ressources spécifiques. Un document (html, doc, ppt ou autre) reprenant des informations quelles qu’elles soient, une adresse de site Internet, une référence bibliographique ou autre… Dans le cadre de l’utilisation de la base de données Edutech, une ressource est toujours constituée d’une inscription dans la base de données. Si la référence consiste en un texte (référence bibliographique ou autre) ou une URL, il n’y a rien de plus. Si la référence est un document, ce document est également présent sur le serveur et l’inscription contient le lien vers ce document. Enfin, le projet Edutech contient des outils d’évaluation spécifiques au cours d’éducation par la technologie, qui sont simplement décrit par une inscription dans la base de données. Le présent mode d’emploi explique étape par étape comment créer une inscription dans la base de données pour une situation-problème, comment y lier des ressources existantes ou créer des ressources liées, comment créer une inscription pour une ressource seule et comment créer une inscription pour un outil d’évaluation. Mode d’emploi du site Edutech – version 23/03/2003 9