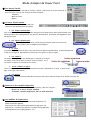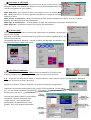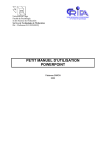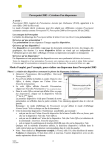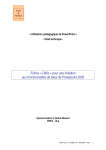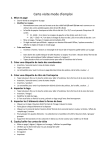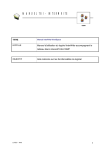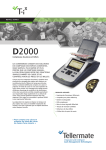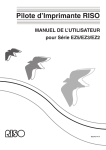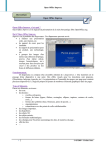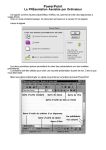Download mode d`emploi powerpoint
Transcript
Mode d’emploi de Power Point Les barres d’outils Pour ajouter ou enlever une barre d'outils, il suffit d'effectuer un clic de droite sur la barre de menu. Activer les 3 barres d'outils suivantes : - Standard - Mise en forme - Dessin La barre d’outils dessin : Cette barre d'outils est essentielle pour construire des présentations de qualité. Les formes automatiques : Avec cette fonction, vous pouvez ajouter des lignes, des connecteurs, des formes de base, des flèches pleines, des organigrammes, des étoiles, des bannières, des bulles, des légendes et des boutons d'action. Les figures géométriques : Avec ces quatre boutons, vous pouvez facilement construire des traits, des flèches, des rectangles et des ellipses. Le texte : Le premier bouton permet d'entrer une zone de texte dans une présentation. Le deuxième permet d'insérer un objet de type WordArt (très utile pour mettre un peu de style). Les couleurs : La couleur de remplissage est utilisée pour l'intérieur d'un objet La couleur d'une forme pour le contour (traits, flèches ...etc). La couleur de police est utilisée pour le texte. Traits, flèches et lignes : Ces trois boutons permettent respectivement de choisir l'épaisseur d'un trait, le style d'une ligne et le style d'une flèche. Les effets : Ces 2 boutons permettent de mettre une ombre dans une forme et de donner un effet 3D Insertion d'une nouvelle diapositive Pour insérer une nouvelle diapositive, vous pouvez y aller de 2 façons : - Bouton sur la barre d'outils standard - Commande "Nouvelle diapositive" dans le menu Insertion Les modèles de diapositives À chaque fois que vous insérez une nouvelle diapositive, la fenêtre suivante apparaît. PowerPoint vous offre différentes mises en page pour vos diapositives. Certaines permettent d'intégrer des graphiques, des diagrammes, des organigrammes ...etc. Les modes d'affichages Pour changer le mode d'affichage vous pouvez y accéder par le menu fichier. Une façon plus rapide est disponible sur une barre d'outils, habituellement située au coin inférieur gauche de votre fenêtre. Mode Diapositive : pour ajouter du texte, des images et de voir le résultat Mode Plan : Mode très utile si l'on veut organiser ses diapositives, comme par exemple déplacer du texte. Mode Trieuse de diapositive : Mode permettant d'afficher plusieurs diapositives à la fois. Utile si l'on désire déplacer des diapositives dans une présentation. Mode Page de commentaires : Ce mode permet de taper des commentaires à chacune des diapositives. Mode Diaporama : Ce mode est utilisé pour projeter une présentation. L'arrière-plan Vous pouvez changer la couleur d'arrière-plan. Sélectionner la commande "Arrière-plan..." dans le menu "Format. Vous avez le choix entre certaines couleurs proposés, des couleurs supplémentaires, des motifs et des textures. La commande "Motifs et textures..." permet d'insérer des dégradés, des textures, des motifs ou des images comme arrière-plan. Les effets d'animation Pour ajouter des effets visuels et sonores à votre présentation, vous devez tout d'abord retrouver la petite étoile jaune sur la barre d'outils "mise en forme". P.S. : Si vous ne retrouvez pas ce bouton, c'est que la barre d'outils "mise en forme" n'est pas activée. Revenez à la section "Les barres d'outils" du tutoriel. Appuyé sur le bouton "Effets d'animation", la fenêtre suivante devrait apparaître PowerPoint vous propose différentes effets, comme l'effet automobile, l'effet volant, ect……et des effets d'animation personnalisée. Vous pouvez y accéder en cliquant sur le bouton prévu à cet effet Une fois entré dans la fenêtre "Personnaliser l'animation", assurez-vous d'aller dans l'onglet "Effet". Avec une animation personnalisée, les possibilités sont très grandes. Voici donc quelques explications :