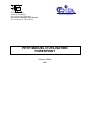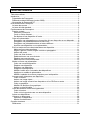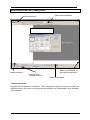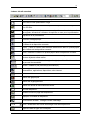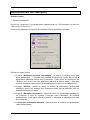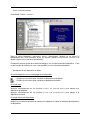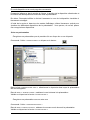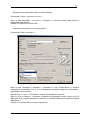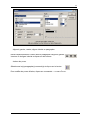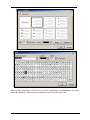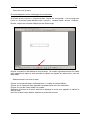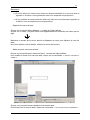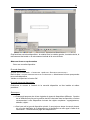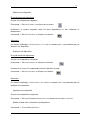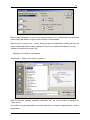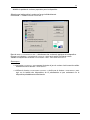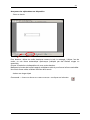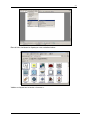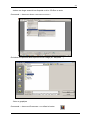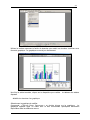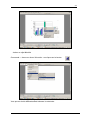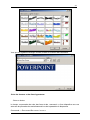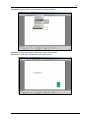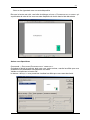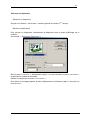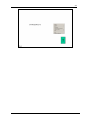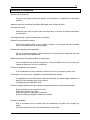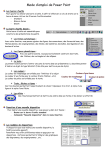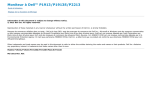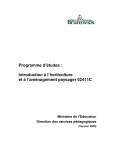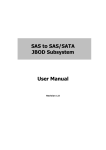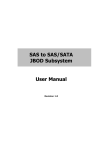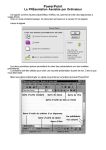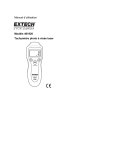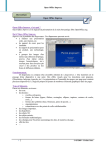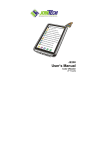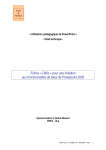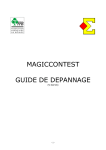Download petit manuel d`utilisation powerpoint - HETICE
Transcript
STE Université de Liège Faculté de Psychologie et des Sciences de l’Education Service de Technologie de l’Education Dir. : Professeur D. LECLERCQ Centre de Recherche sur l'Instrumentation en Formation et Apprentissage PETIT MANUEL D’UTILISATION POWERPOINT Fabienne SIMON 2002 2 Table des matières Table des matières..................................................................................................................... 2 Introduction................................................................................................................................. 3 Présentation de Powerpoint ................................................................................................... 3 Différents modes d’affichage (version 2000) ......................................................................... 3 Nouveautés de Powerpoint 97............................................................................................... 4 Environnement de Powerpoint................................................................................................... 5 La barre des menus ............................................................................................................... 5 La barre d’outils standard....................................................................................................... 6 Fonctionnement de Powerpoint ................................................................................................. 7 Premier contact...................................................................................................................... 7 Démarrer Powerpoint.......................................................................................................... 7 Ouvrir un fichier existant ..................................................................................................... 8 Se déplacer d’une diapositive à l’autre............................................................................... 8 Créer une présentation........................................................................................................... 9 Enregistrer une présentation pour la première fois sur disque dur ou sur disquette ........ 9 Enregistrer une présentation sous un autre nom ............................................................... 9 Enregistrer une présentation dans un lecteur différent .................................................... 10 Imprimer une diapositive ou une présentation ................................................................. 10 Ecrire et mettre en forme des textes dans une diapositive ................................................. 11 Mettre en forme des caractères........................................................................................ 11 Aligner à gauche, centrer, aligner à droite un paragraphe .............................................. 12 Insérer des puces ............................................................................................................. 12 Créer une zone de texte ................................................................................................... 14 Redimensionner une zone de texte.................................................................................. 14 Déplacer une zone de texte .............................................................................................. 15 Mettre en forme une zone de texte................................................................................... 15 Mettre en forme une présentation ........................................................................................ 16 Créer une nouvelle diapositive ......................................................................................... 16 Déplacer une diapositive .................................................................................................. 17 Dupliquer une diapositive ................................................................................................. 17 Supprimer une diapositive ................................................................................................ 17 Modifier la taille et/ou l’orientation des diapositives ......................................................... 17 Appliquer un modèle de présentation............................................................................... 18 Modifier la palette de couleurs proposées pour la diapositive ......................................... 19 Incorporer des objets dans une diapositive ......................................................................... 20 Créer un dessin................................................................................................................. 20 Insérer une image clipart .................................................................................................. 20 Insérer une image venant d’une disquette ou d’un CD-Rom ou autre ............................ 22 Créer un graphique ........................................................................................................... 22 Modifier les données d’un graphique ............................................................................... 23 Insérer un objet WordArt................................................................................................... 24 Créer des boutons et des liens hypertextes ........................................................................ 25 Créer un bouton ................................................................................................................ 25 Créer un lien hypertexte vers une autre diapositive......................................................... 27 Animer vos diapositives........................................................................................................ 27 Visionner un diaporama ....................................................................................................... 28 Démarrer un diaporama.................................................................................................... 28 Minuter l’enchaînement .................................................................................................... 28 Conseils et astuces .................................................................................................................. 30 Références ........................................................................................................................... 31 Manuel PPT – Fabienne SIMON – Année 2001-2002 3 Introduction Présentation de Powerpoint Powerpoint permet de créer des diapositives informatisées qui peuvent servir de support lors de différentes présentations (ex. : échange d’informations en grand groupe). Plus le groupe auquel la présentation est destinée est grand, plus le message doit être facile à comprendre. Ces diapositives sont conçues sur ordinateur, mais peuvent être utilisées sur différents supports : ??diapositives à l’écran, ??diapositives au format standard présentées au moyen d’un projecteur, ??transparents présentés au moyen d’un projecteur, ??documents de séance pour l’auditoire, ??commentaires que l’orateur utilisera comme référence ou comme support lors de sa présentation. Différents modes d’affichage (version 2000) Pour passer d’un mode à un autre, il faut activer les boutons correspondants situés en bas à gauche de la fenêtre principale ou aller dans le menu affichage et choisir le mode voulu. Les 5 boutons pour passer d’un mode à un autre sont : le mode diapositive : permet d’insérer du texte, des graphiques, des dessins … et de modifier l’aspect d’une diapositive. le mode plan : affiche les titres et le texte des diapositives créées les uns à la suite des autres. Il permet de structurer ses idées, de modifier le niveau d’un texte et de déplacer ses transparents. le mode trieuse de diapositives : permet d’avoir une vue d’ensemble des différentes diapositives créées et d’organiser sa présentation. Ce mode permet d’ajouter, de détruire ou de supprimer facilement des transparents. le mode normal : permet de prendre des notes concernant une diapositive tout en visualisant cette diapositive. Ensuite, il y a la possibilité d’imprimer ces pages qui contiennent un slide réduit et les notes. le mode diaporama : affiche chaque diapositive en plein écran et visionne les effets et les animations lors de la présentation. Manuel PPT – Fabienne SIMON – Année 2001-2002 4 Nouveautés de Powerpoint 97 Par rapport à la version 95, Powerpoint 97 ou 2000 permet … A. la personnalisation des présentations grâce à ?? de nouveaux outils de dessin (plus de formes automatiques et d’effets de textes, textures et trames de fond plus élaborées, images plus précises …) ; ?? des animations personnalisées (contrôle de l’ordre d’affichage du texte, des objets graphiques ou des éléments d’un graphique dans la présentation électronique des diapositives …) ; ?? des diaporamas personnalisés. B. le partage du travail grâce à ?? l’ajout de liens hypertextes renvoyant à une autre présentation, à d’autres diapositives, à internet, à d’autres documents word ou excel ; ?? l’ajout de boutons et de sons ; ?? des présentations distantes (utilisation d’un ordinateur pour contrôler une présentation électronique affichée sur une autre machine). Manuel PPT – Fabienne SIMON – Année 2001-2002 5 Environnement de Powerpoint Barre des menus Barre d’outils standard ? Fenêtre de présentation Modes de travail Barre de défilement ou ajout de commentaires Numéro de la diapositive active Barre d’outil dessin La barre des menus Elle gère toute l’application Powerpoint. Elle comprend le sigle du document courant, les différents termes du menu et les symboles de réduction, de maximisation et de fermeture d’un document. Manuel PPT – Fabienne SIMON – Année 2001-2002 6 La barre d’outils standard Icône Description Crée une nouvelle présentation vierge Ouvre une présentation existante à partir du disque dur, d’une disquette ou d’un CD-Rom Sauvegarde la présentation en cours sans la refermer. Lors de la première sauvegarde, demande à l’utilisateur de spécifier un nom pour la présentation. Impression de la présentation Correction orthographique Couper. Place le contenu des éléments sélectionnés dans le presse-papier et l’efface de la diapositive courante. Copier. Place le contenu des éléments sélectionnés dans le presse-papier sans l’effacer de la diapositive courante. Coller. Restitue le contenu du presse-papier dans la diapositive courante. Outil de mise en forme. Copie la mise en forme d’un objet sélectionné vers d’autres objets de même nature. Annuler. Annulation de(s) dernière(s) action(s) si possible. Certaines actions ne peuvent être annulées. Refaire. Rétablit la (les) dernière(s) annulation(s) Liens hypertextes. Création et maintenance des liens vers d’autres présentations, applications, diapositives, sites internet. Insérer un tableau. Insérer des graphiques. Insérer des organigrammes. Insérer une feuille de calcul Microsoft Excel. Nouvelle diapositive. Modifier la mise en page des diapositives. Appliquer un modèle de diapositive. Couleurs/Noir et Blanc. Change le mode d’affichage. Zoom. Modification de la taille d’affichage écran des diapositives. Appel de l’aide en ligne sur Powerpoint. Manuel PPT – Fabienne SIMON – Année 2001-2002 7 Fonctionnement de Powerpoint Premier contact Démarrer Powerpoint Cliquez sur « DEMARRER » en bas de l’écran à gauche puis sur « PROGRAMMES » et enfin sur « M ICROSOFT POWERPOINT ». Lorsque vous démarrez Powerpoint, vous obtenez la boîte de dialogue suivante Cliquez sur l’option voulue : ??L’option « Assistant sommaire automatique » va aider à la création pas à pas d’une présentation. Il propose des modèles et permet de choisir des sujets de présentation standards fournis avec Powerpoint. Cette option ne permet pas de visualiser en « direct » les choix graphiques effectués à chaque étape. Il faut donc terminer la création d’une nouvelle présentation pour en découvrir son aspect final. ??L’option « Modèle » permet de choisir un modèle de présentation (arrière-plans prédéfinis) parmi ceux installés avec Powerpoint plutôt que de démarrer avec un diapositive blanche par défaut. ??L’option « Nouvelle présentation » permet de créer une présentation standard qui ne comporte ni fond ni couleurs c’est-à-dire sans l’assistance de modèles prédéterminés. Cette option offre la possibilité à l’utilisateur de démontrer son sens de la créativité. ??« Ouvrir une présentation existante » permet d’ouvrir et d’utiliser une présentation créée ultérieurement. Manuel PPT – Fabienne SIMON – Année 2001-2002 8 Ouvrir un fichier existant Commande : fichier « OUVRIR » Dans le menu déroulant « REGARDER DANS », sélectionnez l’endroit où se trouve la présentation que vous souhaitez ouvrir et, ensuite, cliquez sur e l bouton «OUVRIR » ou double-cliquez sur le nom de la présentation. Powerpoint propose à côté de la boîte de dialogue, une vue de la première diapositive. C’est un bon moyen de vérifier que vous vous apprêtez à ouvrir la bonne présentation. Se déplacer d’une diapositive à l’autre En mode diapositive ou en mode page de commentaire : Cliquez sur ce bouton pour visualiser la diapositive précédente. Cliquez sur ce bouton pour visualiser la diapositive suivante. En mode plan : Appuyez simultanément sur les touches «CTRL » et « FLECHE HAUT » pour passer à la diapositive précédente. Appuyez simultanément sur les touches « CTRL » et « FLECHE BAS » pour passer à la diapositive suivante. En mode trieuse de diapositives : Utilisez les touches de direction du clavier pour déplacer le cadre de sélection de diapositive en diapositive. Manuel PPT – Fabienne SIMON – Année 2001-2002 9 En mode diapositive et en mode page de commentaire : Powerpoint indique en bas à gauche de l’écran, la position de la diapositive sélectionnée et le nombre total de diapositives contenues dans la présentation. De même, Powerpoint affiche à côté de l’ascenseur le nom de la diapositive visualisée si l’ascenseur est stoppé. A l’aide de la souris et, dans tous les modes d’affichage, utilisez l’ascenseur vertical pour visualiser les différentes diapositives de la présentation. Vous pouvez, de ce fait, passer d’un coup plusieurs diapositives. Créer une présentation Enregistrer une présentation pour la première fois sur disque dur ou sur disquette Commande : fichier « ENREGISTRER » ou cliquez sur le bouton Dans la liste « ENREGISTRER doit être enregistrée. DANS », sélectionnez le répertoire dans lequel la présentation Dans la zone « NOM DE FICHIER », saisissez le nom à donner à la présentation. Validez en cliquant sur le bouton « ENREGISTRER ». Enregistrer une présentation sous un autre nom Commande : fichier « ENREGISTRER SOUS » Dans la zone « NOM DU FICHIER », saisissez le nouveau nom à donner à la présentation Validez en cliquant sur le bouton « ENREGISTRER » Manuel PPT – Fabienne SIMON – Année 2001-2002 10 Enregistrer une présentation dans un lecteur différent Commande : fichier « ENREGISTRER SOUS » Dans la liste déroulante « LECTEURS », choisissez le nouveau lecteur dans lequel la présentation sera stockée. Validez en cliquant sur le bouton OK Imprimer une diapositive ou une présentation Commande Fichier « IMPRIMER » Dans la liste déroulante « IMPRIMER », choisissez le type d’informations à imprimer (diapositives, présentation avec 2, 3 ou 6 diapositives par page, pages de commentaires, présentation en mode plan). Dans la zone « COPIES », choisissez le nombre d’exemplaires à imprimer. Dans la zone « ETENDUE », choisissez d’imprimer la présentation entière (option tout), la diapositive active (option diapositive courante) ou certaines diapositives seulement (option diapositives :). Cliquez sur le bouton OK pour lancer l’impression. Manuel PPT – Fabienne SIMON – Année 2001-2002 11 Remarques : ??Pour imprimer plusieurs exemplaires de votre présentation, cochez la case « copies assemblées » pour que Powerpoint les imprime l’une après l’autre (et non pas toutes les premières diapositives, toutes les secondes, …) ??Pour imprimer une présentation couleur en noir et blanc, cochez la case « noir et blanc » ??Pour que Powerpoint réduise si besoin la taille des diapositives à imprimer, cochez la case « mettre à l’échelle de la feuille » afin que chacune d’elles tiennent sur une feuille A4 maximum. Ecrire et mettre en forme des textes dans une diapositive Mettre en forme des caractères Sélectionnez les caractères à mettre en forme. Utilisez un ou plusieurs éléments de la barre d’outils mise en forme. Cliquez respectivement sur ces boutons pour mettre les caractères en gras, en italique ou en souligné. Cliquez respectivement sur ce bouton pour ombrer les caractères Pour modifier la taille des caractères, utilisez la liste déroulante ou cliquez sur ces boutons. Pour modifier la forme des caractères, utilisez la liste déroulante ou commande « FORMAT POLICE ». La liste déroulante « COULEUR » permet de modifier la couleur du texte. Manuel PPT – Fabienne SIMON – Année 2001-2002 12 Aligner à gauche, centrer, aligner à droite un paragraphe Placez respectivement le curseur dans le paragraphe à aligner à gauche, à centrer ou à aligner à droite et cliquez sur les boutons Insérer des puces Sélectionnez le(s) paragraphe(s) concerné(s) et cliquez sur le bouton Pour modifier les puces utilisées, cliquez sur commande : « FORMAT PUCE » Manuel PPT – Fabienne SIMON – Année 2001-2002 13 Dans la liste déroulante «ORIGINE DES PUCES », sélectionnez éventuellement une autre police de caractères. Cliquez sur le caractère choisi puis sur le bouton OK. Manuel PPT – Fabienne SIMON – Année 2001-2002 14 Créer une zone de texte En mode diapositive ou en mode page de commentaire : Si la barre d’outil « DESSIN » n’est pas activée, cliquez sur commande : « AFFICHAGE BARRE D’OUTILS » et cochez la case devant le nom « DESSIN ». La barre d’outil « DESSIN » s’affiche. Ensuite, cliquez sur le bouton indiqué par une flèche rouge. Cliquez à l’endroit où doit débuter la zone de texte. Un curseur clignotant entouré d’un cadre strié apparaît puis tapez le texte souhaité et validez en cliquant en dehors de la zone de texte créée. Redimensionner une zone de texte Cliquez sur la zone de texte à redimensionner. Le cadre de l’objet s’affiche. Cliquez sur ce cadre pour faire apparaître de petits carrés noirs aux extrémités. Cliquez sur l’un des carrés situés sur le cadre. Maintenez le bouton de la souris enfoncé et déplacez la souris pour agrandir ou réduire la zone de texte. Une fois, la taille voulue atteinte, relâchez le bouton de la souris. Manuel PPT – Fabienne SIMON – Année 2001-2002 15 Remarques ??Si vous utilisez les carrés noirs situés aux quatre extrémités de la zone de texte à agrandir ou à réduire, vous agrandissez celle-ci en respectant ses proportions ??Si vous utilisez les carrés situés au milieu des côtés de la zone de texte à agrandir ou à réduire, vous ne respectez plus ces proportions. Déplacer une zone de texte Cliquez sur la zone de texte à déplacer. Le cadre de l’objet s’affiche. Cliquez sur ce cadre. De petits carrés noirs apparaissent aux extrémités, de même que ce sigle Maintenez le bouton de la souris enfoncé et déplacez la souris pour déplacer la zone de texte. Une fois la position voulue atteinte, relâchez le bouton de la souris. Mettre en forme une zone de texte Cliquez sur la zone de texte à mettre en forme. Le cadre de l’objet s’affiche. Pour modifier la forme de la zone de texte, cliquez sur la commande : « DESSIN CHANGER LA FORME ». Cliquez sur la nouvelle forme à appliquer à la zone de texte. Pour faire pivoter la zone de texte, cliquez sur commande : « ROTATION OU RETOURNEMENT » Manuel PPT – Fabienne SIMON – Année 2001-2002 16 Cinq fonctions sont alors disponibles : la rotation libre, la rotation gauche, la rotation droite, le retournement horizontal ou le retournement vertical de la zone de texte. Mettre en forme une présentation Créer une nouvelle diapositive En mode diapositive : Cliquez sur la commande : « INSERTION » puis sur « NOUVELLE DIAPOSITIVE ». Dans la liste « CHOISIR UNE MISE EN PAGE AUTOMATIQUE », sélectionnez la forme que prendra la nouvelle diapositive. Validez en cliquant sur le bouton OK. En mode trieuse de diapositives : Positionnez le curseur à l’endroit où la nouvelle diapositive va être insérée et même procédure. Remarques : ??Powerpoint propose plus d’une vingtaine de types de diapositives différents. Certains ne se différencient que par la position des blocs de texte dans la diapositive, d’autres correspondent à des diapositives incluant des objets complexes : organigrammes, tableaux, objets … ??Quel que soit le type de diapositive choisie, il sera toujours temps de revenir dessus en cours de réalisation de la diapositive en lui réaffectant un autre type à l’aide de la commande : « format mise en page des diapositives ». Manuel PPT – Fabienne SIMON – Année 2001-2002 17 Déplacer une diapositive En mode trieuse de diapositives : Cliquez sur la diapositive à déplacer. Commande : « EDITION COUPER » ou cliquez sur le bouton Positionnez le curseur clignotant entre les deux diapositives où doit s’effectuer le déplacement. Commande : « EDITION COLLER » ou cliquez sur le bouton Remarque : Les modes d’affichages « DIAPOSITIVE » et « PAGE DE COMMENTAIRE » ne permettent pas de déplacer une diapositive. Dupliquer une diapositive En mode trieuse de diapositives : Cliquez sur la diapositive à dupliquer. Commande : « EDITION COPIER » ou cliquez sur le bouton Positionnez le curseur à l’emplacement où doit s’effectuer la copie. Commande : « EDITION COLLER » ou cliquez sur le bouton Remarque : Les modes d’affichages « DIAPOSITIVE » et « PAGE DE COMMENTAIRE » ne permettent pas de dupliquer une diapositive. Supprimer une diapositive Cliquez sur la diapositive à supprimer. Commande : « EDITION SUPPRIMER DIAPOSITIVE » ou cliquez sur le bouton « DELETE ». Modifier la taille et/ou l’orientation des diapositives Commande : « FICHIER MISE EN PAGE ». Manuel PPT – Fabienne SIMON – Année 2001-2002 18 Dans la liste déroulante « DIAPOSITIVES DIMENSIONNÉES POUR », sélectionnez les valeurs de mise en page par défaut : tel qu’à l’écran ou selon un format défini. Dans la zone « ORIENTATION », choisir d’une part pour les diapositives, d’autre part pour les autres modes disponibles, l’option verticale (PORTRAIT) ou l’option horizontale (P AYSAGE). Validez en cliquant sur le bouton OK. Appliquer un modèle de présentation Commande : « FORMAT APPLIQUER LE MODELE » Dans la liste des modèles proposés, choisissez celui qui vous convient et appuyez sur « APPLIQUER ». Un modèle n’est pas applicable à une seule diapositive, il s’impose obligatoirement à toute la présentation. Manuel PPT – Fabienne SIMON – Année 2001-2002 19 Modifier la palette de couleurs proposées pour la diapositive Sélectionnez la diapositive à mettre en forme individuellement. Commande : « FORMAT JEU DE COULEURS » Dans la zone « COULEURS DU JEU », sélectionnez les couleurs à appliquer à la diapositive. Cliquez sur le bouton « CHANGER DE COULEUR » pour avoir accès à d’autres coloris. Validez en cliquant sur le bouton « APPLIQUER » ou « APPLIQUER PARTOUT ». Remarques : ??Le bouton « APERÇU » vous permet de tester le jeu de couleur choisi avant de valider réellement avec le bouton « APPLIQUER ». ??Utilisez le bouton « APPLIQUER PARTOUT » plutôt que le bouton « APPLIQUER » pour agir sur la totalité des diapositives de la présentation et pas seulement sur la diapositive préalablement sélectionnée. Manuel PPT – Fabienne SIMON – Année 2001-2002 20 Incorporer des objets dans une diapositive Créer un dessin Pour dessiner, utilisez les outils classiques comme le trait, le rectangle, l’ellipse, l’arc de cercle, ou une forme automatique quelconque (indiqués par des flèches rouges ou encerclés). Cliquez à l’endroit sur la diapositive où vous voulez dessiner. Maintenez le bouton de la souris appuyé et déplacez celle-ci pour former la forme souhaitée. Une fois la forme créée, relâchez le bouton de la souris. Insérer une image clipart Commande : « INSERTION IMAGE DE LA BIBLIOTHEQUE » ou cliquez sur le bouton Manuel PPT – Fabienne SIMON – Année 2001-2002 21 Dans la liste, choisissez le clipart que vous souhaitez insérer. Validez en cliquant sur le bouton « INSERER ». Manuel PPT – Fabienne SIMON – Année 2001-2002 22 Insérer une image venant d’une disquette ou d’un CD-Rom ou autre Commande : « INSERTION IMAGE A PARTIR DU FICHIER ». Choisissez le répertoire dans lequel se trouve l’image (ex : disquette …) Créer un graphique Commande : « INSERTION DIAGRAMME » ou utiliser le bouton Manuel PPT – Fabienne SIMON – Année 2001-2002 23 Utilisez la fenêtre reprenant la feuille de données pour saisir les données à afficher sous forme de graphique. Le graphique se met à jour directement. Une fois la saisie terminée, cliquez sur la diapositive pour valider. Le tableau des saisies disparaît. Modifier les données d’un graphique Sélectionnez le graphique à modifier. Commande : « EDITION OBJET GRAPHIQUE » ou double cliquez sur le graphique. Le graphique apparaît dans un cadre strié et des commandes spécifiques deviennent disponibles dans les différents menus. Manuel PPT – Fabienne SIMON – Année 2001-2002 24 Insérer un objet WordArt Commande : « INSERTION IMAGE W ORDART » ou cliquez sur le bouton Vous pouvez choisir différents effets à donner à votre texte : Manuel PPT – Fabienne SIMON – Année 2001-2002 25 Vous pouvez également changer le texte, la taille et la couleur des caractères. Créer des boutons et des liens hypertextes Créer un bouton Le bouton va permettre de créer des liens et des « raccourcis » d’une diapositive vers une autre afin de permettre des enchaînements lors de la passation du diaporama. Commande : « DIAPORAMA BOUTONS D ’ ACTION ». Manuel PPT – Fabienne SIMON – Année 2001-2002 26 Choisissez le bouton que vous souhaitez en cliquant dessus. Maintenez le bouton de la souris enfoncé et créez votre bouton. Quand celui-ci est créé, relâchez le bouton de la souris. Manuel PPT – Fabienne SIMON – Année 2001-2002 27 Créer un lien hypertexte vers une autre diapositive Dès que le bouton est créé, une boîte de dialogue s’ouvre « PARAMETRE DES ACTIONS » qui va permettre de créer le lien vers une autre diapositive à choisir dans la liste déroulante. Animer vos diapositives Commande : « DIAPORAMA PERSONNALISER L ’ ANIMATION ». Choisissez d’abord la partie de texte que vous voulez animer, ensuite les effets que vous souhaitez et les paramètres d’activation de ces effets. Validez en cliquant sur le bouton OK. Le bouton « APERÇU » vous permet de visualiser les effets que vous venez de choisir. Manuel PPT – Fabienne SIMON – Année 2001-2002 28 Visionner un diaporama Démarrer un diaporama Cliquez sur le bouton « DIAPORAMA » en bas à gauche de l’écran (5ème bouton). Minuter l’enchaînement Pour minuter un diaporama, sélectionnez la diapositive dont le temps d’affichage est à contrôler. Commande : « DIAPORAMA TRANSITION » Dans la zone « AVANCER », sélectionnez l’option « AUTOMATIQUEMENT et saisissez le nombre de secondes. Validez en cliquant sur le bouton « APPLIQUER ». APRES X SECONDES », Pour activer le minutage préparé, lancez le diaporama en choisissant l’option « MINUTEUR DE DIAPOSITIVES ». Manuel PPT – Fabienne SIMON – Année 2001-2002 29 Manuel PPT – Fabienne SIMON – Année 2001-2002 30 Conseils et astuces Utilisez une seule police. Lorsqu’un trop grand nombre de polices sont associées, la lisibilité de la diapositive diminue. Adoptez une police et utilisez des tailles différentes selon le type de texte. Six lignes ou moins. Evitez de créer trop de lignes dans une diapositive, la lecture en devient fastidieuse et trop longue. Une diapositive de 6 lignes constitue une vue idéale. Utilisez des expressions courtes. Faites des phrases courtes, sans verbes ni articles, ni tout autre mot non essentiel pour la compréhension de votre message. Utilisez des séquences de compilation. En cas de sujets complexes, captez l’attention de l’assistance en rappelant point par point le contenu des diapositives . Mettez la première lettre des phrases en majuscules. Si vous mettez tout le texte en majuscules, il est plus difficile à lire et n’accroche pas l’attention autant que vous le souhaiteriez. Divisez les diapositives complexes. Si une diapositive est trop complexe, divisez-la en 2 ou en plusieurs autres vues. Concentrez-vous sur un point : réduisez le nombre d’éléments visuels. Un graphique excessif peut attirer l’œil mais détourner en même temps l’attention du public et votre message perd de sa vigueur. Un graphique par diapositive suffit. Limitez les effets spéciaux sauf pour obtenir exceptionnellement un effet très particulier. Evitez d’utiliser trop de couleurs à la fois, Evitez des couleurs trop vives, Evitez des types de caractères complexes, Evitez tout effet susceptible de distraire le public. Etudiez le contraste. Plus le contraste entre le premier plan et l’arrière-plan est grand, plus l’image est lisible. Evitez les diapositives avec des fonds blancs ou très clairs. Manuel PPT – Fabienne SIMON – Année 2001-2002 31 Adoptez une orientation classique L’assistance est habituée à lire à gauche à droite et de haut en bas. Trop de fantaisie par rapport à cette habitude risque d’occulter le contenu d’une présentation. Conservez la cohérence au niveau de la mise en forme des textes Des changements imprévus dans les styles de caractères perturbent l’attention. Des détails trop nombreux peuvent surcharger votre message Evitez d’afficher sur les graphiques, les quadrillages et les valeurs sans importance Préférez les graphiques simples. Ne superposez pas trop de lignes ou d’éléments graphiques. Si l’assistance n’a pas le temps de reproduire une ébauche de votre graphique, il est probablement trop complexe. Commencez les graduations sur les axes par la valeur zéro. Un axe qui commence à une valeur intermédiaire peut prêter à confusion. Références Sites intéressants http://curie.sc.ucl.ac.be/curievh/training/power97/power02.htm http://www.cma.cuslm.ca/estouest/office97.fr/powerpoint/ Manuel PPT – Fabienne SIMON – Année 2001-2002