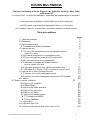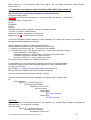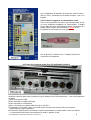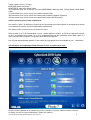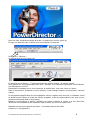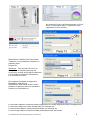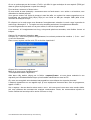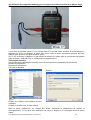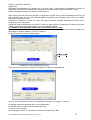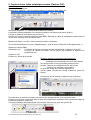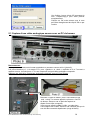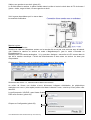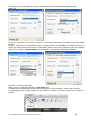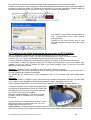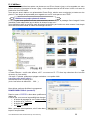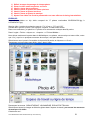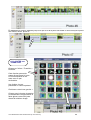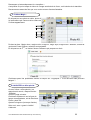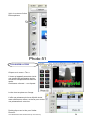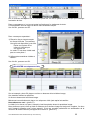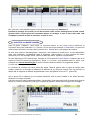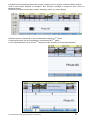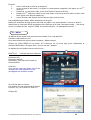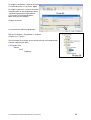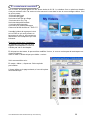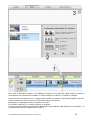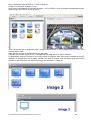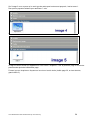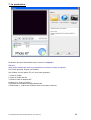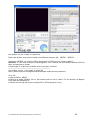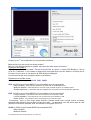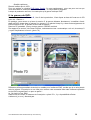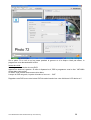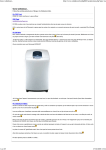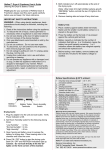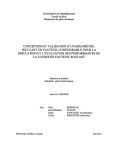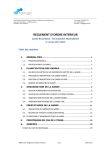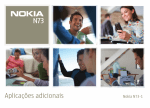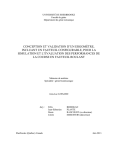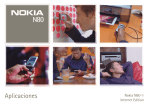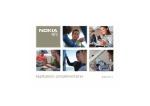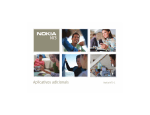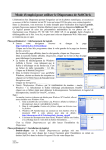Download COURS MULTIMEDIA 2008
Transcript
COURS MULTIMEDIA Basé sur l’utilisation de Power Director 5 de Cyberlink, Audacity, Nero, CdEx et Windows XP La version 2012, en cours de réalisation, contiendra les adaptations pour Windows 7 Le but final étant de réaliser un DVD lisible sur un lecteur de salon. Le DVD réalisé contiendra des séquences vidéo et / ou de photos par chapitres, titrés et / ou sous-titrés, avec effets spéciaux et bande sonore. Table des matières page 1 2 2 4 5 1. Table des matières 2. Préambule 3. Capturer des photos 3.1 Installation de Adobe Photoshop 4. Capturer un son 4.1 Le son a été enregistré sur une minicassette audio à l’aide d’un micro 4.2 On désire enregistrer un commentaire vocal 4.3 Photo d’un panneau avant d’un PC multimédia 4.4 En résumé et pour le son uniquement 4.5 Utilisation du programme Power Director 5 pour la capture d’un son 4.6 Utilisation d’Audacity pour capturer un disque vinyl 4.7 Utilisation du « Ripper » CdEx, conversion .wav en .mp3 5. Capture d’une vidéo numérique sonore 5.1 Capture d’une vidéo analogique sonore 5.2 Capture d’un vidéo analogique sonore par un PC portable 6. L’édition 6.1 Editer un projet « photos » 6.2 Ajouter une transition 6.3 Utiliser Magic… 6.4 Ajouter des effets spéciaux 6.5 Ajouter des sous-titre 6.6 Ajouter une vidéo 6.7 Ajouter une bande sonore 6.7.1 Utilisation de NERO 6.7.2 Les Chapitres 7. La production 8. La gravure d’un DVD 9. Transfert de film double 8 et super 8 sur un PC Cours Multimedia © 2008 UCPWALHAIN by Jean Dusausoy 5 6 6 7 7 11 12 13 14 19 20 21 22 23 23 24 25 26 28 30 35 38 40 1 2. Préambule : Dans ce qui suit on étudiera les quatre opérations suivantes : Signifie enregistrer sur le disque dur de l’ordinateur des données issues d’une source extérieure. Des sons provenant d’un microphone, d’un enregistreur à cassette, d’un lecteur MP3. Des images fixes provenant d’un appareil de photo numérique ou d’un scanner. Des images mobiles provenant d’une cassette vidéo via un magnétoscope, d’une camera vidéo à bande magnétique VHS-C, S-VHS 8mm, mini DV, mini disc (Sony). La durée de l’opération correspond évidemment au temps nécessaire à la capture (lecture) plus les manipulations. Maintenant que nos « données » sont capturées et donc sauvées dans l’ordinateur, nous allons voir où, pourquoi et dans quel « format », nous allons les travailler. Editer signifie choisir parmi les images celles qui feront l’affaire, les mettre dans l’ordre, réaliser et placer les commentaires ou les sous titres, ajouter du son. Ajuster tous les morceaux aux longueur souhaitées et les mixer avec un commentaire vocal.. Réaliser un projet qui pourrait être par exemple : 50 photos d’un voyage, chaque photo ayant une durée de 8 secondes, des sous-titres appropriés et le son choisi pour accompagner. Le projet ainsi édité aura une durée de 50 x 8 sec = 400 sec soit 6,6 minutes. Ou encore : un film vidéo de 20 minutes auquel on ajoute des sous-titres et de la musique. La durée de cette opération est fort variable et dépendra surtout du temps que l’on voudra y consacrer. Il est impératif d’écrire un scénario avant de continuer. Notre projet ainsi édité pourra être regardé sur notre ordinateur uniquement. Pour réaliser un DVD qui pourra être regardé en famille sur un lecteur dit « de salon » nous devons le produire. Cette opération a pour but de transformer le format en format compatible avec les lecteurs de salon (les codec). La durée de cette opération entièrement automatique est environ de la moitié du temps du projet final. Il s’agit ici de graver notre projet sur un DVD. Cette opération est entièrement automatique pour un usage familial, les meilleures résolutions possibles seront utilisées afin d’obtenir la meilleure qualité possible mais des choix différents peuvent s’imposer. Nous verrons pourquoi. La durée de cette opération est environ la moitié du temps de production. En résumé : pour réaliser un DVD prêt à être regardé sur un « lecteur DVD de salon » d’un film TV d’une durée d’une heure trente minutes, que l’on possède par exemple sur cassette VHS : il faudra le capturer, 1 :30 l’éditer, 10 minutes s’il s’agit simplement d’enlever les publicités, sinon…plus assez de temps disponible sur le DVD! le produire, 45 minutes pendant lesquelles vous pouvez faire d’autres choses mais pas avec votre ordinateur car Power Director 5 bloque toutes les autres utilisations ! Le graver, durée 22 minutes et votre présence n’est pas requise…Le DVD sort du PC lorsque tout est fini. 3. Capturer des Photos : Le but de ce cours très pointu est de répondre à vos questions. Lors de nos réunions préliminaires et concernant les photos, j’ai entendu deux questions principales : 1) comment transférer les photos et les vidéos d’un appareil vers l’ordinateur. Cours Multimedia © 2008 UCPWALHAIN by Jean Dusausoy 2 2) comment retrouver ces photos et ces vidéos et les organiser. A cela nous ajouterons comment les présenter, par exemple sur votre télévision. Connexions : Pour connecter un appareil de photo à l’ordinateur, il faut utiliser le câble fourni avec votre appareil de photo. Il s’agit d’un câble USB, d’un côté il sera « dédié » à votre appareil, l’autre côté est universel. La photo montre un câble utilisé pour certain appareils et caméra mais déjà plus anciens. Cela ressemble à ceci : Utilisateur appareil photo, camera Côté USB « ordinateur » Actuellement le câble mini DV est de plus en plus utilisé. Il ressemble a ceci : vérifiez de quoi vous disposez afin que l’on puisse en parler au cours et aussi réaliser une connexion. Si pour transférer les photos de l’appareil vers le PC vous utilisez directement la carte mémoire, il suffit de la placer dans le lecteur « ad-hoc » et de faire ce qui suit et les deux méthodes se valent. Mais où se trouvent les photos ? Cela dépend du programme utilisé aussi je vous invite à venir chacun avec votre appareil et votre câble de transfert ou simplement avec une carte mémoire. La compréhension sera meilleure et chacun rentrera chez lui avec une solution à son cas. Cela ne prendra pas plus temps et in fine tout le monde aura appris quelque chose en plus. En cliquant sur « démarrer (droit)» « explorer » (gauche) Normalement l’écran devrait ressembler à ceci : Bureau Mes documents Ma musique Mes images C: My Works* *Power Director 5 crée lui-même un fichier My Works sur le disque dur en C:, dans lequel il enregistre vos données et vos projets. Ne changez rien, ni le nom, ni l’emplacement car si vous le faites Power Director 5 ne fonctionnera plus. Vous pouvez évidemment copier votre « œuvre » ailleurs pour d’autres applications. Exemple pratique : Vous placez le câble USB dans un emplacement disponible et vous utiliserez toujours le même emplacement à l’avenir car certains ordinateurs on une fâcheuse tendance à se rappeler des opérations effectuées précédemment. Cours Multimedia © 2008 UCPWALHAIN by Jean Dusausoy 3 Nous utilisons ici un programme libre, donc gratuit, qui est Adobe Photoshop Album Edition Découverte 3.0 3.1 Installation du programme Adobe Photoshop Album Edition Découverte 3.0 Sur Internet, allez à l’adresse : http://www.adobe.com/fr/products/photoshopalbum/starter.html au bas de la page choisir : Téléchargement Windows uniquement (si vous utilisez XP, pour les Mac…choisir Mac) Download Enregistrer dans « Program files » Ouvrir Enregistrer Ouvrir Exécuter Répondre aux questions : Installer, Terminer, Accepter la licence « pointer » le dossier « Mes images » le pare-feu éventuel va réclamer un accord, oui. Quitter avec la X en haut à droite de l’écran. Une fois le programme Adobe installé sur votre ordinateur, ne l’ouvrez pas, restez sur le bureau, tout se passera automatiquement comme suit : Allumer l’appareil de photo en mode transfert de photo. Après quelques secondes un écran apparaît qui vous propose : 1 : d’obtenir des photos à partir de… il renseigne votre appareil 2 : enregistrer les photos : une fenêtre « parcourir » vous permet de choisir l’endroit. Vous choisissez « mes images » En dessous placez un V dans la case « Créez un sous-dossier avec »… En dessous « pointez » la case « Nouveau nom » Inscrivez « 2007 jean », enfin ce que vous voulez… En bas de la fenêtre cliquez sur « Obtenir des photos » Le programme envoi les photos vers l’application en cours et il vous demandera : Voulez-vous supprimer les photos de votre appareil (ou carte), répondez NON. Un écran s’ouvre enfin : Mon catalogue – Adobe Photoshop Album Edition Découverte 3.0 Et vos photos sont visibles sous forme de petites miniatures. Avec la X en haut à droite de l’écran « cliquez » fermer. Vos photos sont maintenant dans l’ordinateur, sur le disque dur C: quelque part… Ici : Poste de travail BOOT (C :) ou Disque local (C :) Documents and Settings Propriétaire ou votre nom Mes documents Ma musique Mes images 2007 jean (exemple) Mes videos CORSE (exemple) Remarque : Si vous choisissez de procéder autrement, par exemple en « laissant faire » Adobe vos photos se retrouverons ici , en rouge pour l’exemple. Poste de travail BOOT (C :) ou Disque local (C :) Documents and Settings Propriétaire ou votre nom Cours Multimedia © 2008 UCPWALHAIN by Jean Dusausoy 4 Mes documents Ma musique Mes images Adobe Photos d’un appareil photo numérique 2007-09-26-5623-21 Photos numérisées Pièces jointes électroniques envoyées Mes vidéos Ce qui est en bleu a été créé par Adobe et vos photos se retrouveront dans l’emplacement 2007-0926-5623-21 (exemple suivant le type et la programmation de l’appareil photo). C’est une possibilité offerte par Adobe mais vous faites comme vous voulez. Autres remarques importantes : Avec les programmes que nous utiliserons par la suite, que ce soit VideoStudio9, 10 ou Power Director 3 ou 5, sensiblement identiques, il faut respecter impérativement une condition : La photo ne peux plus être modifiée, c’est-à-dire qu’elle ne peut être ni renommée, ni changé de format, ni déplacée car lors de « l’édition » ces programmes ne font qu’utiliser un lien vers ces photos et donc si vous touchez au lien, les photos ne seront plus trouvées, le programme le verra comme une erreur, vous le renseignera et ne fonctionnera pas. Ce qui veut aussi dire que les photos qui seront utilisées dans votre présentation devront être préparées avec d’autres programmes avant de faire quoi que se soit. Cela sort du cadre de ce cours et vous trouverez toutes les explications dans le cours photo. Mais bien sûr vous pouvez prendre ces photos, les copier ailleurs et faire avec ce que vous voulez, nous en reparlerons, par exemple des copies pour le web, changer la taille et/ou le format, etc… D’une manière générale, laissez tout comme cela, copiez vos photos ailleurs dans l’ordinateur et utilisez les à partir de ce nouvel emplacement. En cas d’erreur de manipulation, vous aurez toujours une copie… Je ne veux pas faire d’embrouille mais vous pouvez aussi faire le contraire c’est-à-dire créer vous même un emplacement réservé à votre projet et venir y copier les photos préparées, photos auxquelles dans cet emplacement vous ne toucherez plus jamais sous peine de ne pas pouvoir plus tard modifier votre présentation. Par exemple, créez un répertoire « mariage » sur votre partition D: Placez y les photos désirées et à l’avenir n’y touchez plus. Les disques durs d’aujourd’hui permettent ce genre de chose sans avoir à craindre de manquer de place. A ce stade on peut dire que nous avons réalisé la capture de photo au départ d’un appareil numérique et que ces photos sont sur le disque dur, elles sont corrigées (cours photos) et disponibles pour l’édition. 4.Capture d’un son : 4.1 Le son a été enregistré sur une minicassette audio à l’aide d’un micro. Le procédé est ancien mais dans notre cas, c’est ce que nous désirons. Nous avons un son sur une « minicassette » audio, nous avons un film muet ou des diapositives et nous voulons assembler le tout à notre idée avec un son capté « quelque part ». A l’arrière d’un PC de bureau on voit ceci, disons dans la plupart des PC modernes (photo 5). L’entrée « line » audio a utiliser est le « jack » stéréo bleu (photo 3), repéré J (photo 5). (pas l’entrée micro située à l’avant) Cours Multimedia © 2008 UCPWALHAIN by Jean Dusausoy 5 Sur l’enregistreur à cassette (ou autre) se sera le même » jack 3,5 mm » a brancher sur la sortie écouteur « ear » en anglais. 4.2 On désire enregistrer un commentaire vocal Pour le son provenant d’un micro, par exemple dans le cas où vous souhaitez enregistrer un commentaire, il faudra que le câble du micro soit équipé du même connecteur et il faudra utiliser l’entrée micro située sur l’avant du PC. En général le connecteur est rose (photo 4) Sur la (photo 6) ci-dessous le n° 3 indique l’endro it où connecter le microphone. 4.3 Photo d’un panneau avant d’un PC multimédia (photo 6) Avant de continuer plus avant, profitons en pour identifier tous ces connecteurs… dont nous parlerons en détail. 1 deux connecteurs USB 2 Pour brancher un casque d’écoute 3 Pour brancher un microphone 4 Pour connecter une caméra vidéo du type « mini DV » 5 Connecteur « Fire-Wire » pour connecter le plus souvent une caméra vidéo mis d’autres périphériques l’utilise également. 6 Connecteur CINCH pour le son dans le cas d’un branchement « audio-vidéo » avec son stéréo. Le connecteur blanc étant communément le canal « gauche (L left). Cours Multimedia © 2008 UCPWALHAIN by Jean Dusausoy 6 7 idem, canal « droit » ( R righ). 8 ENTREE vidéo composite. 9 ENTREE S-vidéo pour Super vidéo 10 Connecteur pour lire (et écrire) une carte MS/SD/MMC (Memory Stick, Secure Digital, Multi Media Card) 11 Connecteur pour lire (et écrire) une carte Compact Flash. 12 Connecteur pour lire (et écrire) une carte Smart Card/XD (appareil Olympus) 13 Connecteur pour lire (et écrire) une carte Smart Card (carte d’identité). 4.4 En résumé et pour le son uniquement : Une entrée « ligne » à l’arrière qui recevra le son provenant de la sortie ligne d’un enregistreur à bande ou à cassette ou encore d’un pré-amplificateur quelconque. Une entrée micro à l’arrière et une à l’avant, au choix. Deux entrées (6 et 7) en connecteurs « cinch » aussi appelés « phono ou RCA» qui peuvent recevoir du son, en général d’une sortie TV ou d’un magnétoscope lors de l’utilisation d’une câble vidéo à 3 cinch, jaune=vidéo composite, rouge=son droit, blanc=son gauche. Une fois les branchements réalisés, il faut utiliser le programme pour commander le tout… ensemble ! 4.5 Utilisation du programme Power Director 5 pour la capture d’un son : Démarrer le programme, la fenêtre (photo 7) ci-dessous s’ouvre sur le bureau : Ouvrir la suite Cyberlink et en cliquant sur l’icône « fléchée » le menu Vidéo & Photos s’ouvrira. Un écran s’ouvre sur lequel choisissez « Editez vos vidéos » Cours Multimedia © 2008 UCPWALHAIN by Jean Dusausoy 7 Sans rien faire, quelques secondes plus tard, un grand écran s’ouvre (photo 9). En haut une barre de menu s’affiche avec les inscriptions ci-dessous : Cliquez sur « Capturer ». Un nouvel écran s’ouvre (photo 10). En dessous de « Capturer », 7 icônes proposent une capture à partir , de gauche à droite : d’une caméra DV, d’un périphérique HDV, d’un Téléviseur, d’un Téléviseur numérique, d’une Webcam, d’un Microphone, d’un CD. Remarquez au passage que si vous cliquez sur la caméra web, vous vous voyez sur l’écran. Dans le cas présent, choisissez le micro (flèche), l’écran change d’aspect, de translucide, il devient normal. Un microphone apparaît ainsi que son réglage de volume a ajuster avec la souris, un indicateur virtuel de niveau sonore indique le niveau de volume enregistré, il doit être ajusté dans le vert, avec un peu de jaune mais jamais dans le rouge (haut). Branchez le microphone et parlez, l’indicateur de volume indiquera le niveau et le son devra être diffusé par les haut-parleurs de l’ordinateur mais peut-être que ce ne sera pas le cas… Regardez alors en bas à gauche de l’écran , une fenêtre propose des choix. Cliquez sur « Configuration » Cours Multimedia © 2008 UCPWALHAIN by Jean Dusausoy 8 Au centre de l’écran une fenêtre propose un choix : Sous « Périphérique audio » Cliquez pour faire apparaître un choix (flèche). Sélectionnez C-Media Front Panel Audio. Traduction, vous choisissez l’entrée sur le panneau avant. Cliquez OK. Remarque : Tout ceci dans le cas où le microphone ne fonctionnerais pas car en principe, le choix est fait par la machine et si le microphone fonctionne directement, il ne faut donc rien faire. Pour capturer au départ au départ d’un Enregistreur (entrée line) . Sélectionnez Rear Panel Audio, l’entrée située sur le panneau arrière et choisissez l’entrée Line In/Auxiliaire In. Le carré bleu indique le nombre d’octets enregistrés et le nombre augmente durant l’enregistrement. Le carré vert indique le nombre d’octets libre sur le disque dur. Le carré violet indique le nombre d’octets utilisés sur le disque dur. Le carré rouge indique le nombre d’octets perdus dans notre intervention. Cours Multimedia © 2008 UCPWALHAIN by Jean Dusausoy 9 On ne se préoccupe pas de la case « Profil » qui défini le type technique du son capturé (PCM) qui dans ce genre de programme ne peut être changé. Pour terminer, revenons à l’écran micro : Si vous cocher la case (exemple) « commencer avec un fondu avant » ou « arrière » ou les deux, vous obtiendrez le résultat proposé. Vous pouvez mettre une limite de temps et aussi de taille, en cochant les cases respectives et en introduisant par exemple 00(h) :02(m) :00(s) et une limite en MB par exemple 3MB (taille d’une morceau de musique en mp3. En cliquant sur le rond rouge vous démarrez l’enregistrement, attention le carré rouge à gauche du rond rouge, décompte 3 2 1 et après ces trois secondes seulement, l’enregistrement démarre. Le rond rouge devient un carré noir et pour arrêter, il suffit de cliquer dessus. A ce moment, si l’enregistrement est long, cela prends plusieurs secondes, cette fenêtre s’ouvre et indique : Capture (0), remarquez l’extension .wav Pourquoi (0) ? C’est votre premier enregistrement, les suivants porteront les numéros 1, 2, etc… sauf si vous les renommer. Dans ce cas, la place est libre et le PC re-choisira à partir de 0. Cliquez OK et sortez du programme. Mais où se trouve mon enregistrement ? Tout simplement dans « My works » Allez dans « My works» cliquez sur le fichier « capture(0).wav » et vous devez entendre le son reproduit par le Windows Media Player qui est installé maintenant sur tous les PC. Ok, votre son enregistré est maintenant sauvegardé sur votre disque dur et servira plus tard. Il faudra le transformer en son appelé mp3, je vous expliquerez comment faire, avec un programme, appelé « CdEx ». Une « capture » de son dans la nature reste « rare », soit vous avez le son avec votre caméra vidéo, soit vous utiliserez des morceaux de musique commerciaux. Reste, les commentaires ajoutés ou l’envie d’utiliser de la musique d’un ancien 33 tours en vinyl… Cours Multimedia © 2008 UCPWALHAIN by Jean Dusausoy 10 4.6 Utilisation du programme Audacity pour la capture du contenu musical d’un disque vinyl: Effectuez les raccordements suivants : Il vous faut un préampli (photo 17) car l’entrée des PC n’est pas assez sensible, le tourne-disque se raccorde sur IN sur le préampli, la sortie OUT sous forme de deux connecteurs phono’s doit être adaptée sous la forme d’un jack miniature stéréo. Sur un PC de bureau « Medion » le jack stéréo se branche à l’arrière dans le connecteur bleu appelé dans les livres « Audio IN, Line In, entrée audio, enregistrement ». Téléchargez Audacity. Sur Google tapez (téléchargez Audacity) vous trouverez plusieurs possibilités, toutes bonnes. Installez le programme. Démarrez le programme. Cet écran-ci apparaît. Ensuite : Cliquez sur « Edition » afin d’obtenir le menu ci-dessus. Cliquez sur préférences, la suite à droite Dans le menu préférences, sur l’onglet E/S audio, choisissez le périphérique de lecture et d’enregistrement, ici les deux sont identiques car on lit le disque et on l’enregistre avec la même entrée. Cours Multimedia © 2008 UCPWALHAIN by Jean Dusausoy 11 Canaux : précisez 2 (stéréos) Cliquez OK. Démarrez l’enregistrement en cliquant sur le bouton rouge, il faut ajuster les réglages de volume si nécessaire et vous devez entendre la musique et la voir sur les deux pistes sonores de l’écran. Arrêter l’enregistrement avec le bouton « carré jaune ». Votre projet peut être sauvé en cliquant « enregistrez le projet sous » mais franchement cela ne sert pas à grand chose car se sera nom.aud digéré uniquement par Audacity mais utile si l’on désire reprendre le projet plus tard. Choisissez « Exporter en wav» Un fichier nom.wav de qualité musicale excellente est ainsi créé à l’endroit que vous indiquerez. Il sera bien utile de transformer ce fichier en fichier de type mp3 pour compresser le contenu d’environ 10 fois, au détriment de la qualité mais c’est une question de place. 4.7 Utilisation du programme CdEx pour la convertion .wav en .mp3: Pour convertir « nom.wav » en « nom.mp3 » utilisez « CdEx » un programme a trouver sur Google et a télécharger et ensuite installer. C’est un « Ripper ». Un seul petit écran s’ouvre au démarrage. Cliquez sur l’icône marquée d’une flèche. Cet écran s’ouvre où le/les morceaux enregistrés en Nom.wav apparaissent. Avec la souris choisissez celui qui vous intéresse et cliquez sur l’onglet « convert ». Le résultat est quasi instantané pour un enregistrement De 35 MB (soit le 1/10eme d’un morceaux de zique « normal » de 3 minutes. La compression est de 10, on obtient un fichier nom.mp3 de 3,5 MB. Cours Multimedia © 2008 UCPWALHAIN by Jean Dusausoy 12 5. Capture d’une vidéo numérique sonore (Capture DV): Marche à suivre : Ne branchez rien ! Démarrez Power Director. Cliquez sur « Capturer », cela se présente comme ci-dessous (idem photo 10). Seulement les Icônes TV, Caméra Web et Micro sont actives. La première Icône symbolisant une caméra numérique n’est pas encore active (flèche) L’image se présente sous forme d’un écran noir. Assurez-vous que la caméra est éteinte (sur OFF). Brancher le câble de l’adaptateur secteur afin de ne pas vous retrouver avec la batterie vide ! Branchez le câble « mini DV » dans la caméra et dans l’ordinateur. Sur la caméra choisissez le mode « Magnétoscope » (pas le mode « Recorder ou Enregistrement »). Allumez la caméra (ON). Remarquez que : L’icône de la caméra numérique devient active (flèche ci-dessous, photo 22). Au milieu de l’écran une fenêtre s’ouvre (photo 22) proposant la capture d’un périphérique DV. Cliquez sur OK. Cliquez sur l’icône de la caméra. Plusieurs choses se produisent simultanément : A milieu de l’écran une fenêtre s’ouvre indiquant Initialisation du périphérique en cours (très rapide) Une autre fenêtre s’ouvre proposant plusieurs choix. Choisir : Capture d’un périphérique DV avec Power Director (en évidence sur fond bleu). La première image de la caméra apparaît sur l’écran (visible en partie sur l’image ci-dessous, photo 23, flèche) Remarquez que la caméra ne démarre pas sa lecture ! Pour démarrer la caméra et la capture autrement dit l’enregistrement de la séquence vidéo : Cliquez sur le bouton rouge situé dans la barre d’enregistrement en dessous de la première image de la première séquence (photo 24). La caméra démarre automatiquement. Pour arrêter cliquez sur le carré noir (photo 24). Cours Multimedia © 2008 UCPWALHAIN by Jean Dusausoy 13 Une fenêtre s’ouvre (photo 25) proposant le nom « capture.mpg » pour votre premier enregistrement. Cliquez sur OK mais retenez que le nom peut être changé avant de cliquer OK ou par la suite. 5.1 Capture d’une vidéo analogique sonore avec un PC de bureau: Branchements : La plupart des ordinateurs du bureau possèdent un panneau comme celui-ci (photo 6). Les prises blanches « L » et rouges « R » pour « gauche » et « droit », repérées ici 6 et 7 servent a capturer un son. La fiche jaune « 8 » sert à capturer le signal vidéo analogique composite. Capturer une vidéo d’un caméscope analogique classique vers un PC de bureau: C’est le schéma classique. Brancher ce type de câble « jack » côté caméra et les trois « cinch » ou encore appelés « phonos » côté PC de bureau. Dans ce cas on parle de capture au départ d’une vidéo composite. Vous pouvez utilisé le câble S-vidéo, on parle alors d’une capture de S-vidéo. Dans ce cas n’oubliez pas que le son doit être connecté séparément (rouge et blanc) Cours Multimedia © 2008 UCPWALHAIN by Jean Dusausoy 14 Dans ce cas, seule la S-vidéo passe par ce câble donc , laissez l’autre câble branché et retirez le connecteur jaune du PC. Certaines caméras sont équipées de deux sorties « sons » rouge et blanche. Dans ce cas laissez ces câbles branchés. Différence de qualité ? Les avis sur les forums spécialisés sont partagés ! Capturer d’une vidéo d’un magnétoscope vers un PC de bureau: Un connecteur PERITEL a brancher sur votre magnétoscope. Les trois autres connecteurs a brancher sur le PC de bureau. On parle ici de capture de vidéo composite (pas S-vidéo). Ci-dessous une variante : Photo 30 vue avant, Photo 31 vue arrière. Un adaptateur PERITEL vers CINCH Permet de transférer d’un magnétoscope vers un PC de bureau. Pour le cas où vous possédez un câble CINCH – CINCH : le Peritel dans le magnéto, le CINC-CINCH dans l’adaptateur et l’autre bout dans le PC ! Cours Multimedia © 2008 UCPWALHAIN by Jean Dusausoy 15 Voici différents exemples : Photo 32, cinch avec cinch dans le cas d’une vidéo composite (TV vers PC) Photo 33 : Câble S-vidéo pour l’image et les sons gauche et droit, rouge et blanc. (caméra analogique vers PC) Photo 34 : adaptateur Peritel et cinch (magnétoscope vers PC) A droite un câble PERITEL - S-Vidéo, tel qu’il était fourni avec les anciennes caméras (photo 35) La photo montre bien la taille de l’un part rapport à l’autre. Ce câble est (était) fourni avec les caméras vidéo analogiques et permet de transférer une vidéo depuis la caméra vers un… magnétoscope car c’est comme cela que l’on procédait il y a 10 ans. Celui du haut dans celui du bas ! Conseil : Procurez-vous un connecteur PERITEL Femelle pour réaliser la chaîne suivante. Difficile a trouver ? Ne chercher pas ! Quasi introuvable ! Je vous le prête avec plaisir ! Les trois connecteurs vert sont repérés ! Cours Multimedia © 2008 UCPWALHAIN by Jean Dusausoy 16 Vidéos, son gauche et son droit. (photo 36) Le S-vidéo dans la caméra, le péritel femelle dans le mâle et les trois cinch dans le PC de bureau ! (jaune = vidéo, rouge et blanc, les sons gauche et droit). Voici le genre de schéma que l’on trouve dans les manuels d’utilisation. Marche à suivre : Démarrez Power Director. Branchez le câble de l’adaptateur secteur sur la caméra afin de ne pas vous retrouver avec la batterie vide ! Mettez la caméra en service en mode « Magnétoscope » (pas le mode « Recorder ou Enregistrement »). Notez qu’avec une caméra analogique , il n’y a pas de « dialogue » entre elle et le PC comme dans le cas de la caméra numérique. L’ordre des branchements et des mises en service n’a donc pas d’importance. Cliquez sur « Capturer », cela se présente comme ci-dessous (idem photo 10). Seulement les Icônes TV, Caméra Web et Micro sont actives. Au milieu de l’écran une fenêtre s’ouvre brièvement indiquant « Initialisation du périphérique analogique en cours » (très rapide) ensuite c’est dans le bas de l’écran, à droite qu’il faut porter votre attention. Le profil proposé « HQ DVD » pour Haute Qualité DVD nous convient. (photo 38) Cliquez sur Configuration (photo 38) Cours Multimedia © 2008 UCPWALHAIN by Jean Dusausoy 17 Une fenêtre s’ouvre au milieu de l’écran, permettant de choisir les paramètres audio et vidéo. (photo 39). Photo 40, choisissez la « Source de capture », soit vidéo composite ou S-vidéo suivant les câbles utilisés. Photo 41, choisissez le « Périphérique audio », plusieurs choix sont possibles et ils diffèrent d’un PC à l’autre. Se sera souvent Front panel ou Rear panel audio ou encore la marque la carte son installée dans le PC, exemple « Realtek audio » non présenté ici mais jamais : Bluetooth et Modem. Photo 42 : Choisir l’entrée audio. Dans ce cas, un seul choix possible, « line In/Aux In » Ce panneau de configuration nous a donné beaucoup de « fils a retordre » c’est le cas de le dire ! Au démarrage de la caméra l’image lue est visible en couleur sur l’écran comme sur la photo 23 (flèche). Cours Multimedia © 2008 UCPWALHAIN by Jean Dusausoy 18 Pour démarrer la caméra et la capture autrement dit l’enregistrement de la séquence vidéo : Cliquez sur le bouton rouge situé dans la barre d’enregistrement en dessous de la première image de la première séquence (photo 24). Démarrez la caméra et à la fin des séquences, arrêtez d’abord la caméra et ensuite cliquez sur le carré noir (photo 24) pour arrêter l’enregistrement. Une fenêtre s’ouvre (photo 25) proposant le nom « capture.mpg » pour votre premier enregistrement. Cliquez sur OK mais retenez que le nom peut être changé avant de cliquer OK ou par la suite. 5.2 Capture d’une vidéo analogique sonore avec un PC Portable: Les PC Portables ne disposent pas d’entrées analogiques pour la vidéo et le son. Le jack d’entrée de couleur « rose » est réservé au branchement du micro d’un micro-casque. Le jack « noir » ou « vert » au branchement des écouteurs du micro-casque. Ce micro-casque est dédié aux communications (paroles et images, si caméra web) via internet. Le connecteur S-Vidéo qui équipe certains PC Portables est uniquement une sortie S-Vidéo pour regarder un film sur votre TV depuis un DVD lu sur votre portable. Votre TV doit pour cela être équipées d’une entrée S-Vidéo. Attention : certaines TV ont une entrée, d’autre une sortie, d’autres, les deux. Les PC portables récents (et cela dépend du prix) seront plus souvent équipés d’un entrée mini-DV ou Fire-Wire dédiées aux caméra numériques. Les possibilités de capturer de la vidéo analogique avec un PC portable sont donc pratiquement nulles. Solutions: Utiliser un « Dazzle » il s’agit d’un nom commercial d’une marque mais devenu commun, on parle ainsi d’un « dazzle » pour désigner le dispositif permettant la capture analogique vers un PC. C’est un produit commercial, il y en a à tous les prix, exemple : Aldi, Dazzle, Pinnacle Studio 11. L’engin se présente sous la forme d’une petite boîte qui reprend les branchements Cinch et S-Vidéo pour vos appareils et de l’autre un connecteur USB que l’on trouve sur tous les PC Portables. Attention, certains «dazzle » sorte avec un câble Fire-Wire, votre PC Portable a-t-il un connecteur Fire-Wire? Certains dazzle ont un câble péritel en plus, il s’agit alors de brancher une caméra vers une TV ou un magnétoscope mais pas un PC. « Inconvénient » il faudra utiliser le programme fourni avec pour la capture. Pour l’édition on pourra utiliser par la suite Power Director de la suite Cyberlink. Cours Multimedia © 2008 UCPWALHAIN by Jean Dusausoy 19 6. L’édition : Copier les unes derrières les autres vos photos sur un CD en format « jpeg » et les regarder sur votre lecteur de salon s’il accepte le format « jpeg » c’est simple mais très lent et cela n’a rien a voir avec la production d’un DVD édité. Vous pouvez aussi réaliser une présentation Power Point, animée avec musique(s) et textes sur les photos. C’est simple et impeccable pour regarder sur un PC mais pas sur une TELE. 6.1 Edition d’un projet «photos & videos» A vos images, vous ajouterez un titre, des sous-titre, de la musique, le passage d’une image à l’autre (transition) sera adapté ainsi que la durée de chaque image, etc… Vous obtiendrez ainsi un petit film mais de photos seulement, par la suite on verra comme il est simple de le faire avec des vidéos et même de mélanger les deux. Dans le répertoire « My works » (Notez que sur certains PC, « My Work », créé automatiquement par « Power Director » va se créer ailleurs, en E : ou encore en D : ??? Alors svp cherchez car c’est utile de savoir où il se cache) J’ai copié 17 photos, quelques et plages musicales + une petite vidéo. Les photos sont dans l’ordre !!! 001DSCN6742 à 017DSCN7367 (le tri s’est fait sur le début 001… 002…) Nous allons continuer d’utiliser le programme POWER DIRECTOR v5 (version 5). Dans le menu « EDITER » allez dans «préférences». (photo 44) C’est là que vous trouvez la possibilité de changer : la durée de passage de vos Fichiers Image, le durée de la Transition, la durée des Titres, les Effets spéciaux Mais : remarque très importante, voici l’ordre dans lequel il faut procéder. Cours Multimedia © 2008 UCPWALHAIN by Jean Dusausoy 20 1) 2) 3) 4) 5) 6) 7) Définir le temps de passage de chaque photo. Placer la vidéo entre les photos, au choix. Choisir, placer des transitions. Choisir, placer et ajuster les effets spéciaux. Choisir, placer et ajuster les titres. Choisir, placer et ajuster la musique. Ajouter une vidéo à la fin de la présentation est sans effet sur le timing intermédiaire. EXERCICE : Nous allons réaliser un clip vidéo composé de 17 photos numérotées 001DSCN6742.jpg à 017DSCN7367.jpg Sans la vidéo, la durée de projection sera de 17 X 10 sec = 170’’ soit 2’50’’ Il faudra donc prévoir environ 3’ de musique, a ajuster, la vidéo étant sonore. Dans notre ordinateur, j’ai placé les 17 photos et le morceau de musique dans My works Dans l’onglet « Fichier » cliquez sur « Importer » « Fichiers Médias » Nous allons maintenant importer dans la bibliothèque, nos photos, notre musique et notre vidéo, notez que s’il n’y a qu’un ou quelques morceaux de musique, cela peut attendre. Sélectionnez avec la souris l’ensemble du répertoire My works et cliquez sur « Ouvrir ». Remarquez que les fichiers sont déjà « triés » dans l’ordre. Remarquez les termes : BIBLIOTHEQUE, VISIONNEUSE, ESPACE DE TRAVAIL. Sélectionnez toutes les images et faites les glisser dans l’espace de travail, pas encore les morceaux de musique ni la vidéo. Cela donne ceci : Cours Multimedia © 2008 UCPWALHAIN by Jean Dusausoy 21 En déplaçant le curseur, agrandir jusqu’à ce que le N° de la photo soit lisible ou au moins que la pho to soit entière, flèche, photo 47. 6.2 AJOUTER une TRANSITION Cliquez sur l’icône « Transition ». Photo 48 Cette fonction permet de passer d’une image à l’autre ou d’une séquence à une autre avec un peu de fantaisie. Une fenêtre s’ouvre, présentant un choix important. Choisissez « demi-tour gauche » Cliquez avec le bouton de gauche en maintenant le doigt enfoncé et faites glisser votre choix juste devant la troisième image. Cours Multimedia © 2008 UCPWALHAIN by Jean Dusausoy 22 Remarquez qu’automatiquement la « transition » s’est placée et que le temps de vision de l’image est diminué de 2 sec., soit la durée de la transition. Recommencez autant de fois que vous voulez et avec d’autres fantaisies. 6.3 Utilser Magic… En cliquant sur une photo au choix, photo 49, Ici la deuxième qui s’entoure d’un cadre vert. 5 icônes apparaissent De haut en bas : Magic clean, magic motion, magic fix, magic style, magic music. Attention, suivant la version de Power Director, certaines sont payantes. En cliquant sur la 2ème, on obtient l’écran ci-dessous qui propose un choix Choisissez parmi les possibilités offertes et cliquez sur « Appliquer ». C’est amusant mais peut-être fatigant ? 6.4 AJOUTER un effet spécial Ouvrez l’icône « effet spécial » (en approchant la souris, chaque fonction s’affiche). Photo 51 page suivante. Choisissez et placez-le sur la ligne de temps correspondante, soit la deuxième. Flèche, photo 50. Ajustez la longueur (le temps d’action) Selon moi, sans « grand » intérêt ! A discuter. Cours Multimedia © 2008 UCPWALHAIN by Jean Dusausoy 23 Voici où se trouve l’icône Effets spéciaux 6.5 AJOUTER un TITRE Cliquez sur le menu « Titre » L’écran qui apparaît permet de choisir une quantité de présentation de titre suivant les exemples décrits dans les carrés. Choisissons «Around…» en cliquant Le titre vient se placer sur l’image. L’effet que présentera le titre a déjà été choisi, reste maintenant a utiliser cet écran pour donner une présentation à votre titre. Double-cliquez sur le titre pour l’éditer. Photo 53 Cours Multimedia © 2008 UCPWALHAIN by Jean Dusausoy 24 Sur ce morceau de la photo 52, ici nommé photo 54, on voit en jaune où il faut cliquer pour changer l‘animation du titre. Dans ce programme-ci, on trouve toutes les fonctions d’un traitement de texte. La manipulation est très longue a décrire mais finalement simple. Une fois fini, poussez sur OK. Deux remarques cependant : 1) Placez le titre en tenant compte du format 16/9 des TV modernes. Une grille est disponible à cet effet, flèche sur la photo 55 et icône où il faut cliquer sur la photo 54. Le cadre TV est alors visible mais pas sur votre photo ! 2) Utilisez des caractères visibles et lisibles ! Une fois fini, poussez sur OK. 6.6 AJOUTER une séquence vidéo Sur cet exemple, photo 56, plaçons un titre en dessous de la troisième image, Une transition devant la quatrième Un titre en dessous de la sixième image. Maintenant nous décidons de placer une séquence vidéo juste après la transition. Nous observons ceci : (photo 57) La vidéo (ici un écran noir pour l’exemple) s’est bien placée devant la quatrième image. Nous observons que le titre qui était en dessous de la sixième image est toujours à sa place, il a donc suivi l’image à laquelle nous l’avions associé. C’est une nouvelle particularité ou amélioration de la version 5 de Power Director par rapport à la version 3. (photo 57). Cours Multimedia © 2008 UCPWALHAIN by Jean Dusausoy 25 Bon, très bien, cela contredit un peu ce qui est écrit plus avant mais attention !!! Pendant le passage de la vidéo, le son de la bande vidéo va être mélangé avec le fond sonore général. Nous verrons plus loin comment séparer et arranger le son à notre idée mais cela complique le travail et aussi le scénario, à vous de voir ! 6.7 AJOUTER une BANDE SONORE Dans la partie « capture » nous avons vu comment obtenir un son d’une source extérieure et l’introduire dans notre ordinateur. Le « format » de ce son est par exemple « Sinatra.wav » et peut être utilisé comme tel mais il est mieux de le convertir en « Sinatra.mp3 » pour gagner de la place. Si vous avez copié ou téléchargé des « morceaux » de musique en format mp3 ; ils sont disponibles dans votre ordinateur, normalement dans le répertoire « Ma musique » et vous pourrez les utiliser comme tel pour vos montage vidéos, copiez les dans My works, question d’organisation ! SI vous disposez de CD commerciaux, exemple un CD acheté de Frank Sinatra, n’essayez pas de le copier sur votre PC comme on copierait un « fichier ». Le « jouer » c’est possible mais le « copier » sur le disque dur cela ne marchera pas. Il faut le convertir avant en utilisant un programme ad-hoc. Il y en a des tas, le plus connu NERO. Le morceau de musique se trouve dans My works, faites-le glisser dans la ligne de temps dans l’espace réservé à la musique et observez la difficulté de s’y retrouver lorsque tout est ramener en temps réel et imaginez la difficulté supplémentaire avec 400 photos au lieu de 17. (photo 58) Sur la photo 58 on observe que les quatre transitions sont à peine visibles et les effets spéciaux ramenés à une ligne verticale! Les titres sont eux aussi incompréhensibles, il faudra donc jouer sans arrêt avec la loupe de la ligne de temps et le curseur en bas de l’écran pour voyager de gauche à droite dans le projet, bon courage ! Cours Multimedia © 2008 UCPWALHAIN by Jean Dusausoy 26 La bande sonore peut évidemment être coupée n’importe où et n’importe comment, affaire de goût ! C’est le seul moyen d’ajuster la musique ? Non, pensez a allonger le temps de vision d’une ou plusieurs photos. Plusieurs morceaux peuvent être coupés, intercalés, mixés (il y a deux pistes). Observez que sur la photo 59, le son a été fractionné après la 4ème photo. 2 séquences vidéos ont été introduites en suivant après la 5ème photo. Le son a été fractionné à la fin de la 2ème séquence vidéo et aussi à la fin de la présentation. Cours Multimedia © 2008 UCPWALHAIN by Jean Dusausoy 27 Photo 61 : 1 le son a été fondu à la fin de la séquence 2 le son musical a été enlevé, à la place un commentaire enregistré a été placé sur la 2ème piste son ; 3 pendant la 1ère séquence vidéo, le son a été fondu à l’entrée et à la fin ; 4 pendant la 2ème séquence vidéo, le son a été fondu à l’entrée et à la fin mais le niveau a été élevé (ligne noire dans la bande son) ; 5 le son musical a été diminué en fond sonore (ligne noire en bas) Les possibilités sont infinies, affaire de patience et de goût. Notez qu’il est difficile de faire écouter tout cela sur papier ! Une seule adresse, le cours du jeudi !!! Notez aussi qu’il est bien difficile d’expliquer tout cela alors qu’au fond c’est assez simple… une bonne souris, une tasse de café, couper le GSM, une journée de pluie…en massepain la souris… ! 6.7 1 NERO Je dispose d’une version que chacun pourra installer si ce n’est déjà fait ! Comment cela fonctionne-t-il ? Vous êtes nombreux a m’avoir posé la question : Mode d’emploi. Cliquez sur l’icône NERO sur le bureau. Si le raccourci ne s’y trouve pas, ouvrir l’explorateur et chercher NERO dans « Program files » sous le nom de « Ahead ». Au double-clic une fenêtre comme celle s’ouvre : PHOTO 62 : 3 flèches blanches indiquent: Choisissez CD Choisissez AUDIO Choisissez : convertir les CD audio en fichiers AUDIO. Il est écrit : Vous pouvez copier des pistes d’un CD de musique vers votre disque dur et les sauvegarder en plusieurs formats. Si le CD est dans un lecteur : Une fenêtre s’ouvre et demande de choisir le lecteur, s’il y en a deux sur votre PC ! Cliquez OK. Cours Multimedia © 2008 UCPWALHAIN by Jean Dusausoy 28 Un onglet « paramètre » permet de choisir Le format de sortie, ici j’ai choisi .mp4 Un onglet « parcourir » permet de choisir l’emplacement de sauvegarde du fichier. J’ai laissé l’emplacement par défaut : C:\Program Files\Ahead\MyMusic Mais vous pouvez changer... Cliquez sur lancer La conversion s’effectue rapidement Dès que la fenêtre « Progression » se ferme Cliquez sur « Fermer » Vos morceaux de musique se trouverons alors à cet emplacement, Comme expliqué plus haut : C:\Program Files Ahead InCD MyMusic Cours Multimedia © 2008 UCPWALHAIN by Jean Dusausoy 29 6.7 2 CREATION DE CHAPITRES Sur un DVD, on pourra placer un film d’une durée de 01:30 La création d’un ou plusieurs chapitre n’est pas vraiment utile. Par contre et c’est souvent le cas dans le cas de nos montages vidéos, voici ce qui se passe : 15 minutes de Corse 12 minutes d’Egypte 6 minutes d’une fête au village 13 minutes d’un City Trip 9 minutes des petits-enfants 11 minutes d’anniversaire 2 minutes d’un inédit quelconque Cela nous fait 68 minutes et 7 DVD ??? Il semble évident de regrouper le tout sur un DVD ce qui nous permet, au lancement de celui-ci, de commencer directement sur la séquence qui nous intéresse. Exemple à droite avec 3 chapitres : On démarre sur celui que l’on veut regarder mais attention, le DVD ne s’arrête pas à la fin du chapitre. En cliquant sur les textes, ils peuvent être modifiés. Un truc, si vous ne voulez pas de texte tapez une « barre d’espace ». Sinon le texte « double-cliquer pour éditer » revient Voici comment faire cela : En mode « éditer », cliquez sur l’icône repérée par la flèche. L’écran visible sur la page suivante, s’ouvre à la place de la bibliothèque. Cours Multimedia © 2008 UCPWALHAIN by Jean Dusausoy 30 Sur la ligne de temps une nouvelle barre s’ouvre au-dessus des autres et le chapitre 1 est créé au début du DVD. C’est un petit carré bleu avec le chiffre 1 dedans. Vous pouvez le déplacer sur la ligne de temps, comme c’est le premier, se sera vers la droite uniquement, est-ce utile ? Peut-être, histoire de bien agencer le premier titre s’il y en a un. Cours Multimedia © 2008 UCPWALHAIN by Jean Dusausoy 31 Pour créer le deuxième chapitre, vous déplacez le curseur sur la ligne de temps jusqu’à l’endroit où vous désirez voir commencer le chapitre 2. C’est la flèche et le chiffre 1 en grand qui l’indique. Avec la souris vous cliquez sur le C+ indiqué par le chiffre 2 en grand. Le deuxième chapitre sera ainsi créé à l’endroit que vous avez choisi. Et ainsi de suite pour les autres…. Remarquez qu’il apparaît en bleu en-dessous de l’autre. De la même manière, le C- permet d’enlever un chapitre. Vous pouvez aussi utiliser la configuration automatique des chapitres mais attention aux surprises… et puis à quoi bon avoir 50 chapitres sur un DVD ? Cours Multimedia © 2008 UCPWALHAIN by Jean Dusausoy 32 Arrive l’instant de créer le DVD ou « créer un disque ». Cliquez et le menu de création s’ouvre : Vous voyez immédiatement le modèle suggéré « La Tour Eiffel » et les 3 images correspondants aux 3 chapitres que nous avons choisi de créer. Ici j’ai choisi le modèle 3 pour remplacer la Tour Eiffel. Vous remarquez que la disposition des 3 images change aussi. C’est le programme qui le fait, nous n’avons pas le choix. Vient ensuite le choix du nombre de bouton par page. Il semble que suivant le type de PC, le programme ne réagi pas de la même manière… Le programme créera 3 boutons si vous avez choisi 3 chapitres mais nous avons constaté qu’avec 5 chapitres, le programme crée 2 pages d’entête, une avec 3 boutons et la deuxième avec les boutons suivants et pas 5 boutons sur la première page. Qui dit mieux ? (image 2) Cours Multimedia © 2008 UCPWALHAIN by Jean Dusausoy 33 Sur l’image 3 nous voyons qu’un seul type de cadre pour boutons est proposé, c’est la trame 1. Des options payantes existent pour améliorer ? cela. Sur l’image 4, nous voyons la disposition proposée mais idem, pas d’autres choix. Sur l’image 5, nous voyons la disposition proposée pour le style mais idem, pas d’autres choix. Il s’agit en fait du bouton qui apparaîtra si vous créez 5 chapitres. 3 sur la première page et ce bouton permettra de rejoindre la deuxième page. Fermez le menu chapitre en cliquant sur la croix en haut à droite (visible page 32, en haut à droite, grand chiffre 3) Cours Multimedia © 2008 UCPWALHAIN by Jean Dusausoy 34 7. La production: Production de notre fichier édité sous le nom de « nom.pds » Résumé : Notre projet contient les photos, les transitions, les titres et la (les) musique(s). Sur l’écran principal, cliquez sur Produire Une fenêtre s’ouvre (photo 67) et 3 choix sont proposés : 1 Créer un fichier 2 Créer un fichier de flux 3 Réécrire vers la cassette DV Cliquez sur « Créer un fichier » La fenêtre est normalement déjà sélectionnée. C’était l’étape 1, cliquez sur la flèche verte en bas pour continuer. Cours Multimedia © 2008 UCPWALHAIN by Jean Dusausoy 35 Une fenêtre s’ouvre « Etape 2 » (photo 68) Dans cette fenêtre vous pouvez choisir entre différents formats .AVI .MPEG1 .MPEG2 ……… Choisissez .MPEG2 car c’est le meilleur format pour le DVD que nous voulons réaliser ! Attention : si vous êtes tenté par les avantages du .AVI n’oubliez pas que certains lecteurs DVD de salon ne lisent pas ce format. C’était l’étape 2, cliquez sur la flèche verte en bas pour continuer. --------------------------------------------------------------------------Une fenêtre s’ouvre , c’est l’étape 3. (photo 69) Nous y découvrons les renseignements techniques relatifs à notre production : On y voit : le type de fichier : MPEG la taille de la vidéo 720x576, eh oui, pas terrible mais on est en vidéo ! Fini les photos à 6 Mpixels d’une taille de 3500x2500 !!! La durée de notre clip est ici pour exemple 00.01.56.00 (presque 2 min.) Cours Multimedia © 2008 UCPWALHAIN by Jean Dusausoy 36 Cliquez sur le V vert et attendez que la production s’effectue. Mais pourquoi ne pas choisir les autres modes ? Ben, ce n’est déjà pas terrible en qualité, alors pourquoi faire encore mois bien ! Explication de l’étape 2 A l’étape 2 on peut choisir dans « Format de pays/vidéo du disque », laisser PAL Belgique, c’est ici qu’on vit ! Traduction : si vous faites un disque pour votre petit fils qui est aux States, il ne saura pas le lire sauf s’il a pris avec lui son lecteur de DVD acheté en Belgique. Le profil permet des choix multiples, laissez « par défaut ». Explications de modes vidéos: A l’étape 2 on peut choisir entre VCD DVD SVCD VCD Le VCD c’est le format MPEG1 où trois qualités nous sont proposées Bonne Qualité : Vidéo capturée rapidement, de petite taille, de qualité élémentaire Meilleure Qualité : Vidéo capturée sur un temps moyen, de taille moyenne, de qualité moyenne Qualité supérieure : Il faudra attendre plus longtemps pour la production mais la qualité sera supérieure DVD Le DVD c’est le format MPEG2 où trois qualités nous sont proposées Longue lecture : une production de 180’ trouvera place sur un DVD de 4,7GB Lecture standard : une production de 120’ trouvera place sur un DVD de 4,7GB Haute qualité : une production de 60’ trouvera place sur un DVD de 4,7GB Conclusions : pour un film d’une durée de1h30’ il faudra choisir entre longue lecture et lecture standard mais attention tous les films ne font pas 1h30’… et attention à ceux qui durent plus de 180’ (issus d’une ancienne cassette VHS, film acheté ou enregistré sur la TV). SVCD Le SVCD c’est le format MPEG2 au standard SVCD Bonne Qualité Meilleure Qualité Cours Multimedia © 2008 UCPWALHAIN by Jean Dusausoy 37 Qualité supérieure Rien de meilleur que le VCD. Pour nos projets on choisira DVD Haute Qualité. Ce sera certainement votre cas pour tout ce que vous avez filmé en vacance et en famille et sinon… on coupe dans la longueur! Lorsque la production est finie, il ne reste plus qu’à graver le disque DVD. 8. La gravure du DVD: Dans la version Power Director 5 , à la fin de la production, il faut cliquer en bas de l’écran sur le CD avec une « flamme ». En pratique, nous avons vu qu’avec la version 5, la gravure démarre directement, à condition d’avoir placé un DVD vierge dans le graveur ! Le graveur ? en général lorsqu’il y a deux lecteurs/graveurs de CD/DVD dans un PC, le graveur de DVD est au-dessus. Dans les PC portables, c’est un lecteur graveur CD/DVD combiné. Par rapport à la version 3 de Power Director, maintenant tout est « automatique » eh oui, de sorte qu’il y a peu d’explications à fournir. (photo 70) Différentes icônes permettent de choisir un modèle pour l’entête du DVD, en-tête que je ne suis jamais arrivé a enlever. Si quelqu’un a une idée pour enlever cette mauvaise idée mais fortement répandue sur les DVD commerciaux, on peut en parler ! Ici, j’ai choisi la Tour Eiffel. Dans le bas de l’écran, en dessous de l’inscription « photo 70 », il y a 4 possibilités offertes. A découvrir, je ne m’y étendrai pas. Cours Multimedia © 2008 UCPWALHAIN by Jean Dusausoy 38 Sur la photo 72 on voit ce qui se passe pendant la gravure et si le disque n’était pas effacé, le programme vous demandera de le faire. Instant de vérité : La « longueur » ou durée de notre DVD apparaît en dessous à gauche. Si celle-ci dépasse les 4,7GB le programme vous le dira. YAPLUKA couper dans votre projet. Un écran vous montre l’avancement de la tâche. Lorsque le DVD est gravé, la porte du lecteur s’ouvre et … OUF. Regardez votre DVD avec votre lecteur DVD de salon branché sur votre téléviseur LCD dernier cri ! Cours Multimedia © 2008 UCPWALHAIN by Jean Dusausoy 39 9. Le transfert de film 8mm (double 8 et super 8) sur un PC: Nous en avons parlé plusieurs fois, je vous ai présenté les possibilités. Réalistement, cela reste assez difficile à présenter pratiquement, il faut beaucoup de patience et dans tous les cas presque impossible a montrer lors d’un cours puisqu’il me faudrait une journée pour tout installer. Prévoir : Une ampoule de rechange pour le projecteur. Un pinceau pour les « peluches ». De la colle pour film « celluloïd ». Poser le projecteur sur une autre table que le reste et de la toile isolante pour fixer le tout, vibrations = promenade du matériel… Pouvoir changer la vitesse du projecteur = IMPERATIF, pour les personnes intéressée, voir : http://super8todv.free.fr/ Et bien sûr, ne pas enregistrer une cassette, connectez directement le PC sur la caméra !!! On est en numérique !!! FIN Cours Multimedia © 2008 UCPWALHAIN by Jean Dusausoy 40