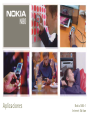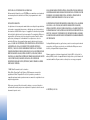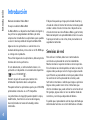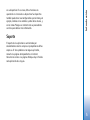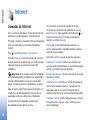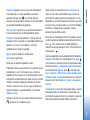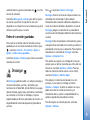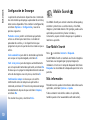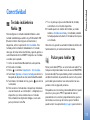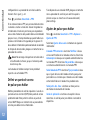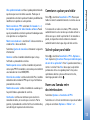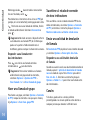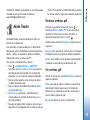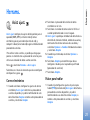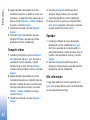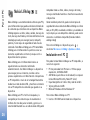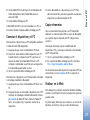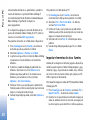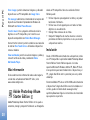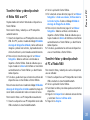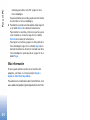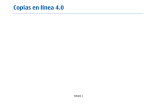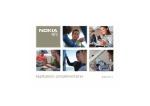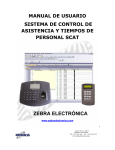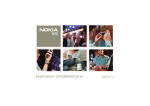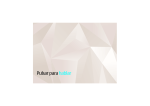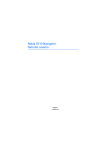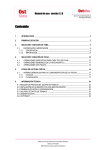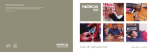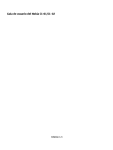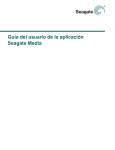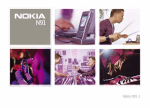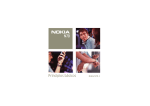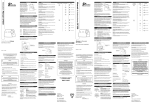Download PDF Guía del usuario
Transcript
Aplicaciones Nokia N80-1 Internet Edition ACERCA DE LAS APLICACIONES PARA SU NOKIA N80 En la memoria del dispositivo y en el CD-ROM que se suministra con este producto encontrará aplicaciones adicionales de Nokia y de programadores de otras empresas. EN LA MÁXIMA MEDIDA PERMITIDA POR LA LEGISLACIÓN APLICABLE, NOKIA NO SE RESPONSABILIZARÁ BAJO NINGUNA CIRCUNSTANCIA DE LA PÉRDIDA DE DATOS O INGRESOS NI DE NINGÚN DAÑO ESPECIAL, INCIDENTAL, CONSECUENTE O INDIRECTO, INDEPENDIENTEMENTE DE CUÁL SEA SU CAUSA. EXCLUSIÓN DE GARANTÍA Las aplicaciones de terceras partes suministradas con su dispositivo pueden haber sido creadas o ser propiedad de personas o entidades que no están asociadas ni relacionadas con Nokia. Nokia no posee el copyright ni los derechos de propiedad intelectual de las aplicaciones de las terceras partes. Por consiguiente, Nokia no es responsable de las funciones ni del soporte para los usuarios finales de dichas aplicaciones, ni tampoco de la información de las aplicaciones o de estos materiales. Nokia no ofrece garantía alguna para las aplicaciones de terceras partes. AL USAR LAS APLICACIONES, USTED ADMITE QUE LAS APLICACIONES SE SUMINISTRAN «TAL CUAL», SIN NINGÚN TIPO DE GARANTÍA EXPRESA O IMPLÍCITA, Y HASTA EL ALCANCE MÁXIMO QUE PERMITE LA LEY APLICABLE. TAMBIÉN ADMITE QUE NI NOKIA NI NINGUNA DE SUS FILIALES REPRESENTAN NI OFRECEN GARANTÍA ALGUNA, EXPRESA O IMPLÍCITA, INCLUIDAS, PERO SIN LIMITARSE A, LAS GARANTÍAS DE PROPIEDAD, COMERCIABILIDAD O ADECUACIÓN A UN FIN PARTICULAR, O GARANTÍAS DE QUE LAS APLICACIONES NO INCUMPLIRÁN NINGUNA PATENTE, COPYRIGHT, MARCA COMERCIAL U OTROS DERECHOS DE TERCEROS. EL CONTENIDO DEL PRESENTE DOCUMENTO SE SUMINISTRA TAL CUAL. SALVO QUE ASÍ LO EXIJA LA LEY APLICABLE, NO SE OFRECE NINGÚN TIPO DE GARANTÍA, EXPRESA O IMPLÍCITA, INCLUIDA, PERO SIN LIMITARSE A, LA GARANTÍA IMPLÍCITA DE COMERCIABILIDAD Y ADECUACIÓN A UN FIN PARTICULAR CON RESPECTO A LA EXACTITUD, FIABILIDAD Y CONTENIDO DE ESTE DOCUMENTO. NOKIA SE RESERVA EL DERECHO DE REVISAR O RETIRAR ESTE DOCUMENTO EN CUALQUIER MOMENTO SIN PREVIO AVISO. La disponibilidad de productos y aplicaciones y servicios concretos puede variar de una región a otra. Póngase en contacto con su distribuidor Nokia para conocer detalles y la disponibilidad de algunos idiomas. Algunas operaciones y funciones dependen de la tarjeta SIM o de la red, de los mensajes MMS, o bien de la compatibilidad de los dispositivos y de los formatos del contenido admitidos. Algunos servicios están sujetos a un cargo por separado. © 2006 Nokia. Reservados todos los derechos. Nokia, Nokia Connecting People, Nseries, y N80 son marcas comerciales o registradas de Nokia Corporation. El resto de los productos y nombres de compañías aquí mencionados pueden ser marcas comerciales o registradas de sus respectivos propietarios. Nokia opera con una política de desarrollo continuo y se reserva el derecho a realizar modificaciones y mejoras en cualquiera de los productos descritos en este documento sin previo aviso. 4ª EDICIÓN ES, 9251923 Índice Introducción ...............................................4 Oficina ......................................................17 Servicios de red...................................................................... 4 Soporte ..................................................................................... 5 Quickoffice ........................................................................... 17 Adobe Reader ....................................................................... 19 Internet.......................................................6 Herrams. ...................................................21 Llamadas de Internet............................................................ 6 Descargar ................................................................................ 9 Mobile Search .....................................................................10 Asist. ajust. ........................................................................... 21 Asistente WLAN .................................................................. 23 Conectividad............................................ 11 Home Media Server ........................................................... 24 Nokia Lifeblog .................................................................... 26 Nokia PC Suite .................................................................... 29 Adobe Photoshop Album Starter Edition .................... 30 Teclado inalámbrico Nokia ..............................................11 Pulsar para hablar ..............................................................11 Para el PC .................................................24 Introducción Introducción Número de modelo: Nokia N80-1 Su Nokia N80 es un dispositivo multimedia inteligente y muy eficaz. Los programadores de Nokia y de otras empresas han creado diversas aplicaciones para ayudarle a sacar el máximo partido del dispositivo Nokia N80. El dispositivo puede que tenga preinstalados favoritos y vínculos de sitios de Internet de terceros. Asimismo, podrá acceder a otros sitios de terceros con el dispositivo. Los sitios de terceros no están afiliados a Nokia y, por lo tanto, Nokia no comparte la responsabilidad de éstos ni la asume. Si opta por acceder a estos sitios, tome precauciones de seguridad o contenido. Algunas de estas aplicaciones se suministran en la memoria del dispositivo y otras están en el CD-ROM que se entrega con el producto. Servicios de red De aquí en adelante Nokia N80. Para utilizar algunas de las aplicaciones, debe aceptar los términos de licencia pertinentes. En este documento, se indica mediante iconos si la aplicación está disponible en la memoria del dispositivo ( ) o en el CD-ROM ( ). Consulte la guía del usuario para conocer más información importante sobre su dispositivo. Para poder utilizar las aplicaciones que hay en el CD-ROM, primero debe instalarlas en un PC compatible. Las protecciones de copyright pueden impedir la copia, modificación, transferencia o reenvío de imágenes, música (incluidos los tonos de llamada) y demás contenidos. 4 Para utilizar el teléfono, debe tener contratados los servicios de un proveedor de servicios inalámbricos. Muchas funciones requieren funciones de red especiales. Estas funciones no están disponibles en todas las redes. En algunas redes puede que necesite llegar a algún acuerdo específico con su proveedor de servicios para poder utilizar los servicios de red. Su proveedor de servicios puede facilitarle instrucciones e indicarle qué cargos se aplicarán. Algunas redes pueden tener ciertas limitaciones que afectan al modo en que puede utilizar los servicios de red. Por ejemplo, algunas redes tal vez no admitan todos los caracteres y servicios que dependan del idioma. Es posible que el proveedor de servicios haya solicitado que determinadas funciones no estén habilitadas o activadas Introducción en su dispositivo. En ese caso, dichas funciones no aparecerán en el menú de su dispositivo. Su dispositivo también puede tener una configuración especial como, por ejemplo, cambios en los nombres y orden de los menús, y en los iconos. Póngase en contacto con su proveedor de servicios para obtener más información. Soporte El soporte de las aplicaciones suministradas por desarrolladores de otras empresas lo proporcionan dichas empresas. Si tiene problemas con alguna aplicación, consulte las páginas correspondientes en Internet. Consulte los enlaces a las páginas Web que hay al final de cada aplicación de esta guía. 5 Internet Internet Llamadas de Internet Con el servicio de llamadas de Internet (servicio de red) podrá hacer y recibir llamadas a través de Internet. Para hacer y recibir una llamada de Internet, el dispositivo debe estar conectado a un servicio de llamadas de Internet. Pulse y seleccione Internet > Tel. Internet. Una vez que se haya conectado correctamente a un servicio, podrá guardar la red LAN inalámbrica como un punto de acceso conocido. Para conectarse a un servicio de llamadas de Internet, el dispositivo debe tener cobertura de una red de conexión como, por ejemplo, un punto de acceso de LAN inalámbrica. Seleccione Opciones y una de las opciones siguientes: Importante:Active siempre uno de los métodos de encriptación disponibles para aumentar la seguridad de su conexión LAN inalámbrica. El uso de la encriptación reduce el riesgo de accesos no autorizados a sus datos. Desconectarse del serv.: finaliza la conexión al servicio de llamadas de Internet. Algunos lugares, como Francia, poseen restricciones en cuanto al uso de LAN inalámbricas. Consulte con las autoridades locales para obtener más información. Los puntos de acceso disponibles pueden variar dependiendo del proveedor de servicios. 6 Para conectarse al servicio de llamadas de Internet, seleccione una red de conexión disponible de la lista y pulse Selecc.. Las redes guardadas, marcadas con , se muestran primero en la lista. Si desea interrumpir la conexión, seleccione Cancelar. Conectarse al servicio: establezca una conexión a un servicio cuando estén disponibles un servicio de llamada de Internet y una red de conexión adecuada. Cambiar servicio: seleccione un servicio de llamadas de Internet para llamadas salientes si el dispositivo está conectado a más de un servicio. Esta opción sólo se mostrará si hay más de un servicio configurado disponible. Configurar servicio: permite configurar nuevos servicios. Esta opción sólo se muestra si hay servicios que no se hayan configurado. Usar red oculta: conéctese a un servicio de llamadas de Internet utilizando una red LAN inalámbrica oculta. Actualizar: actualiza manualmente la lista de redes de conexión. Utilice esta opción si la red LAN inalámbrica no aparece en la lista. La lista también se actualiza automáticamente cada 15 segundos. Ajustes: permite cambiar la configuración. Salir: cierra la aplicación. Puede que las opciones disponibles varíen. El dispositivo sólo se puede conectar a un punto de acceso inalámbrico a la vez. Si utiliza dos o más servicios de llamadas de Internet que usan el mismo punto de acceso, el dispositivo se podrá conectar a varios servicios al mismo tiempo. El servicio utilizado para llamadas de Internet salientes se muestra en la vista en la que se detallan las redes de conexión y se puede modificar al seleccionar Cambiar servicio. Cuando se conecte a un servicio de llamadas de Internet, aparecerá en el modo de espera. Puede asignar un acceso directo a Tel. Internet en la espera activa, o bien puede añadirlo aquí. Si utiliza el acceso directo, podrá registrarse manualmente si están disponibles un servicio de llamadas de Internet y un punto de acceso. Si ya está conectado a un servicio de llamadas de Internet, el dispositivo le preguntará si desea desconectarse de dicho servicio. Internet Guardar red: guarde la red a la que está conectado en estos momentos. Las redes guardadas previamente aparecen marcadas con en la lista de redes de conexión. Esta opción sólo se mostrará si está conectado a una red LAN inalámbrica no guardada. Para hacer una llamada de Internet en el modo en espera, escriba el número de teléfono o la dirección de Internet y pulse . Para alternar entre el modo alfabético y numérico, mantenga pulsada la tecla #. Para finalizar la llamada, pulse . Asimismo, podrá hacer una llamada de Internet desdeGuía y Registro. Para hacer una llamada desde Guía, pulse y seleccione Guía, desplácese hasta el contacto deseado y seleccione Opciones > Llamada de Internet. Para hacer una llamada desde Registro, pulse y seleccione Mis cosas > Registro > Últimas llam. y Llam. perdidas, Llam. recibidas o Llam. enviadas, desplácese hasta el contacto deseado y seleccione Opciones > Llamar > Llamada de Internet. Si Llamada de Internetestá configurado como el tipo de llamada preferido y el dispositivo está conectado a un servicio de llamadas de Internet, las llamadas se harán de forma predeterminada como llamadas de Internet. 7 Internet Su dispositivo admite llamadas de voz a través de Internet (llamadas de red). Fundamentalmente, su dispositivo intenta efectuar las llamadas de emergencia a través de redes celulares. Si no logra efectuar una llamada de emergencia utilizando redes celulares, su dispositivo intenta efectuarla a través de su proveedor de llamadas de red. Debido a la naturaleza contrastada de la telefonía celular, debería usar las redes celulares para efectuar llamadas de emergencia siempre que sea posible. Si dispone de cobertura de una red celular, cerciórese de que su teléfono celular esté encendido y listo para llamar antes de intentar efectuar una llamada de emergencia. La posibilidad de efectuar una llamada de emergencia a través de la telefonía de Internet depende de la disponibilidad de una red WLAN y de la implementación de funciones de llamada de emergencia por parte de su proveedor de llamadas de red. Póngase en contacto con su proveedor de llamadas de Internet para consultar la posibilidad de efectuar llamadas de emergencia a través de Internet. Ajustes Para ver la configuración de los servicios de llamadas de Internet, pulse , y seleccione Internet > Tel. Internet > Ajustes. Para visualizar o seleccionar un tipo de llamada preferida para las llamadas salientes, seleccione Opciones > 8 Cambiar > Tipo llamada preferido > Móvil o Llamada de Internet. Para abrir la vista de ajustes de servicio del servicio seleccionado, seleccione Opciones > Abrir. Puede que las opciones disponibles varíen. Ajustes de servicios Pulse y seleccione Internet > Tel. Internet > Opciones > Ajustes > Ajustes:. Para visualizar los ajustes de servicio, seleccione Tipo de acceso y una de las opciones siguientes: Automático: le conecta automáticamente al servicio de llamadas de Internet. Cuando se encuentra una red conocida, el dispositivo se conecta al servicio de llamadas de Internet de forma automática. Manual: le conecta manualmente al servicio de llamadas de Internet. En caso de que utilice un tipo de conexión automática para redes LAN inalámbricas, el dispositivo buscará periódicamente estas redes, lo que aumentará la demanda de batería y acortará su duración. Seleccione Redes conex. guardadas para ver las redes de conexión que ha identificado el servicio de llamadas de Internet. Estas redes se utilizan para conectarse en la lista Seleccione Editar ajustes servicios para abrir los ajustes de servicios específicos. Esta opción tan sólo está disponible si en el dispositivo se ha instalado un plug-in de software específico para el servicio. Redes de conexión guardadas Para visualizar o eliminar redes de conexión que haya guardado para un servicio de llamadas de Internet, pulse y seleccione Internet > Tel. Internet > Ajustes > Ajustes: > Redes conex. guardadas. Seleccione Opciones > Eliminar para eliminar una red de conexión del servicio. Descargar Con Descargar podrá descubrir, ver, comprar, descargar y actualizar contenidos, servicios y aplicaciones que funcionan con el Nokia N80. Acceda fácilmente a juegos, tonos de llamada, papeles tapiz, aplicaciones y mucho más. Los elementos se clasifican en catálogos y carpetas proporcionados por distintos proveedores de servicios. La disponibilidad del contenido depende del proveedor de servicios. Pulse y seleccione Internet > Descargar. Descargar utiliza los servicios de red para acceder a los contenidos más actualizados. Si desea obtener información sobre elementos adicionales disponibles a través de elementos adicionales disponibles a través de Descargar, póngase en contacto con su proveedor de servicios o con el distribuidor o fabricante del elemento en cuestión. Internet automáticamente y aparecen marcadas con de redes de conexión. Descargar recibe actualizaciones continuamente y pone a su disposición los contenidos más recientes que ofrece el proveedor de servicios para su dispositivo. Para actualizar manualmente el contenido de Descargar seleccione Opciones > Actualizar lista. Para ocultar una carpeta o un catálogo de la lista, por ejemplo, para ver sólo los elementos que utiliza con más frecuencia, seleccione Opciones > Ocultar. Para que todos los elementos ocultos vuelvan a estar visibles, seleccione Opciones > Mostrar todos. Para comprar el elemento seleccionado en la vista principal, en una carpeta o catálogo, seleccione Opciones > Comprar. Se abrirá un submenú en el que podrá seleccionar la versión del elemento y ver información sobre su precio. La disponibilidad de las opciones depende del proveedor de servicios. Para descargarse un elemento gratuito, seleccione Opciones > Obtener. 9 Internet La aplicación actualizará el dispositivo con el contenido más reciente del que disponga su proveedor de servicios y otros canales disponibles. Para cambiar la configuración, seleccione Opciones > Configuración y una de las opciones siguientes: Punto de acceso: permite seleccionar qué punto de acceso se utilizará para conectarse al servidor del proveedor de servicios y si el dispositivo tiene que preguntar o no por este punto de acceso cada vez que se utilice. Inicio automático: para abrir el contenido o aplicación una vez que se haya descargado, seleccione Sí. Conf. vista previa: para descargarse automáticamente una vista previa del contenido o aplicación, seleccione No. Si desea que se le pregunte independientemente cada vez antes de descargarse una vista previa, seleccione Sí. Confirmación compra: si desea que se le solicite confirmación antes de comprar una aplicación o contenido, seleccione Sí. Para iniciar el proceso de compra inmediatamente después de que seleccione Comprar, seleccione No. Tras realizar los ajustes, seleccione Atrás. 10 Mobile Search Configuración de Descargar Use Mobile Search para acceder a motores de búsqueda, y encontrar y conectarse a servicios locales, sitios Web, imágenes y contenidos móviles. Por ejemplo, puede usar la aplicación para encontrar y llamar a tiendas y restaurantes, o para acceder a mapas que le ayudarán a localizar su posición. Usar Mobile Search Pulse y seleccione Internet > Búsqueda. Al abrir Mobile Search se mostrará una lista de categorías. Seleccione una categoría (por ejemplo, Imágenes) e introduzca el texto en el campo de búsqueda. Seleccione Búsqueda. Los resultados de la búsqueda aparecerán en la pantalla. Más información Para obtener más ayuda e instrucciones sobre cómo usar la aplicación, seleccione Opciones > Ayuda. Si desea conocer más detalles sobre esta aplicación, también puede visitar www.mobilesearch.nokia.com/. Teclado inalámbrico Nokia Para configurar un teclado inalámbrico Nokia u otro teclado inalámbrico que admita el perfil Bluetooth HID (Human Interface Devices) para utilizarlo con el dispositivo, utilice la aplicación Tecl. inalámbr.. Este teclado permite introducir cómodamente el texto de mensajes de texto, correo electrónico y agenda, gracias a su distribución de teclas QWERTY completa. Los teclados se venden por separado. 1 Active la conectividad Bluetooth de su dispositivo. 2 Encienda el teclado. 3 Pulse y seleccione Conectivid. > Tecl. inalám.. 4 Seleccione Opciones > Buscar teclado para iniciar la búsqueda de dispositivos con conectividad Bluetooth. 5 Seleccione el teclado de la lista y pulse para iniciar la conexión. 6 Para vincular el teclado con el dispositivo, introduzca una contraseña de su elección (de 1 a 9 dígitos) en el dispositivo y la misma contraseña en el teclado. Para introducir los dígitos del código, es necesario pulsar primero la tecla Fn. 7 Si se le pide que elija una distribución de teclado, selecciónela en la lista del dispositivo. 8 Cuando aparece el nombre del teclado, su estado Conectividad Conectividad cambia a Teclado conectado y el indicador verde del teclado parpadea lentamente. El teclado está listo para ser utilizado. Consulte en la guía del usuario del teclado los detalles del funcionamiento y el mantenimiento del mismo. Pulsar para hablar Pulsar para hablar (PPH) es un servicio de voz sobre IP en tiempo real implementado a través de una red GSM/GPRS (servicio de red). Pulsar para hablar permite la conexión de voz directa mediante la pulsación de una tecla. Use pulsar para hablar para mantener una conversación con una persona o con un grupo de personas. Para poder usar este servicio, primero debe definir el punto de acceso y los ajustes PPH. El operador de red o el proveedor de este servicio le proporcionarán los ajustes del mismo en un mensaje de texto especial. También puede recurrir a la aplicación Asist. ajust. para realizar la 11 Conectividad configuración si su proveedor de servicios la admite. Consulte ‘Asist. ajust.’, p. 21. Pulse y seleccione Conectivid. > PPH. En las comunicaciones PPH, una persona habla mientras las demás escuchan a través del altavoz integrado. Los interlocutores intervienen por turnos para responderse unos a otros. Como tan sólo puede hablar un miembro del grupo a la vez, el tiempo máximo que puede hablar una persona está limitado a 30 segundos por lo general. Si desea obtener información pormenorizada de la duración de tiempo de conversación, póngase en contacto con su proveedor de servicios. Aviso: No sostenga el dispositivo cerca del oído si está utilizando el altavoz, ya que el volumen puede resultar muy alto. Las llamadas de teléfono siempre tienen prioridad respecto a las actividades PPH. Definir un punto de acceso de pulsar para hablar Muchos proveedores de servicios requieren el uso de un punto de acceso a Internet (IAP) como punto de acceso predeterminado. Otros permiten utilizar un punto de acceso WAP. Póngase en contacto con su proveedor de servicios para obtener más información. 12 Si no dispone de una conexión WAP, póngase en contacto con su proveedor de servicios para solicitar ayuda la primera vez que se conecte o visite www.nokia.com/ phonesettings. Ajustes de pulsar para hablar Pulse y seleccione Conectivid. > PPH > Opciones > Ajustes de PPH. Seleccione Ajustes del usuario e introduzca la siguiente información: Llamadas PPH entrantes: seleccione Notificar si desea ver una notificación de las llamadas entrantes. Seleccione Autoaceptar si desea que se responda automáticamente a las llamadas PPH. Seleccione No permitidas si desea que se rechacen automáticamente las llamadas PPH. Señal llamada de PPH: seleccione Fijar por modo si desea que el ajuste del aviso de llamada entrante para pulsar para hablar sea el mismo que el tono de aviso de llamada entrante definido en el modo activo predominante. Señal petic. dev. llam.: seleccione un tono para las solicitudes de devolución de llamada. Inicio de aplicación: seleccione esta opción si desea conectarse al servicio pulsar para hablar al encender el dispositivo. Mostrar mi direcc. PPH: seleccione En llamadas 1 a 1, En llamadas grupo, En todas llamadas o Nunca. Puede que el proveedor de servicios haya desactivado algunas de estas opciones en su dispositivo. Mostrar mi estado acc.: seleccione Sí si desea mostrar su estado o No si desea ocultarlo. Conectarse a pulsar para hablar Pulse y seleccione Conectivid. > PPH. Pulsar para hablar se conecta automáticamente al servicio una vez iniciado. Si la conexión se realiza sin errores, PPH se conecta automáticamente a los canales que estaban activos la última vez que se cerró la aplicación. Si la conexión se pierde, el dispositivo intenta retomar la conexión automáticamente hasta que elige salir del servicio. Seleccione Ajustes de conexión e introduzca la siguiente información: Salir de pulsar para hablar Dominio: escriba el nombre de dominio que le haya facilitado su proveedor de servicios. Pulse y seleccione Conectivid. > PPH > Opciones > Salir. Aparecerá ¿Desactivar Pulsar para hablar después de salir de la aplicación?. Pulse Sí para desconectarse y cerrar el servicio. Pulse No si desea que la aplicación permanezca activa en segundo plano. Si hay varias aplicaciones abiertas y desea alternar entre ellas, mantenga pulsada la tecla . Nombre punto acceso: escriba el nombre del punto de acceso para PPH. Este nombre es necesario para establecer una conexión con la red GSM/GPRS. Dirección de servidor: escriba la dirección IP o el nombre de dominio del servidor de PPH que le haya facilitado su proveedor de servicios. Nombre de usuario: escriba el nombre de usuario que le haya facilitado su proveedor de servicios. Contraseña: escriba una contrasena para realizar la conexión de datos, en caso de que se necesite. Por lo general, el proveedor de servicios facilita esta contraseña y suele distinguir mayúsculas de minúsculas. Conectividad Alias predeterminado: escriba el apodo predeterminado que desea que vean los demás usuarios. Puede que el proveedor de servicios haya desactivado la posibilidad de modificar esta opción en su dispositivo. Hacer una llamada entre dos interlocutores Seleccione Opciones > Contactos de PPH. Seleccione en la lista el contacto con el que desea hablar y después seleccione Opciones > Hablar 1 a 1. 13 Conectividad Mantenga pulsada durante toda la conversación. Una vez finalizada, suelte . Para hablar con el contacto en otras vistas en PPH (por ejemplo, en la vista contactos), mantenga pulsada la tecla . Para hacer una nueva llamada de teléfono, finalice la llamada unidireccional. Seleccione Desconectar o pulse . Sugerencia: No olvide sostener el dispositivo frente a usted durante una llamada PPH, de tal forma que pueda ver la pantalla. Hable mirando hacia el micrófono y procure no tapar el altavoz con las manos. Responder a una llamada entre dos interlocutores Pulse para iniciar una llamada entre dos interlocutores o para descartarla. Sugerencia: Para realizar también una llamada unidireccional o de grupo desde los contactos, seleccione Opciones > Opciones de PPH > Crear llamada 1 a 1 o Crear llamada de grupo. Hacer una llamada de grupo Para llamar a un grupo, seleccione Opciones > Contactos de PPH, marque los contactos a los que quiere llamar y elija Opciones > Hacer llam. grupo PPH. 14 Suscribirse al estado de conexión de otros intelocutores Para suscribirse o no al estado de conexión PPH de los demás interlocutores, seleccione Opciones > Contactos de PPH, selecccione el contacto y después Opciones > Mostrar estado acceso u Ocultar estado acceso. Enviar una solicitud de devolución de llamada En Contactos de PPH, desplácese hasta el nombre deseado y seleccione Opciones > Enviar petic. dev. llam.. Responder a una solicitud de devolución de llamada Cuando un usuario le envía una solucitud de devolución de llamada, aparece 1 petición de devolución de llamada nueva en modo de espera. Pulse Mostrar para abrir el Buz. ent. dev. ll.. Seleccione un contacto y después Opciones > Hablar 1 a 1 para iniciar una llamada entre dos interlocutores. Canales Si lo desea, puede unirse a canales públicos preconfigurados. Los canales públicos están abiertos a cualquier persona que conozca la URL del canal. Seleccione Opciones > Canales de PPH. Cuando se conecte a un canal público preconfigurado por vez primera, seleccione Opciones > Canal nuevo > Añadir existente. Si desea unirse a un canal preconfigurado, debe indicar la URL del canal. Crear sus propios canales Para crear un nuevo canal preconfigurado, seleccione Opciones > Canal nuevo > Crear nuevo. Puede crear sus propios canales públicos, elegir el nombre del canal e invitar a miembros. Dichos miembros pueden invitar a otros al canal público. También es posible configurar canales privados. Sin embargo, sólo podrán unirse a éstos los usuarios que hayan recibido una invitación del anfitrión. Defina la siguiente información para cada canal: Nombre de canal, Privacidad de canal, Alias en el canal y Miniatura de canal (opcional). Una vez creado correctamente, se le solicitará si desea enviar invitaciones al canal. Estas invitaciones son mensajes de texto. Hablar en un canal Para hablar en un canal una vez conectado al servicio de pulsar para hablar, pulse . Oirá un tono indicándole que tiene permiso para acceder. Siga manteniendo pulsada durante toda la conversación. Una vez finalizada, suelte . Conectividad Si se conecta a un canal e inicia una conversación, todos los miembros del canal pueden oirla. Puede haber un máximo de cinco canales activos al mismo tiempo. Si hay más de un canal activo, use Cambiar para cambiar al canal en el que desea hablar. Si intenta responder a un canal pulsando mientras otro miembro está hablando, aparecerá Espere. Suele , espere a que la otra persona termine de hablar y vuelva a pulsar cuando la persona que estaba hablando se calle. Otra posibilidad consiste en mantener pulsada y esperar a que aparezca Hable. En una conversación en el canal, la primera persona que pulsa cuando alguien ha dejado de hablar es la siguiente en intervenir. Cuando haya finalizado la llamada PPH, seleccione Desconectar o pulse . Para ver los miembros que están activos en ese momento en el canal durante una llamada activa, seleccione Opciones > Miembros activos. Para invitar a nuevos miembros a un canal al que está conectado, seleccione Opciones > Enviar invitación para abrir la vista de invitaciones. Sólo es posible invitar a nuevos miembros cuando la persona que lo hace es el 15 Conectividad anfitrión de un canal privado o cuando se trata de un canal público. Estas invitaciones son mensajes de texto. Responder a una invitación de canal Para guardar una invitación de canal recibida, seleccione Opciones > Guardar canal de PPH. El canal se añadirá a la vista de canales de los contactos PPH. Una vez guardada la invitación, se le preguntará si desea conectarse al canal. Seleccione Sí para abrir la vista de sesiones de pulsar para hablar. El dispositivo se conectará al servicio si todavía no lo está. Si rechaza o borra la invitación, ésta se guardará en su buzón de mensajes. Para unirse al canal más adelante, abra el mensaje de invitación y guarde la invitación. Seleccione Sí en el diálogo para conectarse al canal. Ver el registro de pulsar para hablar Pulse y seleccione Conectivid. > Opciones de PPH > Opciones > Registro PPH > Perdidas, Llams. recibidas y Realizadas. Puede iniciar una llamada a dos desde el Registro PPH pulsando . 16 Quickoffice posterior. No se admiten todas las variaciones ni características de los formatos de archivo mencionados. Oficina Oficina Consulte también ‘Más información’, p. 18. Para usar las aplicaciones de Quickoffice, pulse y seleccione Oficina > Quickoffice. Se abrirá una lista de archivos en formato .doc, .xls y .ppt guardados en su dispositivo en las carpetas y subcarpetas C:\Data\Documents y E:\Documents folder de la tarjeta de memoria. Para abrir un archivo en la aplicación correspondiente, pulse . Para clasificar los archivos, seleccione Opciones > Clasificar archivos. Para abrir Quickword, Quicksheet o Quickpoint, pulse para ir a la vista apropiada. Visualizar documentos de Word Para moverse por el documento, utilice la tecla de desplazamiento. Para buscar un texto en el documento, seleccione Opciones > Buscar. También puede seleccionar Opciones y elegir una de las siguientes: Ir a: para moverse al principio, a una posición seleccionada o al final del documento. Zoom: para ampliar o reducir. Quickword Con Quickword, puede ver documentos de Microsoft Word nativos en la pantalla de su dispositivo. Quickword admite los colores, la negrita, la cursiva y el subrayado. Quickword admite la visualización de documentos guardados en formato .doc de Microsoft Word 97 o Iniciar Desplazam. auto: para iniciar el desplazamiento automático en el documento. Para detener el desplazamiento, pulse . Quicksheet Con Quicksheet, es posible leer archivos de Microsoft Excel en la pantalla del dispositivo. 17 Oficina Quicksheet admite la visualización de hojas de cálculo guardadas en formato .xls de Microsoft Excel 97 o posterior. No se admiten todas las variaciones ni características de los formatos de archivo mencionados. Consulte también ‘Más información’, p. 18. Visualizar hojas de cálculo Para moverse por la hoja de cálculo, utilice la tecla de desplazamiento. Para ir de una hoja a otra, seleccione Opciones > Panorámica. Para buscar un texto en la hoja de cálculo dentro de un valor o fórmula, seleccione Opciones > Buscar. Para cambiar el modo de presentación de la hoja de cálculo, seleccione Opciones y elija entre las siguientes: Navegar: para navegar por la hoja de cálculo actual por bloques. Un bloque contiene columnas y filas mostradas por una pantalla. Para ver las columnas y filas, use la tecla de desplazamiento para seleccionar un bloque y elija Aceptar. 18 Cambiar el tamaño: para ajustar el tamaño de las columnas o filas. Quickpoint Con Quickpoint, puede ver presentaciones de Microsoft PowerPoint en la pantalla del dispositivo. Quickpoint admite la visualización de presentaciones creadas en formato .ppt de Microsoft PowerPoint 2000 o posterior. No se admiten todas las variaciones ni características de los formatos de archivo mencionados. Consulte también ‘Más información’, p. 18. Ver presentaciones Para alternar entre la vista de diapositiva, la vista de esquema y las notas, pulse o . Pulse o para ir a la siguiente o a la anterior diapositiva de la presentación. Para ver la presentación en pantalla completa, seleccione Opciones > Pantalla completa. Zoom: para ampliar o reducir. Para expandir o contraer elementos del esquema de la presentación en la vista de esquema, seleccione Opciones > Expandir entrada. Congelar paneles: para mantener visible la columna o la fila resaltadas, o ambas cosas, mientras se mueve por la hoja de cálculo. Más información Si experimenta problemas con Quickword, Quicksheet o Quickpoint, visite www.quickoffice.com para obtener más Internet. Para ampliar la información sobre los puntos de acceso, consulte la guía del usuario del dispositivo. Gestionar archivos .pdf Adobe Reader Con Adobe Reader, puede leer documentos .pdf en la pantalla de su dispositivo. Esta aplicación se ha optimizado para el contenido de documentos .pdf en microteléfonos y demás dispositivos móviles, y ofrece un conjunto de opciones limitado en comparación con las versiones para PC. Para acceder a los documentos y abrirlos: • Pulse y seleccione Oficina > Adobe PDF. Seleccione Opciones > Buscar archivo para buscar y abrir documentos almacenados en la memoria del dispositivo y en una tarjeta de memoria compatible. • Abra un archivo adjunto en los mensajes de correo recibidos (servicio de red). • Envíe un documento mediante Bluetooth al Buzón entrada de Mensajes. • Use Gestor ar. para buscar y abrir documentos almacenados en la memoria del dispositivo y en la tarjeta de memoria. • Navegue por páginas Web. Asegúrese antes de que el dispositivo está configurado con un punto de acceso a Oficina información. También hay disponible un servicio de ayuda enviando un mensaje de correo electrónico a [email protected]. Para buscar y gestionar archivos .pdf, pulse y seleccione Oficina > Adobe PDF. La vista de archivos mostrará los archivos más recientes. Para abrir un documento, desplácese hasta él y pulse . También puede seleccionar Opciones y elegir una de las siguientes: Buscar archivo: para buscar archivos .pdf en la memoria del dispositivo o en una tarjeta de memoria compatible. Ajustes: para cambiar el nivel de zoom predeterminado y el modo de visualización de los documentos .pdf. Ver archivos .pdf Al abrir un archivo .pdf, seleccione Opciones y una de las siguientes opciones: Zoom: para ampliar, reducir o establecer un porcentaje determinado. También puede ajustar el tamaño del documento a la anchura de la pantalla, o hacer que se muestre toda la página del .pdf. Buscar: para buscar un texto en el documento. 19 Oficina Vista: para ver el documento en pantalla completa. También puede rotar el documento .pdf 90 grados en cualquier dirección. Ir a: para ir a una página concreta, a la página siguiente, a la anterior, a la primera o a la última. Guardar: para guardar el archivo en la memoria del dispositivo o en una tarjeta de memoria compatible. Ajustes: para cambiar el nivel de zoom y el modo de visualización predeterminados. Detalles: para mostrar las propiedades del documento .pdf. Más información Para más información, visite www.adobe.com. Para compartir preguntas, sugerencias y demás información sobre esta aplicación, visite el foro para usuarios de Adobe Reader para el SO Symbian en http://adobe.com/support/forums/main.html. 20 Asist. ajust. 2 Seleccione el proveedor del servicio de correo electrónico en la lista. Herrams. Herrams. 3 Seleccione el servidor de correo saliente. Utilice el Asist. ajust. configura los ajustes del dispositivo para el operador (MMS, GPRS, e Internet móvil), correo electrónico, pulsar para hablar (servicio de red), y compartir vídeos (servicio de red) según la información del proveedor de servicios. Para utilizar estos servicios, es posible que tenga que ponerse en contacto con su proveedor de servicios para activar una conexión de datos u otros servicios. Pulse y seleccione Herrams. > Asist. ajust.. Seleccione en el menú el elemento que desea configurar del dispositivo y pulse . Correo electrónico 1 Cuando seleccione configurar los ajustes de correo electrónico, Asist. ajust. detectará su proveedor de servicios disponible y le pedirá confirmación de este dato. Seleccione Aceptar o cambie a otro proveedor de servicios y seleccione Aceptar. servidor predeterminado si no está seguro. 4 Asist. ajust. le pedirá que introduzca los detalles de su dirección de correo electrónico, nombre de usuario y contraseña. Seleccione cada uno de esos datos y seleccione Opciones > Cambiar. Introduzca los valores y seleccione Aceptar. 5 Cuando haya terminado, seleccione Opciones > Aceptar. 6 Seleccione Aceptar para confirmar que desea configurar el buzón para el operador especificado (proveedor de servicios). 7 Seleccione Aceptar. Pulsar para hablar 1 Cuando elija configurar los ajustes de pulsar para hablar (PPH) (servicio de red), Asist. ajust. detectará su proveedor de servicios disponible y le pedirá confirmación de ese dato. Seleccione Aceptar, o cambie a otro proveedor de servicios y seleccione Aceptar. 21 Herrams. 2 Algunos operadores (proveedores de servicios 4 Seleccione Aceptar para confirmar que desea inalámbricos) requieren un nombre de usuario, una contraseña y un apodo. Seleccione cada uno de esos datos y seleccione Opciones > Cambiar. Introduzca los valores y seleccione Aceptar. 3 Cuando haya terminado, seleccione Opciones > Aceptar. 4 Seleccione Aceptar para confirmar que desea configurar PPH para el operador especificado (proveedor de servicios inalámbricos). configurar compartir vídeos para un operador específico (proveedor de servicios inalámbricos). 5 Después de crear los ajustes para compartir vídeos, Asist. ajust. le preguntará si desea crear o actualizar su propio contacto. Seleccione Sí o No. Compartir vídeos 1 Cuando elija configurar los ajustes de Compartir vídeo (servicio de red), Asist. ajust. detectará su proveedor de servicios disponible y le pedirá confirmación de ese dato. Seleccione Aceptar, o cambie a otro proveedor de servicios y seleccione Aceptar. 2 Algunos operadores (proveedores de servicios inalámbricos) requieren para compartir vídeos una dirección, un nombre de usuario y una contraseña. Seleccione cada uno de esos datos y seleccione Opciones > Cambiar. Introduzca los valores y seleccione Aceptar. 3 Cuando haya terminado, seleccione Opciones > Aceptar. 22 Operador 1 Cuando elija configurar los ajustes del operador (proveedor de servicios inalámbricos) Asist. ajust. detectará su proveedor de servicios disponible y le pedirá confirmación de ese dato. Seleccione Aceptar, o cambie a otro proveedor de servicios y seleccione Aceptar. 2 Seleccione Aceptar para confirmar que desea configurar el dispositivo para un operador específico (proveedor de servicios inalámbricos). Más información Si surge algún problema al utilizar la aplicación Asist. ajust., visite la página Web para ajustes de teléfonos Nokia en www.nokia.com/phonesettings. El asistente WLAN le ayudará a conectarse a una red LAN inalámbrica y gestionar las conexiones inalámbricas LAN. El asistente WLAN le mostrará el estado de las conexiones inalámbricas LAN en el modo en espera activo. Para visualizar las opciones disponibles, desplácese hasta la fila que muestra el estado y pulse . Si se muestran los resultados de la búsqueda de las redes inalámbricas LAN, por ejemplo Red WLAN encontrada para crear un punto de acceso a Internet e iniciar el navegador utilizando este IAP, seleccione el estado, la opción Iniciar navegación Web y la red. Si la búsqueda de redes LAN inalámbricas está desactivada y no está conectado a ninguna red LAN inalámbrica, se mostrará Búsqueda WLAN desactivada. Para activar la búsqueda de redes LAN inalámbricas disponibles, seleccione el estado Búsqueda WLAN desactivada. Herrams. Asistente WLAN Para iniciar una búsqueda para redes LAN inalámbricas disponibles, seleccione un estado y la opción Buscar WLAN. Para desactivar la búsqueda de redes LAN inalámbricas, seleccione un estado y la opción Desact. búsqueda WLAN. Para acceder al asistente WLAN en el menú, pulse seleccione Internet > Herrams. > Asisten. WLAN. y Si selecciona una red inalámbrica LAN segura, se le pedirá que introduzca las contraseñas pertinentes. Para conectarse a una red oculta, primero deberá introducir el nombre de red correcto (identificador de servicio oculto [SSID]). Si está conectado a una red LAN inalámbrica, se mostrarán el nombre del punto de acceso y conectado. Para iniciar el navegador Web utilizando este IAP, seleccione el estado y la opción Continuar navegac. Web. Para finalizar la conexión en la red LAN inalámbrica, seleccione el estado y la opción Desconectar WLAN. 23 Para el PC Para el PC Home Media Server Instalar Home Media Server en un PC Importante: Active siempre uno de los métodos de cifrado disponibles para aumentar la seguridad de su conexión de LAN inalámbrica. El uso del cifrado reduce el riesgo del acceso no autorizado a sus datos. Desde el CD-ROM suministrado con su dispositivo, instale la aplicación Home Media Server en el PC compatible. Home Media Server funciona con el sistema operativo Microsoft Windows 2000 o Windows XP. Si dispone de un cortafuegos para proteger su PC, es posible que necesite cambiar los ajustes para que el ordenador funcione con el Nokia N80. Siga las instrucciones de instalación que aparecen en pantalla. Home Media Server utiliza la arquitectura UPnP para conectar dispositivos compatibles a través de una LAN inalámbrica. La arquitectura UPnP se basa en los ajustes de seguridad de la conexión LAN inalámbrica. Home Media Server le permite catalogar archivos de música, imagen y vídeo en el PC automáticamente. También puede crear listas de reproducción de música, álbumes de fotos y colecciones de películas totalmente personalizados. Asimismo, permite transferir archivos multimedia compatibles al dispositivo y hacer una copia de seguridad de los archivos del dispositivo en el PC. El dispositivo se utiliza como un mando a distancia y muestra los archivos multimedia del dispositivo o del PC a través de un reproductor multimedia doméstico compatible con UPnP como, por ejemplo, una televisión, un ordenador o un sistema estéreo. 24 Gestionar sus archivos multimedia Para no perder la pista de sus canciones, fotos digitales y videoclips, localice los archivos necesarios en el PC compatible y añádalos (o las carpetas enteras) a Home Media Server. Puede definir una serie de carpetas como carpetas de "vigilancia" en las que guardar los archivos multimedia compatibles del PC. Cuando coloque archivos multimedia nuevos en estas carpetas, Home Media Server los añadirá a su biblioteca y los mantendrá actualizados. Media Server de su PC compatible. Desde esta aplicación, seleccione el Nokia N80 en el menú de dispositivos. 2 Seleccione una biblioteca de archivos multimedia que desee transferir. 3 Seleccione un único archivo multimedia. 4 Seleccione la opción para transferir el archivo al Nokia N80. Transferir archivos del dispositivo al PC 1 Utilizando el dispositivo Nokia N80, conéctese a Home Media Server en su PC compatible; o, en su PC compatible, utilizando la aplicación Home Media Server, seleccione el Nokia N80 en el menú de dispositivos. 2 Seleccione el archivo que desea transferir. 3 Seleccione la opción para transferir el archivo a la aplicación Home Media Server de su PC compatible. Puede usar su Nokia N80 como un mando a distancia y mostrar los archivos multimedia compatibles de Home Media Server en su PC compatible o en cualquier otro dispositivo compatible con UPnP conectado a su red doméstica. Por ejemplo, con el Nokia N80 podrá controlar la reproducción de archivos de música compatibles que estén almacenados en el PC a través de un sistema de audio doméstico compatible con UPnP que use un receptor multimedia que admita esta tecnología. Para el PC Transferir archivos del PC al dispositivo Mostrar archivos del PC en otros dispositivos 1 Conéctese con el Nokia N80 a la aplicación Home Controlar archivos multimedia con su dispositivo 1 Conéctese con el Nokia N80 a la aplicación Home Media Server de su PC compatible. 2 Seleccione la biblioteca multimedia en la que se encuentra el archivo que desea controlar. 3 Seleccione un archivo multimedia. 4 Seleccione el dispositivo compatible en el que se muestra el archivo. Más información Para obtener más información sobre Home Media Server, visite www.simplecenter.net/nokia o pulse F1 en la aplicación Home Media Server para abrir la ayuda. 25 Para el PC 26 Nokia Lifeblog Nokia Lifeblog es una combinación de software para PC y para teléfono móvil que guarda un diario multimedia de los elementos que colecciona con su dispositivo. Nokia Lifeblog organiza sus fotos, vídeos, sonidos, mensajes de texto, mensajes multimedia y artículos de bitácora en una cronología pensada para navegar, buscar, compartir, publicar y hacer copias de seguridad de toda clase de contenido. Tanto Nokia Lifeblog para el PC como Nokia Lifeblog para el teléfono móvil le permiten enviar sus elementos o publicarlos en Internet para que estén a disposición de otras personas. comprobar como sus fotos, vídeos, mensajes de texto y mensajes multimedia favoritos se transfieren nuevamente al dispositivo. Como medida de protección, puede realizar copias de seguridad de la base de datos de Nokia Lifeblog en el disco duro, en CD y DVD, en unidades extraíbles y en unidades de red, siempre que sean compatibles. Además, puede enviar elementos a la bitácora compatible (llamada también weblog o blog). Para iniciar Lifeblog en el dispositivo, pulse y seleccione Mis cosas > Lifeblog > Opciones > Abrir. Instalación en el PC Nokia Lifeblog para el teléfono móvil realiza un seguimiento de sus elementos multimedia automáticamente. Use Nokia Lifeblog en su dispositivo para navegar por sus elementos, enviarlos a otras personas o publicarlos en la Web. Conecte el dispositivo a un PC compatible a través de la tecnología Bluetooth o mediante un cable de datos USB, y transfiera o sincronice con su PC compatible los elementos que guarda en su dispositivo. Para poder instalar Nokia Lifeblog en un PC compatible, se necesita lo siguiente: • PC con procesador Intel Pentium a 1 GHz o equipo equivalente, 128 MB de RAM • 400 MB de espacio libre en el disco duro (si se requiere instalar Microsoft DirectX y Nokia PC Suite) • Capacidad gráfica de 1.024 x 768 y color de 24 bits • Tarjeta gráfica de 32 MB • Microsoft Windows 2000 o Windows XP Nokia Lifeblog para PC le facilita la búsqueda y la navegación por los elementos que ha reunido con el teléfono. Con tan sólo pulsar un botón, y gracias a la conectividad Bluetooth o a un cable de datos USB, podrá Para instalar Nokia Lifeblog en el PC: 1 Inserte el CD-ROM suministrado con el dispositivo. Cable adaptador de conectividad Nokia para la conexión USB). 3 Instale Nokia Lifeblog para PC. Si Microsoft DirectX 9.0 no está instalado en su PC, se instalará al mismo tiempo que Nokia Lifeblog para PC. Conectar el dispositivo y el PC Para conectar el dispositivo y un PC compatible mediante el cable de datos USB compatible: 1 Asegúrese de que tiene instalado Nokia PC Suite. 2 Conecte el cable de datos USB al dispositivo y al PC. Cuando conecte el dispositivo al PC la primera vez después de haber instalado Nokia PC Suite, el PC instalará el controlador específico para su dispositivo. Esta operación puede tardar un rato. 3 Inicie la aplicación Nokia Lifeblog para PC. Para conectar el dispositivo a un PC compatible utilizando la tecnología inalámbrica Bluetooth: 1 Asegúrese de que tiene instalado Nokia PC Suite en el PC. 2 Asegúrese de que ha vinculado el dispositivo con el PC mediante la tecnología inalámbrica Bluetooth a través de Conexión de Nokia PC Suite. Consulte ‘Nokia PC Suite’, en la página 29, y la guía del usuario de su dispositivo. 3 Active Bluetooth en el dispositivo y en el PC. Para obtener más detalles, consulte la guía del usuario de su dispositivo y la documentación del PC. Copiar elementos Para el PC 2 Instale Nokia PC Suite (incluye los controladores del Una vez conectado el dispositivo a un PC compatible mediante un cable de datos USB o a través de Bluetooth, ya es posible copiar elementos del PC al dispositivo y viceversa. Para copiar elementos nuevos o modificados del dispositivo al PC, y para copiar elementos seleccionados del PC al dispositivo: 1 Inicie la aplicación Nokia Lifeblog en el PC. 2 En la aplicación Nokia Lifeblog para PC, seleccione File > Copy from phone and to Phone. Los elementos nuevos del dispositivo se copiarán al PC. Los elementos de la vista To phone del PC se copiarán al dispositivo. Publicar en la Web Para compartir sus mejores elementos de Nokia Lifeblog, envíelos a su bitácora en Internet para que otras personas puedan verlos. En primer lugar, debe crear una cuenta en un servicio de bitácoras en Internet, crear una o más bitácoras que 27 Para el PC utilizará como destino de sus publicaciones y añadir la cuenta de bitácora a la aplicación Nokia Lifeblog. El servicio de alojamiento de bitácoras recomendado para Nokia Lifeblog es TypePad de Six Apart, en www.typepad.com. En su dispositivo, agregue la cuenta de bitácora en los ajustes de bitácora de Nokia Lifeblog. En el PC, edite las cuentas en la ventana Edit log accounts. Para publicar elementos en la Web desde el dispositivo: 1 En la Cronología o en los Favoritos, seleccione los elementos que desea publicar en la Web. 2 Seleccione Opciones > Publicar en la Web. 3 La primera vez que utilice esta función, Nokia Lifeblog recuperará una lista de bitácoras del servidor de bitácoras. 4 Se abrirá el cuadro de diálogo de publicación de bitácoras. Seleccione en la lista Publicar en: la bitácora que desea publicar. Si ha creado nuevas bitácoras, para actualizar la lista seleccione Opciones > Act. lista bitácoras. 5 Escriba un título y una leyenda para la publicación. También puede escribir una descripción o un texto más largo en el campo de texto principal. 6 Cuando tenga todo preparado, seleccione Opciones > Enviar. 28 Para publicar en la Web desde el PC: 1 En Cronología o en los Favoritos, seleccione los elementos (hasta 50) que desea publicar en la Web. 2 Seleccione File > Post to the Web.... Se abrirá la ventana Post to the Web. 3 Escriba un título y una leyenda para la publicación. También puede escribir una descripción o un texto más largo en el campo de texto principal. 4 Seleccione de la lista Post to: la bitácora que desea publicar. 5 Cuando tenga todo preparado, haga clic en el botón Enviar. Importar elementos de otras fuentes Además de las imágenes en formato .jpeg de su dispositivo, también puede importar a Nokia Lifeblog imágenes .jpeg, videoclips .3gp y .mp4, archivos de sonido .amr y archivos de texto .txt de otras fuentes (como, por ejemplo, un CD, DVD o carpetas del disco duro). Para importar imágenes o vídeos del PC compatible a Nokia Lifeblog para PC: 1 En la Cronología o en los Favoritos, seleccione File > Import from PC.... Se abrirá la ventana Import. 2 Examine la lista para localizar el archivo de imagen, de vídeo, de sonido o de texto en cuestión, o navegue por las otras carpetas para identificar el archivo que desea Navegar por la Cronología y los Favoritos Al iniciar Nokia Lifeblog en el PC, hay varias maneras de desplazarse por las vistas Cronología y Favoritos. El modo más rápido es sujetar el asa deslizante y desplazarla hacia delante o hacia atrás, rápida o lentamente. Como alternativa, puede pulsar la barra con las fechas para seleccionar una fecha, utilizar la función Go to date..., o utilizar las teclas de dirección. Más información Para obtener más información acerca de los servicios de bitácoras y su compatibilidad con Nokia Lifeblog, visite www.nokia.com/lifeblog, o bien, pulse F1 en la aplicación Nokia Lifeblog del PC para abrir la Ayuda de Lifeblog. Nokia PC Suite Nokia PC Suite es un conjunto de aplicaciones para PC creadas para utilizar conjuntamente con el Nokia N80. Para el PC importar. Use la lista Look in para examinar las demás unidades o dispositivos. 3 Seleccione una carpeta, o uno o varios archivos. Puede ver su contenido en el panel Preview:. 4 Haga clic en Importar para importar la carpeta (incluidas las subcarpetas) o los archivos seleccionados. Para instalar y utilizar Nokia PC Suite, necesita un PC en el que esté instalado Microsoft Windows 2000 o XP y que sea compatible con un cable USB, o bien con la tecnología Bluetooth. Para poder utilizar Nokia PC Suite, debe instalarlo en el PC. Consulte el CD–ROM que se suministra con el dispositivo para obtener más información. En el CD-ROM puede encontrar una guía de Nokia PC Suite en formato electrónico. Si desea obtener más información o desea descargar la versión más actualizada de Nokia PC Suite, visite www.nokia.com/pcsuite. Éstas son algunas de las aplicaciones útiles de Nokia PC Suite: Conexión: realiza la primera conexión del dispositivo con un PC compatible. Synchronise: sincroniza las entradas de contactos, la guía, las tareas y las notas entre el dispositivo y un gestor de información personal (PIM) con Nokia PC Sync. Backup: permite hacer copias de seguridad del dispositivo y también restaurar desde el PC compatible al dispositivo conContent Copier. 29 Para el PC Store images: permite almacenar imágenes y vídeo del dispositivo en un PC compatible con Image Store. File manager: administra el contenido de las carpetas del dispositivo utilizando el Explorador de Windows de Microsoft con Nokia Phone Browser. Transfer music: crea y organiza archivos de música digitales en un PC compatible y los transfiere a un dispositivo compatible con Nokia Music Manager. Connect to the Internet: permite establecer una conexión de red con One Touch Access utilizando el dispositivo como un módem. View multimedia: permite visualizar imágenes y vídeos, y convertir archivos de vídeo y sonido con Nokia Multimedia Player. Más información Si desea obtener más información o desea descargar la versión más actualizada de Nokia PC Suite, visite www.nokia.com/pcsuite. Adobe Photoshop Album Starter Edition Adobe Photoshop Album Starter Edition 3.0 le ayuda a encontrar, corregir y compartir fácilmente sus fotografías 30 desde un PC compatible. Con esta versión de Starter Edition puede: • Utilizar etiquetas para organizar las fotos y así poder localizarlas fácilmente. • Utilizar una vista de agenda para ver todas las fotos digitales en una ubicación. • Corregir fallos comunes de las fotos. • Compartir fotografías de muchas maneras: enviarlas por correo electrónico, imprimirlas en casa, o enviarlas a dispositivos móviles. Instalación Desde el CD-ROM suministrado con su dispositivo, instale en el PC compatible la aplicación Adobe Photoshop Album Starter Edition. Starter Edition requiere el sistema operativo Microsoft Windows 2000 o XP, Nokia PC Suite 6.5 o posterior para conectividad entre el dispositivo y el PC, y Apple QuickTime 6.5.1 o posterior para ver y editar videoclips. Encontrará Nokia PC Suite en el CD-ROM suministrado con el dispositivo. Si Apple QuickTime no está instalado en el sistema, puede instalarlo desde www.apple.com/ quicktime/download. Siga las instrucciones de instalación que aparecen en pantalla. Hay dos modos de transferir fotos desde el dispositivo a Starter Edition. Para transferir fotos y videoclips a un PC compatible automáticamente: 1 Conecte el dispositivo a un PC compatible con un cable USB. En el PC, se abre el cuadro de diálogo Utilidad de descarga de fotografías de Adobe, con los archivos de imágenes y vídeos más recientes, capturados desde la última transferencia, seleccionados automáticamente. 2 Para iniciar la transferencia, haga clic en Obtener fotografías. Todos los archivos seleccionados se importan a Starter Edition. Todos los álbumes que se hayan creado en la Galería del teléfono se transferirán automáticamente a Starter Edition y se identificarán como etiquetas. 3 Si lo desea, puede hacer que se borren los archivos del dispositivo una vez transferidos a Starter Edition. Para activar o desactivar el cuadro de diálogo Utilidad de descarga de fotografías de Adobe automático, haga clic con el botón secundario del ratón en la barra de tareas. Para transferir fotos a un PC compatible manualmente: 1 Conecte su dispositivo a un PC compatible con el cable 2 Inicie la aplicación Starter Edition. 3 En la barra de accesos directos, haga clic en Obtener fotografías > Desde una cámara, Teléfono móvil o Lector de tarjetas. Se abre el diálogo Utilidad de descarga de fotografías de Adobe. 4 Para iniciar la transferencia, haga clic en Obtener fotografías. Todos los archivos seleccionados se importan a Starter Edition. Todos los álbumes que se hayan creado en la Galería del teléfono se transferirán automáticamente a Starter Edition y se identificarán como etiquetas. 5 Si lo desea, puede borrar los archivos del dispositivo una vez transferidos a Starter Edition. Para el PC Transferir fotos y videoclips desde el Nokia N80 a un PC Transferir fotos y videoclips desde el PC al Nokia N80 Para transferir fotos y videoclips de vuelta al dispositivo una vez editados: 1 Conecte su dispositivo a un PC compatible con el cable USB o mediante la conectividad Bluetooth. 2 Inicie la aplicación Starter Edition. 3 Seleccione las fotos y los vídeos que desea transferir al dispositivo. 4 Haga clic en Compartir en la barra de accesos directos y seleccione Enviar a teléfono móvil. 5 Haga clic en Aceptar. USB o mediante la conectividad Bluetooth. 31 Para el PC Organizar y buscar fotografías por fecha lugar, el acontecimiento, u otras características de la foto. Al etiquetar sus fotografías, ya no necesitará recordar el nombre de archivo, la fecha o la carpeta de cada foto. Starter Edition organiza automáticamente por fecha las fotografías, de modo que pueda encontrar fácilmente las que busca. Hay dos formas de buscar fotografías por fecha: galería de fotos y vista de agenda. Haga clic en Organizar en la barra de accesos directos para abrir el panel Etiqueta. Para buscar fotografías mediante la galería de fotos: 1 Seleccione Área de fotografías en la barra de accesos directos. 2 En la línea cronológica situada debajo de la barra de accesos directos, seleccione el mes al que pertenecen las fotos que desea ver. Las fotos de ese mes se mostrarán en el área de fotografías. Para buscar fotos mediante la vista Calendario: 1 Seleccione Vista Calendario en la barra de accesos directos. 2 En la vista Calendario, seleccione un día con una foto para ver todas las fotos que se tomaron ese día. 3 Desplácese por los meses con los botones de flechas situados en la parte superior del calendario. Organizar y buscar fotografías mediante etiquetas Utilice etiquetas con palabras clave para buscar fotografías basándose en la gente que aparece en ellas, el 32 Para crear su propia etiqueta: 1 Haga clic en Nueva en el panel Etiqueta y seleccione Etiqueta nueva. 2 En el cuadro de diálogo Crear etiqueta nueva, use el menú Categoría para seleccionar en qué subcategoría desea que aparezca la etiqueta. 3 En el cuadro de texto Nombre, escriba el nombre que desea darle a la etiqueta. 4 En el cuadro de texto Nota, escriba cualquier otra información relativa a la etiqueta. 5 Haga clic en Aceptar. La etiqueta aparecerá en el panel Etiqueta bajo la categoría o subcategoría que haya seleccionado. Para adjuntar una etiqueta a una fotografía, arrastre la etiqueta desde el panel Etiqueta hasta la fotografía situada en el área de fotografías. Para buscar sus fotos, haga doble clic en una etiqueta del panel Etiqueta: la búsqueda encontrará todas las fotos que tengan adjunta esa etiqueta en particular. Si crea un álbum nuevo en el dispositivo, le agrega fotos y transfiere las fotos a Starter Edition, la información del álbum aparecerá como una nueva etiqueta en Etiquetas importadas. Corregir sus fotografías Para corregir los problemas más comunes de las fotografías: 1 Seleccione una fotografía en el área de fotografías. 2 Haga clic en Corregir fotografía en la barra de accesos directos. Starter Edition hará una copia del archivo original de la fotografía para editarla. Para corregir la foto automáticamente, seleccione Corrección inteligente automática. Para corregir la foto manualmente, seleccione la ventana Corregir fotografía y alguna de las siguientes opciones: General: aplica una corrección automática de color, niveles, contraste o nitidez. Recortar: recorta una fotografía para mejorar la composición o añadir énfasis a una imagen. Ojos rojos: corrige el efecto de ojos rojos causado por el flash de la cámara. Reproducir y editar vídeos Para reproducir vídeos, haga doble clic en el archivo de vídeo y haga clic en Reproducir debajo de la ventana de vídeo. Para el PC Para limitar el rango de fotografías e ir a un mes en particular, haga clic en la barra en la línea cronológica. Para editar, reorganizar y borrar escenas de películas en móviles: 1 Haga clic con el botón secundario del ratón en un archivo de película y seleccione Editar película móvil. Aparecerá el primer fotograma del vídeo en la ventana de vídeo. El marcador azul de la línea cronológica situada debajo de la ventana de vídeo indica el fotograma que se muestra. 2 Para reproducir, poner en pausa, detener, ir al comienzo o al final, utilice los botones de control situados debajo de la ventana de vídeo. Para desplazarse por el vídeo, arrastre el marcador azul en la línea cronológica. 3 Para seleccionar una sección del vídeo y recortarla, reorganizarla o eliminarla, realice una de las siguientes acciones: • Arrastre los controles de selección que se encuentran al principio y al final de la línea cronológica. • Para marcar el tiempo de inicio de la selección, mantenga pulsada la tecla Mayús y haga clic en la línea cronológica. Para marcar el tiempo de fin, 33 Para el PC mantenga pulsada la tecla Ctrl y haga clic en la línea cronológica. Después de borrar una sección, puede arrastrar la barra de selección en la línea cronológica. 4 Para borrar la sección seleccionada del vídeo, haga clic en el botón Borrar de la barra de herramientas. Para recortar la selección y eliminar las partes que no están incluidas en la misma, haga clic en el botón Recortar de la barra de herramientas. Para copiar la selección y pegarla en otro punto de la línea cronológica, haga clic en el botón Copiar de la barra de herramientas. Arrastre el marcador azul de la línea cronológica al punto que desee y haga clic en el botón Pegar. Más información Si desea ayuda adicional acerca de las funciones del programa, seleccione en el menú principal Ayuda > Ayuda de Aobe Photoshop Album. Para obtener más información sobre Starter Edition, visite www.adobe.com/products/photoshopalbum/starter.html. 34