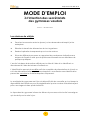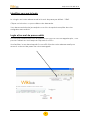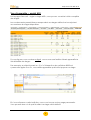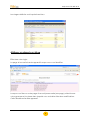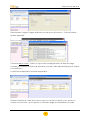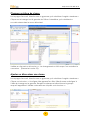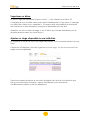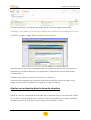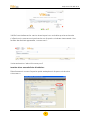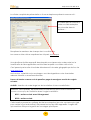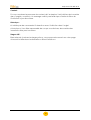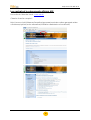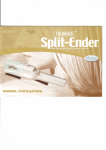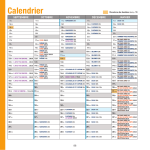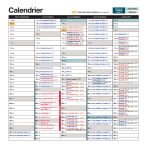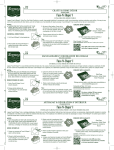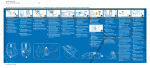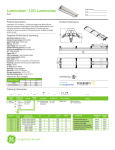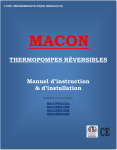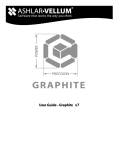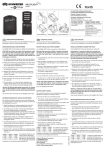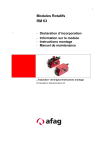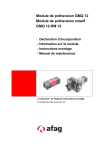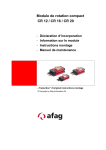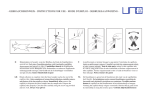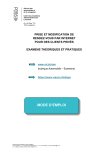Download MODE D`EMPLOI
Transcript
Help Desk 076 368 32 54 MODE D’EMPLOI à l’intention des secrétariats des gymnases vaudois Version 1 – décembre 2007 Les missions de wikijob > Favoriser la rencontre entre les jeunes (ou les demandeurs d'emploi) et les entreprises. > Récolter le travail des démarches de tout organisme. > Rendre l'opération transparente pour tous les acteurs. > Suivre les différents processus en apportant de nombreuses indications aux acteurs de l'insertion ainsi que de précieuses informations aux décideurs de politiques publiques. L’accès à la base de données wikijob peut se faire à l’aide d’un identifiant ou directement à l’aide de la barre « recherche ». L’identification permet de modifier sa fiche complète de présentation et d’avoir un suivi des démarches faites auprès des entreprises. La recherche sans identification permet de consulter les fiches entreprises uniquement. Le secrétariat du gymnase met à jour le dispositif afin de connaître en tout temps la disponibilité des institutions pour les stagiaires ainsi que le nombre d’étudiants ayant prévu ses stages et dans quelle institution. Le répondant du gymnase informe les élèves du processus et les invite à renseigner qui de droit pour la mise à jour. 1 Help Desk 076 368 32 54 Identifiez-vous par le login Le « Login » est votre adresse email et le mot de passe par défaut : 12345 Cliquer sur le bouton >> pour valider votre demande. Vous devrez autoriser les javascripts sur ce site. Acceptez la requête de votre navigateur sans crainte. Login et/ou mot de passe oublié Si vous avez modifié votre mot de passe et que vous ne vous en rappelez plus, vous pouvez l’obtenir en tout temps en cliquant sur « ??? ». Une fenêtre s’ouvre dans laquelle il vous suffit d’inscrire votre adresse email pour recevoir votre mot de passe via votre messagerie. 2 Help Desk 076 368 32 54 Vue d’ensemble – onglet ASE Sur la page d’accueil - onglet « stages ASE », vous pouvez consulter la liste complète des stages. Les nombres entre parenthèses correspondent aux stages attribués et se rajoutent aux nombres de stages disponibles. Si vous cliquez sur un nombre souligné, vous ouvrez une fenêtre faisant apparaître la liste détaillée des stages. Par exemple, en sélectionnant le « (1) » à l’intersection de « relâches 2008 » et « personnes âgées 3 sur 5 », vous verrez apparaître quel institut propose ce stage. Et si vous cliquez sur cette institution, vous vous trouvez sur leur page personnelle. Vous pourrez alors voir à quel étudiant ce stage a été attribué. 3 Help Desk 076 368 32 54 Les stages attribués sont imprimés en bleu : Attribuer un stage à un élève Effectuez votre login : La page d’accueil suivante apparaît lorsque vous vous identifiez. Lorsque vous êtes sur votre page d’accueil personnelle (Ma page), sélectionnez votre gymnase et la classe dans laquelle vous souhaitez faire des modifications. Cette deuxième fenêtre apparaît. 4 Help Desk 076 368 32 54 Sélectionnez l’onglet « stages attribués » et cliquer sur le bouton +. Cette troisième fenêtre apparaît. Choisissez dans l’ordre : l’élève, le type d’accompagnement, la date du stage (classée par nombre croissant de semaines, puis par ordre alphabétique) puis cliquer sur « attribuer ». La fenêtre récapitulative suivante apparaîtra. Fermez la fenêtre à l’aide du bouton rouge « x » en haut à droite pour quitter ou cliquez sur le bouton + pour ajouter un nouveau stage prochainement occupé. 5 Help Desk 076 368 32 54 Changer un élève de classe Sur la page d’accueil, sélectionnez un gymnase, puis choisissez l’onglet « Membres ». Cliquez sur le losange tout à gauche de l’élève à transférer, puis choisissez la nouvelle classe dans le menu déroulant. Valider en cliquant sur le bouton >>. Le changement se fait lorsque l’on actualise la connexion. (Pressez la touche F5). Ajouter un élève dans une classe Sur la page d’accueil, sélectionnez un gymnase, puis choisissez l’onglet « Membres ». Cliquer sur le bouton +. Une ligne vide apparaît en tête. Sélectionnez cette ligne à l’aide du losange sur la gauche. Remplir les champs et sélectionner le groupe auquel il appartient. Validez votre saisie en cliquant sur le bouton >> 6 Help Desk 076 368 32 54 Supprimer un éléve En fait, il s’agit (heureusement le plus souvent …) d’un départ d’un élève. S’il n’intègre pas une nouvelle classe mais quitte l’établissement, il faut alors lui changer son statut de « classe » en « candidat » . Il conserve ainsi sa possibilité de contacter des institutions ou des entreprises à sa guise. Il disparaîtra de votre liste. Attention: un fois son statut changé, c’est à l’élève qu’il faudra demander pour le remettre dans la classe, en cas d’erreur ! Ajouter un stage disponible à une institution Si l’institution n’a pas mis à jour ses stages disponibles, voici comment mettre à jour sa fiche. Cliquez sur « Entreprises » en haut à gauche ou sur le logo, ce qui vous renvoie à la page d’accueil générale. Tapez une partie pertinente du nom de l’entreprise afin d’avoir une sélection plus fine pour la recherche. Exemple : tapez « méridienne » pour recherche l’établissement médico-social La Méridienne. 7 Help Desk 076 368 32 54 Double-cliquez sur l’entreprise souhaitée afin d’ouvrir leur page personnelle. Attention : à ce stade, vous avez la possibilité de modifier les informations d’un tiers ! Choisissez l’onglet « stage ASE » et cliquez sur le bouton + Sélectionnez le type d’accompagnement, le nombre de semaine et la période. Si les dates ne correspondent pas complètement, indiquez les bonnes dates dans « Observation ». Validez votre saisie en cliquant sur le bouton « Sauver ». Lorsque cette opération est terminée fermez les fenêtres et retourner dans votre page d’accueil afin d’attribuer ce stage à l’un de vos élèves. Ajouter une entreprise dans la base de données Taper le nom de l’entreprise recherchée dans l’espace prévu à cet effet afin d’être sûr qu’elle n’est pas déjà dans le système. Etre le plus pertinent et succinct possible afin de ne pas avoir trop de noms ou risquer de « tomber à côté ». 8 Help Desk 076 368 32 54 Vérifier éventuellement le canton dans lequel vous souhaitez que la recherche s’effectue et commencez la recherche en cliquant sur la barre transversale. Une fenêtre de résultats apparaîtra, comme ceci : Votre recherche n’aboutit touours pas ? Insertion d’une nouvelle fiche d’institution : Sélectionnez et ouvrez n’importe quelle entreprise et cliquez sur le bouton « Nouveau ». 9 Help Desk 076 368 32 54 La « fiche complète de présentation » d’une entreprise se présente comme suit : N’oubliez pas de « sauver » votre nouvelle entreprise pour la créer dans le système … Remplissez le maximum de champs dont vous êtes sûrs. Les cases en bleu ciel se remplissent en cliquant sur la loupe. Une deuxième fenêtre apparaît dans laquelle vous tapez votre code postal ou la localité afin de faire apparaître une liste dans laquelle vous faites votre choix. Ceci permet par la suite d’accéder directement à la carte géographique du lieu via map.search.ch Les boutons « planète » et « enveloppe » sont des hyperliens sur les éventuelles adresses internet ou email mentionnées. Pressez le bouton « sauver » de la permière page et renseignez ensuite les onglets suivants : Activité : Insertion du code Noga lors de la création d’une nouvelle fiche : Attention, il est impératif de mentionner le code NOGA (Nomenclature Générale des l’institution dans l’onglet « activités ». Activités économiques) de 85.31 = action sociale avec hébergement 85.32 = action sociale Cette insertion permet au système de trier les entreprises (pour les contacter plus tard pour mettre à jour les données). Elle permet surtout de faire apparaître l’onglet ASE qui sera bien utile pour la gesion de ces stages spécifiques. 10 Help Desk 076 368 32 54 Contact : Si vous connaissez la personne de contact de l’entreprise, il est judicieux de la mettre dans l’onglet « contact ». Un message mail lui parviendra pour mettre la fiche de l’institution à jour elle-même. Historique : N’oubliez pas de commenter l’interaction avec l’institution dans l’onglet « historique ». Vous être responsable de ce que vous écrivez, alors mettez des inormtions utiles pour les autres. Stages ASE : Bien entendu, inscrivez les stages prévus, vous pourez alors revenir sur votre page d’accueil et effecturer la réservation « élève-institution ». 11 Help Desk 076 368 32 54 Les contrats et les documents officiels ASE Sur le site de l’état de Vaud : www.vd.ch Chemin d’accès complet : http://www.vd.ch/fr/themes/formation/gymnase/ecole-de-culture-generale-et-decommerce/options/socio-educative/formation-dassistant-socio-educatif/ 12