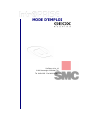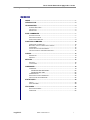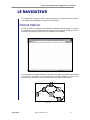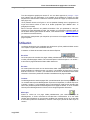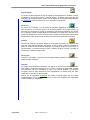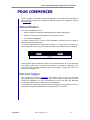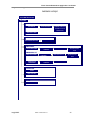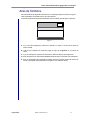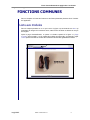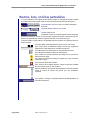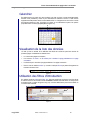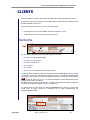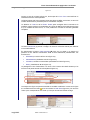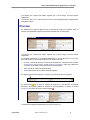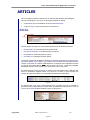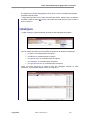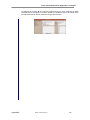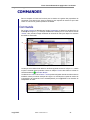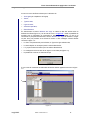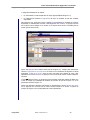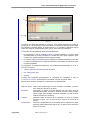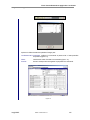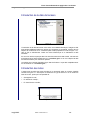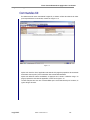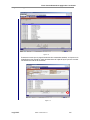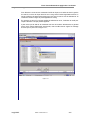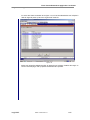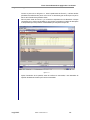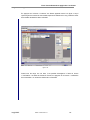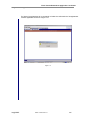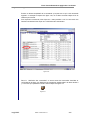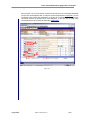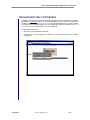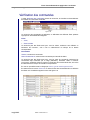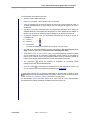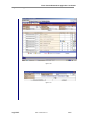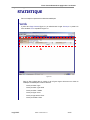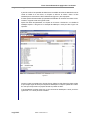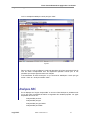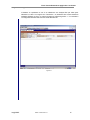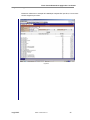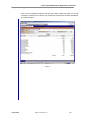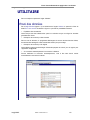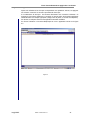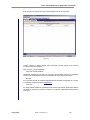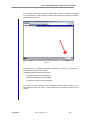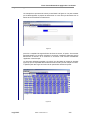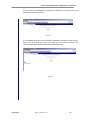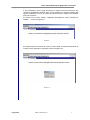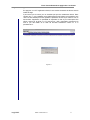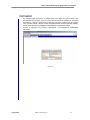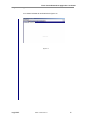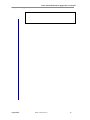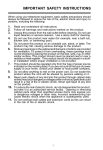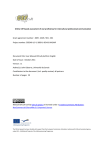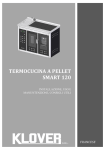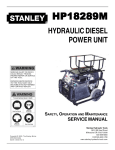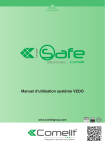Download MODE D`EMPLOI
Transcript
MODE D’EMPLOI Via Roma, 4 int. 18 31020 Lancenigo di Villorba (TV) Tel. 0422-9125 - Fax 0422-912800 COPYRIGHT Cette documentation a été réalisée à l’aide de MS-Word de Microsoft Corporation. Ces produits, comme ceux éventuellement cités dans cette publication, sont des marques déposées qui appartiennent aux respectives sociétés. Ils sont utilisés dans cette publication dans un but éditorial et au bénéfice des relatives sociétés. Les informations contenues dans cette documentation peuvent être sujettes à des modifications de la part de SMC COMPUTERS S.r.l sans aucune nécessité de préavis. La collecte et la vérification de la documentation contenue dans cette publication ont été faites avec soin. Toutefois ni les auteurs ni la société SMC ne peuvent s’assumer aucune responsabilité quant à l’usage de celle-ci. De même pour ce qui concerne toute personne ou société intéressée par la réalisation, la production et par la distribution de cette publication. Tout ce qui concerne le matériel exposé est et restera de propriété exclusive de la société SMC COMPUTERS s.r.l qui se réserve tous les droits. Aucune partie de cette documentation ne pourra être photocopiée, reproduite ou traduite sans une autorisation préalable écrite de la société SMC COMPUTERS S.r.l. I Publié par: S.M.C. COMPUTERS S.r.l. di Lancenigo (TV) Date: Janvier 2002 Contrôle qualité: Comité Qualité Nom Document: P:\PROGETTI\GEOX\MANUALE\GEOX-ORDINI\GEOX-ORDINI.DOC Numéro Version: 1.0 Error! Use the Home tab to apply Indice 1 to the text that you want to appear here. INDICE INDICE ................................................................................................................... 1 INTRODUCTION .................................................................................................... 2 LE NAVIGATEUR .................................................................................................. 3 INTERNET EXPLORER ...................................................................................... 3 UTILISATION ................................................................................................... 4 DEFINITIONS ................................................................................................... 6 POUR COMMENCER ............................................................................................ 7 AUTHENTIFICATION ......................................................................................... 7 PARCOURS LOGIQUE ....................................................................................... 7 AIRES FONCTIONNELLES .................................................................................. 9 FONCTIONS COMMUNES .................................................................................. 10 CONNEXION AUX MODULES ............................................................................ 10 BOUTONS, LIENS ET ICONES PARTICULIERES. .................................................. 11 CALENDRIER ................................................................................................ 12 VISUALISATION LISTE DE DONNEES ................................................................. 12 UTILISATION DES FILTRES D'INTRODUCTION ..................................................... 12 CLIENTS .............................................................................................................. 13 RECHERCHE ................................................................................................. 13 NOUVEAU ..................................................................................................... 15 ARTICLES ........................................................................................................... 16 ARTICLES ..................................................................................................... 16 CATALOGUES ................................................................................................ 17 COMMANDES...................................................................................................... 19 COMMANDE .................................................................................................. 19 Introduction date de livraison ..................................................................24 Introduction des notes ............................................................................24 COMMANDES KIT ........................................................................................... 25 RECUPERATION DES COMMANDES .................................................................. 34 VERIFICATION DES COMMANDES ..................................................................... 35 STATISTIQUES ................................................................................................... 38 VENDU ......................................................................................................... 38 ANALYSES ABC............................................................................................ 40 UTILITAIRES ....................................................................................................... 44 ENVOI DES DONNEES .................................................................................... 44 CONNEXION ................................................................................................. 52 Intr@PRISE S.M.C. COMPUTERS.S.r.l. i Error! Use the Home tab to apply Indice 1 to the text that you want to appear here. INTRODUCTION L’objectif déclaré de ce manuel est de fournir toutes les informations nécessaires à l’usage de Intr@PRISE dans sa version personnalisée pour Geox. Intr@PRISE permet la gestion des informations qui concernent les clients, les articles, les catalogues afin de faciliter les usagers dans toutes leurs opérations. L’usage de cette application en architecture Intranet-Internet, à travers la technologie WEB, permet de simplifier et d’uniformiser les modalités d’accès aux structures des données de l’entreprise, d’élargir les limites en améliorant la communication globale. Le manuel a été rédigé en utilisant un langage non technique et en définissant de façon simple les termes dont on ne pouvait pas éviter l’usage. Y sont aussi présentées les fonctions de base de la navigation sur le WEB, condition importante pour se déplacer à l’intérieur de l’application. Dans le premier chapitre on présente le navigateur Microsoft (Internet Explorer), on reporte ensuite les notions fondamentales pour un correct usage de ce dernier et les définitions de certains termes utiles pour une plus approfondie compréhension de ce manuel. Dans les chapitres successifs on entre dans le détail de l’application et dans ses fonctions, on continue en illustrant chaque module qui compose Intr@PRISE. Le manuel a été réalisé en pensant à un usage de l’application de la part des agents / agences. La présence de plusieurs fonctions a pour principale origine l’exigence de créer une vision hiérarchique des informations, en permettant aux agents / agences de ne voir que les données de propre compétence. Intr@PRISE S.M.C. COMPUTERS.S.r.l. ii Error! Use the Home tab to apply Indice 1 to the text that you want to appear here. LE NAVIGATEUR Le navigateur est le logiciel du Web, il s’agit du programme qui permet d’accéder à Internet et aux applications développées à l’aide de cette technologie. Internet Explorer Il existe de nombreux navigateurs disponibles pour Windows, dans ce manuel on ne prend en considération qu’exclusivement Internet Explorer (I.E) de Microsoft, installé sur tous les ordinateurs des agents (la version IE 6.0 ou supérieure est nécessaire) Figure 2.1 Le Web (appelé aussi WWW: World Wide Web) offre une interface graphique dans laquelle il est facile de se déplacer et de visualiser des documents (fenêtres ou pages). Ces documents sont reliés entre eux (liens) en formant ainsi un réseau d’informations. Figure 2.2 Intr@PRISE S.M.C. COMPUTERS.S.r.l. iii Error! Use the Home tab to apply Indice 1 to the text that you want to appear here. Tous les navigateurs graphiques comme I.E. ont une même approche à pointage – clique pour interagir avec les informations: il est possible de se déplacer à l’intérieur du Web simplement en sélectionnant à l’aide de la souris les parties de la page qui représentent des liens (figure 2.2) I.E se présente comme sur la figure 2.1 et il est possible d’interagir avec le programme au moyen des boutons situés an haut de la fenêtre (explication plus détaillée dans le paragraphe successif) Dans le champs adresse il est possible d’introduire l’URL qui représente le code pour rejoindre une page déterminée du Web. Par exemple, pour visualiser la première page du site de Geox dans le grand réseau de Internet, il faut introduire l’URL : http://www.geox.con (on doit être connecté à Internet) Nous pouvons aussi préciser que chaque lien qui se trouve sur les pages cache l’URL de la page à rejoindre. Utilisation Les barres des boutons sont constituées par des boutons qu’il est possible d’utiliser comme choix rapide, à la place des commandes du menu. Ci-dessous on illustre la barre des boutons de Internet Explorer En arrière Ce bouton permet de visualiser les pages visitées précédemment. Si l’on souhaite revenir à une des premières pages visitées, avec Internet Explorer il suffit de cliquer sur « en arrière » et de choisir la page de la liste des sites visités récemment. En avant Ce bouton permet de revenir sur les derniers sites visités. Indépendamment du nombre de pages visualisées en utilisant le bouton “en arrière”, il est suffisant de cliquer avec le bouton droit de la souris sur « en avant » pour sélectionner le site voulu de la liste des sites visités récemment. Il sera donc possible de visualiser immédiatement la page souhaitée. Terminer Le téléchargement de certaines pages Web pourrait demander plus de temps que prévu. Si l’on souhaite interrompre le téléchargement et poursuivre l’exploration, il suffit de cliquer sur le bouton « terminer » et de réessayer dans un second temps. Cette fonction peut être très utile si des problèmes pendant le téléchargement d’une page se vérifient, ou si l’on souhaite interrompre le téléchargement d’un fichier ou d’une image de grandes dimensions. Mise à jour Quand on revient sur une page visitée précédemment, pour réduire le temps de téléchargement, le fichier mémorisé est visualisé dans l’antémémoire. Si le site visité contient des informations qui sont souvent modifiées, par exemple les prix sur le site Web d’une maison productrice d’ordinateurs, le bouton "mise à jour" permet de mettre à jour le contenu. Intr@PRISE S.M.C. COMPUTERS.S.r.l. iv Error! Use the Home tab to apply Indice 1 to the text that you want to appear here. Page de départ A l’amorce d’Internet Explorer la page de départ est automatiquement visualisée, toujours accessible en cliquant sur le bouton « page de départ ». N’importe quelle page peut être prédéfinie comme page de départ, dans le cas des agents ce sera la page d’authentification de Intr@PRISE, ainsi à l’amorce de I.E on ira directement à l’application. Recherche En cliquant sur «recherche », sur la fenêtre du navigateur apparaîtront deux cadrans. Sur celui de gauche on trouve les moteurs de recherche préférés, par exemple Yahoo, qui exécutent une recherche sur le Web et visualisent la liste des liens pertinents. En cliquant sur un des liens la page correspondante sera visualisée sur le cadran droit, alors que sur le gauche les résultats de la recherche seront toujours visibles. Internet Explorer permet aussi de spécifier le moteur de recherches à utiliser pour exécuter les recherches sur Internet. Préférés Dans la liste “préférés” de Internet explorer il est possible d’introduire non seulement des sites web mais aussi des dossiers, des fichiers ou des serveurs. Il sera ainsi possible de passer du contenu mémorisé dans le disque dur aux contenus du Web. Si l’on rencontre un site intéressant, il pourra être ajouté à la liste “ Préférés” de façon à pouvoir y accéder en tout moment à l’aide d’un simple clique. Chronologie Le dossier “chronologie” contient les liens aux pages visitées et permet un accès rapide aux pages ouvertes récemment. Imprimer Ce bouton permet d’imprimer rapidement une page en se servant de la barre des boutons sans utiliser la commande relative du menu « Fichier ». Imprimer les pages Web peut être une alternative utile à la consultation en ligne. Avec Internet Explorer il est possible d’imprimer aussi les URL associés aux liens hypertextuels, en rendant ainsi plus facile l’exploration du site dans un second temps. Dans le cas de l’application Intr@PRISE ces boutons ne seront visibles que sur la page d’authentification, sur les pages successives ils ne sont plus visualisés pour maximaliser l’espace utilisable par l’application. Intr@PRISE S.M.C. COMPUTERS.S.r.l. v Error! Use the Home tab to apply Indice 1 to the text that you want to appear here. Définitions Intr@PRISE Filtre Critère de sélection utilisé pour limiter les données extraites et visualisées des archives. Le filtre est choisi par l’usager avant d’exécuter l’élaboration (par exemple visualisation de tous les clients de la province de Treviso) Rangement Critère de visualisation des données des listes sur l’écran, selon un ordre particulier (par exemple rangement de la liste sur la base de la date, ou bien sur la base du nom) Liste Liste des éléments utilisés pour visualiser les données synthétiques d’où il est possible de passer aux relatives fiches de détail. Fiche Masque sur l’écran qui permet la recherche des données à travers la définition des filtres qu’il contient Lien Lien entre une fonction (fenêtre de visualisation) et une autre (par exemple pour passer des données d’un client à la liste de ses commandes et vice versa). D’habitude sur les pages Web les liens sont représentés par des mots soulignés. Table Archive de la base de données ou liste organisée en rangs et colonnes. Naviguer Suivre des parcours à l’intérieur de Intr@PRISE . Les données sont organisées selon un réseau de liens qui permet de passer avec facilité d’une information à une autre : naviguer sur Internet. Onglet Languettes ou étiquettes qui permettent de naviguer de façon immédiate d’une fenêtre à l’autre, ce sont des liens représentés comme les languettes des feuilles d’un fichier-papier. Sélectionner Faire une sélection en choisissant ce que l’on retient le plus opportun. On la fait en positionnant la souris sur la zone choisie et en cliquant le bouton gauche. Taper Composer sur le clavier une suite alphanumérique après s’être positionné avec la souris sur la case de destination. S.M.C. COMPUTERS.S.r.l. vi Error! Use the Home tab to apply Indice 1 to the text that you want to appear here. POUR COMMENCER Dans ce chapitre on présente la modalité d’identification de l’usager dans l’application, on illustre le parcours logique pour rejoindre les différents modules et la navigation à l’intérieur de Intr@PRISE. Authentification Pour amorcer Intr@PRISE il faut: • Allumer l’ordinateur et attendre le téléchargement du système opérationnel. • Sélectionner l’icône de Internet Explorer qui se trouve sur l’écran • Se connecter à Intr@PRISE. Le premier masque que l’on trouve permet l’identification sans équivoque de l’usager et l’activation des fonctions permises. Le masque d’identification est reporté dans la figure 3.1, l’usager devra y introduire son propre code personnel et son propre mot de passe, fournis par l’administrateur du système. Figura 3.1 Cette procédure permet d’identifier l’usager et toutes les attributions qui lui sont associées sont définies. Cette phase ne garantit pas seulement la sécurité de l’application, mais permet de définir certaines propriétés comme par exemple: la langue des menus, les données de compétence, etc. Parcours logique Pour comprendre comment Intr@PRISE est structuré, dans la figure qui suit nous reproduisons le parcours logique à travers lequel il est possible de rejoindre les différents modules de l’application, on verra successivement que les liens réels des différentes fonctions sont beaucoup plus nombreux que ceux représentés. Il est important de comprendre clairement la structure logique du programme pour savoir où repérer les informations, indépendamment de la position où l’on se trouve. Intr@PRISE S.M.C. COMPUTERS.S.r.l. vii Error! Use the Home tab to apply Indice 1 to the text that you want to appear here. PARCOURS LOGIQUE AUTHENTIFICATION ACCUEIL DONNEES DU CLIENT RECHERCHE SELECTION CLIENT DONNEES GENERALES DONNEES ET NOTES MODIFICATION NOUVEAU CLIENT ARTICLES RECHERCHE ARTICLES FICHE ARTICLES COMMANDES SELECTION CLIENT PROPOSITION COMMANDE SELECTION ARTICLE RECAPITULATION NOTE COMMANDES KIT SELECTION CLIENT PROPOSITION COMMANDE SELECTION ARTICLE RECAPITULATION NOTE VERIFICATION COMMANDEE RECAPITULATION COMMANDE DETAIL COMMANDE STATISTIQUE VENDU ANALYSES ABC UTILITE Intr@PRISE S.M.C. COMPUTERS.S.r.l. viii Error! Use the Home tab to apply Indice 1 to the text that you want to appear here. Aires de fonctions Dans les fenêtres de l’application les fonctions ont été regroupées sur la base du type et cette présentation est maintenue pour tous les modules. Toutes les fenêtres se présentent subdivisées comme indiqué dans la figure ci-dessous : A B C D E Figure 3.2 A: on y trouve les onglets pour passer d’un module à un autre ou d’une fiche à l’autre du même module. B: c’est la zone réservée sur toutes les pages au logo de Intr@PRISE et au bouton de sortie. C: il y a les champs pour exécuter les recherches, définir les filtres et les rangements. D: zone principale où les informations détaillées obtenues par la recherche sont présentées. E: zone où apparaissent les onglets des modules visités par l’usager pendant la session de travail, (ces onglets aussi permettent la navigation d’un module à l’autre). Intr@PRISE S.M.C. COMPUTERS.S.r.l. ix Error! Use the Home tab to apply Indice 1 to the text that you want to appear here. FONCTIONS COMMUNES Dans ce chapitre on illustre les fonctions et les fiches présentées plusieurs fois à l’intérieur de l’application. Liens aux modules Dans le chapitre précédent on a vu que la zone A (figure 3.2) est réservée aux liens qui permettent de naviguer d’un module à l’autre, cette fonction de liaison se déroule au moyen des onglets. Après la page d’authentification, on passe à la fenêtre reportée à la figure 4.1 (Page d’accueil), dans laquelle il y a les onglets des modules principaux (A), par exemple l’onglet Clients permet d’accéder au module de consultation des données générales des clients. A Figure 4.1 Intr@PRISE S.M.C. COMPUTERS.S.r.l. x Error! Use the Home tab to apply Indice 1 to the text that you want to appear here. Boutons, liens, et icônes particulières On trouve ci-dessous: les onglets des principaux modules, un exemple des onglets de détail du module Client et les onglets visités qui sont visualisés dans la zone E de la figure 3.2. :Onglet Modules, avec une icône ou une brève description du module. :Onglet de détail à l’intérieur d’un module :Onglets visités/en visu. La différente couleur du fond des onglets permet de signaler que la fiche est active: dans le cas des modules l’onglet actif est bleu et les autres sont gris, dans le cas des détails du module l’onglet actif est blanc et les autres sont gris. Outre les onglets à peine illustrés il est possible aussi de rencontrer sur certaines fiches les détails suivants: :pour faire défiler la liste des données vers le haut ou vers le bas; :pour choisir parmi les différentes options fournies par l’application (sélectionner le petit triangle pour visualiser les options) ; :pour sélectionner une seule option en excluant ainsi les autres; :pour sélectionner plusieurs options en même temps. :pour modifier une donnée introduite par l’usager qui n’a pas encore été transmise au siège; :pour effacer une donnée introduite par l’usager qui n’a pas encore été transmise au siège; :pour fermer les fiches des modules; :pour introduire de nouvelles données; chaque donnée est précédée du type de donnée que l’on doit introduire; :barre de défilement. Elle permet de faire défiler la liste des données quand le nombre de celles-ci ne permet pas une visualisation complète; :pour signaler à l’usager la nécessité d’attendre le téléchargement de toutes les informations. Intr@PRISE S.M.C. COMPUTERS.S.r.l. xi Error! Use the Home tab to apply Indice 1 to the text that you want to appear here. Calendrier En sélectionnant une case où il faut introduire une date, la figure 4.2 est automatiquement affichée. Il est possible d’y choisir le jour directement à l’aide de la souris. La date choisie apparaît automatiquement dans la case sélectionnée. Le changement du mois a lieu à l’aide des flèches situées en haut à gauche et à droite ou en sélectionnant parmi les options proposèes dans la case appropriée (B de la figure 4.2). B Figura 4.2 Visualisation de la liste des données La liste qui est le résultat de la définition des filtres de recherche peut être formée de plusieurs pages consultables en sélectionnant : • Le numéro des pages successives; • Les boutons En avant ou En arrière pour consulter la page précédente ou la page successive. • Les flèches pour consulter la page précédente ou la page successive. • Dans le cas du module Articles il y a aussi la rubrique Encore qui permet d’augmenter le total des articles en visu. Figura 4.3 Utilisation des filtres d’introduction En utilisant les filtres Code (C) et Rais. Soc. (D) il est possible de rechercher tous les clients à l’aide du Code ou de la raison sociale contenant l’adresse introduite dans ce champ (mise en évidence par un cadre orange sur la fig.4.4). Cela est valable aussi pour tous les filtres où une suite sera introduite. D C Figure 4.4 Intr@PRISE S.M.C. COMPUTERS.S.r.l. xii Error! Use the Home tab to apply Indice 1 to the text that you want to appear here. CLIENTS Dans ce chapitre on illustre le module pour la gestion des données générales des clients. A partir de la page d’accueil (Figure 4.1) en sélectionnant l’onglet Clients on passe à la fiche de détail reportée à la figure 5.1 Dans la zone A on peut voir les onglets de détail du module : • onglet Recherche pour la visualisation de la fiche Recherche Client. • onglet Nouveau que nous illustrerons successivement. Recherche A B C E D F G Figura 5.1 Sur ce masque il est possible de rechercher et de filtrer les clients: • par Raison sociale, en tapant en B; • par Raison sociale abrégée; • par Code en tapant en C; • par Code Siret, • par Localité; • par Province en choisissant parmi les options en D. La liste qui est le résultat de la définition des filtres peut être rangée (E), par Raison sociale, Code Client, Province. En sélectionnant le champ Rangement on visualise automatiquement un masque ( H de la figure 5.2) avec les éléments à mettre en ordre et une ou deux flèches en face de chacun de ceux-ci, ces flèches permettront de déplacer l’élément d’une position vers le haut ou vers le bas En sélectionnant le bouton Recherche (F) on obtient la liste des clients selon la définition des filtres, la visualisation apparaît comme sur la figure 5.2. En sélectionnant une des Lettres de l’alphabet (boutons-G de la figure 5.1) la liste des clients ayant la raison sociale qui commence par la lettre correspondante est automatiquement affichée. H I Intr@PRISE S.M.C. COMPUTERS.S.r.l. xiii Error! Use the Home tab to apply Indice 1 to the text that you want to appear here. Figure 5.2 Comme on peut le voir dans la figure 5.2, les champs de la Liste Clients sont intuitifs et ne nécessitent d’aucune autre explication. La flèche I permet à la fiche contenant la liste des clients de défiler vers le haut, au cas où le nombre des données ne permettrait pas une visualisation complète. La sélection du Code ou de la Raison Sociale (suite soulignée dans la seconde et la troisième colonne) amène à la visualisation de la fiche de détail du client sélectionné (figure 5.3) en modalité de seule lecture, où il est possible de consulter les données générales complètes. M L Figura 5.3 Le bouton Recherche (L) permet à l’usager de revenir à la liste des clients pour effectuer une nouvelle sélection En sélectionnant le bouton Autres données (M figure 5.3) on passe à un masque qui présente un bloc ultérieur d’informations relatif au client sélectionné précédemment, ces données sont : ! Générales (on revient à la fiche de la figure 5.3); ! Administratives (visualisées en O de la figure 5.4); ! Conditions, conditions commerciales (visualisées en O de la figure 5.4); ! Notes, (visualisées en O de la figure 5.4). Le passage d’un bloc d’informations à un autre a lieu à travers les relatifs boutons qui se trouvent sur la partie centrale de la fiche (N de la figure 5.4). N O Figure 5.4 Le masque de la figure 5.3 peut être visualisé en modalité “modification” comme sur la figure qui se trouve dans la Liste clients (figure 5.2). On ne trouve 5.5 en sélectionnant le bouton l’icône qu’en correspondance aux clients qui n’ont pas encore été transmis au siège. Figure 5.5 Intr@PRISE S.M.C. COMPUTERS.S.r.l. xiv Error! Use the Home tab to apply Indice 1 to the text that you want to appear here. Les champs que l’usager doit remplir, signalés par un bord orange, sont des champs obligatoires. Les fonctions des Boutons qui se trouvent sur la fiche sont expliquées dans le détail dans le paragraphe suivant. Nouveau En sélectionnant l’onglet de détail Nouveau le masque de la figure 5.6 s’affiche. Dans ce masque il est possible d’introduire les données générales d’un nouveau client. Figura 5.6 Les champs que l’usager doit remplir, signalés par un bord orange, sont des champs obligatoires. En modalité “Introduction” ou en modalité “Modification” il y a outre le bouton Recherche qui permet de revenir au masque de la figure 5.2, les boutons suivants: • En Avant: permet de passer aux autres fiches de détail pour l’introduction des données Administratives, des Conditions et des Adresses secondaires. Après avoir sélectionné ce bouton, les données à peine introduites sont sauvegardées. • Vider: permet de vider les champs introduits; • Sortie: permet de fermer le masque sans sauvegarder. En sélectionnant le bouton Adresses ( figure 5.4) la fiche de la figure 5.7 apparaît P Figure 5.7 En sélectionnant (P) on ouvre le masque de la figure 5.8. dans lequel il est possible d’introduire les donnèes relatives à l’adresse en les sauvegardant au moyen du bouton Enregistre. Le masque se ferme à l’aide du bouton . Figure 5.8 Les adresses enregistrées apparaissent comme sur la figure 5.7. Intr@PRISE S.M.C. COMPUTERS.S.r.l. xv Error! Use the Home tab to apply Indice 1 to the text that you want to appear here. ARTICLES Dans ce chapitre on illustre le module pour la recherche des articles et des catalogues Dans la zone A (figure 6.1) on peut voir les onglets de détail du module : • onglet Articles pour la visualisation de la fiche Recherche Article ; • onglet Catalogues que nous illustrerons successivement; Articles A B C Figure 6.1 Dans le masque de la figure 6.1 il est possible de rechercher et de filtrer les articles: • par Description, en choisissant parmi les options en B; • par Ligne de production, en choisissant parmi les options; • par Modèle, en choisissant parmi les options; • par Parties, en choisissant parmi les options ; La liste est le résultat de la définition des filtres et peut être rangée par Ligne de production, Description Modèle, Type matériel, Type usage et Consommateur final. En sélectionnant le champs Commandes on visualise automatiquement un masque avec les éléments à mettre en ordre et une ou deux flèches en face de chacun de ceux-ci , ces flèches permettent de déplacer l’élément d’une position à une autre vers le haut ou vers le bas En sélectionnant le bouton Recherche on obtient la liste des articles selon la définition des filtres, la visualisation apparaît comme sur la figure 6.2. Comme on peut remarquer les champs de la liste sont intuitifs et ne nécessitent pas d’ultérieures explications. D Figure 6.2 En sélectionnant Code article (chiffre souligné de la première colonne) on visualise la gamme de couleurs disponible pour chaque article. En sélectionnant de nouveau le Code on ouvre la Fiche Article de détail visualisée comme sur la figure 6.3. E Figure 6.3 Intr@PRISE S.M.C. COMPUTERS.S.r.l. Figura 6.3 xvi Error! Use the Home tab to apply Indice 1 to the text that you want to appear here. En sélectionnant Visualise image (E) de la Fiche Article on ouvre une fenêtre dans laquelle apparaît l’image de l’article. L’usager peut imprimer tout le contenu de la liste des articles obtenue suite à la définition Imprimer situé à la fin de la liste comme on peut le noter en des filtres à l’aide du bouton D de la figure 6.2. Catalogues L’onglet Catalogues permet d’effectuer la recherche des catalogues des produits. Figura 6.4 Dans le masque de la figure 6.4 il est possible de rechercher et de filtrer les catalogues : ! par Saison, en choisissant parmi les options; ! par Marché, en choisissant parmi les options; ! par Ligne de vente, en choisissant parmi les options; ! par Catalogues, en choisissant parmi les options; ! par Ligne de production, en choisissant parmi les options; Grâce au bouton Recherche on obtient la liste des catalogues associés au client sélectionné, la visualisation apparaît comme sur la figure 6.5. E Figure 6.5 Intr@PRISE S.M.C. COMPUTERS.S.r.l. xvii Error! Use the Home tab to apply Indice 1 to the text that you want to appear here. La sélection de la Partie (E de la figure 6.5) permet d’ouvrir la Fiche Catalogue de détail visualisée comme à la figure 6.6, où sont reportés non seulement les prix de chaque article par taille mais aussi le marché, la devise et la ligne de production. Figure 6.6 Intr@PRISE S.M.C. COMPUTERS.S.r.l. xviii Error! Use the Home tab to apply Indice 1 to the text that you want to appear here. COMMANDES Dans ce chapitre on illustre les fonctions pour la création et la gestion des propositions de commande. C’est sans aucun doute le chapitre le plus important du manuel et pour cette raison on a donné une grande importance aux détails. Commande De la Page d’accueil en sélectionnant l’onglet Commandes on passe à la première fiche du module(A de la figure 7.1), le masque visualisé est le même que l’on ouvre dans le module “Clients”, cela permet à l’usager d’effectuer la recherche du client pour lequel il a l’intention de réaliser la commande A Figure 7.1 La liste qui est le résultat de la définition des filtres apparaît comme sur la figure 7.1; comme on peut le constater dans la première colonne on indique l’Etat du client. Dans ce module on visualise seulement : Client Non Bloqué. La sélection du Code ou de la Raison sociale (suites soulignées dans la seconde et dans la troisième colonne) conduit au masque de la figure 7.2, dans lequel on reporte le numéro de la proposition de commande, fourni automatiquement par Intr@PRISE et les données de récapitulation du client. Figure 7.2 Intr@PRISE S.M.C. COMPUTERS.S.r.l. xix Error! Use the Home tab to apply Indice 1 to the text that you want to appear here. en outre on trouve les filtres suivants pour la sélection de: • Sous-agent,(de compétence de l’agent) • Saison; • Type de vente; • Ligne de vente; • Adresse d’expédition; • Date d’émission. En sélectionnant le bouton Selection des rangs on obtient la liste des articles selon la définition des filtres (figure 7.4). Sur la base de ceux-ci Intr@PRISE vérifie la possibilité de procéder avec la proposition de commande en effectuant des contrôles. Au cas où la commande ne peut pas être effectuée le bouton Selection des rangs est désactivé, l’usager ne peut donc pas procéder et est informé à travers un des messages suivants affichés comme à la figure 7.3 : • Le client n’est pas autorisé pour la Saison, le Type et la Ligne sélectionnée; • La date indiquée ne correspond pas à la saison sélectionnée; • Il n’y a pas de date de livraison pour les valeurs sélectionnées; • Le catalogue du client et celui de son agent ne coïncident pas (figure 7.3); • Impossible de continuer: le client est bloqué. Figure 7.3 Si par contre la commande est exécutable la liste des articles apparaît comme sur la figure 7.4. B C D Figure 7.4 Intr@PRISE S.M.C. COMPUTERS.S.r.l. xx Error! Use the Home tab to apply Indice 1 to the text that you want to appear here. L’usager peut sélectionner le modèle : • En introduisant le code complet dans le champ approprié (B de la figure 7.4); • En sélectionnant d’abord le Type en C, de façon à visualiser la liste des modèles disponibles. Dans les deux cas, après avoir choisi le modèle, il est possible d’en visualiser les couleurs disponibles en sélectionnant le bouton Téléchargement des couleurs, en appuyant sur F2 sur le clavier comme indiqué sur le bouton ou en cliquant deux fois sur le modèle (avec le bouton gauche de la souris). E Figure 7.5 Après avoir pris en visu le détail couleur (E de la figure 7.5), l’usager peut sélectionner l’article en appuyant sur la touche envoi du clavier ou en introduisant le flag dans la cellule appropriée à l’aide de la souris ; dans les deux cas après avoir effectué le choix il faut sélectionner le bouton Mémorise ou appuyer sur la touche F8 du clavier comme indiqué sur le bouton. L’icône (D de la figure 7.4) permet à la fiche contenant la liste des articles de défiler vers le bas, si l’usager a la nécessité de visualiser de nouveau la fiche de la figure 7.2, en se présentant comme à la figure 7.5. Après avoir effectué la sélection des articles, en sélectionnant le bouton Gestion des rangs ou en appuyant sur la touche F9 du clavier comme indiqué sur le bouton, on passe au masque de la figure 7.6 où il est possible de choisir l’assortiment. Intr@PRISE S.M.C. COMPUTERS.S.r.l. xxi Error! Use the Home tab to apply Indice 1 to the text that you want to appear here. F G Figure 7.6 On reporte une grille dans laquelle on trouve sur l’axe vertical l’article (ligne, modèle et couleur) et sur l’axe horizontal le code d’assortiment, à l’intersection des deux axes l’usager doit introduire la quantité désirée. En G de la figure 7.6 on visualise la description dans la langue de l’usager du modèle/partie/couleur que l’on est en train de commander. L’introduction peut être effectuée de deux façons différentes : • En introduisant le flag en Quantité unitaire: à chaque introduction le curseur passe automatiquement à la case successive en rendant ainsi plus rapide l’opération (pour introduire une quantité supérieure à 9 il faut enlever le flag); • En enlevant le flag en Quantité unitaire on désactive le passage automatique d’une case à l’autre en permettant ainsi à l’usager de sélectionner directement à l’aide de la souris les cases souhaitées La composition de l’assortiment sélectionné est visualisée automatiquement en F ou en outre on trouve aussi : • Total des paires par assortiment et total des paires ; • Prix unitaire et prix total; • Entrepôt L’usager peut suspendre temporairement la commande en introduisant le flag en Commande en suspens, de cette façon la commande n’est pas envoyée au siège. Dans la partie inférieure du masque il y a des boutons qui permettent de : Sélection articles: revenir à la fiche de la figure 7.5 pour accroitre la commande, on peut se servir aussi de la touche F7 du clavier; Intr@PRISE Rang libre: commander un nombre de paires différent que celui prévu dans les assortiments proposés. On ouvre un masque comme à la figure 7.7 dans lequel l’usager peut introduire la quantité souhaitée. (on peut se servir aussi de la touche F12 du clavier); Livraison: introduire la date de livraison de la commande. On ouvre un masque comme à la figure 7.10; (on peut se servir aussi de la touche F8 du clavier); Récapitulation: visualiser la récapitulation de la commande avec la quantité et la valeur totale des articles sélectionnés (figure 7.8), on peut se servir aussi de la touche F9 du clavier. S.M.C. COMPUTERS.S.r.l. xxii Error! Use the Home tab to apply Indice 1 to the text that you want to appear here. Figure 7.7 Figure 7.8 Après avoir effectué toutes les opérations l’usager peut: Confirmation de la commande: confirmer la commande et passer ainsi à l’avant-première d’imprimerie (figure 7.9); Notes: introduire des notes d’en-tête à la commande (figure 7.11); Annuler: fermer le masque sans sauvegarder la proposition de commande. Figure 7.9 Intr@PRISE S.M.C. COMPUTERS.S.r.l. xxiii Error! Use the Home tab to apply Indice 1 to the text that you want to appear here. Introduction de la date de livraison H I Figure 7.10 L’introduction de la date de livraison a lieu selon une modalité hiérarchique, l’usager en effet peut attribuer différentes dates aux articles qui composent la commande, toujours dans le respect de la hiérarchie et en choisissant parmi celles proposées en H de la figure 7.10 ; cela se fait en sélectionnant l’article de l’arbre hiérarchique et en définissant la date souhaitée. Au cas où un article ne peut pas être livré dans les termes de la date choisie, cela sera mis en évidence (dans l’arbre hiérarchique) en « caractères gras » et en I on indiquera la date minimum de livraison pour l’article en question. Les articles pour lesquels l’attribution de la date de livraison n’a pas étè complétée seront mis en évidence en « caractères gras » . Introduction des notes L’usager peut introduire des notes d’en-tête à la commande grâce au masque visualisé comme à la figure 7.11 dans lequel on sélectionne le type de note en L et on introduit le texte de la note ; après quoi il est possible de : • Sauvegarder la note; • En effacer les champs ; • En introduire une nouvelle ; L Figure 7.11 Intr@PRISE S.M.C. COMPUTERS.S.r.l. xxiv Error! Use the Home tab to apply Indice 1 to the text that you want to appear here. Commandes Kit En sélectionnant du menu Commande l’onglet Kit, on obtient un filtre de recherche du client pour lequel effectuer la commande, comme sur la figure 7.12 Figure 7.12 Après avoir choisi le client, l’application est amenée à la page de proposition de commande exactement comme prévu pour l’introduction des commandes standards. Après avoir défini les valeurs souhaitées, en appuyant sur le bouton « Sélection rangs » la page qui permet le choix des kits apparaîtra, comme sur la figure 7.13. Les kits indiqués sont tous ceux commandables par le client sélectionné pour la saison, le type et la ligne de vente. Intr@PRISE S.M.C. COMPUTERS.S.r.l. xxv Error! Use the Home tab to apply Indice 1 to the text that you want to appear here. Figure 7.13 Exactement comme pour la page d’introduction des commandes standard, en cliquant sur la petite flèche en bas à droite on réduit les dimensions de l’objet de façon à pouvoir consulter les données d’en-tête de la commande. Figure 7.14 Intr@PRISE S.M.C. COMPUTERS.S.r.l. xxvi Error! Use the Home tab to apply Indice 1 to the text that you want to appear here. Pour effectuer le choix du kit à commander il suffit de cliquer sur la cellule de choix à gauche du code Kit, ou bien de cliquer deux fois sur le rang choisi. Ensuite l’application exécute un test de cohérence de toutes les données pour le Kit que l’on est en train de sélectionner. Si la sélection réussit un signe de pointe apparaît sur le rang. En revanche au cas où il n’est pas possible de sélectionner ce kit, l’indication du motif pour lequel la sélection n’est pas permise apparaît. Il peut arriver que la date de la commande soit hors de la saison sélectionnée, en général parce que la saison sélectionnée est achevée, cette condition donne origine au message d’erreur que l’on peut voir à la figure 7.15 ; Figure 7.15 Intr@PRISE S.M.C. COMPUTERS.S.r.l. xxvii Error! Use the Home tab to apply Indice 1 to the text that you want to appear here. On arrive ainsi dans la situation de la figure 7.16, où les kits sélectionnés sont indiqués à l’aide du signe de pointe qui se trouve à gauche du Code Kit. Figura 7.16 Après avoir achevé la sélection des kits, en appuyant sur le bouton “Gestion des rangs” on va sur la seconde page, celle qui prévoit l’introduction de la quantité. Intr@PRISE S.M.C. COMPUTERS.S.r.l. xxviii Error! Use the Home tab to apply Indice 1 to the text that you want to appear here. Comme on peut voir sur la figure 7.17, dans la partie basse de l’écran il y a la liste des kits précédemment sélectionnés; parmi ceux-ci le kit en caractères gras est le kit pour lequel on est en train d’introduire la quantité à droite. Dans la partie haute de l’écran il y a la liste des composants du kit sélectionné. Chaque composant est un article commandable, et pour chaque composant on indique la description et les quantités pour les pointures commandables que composent chaque kit. Figure 7.17 Après l’introduction de la quantité, avant de confirmer la commande, il est nécessaire de spécifier les dates de livraison pour les kits commandés. Intr@PRISE S.M.C. COMPUTERS.S.r.l. xxix Error! Use the Home tab to apply Indice 1 to the text that you want to appear here. En appuyant sur le bouton “Livraisons” une fenêtre apparaît comme à la figure 7.18 qui reporte à gauche tous les kits commandés; après avoir sélectionné un rang il suffit de choisir de la fenêtre des dates la valeur souhaitée. Figure 7.18 Quand tous les rangs ont une date, il est possible d’enregistrer à l’aide du bouton « confirmation » les dates de livraisons. Ensuite, en appuyant sur le bouton « confirmation des commandes » on achève la création de la commande. Intr@PRISE S.M.C. COMPUTERS.S.r.l. xxx Error! Use the Home tab to apply Indice 1 to the text that you want to appear here. En faisant l’enregistrement de la commande la fenêtre de confirmation de l’enregistrement effectué apparaîtra comme sur la figure 7.19 Figure 7.19 Intr@PRISE S.M.C. COMPUTERS.S.r.l. xxxi Error! Use the Home tab to apply Indice 1 to the text that you want to appear here. Ensuite un tableau récapitulatif de la commande qui reporte tout ce qui a été commandé apparaît : un exemple est reporté à la figure 7.20, où la valeur encerclée indique le kit de référence pour l’article. Pour imprimer la commande, il faut cliquer sur « avant-première » et si l’on veut revenir à la liste des commandes il faut cliquer sur « Vérification des commandes » Figure 7.20 Dans la “Vérification des commandes” on trouve toutes les commandes introduites et confirmées par le siège, pour distinguer les commandes “traditionnelles” de celles des kits il y a une icône qui représente un fichier comme indiqué à la figure 7.21 Figure 7.21 Intr@PRISE S.M.C. COMPUTERS.S.r.l. xxxii Error! Use the Home tab to apply Indice 1 to the text that you want to appear here. Dans la figure 7.22 il faut remarquer comment aussi bien pour les commandes standards que pour les commandes des kits, on indique le numéro de proposition Intr@PRISE (A) si la commande a été produite par l’application, le numéro de la commande (B) s’il s’agit d’une commande revenue qui provient d’une autre application, et les deux (C) s’il s’agit d’une commande revenue qui provient de l’application Intr@PRISE. A B C Figure 7.22 Intr@PRISE S.M.C. COMPUTERS.S.r.l. xxxiii Error! Use the Home tab to apply Indice 1 to the text that you want to appear here. Récupération des commandes Si l’usager n’est pas en condition de compléter la proposition de la commande et doit arrêter l’application, Intr@PRISE permet de la récupérer dans la section de travail successive à condition que le bouton Annule avant de sortir n’ait pas été sélectionné. A l’accès successif un masque comme en M de la figure 7.23 est visualisé dans lequel on indique le Numéro de la proposition, le Client intéressé et la Date de l’introduction. L’usager peut sélectionner: • Récupère: pour récupérer la commande ; • Annule: pour ne pas récupérer la commande ( cette opération efface les données récupérées) M Figure 7.23 Intr@PRISE S.M.C. COMPUTERS.S.r.l. xxxiv Error! Use the Home tab to apply Indice 1 to the text that you want to appear here. Vérification des commandes L’onglet Vérification des commandes permet de rechercher, de visualiser et éventuellement de modifier les commandes introduites. Figure 7.24 La recherche des commandes est effectuée, en définissant les différents filtres présents regroupés en deux différentes catégories: Client • Code; • Raison sociale. La recherche peut être filtrée aussi pour: tous les clients, seulement ceux définitifs ou seulement les nouveaux ; cela a lieu en sélectionnant la rubrique de la fenêtre correspondante. Commandes Numéro, numéro de la commande Date commande de A, recherche des commandes par intervalle de dates La recherche peut être filtrée aussi pour: tous les types de commande, seulement les commandes déjà confirmées par le siège (définitives), seulement celles à confirmer (provisoires), seulement celles en suspens ou seulement les commandes de kits, cela a lieu en sélectionnant la rubrique de la fenêtre correspondante. En outre on peut définir aussi un filtrage par Saison, type de vente et ligne de vente. En sélectionnant le bouton Recherche on obtient la liste des commandes selon la définition des filtres et la visualisation apparait comme à la figure 7.25 Figure 7.25 Intr@PRISE S.M.C. COMPUTERS.S.r.l. xxxv Error! Use the Home tab to apply Indice 1 to the text that you want to appear here. Les informations suivantes sont fournies: • Numéro, numéro dellla commande; • Date de la commande, date d’émission de la commande ; • Client, en passant avec la souris au dessus du code et de la raison sociale du client on visualise automatiquement un petit masque avec les données de l’agent à qui celui-ci est attribué; • Etat de la commande: (seulement pour les commandes confirmées par le siège) les différents états de la commande sont indiqués par une icône appropriée. En passant au dessus avec la souris on visualise la relative description de l’état de la commande. • Importance: (seulement pour les commandes confirmèes par le siège) le niveau de l’importance de: a) Livraison : b) Paiement: c) Commerciale: Le niveau est indiqué par le nombre de coches (de 1 à 4) de l’icône. • Etat, état de la commande définitive quand la commande a déjà été confirmée par le siège, provisoire quand elle n’a pas encore été confirmée par le siège. • Trois icônes modifie, envoie/suspends, efface: la première permet de passer au masque pour la modification de la commande, la deuxième permet d’envoyer la commande si celle-ci est en suspens ou bien de la suspendre prête à l’envoi et la troisième permet de l’effacer (tout cela est possible seulement pour les commandes provisoires) • Voir proposition : permet de visualiser la proposition de commande initiale (seulement pour les commandes définitives) • Copie et modifie : la commande est copiée selon le client sélectionné comme à la fig.7.27 (seulement pour les propositions produites avec intr@PRISE) L’usager peut imprimer une ou plusieurs commandes en sélectionnant le cellule de choix correspondant à la commande prédéfinie (première colonne) et puis en sélectionnant le bouton Imprime les commandes sélectionnées situé au fond de la liste. En sélectionnant Numéro (seconde colonne de la figure 7.25) on ouvre l’avant-première d’imprimerie de la relative commande visualisée comme à la figure 7.26. Intr@PRISE S.M.C. COMPUTERS.S.r.l. xxxvi Error! Use the Home tab to apply Indice 1 to the text that you want to appear here. Figure 7.26 Figure 7.27 Intr@PRISE S.M.C. COMPUTERS.S.r.l. xxxvii Error! Use the Home tab to apply Indice 1 to the text that you want to appear here. STATISTIQUE Dans ce chapitre on présente le module des statistiques. Vendu A partir de la Page d’accueil (figure 4.1) en sélectionnant l’onglet Statistique on passe à la fiche de détail Vendu reportée à la figure 8.1 A Figure 8.1 Dans le filtre indiqué dans le cadran A de la figure l’agent doit avant tout choisir la statistique souhaitée parmi celles ci-dessous: Intr@PRISE · Vendu par client / ligne · Vendu par client / type article · Vendu par client / modèle · Vendu par ligne / client · Vendu par type article / client · Vendu par modèle / client S.M.C. COMPUTERS.S.r.l. xxxviii Error! Use the Home tab to apply Indice 1 to the text that you want to appear here. a partir de ce filtre il est possible de sélectionner la modalité de recherche étendue à tous les clients ou limitée à un seul client ; en cliquant en effet sur la cellule « client » le filtre standard pour la recherche du client à sélectionner (figure 5.1) sera reproposé. D’autres options sélectionnables qui permettent de délimiter la recherche sont dans l’ordre : la saison, le type de vente et la ligne de vente. Après avoir défini les paramètres, en cliquant sur le bouton « Recherche » on visualise la statistique requise. A la figure 8.2 un exemple de statistique « vendu par client / ligne » est reproduit : Figure 8.2 Comme on peut le constater pour chaque client on indique le code client et la raison sociale, et pour chaque ligne de vente que compose sa statistique on indique la quantité et la valeur. En outre pour chaque client on propose le total en quantité et valeur. C’est exactement la même chose pour ce qui concerne les statistiques « vendu par client / type article » et « vendu par client / modèle » . Intr@PRISE S.M.C. COMPUTERS.S.r.l. xxxix Error! Use the Home tab to apply Indice 1 to the text that you want to appear here. Voici un exemple de statistique “vendu par ligne / client” Figure 8.3 Dans ce cas on a mis en évidence le code et la description de la ligne et ensuite la liste de tous les clients correspondants avec les respectives quantités. Comme pour le cas précédent pour chaque ligne les totaux sont indiqués. C’est exactement la même chose pour ce qui concerne les statistiques « vendu par type article / client» et « vendu par modèle / client » Analyses ABC En se déplaçant sur l’onglet “Analyse ABC” on trouve un filtre identique au précédent mais qui en plus offre la possibilité de définir le rangement des résultats proposés. Les types disponibles sont en ce cas : Intr@PRISE · Analyses ABC par client · Analyses ABC par ligne · Analyses ABC par type d’article · Analyses ABC par modèle S.M.C. COMPUTERS.S.r.l. xl Error! Use the Home tab to apply Indice 1 to the text that you want to appear here. Ci-dessous on représente un cas où on sélectionne une Analyse ABC par client ayant sélectioné un client. Si on appuie sur « Recherche » on obtiendra alors comme résultat la statistique limitée à ce client ; en outre en cliquant sur la flèche à gauche “<--” on reviendra à la configuration standard avec tous les clients sélectionnés. Figure 8.4 Intr@PRISE S.M.C. COMPUTERS.S.r.l. xli Error! Use the Home tab to apply Indice 1 to the text that you want to appear here. Observons maintenant un exemple de la statistique Analyses ABC par client, ici nous avons choisi le rangement par valeur: Figure 8.5 Intr@PRISE S.M.C. COMPUTERS.S.r.l. xlii Error! Use the Home tab to apply Indice 1 to the text that you want to appear here. Enfin voici une statistique Analyses ABC par type d’article rangée par valeur où on peut remarquer la présence sur le dernier rang du total final, la somme de toutes les quantités et de toutes les valeurs. Figure 8.6 Intr@PRISE S.M.C. COMPUTERS.S.r.l. xliii Error! Use the Home tab to apply Indice 1 to the text that you want to appear here. UTILITAIRE Dans ce chapitre on présente l’onglet “Utilitaire”. Envoi des données De la Page d’accueil (figure 4.1) en sélectionnant l’onglet Utilitaire on passe à la fiche de détail Envoi des données illustrée à la figure 9.1 qui offre les possibilités suivantes: • Expédition des commandes Cette rubrique doit être sélectionnée quand on souhaite envoyer au siège les données générales des clients. • Réception de la mise à jour des données Dans ce cas de sélection, le programme téléchargera du serveur les données des clients, des articles des catalogues et des commandes mises à jour par le siège. • Réception de la mise à jour du logiciel Cette sélection permet de télécharger d’éventuels paquets de mise à jour du logiciel pour l’application Intr@PRISE • Se connecter automatiquement à la connexion à distance Permet d’effectuer la connexion automatiquement, c’est à dire sans devoir activer manuellement la connexion à Internet Figure 9.1 Intr@PRISE S.M.C. COMPUTERS.S.r.l. xliv Error! Use the Home tab to apply Indice 1 to the text that you want to appear here. Après avoir sélectionné les champs correspondants aux opérations voulues, en appuyant sur le bouton “Continue” on amorce la procédure de mise à jour. Si on sélectionne la rubrique « Se connecter directement à la connexion à distance » le programme s’occupera d’effectuer la connexion à Internet selon les données spécifiques introduites dans les champs appropriés (Usager, Mot de passe, et numéro de téléphone). Par la suite on indiquera comment sauvegarder les données modifiées. Sur l’écran l’indication « Connexion téléphonique en cours » apparaîtra comme sur la figure 9.2. Figure 9.2 Intr@PRISE S.M.C. COMPUTERS.S.r.l. xlv Error! Use the Home tab to apply Indice 1 to the text that you want to appear here. Si la connexion ne réussit pas, l’erreur sera reportée comme à la figure 9.3. Figure 9.3 L’erreur “There is no aswer” indique que le fournisseur d’accès auquel on se connecte n’a pas répondu à notre appel Dans ce cas il y a trois possibilités: · Faire une nouvelle tentative l'application essaiera de nouveau à se connecter au fournisseur d’accès, en composant le numéro et éventuellement si l’erreur se reproduit la communiquera sur l’écran. · Annuler si l’on souhaite annuler la procédure d’alignement des données en appuyant sur “Annule” on reviendra la page d’accueil de Intr@PRISE · Continuer si l’usager décide d’effectuer manuellement la connexion à Internet, après avoir établi la connexion en cliquant sur le bouton “Continue » il indique à l’application de poursuivre la mise à jour. Intr@PRISE S.M.C. COMPUTERS.S.r.l. xlvi Error! Use the Home tab to apply Indice 1 to the text that you want to appear here. Si on procède en effectuant la connexion automatique, à peine la connexion est établie on verra apparaître en bas à droite de l’écran l’icône classique de connexion à Internet représentée à la figure 9.4 : Figure 9.4 Successivement la procédure automatique présentera un tableau qui indiquera le transfert des fichiers du client au server. Le tableau présente les rubriques suivantes : · Processus de mise à jour des données · Processus d’expédition des commandes · Processus de mise à jour des programmes Pour chacune de ces rubriques, selon les définitions sélectionnées au départ et à la disponibilité des fichiers du serveur, l’état d’avancement du transfert des fichiers sera indiqué. Intr@PRISE S.M.C. COMPUTERS.S.r.l. xlvii Error! Use the Home tab to apply Indice 1 to the text that you want to appear here. Un exemple de ce processus de mise à jour est illustré à la figure 9.5. On peut constater que le téléchargement du paquet de données est en cours alors que les autres sont en attente et seront tranférés successivement. Figure 9.5 quand on a complété l’échange de fichiers du client au serveur, si l’option “ Se connecter automatiquement à la connexion à distance” est activée, l’application effectuera aussi la déconnexion à Internet. Si en revanche la connexion a été activée manuellement l’application n’intervient pas. Le client peut maintenant procéder à la mise à jour des tables de la base de données (figre 9.6). pour chaque table l’état d’avancement de la mise à jour est indiqué sur l’écran. L’opération peut être longue en fonction de la quantité des données à importer. Figure 9.6 Intr@PRISE S.M.C. COMPUTERS.S.r.l. xlviii Error! Use the Home tab to apply Indice 1 to the text that you want to appear here. Si aucune erreur ne s’est vérifiée un message de confirmation du succès de la connexion apparaîtra comme sur la figure 9.7 : Figure 9.7 Si en revanche des erreurs se sont vérifiées, l’application reportera les codes d’erreur. Dans le cas de la figure 9.8 l’erreur 511 indique que la connexion à Internet a été interrompue pendant le téléchargement des fichiers de données : Figure 9.8 Intr@PRISE S.M.C. COMPUTERS.S.r.l. xlix Error! Use the Home tab to apply Indice 1 to the text that you want to appear here. A titre d’information, dans la page successive on reporte la liste des erreurs les plus communes généralement relevées. Alors que les premières six rubriques indiquent des signaux d’opérations en cours, les codes qui commencent par 5 indiquent les véritables erreurs de connexion. En cliquant sur le bouton “Fermer”, l’application demandera de “fermer TOUTES les fenêtres... » comme à la figure 9.9 Figure 9.9 En cliquant ensuite sur le bouton de “sortie” en haut à droite, une fenêtre de demande qui indique “Fermer l’application?” apparaîtra comme à la figure 9.10 Figure 9.10 Intr@PRISE S.M.C. COMPUTERS.S.r.l. l Error! Use the Home tab to apply Indice 1 to the text that you want to appear here. En appuyant sur “OK” l’application s’éteint, il sera ensuite nécessaire de fermer aussi la fenêtre de login. Il peut arriver que la mise à jour ne réussisse pas pour de nombreuses raisons. Dans certains cas, il y a la possibilité que le téléchargement des fichiers soit complété et que l’erreur se soit vérifiée par la suite, pendant le processus de mise à jour. Dans ce cas, en entrant dans l’application, la possibilité de reprendre la mise à jour interrompue sera offerte, comme sur la figure 9.11. En cliquant sur « OK » l’application commencera la mise à jour des tables de la base de données exactement comme on a vu précédemment.. Figure 9.11 Intr@PRISE S.M.C. COMPUTERS.S.r.l. li Error! Use the Home tab to apply Indice 1 to the text that you want to appear here. Connexion En ouvrant l’onglet “Connexion” on obtient l’écran de la figure 9.12 pour la mise à jour des données de connexion. Pour un correct fonctionnement du système de connexion automatique, il faut qu’il existe chez le client une connexion à Internet qui ait le même nom que celui indiqué : cela est la seule nécessité puisque toutes les données (Usager, Mot de passe et Numéro de téléphone) sont définies par l’application même. Ensuite en appuyant sur le bouton « Sauvegarde » on enregistre les modifications effectuées. Figure 9.12 Intr@PRISE S.M.C. COMPUTERS.S.r.l. lii Error! Use the Home tab to apply Indice 1 to the text that you want to appear here. et on obtient la fenêtre de confirmation de la figure 9.13 Figure 9.13 Intr@PRISE S.M.C. COMPUTERS.S.r.l. liii Error! Use the Home tab to apply Indice 1 to the text that you want to appear here. Intr@PRISE S.M.C. COMPUTERS.S.r.l. liv