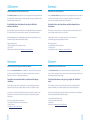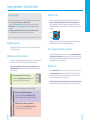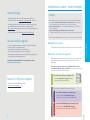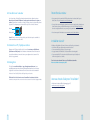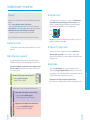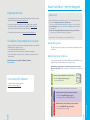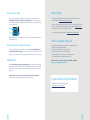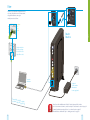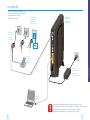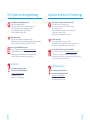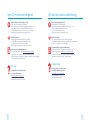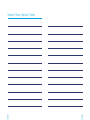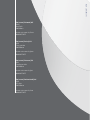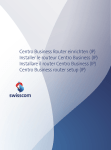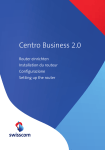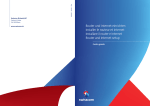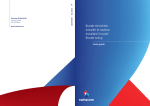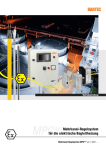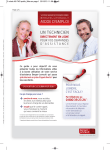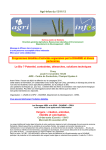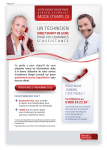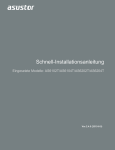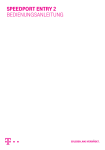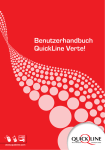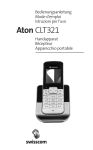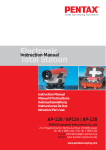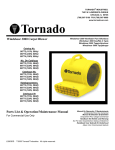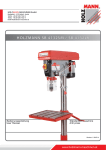Download Installare il router Centro Business
Transcript
Centro Business Router einrichten Installer le routeur Centro Business Installare il router Centro Business Centro Business router setup 1 Willkommen Benvenuti Herzlichen Glückwunsch zu Ihrem Centro Business Router! Benvenuti al vostro router Centro Business! Ihr Centro Business Router unterstützt alle bei Swisscom eingesetzten Technologien für Internet und Festnetz. Dabei erkennt der Router, mit welcher Anschlusstechnologie er verbunden ist und nimmt Einstellungen automatisch vor. Il vostro router Centro Business supporta tutte le tecnologie impiegate da Swisscom per internet e la telefonia di rete fissa (IP). Il router riconosce automaticamente il tipo di collegamento al quale è allacciato ed effettua automaticamente le impostazioni. Für die Installation Ihres Centro Business Router gehen Sie bitte direkt zum Reiter «Installation». Per installare il vostro router Centro Business andate direttamente alla voce «Installazione». Der Centro Business ist universell einsetzbar. Wenn Sie in Zukunft auf die neue Festnetztelefonie (IP) wechseln, können Sie den Router und Ihre bestehenden Telefone weiterhin verwenden. Il Centro Business è ad uso universale. Se in futuro passate alla nuova telefonia di rete fissa (IP) potrete continuare a utilizzare il router e i vostri telefoni. Der Funktionsumfang des Routers wird ständig erweitert. Ihr neuer Centro Business ist durch automatische Updates immer auf dem aktuellsten Stand. Le funzionalità del router sono in continua espansione. Il vostro Centro Business è costantemente aggiornato grazie agli update automatici. Weitere Informationen zu >>Einsatzmöglichkeiten des Centro Business Router, >>Tipps & Tricks finden Sie auf unserer Website unter www.swisscom.ch/centrobusiness. Ulteriori informazioni su >>possibili utilizzi del router Centro Business >>consigli & trucchi sono disponibili sul nostro sito www.swisscom.ch/centrobusiness. Bienvenue Welcome Nous vous félicitons d’avoir opté pour un routeur Centro Business. Congratulations on your Centro Business router! Votre nouveau routeur Centro Business est compatible avec toutes les technologies exploitées par Swisscom en matière d’Internet et de réseau fixe. Il reconnaît le type de raccordement auquel il est connecté et se configure automatiquement. Your Centro Business router supports all Internet and fixed-network technologies used by Swisscom. This means that the router recognises which connection technology it is linked to and automatically adopts the relevant settings. Pour installer votre routeur Centro Business, veuillez consulter la rubrique «Installation». To install your Centro Business router, please go straight to the “Installation” section. Le Centro Business s’emploie de façon universelle. Si vous optez plus tard pour la nouvelle téléphonie fixe (IP), vous pourrez continuer d’utiliser ce routeur et vos téléphones actuels. The Centro Business router can be used universally. If you switch to new fixed-network IP telephony in the future, you can continue using the router and your existing telephones. Les fonctions de ce routeur font l’objet d’un développement constant. Grâce aux mises à jour automatiques, votre nouveau Centro Business est toujours à la pointe du développement technologique. The router’s functionality is being constantly extended. Your Centro Business router will always meet the latest standards thanks to automatic updates. Vous trouverez de plus amples informations sur >>les possibilités d’utilisation du routeur Centro Business >>les trucs et astuces sous www.swisscom.ch/centrobusiness. 2 You can find further information about >>how to use the Centro Business router >>tips and tricks on our website at www.swisscom.ch/centrobusiness. 3 Lieferumfang Contenuto della confezione Allgemein a) Anleitung: Centro Business Router einrichten b) Centro Business Router und Netzteil c) Rücksendeformular d) Ethernetkabel Generale a) Guida: installazione del router Centro Business b) Router Centro Business e alimentatore c) Modulo di resa d) Cavo Ethernet Paket Glasfaserinstallation e) G lasfaserkabel (Packungsbezeichnung: Fibre) Pacchetto installazione con fibra ottica e) Cavo in fibra ottica (denominazione confezione: Fibre) Paket DSL-Installation f) DSL-Kabel g) xDSL-Mikrofilter h) ISDN-Splitter für Centro Business (Spezial) i) ISDN-Kabel Pacchetto installazione DSL f) Cavo DSL g) Microfiltro xDSL h) Splitter ISDN per il Centro Business (speciale) i) Cavo ISDN Contenu du paquet Box contents Généralités a) Mode d’emploi: installation du routeur Centro Business b) Routeur Centro Business et transformateur c) Formulaire de retour d) Câble Ethernet General a) Instructions: Centro Business router setup b) Centro Business router and power supply unit c) Returns form d. Ethernetkabel Installation du pack fibre optique e) C âble optique (mention «Fibre» sur l’emballage) Installation du pack DSL f) Câble DSL g) Microfiltre xDSL h) Splitter ISDN pour Centro Business (spécial) i) Câble ISDN 4 Fibre optic installation pack e) Fibre optic cable (box name: Fibre) a) b) Centro Business Router einrichten Installer le routeur Centro Business Installare il router Centro Business Centro Business router setup 1 c) d) e) Fibre f) Copper/DSL g) h) i) DSL installation pack f) DSL cable g) xDSL microfilter h) ISDN splitter specifically for Centro Business router i) ISDN cable 5 1 WLAN button 2 Reset button 3 DSL port 4, 5 Analogue telephone ports 6 ISDN switch 7, 8 ISDN ports 9–11 Security or LAN ports 12 WAN or LAN port 13 Fibre optic port 14 On/off switch 15 Socket for power supply unit 4 5 6 7 8 10 2 11 3 Router-Vorderseite Panneau avant Pannello anteriore Front Panel Tel.-LED Internet-LED WAN/ 4 12 WLAN-LED SG/ 1 9 ISDN 1 Bouton WiFi (WLAN) 2 Bouton de réinitialisation 3 Raccordement DSL 4, 5 Raccordement téléphonique analogique 6 Commutateur ISDN 7, 8 Raccordement ISDN 9–11 Ports Security ou LAN 12 Port WAN ou LAN 13 Raccordement fibre optique 14 Interrupteur marche/arrêt 15 Prise de courant pour transformateur 3 ON Structural overview Router-Rückseite Panneau arrière Pannello posteriore Back Panel ISDN Aperçu du routeur 2 2 1 Pulsante WLAN 2 Tasto di reset 3 Presa DSL 4, 5 Presa telefonica analogica 6 Interruttore ISDN 7, 8 Presa ISDN 9–11 Porta security o LAN 12 Porta WAN o LAN 13 Presa a fibra ottica 14 Interruttore on/off 15 Presa per l’alimentatore di corrente Tel. 1 WLAN-Knopf 2 Reset-Knopf 3 DSL-Anschluss 4, 5 Analoger Telefonanschluss 6 ISDN-Schalter 7, 8 ISDN-Anschluss 9–11 Security- oder LAN-Ports 12 WAN- oder LAN-Port 13 Glasfaseranschluss 14Ein/Aus-Schalter 15 Stromanschluss für Netzteil 1 Panoramica della struttura 1 2 Übersicht über den Aufbau 13 14 15 Power-LED 1 6 7 Router installieren – Schritt für Schritt 2. Router starten Stellen Sie vor der Installation sicher, dass Sie folgende Fragen mit Ja beantworten können: ✔ Bei einem neuem Internetanschluss oder Swisscom Dienst: Haben Sie den Informationsbrief mit der Seriennummer Ihres Anschlusses erhalten? ✔ Für Neukunden: Haben Sie das Bestätigungs-SMS zur Aktivierung Ihres Anschlusses erhalten? ✔ Ist ein PC/Laptop mit Ethernetkabel in der Nähe des Routerstandorts vorhanden? Eine Verbindung zum Internet ist zu Beginn nicht über WLAN möglich. Haben Sie alles gemäss Anleitung eingerichtet? Dann schalten Sie nun den Router ein. Warten Sie, bis folgende LED (Internet, Power) am Router konstant weiss leuchten (dieser Vorgang kann 10 Minuten oder länger dauern. Während dieser Zeit können die LED dynamisch blinken). Erst danach ist der Router bereit und kann sich mit dem Internet verbinden. Konnten Sie alle Fragen mit Ja beantworten? Dann können Sie die Installation nun vornehmen. Power Internet Tipp: Durch aufrechtes Hinstellen des Routers wird übermässige Wärmeentwicklung verhindert und kann eine bessere WLAN-Abdeckung erzielt werden. 1. a)Router wechseln Sofern der Centro Business einen anderen Router ersetzen soll, ziehen Sie beim alten Gerät alle Kabelenden aus. 3. PC / Laptop mit dem Router verbinden. Starten Sie Ihren PC/Laptop und stellen Sie sicher, dass dieser per Ethernetkabel (weisses Kabel mit gelben Steckern) am Router angeschlossen ist. Ihr Computer ist jetzt über den Centro Business Router mit dem Internet verbunden. Das Vorgehen zur Einrichtung Ihres WLAN ist auf der nächsten Seite beschrieben. 1. b)Router und Geräte installieren Verwenden Sie für die folgende Installation nur mitgelieferte Teile. Ziehen Sie während der Installation sämtliche Telefon- und Faxgeräte aus den Telefonsteckdosen. 4. Registrieren Prüfen Sie, welche Installation aufgrund Ihres Internetanschlusses (Glasfaser oder Kupfer/DSL) zu wählen ist. Angaben zu Ihren Produkten entnehmen Sie Ihrem neuen Swisscom Vertrag. Glasfaser Installation Deutsch Voraussetzungen Internetanschluss mit Glasfaserdose (OTO-Dose): >>Nehmen Sie die Anleitung «Fibre» auf Seite 20 zur Hand und installieren Sie den Router entsprechend. A 123.456 .78 123.456.78 Bei einer Neuinstallation öffnet sich nach dem ersten Start Ihres Browsers automatisch die Swisscom Registrationsseite. Füllen Sie die Pflichtfelder Schritt für Schritt aus, die Informationen dazu finden Sie in Ihren Swisscom-Unterlagen. Als bereits bestehender Kunde ist dieser Registrationsschritt nicht notwendig. 1 2 3 4 1 2 3 4 OTO-Dose Herzlichen Glückwunsch! Sie sind nun mit dem besten Internet der Schweiz verbunden. Das Vorgehen zur Inbetriebnahme Ihres WLAN ist auf der nächsten Seite beschrieben. EconomyLINE 8 Analoger Festnetzanschluss mit 1 Rufnummer: MultiLINE ISDN Kupfer/DSL Prüfen Sie, welchen Festnetzanschluss von Swisscom Sie haben. ISDN-Festnetzanschluss mit bis zu 10 Rufnummern: >>Fahren Sie mit Abbildung «EconomyLINE» auf Seite 22 fort und installieren Sie Ihre Geräte gemäss der Anleitung. >>Gehen Sie zur Abbildung «MultiLINE ISDN» auf Seite 24 und installieren Sie Ihre Geräte entsprechend. 9 Installation du routeur – toutes les étapes Routereinstellungen >>Einstellungen zu WLAN können Sie auf dem Router direkt und in unserem Swisscom Kundencenter unter www.swisscom.ch/kundencenter vornehmen. >>Um Einstellungen direkt am Router vorzunehmen, verbinden Sie Ihren Computer mittels Ethernetkabel mit dem Centro Business. Nach Eingabe der URL http://192.168.1.1 in Ihrem Internetbrowser können Sie Ihre Einstellungen anpassen. >>Weitere Angaben finden Sie auch auf www.swisscom.ch/centrobusiness. Conditions Avant l’installation, assurez-vous de pouvoir répondre par «oui» aux questions suivantes: ✔ S’il s’agit d’un nouveau raccordement Internet ou service Swisscom: avez-vous reçu la lettre d’information contenant le numéro de série de votre raccordement? ✔ Pour les nouveaux clients: avez-vous reçu le SMS de confirmation pour l’activation de votre raccordement? ✔ Avez-vous un PC/laptop avec câble Ethernet près de votre routeur? Au début de l’installation, il n’est pas possible de se connecter à Internet via réseau sans fil. Si vous avez répondu par l’affirmative à toutes les questions, vous pouvez commencer l’installation. Testen Sie, ob die Installation erfolgreich war, indem Sie folgende Schritte prüfen: >>Leuchten die LED für Power und Internet weiss? >>Bei installierten Telefonen: Führen Sie ein Telefonat durch. >>Werden die Internetseiten in Ihrem Browser korrekt angezeigt? >>Bei installiertem TV: Schalten Sie den TV und die Setup Box an und überprüfen Sie, ob die gewünschten Sender empfangen werden. Waren alle Tests erfolgreich? Dann haben Sie die Installation abgeschlossen. Wir wünschen Ihnen viel Vergnügen. 1. a)Remplacer le routeur Installation Français War die Installation erfolgreich? Si le Centro Business remplace un autre routeur, retirez tous les câbles de l’ancien appareil. 1. b)Installer le routeur et les appareils Utilisez uniquement les composants que vous avez reçus avec votre nouveau routeur. Pendant l’installation, débranchez tous les télécopieurs et téléphones des prises téléphoniques. 123.456.78 A 123.456 .78 1 2 3 4 1 2 3 4 Prise OTO EconomyLINE 10 >>Consultez la rubrique «Fibre» à la page 20 et installez le routeur conformément aux instructions. Vérifiez de quel raccordement fixe Swisscom vous disposez. Cuivre/DSL >>LED-Hinweise und Störungsbehebung (Seite 26) >>www.swisscom.ch/centrobusiness >>Gratisnummer: 0800 055 055 Raccordement Internet avec la prise optique (prise OTO): Raccordement fixe analogique avec 1 numéro d’appel: MultiLINE ISDN Brauchen Sie Hilfe bei der Installation? Fibre optique Vérifiez quelle procédure vous devez suivre, car l’installation diffère selon votre raccordement Internet (fibre optique ou cuivre/DSL). Vous trouverez les indications sur vos produits dans votre nouveau contrat Swisscom. Raccordement fixe ISDN intégrant jusqu’à 10 numéros d’appel: >>Consultez la rubrique «EconomyLINE» à la page 22 et installez vos appareils conformément aux instructions. >>Consultez la rubrique «MultiLINE ISDN» à la page 24 et installez vos appareils conformément aux instructions. 11 2. Faire démarrer le routeur Une fois que tout a été installé conformément aux instructions, allumez le routeur. Attendez que les témoins LED (Internet, Power) apparaissent en blanc sur le routeur, en continu (cela peut durer 10 minutes, voire plus; pendant ce temps, les témoins LED peuvent clignoter de façon dynamique). Le routeur est alors prêt à être connecté à Internet. Paramètres du routeur >>Vous pouvez régler les paramètres WiFi directement sur le routeur et dans l’espace clients Swisscom, sous www.swisscom.ch/kundencenter. Internet >>Pour procéder au paramétrage directement sur le routeur, connectez votre ordinateur au Centro Business au moyen du câble Ethernet. Après avoir saisi l’URL http://192.168.1.1 dans votre navigateur Internet, vous pouvez régler les paramètres. Marche/Arrêt >>Vous trouverez plus d’informations sous www.swisscom.ch/centrobusiness. Conseil: Placez le routeur en position verticale pour éviter tout risque de surchauffe et obtenir une meilleure couverture WiFi. 3. Connecter un PC / laptop au routeur. Allumez votre PC/laptop et vérifiez qu’il est raccordé au routeur par câble Ethernet (câble blanc avec fiches jaunes). Votre ordinateur est maintenant connecté à Internet via le routeur Centro Business. La marche à suivre pour configurer votre réseau sans fil est décrite à la page suivante. 4. S’enregistrer Installation réussie? Vérifiez que l’installation a été menée à bien en contrôlant les points suivants: >>Les témoins LED Power et Internet apparaissent-ils en blanc? >>Si vous avez installé des téléphones, passez un appel. >>Les pages Internet s’affichent-elles correctement dans votre navigateur? >>Si vous avez installé la TV, enclenchez votre téléviseur ainsi que la Setup Box et vérifiez la réception de vos chaînes. Tous les tests sont concluants? Dans ce cas, l’installation est terminée. Nous vous souhaitons beaucoup de plaisir. S’il s’agit d’une nouvelle installation, la page d’enregistrement Swisscom s’ouvre automatiquement au premier démarrage du navigateur. Remplissez tous les champs obligatoires. Vous trouverez les informations nécessaires dans votre documentation Swisscom. Si vous êtes déjà client, cette étape n’est pas nécessaire. Félicitations! Vous êtes désormais connecté au meilleur réseau Internet de Suisse. La marche à suivre pour la mise en service de votre réseau sans fil est décrite à la page suivante. Avez-vous besoin d’aide pour l’installation? >>Explication des témoins LED et dépannage (page 27) >>www.swisscom.ch/centrobusiness >>Numéro gratuit: 0800 055 055 12 13 Installare il router – le varie fasi Preparativi 2. Accendere il router Prima di procedere con l’installazione dovrete rispondere affermativamente alle seguenti domande. ✔ In caso di nuovo collegamento a internet o servizio Swisscom: avete ricevuto la lettera informativa con il numero di serie del vostro collegamento? ✔ Per i nuovi clienti: avete ricevuto l’SMS di conferma dell’attivazione del vostro collegamento? ✔ Nelle vicinanze del router è collocato un PC/laptop con cavo Ethernet? Inizialmente non è possibile un collegamento a internet tramite WLAN. Avete configurato tutto secondo le istruzioni? Ora accendete il router. Attendete finché i seguenti LED bianchi (internet, Power) rimangono accesi fissi sul router (questo può richiedere 10 o più minuti. Nel frattempo i LED potrebbero continuare a lampeggiare). Dopodiché il router è pronto per l’utilizzo e può essere collegato a internet. Internet Power Avete risposto affermativamente a tutte le domande? Ora potete iniziare l’installazione. Consiglio: sistemando il router in posizione diritta si evita lo sviluppo di eccessivo calore, garantendo così una migliore copertura WLAN. 1. a)Sostituire il router 3. Collegare il PC / laptop al router Se il Centro Business sostituisce un altro router rimuovete tutti i fine cavo del vecchio apparecchio. Accendete il vostro PC/laptop e assicuratevi che sia collegato al router tramite cavo Ethernet (cavo giallo con presa gialla). Ora il vostro computer è collegato a internet attraverso il router Centro Business. La procedura di configurazione della WLAN è descritta alla pagina successiva. 1. b)Installare router e apparecchi Per la seguente installazione utilizzate solamente i componenti forniti. Durante l’installazione staccate dalle prese telefoniche tutti gli apparecchi telefonici e i fax. Fibra ottica Nel caso di una nuova installazione, dopo il primo avvio del vostro browser si apre automaticamente la pagina di registrazione Swisscom. Compilate passo dopo passo tutti i campi obbligatori. Trovate le relative informazioni nella vostra documentazione Swisscom. Se siete già clienti internet questa registrazione non è necessaria. Collegamento a internet con presa a fibra ottica (presa OTO). >>Consultate la guida «Fibre» a pagina 20 e installate il router di conseguenza. A 123.456 .78 123.456.78 1 2 3 4 1 2 3 4 Presa OTO Complimenti! Ora siete collegati con la migliore rete internet in Svizzera. La procedura per la messa in funzione della vostra WLAN è descritta alla pagina successiva. EconomyLINE 14 Collegamento di rete fissa analogico con 1 numero di telefono: MultiLINE ISDN Rame/DSL Controllate qual è il vostro tipo di collegamento di rete fissa Swisscom. Collegamento di rete fissa ISDN con fino a 10 numeri di telefono: >>passate alla figura «EconomyLINE» a pagina 22 e installate i vostri apparecchi seguendo le istruzioni. >>passate alla figura «MultiLINE ISDN» a pagina 24 e installate i vostri apparecchi di conseguenza. 15 Installazione Italiano 4. Registrazione Verificate il tipo di installazione da scegliere in base al vostro collegamento internet (fibra ottica o rame/DSL). Le indicazioni sui vostri prodotti sono riportate nel vostro nuovo contratto Swisscom. Router installation – step-by-step guide Impostazioni del router >>Potete effettuare le impostazioni relative alla WLAN direttamente sul router e nell’Area clienti Swisscom sul sito www.swisscom.ch/areaclienti. >>Per eseguire le impostazioni direttamente al router collegate il vostro computer al Centro Business tramite cavo Ethernet. Dopo aver digitato l’URL http://192.168.1.1 nel browser internet, potete modificare le vostre impostazioni. >>Trovate ulteriori indicazioni anche sul sito www.swisscom.ch/centrobusiness. Requirements Before installing the router, ensure that you can answer “Yes” to the following questions: ✔ If you have a new Internet connection or Swisscom service: Have you received the information letter with the serial number for your connection? ✔ For new customers: Have you received an e-mail confirming that your connection has been activated? ✔ Is there a PC or laptop with an Ethernet cable near the router’s proposed location? You cannot connect to the Internet wirelessly to begin with. Can you answer “Yes” to each question? If so, you can now install the router. L’installazione è stata completata con successo? Verificate se l’installazione è stata eseguita correttamente, controllando i seguenti aspetti. >>I LED bianchi Power e internet sono accesi? >>In caso di telefoni installati: fate una telefonata. >>Le pagine internet nel vostro browser vengono visualizzate correttamente? >>In caso di TV installata: accendete il televisore e il Setup Box e controllate se ricevete i canali desiderati. Tutti i test hanno avuto esito positivo? L’installazione è terminata. Buon divertimento! 1. a)Switching router If the Centro Business router is meant to replace another router, unplug all the cables from the old device. 1. b)Installing router and devices Only use the parts supplied for the following installation. During the installation process, unplug all telephones and fax machines from the telephone sockets. 123.456.78 A 123.456 .78 1 2 3 4 1 2 3 4 OTO socket EconomyLINE Analogue fixed-network connection with 1 phone number: ISDN fixed-network connection with up to 10 phone numbers: >>Follow the “EconomyLINE” diagram on page 22 and install your devices according to the instructions. >>Follow the “MultiLINE ISDN” diagram on page 24 and install your devices accordingly. 17 Installation English 16 >>Follow the “Fibre” instructions on page 20 in order to install the router. Check what kind of Swisscom fixed-network connection you have. Copper/DSL >>Spie LED e risoluzione dei guasti (pagina 28) >>www.swisscom.ch/centrobusiness >>Numero gratuito: 0800 055 055 Internet connection with optical fibre socket (OTO socket): MultiLINE ISDN Vi serve aiuto nell’installazione? Fibre optic Check which type of installation you need, depending on your Internet connection (fibre optic or copper/DSL). Details of your products can be found in your new Swisscom contract. 2. Starting your router Have you set everything up according to the instructions? If so, now turn the router on. Wait until the Internet and power LEDs are constantly white (this can take 10 minutes or more. The LEDs may flash rapidly during this time). Only then is the router ready and able to connect to the Internet. Router settings >>You can enter your WLAN settings directly on the router and in the Swisscom Customer Centre at www.swisscom.ch/customercentre Internet >>In order to enter settings directly on the router, connect your computer to the Centro Business router using the Ethernet cable. After entering the URL http://192.168.1.1 in your Internet browser, you can adjust your settings. Power >>You can also find further information at www.swisscom.ch/centrobusiness. Tip: By placing the router in an upright position, you can prevent it overheating and achieve better WLAN coverage. 3. Connecting a PC / laptop to the router Switch on your PC/laptop and ensure that it is connected to the router with the Ethernet cable (white cable with yellow plugs). Your computer is now connected to the Internet via the Centro Business router. Instructions on setting up your WLAN can be found on the next page. 4. Registration With a new installation, the Swisscom registration page will open automatically after you launch your browser for the first time. Fill in the obligatory fields step by step. You will find information about this in your Swisscom documentation. Existing customers do not need to register. Congratulations! You are now connected to the best Internet service in Switzerland. Instructions on setting up your WLAN can be found on the next page. Was the installation successful? Test whether the installation was successful by checking the following: >>Are the power and Internet LEDs white? >>If you have installed telephones: make a phone call. >>Are web pages in your browser correctly displayed? >>If you have installed a TV: switch on the TV and setup box and check whether you can receive the required channels. Were all the tests successful? If so, you have completed the installation. We hope you enjoy using your new router. Do you need help with the installation? >>LED indicators and troubleshooting (page 29) >>www.swisscom.ch/centrobusiness >>Freephone number: 0800 055 055 18 19 WAN/ 4 3 WAN/ 4 Fibre >>Nehmen Sie die Installation folgendermassen vor: >>Procédez à l’installation selon le schéma suivant: >>Eseguite l’installazione come segue: >>Install your router as follows: Steckplatz Prise Presa Socket 78 Fibre Tel. 2 1 2 3 4 Glasfasersteckdose 123.456.78 Prise fibre optique Presa a fibra ottica 1 2 3 4 Optical fibre socket 1 A 123.456. Router Routeur ON ISDN 1 2 ISDN SG/ 1 2 3 WAN/ 4 Computer Ordinateur Glasfaserk abel / Câble fib Cavo in fib ra ottica / F re optique ibre optic cable 20 Netzgerät Transformateur Alimentatore Power supply unit Fahren Sie nach der Installation mit «Schritt 2 – Router starten» auf Seite 9 weiter Une fois les branchements terminés, consultez la rubrique «2. Faire démarrer le routeur» à la page 12 Terminata l’installazione passate alla «fase 2 – accendere il router» a pagina 15 After installation, continue with “Step 2 – Starting your router” on page 18 21 EconomyLINE >>Nehmen Sie die Installation folgendermassen vor: >>Procédez à l’installation selon le schéma suivant: >>Eseguite l’installazione come segue: >>Install your router as follows: a) Telefonsteckdose Prise téléphonique Presa telefonica Telephone socket Router Routeur b) c) Mikrofilter Microfiltre Microfiltro Microfilter klick 1 Tel. 2 ON ISDN 1 2 ISDN 0 8 5 2 3 6 9 # DS b Ka L( v ca e/ l b câ el/ bl ca o/ e) Netzgerät Transformateur Alimentatore Power supply unit EconomyLINE 1 WAN/ 4 4 3 7 2 * SG/ 1 klick Festnetz Réseau fixe Rete fissa Fixed line Computer Ordinateur Fahren Sie nach der Installation mit «Schritt 2 – Router starten» auf Seite 9 weiter Une fois les branchements terminés, consultez la rubrique «2. Faire démarrer le routeur» à la page 12 Terminata l’installazione passate alla «fase 2 – accendere il router» a pagina 15 After installation, continue with “Step 2 – Starting your router” on page 18 22 23 MultiLINE ISDN >>Nehmen Sie die Installation folgendermassen vor: >>Procédez à l’installation selon le schéma suivant: >>Eseguite l’installazione come segue: >>Install your router as follows: Router Routeur ISDN-NT 1 Telefonsteckdose Prise téléphonique Presa telefonica Telephone socket 1 8 5 2 3 6 9 # ISDN 0 ON 4 ISDN 7 2 * Tel. Line 1 2 Analog Analogique Analogico Analogue SG/ 1 4 1 0 8 5 2 3 6 9 # Splitter DS b Ka L( v ca e/ l b câ el/ bl ca o/ e) WAN/ 4 7 3 * 2 ISDN RNIS Netzgerät Transformateur Alimentatore Power supply unit Fahren Sie nach der Installation mit «Schritt 2 – Router starten» auf Seite 9 weiter Une fois les branchements terminés, consultez la rubrique «2. Faire démarrer le routeur» à la page 12 Terminata l’installazione passate alla «fase 2 – accendere il router» a pagina 15 After installation, continue with “Step 2 – Starting your router” on page 18 24 25 MultiLINE ISDN Computer Ordinateur LED-Hinweise und Störungsbehebung Internet funktioniert nicht (Weltkugel leuchtet rot) >>Sind alle Kabel richtig angeschlossen? >>Starten Sie den Router neu, die Power-LED blinkt nun weiss oder rot. >>Dies ist normal. Warten Sie, bis die Weltkugel weiss leuchtet (dieser Vorgang kann 10 Minuten oder länger dauern). >>Schalten Sie den Router solange nicht aus. WLAN funktioniert nicht >>Drücken Sie auf den WLAN-Knopf, um WLAN einzuschalten. >>Das LED-Symbol sollte zunächst blau blinken und dann durchgehend blau leuchten. >>Falls nicht, starten Sie den Router neu und versuchen Sie es erneut. Swisscom Login oder WLAN-Daten vergessen? >>Swisscom Login: Im Kundencenter www.swisscom.ch/kundencenter den Dienst «Benutzername oder Passwort vergessen?» wählen. >>Auch Ihre persönlichen WLAN-Daten können Sie im Kundencenter unter «Internet» / «DSL-Router einrichten» einsehen und verwalten. Weitere Hilfe Konnte das Problem nicht gelöst werden? Hier erhalten Sie zusätzliche Unterstützung: >>www.swisscom.ch/centrobusiness >>Gratisnummer: 0800 055 055 >>Besuchen Sie uns im Swisscom Shop 26 Explication des témoins LED et dépannage Internet ne fonctionne pas (globe terrestre allumé en rouge) >>Tous les câbles sont-ils correctement connectés? >>Faites redémarrer votre routeur. Le témoin LED Power clignote alors en blanc ou en rouge. >>Cela est normal. Attendez que le globe terrestre s’allume en blanc (cela peut durer 10 minutes, voire plus). >>Pendant ce temps, n’éteignez surtout pas le routeur. Le WiFi ne fonctionne pas >>Appuyez sur le bouton WiFi pour enclencher le WiFi. >>Le témoin LED devrait d’abord clignoter en bleu, puis rester allumé en bleu. >>Si tel n’est pas le cas, faites redémarrer votre routeur et réessayez. Vous avez oublié votre Swisscom Login ou vos données WiFi? >>Swisscom Login: dans l’espace clients www.swisscom.ch/espaceclients, sélectionnez le service «Oublié nom d’utilisateur ou mot de passe?». >>Vous pouvez aussi consulter et gérer vos données personnelles WiFi dans l’espace clients, sous «Internet» / «Installer routeur DSL». Aide supplémentaire Vous n’avez pas pu résoudre le problème? Vous obtiendrez de l’aide supplémentaire ici: >>www.swisscom.ch/centrobusiness >>Numéro gratuit: 0800 055 055 >>Rendez-nous visite au Swisscom Shop 27 Spie LED e risoluzione dei guasti Internet non funziona (l’icona del globo è rossa) >>Tutti i cavi sono stati inseriti correttamente? >>Se sì, riavviate il router, il LED Power lampeggia ora in bianco o rosso. >>Non si tratta di un errore: attendete 10 minuti finché l’icona del globo diventa bianca (possono trascorrere 10 o più minuti). >>Durante questo procedimento non spegnete il router. Internet is not working (globe is red) >>Are all the cables correctly connected? >>Restart the router, the power LED will now flash white or red. >>This is normal. Wait until the globe is white (this can take 10 minutes or more). >>Do not turn the router off during this process. La WLAN non funziona >>Premete il pulsante WLAN per attivare la rete WLAN. >>Il relativo LED dovrebbe dapprima lampeggiare in blu e in seguito rimanere acceso fisso, sempre in blu. >>In caso negativo, riavviate il router e ripetete l’operazione. WLAN is not working >>Press the WLAN button in order to switch on the WLAN. >>The LED symbol should first flash blue and then remain constantly blue. >>If it does not, restart the router and try again. Swisscom Login o dati WLAN dimenticati? >>Swisscom Login: nell’Area clienti www.swisscom.ch/areaclienti selezionare il servizio «Nome utente o password dimenticata?». >>Nell’Area clienti, sotto «Internet», «Configurare router DSL» potrete visualizzare e gestire i vostri dati personali WLAN. Altri aiuti Non siete riusciti a risolvere il problema? Ecco altri canali di assistenza: >>www.swisscom.ch/centrobusiness >>numero gratuito: 0800 055 055 >>venite a visitarci in uno Swisscom Shop 28 LED indicators and troubleshooting Forgotten your Swisscom login or WLAN settings? >>Swisscom login: select “Forgotten username or password?” in the Customer Centre, www.swisscom.ch/customercentre >>You can also see and manage your personal WLAN settings in the Customer Centre under “Internet”, “Set up DSL router”. Additional help Were you unable to solve the problem? You can find additional support here: >>www.swisscom.ch/centrobusiness >>Freephone number: 0800 055 055 >>Visit us in a Swisscom Shop 29 Notizen / Notes / Appunti / Notes 30 31 SAP 10050547 07/14 Swisscom (Schweiz) AG KMU Postfach 3050 Bern www.swisscom.ch/kmu 0800 055 055 Swisscom (Suisse) SA PME Case postale 3050 Berne www.swisscom.ch/pme 0800 055 055 Swisscom (Svizzera) SA PMI Casella postale 3050 Berna www.swisscom.ch/pmi 0800 055 055 Swisscom (Switzerland) Ltd SME P.O. Box 3050 Berne www.swisscom.ch/sme 0800 055 055 32