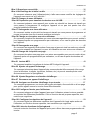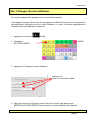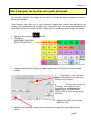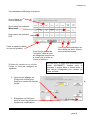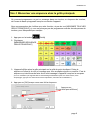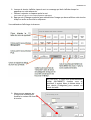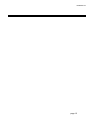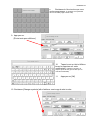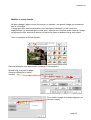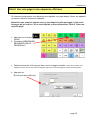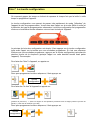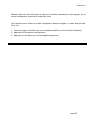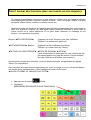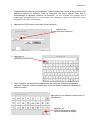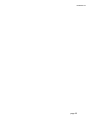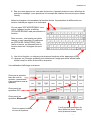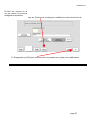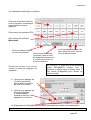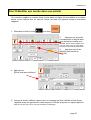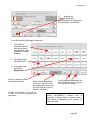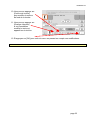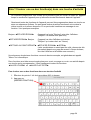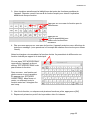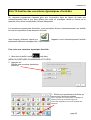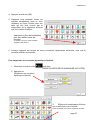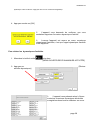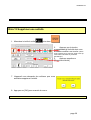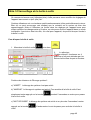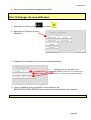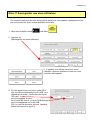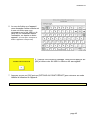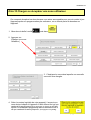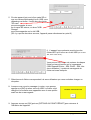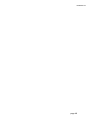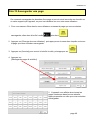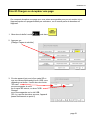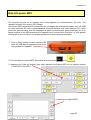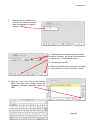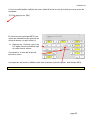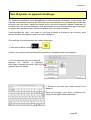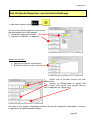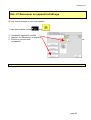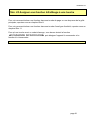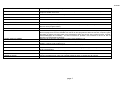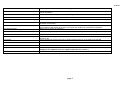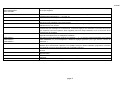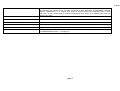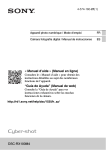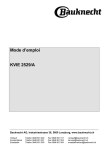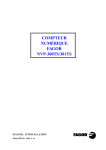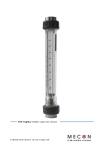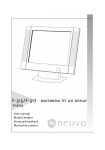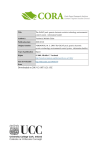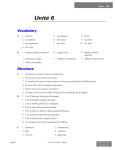Download Instructions simples Springboard Lite 7N7899
Transcript
7N7899-0110 Instructions simples Springboard Lite 7N7899 - Téléphone - Télécopie - E-mail - Adresse : : : : 03 80 78 42 20 03 80 78 42 15 [email protected] PROTEOR Handicap Technologie Services Aides Techniques 6, rue de la Redoute 21850 Saint-Apollinaire BP 37833 – 21078 DIJON Cedex – France www.proteor.com 7N7899-0110 Introduction Utilisation de ces instructions simples Présentation globale Le but de ce petit fascicule est de vous permettre une prise en mains rapide de l'appareil. Ce fascicule vous servira aussi d'aide mémoire et se veut très succin par rapport au mode d'emploi complet. Il présente les opérations les plus courantes à réaliser. Pour toute les opérations décrites ici, nous vous recommandons de travailler en étant branché sur le réseau électrique et d’éteindre régulièrement l’appareil afin de lui faire sauvegarder vos modifications ! Il ne serait pas possible dans le cadre d'un manuel comme celui-ci de vous montrer exactement ce qui se passe sur votre appareil à moins de partir sur une base prédéfinie. Nous utiliserons dans tous les exemples ci-dessous la "MAP Française ELIVAN" qui est le programme de stockage du vocabulaire fournis de base avec votre appareil. Ce programme exploite la stratégie de codage Minspeak®. (Pour vous assurer d'être dans la bonne zone utilisateur, commencez par exécuter la procédure ISim1 en p.5) Pour faciliter la consultation de ce fascicule, chaque procédure débute sur une nouvelle page. Vous trouverez ci-après le sommaire avec une brève explication en termes courants pour ceux qui ne comprennent pas encore bien le vocabulaire technique de l'appareil. Cette brève explication est reprise au début de chaque procédure. page 1 7N7899-0110 Introduction............................................................................................................................. 1 Présentation globale............................................................................................................... 1 ISim.1 Changer de zone utilisateur……………………………………………………………. 5 Ou comment passer d'un programme à un autre dans l'appareil. ISim.2 Assigner les touches de la grille principale……………………………………….….6 Ou comment attribuer une image à une case sur l'écran de base qui apparaît lorsqu'on enclenche l'appareil. ISim.3 Mémoriser une séquence dans la grille principale…………………………………8 Ou comment programmer un mot ou message dans une touche, ou séquence de touches, de l'écran de base qui apparaît lorsqu'on enclenche l'appareil. ISim.4 Effacer une programmation dans la grille principale……………………………...10 Ou comment faire prononcer correctement un mot à l'appareil lorsque celui-ci n'arrive pas à le lire normalement. Idéal pour certains mots étrangers au français par exemple. ISim.5 Créer une nouvelle page………………………………………………………………..11 Ou comment créer une page qui pourra, ensuite, être appelée depuis l'écran qui apparaît en premier lorsqu'on enclenche l'appareil. ISim.5bis Utilisation d'une scène visuelle…..………………………………………………..14 Ou comment afficher une image devant les touches d'une page pour faire une scène pédagogique ou simplement décorer la page. ISim.6 Lier une page à une séquence d'icônes……………………………………………...17 Ou comment programmer une séquence pour appeler une page depuis l'écran qui apparaît en premier lorsqu'on enclenche l'appareil. ISim.7 La touche configuration…………………………………………………………………19 Ou comment gagner du temps en évitant de repasser à chaque fois par la boîte à outils lorsqu'on programme l'appareil. ISim.8 Insérer des fonctions dans une touche ou une séquence………………………..21 Ou comment programmer une touche ou une séquence d'icônes pour que l'appareil effectue automatiquement certaines fonctions internes comme: ouvrir une page, revenir à la grille principale, effacer l'écran, modifier le volume sonore, etc. ISim.9 Créer une nouvelle activité……………………………………………………………...25 Ou comment créer une nouvelle ligne d'icônes dédiée à un thème précis et qui pourra s'afficher tout en haut de l'écran de base qui apparaît lorsqu'on enclenche l'appareil. ISim.10 Modifier une touche dans une activité………………………………………………28 Ou comment modifier le contenu d'une touche dans une ligne d'icônes dédiée à un thème précis et qui s'affiche tout en haut de l'écran de base qui apparaît lorsqu'on enclenche l'appareil. ISim.11 Insérer une ou des fonction(s) dans une touche d'activité………………………31 Ou comment programmer une touche de la première ligne de l'écran de base qui apparaît lorsqu'on enclenche l'appareil pour qu'elle exécute des fonctions de base de l'appareil. ISim.12 Gestion des ouvertures dynamiques d'activités ….………………………………33 Ou comment programmer l'appareil pour que la première ligne de l'écran de base soit automatiquement adaptée pour afficher des mots ou messages en lien avec le thème de la première icône d'une combinaison d'icônes Minspeak®. page 2 7N7899-0110 ISim.13 Supprimer une activité………………………………………………………………….36 ISim.14 Verrouillage de la boîte à outils……………………………………………………….37 Ou comment s'assurer que l'utilisateur(trice) n'aille sans cesse modifier les réglages de l'appareil sans savoir ce qu'il (elle) fait… ISim.15 Changer de zone utilisateur………………………………………………………..…39 ISim.16 Préparation pour transfert de données sur clé USB……………………………..40 Ou comment préparer votre appareil pour mettre en sécurité les heures de travail que vous passez à programmer et configurer l'appareil et ne pas tout perdre lors d'un éventuel problème technique. ISim.17 Sauvegarder une zone utilisateur……………………………………………………41 Ou comment mettre en sécurité les heures de travail que vous passez à programmer et ne pas tout perdre lors d'un éventuel problème technique. ISim.18 Charger ou récupérer une zone utilisateur……………………………………...…43 Ou comment récupérer les données que vous aviez sauvegardées pour pouvoir mettre à jour l'appareil après une programmation par ordinateur, ou en cas de perte de données sur l'appareil. ISim.19 Sauvegarder une page…………………………………………………………………45 Ou comment sauvegarder les données d'une page et pouvoir ainsi les mettre en sécurité sur un autre support que l'appareil, ou pour les transférer sur une autre zone utilisateur. ISim.20 Charger ou récupérer une page……………...………………………………………47 Ou comment récupérer une page que vous aviez sauvegardée pour pouvoir mettre à jour l'appareil après une programmation par ordinateur, ou en cas de perte de données sur l'appareil. ISim.21 Lecteur MP3……………………..………………………………………………………49 Ou comment exploiter le système de lecteur MP3 intégré à l'appareil. ISim.22 Ajouter un appareil Infrarouge…………………………………………...….………52 Ou comment mémoriser dans l'appareil des commandes de télécommande infra rouge (pour la télévision, la stéréo, les portes, fenêtres, etc.) et pouvoir ensuite piloter votre environnement avec le SpringBoard. ISim.26 Ajouter/Supprimer une fonction InfraRouge.….………………………….………54 ISim.27 Renommer un appareil InfraRouge.……………..………………………….………56 ISim.28 Assigner une fonction InfraRouge à une touche………..……………….………57 Ou comment programmer une touche de la grille principale, d'une activité ou d'une page pour qu'elle agisse comme la touche d'une télécommande. ISim.100 Configurer l'accès pour l'utilisateur…..…...………………………………………58 Ou comment préparer et régler l'appareil pour que l'utilisateur puisse le mieux possible en exploiter les différentes possibilités. Ceci en fonction de ses propres capacités, tant motrice que cognitives. ISim.101 Configurer les réactions de l'appareil…………......………………………………59 Ou comment régler les différentes manières dont l'appareil doit réagir après action de l'utilisateur, en fonction de ses capacités, tant sensitives que cognitives. ISim.102 Liste des fonctions du Springboard..…………......………………………………60 Liste de toutes les fonctions de l'appareil qu'on peut utiliser dans une programmation de touche. page 3 7N7899-0110 page 4 7N7899-0110 Vocabulaire spécifique : Icône : touche apparaissant sur une grille de l'appareil. Chaque icône associe un symbole (image apparaissant sur la touche) avec une programmation permettant des fonctions ou l'énoncée de messages. Symbole : image permettant d'évoquer un objet ou une idée. Grille : ensemble d'icônes formant une sorte de clavier apparaissant sur l'écran de votre appareil. Séquence: aussi appelé "combinaison", il s'agit de l'association de plusieurs icônes pour énoncer un mot ou un message. (p.ex. [JE] + [Marteau] = "je fais") Grille Principale : sorte de menu principal, c'est le premier écran qu'on voit dans le système de navigation. Dans un système Minspeak® c'est là qu'on aura les icônes à combiner. Dans un système de pages c'est là qu'on aura le "sommaire" permettant d'accéder à toutes les pages. Zone utilisateur : espace de la mémoire de l'appareil où sont enregistré la grille principale, les pages, les lignes d'activité et tout ce qui constitue un programme de communication pour l'utilisateur. Minspeak® : système pour le stockage et le rappel des mots ou messages dans l'appareil. Ce système se distingue essentiellement par l'emploi de combinaisons d'icônes pour énoncer un mot. (p.ex. [JE] + [Marteau] = "je fais") page 5 7N7899-0110 ISim.1 Changer de zone utilisateur Ou comment passer d'un programme à un autre dans l'appareil. Votre appareil permet d'avoir jusqu'à six programmes différents qui peuvent correspondre à des applications différentes pour un même utilisateur, ou alors à diverses applications de communication pour différents utilisateurs. 1. Appuyez sur la touche [Outils] 2. Choisissez GESTION ZONES] [MENU 3. Appuyez sur [Changer de zone utilisateur] 4. Appuyez sur la zone que vous souhaitez utiliser. 5. Appuyez ensuite sur [OK] pour revenir à la boîte à outils, puis appuyez sur [RETOUR AU POINT DÉPART] pour revenir en mode d'utilisation de l'appareil. page 6 7N7899-0110 ISim.2 Assigner les touches de la grille principale Ou comment attribuer une image à une case sur l'écran de base qui apparaît lorsqu'on enclenche l'appareil. Cette fonction n'est utile que si vous souhaitez programmer ensuite des séquences de touches, pour Minspeak® par exemple. Si ce n'est pas le cas, nous vous recommandons de vous référer plutôt à la procédure ISim.3 Mémoriser du vocabulaire dans la grille principale. 1. Appuyez sur la touche 2. Choisissez [ASSIGNER TOUCHES GRILLE PRINCIPALE] [Outils] 3. L'appareil affiche alors la grille principale, appuyez sur la touche que vous souhaitez modifier 4. Choisissez si vous souhaitez que la touche affiche une [Icône] ou exécute une [Fonction] a. Si vous avez choisi une [Fonction], il faut appuyer sur la touche [Entrer assignement] qui apparaît alors, puis [INSÉRER FONCTION] et choisir la fonction à exécuter. b. Appuyez sur [OK] (si vous avez inséré un outil) 5. Appuyez sur [Changer symbole] pour sélectionner l'image que devra afficher cette touche page 7 7N7899-0110 Vous obtiendrez l'affichage ci-dessous: Choix d'après la 1ère lettre du nom de symbole Choix parmi les symboles Minspeak® Choix parmi les symboles PCS. Choix en tapant le début du nom du symbole. Cette touche permet de "remonter" dans le choix de catégories lorsqu'on en a ouvert une et qu'on se trouve à l'intérieur. Et bien sûr comme on le voit sur l'écran, le choix par catégorie de symboles. Ces 2 touches permettent de faire défiler les choix. Il peut y avoir plusieurs écrans. ATTENTION : si vous avez précédemment utilisé [ALPHABET], lorsque vous le réutilisez il revient dans la même lettre. Il faut choisir [Catégories] pour revenir au choix de lettre. 6. Vous pouvez appuyer sur [Couleur de touche] pour modifier la couleur de fond de touche. la 7. Et appuyez sur [OK] pour sortir du menu en prenant en compte vos modifications. page 8 7N7899-0110 ISim.3 Mémoriser une séquence dans la grille principale Ou comment programmer un mot ou message dans une touche, ou séquence de touches, de l'écran de base qui apparaît lorsqu'on enclenche l'appareil. Nous recommandons de n'utiliser que cette fonction, et pas du tout [ASSIGNER TOUCHES GRILLE PRINCIPALE], si vous ne prévoyez pas de programmer ensuite des séquences de touches, pour Minspeak® par exemple. 1. Appuyez sur la touche 2. Choisissez [MÉMORISER SÉQUENCE GRILLE PRINCIPALE] [Outils] 3. L'appareil affiche alors la grille principale ou la grille du point de départ. Faites la séquence d’icône(s) du mot ou message que vous souhaitez ajouter ou modifier. C'est la séquence qui devra ensuite faire dire le mot/message à l'appareil lorsqu'on la compose. (Si vous souhaitez que l'appareil dise le mot/message directement après une seule touche, sans séquençage, appuyez sur cette seule touche uniquement, sans faire de combinaison.) 4. Appuyez sur [OK] lorsque vous avez fait la séquence. 5. Appuyez sur [Écrire texte pour afficheur] page 9 7N7899-0110 6. Lorsque le clavier s'affiche, tapez le mot ou message qui doit s’afficher lorsqu’on appuiera sur cette séquence. 7. Pensez à rajouter un espace après le mot (pour éviter que tout ne soit collé ensemble à l'affichage). 8. Appuyer sur [Changer symbole] pour sélectionner l'image que devra afficher cette touche lorsqu'on arrive au bout de la séquence. Vous obtiendrez l'affichage ci-dessous: ATTENTION : si vous avez précédemment utilisé [ALPHABET], lorsque vous le réutilisez il revient dans la même lettre. Il faut choisir [Catégories] pour revenir au choix de lettre. 9. Vous pouvez appuyer sur [Couleur de touche] pour modifier la couleur de fond de la touche. page 10 7N7899-0110 10. Et appuyez sur [OK] pour sortir du menu en prenant en compte vos modifications. ISim.4 Effacer une programmation dans la grille principale Ou comment supprimer un mot ou message programmé sous une séquence de touches ou sous une touche unique de l'écran de base qui apparaît lorsqu'on enclenche l'appareil. 1. Appuyez sur la touche 2. Choisissez [EFFACER VOCAB GRILLE PRINCIPALE] 3. [Outils] L'appareil affiche alors la grille principale. Faites la séquence d’icône(s) dont vous souhaitez effacer la programmation. (Si vous souhaitez supprimer la programmation d'une touche seule, sans séquençage, appuyez sur cette seule touche uniquement, sans faire de combinaison.) 4. Appuyez sur [OK] lorsque vous avez fait la séquence. 5. Choisissez [OUI] si vous êtes sûr de vouloir effacer. page 11 7N7899-0110 page 12 7N7899-0110 ISim.5 Créer une nouvelle page Ou comment créer une page qui pourra, ensuite, être appelée depuis l'écran qui apparaît en premier lorsqu'on enclenche l'appareil. Notez bien que, avant de vouloir créer un lien depuis la grille principale, il faut créer les pages qu’on veut lier ! 1. Appuyez sur la touche 2. Choisissez [CRÉER PAGE] [Outils] 3. Tapez le nom de la nouvelle page (pas besoin d’ajouter un espace à la fin) 4. Choisissez [OK] 5. Choisissez la taille de la grille (on indique en fait le nombre de touches qu'on veut avoir sur la page. Plus le nombre est grand plus les cases seront petites). 6. Si vous avez déjà créé un modèle de page, utilisez [Copier d’une page existante]. (L’idéal pour gagner du temps lorsqu’on crée plusieurs pages étant de créer une première page qui ne contient que les touches de fonctions qu’on souhaite sur chacune de nos pages. [RETOUR AU POINT DÉPART] [Effacer texte] par exemple. On nomme cette page « modèle » et ensuite on peut utiliser la copie de cette page et ainsi ne plus avoir à créer chaque fois les touches de fonctions !) 7. Appuyez sur [OK] page 13 7N7899-0110 Choisissez la 1ère touche que vous voulez programmer. (L'appareil vous présente 8. alors la nouvelle page encore vide) 9. Appuyez sur [Écrire texte pour afficheur]. 10. Tapez le mot qui doit s’afficher lorsqu’on appuiera sur cette combinaison. (Pensez à rajouter un espace après le mot (pour éviter qu’il ne colle tout ensemble) 11. Appuyez sur [OK] 12. Choisissez [Changer symbole] afin d’attribuer une image à cette touche. page 14 7N7899-0110 On peut choisir [ECRIRE SYMBOLE RECHERCHE] pour n’afficher que les symboles commençant par les lettres qu'on indique. 13. Une fois le symbole sélectionné, appuyez sur [OK] 14. Si nécessaire, utilisez [Changer étiquette] pour modifier le mot qui apparaît sur la touche, ou [Changer couleur touche] pour la couleur de fond. 15. Lorsque tout est réglé, appuyez sur [OK] 16. Appuyez sur [Choisir la prochaine touche à définir] si vous souhaitez paramétrer d’autres touches de cette nouvelle page. Reprenez alors au point 8 de cette procédure. 17. Choisissez [OK] si vous n’avez plus d’autre touche à paramétrer sur cette nouvelle page. page 15 7N7899-0110 Modifier la scène visuelle. On peut change l’aspect visuel d’une page, en insérant une grande image qui correspond bien a une scène. L’image peut être comme décoration (voir l’exemple ci-dessous) ou elle peut etre superposé sur un ensemble de boutons, pour appuyer sur n’importe quelle zone de l’image, qui aura pour effet, d’activer le bouton qui se trouve juste au dessous de la zone cliqué. Voici un exemple de Scène visuelle : Dans cet exemple nous avons créé une page « Commission » Quand vous avez créé la page, cliquer sur [Modifier la scène visuelle] Pour choisir l’image de la scène appuyer sur [choisir l’image] page 16 7N7899-0110 Vous avez 2 choix pour choisir une image : 1 en choisissant une image qui est déjà dans le Springboard. 2 en important une image d’une source externe (clé USB ou carte mémoire SD) Comme on le voit, il faudrait régler la taille de l’image, pour ce faire cliquer sur [Modifier la tailler de l’image] Pour choisir la taille de l’image, choisissez le l’emplacement du coin supérieur gauche et le coin inférieur droit Dès que la taille vous semble correcte appuyer sur [OK] page 17 7N7899-0110 Pour programmer les autres touches, suivez les instructions du début du chapitre page 18 7N7899-0110 ISim.6 Lier une page à une séquence d'icônes Ou comment programmer une séquence pour appeler une page depuis l'écran qui apparaît en premier lorsqu'on enclenche l'appareil. Notez bien que, avant de vouloir créer un lien depuis la grille principale, il faut créer les pages qu’on veut lier ! Si ce n'est déjà fait, suivez la procédure "ISim.5 Créer une nouvelle page" 1. Appuyez sur la touche [Outils] 2. Choisissez [MÉMORISER SÉQUENCE GRILLE PRINCIPALE] 3. Faites la séquence d’icône(s) qui devra ouvrir la page souhaitée. (Vous devez utiliser une séquence qui est encore vide. Donc la dernière icône que vous allez appuyer sera une icône grisée) 4. Appuyez sur [Écrire texte pour afficheur]. page 19 7N7899-0110 5. Appuyez sur [INSÉRER FONCTION] 6. Choisissez [ALLER À PAGE] ou [ALLER À PAGE TEMP.] (cette dernière fonction permet de revenir à la Grille Principale dès que l’utilisateur a choisi une touche sur la page ouverte). 7. Choisir la page à laquelle on veut lier la séquence d’icônes. 8. Appuyer sur [OK] 9. Ici on peut aussi choisir de modifier la dernière image affichée par cette touche à la fin de la séquence. Pour cela, utiliser [Modifier dernière image] (L’image ne sera modifiée lorsqu’on tape la séquence que si la fonction « Icônes embellies » est activée dans le [Menu Feedback].) 10. Si nécessaire, utiliser [Change étiquette] pour modifier le mot qui apparaît sur la touche, ou [Changer couleur touche] pour les couleurs. 11. Lorsque tout est réglé, appuyer sur [OK] page 20 7N7899-0110 ISim.7 La touche configuration Ou comment gagner du temps en évitant de repasser à chaque fois par la boîte à outils lorsqu'on programme l'appareil. La touche configuration vous permet de passer très rapidement du mode "utilisation" de l'appareil à celui de programmation. Vous évitez ainsi l'appui sur la touche [Boîte à outils] et la sélection du type de programmation nécessaire. La touche configuration est programmée d'usine sur la dernière touche utilisateur noire en haut à droite de l'appareil. Le principe de la touche configuration est simple. Il faut appuyer sur la touche configuration juste avant l'appui sur la touche que vous souhaitez programmer. Si c'est une séquence d'icônes que vous souhaitez programmer, appuyez sur la touche configuration juste avant la dernière touche de la séquence (puisque l'appui sur cette dernière touche ferait parler l'appareil). Par exemple: Pour faire dire "faire" à l'appareil, on appuie sur Donc pour programmer la même séquence, il faut appuyer sur Touche configuration Pour faire dire "ils font" à l'appareil on appuie sur (position du pronom Il) + (dans un wagon on met plusieurs personnes donc le wagon passe le pronom au pluriel) + (c'est avec le marteau qu'on fait) Donc pour programmer la même séquence, il faut appuyer sur Touche configuration page 21 7N7899-0110 Retenez donc qu'il faut composer la séquence d'icônes normalement mais appuyer sur la touche configuration juste avant la dernière icône. Vous pouvez aussi utiliser la touche configuration dans des pages, ou dans des activités. Pour ceci: 1. Ouvrez la page ou l'activité que vous souhaitez modifier (comme le ferait l'utilisateur) 2. Appuyez sur la touche de configuration 3. Appuyez sur la touche que vous souhaitez programmer page 22 7N7899-0110 ISim.8 Insérer des fonctions dans une touche ou une séquence Ou comment programmer une touche ou une séquence d'icône pour que l'appareil effectue automatiquement certaines fonctions internes comme: ouvrir une page, revenir à la grille principale, effacer l'écran, modifier le volume sonore, etc. Quasiment toutes les fonctions de l'appareil peuvent être programmées dans une touche ou sous une séquence d'icônes. On peut aussi insérer plusieurs fonctions à suivre dans la même touche ou la même séquence. Et on peut aussi combiner un message et une fonction. Voici quelques exemples: Bonjour ◄EFFACER ÉCRAN► (l'appareil va écrire "Bonjour" puis vider l'afficheur. "Bonjour" ne restera donc pas écrit) ◄EFFACER ÉCRAN► Bonjour (l'appareil va vider l'afficheur puis écrire "Bonjour" qui restera écrit sur l'écran) ◄RETOUR AU POINT DÉPART► ◄EFFACER ÉCRAN► ◄APPEL► (cette combinaison ne serait pas très utile, néanmoins elle permettrait depuis une page de revenir à l'écran de base, de vider l'afficheur et d'émettre une sonnerie.) Une séquence de plusieurs fonctions comme le dernier exemple, est généralement appelé "Macro" en informatique. Deux fonctions sont très souvent employées pour ouvrir une page ou ouvrir une activité depuis une touche qu'on a programmée. Il faut simplement insérer les fonctions ◄ALLER À PAGE► ou ◄ALLER À ACTIVITÉ► 1. Appuyez sur la touche [Outils] 2. Choisissez [MÉMORISER SÉQUENCE GRILLE PRINCIPALE] page 23 7N7899-0110 3. L'appareil affiche alors la grille principale. Faites la séquence d’icône(s) du mot que vous souhaitez ajouter ou modifier. C'est la séquence qui devra ensuite faire dire le mot/message à l'appareil lorsqu'on la compose. (Si vous souhaitez que l'appareil dise le mot/message directement après une seule touche, sans séquençage, appuyez sur cette seule touche uniquement, sans faire de combinaison.) 4. Appuyez sur [OK] lorsque vous avez fait la séquence. 5. Appuyez sur [Écrire texte pour afficheur] 6. Appuyez sur [INSÉRER FONCTION] 7. Vous visualisez actuellement la bibliothèque de toutes les fonctions possibles de l'appareil. Reportez vous au chapitre Isim.102 pour obtenir l'explication détaillée de chaque fonction. Appuyez sur une case de fonction pour la sélectionner. Appuyez sur [Plus d'articles] pour défiler vers les fonctions suivantes. page 24 7N7899-0110 page 25 7N7899-0110 8. Dès que vous appuyez sur une case de fonction, l'appareil revient au menu d'écriture du texte pour message. (nous prendrons ici l'exemple de création d'une touche pour effacer l'écran) Notez les triangles noirs encadrant la fonction choisie. Ils permettent de différencier une fonction insérée par rapport à du texte tapé. Si vous tapez "EFFACER-ÉCRAN" vousmême, l'appareil va dire et afficher "EFFACER-ÉCRAN" mais pas effectuer la fonction. Dans ce menu, une fonction est gérée comme un seul caractère. En appuyant sur [EFFACER CARACTÈRE] dans l'écran ci-contre, on effacerait toute la fonction entre les 2 triangles d'un seul coup. 9. Une fois la fonction, ou séquence de plusieurs fonctions, prête, appuyez sur [OK] 10. Appuyer sur [Changer symbole] pour sélectionner l'image que devra afficher cette touche lorsqu'on arrive au bout de la séquence. Vous obtiendrez l'affichage ci-dessous: Choix par la première lettre du nom du symbole. (inconvénient: il faut connaître le nom du symbole.) Choix parmi les symboles PCS. Choix parmi les symboles Minspeak® Choix en tapant le début du nom du symbole. Ces 2 touches permettent de faire défiler les choix. Il peut y avoir plusieurs écrans. page 26 7N7899-0110 Et bien sûr comme on le voit sur l'écran, le choix par catégorie de symboles. 11. Vous pouvez appuyer sur [Couleur de touche] pour modifier la couleur de fond de la touche. 12. Et appuyez sur [OK] pour sortir du menu en prenant en compte vos modifications. page 27 7N7899-0110 ISim.9 Créer une nouvelle activité Ou comment créer une nouvelle ligne d'icônes dédiée à un thème précis et qui pourra apparaître tout en haut de l'écran de base qui apparaît lorsqu'on enclenche l'appareil. Les activités peuvent être comparées à des pages d'un système similaire à un cahier de communication. La particularité de ces pages est qu'elles ne peuvent afficher qu'une ligne et qu'elles apparaissent juste au dessus du clavier principal permettant de faire des séquences Minspeak®. 1. Allez dans la boîte à outils puis dans 2. Tapez le nom de la nouvelle activité (pas besoin d’ajouter un espace à la fin). Dans cet exemple nous l'appellerons "Pôle nord". 3. Choisissez [OK] 4. Vous devez à présent choisir le symbole de titre pour cette activité (c.f. présentation globale de cette section si vous ne comprenez pas ce qu'est un symbole de titre pour une activité). Il existe ici 3 manières différentes de trouver un symbole pour une activité. a) Choix par la première lettre du nom du symbole. (inconvénient: connaître le symbole.) il nom faut du b) Choix parmi les symboles PCS. c) Choix en tapant le début du nom du symbole. Appuyez ici pour laisser cette activité sans image de titre. Cette touche permet de "remonter" dans le choix de catégories lorsqu'on en a ouvert une et qu'on se trouve à l'intérieur. page 28 7N7899-0110 5. Appuyez sur [Écrire texte pour afficheur] 6. Lorsque le clavier s'affiche, tapez le mot ou message qui doit s’afficher et être dit par l'appareil lorsqu’on appuiera sur cette touche. Pensez à rajouter un espace après le mot (pour éviter que tout ne soit collé ensemble à l'affichage). 7. Appuyer sur [Changer symbole] pour sélectionner l'image que devra afficher cette touche lorsqu'on arrive au bout de la séquence. page 29 7N7899-0110 Vous obtiendrez l'affichage ci-dessous: Choix par la première lettre du nom du symbole. (Inconvénient: il faut connaître le nom du symbole.) Choix parmi les symboles PCS. Choix parmi les symboles Minspeak® Choix en tapant le début du nom du symbole. Cette touche permet de "remonter" dans le choix de catégories lorsqu'on en a ouvert une et qu'on se trouve à l'intérieur. Et bien sûr comme on le voit sur l'écran, le choix par catégorie de symboles. Ces 2 touches permettent de faire défiler les choix. Il peut y avoir plusieurs écrans. ATTENTION : si vous avez précédemment utilisé [ALPHABET], lorsque vous le réutilisez il revient dans la même lettre. Il faut choisir [Catégories] pour revenir au choix de lettre. 8. Vous pouvez appuyer sur [ Couleur de touche] pour modifier la couleur de fond de la touche. 9. Vous pouvez appuyer sur [Changer étiquette] si vous souhaitez modifier le texte qui apparaît sur la touche. 10. Et appuyez sur [OK] pour sortir du menu en prenant en compte vos modifications. page 30 7N7899-0110 ISim.10 Modifier une touche dans une activité Ou comment modifier le contenu d'une touche dans une ligne d'icônes dédiée à un thème précis et qui s'affiche tout en haut de l'écran de base qui apparaît lorsqu'on enclenche l'appareil. 1. Allez dans la boîte à outils puis dans 2. Appuyez sur la touche correspondant à l'activité dont vous souhaitez modifier une touche. (Dans notre exemple nous prenons "Pôle nord" qui vient d'être créé dans la procédure précédente.) 3. Appuyez ensuite sur [Modifier une touche de l'activité] 4. Appuyez sur [Écrire texte pour afficheur] 5. Lorsque le clavier s'affiche, tapez le mot ou message qui doit s’afficher et être dit par l'appareil lorsqu’on appuiera sur cette séquence. Pensez à rajouter un espace après le mot (pour éviter que tout ne soit collé ensemble à l'affichage). page 31 7N7899-0110 6. Appuyer sur [Changer symbole] pour sélectionner l'image que devra afficher cette touche. Vous obtiendrez l'affichage ci-dessous: 7. Choix par la première lettre du nom du symbole. (Inconvénient: il faut connaître le nom du symbole.) 8. Choix parmi les symboles PCS. 9. Choix parmi les symboles Minspeak® Choix en tapant le début du nom du symbole. Cette touche permet de "remonter" dans le choix de catégories lorsqu'on en a ouvert une et qu'on se trouve à l'intérieur. Et bien sûr comme on le voit sur l'écran, le choix par catégorie de symboles. Ces 2 touches permettent de faire défiler les choix. Il peut y avoir plusieurs écrans. ATTENTION : si vous avez précédemment utilisé [ALPHABET], lorsque vous le réutilisez il revient dans la même lettre. Il faut choisir [Catégories] pour revenir au choix de lettre. page 32 7N7899-0110 10. Vous pouvez appuyer sur [Couleur de touche] pour modifier la couleur de fond de la touche. 11. Vous pouvez appuyer sur [Changer étiquette] si vous souhaitez modifier le texte qui apparaît sur la touche. 12. Et appuyez sur [OK] pour sortir du menu en prenant en compte vos modifications. page 33 7N7899-0110 ISim.11 Insérer une ou des fonction(s) dans une touche d'activité Ou comment programmer une touche de la première ligne de l'écran de base qui apparaît lorsqu'on enclenche l'appareil pour qu'elle exécute des fonctions de base de l'appareil. Quasiment toutes les fonctions de l'appareil peuvent être programmées dans une touche ou sous une séquence d'icônes. On peut aussi insérer plusieurs fonctions à suivre dans la même touche ou la même séquence. Et on peut aussi combiner un message et une fonction. Voici quelques exemples: Bonjour ◄EFFACER ÉCRAN► (l'appareil va écrire "Bonjour" puis vider l'afficheur. "Bonjour" ne restera donc pas écrit) ◄EFFACER ÉCRAN► Bonjour (l'appareil va vider l'afficheur puis écrire "Bonjour" qui restera écrit sur l'écran) ◄RETOUR AU POINT DÉPART► ◄EFFACER ÉCRAN► ◄APPEL► (cette combinaison ne serait pas très utile, néanmoins elle permettrait depuis une page de revenir à l'écran de base, de vider l'afficheur et d'émettre une sonnerie.) Une séquence de plusieurs fonctions comme le dernier exemple, est généralement appelé "Macro" en informatique. Deux fonctions sont très souvent employées pour ouvrir une page ou ouvrir une activité depuis une touche qu'on a programmée. Il faut simplement insérer les fonctions ◄ALLER À PAGE► ou ◄ALLER À ACTIVITÉ► Pour insérer une ou des fonctions dans une touche d'activité 1. Effectuez les points 1 à 4 de la procédure 98.2 ci-dessus. 2. Appuyez sur [INSÉRER FONCTION] page 34 7N7899-0110 3. Vous visualisez actuellement la bibliothèque de toutes les fonctions possibles de l'appareil. Reportez vous à l'annexe B du mode d'emploi pour obtenir l'explication détaillée de chaque fonction. Appuyez sur une case de fonction pour la sélectionner. Appuyez sur [Plus de possibilités] pour défiler vers les fonctions suivantes. 4. Dès que vous appuyez sur une case de fonction, l'appareil revient au menu d'écriture du texte pour message. (nous prendrons ici l'exemple de création d'une touche pour effacer l'écran) Notez les triangles noirs encadrant la fonction choisie. Ils permettent de différencier une fonction insérée par rapport à du texte tapé. Si vous tapez "EFFACER-ÉCRAN" vous-même, l'appareil va dire et afficher "EFFACER-ÉCRAN" mais pas effectuer la fonction. Dans ce menu, une fonction est gérée comme un seul caractère. En appuyant sur [EFFACER CARACTÈRE] dans l'écran cicontre, on effacerait toute la fonction entre les 2 triangles d'un seul coup. 5. Une fois la fonction, ou séquence de plusieurs fonctions, prête, appuyez sur [OK] 6. Reprenez à présent au point 9 de la procédure Isim.9 ci-dessus. page 35 7N7899-0110 ISim.12 Gestion des ouvertures dynamiques d'activités Ou comment programmer l'appareil pour que la première ligne de l'écran de base soit automatiquement mise à jour pour afficher des mots ou messages relatifs au thème de la première icône d'une combinaison d'icônes Minspeak®. Les ouvertures dynamiques d'activités, vous permettent d'ouvrir automatiquement une activité lors de la composition d'une séquence d'icônes. Ainsi lorsque l'utilisateur appuie sur l'appareil ouvre automatiquement l'activité présentant différents messages liés à l’alimentation. Pour créer une ouverture dynamique d'activité. 1. Allez dans la boîte à outils puis dans [MENU OUVERTURES DYNAMIQUES ACTIVITÉS] 2. Appuyez sur [Ajouter une ouverture dynamique d'activité] 3. Effectuez la combinaison d'icônes qui devra ouvrir l'activité souhaitée. (Pour l'exemple nous allons faire un doublon en faisant en sorte qu'un double appui sur l'icône des baguettes ouvre aussi l'activité des aliments). page 36 7N7899-0110 4. Appuyez ensuite sur [OK] 5. L'appareil vous présente toutes les activités enregistrées dans la zone utilisateur en cours. Pointez donc sur celle qui doit être ouverte par la composition de la séquence d'icônes que vous venez d'indiquer. Appuyez sur [Plus de possibilités] pour faire défiler toutes les activités. (L'activité à lier pour notre exemple s'appelle "Nourriture") 6. Lorsque l'appareil est revenu au menu ouvertures dynamiques d'activités, c'est que la nouvelle activité a été ajoutée. Pour supprimer une ouverture dynamique d'activité. 1. Allez dans la boîte à outils puis dans [MENU OUVERTURES DYNAMIQUES ACTIVITÉS] 2. Appuyez sur [Supprimer une ouverture dynamique d'activité] 3. Effectuez la combinaison d'icônes qui ne doit plus ouvrir d'activité. (Pour l'exemple nous allons supprimer l'activité page 37 7N7899-0110 dynamique créée ci-dessus. Appuyez donc 2x sur l'icône des baguettes). 4. Appuyez ensuite sur [OK] 5. L'appareil vous demande de confirmer que vous souhaitez supprimer l'ouverture dynamique d'activité. 6. Lorsque l'appareil est revenu au menu ouvertures dynamiques d'activités, c'est que l'appel dynamique d'activité a été supprimé. Pour réviser les dynamiques d'activités. 1. Allez dans la boîte à outils puis dans [MENU OUVERTURES DYNAMIQUES ACTIVITÉS] 2. Appuyez sur activités dynamiques] [Réviser 3. L'appareil vous présente alors à l'écran toutes les ouvertures dynamiques d'activités enregistrées dans la zone utilisateur en cours. page 38 7N7899-0110 ISim.13 Supprimer une activité 1. Allez dans la boîte à outils puis dans 2. Appuyez sur la touche correspondant à l'activité dont vous souhaitez modifier une touche. (Dans notre exemple nous prenons "Pôle nord" qui vient d'être créé dans la procédure précédente.) 3. Appuyez ensuite sur [Supprimer activité] 7. L'appareil vous demande de confirmer que vous souhaitez supprimer l'activité. 8. Appuyez sur [OK] pour ressortir du menu. page 39 7N7899-0110 ISim.14 Verrouillage de la boîte à outils Ou comment s'assurer que l'utilisateur(trice) n'aille pas sans cesse modifier les réglages de l'appareil sans savoir ce qu'il (elle) fait… Certains utilisateurs ont une tendance parfois embarrassante à être particulièrement curieux. Bien sûr on peut encourager ceci sachant que la curiosité est le moteur de bien des apprentissages. Mais si l'utilisateur va fouiller dans les réglages de l'appareil sans pour autant maîtriser les changements qu'il opère, on retrouvera souvent l'appareil dans un mode inutilisable. Il peut donc être très utile, voir vital pour l'appareil, de pouvoir bloquer l'accès à la boîte à outils. Pour bloquer la boîte à outils 1. Allez dans la boîte à outils puis dans 2. Le sélecteur "Système bloqué" fonctionne sur 4 positions qu'on peut atteindre par les flèches haut et bas de part et d'autres. Positions du sélecteur de "Blocage système": a) "ARRÊT" le blocage du système n'est pas activé. b) "MARCHE" le blocage du système est activé. Pour accéder à la boîte à outils il faut simplement rester appuyé sur la touche à la boîte à outils. pendant 5 secondes au moins pour passer c) "MOT DE PASSE" le blocage du système est activé et en plus des 5 secondes à rester appuyé sur la touche outils. , il faudra entrer le mot de passe pour accéder à la boîte à page 40 7N7899-0110 la première fois que vous passez sur cette position, l'appareil vous demandera : Si vous pressez "NON" l'appareil laisse le blocage système en mode "MARCHE" et ne passe pas au mot de passe. Si un mot de passe avait déjà été introduit précédemment, le système réagit comme dans la 4ème position décrite ci-dessous. d) "MOT DE PASSE" (réglage) le système vous demandera: Si vous pressez "NON" l'appareil laissera le blocage système en mode "MOT DE PASSE" avec le mot de passe réglé précédemment. Si vous pressez "OUI" l'appareil ouvrira le clavier d'épellation pour que vous puissiez saisir le nouveau mot de passe. 3. Si vous avez introduit un nouveau mot de passe, appuyez 2 fois sur [OK] puis sur [RETOUR AU POINT DÉPART] Pour débloquer la boîte à outils 1. Appuyez 5 secondes sur la touche puis, si demandé, saisissez le mot de passe. (en cas d'oubli, faites un reset de l'appareil.) 2. Une fois que vous êtes dans la boîte à outils appuyez sur [Menu Système] 3. Dans le menu système, remettez le sélecteur "Système bloqué" sur "ARRÊT" pour pouvoir accéder à tous les menus. page 41 7N7899-0110 4. Sortez du menu système en appuyant sur [OK] ISim.15 Changer de zone utilisateur 1. Allez dans la boîte à outils puis dans 2. Appuyez sur [Changer de zone utilisateur] 3. L'appareil vous présente les 6 zones utilisateur disponibles. 4. Appuyez sur la zone que vous souhaitez utiliser. (Dans tous nos manuels nous nous basons sur la zone "Word strategy français") 5. Une fois l'appareil revenu à la boîte à outils, appuyez sur [RETOUR AU POINT DÉPART] pour revenir en mode d'utilisation de l'appareil. page 42 7N7899-0110 ISim.16 Préparation pour transfert de données sur clé USB Ou comment préparer votre appareil pour mettre en sécurité les heures de travail que vous passez à programmer et configurer l'appareil et ne pas tout perdre lors d'un éventuel problème technique. 1. Allez dans la boîte à outils puis dans 2. Vérifiez que le sélecteur "méthode MTI" soit bien sur "auto" ou sur "Clé USB" 3. Si ce n'est déjà fait, insérez votre clé USB dans le port USB de votre appareil. (en haut sur le côté droit) Attention de ne pas forcer, il y a un sens précis. Si la clé ne rentre pas, retournez là ! Port USB 4. Poursuivez par une des procédures ci-dessous: ISim.18 Sauvegarder une zone utilisateur ISim.19 Charger ou récupérer une zone utilisateur ISim.20 Sauvegarder une page ISim.21 Charger ou récupérer une page page 43 7N7899-0110 ISim.17 Sauvegarder une zone utilisateur Ou comment mettre en sécurité les heures de travail que vous passez à programmer et ne pas tout perdre lors d'un éventuel problème technique. 1. Allez dans la boîte à outils puis dans 2. Appuyez sur [Sauvegarder une zone utilisateur] 3. L'appareil vous affiche alors les 6 zones utilisateur. Appuyez ensuite sur celle que vous souhaitez sauvegarder. 4. Si votre appareil est muni d'une carte SD et que vous avez déjà branché la clé USB, vous obtiendrez cet écran. Il suffit alors de choisir "SD card" pour sauvegarder la zone sur la carte SD interne, ou alors "USB Storage" pour la sauvegarder sur la clé USB. (S'il n'y a qu'une des deux sources, l'appareil passe directement au point 5) page 44 7N7899-0110 5. Le nom de fichier que l'appareil vous demande d'entrer ensuite est le nom du fichier que vous retrouverez sur la clé USB, ou la carte SD, en visualisant depuis l'ordinateur, ou depuis un autre appareil. (Si vous tapez "exemple" le fichier s'appellera "exemple.mti") 6. Lorsque vous voyez ce message, vous pouvez appuyer sur [OK] et retirer votre clé USB. Le fichier a été sauvegardé. 7. Appuyez encore sur [OK] puis sur [RETOUR AU POINT DÉPART] pour retourner au mode habituel d'utilisation de l'appareil. page 45 7N7899-0110 ISim.18 Charger ou récupérer une zone utilisateur Ou comment récupérer les données que vous aviez sauvegardés pour pouvoir mettre à jour l'appareil après une programmation par ordinateur, ou en cas de perte de données sur l'appareil. 1. Allez dans la boîte à outils puis dans 2. Appuyez sur [Charger une zone utilisateur] 3. Choisissez la zone dans laquelle une nouvelle zone doit être chargée. 4. Selon la version logicielle de votre appareil, il se peut que vous deviez indiquer à l'appareil s'il doit effacer tout ce que contenait la zone jusque là (en appuyant sur [OUI]) ou s'il faut ajouter le vocabulaire programmé dans la nouvelle zone à ce que contenait la zone jusque là. (en appuyant sur [NON]). page 46 7N7899-0110 5. Si votre appareil est muni d'une carte SD et que vous avez déjà branché la clé USB, vous obtiendrez cet écran. Il suffit alors de choisir "SD card" pour sauvegarder la zone sur la carte SD interne, ou alors "USB Storage" pour la sauvegarder sur la clé USB. (S'il n'y a qu'une des deux sources, l'appareil passe directement au point 6) 6. L'appareil vous présente ensuite tous les fichiers MTI qu'il trouve sur la clé USB (ou la carte SD, selon votre choix). Vous pouvez voir le type de contenu de chaque fichier au bas du bouton qui lui correspond. (SBL Dispositif Entier – SBL PAGE – SBL Une zone utilisateur) La date de sauvegarde du fichier est aussi indiquée. 7. Sélectionnez le fichier correspondant à la zone utilisateur que vous souhaitez charger ou récupérer. 8. Lorsque vous voyez le message ci-contre, vous pouvez appuyer sur [OK] et retirer votre clé USB. Le fichier a été chargé et la nouvelle zone apparaîtra sous le nom qu'elle avait lors de sa sauvegarde. 9. Appuyez encore sur [OK] puis sur [RETOUR AU POINT DÉPART] pour retourner à l'utilisation de l'appareil. page 47 7N7899-0110 page 48 7N7899-0110 ISim.19 Sauvegarder une page Ou comment sauvegarder les données d'une page et pouvoir ainsi les mettre en sécurité sur un autre support que l'appareil, ou pour les transférer sur une autre zone utilisateur. 1. Pour vous assurer d'être dans la zone utilisateur contenant la page que vous souhaitez sauvegarder, allez dans la boîte à outils puis dans 2. Appuyez sur [Changer de zone utilisateur] puis appuyez sur la zone dans laquelle se trouve la page que vous souhaitez sauvegarder. 3. Appuyez sur [Annuler] pour revenir à la boîte à outils, puis appuyez sur 4. Appuyez sur [Sauvegarder pages & activités] 5. L'appareil vous affiche alors toutes les pages contenues dans la zone actuelle. Appuyez ensuite sur celle que vous souhaitez sauvegarder. page 49 7N7899-0110 6. Si votre appareil est muni d'une carte SD et que vous avez déjà branché la clé USB, vous obtiendrez cet écran. Il suffit alors de choisir "SD card" pour sauvegarder la zone sur la carte SD interne, ou alors "USB Storage" pour la sauvegarder sur la clé USB. (S'il n'y a qu'une des deux sources, l'appareil passe directement au point 7) 7. Le nom de fichier que l'appareil vous demande d'entrer ensuite est le nom du fichier que vous retrouverez sur la clé USB, ou la carte SD, en visualisant depuis l'ordinateur, ou depuis un autre appareil. (Si vous tapez "exemple" le fichier s'appellera "exemple.mti") 8. Lorsque vous voyez ce message, vous pouvez appuyer sur [OK] et retirer votre clé USB. Le fichier a été sauvegardé et la nouvelle page apparaîtra avec le nom qu'elle avait lors de sa sauvegarde. 9. Appuyez encore sur [OK] puis sur [RETOUR AU POINT DÉPART] pour retourner au mode habituel d'utilisation de l'appareil. page 50 7N7899-0110 ISim.20 Charger ou récupérer une page Ou comment récupérer une page que vous aviez sauvegardée pour pouvoir mettre à jour l'appareil après une programmation par ordinateur, ou en cas de perte de données sur l'appareil. 1. Allez dans la boîte à outils puis dans 2. Appuyez sur [Charger Pages et activités] 3. Si votre appareil est muni d'une carte SD et que vous avez déjà branché la clé USB, vous obtiendrez cet écran. Il suffit alors de choisir "SD card" pour sauvegarder la zone sur la carte SD interne, ou alors "USB Storage" pour la sauvegarder sur la clé USB. (S'il n'y a qu'une des deux sources, l'appareil passe directement au point 6) page 51 7N7899-0110 4. L'appareil vous présente ensuite tous les fichiers MTI qu'il trouve sur la clé USB (ou la carte SD, selon votre choix). Vous pouvez voir le type de contenu de chaque fichier au bas du bouton qui lui correspond. (SBL Dispositif Entier – SBL PAGE – SBL Une zone utilisateur) La date de sauvegarde du fichier est aussi indiquée. 5. Sélectionnez le fichier correspondant à la page que vous souhaitez charger ou récupérer. 6. Si la page que vous avez sélectionnée porte le même nom qu'une page existant dans la zone actuelle, l'appareil vous demandera: (ici pour la page appelée "chiffres") Si vous choisissez [OUI], l'appareil supprime la page actuellement dans la zone et la remplace par celle que vous chargez. Si vous choisissez [NON], l'appareil ajoute la nouvelle page dans la zone et vous aurez deux pages portant le même nom. 7. Lorsque vous voyez le message ci-contre, vous pouvez appuyer sur [OK] et retirer votre clé USB. Le fichier a été chargé. 8. Appuyez encore sur [OK] puis sur [RETOUR AU POINT DÉPART] pour retourner à l'utilisation de l'appareil. page 52 7N7899-0110 ISim.24 Lecteur MP3 Ou comment écouter de la musique avec votre appareil de communication. En effet Cet appareil est doté d’un lecteur MP3 intégré. Les fichiers MP3 seront écouté directement sur un support de stockage de masse, soit: clé USB ou carte mémoire SD. Nous recommandons vivement d'utiliser une carte mémoire SD (qu'on pourra se procurer dans tous les magasins de photo et électronique grand publique) car si on laisse toujours la clé USB branchée sur l'appareil pour écouter de la musique, il y a de grande chance qu'un jour ou l'autre on l'arrache en faisant un mouvement involontaire. 1. Pour ce faire, insérez la carte mémoire SD ou la clé USB dans le logement situé sur le coté gauche de l’appareil. 2. Pour accéder au lecteur MP3, allez dans la boite a outils puis 3. Appuyez sur [Liste de lecture], pour aller chercher les fichiers MP3 sur le support externe « carte SD ou clé USB ». 4. Appuyez sur [Ajout MP3] page 53 7N7899-0110 5. Appuyez sur le répertoire qui contient vos fichiers musicaux, dans cet exemple il s'agit du dossier « MP3 » 6. Choisissez les morceaux que vous voulez écouter en cliquant sur le nom de la chanson ou cliquez sur « Tout Sélection(ner) » 7. Puis appuyer sur [OK] Le Bouton [Avancé] sert uniquement à choisir si vous voulez voir tous les fichiers ou pas. 8. Dès que vous avez choisi vos fichiers MP3, une liste vous résume toutes les chansons choisies. Appuyez alors sur [OK]. page 54 7N7899-0110 9. Une nouvelle fenêtre s’affiche en vous invitant à écrire le nom de la liste que vous venez de composer. 10. Puis appuyez sur [OK] En haut du menu principal MP3 vous voyez les informations du morceau en cours de lecture (ou prêt à être lu). 11. Appuyer sur « Lecture » pour lire l’un après l’autre les fichiers mp3 de votre liste de lecture. Vous avez ici, le nom de la liste de lecture en cours. Vous pouvez, sans autre, rééditer votre liste de lecture (enlever/ ajouter des fichiers MP3) page 55 7N7899-0110 ISim.25 Ajouter un appareil InfraRouge Ou comment transformer votre SpringBoard en télécommande universelle. Vous pouvez, par exemple, commander le volume de votre radio, de votre téléviseur ou, pourquoi pas, enclencher la lumière de votre salon, baisser les stores, ouvrir une porte motorisée, appeler l'ascenseur (à condition bien sûr que ces dispositifs aient été équipés pour la télécommande par infrarouge). La plupart des appareils audio-vidéo sont vendus avec une télécommande. Il sera possible de créer une page ou une ligne d'activité et d’associer des boutons, pour chaque fonction des appareils que vous aurez configurés. Pour accéder à la mémorisation des codes infrarouges, 1. allez dans la boite a outils puis A droite, vous verrez tous les dispositifs actuellement configurés dans votre appareil. 2. Si vous souhaitez ajouter un appareil : Appuyez sur [Ajouter un appareil] puis voyez ci-dessous la partie "Ajout d'un appareil" pour les détails 3. Écrivez le nom que vous voulez donner à cet appareil. Dans cet exemple, nous allons configurer une lampe à interrupteur télécommandée. page 56 7N7899-0110 4. Écrivez le nom pour cette fonction (on peut créer plusieurs fonctions par appareil. Dans notre exemple, nous allons allumer et éteindre notre lampe, nous avons donc nommé la fonction « ON/OFF » 5. Prenez la télécommande d'origine que vous avez reçue avec l'appareil à commander et, tout en appuyant sur la touche qui enclenche sur cette télécommande la fonction voulue, visez une des fenêtres infrarouge du Springboard (petites plaquettes noires de chaque côtés de la poignée du Springboard). Si le Springboard ne parviens pas à recevoir le signal de la télécommande, un message apparaîtra en vous demandant de recommencer. 6. Dès que le signal a été trouvé, vous pourrez faire un test en appuyant sur [Signal de test] Pour faire le test, dirigez le Springboard dans la direction de l’appareil à commander, comme si il s’agissait de la télécommande d'origine. PS : vous pouvez toujours utiliser la télécommande d'origine en plus du SpringBoard. page 57 7N7899-0110 ISim.26 Ajouter/Supprimer une fonction InfraRouge 1. allez dans la boite a outils puis Si vous voulez ajouter/supprimer une fonction télécommandée par le Springboard: 2. Choisissez l’appareil a modifier 3. Appuyer sur [Modifier un appareil] Ajouter une fonction : 1. Appuyer sur [Ajouter une fonction] 2. Écrivez le nom pour cette fonction 3. Vérifier que la nouvelle fonction est bien sélectionnée 4. appuyer sur [Réapprendre un signal]. Dès que le signal a été trouvé, vous pourrez faire un test en appuyant sur [Signal test] Pour faire le test, dirigez le Springboard dans la direction de l’appareil à commander, comme si il s’agissait de la télécommande d'origine. page 58 7N7899-0110 PS : la télécommande d'origine peut continuer d'être utilisée au quotidien. Supprimer une fonction : 1. Sélectionner la fonction à supprimer 2. Appuyer sur [Effacer une fonction] 3. Confirmez l’action d’effacer la fonction page 59 7N7899-0110 ISim. 27 Renommer un appareil InfraRouge Si vous voulez changer le nom d’un appareil 1. allez dans la boite a outils puis 4. Choisissez l’appareil a modifier 5. Appuyer sur [Renommer un dispositif] 6. Écrivez le nouveau nom cet appareil de page 60 7N7899-0110 ISim. 28 Assigner une fonction InfraRouge à une touche Pour voir comment insérer une fonction dans une touche de page ou une séquence de la grille principale, reportez-vous au chapitre ISim.8. Pour voir comment insérer une fonction dans une touche d'une ligne d'activité, reportez-vous au chapitre ISim.11. Pour qu'une touche envoi un code infrarouge, vous devrez choisir la fonction ◄COMMANDE INFRAROUGE► puis désigner l'appareil à commander et la fonction à lui transmettre. page 61 7N7899-0110 ISim.100 Configurer l'accès pour l'utilisateur Ou comment préparer et régler l'appareil pour que l'utilisateur puisse le mieux possible en exploiter les différentes possibilités. Ceci en fonction de ses propres capacités, tant motrice que cognitives. 1. Allez dans la boîte à outils puis dans Sous « Moyen d’accès » vous pouvez choisir le type d’accès désiré. Nous expliquerons ici le système à 1 contacteur, les autres sont similaires. Voici l’explicatif de chaque réglage : a. Défilem. première ligne : doit-on balayer la ligne de l'afficheur et des activités avant (premier) ou après (dernier) avoir balayé le clavier. b. Vitesse de défilement : temporisation entre 2 pas du balayage. c. Temps d’acceptation : temps durant lequel le contacteur doit être appuyé jusqu’à ce que la touche correspondante réagisse. d. Délai relâchement : temps après activation d’une touche jusqu’à ce que l’appareil permette la sélection d’une autre touche. (permet d’éviter les répétitions involontaires) e. Auto répétition : surtout utile pour l’entrée orthographique. Permet de répéter une lettre en gardant la touche enfoncée. f. Sélection prédictive : empêche la sélection des touches qui ne font pas partie d’une séquence préprogrammée (MinSpeak). g. Type de défilement : AUTO (défile automatiquement et on stoppe le défilement par le contacteur) MAINTENIR (tant qu’on appuie sur le contacteur le défilement avance) PAS A PAS (chaque appui sur le contacteur fait avancer d’un(e) rang/colonne) h. Délai d’activation : donne une chance de changer d’avis avant que la touche ne soit activée. i. Reprise défilement auto : fait automatiquement reprendre le défilement dès qu’une sélection a été faite. j. Écran comme contact : permet d’utiliser l’écran tactile exactement comme si c’était le contacteur. k. Nombre de défilement : nombre de défilement avant que l’appareil n’arrête le balayage s’il n’y a pas eu d’appui sur le contacteur. l. Mode de défilement et Direction de défilement : à essayer, permet de choisir la séquence type du défilement (par colonne par rangée…) page 62 7N7899-0110 ISim.101 Configurer les réactions de l'appareil Ou comment régler les différentes manières dont l'appareil doit réagir après action de l'utilisateur, en fonction de ses capacités, tant sensitives que cognitives. 1. Allez dans la boîte à outils puis dans Voici l’explicatif de chaque réglage : a. Volume haut parleur : permet de régler le volume des haut-parleurs intégrés à l'appareil. b. Volume écouteurs : permet de régler le volume d'un casque audio qu'on brancherait à l'appareil. c. Luminosité : règle le niveau de luminosité de l’écran d. Bip d’activation : permet de désactiver le bip entendu à chaque pression d’une touche. e. Bip de défilement : permet de désactiver le bip entendu à pas du balayage. f. Icônes embellis : lorsqu’enclenché, le système peut afficher une image différente sur la touche quand on arrive au bout de la séquence d’un mot. (p.ex afficher une tache rouge sur l’icône du cœur lorsqu’on a sélectionné l’arc-en-ciel dans MinSpeak) g. Etiquettes d'icône : permet de supprimer le texte sur les touches ou de le positionner en bas ou en haut des touches. h. Affichage parole : sur ARRÊT, ce sélecteur empêche l'appareil de redire le contenu de l'afficheur lorsqu'on appuie dessus. i. H-Parl. extérieur : permet d’enclencher un haut-parleur externe. (ATTENTION! coupe le son s’il n’y a pas de HP externe.) j. Prédiction d’icône : active ou désactive la prédiction d’icône et permet de masquer les icônes inutiles en gris en laissant l’image en transparence ou carrément en blanc en effaçant l’image. k. Dimension du texte : modifie la taille de la police dans l’afficheur l. Bip d'erreur: permet de désactiver le bip accompagnant la signalisation d'erreur. 2. Notez aussi que dans la boîte à outils vous avez une touche [PAROLE marche/arrêt]. Vous pouvez ainsi désactiver l’énoncé que fait l’appareil après chaque espace lors de la construction de la phrase. Il faut alors appuyer sur l’afficheur en haut de l’écran et à ce moment seulement l’appareil parle. Si on remet la parole en route, l’appareil dit chaque mot au fur et à mesure. page 63 7N7899-0110 page 64 7N7899-0110 ISim.102 Liste des fonctions de l'appareil Fonctions ACTIVER TOUCHE ALLER À ACTIVITÉS Explications Fonction magique !!! Elle permet de simuler l'appui sur n'importe quelle touche de l'écran en cours. Cela veut dire que dans une suite de fonction qu'on insère sous une touche, on peut faire toutes les opérations qu'on fait manuellement. Il suffit de trouver le bon emplacement de la touche à activer si on la voyait sur l'écran. Ouvre une activité, qu'on doit indiquer lors de la programmation, de part et d'autre de l'afficheur. ALLER A BOÎTE à OUTILS équivalent de la touche avec un marteau et un tournevis sur l'appareil. ALLER A PAGE Permet d'ouvrir une page donnée. (L'appareil demande quelle page ouvrir lorsqu'on programme la fonction dans une touche.) ALLER A PAGE TEMP. Permet d'ouvrir une page donnée et de revenir à la Grille Principale dès qu'une touche de cette page aura été appuyée. (L'appareil demande quelle page ouvrir lorsqu'on programme la fonction dans une touche.) Fait sonner l'appareil pour attirer l'attention. Permet d'arrêter l'appareil. Il restera en veille afin qu'un simple appui sur l'écran le réactive. Permet de faire tous les réglages des touches de la grille principale, sauf ceux qui concerne le stockage de vocabulaire dans une touche ou séquence de touche. Utile lorsqu'on programme une touche avec plusieurs fonctions. Permet de faire attendre qu'une touche quelconque de l'appareil ait été enfoncé avant de poursuivre l'exécution des fonctions programmées dans une touche. Correspond à la touche "Plus de possibilités" dans les menus. APPEL ARRÊT ASSIGNER TOUCHE GRILLE PRINCIPALE ATTENDRE TOUCHE AUTRES ARTICLES 7N7899-0110 BIP TOUCHES ACTIVÉ Active le beep retentissant à chaque activation de touche. BEEP TOUCHES ACTIVÉ/DÉSACTIVÉ BIP TOUCHES DÉSACTIVÉ Fonctionne comme un interrupteur de lumière mais pour enclencher ou déclencher le beep retentissant à chaque activation de touche. Désactive le beep retentissant à chaque activation de touche. CAPS LOCK Verouille les majuscules comme sur un clavier d'ordinateur. BOÎTE Á OUTILS COMPLÈTE Ouvre la boîte à outils complète BOÎTE Á OUTILS SIMPLE Ouvre la boîte à outils simple Changer Zone Utilisateur Permet de changer automatiquement de zone utilisateur. (on doit indiquer vers quelle zone on souhaite aller lors de la programmation) Affiche la ligne d'activité qui permet de sélectionner une parmi toutes les activités CHOISIR ACTIVITE CHOIX ALEATOIRE CODES AUDITIFS ARRÊT CODES AUDITIFS M/ARRÊT CODES AUDITIFS MARCHE COMMANDE INFRAROUGE Permet d'ouvrir une page et d'y appuyer de façon aléatoire sur une touche. Vous pouvez par exemple faire une page avec tous les résultats d'un lancer de dés programmés dans les touches. Depuis la grille principale ou depuis une autre page vous programmez alors une touche avec comme fonction <CHOIX ALEATOIRE(page de resultats)>. Et ainsi la touche en question vous simulera le lancer de dés et donnera son résultat dans l'afficheur. Désactive la fonction de code auditif (c.f. Menu Code Auditif en p.9) Fonctionne comme un interrupteur de lumière mais pour enclencher ou déclencher la fonction de code auditif (c.f. Menu Code Auditif en p.9) Active la fonction de code auditif (c.f. Menu Code Auditif en p.9) CONTRASTE MOINS Permet d'envoyer automatiquement une commande infrarouge préenregistrée et qu'on doit choisir lors de la programmation Diminue le contraste de l'écran de l'appareil CONTRASTE PLUS Augmente le contraste de l'écran de l'appareil CRÉER ACTIVITÉ Lance la procédure pour créer une nouvelle activité et ouvre un clavier pour la nommer page 1 7N7899-0110 CRÉER PAGE Lance la procédure pour créer une nouvelle page et ouvre un clavier pour la nommer CTRL Déconnecter POINTEUR Comme sur un ordinateur, cette touche permet d'accéder à des combinaisons de touches de l'écran clavier d'épellation. Permet de désactiver le pointeur de tête infrarouge. EFFACER DERNIÈRE SÉLECTION Efface le dernier mot ou message sélectionné. EFFACER ICÔNE Efface la dernière icône sélectionnée dans une séquence en cours. EFFACER PAGE EFFACER ECRAN Permet de supprimer complètement une page dans une zone utilisateur. ATTENTION car vous risquez de perdre vos données ! Equivalent à la fonction [MEMORISER SÉQUENCE GRILLE PRINCIPALE] mais ne permet pas de faire de nouvelles combinaisons de touches. On ne peut que modifier les combinaisons existantes. Efface tout le contenu de l'afficheur INTERVERTIR TOUCHES GRILLE PRINCIPALE Permet de réorganiser rapidement la Grille Principale en changeant les touches de position. INTERVERTIR TOUCHES PAGE Permet de réorganiser rapidement une page en changeant les touches de position. LANCER LES DÉS LECTEUR Fonction intéressante permettant de générer des chiffres aléatoirement comme si on lançait un ou plusieurs dés Lance simplement la lecture de tous les fichiers audio trouvés sur la clé USB ou la carte SD. LECTURE FICHIER Lance la lecture d'un fichier audio de format .mp3, .wma ou .wav LIRE DERNIERE SELECTION Fait dire à l'appareil le dernier mot ou dernier message sélectionné mais pas l'entier de l'afficheur. LIRE ECRAN Fait dire à l'appareil l'entier de l'afficheur. (peu utile comme fonction seule sur une touche car il suffit d'appuyer sur l'afficheur pour que l'appareil dise tout son contenu.) Ouvre le menu permettant de gérer la liste de lecture audio MP3 EFFACER VOCAB GRILLE PRINCIPALE LISTE MP3 page 2 7N7899-0110 LUMINOSITÉ ÉCRAN MOINS Diminue la luminosité de l'écran de l'appareil (économise les batteries) LUMINOSITÉ ÉCRAN PLUS Augmente la luminosité de l'écran de l'appareil (consomme plus d'énergie) MAJUSCULES Passe le mode d'écriture en majuscules, comme sur un ordinateur. MANUEL EN LIGNE Cette fonction n'est malheureusement pas encore disponible en français MARQUEUR LAM Lorsqu'on insert ce marqueur à la fin du "texte pour message" d'une touche, la touche ne sera pas prise en compte par la récoltes de données LAM. Lorsqu'on insert ce marqueur dans un texte envoyé vers un autre appareil par le port série, la commande qui suit le marqueur sera exécutée par l'autre appareil mais pas affichée sur son écran. Toutes ces fonctions ouvrent simplement à l'écran les menus correspondants. MARQUEUR SÉRIEL MENU ACTIVITE DYNAMIQUE MENU GESTION ZONES MENU CODE AUDITIF MENU FEEDBACK MENU INFRAROUGE MENU LECTEUR MP3 MENU MOYEN D'ACCES MENU PAGE MENU PAROLE MENU REGLAGE MENU REVIS VOCAB. MENU SORTIE MENU SYSTÈME MENU TRANSFERT MEMOIRE MODIFIER ACTIVITE MODIFIER PAGE Ouvre le menu pour choisir un activité et la modifier. Ouvre le menu pour choisir une page et la modifier. page 3 7N7899-0110 MP3 LECTURE / PAUSE MP3 PRECEDENT MP3 SUIVANT Fonctions de gestion de la lecture des différents morceaux lorsqu'une liste de lecture MP3 est configurée et lue par l'appareil. MÉMORISER SÉQUENCE GRILLE PRINCIPALE Équivalent de la fonction portant le même nom dans la boîte à outils. (c.f. "ASSIGNER TOUCHES…" ou "MÉMORISER SÉQUENCE.." ? en page 21) Équivalent de la touche portant le même nom dans les différents menus. OK PAROLE DIFFEREE PAROLE DIRECTE PAROLE DIRECTE/DIFFEREE RETOUR AU POINT DÉPART Déclenche la parole lors de la construction des messages. Il faut alors appuyer sur l'afficheur en haut de l'écran pour que l'appareil prononce la phrase. Enclenche la parole y.c. lors de la construction des messages. L'appareil prononce alors chaque sélection au fur et à mesure. Fonctionne comme un interrupteur de lumière mais pour enclencher ou déclencher la parole lors de la construction des messages. Si on déclenche, il faut alors appuyer sur l'afficheur en haut de l'écran pour que l'appareil prononce la phrase. Sinon l'appareil prononce chaque sélection au fur et à mesure de la construction du message. Ouvre la Grille Principale de la zone utilisateur en cours. Equivaut à aller au sommaire si on reprend l'exemple du livre sur l'étagère à 6 tablards… REGLAGES 1 REGLAGES 2 REGLAGES 3 Ces trois fonctions permettent d'activer les réglages 1 – 2 – ou 3 qu'on aurait sauvegardé. Pour chaque zone utilisateur, on peut sauvegarder 3 différents réglages généraux (voix, type d'accès, retours de l'appareil…) SAUVER CHANGEMENTS Permet de sauvegarder toutes les modifications faites dans la zone utilisateur en cours, sans avoir à éteindre plus ré-enclencher l'appareil. Très pratique lorsqu'on laisse l'utilisateur programmer lui-même son appareil et qu'il ne peut pas l'enclencher et éteindre tout seul. Permet d'afficher les témoins de batterie, et de volumes sur la touche à laquelle on attribue cette fonction. Active la sortie sérielle de l'appareil pour transférer des données ou piloter un ordinateur ou autre appareil sériel. Fonctionne comme un interrupteur de lumière mais pour activer ou désactiver la sortie sérielle de l'appareil. Désactive la sortie sérielle de l'appareil. STATUT SÉRIEL ACTIVÉ SÉRIEL ACTIVÉ / DÉSACTIVÉ SÉRIEL DÉSACTIVÉ page 4 7N7899-0110 Touche Configuration VERR MAJ Cette fonction est configurée par défaut sur la touche utilisateur no 2 (touche noire tout en haut à droite de l'appareil). Elle consiste en un raccourci qui permet de faire l'équivalent de [ASSIGNER TOUCHE GRILLE PRINCIPALE] si on l'appuie juste avant la dernière icône d'une séquence dans la Grille Principale, ou alors d'entrer dans le menu de paramétrage d'une touche si on l'appuie juste avant une touche d'une page. Verrouille le mode majuscules, comme on le ferait sur le clavier d'un ordinateur. VOLUME HAUTS PARLEURS MOINS Diminue le volume sonore des hauts parleurs de l'appareil VOLUME HAUTS PARLEURS PLUS Augmente le volume sonore des hauts parleurs de l'appareil VOLUME ÉCOUTEURS MOINS Diminue le volume sonore des écouteurs reliés à l'appareil VOLUME ÉCOUTEURS PLUS Augmente le volume sonore des écouteurs reliés à l'appareil ÉDITER VOCAB. GRILLE PRINCIPALE Équivalent de la fonction "MÉMORISER VOCAB. GRILLE PRINCIPALE" (c.f. "ASSIGNER TOUCHES…" ou "MÉMORISER VOCAB..." ? en page 21) page 5