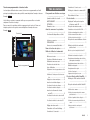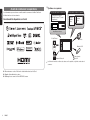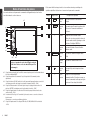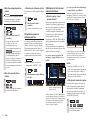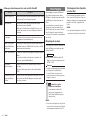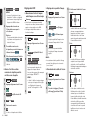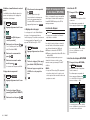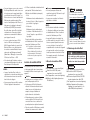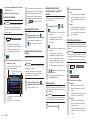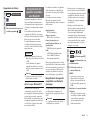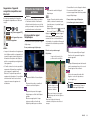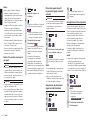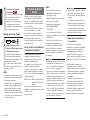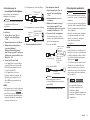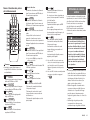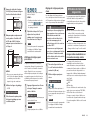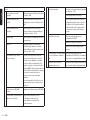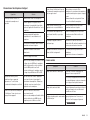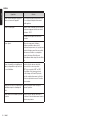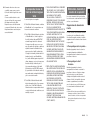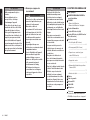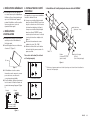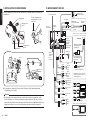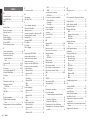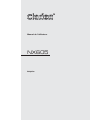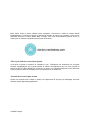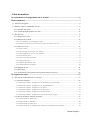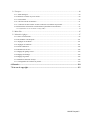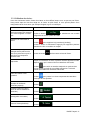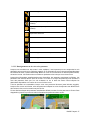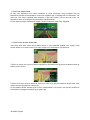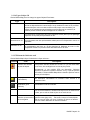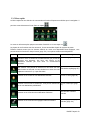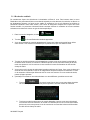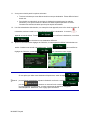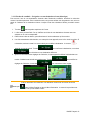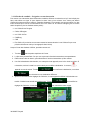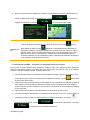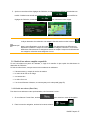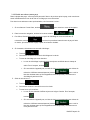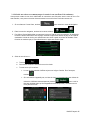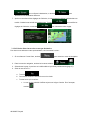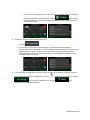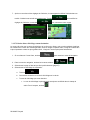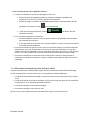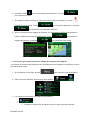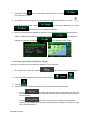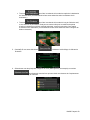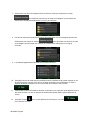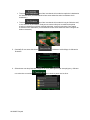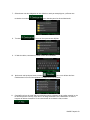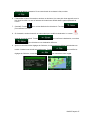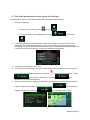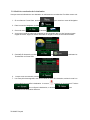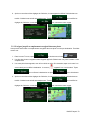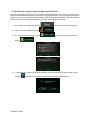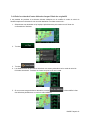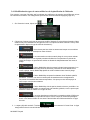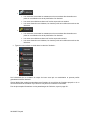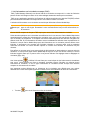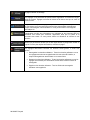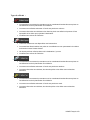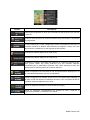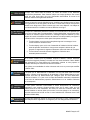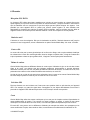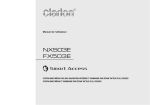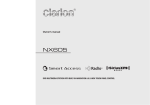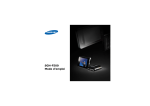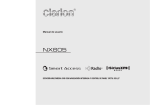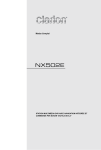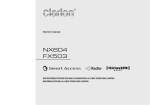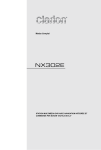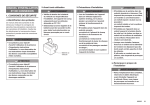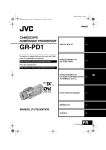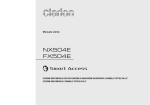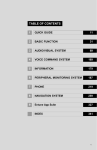Download Manuel de l`utilisateur
Transcript
Manuel de l’utilisateur NX605 STATION MULTIMÉDIA DVD AVEC NAVIGATION INTÉGRÉE ET COMMANDE PAR ÉCRAN TACTILE DE 6,2 POUCES CLARION PRODUCT REGISTRATION INFORMATION For USA and Canada only www.clarion.com Dear Customer: Congratulations on your purchase of a Clarion mobile electronic product. We are confident that you’ll enjoy your Clarion experience. There are many benefits to registering your product. We invite you to visit our website at www.clarion.com to register your Clarion product. We have made product registration simple with our easy to use website. The registration form is short and easy to complete. Once you’re registered, we can keep you informed of important product information. Register at www.clarion.com - it’s easy to keep your Clarion product up to date. INFORMATIONS DE L’ENREGISTREMENT DE PRODUITS CLARION Pour les Étas Unis et le Canada seulement www.clarion.com Cher client: Nous vous remercions d’avoir acheté ce produit électronique mobile Clarion. Nous sommes confiants que vous apprécierez votre expérience Clarion. Il y a beaucoup d’avantage à enregistrer votre produits. Nous vous invitons à visiter notre site Web www.clarion.com pour enregistrer votre produit Clarion. Nous avons facilité la tache d’enregistrement de produit simple et facile grâce à notre site Web. Le formulaire d’enregistrement est court et facile à compléter. Lorsque vous êtes enregistrer, nous pouvons vous tenir informé des informations important de produits. Enregistrer à www.clarion.com - c’est facile de mettre à jour votre produit Clarion. Nous vous remercions d’avoir acheté le modèle Clarion NX605. ●● Lisez l’ensemble du mode d’emploi et du manuel d’installation avant de mettre l’appareil en service. ●● Après avoir lu ce manuel, conservez-le dans un endroit sûr pour le consulter ultérieurement. ●● Lisez le contenu de la carte de garantie jointe et conservez-la précieusement avec ce manuel. ●● La lecture du disque fourni (manuel sur CD-ROM) est impossible sur cet appareil. En particulier, lisez les descriptions dans “Pour garantir une utilisation sans risque”. Il décrit les précautions pour garantir la sécurité pendant l’utilisation de l’unité sans infliger des blessures à vous ou d’autres ou infliger des dommages. P.4 ●● Le contenu de ce manuel peut varier en partie avec celui du produit réel en raison de modifications, etc. aux spécifications. ●● Le contenu de ce manuel peut changer en partie sans avis préalable. Lors du transfert ou de la revente de l’unité ou de sa mise au rebut, supprimez (initialisez) toutes les données enregistrées sur cette unité pour protéger vos informations personnelles et la protection de droit d’auteur. Signification des symboles utilisés dans ce manuel AVERTISSEMENT Il indique la possibilité que le manquement à cette instruction peut entraîner la mort ou de graves blessures. ATTENTION INFORMACIÓN DEL REGISTRO DE PRODUCTO DE CLARION Para USA y Canada nomas www.clarion.com Querido Cliente: Felicitaciones por su compra de producto electrónico móvil de Clarion. Estamos seguros que usted gozará de su experiencia con el producto de Clarion. Hay muchas ventajas al registrar su producto. Le invitamos a que visite nuestro sitio en internet www.clarion.com para registrar su producto de Clarion. Hemos hecho el registro de producto fácil en nuestro sitio. La forma de registro es corta y fácil de completar. Una vez que lo registre, podremos proporcionarle la información de su producto. Registrese en www.clarion.com - es fácil mantener su producto de Clarion actualizado. Préparations Il explique ce qui doit être fait au préalable avant de faire fonctionner le produit. Remarque Il explique ce qui peut entraîner des blessures si les instructions ne sont pas suivies. Il décrit les limites relatives aux opérations. Attention MÉMO : Bien qu’il ne tombe pas sous la catégorie d’“AVERTISSEMENT” ou “ATTENTION”, il indique qu’il existe un danger de perte de temps ou d’argent. Il explique des informations supplémentaires pour maîtriser l’utilisation de l’unité. Touches non-programmables et touches tactiles Exemple : MENU L’unité utilise un système à commande tactile que vous pouvez utiliser en touchant simplement l’écran de votre doigt. Dans ce manuel, les opérations réalisées en appuyant sur les touches à l’écran sont indiquées par les touches grisées comme indiqué dans l’exemple ci-dessous. Exemple : Tuner Touche tactile Touche non programmable Table des matières Permutation de l’écran de carte���� 11 Fonctionnalités disponibles sur l’unité ���������������� 6 Systèmes en expansion������� 6 PRÉCAUTIONS���������� 7 Panneau de commandes/Généralités�� 7 Noms et fonctions des pièces��� 8 Affichage de la barre de commande AV ��������������� 11 Désactivation de l’écran����� 11 Écouter la radio��������� 11 Réglage de l’unité pour la réception d’émissions radio HD����� 11 Réception des émissions radio�� 11 Permutation entre la radio AM et FM�� 11 Sélection automatique d’une station�� 12 Sélection manuelle d’une station���� 12 Sélection de stations de la liste���� 12 Réception de canaux à diffusion sélective ��������������� 12 Utilisation de la liste de canal radio présélectionné�������� 12 Méthode d’utilisation fondamentale ��������������� 9 Qu’est-ce qu’un “canal présélectionné” ? ����������������� 12 Pour garantir une utilisation sans risque ��������������� 4 Symboles relatifs à la sécurité���� 4 AVERTISSEMENT��������� 4 ATTENTION������������ 4 Demande et avis���������� 5 Avant de commencer les opérations ��������������� 6 Mettre sous tension�������� 9 Procédure d’utilisation des menus�� 9 Utilisation du menu raccourci���� 9 Procédure de saisie de texte���� 9 Listes d’utilisation��������� 9 Déplacement entre les pages dans une liste ����������������� 9 Utilisaiton de l’index pour sélectionner une liste��������������� 10 Réglage des valeurs numériques���� 10 Insertion et retrait des disques��� 10 Procédure d’insertion des disques��� 10 Procédure de retrait des disques���� 10 Insertion et enlèvement de la carte microSD����������� 10 Procédure d’insertion de la carte microSD ����������������� 10 Procédure de retrait de la carte microSD ����������������� 11 Réglage du volume audio����� 11 Permutation de l’écran d’affichage� 11 Permutation de l’écran audio����� 11 Français Les descriptions d’utilisation dans ce manuel, les boutons non programmables sur l’unité principale sont indiqués par des cadres pointillés comme indiqué dans l’exemple ci-dessous. Utilisation des bandes de réception�� 12 Enregistrement automatique dans les listes (sauvegarde automatique)����� 13 Enregistrement manuel dans les listes� 13 Utilisation de signets������� 13 Enregistrement d’un signet������ 13 Sélection d’un signet��������� 13 Suppression du signet en cours���� 13 Écoute de Radio satellite SiriusXM� 14 Affichage de l’ID de radio de SiriusXM ��������������� 14 Réception de la radio satellite SiriusXM ��������������� 14 Sélection des canaux������� 14 Sélection des canaux depuis les canaux présélectionnés���������� 14 Sélection à partir de la liste catégorie�� 14 Sélection des canaux depuis les listes de canal�������������� 15 Saisir un numéro de canal pour le sélectionner����������� 15 NX605 1 Français Enregistrement des canaux présélectionnés�������� 15 Utilisation du contrôle parental��� 15 Verrrouillage d’un canal�������� 15 Modification des mots de passe���� 15 Messages d’avertissement de la radio satellite SiriusXM��������� 16 iTunes Tagging���������� 16 Étiquetage de musique������ 16 Téléchargement des étiquettes sur votre iPod������������� 16 Lecture de DVD��������� 17 Lecture de DVD��������� 17 Arrêt de la lecture���������� 17 Arrêt temporaire����������� 17 Lecture du chapitre précédent ou suivant ����������������� 17 Rembobinage/avance rapide����� 17 Lecture ralentie����������� 17 Répéter la lecture ���������� 17 Lecture depuis les menus ������ 17 Saisie d’un titre ou d’un numéro de chapitre pour lire un titre ou un chapitre ��� 18 Réglage des DVD�������� 18 Basculement entre la langue audio/langue sous-titres/angle ��������� 18 Réglage de la qualité d’image����� 18 Permutation de la taille de l’écran��� 18 Réglage de la taille du moniteur ���� 19 Réglage de la langue de priorité ���� 19 Réglage du niveau parental ������ 19 Réglage du code pays �������� 20 Écoute de musique sur des CD ou des disques (MP3/WMA) ���������� 20 Lecture de disques�������� 20 Lecture de CD������������ 20 Lecture des disques MP3/WMA���� 20 Rembobinage/avance rapide����� 21 Lecture de la piste précédente/suivante ����������������� 21 Lecture du dossier précédent/suivant (uniquement lors de la lecture de MP3/ WMA)�������������� 21 Lecture à partir de la liste de dossier/liste de piste�������������� 21 Lecture répétée/aléatoire������� 21 Lecture balayage���������� 21 Affichage du contenu DivX ���� 21 Lecture à partir de la liste de piste��� 27 Lecture sous certaines conditions��� 27 Lecture répétée/aléatoire������� 27 Affichage du contenu DivX���� 21 Lecture de contenu DivX����� 22 Affichage des appareils externes connectés (AUX)�������� 28 Écoute des fichiers de la carte microSD/mémoire USB����� 22 Connexion d’appareils externes�� 28 Écoute de contenu audio à partir d’appareils externes������ 28 Visionnage de vidéo à partir d’appareils externes����������� 28 Réglage de l’écoute d’appareil externe ��������������� 29 Lecture de la carte microSD/mémoire USB������������� 22 Lecture de la carte microSD ou mémoire USB��������������� 22 Rembobinage/avance rapide����� 22 Lecture de la piste précédente/suivante ����������������� 23 Lecture à partir de la liste de dossier/liste de piste�������������� 23 Lecture du dossier précédent/suivant� 23 Lecture répétée/aléatoire������� 23 Lecture balayage���������� 23 NX605 Compensation des différences de volume ����������������� 29 Réglage de la qualité de l’image���� 29 Permutation de la taille de l’écran��� 29 Écoute de la radio Internet Pandora ��������������� 29 Lecture répétée/aléatoire������� 25 Lecture sous certaines conditions��� 25 Écoute de la radio Internet Pandora ��������������� Lecture de stations�������� Interruption de lecture������ Saut de la piste en cours de lecture ��������������� Évaluation de la piste actuellement en cours de lecture�������� Mise en signet���������� Réalisation de stations������ Suppression de stations����� Réglage de l’iPod (vidéo uniquement) ��������������� 26 Enregistrement des appareils compatibles avec Bluetooth�� 31 Réglage de la qualité de l’image de la vidéo de l’iPod������������� 26 Qu’est-ce que “Bluetooth” ?���� 31 Enregistrement des appareils compatibles avec Bluetooth (Jumelage)���������� 31 Écoute d’iPod/affichage de vidéo iPod ��������������� 23 Modèles d’iPod compatibles��� 23 Lecture de modèles d’iPod���� 24 Écoute de modèles d’iPod������ 24 Visionnage de vidéo iPod������� 24 Rembobinage/avance rapide����� 25 Lecture de la piste/chapitre précédent/ suivant������������� 25 Écoute d’audio Bluetooth����� 26 Pour écouter de l’audio Bluetooth� 26 2 Lecture de Bluetooth audio���� 26 Lecture de Bluetooth audio������ 26 Rembobinage/avance rapide����� 26 Lecture de la piste précédente/suivante ����������������� 27 29 30 30 30 30 30 30 31 Commutation de l’appareil compatible avec Bluetooth connecté���� 32 Suppression d’appareils enregistrés compatibles avec Bluetooth�� 33 Utilisation de téléphones portables ��������������� 33 Écran pendant un appel téléphonique ��������������� 33 Saisie d’un numéro pour passer un appel ��������������� 34 Passer des appels à partir du journal d’appels sortants/entrants��� 34 Suppression du journal des appels entrants/sortants������� 34 Enregistrement d’un répertoire��� 34 Passer des appels à partir du répertoire ��������������� 35 Suppression des données de répertoire ��������������� 35 Téléchargement automatique d’un répertoire téléphonique����� 35 Réception d’appels téléphoniques� 35 Réglage du volume d’appel���� 36 Utilisation de Smart Access���� 36 Qu’est-ce que le raccordement du téléphone intelligent ?����� 36 Applications compatibles au raccordement ����������������� 36 Procédure jusqu’au raccordement du Smartphone����������� 37 Démarrage des applications���� 37 Ajustement de la taille de l’écran (smartphones Android uniquement) ��������������� 38 Correction de la position tactile à l’écran (smartphones Android uniquement) ��������������� 38 Terminer le raccordement du smartphone ��������������� 38 Utilisation de Intelligent VOICE��� 38 Mise à jour du programme de l’unité ��������������� 45 Ajustement des réglages Bluetooth� 45 À l’aide d’une télécommande (vendue séparément)������ 40 Renommer les appareils et changer le code PIN��������������� 45 Précautions pendant l’utilisation de la télécommande�������� Précautions relatives à la batterie� Remplacement de la batterie��� Procédure d’utilisation de la télécommande�������� Noms et fonctions des pièces de la télécommande�������� Réglage de la qualité du son��� 46 40 40 40 40 41 Utilisation de caméra arrière���� 41 Image dans la caméra arrière��� 42 Affichage de l’image dans la caméra arrière������������ 42 Réglage de la qualité d’image du moniteur (caméra arrière)���� 42 Affichage des lignes de guidage�� 42 Réglage des lignes de guidage�� 42 Affichage de la ligne quasi pare-chocs ��������������� 43 Réglage de la ligne quasi pare-chocs ��������������� 43 Utilisation de l’écran de siège arrière ��������������� 43 Images vidéo visualisables sur le moniteur de siège arrière���� 43 Plusieurs réglages�������� 44 Réalisation des réglages généraux pour l’unité������������ 44 Réglage du menu raccourci���� 44 Réglage de la couleur d’affichage d’illumination sur le panneau de commande���������� 44 Réglage de la couleur d’illumination�� 45 Réglage du mot de passe pour l’activation antivol������� 45 Réglage de la balance du volume du hautparleur�������������� 46 Réglage de la balance du volume de la voix et du son surround�������� 46 Sélection et réglage de mémoire des effets de qualité sonore��������� 46 Réglage des effets de qualité sonore préférés������������� 47 Ajustement du Volume Smoother��� 47 Utilisation de l’Intelligent Tune����� 47 Réglage du filtre����������� 47 Rétablissement des réglages audio aux réglages d’usine��������� 47 Réglage des écrans������� 48 Autres réglages��������� 48 Diagnostic des pannes������ 48 Navigation����������� 48 Audio�������������� 48 Raccordement du téléphone intelligent ��������������� 51 Caméra arrière���������� 51 Autres������������� 52 Disques compatibles������� 53 CD compatibles��������� 53 CD incompatibles�������� 53 DVD compatibles�������� 53 Remarque sur les numéros de région des disques DVD vidéo�������� 53 Caractéristiques du DVD Vidéo���� 53 DVD incompatibles�������� 53 Cartes microSD/mémoire USB compatibles���������� 54 Précautions de manipulation de carte microSD����������� 54 Fichiers audio compatibles���� 54 Fichiers MP3���������� 54 Fichiers WMA���������� 55 Structure de dossier des disques� 55 Structure de dossier de carte microSD/ mémoire USB��������� 56 Remarques pour la lecture de MP3 et WMA pirates sur l’unité���� 56 Fichiers vidéo compatibles���� 56 Code pays������������ 57 Manipulation et entretien quotidiens ��������������� 57 Manipulation et entretien quotidiens de l’unité principale�������� 57 Garantie et assistance clientèle�� 57 Spécifications���������� 57 Marques de commerce������ 58 À propos du réseau de trafic & météorologique total������ 59 Élimination, transfert et revente de ce produit������������ 59 4. PRÉCAUTIONS D’INSTALLATION� 63 5. INSTALLATION DE L’UNITÉ PRINCIPALE ���������������� 63 Français Recherche d’une destination à l’aide de l’ Intelligent VOICE��������� 39 Installation de l’unité principale dans un véhicule NISSAN��������� 63 Installation de l’unité principale dans un véhicule TOYOTA��������� 64 Véhicules d’une marque autre que NISSAN et TOYOTA������������ 64 6. RETRAIT DE L’UNITÉ PRINCIPALE� 7. PRÉCAUTIONS DE BRANCHEMENT ���������������� 8. INSTALLATION DE L’ANTENNE GPS ���������������� 9. INSTALLATION DU MICROPHONE� 10. BRANCHEMENT DES FILS���� 64 64 65 66 66 Branchement des accessoires����� 67 Index�������������� 68 Suppression de données de l’unité� 59 Pour protéger votre vie privée...���� 59 Pour protéger le droit d’auteur...���� 59 Suppression des données (initialisation) ��������������� 60 Méthode de connexion Bluetooth et tableau de compatibilité de fonction ��������������� 60 MANUEL D’INSTALLATION ET DE CONNEXION��������� 61 1. CONSIGNES DE SÉCURITÉ���� 61 Identification des symboles������ 61 Avant toute utilisation�������� 61 Précautions d’installation������� 61 Remarques à propos de l’installation�� 61 Remarques à propos du raccordement� 62 2. CONTENU DE L’EMBALLAGE��� 62 3. PRÉCAUTIONS GÉNÉRALES��� 63 NX605 3 Français Pour garantir une utilisation sans risque Symboles relatifs à la sécurité La “possibilité du conducteur ou d’autres personnes d’être blessés” est indiquée comme suit, et ces dangers sont décrits cidessous ainsi que la manière de les éviter. Veuillez lire ces avertissements importants. AVERTISSEMENT ATTENTION Il indique la possibilité que le manquement à cette instruction peut entraîner la mort ou de graves blessures. Il explique ce qui peut entraîner des blessures si les instructions ne sont pas suivies. AVERTISSEMENT ❏❏N’utilisez pas les informations de guidage du produit pour trouver les installations d’urgence. Ce produit ne contient pas les informations relatives aux hôpitaux, postes d’incendie, postes de police, etc. De même, ces informations peuvent varier des informations réelles, aussi la possibilité existe que vous risquiez de ne pas atteindre ces installations dans les temps prévus. 4 NX605 ❏❏Débranchez toujours la borne négative de la batterie avant d’effectuer tout travail. Dans le cas contraire, un choc électrique, une blessure ou un dysfonctionnement de l’appareil risque de survenir. ❏❏Le conducteur ne doit pas faire fonctionner ou fixer l’unité pendant qu’il conduit. Le conducteur risque d’être distrait et provoquer un accident. Arrêtez-vous toujours dans un endroit sûr. ❏❏Suivez tous les règlements de la circulation en vigueur. Des informations telles que des cartes, des signes de circulation à sens unique, des marques et signes de régulation du trafic, etc., ou des conseils routiers (routes recommandées et guidage vocal), etc. affichées sur les écrans de navigation peuvent varier des conditions routières réelles. Veillez à suivre les signaux routiers et les conditions du trafic réels lorsque vous conduisez. Dans le cas contraire, vous pourriez provoquer des accidents. ❏❏Ne démontez pas et ne modifiez pas le produit. N’ouvrez pas le boîtier aux pièces huileuses et ne coupez pas l’isolation des câbles vers l’alimentation vers d’autres appareils. Sous peine de provoquer des accidents, des incendies, des chocs électriques ou un dysfonctionnement. ❏❏Demandez à un ingénieur professionnel de remplacer les fusibles et de n’utiliser que des fusibles ayant la capacité nominale. L’utilisation de fusibles dépassant la capacité nominale peut provoquer un incendie ou des dysfonctionnements. ❏❏Ne laissez pas les cartes mémoire microSD à portée des enfants. Ils pourraient les avaler par erreur. Consultez immédiatement un médecin si quelqu’un avale une carte mémoire microSD. ATTENTION ❏❏N’utilisez pas le produit s’il présente un dysfonctionnement ou s’il ne fonctionne pas correctement. ❏❏Demandez à un ingénieur professionnel d’installer, enlever, changer l’installation ou câbler l’unité. Arrêtez immédiatement d’utiliser le produit s’il n’y a pas d’image ou de son, si un corps étranger est coincé à l’intérieur, s’il est humide, s’il émet de la fumée, des bruits ou des odeurs bizarres. Dans le cas contraire, un incendie ou un choc électrique peut survenir. L’installation et le câblage doivent être réalisés correctement. Si elle est câblée ou installée de manière incorrecte, elle peut interférer dans la conduite et provoquer un accident ou un dysfonctionnement. ❏❏N’utilisez pas de benzène ou de diluant pour peintures, nettoyant voiture, vaporisateur pour polir ou des liquides similaires. Utiliser ces liquides à l’intérieur du véhicule aura, par exemple, pour effet que des gaz inflammables prennent feu et causent un incendie. De même, utiliser ces derniers pour des soins quotidiens de ce produit déformera la matière ou aura pour conséquence que la peinture pèlera. ❏❏N’utilisez pas l’unité principale sauf dans un véhicule. Cela pourrait entraîner une blessure ou un choc électrique. Conduire sans être capable d’entendre les sons extérieurs au véhicule pourrait provoquer un accident. ❏❏Ne placez pas d’objets sur le panneau de commande ou ne le soumettez pas à un fort impact. Dans le cas contraire, le panneau de commande ou le LCD peut présenter un dysfonctionnement, se briser ou se déformer. ●● Ne placez pas d’objets dessus. ●● N’appuyez pas fortement avec votre main. ●● Ne la frappez pas avec des objets durs tels que la pointe d’un stylo, une broche ou des ongles. ●● N’éclaboussez pas l’unité avec de l’eau, du jus ou tout autre liquide. Demande et avis Affichage LCD ●● De petits points noirs ou points brillants peuvent apparaître à l’écran, il s’agit d’un phénomène unique aux moniteurs LCD et il ne s’agit pas d’un dysfonctionnement. ●● Ne collez pas de feuilles de protection, etc. sur la panneau à commandes tactiles. Cela pourrait entraîner des dysfonctionnements ou réduire le temps de réponse. Lorsque le panneau LCD devient sale, reportez-vous à la section “Manipulation et entretien quotidiens de l’unité principale”. P.57 Milieu d’utilisation ●● Pour éviter que la batterie ne soit à plat, faites fonctionner l’unité lorsque le moteur tourne. ●● L’unité dispose d’une unité centrale à vitesse élevée, ce qui signifie que le boîtier peut devenir chaud. Faites particulièrement attention pour manipuler l’unité pendant son utilisation ou immédiatement après avoir coupé le moteur. ●● Sur les véhicules disposant d’un système sans clé, l’unité peut cesser de fonctionner si vous amenez la clé à proximité de celle-ci. De même, l’unité peut “sauter” si vous amenez la clé à proximité de cette dernière ou de l’appareil audio Bluetooth. Si cela survient, éloignez la clé. ●● Il peut y avoir des bruits parasites ou l’écran peut être déformé si des composants électriques qui génèrent des parasites d’origine électrique puissantes sont utilisés à proximité de l’unité. Dans ce cas, éloignez le composant électrique considéré comme étant la cause des parasites d’origine électrique de l’unité ou cessez de l’utiliser. Itinéraires ●● Lorsque la position d’un établissement affichée depuis la fonction de recherche est est réglée telle quelle comme une destination, il se peut que vous soyez guidé vers un lieu inadéquat tel que l’arrière de l’établissement ou sur une voie rapide. Comprenez-le bien et vérifiez l’itinéraire à proximité de la destination. ●● Des noms peuvent être difficiles à comprendre, suivant les données audio. ●● Lorsqu’un itinéraire ne peut pas être calculé, déplacez la destination vers une route principale proche et essayez à nouveau de procéder au calcul. Les itinéraires peuvent parfois être calculés en fonction des conditions telles que la distance jusqu’à la destination. Précautions concernant la Garantie pendant la période sous garantie ●● Contactez votre revendeur concernant l’utilisation de la garantie pour des réparations. ●● Vous serez peut-être contraint de renvoyer des accessoires si vous utilisez la garantie pour réparations. ●● Les données non sauvegardées en raison d’un dysfonctionnement de l’unité et les données qui ont disparus ne sont pas couvertes par la garantie. ●● La garantie n’est pas applicable dans les cas suivants même pendant la période sous garantie : •une manipulation imprudente (utilisations inappropriées non décrites dans le manuel de l’utilisateur, chute, impact, éclaboussures d’eau, etc.) ; •dysfonctionnement et dommage dûs à une mauvaise réparation, une modification et un démontage ; •dysfonctionnement et dommage dûs à un incendie, au sel, au gaz, aux tremblements de terre, aux orages et inondations, à la foudre, à une tension anormale et à d’autres catastrophes naturelles ; •rayures, décoloration et saletés dûs à un usage ou des dommages provenant d’un stockage inadapté. Français ❏❏Réglez le volume pendant la conduite à un niveau qui vous permet d’entendre les sons extérieurs au véhicule. Droit d’auteur ●● Le logiciel et les données dont les droits d’auteur sont la propriété de tiers sous licence de Clarion conformément à un accord de licence sont enregistrés sur l’unité. Exclure des procédures qui sont clairement indiquées comme étant autorisées dans les descriptions du manuel de l’utilisateur, enlever, reproduire ou modifier le logiciel de l’unité (y compris mises à jour et données) est strictement interdit par la loi. NX605 5 Avant de commencer les opérations Français Les informations que vous devez connaître avant de commencer à utiliser l’unité sont décrites dans les sections suivantes. Fonctionnalités disponibles sur l’unité ❏❏Systèmes en expansion Fonctionnalités audio en expansion Syntoniseur de véhicule SiriusXM-ConnectTM (vendu séparément) Fonctionnalités visuelles en expansion Caméra de visibilité à l’arrière Moniteur arrière Amplificateur externe iPod®/iPhone® AUX etc. Mémoire USB Téléphone Bluetooth Carte mémoire microSD ✽✽ Les éléments énumérés en dehors des cadres sont les produits, en général, vendus dans le commerce. ●● Reconnaissance vocale et Recherche de destination basés sur le Cloud ●● Garantie d’actualisation des cartes ●● Calibrage du son avancé et Sortie RCA 4V/6 canaux 6 NX605 PRÉCAUTIONS 1.Lorsqu’il fait très froid à l’intérieur de la voiture et que le lecteur est utilisé peu de temps après avoir allumé le chauffage, de la condensation peut se former sur le disque (DVD/CD) ou les pièces optiques du lecteur, ce qui peut rendre impossible une lecture correcte du DVD. Si de la condensation se forme sur le disque (DVD/CD), essuyez-le à l’aide d’un chiffon doux. Si de la condensation se forme sur les pièces optiques du lecteur, n’utilisez pas le lecteur pendant environ une heure. La condensation disparaîtra d’elle-même et vous pourrez à nouveau utiliser l’appareil normalement. 2.Conduire sur des routes extrêmement abîmées qui entraînent de fortes vibrations peut avoir pour conséquence que le son saute. 3.Cette unité utilise un mécanisme de précision. Même dans l’éventualité où un problème survient, n’ouvrez jamais le boîtier, ne démontez jamais l’unité et ne lubrifiez jamais les pièces tournantes. 5.Cet équipement est conforme aux limites d’exposition aux rayonnements énoncées pour un environnement non contrôlé et respecte les règles les radioélectriques (RF) de la FCC lignes directrices d’exposition et d’exposition aux fréquences radioélectriques (RF) CNR102 de l’IC. Cet équipement émet une énergie RF très faible qui est considérée conforme sans évaluation de l’exposition maximale autorisée. Cependant, cet équipement doit être installé et utilisé en gardant une distance de 20 cm ou plus entre le dispositive rayonnant et le corps. 6.L’émetteur-récepteur ne doit pas être coinstallé ou utilisé avec une autre antenne ou un autre émetteur-récepteur. AVERTISSEMENT FCC Toute modification ne faisant pas l’objet d’une approbation explicite de la part de la partie responsable de la conformité peut entraîner l’annulation de l’autorisation d’utiliser l’équipement. ❏❏Panneau de commandes/ Généralités Pour garantir une durée de vie optimale de votre appareil, lisez attentivement les précautions suivantes. ●● Veillez à ce qu’aucun liquide (boisson, gouttes de pluie d’un parapluie) ne tombe sur l’appareil. Cela pourrait endommager les circuits internes. ●● Ne démontez et ne modifiez l’appareil en aucune façon. Cela pourrait l’endommager. Veillez en outre à ne pas soumettre le panneau de commande à des chocs au risque de le briser, de le déformer ou d’entraîner d’autres dommages. ●● Veillez à ne pas brûler l’écran avec des cigarettes. Cela pourrait endommager ou déformer le boîtier. ●● Si vous rencontrez un problème, faites vérifier l’appareil par votre revendeur. ●● La télécommande en option peut ne pas fonctionner si le capteur de télécommande est exposé en plein soleil. ●● Par temps extrêmement froid, le mouvement de l’image peut ralentir et l’affichage s’assombrir. Ceci est normal. L’affichage redevient normal dès que la température augmente. ●● L’apparition de petits points noirs et brillants à l’intérieur du panneau de commande est un phénomène propre aux appareils à affichage à cristaux liquides. ●● Les boutons tactiles de l’écran fonctionnent par une légère pression. Il est inutile d’appuyer trop fort sur l’écran tactile. ●● N’essayez pas d’appuyer avec force sur le cadre autour des boutons tactiles. Vous risqueriez d’endommager le fonctionnement des boutons. NX605 Français AVERTISSEMENT •Pour votre sécurité, le conducteur ne peut pas regarder de DVD/film ou utiliser les commandes tout en conduisant. Notez que regarder et faire fonctionner le DVD /film tout en conduisant est interdit par la loi dans certains pays. De même, lorsque vous conduisez, réglez le son de sorte à pouvoir entendre les sons extérieurs. 4.Insérez et supprimez la carte microSD après avoir mis l’unité hors tension, car la carte microSD risque d’être endommagée. 7 Ce document utilise les images insérées et conventions suivantes pour indiquer les opérations qui utilisent les boutons se trouvant sur le panneau de commande. Noms et fonctions des pièces Français Le nom des boutons sur le panneau de commandes de l’appareil ainsi que leur fonction sont décrits dans la section ci-dessous. ✽7 5 ✽1 Numéro Image insérée 1 MENU Pression brève Elle permet d’afficher l’écran du menu principal. 2 NAVI AV Pression brève Elle permute entre l’écran de la position réelle sur la carte et l’écran audio actuellement sélectionné. 3 — Tourner Il s’agit du bouton rotatif du volume. Utilisez cette touche pour régler le volume de la fonction audio-visuelle, le guidage vocal de l’itinéraire et l’Intelligent VOICE etc. Pression brève Elle permet d’éteindre l’écran et d’arrêter l’émission audio. Pression brève Elle permet de démarrer Intelligent VOICE. Pression longue Elle permet de démarrer Smart Access. Pression brève Elle permet d’éjecter le disque inséré dans l’appareil. Légère pression Il s’agit de l’écran et du panneau à commandes tactiles. Il fonctionne comme un panneau à commandes tactiles par une légère pression sur l’écran lorsqu’il est affiché. 1 Description de l’opération ✽2 2 6 3 4 ✽3 ✽5 4 ✽6 Insérez et supprimez la carte microSD après avoir mis l’unité hors tension, car la carte microSD risque d’être endommagée. ✽✽ 1 Il s’agit du microphone intégré. Il est utilisé comme microphone pour la fonction mains libres et la fonction Intelligent VOICE. ✽✽ 2 Il s’agit du capteur de télécommande. Il reçoit le signal de la télécommande (vendue séparément). ✽✽ 3 Il s’agit de la borne AUX. De l’audio et de la vidéo provenant d’appareils externes connectés à cette borne peuvent être lus lorsque le mode audio est permuté sur AUX. P.28 ✽✽ 4 Il s’agit de l’indicateur antivol. Ce témoin clignote lorsque le réglage Activation antivol est placé sur “ACTIVÉ” pour indiquer que la fonction antivol est activée. P.45 ✽✽ 5 Il s’agit de l’emplacement où la carte microSD est insérée pour profiter des données des cartes microSD. P.10 ✽✽ 6 La carte microSD est logée ici. Pour mettre à jour la carte, ouvrez ce couvercle et enlevez et insérez la carte. N’ouvrez pas ce couvercle pour d’autres opérations. ✽✽ 7 Il s’agit de l’emplacement où les disques DVD video, CD, MP3, WMA et DivX sont insérés. P.10 8 NX605 Smart Access ✽4 5 6 — P.38 1 MENU L’écran de menu principal s’affiche. Mettre sous tension 1 Tél. : Il affiche le mode téléphone. P.33 Placez la clé de contact en position “ACC” ou “ON”. Cette unité s’allume. Une fois l’écran d’ouverture affiché, appuyez légèrement sur OK . L’écran de carte de la position actuelle ou l’écran audio s’affiche. Lorsque la clé de contact est placée sur la position “OFF”, l’unité est mise hors tension. MÉMO : •Lorsque la fonction Activation antivol est activée, l’écran de saisie du mot de passe s’affiche. P.45 Les écrans peuvent être changés en faisant glisser lentement votre doigt à travers l’écran. L’appareil est composé d’un menu principal afin d’utiliser toutes les fonctions et d’un menu raccourci qui regroupe les fonctions fréquemment utilisées. L’utilisation du menu raccourci vous permet d’accéder rapidement aux fonctions fréquemment utilisées. Procédure de saisie de texte Dans l’écran de saisie de texte, les lettres et chiffres peuvent être saisis en appuyant sur la clavier. Elle supprime un caractère. Appuyer légèrement en permanence sur cette touche permet de supprimer tous les caractères. SD : Il affiche le mode audio SD. P.22 Appuyer légèrement sur l’écran de menu principal et faire glisser rapidement votre doigt vers le haut ou vers le bas, et ensuite le retirer vous permet de vous déplacer à la page précédente ou suivante. Cette opération est appelée secouer. Procédure d’utilisation des menus USB / iPod : Il affiche le mode audio USB ou le mode audio iPod/video iPod. P.22, P.23 Français Méthode d’utilisation fondamentale : Appuyez légèrement sur ces dernières pour vous déplacer à l’écran du menu précédent ou suivant. Smart Access : Il affiche le mode Smart Access. P.36 DVD/CD : Il affiche les modes DVD, CD ou DivX. P.17, P.20, P.21 Tuner : Il affiche le mode radio. P.11 SiriusXM : Il affiche le mode Radio satellite SiriusXM. P.14 Navigation : Il affiche le mode navigation. “Manuel de l’utilisateur Navigation” Au. BT : Il affiche le mode audio Bluetooth. P.26 Radio Pandora : Il affiche le mode Radio Pandora. P.29 AUX1 : Il affiche le mode AUX1. P.28 AUX2 : Il affiche le mode AUX2. P.28 (Réglages) : Il affiche les divers écrans de réglage. P.44 Utilisation du menu raccourci Vous pouvez ouvrir un menu raccourci en appuyant légèrement sur en haut de l’écran d’une fonction sélectionnée depuis l’écran du menu principal. Un maximum de cinq fonctions fréquemment utilisées peut être enregistré sur le menu raccourci. P.44 Appuyer légèrement sur permet de faire revenir l’écran à l’écran précédent. Elle permet de permuter entre les majuscules et les minuscules. Elle permet de passer en mode de saisie alphabétique/numérique. Elle applique la chaîne de caractère que vous saisissez. Listes d’utilisation Lorsqu’une liste contient plusieurs éléments, la liste s’affiche sur deux pages minimum. ❏❏Déplacement entre les pages dans une liste 1 ou Vous pouvez également faire défiler les pages dans une liste en secouant. NX605 9 Français ❏❏Utilisaiton de l’index pour sélectionner une liste ❏❏Réglage des valeurs numériques Lorsque les touches de l’alphabet sont affichées sur la gauche de l’écran, les éléments commençant par la lettre de l’alphabet qui a été effleurée peuvent s’afficher en tant que liste. L’exemple suivant explique la procédure de sélection des éléments commençant par la lettre “B” de la liste. Lorsque et s’affichent, les valeurs numériques, le volume, etc. peuvent être réglés. 1 B Le disque est avalé. Après quelques instants, le disque commence la lecture. Lorsqu’une faible partie du disque est insérée, il est automatiquement avalé. Si le disque n’est pas avalé, cela signifie qu’un disque est déjà chargé. N’exercez pas de force inutile pour insérer des disques. Enlevez d’abord le disque qui est déjà chargé, puis chargez le nouveau disque. Insertion et retrait des disques Pour profiter des données sur CD, MP3/ WMA ou disques DVD, le disque doit être chargé dans l’unité. Attention •Ne laissez pas les disques dépasser de la fente de chargement. Insérez-les complètement ou enlevez-les. •Ne touchez pas la surface d’enregistrement (face brillante) du disque. ❏❏Procédure de retrait des disques 1 •N’insérez pas deux disques simultanément. Les éléments commençant par “B” s’affichent. 2 Sélection de l’élément pertinent dans la liste. Si tous les index ne sont pas affichés, appuyez légèrement sur ou sur ou secouez pour vous déplacer à la page suivante. Pour profiter des données sur des cartes microSD, la carte microSD doit être chargée dans l’unité. Attention •Insérez et supprimez la carte microSD après avoir mis l’unité hors tension, car la carte microSD risque d’être endommagée. •La carte microSD de carte est déjà insérée dans la fente de chargement de carte microSD sous le couvercle de la fente. Si la carte microSD de carte est enlevée, l’unité ne fonctionne pas. N’enlevez pas ou n’insérez pas la carte microSD de carte excepté pour mettre à jour les informations routières. •Ne touchez pas la surface terminale des cartes microSD. ❏❏Procédure d’insertion des disques 1 Insertion et enlèvement de la carte microSD ❏❏Procédure d’insertion de la carte microSD Insérez le disque dans la fente de chargement avec la face de l’étiquette vers le haut. 1 Le disque est éjecté. 2 Enlevez le disque. Insérez la carte microSD dans la fente de chargement avec la face de l’étiquette vers le haut. MÉMO : •Si un disque n’est pas immédiatement enlevé, après quelques instants, il est automatiquement avalé à nouveau. Insérez fermement la carte microSD aussi loin que possible. 10 NX605 ❏❏Procédure de retrait de la carte microSD Touche d’affichage de la barre de commande AV De vos doigts, saisissez la carte microSD et retirez-la. Pour enlever la carte microSD, saisissez-la de vos doigts et retirez-la. Réglage du volume audio 1 Tournez le bouton rotatif du volume. La barre de commande AV de l’audiovisuel actuellement sélectionné s’affiche. Pour masquer la barre de commande AV, appuyez légèrement sur la touche d’affichage de la barre. Permutation de l’écran d’affichage L’écran audio et l’écran de carte permutent par l’opération suivante. ❏❏Permutation de l’écran audio 1 Dans l’écran de carte NAVI AV L’écran audio de la source sélectionnée s’affiche. ❏❏Permutation de l’écran de carte 1 Dans l’écran audio NAVI AV L’écran de carte s’affiche. Affichage de la barre de commande AV La barre de commande AV pour accéder rapidement aux fonctions audio-visuelles peut s’afficher. Le contenu d’affichage diffère en fonction du type audio-visuel actuellement sélectionnée. Désactivation de l’écran Remarque •Si l’écran est éteint, le guidage vocal de la navigation ne fonctionne pas. Écouter la radio 1 Vous pouvez écouter la radio AM et FM sur l’appareil. Vous pouvez également écouter des émissions numériques de qualité CD radio HDTM de vos stations radio AM et FM. Vous pouvez recevoir automatiquement les émissions numériques radio HD en syntonisant sur une station radio HD. 2 3 Réglage de l’unité pour la réception d’émissions radio HD Tuner ACTIVÉ ou DÉSACTI. sur [HD Radio]. ACTIVÉ : Cet appareil permet la réception d’émissions numériques radio HD et d’émissions analogiques. (Par défaut) Remarque •Pour écouter des émissions numériques radio HD, réglez le paramètre “HD Radio” sur l’écran des réglages radio sur ACTIVÉ. •Toutes les stations FM ou AM ne peuvent pas offrir d’émissions numériques radio HD. L’unité permet la réception des stations tant numériques qu’analogiques. MENU Français 1 1 DÉSACTI. : Cet appareil permet la réception d’émissions analogiques. Réception des émissions radio ❏❏Permutation entre la radio AM et FM 1 MENU Tuner Les émissions radio sont reçues. 1 Appuyez sur le bouton rotatif du volume. L’écran s’éteint. Appuyez à nouveau sur le bouton rotatif du volume pour afficher l’écran comme auparavant. Lorsque l’écran audio s’affiche au préalable, l’écran du menu principal audio de la source sélectionnée s’affiche. 2 FM1 , FM2 , FM3 , AM Permet de passer à la bande que vous touchez. MÉMO : •L’écran s’allume temporairement lorsque vous recevez un appel ou que vous utilisez la caméra. NX605 11 ❏❏Sélection automatique d’une station Français Remarque •Cette opération n’est disponible que pour les stations analogiques. Les stations numériques ne sont pas détectées. 1 2 MENU ou (Pression longue avant 1,5 secondes) ❏❏Sélection manuelle d’une station MENU 2 Sélectionnez une station enregistrée dans la liste. 1 2 Tuner Lorsqu’une station recevable est détectée, celle-ci est automatiquement reçue. Si vous appuyez longuement sur ou pendant au moins 1,5 secondes, la fréquence permute continuellement alors que la touche est effleurée. Lorsque vous relâchez votre doigt de la touche, les stations d’émission recevables sont automatiquement détectées et reçues. 1 ❏❏Sélection de stations de la liste MENU Tuner Sélectionnez la station souhaitée. La station sélectionnée est reçue. Réception de canaux à diffusion sélective Les émissions radio HD peuvent intégrer plusieurs chaînes sur la même fréquence (diffusion sélective). Lorsqu’une émission FM numérique disposant de chaînes à diffusion sélective est en cours de réception, la réception de jusqu’à huit chaînes supplémentaires au total est possible. Préparations Utilisation de la liste de canal radio présélectionné ❏❏Qu’est-ce qu’un “canal présélectionné” ? Vous pouvez enregistrer (présélectionner) la fréquence d’une station qui peut être reçue dans la zone dans laquelle vous conduisez. Vous pouvez recevoir toute station souhaitée en appuyant légèrement sur un bouton sans avoir à régler la fréquence. Il existe quatre listes de canal présélectionné : FM1, FM2, FM3 et AM. Six stations maximum peuvent être enregistrées dans chaque liste. Il existe deux méthodes d’enregistrement dans les listes de canal présélectionné, l’une manuelle et l’autre automatique. Lors de la réception d’une émission FM numérique (le réglage “HD Radio” est sur ACTIVÉ) ●● Réglez “HD Radio” sur l’écran de réglages radio sur ACTIVÉ. P.11 1 2 MENU ou Touchez-le légèrement pour afficher une description de l’émission en cours de réception actuellement. (Uniquement lorsque l’émission FM est en cours de réception) Liste de canal présélectionné (liste de station) L’état du signal en cours de réception (numéro de chaîne préréglée, fréquence et nom de station en cours d’émission) s’affiche. Les informations varient en fonction de la station en cours de réception. MÉMO : •Lorsqu’un canal RDS est en cours de réception, les informations du programme et le contenu de l’émission s’affichent sous forme de texte. (Lorsqu’une émission FM est en cours de réception) Tuner Sélectionnez un canal à diffusion sélective. ❏❏Utilisation des bandes de réception Tuner Chaque légère pression permet de faire basculer la fréquence. Lors de la réception d’une émission FM analogique (le réglage “HD Radio” est sur DÉSACTI.) Liste de canal présélectionné (Liste de station) L’état du signal en cours de réception (numéro de chaîne préréglée, fréquence, nom d’artiste et chanson en cours de lecture et images relatives à la chanson et autres informations) s’affiche. Les informations varient en fonction de la station en cours de réception. Lorsque la station varie en fonction de la région, les bandes de réception peuvent être permutées et utilisées en appuyant légèrement sur un bouton pour régler les canaux présélectionnés dans cette région de FM1, FM2, FM3 et AM. 1 MENU 2 FM1 , FM2 , FM3 , AM Tuner L’affichage de la liste de canal présélectionné permute. 12 NX605 Remarque •Les stations ne peuvent pas être sélectionnées pendant cette opération. Attendez la fin de l’opération. •La sauvegarde automatique est uniquement possible pour des stations analogiques. Elle n’est pas disponible pour des stations numériques. ❏❏Enregistrement manuel dans les listes 1 MENU Tuner 2 Recevez la station que vous souhaitez enregistrer. 3 Appuyez longuement sur le canal à écraser dans le liste de canal présélectionné jusqu’à entendre un son. MENU 2 3 FM1 , FM2 , FM3 , AM Utilisation de signets Départ sur [Mémorisation auto]. ❏❏Enregistrement d’un signet Tuner OK Les stations recevables sont écrasées et enregistrées sur le canal présélectionné en cours d’utilisation. Pour annuler l’enregistrement auto, appuyez légèrement sur Annuler . MÉMO : •Lorsqu’un enregistrement auto est arrêté en plein milieu, les stations reçues jusque là ne sont pas enregsitrées. 1 MENU Tuner 2 L’émission de radio HD offre une qualité sonore numérique identique à celle d’un CD. La liste de signet s’affiche. 3 Sélectionnez les éléments que vous souhaitez afficher. L’écran d’informations de signet s’affiche. Données de service de programme apparaissent sur votre affichage radio. Par exemple, le titre de la chanson et le nom de l’artiste. La station en cours de réception est écrasée et enregistrée à ce canal. 1 4 ❏❏Sélection d’un signet Français ❏❏Enregistrement automatique dans les listes (sauvegarde automatique) Vous pouvez enregistrer les informations pour la chanson en cours d’émission en tant que signet radio HD. (Jusqu’à 50 signets) Préparations ●● Réglez “HD Radio” sur l’écran de réglages radio sur ACTIVÉ. P.11 1 pendant la réception d’émissions numériques. Les chaînes Extra FM adjacentes à celles que vous avez écoutées sont activées. Des milliers de chaînes HD2/HD3 sont émises aujourd’hui dans le monde entier. ❏❏Suppression du signet en cours 1 Tuner La liste de signet s’affiche. 3 4 Les informations relatives à la chanson en cours d’émission sont enregistrées en tant que signet. Remarque •Un signet pour une chanson en cours d’émission peut être créé si un des éléments suivants peut être reçu. Le nom de la chanson, l’artiste ou l’album, les informations relatives à l’URL ou les informations de l’image MENU 2 Supprimer signet Sélectionnez les éléments que vous souhaitez supprimer. Tout supprimer : Elle supprime tous les signets. 5 OK Vous permet d’étiqueter une chanson que vous découvrez lorsque vous écoutez des émissions radio HD. Les chansons que vous étiquetez apparaissent sur votre compte personnel iTunes afin de pouvoir les choisir pour les acheter. Vous verrez de chouettes images sur votre radio comme des photos d’artistes en studios, des DJ faisant leur show et des pochettes d’album.* ✽✽ Non disponible sur tous les marchés. NX605 13 Français Écoute de Radio satellite SiriusXM Seul SiriusXM® vous offre bien plus que ce que vous aimez écouter, et cela en un seul endroit. Plus de 140 chaînes, dont de la musique sans pauses publicitaires et le meilleur du sport, de l’information, des débats, de la comédie et du divertissement. Bienvenue dans le monde de la radio satellite. Vous avez besoin d’un syntoniseur pour véhicule SiriusXM et d’un abonnement. Pour plus d’informations, visitez le site Web www.siriusxm.com Aux États-Unis, l’activation peut se faire en ligne ou en appelant le service à l’auditoire de SiriusXM : ●● Visitez le site Web www.siriusxm.com/ activatenow ●● Appelez le service à l’auditoire de SiriusXM au 1-866-635-2349 Pour les abonnements canadiens, veuillez contacter : ●● Visitez le site Web www.siriusxm.ca/ activatexm ●● Appelez le service après-vente XM au 1-877-438-9677 1 MENU SiriusXM 2 L’ID de radio de SiriusXM s’affiche. Vous trouverez l’identifiant de la radio SiriusXM en vous réglant sur le canal 0. Cet identifiant figure également sur la partie inférieure du syntoniseur de connexion au véhicule du SiriusXM. Veuillez noter que l’identifiant de la radio SiriusXM ne comprend pas les lettres I, O, S ou F. Réception de la radio satellite SiriusXM 1 2 MENU SiriusXM ou Appuyer légèrement sur cette touche permet d’afficher les informations du contenu actuellement sélectionné. Préparations ●● Pour s’abonner au service SiriusXM, un syntoniseur de connexion au véhicule du SiriusXM est requis et est vendu séparément. Un numéro d’identifiant de la radio SiriusXM est également requis pour vous abonner. Affichage de l’ID de radio de SiriusXM L’ID de radio de SiriusXM est utilisé, par exemple, pour vous enregistrer comme membre ou enregistrer vos transactions avec le service clientèle de SiriusXM. 14 NX605 Touche de mode de recherche Le numéro présélectionné, le numéro de canal, le nom de canal, le nom de catégorie, le titre du morceau en cours de lecture et le nom de l’artiste s’affichent. Il existe trois modes pour accéder aux canaux SiriusXM. (Par défaut : Toutes chaînes.) Présél. : Dans ce mode, les canaux enregistrés sur les canaux présélectionnés sont sélectionnés. Catégories : Dans ce mode, les canaux appartenant à la catégorie en cours de réception sont sélectionnés. Toutes chaînes. : Dans ce mode, tous les canaux en cours de réception sont sélectionnés. Chaque légère pression sur la touche de mode de recherche permet de permuter le mode dans l’ordre suivant : Toutes chaînes.Présél.Catégories Toutes chaînes.… Appuyer légèrement sur ou permet de changer le canal sur dans le mode en cours de sélection. Appuyer légèrement sur ou de façon permanente permet sur de permuter le canal alors que la touche est enfoncée. Lorsque vous relâchez le doigt, le canal sélectionné est reçu. Remarque •Les chaînes dont le contrôle parental est activé ne sont pas comprises dans la syntonisation lorsque Toutes chaînes ou Catégories est sélectionnée pour le Mode de recherche. Sélection des canaux ❏❏Sélection des canaux depuis les canaux présélectionnés Les canaux fréquemment utilisés peuvent être sélectionnés et reçus depuis les listes de canal présélectionné que vous avez enregistrées au préalable. Préparations ●● Pour sélectionner un canal présélectionné, celui-ci doit d’abord être enregistré. P.15 1 MENU SiriusXM 2 3 4 Sélectionnez le canal souhaité. ❏❏Sélection à partir de la liste catégorie 1 MENU SiriusXM 2 3 4 Sélectionnez la catégorie souhaitée. 5 Sélectionnez le canal souhaité. ❏❏Sélection des canaux depuis les listes de canal MENU SiriusXM 2 Le canal en cours de réception est écrasé et enregistré à ce canal. 3 4 Sélectionnez le canal souhaité. MENU SiriusXM 2 3 4 5 Saisissez le numéro du canal OK Enregistrement des canaux présélectionnés 30 canaux maximum peuvent être enregistrés sur les canaux présélectionnés. 1 2 3 4 5 Appuyez légèrement sur le canal que vous souhaitez verrouiller. Le mot de passe est défini pour le canal sélectionné. 6 Fermez MÉMO : ❏❏Saisir un numéro de canal pour le sélectionner 1 Appuyez longuement sur le canal à écraser dans le liste de canal présélectionné jusqu’à entendre un son. Français 1 5 MENU SiriusXM Recevez le canal que vous souhaitez enregistrer. Utilisation du contrôle parental Le fonction Contrôle parental vous permet de limiter l’accès aux chaînes SiriusXM, y compris les chaînes réservées aux adultes. Les canaux peuvent être verrouillés grâce à des mots de passe pour les canaux spécifiques. (Par défaut : 0000) Lorsqu’un canal verrouillé est sélectionné, l’écran de saisie du mot de passe s’affiche. Vous pouvez accéder et passer sur ce canal en saisissant le mot de passe correct. À partir de ce stade, le mot de passe ne doit plus être saisi tant que la clé de contact n’est pas coupée. Remarque •Cette opération est impossible pendant que vous conduisez. ❏❏Verrrouillage d’un canal 1 MENU SiriusXM 2 3 •Le réglage de verrouillage de chaque canal est gardé en mémoire même si la clé de contact est placée sur off. •Le mot de passe est annulé si vous appuyez à nouveau légèrement sur le canal à l’étape 5. ❏❏Modification des mots de passe 1 MENU SiriusXM 2 3 Définir sur [Mot de passe verrouil. chaîne] 4 Saisissez le mot de passe 5 Saisissez le nouveau mot de passe 6 OK Saisissez à nouveau le mot de passe pour confirmer Définir sur [Verrouillage de OK OK Cette opération termine la modification du mot de passe. chaîne] 4 Saisissez le mot de passe de 4 chiffres OK La liste de canal s’affiche. NX605 15 ❏❏Messages d’avertissement de la radio satellite SiriusXM Français Message Description Vérifiez le syntoniseur Vérifier la connexion du syntoniseur SiriusXM au dos de l’unité et s’assurer qu’il est correctement raccordé. Erreur d’antenne S’assurer que le câble d’antenne du SiriusXM est bien branché au syntoniseur SiriusXM. Vérifier que le fil de l’antenne du SiriusXM n’est pas cassé et qu’il ne présente aucune torsion. Remplacer l’antenne si nécessaire. Pas de signal Le véhicule doit être à l’extérieur et l’antenne doit avoir une vue dégagée du ciel méridional (sud). Channel * pas abonné. Appelez SiriusXM pour vous abonner. Cette station ne fait pas partie de votre plan d’abonnement SiriusXM. Composez le 1.866.635.2349 ou visitez le site Web www.siriusxm.com/activatenow. Chaîne * Non Disponible Ce numéro de station de fait pas partie des stations SiriusXM valides. Le numéro de la station a été mal saisi ou la station a été retirée des canaux SiriusXM attribués. Ch Verrouillée. Code Verrouillage? La station sélectionnée est verrouillée par des contrôles parentaux. Une invite s’affiche pour saisir le code de déverrouillage. P.15 Abonnement mis à jour. Appuyez sur OK pour continuer. Une mise à jour de votre abonnement à SiriusXM a été reçue par le syntoniseur SiriusXM. Appuyer sur n’importe quelle touche pour continuer. iTunes Tagging iTunes tagging vous permet d’“Étiqueter” des chansons passant sur des stations HD Radio ou des stations de radio satellite SiriusXM pour les acheter plus tard via iTunes. Les informations concernant la chanson étiquetées peuvent être transférées sur votre iPod alors qu’il est connecté à l’unité. Votre iPod risque de ne pas fonctionner correctement si le modèle est incompatible avec l’unité. Étiquetage de musique Pour étiqueter une chanson, syntonisez une station HD Radio ou une station de radio satellite SiriusXM. Préparations ●● Pour utiliser la HD Radio, réglez “HD Radio” sur l’écran de réglages radio sur ACTIVÉ. P.11 Remarque • La fonction d’étiquetage dépend fortement de la réception de la station radio. Le nom de l’artiste et la chanson en cours d’émission doivent être reçus pour étiqueter la chanson. 1 pendant la réception d’émissions numériques. Les informations relatives à la chanson sont sauvegardées sur l’unité. (Jusqu’à 50 chansons pour chaque source) MÉMO : • Si une chanson est étiquetée alors que l’iPod est connecté à l’unité, les informations de l’étiquette sont automatiquement transférées sur l’iPod. 16 NX605 Téléchargement des étiquettes sur votre iPod Pour télécharger des étiquettes sur votre iPod, connectez l’iPod à l’unité. Toutes les étiquettes existantes sont automatiquement transférées sur l’iPod et supprimées de l’unité. MÉMO : •Lors du transfert d’étiquettes sur l’iPod, le mode radio ne doit pas être sélectionné. Lecture de DVD 1 pendant la lecture Le vidéo DVD est masqué et la lecture s’arrête. (arrêt de reprise) Si vous appuyez légèrement sur pendant un arrêt de reprise, la lecture est reprise à l’endroit où elle s’était arrêtée. Si vous appuyez légèrement sur pendant un arrêt de reprise, la lecture s’arrête complètement. (arrêt complet) Lorsque la lecture est ensuite reprise, le disque reprend au début. AVERTISSEMENT •Si le conducteur souhaite regarder une vidéo sur un DVD, il ou elle doit toujours s’arrêter à un endroit sûr avant cette opération. Remarque •Par mesure de sécurité, regardez une vidéo sur un DVD uniquement lorsque le véhicule est à l’arrêt. Lorsque vous conduisez, vous ne pouvez profiter que du son. 1 Chargez le DVD, ou MENU DVD/CD La lecture du DVD chargé dans l’unité commence. Les touches menu s’affichent en appuyant légèrement sur l’écran. Si cinq secondes s’écoulent sans aucune opération, les touches affichées à l’écran sont masquées. Pour masquer manuellement les touches, appuyez légèrement sur Retour . ❏❏Lecture du chapitre précédent ou suivant 1 Remarque •Dans le cas d’une vidéo sur DVD, les touches d’opérations telles que pause ou démarrer sont parfois indisponibles dans certains menus. Si ce problème survient, appuyez légèrement sur Menu supér. ou Menu pour utiliser les touches d’opération dans le menu DVD. Appuyez légèrement sur l’écran et appuyez légèrement sur la touche de lecture spéciale. ou Touche de lecture spéciale ❏❏Rembobinage/avance rapide 1 Pendant la lecture, (avance (rembobiner) ou rapide) (pression longue) 3 Appuyez légèrement sur pour reprendre la lecture normale. Si vous relâchez votre doigt de , , la lecture normale reprend. 4 ❏❏Lecture ralentie 1 Appuyer légèrement sur l’écran pendant la lecture de (pression longue) Si vous relâchez votre doigt de la lecture normale reprend. , MÉMO : pendant la lecture •Pendant la lecture ralentie, “Lecture ralentie” s’affiche dans la zone d’affichage du statut audio. ❏❏Répéter la lecture Cette fonction consiste à lire à plusieurs reprises le chapitre en cours de lecture. 1 MENU Appuyez légèrement sur la touche de lecture spéciale. L’écran revient à l’écran précédent. Appuyez légèrement sur l’écran La lecture s’interrompt alors que l’image DVD s’affiche. Si vous pendant appuyez légèrement sur une pause, la lecture est reprise à l’endroit où elle s’était arrêtée. 2 Appuyer légèrement sur permet de revenir au début du chapitre, et chaque légère pression supplémentaire sur vous permet de passer aux chapitres précédents. ❏❏Arrêt temporaire 1 La taille de l’écran et le statut de lecture s’affichent. Appuyez légèrement sur l’écran Français Lecture de DVD ❏❏Arrêt de la lecture ❏❏Lecture depuis les menus Les disques vidéo DVD sont enregistrés avec un menu DVD (menu disque) unique à ce disque. Le menu disque peut être utilisé pour lire rapidement la vidéo que vous souhaitez regarder, par exemple le titre principal ou le contenu du bonus. Les menus affichés et les méthodes d’utilisation varient en fonction de chaque disque. 1 MENU 2 Appuyez légèrement sur l’écran. DVD/CD DVD/CD NX605 17 3 Réglage des DVD Menu supér. ou Menu Français MÉMO : •Lorsque “L’opération n’est pas disponible.” s’affiche, cela signifie que le menu n’est pas réglé sur le disque vidéo DVD lui-même. 4 Appuyez directement sur l’élément du menu pour le sélectionner. Pour utiliser une touche d’opération pour sélectionner un élément de menu 6 Remarque •Cette fonction est uniquement activée lorsque les sous-titres, plusieurs audio et angles sont enregistrés sur les DVD. •Les langues disponibles varient en fonction du disque. Déplacer : Ceci permet de déplacer la touche d’opération vers la gauche ou la droite de l’écran. 5 ❏❏Basculement entre la langue audio/langue sous-titres/angle . 1 , , OK L’élément du menu sélectionné s’affiche. Appuyez légèrement sur l’écran. 4 Sélection sur [Audio/S-titres/ 5 Angle , Langue audio , Langue sous-titres Chaque légère pression sur ces touches permet de basculer les réglages de chaque élément. Les sous-titres peuvent être masqués par le réglage “DÉSACTI.”. MENU 2 3 Appuyez légèrement sur l’écran. 4 Sélection sur [Recherche 10 touches] 5 6 7 Titre ou Chap. Saisissez le numéro. OK Le titre ou le chapitre saisi s’affiche. 18 NX605 MÉMO : DVD/CD •“Autres” s’affiche lorsqu’une langue autre que celle qui peut être réglée sur “Réglage de la langue de priorité” est enregistrée. P.19 6 Retour MENU DVD/CD 2 3 Appuyez légèrement sur l’écran. 4 Configuration sur [Réglage affichage] 5 ou régler de l’élément pour Réglez la qualité de l’image tout en visionnant l’image vidéo à l’écran. 6 Retour 5 Sélectionnez la taille de l’écran. Normal : la vidéo s’affiche au centre de l’écran alors que son rapport hauteurlargeur est resté intact. Lorsque la taille de la vidéo et de l’écran varient, les parties qui dépassent de l’écran s’affichent en noir. Plein : Cette touche permet de définir le réglage de l’image récemment ajustée. Angle] ❏❏Saisie d’un titre ou d’un numéro de chapitre pour lire un titre ou un chapitre 1 1 DVD/CD 2 3 Sélectionnez le menu à l’aide de , MENU ❏❏Réglage de la qualité d’image MÉMO : •Les ajustements de la qualité de l’image peuvent être réglés pour les écrans de jour et de nuit. ❏❏ Permutation de la taille de l’écran 1 MENU DVD/CD 2 3 Appuyez légèrement sur l’écran. 4 Touche de réglages [Formats affichage] (par défaut : Plein) La vidéo s’affiche pour s’adapter au plein écran. Lorsque la taille de la vidéo et de l’écran diffèrent, l’affichage du rapport hauteurlargeur de la vidéo est altéré. Cinéma : Cette option est utilisée lors de l’affichage d’une vidéo à la taille cinémascope ou à la taille vista. Lorsque la taille de la vidéo et de l’écran diffèrent, la taille horizontale de la vidéo s’affiche pour faire correspondre la taille horizontale et verticale de l’écran. Les partis inutilisées en haut et en bas sont affichées en noir. Fermez Recadrage auto : Retour Vous pouvez régler la langue du menu, la langue audio et la langue des sous-titres qui sera prioritaire lors de la lecture d’un élément. ❏❏Réglage de la taille du moniteur Remarque •La taille du moniteur enregistrée diffère en fonction de chaque disque. Même si la taille du moniteur est réglée sur “Recadrage auto” ou “Boîte aux lettres”, la vidéo est automatiquement lue avec l’un ou l’autre de ces réglages en fonction du disque. 1 La vidéo s’affiche de sorte que sa hauteur soit alignée dans le sens vertical de l’écran. Lorsque les rapports hauteur-largeur de la vidéo et de l’écran sont différents, les côtés gauche et droit de la vidéo sont coupés lors de l’affichage. Boîte aux lettres : MENU DVD/CD 2 3 Appuyez légèrement sur l’écran. 4 Touche de réglages [Dimension moniteur] (par défaut : LARGE) 5 Sélectionnez la taille du moniteur. La vidéo s’affiche de sorte que sa largeur soit alignée dans le sens horizontal de l’écran. Lorsque les rapports hauteur-largeur de l’écran et de la vidéo sont différents, des bandes noires apparaissent en haut et en bas de l’écran. LARGE : 6 7 La vidéo s’affiche pour s’adapter au plein écran. Lorsque les rapports hauteur-largeur de la vidéo et de l’écran sont différents, la vidéo est redéfinie puis s’affiche. Aucune partie de la vidéo n’est coupée. ❏❏Réglage de la langue de priorité Remarque •Les langues disponibles varient en fonction du disque. Ce réglage permet de donner la priorité à une langue lors de la lecture de DVD. La vidéo n’est pas nécessairement lue avec la langue sélectionnée. 1 MENU DVD/CD 2 3 Appuyez légèrement sur l’écran. 4 Touches de réglages [Langue du menu par défaut] , [Langue audio par défaut] et [Langue soustitres par défaut] (par défaut : Anglais) Appuyez légèrement sur n’importe quelle touche pour ouvrir la liste des langues où vous pourrez sélectionner la langue qui sera prioritaire lors de la lecture de la vidéo. Vous pouvez sélectionner Anglais, Français ou Espagnol parmi les langues. Sur Langue sous-titres par défaut, vous pouvez sélectionner “DÉSACTI.” pour masquer les soustitres. Fermez Retour 5 6 7 Sélectionnez la langue. Fermez Retour ❏❏Réglage du niveau parental Que sont les niveaux parentaux ? Français 6 7 Le réglage du niveau parental permet d’appliquer des limites aux visionnages de DVD par des enfants. Certaines vidéos DVD disposent de réglages de niveau parental. Ils sont au nombre de huit, allant de 1 à 8; plus le nombre est petit et plus les restrictions de visionnage sont strictes. Les disques réglés avec des restrictions de visionnage ne peuvent parfois pas être lus en fonction du réglage du niveau parental effectué sur l’appareil. Exemple : lorsque la restriction de visionnage du DVD est un niveau parental de 3 Il est uniquement permis de lire le DVD lorsque le niveau parental réglé sur l’appareil est compris entre 3 et 8. Si l’on tente de lire un DVD lorsque le niveau parental réglé sur l’appareil est de niveau compris entre 1 et 2, alors, un message d’avertissement “Veuillez modifier le niveau parental.” s’affiche. Le niveau parental par défaut est “DÉSACTI.” ce qui signifie qu’aucune restriction de visionnage n’est appliquée sur les vidéos DVD. Remarque •Un mot de passe est requis pour régler le niveau parental. Parfois, les restrictions de visionnage ne fonctionnent pas correctement si le code pays n’est pas défini étant donné que le niveau parental varie en fonction du pays. P.57 • Le niveau parental est inscrit sur l’emballage du DVD, par exemple. Les restrictions de visionnage ne sont pas appliquées sur des disques dont l’emballage n’indique aucun niveau parental même si le niveau parental est défini. •Ce réglage n’est pas nécessaire si les restrictions de visionnage ne doivent pas être appliquées. NX605 19 Définition et modification des mots de passe 6 Définir Français La définition et la modification du mot de passe sont requises pour le réglage des restrictions de visionnage. 1 MENU Appuyez légèrement sur l’écran. 4 Modifier sur [Mot de passe contrôle parental] 5 Saisissez le mot de passe OK “••••” s’affiche pour le mot de passe saisi. (Par défaut : 0000) 6 Saisissez le nouveau mot de passe 7 Le niveau parental est réglé. Les restrictions de visionnage sur tous les niveaux parentaux pour les vidéos DVD sont annulées en appuyant légèrement sur DÉSACTI. DVD/CD 2 3 OK Saisissez à nouveau le même mot de passe OK Le nouveau mot de passe est défini. ❏❏Réglage du code pays Le code pays est le code d’identification des pays. Le niveau parental varie en fonction du pays. Pour utiliser correctement le niveau parental sur l’appareil, le code pays du DVD doit être réglé. P.57 1 MENU DVD/CD 2 3 Appuyez légèrement sur l’écran. 4 Touche de réglages [Niveau parental] (par défaut : DÉSACTI.) 5 Saisissez le mot de passe MENU DVD/CD 2 3 Appuyez légèrement sur l’écran. 4 Touche de réglages [Code pays] (par défaut : 8583 (États-Unis)) 5 Saisissez le pays enregistré sur le DVD ou le code pays de la zone. 6 OK Réglage du niveau parental 1 Sélectionnez le niveau parental Écoute de musique sur des CD ou des disques (MP3/WMA) ❏❏Lecture de CD 1 Chargez le CD ou MENU DVD/CD Grâce à cet appareil, vous pouvez profiter des disques contenant de la musique au format MP3/WMA ainsi que des CD de musique normaux. La lecture du CD chargé dans l’unité commence. Pour interrompre ou reprendre la lecture, appuyez légèrement sur . Lecture de disques Remarque •Lorsque vous conduisez, les éléments disponibles sont limités. Lors de la lecture des disques suivants, le nom de l’artiste, le titre du morceau ainsi que d’autres informations s’affichent. ●● Disques contenant du CD-TEXTE ●● Disques contenant des balises ID3 et des balises WMA Lorsque des disques autres que ceux énumérés ci-dessus sont lus, seul un numéro comme, par exemple, “Piste01” s’affiche. MÉMO : •Lorsqu’un CD non-stop (CD comprenant des pistes réunies) es lu, les pistes sont entre-coupées d’un moment de silence de quelques secondes. Le nom de la piste, le nom de l’artiste et le nom de l’album en cours de lecture s’affichent. ❏❏Lecture des disques MP3/WMA 1 Chargez le disque MP3/WMA, ou MENU DVD/CD La lecture du disque chargé dans l’unité commence. Pour interrompre ou reprendre la lecture, appuyez légèrement sur Le contenu DivX est lu si rien ne se trouve sur le disque. P.21 OK Le nom de la piste, le nom de l’artiste, le nom de l’album et le nom du dossier en cours de lecture s’affichent. 20 NX605 . ❏❏Rembobinage/avance rapide Pendant la lecture, (avance (rembobiner) ou rapide) (pression longue) ❏❏Lecture de la piste précédente/ suivante Pendant la lecture, ou Appuyer légèrement sur permet de revenir au début de la piste, et chaque légère pression supplémentaire sur vous permet de passer à la piste précédente. ❏❏Lecture du dossier précédent/ suivant (uniquement lors de la lecture de MP3/WMA) 1 Pendant la lecture, , Chaque pression légère sur , vous permet de passer au dossier précédent ou suivant, la lecture de la première piste du dossier démarre alors. MENU Toutes les pistes du dossier en cours de lecture sont répétées. (MP3/WMA uniquement) : Toutes les pistes du disque sont répétées. : Toutes les pistes du disque sont répétées de manière aléatoire. La liste de piste s’affiche. : Sélectionnez la piste. Toutes les pistes du dossier en cours de lecture sont répétées de manière aléatoire. (MP3/WMA uniquement) La lecture commence à la piste sélectionnée. ❏❏Lecture répétée/aléatoire 1 MENU 2 Appuyez légèrement sur la 3 DVD/CD touche de lecture spéciale sélectionnez l’élément souhaité. Touche de lecture spéciale Appuyez légèrement sur la touche de lecture spéciale. L’écran revient à l’écran précédent. Affichage du contenu DivX Une des fonctions de DivX est que les longues vidéos peuvent être comprimées en petits fichiers en gardant intacte la qualité d’image supérieure. Le droit d’auteur du contenu DivX est protégé, vérifiez donc le statut de l’appareil qui procède à la lecture et au nombre limite d’affichage. De même, pour afficher le contenu Vidéo sur Demande DivX (Vidéo à la demande), l’appareil de lecture doit être enregistré en tant qu’appareil certifié DivX. Enregistrez les appareils certifiés DivX au moyen de la procédure suivante. 1.Faites l’acquisition d’un compte DivX sur votre ordinateur personnel, par exemple. 2.Vérifiez le code d’enregistrement sur l’appareil. P.48 ❏❏Lecture balayage 3.Enregistrez le code d’enregistrement de l’appareil sur le compte DivX sur votre ordinateur personnel. Dix secondes de la première partie de chaque piste sont lues. 4.Écrivez le fichier d’activation sur disque. 1 2 ❏❏Lecture à partir de la liste de dossier/liste de piste 1 : (disques CD) 4 Affichage du contenu DivX : Seule la piste actuellement en cours de lecture est répétée. La liste de piste s’affiche. Lorsqu’un dossier autre que celui en cours de lecture est sélectionné, la liste de dossier reste affichée et la lecture commence à partir de la première piste du dossier sélectionné. Pour afficher la liste de piste, sélectionnez à nouveau le même dossier. Si vous relâchez votre doigt de , , la lecture normale reprend. 1 (disques MP3/WMA) Sélectionnez le dossier en cours de lecture. MENU DVD/CD Appuyez légèrement sur (touche balayage). Français 1 3 MÉMO : •Le contenu dépassant le nombre limite d’affichage ne peut pas être lu. Dans ce cas, passez à la piste suivante avec OK . Appuyer à nouveau sur la touche balayage permet d’annuler la lecture balayage, et le mode revient en mode répéter toutes les pistes. DVD/CD 2 ✽✽ L’écran ci-dessus est celui de la lecture des CD musicaux. NX605 21 Remarque Français •Cet appareil DivX Certified® a passé les tests rigoureux pour garantir qu’il lit des vidéos DivX®. Si le disque contient des fichiers audio MP3 ou WMA, permutez le mode pour les lire. P.20 Pour lire des films DivX achetés, enregistrez d’abord votre appareil sur vod.divx.com. Recherchez votre code d’enregistrement dans la section DivX VOD du menu de configuration de votre appareil. Lecture de contenu DivX AVERTISSEMENT •Si le conducteur souhaite regarder une vidéo sur un DVD/CD, il ou elle doit toujours s’arrêter à un endroit sûr avant cette opération. Remarque • Par mesure de sécurité, regardez une vidéo sur un DVD/CD uniquement lorsque le véhicule est à l’arrêt. Lorsque vous conduisez, vous ne pouvez profiter que du son. 1 Chargez le disque DivX ou MENU DVD/CD La lecture du DVD/CD chargé dans l’unité commence. Le code d’enregistrement doit être défini lorsque l’affichage est impossible étant donné que c’est en raison des limites de certification DivX. Les touches menu s’affichent en appuyant légèrement sur l’écran. Cet appareil peut lire la musique sauvegardée sur vos carte microSD ou mémoire USB. Le nom de fichier, la taille d’écran et le statut de lecture de la chanson actuelle s’affichent. Il est possible de lire les fichiers audio en format MP3/WMA qui ont été édités sur un ordinateur portable à l’aide d’une carte microSD ou mémoire USB. Si cinq secondes s’écoulent sans aucune opération, les touches affichées à l’écran sont masquées. Pour masquer manuellement les touches, appuyez légèrement sur Retour . Attention •Ne laissez pas la mémoire USB à l’intérieur du véhicule. L’intérieur du véhicule devient chaud sous un soleil de plomb, par exemple, et risque d’entraîner un dysfonctionner de cette dernière. Vous pouvez réaliser les opérations suivantes sur les disques DivX. Les méthodes d’opérations sont identiques à celles pour les DVD/CD. ●● Arrêt/interruption de lecture P.17 ●● Lecture de la piste précédente/suivante P.17 ●● Rembobinage/avance rapide P.17 ●● Lecture à partir de la liste de dossier/liste de piste P.21 ●● Répéter la lecture P.17 ●● Saisir un numéro de titre pour lire un titre P.18 ●● Permutation de l’affichage de sous-titre/ audio P.18 ✽✽ En mode DivX, les langues de sous-titres et audio ne sont pas affichées. NX605 ❏❏Lecture de la carte microSD ou mémoire USB 1 2 Remarque MENU MENU SD ou USB / iPod Le titre de la chanson, le nom de l’artiste, le nom de l’album et le nom du dossier en cours de lecture s’affichent. •N’introduisez pas ni ne placez d’objets sur la mémoire USB alors qu’ils sont connectés. Dans le cas contraire, elle pourrait présenter un dysfonctionnement. •La mémoire USB ne peut pas être utilisée lorsqu’un iPod est connecté. Connectez la carte microSD ou la mémoire USB. Les fichiers sur la carte microSD ou la mémoire USB sont lus. Pour interrompre ou reprendre la lecture, appuyez légèrement sur . Lecture de la carte microSD/ mémoire USB ●● Réglage de la qualité d’image P.18 ●● Permutation de la taille de l’écran P.18 22 Écoute des fichiers de la carte microSD/mémoire USB ✽✽ L’écran ci-dessus est celui de la lecture d’une carte microSD. MÉMO : •Des fichiers sur la carte microSD ou la mémoire USB sont lus dans l’ordre de nom de fichier. Pour modifier l’ordre de lecture, préfixez les noms de fichier avec un numéro. ❏❏Rembobinage/avance rapide 1 Pendant la lecture, (avance (rembobiner) ou rapide) (pression longue) Si vous relâchez votre doigt de , , la lecture normale reprend. ❏❏Lecture de la piste précédente/ suivante Pendant la lecture, 1 ou Appuyer légèrement sur permet de revenir au début de la piste, et chaque légère pression vous permet supplémentaire sur de passer à la piste précédente. 2 MENU MENU SD ou USB / iPod MENU MENU touche de lecture spéciale sélectionnez l’élément souhaité. Dix secondes de la première partie de chaque piste sont lues. Touche de lecture spéciale La liste de piste s’affiche. Lorsqu’un dossier autre que celui en cours de lecture est sélectionné, la liste de dossier reste affichée et la lecture commence à partir de la première piste du dossier sélectionné. Pour afficher la liste de piste, sélectionnez à nouveau le même dossier. 4 Sélectionnez la piste. La lecture commence à la piste sélectionnée. ❏❏Lecture du dossier précédent/ suivant 1 Pendant la lecture, , Chaque pression légère sur , vous permet de passer au dossier précédent ou suivant, la lecture de la première piste du dossier démarre alors. 1 2 2 3 L’écran revient à l’écran précédent. ❏❏Lecture balayage SD ou USB / iPod Sélectionnez le dossier en cours de lecture. Appuyez légèrement sur la touche de lecture spéciale. Appuyez légèrement sur la ❏❏Lecture à partir de la liste de dossier/liste de piste 1 3 : Toutes les pistes sont répétées. : Toutes les pistes du dossier en cours de lecture sont répétées. : Seule la piste actuellement en cours de lecture est répétée. : Les dossiers sont sélectionnés de manière aléatoire à partir de tous les dossiers, et les pistes sélectionnées de manière aléatoire à partir de ce dossier sont lues. : Toutes les pistes du dossier en cours de lecture sont répétées de manière aléatoire. MENU MENU SD ou USB / iPod Appuyez légèrement sur (touche balayage). Appuyer à nouveau sur la touche balayage permet d’annuler la lecture balayage, et le mode revient en mode répéter toutes les pistes. Écoute d’iPod/affichage de vidéo iPod Français 1 ❏❏Lecture répétée/aléatoire Modèles d’iPod compatibles Il est possible de raccorder un iPod/iPhone à l’aide du câble de connexion vidéo iPod/ iPhone (CCA-750) vendu séparément ou du câble LightningTM (fourni avec l’iPod/ iPhone). Certaines fonctions sont limitées en fonction du modèle d’iPod et de la version du logiciel. Pour plus d’informations concernant les modèles compatibles, reportez-vous au site Web suivant : www.clarion.com Attention •Veillez à enlever l’iPod une fois que la clé de contact est placée en position “OFF”. L’alimentation de l’iPod risque de baisser s’il n’est pas mis hors tension alors qu’il est encore connecté à l’unité. Remarque •La série d’iPad® n’est pas prise en charge. •Toutes les opérations d’iPod ne sont pas garanties. •Lors de la connexion d’un iPod à l’appareil, n’utilisez pas les écouteurs d’iPod ou d’autres accessoires. •L’iPod risque de ne pas fonctionner correctement si la fonction de répétition de piste du modèle d’iPod est activée. •L’iPod risque de ne pas fonctionner correctement si la fonction de lecture aléatoire du modèle d’iPod est activée. Dans ce cas, annulez la fonction de lecture aléatoire avant d’utiliser l’iPod. •Lorque de nombreux morceaux doivent être lus, les titres ou la liste ne peuvent pas toujours s’afficher en fonction du modèle d’iPod. NX605 23 Français •Il se peut qu’aucun son ne sorte en mode iPod lorsque Bluetooth audio est en cours de lecture ou que les appels mains libres sont effectués alors que l’iPod touch® ou iPhone est encore connecté via Bluetooth. Effectuez des opérations depuis l’iPod touch ou l’unité principale de l’iPhone, et faites passer les réglages (sortie audio) de Bluetooth (CAR-BT) au connecteur Dock. De même, retirez l’iPod de l’unité et rebranchez-le. Pour plus de détails, reportez-vous au manuel de l’utilisateur pour l’appareil connecté. •Le son ne sort pas toujours de l’iPod touch ou l’iPhone raccordé par port USB si l’appareil audio est connecté via Bluetooth. Dans ce cas, faites basculer le mode de connexion Bluetooth sur un autre mode que [Musique seulement]/ [Mains libres + Musique], et reconnectez l’iPod touch ou iPhone. P.31 •Si les données du Podcast ne sont pas correctement téléchargées, la lecture du Podcast risque d’être impossible. MÉMO : •Lorsque l’opération iPod s’arrête, les opérations ne sont parfois possibles qu’en sélectionnant un morceau ou une vidéo dans la liste de catégorie. •Si un message d’erreur s’affiche, enlevez l’iPod de l’appareil et rebranchez-le. •Si l’iPod est inutilisable, réinitialisez l’unité principale de l’iPod et rebranchez-la. Méthodes de réinitialisation (exemples) -- iPod : Maintenez enfoncés simultanément les boutons “Centre” et “Menu” jusqu’à ce que s’affiche le logo Apple. -- iPod touch : Maintenez enfoncés simultanément les boutons “Veille/Annuler veille” et “Accueil” jusqu’à ce que s’affiche le logo Apple. Pour plus de détails sur la procédure de réinitialisation de l’iPod, consultez le manuel de l’utilisateur pour l’iPod. ✽✽ Si l’opération n’est pas restaurée en réinitialisant et reconnectant l’iPod, réinitialisez l’iPod, vérifiez le fonctionnement de l’iPod lorsqu’il est déconnecté, puis essayez de le reconnecter. Lecture de modèles d’iPod Vous pouvez profiter des données audio et des images vidéo qui se trouvent dans les modèles d’iPod connectés grâce à cet appareil. Attention •Pendant que vous conduisez, n’utilisez pas l’unité principale de l’iPod. •Ne laissez pas d’iPod à l’intérieur du véhicule. L’intérieur du véhicule devient chaud sous un soleil de plomb, par exemple, et risque d’entraîner un dysfonctionner de cette dernière. •N’introduisez pas ni ne placez d’objets sur les modèles d’iPod alors qu’ils sont connectés. Dans le cas contraire, elle pourrait présenter un dysfonctionnement. •Placez les modèles d’iPod dans un endroit sûr avant de commencer à les utiliser. 24 NX605 Remarque •Vous ne pouvez pas effectuer des opérations à partir de l’iPod une fois qu’il est connecté à l’unité. •Lorsque vous conduisez, les éléments disponibles sont limités. 1 MENU USB / iPod Lecture des pistes dans l’iPod. Pour interrompre ou reprendre la lecture, appuyez légèrement sur MÉMO : •Si l’iPod devient inutilisable, réinitialisezle. Pour plus de détails sur la procédure de réinitialisation de l’iPod, consultez le manuel de l’utilisateur pour l’iPod. •Lorsqu’un iPod qui est en train de lire un fichier audio est connecté à l’unité, la lecture se poursuit à partir du morceau en cours de lecture. L’orsqu’un iPod compatible vidéo est connecté à l’appareil alors qu’une vidéo est lue, le point dans la vidéo peut varier en fonction de l’iPod. Pour regarder une vidéo, sélectionnez à nouveau le fichier vidéo. ❏❏Écoute de modèles d’iPod Préparations (Pour l’appareil avec connecteur 30-pin) ●● Connectez le CCA-750 (vendu séparément) au connecteur USB. (Pour l’appareil avec connecteur Lightning) ●● Utilisez le câble Lightning (fourni avec l’iPod/iPhone). Le titre de la chanson, le nom de l’artiste, le nom de l’album et le nom de genre en cours de lecture s’affichent. ❏❏Visionnage de vidéo iPod AVERTISSEMENT • Si le conducteur souhaite regarder une vidéo sur un iPod, il ou elle doit toujours s’arrêter à un endroit sûr au préalable. Préparations (Pour l’appareil avec connecteur 30-pin) ●● Connectez le CCA-750 (vendu séparément) au connecteur USB. ●● Connectez la prise RCA de CCA-750 (vendu séparément) au câble VTR. (Pour l’appareil avec connecteur Lightning) ●● Utilisez l’adaptateur AV numérique Lightning (conçu par Apple Inc.) et le câble HDMI (vendu séparément). . •Par mesure de sécurité, regardez une vidéo sur un iPod uniquement lorsque le véhicule est à l’arrêt. Lorsque vous conduisez, vous ne pouvez profiter que du son. •iPod touch avec une version de logiciel plus ancienne que 2.0 ne prend pas en charge la lecture de vidéos. MENU •Lors de la lecture d’audio, des images vidéo dans iPod video sont passées manuellement. 1 Pendant la lecture, ou Le chapitre précédent ou suivant est lu depuis le début lors de la lecture d’une vidéo divisée en chapitres. Appuyer légèrement sur permet de revenir au début de la piste, et chaque légère pression supplémentaire sur vous permet de passer à la piste précédente. ❏❏Lecture répétée/aléatoire Le nom de piste en cours de lecture s’affiche. MENU 2 3 Audio ou Video USB / iPod Appuyez légèrement sur la touche de lecture spéciale Sélectionnez l’élément souhaité. Touche de lecture spéciale Remarque •La fonction de lecture répétée n’est pas toujours possible selon le modèle de l’iPod. •Si l’iPod passe en mode vidéo pendant la lecture aléatoire, cette dernière est automatiquement annulée. 4 Appuyez légèrement sur la touche de lecture spéciale. L’écran revient à l’écran précédent. ❏❏Lecture sous certaines conditions Vous pouvez rechercher des pistes qui remplissent les conditions spécifiques et les lire. Remarque •Lorsque la liste de lecture est disposée dans une hiérarchie multi-couche, les éléments en attente risque de s’afficher en fonction de la profondeur de la hiérarchie. Pendant la lecture, (avance (rembobiner) ou rapide) (pression longue) ❏❏Lecture de la piste/chapitre précédent/suivant . 1 ❏❏Rembobinage/avance rapide Si vous relâchez votre doigt de , , la lecture normale reprend. USB / iPod Lecture d’une vidéo sur un iPod. Les touches menu s’affichent en appuyant légèrement sur l’écran. Pour interrompre ou reprendre la lecture, appuyez légèrement sur MÉMO : 1 •Des images vidéo ne s’affichent pas toujours pendant la lecture des vidéos sur un iPod en fonction de la version du SE. Dans ce cas, ce symptôme peut être restauré en réglant l’application musicale au premier plan sur l’iPod. 1 Si cinq secondes s’écoulent sans aucune opération, les touches affichées à l’écran sont masquées. Pour masquer manuellement les touches, appuyez légèrement sur Retour . Français Remarque •Pour l’appareil avec connecteur Lightning, la lecture de la vidéo sur l’iPod à partir de l’ USB / iPod ne peut pas être réalisée sur l’écran de menu principal. Veuillez utiliser l’application “Media4car” compatible au raccordement Smart Access . (Lecture aléatoire (audio uniquement)) : Permet d’annuler la lecture aléatoire. : Permet de lire l’album entier de manière aléatoire. La lecture des pistes dans l’album se poursuit dans l’ordre. : Toutes les pistes de l’album en cours de lecture sont répétées de manière aléatoire. (Lecture répétée) : Seule la piste actuellement en cours de lecture est répétée. : Toutes les pistes de tout l’album sont répétées. La lecture commence avec l’opération sélectionnée. 1 MENU 2 3 Audio ou Video 4 Sélectionnez l’élément souhaité. USB / iPod MÉMO : •Éléments sélectionnables (exemples) (Audio) Pistes/Listes de lecture/ Artistes/Albums/Autres(Genres/ Compositeurs/Livres audio/ Podcasts) (Vidéo) Liste de lecture vidéo/Autres (programmes TV/Locations, etc.) Des opérations semblables sont répétées jusqu’à ce que la liste de piste s’affiche. NX605 25 5 Sélectionnez la piste. Français La lecture commence sur la piste sélectionnée. Appuyer légèrement sur permet de revenir à l’écran de l’étape 3. Réglage de l’iPod (vidéo uniquement) ❏❏Réglage de la qualité de l’image de la vidéo de l’iPod Préparations ●● Avant l’ajustement de l’affichage, sélectionnez nuit ou jour avec Mode jour/nuit sur le menu Réglages. P.48 1 MENU 2 3 Video 4 Configuration sur [Réglage USB / iPod affichage] 5 ou régler de l’élément pour Réglez la qualité de l’image tout en visionnant l’image vidéo à l’écran. 6 Retour Cette touche permet de définir le réglage de l’image récemment ajustée. Les ajustements de la qualité de l’image peuvent être réglés pour les écrans de jour et de nuit. 26 NX605 Écoute d’audio Bluetooth Pour écouter de l’audio Bluetooth Enregistrez d’autres appareils compatibles avec Bluetooth sur l’appareil afin de pouvoir lire de la musique. Préparations ●● Lors de l’utilisation de Bluetooth audio pour la première fois, l’appareil audio doit être enregistré (couplé) avec l’unité. P.31 Attention •Ne laissez pas d’appareils portables à l’intérieur du véhicule. L’intérieur du véhicule devient chaud sous un soleil de plomb, par exemple, et risque d’entraîner un dysfonctionner de cette dernière. Remarque •Utilisez des appareils audio qui sont compatibles avec le protocole Bluetooth. Remarquez, cependant, qu’avec certains types d’appareil Bluetooth audio, utiliser l’unité est parfois impossible ou certains fonctions disponibles sont parfois limitées. Lorsqu’une fonction n’est pas prise en charge, son il est impossible d’appuyer sur le bouton ou la touche correspondant. Ou, un message indiquant que l’opération est impossible s’affichera. Remarquez, cependant, qu’une message nous annonçant que l’opération est impossible ne s’affiche pas toujours suivant l’appareil audio. •L’unité ne peut pas toujours être connectée ou l’appareil peut parfois sauter en fonction de la distance et de l’endroit d’installation du Bluetooth audio. Nous recommandons de placer les appareils audio là où la réception est la meilleure. •Le couplage ne peut pas être exécuté pendant que vous conduisez. Lecture de Bluetooth audio •Aucune sortie audio ne sera présente alors que les fonctions relatives au téléphone ou les fonctions en ligne sont à exécuter à l’aide d’un téléphone portable compatible avec Bluetooth audio. Remarque •Avec certains types d’appareils Bluetooth audio, les opérations telles que lecture, pause, rembobinage et avance rapide sont parfois impossibles depuis l’unité. Si ce problème survient, utilisez les commandes de l’appareil Bluetooth audio. Pour plus de détails, reportez-vous au manuel de l’utilisateur pour l’appareil Bluetooth audio. •Des sauts peuvent survenir alors qu’un iPhone procède à une lecture en tant que Bluetooth audio et l’écran Bluetooth s’affiche sur l’iPhone. Si ce problème survient, le son audio est lu normalement en fermant l’affichage de l’écran Bluetooth. •Avec Bluetooth audio, aucune connexion automatique à partir de l’unité n’est réalisée. Faites fonctionner l’appareil audio device que vous souhaitez connecter pour établir la connexion à l’unité. MÉMO : •Pour plus de détails sur les appareils Bluetooth audio, reportez-vous au manuel de l’utilisateur correspondant. •Cinq appareils Bluetooth audio maximum y compris des appareils mains libres peuvent être couplés. Lorsque cinq appareils sont déjà couplés, un appareil doit être supprimé depuis les informations de couplage et un nouvel appareil doit être enregistré. •Certains téléphones portables compatibles avec Bluetooth audio connectent automatiquement des profils audio à partir de téléphone portable tout en connectant en même temps des profils mains libres. •Si aucun son n’est émis même lorsque l’appareil audio est connecté, déconnectez le profil de l’appareil et reconnectez-le. •Avec certains appareils Bluetooth audio, la lecture ne démarre pas toujours automatiquement. Si ce problème survient, soit appuyez légèrement sur soit utilisez la commande de l’appareil Bluetooth audio pour lancer la lecture. ❏❏Lecture de Bluetooth audio 1 MENU Au. BT Bluetooth audio est en cours de lecture. Pour interrompre ou reprendre la lecture, appuyez légèrement sur ❏❏Rembobinage/avance rapide 1 Pendant la lecture, (avance (rembobiner) ou rapide) (pression longue) Si vous relâchez votre doigt de , , la lecture normale reprend. . ❏❏Lecture de la piste précédente/ suivante Pendant la lecture, ou Appuyer légèrement sur permet de revenir au début de la piste, et chaque légère pression supplémentaire sur vous permet de passer à la piste précédente. ❏❏Lecture à partir de la liste de piste Remarque •Pour cette fonction, seul Bluetooth audio qui est compatible avec AVRCP Ver.1.4. peut être utilisé. Avec certains types d’appareils Bluetooth audio, cette fonction ne peut pas être utilisée. •Lorsque le lecteur Bluetooth audio qui lit le son audio ne démarre pas, les opérations de la liste sont parfois impossibles. Démarrez le lecteur et tentez à nouveau l’opération. •Avec certains types d’appareils Bluetooth audio, il n’est pas toujours possible . d’appuyer légèrement sur 1 ❏❏Lecture répétée/aléatoire Remarque •Pour cette fonction, seul Bluetooth audio qui est compatible avec AVRCP Ver.1.3. ou ultérieure peut être utilisé. Avec certains types d’appareil Bluetooth audio, il n’est pas toujours possible d’utiliser la lecture aléatoire. ❏❏Lecture sous certaines conditions Vous pouvez rechercher des pistes à lire à partir des dossiers ou catégories et les lire. 1 MENU Remarque •Pour cette fonction, seul Bluetooth audio qui est compatible avec AVRCP Ver.1.4. peut être utilisé. Avec certains types d’appareil Bluetooth audio, cette fonction ne peut pas être utilisée. 2 Appuyez légèrement sur la : Toutes les pistes du groupe en cours de lecture sont répétées. : Toutes les pistes de l’appareil Bluetooth audio sont répétées. Au. BT : La lecture aléatoire de toutes les chansons ou de groupe est annulée. touche de lecture spéciale Sélectionnez l’élément souhaité. : Touche de lecture spéciale Toutes les pistes du groupe en cours de lecture sont répétées de manière aléatoire. •Lorsque le lecteur Bluetooth audio qui lit le son audio ne démarre pas, les opérations de la liste sont parfois impossibles. Démarrez le lecteur et tentez à nouveau l’opération. 1 MENU Au. BT 2 : Toutes les pistes de l’appareil Bluetooth audio sont lues de manière aléatoire. 3 Appuyez légèrement sur la touche de lecture spéciale. L’écran revient à l’écran précédent. 3 MENU Au. BT 2 4 Sélectionnez la piste. La lecture commence à la piste sélectionnée. Sélectionnez l’élément souhaité. Les éléments disponibles varient en fonction du type d’appareil Bluetooth audio. Des opérations semblables sont répétées jusqu’à ce que la liste de piste s’affiche. 3 4 : Seule la piste actuellement en cours de lecture est répétée. Français 1 MÉMO : •Avec certains types d’appareils audio Bluetooth, si vous sélectionnez une chanson en cours de lecture dans la liste des pistes, la piste risque de recommencer au début. 5 Sélectionnez la piste. La lecture commence à la piste sélectionnée. Appuyer légèrement permet de revenir à l’écran sur de l’étape 2. NX605 27 Français Affichage des appareils externes connectés (AUX) Audio et video à partir d’appareils externes connectés à la borne AUX peuvent être lus sur l’unité en passant du mode audio à AUX1 ou AUX2. Remarque •Pour votre sécurité, ce système comporte une fonction qui éteint l’image lorsque le véhicule est en mouvement, de telle sorte que seul le son peut être émis. L’image peut être visualisée uniquement si le véhicule est à l’arrêt ou si le frein à main est enclenché. AVERTISSEMENT •Pour des raisons de sécurité, le conducteur ne doit pas regarder une vidéo, ni actionner les commandes en conduisant. Notez que cela est interdit par la loi dans de nombreux pays. Connexion d’appareils externes ✽✽ Tout câble autre que celui noté cidessus risque de ne pas fonctionner normalement. (Lors de l’utilisation d’AUX2) •Câble VTR Attention •Ne laissez pas d’appareils externes connectés à l’intérieur du véhicule. L’intérieur du véhicule devient chaud sous un soleil de plomb, par exemple, et risque d’entraîner un dysfonctionner de cette dernière. 28 NX605 VIDEO IN Appareil portable disponible dans le commerce Appareil portable disponible dans le commerce 1 MENU 2 Appuyez légèrement sur l’écran AUX1 ou AUX2 3 Utilisez l’appareil externe. Audio est en cours de lecture. Prise Vidéo (Exemple : pour audio) Câble mini fiche secteur de 3,5 mm (produit disponible dans le commerce) Écoute de contenu audio à partir d’appareils externes Audio Prise Audio AUDIO IN Câble VTR <Exemple de connexion> Lors de l’utilisation d’AUX1 Préparations ●● Les câbles suivants sont nécessaires pour la connexion d’appareils externes à l’unité. (Lors de l’utilisation d’AUX1) Pour écouter de l’audio •Câble mini stéréo de 3,5 mm disponible dans le commerce Pour visionner des vidéos •Câble d’entrée VTR avant spécialisé (CCA-772), vendu séparément <Exemple de connexion> Lors de l’utilisation d’AUX2 MÉMO : •De même, reportez-vous au manuel de l’utilisateur pour l’appareil externe connecté. •Prise d’entrée externe -- Une fiche mini stéréo de 3,5 mm de diam. peut être connectée. Lisez entièrement le manuel de l’utilisateur concernant le câble audio (sans résistance) et l’appareil à connecter. -- Utilisez la batterie, etc. fournie avec l’appareil comme bloc d’alimentation pour cet appareil. Si vous utilisez un appareil externe alors qu’il est en charge par ma prise d’accessoire sur le véhicule, du bruit peut parfois se produire. •L’écran devient momentanément noir lorsque vous basculez entre les modes audio et vidéo. Néanmoins, il ne s’agit pas d’un dysfonctionnement. Visionnage de vidéo à partir d’appareils externes 1 MENU 2 3 Video AUX1 ou AUX2 Utilisez l’appareil externe. Vidéo et audio sont en cours de lecture. MÉMO : •Alors qu’un iPhone est raccordé avec le raccordement du Smartphone, l’écran d’application de ce dernier s’affiche de sorte qu’il est impossible d’utiliser les touches tactiles. Lors de l’utilisation du raccordement du téléphone intelligent, reportez-vous à “Utilisation de Smart Access”. P.36 5 ❏❏Compensation des différences de volume 6 MENU 4 Touche de réglages [Niveau audio] (par défaut : Mid) 5 6 7 Sélectionnez le niveau audio. Retour AUX1 ou AUX2 ❏❏ Permutation de la taille de l’écran Appuyez légèrement sur l’écran Remarque •Lorsque la taille de l’écran est modifiée, l’image apparaît parfois différente de l’image vidéo d’origine. Fermez Retour Plein : de l’élément pour régler Cette touche permet de définir le réglage de l’image récemment ajustée. Les ajustements de la qualité de l’image peuvent être réglés pour les écrans de jour et de nuit. Compensez la différence de volume qui survient en fonction du type d’appareil externe connecté. 1 2 3 ou Réglez la qualité de l’image tout en visionnant l’image vidéo à l’écran. 1 2 3 La vidéo s’affiche pour s’adapter au plein écran. Lorsque la taille de la vidéo et de l’écran diffère, l’affichage du rapport hauteurlargeur de la vidéo est altéré. Cinéma : Cette option est utilisée lors de l’affichage d’une vidéo à la taille cinémascope ou à la taille vista sur une télévision normale. Lorsque la taille de la vidéo et de l’écran diffèrent, la taille horizontale de la vidéo s’affiche pour faire correspondre la taille horizontale et verticale de l’écran. Les partis inutilisées en haut et en bas sont affichées en noir. AUX1 ou AUX2 Appuyez légèrement sur l’écran Préparations ●● Avant l’ajustement de l’affichage, sélectionnez nuit ou jour avec Mode jour/nuit sur le menu Réglages. P.48 1 2 3 MENU 4 Configuration sur [Réglage Touche de réglages [Formats affichage] (par défaut : Plein) 5 Sélectionnez la taille d’affichage de l’écran. Normal : Appuyez légèrement sur l’écran affichage] 6 7 la vidéo s’affiche au centre de l’écran alors que son rapport hauteurlargeur est resté intact. Lorsque la taille de la vidéo et de l’écran varient, les parties qui dépassent de l’écran s’affichent en noir. Écoutez la radio Internet Pandora en suivant la procédure ci-dessous. 2.Réglez “iPhone” pour “Type de appareil” sur le menu Réglages. P.48 3.Appuyez sur le bouton rotatif du volume à deux reprises pour éteindre l’affichage et le rallumer ensuite. 4.Démarrez Pandora sur l’iPhone. 5.Connectez l’iPhone à l’unité via Bluetooth ou via USB. 6.Démarrez Pandora sur l’unité. Fermez (Pour smartphones Android) Retour 1.Installez l’application Pandora sur le smartphone. L’écran s’affiche à la taille sélectionnée. AUX1 ou AUX2 Écoute de la radio Internet Pandora 1.Installez l’application Pandora sur l’iPhone. MENU 4 Pandora® est une radio personnalisée gratuite qui permet de découvrir et de profiter de la musique sans fin et sans effort. Si vous rencontrez des problèmes avec l’application Pandora sur votre téléphone portable, veuillez les transférer sur [email protected]. (Pour iPhone) Le niveau est réglé au volume ajusté. ❏❏Réglage de la qualité de l’image Écoute de la radio Internet Pandora Français Réglage de l’écoute d’appareil externe Réglez “Android” pour “Type de 2. appareil” sur le menu Réglages. P.48 3.Appuyez sur le bouton rotatif du volume à deux reprises pour éteindre l’affichage et le rallumer ensuite. 4.Démarrez Pandora sur le smartphone. NX605 29 5.Connectez le smartphone à l’unité via Bluetooth. P.31 Si une station est sélectionnée sur le smartphone, elle est lue à l’étape 1. Plusieurs pistes dans la station ne peuvent pas être lues de manière aléatoire en appuyant légèrement sur Shuffle en haut de la liste de station. Français 6.Démarrez Pandora sur l’unité. Lecture de stations Remarque •Vous devez créer une station via le site Web Pandora ou l’application mobile avant de connecter votre smartphone à l’unité principale. 1 MENU 1 2 3 Sélectionnez la station que vous souhaitez écouter. La station est triée par ordre de date ou par ordre alphabétique. L’écran revient à l’écran à l’étape 1. Appuyez légèrement sur pendant la lecture de la musique. Vous pouvez sauter la piste actuellement en cours de lecture. Remarque •Pandora peut limiter le nombre de sauts permis sur le service. et s’affichent pour les pistes qui ont été évaluées. Les pistes peuvent être évaluées un nombre illimité de fois. •Les stations sautées ne sont pas lues pendant environ les quatre prochaines heures sur toutes les stations. Appuyez légèrement sur pendant la lecture de la musique. Mise en signet La piste suivante est lue. Les pistes ou artistes actuellement en cours de lecture peuvent être enregistrés sur des signets Pandora. Remarque •La liste des signets ne peut pas s’afficher sur l’unité. Affichez-la sur le smartphone. NX605 Pendant la lecture, Sélectionnez l’élément. Piste : Cette option permet d’enregistrer la piste actuellement en cours de lecture sur la liste des signets de piste. Artiste : Cette option permet d’enregistrer l’artiste de la piste actuellement en cours de lecture sur la liste des signets d’artiste. ou : Permet de donner un faible score à une piste. Les pistes avec une mélodie semblable ont moins de chance d’être lues. De même, les pistes ayant une faible évaluation sont sautées et ont moins de chance d’être lues depuis cette station. 1 30 Pendant la lecture, : Permet de donner un score élevé à une piste. Les pistes avec une mélodie semblable ont plus de chance d’être lues. Saut de la piste en cours de lecture 1 Il est partagé avec deux ou plusieurs utilisateurs. Affiché dans le cas d’une station. 1 Si vous appuyez légèrement sur pendant une pause, la lecture reprend. MÉMO : 2 Vous pouvez évaluer la piste actuellement en cours de lecture. Interruption de lecture Radio Pandora •Si Pandora ne démarre pas, appuyez sur le bouton rotatif du volume à deux reprises, puis, essayez d’utiliser à nouveau. Évaluation de la piste actuellement en cours de lecture Réalisation de stations Vous pouvez créer une station sur base de l’artiste ou de la piste actuellement en cours de lecture. Remarque • Si une station portant le même nom est déjà enregistrée, le station est changée même si la nouvelle station n’est pas enregistrée. 1 MENU Radio Pandora 2 3 4 Nouvelle Station Sélection d’une station. De piste : La station est réalisée à l’aide du nom de la piste en cours de lecture. La station lira des pistes associées à la piste en cours de lecture. D’artiste : La station est réalisée à l’aide du nom de l’artiste de la piste en cours de lecture. La station lira des pistes associées à l’artiste de la piste en cours de lecture. Suppression de stations MENU Radio Pandora 2 3 4 Supprimer station Sélectionnez la station que vous souhaitez supprimer OK Les appareils compatibles avec Bluetooth tels que les téléphones portables peuvent être enregistrés afin que les appels entrants et sortants et le son puissent être lus depuis l’unité. Si vous utilisez un téléphone portable compatible avec Bluetooth, vous pouvez utiliser les fonctions mains libres à l’aide de Bluetooth sans connecter de câble. Pour plus d’informations concernant les téléphones portables pouvant être connectés, visitez le site Web de Clarion. www.clarion.com Préparations ●● Pour utiliser Bluetooth, les fonctions Bluetooth de l’unité doivent être activées. P.45 Lors de l’utilisation d’un appareil compatible avec Bluetooth, ce dernier doit être enregistré (couplé) avec l’unité. P.31 Remarque •Lorsque vous conduisez, les éléments sélectionnables sont limités. Qu’est-ce que “Bluetooth” ? Bluetooth est une technologie de communication sans fil à courte portée pour les appareils d’informations portables soutenus par l’association commerciale Bluetooth SIG. Les communications entre les appareils compatibles avec Bluetooth sont effectuées à l’aide des ondes radio dans la bande 2,4 GHz. Les téléphones portables et les appareils audio qui prennent en charge Bluetooth peuvent être connectés pour être utilisés sur l’unité. Pour utiliser chacune des fonctions Bluetooth, vous aurez besoin d’un téléphone portable qui prend en charge les profils suivants : Appel mains libres HFP (Profil main libre) Avance de répertoire OPP (Profil envoi de fichiers) L’avance du répertoire et le journal d’appel de téléphone, etc. synchronisation PBAP (Profil accès de répertoire) Audio A2DP (Profil de distribution audio avancé), AVRCP (Profil de de télécommande audio/vidéo) Même si les appareils prennent en charge les profils Bluetooth, le phénomène survient parfois où des appareils ne peuvent pas se connecter entre-eux ou l’affichage et les opérations sont différentes en raison de leurs caractéristiques ou spécifications. Enregistrement des appareils compatibles avec Bluetooth (Jumelage) Lors de l’utilisation d’un appareil compatible avec Bluetooth pour la première fois, l’appareil doit être enregistré (jumelé) avec l’unité. Remarque •Le couplage ne peut pas être exécuté pendant que vous conduisez. •De même, parfois, le couplage ne peut pas être exécuté si la fonction Bluetooth n’est pas également activée sur l’appareil compatible avec Bluetooth. Pour plus de détails, reportez-vous au manuel de l’utilisateur pour l’appareil compatible avec Bluetooth. Français 1 Enregistrement des appareils compatibles avec Bluetooth •Pendant les opérations mains libres (passer des appels sortants, prendre des appels entrants, appels téléphoniques), la connexion (appels téléphoniques, communications) avec d’autres appareils compatibles avec Bluetooth et le couplage n’est pas possible. De même, pendant une opération mains libres, il n’y a pas d’émission de son audio. 1 2 3 4 MENU Définir sur [Connex. appar. BT] Ajouter pour l’appareil que vous souhaitez ajouter Sélectionnez le mode de connexion Bluetooth. MÉMO : •Les fonctions que vous pouvez utiliser varient en fonction de la méthode de connexion Bluetooth. Pour plus de détails, reportez-vous à P.60. Mains libres + Connexion téléphone intelligent : Sélectionnez cette option lorsque vous utilisez le téléphone portable comme téléphone mains libres et pour le rapprochement du téléphone mains libres. NX605 31 Mains libres + Musique : Français Sélectionnez cette option lorsque vous utilisez le téléphone portable comme téléphone mains libres et pour Bluetooth audio. Mains libres seulement : Sélectionnez cette option lorsque vous utilisez le téléphone portable uniquement comme téléphone mains libres. Musique seulement : Sélectionnez cette option lorsque vous n’utilisez le téléphone portable que pour Bluetooth audio. Connexion téléphone intelligent seulement : Sélectionnez cette option lorsque vous utilisez le téléphone portable pour le raccordement du Smartphone. 5 Sélectionnez “CAR-BT” (par défaut) sur l’appareil compatible avec Bluetooth et saisissez le code PIN “1234” (par défaut). Une fois l’unité mise en veille, l’appareil compatible avec Bluetooth recherche l’unité pour terminer le jumelage. MÉMO : •Le réglage [Connecter avec Bluetooth] sur l’écran Réglages de l’appareil portable passe à activé. Vérifiez que ce réglage est activé pour utiliser les fonctions Bluetooth. Lorsqu’ensuite, vous appuyez Tél. , légèrement sur MENU l’écran passe à l’écran de saisie du numéro de téléphone. 32 NX605 MÉMO : •La saisie du PIN n’est pas requise sur certains appareils compatibles avec Bluetooth. De même, sur certains modèles, l’écran de confirmation s’affiche si le code PIN saisi ou non sur l’unité est identique au code PIN sur l’appareil. Lors de l’enregistrement d’un appareil, suivez les instructions à l’écran. •Une fois le couplage terminé, la connexion devra peut-être être confirmée sur l’appareil compatible avec Bluetooth. •Pour plus de détails sur le fonctionnement de Bluetooth sur l’appareil compatible avec Bluetooth, reportez-vous au manuel de l’utilisateur pour l’appareil. •La sensibilité de réception de l’appareil compatible avec Bluetooth et la batterie restante telle qu’affichée sur l’unité ne correspond pas toujours aux valeurs réelles de l’appareil. •Cinq appareils compatibles avec Bluetooth maximum peuvent être couplés. Pour coupler un sixième appareil, un appareil compatible avec Bluetooth déjà enregistré doit être supprimé. P.33 •Pour plus de détails concernant la procédure d’enregistrement des appareils compatibles avec Bluetooth sur des téléphones portables, reportez-vous au manuel de l’utilisateur pour le téléphone portable. •Le nom de l’appareil et le code PIN peuvent être modifiés. •Les connexions ne sont pas toujours effectuées automatiquement si l’appareil compatible avec Bluetooth n’est pas réglé en tant que “Attendre pour la connexion” ou l’appareil n’est pas en veille. Pour plus de détails, reportez-vous au manuel de l’utilisateur pour l’appareil. •La reconnexion est automatiquement retentée si la connexion est rompue, par exemple, si l’appareil compatible avec Bluetooth est trop éloigné. Commutation de l’appareil compatible avec Bluetooth connecté •Des problèmes sur certains appareils compatibles avec Bluetooth provoquent parfois des erreurs de communication ou empêchent de réaliser des opérations ou d’effectuer l’affichage correctement. Si ce problème survient, désactivez les fonctions Bluetooth, puis, activez-les à nouveau. (Par défaut : Désact.) Lorsque deux appareils minimum compatibles avec Bluetooth sont enregistrés sur l’unité, l’appareil à raccorder peut être commuté. •Lors de la désactivation des fonctions Bluetooth sur l’appareil compatible avec Bluetooth et ensuite de leur réactivation, effectuez les mêmes opérations pour les fonctions Bluetooth sur l’unité. •Lorsque les fonctions Bluetooth sont désactivées, les fonctions Bluetooth sur l’unité ne peuvent pas fonctionner. De même, la connexion et les opérations de l’unité à partir des appareils compatibles avec Bluetooth ne sont plus possibles. Remarque •Bien qu’il est possible de coupler jusqu’à cinq appareils compatibles avec Bluetooth, un seul peut être connecté à la fois. 1 MENU 2 3 Définir sur [Connex. appar. BT] 4 Sélection pour l’appareil à 5 Sélectionnez le mode de connexion Bluetooth. Vérifiez que [Connecter avec Bluetooth] est réglé sur “ACTIVÉ”. connecter. MÉMO : •La commutation de l’appareil compatible avec Bluetooth qui est actuellement en cours d’utilisation permet également de commuter les informations de l’appareil telles que les journaux d’appels entrants/ sortants, sur l’appareil sélectionné. •Lorsqu’un appareil compatible avec Bluetooth est redémarré, selon le type d’appareil, il se connecte automatiquement ou pas. Utilisez cette procédure pour connecter l’appareil sélectionné si cela ne s’est pas fait automatiquement. Vous pouvez supprimer les informations des appareils compatibles avec Bluetooth couplés. 1 MENU 2 3 Définir sur [Connex. appar. BT] 4 OK pour l’appareil que vous souhaitez supprimer. MÉMO : Utilisation de téléphones portables Attention •Ne laissez pas de téléphones portables à l’intérieur du véhicule. L’intérieur du véhicule devient chaud sous un soleil de plomb, par exemple, et risque d’entraîner un dysfonctionner de cette dernière. Écran pendant un appel téléphonique L’écran suivant s’affiche pendant un appel téléphonique : Écran pendant un appel téléphonique : Lorsque l’écran de saisie du numéro s’affiche, saisissez les numéros pour le mot de passe, etc. pendant l’appel téléphonique. permet de Appuyer légèrement sur faire revenir l’écran à l’écran précédent. Appuyer sur NAVI AV pendant un appel téléhonique permet de permuter l’écran comme suit. Avec cet écran affiché de cette manière, les opérations telles que la recherche d’une destination peuvent être réalisées. Si vous utilisez le service d’appel en attente, l’écran suivant s’affiche lorsque vous recevez un appel entrant d’un tiers pendant un appel téléphonique. Écran pendant un appel téléphonique (le deuxième appel entrant en attente) : Cette touche permet d’ignorer l’appel d’un tiers et de poursuivre l’appel du premier appelant. Écran de carte pendant un appel •Lorsque les informations d’enregistrement d’un téléphone mobile sont supprimées, le journal des appels entrants/sortants et les informations du répertoire du téléphone mobile correspondant peuvent également être supprimées. •Si l’unité est mise hors tension pendant la suppression d’informations enregistrées pour un appareil compatible avec Bluetooth, il est parfois impossible de supprimer les informations. Si ce problème survient, mettez l’unité sous tension et essayez à nouveau de supprimer les informations. : Elle permet de mettre fin à l’appel téléphonique. Français Suppression d’appareils enregistrés compatibles avec Bluetooth téléphonique L’appel est déconnecté et la position actuelle est affichée. : Chaque effleurement permet de basculer entre le premier appel reçu et le second. L’autre appel est mis en attente. : Cette touche permet de mettre fin à l’appel en cours et de répondre au second appel reçu. : Elle permet d’afficher l’écran d’option. : Elle permet de mettre en sourdine le volume de sortie du téléphone. : Elle permet de passer à des appels téléphoniques sur l’unité de téléphone portable. Effectuer un appel privé n’est pas toujours possible en fonction du téléphone portable que vous utilisez. Remarque La durée d’appel, le nom de tiers ou le numéro de téléphone s’affichent. • et fonctionnent sur l’écran de carte pendant un appel téléphonique. Elle permet de passer à des appels téléphoniques sur l’unité de téléphone portable. Elle permet de basculer la barre de commande de téléphone entre afficher et masquer. NX605 33 MÉMO : Français •Avec certains modèles de téléphone portable, les appels entrants sont automatiquement rejetés lorsqu’un appel entrant d’un tiers est reçu pendant un appel téléphonique. Le journal des appels reçus n’est pas sauvegardé. 1 2 •Passer ou recevoir des appels risque d’être impossible à moins que le téléphone portable soit en veille. Saisie d’un numéro pour passer un appel Attention •Pendant que vous conduisez, il vous est impossible de saisir des numéros de téléphone pour passer un appel. Arrêtezvous toujours dans un endroit sûr avant de composer votre appel. Remarque •Saisissez toujours le code postal lors d’un appel sur un téléphone fixe. •Avec certains téléphones portables, il vous sera peut-être impossible de recomposer immédiatement après avoir raccroché un appel que vous aviez composé. Patientez un moment avant de composer à nouveau le numéro. Tél. Saisissez le numéro de téléphone. 3 Le numéro de téléphone est composé et la tierce personne est appelée. •Lorsque le véhicule se déplace en dehors de la zone de service du téléphone portable pendant un appel téléphonique (c’est-à-dire sur une zone où la réception des ondes radio est impossible), la ligne sera coupée. •Pendant des appels téléphoniques mains libres, il est impossible de passer ou de sélectionner la source audio. MENU : L’appel est interrompu si cette touche est légèrement enfoncée alors que vous appelez un tiers. 4 Pour mettre fin à un appel téléphonique Cette touche permet de déconnecter l’appel et de revenir à l’écran sur lequel vous étiez avant de passer l’appel. Le numéro de téléphone que vous appelez, le nom (lorsqu’il est enregistré dans le répertoire téléphonique) et la date/heure de numérotation sont sauvegardés dans le journal des appels sortants. Seul le dernier journal d’appel s’affiche pour les mêmes numéros de téléphone. Passer des appels à partir du journal d’appels sortants/ entrants Remarque •Vous ne pouvez pas effectuer d’appels à partir du journal des appels entrants lorsque l’appel reçu provenait d’un numéro inconnu. NX605 OK Le journal d’appel sortant ou le journal d’appel entrant complet est supprimé. Enregistrement d’un répertoire 4 Sélectionnez l’autre partie que vous souhaitez composer. Vous pouvez enregistrer le répertoire sur un téléphone portable avant de le faire sur l’unité, et effectuez des appels à partir d’ici. Pour enregistrer le répertoire sur un téléphone portable, utilisez la fonction de téléchargement de répertoire sur le téléphone portable. Avec certains téléphones portables, le téléchargement des répertoires est impossible. Pour plus de détails, reportez-vous au manuel de l’utilisateur pour le téléphone portable. 5 Appeler MÉMO : Le numéro de téléphone enregistré est composé et l’appel est passé. •Après le téléchargement d’un répertoire, le téléphone portable est parfois déconnecté. Si ce problème survient, sélectionnez le téléphone portable auquel vous souhaitez le connecter à nouveau à partir de l’écran de sélection de téléphone. 1 MENU Tél. 2 3 ou MÉMO : •Les dix derniers appels enregistrés sur l’unité s’affichent dans le journal des appels entrants/sortants. •Dans le cas des des numéros de téléphone enregistrés dans le répertoire, les noms enregistrés s’affichent. Suppression du journal des appels entrants/sortants 1 MENU 1 3 3 Tout supprimer Tél. Télécharger rép. tél. MÉMO : •Si les données du répertoire téléphonique ont déjà été enregistrées, Télécharger mémoire s’affiche. Tél. ou MENU 2 2 4 34 5 4 Sélectionnez la méthode de téléchargement. Téléchargement d’une entrée : Cette option permet de télécharger les données du répertoire à partir d’un téléphone portable compatible avec Bluetooth et d’ajouter et d’enregistrer ces données vers les données du répertoire sur l’unité. Remarquez que les données téléchargées précédentes ne sont pas écrasées et peuvent encore être utilisées. Annuler : Cette option permet d’annuler le téléchargement et de revenir à l’écran précédent. 5 Téléchargez le répertoire à partir d’un téléphone portable. •Lors du téléchargement à partir d’un téléphone portable, même les numéros de téléphone identiques sont toujours ajoutés et enregistrés et non pas écrasés. Supprimez les numéros de téléphone, le cas échéant. •L’ordre d’affichage du répertoire téléchargé varie de l’ordre affiché dans le téléphone portable. Les entrées sont triées par ordre alphabétique selon le nom de famille. Passer des appels à partir du répertoire 1 MENU Tél. 2 3 4 Sélectionnez le nom. 5 Appeler Sélectionnez le numéro de téléphone. Le numéro de téléphone enregistré est composé et l’appel est passé. MÉMO : MÉMO : •L’enregistrement de jusqu’à 1 000 entrées de répertoire est possible par téléphone portable. Suppression des données de répertoire •L’affichage de cinq numéros de téléphone maximum est possible pour chaque nom dans le répertoire. 1 Tout supprimer OK Toutes les données du répertoire sont supprimées. Téléchargement automatique d’un répertoire téléphonique Avec ce réglage, l’unité met automatiquement à jour le répertoire téléphonique lorsque vous connectez le téléphone mobile. 1 MENU 2 ACTIVÉ sur [Téléch. autom. du Tél. rép. tél.] •Pour plus de détails concernant la procédure d’enregistrement des répertoires téléphoniques, reportezvous à “Enregistrement d’un répertoire”. P.34 Le répertoire du téléphone portable actuellement sélectionné est téléchargé sur l’unité. 3 4 MENU Tél. Le réglage est défini pour mettre à jour automatiquement le répertoire téléphonique du téléphone mobile enregistré en tant que téléphone mains libres. (Par défaut : DÉSACTI.) Si le répertoire téléphonique n’est pas enregistré, l’unité commence la mise à jour à la prochaine activation de l’unité. Remarque •Le répertoire téléphonique ne peut pas être téléchargé pendant une lecture d’audio Bluetooth, pendant la réception d’un appel ou pendant un appel. •Une fois le téléchargement du répertoire téléphonique terminé, les données précédemment téléchargées sont écrasées et ne peuvent pas être utilisées. MÉMO : •Si le réglage est défini sur ACTIVÉ, le répertoire téléphonique est automatiquement mis à jour lorsque : Français Télécharger rép. tél. : Cette option permet de télécharger les données du répertoire à partir d’un téléphone portable compatible avec Bluetooth et d’écraser et d’enregistrer les données du répertoire sur l’unité. Remarquez que les données téléchargées précédentes sont écrasées et ne peuvent plus être utilisées. -- Vous avez enregistré un nouveau téléphone mobile en tant que téléphone mains libres. -- La clé de contact du véhicule est tournée sur la position “ACC” ou sur la position “ON”, et la connexion du téléphone mobile est établie. -- Vous basculez le téléphone mobile connecté en tant que téléphone mains libres. •Le réglage peut être réalisé pour chaque téléphone mobile. Réception d’appels téléphoniques Lorsqu’un téléphone portable connecté à l’unité reçoit un appel entrant, l’écran d’appel entrant s’affiche. ATTENTION •Lorsque vous recevez un appel alors que vous conduisez, vérifiez la sécurité autour de vous avant de prendre un appel. 1 Lorsque vous avez un appel entrant L’écran passe à l’écran d’appel du téléphone. : Appuyer légèrement sur ce symbole pendant un appel entrant permet de rejeter l’appel. 2 NX605 35 2 Pour mettre fin à un appel Français téléphonique Ce symbole permet de couper l’appel et de revenir à l’écran précédent. Le numéro de téléphone de l’appel entrant et le nom (lorsqu’il est enregistré dans le répertoire téléphonique) sont sauvegardés dans le journal des appels reçus. Réglage du volume d’appel 1 2 MENU Tél. Réglez le Volume sonnerie téléphone, Volume appel entrant et Volume appel sortant. Le Volume sonnerie téléphone et le Volume appel entrant peuvent être réglés sur un niveau allant de 1 à 16. (Par défaut : niveau 4) Le Volume appel sortant peut être réglé sur un niveau entre 1 et 5. (Par défaut : niveau 3) MÉMO : •Il est possible de régler le volume à l’aide d’un bouton rotatif du volume pendant un appel entrant ou un appel. •Lorsque le volume est réglé pendant que vous passez un appel téléphonique, des appels peuvent être passés au volume d’origine lorsque l’appel téléphonique suivant est reçu ou passé même si d’autres sources audio sont sélectionnées et que le volume est modifié. 36 NX605 Utilisation de Smart Access Smart Access est un service de réseau d’informations cloud fourni par Clarion afin que tous les utilisateurs d’automobile puissent profiter d’une conduite agréable, sûre et confortable. En “raccordant” des véhicules au Smart Access par smartphone, etc., Smart Access fournit, lorsqu’ils sont dans leur véhicule, aux clients plusieurs avantages, par exemple, du divertissement, des informations relatives à la conduite et des informations Internet. Qu’est-ce que le raccordement du téléphone intelligent ? Vous pouvez connecter l’unité à votre smartphone et utiliser les différentes applications qui se trouvent sur votre smartphone à partir de l’unité. Par exemple, vous pouvez émettre de l’audio lu à partir des haut-parleurs connectés à l’unité ou afficher des images affichées dans les applications sur l’unité. Cette option est appelée “Raccordement du téléphone intelligent.” ●● SE couverts :iOS 6 ou version ultérieure, Android OS 4.0 ou version ultérieure Pour plus d’informations concernant les smartphones compatibles, reportez-vous au site Web suivant : www.clarion.com MÉMO : •Profil compatible avec Bluetooth (Appareils Android uniquement) : SPP (profil port série) HID (profil d’appareil à interface humaine) •Résolution de sortie HDMI (Appareils Android uniquement) : 480p (720X480/640X480) 576p (720X576) •Avec certains appareils Android, le réglage de sortie HDMI sur le smartphone doit être activé. De même, avec cette fonction, seules les applications compatibles avec le raccordement du téléphone intelligent peuvent être utilisées. Ce manuel de l’utilisateur se rapporte à ces dernières sous la section “Applications compatibles au raccordement”. Attention •L’utilisation de la fonction de raccordement du Smartphone est comprise dans les frais de communication du smartphone. Les frais sont pris en charge par la personne sous contrat pour le smartphone utilisé. Les frais facturés par l’opérateur de téléphone portable peuvent être chers en fonction de la méthode d’utilisation. Avant l’utilisation, vérifiez les plans tarifaires et les méthodes d’utilisation avec l’opération de téléphone mobile avec lequel vous êtes sous contrat. Nous recommandons d’utiliser le plan tarifaire optimum, par exemple, un forfait de données illimité sur base de la fréquence d’utilisation. Remarque •Pendant que vous conduisez, certaines applications sont inutilisables afin de prévenir tout encombrement pendant la conduite. •Le contenu des informations qui sont distribuées en temps réel appartiennent à des tiers ayant les droits en question. Le contenu des services risque d’être modifié ou suspendu pour raisons de tiers possédant les droits en question. ❏❏Applications compatibles au raccordement Pour utiliser le raccordement du Smartphone, les applications compatibles avec le raccordement et le logiciel de gestion d’application “Smart Access” doivent être installés sur le logiciel. D’abord, recherchez “Smart Access” dans l’App StoreSM ou Google PlayTM et installezle. Ensuite, installez les applications compatibles avec le raccordement. Démarrez Smart Access sur le smartphone et installez les applications compatibles avec le raccordement à partir des listes recommandées. Les applications compatibles avec le raccordement sont prévues pour être ajoutées dès qu’elles sont disponibles. Pour plus de détails concernant la procédure d’utilisation des applications, reportez-vous à l’Aide de chaque application démarrée sur le smartphone. ❏❏Procédure jusqu’au raccordement du Smartphone Remarque •Pendant le raccordement du smartphone, les opérations sur l’iPhone sont impossibles. Câble VTR L’unité Connecteur USB 2. Pour l’appareil avec connecteur Lightning (Pour iPhone) 1.Réglez “iPhone” pour “Type de appareil” sur le menu Réglages. P.48 2.Démarrez Smart Access sur l’iPhone. 3.(Uniquement pour l’appareil avec connecteur Lightning) Définissez “Paramètres d’usage” dans “Connex. appar. BT” sur le menu Réglage, puis, connectez l’iPhone via Bluetooth. P.31 4.Connectez l’iPhone à l’unité Pour l’appareil avec connecteur 30-pin, connectez l’iPhone avec la prise vidéo CCA-750 (vendu séparément) encore connectée au câble VTR. Pour l’appareil avec connecteur Lightning, l’adaptateur numérique AV Lightning (conçu par Apple Inc.) et le câble HDMI (vendu séparément) sont nécessaires. MÉMO : •Pour l’appareil avec connecteur Lightning, impossible de lire la musique et la vidéo dans l’iPhone à partir de l’ USB / iPod sur l’écran de menu principal. Veuillez utiliser l’application “Media4car” compatible au raccordement Smart Access . CCA-750 (vendu séparément) Câble HDMI (vendu séparément) Adaptateur numérique AV Lightning (conçu par Apple Inc.) L’unité 5.Démarrez l’application sur l’unité. (Pour smartphones Android) Réglez “Android” pour “Type de 1. appareil” sur le menu Réglages. P.48 Démarrage des applications 2.Démarrez Smart Access sur le smartphone. Remarque •L’unité ne prend pas toujours en charge les fonctions “secouer” ou multitactiles du smartphone. 3.Définissez “Paramètres d’usage” dans “Connex. appar. BT” sur le menu Réglages, puis connectez votre smartphone via Bluetooth. P.31 •L’ajout ou la suppression des applications à partir de l’unité est impossible. Exécutez l’ajout ou la suppression des applications sur le smartphone. 4.Connectez l’unité au smartphone. Les deux méthodes de connexion suivantes sont également disponibles pour certains smartphones. •Pendant le raccordement du smartphone, ne réglez pas le smartphone sur veille. Dans le cas contraire, le smartphone risque de ne pas fonctionner correctement. 1. Pour connexion MHL Branchez à l’allumecigare, etc. du véhicule pour l’alimentation. L’unité Câble HDMI (vendu séparément) Câble de conversion HDMI (produit disponible dans le commerce) 2. Pour connexion HDMI L’unité Câble HDMI (vendu séparément) Attention •Utilisez uniquement un câble de conversion HDMI qui prend en charge le transfert EDID. 5.Démarrez l’application sur l’unité. Français La procédure de raccordement du Smartphone est la suivante. 1. Pour l’appareil avec connecteur 30-pin MÉMO : •Lorsque Smart Access est utilisé pour la première fois, L’écran de confirmation des Conditions d’utilisation s’affiche. Vérifiez les conditions d’utilisation puis appuyez légèrement sur Vérifier . •“!” s’affichera lorsqu’une nouvelle version de Smart Access est disponible. Pour mettre à jour Smart Access, enlevez le smartphone de l’unité et exécutez la mise à jour en faisant fonctionner l’application sur le smartphone. 1 MENU Smart Access Démarrez Smart Access. La liste des applications relatives au raccordement installées sur le smartphone s’affiche. Lorsqu’une application démarre sur le smartphone, l’écran passe à l’écran d’application. NX605 37 2 Français Sélectionnez l’application que vous souhaitez démarrer. 3 : Elle permet de réduire la hauteur de la taille de l’écran. L’application démarre. Vous pouvez utiliser l’application depuis l’unité, de la même manière que sur votre smartphone. Appuyez légèrement sur MENU Smart Access pour revenir à l’écran de liste d’application. : Elle permet d’augmenter la hauteur de la taille de l’écran. : Elle permet de réduire la largeur de la taille de l’écran. Ajustement de la taille de l’écran (smartphones Android uniquement) : Elle permet d’augmenter la largeur de la taille de l’écran. Rétablir au réglage d’usine : Cette option permet de réinitialiser la taille de l’écran après correction aux réglages d’usine. Pendant le raccordement du smartphone, la gauche et la droite ou le haut et le bas de l’écran sont parfois noirs en raison de différentes résolutions sur l’unité et le smartphone. La taille de l’écran peut être corrigée à l’aide de la procédure suivante. Remarque •Si vous ne pouvez pas appuyer , mettez Smart Access légèrement sur à jour sur le smartphone. 1 Pendant le raccordement du smartphone Smart Access (pression longue). Le menu latéral s’affiche. 2 Ajustez la taille de l’écran. Retour : Cette option permet d’annuler les réglages et d’afficher l’écran de liste d’application. 4 5 Correction de la position tactile à l’écran (smartphones Android uniquement) Pendant le raccordement de smartphone, les positions des touches affichées sur l’unité sont parfois déviées de la position tactile réelle en raison de résolutions différentes sur l’unité et le smartphone. Cet écart peut être corrigé automatiquement en effectuant la procédure suivante. 1 (pression longue). Le menu latéral s’affiche. 2 3 Rétablir au réglage d’usine : Cette option permet de réinitialiser les positions tactiles après la correction à leur réglage d’usine. Vérifier 4 Appuyez légèrement sur le repère + en haut à gauche de l’écran. 5 Appuyez légèrement sur le repère + en bas à droite de l’écran. Cette option permet de terminer la correction de la position tactile. : L’écran revient à l’écran de liste d’application. : L’écran revient à l’écran précédent lorsque celui-ci n’affiche pas l’écran de liste d’application. : Ce symbole permet de masquer le menu latéral. 38 NX605 Oui Non : Cette option permet d’annuler la correction de la position tactile. OK Après l’ajustement de la taille de l’écran, poursuivez en corrigeant la position de la pression légère sur l’écran. Pendant le raccordement du smartphone Smart Access Terminer le raccordement du smartphone 1 2 MENU Débranchez CCA-750 ou le câble HDMI. Utilisation de Intelligent VOICE Intelligent VOICE, c’est-à-dire un service qui utilise la technologie d’extraction vocale, vous permet de rechercher l’endroit où vous souhaitez aller simplement en parlant à l’unité. À l’aide de l’ Intelligent VOICE, les fonctions suivantes sont également disponibles : ●● message SMS (uniquement pour des smartphones Android) ●● Courriel ●● Téléphone Cette application recherche la destination via le smartphone. Pour plus de détails, reportez-vous au site Web suivant : http://www.clarion.com AVERTISSEMENT •Pour des raisons de sécurité, le conducteur ne doit pas utiliser le smartphone en conduisant. Attention •Remarquez que le statut de communication peut entraîner un retard dans la saisie orale. •Indépendamment du statut de communication, il peut y avoir certains retards pour télécharger les données requises depuis le “Smart Access” lorsque vous utilisez le service pour la première fois. •L’image de l’écran peut varier en fonction de la version de l’application. Préparations 1 Smart Access L’écran Intelligent VOICE s’affiche. Cette touche permet de rechercher une destination. P.39 Cette touche permet de démarrer la fonction téléphone. Cette touche permet de démarrer la fonction message SMS. Cette touche permet de démarrer la fonction de courriel. ❏❏Recherche d’une destination à l’aide de l’ Intelligent VOICE L’écran de la liste des résultats de recherche s’affiche. Voici un exemple décrivant la procédure de recherche d’une destination. Les mots prononcés ou les éléments connexes sont affichés. 1 2 Smart Access 3 Une fois que le bip a retenti, dites le nom de la destination dans le microphone. Français ●● Installez et démarrez Smart Access sur le smartphone. Pour plus de détails concernant la procédure d’installation de Smart Access, reportez-vous aux “Applications compatibles au raccordement”. P.36 ●● Pour les iPhone, connectez l’iPhone à l’unité via Bluetooth ou USB. Pour plus de détails concernant la procédure de raccordement par USB, reportez-vous à la “Procédure jusqu’au raccordement du Smartphone”. P.37 Pour les smartphones Android, connectez le smartphone à l’unité via Bluetooth. ●● Lors du raccordement d’un iPhone ou d’un smartphone Android via Bluetooth, sélectionnez Mains libres + Connexion téléphone intelligent ou Connexion téléphone intelligent seulement dans “Connex. appar. BT” dans le menu Réglages. P.31 Sélectionnez le mode de recherche à partir de Mot libre, Préféré et Hist. destin. Cette touche permet de démarrer l’extraction vocale. Cette touche permet d’afficher les détails de l’endroit et de le définir comme destination ou point de repère. L’écran de liste des résultats de recherche de l’itinéraire s’affiche. Préféré : Cette touche permet d’afficher la liste préférée sauvegardée dans le serveur. Cette touche affiche l’écran d’aide. Cette touche permet d’afficher la date d’expiration du service personnalisé Intelligent VOICE. Cette touche permet d’afficher l’écran des réglages de l’ Intelligent VOICE. ✽✽ L’image de l’écran est en anglais. Remarque •Pour plus de détails concernant l’ Intelligent VOICE, reportez-vous à l’aide de l’application. Hist. destin. : Cette option permet d’afficher l’historique de recherche. Annuler : Cette touche permet d’annuler l’extraction vocale. Ces touches permettent de dérouler la liste. Cette touche permet d’afficher l’écran des réglages de l’ Intelligent VOICE. MÉMO : •Exemples de saisir orale : Cette touche permet de permuter la zone de recherche aux alentours de destination ou au lieu actuel. -- “Restaurant grill“ -- “Restaurant japonais“ 4 Sélectionnez la destination de votre choix. 5 Démarrer navigation Ajouter à l’Itin : Cette touche permet d’ajouter l’endroit comme point de repère. (Affiché uniquement lorsque l’itinéraire est défini.) Le guidage de l’itinéraire démarrera. NX605 39 Français À l’aide d’une télécommande (vendue séparément) Précautions pendant l’utilisation de la télécommande Faites attention aux points suivants lors de l’utilisation de la télécommande. ●● Il est parfois impossible d’utiliser la télécommande lorsque les rayons directs du soleil frappent le capteur de la télécommande sur l’unité. Dans des cas semblables, bloquez les rayons directs du soleil pour utiliser la télécommande. ●● Ne laissez pas la télécommande dans des endroits où il peut faire très chaud, comme le tableau de bord en plein soleil. Dans le cas contraire, l’unité principale risquerait de se déformer, les batteries de présenter des fuites ou d’autres dysfonctionnements. ●● Lorsque la distance d’émission de la télécommande est plus courte ou que sa plage de fonctionnement est plus étroite, remplacez les batteries à l’intérieur de la télécommande. ●● Lorsque la télécommande ne va pas être utilisée pendant au moins un mois, enlevez les batteries de la télécommande pour éviter toute fuite de ces dernières. Si la batterie présente déjà une fuite, essuyez le liquide et remplacez la batterie. 40 NX605 Précautions relatives à la batterie ●● Utilisez uniquement la batterie spécifiée. N’utilisez pas d’autres batteries. Dans le cas contraire, la batterie pourrait éclater ou présenter des fuites, ou prendre feu ou être source de blessures et polluer les environs. ●● Lors de l’insertion de la batterie dans la télécommande, faites attention à la polarité ( et ) et insérez-la selon les instructions. Si vous ne respectez pas les instructions, la batterie pourrait éclater ou présenter des fuites ou être source de blessures et polluer les environs. ●● Ne chauffez pas ni ne démontez la batterie, ne la jetez pas non plus au feu ou dans l’eau. Dans le cas contraire, la batterie pourrait éclater ou présenter des fuites, ou prendre feu ou être source de blessures. ●● Ne transportez pas la batterie ni ne la stockez avec des stylos à billes métalliques, des colliers, de la monnaie ou d’autres objets métalliques. Dans le cas contraire, la batterie pourrait éclater ou présenter des fuites, ou prendre feu ou être source de blessures. ●● Mettez les batteries usagées au rebut conformément aux méthodes prédéfinies et dans des endroits prédéterminés. ●● Ne laissez pas la batterie fourni avec la télécommande à portée d’enfants en bas âge ou bébés. Ils pourraient les avaler par erreur. Si vous pensez qu’un petit enfant ou bébé a avalé une batterie, consultez immédiatement un médecin. Remplacement de la batterie Remarque •Lors de la première utilisation de la télécommande, insérez la batterie fournie avec la télécommande. 1 Ouvrez le couvercle du compartiment de batterie et retirez la batterie. Procédure d’utilisation de la télécommande 1 Utilisez la télécommande en la pointant vers le capteur de la télécommande sur l’unité. Capteur de télécommande 30 degrés 30 degrés 2 Insérez la nouvelle pile au lithium (CR2032) de sorte que la face du repère de celle-ci soit vers le haut et fermez le couvercle du compartiment de la batterie. Émetteur de télécommande Utilisez la télécommande en pointant son émetteur vers le capteur de la télécommande dans une plage de 30 degrés au-dessus, en-dessous, à gauche et à droite du capteur. Noms et fonctions des pièces de la télécommande 1 Bouton AUDIO 2 3 4 5 Il permet de permuter entre les langues audio des DVD video et DivX. Bouton SUB TITLE Il permet de permuter entre les langues de sous-titres des DVD video et DivX. Bouton ANGLE Il permet de choisir le réglage multiangle de DVD video. Bouton TOP MENU Il permet d’afficher l’écran du menu supérieur de DVD video. Bouton MENU Il permet d’afficher l’écran du menu supérieur de DVD video. 14 Bouton Il permet de sélectionner les éléments dans l’écran du menu du DVD video et l’écran du menu supérieur. 7 Bouton ENTER Il permet de déterminer les éléments sélectionnés dans l’écran du menu du DVD video et l’écran du menu supérieur. 8 Bouton SOURCE Il permet de choisir la source du mode audio. Lorsque l’unité est hors tension, il permet de le mettre sous tension. Maintenir ce bouton enfoncé permet de démarrer l’application de reconnaissance vocale. 9 Bouton RETURN Il permet de revenir à l’écran précédent dans l’écran du menu du DVD video et l’écran du menu supérieur. Il permet d’interrompre la lecture en fonction de la source. Si ce bouton est enfoncé pendant une pause, la lecture reprend à l’endroit où elle s’était arrêtée. Une pression longue : Il permet d’arrêter la reprise du DVD video et DivX. Si vous appuyez longuement sur ce bouton pendant un arrêt de reprise, la lecture s’arrête complètement. 15 Bouton Avec radio/radio satellite SiriusXM : Incrément de canal présélectionné Une pression longue : Incrément de recherche de canal Lorsque d’autres sources audio sont sélectionnées✽ 1, ✽ 2 : Incrément de piste/chapitre, avance rapide de piste/chapitre ✽✽ La fonction 2ZONE ne peut pas êter utilisée avec l’unité. 10 Bouton BAND Il permet de choisir entre les bandes FM et AM du syntoniseur. 11 Bouton VOL Il permet de baisser le volume. 12 Bouton VOL Il permet d’augmenter le volume. 13 Bouton Avec radio/radio satellite SiriusXM : Décrément de canal présélectionné Une pression longue : Décrément de recherche de canal Lorsque d’autres sources audio sont sélectionnées✽ 1 : Décrément de piste/chapitre, recul de piste/chapitre ✽✽ 1 Avec des DVD, les touches autres que celles sur le menu du disque ne peuvent pas être utilisées sur la télécommande. Appuyez légèrement sur l’unité pour les utiliser. ✽✽ 2 Avec des DVD, la lecture au ralenti pendant une pause est possible en appuyant sur . Utilisation de caméra arrière Français Remarque •Pendant les appels téléphoniques et lorsqu’AUX est sélectionné, ces derniers sont inutilisables. 6 Bouton de direction Lorsque la caméra couleur arrière (vendue séparément) est connectée à l’unité, l’arrière du véhicule peut s’afficher sur le moniteur. Pour la connexion, vous avez besoin du câble d’entrée de caméra (CCA644). Consultez votre revendeur avant d’acheter la caméra couleur arrière (vendue séparément). AVERTISSEMENT •Ne reculez jamais le véhicule alors que vous ne regardez que l’écran du moniteur. Veuillez vérifier la sécurité de la zone environnant le véhicule de vos yeux et conduisez lentement. •Avant de régler la qualité de l’image et de régler, par exemple, l’afficheur guide, veillez à arrêter le véhicule dans un endroit sûr, puis procédez à ces opérations. Remarque •La zone projetée par la caméra arrière est limitée. De même, les guides affichés sur l’écran de la caméra arrière varient parfois de la largeur réelle du véhicule et de la distance réelle entre les voitures. (Les guides sont des lignes droites.) •Utilisez l’image dans la caméra arrière comme une aide pour vérifier l’absence d’obstacles, etc. La qualité de l’image projetée risque de devenir mauvaise lorsque des gouttes d’eau, etc. collent à la caméra. •Veuillez régler les guides pour faire correspondre la voiture que vous conduisez lorsque les guides s’affichent. NX605 41 Image dans la caméra arrière Français ●● Les distances réelles et l’impression provenant de l’image dans la caméra arrière sont différentes étant donné qu’elle utilise un objectif grand angle. ●● L’image dans la caméra arrière est un reflet. Un “reflet” est une image obtenue en inversant la gauche et la droite d’une image comme dans un rétroviseur arrière ou un rétroviseur latéral sur un véhicule. ●● Il est impossible de voir l’image dans la caméra arrière ou il est difficile de la voir la nuit ou dans des endroits sombres. ●● La structure de la caméra est étanche au ruissellement pour empêcher toute condensation sur l’objectif. ●● Ne desserrez jamais les vis sur le corps de la caméra et ne démontez jamais la caméra. Ceci porterait atteinte à la qualité d’étanchéité au ruissellement et entraînerait un dysfonctionnement, etc. ●● Obtenir des images claires est impossible lorsque le cache avant de l’objectif est sale. Lorsque des gouttes d’eau, de la neige, de la boue, etc, adhèrent au cache, essuyez-le avec un chiffon doux, par exemple, humidifié. Bien essuyer le cache de l’objectif avec un chiffon doux, par exemple, des saletés, etc. encore sur le cache pourraient le rayer. Réglage de la qualité d’image du moniteur (caméra arrière) 1 Appuyez légèrement sur l’écran alors que l’image de caméra arrière s’affiche. 2 Ligne directrice Si cinq secondes s’écoulent sans que vous touchiez l’écran, Ligne directrice sera masqué. 3 Vérifier Les lignes de guidage s’affichent. 1 2 Appuyez légèrement sur l’écran alors que l’image de caméra arrière s’affiche. Réglage affichage Si cinq secondes s’écoulent sans que vous touchiez l’écran, Réglage affichage sera masqué. 4 ou de l’élément pour régler Réglez la qualité de l’image tout en visionnant l’image vidéo à l’écran. Retour Cette touche permet de définir le réglage de l’image récemment ajustée. Les ajustements de la qualité de l’image peuvent être réglés pour les écrans de jour et de nuit. Réglage des lignes de guidage Lors du réglage des lignes de guidage, des repères doivent être tracés sur le sol. Préparez les outils pour tracer les lignes sur le sol, par exemple du ruban adhésif. De même, veillez à procéder aux réglages pour correspondre à la voiture que vous conduisez. AVERTISSEMENT •Avant de procéder au réglage des lignes de guidage, arrêtez-vous dans un endroit sûr. •Avant de sortir du véhicule et de procéder au marquage du sol, veillez à tourner la clé de contact en position “OFF”. A Préparations Remarque •Les guides peuvent être affichés et réglés uniquement lorsque le levier de vitesse est sur R (marche arrière). NX605 Affichage des lignes de guidage ●● Avant l’ajustement de l’affichage, sélectionnez nuit ou jour avec Mode jour/nuit sur le menu Réglages. P.48 3 Placez la clé de contact en position “ON”. Placez le levier de vitesse R (marche arrière). L’affichage permute sur l’image dans la caméra arrière. La priorité d’affichage est donnée à l’image dans la caméra arrière même lorsque des éléments relatifs à l’audio sont affichés. Seul le réglage du volume au moyen du bouton rotatif du volume peut être utilisé pendant l’affichage de caméra. Affichage de l’image dans la caméra arrière 1 42 2 •Souvenez-vous que les lignes de guidage sont uniquement à titre de référence. Pendant la conduite réelle, veillez à vérifier la sécurité de la zone autour de vous. C B C A:Position environ 6.6 ft (2 m) à partir de l’extrémité arrière du véhicule B:Position environ 20 in (50 cm) à partir de l’extrémité arrière du véhicule C:Approximativement largeur du véhicule + 8 in (20 cm) 1 Tracez des lignes droites sur le sol le long du véhicule + environ 8 in (20 cm). Environ 8 in (20 cm) Environ 8 in (20 cm) MÉMO : •Tracez sur les deux côtés du véhicule à l’aide de ruban d’emballage ou similaire. •Tracez des lignes légèrement plus longues que la longueur du véhicule. 2 7 , , , Alignez les repères que vous avez tracés à l’étape 3. MÉMO : Arrière du véhicule •Continuer à maintenir enfoncées les touches , , , vous permet de déplacer tous les points de guidage ensemble. 8 3 Marquez quatre emplacements sur la gauche et la droite à 20 in (50 cm) et 6.6 ft (2 m) des marques que vous avez tracées à l’étape 2. 9 Répétez les étapes 6 et 7 pour aligner tous les points de guidage avec les repères que vous avez tracés à l’étape 3. Retour Cette option permet de sauvegarder les réglages et d’afficher l’image normale dans la caméra arrière. 6.6 ft (2 m) 20 in (50 cm) Affichage de la ligne quasi pare-chocs MÉMO : •Nous vous recommandons de tracer un X à l’aide d’un ruban d’emballage ou similaire qui est très visible depuis le siège du conducteur. 4 5 6 Affichez les lignes de guidage. P.42 Le pare-chocs arrière ne s’affiche pas toujours dans l’image de la caméra arrière selon l’endroit où est installée la caméra arrière. Dans de tels cas, vous pouvez afficher la ligne quasi pare-chocs afin que vous puissiez garer votre véhicule tout en vérifiant la position du pare-chocs arrière d’une manière presque exacte. 1 Réglag. ligne guidage Sélectionnez les quatre points de ligne de guidage que vous souhaitez ajuster. 2 Appuyez légèrement sur l’écran alors que l’image de caméra arrière s’affiche. Lors du réglage de la ligne quasi parechocs, des repères doivent être tracés sur le sol. Préparez les outils pour tracer les lignes sur le sol, par exemple du ruban adhésif. AVERTISSEMENT •Avant de procéder au réglage de la ligne quasi pare-chocs, arrêtez-vous d’abord dans un endroit sûr. •Avant de sortir du véhicule et de procéder au marquage du sol, veillez à tourner la clé de contact en position “OFF”. •Souvenez-vous que la ligne quasi pare-chocs est uniquement là à titre de référence. Pendant la conduite réelle, veillez à vérifier la sécurité de la zone autour de vous. 1 Tracez des lignes droites sur le sol à l’arrière du véhicule + environ 8 in (20 cm). 2 Affichez la ligne quasi parechocs. 3 4 Régl. quasi pare-choc Vérifier La ligne quasi pare-chocs s’affiche. ou Réglez les positions supérieure et inférieure des lignes quasi pare-chocs pour correspondre au repère tracé à l’étape 1. Quasi pare-choc Si cinq secondes s’écoulent sans que vous touchiez l’écran, Quasi pare-choc sera masqué. 3 Réglage de la ligne quasi parechocs 5 Retour Cette option permet de sauvegarder les réglages et d’afficher l’image normale dans la caméra arrière. Utilisation de l’écran de siège arrière Français Avancez le véhicule d’environ 8.2 ft (2,5 m) et tracez des lignes droites à l’arrière du véhicule. Les passagers peuvent profiter également de la vidéo dans les sièges arrières si vous installez un moniteur de siège arrière supplémentaire (vendu séparément). Préparations ●● Pour connecter un moniteur de siège arrière à l’unité, vous avez besoin du moniteur de siège arrière et de la fixation d’installation de moniteur. Attention •Installez le moniteur de siège arrière à un endroit où le conducteur ne peut pas voir d’images vidéo alors qu’il ou elle conduit. Images vidéo visualisables sur le moniteur de siège arrière Les images vidéo suivantes sont visualisables sur le moniteur de siège arrière. Néanmoins, notez que la barre de commande et d’autres aides ne s’affichent pas sur le moniteur de siège arrière. Les images vidéo s’affichent indépendamment du fait que vous conduisez ou que la voiture est à l’arrêt. ●● DVD/DivX ●● AUX ●● iPod video Rien ne s’affichera sur le moniteur de siège arrière si une source autre que DVD, DivX, AUX et iPod video est sélectionnée. L’image en cours de lecture s’affiche sur le moniteur de siège arrière même lorsque l’écran de navigation s’affiche sur l’écran de l’unité. NX605 43 Plusieurs réglages Français Vous pouvez régler plusieurs opérations, qualité sonore et qualité d’image vidéo concernant l’unité. Remarque •Lorsque vous conduisez, les éléments sélectionnables sont limités. Réalisation des réglages généraux pour l’unité 1 MENU Langue du système : Il permet de choisir la langue du texte qui s’affiche sur les écrans et dans les messages. (Par défaut : English) Lorsque la langue est changée, l’unité est automatiquement redémarrée et la langue bascule sur la langue récemment sélectionnée. Les écrans de navigation dépendent du réglage de langue de la navigation. “Manuel de l’utilisateur - Navigation” Icônes du menu principal : Il permet de changer l’affichage d’icône de l’écran du menu principal. (Par défaut : Simple) Lorsque Active est sélectionné, les icônes dans le menu principal s’animent. Lorsque Simple est sélectionné, les icônes deviennent des images fixes. Menu raccourci : Il attribue les fonctions fréquemment utilisées aux touches de raccourci. P.44 44 NX605 Couleur d’illumination : Il règle la couleur d’illumination du panneau de commande. P.44 Vérifier connectivité : Vérifiez la connectivité de plusieurs appareils avec l’unité. Lorsque la connectivité est confirmée, OK s’affiche sur l’écran de liste. Bips des touches : Il permet de sélectionner si un bip doit être émis ou non lorsqu’un bouton ou une touche tactile est utilisé. (Par défaut : ACTIVÉ) Format heure (24h) : Il permet de changer le format d’affichage de l’heure entre l’affichage 24 heures et l’affichage 12 heures. (Par défaut : DÉSACTI.) Indicateur antivol : Lorsque la clé de contact est tournée sur off, l’illumination sur l’unité clignote pour indiquer que la fonction antivol est activée. (Par défaut : DÉSACTI.) Activation antivol : Les fonctions de sécurité sont activées si l’unité principale est volée, une fois qu’elle est enlevée, un mot de passe doit être saisir pour la démarrer. (Par défaut : DÉSACTI.) Mot de passe antivol : Il permet de changer le mot de passe de l’activation antivol. P.45 Rétablir réglage d’usine : Il permet de régler les données et les réglages sur l’unité à leurs valeurs d’usine par défaut. P.60 Réglage du menu raccourci 1 2 3 MENU Définir sur [Menu raccourci] Faites glisser l’icône que vous souhaitez enregistrer aux touches de raccourci sur la zone d’enregistrement de touche de raccourci. Alors que vous touchez du doigt l’icône, ne le retirez pas et faites glisser l’icône à travers l’écran jusqu’à l’endroit où vous souhaitez l’enregistrer, puis, retirez votre doigt de l’écran. Cette opération est appelée glissement. Logiciel système : Il permet d’afficher la version du logiciel et les informations relatives au produit sur l’unité et pour la mise à jour du programme. P.45 Zone d’enregistrement de raccourci L’icône que vous avez fait glisser est enregistrés sur les touches de raccourci. (5 icônes max.) Réglage de la couleur d’affichage d’illumination sur le panneau de commande 1 MENU 2 Touches de réglages [Couleur d’illumination] 3 Sélectionnez la couleur. Couleur1 - Couleur9 : Sélectionnez parmi les couleurs préparées. Scan : Changez la couleur d’affichage d’illumination sur le panneau de commande dans l’ordre Couleur1 à 9. ❏❏Réglage de la couleur d’illumination 2 3 4 5 MENU Touches de réglages [Couleur d’illumination] Utilisat. 1 , Utilisat. 2 , ou Utilisat. 3 Ajuster Réglez la couleur d’affichage d’illumination. Réglez la couleur sur la palette de couleur ou en ajustant les valeurs numériques. Les couleurs que vous avez réglées peuvent être vérifiées dans la région Échantillon. Rétablir au réglage d’usine : Il permet de réinitialiser les réglages à leurs valeurs en usine par défaut. À partir de l’opération suivante, les mêmes réglages sont accessibles à l’étape 3. Attention •Lorsque l’unité est transférée ou revendue, veillez à annuler le mot de passe. •Si vous saisissez un mot de passe incorrect à trois reprises, la saisie du mot de passe est désactivée pendant une période de temps donnée. Prenez note du mot de passe et conservez-le dans un endroit sûr que vous n’oublierez pas. 1 MENU 2 3 ACTIVÉ sur [Activation antivol] 4 Saisissez le mot de passe de 4 Lisez les précautions chiffres 5 Vérifier OK Saisissez à nouveau le mot de passe OK Un message s’affiche et le mot de passe est sauvegardé. Pour changer le mot de passe, appuyez légèrement sur Définir sur [Mot de passe antivol], ensuite saisissez le mot de passe, puis saisissez le nouveau. Pour annuler le réglage Activation antivol, appuyez légèrement sur DÉSACTI. sur [Activation antivol] et saisissez le mot de passe . Mise à jour du programme de l’unité Préparations ●● Avant tout, téléchargez le programme de mise à jour sur le site Web de Clarion, puis, enregistrez-le sur une carte microSD. 1 2 Réglez la carte microSD. 3 4 5 Version sur [Logiciel système] 1 2 Permet de renommer l’appareil déjà réglé sur l’unité et de changer le code PIN. P.45 Oui Attention •Pendant la mise à jour du programme, ne tournez pas la clé de contact sur la position “OFF”. Réglez la connexion Bluetooth à l’aide des touches. Régl. appareil embarq : Mettre à jour Une fois la mise à jour terminée, tournez la clé de contact du véhicule sur la position “OFF” puis sur la position “ACC” ou la position “ON” à nouveau. MENU Connex. appar. BT : Il permet de basculer la fonction Bluetooth on/off, et d’enregistrer, changer et supprimer les appareils compatibles avec Bluetooth. P.31 MENU La mise à jour du programme est réalisée. 6 Ajustement des réglages Bluetooth Français 1 Réglage du mot de passe pour l’activation antivol ❏❏Renommer les appareils et changer le code PIN Remarque •Les adresses d’appareil ne peuvent pas être changées. 1 MENU 2 Définir sur [Régl. appareil 3 4 Nom ou PIN 5 Définir embarq.] Saisissez le nouveau nom (par défaut : CAR-BT) ou code PIN (par défaut : 1234). NX605 45 Réglage de la qualité du son Français Effectuez les réglages relatifs à la qualité du son. 1 2 MENU Réglez la qualité du son à l’aide des touches. Balance/Fader : Il permet de régler la balance du volume des haut-parleurs à l’avant, à l’arrière, à gauche et à droite. (Par défaut : 0) P.46 Virtual Stage Enhancer : Cette touche permet de réaliser le son surround le plus réaliste par l’extraction et le réglage de la voix et le composant de son surround. (Par défaut : LOW) P.46 •Vocal Image Control Régler la balance du volume vocal permet de déplacer l’image vocale vers l’avant, l’arrière, la gauche et la droite. (Par défaut : 0) P.46 Égaliseur graphique : Il permet de sélectionner la qualité du son souhaitée à partir de la mémoire d’effets de qualité sonore prédéfinie. (Par défaut : Flat) P.46 Créez et sauvegardez une mémoire d’effets de qualité sonore. P.47 Volume Smoother : Il permet de détecter les différences dans le niveau du volume sur base de la source en cours de lecture et des différences dans le niveau dans chaque scène dans un film, et règle automatiquement le niveau du volume. (Par défaut : DÉSACTI.) P.47 Virtual Bass : Ajouter une composante basse dans la région basse permet d’améliorer les graves pour activer un son des graves plus riche. (Par défaut : DÉSACTI.) Sound Restorer : Interpoler la région des aigus de l’audio comprimé permet de rendre la qualité sonore plus proche du son d’origine avant de le comprimé. (Par défaut : DÉSACTI.) Type de appareil : Il permet d’améliorer les aigus et les graves pour régler le volume. (Par défaut : DÉSACTI.) Haut-parleur : Cette touche permet de régler la fréquence de filtre en fonction des hauts-parleurs. P.47 Intelligent Tune : Cette touche permet de régler Virtual Stage Enhancer, Vocal Image Control, Sound Restorer, Virtual Bass et Volume Smoother. (Par défaut : DÉSACTI.) Pour personnaliser chaque valeur, définissez le réglage sur ACTIVÉ. P.47 Réinitialiser : Cette touche permet de rétablir tous les réglages audio à leurs réglages d’usine. P.47 46 NX605 ❏❏Réglage de la balance du volume du haut-parleur 1 MENU Balance/Équilibre règle la balance du volume totale. 2 Intelligent Tune (vérifiez qu’il 1 2 3 est réglé sur ACTIVÉ) 3 4 MENU Balance/Fader Appuyez légèrement et réglez , , et Rétablir au réglage d’usine : Cette touche permet de rétablir les réglages de balance du volume actuellement sélectionnés à leurs réglages d’usine. La commande d’image vocale règle la partie vocale qui est orientée vers le centre de la source sonore stéréo et la balance du volume des composants tels que les principaux instruments musicaux. Utilisez ces réglages pour ajuster la balance gauche/droite et la profondeur des voix pour s’adapter à la configuration du hautparleur et du nombre de passagers. Virtual Stage Enhancer règle les sons au son surround le plus réaliste par extraction de la voix et du composant de son surround de la source sonore stéréo, et en les divisant entre le haut-parleur avant et arrière pour obtenir le juste équilibre. Remarque •Lorsque Virtual Stage Enhancer est réglé sur autre que DÉSACTI., le réglage vertical de Vocal Image Control est bloqué sur “0”. Touchez la valeur. ou pour régler Vocal Image Control : Cette touche permet de régler la balance de volume vocal. Pour rétablir le Vocal Image Control au réglage d’usine, touchez Rétablir au réglage d’usine . . ❏❏Réglage de la balance du volume de la voix et du son surround Virtual Stage Enhancer ❏❏ Sélection et réglage de mémoire des effets de qualité sonore Vous pouvez sélectionner et régler votre qualité sonore favorite 1 2 3 MENU Égaliseur graphique Sélectionnez la qualité du son. Bass.B : Permet d’améliorer les graves. High.B : Permet d’améliorer les aigus. Acoustic : Permet d’améliorer le niveau intermédiaire (voix humaine). Impact : Permet d’améliorer les régions basses et hautes. Smooth : Permet de créer un sentiment doux et agréable. Flat : Permet de mettre la source sonore et l’égaliseur hors tension. ❏❏Réglage des effets de qualité sonore préférés MENU 2 3 Égaliseur graphique 4 5 Ajuster Utilisat. 1 , Utilisat. 2 , ou Utilisat. 3 Réglez l’effet de qualité sonore. , : Il permet d’ajuster le réglage de bande pour chacune des zones basse, moyenne et aigue. Rétablir au réglage d’usine : Il permet de réinitialiser les réglages de chaque bande sur “0”. À partir de l’opération suivante, les mêmes réglages sont accessibles à l’étape 3. ❏❏ Ajustement du Volume Smoother Les fonctions de volume homogène pour régler automatiquement les différences au niveau du volume de tous les genres de sources et scènes musicales et compenser le volume. Lorsque la fonction Volume homogène est activée, le niveau du volume dans l’audibilité de signaux audio est contrôlé et ajusté à tous moments, et les différences dans le niveau du volume sont supprimées à une plage fixe pour améliorer le plaisir d’écoute. Les différences dans le niveau audio surviennent dans les types d’exemples suivants : Lorsque la fonction Volume homogène est activée, chaque source peut être écoutée même dans les cas ci-dessus à un volume facile à écouter sans devoir utiliser le niveau du volume. L’effet “compensation du volume” peut être altéré en ajustant le niveau du volume homogène. L’effet de compensation du volume est augmenté dans l’ordre “Low”“Mid”“High”. ❏❏Utilisation de l’Intelligent Tune 1 MENU 2 Intelligent Tune En faisant basculer Intelligent Tune sur ACTIVÉ/DÉSACTI., les fonctions suivantes peuvent être activées ou désactivées immédiatement. •Virtual Stage Enhancer •Vocal Image Control •Sound Restorer •Virtual Bass •Volume Smoother MÉMO : 1 MENU •Si vous placez Intelligent Tune sur DÉSACTI. puis sur ACTIVÉ à nouveau, les réglages reprennent les valeurs réglées précédemment. 2 Intelligent Tune (vérifiez qu’il ❏❏Réglage du filtre est réglé sur ACTIVÉ) 3 , sur [Volume Smoother] Le niveau du volume homogène est ajusté. MÉMO : •Lors de l’écoute de sources telles que des DVD ayant une grande différence au niveau du volume, nous vous recommandons de régler le niveau du Volume homogène sur “Mid” ou “High”. •Le Volume homogène peut être réglé sur chacune des sources video et autres sources. Lorsqu’une source est changée, le Volume homogène est permuté sur la valeur réglée pour la nouvelle source. 1 2 3 MÉMO : •Même si le haut-parleur sub woofer n’est pas raccordé, “Sub Woofer Control” s’affiche. Français 1 ●● La différence au niveau audio entre l’écoute de CDs et la radio ●● La différence au niveau audio entre les scènes calmes et les scènes comportant des bruits très forts tels que des scènes d’explosion lors du visionnage de films sur DVD, etc. ❏❏Rétablissement des réglages audio aux réglages d’usine Rétablissez tous les réglages audio à leur réglages d’usine. 1 2 3 MENU Réinitialiser OK MENU Haut-parleur Définissez chaque réglage. Sub Woofer Control : Il permet de régler le niveau de sortie d’un haut-parleur sub woofer connecté. (Par défaut : 0) High Pass Filter : Il permet de régler la fréquence de coupure de filtre passe-haut pour les haut-parleurs avant et arrière. (Par défaut : Through) Low Pass Filter : Il permet de régler la fréquence de coupure de filtre passe-bas pour le sub woofer. (Par défaut : 120Hz) NX605 47 Réglage des écrans Français 1 2 MENU Réglez la qualité de l’image à l’aide des touches correspondantes. Mode jour/nuit : Basculez entre l’écran jour et l’écran nuit. L’écran peut s’afficher plus facilement en passant manuellement à l’écran jour, par exemple, lorsque les phares sont allumés pendant le jour et il est difficile d’afficher l’écran. Lorsque Auto est sélectionné, l’écran passe automatiquement à l’écran nuit lorsque le feu de stationnement est allumé. MÉMO : •Lorsque la clé de contact est placée en position “OFF”, puis, remise en position “ON”, Auto est réglé. 48 NX605 1 2 Diagnostic des pannes MENU Les types de symptômes suivants ne sont pas toujours des dysfonctionnements. Vérifiez d’abord les points suivants avant de demander de réparer l’unité. Réglez les fonctions à l’aide des touches correspondantes. Navigation Vidéo sur Deman. DivX® : Permet d’afficher le code requis pour le réglage du contenu de vidéo sur Demande DivX au statut lisible (État enregistrer) ou statut illisible (État désenregistrer). Il permet également de changer l’état (État Enregistrer/Désenregistrer) de l’appareil en cours de lecture. Type de appareil : Permet de régler le smartphone à connecter lorsque le raccordement de Smartphone est réalisé. (Par défaut : iPhone) Cache du navigateur : permet de supprimer le Cache du navigateur. Utilisez cette fonction lorsque des erreurs surviennent sur Intelligent VOICE ou Intelligent VOICE ne fonctionne pas correctement même si le smartphone est correctement connecté à l’unité. Symptôme La réception GPS n’est pas affichée. Solution Connectez le câble d’antenne s’il n’est pas raccordé. La réception peut être autorisée en enlevant les obstacles, etc. Le positionnement n’est pas toujours possible lorsque le placement de la satellite est faible. L’affichage apparaît en conduisant le véhicule. Le véhicule propre est hors position. (D’autres composants électriques sont fixés) Éloignez les composants électriques fixés suffisamment de l’unité et du câble d’antenne GPS. Audio Symptôme Radio Luminosité : Réglez la qualité de l’image grâche . à ou Les ajustements de la qualité de l’image peuvent être réglés pour les écrans de jour et de nuit. Pendant le raccordement du smartphone, la qualité de l’image de l’écran de l’application smartphone peut être ajustée. Autres réglages Solution Il y a beaucoup de parasites. Syntonisez à une fréquence correcte. P.12 Les stations ne peuvent pas être syntonisées automatiquement. Sélectionnez manuellement la station. P.12 La lecture des MIX MODE CD est impossible, éjectez-les. La lecture des disques de 8 cm est impossible, éjectez-les. CD/DVD/MP3/WMA Impossible d’enlever le disque même Consultez votre revendeur. en appuyant sur le bouton d’éjection. Le disque saute Des parasites se mélangent au son. CD/DVD/MP3/WMA Finalisez le disque afin de pouvoir l’utiliser. Le disque doit être sale. Essuyez le disque avec un chiffon sec. Remplacez par un disque non rayé. Aucun son n’est émis après la mise sous tension de l’appareil. Des gouttes d’eau doivent se trouver sur la lentille à l’intérieur. Laissez l’appareil sous tension pendant environ une heure pour qu’il sèche. Vérifiez que d’autres disque ne sont pas chargés. P.10 MP3/WMA saute. Changez le logiciel d’encodage et essayez d’enregistrer à nouveau. Le son MP3/WMA est faible. Essayez d’enregistrer à une fréquence d’échantillonnage supérieure ou un débit binaire. P.54 MP3/WMA saute. Lisez le disque sur un ordinateur pour voir s’il saute également. Lors de la réalisation de fichiers, supprimez les sections de données autres que les données musicales. La lecture n’est pas possible lorsque des morceaux sont enregistrés dans un dossier ayant huit couches minimum, ou le nombre de dossiers dépasse le maximum de 255 (y compris les racines) et le nombre de fichiers dépasse 512 (255 fichiers maximum dans un dossier). De même, impossible de lire les fichiers si le premier caractère dans le nom du fichier est un point (.). Affichage incorrect. Changez le paramètre d’écriture sur ISO9660LV1 ou LV2 et essayez d’écrire à nouveau. La lecture de MP3/WMA enregistré sur le CD Extra est impossible. Lisez un CD sur lequel un fichier MP3/WMA est écrit sur la 1ère session du CD Extra. L’écran “Erreur de lecture du disque.” s’affiche. Chargez le disque avec la surface de l’étiquette face vers le haut. La liste ne s’affiche pas. La liste ne s’affiche pas toujours étant donné que le nombre d’éléments affiché dans la liste est limité. Il ne s’agit pas d’un dysfonctionnement. Les opérations d’iPod sont impossibles. Annulez la connexion USB, réglez l’iPod pour la lecture et reconnectez-le. iPod Impossible d’insérer le disque. Il est impossible de lire certains fichiers ou dossiers. Français Aucun son n’est émis après l’insertion Chargez le disque avec la surface de d’un disque ou le disque est l’étiquette face vers le haut. immédiatement éjecté. L’utilisation des CD enregistrés tels que CD-R/RW ou CD protégés contre la copie est parfois impossible. Vérifiez à nouveau le CD en cours d’utilisation. Annulez la connexion USB, réinitialisez l’iPod et reconnectez-le. Le son de l’iPod n’est pas émis. Effectuez des opérations depuis l’iPod et faites passer les réglages (sortie audio) de Bluetooth (CAR-BT) au connecteur Dock. De même, retirez l’iPod de l’unité et rebranchezle. NX605 49 ●● Audio Français Lecture de la carte microSD impossible. Vérifiez que la carte microSD peut être utilisée sur l’unité. P.54 Impossible d’insérer la carte microSD. Insérez la carte microSD dans la fente de chargement avec la face de l’étiquette vers le haut. Lecture de la mémoire USB impossible. Enlevez la mémoire USB et insérez-la à nouveau. Vérifiez que la mémoire USB peut être utilisée sur l’unité. P.54 Le disque saute. Lisez le disque sur un ordinateur pour voir s’il saute également. Faible son. Essayez d’enregistrer à une fréquence d’échantillonnage supérieure ou un débit binaire. Vérifiez que les fichiers audio peuvent être lus sur l’unité. P.54 Il est impossible de lire certains fichiers ou dossiers. La lecture n’est pas possible lorsque des morceaux sont enregistrés dans un dossier ayant huit couches minimum, ou le nombre de dossiers dépasse le maximum de 512 (y compris les racines) et le nombre de fichiers dépasse 8000 (255 fichiers maximum dans un dossier). Utilisez l’ordinateur pour reconfigurer de sorte que le nombre de dossiers et de fichiers se trouve dans leurs limites respectives. De même, impossible de lire les fichiers si le premier caractère dans le nom du fichier est un point (.). Nombre de fichiers MP3/WMA incorrect. Supprimez des fichiers autres que MP3/WMA. La lecture audio se poursuit mais le temps de lecture s’arrête. Lorsqu’un fichier dépassant 1 Go est lu, l’affichage du temps de lecture s’arrête parfois. Il ne s’agit pas d’un dysfonctionnement. NX605 Connectez correctement l’appareil compatible avec Bluetooth. P.31 Mettez l’appareil audio sous tension. Bluetooth audio Carte microSD/mémoire USB 50 Connexion impossible. L’unité ne peut pas toujours être connectée ou l’appareil peut parfois sauter en fonction de la distance et de l’endroit d’installation du Bluetooth audio. Placez l’appareil audio de sorte que la réception soit la meilleure possible. Impossible de lire l’audio. Utilisez des appareils audio qui sont compatibles avec AVRCP. Annulez la connexion et reconnectez. Démarrez le lecteur pour l’appareil audio connecté. Le nom de la piste, le nom de l’artiste Utilisez des appareils audio qui sont et le nom de l’album ne s’affichent compatibles avec AVRCP Ver.1.3. Redémarrez pas. le lecteur sur le côté appareil Bluetooth audio. Plus aucun son n’est émis de l’appareil audio connecté. Spécifiez à nouveau l’appareil audio Bluetooth dans l’écran de réglage de l’appareil portable. Raccordement du téléphone intelligent Un message d’erreur s’affiche et le raccordement du smartphone est impossible. Solution Dans certaines versions du SE de smartphone, le raccordement du smartphone est parfois annulé après avoir passé un appel sortant. Démarrez Smart Access à partir de l’écran d’accueil en utilisant le smartphone. L’écran d’erreur s’affiche alors que l’application est en cours d’utilisation. Utilisez le smartphone dans un endroit permettant une bonne réception. Le raccordement du smartphone qui pouvait avant être utilisé, ne peut plus l’être. Vérifiez si le smartphone est sous tension. De même, annulez l’état de veille sur le smartphone. Le smartphone apparaît comme ne fonctionnant pas. Débranchez le câble du connecteur et rebranchez-le. Ou, mettez le smartphone hors tension, puis sous tension à nouveau. Impossible d’entendre du son même si le volume de l’unité est augmenté. Le volume peut être réglé sur zéro sur le smartphone. Augmentez le volume sur le smartphone. Annulez l’état de veille sur le smartphone. Installez l’application compatible avec le raccordement et au préalable, le logiciel de gestion de l’application “Smart Access” sur le smartphone. Démarrez au préalable l’application compatible avec le raccordement sur le smartphone. Reconnectez le smartphone dans un endroit permettant une bonne réception. Débranchez le câble du connecteur et rebranchez-le. Vérifiez le réglage SE sur l’unité. Dans le cas des smartphones Android, activez le réglage de sortie HDMI sur le smartphone. Ensuite, vérifiez quelles sont les résolutions de sortie HDMI possibles sur l’unité. De même, vérifiez que le smartphone prend en charge les profils Bluetooth SPP et HID. Impossible de mettre à jour des applications même en appuyant légèrement sur “!” sur l’écran de raccordement du Smartphone sur l’unité. L’écran de raccordement du smartphone ne s’affiche pas, l’écran est noir ou un message d’erreur apparaît. Pour des raisons de sécurité, l’application ne peut pas être mise à jour pendant le raccordement du smartphone. Débranchez le câble du connecteur et mettez à jour l’application sur le smartphone. Vérifiez si le câble du connecteur est correctement branché. Dans le cas des smartphones Android, vérifiez que la résolution de sortie HDMI de votre smartphone puisse s’afficher sur l’unité. Français Symptôme L’écran d’erreur s’affiche dans l’écran de raccordement du smartphone après avoir passé un appel sortant. Caméra arrière Symptôme L’image de la caméra ne s’affiche pas. Solution Vérifiez que le levier de changement de vitesses se trouve en position “R”. L’écran risque d’apparaître difficilement dans des endroits lumineux ou obscurs, néanmoins, il ne s’agit pas d’un dysfonctionnement. L’image de la caméra est faible. Essuyez légèrement la protection de l’objectif avant, par exemple, avec un chiffon doux humidifié avec de l’eau. Les lignes de guidage de la caméra arrière Appuyez légèrement sur l’écran avec le ne s’affichent pas. véhicule à l’arrêt et appuyez légèrement sur Ligne directrice . NX605 51 Autres Français Symptôme Solution L’écran s’affiche difficilement juste après la mise sous tension de l’appareil. Ceci est dû aux propriétés du panneau LCD et il ne s’agit pas d’un dysfonctionnement. Veuillez patienter. L’écran ne s’affiche pas. Lorsque l’écran est masqué, il peut s’afficher à nouveau en appuyant sur le bouton rotatif du volume. P.11 Le fusible doit être grillé. Consultez votre revendeur. L’écran clignote. Utilisez des composants électriques (téléphones portables, radios sans fil, générateurs ioniques moins, etc.) qui génèrent des bruits électriques aussi loin que possible. Abstenez-vous d’utiliser ces composants lorsque l’unité risque d’être influencée défavorablement même lorsqu’ils sont utilisés loin. L’écran s’assombrit (ou est partiellement sombre) ou disparaît alors que l’unité est en cours d’utilisation. Arrêtez le véhicule dans un endroit sûr, tournez la clé de contact en position “OFF”, puis en position “ACC” ou “ON”. Si le problème n’est toujours pas résolu, le rétroéclairage de l’écran LCD présente peut-être un dysfonctionnement ou l’unité a effectué une opération incorrecte. Consultez votre revendeur. Il arrive que les boutons ne réagissent pas Patientez un moment avant d’essayer à immédiatement après le démarrage de nouveau l’opération. l’unité. Certains menus sont inutilisables pendant la conduite. 52 NX605 Arrêtez le véhicule dans un endroit sûr et enclenchez le frein de stationnement avant de réaliser toute opération. Disques compatibles -- CD de 8 cm -- Disques de forme non-standard -- Doubles disques -- Disques munis d’une étiquette •Ne collez pas d’étiquettes sur la surface du disque ou n’écrivez pas dessus avec un crayon ou bic, par exemple. •Lors de la manipulation des disques, veillez à ne pas laisser d’empreintes ou de rayures sur les surfaces. •N’utilisez pas de disques s’il reste de la colle ou du papier des étiquettes adhésives. Si de tels disques sont insérés dans l’unité dans cet état, ils peuvent bloquer ou entraîner un dysfonctionnement. •Ne stockez pas les disques dans les endroits suivants : -- des endroits soumis aux rayons directs du soleil ; -- des endroits humides ou poussiéreux ; -- des endroits soumis à une chaleur directe provenant d’appareils de chauffage ✽✽ À l’exception de CD de musique ●● Super Audio CD ✽✽ Seule la couche CD des disques hybrides ●● Les disques enregistrés dans le format correct sur un ordinateur✽ 1 ●● Disques CD-R et CD-RW pour de la musique enregistrée sur un enregistreur de CD de musique✽ 2 3 ●● CD protégés✽ ●● Disques DivX ❏❏Remarque sur les numéros de région des disques DVD vidéo Le système de DVD vidéo affecte un numéro de région aux lecteurs de DVD et aux disques DVD par région de vente. Le numéro de région d’un DVD vidéo est inscrit sur la jaquette du disque, comme indiqué ci-dessous. ALL 1 Cet appareil offre, outre une qualité d’image et de son de DVD vidéo exceptionnelle, les fonctions suivante. CD incompatibles Fonction multi-son MÉMO : • Les fonctions décrites dans ce chapitre varient en fonction des DVD vidéo. Consultez le mode d’emploi fourni avec le DVD vidéo. •Certaines fonctions de disque peuvent fonctionner différemment de ce qui est décrit dans ce manuel. Un DVD vidéo peut enregistrer jusqu’à 8 langues pour un seul film. Il vous suffit de sélectionner la langue de votre choix. ●● Les langues enregistrées sur le disque sont indiquées par l’icône représentée cidessous. DVD compatibles ●● Disques comportant la marque ●● Disques dont le numéro de région est “1” ou “ALL” ●● Disques DivX Les DVD videos disponibles dans le commerce sont compatibles avec l’unité. Fonction sous-image (sous-titres) Un DVD vidéo peut enregistrer des soustitres dans 32 langues. Il vous suffit de sélectionner les sous-titres dans la langue de votre choix. ●● Le nombre de langues de sous-titres enregistrées est indiqué par l’icône représentée ci-dessous. ❏❏Caractéristiques du DVD Vidéo ✽✽ 1Il est parfois impossible de lire ceuxci en fonction des réglages du logiciel d’application ou de l’environnement. Pour plus de détails, contactez votre revendeur du logiciel d’application. ✽✽ 2Il est parfois impossible de lire ceuxci normalement. Ou, la lecture démarre parfois plus lentement pour les disques CD-RW par rapport aux autres CD ou CD-R normaux une fois le disque inséré. ✽✽ 3Il est parfois impossible de lire ceux-ci. ●● MIX MODE CD ●● Disques autres que CD-DA (par ex. over burned CD) ●● DTS CD ●● Video CD ●● Les disques CD-R et CD-RW qui n’ont pas été finalisés Français Attention •N’utilisez pas les disques suivants étant donné qu’ils pourraient se rayer ou que les retirer ne serait plus possible. CD compatibles ●● CD de musique ●● Disques CD-TEXT ●● Disques CD-Extra Fonction multi-angle Un DVD vidéo filmé sous plusieurs angles de vue vous permet de sélectionner l’angle de votre choix. ●● Le nombre d’angles de vue enregistrés est indiqué par l’icône représentée ci-dessous. Fonction multi-scénario Lorsqu’un DVD vidéo propose plusieurs scénarios pour le même film, vous pouvez sélectionner le scénario de votre choix. La procédure varie selon le disque. Pour la sélection du scénario, suivez les instructions qui s’affichent pendant la lecture. Menu DVD Vous pouvez afficher les menus DVD à tout moment pendant la lecture d’un DVD vidéo pour effectuer les réglages appropriés. DVD incompatibles ●● Disques dont le numéro de région est autre que “1” ou “ALL” ●● Disques enregistrés en mode écriture paquet ●● Disques enregistrés en hi-vision à la maison ●● DVD-RAM ✽✽ DVD-R, DVD-RW, DVD+R ou DVD+RW enregistré et finalisé en mode vidéo est parfois incompatible en raison des spécifications de l’appareil ou des réglages de l’environnement, des caractéristiques du disque ou des rayures et des saletés sur le disque. NX605 53 Français Cartes microSD/mémoire USB compatibles Utilisez les cartes microSD/mémoire USB disponibles dans le commerce énumérées ci-dessous sur l’unité. ●● Support d’enregistrement Carte microSD✽/mémoire USB ✽✽ La grande vitesse est prise en charge jusqu’à la Classe 10, et la capacité étendue n’est pas prise en charge. ●● Format d’enregistrement Compatibilité FAT16, FAT32 ●● Les fichiers avec l’extension .MP3 ou .WMA (Ne joignez pas de fichiers autres que MP3 ou WMA avec l’extension “.MP3” ou “.WMA” étant donné qu’ils peuvent être la source de bruits ou de dysfonctionnement.) ●● Fichiers de 2 Go maximum Cependant, remarquez que lorsqu’un fichier dépassant 1 Go est lu, l’affichage du temps de lecture s’arrête parfois. ●● Lors de l’achat de cartes microSD, sélectionnez un produit disponible dans le commerce qui est conforme aux normes. ●● Les supports d’enregistrement incompatibles avec des cartes microSD ne sont pas pris en charge. 54 NX605 Précautions de manipulation de carte microSD ●● Insérez et supprimez la carte microSD après avoir mis l’unité hors tension, car la carte microSD risque d’être endommagée. ●● Ne pliez ni ne laissez tomber les cartes microSD. ●● N’essuyez pas les cartes microSD avec un dissolvant, du benzène ou d’autres solvants organiques. ●● Pendant la lecture ou l’écriture, n’enlevez pas les cartes microSD de l’unité ou tournez la clé de contact en position “OFF”. Dans le cas contraire, les données enregistrées pourraient être endommagées ou perdues. ●● Lors de l’utilisation de cartes microSD sur l’unité, lisez également les avertissements et précautions fournies par le fabricant de l’ordinateur et les appareils périphériques. ●● Ne laissez pas les cartes microSD à des endroits où elles risquent de chauffer, par exemple, sur le tableau de bord ou à des endroits soumis aux rayons directs du soleil. Dans le cas contraire, elles pourraient se déformer ou présenter un dysfonctionnement. ●● Ne touchez pas la surface terminale des cartes microSD avec vos mains ou des objets métalliques. ●● N’optimisez pas les cartes microSD. ●● Nous vous recommandons de sauvegarder les données importantes enregistrées sur les cartes microSD. Fichiers audio compatibles CD-ROM, CD-R, CD-RW, DVD-R, DVDRW, DVD+R, DVD+RW, cartes microSD et mémoire USB enregistrés avec des fichiers MP3 ou WMA sont compatibles sur l’unité. MP3 correspond à MPEG Audio Layer 3 et est un format standard relatif à la technologie de compression audio. Les fichiers MP3 contiennent des données musicales comprimées à environ 1/10 de leur taille d’origine. WMA correspond à Windows Media Audio et est un format de compression audio d’origine de Microsoft Corporation. Les disques MP3 et WMA et les fichiers qui peuvent être lus sont comme suit : 1 ●● Support d’enregistrement✽ : CD-ROM, CD-R, CD-RW, DVD-R, DVDRW, DVD+R, DVD+RW ●● Format d’enregistrement : CD : ISO9660 niveau 1/niveau 2, Joliet, Romeo DVD : UDF (Ver1.02/1.5/2.0), UDF-bridge ●● L’écriture en paquets n’est pas prise en charge. ●● Les fichiers avec l’extension .MP3 ou .WMA (Ne joignez pas de fichiers autres que MP3 ou WMA avec l’extension “.MP3” ou “.WMA” étant donné qu’ils peuvent être la source de bruits ou de dysfonctionnement.) ✽✽ 1 40 sessions maximum sur disques enregistrées avec la prise en charge multisession peuvent être lus. (Multi-session n’est pas pris en charge sur DVD-R/RW et DVD+R/RW.) MÉMO : •L’affichage du temps de lecture s’écarte parfois lorsque des fichiers MP3 et WMA VBR sont lus ou avancés rapidement ou rembobinés. Fichiers MP3 ●● ID3-Tag : Affichage de Ver1.x, 2.x album (affiché en tant que Titre de disque), piste (affiché en tant que Titre de piste) et artiste (affiché en tant qu’Artiste de piste) sont pris en charge. ●● Accent : pris en charge uniquement lors de la lecture de fichiers 44,1 kHz ●● Fréquences d’échantillonnage compatibles MPEG1 : 44,1 kHz/48 kHz/32 kHz MPEG2 : 22,05 kHz/24 kHz/16 kHz MPEG2.5 : 11,025 kHz/12 kHz/8 kHz ✽✽ En termes de qualité audio, 44,1 kHz ou supérieur est recommandé. ●● Bitrates compatibles MPEG1 : 32 kbps à 320 kbps/VBR MPEG2 : 8 kbps à 160 kbps/VBR MPEG2.5 : 8 kbps à 160 kbps/VBR ✽✽ En termes de qualité audio, 128 kbps ou supérieur est recommandé. ●● Il se peut que des fichiers enregistrés aux fréquences d’échantillonnage et bitrates suivants sautent : Fréquence d’échantillonnage : 16 kHz maximum Bitrate : 8 kbps maximum ●● Les formats MP3i (MP3 interactif) et mp3 PRO ne sont pas pris en charge. ●● En fonction des données que contient le fichier MP3, il se peut qu’il saute. ●● Des fichiers avec une durée d’enregistrement brève ne peuvent pas être lus. Fichiers WMA ●● Les caractères dans les noms d’album sont parfois endommagées en fonction du logiciel sur le PC où les noms ont été donnés. ●● Les formats WMA9 Professional, WMA9 Voice et WMA9 sans perte ne sont pas pris en charge. ●● Lorsque les disques/cartes microSD/ mémoire USB contiennent des données volumineuses autres que des données musicales, des morceaux risquent de ne pas pouvoir être lus. ●● L’affichage du temps de lecture est parfois différent en fonction du contenu des données du fichier WMA. De même, le disque peut parfois sauter un peu ou des bruits peuvent survenir en fonction du bitrate. ●● La fréquence d’échantillonnage et les bitrates qui peuvent être lus varient en fonction de la version d’enregistrement. Reportez-vous au tableau ci-dessous. Bitrate (kbps) Disques Cartes microSD/ mémoire USB Fréquence d’échantillonnage (kHz) Bitrate (kbps) Disques Cartes microSD/ mémoire USB Fréquence d’échantillonnage (kHz) 80 44,1 44,1 64 48/44,1 44,1/32 48 44,1/32 44,1/32 44 - 32 40 32 32 36 - 32 32 44,1/ 32/22,05 48/44,1/ 32/22,05 22 22,05 32/22,05 20 44,1/32/ 22,05/16 44,1/32/ 22,05/16 22,05/16 22,05/16 (15)-Chanson G Les dossiers sans morceaux sont sautés pour déterminer l’ordre de lecture. L’ordre de lecture dans le cas de la figure ci-dessus devient (1)(3)(5)(8)(10)(13)(15). 8✽ VBR 44,1 48/44,1 44,1 (16) 11,025✽ /8✽ 8 48/44,1 (13)-- Chanson F 11,025/8 5 96 (12) 8 - 44,1 (8)-- Chanson D Niveau 1 (Route) 44,1 48/44,1 (7) (9) (10)-Chanson E (11) 16/11,025 256 128 (5)-- Chanson C (6) 16/11,025 8✽ 44,1 (4) 10 8 44,1 (3)-- Chanson B 16/8 6 48/44,1 (2) 16/8 - 48/44,1 (1)-- Chanson A 12 44,1 192 Le nombre maximum des dossiers, fichiers et pistes sur les disques sont comme suit : Dossiers : 255 (y compris racine) Fichiers :512 Pistes : 255 par dossier Voici une illustration d’un disque enregistré avec des fichiers MP3 et WMA (exemple, couches de 1 à 4 de la hiérarchie de dossier). (14) 16 320 160 Structure de dossier des disques ✽✽ Des sauts surviennent parfois. Français ●● Lorsque les disques/cartes microSD/ mémoire USB contiennent des données volumineuses autres que des données musicales, des morceaux risquent de ne pas pouvoir être lus. ●● L’affichage du temps de lecture s’écarte parfois lorsque des fichiers à faible bitrate sont lus ou avancés rapidement ou rembobinés. ●● Lorsque les informations TAG sont changées dans le logiciel d’édition de TAG autre que Windows Media Player ou iTunes®, les TAG ne s’affichent pas toujours correctement. Niveau 2 Niveau 3 Niveau 4 Remarque •Dans le cas de disques, lire des disques de moins de huit couches (y compris le répertoire racine) est pris en charge, même si cela peut prendre du temps avant que la lecture ne démarre lorsque le disque a de nombreux dossiers. NX605 55 Français Structure de dossier de carte microSD/mémoire USB Remarques pour la lecture de MP3 et WMA pirates sur l’unité Les données musicales peuvent être reconnues en huit couches de la hiérarchie de dossier (à l’exclusion de la racine) sur les cartes microSD et mémoire USB. Seules les données musicales MP3 et WMA dans ces couches sont reconnues. La couche dans laquelle les données doivent être placées n’est pas précisée. Limitez le nombre total de caractères dans les noms de dossier et les noms de fichier à 250 caractères pour les caractères à 2 octets et 1 octet. ●● Lorsque des dossiers, fichiers et pistes sont enregistrés au-delà de leur nombre maximum, les dossiers, fichiers et pistes au-delà de leur nombre maximum respectif ne sont pas reconnus. De même, l’ordre d’affichage des dossier et fichiers sur l’unité diffère de l’affichage sur un ordinateur. ●● Impossible de lire les fichiers si le premier caractère du nom du dossier ou du nom du est un point (.) ou si le nom du dossier ou nom du fichier est trop long. ●● Lors de l’affichage de noms de fichier MP3 ou WMA, une partie de l’extension (./.m/.mp/.W/.WM) risque de rester en arrière suivant le nom du fichier en fonction de la longueur du nom du fichier. Si ce problème survient, réglez la longueur des noms de fichier que vous créez. (La longueur des noms de fichier sur lesquels une partie de l’extension est restée en arrière dépend du système de fichier que vous utilisez.) ●● Les fichiers musicaux protégés par le droit d’auteur sur les cartes microSD et la mémoire USB ne peuvent pas être lus sur l’unité. MÉMO : •Les dossiers ne contenant pas de fichiers MP3 et WMA ne sont pas reconnus. •Dans le cas de cartes microSD et mémoire USB, la lecture des disques de moins de huit couches (y compris le répertoire racine) est pris en charge, même si cela peut prendre du temps avant que la lecture ne démarre lorsque la carte ou la mémoire a de nombreux dossiers. •Lorsqu’un dossier contient 255 pistes minimum, les pistes qui sont reconnues changent en fonction de l’ordre dans lequel les données sont écrites sur l’ordinateur. • Lorsqu’un dossier contient des fichiers autres que MP3 et WMA, le nombre de pistes qui sont reconnues risque d’être réduit. •Le nombre maximum des dossiers, fichiers et pistes qui peuvent être reconnus sont comme suit : Dossiers : 512 Fichiers : 8 000 Pistes : 255 par dossier •Lorsqu’il y a des fichiers sur la première couche, ils sont placés dans le “DOSSIER MAÎTRE” dans l’écran de liste de dossier. 56 NX605 Fichiers vidéo compatibles CD-ROM, CD-R, CD-RW, DVD-R, DVD-RW, DVD+R et DVD+RW enregistré avec du contenu DivX peut être lu sur l’unité. Les disques DivX et fichiers qui peuvent être lus sont comme suit : ●● Support d’enregistrement : CD-ROM, CD-R, CD-RW, DVD-R, DVD-RW, DVD+R, DVD+RW ●● Format d’enregistrement : UDF (Ver1.02/1.5/2.0), UDF-Bridge, ISO9660 Niveau1, ISO9660 Niveau2, Joliet, Romeo ●● L’écriture en paquets n’est pas prise en charge. ●● Les fichiers avec l’extension .DivX ou .AVI (Ne joignez pas de fichiers autres que DivX avec l’extension “.DivX” ou “.AVI” étant donné qu’ils peuvent être la source de bruits ou de dysfonctionnement.) ●● Profil : Profil DivX Home Theater ●● Format de conteneur : AVI ●● Version : Ver.1.0 prise en charge (Ver.2.0 ou supérieure non prise en charge) DivX Ver.3,Ver.4,Ver.5,Ver.6 Video codec Débit kbps 4854 maximum Résolution Lecture à 30 fps : 32 x 32 à 720 x 480 Lecture à 25 fps : 32 x 32 à 720 x 576 Audio codec MP3(MPEG1/2 AudioLayer-3) MPEG-BC(MPEG1/2 AudioLayer-2) Débit (kbps) 16~320 32~384✽ Taux d’échantillonnage (kHz) 16,22,05,24,32,44,1,48 16,22,05,24,32,44,1,48 Mode de codage audio 1/0,2/0,Dual,Mono,MP3,Surround 1/0,2/0,Dual Mono Audio codec MPEG2.5 AC3 Débit (kbps) 6~160 32~640 Taux d’échantillonnage (kHz) 8,11,025,12 32,44,1,48 Mode de codage audio 1/0,2/0,Dual,Mono 1/0,2/0,3/0,2/1,3/1,2/2,3/2,Dual Mono Audio codec LPCM Débit (kbps) 8,11,025,12,16,22,05,24,32,44,1,48 Débit binaire de quantification 8,16 Mode de codage audio 1/0,2/0 ✽✽ La lecture risque de ne pas fonctionner avec certains modes de codage audio. Code pays Numéro d’entrée Bermudes BM 6677 Canada CA 6765 États-Unis US 8583 Manipulation et entretien quotidiens de l’unité principale Faites attention aux points suivants lorsque vous effectuez l’entretien quotidien sur l’unité principale. ●● Lors de l’entretien quotidien de l’unité principale, essuyez légèrement avec un chiffon sec et doux. Si des saletés sont tenaces, essuyez légèrement avec un chiffon doux humecté d’un peu de détergent neutre dilué à de l’eau, puis, terminez en essuyant à l’aide d’un chiffon sec. Si du liquide pénètre dans les fissures de l’appareil, un dysfonctionnement pourrait survenir. ✽✽ Lors de la réalisation de l’entretien quotidien sur l’unité principale, n’utilisez jamais de benzène ou de diluant pour peintures, de nettoyant voiture, de spray à polir ou des liquides similaires. Dans le cas contraire, un incendie risque de survenir. De même, laisser des produits plastiques ou caoutchouc en contact avec le boîtier pendant longtemps risque de laisser des taches. ●● De temps en temps, enlevez les poussières qui adhèrent à l’écran LCD avec un chiffon sec et doux. Garantie et assistance clientèle Garantie Ce produit est fourni avec une garantie. Veillez à vérifier les informations et conserver le formuler dans un endroit sûr. Période de garantie Vérifiez la période de garantie inscrite sur la Garantie. Réparations après la fin de la période de garantie Si la performance peut être maintenue en réparant ce produit, nous le réparerons pour des frais conformes aux désirs du client. Spécifications Unité de navigation (GPS) Fréquence de réception : 1575,42 MHz Cpde C/A -130 dBm Sensibilité : maximum Nombre de canaux : Parallèle 13 Français Code pays Nom du pays Manipulation et entretien quotidiens Moniteur LCD Taille d’écran : Méthode d’affichage : 6.2" Type de transmission TN panneau à cristaux liquides Méthode de commande : TFT (écran plat à matrice active) Matrice active Méthode de commande Nombre de pixels : 1 152 000 [800 (H) x 480 (V) x 3 (RGB)] Lecteur CD Caractéristiques 20 Hz à 20 kHz de fréquence : Rapport signal/bruit : 80 dB Facteur de distorsion totale : 0,05% (1 kHz) Lecteur DVD Caractéristiques de fréquence : 20 Hz à 20 kHz Rapport signal/bruit : 80 dB Facteur de distorsion totale : 0,05% (1 kHz) Syntoniseur FM Fréquence de réception : 87,9 MHz à 107,9 MHz Sensibilité pratique : 20 dBμV NX605 57 Français Syntoniseur AM Fréquence de réception : 530 kHz à 1 710 kHz Sensibilité pratique : 40 dBμV Unité audio 18 W x 4 Sortie nominale : (10%, 4 Ω) Sortie momentanée max. : 47 W x 4 Impédance compatible : 4 Ω Unité Bluetooth Fréquence de réception : 2402 MHz à 2480 MHz (Incréments de 1 MHz) Sensibilité de réception : -70 dBm maximum Version 2.1+EDR Standard : Sections communes Tension nominale : 14,4 V (Plage de tension admissible 10,8 à 15,6 V) Méthode de mise à la terre : mise à la terre négative Consommation de courant :environ 4 A (à 1 W) Sortie de puissance : 18 Watts RMS×4 chaînes À 4 Ohms et ≤ 1% THD+N Rapport signal/bruit : 76 dBA (référence : 1 Watt dans 4 Ohms) 58 NX605 Marques de commerce ●● This product incorporates copyright protection technology that is protected by U.S. patents and other intellectual property rights. Use of this copyright protection technology must be authorized by Rovi Corporation, and is intended for home and other limited viewing uses only unless otherwise authorized by Rovi Corporation. Reverse engineering or disassembly is prohibited. Use of this product by the customer is restricted to play program materials to which the Rovi copyright protection process has been applied. ●● Manufactured under license from Dolby Laboratories. “Dolby” and the double-D symbol are trademarks of Dolby Laboratories. is the trademark of DVD Format/ ●● Logo Licensing Corporation. ●● “Made for iPod” and “Made for iPhone”mean that an electronic accessory has been designed to connect specifically to iPod or iPhone, respectively, and has been certified by the developer to meet Apple performance standards. Apple is not responsible for the operation of this device or its compliance with safety and regulatory standards. Please note that the use of this accessory with iPod or iPhone may affect wireless performance. iPad, iPhone, iPod, iPod classic, iPod nano, iPod touch, and iTunes are trademarks of Apple Inc., registered in the U.S. and other countries. Lightning is a trademark of Apple Inc. App Store is a service mark of Apple Inc. ® ® ●● DivX , DivX Certified and associated logos are trademarks of DivX, LLC and are used under license. DivX Certified® to play DivX® video, including premium content. Covered by one or more of the following U.S. patents:7,295,673; 7,460,668; 7,515,710; 7,519,274 This DivX Certified® device has passed rigorous testing to ensure it plays DivX® video. To play purchased DivX movies, first register your device at vod.divx.com. Find your registration code in the DivX VOD section of your device setup menu. ●● HD Radio™ Technology manufactured under license from iBiquity Digital Corporation. U.S. and Foreign Patents. HD Radio™ and the HD, HD Radio, and “Arc” logos are proprietary trademarks of iBiquity Digital Corp. ●● microSDHC Logo is a trademark of SD3C, LLC. ●● Sirius, XM and all related marks and logos are trademarks of Sirius XM Radio Inc. All rights reserved. ® ●● Pandora , the Pandora logo, and the Pandora trade dress are trademarks or registered trademarks of Pandora Media, Inc. used with permission. Pandora is currently only available in the United States, Australia and New Zealand. If you have any issues with the Pandora application on your mobile phone, please direct them to pandora-support@ pandora.com. ® ●● The Bluetooth word mark and logos are registered trademarks owned by Bluetooth SIG, Inc. and any use of such marks by Clarion Co., Ltd, is under license. Other trademarks and trade names are those of their respective owners. ●● The terms HDMI and HDMI HighDefinition Multimedia Interface, and the HDMI Logo are trademarks or registered trademarks of HDMI Licensing LLC in the United States and other countries. ●● Android is the trademark of Google Inc. ●● © Total Traffic & Weather Network, a division of iHeartMedia, Inc. À propos du réseau de trafic & météorologique total Le texte d’origine est en anglais. © Total Traffic & Weather Network, a division of iHeartMedia, Inc. See www.clarion.com for service terms and conditions. A.Total Traffic & Weather Network, a division of iHeartMedia, Inc., holds the rights to the traffic incident data and RDS-TMC network through which it is delivered. You may not modify, copy, scan or use any other method to reproduce, duplicate, republish, transmit or distribute in any way any portion of traffic incident data. You agree to indemnify, defend and hold harmless Inrix, Inc. and iHeartMedia, Inc. (and its affiliates) against any and all claims, damages, costs or other expenses that arise directly or indirectly out of (a) your unauthorized use of the traffic incident data or the RDS-TMC network, (b) your violation of this directive and/or (c) any unauthorized or unlawful activities by you in connection herewith. B.Total Traffic & Weather Network traffic data is informational only. User assumes all risk of use. Total Traffic & Weather Network makes no representations about content, traffic and road conditions, route usability, or speed. C.THE LICENSED MATERIAL IS PROVIDED TO LICENSEE “AS IS” AND “WHERE IS”. TOTAL TRAFFIC & WEATHER NETWORK, INCLUDING, BUT NOT LIMITED TO, ANY AND ALL THIRD PARTY PROVIDERS OF ANY OF THE LICENSED MATERIAL, EXPRESSLY DISCLAIMS, TO THE FULLEST EXTENT PERMITTED BY LAW, ALL WARRANTIES OR REPRESENTATIONS WITH RESPECT TO THE LICENSED MATERIAL (INCLUDING WITHOUT LIMITATION, THAT THE LICENSED MATERIAL WILL BE ERRORFREE, WILL OPERATE WITHOUT INTERRUPTION OR THAT THE TRAFFIC DATA WILL BE ACCURATE), EXPRESS, IMPLIED OR STATUTORY, INCLUDING, WITHOUT LIMITATION, THE IMPLIED WARRANTIES OF MERCHANTABILITY, NON-INFRINGEMENT FITNESS FOR A PARTICULAR PURPOSE, OR THOSE ARISING FROM A COURSE OF DEALING OR USAGE OF TRADE. D.TOTAL TRAFFIC & WEATHER NETWORK WILL NOT BE LIABLE TO YOU FOR ANY INDIRECT, SPECIAL, CONSEQUENTIAL, EXEMPLARY, OR INCIDENTAL DAMAGES (INCLUDING, WITHOUT LIMITATION, LOST REVENUES, ANTICIPATED REVENUES, OR PROFITS RELATING TO THE SAME) ARISING FROM ANY CLAIM RELATING DIRECTLY OR INDIRECTLY TO USE OF THE TRAFFIC DATA, WHETHER A CLAIM FOR SUCH DAMAGES IS BASED ON WARRANTY, CONTRACT, TORT (INCLUDING, WITHOUT LIMITATION, NEGLIGENCE OR STRICT LIABILITY). Élimination, transfert et revente de ce produit Français ●● Comment obtenir un code source considéré comme source ouverte. Cette unité utilise le logiciel de source ouverte. Si vous souhaitez obtenir ce code de source de logiciel, vous pouvez le télécharger sur notre site Web. Reportez-vous au site Web suivant concernant l’obtention du code source. http://www.clarion.com/us/en/opensource/index.html La section suivante décrit les précautions lors de la revente ou du transfert de l’unité à un tiers ou son élimination. Suppression de données de l’unité Lors de la revente ou du transfert de l’unité à un tiers ou de son élimination, veuillez être attentif aux points suivants et veuillez supprimer toutes les données étant de votre responsabilité. ❏❏Pour protéger votre vie privée... Initialisez (supprimer) toutes les données y compris informations individuelles sauvegardées dans la mémoire en suivant la procédure ci-dessous. ❏❏Pour protéger le droit d’auteur... Initialisez (supprimer) les données sauvegardées en mémoire en suivant la procédure ci-dessous. Il existe un risque que les données sous droit d’auteur enfreignent la législation relative au droit d’auteur si l’unité est transférée (pour une somme ou gratuitement) ou revendue avec les données encore à l’intérieur sans le consentement du détenteur de droit d’auteur. ✽✽ Clarion décline toute responsabilité pour les dommages au client en raison de fuite de données restantes, le client est responsable de la gestion adéquate des données tel que décrit ci-dessus. NX605 59 Suppression des données (initialisation) Français Supprimez (initialiser) toutes les données sauvegardées dans l’unité. 1 MENU 2 Rétablir sur [Rétablir réglage 3 Méthode de connexion Bluetooth et tableau de compatibilité de fonction Les fonctions qui peuvent être utilisées dépendent de la manière dont l’appareil compatible avec Bluetooth est raccordé pour enregistrement (couplage). Pour plus de détails, reportezvous au tableau ci-dessous. Pour iPhone Écran de réglages d’utilisation P.31 d’usine] Mains libres + Connexion téléphone intelligent✽ L’écran de confirmation s’affiche. Mains libres + Musique OK Mains libres seulement Cette touche permet de supprimer toutes les données sauvegardées dans l’unité. Musique seulement MÉMO : •Les données après les mises à jour sont sauvegardées, l’initialisation n’est pas réalisée sur les programmes qui sont mis à jour. fonctions mains libres Bluetooth audio Connexion téléphone intelligent seulement✽ ✽✽ Le réglage “Type de appareil” doit être réglé sur “iPhone”. P.48 ●● À propos du mode de connexion Bluetooth lors de l’utilisation de Smart Access •Pour l’appareil avec connecteur 30-pin Le réglage Bluetooth n’est pas nécessaire. •Pour l’appareil avec connecteur Lightning Sélectionnez le mode de connexion Bluetooth depuis “Mains libres + Connexion téléphone intelligent” ou “Connexion téléphone intelligent seulement”. Remarque •Si le mode de connexion ci-dessus est sélectionné, la fonction audio Bluetooth ne peut pas être utilisée. Pour smartphones Android Écran de réglages d’utilisation P.31 fonctions mains libres Bluetooth audio Mains libres + Connexion téléphone intelligent✽ Mains libres + Musique Mains libres seulement Musique seulement Connexion téléphone intelligent seulement✽ ✽✽ Le réglage “Type de appareil” doit être réglé sur “Android”. P.48 ●● À propos du mode de connexion Bluetooth lors de l’utilisation de Smart Access Sélectionnez le mode de connexion Bluetooth depuis “Mains libres + Connexion téléphone intelligent” ou “Connexion téléphone intelligent seulement”. Remarque •Si le mode de connexion ci-dessus est sélectionné, la fonction audio Bluetooth ne peut pas être utilisée. 60 NX605 1. CONSIGNES DE SÉCURITÉ ❏❏Identification des symboles Ce manuel utilise des symboles et des icônes pour indiquer les consignes de sécurité et les précautions à prendre lors de la procédure d’installation. Veuillez les lire attentivement et comprendre chaque précaution à prendre avant de commencer l’installation. ❏❏Avant toute utilisation AVERTISSEMENT •Vérifiez la tension de la batterie du véhicule sur lequel effectuer l’installation. Cet appareil est conçu uniquement pour les véhicules alimentés en CC 12 V. •Débranchez la borne négative de la batterie avant de raccorder les fils pour éviter toute électrocution ou blessure provoquée par un courtcircuit. AVERTISSEMENT •Ce symbole a pour objectif d’avertir l’utilisateur de la présence d’importantes instructions d’utilisation. La non observation de ces instructions risque d’entraîner des lésions corporelles susceptibles d’être mortelles. ATTENTION •Ce symbole a pour objectif d’avertir l’utilisateur de la présence d’importantes instructions d’utilisation. La non observation de ces instructions risque d’entraîner des lésions corporelles ou des dommages matériels. Batterie du véhicule ❏❏Précautions d’installation AVERTISSEMENT •Lors de l’installation de l’appareil dans un véhicule équipé d’un système d’airbag, ne le placez jamais à un endroit où il pourrait entraver le fonctionnement de l’airbag. •N’installez jamais l’appareil dans les endroits suivants : un endroit où il gênerait le champ de vision ou de manœuvre du conducteur ; un endroit où il entraverait le fonctionnement du levier de vitesses ou de la pédale de frein ; un endroit où les passagers seraient en danger ; un endroit instable et où le système risquerait de tomber. ATTENTION •N’installez pas le système dans les endroits énumérés ci-dessous. Cela risquerait de provoquer un accident, un incendie ou une électrocution : un endroit exposé à la pluie ou à la poussière ; un endroit instable et où le système risquerait de tomber. Français MANUEL D’INSTALLATION ET DE CONNEXION •N’installez pas l’appareil dans un endroit exposé à la lumière directe du soleil ou à la chaleur ou dans un endroit où les orifices de ventilation ou les orifices d’évacuation de la chaleur sont obstrués. •Lorsque vous installez l’antenne, fixez-la à un endroit où les éléments de l’antenne ne dépassent pas des bords avant, arrière, gauche et droit du véhicule. Si elle entre en contact avec des piétons, cela risquerait de provoquer un accident. ❏❏Remarques à propos de l’installation AVERTISSEMENT •Notez l’emplacement des conduites, réservoirs et câbles électriques avant d’installer l’appareil sur le véhicule. Sinon, vous risquer de provoquer un incendie ou un fonctionnement incorrect. NX605 61 ATTENTION Français •Utilisez uniquement les pièces fournies. Si vous utilisez des pièces non spécifiées, cela risque d’endommager l’appareil. •Tout orifice effectué dans le corps du véhicule doit être scellé à l’aide d’un adhésif à base de silicone. Si des gaz d’échappement ou de l’eau pénètre dans le véhicule, cela risque de provoquer un accident. •Lors de l’installation de l’appareil, serrez fermement les boulons. Si les boulons sont lâches, cela risque de provoquer un accident ou d’entraîner un dysfonctionnement. ❏❏Remarques à propos du raccordement AVERTISSEMENT •Isolez tous les câbles conformément au mode d’emploi afin de ne pas entraver le fonctionnement. •Branchez les câbles de raccordement à l’écart des zones où la température est élevé. Si la gaine des câbles fond, un courtcircuit risquerait de survenir et de provoquer un accident ou un incendie. Soyez vigilant lorsque vous effectuez les raccordements dans le compartiment moteur. •Lors de l’installation de l’appareil dans un véhicule équipé d’un système d’airbag, ne passez jamais ces câbles par des endroits où ils pourraient entraver le fonctionnement de l’airbag. Si l’airbag ne fonctionne pas correctement en cas d’urgence, cela risque d’aggraver les lésions corporelles. ATTENTION •Vérifiez les fils à l’aide d’un multimètre numérique avant d’effectuer tout raccordement. De nombreux nouveaux véhicules utilisent des circuits à faible tension et/ou multiplexés qui risquent d’être endommagés en cas d’utilisation d’une lampe témoin ou d’une sonde logique. •Raccordez correctement les câbles. Un raccordement incorrect risquerait de provoquer un incendie ou un accident. •Lorsque vous faites passer les câbles à travers la carrosserie du véhicule, utilisez des rondelles non conductrices. Des gaines de câbles usées à force de frottements risquent de provoquer un accident, un incendie ou un court-circuit. •Une fois le câblage terminé, fixez les câbles à l’aide d’un ruban isolant. •Veillez à couper le contact du véhicule lors du raccordement ou du débranchement des câbles depuis/vers l’appareil, sinon vous risqueriez de vous électrocuter, de vous blesser ou de provoquer un accident. 2. CONTENU DE L’EMBALLAGE Unité principale GUIDE DE DÉMARRAGE RAPIDE et guide d’installation CD-ROM •Manuel de l’utilisateur •Manuel de l’utilisateur - Navigation Cordon d’alimentation Cordon RCA à broche (6ch) Cordon RCA à broche (AUX-IN arrière/ Video Out arrière) Sac d’accessoires •Vis à tête plate (M5 × 8 mm) ������������������������������������������������������������8 •Vis hexagonales (M5 × 8 mm) ������������������������������������������������������������8 •Capuchon en caoutchouc (pour cordon RCA à broche) ������������������������������������������������������������5 •Support de cordon ���������������� 1 •Ruban adhésif double face pour fixer l’antenne GPS ���������������� 1 •Attache de câble��������� 1 Finition Carte de garantie Antenne GPS Câble USB Microphone Remarque •La lecture du disque fourni (manuel sur CD-ROM) est impossible sur cet appareil. 62 NX605 3. PRÉCAUTIONS GÉNÉRALES 4. PRÉCAUTIONS D’INSTALLATION ●● Préparez toutes les pièces nécessaires avant de procéder à l’installation de l’unité principale. ●● Installez l’appareil avec une inclinaison d’environ 35°. (Figure 1) 5. INSTALLATION DE L’UNITÉ PRINCIPALE ❏❏Installation de l’unité principale dans un véhicule NISSAN Français ●● N’ouvrez pas le boîtier de l’appareil. Il ne contient aucune pièce réparable par l’utilisateur. Si vous laissez tomber quoi que ce soit à l’intérieur de l’appareil pendant l’installation, veuillez consulter votre revendeur ou un centre de réparation Clarion agréé. Cet appareil est conçu pour une installation fixe dans le tableau de bord. ●● Lorsque vous installez l’unité principale dans des véhicules NISSAN, servez-vous des pièces fournies avec l’unité et suivez les instructions indiquées à la figure 3. Lorsque vous installez l’unité principale dans des véhicules TOYOTA, servezvous des pièces fournies avec le véhicule et suivez les instructions indiquées à la figure 4. ●● Effectuez les branchements comme indiqué à la section 10. P.66 ●● Remontez et fixez l’unité sur le tableau de bord et réglez le panneau avant et le panneau central. Unité principale 6 entretoises (épaisseur : 1 mm) Finition ✽1 Fixation (1 pair pour les côtés gauche et droit) Trous de vis de fixation (Vue latérale de l’unité principale) 6 vis à tête plate (M5 x 8) (fixé à l’unité principale) 35° max. Figure 3 Figure 1 ●● Si l’installation nécessite certaines interventions sur la carrosserie, comme percer des trous, consultez votre concessionnaire au préalable. ●● Pour l’installation, utilisez exclusivement les vis fournies. L’utilisation d’autres vis pourrait endommager l’appareil. (Figure 2) Chassis 1Positionnez le panneau avant avec le bord le plus large vers le bas. Insérez le bord dans la rainure de l’unité principale. ✽ Pour véhicule NISSAN Chassis Dommage Pour véhicule TOYOTA 3 mm max. (vis M4)/ 8 mm max. (vis M5)/ Figure 2 NX605 63 ❏❏Installation de l’unité principale dans un véhicule TOYOTA Français Installez l’appareil à l’aide des pièces fournies avec le véhicule. (Les vis marquées fournies avec le véhicule.) sont ❏❏Véhicules d’une marque autre que NISSAN et TOYOTA Dans certains cas, il peut s’avérer nécessaire d’effectuer des modifications sur le panneau central. (découpage, remplissage, etc.) 6. RETRAIT DE L’UNITÉ PRINCIPALE 8 vis hexagonales (M5 x 8) Fixation (1 pair pour les côtés gauche et droit) 3 ✽ Figure 4 2Certains orifices du panneau sont trop petits pour l’unité selon le type de véhicule et le modèle. Dans ce cas, effectuez une coupe de 0,5 à 1,5 mm dans les parties inférieures et supérieures du cadre du panneau afin de pouvoir insérer l’unité facilement. ✽ 3Si le crochet du support d’installation est en contact avec l’unité, pliez-le et aplatissez-le à l’aide d’une pince ou d’un outil similaire. ✽ Supports de montage standard Câble HDMI 7. PRÉCAUTIONS DE BRANCHEMENT Câble USB ●● Veillez à mettre l’appareil hors tension avant d’effectuer tout branchement. Soyez particulièrement vigilant au cheminement des fils. ●● Ne les faites pas passer près du moteur, du tuyau d’échappement, etc. La chaleur pourrait les endommager. ●● Si le fusible saute, vérifiez vos branchements. Si un fusible saute, remplacez-le par un fusible possédant les mêmes caractéristiques que celui d’origine. ●● Pour remplacer le fusible, retirez le fusible sauté du cordon d’alimentation et installez-en un nouveau. (Figure 5) Fusible (15A FUSE) Porte-fusible Example 1 Example 2 Fixez les vis aux repères . 64 NX605 Attache de câble Si vous devez retirer l’unité principale, démontez-la en suivant les étapes inverses de la section“INSTALLATION DE L’UNITÉ PRINCIPALE”. P.63 Unité principale Panneau central ✽2 ATTENTION •Après avoir raccordé les câbles HDMI et USB à l’appareil, utilisez une attache de câble pour les fixer. (Figure 6) Example 3 Figure 5 ●● Il existe divers types de porte-fusible. Ne laissez pas le côté batterie toucher d’autres pièces métalliques. Figure 6 8. INSTALLATION DE L’ANTENNE GPS Français AVERTISSEMENT •N’installez pas l’antenne GPS dans un endroit où elle risque de gêner le fonctionnement de l’airbag ou d’entraver le champ de vision du conducteur. ●● Montez l’antenne GPS. Placez-la sur une surface stable et plane sur le tableau de bord côté passager, de sorte à minimiser l’interruption du signal GPS. ●● Raccordez le câble d’antenne GPS. Fixez le câble à l’aide du serre-câble. •N’utilisez pas ce système avec un câble d’antenne GPS abîmé. Les cordons d’alimentation risqueraient d’être court-circuités. ●● L’antenne GPS fournie est destinée à une installation à l’intérieur du véhicule. Ne l’installez pas à l’extérieur du véhicule. ●● Installez l’antenne GPS à plus de 50 cm de l’appareil principal, d’autres périphériques externes, tels qu’un lecteur CD, ou d’un détecteur de radar. Si elle est installée à proximité de ces appareils, la réception GPS risque d’être affaiblie. ●● Pour améliorer la réception des signaux GPS, installez l’antenne GPS à l’horizontale sur une surface plate. ●● Ne cirez pas ou ne peignez pas le couvercle de l’antenne GPS. Cela risquerait de diminuer ses performances. ●● Installez l’antenne GPS à 10 cm minimum du pare-brise. ●● Nettoyez la surface de montage avant d’installer l’antenne GPS. Antenne GPS Support de cordon ●● Collez le ruban adhésif double face sur la surface inférieure de l’antenne GPS. Bande double face Face inférieure de l’antenne GPS NX605 65 9. INSTALLATION DU MICROPHONE 10. BRANCHEMENT DES FILS Français Utilisez le microphone externe lors de l’utilisation de l’ Intelligent VOICE ou du Bluetooth mains libres. Microphone Clip pare-soleil type A Support MIC Reportez-vous à l’illustration suivante. Prise d’antenne radio Fixez le microphone avec le support MIC ou le clip pare-soleil Borne USB Prise de l’antenne GPS Borne de caméra de recul Câble HDMI (vendu séparément) Example: iPod/iPhone Adaptateur numérique AV Lightning (conçu par Apple Inc.) Câble HDMI (vendu séparément) Noir Violet Gris Attention •Ne placez pas le microphone dans des courants d’air comme par exemple une sortie d’air de climatiseur, etc. Cela peut entraîner un dysfonctionnement. En outre, si vous le placez dans des endroits soumis aux rayons directs du soleil, une température élevée peut entraîner une distorsion, une décoloration qui peut entraîner un dysfonctionnement. Câble de conversion HDMI Microphone Borne de télécommande du volant (vendu séparément) Gris ●● Le microphone externe doit être raccordé à l’arrière de l’unité principale pendant l’installation le cas échéant. ou Borne de syntoniseur de véhicule SiriusXMConnect (vendu séparément) Clip pare-soleil type B Smartphone Android Adaptateur de conversion HDMI/MHL Noir Borne Rouge de sortie Droit Gauche audio avant Blanc Rouge Borne Droit de sortie Gauche audio arrière Blanc Rouge Borne de sortie Droit de caisson de Gauche graves (MONO Blanc 2 canaux) Jaune Borne de sortie vidéo Jaune Droit Blanc *L’appareil avec connecteur 30-pin peut être raccordé au CCA-750 (vendu séparément). Borne d’entrée vidéo Rouge Noir Câble Lightning (fourni avec iPod/iPhone) Borne d’entrée Gauche audio Amplificateur externe Moniteur arrière 66 NX605 Jaune Alimentation principale +12V Violet Violet/Noir Masse Arrière droit Arrière droit Rouge Gris Gris/Noir Blanc Blanc/Noir Vert Vert/Noir Bleu/Blanc Orange/Blanc Bleu Vert pré Violet/blanc Accessoire +12V Avant droit Branchez le fil à la masse de la lampe du frein à main, dans le panneau de contrôle. ●● Le branchement du câble du frein à main à la masse de la lampe vous permet de visionner des images vidéo lorsque le frein à main est enclenché. ●● Si le câble du frein à main n’est pas raccordé, le moniteur n’affiche pas d’image vidéo. ●● Si “Audio Only” s’affiche à l’écran juste après avoir mis le contact du véhicule, relâchez le frein à main en vérifiant que cela ne pose aucun risque de sécurité, puis serrez-le à nouveau. Voyant du frein à main Câble + de batterie Avant droit Frein à main Avant gauche Avant gauche Arrière gauche Dérive électrique (vendu séparément) Câble de signal de frein à main Français Noir Branchement du câble de frein à main ● Comment fixer la dérive électrique 1.Faites passer le câble de frein à main dans le butoir et repliez celui-ci dans le sens de la flèche. 2.Faites ensuite passer le fil du signal du frein à main et repliez le butoir dans le sens de la flèche. Câble de signal Câble de signal de frein à main de frein à main Arrière gauche Cordon amplificateur Câble de frein à main (vert pré) Butoir Éclairage Antenne auto Câble de frein à main Câble de marche arrière Câble de frein à main (vert pré) ❏❏Branchement des accessoires Branchement à la caméra de recul pour véhicule La caméra de recul du véhicule peut être branchée sur le câble d’entrée de caméra de recul en option (CCA-644) avec cordon RCA à broche. Pour plus d’informations, consultez la fiche d’instructions ou le mode d’emploi de la caméra de recul. ●● Veillez à brancher le câble de marche arrière sur la borne correspondante du véhicule. ●● Raccordez la caméra de recul au cordon RCA à broche. Dans le cas contraire, l’écran devient noir lorsque le levier de vitesses est en marche arrière. Syntoniseur de véhicule Connect SiriusXM Raccordez ces syntoniseurs à la borne de syntoniseur de véhicule Connect SiriusXM. Pour plus d’informations concernant la procédure d’installation du syntoniseur de véhicule connect SiriusXM, consultez le guide d’installation inclus avec le syntoniseur. Reportez-vous à la description suivante concernant la procédure de connexion du câble de frein de stationnement. NX605 67 Index Format heure (24h)��������� 44 Français A H Activation antivol���������� 45 Angle (DVD Vidéo)��������� 18 AUX���������������� 28 Haut-parleur������������ 47 High Pass Filter���������� 47 B Balance/Fader����������� 46 Bande de réception��������� 12 Bips des touches���������� 44 Bluetooth������������� 31 Bluetooth Audio���������� 26 Bluetooth ON/OFF��������� 31 Bouton EJECT������������ 8 Bouton rotatif du volume������� 8 C Cache du navigateur�������� 48 Caméra de vision arrière������� 41 Canal présélectionné Radio SiriusXM���������� 15 Tuner�������������� 12 Carte microSD��������� 22, 54 CD�������������� 20, 53 Code pays����������� 20, 57 Connexion d’appareils BT������ 45 Couleur d’illumination�������� 44 Couplage������������� 31 D Désactivation de l’écran������� 11 Dimension moniteur DVD Vidéo������������ 19 Divx���������������� 21 DVD Vidéo����������� 17, 53 E Égaliseur graphique��������� 46 Enregistrement automatique Tuner�������������� 13 Enregistrement de stations manuellement Tuner�������������� 13 68 F NX605 I Icônes du menu principal������ ID de radio SiriusXM�������� Indicateur antivol���������� Insertion et retrait des cartes microSD� Insertion/retrait de disques������ Intelligent Tune����������� Intelligent VOICE���������� iPod Audio������������� iPod Vidéo������������� iTunes Tagging����������� 44 14 44 10 10 47 38 23 23 16 L Langue audio (DVD Vidéo)������ Langue audio par défaut������� Langue du menu par défaut����� Langue du système��������� Langue sous-titres (DVD Vidéo)���� Langue sous-titres par défaut���� Lecture aléatoire Bluetooth Audio��������� Carte microSD���������� CD��������������� iPod Audio������������ Mémoire USB���������� MP3�������������� WMA�������������� Lecture balayage Carte microSD���������� CD��������������� Mémoire USB���������� MP3�������������� WMA�������������� Lecture depuis la liste Bluetooth Audio��������� Carte microSD���������� CD��������������� Mémoire USB���������� 18 19 19 44 18 19 27 23 21 25 23 21 21 23 21 23 21 21 27 23 21 23 MP3�������������� WMA�������������� Lecture depuis les menus DVD Vidéo������������ Lecture sous certaines conditions Bluetooth Audio��������� iPod Audio������������ iPod Vidéo������������ Ligne de guidage���������� Logiciel système���������� Loudness������������� Low Pass Filter����������� Luminosité������������� 21 21 17 27 25 25 42 45 46 47 48 M Mémoire USB��������� 22, 54 MENU���������������8, 9 Menu raccourci���������� 9, 44 Mise sous et hors tension������� 9 Mode d’affichage AUX�������������� 29 DVD Vidéo������������ 18 Mode jour/nuit����������� 48 Moniteur arrière���������� 43 Mot de passe antivol�������� 45 Mot de passe contrôle parental���� 20 Mot de passe verrouil. chaîne���� 15 MP3������������� 20, 54 N NAVI AV��������������� 8 Niveau audio (AUX)��������� 29 Niveau parental����������� 20 P Panneau de commande�������� 8 Passer des appels Journal des appels entrants/sortants ���������������� 34 Numéro de téléphone������� 34 Répertoire téléphoniq.������� 35 Permutation de l’écran d’affichage�� 11 Permutation des connexions de téléphone portable������������� 32 Q Quasi pare-chocs���������� 43 R Raccordement du téléphone intelligent ����������������� Radio Pandora����������� Radio satellite SiriusXM������� Réception d’appels��������� Réglage d’affichage AUX�������������� Caméra de vision arrière������ DVD Vidéo������������ iPod Vidéo������������ Réglage du volume Audio-visuel����������� Tél.��������������� Régl. appareil embarq.������� Réinitialiser������������ Répertoire téléphoniq.�������� Répéter la lecture Bluetooth Audio��������� Carte microSD���������� CD��������������� DVD Vidéo������������ iPod Audio������������ iPod Vidéo������������ Mémoire USB���������� MP3�������������� WMA�������������� Rétablir réglage d’usine������� 36 29 14 35 29 42 18 26 11 36 45 47 34 27 23 21 17 25 25 23 21 21 60 S Sélection AM/FM���������� 11 Smart Access���������� 8, 36 Sound Restorer���������� 46 Station (Radio Pandora)������� 30 Sub Woofer Control��������� 47 Suppression de téléphones portables enregistrés������������ 33 Suppression des journaux d’appel entrant/ sortant������������� 34 Suppression du répertoire������ 35 14 Français Syntonisation Radio SiriusXM���������� Syntonisation automatique Tuner�������������� Syntonisation depuis la liste Tuner�������������� Syntonisation manuelle Tuner�������������� 12 12 12 T Télécommande����������� Touche d’affichage de la barre de commande AV���������� Ttire/Chap.������������� Tuner��������������� Type de appareil���������� 40 11 18 11 48 V Vérification de connectivité����� 44 Verrouillage de chaîne�������� 15 Vidéo sur Deman. DivX®������ 48 Virtual Bass������������ 46 Virtual Stage Enhancer������� 46 Vocal Image Control�������� 46 Volume��������������� 8 Volume Smoother���������� 47 W WMA������������� 20, 54 NX605 69 All Rights Reserved. Copyright © 2014: Clarion Co., Ltd. 2014/12 QY-1210U QCA-309-100 Manuel de l’utilisateur NX605 Navigation Merci d’avoir choisi le Clarion NX605 comme navigateur. Commencez à utiliser le Clarion NX605 immédiatement. Ce document contient la description détaillée du logiciel de navigation. Vous pouvez facilement découvrir le Clarion Mobile Map à l’usage; nous vous recommandons toutefois de lire le manuel pour en maîtriser complètement les écrans et fonctions. Mise à jour facile des cartes de navigation C’est facile de garder le système de navigation à jour. Téléchargez tout simplement les nouvelles données cartographiques sur le portail internet de Clarion, sauvegardez-les sur une carte microSD et insérez-la dans le Clarion NX605 via la fente sur le devant. Les mauvaises surprises seront désormais évités puisque les cartes de navigation vont correspondre avec le monde réel. Garantie de la carte la plus récente Quand vous commencerez à utiliser ce produit, vous disposerez de 30 jours pour télécharger les toutes dernières cartes disponibles gratuitement. 2 NX605 Français Table des matières 1 Avertissements et renseignements sur la sécurité ..................................................................... 6 2 Pour commencer........................................................................................................................... 7 2.1 Menu de Navigation ............................................................................................................................. 8 2.2 Boutons et autres commandes d’écran .................................................................................................. 9 2.2.1 Utilisation des claviers .................................................................................................................................11 2.2.2 Au-delà du simple tapement sur l’écran.......................................................................................................12 2.3 Écran Carte ........................................................................................................................................ 13 2.3.1 Naviguer sur la carte ....................................................................................................................................13 2.3.2 Marqueurs de positions ................................................................................................................................15 2.3.2.1 Le Vehimarker et le verrouillage sur route ........................................................................................................... 15 2.3.2.2 Endroit sélectionné sur la carte (curseur) et objet sélectionné sur la carte........................................................... 15 2.3.3 Objets sur la carte.........................................................................................................................................16 2.3.3.1 Rues et routes......................................................................................................................................................... 16 2.3.3.2 Section d’aperçu de virages et rue suivante.......................................................................................................... 16 2.3.3.3 Renseignements sur les voies et les panneaux....................................................................................................... 17 2.3.3.4 Carte d’intersection ............................................................................................................................................... 18 2.3.3.5 Services de sortie d’autoroute................................................................................................................................ 18 2.3.3.6 Types d’objets 3D .................................................................................................................................................. 19 2.3.3.7 Éléments de l’itinéraire actif ................................................................................................................................. 19 2.3.3.8 Événements de la circulation ................................................................................................................................ 20 2.3.4 Manipuler la carte ........................................................................................................................................21 2.3.5 Menu rapide .................................................................................................................................................23 2.3.6 Vérification des renseignements sur la position actuelle (Où suis-je?) ........................................................25 3 Navigation sur route .................................................................................................................. 27 3.1 Sélection de la destination d’un itinéraire .......................................................................................... 27 3.1.1 Recherche combinée ....................................................................................................................................28 3.1.1.1 Recherche combinée - Navigation vers une destination récente (historique) ........................................................ 31 3.1.1.2 Recherche combinée - Navigation vers une destination favorite ........................................................................... 32 3.1.1.3 Recherche combinée - Navigation vers une adresse .............................................................................................. 33 3.1.1.4 Recherche combinée - Navigation vers une intersection........................................................................................ 34 3.1.1.5 Recherche combinée - Navigation vers un point d’intérêt ..................................................................................... 35 3.1.1.6 Recherche combinée - Navigation vers un point d’intérêt par catégorie ............................................................... 36 3.1.2 Saisie d’une adresse complète ou partielle ...................................................................................................37 3.1.2.1 Saisir une adresse (États-Unis).............................................................................................................................. 37 3.1.2.2 Saisir une adresse (Canada) .................................................................................................................................. 40 3.1.2.3 Saisir une adresse (autres pays) ............................................................................................................................ 43 3.1.2.4 Saisir une adresse en commençant par le nom de la rue (aux États-Unis seulement) ........................................... 45 NX605 Français 3 3.1.2.5 Choisir le point milieu d’une rue en tant que destination ...................................................................................... 47 3.1.2.6 Sélection d’une intersection en tant que destination .............................................................................................. 48 3.1.2.7 Sélection d’une ville/village comme destination .................................................................................................... 50 3.1.2.8 Saisir une adresse avec un code postal .................................................................................................................. 52 3.1.2.9 Conseils pour une saisie rapide des adresses ........................................................................................................ 54 3.1.3 Sélection de la destination à partir des lieux d’intérêt..................................................................................54 3.1.3.1 Recherche rapide pour un lieu d’intérêt ............................................................................................................... 55 3.1.3.2 Chercher pour un lieu d’intérêt en utilisant des catégories préconfigurées .......................................................... 56 3.1.3.3 Chercher pour un lieu d’intérêt par catégorie ....................................................................................................... 58 3.1.3.4 Chercher pour un lieu d’intérêt par nom ............................................................................................................... 61 3.1.3.5 Chercher pour un lieu d’intérêt par son numéro de téléphone .............................................................................. 64 3.1.3.6 Trouver des services d’aide à proximité à partir de la fonction Où suis-je? ......................................................... 66 3.1.4 Sélectionner un emplacement de carte en tant que destination ....................................................................68 3.1.5 Sélectionner la destination à partir de votre liste de favoris.........................................................................69 3.1.6 Sélectionner votre position d’origine (Maison) ...........................................................................................70 3.1.7 Sélection d’une destination récente à partir de l’historique .........................................................................71 3.1.8 Saisir les coordonnées de la destination .......................................................................................................72 3.1.9 Naviguer jusqu'à un emplacement enregistré dans une photo ......................................................................73 3.1.10 Création d’un itinéraire à partir d’une liste de destinations (Créer itinéraire) ............................................74 3.2 Voir l’ensemble de l’itinéraire sur la carte ......................................................................................... 75 3.3 Vérification des réglages de l’itinéraire et accès aux fonctions reliées à l’itinéraire......................... 76 3.4 Modification de l’itinéraire ................................................................................................................. 77 3.4.1 Sélectionner une nouvelle destination en ayant déjà un itinéraire : Nouvel itinéraire, étape ou destination finale .......................................................................................................................................................................77 3.4.2 Définition d’un nouveau point de départ pour l’itinéraire ...........................................................................78 3.4.3 Modifier la liste des destinations (Modifier itinéraire) ................................................................................79 3.4.4 Faire une pause de l’itinéraire actif ..............................................................................................................80 3.4.5 Annulation de l’itinéraire actif .....................................................................................................................80 3.4.6 Faire la recherche d’autres itinéraires lorsque l’itinéraire est planifié .........................................................81 3.4.7 Visualiser d’autres itinéraires pour un itinéraire existant .............................................................................82 3.4.8 Modification du véhicule utilisé lors de la planification de l’itinéraire .......................................................83 3.4.9 Modification des types de routes utilisés lors de la planification de l’itinéraire ..........................................84 3.5 Sauvegarder un lieu en tant que destination favorite .......................................................................... 85 3.5.1 Modifier les détails d’une destination favorite .............................................................................................86 3.6 Visionnement de simulations d’itinéraires .......................................................................................... 86 4 Navigation tout terrain .............................................................................................................. 88 4.1 Sélection de la destination de l’itinéraire............................................................................................ 88 4.2 Navigation en mode tout terrain.......................................................................................................... 88 5 Guide de référence ..................................................................................................................... 90 4 NX605 Français 5.1 Concepts .............................................................................................................................................. 90 5.1.1 Zoom intelligent ..........................................................................................................................................90 5.1.2 Thèmes de couleurs de jour et de nuit ..........................................................................................................90 5.1.3 Vue du tunnel ...............................................................................................................................................90 5.1.4 Calcul et recalcul de l’itinéraire ..................................................................................................................91 5.1.5 Caméras de sécurité routière et autres caméras de surveillance de proximité .............................................93 5.1.6 Informations concernant la circulation dans la planification des itinéraires ................................................93 5.1.6.1 Informations sur la circulation en temps (TMC).................................................................................................... 94 5.2 Menu Plus ............................................................................................................................................ 95 5.3 Menu des réglages .............................................................................................................................. 97 5.3.1 Sons et avertissements .................................................................................................................................99 5.3.2 Personnaliser le menu rapide .....................................................................................................................101 5.3.3 Réglages de circulation .............................................................................................................................101 5.3.4 Réglages de l’itinéraire .............................................................................................................................101 5.3.5 Profils d’utilisateur.....................................................................................................................................104 5.3.6 Paramètres de la carte ................................................................................................................................104 5.3.7 Réglages du guidage visuel ........................................................................................................................106 5.3.8 Réglages d’affichage ..................................................................................................................................108 5.3.9 Réglages régionaux ....................................................................................................................................108 5.3.10 Paramètres moniteur du trajet ..................................................................................................................108 5.3.11 Configuration de la collecte de journal ....................................................................................................109 6 Glossaire .................................................................................................................................... 110 7 Note sur le copyright ................................................................................................................ 112 NX605 Français 5 1 Avertissements et renseignements sur la sécurité Le système de navigation vous aide à trouver votre chemin vers votre destination grâce au récepteur GPS intégré. Clarion Mobile Map ne transmet pas votre position GPS; l’on ne peut pas vous suivre. Si, à la première utilisation de l’application, vous êtes d’accord avec ce qui précède, Clarion Mobile Map collecte des informations d’usage et les journaux GPS nécessaires à son amélioration, et à la qualité et à la couverture des cartes. Ces données sont traitées de façon anonyme; personne ne pourra retracer aucune information personnelle. Si vous changez d’avis plus tard, vous pouvez activer ou désactiver la collecte de journal dans Réglages (page 109). Il est important que vous regardiez l’écran uniquement lorsque qu’il est sécuritaire de le faire. Si vous êtes le conducteur du véhicule, nous vous recommandons d’utiliser Clarion Mobile Map avant de commencer votre voyage. Planifiez l’itinéraire avant votre départ et arrêtez-vous, si vous devez modifier l’itinéraire. Vous devez respecter la signalisation routière et la géométrie routière. Si vous déviez de l’itinéraire recommandé, Clarion Mobile Map modifie les instructions en conséquence. N’installez jamais Clarion NX605 dans le champ de vision du conducteur, dans la zone de déploiement d’un airbag ou dans un endroit où il pourrait occasionner des blessures lors d’un accident. 6 NX605 Français 2 Pour commencer Clarion Mobile Map est optimisé pour une utilisation en voiture. Vous pouvez l’utiliser facilement en touchant les boutons et la carte à l’écran avec le bout de vos doigts. Lors de la première utilisation du logiciel de navigation, le processus de configuration est lancé automatiquement. Procédez comme suit : 1. Sélectionnez la langue écrite de l’interface de l’application. Vous pourrez modifier ce paramètre plus tard dans les réglages régionaux (page 108). 2. Vous devez maintenant décider si vous acceptez de laisser le logiciel collecter les données relatives à l’usage et les données GPS qui pourraient être utilisées pour améliorer l’application ainsi que la qualité et l’étendue des cartes. Touchez pour autoriser les statistiques anonymes ou désactivez cette fonction. Vous pourrez modifier ces paramètres plus tard dans les réglages de collecte du journal (page 109). pour continuer. 3. L’assistant de configuration démarre. Touchez 4. Sélectionnez la langue et la voix à utiliser pour les instructions de l’assistant vocal. Vous pourrez modifier ces paramètres plus tard dans les réglages de sons et avertissements (page 108). NX605 Français 7 5. Si nécessaire, modifiez le format de l’heure ainsi que les unités utilisées. Vous pourrez modifier ces paramètres plus tard dans les réglages régionaux (page 108). 6. Si nécessaire, modifiez les options de planification d’itinéraire utilisés par défaut. Vous pourrez modifier ces paramètres plus tard dans les paramétrages de l’itinéraire (page 101). 7. La configuration initiale est maintenant complétée. Cet assistant de configuration peut être redémarré ultérieurement à partir du menu des réglages (page 97). Après la configuration initiale, le menu de navigation apparaît et vous pouvez commencer à utiliser le Clarion Mobile Map. 2.1 Menu de Navigation Vous pouvez accéder à toutes les parties du Clarion Mobile Map à partir du menu de navigation. Vous pouvez choisir parmi les options suivantes : • pour sélectionner votre destination en saisissant une adresse, en Touchez sélectionnant un lieu d’intérêt, un endroit sur la carte ou une de vos destinations favorites. Vous pouvez aussi jeter un coup d’œil à vos destinations récentes en consultant l’historique intelligent ou saisir des coordonnées. • pour afficher les paramètres de l’itinéraire ainsi que l’itinéraire dans Touchez toute sa longueur sur la carte. Vous pouvez aussi effectuer des réglages concernant votre 8 NX605 Français itinéraire, comme modifier ou annuler votre itinéraire, choisir un point de départ pour votre itinéraire, choisir d’autres itinéraires, éviter des parties de l’itinéraire, simuler la navigation ou ajouter la destination à vos favoris. • Touchez supplémentaires. • pour commencer à naviguer sur la carte. Le bouton est en lui-même Touchez une petite carte en temps réel qui affiche votre position actuelle, l’itinéraire recommandé et une carte de la région environnante. Touchez la bouton pour faire passer la carte en mode plein écran. • Touchez pour simuler les trajets démo ou exécuter des applications pour ouvrir l’écran infos de circulation. 2.2 Boutons et autres commandes d’écran De manière générale, lorsque vous utilisez Clarion Mobile Map, vous touchez les boutons de l’écran tactile. Il vous faut seulement confirmer les choix et les modifications, si l’application doit redémarrer, effectuer une reconfiguration majeure ou dans le cas d’un risque de perte de données ou réglages. Sinon, Clarion Mobile Map enregistre vos choix et applique les nouveaux réglages sans configuration, dès que vous utilisez les commandes. Type Exemple Description Comment l’utiliser Bouton Touchez dessus pour activer Touchez une seule fois. une fonction, ouvrir un nouvel écran ou pour régler un paramètre. Bouton avec une valeur. Certains boutons affichent la Touchez une seule fois. valeur actuelle d’un champ ou d’un réglage. Touchez le bouton pour modifier la valeur. Après la modification, la nouvelle valeur est affichée sur le bouton. Icône Certaines icônes servent Présente les renseignements également en tant que boutons. sur l’état. Touchez dessus une seule fois. NX605 Français 9 Liste Lorsque vous avez besoin de sélectionner à partir de plusieurs choix, une liste apparaît. Saisissez n’importe quelle partie de la liste et faites glisser votre doigt vers le bas ou le haut. En fonction de la vitesse de glisse, la liste défilera plus ou moins rapidement, juste un peu ou jusqu’à la fin. Sinon, déplacez-vous parmi les pages à l’aide des boutons et , et touchez la valeur que vous désirez. Bouton de radio Lorsque seuls quelques choix Touchez l’un des boutons pour sont disponibles, les boutons sélectionner une nouvelle valeur. de radio peuvent être utilisés au lieu de listes. Vous ne pouvez choisir qu’une seule valeur. Changer Lorsque seuls deux choix sont disponibles, une coche indique si cette fonction est activée. Barre de défilement Lorsqu’une fonction peut être réglée à différentes valeurs d’une étendue de valeurs, Clarion Mobile Map affiche un indicateur présentant et réglant la valeur. Clavier virtuel 10 NX605 Français Claviers alphabétiques et alphanumériques pour saisir du texte et des chiffres. Touchez dessus pour activer ou désactiver. • Faites glisser le curseur pour déplacer la barre de défilement vers sa nouvelle position. • Touchez la barre de défilement où vous souhaitez que le curseur apparaisse; la case de défilement apparaît là. Chaque clé représente un bouton d’écran tactile. 2.2.1 Utilisation des claviers Vous avez seulement besoin d’entrer des lettres ou des chiffres lorsque vous ne pouvez pas l’éviter. Vous pouvez taper du bout des doigts sur le clavier en plein écran, et vous pouvez passer d’une configuration clavier à une autre, par exemple l’anglais, le grec ou numérique. Tâche Instruction Passer d’une configuration de clavier à une autre, par exemple et sélectionnez une nouvelle d’un clavier anglais à un clavier Touchez le bouton configuration de clavier à partir de la liste. grec Correction de votre saisie au clavier Touchez pour supprimer le(s) caractère(s) inutile(s). Touchez le bouton et maintenez-le appuyé pour supprimer plusieurs caractères à la fois ou la saisie au complet. Insérer des espaces, par exemple entre le prénom et le nom d’une personne ou pour le nom d’une rue comportant plusieurs mots Saisir les lettres minuscules et majuscules Touchez le bouton situé au centre en bas de l’écran. Lorsque vous saisissez un texte, le premier caractère apparaît en lettre majuscule alors que le reste est écrit en caractères minuscules. Touchez pour saisir un caractère majuscule ou touchez deux fois pour activer la touche de verrouillage majuscules. Touchez à nouveau pour rétablir les caractères minuscules. Saisir des chiffres et des symboles Touchez pour passer à un écran comportant des caractères numériques et des symboles. Finaliser la saisie du clavier (accepter le résultat de recherche proposé) Finaliser la saisie au clavier (ouvrir la liste de résultats de recherche) Touchez . Touchez . Touchez . Touchez . Finaliser la saisie au clavier (sauvegarder votre saisie) Annuler la saisie au clavier (retour à l’écran précédent) NX605 Français 11 2.2.2 Au-delà du simple tapement sur l’écran Habituellement, vous n’avez pas besoin de toucher l’écran plus d’une fois. Par contre, il est possible d’accéder à certaines fonctionnalités avec des combinaisons de tapements sur l’écran tactile. Ce sont les suivantes : Action Taper et appuyer en continu sur l’écran Détails Touchez et maintenez les boutons suivants pour accéder à des fonctions supplémentaires : • Touchez sans relâcher sur les écrans de menu et les listes : l’écran Carte apparaît. • Touchez et maintenez le doigt sur l’un des boutons , , , , , et sur l’écran Carte : vous pourrez ainsi faire pivoter la carte, l’incliner ou en modifier l’échelle à tout moment. Mouvements (glisser&déposer) 12 NX605 Français • sans relâcher sur les écrans du clavier : vous pourrez Touchez ainsi supprimer plusieurs caractères rapidement. • ou sans relâcher dans les longues listes : vous Touchez pouvez faire défiler les pages à la suite. Vous devez besoin de glisser et déposer l’écran seulement dans les cas tels que : • Déplacer le curseur sur une barre de défilement. • En parcourant la liste : saisissez n’importe quelle partie de la liste et faites glisser votre doigt vers le bas ou le haut. En fonction de la vitesse de glisse, la liste défilera plus ou moins rapidement, juste un peu ou jusqu’à la fin. • Déplacer la carte en mode de navigation de carte : exercez une forte pression sur la carte et déplacez-la dans la direction souhaitée. 2.3 Écran Carte 2.3.1 Naviguer sur la carte L’écran carte est l’écran le plus fréquemment utilisé du Clarion Mobile Map. Une petite carte dynamique est affichée sur le menu de navigation en tant que partie du bouton . Pour agrandir cette petite carte et ouvrir l’écran Carte, touchez . Cette carte affiche votre position actuelle (le Vehimarker, une flèche bleu par défaut), l’itinéraire recommandé (une ligne orange) et une carte de la région environnante. Lorsque la position GPS n’est pas disponible, le Vehimarker est transparent. Il indique votre dernière position connue. Vous pouvez voir des points colorés entourant un satellite dans le coin en haut à gauche. Plus vous voyez de points verts, plus vous êtes proche d’obtenir une position GPS valide. Lorsqu’une position GPS est disponible, le Vehimarker est affiché en couleur et indique votre position actuelle. NX605 Français 13 L’écran comporte des boutons et des champs de données qui vous permettent de naviguer. Au cours de la navigation, l’écran présente les informations sur l’itinéraire. Le bouton vous donne un accès rapide aux fonctions fréquemment utilisées. Vous pouvez modifier les fonctions disponibles dans les paramètres. Par défaut, un seul champ de données est affiché en bas à droite. Touchez ce champ pour afficher tous les autres champs de données de l’itinéraire. Touchez n’importe quel champ de données pour le sélectionner et l’afficher en supprimant tous les autres. Lorsque vous naviguez sur un itinéraire actif, les champs de données sont différents de lorsque vous naviguez sans destination spécifique (la ligne orange n’est pas affichée). Champs de données par défaut lorsque vous naviguez sans destination (touchez et maintenez n’importe quel champ pour en changer la valeur) : Champ Description Affiche votre vitesse actuelle, établie par le récepteur GPS. Affiche la limite de vitesse de la route où vous circulez, si la carte contient cette information. Affiche l’heure actuelle, corrigée pour votre fuseau horaire. L’heure exacte est fournie par les satellites GPS et le fuseau horaire est établi à partir de la carte, mais il peut également être ajusté manuellement dans les réglages régionaux. Champs de données par défaut lorsque vous naviguez sur un itinéraire (touchez et maintenez n’importe quel champ pour en changer la valeur) : Champ Description Affiche la distance à parcourir sur l’itinéraire avant d’arriver à votre destination finale. Affiche le temps nécessaire pour rejoindre la destination finale de votre itinéraire, établi à partir des informations disponibles sur les segments restants de l’itinéraire. Si Clarion NX605 est capable de recevoir des informations sur la circulation en direct, le calcul tiendra compte des retards dans les délais affectant votre itinéraire tant que les informations sont reçus. Par contre, ce calcul est rarement exact. 14 NX605 Français Affiche l’heure d’arrivée estimée à la destination finale de votre itinéraire, établie à partir des informations disponibles sur les segments restants de l’itinéraire. Si Clarion NX605 est capable de recevoir des informations sur la circulation en direct, le calcul tiendra compte des retards dans les délais affectant votre itinéraire tant que les informations sont reçus. Par contre, ce calcul est rarement exact. 2.3.2 Marqueurs de positions 2.3.2.1 Le Vehimarker et le verrouillage sur route Lorsque votre position GPS est disponible, le Clarion Mobile Map marque votre position actuelle avec le Vehimarker. Ce marqueur est une flèche bleu par défaut, mais vous pouvez changer cette icône dans les réglages. Lorsque la navigation sur route est sélectionnée le Vehimarker peut ne pas indiquer votre position GPS et votre orientation exacte. Si une route est proche, il est aligné sur la route la plus proche pour supprimer toutes erreurs de position GPS et l’icône est alignée dans la direction de la route. Si vous sélectionnez la navigation tout terrain : Le Vehimarker indique votre position GPS exacte. La direction de l’icône indique votre cap actuel. 2.3.2.2 Endroit sélectionné sur la carte (curseur) et objet sélectionné sur la carte Vous pouvez marquer un endroit sur la carte des façons suivantes : • Touchez la carte lorsque vous naviguez, • Touchez la carte lorsque vous devez confirmer la destination à la fin d’une recherche, ou • Touchez la carte dans le menu Chercher sur carte (page 68) Lorsqu’un endroit est sélectionné, le curseur apparaît à cet endroit sur la carte. Le curseur prend la forme d’un point lumineux rouge( ) pour s’assurer de sa visibilité à toutes les échelles. L’emplacement du curseur peut être utilisé en tant que destination de votre itinéraire, vous pouvez chercher des lieux d’intérêts aux alentours ou vous pouvez sauvegarder l’endroit en tant que destination favorite Vous pouvez aussi sélectionner des objets sur la carte. Si vous touchez l’icône d’un lieu d’intérêt, ce lieu sera sélectionné (un cercle rouge apparaîtra autour du lieu) et vous pourrez aller chercher de l’information à propos de cet endroit ou l’ajouter à votre itinéraire. NX605 Français 15 2.3.3 Objets sur la carte 2.3.3.1 Rues et routes Clarion Mobile Map présente les rues d’une manière similaire à la présentation des rues sur les cartes routières en papier. Leur largeur et leur couleur correspondent à leur importance : il est facile de distinguer une autoroute d’une petite rue. 2.3.3.2 Section d’aperçu de virages et rue suivante Lorsque vous naviguez, vous pouvez voir les renseignements sur l’événement d’itinéraire (la manœuvre) suivant, la rue/route suivante ou la ville/village suivante dans la section supérieure de l’écran Carte. En haut à gauche, la manœuvre suivante apparaît. Le type d’événement (virage, rond-point, sortie d’autoroute, etc.) et sa distance par rapport à la position actuelle sont affichés. Une icône plus petite présente le type de la deuxième manœuvre suivante, si celle-ci n’est pas loin de la première manœuvre. Sinon, seule la manœuvre suivante est affichée. La plupart de ces icônes sont très intuitives. Le tableau suivant dresse la liste de certains événements d’itinéraire fréquemment affichés. Les mêmes symboles sont utilisés dans les deux champs : Icône Description Tournez à gauche. Tournez à droite. Faites demi-tour. Restez à droite. Faites un virage serré à gauche. 16 NX605 Français Demeurez à gauche. Continuez tout droit, à l’intersection. Tournez à gauche au rond-point, 3e sortie (manœuvre suivante). Empruntez le rond-point (deuxième manœuvre suivante). Empruntez l’autoroute. Sortez de l’autoroute. Montez sur le traversier. Sortez du traversier. Vous vous approchez d’une étape. Vous vous approchez de la destination. 2.3.3.3 Renseignements sur les voies et les panneaux Lorsque vous conduisez sur des routes à voies multiples, il est important que vous empruntiez la voie appropriée pour pouvoir suivre l’itinéraire suggéré. Si les informations sur les voies sont disponibles dans les données de carte, Clarion Mobile Map affiche les voies et leurs directions à l’aide de petites flèches, au bas de la carte. Les flèches mises en évidence représentent les voies que vous devez suivre. Lorsque des informations supplémentaires sont disponibles, des panneaux remplacent les flèches. Les panneaux sont affichés dans le haut de la carte. La couleur et le style des panneaux sont similaires à ceux des panneaux réels que l’on voit au-dessus ou sur le bord des routes. Elles indiquent les destinations disponibles et le numéro de la rue où mène la voie. Tous les panneaux se ressemblent, lorsque vous vous promenez librement (sans itinéraire suggéré). Lorsque vous suivez un itinéraire, seuls les panneaux indiquant les voies à emprunter sont affichés avec des couleurs vives; tous les autres sont plus foncés. Si vous désirez masquer des panneaux actuellement affichés, touchez l’un des panneaux et l’écran Carte réapparaîtra, jusqu’à ce que de nouvelles informations de panneaux soient reçues. NX605 Français 17 2.3.3.4 Carte d’intersection Si vous vous approchez d’une sortie d’autoroute ou d’une intersection assez complexe dont les informations requises sont disponibles, la carte est remplacée par un affichage 3D de l’intersection. Les voies que vous devez emprunter sont indiquées à l’aide des flèches. Tout en haut de l’écran, les panneaux routiers vous indiquent des informations supplémentaires. Si vous désirez masquer l’intersection affichée, touchez l’image et l’écran Carte réapparaît. 2.3.3.5 Services de sortie d’autoroute Vous aurez sans doute besoin d’une station service ou d’un restaurant pendant votre voyage. Cette fonction affiche un nouveau bouton sur la carte, lorsque vous conduisez sur une autoroute. Touchez ce bouton pour ouvrir un tableau indiquant les informations des quelques prochaines sorties et stations-service à venir. Touchez l’un d’entre eux pour afficher la sortie sur la carte. Vous pouvez maintenant ajouter cette sortie comme point de cheminement si besoin est. Si vous désirez afficher d’autres types de lieux correspondant à ces sorties, vous pouvez modifier les icônes dans les réglages de guidage visuel (page 106). 18 NX605 Français 2.3.3.6 Types d’objets 3D Clarion Mobile Map prend en charge les types d’objets 3D suivants : Type Terrain en 3D Routes surélevées Monuments en 3D Bâtiments en 3D Description Les données de carte de terrain en 3D présentent les changements de terrain, le relief et les dépressions de la route lorsque vous visualisez la carte en 2D, et utilise ces données pour créer une carte routière en 3D lorsque vous conduisez. Les collines et les montagnes sont présentées en arrière-plan sur les cartes 3D, et illustrées par des couleurs et des ombrages sur les cartes 2D. Les intersections complexes et les routes verticales isolées (telles que les passages supérieurs et les ponts) sont présentées en 3D. Les monuments sont des représentations artistiques en 3D d’objets bien connus ou importants. La représentation par blocs en 3D des données de bâtiments de toute la ville, comprenant la taille et la position réelles des bâtiments sur la carte. 2.3.3.7 Éléments de l’itinéraire actif Clarion Mobile Map indique l’itinéraire de la façon suivante : Symbole Nom Position GPS actuelle et point de départ Description Votre position actuelle affichée sur la carte. S’il y a des routes dans les environs, elle est alignée sur la route la plus proche. Normalement, si une position GPS est disponible, l’itinéraire commence à partir de la position actuelle. S’il n’y a pas de position GPS valide, le Clarion Mobile Map utilise la dernière position connue comme point de départ. Étape (destination intermédiaire) Destination (point d’arrivée) Couleur de l’itinéraire Une destination intermédiaire de l’itinéraire avant d’arriver à la destination finale. La destination finale de l’itinéraire. Avec sa couleur distincte, l’itinéraire est toujours mis en évidence sur la carte, que ce soit en mode de jour ou en mode de nuit. Les routes et les Vous pouvez choisir si vous voulez emprunter ou éviter certains chemins qui sont exclus types de routes (page 101). . Par contre, lorsque le Clarion Mobile de la navigation Map ne peut pas éviter une route, l’itinéraire va l’inclure et l’afficher avec une couleur différente du reste de l’itinéraire. NX605 Français 19 Rues et routes Des segments de l’itinéraire peuvent être affectés par un problème affectées par un de circulation rapporté. Ces rues et routes sont affichées avec une problème de circulation couleur différente et de petits symboles le long de l’itinéraire indiquent le type de problème de circulation. 2.3.3.8 Événements de la circulation Les segments routiers affectés par un événement de la circulation sont affichés avec une couleur différente sur la carte et des petits symboles au-dessus de la route identifient la nature de l’événement : 1. Touchez 2. Touchez 3. Touchez la catégorie de circulation qui vous intéresse ou touchez afficher la liste de tous les événements : 4. Touchez n’importe quel item de la liste pour en visualiser les détails et pour afficher le segment affecté dans toute sa longueur sur la carte : 20 NX605 Français pour ouvrir l’écran des infos de circulation. pour ouvrir la liste des catégories d’événements. pour S’il y a des événements de circulation sur l’itinéraire suggéré que l’application n’a pas Remarque! contourné, l’icône ouvrira la liste des événements de circulation importants pour vous permettre de les consulter rapidement. 2.3.4 Manipuler la carte Touchez n’importe où sur la carte pour la parcourir durant la navigation. La carte cesse de suivre la position actuelle (le Vehimarker, une flèche bleu par défaut, n’est maintenant plus verrouillé dans une position fixe sur l’écran) et des boutons de contrôle apparaissent pour vous aider à modifier la vue de la carte. Action Déplacer la carte avec glisser&déposer Bouton(s) Pas de boutons Zoomer vers l’avant et l’arrière Description Vous pouvez déplacer la carte dans toutes les directions : touchez et maintenez le doigt sur la carte tout en le déplaçant dans la direction souhaitée. Change la superficie de la carte qui est affichée à l’écran. , Clarion Mobile Map utilise des cartes vectorielles de haute qualité qui vous permettent d’examiner la carte à différents niveaux de zoom, toujours avec un contenu optimisé. Vous voyez seulement les rues et les objets qui vous sont utiles, les noms de rue et les autres textes sont toujours affichés avec la même taille de police et ne sont jamais à l’envers. Le zoom arrière a une limite maximale en mode d’affichage 3D. Si vous zoomez plus loin, la carte bascule en mode d’affichage 2D. Touchez le bouton une fois pour modifier l’affichage par àcoups ou touchez et gardez enfoncé pour le modifier en douceur et de façon continue. Augmenter ou réduire l’inclinaison , Change l’angle de visualisation vertical de la carte en mode 3D. Touchez le bouton une fois pour modifier l’affichage par àcoups ou touchez et gardez enfoncé pour le modifier en douceur et de façon continue. NX605 Français 21 Pivoter à gauche et à droite Change l’angle de visualisation horizontal de la carte. , Affichage en 2D ou en 3D , Le compas en mode d’affichage 2D Le compas en mode d’affichage 3D Information sur la position Retourner à la navigation normale Touchez le bouton une fois pour modifier l’affichage par àcoups ou touchez et gardez enfoncé pour le modifier en douceur et de façon continue. Touchez ce bouton pour changer entre la perspective en 3D et un mode d’affichage de haut en bas en 2D. , La direction du compas indique le nord. Touchez le bouton pour aligner le nord avec le haut de l’écran et touchez à nouveau pour refaire pivoter la carte dans son orientation originale. , La direction du compas indique le nord. Touchez le bouton pour aligner le nord avec le haut de l’écran et touchez à nouveau pour refaire pivoter la carte dans son orientation originale. Touchez ce bouton pour ouvrir un nouvel écran contenant des informations à propos de l’endroit sélectionné sur la carte (le curseur). Touchez ce bouton pour faire reculer la carte et suivre la position GPS actuelle. La rotation de carte automatique est également réactivée. Les boutons de contrôle de la carte disparaissent et la navigation continue. Options additionnelles Sélectionner la destination 22 NX605 Français Touchez ce bouton pour ouvrir une liste de fonctionnalités additionnelles, comme sauvegarder le curseur en tant que destination favorite ou chercher pour des lieux d’intérêt aux alentours du curseur. Touchez ce bouton pour sélectionner le curseur en tant que nouvelle destination. L’itinéraire est calculé automatiquement. 2.3.5 Menu rapide Le Menu rapide est une sélection de commandes et fonctions fréquemment utilisées pour la navigation. Il peut être ouvert directement l'écran Carte en tapant . Le menu se refermera après quelques secondes d'inactivité ou si vous tapez sur La plupart de ces fonctions sont des raccourcis. Ils sont accessibles à partir du système de menu. D'autres fonctions autres que les boutons affichés au menu sont disponibles Dans Réglages, vous pouvez choisir la fonction de chaque bouton (page 101). Les options suivantes sont disponibles: Bouton Description Ce bouton ouvre la Recherche combinéefonction qui permet de rechercher des adresses, des lieux, des favoris et les destinations récentes par nom dans un environnement uniformisé. Raccourci pour Destination (page 28) Destination / Chercher lieux Cette fonction vous permet de chercher un lieu selon son nom / Recherche rapide(page 55) Cette fonction est exécuté sur votre itinéraire ou autour de votre emplacement actuel s'il n'y a pas d'itinéraire. Ce bouton ouvre la liste de vos destinations favorites. Trouver / Favori (page 69) Trouver / Historique (page Ce bouton ouvre la liste de l'historique. Vous pouvez sélectionner 71) une de vos destinations précédentes. Ce bouton ouvre la fonction de modification d'itinéraire. Mon itinéraire / Modifier itinéraire Ce bouton ouvre la fonction de réglages relatifs à l'itinéraire. Plus / Réglages / Réglages itinéraire (page 101) NX605 Français 23 Ce bouton ouvre la carte de réglages relatifs. Plus / Réglages / Réglages carte (page 104) Tapez sur le champ de la Ce bouton ouvre un écran spécial comportant des rue actuelle sur l'écran Carte renseignements sur la position actuelle et un bouton de recherche de services d'urgence ou d'assistance routière. Pour de plus amples informations, consultez le chapitre suivant. Mon itinéraire / Annuler Ce bouton annule l'itinéraire et arrête la navigation. Le bouton est itinéraire (page 80) remplacé par l'étape suivante, si des étapes sont fournies. Ce bouton contourne l'étape suivante de l'itinéraire. s/o Mon itinéraire / Vue Ce bouton ouvre une carte 2D selon une échelle et une position d'ensemble (page 75) affichant l'itinéraire entier. Ce bouton ouvre l'écran de réglages de guidage visuel. Ce bouton ouvre l'écran d'infos de circulation. Ce bouton vous permet de contourner des parties de l'itinéraire recommandé. Plus / Réglages / Réglages guidage (page 106) Tapez sur l'icône de circulation sur l'écran du menu de Navigation ou sur l'écran Carte Mon itinéraire / Évitements Plus / Moniteur trajet (page Ce bouton ouvre l'écran de moniteur de trajet où vous pouvez gérer vos journaux de suivi et de trajet sauvegardés 95) précédemment. Ce bouton ouvre la liste de manœuvres (l'itinéraire). Tapez sur le haut de l'écran Carte pendant la navigation. Mon itinéraire / Plus / Cette fonction vous permet de sauvegarder l'itinéraire actif pour Enregistrer l'itinéraire une utilisation ultérieure. 24 NX605 Français Mon itinéraire / Plus / Cette fonction vous permet de remplacer l'itinéraire actif par un Charger l'itinéraire itinéraire enregistré précédemment. Trouver / Trouver des lieux Cette fonction vous permet de rechercher des lieux d'intérêt de (page 54) diverses manières. Mon itinéraire / Plus / Ce bouton ouvre l'écran Carte et démarre la simulation de Simuler navigation (page 86) l'itinéraire actif. Tapez sur le haut de l'écran Ce bouton ouvre l'écran des informations GPS comportant les Carte, lorsqu''il n'y a pas de renseignements sur la position satellite et la force du signal. réception GPS Ce bouton offre l'emplacement de votre maison en tant que destination. 2.3.6 Vérification des renseignements sur la position actuelle (Où suis-je?) Cet écran comporte des renseignements sur la position actuelle (ou sur la dernière position connue, si la réception GPS n’est pas disponible) et un bouton permettant de rechercher les lieux utiles à proximité. Vous pouvez accéder à cet écran à partir de la carte de l’une des manières suivantes : • Si la rue actuelle est affichée sous le Vehimarker (position actuelle sur la carte), touchez la rue pour ouvrir l’écran Où suis-je?. • Ouvrez le menu Rapide et touchez le bouton . Renseignements sur cet écran : • , : Latitude et longitude (coordonnées de la position actuelle en format WGS84). NX605 Français 25 • : Altitude (informations sur l’élévation information générées par le récepteur GPS - souvent inexactes). • : numéro de maison à gauche. • : numéro de maison à droite. • Au milieu de l’écran, vous pouvez voir si la position est actuelle, ou le temps restant depuis la dernière mise à jour. • Les détails de l’adresse (lorsque disponibles) de la position actuelle s’affichent dans la partie inférieure. Vous pouvez également effectuer des actions à partir de cet écran : Touchez favorite. Vous pouvez pour sauvegarder cette position actuelle en tant que nouvelle destination également rechercher de l’aide près de votre position actuelle. Touchez pour ouvrir un nouvel écran pour la Recherche rapide : Vous pouvez chercher les services suivants près de votre position actuelle ou près de la dernière position connue : • : Garages ou services d’assistance routière • : Postes de police • : Services médicaux et d’urgence • : Stations-service Touchez l’un des boutons, sélectionnez un lieu à partir de la liste, et naviguez jusqu’à ce lieu. 26 NX605 Français 3 Navigation sur route Lors de son premier démarrage, Clarion Mobile Map calcule des itinéraires à l’aide du réseau routier de cartes vectorielles de haute qualité qui sont fournies avec le produit. Vous pouvez régler votre itinéraire de plusieurs manières différentes : • Si vous avez besoin d’un itinéraire pour une navigation immédiate, vous pouvez sélectionner la destination et commencer votre navigation sur-le-champ (navigation normale). • Vous pouvez également planifier un trajet indépendamment de votre position GPS actuelle, ou même sans aucune réception GPS. Pour ce faire, vous devez programmer un nouveau point de départ dans Mon itinéraire / Modifier itinéraire en touchant l’icône de drapeau à la position actuelle. Cette mesure éteindra aussi le récepteur GPS afin que le trajet ne soit pas recalculé lorsqu’une nouvelle position est reçue. Vous pouvez planifier des itinéraires comportant plusieurs destinations. Sélectionnez la première destination. Puis, sélectionnez une deuxième destination et ajoutez-la à votre itinéraire afin de créer un itinéraire à plusieurs destinations. Vous pouvez ajouter autant de destinations que vous voulez à votre itinéraire. Vous pouvez aussi utiliser Clarion Mobile Map pour la navigation tout terrain. Pour de plus amples informations, consultez la page 1. 3.1 Sélection de la destination d’un itinéraire Clarion Mobile Map vous offre plusieurs manières de choisir votre destination : • Inscrire l’adresse complète ou partielle. Par exemple : un nom de rue sans le numéro de maison ou les noms de deux rues formant une intersection (page 37). • Inscrivez une adresse avec un code postal (page 52). De cette manière, vous n’avez pas besoin de sélectionner le nom de la ville/village, et la recherche de noms de rues est plus rapide. • Utilisez un point d’intérêt intégré en tant que destination (page 54). • Sélectionnez un emplacement sur la carte à l’aide de la fonction Chercher sur carte (page 68). • Utilisez une destination favorite précédemment enregistrée (page 69). • Sélectionnez un lieu dans l’historique des destinations utilisées précédemment (page 71). • Saisissez les coordonnées de la destination (page 72). • Utilisez un lieu où une photo a été prise (page 73). NX605 Français 27 3.1.1 Recherche combinée De nombreuses façons de sélectionner la destination s’offrent à vous. Des boutons dans le menu Destination vous permettent d’initier une recherche séparée pour les adresses, les endroits, les favoris ou les destinations récentes. La façon la plus rapide de rechercher l’un de ces éléments est d’utiliser le Recherche combinée. Dans cette section, vous verrez la description complète de la façon dont cette fonction travaille. Le processus ci-dessous illustre comment effectuer la recherche et les sous-sections suivantes vous aideront à trouver un type de résultat spécifique. . 1. Dans le menu de Navigation, touchez 2. Touchez 3. Vous verrez d’abord les conseils apparaissant à l’écran vous indiquant de quelle façon utiliser cette fonction. Ces conseils ne s’affichent que la première fois que vous utilisez l’écran. 4. Touchez un endroit quelconque et ils disparaîtront. Lorsque vous aurez obtenu les résultats de recherche dans cet écran, le conseil ne s’affichera plus si vous ouvrez cette fenêtre par la suite, mais vous pourrez le voir de nouveau si vous touchez le bouton d’information du côté droit du champ de saisie. 5. Vous pouvez voir le champ de saisie dans la partie supérieure de l’écran. Vous voyez ci-dessous à droite la zone de recherche, la ville ou le village autour desquels s’effectue la recherche. La zone où la recherche s’effectue par défaut est celle où vous vous trouvez. Pour une recherche locale, passez à l’étape suivante. 6. (facultatif) Pour effectuer une recherche dans une zone différente, procédez comme suit : et l’écran Recherche combinée apparaîtra. 1. . Un nouvel écran s’ouvre avec un nouveau champ de saisie. Touchez Un conseil explique comment vous pouvez spécifier le nouveau centre de recherche. 2. Touchez un endroit quelconque et le conseil disparaîtra. Lorsque vous aurez sélectionné une nouvelle zone de recherche, le conseil ne s’affichera plus si vous ouvrez cette fenêtre par la suite, mais vous pourrez le voir de nouveau si vous touchez le bouton d’information du côté droit du champ de saisie. 28 NX605 Français 3. Commencez à entrer dans le centre de la nouvelle recherche à l’aide du clavier à l’écran. Vous n’avez besoin que de quelques lettres pour obtenir un résultat. Si la nouvelle zone de recherche est dans un pays ou une province/un état différent, vous pouvez rétrécir les résultats de recherche en entrant un espace et quelques lettres du pays de la zone de recherche. 4. Le résultat le plus rapproché apparaît sous le champ de saisie à mesurer que vous entrez de nouvelles lettres. Touchez pour sélectionner ce résultat et en faire la nouvelle zone de recherche. Si vous ne pouvez pas voir votre zone préférée après avoir saisi quelques lettres, touchez 7. et sélectionnez-en une dans la liste. Une fois la zone de recherche adéquate affichée, vous pouvez commencer à saisir le nom, l’adresse ou la catégorie de destination que vous recherchez. Le chiffre qui apparaît dans le bouton illustre le nombre de résultat correspondant au texte saisi. La recherche d’arrière-plan s’effectue pendant que vous entrez des lettres. Par conséquent ce nombre peut continuer à augmenter si vous patientez quelques secondes. Continuez à saisir de nouvelles lettres pendant que le nombre s’accroît. 8. Une fois les résultats acceptables, soit après quelques secondes de recherche, touchez pour passer à l’écran des résultats. 9. L’écran de résultats s’ouvre aussi avec les conseils. Touchez à un endroit quelconque pour les supprimer. Une fois la destination sélectionnée, ils n’apparaîtront plus. 10. Vous verrez tous les résultats de la liste, peu importe leur type. Les adresses, les endroits, les catégories d’endroits, les favoris et les destinations récentes font tous partie de la même liste. NX605 Français 29 11. 12. Vous pouvez choisir parmi les options suivantes : • Touchez le résultat que vous désirez choisir en tant que destination. Faites défiler la liste si besoin est. • Pour rétrécir la recherche à un seul type de résultat (par exemple pour les endroits seulement), vous pouvez toucher le bouton relié dans la partie supérieure de l’écran. Consultez les sections suivantes pour de plus amples informations. Une fois la destination sélectionnée, une carte plein écran apparaît, avec le lieu choisi au milieu. Si nécessaire, touchez la carte à un autre endroit pour modifier la destination. Le curseur ( apparaît au nouvel endroit. Touchez ) pour confirmer la destination, ou touchez pour sélectionner une destination différente. 13. Après un court résumé des réglages de l’itinéraire, la carte apparaît et affiche l’itinéraire dans sa totalité. L’itinéraire est calculé automatiquement. Touchez réglages de l’itinéraire, ou touchez pour modifier les pour commencer votre voyage. Si vous prévoyez utiliser cette destination fréquemment, avant de taper Astuce! pour confirmer la destination, ajoutez-la d’abord à vos favoris : touchez puis sur , nommez ce nouveau favori et touchez pour sauvegarder l’emplacement. La carte comprenant la destination réapparaît automatiquement. Maintenant, votre voyage peut commencer. 30 NX605 Français 3.1.1.1 Recherche combinée - Navigation vers une destination récente (historique) Pour trouver l’une de vos destinations récentes dans Recherche combinée, effectuez la recherche comme il est décrit plus haut. Pour la saisie du texte, vous pouvez utiliser soit une partie du nom, soit une partie de l’adresse de la destination récente. Lorsque l’écran des résultats s’affiche, procédez comme suit : dans la partie supérieure de l’écran. 1. Touchez 2. La liste est à présent filtrée. Ce qui s’affiche est la liste de vos destinations récentes avec une adresse ou un nom correspondant. 3. Défilez dans la liste au besoin, puis sélectionnez l’une des adresses qu’elle contient. 4. Une fois la destination sélectionnée, une carte plein écran apparaît, avec le lieu choisi au milieu. Si nécessaire, touchez la carte à un autre endroit pour modifier la destination. Le curseur ( apparaît au nouvel endroit. Touchez ) pour confirmer la destination, ou touchez pour sélectionner une destination différente. 5. Après un court résumé des réglages de l’itinéraire, la carte apparaît et affiche l’itinéraire dans sa totalité. L’itinéraire est calculé automatiquement. Touchez réglages de l’itinéraire, ou touchez pour modifier les pour commencer votre voyage. La façon alternative de rechercher une destination récente est de toucher le bouton Remarque! dans le Menu Rapide ou dans le Menu Destination. Le reste de la procédure est similaire à ce qui est détaillé ci-haut. NX605 Français 31 3.1.1.2 Recherche combinée - Navigation vers une destination favorite Pour trouver l’une de vos destinations favorites dans Recherche combinée, effectuez la recherche comme il est décrit plus haut. Lorsque l’écran des résultats s’affiche, procédez comme suit : dans la partie supérieure de l’écran. 1. Touchez 2. La liste est à présent filtrée. Ce qui s’affiche est la liste de vos destinations favorites avec un nom correspondant. 3. Défilez dans la liste au besoin, puis sélectionnez l’une des adresses qu’elle contient. 4. Une fois la destination sélectionnée, une carte plein écran apparaît, avec le lieu choisi au milieu. Si nécessaire, touchez la carte à un autre endroit pour modifier la destination. Le curseur ( apparaît au nouvel endroit. Touchez ) pour confirmer la destination, ou touchez pour sélectionner une destination différente. 5. Après un court résumé des réglages de l’itinéraire, la carte apparaît et affiche l’itinéraire dans sa totalité. L’itinéraire est calculé automatiquement. Touchez réglages de l’itinéraire, ou touchez pour modifier les pour commencer votre voyage. Remarque! La façon alternative de rechercher une destination favorite est de toucher le bouton dans le Menu Rapide ou dans le menu Destination. Le reste de la procédure est similaire à ce qui est détaillé ci-haut. 32 NX605 Français 3.1.1.3 Recherche combinée - Navigation vers une adresse Pour trouver une adresse dans Recherche combinée, effectuez la recherche comme il est décrit plus haut. Dans le texte d’entrée, utilisez le nom de rue seul ou combiné au numéro de maison. Lorsque l’écran des résultats s’affiche, procédez comme suit : dans la partie supérieure de l’écran. 1. Touchez 2. La liste est à présent filtrée. Ce que vous voyez est la liste des adresses correspondantes. 3. Défilez dans la liste au besoin, puis sélectionnez l’une des adresses qu’elle contient. 4. Une fois la destination sélectionnée, une carte plein écran apparaît, avec le lieu choisi au milieu. Si nécessaire, touchez la carte à un autre endroit pour modifier la destination. Le curseur ( apparaît au nouvel endroit. Touchez ) pour confirmer la destination, ou touchez pour sélectionner une destination différente. 5. Après un court résumé des réglages de l’itinéraire, la carte apparaît et affiche l’itinéraire dans sa totalité. L’itinéraire est calculé automatiquement. Touchez réglages de l’itinéraire, ou touchez pour modifier les pour commencer votre voyage. La façon alternative de rechercher une adresse est de toucher le bouton dans le Remarque! menu Destination. Contrairement à Recherche combinée, cette méthode de recherche alternative est une méthode structurée par laquelle vous pouvez définir séparément les parties de l’adresse. NX605 Français 33 3.1.1.4 Recherche combinée - Navigation vers une intersection Pour trouver une intersection dans Recherche combinée, effectuez la recherche tel qu’il est indiqué plus haut, mais utiliser un signe ’&’ pour séparer les deux rues qui se croisent. Vous n’avez pas besoin d’utiliser des espaces avant et après le caractère séparateur. Par exemple vous pouvez utiliser l’un des textes suivants pour trouver les intersections de la rue Collins et de l’avenue Douglas (plus la chaîne saisie est précise, plus les résultats seront précis) : • rue Collins & Ave Douglas • Collins & Douglas • rue Coll & Av Dou • Col&Doug • C&D • Rue Collins & (ce dernier vous renverra toutes les intersections de la rue Collins afin que vous puissiez sélectionner celui qui est approprié dans la liste) Lorsque l’écran des résultats s’affiche, procédez comme suit : dans la partie supérieure de l’écran. 1. Touchez 2. La liste est à présent filtrée. Ce que vous voyez est la liste des intersections correspondantes. 3. Défilez dans la liste au besoin, puis sélectionnez l’une des intersections qu’elle contient. 4. Une fois la destination sélectionnée, une carte plein écran apparaît, avec le lieu choisi au milieu. Si nécessaire, touchez la carte à un autre endroit pour modifier la destination. Le curseur ( apparaît au nouvel endroit. Touchez ) pour confirmer la destination, ou touchez pour sélectionner une destination différente. 5. Après un court résumé des réglages de l’itinéraire, la carte apparaît et affiche l’itinéraire dans sa totalité. L’itinéraire est calculé automatiquement. Touchez réglages de l’itinéraire, ou touchez 34 NX605 Français pour modifier les pour commencer votre voyage. La façon alternative de rechercher une adresse est de toucher le bouton dans le Remarque! menu Destination. Contrairement à Recherche combinée, cette méthode de recherche alternative est une méthode structurée par laquelle vous pouvez définir séparément les parties de l’adresse. 3.1.1.5 Recherche combinée - Navigation vers un point d’intérêt Pour trouver un point d’intérêt dans Recherche combinée, effectuez la recherche comme il est décrit plus haut. Recherchez une partie de son nom. Lorsque l’écran des résultats s’affiche, procédez comme suit : dans la partie supérieure de l’écran. 1. Touchez 2. La liste est à présent filtrée. Ce que vous voyez est une liste des endroits correspondants ordonnés selon la distance par rapport à votre emplacement actuel. 3. (facultatif) Si votre appareil comporte des endroits provenant de différents fournisseurs de donnés, vous pouvez rétrécir la liste en affichant que les endroits provenant d’un fournisseur en particulier. Recherchez le logo du fournisseur dans la partie supérieure de l’écran. Touchez l’un d’eux pour que seuls les endroits provenant de ce fournisseur s’affichent. 4. Défilez dans la liste au besoin, puis sélectionnez l’un des endroits qu’elle contient. 5. Une fois la destination sélectionnée, une carte plein écran apparaît, avec le lieu choisi au milieu. Si nécessaire, touchez la carte à un autre endroit pour modifier la destination. Le curseur ( apparaît au nouvel endroit. Touchez ) pour confirmer la destination, ou touchez pour sélectionner une destination différente. NX605 Français 35 6. Après un court résumé des réglages de l’itinéraire, la carte apparaît et affiche l’itinéraire dans sa totalité. L’itinéraire est calculé automatiquement. Touchez réglages de l’itinéraire, ou touchez pour modifier les pour commencer votre voyage. La façon alternative de rechercher un endroit est de toucher le bouton dans le Menu Rapide ou dans le menu Destination. Ces alternatives sont différentes de Remarque! Recherche combinée. La première est aussi une recherche par nom, mais si un trajet a déjà été planifié, elle ne sera pas exécutée autour de votre emplacement actuel, mais plutôt le long du trajet. La recherche d’un endroit dans le menu Destination est une recherche complexe avec de nombreuses options, notamment la recherche de catégorie ou la recherche autour de l’itinéraire actuel. 3.1.1.6 Recherche combinée - Navigation vers un point d’intérêt par catégorie Pour trouver un point d’intérêt dans Recherche combinée selon une catégorie donnée seulement, effectuez la recherche comme il est décrit plus haut. Recherchez une partie du nom de la catégorie. Lorsque l’écran des résultats s’affiche, procédez comme suit : 1. Une liste ordonnée selon les catégories d’endroit apparaît au début, mais si vous le désirez, vous pouvez la filtrer pour qu’elle ne comporte que les catégories d’endroit. Touchez de l’écran pour filtrer la liste. dans le haut 2. Défilez dans la liste et sélectionnez l’une des catégories. Vous obtiendrez une liste des endroits de cette catégorie, ordonnée selon la distance par rapport à votre position actuelle. Si la catégorie choisie comporte des sous-catégories, vous verrez tous les endroits de cette catégories mélangés en une seule liste. 3. Défilez dans la liste au besoin, puis sélectionnez l’un des endroits qu’elle contient. 4. Une fois la destination sélectionnée, une carte plein écran apparaît, avec le lieu choisi au milieu. Si nécessaire, touchez la carte à un autre endroit pour modifier la destination. Le curseur ( apparaît au nouvel endroit. Touchez pour confirmer la destination, ou touchez pour sélectionner une destination différente. 36 NX605 Français ) 5. Après un court résumé des réglages de l’itinéraire, la carte apparaît et affiche l’itinéraire dans sa totalité. L’itinéraire est calculé automatiquement. Touchez réglages de l’itinéraire, ou touchez pour modifier les pour commencer votre voyage. La façon alternative de rechercher une catégorie d’endroit est de toucher le bouton Remarque! dans le menu Destination, puis de toucher . Ces alternatives sont différentes de Recherche combinée. Lorsque vous recherchez une catégorie d’endroit ici, vous devez défiler dans l’arborescence de catégorie d’endroit au complet. Lorsque vous sélectionnez une catégorie, la liste des sous-catégories s’ouvre. 3.1.2 Saisie d’une adresse complète ou partielle Si vous connaissez une partie de l’adresse, il s’agit de la manière la plus rapide de sélectionner la destination de l’itinéraire. À l’aide du même écran, vous pouvez trouver une adresse en saisissant : • l’adresse exacte, y compris le numéro de maison • le centre de la ville ou du village • une intersection • le milieu d’une rue • l’un de ces éléments ci-dessus, en commençant par le code postal (page 52) 3.1.2.1 Saisir une adresse (États-Unis) Pour inscrire une adresse en tant que destination, voici la marche à suivre : 1. Si vous êtes sur l’écran Carte, touchez 2. Dans le menu de navigation, touchez les boutons suivants : pour revenir au menu de Navigation. , . NX605 Français 37 3. Par défaut, Clarion Mobile Map vous propose le pays et l’état où vous vous trouvez. Si nécessaire, touchez , inscrivez les premières lettres du pays ou de l’état de destination à l’aide du clavier, puis sélectionnez votre choix à partir de la liste de résultats. Si vous sélectionnez un pays sans choisir un état, vous pouvez rechercher une ville/village dans toutes les provinces. 4. Sélectionnez une nouvelle ville/village : a. . La ville/village de votre emplacement actuel est suggérée par Touchez défaut. Pour une recherche locale, touchez saisir le nom de la ville/village de destination. pour l’accepter, ou sinon continuez à b. Commencez à inscrire le nom de la ville/village sur le clavier. c. Trouvez la ville/village que vous cherchez : • Le nom de ville/village le plus plausible est toujours est affiché dans le champ de saisie. Pour l’accepter, touchez • . Si le nom désiré n’apparaît pas, une liste de choix qui correspondent aux critères de recherche s’affichera automatiquement (touchez pour ouvrir la liste des résultats avant qu’elle n’apparaisse automatiquement). Sélectionnez la ville/village à partir de la liste. 5. Saisir le nom de la rue : . a. Touchez b. Commencez à entrer le nom de la rue sur le clavier. c. Trouver la rue qu’il vous faut : • Le nom le plus probable s’affiche toujours sur la ligne d’entrée. Pour l’accepter, touchez 38 NX605 Français . • Si le nom désiré n’apparaît pas, une liste de choix qui correspondent aux critères de recherche s’affichera automatiquement (touchez pour ouvrir la liste des résultats avant qu’elle n’apparaisse automatiquement). Sélectionnez une rue à partir de la liste. 6. 7. Saisir le numéro de maison : . a. Touchez b. Saisir le numéro de maison sur le clavier. (Pour saisir des lettres, touchez c. pour terminer la saisie de l’adresse. (Si le numéro de maison Touchez saisi ne peut être localisé, le point milieu de la rue sera sélectionné par défaut comme étant la destination.) ). Une carte plein écran apparaît, avec le lieu choisi au milieu. Si nécessaire, touchez la carte à un autre endroit pour modifier la destination. Le curseur ( ) apparaît au nouvel endroit. Touchez pour confirmer la destination, ou touchez sélectionner une destination différente. pour NX605 Français 39 8. Après un court résumé des réglages de l’itinéraire, la carte apparaît et affiche l’itinéraire dans sa totalité. L’itinéraire est calculé automatiquement. Touchez réglages de l’itinéraire, ou touchez pour modifier les pour commencer votre voyage. 3.1.2.2 Saisir une adresse (Canada) Pour inscrire une adresse en tant que destination, voici la marche à suivre : pour revenir au menu de Navigation. 1. Si vous êtes sur l’écran Carte, touchez 2. Dans le menu de navigation, touchez les boutons suivants : 3. Par défaut, le Clarion Mobile Map vous propose le pays, l’état et la ville/village où vous vous , . trouvez. Si nécessaire, touchez , inscrivez les premières lettres du pays ou de l’état de destination à l’aide du clavier, puis sélectionnez votre choix à partir de la liste de résultats. Si vous sélectionnez un pays sans choisir un état, vous pouvez rechercher une ville/village dans toutes les provinces. 4. Si nécessaire, sélectionnez une nouvelle ville/village : . a. Touchez b. Commencez à inscrire le nom de la ville/village sur le clavier. c. Trouvez la ville/village que vous cherchez : 40 NX605 Français • Le nom de ville/village le plus plausible est toujours est affiché dans le champ de saisie. Pour l’accepter, touchez • . Si le nom désiré n’apparaît pas, une liste de choix qui correspondent aux critères de recherche s’affichera automatiquement (touchez pour ouvrir la liste des résultats avant qu’elle n’apparaisse automatiquement). Sélectionnez la ville/village à partir de la liste. 5. Saisir le nom de la rue : . a. Touchez b. Commencez à entrer le nom de la rue sur le clavier. c. Trouver la rue qu’il vous faut : • Le nom le plus probable s’affiche toujours sur la ligne d’entrée. Pour l’accepter, touchez • . Si le nom désiré n’apparaît pas, une liste de choix qui correspondent aux critères de recherche s’affichera automatiquement (touchez pour ouvrir la liste des résultats avant qu’elle n’apparaisse automatiquement). Sélectionnez une rue à partir de la liste. 6. Saisir le numéro de maison : . a. Touchez b. Saisir le numéro de maison sur le clavier. (Pour saisir des lettres, touchez ). NX605 Français 41 c. 7. Touchez pour terminer la saisie de l’adresse. (Si le numéro de maison saisi ne peut être localisé, le point milieu de la rue sera sélectionné par défaut comme étant la destination.) Une carte plein écran apparaît, avec le lieu choisi au milieu. Si nécessaire, touchez la carte à un autre endroit pour modifier la destination. Le curseur ( ) apparaît au nouvel endroit. Touchez pour confirmer la destination, ou touchez sélectionner une destination différente. 8. pour Après un court résumé des réglages de l’itinéraire, la carte apparaît et affiche l’itinéraire dans sa totalité. L’itinéraire est calculé automatiquement. Touchez réglages de l’itinéraire, ou touchez 42 NX605 Français pour modifier les pour commencer votre voyage. 3.1.2.3 Saisir une adresse (autres pays) Dans la plupart des pays, vous ne pouvez pas saisir l’état ou la province après le pays, mais vous devez entrer immédiatement le nom de la ville ou du village que vous recherchez. Pour inscrire une adresse en tant que destination, voici la marche à suivre : pour revenir au menu de Navigation. 1. Si vous êtes sur l’écran Carte, touchez 2. Dans le menu de navigation, touchez les boutons suivants : 3. Par défaut, Clarion Mobile Map propose le pays et la ville/village où vous vous trouvez. Si , . nécessaire, touchez , inscrivez les premières lettres du nom du pays à l’aide du clavier, puis sélectionnez le pays à partir de la liste de résultats. 4. Si nécessaire, sélectionnez une nouvelle ville/village : . a. Touchez b. Commencez à inscrire le nom de la ville/village sur le clavier. c. Trouvez la ville/village que vous cherchez : • Le nom de ville/village le plus plausible est toujours est affiché dans le champ de saisie. Pour l’accepter, touchez • . Si le nom désiré n’apparaît pas, une liste de choix qui correspondent aux critères de recherche s’affichera automatiquement (touchez pour ouvrir la liste des résultats avant qu’elle n’apparaisse automatiquement). Sélectionnez la ville/village à partir de la liste. 5. Saisir le nom de la rue : . a. Touchez b. Commencez à entrer le nom de la rue sur le clavier. c. Trouver la rue qu’il vous faut : • Le nom le plus probable s’affiche toujours sur la ligne d’entrée. Pour l’accepter, touchez • . Si le nom désiré n’apparaît pas, une liste de choix qui correspondent aux critères de recherche s’affichera automatiquement (touchez pour ouvrir la liste des résultats avant qu’elle n’apparaisse automatiquement). Sélectionnez une rue à partir de la liste. NX605 Français 43 6. 7. Saisir le numéro de maison : . a. Touchez b. Saisir le numéro de maison sur le clavier. (Pour saisir des lettres, touchez c. pour terminer la saisie de l’adresse. (Si le numéro de maison Touchez saisi ne peut être localisé, le point milieu de la rue sera sélectionné par défaut comme étant la destination.) Une carte plein écran apparaît, avec le lieu choisi au milieu. Si nécessaire, touchez la carte à un ) apparaît au nouvel endroit. Touchez autre endroit pour modifier la destination. Le curseur ( pour confirmer la destination, ou touchez sélectionner une destination différente. 8. ). pour Après un court résumé des réglages de l’itinéraire, la carte apparaît et affiche l’itinéraire dans sa totalité. L’itinéraire est calculé automatiquement. Touchez réglages de l’itinéraire, ou touchez 44 NX605 Français pour modifier les pour commencer votre voyage. 3.1.2.4 Saisir une adresse en commençant par le nom de la rue (aux États-Unis seulement) Vous pouvez omettre le nom de la ville/localité et commencer une recherche avec le nom de la rue. De cette manière, vous pouvez chercher à travers toutes les rues d’un état. Procédez comme suit : pour revenir au menu de Navigation. 1. Si vous êtes sur l’écran Carte, touchez 2. Dans le menu de navigation, touchez les boutons suivants : 3. Par défaut, Clarion Mobile Map vous propose le pays et l’état où vous vous trouvez. Si nécessaire, touchez le bouton affichant le nom du pays, inscrivez les premières lettres du pays ou de l’état de destination à l’aide du clavier, puis sélectionnez votre choix à partir de la liste de résultats. Cette fonction ne marchera pas, si vous sélectionnez un pays sans choisir d’état. 4. Saisir le nom de la rue : Touchez b. Commencez à entrer le nom de la rue sur le clavier. c. Trouver la rue qu’il vous faut : Le nom le plus probable s’affiche toujours sur la ligne d’entrée. Pour l’accepter, touchez • . . a. • , . Si le nom désiré n’apparaît pas, une liste de choix qui correspondent aux critères de recherche s’affichera automatiquement (touchez pour ouvrir la liste des résultats avant qu’elle n’apparaisse automatiquement). Sélectionnez une rue à partir de la liste. NX605 Français 45 5. 6. Saisir le numéro de maison : . a. Touchez b. Saisir le numéro de maison sur le clavier. (Pour saisir des lettres, touchez c. pour terminer la saisie de l’adresse. (Si le numéro de maison Touchez saisi ne peut être localisé, le point milieu de la rue sera sélectionné par défaut comme étant la destination.) Une carte plein écran apparaît, avec le lieu choisi au milieu. Si nécessaire, touchez la carte à un autre endroit pour modifier la destination. Le curseur ( ) apparaît au nouvel endroit. Touchez pour confirmer la destination, ou touchez sélectionner une destination différente. 7. ). pour Après un court résumé des réglages de l’itinéraire, la carte apparaît et affiche l’itinéraire dans sa totalité. L’itinéraire est calculé automatiquement. Touchez réglages de l’itinéraire, ou touchez 46 NX605 Français pour modifier les pour commencer votre voyage. 3.1.2.5 Choisir le point milieu d’une rue en tant que destination Vous pouvez naviguer jusqu’au point milieu d’une rue si le numéro de maison n’est pas disponible : pour revenir au menu de Navigation. 1. Si vous êtes sur l’écran Carte, touchez 2. Dans le menu de navigation, touchez les boutons suivants : 3. Sélectionnez le pays, la province et la ville/localité tel que décrit précédemment (page 37). 4. Saisir le nom de la rue : Touchez b. Commencez à entrer le nom de la rue sur le clavier. c. Trouver la rue qu’il vous faut : Le nom le plus probable s’affiche toujours sur la ligne d’entrée. Pour l’accepter, touchez • . . a. • , . Si le nom désiré n’apparaît pas, une liste de choix qui correspondent aux critères de recherche s’affichera automatiquement (touchez pour ouvrir la liste des résultats avant qu’elle n’apparaisse automatiquement). Sélectionnez une rue à partir de la liste. . Le point milieu de la rue est 5. Au lieu de saisir un numéro de maison, touchez sélectionné an tant que destination. 6. Une carte plein écran apparaît, avec le lieu choisi au milieu. Si nécessaire, touchez la carte à un autre endroit pour modifier la destination. Le curseur ( ) apparaît au nouvel endroit. Touchez NX605 Français 47 pour confirmer la destination, ou touchez sélectionner une destination différente. 7. pour Après un court résumé des réglages de l’itinéraire, la carte apparaît et affiche l’itinéraire dans sa totalité. L’itinéraire est calculé automatiquement. Touchez réglages de l’itinéraire, ou touchez pour modifier les pour commencer votre voyage. 3.1.2.6 Sélection d’une intersection en tant que destination Pour inscrire une adresse en tant que destination, voici la marche à suivre : pour revenir au menu de Navigation. 1. Si vous êtes sur l’écran Carte, touchez 2. Dans le menu de navigation, touchez les boutons suivants : 3. Sélectionnez le pays, la province et la ville/localité tel que décrit précédemment (page 37). 4. Saisir le nom de la rue : Touchez b. Commencez à entrer le nom de la rue sur le clavier. c. Trouver la rue qu’il vous faut : Le nom le plus probable s’affiche toujours sur la ligne d’entrée. Pour l’accepter, touchez 48 NX605 Français . . a. • , . • Si le nom désiré n’apparaît pas, une liste de choix qui correspondent aux critères de recherche s’affichera automatiquement (touchez pour ouvrir la liste des résultats avant qu’elle n’apparaisse automatiquement). Sélectionnez une rue à partir de la liste. 5. Saisissez le nom de la rue formant l’intersection : 1. 6. Touchez . • S’il n’existe que quelques rues transversales, une liste apparaît immédiatement. • Dans le cas d’une rue plus longue, le clavier apparaît. Commencez à saisir le nom de la rue transversale sur le clavier. Aussitôt que les noms des rues qui correspondent à votre recherche pourront tous être affichés sur un écran, la liste apparaîtra automatiquement. Choisissez à partir de la liste. Une carte plein écran apparaît, avec le lieu choisi au milieu. Si nécessaire, touchez la carte à un autre endroit pour modifier la destination. Le curseur ( ) apparaît au nouvel endroit. Touchez pour confirmer la destination, ou touchez sélectionner une destination différente. pour NX605 Français 49 7. Après un court résumé des réglages de l’itinéraire, la carte apparaît et affiche l’itinéraire dans sa totalité. L’itinéraire est calculé automatiquement. Touchez réglages de l’itinéraire, ou touchez pour modifier les pour commencer votre voyage. 3.1.2.7 Sélection d’une ville/village comme destination Le centre-ville n’est pas le centre géométrique de la ville ou du village, mais un point arbitraire établi par les créateurs de la carte. De manière générale, dans les villages ou petites villes, il s’agit de l’intersection la plus importante et dans les plus grandes villes, il s’agit de l’une des principales intersections. pour revenir au menu de Navigation. 1. Si vous êtes sur l’écran Carte, touchez 2. Dans le menu de navigation, touchez les boutons suivants : 3. Sélectionnez le pays et l’état tel que décrit précédemment (page 37). 4. Sélectionnez la ville/village de destination : Touchez b. Commencez à inscrire le nom de la ville/village sur le clavier. c. Trouvez la ville/village que vous cherchez : Le nom de ville/village le plus plausible est toujours est affiché dans le champ de saisie. Pour l’accepter, touchez 50 NX605 Français . . a. • , . • Si le nom désiré n’apparaît pas, une liste de choix qui correspondent aux critères de recherche s’affichera automatiquement (touchez pour ouvrir la liste des résultats avant qu’elle n’apparaisse automatiquement). Sélectionnez la ville/village à partir de la liste. . De cette façon, le centre de la 5. Au lieu de saisir le nom de la rue, touchez ville/village devient la destination de votre itinéraire. 6. Une carte plein écran apparaît, avec le lieu choisi au milieu. Si nécessaire, touchez la carte à un autre endroit pour modifier la destination. Le curseur ( ) apparaît au nouvel endroit. Touchez pour confirmer la destination, ou touchez sélectionner une destination différente. 7. pour Après un court résumé des réglages de l’itinéraire, la carte apparaît et affiche l’itinéraire dans sa totalité. L’itinéraire est calculé automatiquement. Touchez réglages de l’itinéraire, ou touchez pour modifier les pour commencer votre voyage. NX605 Français 51 3.1.2.8 Saisir une adresse avec un code postal Toutes les méthodes de recherche d’adresse expliquées ci-dessus peuvent également être exécutées en utilisant un code postal à la place du nom de la ville/localité. Voyez ci-dessous un exemple avec une adresse complète : pour revenir au menu de Navigation. 1. Si vous êtes sur l’écran Carte, touchez 2. Dans le menu de navigation, touchez les boutons suivants : 3. Sélectionnez le pays et l’état tel que décrit précédemment (page 37). 4. Trouvez un nouvelle ville/localité en utilisant son code postal : Touchez b. Touchez c. Commencez à saisir le code postal. d. Trouvez la ville/village que vous cherchez : pour ouvrir le clavier numérique. Le code postal le plus probable s’affiche toujours sur la ligne d’entrée. Pour l’accepter, touchez • . . a. • , . Si le numéro désiré n’apparaît pas, ouvrez la liste des résultats en touchant . Sélectionnez un code postal sur la liste. 5. Saisir le nom de la rue : a. Touchez b. Commencez à entrer le nom de la rue sur le clavier. c. Trouver la rue qu’il vous faut : • Le nom le plus probable s’affiche toujours sur la ligne d’entrée. Pour l’accepter, touchez • . . Si le nom désiré n’apparaît pas, une liste de choix qui correspondent aux critères de recherche s’affichera automatiquement (touchez 52 NX605 Français pour ouvrir la liste des résultats avant qu’elle n’apparaisse automatiquement). Sélectionnez une rue à partir de la liste. 6. 7. Saisir le numéro de maison : a. Touchez . b. Saisir le numéro de maison sur le clavier. (Pour saisir des lettres, touchez c. pour terminer la saisie de l’adresse. (Si le numéro de maison Touchez saisi ne peut être localisé, le point milieu de la rue sera sélectionné par défaut comme étant la destination.) Une carte plein écran apparaît, avec le lieu choisi au milieu. Si nécessaire, touchez la carte à un autre endroit pour modifier la destination. Le curseur ( ) apparaît au nouvel endroit. Touchez pour confirmer la destination, ou touchez sélectionner une destination différente. 8. ). pour Après un court résumé des réglages de l’itinéraire, la carte apparaît et affiche l’itinéraire dans sa totalité. L’itinéraire est calculé automatiquement. Touchez réglages de l’itinéraire, ou touchez pour modifier les pour commencer votre voyage. NX605 Français 53 3.1.2.9 Conseils pour une saisie rapide des adresses • Lorsque vous saisissez le nom d’une ville/village ou d’une rue : • Seules les lettres qui apparaissent dans les résultats de recherche possibles sont proposées sur le clavier. Les autres caractères sont estompés. • Pendant la frappe, le résultat le plus plausible apparaît dans le champ de saisie. Si cette proposition est correcte, touchez • • pour la sélectionner. Après avoir saisi quelques lettres, touchez contenant ces lettres. pour afficher une liste Pour la recherche rapide d’une intersection : • Cherchez d’abord la rue dont le nom est moins commun ou plus difficile; moins de lettres sont requises pour la trouver. • Si l’un des noms de rue est plus court, cherchez d’abord ce nom-là. Vous trouverez ensuite la seconde rue plus rapidement. • Vous pouvez chercher le type de rue et le nom de rue en même temps. Si le même mot apparaît dans plusieurs noms, par exemple dans le nom de rues, de routes et d’avenues, vous pouvez obtenir le résultat plus rapidement si vous touchez la première lettre du type de rue : Par exemple, entrez « PI A » pour obtenir Pine Avenue en évitant tous les Pine Streets et Pickwick Roads. • Vous pouvez aussi faire une recherche selon le code postal. Puisque les codes postaux ne comportent que quelques caractères, il s’agit de la manière la plus rapide de saisir le nom d’une ville/village. 3.1.3 Sélection de la destination à partir des lieux d’intérêt Vous pouvez sélectionner votre destination à partir des lieux d’intérêt inclus dans Clarion Mobile Map. À l’aide du même écran, vous pouvez trouver un lieu de plusieurs manières différentes : • à l’aide de la fonction Recherche rapide, vous pouvez trouver un lieu à proximité selon le nom de ce lieu • à l’aide de la fonction de recherche préréglée, vous pouvez trouver des types de lieux recherchés fréquemment, et ce en quelques tapements seulement • vous pouvez chercher un lieu selon sa catégorie • vous pouvez chercher un lieu selon son nom De plus, vous pouvez rechercher des services particuliers à partir de l’écran Où suis-je?. 54 NX605 Français 3.1.3.1 Recherche rapide pour un lieu d’intérêt La fonction recherche rapide vous permet de rapidement trouver un lieu avec son nom. La recherche est toujours menée • le long de l’itinéraire recommandé s’il y en a un ou • aux alentours de votre position actuelle si aucune destination n’est sélectionnée. 1. Démarrer la fonction de recherche rapide : • À partir de l’écran Carte, touchez • Si vous êtes dans le menu de navigation, touchez puis sur . , et ensuite . touchez 2. À l’aide du clavier, commencez à saisir le nom du lieu d’intérêt. 3. pour ouvrir la liste des lieux Après avoir saisi quelques lettres, touchez d’intérêts dont les noms correspondent à la séquence de lettres saisie. 4. (facultatif) Les lieux de la liste sont ordonnés par la longueur du détour nécessaire (lorsque vous naviguez sur un itinéraire) ou par leur distance de la position actuelle (lorsque qu’aucune destination n’est sélectionnée). Si vous avez besoin de reclasser la liste, touchez . 5. Faites défiler la liste si nécessaire et touchez un des items. Une carte plein écran apparaît, avec le lieu choisi au milieu. Le nom et l’adresse de l’endroit sont affichés dans la partie supérieure de l’écran. NX605 Français 55 6. (facultatif) Touchez pour voir les détails du lieu sélectionné. Touchez pour retourner à la carte. 7. Si nécessaire, touchez la carte à un autre endroit pour modifier la destination. Le curseur ( apparaît au nouvel endroit. Touchez ) pour confirmer la destination, ou touchez pour sélectionner une destination différente. 8. Après un court résumé des réglages de l’itinéraire, la carte apparaît et affiche l’itinéraire dans sa totalité. L’itinéraire est calculé automatiquement. Touchez réglages de l’itinéraire, ou touchez pour modifier les pour commencer votre voyage. 3.1.3.2 Chercher pour un lieu d’intérêt en utilisant des catégories préconfigurées Les fonctions de recherche préconfigurées vous permettent de trouver rapidement les types de Lieux les plus fréquemment choisis. 1. Si vous êtes sur l’écran Carte, touchez 2. Dans le menu de navigation, touchez les boutons suivants : 3. Les catégories de recherche préconfigurées apparaissent : • pour revenir au menu de Navigation. , . : • 56 NX605 Français S’il existe un itinéraire actif, les stations-service le long du trajet sont repérées. • S’il n’y a pas d’itinéraire actif (la destination n’est pas sélectionnée), elles sont repérées aux alentour de la position actuelle. • Si la position actuelle n’est pas disponible (aucun signal GPS), elles sont repérées aux alentours de la dernière position connue. • : • S’il existe un itinéraire actif, les stationnements aux alentours de la destination sont repérées. • S’il n’y a pas d’itinéraire actif (la destination n’est pas sélectionnée), elles sont repérées aux alentour de la position actuelle. • Si la position actuelle n’est pas disponible (aucun signal GPS), elles sont repérées aux alentours de la dernière position connue. • : • S’il existe un itinéraire actif, les restaurants le long du trajet sont repérées. • S’il n’y a pas d’itinéraire actif (la destination n’est pas sélectionnée), elles sont repérées aux alentour de la position actuelle. • Si la position actuelle n’est pas disponible (aucun signal GPS), elles sont repérées aux alentours de la dernière position connue. • : • S’il existe un itinéraire actif, les hébergements aux alentours de la destination sont repérées. • S’il n’y a pas d’itinéraire actif (la destination n’est pas sélectionnée), elles sont repérées aux alentour de la position actuelle. • Si la position actuelle n’est pas disponible (aucun signal GPS), elles sont repérées aux alentours de la dernière position connue. 4. Touchez n’importe quel bouton de recherche rapide pour obtenir une liste de lieux instantanément. 5. (facultatif) Les lieux de cette liste sont ordonnés selon leur distance de la position actuelle (ou de la dernière position connue), de la destination ou selon la longueur du détour nécessaire. Si vous avez besoin de reclasser la liste, touchez 6. . Faites défiler la liste si nécessaire et touchez un des items. Une carte plein écran apparaît, avec le lieu choisi au milieu. Le nom et l’adresse de l’endroit sont affichés dans la partie supérieure de l’écran. NX605 Français 57 7. (facultatif) Touchez pour voir les détails du lieu sélectionné. Touchez pour retourner à la carte. 8. Si nécessaire, touchez la carte à un autre endroit pour modifier la destination. Le curseur ( apparaît au nouvel endroit. Touchez ) pour confirmer la destination, ou touchez pour sélectionner une destination différente. 9. Après un court résumé des réglages de l’itinéraire, la carte apparaît et affiche l’itinéraire dans sa totalité. L’itinéraire est calculé automatiquement. Touchez réglages de l’itinéraire, ou touchez pour modifier les pour commencer votre voyage. 3.1.3.3 Chercher pour un lieu d’intérêt par catégorie Vous pouvez chercher les lieux d’intérêt par catégories et sous-catégories. pour revenir au menu de Navigation. 1. Si vous êtes sur l’écran Carte, touchez 2. Dans le menu de navigation, touchez les boutons suivants : 3. Touchez 4. Sélectionnez la zone autour de laquelle la recherche de lieu devrait être effectuée : , . . • pour faire une recherche près de votre position actuelle ou de Touchez votre dernière position connue. (Les résultats de la liste seront ordonnés selon leur distance de cette position.) • pour faire la recherche d’un lieu dans une ville/village en Touchez particulier. (Les résultats de la liste seront ordonnés selon leur distance du centre de la ville ou du village sélectionné.) 58 NX605 Français • Touchez pour faire la recherche d’un endroit tout près de la destination de l’itinéraire actif. (Les résultats de la liste seront ordonnés selon leur distance de la destination.) • pour faire la recherche d’un endroit le long de l’itinéraire actif, Touchez et non autour d’un point donné. Cela peut se montrer utile pour la recherche de points d’arrêt qui résultent en un détour minimal seulement, comme la recherche d’une station d’essence ou de restaurants. (Les résultats de la liste seront ordonnés selon la longueur du détour nécessaire.) , choisissez la ville/village où effectuer la 5. (facultatif) Si vous avez sélectionné recherche. 6. Sélectionnez une des principales catégories de lieux (Hébergement, par exemple) ou touchez pour répertorier tous les lieux qui sont situés aux alentours de l’emplacement sélectionné ou le long de l’itinéraire. NX605 Français 59 7. Sélectionnez une des sous-catégories de lieux (Hôtel ou motel, par exemple) ou touchez pour répertorier tous les lieux de cette sous-catégorie qui sont situés aux alentours de l’emplacement sélectionné ou le long de l’itinéraire. 8. Une liste de marques de produits peut parfois apparaître dans une sous-catégorie sélectionnée. Sélectionnez une marque ou touchez pour répertorier tous les lieux de cette sous-catégorie qui sont situés aux alentours de l’emplacement sélectionné ou le long de l’itinéraire. 9. 10. Les résultats apparaissent finalement sous la forme d’une liste. (facultatif) Les lieux de cette liste sont ordonnés selon leur distance de la position actuelle (ou de la dernière position connue), de la ville ou du village sélectionné, de la destination ou selon la longueur du détour nécessaire. Si vous avez besoin de reclasser la liste, touchez . 11. Faites défiler la liste si nécessaire et touchez un des items. Une carte plein écran apparaît, avec le lieu choisi au milieu. Le nom et l’adresse de l’endroit sont affichés dans la partie supérieure de l’écran. 12. pour voir les détails du lieu sélectionné. Touchez (facultatif) Touchez pour retourner à la carte. 60 NX605 Français 13. Si nécessaire, touchez la carte à un autre endroit pour modifier la destination. Le curseur ( apparaît au nouvel endroit. Touchez ) pour confirmer la destination, ou touchez pour sélectionner une destination différente. 14. Après un court résumé des réglages de l’itinéraire, la carte apparaît et affiche l’itinéraire dans sa totalité. L’itinéraire est calculé automatiquement. Touchez réglages de l’itinéraire, ou touchez pour modifier les pour commencer votre voyage. 3.1.3.4 Chercher pour un lieu d’intérêt par nom Vous pouvez chercher pour des lieux d’intérêt par leurs noms. Vous pouvez faire une recherche aux alentours de différents endroits ou le long de votre itinéraire dans la base de données des lieux au complet, ou bien seulement dans une catégorie ou une sous-catégorie. pour revenir au menu de Navigation. 1. Si vous êtes sur l’écran Carte, touchez 2. Dans le menu de navigation, touchez les boutons suivants : 3. Touchez 4. Sélectionnez la zone autour de laquelle la recherche de lieu devrait être effectuée : , . . • pour faire une recherche près de votre position actuelle ou de Touchez votre dernière position connue. (Les résultats de la liste seront ordonnés selon leur distance de cette position.) • pour faire la recherche d’un lieu dans une ville/village en Touchez particulier. (Les résultats de la liste seront ordonnés selon leur distance du centre de la ville ou du village sélectionné.) NX605 Français 61 • Touchez pour faire la recherche d’un endroit tout près de la destination de l’itinéraire actif. (Les résultats de la liste seront ordonnés selon leur distance de la destination.) • pour faire la recherche d’un endroit le long de l’itinéraire actif, Touchez et non autour d’un point donné. Cela peut se montrer utile pour la recherche de points d’arrêt qui résultent en un détour minimal seulement, comme la recherche d’une station d’essence ou de restaurants. (Les résultats de la liste seront ordonnés selon la longueur du détour nécessaire.) , choisissez la ville/village où effectuer la 5. (facultatif) Si vous avez sélectionné recherche. 6. Sélectionnez une des principales catégories de lieux (Hébergement par exemple) pour y effectuer une recherche ou touchez 62 NX605 Français pour chercher parmi tous les lieux. 7. Sélectionnez une des catégories de lieux (Hôtel ou motel par exemple) pour y effectuer une recherche ou touchez pour chercher parmi les lieux sélectionnés. si vous ne l’avez pas encore déjà fait. 8. Touchez 9. À l’aide du clavier, commencez à saisir le nom du lieu d’intérêt. 10. pour ouvrir la liste des lieux Après avoir saisi quelques lettres, touchez d’intérêts dont les noms correspondent à la séquence de lettres saisie. 11. (facultatif) Les lieux de cette liste sont ordonnés selon leur distance de la position actuelle (ou de la dernière position connue), de la ville ou du village sélectionné, de la destination ou selon la longueur du détour nécessaire. Si vous avez besoin de reclasser la liste, touchez . NX605 Français 63 12. Faites défiler la liste si nécessaire et touchez un des items. Une carte plein écran apparaît, avec le lieu choisi au milieu. Le nom et l’adresse de l’endroit sont affichés dans la partie supérieure de l’écran. 13. pour voir les détails du lieu sélectionné. Touchez (facultatif) Touchez pour retourner à la carte. 14. Si nécessaire, touchez la carte à un autre endroit pour modifier la destination. Le curseur ( apparaît au nouvel endroit. Touchez ) pour confirmer la destination, ou touchez pour sélectionner une destination différente. 15. Après un court résumé des réglages de l’itinéraire, la carte apparaît et affiche l’itinéraire dans sa totalité. L’itinéraire est calculé automatiquement. Touchez réglages de l’itinéraire, ou touchez pour modifier les pour commencer votre voyage. 3.1.3.5 Chercher pour un lieu d’intérêt par son numéro de téléphone Vous pouvez chercher pour des lieux d’intérêt par leurs numéros de téléphone : pour revenir au menu de Navigation. 1. Si vous êtes sur l’écran Carte, touchez 2. Dans le menu de navigation, touchez les boutons suivants : 3. Le clavier numérique apparaît. Saisissez le numéro de téléphone du lieu que vous chercher en entier ou en partie. 4. Touchez 64 NX605 Français . , . 5. La liste des lieux dont le numéro de téléphone contient la séquence saisie apparaît. 6. (facultatif) Les lieux de cette liste sont ordonnés selon leur distance de la position actuelle (ou de la dernière position connue), de la ville ou du village sélectionné, de la destination ou selon la longueur du détour nécessaire. Si vous avez besoin de reclasser la liste, touchez . 7. Faites défiler la liste si nécessaire et touchez un des items. Une carte plein écran apparaît, avec le lieu choisi au milieu. Le nom et l’adresse de l’endroit sont affichés dans la partie supérieure de l’écran. 8. pour voir les détails du lieu sélectionné. Touchez (facultatif) Touchez pour retourner à la carte. 9. Si nécessaire, touchez la carte à un autre endroit pour modifier la destination. Le curseur ( apparaît au nouvel endroit. Touchez ) pour confirmer la destination, ou touchez pour sélectionner une destination différente. 10. Après un court résumé des réglages de l’itinéraire, la carte apparaît et affiche l’itinéraire dans sa totalité. L’itinéraire est calculé automatiquement. Touchez réglages de l’itinéraire, ou touchez pour modifier les pour commencer votre voyage. NX605 Français 65 3.1.3.6 Trouver des services d’aide à proximité à partir de la fonction Où suis-je? Vous pouvez rechercher des services d’aide à proximité à partir de l’écran Où suis-je? pour ouvrir le menu rapide. 1. Sur l’écran de la carte, touchez 2. Touchez 3. Les catégories de recherche préconfigurées pour sonder les alentours de la position actuelle (ou de la dernière position connue si la position actuelle n’est pas disponible) apparaissent : et ensuite sur . • : Garages ou services d’assistance routière • : Services médicaux et d’urgence • : Postes de police • : Stations-service 4. Touchez n’importe quel bouton de recherche rapide pour obtenir une liste de lieux de ce type instantanément. 5. (facultatif) Les lieux de cette liste sont ordonnés selon leur distance de la position actuelle (ou de la dernière position connue), de la ville ou du village sélectionné, de la destination ou selon la 66 NX605 Français longueur du détour nécessaire. Si vous avez besoin de reclasser la liste, touchez . 6. Faites défiler la liste si nécessaire et touchez un des items. Une carte plein écran apparaît, avec le lieu choisi au milieu. Le nom et l’adresse de l’endroit sont affichés dans la partie supérieure de l’écran. 7. pour voir les détails du lieu sélectionné. Touchez (facultatif) Touchez pour retourner à la carte. 8. Si nécessaire, touchez la carte à un autre endroit pour modifier la destination. Le curseur ( apparaît au nouvel endroit. Touchez ) pour confirmer la destination, ou touchez pour sélectionner une destination différente. 9. Après un court résumé des réglages de l’itinéraire, la carte apparaît et affiche l’itinéraire dans sa totalité. L’itinéraire est calculé automatiquement. Touchez réglages de l’itinéraire, ou touchez pour modifier les pour commencer votre voyage. NX605 Français 67 3.1.4 Sélectionner un emplacement de carte en tant que destination 1. Si vous êtes sur l’écran Carte, touchez 2. Dans le menu de navigation, touchez les boutons suivants : 3. Localisez votre destination sur la carte : déplacez la carte et augmentez ou diminuez son échelle, si nécessaire. 4. Touchez l’emplacement de la carte que vous désirez choisir en tant que destination. Le curseur ( pour revenir au menu de Navigation. , . ) apparaît. pour sélectionner le curseur en tant que destination. 5. Touchez 6. Après un court résumé des réglages de l’itinéraire, la carte apparaît et affiche l’itinéraire dans sa totalité. L’itinéraire est calculé automatiquement. Touchez réglages de l’itinéraire, ou touchez 68 NX605 Français pour modifier les pour commencer votre voyage. 3.1.5 Sélectionner la destination à partir de votre liste de favoris Vous pouvez sélectionner comme destination un endroit que vous avez déjà sauvegardé dans vos favoris. Ajouter un endroit à votre liste de destinations favorites est expliqué sur la page 85. 1. Accès à la liste des favoris : • Si vous êtes sur l’écran Carte, touchez • Si vous vous trouvez dans le menu de Navigation, cliquez sur pour ouvrir le menu Rapide. . 2. Touchez 3. Touchez celle que vous désirez choisir en tant que destination. Si nécessaire, faites défiler la liste ou touchez 4. . La liste des destinations favorites est affichée. et saisissez quelques lettres du nom de la destination favorite. Une carte plein écran apparaît, avec le lieu choisi au milieu. Si nécessaire, touchez la carte à un autre endroit pour modifier la destination. Le curseur ( ) apparaît au nouvel endroit. Touchez pour confirmer la destination, ou touchez sélectionner une destination différente. 5. pour Après un court résumé des réglages de l’itinéraire, la carte apparaît et affiche l’itinéraire dans sa totalité. L’itinéraire est calculé automatiquement. Touchez réglages de l’itinéraire, ou touchez pour modifier les pour commencer votre voyage. NX605 Français 69 3.1.6 Sélectionner votre position d’origine (Maison) Vous devez d’abord sauvegarder votre position d’origine pour pouvoir y naviguer. Recherchez votre adresse ou naviguez sur la carte jusqu’à ce que le curseur soit à la position désirée, puis touchez et sélectionnez . Votre position d’origine est maintenant établie, vous pourrez désormais y naviguer rapidement : 1. Pour sélectionner la position d’origine, procédez d’une des manières suivantes : • Si vous êtes sur l’écran Carte, touchez , puis touchez ajouté au menu Rapide dans Réglages — page 101). • Si vous êtes dans le menu de Navigation, touchez (ce bouton peut être , puis touchez . 2. Une carte plein écran apparaît, avec le lieu choisi au milieu. Si nécessaire, touchez la carte à un autre endroit pour modifier la destination. Le curseur ( ) apparaît au nouvel endroit. Touchez pour confirmer la destination, ou touchez sélectionner une destination différente. 3. pour Après un court résumé des réglages de l’itinéraire, la carte apparaît et affiche l’itinéraire dans sa totalité. L’itinéraire est calculé automatiquement. Touchez réglages de l’itinéraire, ou touchez 70 NX605 Français pour modifier les pour commencer votre voyage. 3.1.7 Sélection d’une destination récente à partir de l’historique Les destinations que vous avez établies auparavant apparaissent dans l’historique. 1. Accéder à l’historique : • À partir de l’écran Carte, touchez • Si vous êtes dans le menu de Navigation, touchez puis sur . , puis touchez . 2. La liste des destinations récentes apparaît. L’historique intelligent se base sur vos itinéraires précédents pour choisir trois destinations à mettre sur la première page (destinations les plus probables). Les autres destinations sont ordonnées selon le moment de leur dernière utilisation. Si nécessaire, faites défiler la liste pour visualiser les destinations précédentes. 3. Sélectionnez une destination sur la liste. 4. Une carte plein écran apparaît, avec le lieu choisi au milieu. Si nécessaire, touchez la carte à un autre endroit pour modifier la destination. Le curseur ( ) apparaît au nouvel endroit. Touchez pour confirmer la destination, ou touchez sélectionner une destination différente. 5. pour Après un court résumé des réglages de l’itinéraire, la carte apparaît et affiche l’itinéraire dans sa totalité. L’itinéraire est calculé automatiquement. Touchez réglages de l’itinéraire, ou touchez pour modifier les pour commencer votre voyage. NX605 Français 71 3.1.8 Saisir les coordonnées de la destination Vous pouvez aussi sélectionner une destination en saisissant ses coordonnées. Procédez comme suit : pour revenir au menu de Navigation. 1. Si vous êtes sur l’écran Carte, touchez 2. Dans le menu de Navigation, touchez 3. Ouvrez le menu 4. Vous pouvez saisir les valeurs de la latitude et de la longitude dans l’un des formats suivants : degrés décimaux; degrés et minutes décimales ou degrés, minutes et secondes décimales. 5. (facultatif) Si nécessaire, touchez coordonnées en format UTM. 6. Lorsque vous avez terminé, touchez 7. Une carte plein écran apparaît, avec le lieu choisi au milieu. Si nécessaire, touchez la carte à un . et touchez autre endroit pour modifier la destination. Le curseur ( . puis et saisissez les . ) apparaît au nouvel endroit. Touchez pour confirmer la destination, ou touchez sélectionner une destination différente. 72 NX605 Français pour 8. Après un court résumé des réglages de l’itinéraire, la carte apparaît et affiche l’itinéraire dans sa totalité. L’itinéraire est calculé automatiquement. Touchez réglages de l’itinéraire, ou touchez pour modifier les pour commencer votre voyage. 3.1.9 Naviguer jusqu'à un emplacement enregistré dans une photo Vous pouvez aussi utiliser un emplacement enregistré dans une photo en tant que destination. Procédez comme suit : sur les boutons suivants : 1. Dans le menu Trouver, tapez 2. Une liste des photos enregistrées dans l'appareil apparaît. Sélectionner une photo à mettre à cette emplacement. 3. Une carte plein écran apparaît, avec le lieu choisi au milieu. Si nécessaire, tapez sur la carte à un autre endroit pour modifier la destination. Le curseur ( ) apparaît à ce nouvel endroit. Tapez pour confirmer la destination ou tapez une autre destination. 4. pour sélectionner Après un court résumé des réglages de l’itinéraire, la carte apparaît et affiche l’itinéraire dans sa totalité. L’itinéraire est calculé automatiquement. Touchez réglages de l’itinéraire, ou touchez pour modifier les pour commencer votre voyage. NX605 Français 73 Seuls les fichiers JPG géolocalisés contiennent des informations sur la position. C'est pourquoi seul ce type de fichier peut être utilisé pour la navigation. Les autres fichiers Remarque! d'images n'apparaissent pas dans la liste. Les fichiers doivent être localisés sur une carte microSD insérée dans l'appareil, soit dans le dossier racine, soit dans un dossier « images ». L'autre façon de recherche une adresse consiste à place le bouton dans le Menu rapide personnalisable (vous pouvez le faire dans Réglages) Vous pouvez accéder à cette Remarque! fonction à partir du Menu rapide et sélectionner l'une des photos dans la liste en tant que destination. Le reste de la procédure est similaire à ce qui est décrit ci-dessus. 3.1.10 Création d’un itinéraire à partir d’une liste de destinations (Créer itinéraire) Vous avez aussi la possibilité de créer votre propre itinéraire, destination par destination, à partir du menu Mon itinéraire. pour revenir au menu de Navigation. 1. Si vous êtes sur l’écran Carte, touchez 2. Dans le menu de Navigation, touchez 3. Touchez 4. Il n’y a qu’une seule ligne dans la liste des points d’itinéraire, le point de départ de l’itinéraire, qui est normalement la position GPS actuelle. 5. Touchez 74 NX605 Français . . pour sélectionner la destination. 6. Le menu Destination apparaît alors et vous pouvez procéder à la sélection de la destination de l’itinéraire de la manière décrite dans les sections précédentes. 7. Lorsque la nouvelle destination est sélectionnée, la liste réapparaît. 8. là où vous souhaitez ajouter un nouveau point Pour ajouter plus de destinations, touchez d’itinéraire dans la liste, puis répétez la procédure décrite ci-dessus.. 3.2 Voir l’ensemble de l’itinéraire sur la carte C’est facile d’obtenir l’aperçu d’un itinéraire actif. Procédez comme suit : pour revenir au menu de Navigation. 1. Si vous êtes sur l’écran Carte, touchez 2. Dans le menu de Navigation, touchez 3. . L’itinéraire actif est affiché dans toute sa longueur sur la carte, avec Touchez des commandes et des informations supplémentaires. . NX605 Français 75 3.3 Vérification des réglages de l’itinéraire et accès aux fonctions reliées à l’itinéraire Vous pouvez vérifier les différents réglages d’itinéraire suggérés par Clarion Mobile Map. 1. Si vous êtes sur l’écran Carte, touchez 2. Dans le menu de Navigation, touchez 3. Les éléments d’informations suivants sont affichés : 4. pour revenir au menu de Navigation. . • Le nom et/ou l’adresse de la destination. • Icônes d’avertissement (s’il y a lieu). Ils fournissent des renseignements supplémentaires à propos de votre itinéraire (p.ex. des chemins de terre ou des routes de péage que vous devrez emprunter). • La durée totale de l’itinéraire. • La longueur totale de l’itinéraire. • Les retards estimés causés par les embouteillages se trouvant sur votre itinéraire. • Le symbole du type de véhicule utilisé pour le calcul de l’itinéraire. • Le mode de calcul de l’itinéraire (p.ex. Rapide). Vous disposez des options suivantes à votre écran (pour des instructions détaillées sur la manière de les utiliser, consultez le chapitre suivant) : • pour modifier l’itinéraire : pour ajouter ou supprimer des Touchez destinations ou modifier leur séquence. Vous pouvez également choisir un point de départ d’itinéraire autre que votre emplacement actuel. Ceci pourrait s’avérer utile pour planifier ou sauvegarder un itinéraire ultérieur. • Touchez pour afficher l’itinéraire entier sur la carte. • Touchez pour contourner une partie de l’itinéraire. • Touchez pour supprimer l’itinéraire actif. • pour ouvrir une liste comprenant des options supplémentaires Touchez telles que la sélection d’autres itinéraires, la modification de réglages d’itinéraire, la simulation d’itinéraire, l’enregistrement de l’itinéraire actif ou le chargement d’un itinéraire enregistré précédemment. 76 NX605 Français • Touchez pour retourner au menu de navigation. 3.4 Modification de l’itinéraire Lorsque la navigation est lancée, il existe plusieurs façons de modifier l’itinéraire actif. Les sections suivantes présentent certaines de ces façons. 3.4.1 Sélectionner une nouvelle destination en ayant déjà un itinéraire : Nouvel itinéraire, étape ou destination finale Si vous avez déjà un itinéraire suggéré et que vous sélectionnez une nouvelle destination tel que décrit précédemment, l’application vous demandera s’il faut commencer un nouvel itinéraire, ajouter une nouvelle étape (destination intermédiaire) à l’itinéraire ou ajouter la destination récemment sélectionnée à la fin de l’itinéraire actuel. • pour planifier un nouvel itinéraire jusqu’à l’endroit nouvellement sélectionné. La Touchez destination et les étapes précédentes sont supprimées. • pour ajouter le lieu nouvellement sélectionné en tant que destination Touchez intermédiaire de l’itinéraire. Les autres destinations de l’itinéraire demeurent intactes. Remarque : La nouvelle étape est placée parmi les destinations afin de garantir un itinéraire optimum. Pour décider ou faire apparaître une étape, utilisez la fonction modifier itinéraire. • pour ajouter la destination nouvellement choisie à la fin de l’itinéraire actuel. Les Touchez autres destinations de l’itinéraire demeurent intactes. La destination finale précédente est maintenant devenue la dernière étape. NX605 Français 77 3.4.2 Définition d’un nouveau point de départ pour l’itinéraire En mode de navigation normale, tous les itinéraires sont planifiés à partir de la position actuelle. Afin de faire la recherche d’itinéraires futurs, vous pouvez en faire la simulation ou voir leur longueur en temps et distance, puis vous pouvez éteindre votre récepteur GPS. Vous pouvez alors établir le point de départ de l’itinéraire à partir d’un emplacement différente que celui de la position GPS actuelle. 1. Si vous êtes sur l’écran Carte, touchez 2. Dans le menu de Navigation, touchez 3. Si vous avez déjà un itinéraire, touchez touchez 4. pour revenir au menu de Navigation. . . Si vous créez un nouvel itinéraire, . La première ligne constitue le départ de l’itinéraire, qui est normalement la position GPS actuelle. Touchez 78 NX605 Français et confirmez votre action à l’apparition du message d’avertissement. 5. Le menu Destination apparaît alors et vous pouvez procéder à la sélection du point de départ de la même manière que vous procédez à la sélection d’une destination. 6. Lorsque le nouveau point départ est choisi, touchez 7. La carte réapparaît en affichant un Vehimarker, montrant qu’il n’y a pas de réception GPS. Si un itinéraire actif existait déjà, il est alors recalculé avec le départ à l’endroit choisi. 8. Pour retourner à au mode de navigation normale, touchez . . 3.4.3 Modifier la liste des destinations (Modifier itinéraire) Vous pouvez modifier l’itinéraire en apportant des changements à la liste de destinations. Vous pouvez ajouter ou supprimer des destinations, modifier la position de départ ou reclasser la liste. 1. Si vous êtes sur l’écran Carte, touchez 2. Dans le menu de Navigation, touchez 3. Touchez 4. Vous pouvez choisir parmi les options suivantes : pour revenir au menu de Navigation. . . NX605 Français 79 • Touchez pour ajouter une nouvelle destination. • Touchez pour supprimer une destination. • Touchez pour modifier le point de départ de l’itinéraire. • pour reclasser la liste. Vous pouvez le faire manuellement ou Touchez laisser l’application optimiser l’itinéraire pour vous. 3.4.4 Faire une pause de l’itinéraire actif Vous n’avez pas besoin de faire une pause de l’itinéraire actif : lorsque vous recommencez à conduire, Clarion Mobile Map les instructions vocales redémarrent à partir de votre position. 3.4.5 Annulation de l’itinéraire actif Pour annuler l’itinéraire en cours de navigation, effectuez les étapes suivantes : • À partir de l’écran Carte, touchez vous devez toucher • puis sur jusqu’à ce que toutes les étapes soient effacées) Dans le menu de Navigation, touchez L’itinéraire actif et ses étapes seront supprimés. 80 NX605 Français . (si votre itinéraire comprend des étapes, puis sur . 3.4.6 Faire la recherche d’autres itinéraires lorsque l’itinéraire est planifié Il est possible de procéder à la sélection d’autres itinéraires ou de modifier le mode de calcul de l’itinéraire après avoir sélectionné une nouvelle destination. Procédez comme suit : 1. Sélectionnez une destination tel qu’expliqué précédemment, puis rendez-vous à l’écran de confirmation de l’itinéraire. 2. Touchez . 3. Touchez . 4. Les détails de base de trois autres itinéraires vous seront présentés avec le mode de calcul de l’itinéraire sélectionné. Touchez l’un d’entre eux pour le voir sur la carte. 5. Si vous ne trouvez pas de bonne alternative, touchez des itinéraires planifiés avec un mode de calcul différent. et faites défiler la liste NX605 Français 81 6. Sélectionnez un autre itinéraire et touchez pour revenir sur l’écran précédent. Clarion Mobile Map recalcule l’itinéraire. Le ligne orange affiche alors le nouvel itinéraire recommandé. 3.4.7 Visualiser d’autres itinéraires pour un itinéraire existant Pour recalculer l’itinéraire actif en utilisant un mode de calcul différent, vous pouvez modifier les paramétrages de l’itinéraire (page 101). Il est aussi possible de procéder autrement et de comparer d’autres itinéraires qui auront été établis avec le même mode de calcul. Procédez comme suit : pour revenir au menu de Navigation. 1. Si vous êtes sur l’écran Carte, touchez 2. Dans le menu de Navigation, touchez 3. Touchez . 4. Touchez . 5. Les détails de base de trois autres itinéraires vous seront présentés avec le mode de calcul de l’itinéraire sélectionné. Touchez l’un d’entre eux pour le voir sur la carte. 82 NX605 Français . 6. Si vous ne trouvez pas de bonne alternative, touchez des itinéraires planifiés avec un mode de calcul différent. et faites défiler la liste 7. Sélectionnez un autre itinéraire, puis touchez et maintenez le doigt sur pendant quelques secondes pour revenir sur l’écran carte. Clarion Mobile Map recalcule l’itinéraire. Le ligne orange affiche alors le nouvel itinéraire recommandé. 3.4.8 Modification du véhicule utilisé lors de la planification de l’itinéraire Pour calculer l’itinéraire actif à nouveau n utilisant un véhicule différent, suivez les instructions suivantes. Ces changements peuvent être effectués dans les Réglages (page 101). 1. Sur l’écran de la carte, cliquez sur 2. Touchez puis sur . puis touchez l’un des éléments suivants : • • • • 3. Clarion Mobile Map effectue un nouveau calcul de l’itinéraire optimisé pour le nouveau type de véhicule. Le ligne orange affiche alors le nouvel itinéraire recommandé. NX605 Français 83 3.4.9 Modification des types de routes utilisés lors de la planification de l’itinéraire Pour calculer à nouveau l’itinéraire actif en utilisant des préférences de type de route différentes, suivez les instructions suivantes. Ces changements peuvent être effectués dans les Réglages (page 101). 1. Sur l’écran de la carte, cliquez sur 2. Cliquez sur n’importe quel type de route pour modifier l’itinéraire. Si cela s’avère nécessaire, faites défiler la liste pour visualiser tous les types de route. Les options suivantes s’offrent à vous (l’ordre de présentation dépend du type de véhicule sélectionné) : 3. puis sur . • - Vous devrez peut-être éviter les autoroutes lorsque vous conduisez une voiture lente ou remorquez un autre véhicule. • - Les routes taxées sont des routes à péage où vous pouvez acheter un laissez-passer ou une vignette permettant d’utiliser la route pendant une période de temps plus longue. Ils peuvent être activés ou désactivés indépendamment des routes à péage. • - Clarion Mobile Map inclut les routes à péage (routes payantes où un tarif par utilisateur est demandé) dans les itinéraires, par défaut. Si vous désactivez les routes à péage, Clarion Mobile Map planifie le meilleur itinéraire sans routes à péage. • - Clarion Mobile Map comprend les bateaux dans l’itinéraire planifié, par défaut. Toutefois, une carte ne contient pas nécessairement de renseignements concernant l’accessibilité des bateaux temporaires. Il se peut que vous deviez payer un tarif, lorsque vous prenez un bateau. • - Clarion Mobile Map n’inclut pas les chemins de terre, par défaut : les chemins de terre sont parfois en mauvais état et de manière générale, vous ne pouvez pas atteindre la limite de vitesse sur ce type de route. • - Les voies réservées aux véhicules à occupation multiple (VOM) et au covoiturage peuvent être empruntées lorsque la voiture compte un nombre de passagers donné. Vous devriez vérifier si vous avez le droit d’utiliser les VOM avant d’activer ce type de route. Le trajet a déjà été recalculé. Touchez orange affiche alors le nouvel itinéraire recommandé. 84 NX605 Français pour retourner à l’écran Carte. Le ligne 3.5 Sauvegarder un lieu en tant que destination favorite Vous pouvez ajouter tout lieu aux Favoris, une liste des destinations utilisées fréquemment. La planification de l’itinéraire vers l’une des destinations favorites est expliquée à la page 69. 1. Sélectionnez une destination tel qu’expliqué précédemment. Elle peut être une adresse, un lieu, une position sur la carte, une destination utilisée précédemment dans l’historique etc. 2. Lorsque la carte plein écran apparaît et le lieu sélectionné se trouve au milieu, touchez . . 3. Touchez 4. (facultatif) À l’aide du clavier, vous pouvez modifier le nom proposé pour le favori. Touchez pour saisir des chiffres ou des symboles. 5. Touchez pour sauvegarder ce lieu en tant que nouvelle destination favorite. NX605 Français 85 3.5.1 Modifier les détails d’une destination favorite Vous pouvez sélectionner un endroit que vous avez déjà sauvegardé dans vos favoris et en modifier les détails. Ajouter un endroit à votre liste de destinations favorites est expliqué sur la page 85. 1. Accès à la liste des favoris : • À partir de l’écran Carte, touchez • Si vous êtes dans le menu de Navigation, touchez puis sur . , puis touchez . 2. La liste des destinations favorites est affichée. 3. Touchez la destination que vous souhaitez modifier. Si nécessaire, faites défiler la liste ou touchez et saisissez quelques lettres du nom de la destination favorite. 4. Une carte plein écran apparaît, avec le lieu choisi au milieu. 5. Touchez 6. Touchez n’importe quels champs de données pour en modifier le contenu. 7. touchez et maintenez pour voir les détails du lieu sélectionné. pour retourner à la carte. 3.6 Visionnement de simulations d’itinéraires Vous pouvez simuler une navigation qui démontre l’itinéraire actif. Procédez comme suit : 1. Si vous êtes sur l’écran Carte, touchez 86 NX605 Français pour revenir au menu de Navigation. 2. Dans le menu de Navigation, touchez . 3. Touchez 4. . La simulation Faites un défilement vers le bas de la liste puis touchez commence à partir du point de départ de l’itinéraire, et, selon un vitesse réaliste, elle vous guide à travers l’itinéraire complet suggéré. . a) (facultatif) Vous disposez des commandes suivantes pendant la simulation (les boutons de commande disparaissent après quelques secondes mais vous pouvez les ouvrir à nouveau si vous touchez la carte) : • : Passer à l’événement d’itinéraire suivant (manœuvre). • : Pause de la simulation. • : Passer à l’événement d’itinéraire précédent (manœuvre). • : Touchez pour accélérer la vitesse de simulation de 4, 8 ou 16 fois. Maintenant, touchez à nouveau pour retourner à la vitesse normale. b) Touchez pour arrêter la simulation. NX605 Français 87 4 Navigation tout terrain Lors de son premier démarrage, Clarion Mobile Map calcule des itinéraires à l’aide du réseau routier de cartes vectorielles de haute qualité qui sont fournies avec le produit. Vous pouvez passer au mode tout terrain à partir du paramétrage de l’itinéraire de l’une des manières suivantes : • , À partir du menu principal, touchez , puis sur . • À partir du menu Carte, touchez , puis sur . La plupart des procédures décrites pour la navigation sur route s’appliquent également à la navigation tout terrain. Toutefois, certaines procédures ne sont pas disponibles dans ce mode de navigation (p. ex. vous ne pouvez pas ouvrir l’itinéraire puisque vous ne disposez pas des manœuvres, mais plutôt uniquement de points d’itinéraire et de lignes droites reliant ces points entre eux). 4.1 Sélection de la destination de l’itinéraire La sélection du point de départ ou de la destination (étape ou destination finale) correspond à ce qui est décrit lors de la navigation sur route. La seule différence est que les points d’itinéraire sont reliés afin de former une route avec lignes droites, peu importe le réseau routier ou le code de la route. 4.2 Navigation en mode tout terrain La différence entre les modes sur route et tout terrain réside dans la navigation. Lorsque vous êtes à l’écran Carte en mode tout terrain : • votre position et cap ne sont par alignés avec la route la plus proche et • il n’y a pas de navigation virage par virage, mais plutôt une direction suggérée. Vous voyez un ligne orange dessiné entre votre position actuelle et votre prochaine destination. La section d’aperçu de virages en haut à gauche présente un compas avec votre relèvement actuel et la distance restant avant d’atteindre la prochaine destination. Lorsque vous atteignez une étape, ligne orange présentera la direction de la prochaine destination. (les étapes suivantes de l’itinéraire sont montrées avec ligne oranges.) 88 NX605 Français Lorsque vous atteignez la destination finale, la navigation prend fin. NX605 Français 89 5 Guide de référence Dans les pages suivantes, vous trouverez la description des différents concepts et écrans de menu de Clarion Mobile Map. 5.1 Concepts 5.1.1 Zoom intelligent Le zoom intelligent offre beaucoup plus qu’un simple zoom automatique habituel : • Lorsque vous suivez un itinéraire : lorsque vous vous approchez d’un virage, il fera un zoom avant et augmentera l’angle de vue pour vous permettre de reconnaître facilement votre manœuvre à l’intersection suivante. Si le prochain virage est à une distance assez éloignée, il fera un zoom arrière et baissera l’angle de vue jusqu’à ce qu’il soit à plat afin que vous puissiez bien voir la route devant vous. • Lorsque vous conduisez sans itinéraire actif : Le zoom intelligent fera un zoom avant lorsque vous roulez lentement et un zoom arrière lorsque vous roulez à grande vitesse. 5.1.2 Thèmes de couleurs de jour et de nuit Clarion Mobile Map utilise des thèmes de couleurs différentes pendant la journée et pendant la nuit, à la fois pour la carte et les écrans de menu. • Les couleurs de jour sont semblables à celles des cartes routières en papier, et les menus sont très éclairés. • Les thèmes des couleurs de nuit utilisent des couleurs foncées pour les plus gros objets, afin de maintenir la luminosité moyenne à un niveau bas. 5.1.3 Vue du tunnel Lorsque vous entrez dans un tunnel, la carte est remplacée par une image générique du tunnel de sorte que les routes de surface et les bâtiments ne puissent pas vous distraire. 90 NX605 Français La vue d’ensemble descendante du tunnel vous aide à vous orienter. La distance restante à parcourir dans le tunnel s’affiche également. Après avoir quitté le tunnel, les vues d’origine de la carte sont rétablies. Cette fonction peut être désactivée dans Réglages (page 106). 5.1.4 Calcul et recalcul de l’itinéraire Clarion Mobile Map calcule l’itinéraire en fonction de vos préférences : • • Mode de calcul de l’itinéraire : • : Offre un itinéraire rapide si vous pouvez circuler à une vitesse égale ou proche de la limite de vitesse, sur toutes les routes. De manière générale, il s’agit de la meilleure sélection pour les voitures rapides et normales. • : Indique l’itinéraire le plus court parmi tous les itinéraires possibles. Peut être utile pour les véhicules lents. • : Combine les avantages rapide et court : Clarion Mobile Map calcule comme le calcul de l’itinéraire rapide, mais d’autres routes sont également utilisées afin d’économiser du carburant. • : Résulte en un itinéraire comportant moins de virages et aucune manœuvre difficile. Avec cette option, vous pouvez faire en sorte que Clarion Mobile Map prenne, par exemple, l’autoroute plutôt que des petites routes ou des rues. Types de véhicule : • : • Les restrictions concernant les manœuvres et les contraintes directionnelles sont prises en considération lors de la planification d’un itinéraire. • Les routes sont utilisées seulement si l’accès est permis aux voitures. • Les routes réservées aux résidents et les chemins privés sont utilisés uniquement s’il est impossible de les éviter pour rejoindre la destination. • Les allées sont exclues de l’itinéraire. • : • Toutes les manœuvres sont disponibles aux intersections. • Les contraintes directionnelles sont prises en considération tout en permettant la circulation en direction inverse à basse vitesse. • Un chemin privé est utilisé seulement si la destination s’y trouve. • Les allées sont exclues de l’itinéraire. NX605 Français 91 • : • Les restrictions concernant les manœuvres et les contraintes directionnelles sont prises en considération lors de la planification d’un itinéraire. • Les routes sont utilisées seulement si l’accès est permis aux autobus. • Les routes réservées aux résidents, les chemins privés et les allées sont exclues des itinéraires. • • : • Les restrictions concernant les manœuvres et les contraintes directionnelles sont prises en considération lors de la planification d’un itinéraire. • Les routes sont utilisées seulement si l’accès est permis aux taxis. • Les routes réservées aux résidents, les chemins privés et les allées sont exclues des itinéraires. Types de routes utilisés ou évités dans le calcul de l’itinéraire : • • • • • • Les évènements de la circulation en temps réel sont aussi pris en considération et peuvent parfois grandement modifier l’itinéraire. Clarion Mobile Map recalcule automatiquement l’itinéraire si vous déviez de l’itinéraire proposé ou si un nouvel événement de circulation reçu concerne une partie de l’itinéraire recommandé. Pour de plus amples informations sur les paramétrages de l’itinéraire, voyez la page 101. 92 NX605 Français 5.1.5 Caméras de sécurité routière et autres caméras de surveillance de proximité Il y a un avertissement de proximité spécial pour les caméras de sécurité routière (comme les radars fixes ou de feu rouge) et les caméras de surveillance de proximité (comme les écoles ou les passages à niveau). Ces caméras de surveillance ne font pas partie de Clarion Mobile Map. Vous pouvez les télécharger à partir de www.naviextras.com ou vous pouvez transférer des points d’avertissement dans un fichier texte spécifique, si nécessaire. Cette application peut vous avertir lorsque vous approchez de caméras de sécurité routière comme les radars fixes ou d’endroits dangereux comme les écoles ou les passages à niveau. Vous pouvez déterminer les types d’alerte différents individuellement dans Paramètres Sons et Avertissements (page 99). Les types d’alerte suivants sont disponibles : • Avertissement audio : Des bips peuvent être émis lorsque vous approchez de l’un de ces points ou une alerte supplémentaire vous avertit si vous dépassez la limite de vitesse indiquée à l’approche. • Avertissement visuel : Le type de point d’alerte, sa distance et la limite de vitesse correspondante apparaissent sur l’écran carte pendant que vous approchez de l’un de ces radars. Pour une partie de ces points d’avertissement, une limite de vitesse vérifiée ou attendue est disponible. Pour ces endroits, l’avertissement audio peut être différent selon que vous roulez au-dessus ou sous la limite de vitesse. • Excès de vit. uniquement : L’avertissement audio est émis seulement lorsque vous roulez audessus de la limite de vitesse. • Lorsque vous approchez : L’alerte audio est toujours émise lorsque vous approchez de l’un de ces points d’alerte. Afin d’attirer votre attention, l’alerte peut être différente si vous dépassez la limite de vitesse. L’avertissement de radars est désactivé lorsque vous vous trouvez dans un pays où cet Remarque! avertissement est interdit. Toutefois, vous devez vous assurer que l’utilisation de cette fonction est légale dans le pays où vous avez l’intention de vous en servir. 5.1.6 Informations concernant la circulation dans la planification des itinéraires L’itinéraire recommandé n’est pas toujours le même entre deux points. Les informations sur la circulation en temps réel peuvent vous aider à éviter les problèmes de circulation actuels, comme par exemple une fermeture de route temporaire ou un embouteillage causé par un accident. Cette fonction est sujette à la disponibilité des données. Vous pouvez afficher les informations concernant la circulation en temps réel sur la carte en la parcourant et en choisissant cette option dans le menu Plus. Une carte en 2D est affichée avec les segments routiers colorés selon la sévérité des problèmes de circulation. Touchez l’icône du type d’évènement sur le segment routier, puis touchez le bouton circulation. pour avoir de l’information sur le problème de NX605 Français 93 5.1.6.1 Informations sur la circulation en temps (TMC) TMC (Traffic Message Channel) vous fournit l’état de la circulation en temps réel. Le calcul de l’itinéraire permet d’éviter les barrages routiers ou les embouteillages inattendus causés par les accidents. TMC est une application particulière du Système de radiocommunication de données FM (SRD) utilisée pour la diffusion d’informations en temps réel sur la circulation routière et la météo. L’utilisation d’informations sur la circulation est activée par défaut dans Clarion Mobile Map. TMC n’est pas un service international. Il se peut qu’il ne soit pas disponible dans votre Remarque! pays ou votre région. Demandez à votre concessionnaire local pour des informations sur la couverture. Clarion NX605 comporte le récepteur TMC requis pour recevoir des événements de circulation. Si des données publiques sur la circulation sont diffusées là où vous trouvez, Clarion Mobile Map tiendra automatiquement compte des événements de circulation reçus. Vous n’avez pas besoin de régler quoi que ce soit dans le programme. Le récepteur recherchera automatiquement les données TMC parmi les stations radio FM, et les informations décodées seront immédiatement utilisées dans la planification de l’itinéraire. Lorsque Clarion Mobile Map reçoit des informations sur la circulation pouvant affecter votre itinéraire, le programme vous avertira que l’itinéraire nécessite un nouveau calcul, puis la navigation continuera en suivant un nouvel itinéraire optimal en fonction des données de circulation les plus récentes. Pour affiner ce nouveau calcul, vous pouvez régler le délai minimal qui déclenchera un nouveau calcul de l’itinéraire, ou vous pouvez régler Clarion Mobile Map de façon à ce que vous deviez confirmer le nouvel itinéraire suggéré avant qu’il ne prenne effet. Vous pouvez effectuer ces réglages dans les Réglages de circulation (page 101). ) s’affiche à l’écran Carte pour vous indiquer si des événements de circulations Une icône spéciale ( sont reçus. L’icône affiche soit l’état du récepteur circulation lorsque l’itinéraire ne présente aucun événement de circulation, ou soit le type d’événement de circulation suivant lorsque votre itinéraire comporte un événement de circulation. Les segments routiers affectés par un événement de la circulation sont affichés avec une couleur différente sur la carte et des petits symboles au-dessus de la route identifient la nature de l’événement : 1. Touchez 94 NX605 Français pour ouvrir l’écran des infos de circulation : 2. Touchez pour ouvrir la liste des catégories d’événements. 3. Touchez la catégorie de circulation qui vous intéresse ou touchez afficher la liste de tous les événements : 4. Touchez n’importe quel item de la liste pour en visualiser les détails et pour afficher le segment affecté dans toute sa longueur sur la carte : pour S’il y a des événements de circulation sur l’itinéraire suggéré que l’application n’a pas Remarque! contourné, l’icône ouvrira la liste des événements de circulation importants pour vous permettre de les consulter rapidement. 5.2 Menu Plus Le menu Plus vous fournit diverses options et des applications supplémentaires. Sur l’écran Carte, cliquez sur les boutons suivants : , . NX605 Français 95 Bouton Description Vous pouvez configurer les paramètres de programme, et modifier le comportement de Clarion Mobile Map. Ajustez les options de planification de l’itinéraire, modifiez l’apparence de l’écran Carte, activez ou désactivez les avertissements, ou redémarrez l’assistant de configuration, etc. Consultez le chapitre suivant pour de plus amples informations. Consultez www.naviextras.com pour obtenir du contenu supplémentaire, tel que de nouvelles cartes, des monuments en 3D et des applications utiles. La calculatrice scientifique vous aidera pour tous vos besoins de calcul. Touchez le bouton Mode pour des fonctions supplémentaires et utilisez la mémoire pour sauvegarder vos résultats. La calculatrice de consommation de carburant vous permet de surveiller la consommation de votre voiture même si vous n’utilisez pas la navigation pour tous vos voyages. Réglez la valeur initiale du compteur, puis enregistrer la distance effectuée et l’essence utilisée à chaque fois que vous remplissez votre voiture. Vous pouvez également régler des rappels pour l’entretien périodique de votre voiture. Touchez ce bouton pour voir les zones ensoleillées et les zones obscures dans le monde. Votre emplacement actuel et les points d’itinéraire sont indiqués sur la carte. Touchez le bouton des détails pour voir les temps exacts du lever et du coucher du soleil pour tous vos points d’itinéraire (votre emplacement actuel, toutes les étapes et votre destination finale). Si vous enregistrez vos journaux de trajet lorsque vous arrivez à destination ou utilisez la sauvegarde automatique des journaux de trajet par l’application, la liste de ces journaux se trouvera ici. Touchez un de ces trajets pour voir les statistiques, la vitesse et l’altitude du trajet. Si le journal de trajet a également été sauvegardé, vous pouvez l’afficher sur la carte avec la couleur sélectionnée. Les journaux de trajet peuvent être exportés en fichiers GPX pour une utilisation ultérieure. Sélectionnez un pays à partir de la liste et consultez les renseignements utiles sur la conduite dans le pays sélectionné. Les renseignements comprennent les limites de vitesse sur les divers types de routes, le taux d’alcoolémie toléré et tout matériel requis que vous devez présenter, dans le cas où la police vous arrêterait. Lancez la Démo pour visionner des simulations d’itinéraires et comprendre comment la navigation fonctionne. La section À propos vous fournit des renseignements sur le produit. Lisez le Contrat de licence d’utilisation du logiciel et de la base de données, ou consultez la carte et autres contenus de l’application. Vous pouvez également accéder aux statistiques d’utilisation du programme. 96 NX605 Français 5.3 Menu des réglages Vous pouvez configurer les paramètres de programme, et modifier le comportement de Clarion Mobile Map. Sur l’écran Carte, cliquez sur les boutons suivants : Le menu des réglages offre plusieurs options. Taper liste complète. Bouton , , . ou faites défiler avec votre doigt pour voir la Description Réglez les différents sons de l'application ou modifiez la langue du guidage vocal. De plus, il est possible d'activer et de configurer différentes alarmes et alertes. Le contenu du menu Rapide (page 23) est entièrement personnalisable. Tapez sur le bouton que vous désirez modifier, et choisissez sa nouvelle fonction à partir de la liste. L'itinéraire recommandé n'est pas toujours le même entre deux points. Lorsque les données appropriées existent, les informations concernant la circulation peuvent être prises en considération dans la planification de l'itinéraire. Ces réglages déterminent comment les itinéraires seront calculés. Sélectionnez le type de véhicule que vous conduisez, les types de route utilisés dans la planification de l'itinéraire ainsi que le mode de calcul de l'itinéraire. Si plusieurs conducteurs utilisent Clarion Mobile Map pour la navigation, il est possible d'enregistrer leurs paramètres en utilisant l'un des profils d'utilisateur. Vous pouvez ajuster l'apparence de l'écran carte. Ajustez la carte selon vos besoins, choisissez les couleurs qui vous conviennent dans la liste de thèmes de jour et de nuit, changez la flèche bleu pour un modèle de voiture en 3D, affichez ou cachez les bâtiments en 3D, utilisez ou non l'enregistrement des trajets et gérez les paramètres de visibilité des lieux d'intérêts (quels lieux afficher sur la carte). Réglez la façon dont le logiciel vous aide à naviguer avec différentes sortes d'informations liées à l'itinéraire sur l' écran Carte. NX605 Français 97 Réglages référant à l'affichage. Ces réglages vous permettent de personnaliser l'application en matière de langue, unités de mesure, réglages et format de la date et de l'heure ainsi que le choix du fuseau horaire. Les journaux de trajet et de voyages comportent des renseignements importants sur vos trajets. Les journaux de trajet peuvent être sauvegardés manuellement lorsque vous atteignez votre destination ou vous pouvez activer la sauvegarde automatique ici. L'application recueille des informations sur l'utilisation et des journaux GPS qui pourraient être utilisés pour améliorer l'application ainsi que la qualité et la couverture des cartes. Ici vous pouvez activer ou désactiver la collecte de ces données. Modifier les paramètres de base qui ont été réglés durant la configuration initiale du logiciel. Pour de plus amples informations, consultez la page 7. Ces réglages déterminent comment les données seront gérées. Il existe trois options : 98 NX605 Français • Sauvegarder les données utilisateur : Toutes les données utilisateur et tous les réglages actuels sont enregistrés dans la carte microSD insérée, et chaque sauvegarde est stockée dans un nouveau fichier. • Restaurer les données utilisateur : Toutes les données utilisateur et tous les réglages sont écrasés par l'information stockée dans le dernier fichier de sauvegarde. • Supprimer les données utilisateur : Tous les fichiers de sauvegarde utilisateur sont supprimés. 5.3.1 Sons et avertissements Réglez les différents sons de l'application ou modifiez la langue du guidage vocal. De plus, il est possible d'activer et de configurer différentes alarmes et alertes. Bouton Description Tapez sur ce bouton pour ajuster le volume des différents sons de l'application. Un nouvel écran affiche les différents types de sons et leurs contrôles. Voyez plus bas pour plus de détails. Ce bouton affiche le profil de guide vocal actuel. En tapant sur ce bouton, vous pourrez sélectionner un nouveau profil à partir de la liste des langues et interprètes. Tapez sur n'importe lequel pour entendre un échantillon sonore. Tapez tout simplement sur langue. lorsque vous avez sélectionné la nouvelle Touchez ce bouton pour définir la verbosité des instructions vocales : - la quantité de paroles et la fréquence à laquelle elles interviennent. Les cartes contiennent des informations concernant les limites de vitesse des segments routiers. Clarion Mobile Map est en mesure de vous avertir lorsque vous excédez la limite actuelle. Il se peut que cette information ne soit pas disponible dans votre région (vérifiez auprès de votre concessionnaire local) ou qu'elle ne soit pas tout à fait correcte pour l'ensemble des routes de la carte. Ce réglage vous permet de spécifier si vous souhaitez ou non recevoir des avertissements visuels et/ou sonores. Ajustez le curseur coulissant pour spécifier la vitesse relative au-dessus de laquelle l'application initie l'avertissement. Les types d'alerte suivants sont disponibles: • Avertissement audio : vous recevez un avertissement verbal lorsque vous dépassez la limite de vitesse d'un pourcentage donné. • Avertissement visuel : la limite de vitesse actuelle s'affiche sur la carte lorsque vous la dépassez. Si vous préférez, vous pouvez afficher le panneau de limite de vitesse sur la carte en permanence (normalement visible seulement si votre vitesse excède la limite). Vous pouvez le spécifier ici. NX605 Français 99 Cette fonction vous permet de recevoir un avertissement lorsque vous approchez d'une caméra de sécurité routière ou d'un autre caméra de surveillance, comme une zone scolaire ou un passage à niveau. Vous devez vous assurer que l'utilisation de cette fonction est légale dans le pays où vous avez l'intention de l'utiliser. Vous pouvez régler individuellement l'alerte pour les différentes catégories de point d'alerte. Les types d'alerte suivants sont disponibles: • Avertissement audio : Des bips peuvent être émis lorsque vous approchez de l'un de ces points ou une alerte supplémentaire vous avertit si vous dépassez la limite de vitesse indiquée à l'approche. • Avertissement visuel : Le type de point d'alerte, sa distance et la limite de vitesse correspondante apparaissent sur l'écran carte pendant que vous approchez de l'un de ces radars. Pour une partie de ces points d'avertissement, une limite de vitesse vérifiée ou attendue est disponible. Pour ces endroits, l'avertissement audio peut être différent selon que vous roulez au-dessus ou sous la limite de vitesse. • Excès de vit. uniquement: L'avertissement audio est émis seulement lorsque vous roulez au-dessus de la limite de vitesse. • Lorsque vous approchez: L'alerte audio est toujours émise lorsque vous approchez de l'un de ces points d'alerte. Afin d'attirer votre attention, l'alerte est différente lorsque vous dépassez la limite de vitesse. Les cartes peuvent contenir des alertes au chauffeur. Tapez sur ce bouton pour activer ou désactiver ces avertissements et pour spécifier à quelle distance du danger vous désirez recevoir l'avertissement. Ces détails peuvent être modifiés individuellement pour les différents types d'avertissements. Ce bouton active ou désactive la notification vocale annonçant que le signal GPS est perdu en cours de navigation. Vous pouvez contrôler le volume des sons suivants : Bouton Description Ces commandes affectent le volume des instructions de guidage (instructions verbales). Commandes pour chaque type de sons : Bouton Barre de volume coulissante Description Ajuste le volume du son correspondant. Utilisez l'interrupteur pour mettre sur silence le son correspondant. La barre coulissante devient inactive. Tapez à nouveau pour réactiver les sons. 100 NX605 Français 5.3.2 Personnaliser le menu rapide Le contenu du menu rapide (page 23) est complètement personnalisable. Touchez le bouton que vous désirez modifier, et choisissez sa nouvelle fonction à partir de la liste. La liste des fonctions disponibles et leurs descriptions se trouvent à la page 23. 5.3.3 Réglages de circulation L’itinéraire recommandé n’est pas toujours le même entre deux points. Lorsque les données appropriées existent, les informations concernant la circulation peuvent être prises en considération dans la planification de l’itinéraire. Bouton Description Utilisez cet interrupteur pour activer ou désactiver le récepteur TMC qui reçoit les informations sur la circulations en temps réel. Quant au reste des boutons plus bas, ils sont tous reliés aux fonctions du TMC et sont accessibles seulement si le récepteur est activé. Ce réglage détermine la façon dont Clarion Mobile Map utilise les informations reçues en temps réel dans le calcul des itinéraires. Lors du calcul d’un nouvel itinéraire ou lorsque le recalcul devient nécessaire à la suite d’informations obtenues, Clarion Mobile Map évite les problèmes de circulation si cela semble sensé. Vous pouvez aussi configurer le délai minimal qui déclenche un recalcul de l’itinéraire et vous pouvez demander à l’application de vous faire confirmer chaque recalcul. Touchez ce bouton pour ouvrir la liste de types d’événements de la circulation et pour sélectionner lesquels prendre en compte dans le calcul d’itinéraire. 5.3.4 Réglages de l’itinéraire Ces réglages déterminent comment les itinéraires seront calculés. Bouton Description Vous pouvez choisir le type de véhicule que vous utiliserez pour parcourir l’itinéraire. Dépendamment de ce choix, une partie des types de routes peut être exclue de l’itinéraire ou une partie des restrictions pourrait ne pas être prise en considération dans le calcul de l’itinéraire. La navigation sur route produit un itinéraire tournant par tournant en utilisant le réseau routier sur la carte. Passez à la navigation tout terrain pour naviguer entre les destinations en ligne droite. NX605 Français 101 En changeant la méthode de planification, le calcul de l’itinéraire peut être optimisé pour différentes situations et types de véhicules. Voyez plus bas pour plus de détails. Afin d’obtenir un itinéraire conforme à vos besoins, vous pouvez modifier quel type de route sont à considérer ou à exclure si possible de l’itinéraire. L’exclusion d’un type de route est une préférence. Elle ne signifie pas une interdiction totale. Si votre destination peut uniquement être rejointe en utilisant des routes dont le types est exclu, elles seront utilisées mais au minimum nécessaire. Dans ces occasions spécifiques une icône d’avertissement sera affichée sur l’écran mon itinéraire et la partie de l’itinéraire qui ne correspond pas à vos préférences sera affichée sur la carte avec une couleur différente. Dans la liste des types de route vous pouvez voir le nombre de segments et la longueur totale d’un type de route utilisé dans l’itinéraire actuel. Bouton Description Vous devrez peut-être éviter les autoroutes lorsque vous conduisez une voiture lente ou remorquez un autre véhicule. Les routes taxées sont des routes à péage où vous pouvez acheter un laissezpasser ou une vignette permettant d’utiliser la route pendant une période de temps plus longue. Ils peuvent être activés ou désactivés indépendamment des routes à péage. Clarion Mobile Map inclut les routes à péage (routes payantes où un tarif par utilisateur est demandé) dans les itinéraires, par défaut. Si vous désactivez les routes à péage, Clarion Mobile Map planifie le meilleur itinéraire sans routes à péage. Clarion Mobile Map comprend les bateaux dans l’itinéraire planifié, par défaut. Toutefois, une carte ne contient pas nécessairement de renseignements concernant l’accessibilité des bateaux temporaires. Il se peut que vous deviez payer un tarif, lorsque vous prenez un bateau. Clarion Mobile Map n’inclut pas les chemins de terre, par défaut : les chemins de terre sont parfois en mauvais état et de manière générale, vous ne pouvez pas atteindre la limite de vitesse sur ce type de route. Les voies réservées aux véhicules à occupation multiple (VOM) et au covoiturage peuvent être empruntées lorsque la voiture compte un nombre de passagers donné. Vous devriez vérifier si vous avez le droit d’utiliser les VOM avant d’activer ce type de route. 102 NX605 Français Types de véhicule : • : • Les restrictions concernant les manœuvres et les contraintes directionnelles sont prises en considération lors de la planification d’un itinéraire. • Les routes sont utilisées seulement si l’accès est permis aux voitures. • Les routes réservées aux résidents et les chemins privés sont utilisés uniquement s’il est impossible de les éviter pour rejoindre la destination. • Les allées sont exclues de l’itinéraire. • : • Toutes les manœuvres sont disponibles aux intersections. • Les contraintes directionnelles sont prises en considération tout en permettant la circulation en direction inverse à basse vitesse. • Un chemin privé est utilisé seulement si la destination s’y trouve. • Les allées sont exclues de l’itinéraire. • : • Les restrictions concernant les manœuvres et les contraintes directionnelles sont prises en considération lors de la planification d’un itinéraire. • Les routes sont utilisées seulement si l’accès est permis aux autobus. • Les routes réservées aux résidents, les chemins privés et les allées sont exclues des itinéraires. • : • Les restrictions concernant les manœuvres et les contraintes directionnelles sont prises en considération lors de la planification d’un itinéraire. • Les routes sont utilisées seulement si l’accès est permis aux taxis. • Les routes réservées aux résidents, les chemins privés et les allées sont exclues des itinéraires. NX605 Français 103 Type de mode de calcul de l’itinéraire : Bouton Description Offre un itinéraire rapide si vous pouvez circuler à une vitesse égale ou proche de la limite de vitesse, sur toutes les routes. De manière générale, il s’agit de la meilleure sélection pour les voitures rapides et normales. Produit un itinéraire court pour minimiser la distance à parcourir. Peut être utile pour les véhicules lents. Rechercher l’itinéraire le plus court sans tenir compte de la vitesse permise est rarement utile pour un véhicule normal. Combine les avantages rapide et court : Clarion Mobile Map calcule comme le calcul de l’itinéraire rapide, mais d’autres routes sont également utilisées afin d’économiser du carburant. Résulte en un itinéraire comportant moins de virages et aucune manœuvre difficile. Avec cette option, vous pouvez faire en sorte que Clarion Mobile Map prenne, par exemple, l’autoroute plutôt que des petites routes ou des rues. 5.3.5 Profils d’utilisateur Si plusieurs conducteurs utilisent Clarion Mobile Map pour la navigation, il est possible d’enregistrer leurs paramètres en utilisant l’un des profils d’utilisateur. Renommez les profils après avoir touché le bouton Éditer à droite de sorte que tous les utilisateurs sachent quel profil utiliser et changez le profil en touchant le nom approprié. Si vous sélectionnez un nouveau profil, l’application redémarre pour que les nouveaux paramètres soient pris en compte. 5.3.6 Paramètres de la carte Vous pouvez ajuster l'apparence de l'écran carte. Ajustez la carte selon vos besoins, choisissez les couleurs qui vous conviennent dans la liste de thèmes de jour et de nuit, changez la flèche bleu pour un modèle de voiture en 3D, affichez ou cachez les bâtiments en 3D, utilisez ou non l'enregistrement des trajets et gérez les paramètres de visibilité des lieux (quels lieux afficher sur la carte). La carte est toujours affichée à l'écran pour vous permettre de visualiser immédiatement le résultat lorsque vous changez un réglage. 104 NX605 Français Bouton Description Passez d'une perspective en 3D à une vue de haut en bas en 2D et à une vue vers le nord 2D. Ajustez le zoom de base et le niveau d'inclinaison selon vos besoins. Trois niveaux sont disponibles. Lorsque sélectionnée, la carte s'éloigne pour montrer l'ensemble des environs si la prochaine manœuvre à effectuer dans l'itinéraire est éloignée. Lorsque vous vous rapprochez de la manœuvre, la carte reprend sa taille normale. Sélectionnez le thème utilisé pour le mode de jour. Sélectionnez le thème utilisé pour le mode de nuit. Remplacez le marqueur de position par défaut par un modèle de véhicule en 3D. Vous pouvez choisir des icônes distinctes pour des véhicules différents sélectionnés pour la planification d'itinéraire. Des icônes distinctes peuvent être utilisées pour les voitures, piétons et les autres véhicules. Afficher ou supprimer les monuments en 3D, les représentations artistiques en 3D ou schématisés d'attractions connues ou importantes. Afficher ou supprimer les modèles de ville en 3D, une représentation artistique ou par blocs en 3D des données de bâtiments de toute la ville, comprenant la taille et la position réelles des bâtiments sur la carte. Afficher ou supprimer l'élévation en 3D du terrain de la région. Activez ou désactivez l'enregistrement des journaux de suivi, c'est-à-dire la séquence des endroits où votre trajet vous amène. NX605 Français 105 Sélectionnez quels lieux afficher sur la carte lorsque vous naviguez. Un excès de lieux finit par encombrer la carte; c'est donc une bonne idée de n'en garder que le strict minimum sur la carte. Pour y parvenir, vous avez la possibilité de sauvegarder les paramètres de visibilité des lieux. Vous pouvez choisir parmi les possibilités suivantes: • Tapez sur la case à cocher pour afficher ou cacher les catégories de lieux. • Tapez le nom d'une catégorie de lieux pour ouvrir la liste des souscatégories. • pour sauvegarder vos paramètres de visibilité Tapez sur ou pour charger des paramètres précédemment sauvegardés. Vous pouvez aussi revenir aux paramètres de visibilité par défaut dans le même menu. 5.3.7 Réglages du guidage visuel Réglez la façon dont le logiciel vous aide à naviguer avec différentes sortes d’informations liées à l’itinéraire sur l’écran Carte. Les champs de données dans le coin de l’écran carte peuvent être personnalisés. Touchez le bouton et sélectionnez les valeurs que vous voulez visualiser. Les valeurs peuvent être différente lorsque vous naviguez sur un itinéraire de lorsque vous naviguez sans destination particulière. Vous pouvez sélectionner des données de voyage générale comme votre vitesse actuelle ou l’altitude, ou vous pouvez aller chercher des données liés à une partie de votre itinéraire comme l’étape suivante ou votre destination finale. Vous aurez sans doute besoin d’une station service ou d’un restaurant pendant votre voyage. Cette fonction affiche un nouveau bouton sur la carte, lorsque vous conduisez sur une autoroute. Touchez ce bouton pour ouvrir un tableau indiquant les informations des quelques prochaines sorties et stations-service à venir. Touchez l’un de ces éléments pour qu’il s’affiche sur la carte et pour l’ajouter en tant qu’étape à votre itinéraire, si nécessaire. Sélectionnez quel types de service sont affichés aux sorties d’autoroutes. Choisissiez parmi les catégories de lieux d’intérêt. Lorsque que ces renseignements sont disponibles, des informations sur les voies de circulation, similaires à celles trouvées sur les panneaux au dessus des routes, sont affichées dans le haut de la carte. Vous pouvez activer ou désactiver cette fonction. Si vous vous approchez d’une sortie d’autoroute ou d’une intersection assez complexe dont les informations requises sont disponibles, la carte est remplacée par un affichage 3D de l’intersection. Vous pouvez activer cette fonction ou laisser la carte s’afficher pour l’itinéraire en entier. 106 NX605 Français Lorsque vous entrez dans les tunnels, les routes de surface et les bâtiments peuvent être perturbants. Cette fonction indique une image générique d’un tunnel plutôt que celle d’une carte. Une vue d’ensemble descendante du tunnel et la distance restante sont également affichées. Activez la barre de progrès d’itinéraire pour visualiser votre itinéraire sous la forme d’un ligne droite sur le coté gauche de la carte. Le flèche bleu indique votre position actuelle et se dirige vers le haut à mesure que vous vous déplacez. Les étapes et les évènements de la circulation sont aussi affichés sur la ligne. Lorsque vous ralentissez pendant la conduite sur une autoroute, il est possible que vous vous trouviez dans un embouteillage, Clarion Mobile Map vous propose donc un détour en utilisant la sortie suivante. Le message indique la distance qui vous sépare de la sortie et la différence entre la distance et le temps estimé par rapport à l’itinéraire initial. Vous pouvez choisir parmi les options suivantes : • Touchez Ignorer ou vous pouvez simplement ignorer le message si vous voulez conserver l’itinéraire initial. • Touchez Aperçu pour voir la vue d’ensemble de l’itinéraire initial et le détour avant de prendre une décision. Vous pouvez accepter le détour tel que proposé ou augmenter le segment d’autoroute contourné avant de l’accepter. • Tournez dans la nouvelle direction suggérée et l’itinéraire sera automatiquement recalculé. De la même manière que la possibilité évoquée ci-dessus, d’autres itinéraires peuvent être suggérés pendant la conduite sur des routes normales. Clarion Mobile Map sélectionne un virage différent à l’intersection suivante et vous propose un itinéraire différent pour la section suivante de l’itinéraire. Vos options sont semblables à celles ci-dessus mais vous ne pouvez pas modifier le détour offert. Il se peut que le stationnement à destination ne soit pas facile dans les zones urbaines. Lorsque vous approchez de la destination, Clarion Mobile Map peut vous proposer des lieux de stationnement par catégorie près de votre destination. Touchez le bouton « P » pour ouvrir la carte descendante contenant la destination et les lieux de stationnement proposés. Sélectionnez-en un et modifiez l’itinéraire en conséquence. Si vous quittez l’itinéraire recommandé et sortez brusquement de l’autoroute, l’application vous propose d’autres solutions près de la sortie, telles que les stations-services ou les restaurants. De même, s’il existe sur l’itinéraire initial, des parties évitables en amont (telles qu’un tunnel, une route péage ou un traversier), vous les trouverez sur la liste au cas où vous souhaitez les contourner avec l’aide deClarion Mobile Map. Lorsque cette option est activée et qu'une route active est en cours, l'appareil passe automatiquement à l'application de navigation pour les changements de direction. NX605 Français 107 5.3.8 Réglages d’affichage Les réglages référant à l’affichage comprennent des animations de menu, des apparences distinctes pour l’utilisation de jour et de nuit, ainsi que la luminosité de l’affichage. Lorsque l’animation est activée, les boutons de menu et les écrans clavier apparaissent en version animée. Les transitions d’écran sont également animées. 5.3.9 Réglages régionaux Ces réglages vous permettent de personnaliser l'application en matière de langue, unités de mesure, réglages et format de la date et de l'heure ainsi que le choix du fuseau horaire. Bouton Description Ce bouton affiche la langue écrite actuelle de l'interface. En tapant sur ce bouton, vous pouvez sélectionner une nouvelle langue à partir de la liste des langues disponibles. L'application redémarrerera si vous changez ce réglage; vous devrez le confirmer. Vous pouvez choisir quelles unités de distance le programme doit utiliser. Clarion Mobile Map peut ne pas supporter toutes les unités de la liste dans le guide vocal de certaines langues. Choisissez entre une horloge de 12 ou 24 heures et parmi la variété de formats de date internationaux. Vous pouvez également choisir parmi différentes unités spécifiques à un pays pour afficher une variété de valeurs dans l'application. Par défaut, le fuseau horaire est tiré des informations fournies par la carte et ajusté à votre position actuelle. Ici, vous pouvez définir votre fuseau horaire et vos changements d'heure d'été manuellement. 5.3.10 Paramètres moniteur du trajet Les journaux de trajet comportent des renseignements importants sur vos trajets. Les journaux de trajet peuvent être sauvegardés manuellement lorsque vous atteignez votre destination ou vous pouvez activer la sauvegarde automatique ici. Vous pouvez accéder à ces journaux dans le moniteur de trajet. Le moniteur de trajet est disponible à partir du menu Plus. Le moniteur de trajet peut enregistrer les données statistiques de vos trajets. Si vous avez besoin de ces journaux ultérieurement, l’application peut les sauvegarder automatiquement pour vous. Ceci n’est pas un bouton. Cette ligne présente la taille actuelle de la base de données de trajet, l’ensemble de tous les journaux de suivi et de trajet sauvegardés. 108 NX605 Français Les journaux de trajet, la séquence des positions fournies par le récepteur GPS, peuvent être sauvegardés avec les journaux de trajet. Ils peuvent être affichés sur la carte. Vous pouvez permettre à l’application de sauvegarder le journal de trajet à chaque fois qu’elle sauvegarde un trajet. 5.3.11 Configuration de la collecte de journal Si vous acceptez lors de la première utilisation de l’application, le système recueillera des informations sur l’utilisation et des journaux GPS qui pourraient être utilisés pour améliorer l’application ainsi que la qualité et la couverture des cartes. Ces données sont traitées de façon anonyme; personne ne pourra retracer aucune information personnelle. Ici vous pouvez activer ou désactiver la collecte de ces données. Les informations statistiques anonymes sur l’utilisation du logiciel de navigation sont recueillies pour des développements futurs. Comprendre comment différentes personnes utilisent l’application peut nous aider à améliorer l’interface et le flux de travail du programme. Les journaux de trajet sont recueillis pour des développements futurs. Vos déplacements peuvent nous aider à améliorer la qualité et l’étendue de la couverture de nos cartes. NX605 Français 109 6 Glossaire Réception GPS 2D/3D Le récepteur GPS utilise des signaux satellites pour calculer sa (votre) position et a besoin d’au moins quatre signaux pour pouvoir fournir une position en trois dimensions, y compris l’élévation. Étant donné que les satellites sont en mouvement et que des objets peuvent parfois bloquer les signaux, il est possible que votre appareil GPS ne puisse pas recevoir quatre signaux. Si trois satellites sont disponibles, le récepteur peut calculer la position GPS horizontale, mais la précision est plus faible et l’appareil GPS ne vous fournit pas les données d’altitude : seule une réception en 2D est possible. Itinéraire actif L’itinéraire en cours de navigation. Dès que la destination est définie, l’itinéraire demeure actif jusqu’au moment où vous le supprimez, arrivez à destination ou quittez Clarion Mobile Map. Voir aussi : Itinéraire. Centre-ville Le centre-ville n’est pas le centre géométrique de la ville ou du village, mais un point arbitraire établi par les créateurs de la carte. De manière générale, dans les villages ou petites villes, il s’agit de l’intersection la plus importante et dans les plus grandes villes, il s’agit de l’une des principales intersections. Thème de couleur Clarion Mobile Map présente différents thèmes de couleur pour l’utilisation de jour ou de nuit des écrans Carte et du menu. Les thèmes sont des réglages graphiques personnalisés et peuvent présenter différentes couleurs pour les rues, les pâtés de maisons et les eaux de surface, en modes 2D et 3D, et ils présentent des nuances et des ombres de différentes manières, en mode 3D. Un plan de jour et un plan de nuit est toujours sélectionné pour la carte et les menus.Clarion Mobile Map les utilise lorsqu’il passe du mode de jour au mode de nuit et vice versa. Précision GPS Plusieurs facteurs ont une incidence sur l’écart entre votre position réelle et celle donnée par l’appareil GPS. Par exemple, un retard du signal dans l’ionosphère ou des objets réfléchissants se trouvant à proximité de l’appareil GPS affectent la précision du GPS lorsqu’il calcule votre position. Carte Clarion Mobile Map utilise des cartes numériques qui ne sont pas de simples versions informatisées de cartes traditionnelles en papier. Tout comme les cartes routières en papier, le mode 2D des cartes numériques vous montre les rues et les routes, et le relief est également représenté par des couleurs. En mode 3D, vous pouvez voir les différences d’altitude, par exemple les vallées, les montagnes ou les routes surélevées. De plus, dans certaines villes, les monuments et les bâtiments sont affichés en 3D. 110 NX605 Français Vous pouvez utiliser les cartes de manière interactive : vous pouvez faire un zoom avant et arrière sur les cartes (augmenter ou diminuer l’échelle), incliner les cartes vers le haut et vers le bas, et les faire pivoter vers la gauche et la droite. Dans la navigation prise en charge par GPS, les cartes numériques facilitent la planification des itinéraires. Orientation de carte vers le nord En mode orientation vers le nord, la carte pivote de façon à suivre le nord en tous temps. C’est l’orientation utilisée dans la fonction Chercher sur carte, par exemple. Avertisseur de radars Caméras surv. spéciales pour vitesse, lumière rouge ou radars de voie bus. Diverses sources de données sont disponibles. Vous pouvez configurer Clarion Mobile Map afin de vous avertir lorsque vous vous approchez de l’une de ces caméras. Certains pays interdisent la détection des emplacements des avertisseurs de radars. Il relève de la seule responsabilité du conducteur de vérifier si cette fonction peut être utilisée pendant le voyage. Le logiciel peut montrer et avertir la présence d’éléments autres que seulement des caméras. D’autres types caméras de surveillance de proximité sont aussi disponibles, tels que les zones scolaires et les passages à niveau. Itinéraire Une suite d’événements d’itinéraire, c’est-à-dire des manœuvres (p. ex. des virages et des ronds-points), permettant d’arriver à destination. L’itinéraire comprend un point de départ et une ou plusieurs destinations. Le point départ par défaut est la position actuelle (ou la dernière position connue). Si vous souhaitez voir un itinéraire ultérieur, le point de départ peut être remplacé par tout autre point. Orientation de carte vers la piste En mode orientation vers la piste, la carte est pivotée de façon à ce que le haut de la carte indique la direction de conduite actuelle en tous temps. C’est l’orientation utilisée par défaut en mode d’affichage de carte 3D. Vehimarker Par défaut, la position actuelle est affichée par un flèche bleu sur la carte. La direction de flèche bleu indique le cap actuel. Ce marqueur de position peut être remplacé par différents symboles de véhicule 3D. Vous pouvez même spécifier différents Vehimarkers pour différents types d’itinéraires (en fonction du type de véhicule sélectionné pour le calcul d’itinéraire). NX605 Français 111 7 Note sur le copyright Le produit et les informations présentés ici sont sujettes à changement sans avertissements préalable. Ce manuel ne peut être reproduit ou transmit en tout ou en partie, sous quelque forme que ce soit, de manière électronique ou mécanique, incluant les photocopies et autres enregistrements, sans le consentement exprès et écrit de Clarion. © 2014 - Clarion © 2006 – 2014 TomTom. Tous droits réservés. Ce matériel est propriétaire et est protégé par la loi sur les droits d’auteurs et les droits sur la protection des bases de données ainsi que par d’autres droits de propriété intellectuelle détenus par TomTom ou ses fournisseurs. L’utilisation de ce matériel est sujet aux termes d’un contrat de licence. Toute copie ou divulgation non autorisée de ce matériel entraînera une responsabilité criminelle ou civile. Tous droits réservés. 112 NX605 Français All Rights Reserved. Copyright © 2014: Clarion Co., Ltd. 2014/12 QY-1210U QCA-309-100