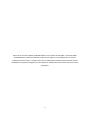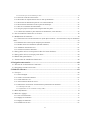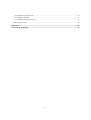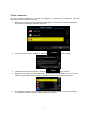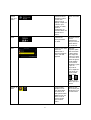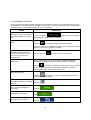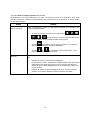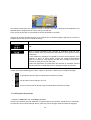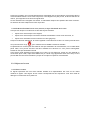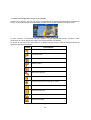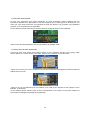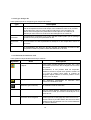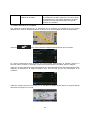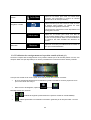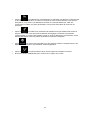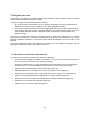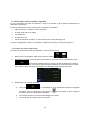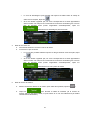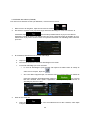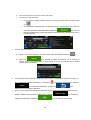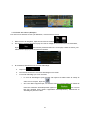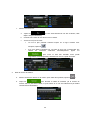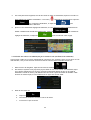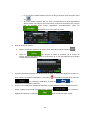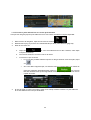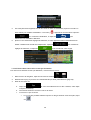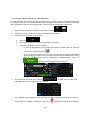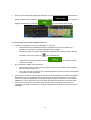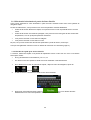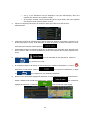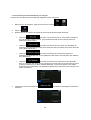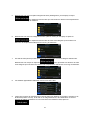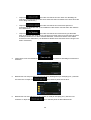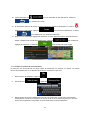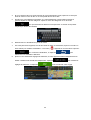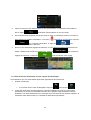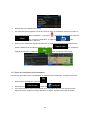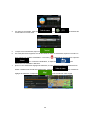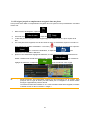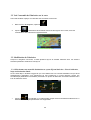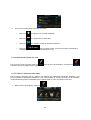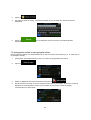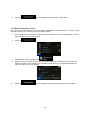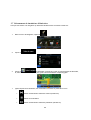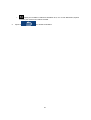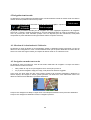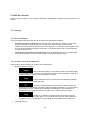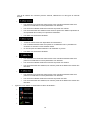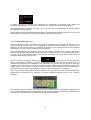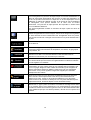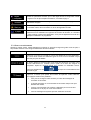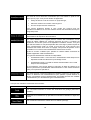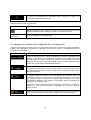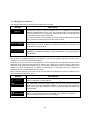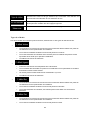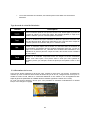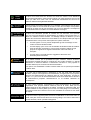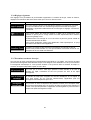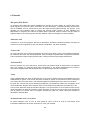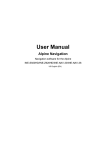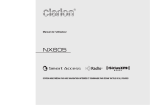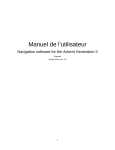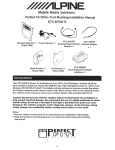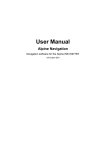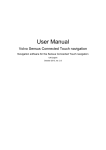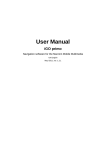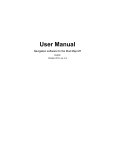Download Alpine INE-Z928HD Owner's Manual
Transcript
Manuel de l’utilisateur Alpine Navigation Logiciel de navigation pour Alpine INE-S920HD/INE-Z928HD/INE-NAV-30/INE-NAV-38 US Français (FR) Merci d'avoir choisi le système multimédia Alpine et son système de navigation. Il peut être utilisé immédiatement et, grâce à la structure intuitive de son logiciel, vous permettra de vous orienter facilement dans les menus à l’usage. Nous vous recommandons toutefois de lire le présent manuel d’utilisation du logiciel de navigation pour en maîtriser en détails toutes les functions et tous les écrans disponibles. 2 Table des matières 1 Avertissements et renseignements sur la sécurité .................................................................. 6 2 Pour commencer........................................................................................................................ 7 2.1 Boutons et autres commandes d'écran ........................................................................................... 8 2.1.1 Utilisation des claviers .............................................................................................................................. 11 2.1.2 Au-delà du simple tapement sur l'écran .................................................................................................... 12 2.2 Écran Carte................................................................................................................................. 13 2.2.1 Naviguer sur la carte ................................................................................................................................. 13 2.2.2 Marqueurs de positions ............................................................................................................................. 14 2.2.2.1 Le Vehimarker et le verrouillage sur route ............................................................................................................... 14 2.2.2.2 Endroit sélectionné sur la carte (curseur) et objet sélectionné sur la carte ........................................................... 15 2.2.3 Objets sur la carte...................................................................................................................................... 15 2.2.3.1 Rues et routes .............................................................................................................................................................. 15 2.2.3.2 Section d'aperçu de virages et rue suivante .............................................................................................................. 16 2.2.3.3 Renseignements sur les voies et les panneaux .......................................................................................................... 17 2.2.3.4 Carte d'intersection..................................................................................................................................................... 18 2.2.3.5 Services de sortie d'autoroute .................................................................................................................................... 18 2.2.3.6 Types d'objets 3D ........................................................................................................................................................ 19 2.2.3.7 Éléments de l'itinéraire actif ...................................................................................................................................... 19 2.2.3.8 Événements de la circulation ..................................................................................................................................... 20 2.2.4 Manipuler la carte ..................................................................................................................................... 21 2.2.5 Vérification des renseignements sur la position actuelle (Où suis-je?) ..................................................... 22 2.3 Menu de Navigation .................................................................................................................... 23 3 Navigation sur route ............................................................................................................... 25 3.1 Sélection de la destination d'un itinéraire .................................................................................... 25 3.1.1 Saisie d'une adresse complète ou partielle ................................................................................................ 26 3.1.1.1 Saisir une adresse (États-Unis) ................................................................................................................................. 26 3.1.1.2 Saisir une adresse (Canada) ...................................................................................................................................... 29 3.1.1.3 Saisir une adresse (Mexique) ..................................................................................................................................... 31 3.1.1.4 Saisir une adresse en commençant par le nom de la rue (aux États-Unis seulement) ........................................... 33 3.1.1.5 Choisir le point milieu d'une rue en tant que destination ........................................................................................ 35 3.1.1.6 Sélection d'une intersection en tant que destination................................................................................................. 36 3.1.1.7 Sélection d'une ville/village comme destination ....................................................................................................... 38 3.1.1.8 Saisir une adresse avec un code postal ..................................................................................................................... 39 3.1.1.9 Conseils pour une saisie rapide des adresses ........................................................................................................... 41 3.1.2 Sélection de la destination à partir des lieux d'intérêt ............................................................................... 42 3.1.2.1 Recherche rapide pour un lieu d'intérêt .................................................................................................................... 42 3.1.2.2 Chercher pour un lieu d'intérêt en utilisant des catégories préconfigurées ........................................................... 44 3.1.2.3 Chercher pour un lieu d'intérêt par catégorie .......................................................................................................... 46 3 3.1.2.4 Chercher pour un lieu d'intérêt par nom................................................................................................................... 48 3.1.3 Utiliser la recherche non structurée........................................................................................................... 51 3.1.4 Sélectionner un emplacement de carte en tant que destination ................................................................. 53 3.1.5 Sélection de la destination à partir de votre Carnet d'adresses .................................................................. 53 3.1.6 Sélection d'une destination récente à partir de l'historique ....................................................................... 54 3.1.7 Saisir les coordonnées de la destination .................................................................................................... 55 3.1.8 Naviguer jusqu'à un emplacement enregistré dans une photo ................................................................... 57 3.1.9 Création d'un itinéraire à partir d'une liste de destinations (Créer itinéraire) ............................................ 58 3.2 Voir l'ensemble de l'itinéraire sur la carte ................................................................................... 59 3.3 Modification de l'itinéraire .......................................................................................................... 59 3.3.1 Sélectionner une nouvelle destination en ayant déjà un itinéraire : Nouvel itinéraire, étape ou destination finale .................................................................................................................................................................... 59 3.3.2 Définition d'un nouveau point de départ pour l'itinéraire .......................................................................... 60 3.3.3 Modifier la liste des destinations (Modifier itinéraire) ............................................................................. 61 3.3.4 Annulation de l'itinéraire actif................................................................................................................... 62 3.3.5 Vérifier les itinéraires alternatifs............................................................................................................... 62 3.4 Sauvegarder un lieu en tant qu'entrée dans le Carnet d'adresses .................................................. 63 3.5 Sauvegarder un lieu en tant que point Alerte................................................................................ 64 3.6 Édition d'un point d'alerte ........................................................................................................... 65 3.7 Visionnement de simulations d'itinéraires .................................................................................... 66 4 Navigation tout terrain ........................................................................................................... 68 4.1 Sélection de la destination de l'itinéraire ..................................................................................... 68 4.2 Navigation en mode tout terrain .................................................................................................. 68 5 Guide de référence .................................................................................................................. 69 5.1 Concepts ..................................................................................................................................... 69 5.1.1 Zoom intelligent ........................................................................................................................................ 69 5.1.2 Calcul et recalcul de l'itinéraire................................................................................................................. 69 5.1.3 Calcul d'itinéraire vert ............................................................................................................................... 71 5.1.4 Avertissement de limite de vitesse ............................................................................................................ 72 5.1.5 Informations concernant la circulation dans la planification des itinéraires ............................................. 72 5.1.5.1 Historique du trafic..................................................................................................................................................... 72 5.1.5.2 Informations sur la circulation en temps (TMC) ...................................................................................................... 73 5.2 Menu Information........................................................................................................................ 74 5.3 Menu des réglages ....................................................................................................................... 76 5.3.1 Sons et avertissements .............................................................................................................................. 77 5.3.2 Réglages de circulation ............................................................................................................................. 79 5.3.3 Réglages de l'itinéraire .............................................................................................................................. 80 5.3.4 Paramètres de la carte ............................................................................................................................... 83 4 5.3.5 Réglages du guidage visuel ....................................................................................................................... 85 5.3.6 Réglages régionaux ................................................................................................................................... 87 5.3.7 Paramètres moniteur du trajet ................................................................................................................... 87 5.4 Moniteur de trajet........................................................................................................................ 88 6 Glossaire ................................................................................................................................... 89 7 Note sur le copyright ............................................................................................................... 91 5 1 Avertissements et renseignements sur la sécurité Le système de navigation vous aide à trouver votre chemin vers votre destination grâce au récepteur GPS intégré. Le logiciel ne peut pas transmettre votre position GPS, évitant ainsi que l’on puisse suivre vos déplacements. Il est important que vous regardiez l'écran uniquement lorsque les conditions de sécurité sont assurées. Si vous êtes le conducteur du véhicule, nous vous recommandons d'utiliser le système multimédia Alpine avant de commencer votre voyage. Planifiez l'itinéraire à l’arrêt, avant votre départ, et arrêtez-vous, si vous desirez apporter une modification à votre itinéraire. Vous devez respecter la signalisation routière, l’état des routes, ainsi que les règles de circulation en vigueur; le système de navigation ne se substituant en rien à ces derniers. Si vous deviez dévier de l'itinéraire recommandé actuel, aucune manipulation ne sera nécessaire de votre part, car le system de navigation Alpine modifiera votre itinéraire, ainsi que les instructions de guidage, en conséquence et automatiquement. 6 2 Pour commencer Lors de la première utilisation du logiciel de navigation, le processus de configuration est lancé automatiquement. Procédez comme suit : 1. Sélectionnez la langue écrite de l'interface de l'application. Vous pourrez modifier ce paramètre plus tard dans les réglages régionaux (page 87). 2. Lisez le Contrat de licence d'utilisation. Tapez sur 3. L'assistant de configuration démarre. Tapez sur 4. Sélectionnez la langue et la voix à utiliser pour les instructions de l'assistant vocal. Vous pourrez modifier ces paramètres plus tard dans les réglages de sons et avertissements (page 87). 5. Si nécessaire, modifiez le format de l'heure ainsi que les unités utilisées. Vous pourrez modifier ces paramètres plus tard dans les réglages régionaux (page 87). 7 pour continuer. pour continuer. 6. Si nécessaire, modifiez les options de planification d'itinéraire utilisés par défaut. Vous pourrez modifier ces paramètres plus tard dans les paramétrages de l'itinéraire (page 80). 7. La configuration initiale est maintenant complétée. Cet assistant de configuration peut être redémarré ultérieurement à partir du menu des réglages (page 76). Après la configuration initiale, l'écran Carte apparaît et vous pouvez commencer à utiliser votre système. 2.1 Boutons et autres commandes d'écran De manière générale, l’interaction avec le logiciel se fait par l’intermédiaire de l’écran tactile en sélectionnant de votre doigt les différent boutons de fonction. Il vous faut seulement confirmer les choix et les modifications, si l'application doit redémarrer, effectuer une reconfiguration majeure ou dans le cas d'un risque de perte de données ou réglages. Sinon, le programme enregistrera vos choix et appliquera les nouveaux réglages sans configuration, dès que vous utilisez les commandes. Type Exemple Description Bouton Comment l'utiliser Tapez dessus pour Tapez une seule activer une fois. fonction, ouvrir un nouvel écran ou pour régler un paramètre. 8 Certains boutons Tapez une seule affichent la valeur fois. actuelle d'un champ ou d'un réglage. Tapez sur le bouton pour modifier la valeur. Après la modification, la nouvelle valeur est affichée sur le bouton. Bouton avec une valeur. Icône Présente les renseignements sur l'état. Liste Lorsque vous avez besoin de sélectionner à partir de plusieurs choix, une liste apparaît. Certaines icônes servent également en tant que boutons. Tapez dessus une seule fois. Saisissez n'importe quelle partie de la liste et faites glisser votre doigt vers le bas ou le haut. En fonction de la vitesse de glisse, la liste défilera plus ou moins rapidement, juste un peu ou jusqu'à la fin. Sinon, déplacezvous parmi les pages à l'aide des boutons et , et tapez sur la valeur que vous désirez. Bouton de radio Lorsque seuls quelques choix sont disponibles, les boutons de radio peuvent être utilisés au lieu de listes. Vous ne pouvez choisir qu'une seule valeur. 9 Tapez sur l'un des boutons pour sélectionner une nouvelle valeur. Changer Lorsque seuls deux choix sont disponibles, une coche indique si cette fonction est activée. Barre de défilement Lorsqu'une fonction peut être réglée à différentes valeurs d'une étendue de valeurs, le logiciel affiche un indicateur présentant et réglant la valeur. Clavier virtuel Claviers alphabétiques et alphanumériques pour saisir du texte et des chiffres. 10 Tapez dessus pour activer ou désactiver. • Faites glisser le curseur pour déplacer la barre de défilement vers sa nouvelle position. • Tapez sur la barre de défilement où vous souhaitez que le curseur apparaiss e; la case de défilement apparaît là. Chaque touche du clavier représente un bouton d'écran tactile. 2.1.1 Utilisation des claviers Vous avez seulement besoin d'entrer des lettres ou des chiffres lorsque vous ne pouvez pas l'éviter. Vous pouvez taper du bout des doigts sur le clavier en plein écran, et vous pouvez passer d'une configuration clavier à une autre, par exemple l'anglais, le grec ou numérique. Tâche Passer d'une configuration de clavier à une autre, par exemple d'un clavier anglais à un clavier grec Instruction Tapez sur le bouton et sélectionnez une nouvelle configuration de clavier à partir de la liste. Correction de votre saisie au clavier Tapez sur pour supprimer le(s) caractère(s) inutile(s). Tapez sur le bouton et maintenez-le appuyé pour supprimer plusieurs caractères à la fois ou la saisie au complet. Insérer des espaces, par exemple entre le prénom et le nom d'une personne ou pour le nom d'une rue comportant plusieurs mots Saisir les lettres minuscules et majuscules Tapez sur le bouton situé au centre en bas de l'écran. Lorsque vous saisissez un texte, le premier caractère apparaît en lettre majuscule alors que le reste est écrit en lettres minuscules. pour saisir un caractère en majuscule ou touchez deux Touchez fois pour activer la touche de verrouillage majuscules. Touchez à nouveau pour rétablir les caractères minuscules. Saisie des symboles Tapez sur pour passer à un écran comportant des caractères numériques et des symboles. Finaliser la saisie du clavier (accepter le résultat de recherche Tapez sur proposé) Finaliser la saisie au clavier (ouvrir la liste de résultats de recherche) . Tapez sur . Finaliser la saisie au clavier (sauvegarder votre saisie) Tapez Annuler la saisie au clavier (retour à l'écran précédent) . Tapez sur . 11 2.1.2 Au-delà du simple tapement sur l'écran Habituellement, vous n'avez pas besoin de taper sur l'écran plus d'une fois. Cependant, il est aussi possible d'accéder à certaines fonctionnalités par des combinaisons de mouvements sur l'écran tactile. Ce sont les suivantes: Action Taper et appuyer en continu sur l'écran Détails Tapez et appuyez en continu sur les boutons suivants pour accéder à des fonctions supplémentaires: • Touchez et maintenez le doigt sur l'un des boutons , , , , , et sur l'écran Carte : vous pourrez ainsi faire pivoter la carte, l'incliner ou en modifier l'échelle à tout moment. Gestes (glisserdéposer) • Touchez sans relâcher sur les écrans du clavier : vous pourrez ainsi supprimer plusieurs caractères rapidement. • Touchez ou sans relâcher dans les longues listes : vous pouvez faire défiler les pages à la suite. Vous avez besoin de glisser et déposer l'écran seulement dans les cas tels que: • Déplacer le curseur sur une barre de défilement. • En parcourant une liste : sélectionnez n'importe quelle partie de la liste et faites glisser votre doigt vers le bas ou vers le haut. En fonction de la vitesse de glisse, la liste défilera plus ou moins rapidement, juste un peu ou jusqu'à la fin. • Déplacer la carte en mode de navigation de carte : exercez une forte pression sur la carte et déplacez-la dans la direction souhaitée. 12 2.2 Écran Carte 2.2.1 Naviguer sur la carte L'écran carte est l'écran du système le plus fréquemment utilisé. Cette carte affiche votre position actuelle (le Vehimarker, par défaut, une flèche bleue), l'itinéraire recommandé (une ligne orange en surimpression) et une carte de la région environnante. L'application démarre avec une carte plein écran. Tapez sur pour réduire de moitié les dimensions de la carte et permettre ainsi d’afficher sur l’autre moitié les informations d’autres fonctions de votre système multimédia Alpine. Vous pouvez ainsi partager sur un même écran, par exemple les informations de navigation et celles du système audio. Vous pouvez aussi décider de quel côté de la carte se trouve la fonction „audio”. Appuyez simplement sur la partie „audio” de l’écran et glissez-la vers l'autre côté de l'écran. Lorsque la position GPS n'est pas disponible, le Vehimarker est transparent. Il indique votre dernière position connue. Des points colorés entourant un satellite dans le coin en haut à gauche représentent le niveau de fiabilité du signal GPS. La fiabilité du signal GPS est d’autant plus grande qu’il y a de point verts. Lorsqu'une position GPS est disponible, le Vehimarker est affiché en couleur et indique votre position actuelle. L'écran comporte des boutons et des champs de données qui vous permettent de naviguer. Au cours de la navigation, l'écran présente les informations sur l'itinéraire. Deux champs de données s'affichent sur la gauche de l’écran. 13 Les champs de données sont différents lorsque un itinéraire est actif ou lorsqu’aucune destination n’est spécifiée (aucun surlignement de couleur orange n'est affiché). Aucun champ de données ne sera affiché si aucune destination n’est active. Champs de données par défaut lorsque vous naviguez sur un itinéraire (tapez et appuyez en continu sur n'importe quel champ pour en changer la valeur) : Champ Description Affiche la distance à parcourir sur l'itinéraire avant d'arriver à votre destination finale. Affiche le temps nécessaire pour rejoindre la destination finale de votre itinéraire, établi à partir des informations disponibles sur les segments restants de l'itinéraire. Si votre système de navigation est capable de recevoir des informations sur la circulation en direct, le calcul tiendra compte des retards éventuellement induits sur la durée de votre itinéraire tant que les informations sont reçues. Toutefois ce calcul peut ne pas être exact. Si elles sont disponibles, les historiques des données de circulation peuvent aussi être prises en considération pour un affinage du temps de parcours. Il existe trois modes d'affichage des cartes. Tapez sur le bouton ci-dessous pour modifier l'affichage : • : La perspective 3D est toujours orientée dans la direction du trajet. • : Vue de haut en bas en 2D face au nord. • : La vue de haut en bas en 2D est toujours orientée dans la direction du trajet. 2.2.2 Marqueurs de positions 2.2.2.1 Le Vehimarker et le verrouillage sur route Lorsque votre position GPS est disponible, le logiciel marque votre position actuelle avec le Vehimarker. Ce marqueur est une flèche bleu par défaut, mais vous pouvez changer cette icône dans les réglages. 14 Lorsque la navigation sur route est sélectionnée le Vehimarker peut ne pas indiquer votre position GPS ni votre orientation exactes. Si une route est proche, il sera aligné sur la plus proche, et dans la direction de celle-ci, pour supprimer toute erreur du signal GPS. Si vous sélectionnez la navigation tout terrain: Le Vehimarker indique votre position GPS sans correction. La direction de l'icône indique alors votre cap actuel. 2.2.2.2 Endroit sélectionné sur la carte (curseur) et objet sélectionné sur la carte Vous pouvez marquer un endroit sur la carte des façons suivantes: • Tapez sur la carte lorsque vous naviguez, • Tapez sur la carte lorsque vous devez confirmer la destination à la fin d'une recherche, ou • Tapez sur la carte dans le menu Chercher sur carte (page 53) Lorsqu'un endroit est sélectionné, le curseur apparaît à cet endroit sur la carte. Le curseur prend la forme d'un point lumineux rouge( ) pour s'assurer de sa visibilité à toutes les échelles. L'emplacement du curseur peut être utilisé en tant que destination de votre itinéraire, une nouvelle alerte photo radar, vous pouvez chercher des lieux d'intérêts aux alentours ou vous pouvez sauvegarder l'endroit en tant que destination favorite Vous pouvez aussi sélectionner des objets sur la carte. Si vous tapez sur l'icône d'un lieu d'intérêt ou d'une alerte photo radar, l'objet sera sélectionné (un cercle rouge apparaîtra autour de le lieu) et vous pourrez aller chercher de l'information à propos de cet objet ou l'ajouter à votre itinéraire. 2.2.3 Objets sur la carte 2.2.3.1 Rues et routes Le logiciel représente les rues d'une manière similaire à la représentation des rues sur les cartes routières en papier. Leur largeur et leur couleur correspondent à leur importance: il est donc facile de distinguer une autoroute d'une petite rue. 15 2.2.3.2 Section d'aperçu de virages et rue suivante Lorsque vous naviguez, vous pouvez voir les renseignements sur l'événement d'itinéraire (la manœuvre) suivant, la rue/route suivante ou la ville/village suivante dans la section supérieure de l'écran Carte. En haut à gauche, la manœuvre suivante apparaît. Le type d'événement (virage, rond-point, sortie d'autoroute, etc.) et sa distance par rapport à la position actuelle sont affichés. La plupart de ces icônes sont très intuitives. Le tableau suivant dresse la liste de certains événements d'itinéraire fréquemment affichés. Icône Description Tournez à gauche. Tournez à droite. Faites demi-tour. Restez à droite. Faites un virage serré à gauche. Demeurez à gauche. Continuez tout droit, à l'intersection. Tournez à gauche au rond-point, 3e sortie. Empruntez l'autoroute. Sortez de l'autoroute. Montez sur le traversier. Sortez du traversier. 16 Vous vous approchez d'une étape. Vous vous approchez de la destination. Ces champs agissent également comme des boutons : • Tapez sur la section d'aperçu de virages et le guidage vocal répétera l'instruction la plus récente en mettant à jour les renseignements sur la distance. • Tapez sur le champ Rue suivante pour ouvrir l'Itinéraire. 2.2.3.3 Renseignements sur les voies et les panneaux Lorsque vous conduisez sur des routes à voies multiples, il est important que vous empruntiez la voie appropriée pour pouvoir suivre l'itinéraire suggéré. Si les informations sur la voie sont disponibles dans la base de données, le logiciel affiche dans le haut de la carte les voies et leurs directions à l'aide de petites flèches. Les flèches mises en évidence représentent les voies que vous devez suivre. Lorsque des informations supplémentaires sont disponibles, des panneaux remplacent les flèches. Les panneaux sont affichés dans le haut de la carte. La couleur et le style des panneaux sont similaires à ceux des panneaux réels que l'on voit au-dessus ou sur le bord des routes. Elles indiquent les destinations disponibles et le numéro de route où mène la voie. Lorsque vous vous promenez librement (sans itinéraire suggéré), les panneaux disponibles sont affichés sans différenciation. Lorsque vous suivez un itinéraire, seuls les panneaux indiquant les voies à emprunter sont affichés avec des couleurs vives; tous les autres, avec des couleurs plus foncées. Pour masquer des panneaux actuellement affichés, tapez sur l'un des panneaux et l'écran Carte réapparaîtra, jusqu'à ce que de nouvelles informations de panneaux soient reçues. Cette fonction peut être désactivée dans les paramètres de Guidage visuel. 17 2.2.3.4 Carte d'intersection Si vous vous approchez d'une sortie d'autoroute ou d'une intersection assez complexe dont les informations requises sont disponibles, la carte est remplacée par un affichage 3D de l'intersection. Les voies que vous devez emprunter sont indiquées à l'aide des flèches. Les panneaux sont également indiqués, si ces informations sont disponibles. Si vous désirez masquer l'intersection affichée, tapez sur l'image et l'écran Carte réapparaît. Cette fonction peut être désactivée dans les paramètres de Guidage visuel. 2.2.3.5 Services de sortie d'autoroute Vous aurez sans doute besoin d'une station service ou d'un restaurant pendant votre voyage. Cette fonction affiche un nouveau bouton sur la carte, lorsque vous conduisez sur une autoroute. Tapez sur ce bouton pour ouvrir un tableau indiquant les informations des quelques prochaines sorties et stations-service à venir. Tapez sur l'un de ces éléments pour qu'il s'affiche sur la carte et pour l'ajouter en tant qu'étape à votre itinéraire, si nécessaire. Si vous désirez afficher d'autres types de lieux correspondant à ces sorties, vous pouvez modifier les icônes dans les réglages de guidage visuel (page 85). 18 2.2.3.6 Types d'objets 3D Votre système prend en charge les types d'objets 3D suivants: Type Description Terrain en 3D Les données de carte de terrain en 3D présentent les changements de terrain, le relief et les dépressions de la route lorsque vous visualisez la carte en 2D, et utilise ces données pour créer une carte routière en 3D lorsque vous conduisez. Les collines et les montagnes sont présentées en arrière-plan sur les cartes 3D, et illustrées par des nuances de couleurs et des ombrages sur les cartes 2D. Routes surélevées Monuments 3D Les intersections complexes et les routes verticales isolées (telles que les passages supérieurs et les ponts) sont présentées en 3D. en Les monuments sont des représentations artistiques en 3D d'objets bien connus ou importants. Bâtiments en 3D La représentation par blocs en 3D des données de bâtiments de toute la ville, comprenant la taille et la position réelles des bâtiments sur la carte. 2.2.3.7 Éléments de l'itinéraire actif Votre système indique l'itinéraire de la façon suivante : Symbole Nom Position GPS actuelle et point de départ Description Votre position actuelle affichée sur la carte. S'il y a des routes dans les environs, elle est alignée sur la route la plus proche. Normalement, si une position GPS est disponible, l'itinéraire commence à partir de la position actuelle. S'il n'y a pas de position GPS valide, le système de navigation Alpine utilisera la dernière position connue comme point de départ. Étape (destination intermédiaire) Destination (point d'arrivée) Couleur de l'itinéraire Les routes et les chemins qui sont exclus de la navigation Une destination intermédiaire de l'itinéraire avant d'arriver à la destination finale. La destination finale de l'itinéraire. Avec sa couleur distincte, l'itinéraire est toujours mis en évidence sur la carte, que ce soit en mode de jour ou en mode de nuit. Vous pouvez choisir si vous voulez emprunter ou éviter certains types de routes (page 80). Dans le cas où une route à exclure ne peut être évitée, elle sera inclue dans l'itinéraire mais sera affichée avec une couleur différente du reste de l'itinéraire. 19 Rues et routes affectées par un problème de circulation Des segments de l'itinéraire peuvent être affectés par un problème de circulation rapporté. Ces rues et routes sont affichées avec une couleur différente et de petits symboles le long de l'itinéraire indiquent le type de problème de circulation. 2.2.3.8 Événements de la circulation Les segments routiers affectés par un événement de la circulation sont affichés avec une couleur différente sur la carte et des petits symboles au-dessus de la route identifient la nature de l'événement: Tapez sur pour ouvrir la liste des catégories d'événements de la circulation : Le nombre d'événements de la circulation de votre itinéraire apparaît dans la première colonne. La seconde colonne contient un décompte complet des événements de la circulation selon la catégorie. Tapez sur n'importe lequel des types d'événements pour faire apparaître la liste des événements de cette catégorie ou sélectionnez la rangée supérieure pour ouvrir la liste de tous les événements de la circulation : Tapez sur n'importe quel item de la liste pour en visualiser les détails et pour afficher le segment affecté dans toute sa longueur sur la carte: 20 2.2.4 Manipuler la carte Tapez n'importe où sur la carte pour la parcourir durant la navigation. La carte cesse de suivre la position actuelle (le Vehimarker, une bleu arrow par défaut, n'est maintenant plus verrouillé dans une position fixe sur l'écran) et des boutons de contrôle apparaissent pour vous aider à modifier la vue de la carte. Action Déplacer la carte à l'aide de la fonction glisser-déposer Bouton(s) Pas de boutons Zoomer vers l'avant et l'arrière Description Vous pouvez déplacer la carte dans toutes les directions : touchez et maintenez le doigt sur la carte tout en le déplaçant dans la direction souhaitée. Change la superficie de la carte qui est affichée à l'écran. , Votre système de navigation utilise des cartes vectorielles de haute qualité qui vous permettent d'examiner la carte à différents niveaux de zoom, toujours avec un contenu optimisé. Vous voyez seulement les rues et les objets qui vous sont utiles, les noms de rue et les autres textes sont toujours affichés avec la même taille de police et ne sont jamais à l'envers. Le zoom arrière a une limite maximale en mode d'affichage 3D. Si vous zoomez plus loin, la carte bascule en mode d'affichage 2D. Tapez sur le bouton une fois pour modifier l'affichage par à-coups ou tapez et gardez enfoncé pour le modifier en douceur et de façon continue. Augmenter ou réduire l'inclinaison Change l'angle de visualisation vertical de la carte en mode 3D. , Tapez sur le bouton une fois pour modifier l'affichage par à-coups ou tapez et gardez enfoncé pour le modifier en douceur et de façon continue. Pivoter à gauche et à droite Change l'angle de visualisation horizontal de la carte. Tapez sur le bouton une fois pour modifier l'affichage par à-coups ou tapez et gardez enfoncé pour le modifier en douceur et de façon continue. , Compas , , Tapez sur ce bouton pour passer de la perspective en 3D à deux modes d'affichage de haut en bas en 2D. 21 Information sur la position Tapez sur ce bouton pour ouvrir un nouvel écran contenant des informations à propos de l'endroit sélectionné sur la carte (le curseur). Retourner à la navigation normale Tapez ce bouton pour faire reculer la carte et suivre la position GPS actuelle. La rotation de carte automatique est également réactivée. Les boutons de contrôle de la carte disparaissent et la navigation continue. Options additionnelles Sélectionner la destination Tapez sur ce bouton pour ouvrir une liste de fonctionnalités additionnelles, comme sauvegarder le curseur en tant qu'entrée dans le Carnet d'adresses ou chercher des lieux d'intérêt aux alentours du curseur. Tapez sur ce bouton pour sélectionner le curseur en tant que nouvelle destination. 2.2.5 Vérification des renseignements sur la position actuelle (Où suis-je?) Cet écran comporte des renseignements sur la position actuelle (ou sur la dernière position connue, si la réception GPS n'est pas disponible) et un bouton permettant de rechercher les lieux utiles à proximité. . Vous pouvez accéder à cet écran à partir de la carte de l'une des manières suivantes: • Si la rue actuelle est affichée sous le Vehimarker (position actuelle sur la carte), tapez sur la rue pour ouvrir l'écran Où suis-je?. • Dans le menu de Navigation, tapez sur , puis sur . Renseignements sur cet écran: • • , : Latitude et longitude (coordonnées de la position actuelle en format WGS84). : Altitude (informations sur l'élévation information générées par le récepteur GPS - souvent inexactes). 22 • Les renseignements sur l'adresse (lorsqu’elle est disponible) de la position actuelle sont également affichés au bas de l'écran. Vous pouvez également effectuer des actions à partir de cet écran: Tapez sur l'Information relative au pays. pour enregistrer la position actuelle dans votre Carnet d'adresses ou lire Vous pouvez également rechercher de l'aide près de votre position actuelle. Tapez sur pour ouvrir un nouvel écran pour la Recherche rapide: Vous pouvez chercher les services suivants près de votre position actuelle ou près de la dernière position connue: • : Garages ou services d'assistance routière • : Services médicaux et d'urgence • : Postes de police • : Stations-service Tapez sur l'un des boutons, sélectionnez un lieu à partir de la liste, et naviguez jusqu'à ce lieu. 2.3 Menu de Navigation Vous pouvez accéder à toutes les parties du logiciel à partir du menu de navigation. Lorsque vous ouvrez le menu, les boutons de recherche de la destination apparaissent à l'écran. Tapez sur n'importe quel autre bouton du menu principal, dans la partie supérieure de l’écran, pour afficher en dessous les boutons des fonctions relatives à ce menu. Vous pouvez choisir parmi les menus suivants : 23 • pour sélectionner votre destination en saisissant une adresse, en sélectionnant Tapez sur un lieu d'intérêt, un endroit sur la carte ou une entrée de votre Carnet d'adresses. Vous pouvez aussi jeter un coup d'oeil à vos destinations récentes en consultant l'Historique, saisir des coordonnées ou utiliser une photo géolocalisée. Vous pouvez aussi utiliser la recherche non structurée. • Tapez sur pour afficher les paramètres de l'itinéraire ainsi que l'itinéraire dans toute sa longueur sur la carte. Vous pouvez aussi effectuer des réglages concernant votre itinéraire, comme modifier ou annuler votre itinéraire, choisir un point de départ pour votre itinéraire, choisir d'autres alternatives, éviter des parties de l'itinéraire ou simuler la navigation. • Tapez pour obtenir des informations sur votre position actuelle, la réception GPS ou les déplacements effectués ou pour démarrer d'autres applications. • Tapez sur • Enfoncez le bouton matériel MAP pour commencer à naviguer sur la carte. pour personnaliser la façon dont le logiciel de navigation fonctionne. 24 3 Navigation sur route Au démarrage, le système de navigation Alpine calcule l'itinéraire à l'aide du réseau routier de cartes à vecteur de haute qualité fournies avec le produit. Vous pouvez régler votre itinéraire de plusieurs manières: • Si vous avez besoin d'un itinéraire pour une navigation immédiate, vous pouvez sélectionner la destination et commencer votre navigation sur-le-champ (navigation normale). • Vous pouvez également planifier un itinéraire indépendamment de votre position GPS actuelle ou sans réception GPS (pour ce faire, vous devez éteindre votre récepteur GPS et régler un nouveau point de départ dans Mon itinéraire / Modifier itinéraire en tapant sur l'icône de drapeau à la position actuelle). Vous pouvez planifier des itinéraires comportant plusieurs destinations. Sélectionnez la première destination. Puis, sélectionnez une deuxième destination et ajoutez-la à votre itinéraire afin de créer un itinéraire à plusieurs destinations. Vous pouvez ajouter autant de destinations que vous voulez à votre itinéraire. Vous pouvez également utiliser votre système de navigation pour une navigation tout-terrain. Pour de plus amples informations, veuillez vous référer à la page 1. 3.1 Sélection de la destination d'un itinéraire Le logiciel vous offre plusieurs manières de choisir votre destination: • Inscrire l'adresse complète ou partielle. Par exemple: un nom de rue sans le numéro de maison ou les noms de deux rues formant une intersection (page 26). • Inscrivez une adresse avec un code postal (page 39). De cette manière, vous n'avez pas besoin de sélectionner le nom de la ville/village, et la recherche de noms de rues est plus rapide. • Utilisez un point d'intérêt intégré en tant que destination (page 42). • Utilisez la recherche non structurée pour trouver une adresse ou un lieu (page 51). • Sélectionnez un emplacement sur la carte à l'aide de la fonction Chercher sur carte (page 53). • Utilisez une entrée précédemment enregistrée dans le Carnet d'adresses (page 53). • Sélectionnez un lieu dans l'Historique des destinations utilisées précédemment (page 54). • Saisissez les coordonnées de la destination (page 55). • Utilisez un lieu où une photo a été prise (page 57). 25 3.1.1 Saisie d'une adresse complète ou partielle Si vous connaissez une partie de l'adresse, il s'agit de la manière la plus rapide de sélectionner la destination de l'itinéraire. À l'aide du même écran, vous pouvez trouver une adresse en saisissant: • l'adresse exacte, y compris le numéro de maison • le centre de la ville ou du village • une intersection • le milieu d'une rue • l'un de ces éléments ci-dessus, en commençant par le code postal (page 39) Vous pouvez également chercher une adresse en utilisant la recherche non structurée (page 51). 3.1.1.1 Saisir une adresse (États-Unis) Pour inscrire une adresse en tant que destination, voici la marche à suivre : 1. Dans le menu de navigation, tapez sur les boutons suivants: , . 2. Par défaut, le système vous propose le pays et l'état où vous vous trouvez. Si nécessaire, tapez , inscrivez les premières lettres du pays ou de l'état de destination à l'aide du clavier, puis sélectionnez votre choix à partir de la liste de résultats. Si vous sélectionnez un pays sans choisir un état, vous pouvez rechercher une ville/village dans toutes les provinces. 3. Sélectionnez une nouvelle ville/village: a. Tapez sur . La ville/village de votre emplacement actuel est suggérée par défaut. Pour une recherche locale, tapez sur à saisir le nom de la ville/village de destination. pour l'accepter, ou sinon continuez b. Commencez à inscrire le nom de la ville/village sur le clavier. c. Trouvez la ville ou le village que vous cherchez: 26 • Le nom de ville/village le plus plausible est toujours est affiché dans le champ de saisie. Pour l'accepter, tapez sur • . Si le nom désiré n'apparaît pas, les noms correspondant à la saisie apparaissent dans une liste, une fois que vous avez saisi au moins deux caractères (pour ouvrir la liste de résultats avant qu'elle n'apparaisse automatiquement, tapez sur ). Sélectionnez la ville/village à partir de la liste. 4. Saisir le nom de la rue: a. Commencez à entrer le nom de la rue sur le clavier. b. Trouver la rue qu'il vous faut: • Le nom le plus probable s'affiche toujours sur la ligne d'entrée. Pour l'accepter, tapez sur • . Si le nom désiré n'apparaît pas, les noms correspondant à la saisie apparaissent dans une liste, une fois que vous avez saisi au moins deux caractères (pour ouvrir la liste de résultats avant qu'elle n'apparaisse automatiquement, tapez sur ). Sélectionnez une rue à partir de la liste. 5. Saisir le numéro de maison: a. Saisir le numéro de maison sur le clavier. (Pour saisir des symboles, tapez sur b. Tapez sur pour terminer la saisie de l'adresse. (Si le numéro de maison saisi ne peut être localisé, le point milieu de la rue sera sélectionné par défaut comme étant la destination.) 27 ). 6. Une carte plein écran apparaît, avec le lieu choisi au milieu. Si nécessaire, tapez sur la carte à un autre endroit pour modifier la destination. Le curseur ( ) apparaît au nouvel endroit. Tapez sur pour confirmer la destination, ou tapez sur sélectionner une destination différente. 7. pour Après un court résumé des réglages de l'itinéraire, la carte apparaît et affiche l'itinéraire dans sa totalité. L'itinéraire est calculé automatiquement. Tapez sur réglages de l'itinéraire, ou tapez sur Conseil! Si vous prévoyez utiliser pour modifier les pour commencer votre voyage. cette destination fréquemment, avant de taper pour confirmer la destination, ajoutez-la d'abord à votre Carnet d'adresse : tapez sur puis sur , nommez cette nouvelle entrée et tapez sur pour sauvegarder l'emplacement. La carte comprenant la destination réapparaît automatiquement. Maintenant, votre voyage peut commencer. 28 3.1.1.2 Saisir une adresse (Canada) Pour inscrire une adresse en tant que destination, voici la marche à suivre: 1. Dans le menu de navigation, tapez sur les boutons suivants: , . 2. Par défaut, le système vous propose le pays, l'état et la ville/village où vous vous trouvez. Si , inscrivez les premières lettres du pays ou de l'état de nécessaire, tapez destination à l'aide du clavier, puis sélectionnez votre choix à partir de la liste de résultats. Si vous sélectionnez un pays sans choisir un état, vous pouvez rechercher une ville/village dans toutes les provinces. 3. Si nécessaire, sélectionnez une nouvelle ville/village : a. Tapez sur b. Commencez à inscrire le nom de la ville/village sur le clavier. c. Trouvez la ville/village que vous cherchez: • . Le nom de ville/village le plus plausible est toujours est affiché dans le champ de saisie. Pour l'accepter, tapez sur • . Si le nom désiré n'apparaît pas, une liste de choix qui correspondent aux critères de pour ouvrir la recherche s'affichera automatiquement (tapez sur liste des résultats avant qu'elle n'apparaisse automatiquement). Sélectionnez la ville/village à partir de la liste. 4. Saisir le nom de la rue: a. Tapez sur n'est pas nécessaire). (si vous avez sélectionné une ville ci-dessus, cette étape 29 b. Commencez à entrer le nom de la rue sur le clavier. c. Trouver la rue qu'il vous faut: • Le nom le plus probable s'affiche toujours sur la ligne d'entrée. Pour l'accepter, tapez sur • . Si le nom désiré n'apparaît pas, une liste de choix qui correspondent aux critères de recherche s'affichera automatiquement (tapez sur pour ouvrir la liste des résultats avant qu'elle n'apparaisse automatiquement). Sélectionnez une rue à partir de la liste. 5. 6. Saisir le numéro de maison: a. Saisir le numéro de maison sur le clavier. (Pour saisir des symboles, tapez sur b. Tapez sur pour terminer la saisie de l'adresse. (Si le numéro de maison saisi ne peut être localisé, le point milieu de la rue sera sélectionné par défaut comme étant la destination.) Une carte plein écran apparaît, avec le lieu choisi au milieu. Si nécessaire, tapez sur la carte à un autre endroit pour modifier la destination. Le curseur ( ) apparaît au nouvel endroit. Tapez sur pour confirmer la destination, ou tapez sur sélectionner une destination différente. 7. ). pour Après un court résumé des réglages de l'itinéraire, la carte apparaît et affiche l'itinéraire dans sa totalité. L'itinéraire est calculé automatiquement. Tapez sur réglages de l'itinéraire, ou tapez sur pour modifier les pour commencer votre voyage. 30 3.1.1.3 Saisir une adresse (Mexique) Pour inscrire une adresse en tant que destination, voici la marche à suivre: 1. Dans le menu de navigation, tapez sur les boutons suivants: , . 2. Par défaut, le système propose le pays et la ville ou village où vous vous trouvez. Si nécessaire, tapez , inscrivez les premières lettres du nom du pays à l'aide du clavier, puis sélectionnez le pays à partir de la liste de résultats. 3. Si nécessaire, sélectionnez une nouvelle ville/village : a. Tapez sur b. Commencez à inscrire le nom de la ville/village sur le clavier. c. Trouvez la ville/village que vous cherchez: • . Le nom de ville/village le plus plausible est toujours est affiché dans le champ de saisie. Pour l'accepter, tapez sur • . Si le nom désiré n'apparaît pas, une liste de choix qui correspondent aux critères de recherche s'affichera automatiquement (tapez sur pour ouvrir la liste des résultats avant qu'elle n'apparaisse automatiquement). Sélectionnez la ville/village à partir de la liste. 31 1. Saisir le nom de la rue: a. Tapez sur étape n'est pas nécessaire). b. Commencez à entrer le nom de la rue sur le clavier. c. Trouver la rue qu'il vous faut: • Le nom le plus probable s'affiche toujours sur la ligne d'entrée. Pour l'accepter, tapez sur • (si vous avez sélectionné une ville ci-dessus, cette . Si le nom désiré n'apparaît pas, une liste de choix qui correspondent aux critères de recherche s'affichera automatiquement (tapez sur pour ouvrir la liste des résultats avant qu'elle n'apparaisse automatiquement). Sélectionnez une rue à partir de la liste. 4. Saisir le numéro de maison: a. Saisir le numéro de maison sur le clavier. (Pour saisir des symboles, tapez sur b. Tapez sur pour terminer la saisie de l'adresse. (Si le numéro de maison saisi ne peut être localisé, le point milieu de la rue sera sélectionné par défaut comme étant la destination.) 32 ). 5. Une carte plein écran apparaît, avec le lieu choisi au milieu. Si nécessaire, tapez sur la carte à un ) apparaît au nouvel endroit. Tapez sur autre endroit pour modifier la destination. Le curseur ( pour confirmer la destination, ou tapez sur sélectionner une destination différente. 6. pour Après un court résumé des réglages de l'itinéraire, la carte apparaît et affiche l'itinéraire dans sa totalité. L'itinéraire est calculé automatiquement. Tapez sur réglages de l'itinéraire, ou tapez sur pour modifier les pour commencer votre voyage. 3.1.1.4 Saisir une adresse en commençant par le nom de la rue (aux États-Unis seulement) Vous pouvez omettre le nom de la ville/localité et commencer une recherche avec le nom de la rue. De cette manière, vous pouvez chercher à travers toutes les rues d'un état. Procédez comme suit : 1. Dans le menu de navigation, tapez sur les boutons suivants: 2. Par défaut, le système vous propose le pays et l'état où vous vous trouvez. Si nécessaire, tapez sur le bouton affichant le nom du pays, inscrivez les premières lettres du pays ou de l'état de destination à l'aide du clavier, puis sélectionnez votre choix à partir de la liste de résultats. Cette fonction ne marchera pas, si vous sélectionnez un pays sans choisir d'état. 3. Saisir le nom de la rue: a. Tapez sur . b. Commencez à entrer le nom de la rue sur le clavier. c. Trouver la rue qu'il vous faut: 33 , . • Le nom le plus probable s'affiche toujours sur la ligne d'entrée. Pour l'accepter, tapez sur • . Si le nom désiré n'apparaît pas, les noms correspondant à la saisie apparaissent dans une liste, une fois que vous avez saisi au moins deux caractères (pour ouvrir la liste de résultats avant qu'elle n'apparaisse automatiquement, tapez sur ). Sélectionnez une rue à partir de la liste. 4. 5. Saisir le numéro de maison: a. Saisir le numéro de maison sur le clavier. (Pour saisir des symboles, tapez sur b. pour terminer la saisie de l'adresse. (Si le numéro de Tapez sur maison saisi ne peut être localisé, le point milieu de la rue sera sélectionné par défaut comme étant la destination.) Une carte plein écran apparaît, avec le lieu choisi au milieu. Si nécessaire, tapez sur la carte à un autre endroit pour modifier la destination. Le curseur ( ) apparaît au nouvel endroit. Tapez sur pour confirmer la destination, ou tapez sur sélectionner une destination différente. 6. ). pour Après un court résumé des réglages de l'itinéraire, la carte apparaît et affiche l'itinéraire dans sa totalité. L'itinéraire est calculé automatiquement. Tapez sur réglages de l'itinéraire, ou tapez sur pour modifier les pour commencer votre voyage. 34 3.1.1.5 Choisir le point milieu d'une rue en tant que destination Vous pouvez naviguer jusqu'au point milieu d'une rue si le numéro de maison n'est pas disponible : 1. Dans le menu de navigation, tapez sur les boutons suivants: 2. Sélectionnez le pays, la province et la ville/localité tel que décrit précédemment (page 26). 3. Saisir le nom de la rue: a. Tapez sur n'est pas nécessaire). b. Commencez à entrer le nom de la rue sur le clavier. c. Trouver la rue qu'il vous faut: • . (si vous avez sélectionné une ville ci-dessus, cette étape Le nom le plus probable s'affiche toujours sur la ligne d'entrée. Pour l'accepter, tapez sur • , . Si le nom désiré n'apparaît pas, une liste de choix qui correspondent aux critères de recherche s'affichera automatiquement (tapez sur pour ouvrir la liste des résultats avant qu'elle n'apparaisse automatiquement). Sélectionnez une rue à partir de la liste. 4. Au lieu de saisir un numéro de maison, tapez sur le champ d'entrée ci-dessus. Le point milieu de la rue est sélectionné an tant que destination. 35 5. Une carte plein écran apparaît, avec le lieu choisi au milieu. Si nécessaire, tapez sur la carte à un autre endroit pour modifier la destination. Le curseur ( ) apparaît au nouvel endroit. Tapez sur pour confirmer la destination, ou tapez sur sélectionner une destination différente. 6. pour Après un court résumé des réglages de l'itinéraire, la carte apparaît et affiche l'itinéraire dans sa totalité. L'itinéraire est calculé automatiquement. Tapez sur réglages de l'itinéraire, ou tapez sur pour modifier les pour commencer votre voyage. 3.1.1.6 Sélection d'une intersection en tant que destination Pour inscrire une adresse en tant que destination, voici la marche à suivre : 1. Dans le menu de navigation, tapez sur les boutons suivants: 2. Sélectionnez le pays, la province et la ville/localité tel que décrit précédemment (page 26). 3. Saisir le nom de la rue: a. Tapez sur n'est pas nécessaire). b. Commencez à entrer le nom de la rue sur le clavier. c. Trouver la rue qu'il vous faut: • , . (si vous avez sélectionné une ville ci-dessus, cette étape Le nom le plus probable s'affiche toujours sur la ligne d'entrée. Pour l'accepter, tapez sur . 36 • Si le nom désiré n'apparaît pas, une liste de choix qui correspondent aux critères de pour ouvrir la recherche s'affichera automatiquement (tapez sur liste des résultats avant qu'elle n'apparaisse automatiquement). Sélectionnez une rue à partir de la liste. 4. Au lieu de saisir un numéro de maison, tapez sur sélectionné an tant que destination. . Le point milieu de la rue est 5. Une carte plein écran apparaît, avec le lieu choisi au milieu. Si nécessaire, tapez sur la carte à un autre endroit pour modifier la destination. Le curseur ( ) apparaît au nouvel endroit. Tapez sur pour confirmer la destination, ou tapez sur sélectionner une destination différente. 6. pour Après un court résumé des réglages de l'itinéraire, la carte apparaît et affiche l'itinéraire dans sa totalité. L'itinéraire est calculé automatiquement. Tapez sur réglages de l'itinéraire, ou tapez sur pour modifier les pour commencer votre voyage. 37 3.1.1.7 Sélection d'une ville/village comme destination Le centre-ville n'est pas le centre géométrique de la ville ou du village, mais un point arbitraire établi par les créateurs de la carte. De manière générale, dans les villages ou petites villes, il s'agit de l'intersection la plus importante et dans les plus grandes villes, il s'agit de l'une des principales intersections. 1. Dans le menu de navigation, tapez sur les boutons suivants: , 2. Sélectionnez le pays et l'état tel que décrit précédemment (page 26). 3. Sélectionnez la ville/village de destination : a. Tapez sur b. Commencez à inscrire le nom de la ville/village sur le clavier. c. Trouvez la ville/village que vous cherchez: • . Le nom de ville/village le plus plausible est toujours est affiché dans le champ de saisie. Pour l'accepter, tapez sur • . . Si le nom désiré n'apparaît pas, les noms correspondant à la saisie apparaissent dans une liste, une fois que vous avez saisi au moins deux caractères (pour ouvrir la liste de résultats avant qu'elle n'apparaisse automatiquement, tapez sur ). Sélectionnez la ville/village à partir de la liste. 4. Au lieu de saisir le nom de la rue, tapez sur ville/village devient la destination de votre itinéraire. 5. Une carte plein écran apparaît, avec le lieu choisi au milieu. Si nécessaire, tapez sur la carte à un autre endroit pour modifier la destination. Le curseur ( 38 . De cette façon, le centre de la ) apparaît au nouvel endroit. Tapez sur pour confirmer la destination, ou tapez sur sélectionner une destination différente. 6. pour Après un court résumé des réglages de l'itinéraire, la carte apparaît et affiche l'itinéraire dans sa totalité. L'itinéraire est calculé automatiquement. Tapez sur pour modifier les pour commencer votre voyage. réglages de l'itinéraire, ou tapez sur 3.1.1.8 Saisir une adresse avec un code postal Toutes les méthodes de recherche d'adresse expliquées ci-dessus peuvent également être exécutées en utilisant un code postal à la place du nom de la ville/localité. Voyez ci-dessous un exemple avec une adresse complète : 1. Dans le menu de navigation, tapez sur les boutons suivants: 2. Sélectionnez le pays et l'état tel que décrit précédemment (page 26). 3. Trouvez un nouvelle ville/localité en utilisant son code postal: a. Tapez sur b. Commencez à saisir le code postal. c. Trouvez la ville/village que vous cherchez: • . . Le code postal le plus probable s'affiche toujours sur la ligne d'entrée. Pour l'accepter, tapez sur • , . Si le numéro désiré n'apparaît pas, ouvrez la liste des résultats en tapant sur . Sélectionnez un code postal sur la liste. 39 4. Saisir le nom de la rue: . a. Tapez sur b. Commencez à entrer le nom de la rue sur le clavier. c. Trouver la rue qu'il vous faut: • Le nom le plus probable s'affiche toujours sur la ligne d'entrée. Pour l'accepter, tapez sur • . Si le nom désiré n'apparaît pas, les noms correspondant à la saisie apparaissent dans une liste, une fois que vous avez saisi au moins deux caractères (pour ouvrir la liste de résultats avant qu'elle n'apparaisse automatiquement, tapez sur ). Sélectionnez une rue à partir de la liste. 5. 6. Saisir le numéro de maison: a. Saisir le numéro de maison sur le clavier. (Pour saisir des symboles, tapez sur ). b. Tapez sur pour terminer la saisie de l'adresse. (Si le numéro de maison saisi ne peut être localisé, le point milieu de la rue sera sélectionné par défaut comme étant la destination.) Une carte plein écran apparaît, avec le lieu choisi au milieu. Si nécessaire, tapez sur la carte à un autre endroit pour modifier la destination. Le curseur ( ) apparaît au nouvel endroit. Tapez sur pour confirmer la destination, ou tapez sur sélectionner une destination différente. 40 pour 7. Après un court résumé des réglages de l'itinéraire, la carte apparaît et affiche l'itinéraire dans sa totalité. L'itinéraire est calculé automatiquement. Tapez sur réglages de l'itinéraire, ou tapez sur pour modifier les pour commencer votre voyage. 3.1.1.9 Conseils pour une saisie rapide des adresses • Lorsque vous saisissez le nom d'une ville/village ou d'une rue: • Seules les lettres qui apparaissent dans les résultats de recherche possibles sont proposées sur le clavier. Les autres caractères sont estompés. • Pendant la frappe, le résultat le plus plausible apparaît dans le champ de saisie. Si cette proposition est correcte, tapez sur • • pour la sélectionner. Après avoir saisi quelques lettres, tapez sur contenant ces lettres. pour afficher une liste Pour la recherche rapide d'une intersection: • Cherchez d'abord la rue dont le nom est moins commun ou plus difficile; moins de lettres sont requises pour la trouver. • Si l'un des noms de rue est plus court, cherchez d'abord ce nom-là. Vous trouverez ensuite la seconde rue plus rapidement. • Vous pouvez chercher le type de rue et le nom de rue en même temps. Si le même mot apparaît dans plusieurs noms, par exemple dans le nom de rues, de routes et d'avenues, vous pouvez obtenir le résultat plus rapidement si vous tapez la première lettre du type de rue: Par exemple, saisissez 'PI A' pour obtenir Pine Avenue et éviter ainsi de trouver Pine Rue er Pickwick Route. • Vous pouvez aussi faire une recherche selon le code postal. Puisque les codes postaux ne comportent que quelques caractères, il s'agit de la manière la plus rapide de saisir le nom d'une ville/village. 41 3.1.2 Sélection de la destination à partir des lieux d'intérêt Vous pouvez sélectionner votre destination à partir des lieux d'intérêt inclus dans votre système de navigation Alpine. À l'aide du même écran, vous pouvez trouver un lieu de plusieurs manières différentes: • à l'aide de la fonction Recherche rapide, vous pouvez trouver un lieu à proximité selon le nom de ce lieu • à l'aide de la fonction de recherche préréglée, vous pouvez trouver des types de lieux recherchés fréquemment, et ce en quelques tapements seulement • vous pouvez chercher un lieu selon sa catégorie • vous pouvez chercher un lieu selon son nom De plus, vous pouvez rechercher des services particuliers à partir de l'écran „Où suis-je?”. Vous pouvez également chercher un lieu en utilisant la recherche non structurée (page 51). 3.1.2.1 Recherche rapide pour un lieu d'intérêt La fonction „Recherche rapide” vous permet de rapidement trouver un lieu avec son nom. La recherche est toujours menée: • le long de l'itinéraire recommandé s'il y en a un, ou • aux alentours de votre position actuelle si aucune destination n'est sélectionnée. 1. Pour démarrer la fonction de „Recherche rapide”, depuis le menu de Navigation, tapez sur , puis sur . 2. À l'aide du clavier, commencez à saisir le nom du lieu d'intérêt. 3. Après avoir saisi quelques lettres, tapez sur pour ouvrir la liste des lieux d'intérêts dont les noms correspondent à la séquence de lettres saisie. 42 4. (optionnel) Les lieux de la liste sont ordonnés par la longueur du détour nécessaire (lorsque vous naviguez sur un itinéraire) ou par leur distance de la position actuelle (lorsque qu'aucune destination n'est sélectionnée). Si vous avez besoin de reclasser la liste, tapez sur . 5. Faites défiler la liste si nécessaire et tapez sur un des éléments. Une carte plein écran apparaît, avec le lieu choisi au milieu. Le nom et l'adresse de l'endroit sont affichés dans la partie supérieure de l'écran. 6. (optionnel) Tapez sur pour voir les détails du lieu sélectionné. Tapez sur pour retourner à la carte. 7. Si nécessaire, tapez sur la carte à un autre endroit pour modifier la destination. Le curseur ( apparaît au nouvel endroit. Tapez sur sur 8. ) pour confirmer la destination, ou tapez pour sélectionner une destination différente. Après un court résumé des réglages de l'itinéraire, la carte apparaît et affiche l'itinéraire dans sa totalité. L'itinéraire est calculé automatiquement. Tapez sur réglages de l'itinéraire, ou tapez sur pour modifier les pour commencer votre voyage. 43 3.1.2.2 Chercher pour un lieu d'intérêt en utilisant des catégories préconfigurées Les fonctions de recherche préconfigurées vous permettent de trouver rapidement les types de Lieux les plus fréquemment choisis. 1. Dans le menu de navigation, tapez sur les boutons suivants: 2. Les catégories de recherche préconfigurées apparaissent : • , . : • S'il existe un itinéraire actif, les stations-service le long du trajet sont repérées. • S'il n'y a pas d'itinéraire actif (la destination n'est pas sélectionnée), elles sont repérées aux alentour de la position actuelle. • Si la position actuelle n'est pas disponible (aucun signal GPS), elles sont repérées aux alentours de la dernière position connue. • : • S'il existe un itinéraire actif, les stationnements aux alentours de la destination sont repérées. • S'il n'y a pas d'itinéraire actif (la destination n'est pas sélectionnée), elles sont repérées aux alentour de la position actuelle. • Si la position actuelle n'est pas disponible (aucun signal GPS), elles sont repérées aux alentours de la dernière position connue. • : • S'il existe un itinéraire actif, les restaurants le long du trajet sont repérées. • S'il n'y a pas d'itinéraire actif (la destination n'est pas sélectionnée), elles sont repérées aux alentour de la position actuelle. • Si la position actuelle n'est pas disponible (aucun signal GPS), elles sont repérées aux alentours de la dernière position connue. • : • S'il existe un itinéraire actif, les hébergements aux alentours de la destination sont repérées. 44 • S'il n'y a pas d'itinéraire actif (la destination n'est pas sélectionnée), elles sont repérées aux alentour de la position actuelle. • Si la position actuelle n'est pas disponible (aucun signal GPS), elles sont repérées aux alentours de la dernière position connue. 3. Tapez sur n'importe quel bouton de recherche rapide pour obtenir une liste de lieux instantanément. 4. (optionnel) Les lieux de cette liste sont ordonnés selon leur distance de la position actuelle (ou de la dernière position connue), de la destination ou selon la longueur du détour nécessaire. Si vous avez besoin de reclasser la liste, tapez sur . 5. Faites défiler la liste si nécessaire et tapez sur un des items. Une carte plein écran apparaît, avec le lieu choisi au milieu. Le nom et l'adresse de l'endroit sont affichés dans la partie supérieure de l'écran. 6. (optionnel) Tapez sur pour voir les détails du lieu sélectionné. Tapez sur pour retourner à la carte. 7. Si nécessaire, tapez sur la carte à un autre endroit pour modifier la destination. Le curseur ( apparaît au nouvel endroit. Tapez sur sur 8. ) pour confirmer la destination, ou tapez pour sélectionner une destination différente. Après un court résumé des réglages de l'itinéraire, la carte apparaît et affiche l'itinéraire dans sa totalité. L'itinéraire est calculé automatiquement. Tapez sur réglages de l'itinéraire, ou tapez sur pour modifier les pour commencer votre voyage. 45 3.1.2.3 Chercher pour un lieu d'intérêt par catégorie Vous pouvez chercher les lieux d'intérêt par catégories et sous-catégories. 1. Dans le menu de navigation, tapez sur les boutons suivants: 2. Tapez sur 3. Sélectionnez la zone autour de laquelle la recherche de lieu devrait être effectuée : 4. , . . • Tapez sur pour faire une recherche près de votre position actuelle ou de votre dernière position connue. (Les résultats de la liste seront ordonnés selon leur distance de cette position.) • Tapez sur pour faire la recherche d'un lieu dans une ville/village en particulier. (Les résultats de la liste seront ordonnés selon leur distance du centre de la ville ou du village sélectionné.) • pour faire la recherche d'un endroit tout près de la Tapez sur destination de l'itinéraire actif. (Les résultats de la liste seront ordonnés selon leur distance de la destination.) • Tapez sur pour faire la recherche d'un endroit le long de l'itinéraire actif, et non autour d'un point donné. Cela peut se montrer utile pour la recherche de points d'arrêt qui résultent en un détour minimal seulement, comme la recherche d'une station d'essence ou de restaurants. (Les résultats de la liste seront ordonnés selon la longueur du détour nécessaire.) (optionnel) Si vous avez sélectionné recherche. , choisissez la ville/village où effectuer la 46 5. Sélectionnez une des principales catégories de lieux (Hébergement, par exemple) ou tapez pour répertorier tous les lieux qui sont situés aux alentours de l'emplacement sélectionné ou le long de l'itinéraire. 6. Sélectionnez une des sous-catégories de lieux (Hôtel ou motel, par exemple) ou tapez sur pour répertorier tous les lieux de cette sous-catégorie qui sont situés aux alentours de l'emplacement sélectionné ou le long de l'itinéraire. 7. Une liste de marques de produits peut parfois apparaître dans une sous-catégorie sélectionnée. Sélectionnez une marque ou tapez sur pour répertorier tous les lieux de cette sous-catégorie qui sont situés aux alentours de l'emplacement sélectionné ou le long de l'itinéraire. 8. Les résultats apparaissent finalement sous la forme d'une liste. 9. (optionnel) Les lieux de cette liste sont ordonnés selon leur distance de la position actuelle (ou de la dernière position connue), de la ville ou du village sélectionné, de la destination ou selon la longueur du détour nécessaire. Si vous avez besoin de reclasser la liste, tapez sur . 47 10. Faites défiler la liste si nécessaire et tapez sur un des items. Une carte plein écran apparaît, avec le lieu choisi au milieu. Le nom et l'adresse de l'endroit sont affichés dans la partie supérieure de l'écran. 11. (optionnel) Tapez sur pour voir les détails du lieu sélectionné. Tapez sur pour retourner à la carte. 12. Si nécessaire, tapez sur la carte à un autre endroit pour modifier la destination. Le curseur ( apparaît au nouvel endroit. Tapez sur sur ) pour confirmer la destination, ou tapez pour sélectionner une destination différente. 13. Après un court résumé des réglages de l'itinéraire, la carte apparaît et affiche l'itinéraire dans sa pour modifier les totalité. L'itinéraire est calculé automatiquement. Tapez sur réglages de l'itinéraire, ou tapez sur pour commencer votre voyage. 3.1.2.4 Chercher pour un lieu d'intérêt par nom Vous pouvez chercher pour des lieux d'intérêt par leurs noms. Vous pouvez faire une recherche aux alentours de différents endroits ou le long de votre itinéraire dans la base de données des lieux au complet, ou bien seulement dans une catégorie ou une sous-catégorie. 1. Dans le menu de navigation, tapez sur les boutons suivants: 2. Tapez sur 3. Sélectionnez la zone autour de laquelle la recherche de lieu devrait être effectuée : • , . . Tapez sur pour faire une recherche près de votre position actuelle ou de votre dernière position connue. (Les résultats de la liste seront ordonnés selon leur distance de cette position.) 48 • pour faire la recherche d'un lieu dans une ville/village en Tapez sur particulier. (Les résultats de la liste seront ordonnés selon leur distance du centre de la ville ou du village sélectionné.) • Tapez sur pour faire la recherche d'un endroit tout près de la destination de l'itinéraire actif. (Les résultats de la liste seront ordonnés selon leur distance de la destination.) • Tapez sur pour faire la recherche d'un endroit le long de l'itinéraire actif, et non autour d'un point donné. Cela peut se montrer utile pour la recherche de points d'arrêt qui résultent en un détour minimal seulement, comme la recherche d'une station d'essence ou de restaurants. (Les résultats de la liste seront ordonnés selon la longueur du détour nécessaire.) , choisissez la ville/village où effectuer la 4. (optionnel) Si vous avez sélectionné recherche. 5. Sélectionnez une des principales catégories de lieux (Hébergement par exemple) pour y effectuer une recherche ou tapez sur 6. pour chercher parmi tous les lieux. Sélectionnez une des catégories de lieux (Hôtel ou motel par exemple) pour y effectuer une recherche ou tapez sur pour chercher parmi les lieux sélectionnés. 49 7. Tapez sur si vous ne l'avez pas encore déjà fait. 8. À l'aide du clavier, commencez à saisir le nom du lieu d'intérêt. 9. pour ouvrir la liste des lieux Après avoir saisi quelques lettres, tapez sur d'intérêts dont les noms correspondent à la séquence de lettres saisie. 10. (optionnel) Les lieux de cette liste sont ordonnés selon leur distance de la position actuelle (ou de la dernière position connue), de la ville ou du village sélectionné, de la destination ou selon la longueur du détour nécessaire. Si vous avez besoin de reclasser la liste, tapez sur . 11. Faites défiler la liste si nécessaire et tapez sur un des items. Une carte plein écran apparaît, avec le lieu choisi au milieu. Le nom et l'adresse de l'endroit sont affichés dans la partie supérieure de l'écran. 50 pour voir les détails du lieu sélectionné. Tapez sur 12. (optionnel) Tapez sur pour retourner à la carte. 13. Si nécessaire, tapez sur la carte à un autre endroit pour modifier la destination. Le curseur ( apparaît au nouvel endroit. Tapez sur sur ) pour confirmer la destination, ou tapez pour sélectionner une destination différente. 14. Après un court résumé des réglages de l'itinéraire, la carte apparaît et affiche l'itinéraire dans sa totalité. L'itinéraire est calculé automatiquement. Tapez sur pour modifier les pour commencer votre voyage. réglages de l'itinéraire, ou tapez sur 3.1.3 Utiliser la recherche non structurée La recherche non structurée est une façon rapide de rechercher une adresse, un endroit, une entrée dans le carnet d'adresses ou un élément de l'historique. Procédez comme suit : 1. Dans le menu de Navigation, tapez sur . 2. Ouvrez le menu 3. Dansle champ de gauche, saisissez le nom que vous recherchez. Il peut s'agir d'une adresse municipale (le nom de la rue seulement ou le nom de la rue et le numéro de porte), du nom d'un endroit, d'une destination précédente ou d'une entrée dans le Carnet d'adresses. et tapez sur 51 . 4. Si vous cherchez dans une zone éloignée de votre emplacement actuel, tapez sur le champ de droite et entrez un nom de ville ou un code postal dans la zone cible. 5. Pendant que vous saisissez l'information, le nombre d'éléments correspondants s'affiche à gauche, séparé en diverses catégories. Tapez sur l'une des catégories ou sur le bouton pour que s'affichent les éléments correspondants. Le clavier est à présent remplacé par la liste des résultats. 6. Sélectionnez l'un des éléments à partir de la liste. 7. Une carte plein écran apparaît, avec le lieu choisi au milieu. Si nécessaire, tapez sur la carte à un autre endroit pour modifier la destination. Le curseur ( ) apparaît au nouvel endroit. Tapez sur pour confirmer la destination, ou tapez sur sélectionner une destination différente. 8. pour Après un court résumé des réglages de l'itinéraire, la carte apparaît et affiche l'itinéraire dans sa totalité. L'itinéraire est calculé automatiquement. Tapez sur pour modifier les pour commencer votre voyage. réglages de l'itinéraire, ou tapez sur 52 3.1.4 Sélectionner un emplacement de carte en tant que destination 1. Dans le menu de navigation, tapez sur les boutons suivants: 2. Localisez votre destination sur la carte: déplacez la carte et augmentez ou diminuez son échelle, si nécessaire. 3. Tapez l'emplacement de la carte que vous désirez choisir en tant que destination. Le curseur ( , . ) apparaît. 4. Tapez sur pour sélectionner le curseur en tant que destination. 5. Après un court résumé des réglages de l'itinéraire, la carte apparaît et affiche l'itinéraire dans sa totalité. L'itinéraire est calculé automatiquement. Tapez sur réglages de l'itinéraire, ou tapez sur pour modifier les pour commencer votre voyage. 3.1.5 Sélection de la destination à partir de votre Carnet d'adresses Vous pouvez choisir votre destination en sélectionnant un emplacement déjà enregistré sous forme d'entrée dans votre Carnet d'adresses. L'ajout d'un endroit à votre Carnet d'adresses est expliqué à la page 63. 1. Accéder au Carnet d'adresses : dans le menu de Navigation, tapez sur 2. Le Carnet d'adresses s'affiche. 53 puis sur . 3. Tapez sur celle que vous désirez choisir en tant que destination. Si nécessaire, faites défiler la liste ou tapez 4. et saisissez quelques lettres du nom de l'entrée. Une carte plein écran apparaît, avec le lieu choisi au milieu. Si nécessaire, tapez sur la carte à un ) apparaît au nouvel endroit. Tapez sur autre endroit pour modifier la destination. Le curseur ( pour confirmer la destination, ou tapez sur sélectionner une destination différente. 5. pour Après un court résumé des réglages de l'itinéraire, la carte apparaît et affiche l'itinéraire dans sa pour modifier les totalité. L'itinéraire est calculé automatiquement. Tapez sur réglages de l'itinéraire, ou tapez sur pour commencer votre voyage. 3.1.6 Sélection d'une destination récente à partir de l'historique Les destinations que vous avez établies auparavant apparaissent dans l'historique. 1. Accéder à l'historique: • 2. Si vous êtes dans le menu de Navigation, tapez sur puis tapez sur . La liste des destinations récentes apparaît. L'historique intelligent se base sur vos itinéraires précédents pour choisir trois destinations à mettre sur la première page (destinations les plus probables). Les autres destinations sont ordonnées selon le moment de leur dernière utilisation. Si nécessaire, faites défiler la liste pour visualiser les destinations précédentes. 54 3. Sélectionnez une destination sur la liste. 4. Une carte plein écran apparaît, avec le lieu choisi au milieu. Si nécessaire, tapez sur la carte à un autre endroit pour modifier la destination. Le curseur ( ) apparaît au nouvel endroit. Tapez sur pour confirmer la destination, ou tapez sur sélectionner une destination différente. 5. pour Après un court résumé des réglages de l'itinéraire, la carte apparaît et affiche l'itinéraire dans sa totalité. L'itinéraire est calculé automatiquement. Tapez sur réglages de l'itinéraire, ou tapez sur pour modifier les pour commencer votre voyage. 3.1.7 Saisir les coordonnées de la destination Vous pouvez aussi sélectionner une destination en saisissant ses coordonnées. Procédez comme suit : 1. Dans le menu de Navigation, tapez sur . 2. Ouvrez le menu 3. Vous pouvez saisir les valeurs de la latitude et de la longitude dans l'un des formats suivants : degrés décimaux ; degrés et minutes décimales ou degrés, minutes et secondes décimales. et tapez sur 55 . 4. (en option) Si nécessaire, tapez sur coordonnées en format UTM. puis 5. Lorsque vous avez terminé, tapez sur 6. Une carte plein écran apparaît, avec le lieu choisi au milieu. Si nécessaire, tapez sur la carte à un . autre endroit pour modifier la destination. Le curseur ( ) apparaît au nouvel endroit. Tapez sur pour confirmer la destination, ou tapez sur sélectionner une destination différente. 7. et saisissez les pour Après un court résumé des réglages de l'itinéraire, la carte apparaît et affiche l'itinéraire dans sa totalité. L'itinéraire est calculé automatiquement. Tapez sur réglages de l'itinéraire, ou tapez sur pour modifier les pour commencer votre voyage. 56 3.1.8 Naviguer jusqu'à un emplacement enregistré dans une photo Vous pouvez aussi utiliser un emplacement enregistré dans une photo en tant que destination. Procédez comme suit : 1. Dans le menu de Navigation, tapez sur . 2. Ouvrez le menu 3. La liste des photos enregistrées dans l'appareil apparaît. Sélectionnez une photo à partir de la liste. 4. Une carte plein écran apparaît, avec le lieu choisi au milieu. Si nécessaire, tapez sur la carte à un et tapez sur . autre endroit pour modifier la destination. Le curseur ( ) apparaît au nouvel endroit. Tapez sur pour confirmer la destination, ou tapez sur sélectionner une destination différente. 5. pour Après un court résumé des réglages de l'itinéraire, la carte apparaît et affiche l'itinéraire dans sa totalité. L'itinéraire est calculé automatiquement. Tapez sur pour modifier les pour commencer votre voyage. réglages de l'itinéraire, ou tapez sur Remarque! Seuls les fichiers JPG géolocalisés contiennent des informations sur la position. C'est pourquoi seul ce type de fichier peut être utilisé pour la navigation. Les autres fichiers d'images n'apparaissent pas dans la liste. Les fichiers doivent être localisés sur une carte microSD insérée dans l'appareil, soit dans le dossier racine ou dans un dossier « images ». 57 3.1.9 Création d'un itinéraire à partir d'une liste de destinations (Créer itinéraire) Vous avez aussi la possibilité de créer votre propre itinéraire, destination par destination, à partir du menu Itinéraire. 1. Dans le menu de Navigation, tapez sur 2. Tapez sur 3. Il n'y a qu'une seule ligne dans la liste des points d'itinéraire, le point de départ de l'itinéraire, qui est normalement la position GPS actuelle. 4. Tapez sur 5. Le menu Destination apparaît alors et vous pouvez procéder à la sélection de la destination de l'itinéraire de la manière décrite dans les sections précédentes. 6. Lorsque la nouvelle destination est sélectionnée, la liste réapparaît. 7. Pour ajouter plus de destinations, tapez sur là où vous souhaitez ajouter un nouveau point d'itinéraire dans la liste, puis répétez la procédure décrite ci-dessus.. . . pour sélectionner la destination. 58 3.2 Voir l'ensemble de l'itinéraire sur la carte C'est facile d'obtenir l'aperçu d'un itinéraire actif. Procédez comme suit : 1. Dans le menu de Navigation, tapez sur 2. Tapez sur . L'itinéraire actif est affiché dans toute sa longueur sur la carte, avec des commandes et des informations supplémentaires. . 3.3 Modification de l'itinéraire Lorsque la navigation est lancée, il existe plusieurs façons de modifier l'itinéraire actif. Les sections suivantes présentent certaines de ces façons. 3.3.1 Sélectionner une nouvelle destination en ayant déjà un itinéraire : Nouvel itinéraire, étape ou destination finale Si vous avez déjà un itinéraire suggéré et que vous sélectionnez une nouvelle destination tel que décrit précédemment, l'application vous demandera s'il faut commencer un nouvel itinéraire, ajouter une nouvelle étape (destination intermédiaire) à l'itinéraire ou ajouter la destination récemment sélectionnée à la fin de l'itinéraire actuel. • Tapez sur pour planifier un nouvel itinéraire jusqu'à l'endroit nouvellement sélectionné. La destination et les étapes précédentes sont supprimées. 59 • pour ajouter le lieu nouvellement sélectionné en tant que destination Tapez sur intermédiaire de l'itinéraire. Les autres destinations de l'itinéraire demeurent intactes. Remarque : La nouvelle étape est placée parmi les destinations afin de garantir un itinéraire optimum. Pour décider ou faire apparaître une étape, utilisez la fonction modifier itinéraire. • Tapez sur pour ajouter la destination nouvellement choisie à la fin de l'itinéraire actuel. Les autres destinations de l'itinéraire demeurent intactes. La destination finale précédente est maintenant devenue la dernière étape. 3.3.2 Définition d'un nouveau point de départ pour l'itinéraire En mode de navigation normale, tous les itinéraires sont planifiés à partir de la position actuelle. Afin de faire la recherche d'itinéraires futurs, vous pouvez en faire la simulation ou voir leur longueur en temps et distance, puis vous pouvez éteindre votre récepteur GPS. Vous pouvez alors établir le point de départ de l'itinéraire à partir d'un emplacement différente que celui de la position GPS actuelle. 1. Dans le menu de Navigation, tapez sur 2. Si vous avez déjà un itinéraire, tapez sur . . Si vous créez un nouvel itinéraire, tapez sur . 3. La première ligne constitue le départ de l'itinéraire, qui est normalement la position GPS actuelle. Tapez sur et confirmez votre action à l'apparition du message d'avertissement. 60 4. Le menu Destination apparaît alors et vous pouvez procéder à la sélection du point de départ de la même manière que vous procédez à la sélection d'une destination. 5. Lorsque le nouveau point départ est choisi, tapez sur 6. La carte réapparaît en affichant un Vehimarker, montrant qu'il n'y a pas de réception GPS. Si un itinéraire actif existait déjà, il est alors recalculé avec le départ à l'endroit choisi. 7. Pour retourner à au mode de navigation normale, tapez sur . . 3.3.3 Modifier la liste des destinations (Modifier itinéraire) Vous pouvez modifier l'itinéraire en apportant des changements à la liste de destinations. Vous pouvez ajouter ou supprimer des destinations, modifier la position de départ ou reclasser la liste. 1. Dans le menu de Navigation, tapez sur 2. Tapez sur . . 61 3. Vous pouvez choisir parmi les options suivantes: • Tapez sur pour ajouter une nouvelle destination. • Tapez sur pour supprimer une destination. • Tapez sur pour modifier le point de départ de l'itinéraire. • Tapez sur pour reclasser la liste. Vous pouvez le faire manuellement ou laisser l'application optimiser l'itinéraire pour vous. 3.3.4 Annulation de l'itinéraire actif Pour annuler la route naviguée, tapez sur L'itinéraire actif et ses étapes seront supprimés. dans le menu de Navigation, puis tapez sur . 3.3.5 Vérifier les itinéraires alternatifs Pour recalculer l'itinéraire actif en utilisant une méthode de planification d'itinéraire différente, vous pouvez modifier les paramètres d'Itinéraire. Il est aussi possible de procéder autrement et de comparer d'autres itinéraires qui auront été établis avec le même mode de calcul. Procédez comme suit : 1. Dans le menu de Navigation, tapez sur . 62 . 2. Tapez sur 3. Les détails de base de trois autres itinéraires vous seront présentés avec le mode de calcul de l'itinéraire sélectionné. Tapez sur l'un d'entre eux pour le voir sur la carte. 4. Si vous ne trouvez pas de bonne alternative, tapez sur des itinéraires planifiés avec un mode de calcul différent. 5. Sélectionnez l'un des itinéraires alternatifs et tapez pour revenir sur l'écran précédent. Le système recalcule alors l'itinéraire et ce dernier sera reprèsenté par un trait orange en surimpression. et faites défiler la liste 3.4 Sauvegarder un lieu en tant qu'entrée dans le Carnet d'adresses Vous pouvez ajouter un lieu au Carnet d'adresses, la liste des destinations utilisées fréquemment. La planification d'un itinéraire vers l'une de ces destinations a été décrite plus tôt. 1. Sélectionnez une destination tel qu'expliqué précédemment. La destination peut être une adresse, un lieu, tout emplacement sur la carte, une destination utilisée précédemment se trouvant dans l'historique, des coordonnées ou un lieu où une photo a été prise. 2. Lorsque la carte plein écran apparaît et le lieu sélectionné se trouve au milieu, tapez sur . 63 . 3. Tapez sur 4. (en option) À l'aide du clavier, vous pouvez modifier le nom proposé pour l'entrée au Carnet d'adresses. 5. Tapez sur fréquente. pour sauvegarder ce lieu en tant que nouvelle destination 3.5 Sauvegarder un lieu en tant que point Alerte Vous pouvez sauvegarder tout emplacement de la carte en tant que point Alerte (p. ex. un radar fixe ou un passage à niveau). 1. Consultez la carte et sélectionnez un lieu. Le curseur rouge apparaît à cet endroit. 2. Tapez sur 3. Faites un défilement vers le bas de la liste puis tapez sur 4. À partir de l'écran qui vient de s'ouvrir, sélectionnez le type de point Alerte, la direction à partir de laquelle vous vous attendez à croiser ce point Alerte, et (s'il y a lieu) la limite de vitesse correspondant à ce point Alerte. . 64 . 5. pour sauvegarder ce lieu en tant que point Alerte. Tapez sur 3.6 Édition d'un point d'alerte Vous pouvez procéder à l'édition d'un point d'alerte préalablement sauvegardé ou en charger un (par exemple la position d'un radar fixe ou d'un passage à niveau). 1. Parcourez la carte et procédez à la sélection du point d'alerte que vous souhaitez éditer. Le cercle rouge apparaît autour du point d'alerte. 2. Tapez sur 3. Faites dérouler la liste puis tapez sur 4. À partir de l'écran qui vient de s'ouvrir, vous pouvez précéder à la modification du type de point d'alerte, la direction dans laquelle vous souhaitez recevoir l'alerte, ou (si applicable) la limite de vitesse en vigueur à ce point d'alerte. 5. Tapez sur . . pour sauvegarder les changements apportés au point d'alerte. 65 3.7 Visionnement de simulations d'itinéraires Vous pouvez simuler une navigation qui démontre l'itinéraire actif. Procédez comme suit : . 1. Dans le menu de Navigation, tapez sur 2. Tapez sur 3. . La simulation commence à partir du point de départ de l'itinéraire, Tapez sur et, selon un vitesse réaliste, elle vous guide à travers l'itinéraire complet suggéré. 1. (optionnel) Durant la simulation, les commandes suivantes se présentent à vous : . • : Passer à l'événement d'itinéraire suivant (manœuvre). • : Pause de la simulation. • : Passer à l'événement d'itinéraire précédent (manœuvre). 66 • 2. : Tapez pour accélérer la vitesse de simulation de 4, 8 ou 16 fois. Maintenant, tapez à nouveau pour retourner à la vitesse normale. Tapez sur pour arrêter la simulation. 67 4 Navigation tout terrain Au démarrage, votre système de navigation Alpine calcule l'itinéraire à l'aide du réseau routier de cartes à vecteur de haute qualité fournies avec le produit. Vous pouvez passer au mode tout terrain à partir du menu de Navigation. Tapez sur , , et ensuite sur . La plupart des procédures décrites pour la navigation sur route s'appliquent également à la navigation tout terrain. Toutefois, certaines procédures ne sont pas disponibles dans ce mode de navigation (p. ex. vous ne pouvez pas ouvrir l'itinéraire puisque vous ne disposez pas des manœuvres, mais plutôt uniquement de points d'itinéraire et de lignes droites reliant ces points entre eux). 4.1 Sélection de la destination de l'itinéraire La sélection du point de départ ou de la destination (étape ou destination finale) correspond à ce qui est décrit lors de la navigation sur route. La seule différence est que les points d'itinéraire sont reliés afin de former une route avec lignes droites, peu importe le réseau routier ou le code de la route. 4.2 Navigation en mode tout terrain La différence entre les modes sur route et tout terrain réside dans la navigation. Lorsque vous êtes à l'écran Carte en mode tout terrain: • votre position et cap ne sont par alignés avec la route la plus proche et • il n'y a pas de navigation virage par virage, mais plutôt une direction suggérée. Vous voyez une ligne droite qui relie votre position actuelle et la prochaine destination à atteindre. La section d'aperçu de virages en haut à gauche présente une flèche avec votre relèvement actuel et la distance restant avant d'atteindre la prochaine destination. Lorsque vous atteignez une étape, la ligne droite vous indiquera la direction de la prochaine destination. Lorsque vous atteignez la destination finale, la navigation prend fin. 68 5 Guide de référence Dans les pages suivantes, vous trouverez la description des différents concepts et écrans de menu de ce logiciel. 5.1 Concepts 5.1.1 Zoom intelligent Le zoom intelligent offre beaucoup plus qu'un simple zoom automatique habituel: • Lorsque vous suivez un itinéraire: lorsque vous vous approchez d'un virage, il fera un zoom avant et augmentera l'angle de vue pour vous permettre de reconnaître facilement votre manœuvre à l'intersection suivante. Si le prochain virage est à une distance assez éloignée, il fera un zoom arrière et baissera l'angle de vue jusqu'à ce qu'il soit à plat afin que vous puissiez bien voir la route devant vous. • Lorsque vous conduisez sans itinéraire actif: Le zoom intelligent fera un zoom avant lorsque vous roulez lentement et un zoom arrière lorsque vous roulez à grande vitesse. 5.1.2 Calcul et recalcul de l'itinéraire Votre système calcule l'itinéraire en fonction de vos préférences : • • Mode de calcul de l'itinéraire : • : Offre un itinéraire rapide si vous pouvez circuler à une vitesse égale ou proche de la limite de vitesse, sur toutes les routes. De manière générale, il s'agit de la meilleure sélection pour les voitures rapides et normales. • : Indique l'itinéraire le plus court parmi tous les itinéraires possibles. Peut être utile pour les véhicules lents. • : Produit un itinéraire rapide mais économe en carburant selon les données de consommation enregistrées dans les réglages d'Itinéraire. Le coût du trajet et les émissions de CO2 calculées sont seulement des estimations. Ces estimations ne peuvent pas tenir compte du relief, des courbes et des conditions de la circulation. • : Résulte en un itinéraire comportant moins de virages et aucune manœuvre difficile. Avec cette option, vous pouvez faire en sorte que votre système de navigation prenne, par exemple, l'autoroute plutôt que des petites routes ou des rues. Types de véhicule : 69 Lors de la création d'un nouveau profil de véhicule, sélectionnez un des types de véhicule suivant. • : • Les restrictions concernant les manoeuvres et les contraintes directionnelles sont prises en considération lors de la planification d'un itinéraire. • Les routes sont utilisées seulement si l'accès est permis aux voitures. • Les routes réservées aux résidents et les chemins privés sont utilisés uniquement s'il est impossible de les éviter pour rejoindre la destination. • Les allées sont exclues de l'itinéraire. • : • Toutes les manoeuvres sont disponibles aux intersections. • Les contraintes directionnelles sont prises en considération tout en permettant la circulation en direction inverse à basse vitesse. • Un chemin privé est utilisé seulement si la destination s'y trouve. • Les allées sont exclues de l'itinéraire. • : • Les restrictions concernant les manoeuvres et les contraintes directionnelles sont prises en considération lors de la planification d'un itinéraire. • Les routes sont utilisées seulement si l'accès est permis aux autobus. • Les routes réservées aux résidents, les chemins privés et les allées sont exclues des itinéraires. • • : • Les restrictions concernant les manoeuvres et les contraintes directionnelles sont prises en considération lors de la planification d'un itinéraire. • Les routes sont utilisées seulement si l'accès est permis aux taxis. • Les routes réservées aux résidents, les chemins privés et les allées sont exclues des itinéraires. Types de routes utilisés ou évités dans le calcul de l'itinéraire : • • • • 70 • • À chaque fois que les données sont disponibles, la planification de l'itinéraire tient compte des informations statistiques sur la circulation pour le jour de la semaine et le moment de la journée. Les évènements de la circulation en temps réel sont aussi pris en considération et peuvent parfois grandement modifier l'itinéraire. Votre système recalcule automatiquement l'itinéraire si vous déviez de l'itinéraire proposé ou si un nouvel événement de circulation reçu concerne une partie de l'itinéraire recommandé. 5.1.3 Calcul d'itinéraire vert Le calcul d'itinéraire n'a pas uniquement pour but de trouver le trajet le plus rapide et le plus court. Pour certains types de véhicule, vous avez la possibilité de visualiser la consommation de carburant et les émissions de CO2 prévues lorsque vous planifiez un itinéraire. Vous pourrez ainsi créer des itinéraires plus efficaces, qui auront moins d'impact sur l'environnement. Dans les Paramétrages de l'itinéraire, vous pouvez modifier l'apparence du véhicule sélectionné. Saisissez les données relatives à la consommation de carburant et à son prix. Vous pouvez aussi choisir si voulez voir ou non la différence entre votre itinéraire et l'itinéraire vert, même si la méthode de calcul d'itinéraire sélectionnée n'est pas verte. comme mode de calcul de l'itinéraire Après avoir défini ces réglages, sélectionnez pour un trajet rapide et économe en essence. Prenez note que le coût du trajet et les émissions de CO2 calculés sont seulement des estimations. Ces estimations ne prennent pas en compte le relief, les courbes et les conditions de la circulation. Ce mode de calcul d'itinéraire n'est pas destiné à vous fournir le trajet le plus « vert » de tous. Il est important de voyager à bonne vitesse pour que le résultat soit un trajet rapide avec une faible consommation de carburant et des émissions en CO2 basses. Avec un type de véhicule qui permet le calcul d'itinéraire vert, peu importe le mode de calcul de l'itinéraire sélectionné les spécifications de l'itinéraire vert seront également affichés lorsque vous confirmez l'itinéraire: Si le mode de calcul de l'itinéraire n'est pas vert et que vous avez donné l'autorisation à l'application de vous montrer l'alternative verte, les différences de coût, de consommation de carburant et d'émissions de CO2 entre votre itinéraire et l'itinéraire vert seront aussi affichées à l'écran: 71 Tapez sur le champ contenant ces détails pour passer à l'itinéraire vert immédiatement. 5.1.4 Avertissement de limite de vitesse Les cartes utilisées par le logiciel peuvent contenir des informations sur les limites de vitesse valables sur quelques segments de route. Votre system est capable de vous avertir quand vous dépassez la limitation de vitesse actuelle. Il se peut que cette information ne soit pas disponible dans votre région (vérifiez auprès de votre concessionnaire local) ou qu'elle ne soit pas tout à fait correcte pour l'ensemble des routes de la carte. Les paramètres d'avertissement de vitesse peuvent être ajustés dans les réglages de Sons et avertissements. Vous pouvez configurer la vitesse relative à partir de laquelle l'application émet son avertissement. Les types d'avertissements suivants sont disponibles : • Avertissement audio : Vous recevez un avertissement verbal lorsque vous dépassez la limite de vitesse d'un pourcentage donné. • Avertissement visuel : La limite de vitesse actuelle s'affiche sur la carte lorsque vous la dépassez (par exemple : ). Vous pouvez aussi choisir d'afficher un panneau de limite de vitesse sur la carte en tout temps. 5.1.5 Informations concernant la circulation dans la planification des itinéraires (INEZ928HD/INE-NAV-38 uniquement) L'itinéraire recommandé n'est pas toujours le même entre deux points. Partout où elles existent, des informations statistiques sur la circulation, disponibles hors ligne, (informations sur la vitesse moyenne historique ou modèles de circulation) peuvent être prises en considération dans le calcul des itinéraires, le modifiant ainsi en se basant sur le moment de la journée et la journée de la semaine. De plus, les informations sur la circulation en temps réel peuvent vous aider à éviter les problèmes de trafic actuels, comme par exemple une fermeture de route temporaire ou un embouteillage causé par un accident. Ces deux fonctions sont sujettes à la disponibilité des données. 5.1.5.1 Historique du trafic Si des renseignements statistiques concernant la circulation routière sont sauvegardées parmi les données de carte, le logiciel peut en tenir compte lors de la planification de l'itinéraire. En temps normal, ces statistiques vous aideront à éviter les embouteillages habituels mesurés pour un jour donné de la semaine et à une heure donnée. Toutefois, dans certains cas, ces données étant générales, elles peuvent parfois ne pas s’appliquer, comme, par exemple, dans le cas de jours fériés où la circulation peut différer de la normale. Vous pouvez activer cette fonction dans les Réglages de circulation. 72 5.1.5.2 Informations sur la circulation en temps réel (TMC) (INE-Z928HD/INE-NAV-38 uniquement) TMC (Traffic Message Channel) vous fournit l'état de la circulation en temps réel. Le calcul de l'itinéraire permet d'éviter les barrages routiers ou les embouteillages inattendus causés par les accidents. TMC est une application particulière du Système de radiocommunication de données FM (SRD/RDS) utilisée pour la diffusion d'informations en temps réel sur la circulation routière et la météo. L'utilisation d'informations sur la circulation est activée par défaut. Remarque! TMC n'est pas un service international. Il se peut qu'il ne soit pas disponible dans votre pays ou votre région. Demandez à votre concessionnaire local des informations sur la couverture. Votre système comporte le récepteur TMC requis pour recevoir des événements de circulation. Si des données publiques sur la circulation sont diffusées là où vous vous trouvez, le logiciel tiendra automatiquement compte des événements de circulation reçus. Vous n'avez pas besoin de régler quoi que ce soit dans le programme. Le récepteur recherchera automatiquement les données TMC parmi les stations radio FM, et les informations décodées seront immédiatement utilisées dans la planification de l'itinéraire. Lorsque votre système de navigation reçoit des informations sur la circulation pouvant affecter votre itinéraire, le programme vous avertira que l'itinéraire nécessite un nouveau calcul, puis la navigation continuera en suivant un nouvel itinéraire optimisé en fonction des données de circulation les plus récentes. Pour affiner ce nouveau calcul, vous pouvez régler le délai minimal qui déclenchera un nouveau calcul de l'itinéraire, ou vous pouvez régler le logiciel de telle sorte qu’il vous demandera confirmation sur l’itinéraire alternatif suggéré avant qu'il ne prenne effet. Vous pouvez effectuer ces réglages dans les Réglages de circulation. Une icône spéciale ( ) s'affiche à l'écran Carte pour vous indiquer si des événements de circulations sont reçus. L'icône affiche soit l'état du récepteur circulation lorsque l'itinéraire ne présente aucun événement de circulation, soit le type d'événement de circulation suivant lorsque votre itinéraire comporte un événement de circulation. Les segments routiers affectés par un événement de la circulation sont affichés avec une couleur différente sur la carte et des petits symboles au-dessus de la route identifient la nature de l'événement: Tapez sur pour ouvrir la liste des catégories d'événements de la circulation : 73 Le nombre d'événements de la circulation de votre itinéraire apparaît dans la première colonne. La seconde colonne contient un décompte complet des événements de la circulation selon la catégorie. Tapez sur n'importe lequel des types d'événements pour faire apparaître la liste des événements de la circulation ou tapez sur la première ligne pour afficher tous les événements : Tapez sur n'importe quel item de la liste pour en visualiser les détails et pour afficher le segment affecté dans toute sa longueur sur la carte: 5.2 Menu Information Le menu Information vous offre diverses options et des applications supplémentaires. Dans le menu de Navigation, tapez sur . Bouton Description Tapez ce bouton pour obtenir des renseignements sur l'emplacement actuel et trouver de l'aide à proximité. Tapez ce bouton pour ouvrir l'écran des informations GPS comportant les renseignements sur la position satellite et la force du signal. 74 Si vous enregistrez vos journaux de trajet lorsque vous arrivez à destination ou utilisez la sauvegarde automatique des journaux de trajet par l'application, la liste de ces journaux se trouvera ici. Tapez sur un de ces trajets pour voir les statistiques, la vitesse et l'altitude du trajet. Si le journal de suivi a également été sauvegardé, vous pouvez l'afficher sur la carte avec la couleur sélectionnée. Les journaux de trajet peuvent être exportés en fichiers GPX pour une utilisation ultérieure. Vous pouvez également accéder au moniteur de trajet à partir du menu de Navigation. Accédez à l'application du lecteur images. Visionnez les images sauvegardées sur votre microSD. Si des coordonnées sont enregistrées dans vos photos, vous pouvez commencer à naviguer vers l'endroit où une photo sélectionnée a été prise. Tapez ce bouton pour accéder à des fonctions supplémentaires. Consultez la liste ci-dessous. Accédez à des applications de voyage: le convertisseur vous aide à convertir les diverses unités internationales de température, de vitesse, de géographie et de pression, etc. Accédez à des applications de voyage: le convertisseur de tailles de vêtements vous aide à convertir les diverses unités internationales de vêtements et chaussures pour hommes et pour femmes. La calculatrice scientifique vous aidera pour tous vos besoins de calcul. Tapez sur le bouton Mode pour des fonctions supplémentaires et utilisez la mémoire pour sauvegarder vos résultats. La calculatrice de consommation de carburant vous permet de surveiller la consommation de votre voiture même si vous n'utilisez pas la navigation pour tous vos voyages. Réglez la valeur initiale de l'odomètre, puis enregistrer la distance effectuée et l'essence utilisée à chaque fois que vous remplissez votre voiture. Vous pouvez également régler des rappels pour l'entretien périodique de votre voiture. Tapez sur ce bouton pour voir les zones ensoleillées et les zones obscures dans le monde. Votre emplacement actuel et les points d'itinéraire sont indiqués sur la carte. Tapez sur le bouton des détails pour voir les temps exacts du lever et du coucher du soleil pour tous vos points d'itinéraire (votre emplacement actuel, toutes les étapes et votre destination finale). Sélectionnez un pays à partir de la liste et consultez les renseignements utiles sur la conduite dans le pays sélectionné. Les renseignements comprennent les limites de vitesse sur les divers types de routes, le taux d'alcoolémie toléré et tout matériel requis que vous devez présenter, dans le cas où la police vous arrêterait. 75 5.3 Menu des réglages Vous pouvez configurer les paramètres de programme, et modifier le comportement de votre système. Dans le menu de Navigation, tapez sur . Le menu des réglages offre plusieurs options. Tapez sur la liste complète. Bouton ou faites défiler avec votre doigt pour voir Description Ajustez le volume sonore, mettez l'appareil en sourdine ou changez la langue du guide vocal. De plus, il est possible d'activer et de configurer différentes alarmes et alertes. Activez une variété de sons et d'alertes dans l'application. L'itinéraire recommandé n'est pas toujours le même entre deux points. Lorsque les données appropriées existent, les informations concernant la circulation peuvent être prises en considération dans la planification de l'itinéraire. Ces réglages déterminent comment les itinéraires seront calculés. Sélectionnez le type de véhicule que vous conduisez, les types de routes utilisés dans la planification de l'itinéraire ainsi que le mode de calcul de l'itinéraire. Vous pouvez ajuster l'apparence de l'écran carte. Ajustez la carte selon vos besoins, choisissez les couleurs qui vous conviennent dans la liste de thèmes de jour et de nuit, changez la bleu arrow pour un modèle de voiture en 3D, affichez ou cachez les bâtiments en 3D, utilisez ou non l'enregistrement des trajets et gérez les paramètres de visibilité des lieux d'intérêts (quels lieux afficher sur la carte). Réglez la façon dont le logiciel vous aide à naviguer avec différentes sortes d'informations liées à l'itinéraire sur l'écran Carte. Ces réglages vous permettent de personnaliser l'application en matière de langue, unités de mesure, réglages et format de la date et de l'heure ainsi que le choix du fuseau horaire. Les journaux de trajet et de voyages comportent des renseignements importants sur vos trajets. Les journaux de trajet peuvent être sauvegardés manuellement lorsque vous atteignez votre destination ou vous pouvez activer la sauvegarde automatique ici. 76 Modifier les paramètres de base qui ont été réglés durant la configuration initiale du logiciel. Pour de plus amples informations, consultez la page 7. Supprimer toutes les données enregistrées et réinitialiser tous les réglages à leurs valeurs d'origine. Consultez alpine.naviextras.com pour obtenir du contenu supplémentaire, tel que de nouvelles cartes, des monuments en 3D et des applications utiles. La section À propos vous fournit des renseignements sur le produit. Lisez le Contrat de licence d'utilisation du logiciel et de la base de données, ou consultez la carte et autres contenus de l'application. Vous pouvez également accéder aux statistiques d'utilisation du programme. 5.3.1 Sons et avertissements Ajustez le volume sonore, mettez l'appareil en sourdine ou changez la langue du guide vocal. De plus, il est possible d'activer et de configurer différentes alarmes et alertes. Bouton Description Tapez sur ce bouton pour ajuster le volume des différents sons de l'application. Un nouvel écran affiche les différents types de sons et leurs contrôles. Voyez plus bas pour plus de détails. Ce bouton affiche le profil de guide vocal actuel. En tapant sur ce bouton, vous pourrez sélectionner un nouveau profil à partir de la liste des langues et interprètes. Tapez sur n'importe lequel pour entendre un échantillon sonore. Tapez tout simplement sur nouvelle langue. lorsque vous avez sélectionné la Tapez sur ce bouton pour ajuster les fonctions de synthèse vocale améliorés. Les réglages suivants sont possibles : • Vous pouvez configurer cette fonctions pour lire des messages de circulation à voix haute. • Le logiciel peut faire un court sommaire à voix haute chaque fois qu'un itinéraire est calculé. • Lorsque vous traversez une frontière, l'application peut vous lire des informations sur le pays où vous venez d'entrer. • Tous les messages du système peuvent aussi être annoncés. 77 Les noms de rue ne résonnent correctement que si vos utilisez un profil de voix native pour le pays. Vous pouvez décider si l'application • essaye de lire les noms de rue dans un pays étranger, • utilise les numéros de rue dans votre langue ou • annonce uniquement les manœuvres. Vous pouvez également décider si vous voulez une annonce pour les manœuvres de distance ou s'il vous suffit de recevoir des informations lorsqu'un virage est proche. Touchez ce bouton pour définir la verbosité des instructions vocales : la quantité d'information et la fréquence des instructions. Les cartes utilisées par le logiciel peuvent contenir des informations sur les limites de vitesse valables sur quelques segments de route. Le système est capable de vous avertir quand vous dépassez la limitation actuelle. Il se peut que cette information ne soit pas disponible dans votre région (vérifiez auprès de votre concessionnaire local) ou qu'elle ne soit pas tout à fait correcte pour l'ensemble des routes de la carte. Ce réglage vous permet de spécifier si vous souhaitez ou non recevoir des avertissements visuels et/ou sonores. Ajustez le curseur coulissant pour spécifier la vitesse relative au-dessus de laquelle l'application initie l'avertissement. Les types d'avertissements suivants sont disponibles : • Avertissement audio : Vous recevez un avertissement verbal lorsque vous dépassez la limite de vitesse d'un pourcentage donné. • Avertissement visuel : La limite de vitesse actuelle s'affiche sur la carte lorsque vous la dépassez. Si vous préférez, vous pouvez afficher le panneau de limite de vitesse sur la carte en permanence (normalement visible seulement si votre vitesse excède la limite). Vous pouvez le spécifier ici. Les cartes peuvent contenir des alertes au chauffeur. Tapez sur ce bouton pour activer ou désactiver ces avertissements et pour spécifier à quelle distance du danger vous désirez recevoir l'avertissement. Ces détails peuvent être modifiés individuellement pour les différents types d'avertissements. Vous pouvez contrôler le volume des sons suivants : Bouton Description Ces commandes affectent le volume des instructions de guidage (instructions verbales). Désactivez le ton d'attention qui précède les instructions verbales ou réglez son volume. Ces commandes affectent le volume des sons d'alerte (les bips). 78 Les sons de clé fournissent la confirmation sonore des tapes à l'écran. Ces commandes affectent les sons de clé. Commandes pour chaque type de sons : Bouton Description Utilisez l'interrupteur pour mettre en sourdine le son correspondant. La barre coulissante devient inactive. Tapez à nouveau pour réactiver les sons. Barre de volume coulissante Ajuste le volume du son correspondant. 5.3.2 Réglages de circulation (INE-Z928HD/INE-NAV-38 uniquement) L'itinéraire recommandé n'est pas toujours le même entre deux points. Lorsque les données appropriées existent, les informations concernant la circulation peuvent être prises en considération dans la planification de l'itinéraire. Bouton Description Utilisez cet interrupteur pour activer ou désactiver les données historiques et les modèles de circulation. Ces informations, enregistrées dans l'appareil, peuvent être très utiles en temps normal. Par contre, il vaut peut-être mieux les désactiver lors des jours fériés par exemple afin de ne pas inutilement tenir compte des embouteillages habituels de la semaine. Utilisez cet interrupteur pour activer ou désactiver le récepteur TMC qui reçoit les informations sur la circulations en temps réel. Quant au reste des boutons plus bas, ils sont tous reliés aux fonctions du TMC et sont accessibles seulement si le récepteur est activé. Ce réglage détermine la façon dont votre système de navigation utilise les informations reçues en temps réel dans le calcul des itinéraires. Lors du calcul d'un nouvel itinéraire ou lorsque le recalcul devient nécessaire à la suite d'informations obtenues, votre système de navigation évite les problèmes de circulation si cela semble sensé. Vous pouvez aussi configurer le délai minimal qui déclenche un recalcul de l'itinéraire et vous pouvez demander à l'application de vous faire confirmer chaque recalcul. Tapez sur ce bouton pour ouvrir la liste de types d'événements de la circulation et pour sélectionner lesquels prendre en compte dans le calcul d'itinéraire. 79 5.3.3 Réglages de l'itinéraire Ces réglages déterminent comment les itinéraires seront calculés. Bouton Description Vous pouvez choisir le type de véhicule que vous utiliserez pour parcourir l'itinéraire. Dépendamment de ce choix, une partie des types de routes peut être exclue de l'itinéraire ou une partie des restrictions pourrait ne pas être prise en considération dans le calcul de l'itinéraire. Vous pouvez modifier les paramètres du profil du véhicule sélectionné ou même créer un nouveau profil de véhicule si vous tapez sur Plus. La navigation sur route produit un itinéraire tournant par tournant en utilisant le réseau routier sur la carte. Passez à la navigation tout terrain pour naviguer entre les destinations en ligne droite. En changeant la méthode de planification, le calcul de l'itinéraire peut être optimisé pour différentes situations et types de véhicules. Voyez plus bas pour plus de détails. Afin d'obtenir un itinéraire conforme à vos besoins, vous pouvez modifier quel type de route sont à considérer ou à exclure si possible de l'itinéraire. L'exclusion d'un type de route est une préférence. Elle ne signifie pas une interdiction totale. Si votre destination peut uniquement être rejointe en utilisant des routes dont le types est exclu, elles seront utilisées mais au minimum nécessaire. Dans ces occasions spécifiques une icône d'avertissement sera affichée sur l'écran de l'Itinéraire et la partie de l'itinéraire qui ne correspond pas à vos préférences s'affichera dans une couleur différente sur la carte. Dans la liste des types de route vous pouvez voir le nombre de segments et la longueur totale d'un type de route utilisé dans l'itinéraire actuel. Bouton Description Vous devrez peut-être éviter les autoroutes lorsque vous conduisez une voiture lente ou remorquez un autre véhicule. Les routes taxées sont des routes à péage où vous pouvez acheter un laissezpasser ou une vignette permettant d'utiliser la route pendant une période de temps plus longue. Ils peuvent être activés ou désactivés indépendamment des routes à péage. Le système inclut les routes à péage (routes payantes) dans les itinéraires, par défaut. Si vous désactivez les routes à péage, votre système de navigation planifie le meilleur itinéraire sans routes à péage. 80 Le logiciel prend en compte les ferrys dans l'itinéraire planifié, par défaut. Toutefois, une carte ne contient pas nécessairement de renseignements concernant l'accessibilité des ferries saisonniers ou temporaires. Il se peut prendre un ferry induise des coûts supplémentaires. Le logiciel n'inclut pas les chemins de terre, par défaut : les chemins de terre sont parfois en mauvais état et de manière générale, vous ne pouvez pas atteindre la limite de vitesse sur ce type de route. Les voies réservées aux véhicules à occupation multiple (VOM) et au covoiturage peuvent être empruntées lorsque la voiture compte un nombre de passagers donné. Vous devrez vérifier si vous avez le droit d'utiliser les VOM avant d'activer ce type de route. Profils de véhicule: Lorsque vous tapez sur , vous voyez la liste des profils de véhicule par défaut. Vous pouvez choisir parmi les options suivantes: Bouton Description Vous pouvez modifier les paramètres du profil du véhicule. Tapez sur ce bouton pour faire apparaître les options suivantes. Tapez sur ce bouton pour créer votre propre profil de véhicule. Tapez sur ce bouton pour réinitialiser tous les profils de véhicule à leurs réglages par défaut. Lors de la création d'un nouveau profil de véhicule, vous devez d'abord choisir le type de véhicule. Puis vous devrez régler les paramètres suivants. Vous pouvez régler les mêmes paramètres lorsque vous modifiez un profil existant : Bouton Description Tapez sur ce bouton pour donner un nom significatif à ce profil. Saisissez la consommation d'essence moyenne de votre véhicule en zone urbaine. Les unités utilisées pour exprimer la consommation peuvent être modifiées dans les réglages régionaux. Saisissez la consommation d'essence moyenne de votre véhicule sur l'autoroute. Les unités utilisées pour exprimer la consommation peuvent être modifiées dans les réglages régionaux. 81 Sélectionnez le moteur et le type d'essence que consomme votre véhicule. Ces données aident à l'estimation de vos émissions de CO2. Saisissez le prix moyen de l'essence pour le calcul du coût de l'itinéraire. La devise peut être modifiée dans les réglages régionaux. Déterminez la vitesse maximum à laquelle vous voyagez avec le véhicule. Types de véhicule : Lors de la création d'un nouveau profil de véhicule, sélectionnez un des types de véhicule suivant. • : • Les restrictions concernant les manoeuvres et les contraintes directionnelles sont prises en considération lors de la planification d'un itinéraire. • Les routes sont utilisées seulement si l'accès est permis aux voitures. • Les routes réservées aux résidents et les chemins privés sont utilisés uniquement s'il est impossible de les éviter pour rejoindre la destination. • Les allées sont exclues de l'itinéraire. • : • Toutes les manoeuvres sont disponibles aux intersections. • Les contraintes directionnelles sont prises en considération tout en permettant la circulation en direction inverse à basse vitesse. • Un chemin privé est utilisé seulement si la destination s'y trouve. • Les allées sont exclues de l'itinéraire. • : • Les restrictions concernant les manoeuvres et les contraintes directionnelles sont prises en considération lors de la planification d'un itinéraire. • Les routes sont utilisées seulement si l'accès est permis aux autobus. • Les routes réservées aux résidents, les chemins privés et les allées sont exclues des itinéraires. • : • Les restrictions concernant les manoeuvres et les contraintes directionnelles sont prises en considération lors de la planification d'un itinéraire. • Les routes sont utilisées seulement si l'accès est permis aux taxis. 82 • Les routes réservées aux résidents, les chemins privés et les allées sont exclues des itinéraires. Type de mode de calcul de l'itinéraire : Bouton Description Offre un itinéraire rapide si vous pouvez circuler à une vitesse égale ou proche de la limite de vitesse, sur toutes les routes. De manière générale, il s'agit de la meilleure sélection pour les voitures rapides et normales. Produit un itinéraire court pour minimiser la distance à parcourir. Peut être utile pour les véhicules lents. Rechercher l'itinéraire le plus court sans tenir compte de la vitesse permise est rarement utile pour un véhicule normal. Produit un itinéraire rapide mais économe en carburant selon les données de consommation enregistrées dans les réglages d'itinéraire (page 80). Le coût du trajet et les émissions de CO2 calculées sont seulement des estimations. Ces estimations ne peuvent pas tenir compte du relief, des courbes et des conditions de la circulation. Résulte en un itinéraire comportant moins de virages et aucune manœuvre difficile. Avec cette option, vous pouvez faire en sorte que votre système de navigation prenne, par exemple, l'autoroute plutôt que des petites routes ou des rues. 5.3.4 Paramètres de la carte Vous pouvez ajuster l'apparence de l'écran carte. Ajustez la carte selon vos besoins, choisissez les couleurs qui vous conviennent dans la liste de thèmes de jour et de nuit, changez la bleu arrow pour un modèle de voiture en 3D, affichez ou cachez les bâtiments en 3D, utilisez ou non l'enregistrement des trajets et gérez les paramètres de visibilité des lieux d'intérêts (quels lieux afficher sur la carte). La carte est toujours affichée à l'écran pour vous permettre de visualiser immédiatement le résultat lorsque vous changez un réglage. 83 Bouton Description Basculez les modes d'une perspective en 3D à deux vues de haut en bas en 2D. Ajustez le zoom de base et le niveau d'inclinaison selon vos besoins. Trois niveaux pré-programmés sont disponibles. Un mode manuel existe également pour vous permettre de régler les niveaux d'inclinaison et de zoom à l'aide des boutons de gauche. Lorsque sélectionnée, la carte s'éloigne pour montrer l'ensemble des environs si la prochaine manœuvre à effectuer dans l'itinéraire est éloignée. Lorsque vous vous rapprochez de la manœuvre, la carte reprend sa taille normale. Passez vous-même entre le mode de jour et le mode de nuit, ou laissez le logiciel faire le changement automatiquement, quelques minutes avant le lever du soleil ou quelques minutes après le coucher du soleil. Sélectionnez le thème utilisé pour le mode de jour. Sélectionnez le thème utilisé pour le mode de nuit. Remplacez le marqueur de position par défaut par un modèle de véhicule en 3D. Vous pouvez choisir des icônes distinctes pour des véhicules différents sélectionnés pour la planification d'itinéraire. Des icônes distinctes peuvent être utilisées pour les voitures et les autres véhicules. Afficher ou supprimer les monuments en 3D, les représentations artistiques en 3D ou schématisés d'attractions connues ou importantes. Afficher ou supprimer les modèles de ville en 3D, une représentation artistique ou par blocs en 3D des données de bâtiments de toute la ville, comprenant la taille et la position réelles des bâtiments sur la carte. Activez ou désactivez l'enregistrement des journaux de suivi, c'est-à-dire la séquence des endroits où votre trajet vous amène. 84 Sélectionnez quels lieux afficher sur la carte lorsque vous naviguez. Un excès de lieux finit par encombrer la carte; c'est donc une bonne idée de n'en garder que le strict minimum sur la carte. Pour y parvenir, vous avez la possibilité de sauvegarder les paramètres de visibilité des lieux. Vous pouvez choisir parmi les possibilités suivantes: • Tapez sur la case à cocher pour afficher ou cacher les catégories de lieux. • Tapez le nom d'une catégorie de lieux pour ouvrir la liste des souscatégories. • Tapez sur pour sauvegarder vos paramètres de visibilité ou pour charger des paramètres précédemment sauvegardés. Vous pouvez aussi revenir aux paramètres de visibilité par défaut dans le même menu. 5.3.5 Réglages du guidage visuel Réglez la façon dont le logiciel vous aide à naviguer avec différentes sortes d'informations liées à l'itinéraire sur l'écran Carte. Les champs de données dans le coin de l'écran carte peuvent être personnalisés. Tapez sur le bouton et sélectionnez les valeurs que vous voulez visualiser. Les valeurs peuvent être différente lorsque vous naviguez sur un itinéraire de lorsque vous naviguez sans destination particulière. Vous pouvez sélectionner des données de voyage générale comme votre vitesse actuelle ou l'altitude, ou vous pouvez aller chercher des données liés à une partie de votre itinéraire comme l'étape suivante ou votre destination finale. Vous aurez sans doute besoin d'une station service ou d'un restaurant pendant votre voyage. Cette fonction affiche un nouveau bouton sur la carte, lorsque vous conduisez sur une autoroute. Tapez sur ce bouton pour ouvrir un tableau indiquant les informations des quelques prochaines sorties et stations-service à venir. Tapez sur l'un de ces éléments pour qu'il s'affiche sur la carte et pour l'ajouter en tant qu'étape à votre itinéraire, si nécessaire. Sélectionnez quel types de service sont affichés aux sorties d'autoroutes. Choisissiez parmi les catégories de lieux d'intérêt. Lorsque que ces renseignements sont disponibles, des informations sur les voies de circulation, similaires à celles trouvées sur les panneaux au dessus des routes, sont affichées dans le haut de la carte. Vous pouvez activer ou désactiver cette fonction. Si vous vous approchez d'une sortie d'autoroute ou d'une intersection assez complexe dont les informations requises sont disponibles, la carte est remplacée par un affichage 3D de l'intersection. Vous pouvez activer cette fonction ou laisser la carte s'afficher pour l'itinéraire en entier. 85 Lorsque vous entrez dans les tunnels, les routes de surface et les bâtiments peuvent être perturbants. Cette fonction indique une image générique d'un tunnel plutôt que celle d'une carte. Une vue d'ensemble descendante du tunnel et la distance restante sont également affichées. Activez la barre de progrès d'itinéraire pour visualiser votre itinéraire sous la forme d'un ligne droite sur le coté droit de la carte. Le bleu arrow indique votre position actuelle et se dirige vers le haut à mesure que vous vous déplacez. Les étapes et les évènements de la circulation sont aussi affichés sur la ligne. Lorsque vous ralentissez pendant la conduite sur une autoroute, il est possible que vous vous trouviez dans un embouteillage, le système vous propose donc un détour en utilisant la sortie suivante. Le message indique la distance qui vous sépare de la sortie et la différence entre la distance et le temps estimé par rapport à l'itinéraire initial. Vous pouvez choisir parmi les options suivantes : • Touchez Ignorer ou vous pouvez simplement ignorer le message si vous voulez conserver l'itinéraire initial. • Touchez Aperçu pour voir la vue d'ensemble de l'itinéraire initial et le détour avant de prendre une décision. Vous pouvez accepter le détour tel que proposé ou augmenter le segment d'autoroute contourné avant de l'accepter. • Tournez dans la nouvelle direction suggérée et l'itinéraire sera automatiquement recalculé. De la même manière que la possibilité évoquée ci-dessus, d'autres itinéraires peuvent être suggérés pendant la conduite sur des routes normales. Le logiciel sélectionne un tournant différent à l'intersection suivante et vous propose un itinéraire différent pour la section suivante de l'itinéraire. Vos options sont semblables à celles ci-dessus mais vous ne pouvez pas modifier le détour offert. Il se peut que le stationnement à destination ne soit pas facile dans les zones urbaines. Lorsque vous approchez de la destination, le logiciel peut vous proposer des lieux de stationnement par catégorie près de votre destination. Touchez le bouton « P » pour ouvrir la carte descendante contenant la destination et les lieux de stationnement proposés. Sélectionnez-en un et modifiez l'itinéraire en conséquence. Si vous quittez l'itinéraire recommandé et sortez brusquement de l'autoroute, l'application vous propose d'autres solutions près de la sortie, telles que les stations-services ou les restaurants. De même, s'il existe sur l'itinéraire initial, des parties évitables en amont (telles qu'un tunnel, une route péage ou un traversier), vous les trouverez sur la liste au cas où vous souhaitez les contourner avec l'aide du logiciel. Lorsqu'il est activé, l'appareil passe de l'écran multifenêtres ou de l'écran Audio au mode carte plein écran durant les annonces de guidage. Une fois les instructions vocales données, l'écran précédent réapparaît. 86 5.3.6 Réglages régionaux Ces réglages vous permettent de personnaliser l'application en matière de langue, unités de mesure, réglages et format de la date et de l'heure ainsi que le choix du fuseau horaire. Bouton Description Ce bouton affiche la langue écrite actuelle de l'interface. En tapant sur ce bouton, vous pouvez sélectionner une nouvelle langue à partir de la liste des langues disponibles. L'application redémarrerera si vous changez ce réglage; vous devrez le confirmer. Vous pouvez définir les unités de distance à utiliser par le programme. Votre système ne prend pas en charge toutes les unités répertoriées dans certaines langues du guidage vocal. Choisissez entre une horloge de 12 ou 24 heures et parmi la grande variété de formats internationaux de dates. Vous pouvez également choisir parmi différentes unités spécifiques à un pays pour afficher les valeurs dans l'application. Par défaut, le fuseau horaire est tiré des informations fournies par la carte et ajusté à votre position actuelle. Ici, vous pouvez définir votre fuseau horaire et vos changements d'heure d'été manuellement. 5.3.7 Paramètres moniteur du trajet Les journaux de trajet comportent des renseignements importants sur vos trajets. Les journaux de trajet peuvent être sauvegardés manuellement lorsque vous atteignez votre destination ou vous pouvez activer la sauvegarde automatique ici. Vous pouvez accéder à ces journaux dans le moniteur de trajet. Le moniteur de trajet est disponible à partir du menu Plus. Ceci n'est pas un bouton. Cette ligne présente la taille actuelle de la base de données de trajet, l'ensemble de tous les journaux de suivi et de trajet sauvegardés. Le moniteur de trajet peut enregistrer les données statistiques de vos trajets. Si vous avez besoin de ces journaux ultérieurement, l'application peut les sauvegarder automatiquement pour vous. Les journaux de suivi, la séquence des positions fournies par le récepteur GPS, peuvent être sauvegardés avec les journaux de trajet. Ils peuvent être affichés sur la carte. Vous pouvez permettre à l'application de sauvegarder le journal de suivi à chaque fois qu'elle sauvegarde un trajet. 87 5.4 Moniteur de trajet Si vous enregistrez vos journaux de trajet lorsque vous arrivez à destination ou utilisez la sauvegarde automatique des journaux de trajet par l'application, la liste de ces journaux se trouvera ici. Tapez sur un de ces trajets pour voir les statistiques, la vitesse et l'élévation du trajet. Si le journal de suivi a également été sauvegardé, vous pouvez l'afficher sur la carte avec la couleur sélectionnée. Les journaux de trajet peuvent être exportés en fichiers GPX pour une utilisation ultérieure. Vous pouvez également accéder au Moniteur de trajet à partir du menu Information. 88 6 Glossaire Réception GPS 2D/3D Le récepteur GPS utilise des signaux satellites pour calculer sa (votre) position et a besoin d'au moins quatre signaux pour pouvoir fournir une position en trois dimensions, y compris l'élévation. Étant donné que les satellites sont en mouvement et que des objets peuvent parfois bloquer les signaux, il est possible que votre appareil GPS ne puisse pas recevoir quatre signaux. Si trois satellites sont disponibles, le récepteur peut calculer la position GPS horizontale, mais la précision est plus faible et l'appareil GPS ne vous fournit pas les données d'altitude: seule une réception en 2D est possible. Itinéraire actif L'itinéraire en cours de navigation. Dès que la destination est définie, l'itinéraire demeure actif jusqu'au moment où vous le supprimez ou que vous arrivez à destination. Voir aussi: Itinéraire. Centre-ville Le centre-ville n'est pas le centre géométrique de la ville ou du village, mais un point arbitraire établi par les créateurs de la carte. De manière générale, dans les villages ou petites villes, il s'agit de l'intersection la plus importante et dans les plus grandes villes, il s'agit de l'une des principales intersections. Précision GPS Plusieurs facteurs ont une incidence sur l'écart entre votre position réelle et celle donnée par l'appareil GPS. Par exemple, un retard du signal dans l'ionosphère ou des objets réfléchissants se trouvant à proximité de l'appareil GPS affectent la précision du GPS lorsqu'il calcule votre position. Carte Votre système utilise des cartes numériques qui ne sont pas de simples versions informatisées de cartes traditionnelles en papier. Tout comme les cartes routières en papier, le mode 2D des cartes numériques vous montre les rues et les routes, et le relief est également représenté par des nuances de couleurs. En mode 3D, vous pouvez voir les différences d'altitudes, par exemple les vallées, les montagnes ou les routes surélevées. De plus, dans certaines villes, les monuments et les bâtiments sont affichés en 3D. Vous pouvez utiliser les cartes de manière interactive: vous pouvez faire un zoom avant et arrière sur les cartes (augmenter ou diminuer l'échelle), incliner les cartes vers le haut et vers le bas, et les faire pivoter vers la gauche et la droite. Pour la navigation assistée par GPS, les cartes numériques facilitent la planification des itinéraires. Orientation de carte vers le nord En mode orientation vers le nord, la carte pivote de façon à suivre le nord en tous temps. C'est l'orientation utilisée dans la fonction Chercher sur carte, par exemple. 89 Itinéraire Une suite d'événements d'itinéraire, c'est-à-dire des manœuvres (p. ex. des virages et des ronds-points), permettant d'arriver à destination. L'itinéraire comprend un point de départ et une ou plusieurs destinations. Le point départ par défaut est la position actuelle (ou la dernière position connue). Si vous souhaitez voir un itinéraire ultérieur, le point de départ peut être remplacé par tout autre point. Orientation de carte vers le cap Dans ce mode, la carte est pivotée de façon à ce que le haut de la carte indique la direction de conduite actuelle en tous temps. C'est l'orientation utilisée par défaut en mode d'affichage de carte 3D. Vehimarker Par défaut, la position actuelle est affichée par un bleu arrow sur la carte. La direction de bleu arrow indique le cap actuel. Ce marqueur de position peut être remplacé par différents symboles de véhicule 3D. Vous pouvez même spécifier différents Vehimarkers pour différents types d'itinéraires (en fonction du type de véhicule sélectionné pour le calcul d'itinéraire). 90 7 Note sur le copyright Le produit et les informations présentés ici sont sujettes à changement sans avertissements préalable. Ce manuel ne peut être reproduit ou transmit en tout ou en partie, sous quelque forme que ce soit, de manière électronique ou mécanique, incluant les photocopies et autres enregistrements, sans le consentement exprès et écrit de Alpine Electronics, Inc. © 2011 - Alpine Electronics, Inc © 2011 NAVTEQ. Tous droits réservés. Tous droits réservés. 91