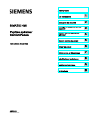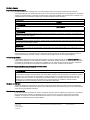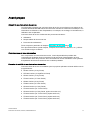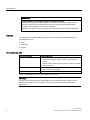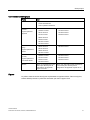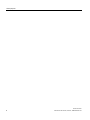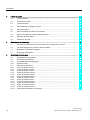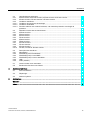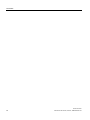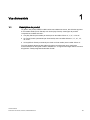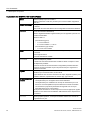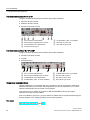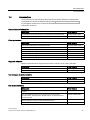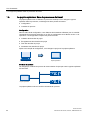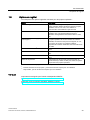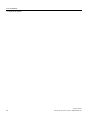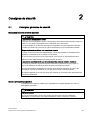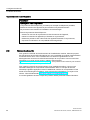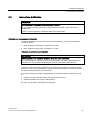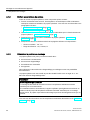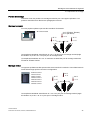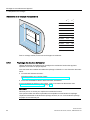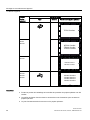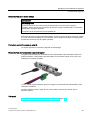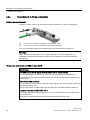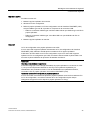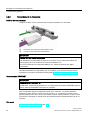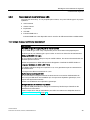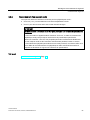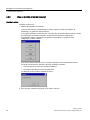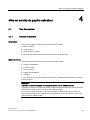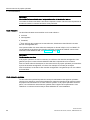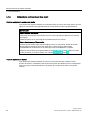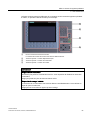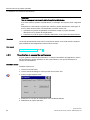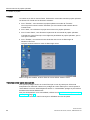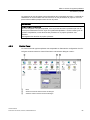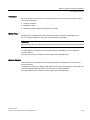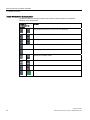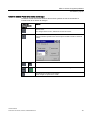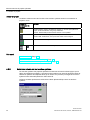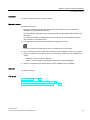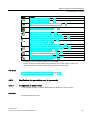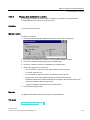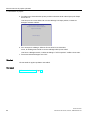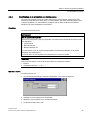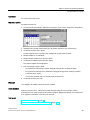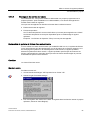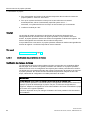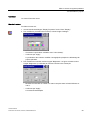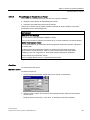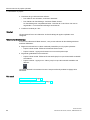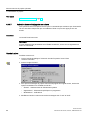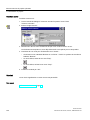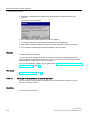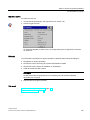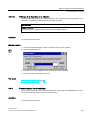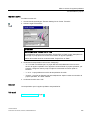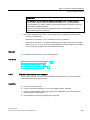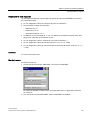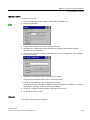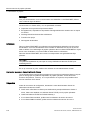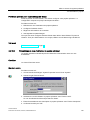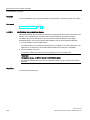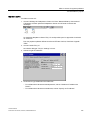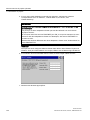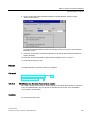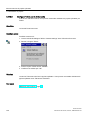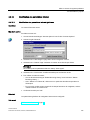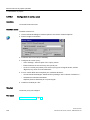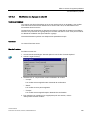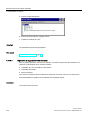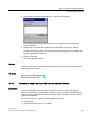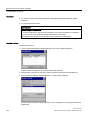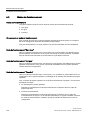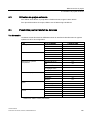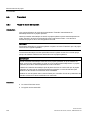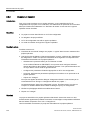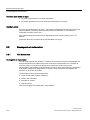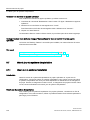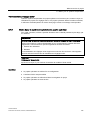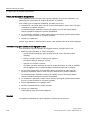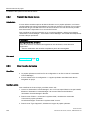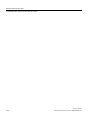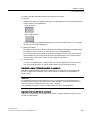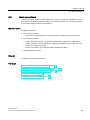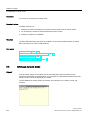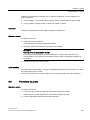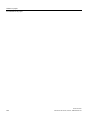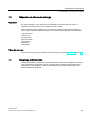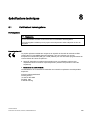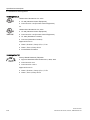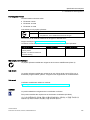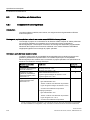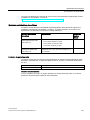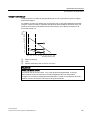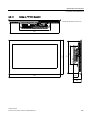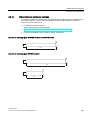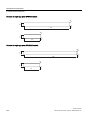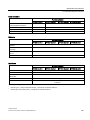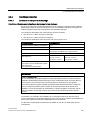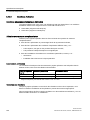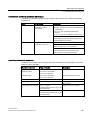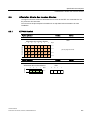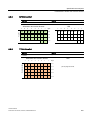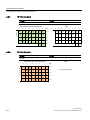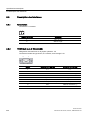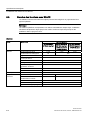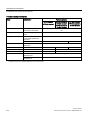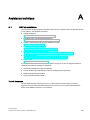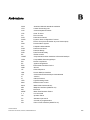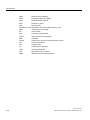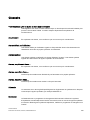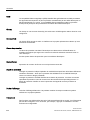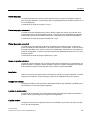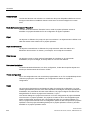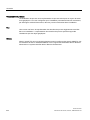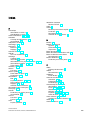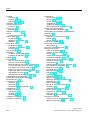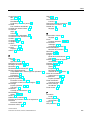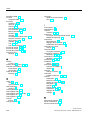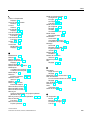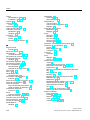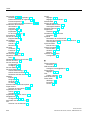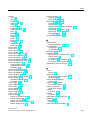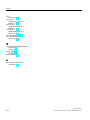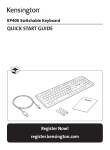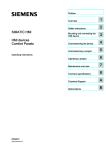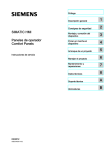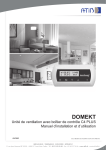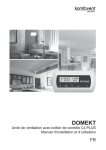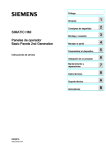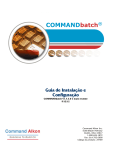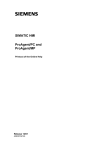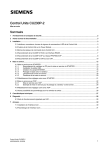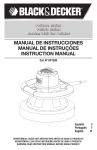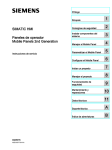Download IHM TP700 Comfort - Patrick MONASSIER
Transcript
Comfort Panels
___________________
Avant-propos
1
___________________
Vue d'ensemble
SIMATIC HMI
Pupitres opérateur
Comfort Panels
2
___________________
Consignes de sécurité
Montage et raccordement de
3
___________________
l'appareil
Mise en service du pupitre
4
___________________
opérateur
5
___________________
Mise en service du projet
Instructions de service
6
___________________
Utiliser un projet
7
___________________
Maintenance et dépannage
8
___________________
Spécifications techniques
A
___________________
Assistance technique
B
___________________
Abréviations
03/2012
A5E03405003-02
Mentions légales
Mentions légales
Signalétique d'avertissement
Ce manuel donne des consignes que vous devez respecter pour votre propre sécurité et pour éviter des
dommages matériels. Les avertissements servant à votre sécurité personnelle sont accompagnés d'un triangle de
danger, les avertissements concernant uniquement des dommages matériels sont dépourvus de ce triangle. Les
avertissements sont représentés ci-après par ordre décroissant de niveau de risque.
DANGER
signifie que la non-application des mesures de sécurité appropriées entraîne la mort ou des blessures graves.
ATTENTION
signifie que la non-application des mesures de sécurité appropriées peut entraîner la mort ou des blessures
graves.
PRUDENCE
accompagné d’un triangle de danger, signifie que la non-application des mesures de sécurité appropriées peut
entraîner des blessures légères.
PRUDENCE
non accompagné d’un triangle de danger, signifie que la non-application des mesures de sécurité appropriées
peut entraîner un dommage matériel.
IMPORTANT
signifie que le non-respect de l'avertissement correspondant peut entraîner l'apparition d'un événement ou d'un
état indésirable.
En présence de plusieurs niveaux de risque, c'est toujours l'avertissement correspondant au niveau le plus élevé
qui est reproduit. Si un avertissement avec triangle de danger prévient des risques de dommages corporels, le
même avertissement peut aussi contenir un avis de mise en garde contre des dommages matériels.
Personnes qualifiées
L’appareil/le système décrit dans cette documentation ne doit être manipulé que par du personnel qualifié pour
chaque tâche spécifique. La documentation relative à cette tâche doit être observée, en particulier les consignes
de sécurité et avertissements. Les personnes qualifiées sont, en raison de leur formation et de leur expérience,
en mesure de reconnaître les risques liés au maniement de ce produit / système et de les éviter.
Utilisation des produits Siemens conforme à leur destination
Tenez compte des points suivants:
ATTENTION
Les produits Siemens ne doivent être utilisés que pour les cas d'application prévus dans le catalogue et dans la
documentation technique correspondante. S'ils sont utilisés en liaison avec des produits et composants d'autres
marques, ceux-ci doivent être recommandés ou agréés par Siemens. Le fonctionnement correct et sûr des
produits suppose un transport, un entreposage, une mise en place, un montage, une mise en service, une
utilisation et une maintenance dans les règles de l'art. Il faut respecter les conditions d'environnement
admissibles ainsi que les indications dans les documentations afférentes.
Marques de fabrique
Toutes les désignations repérées par ® sont des marques déposées de Siemens AG. Les autres désignations
dans ce document peuvent être des marques dont l'utilisation par des tiers à leurs propres fins peut enfreindre les
droits de leurs propriétaires respectifs.
Exclusion de responsabilité
Nous avons vérifié la conformité du contenu du présent document avec le matériel et le logiciel qui y sont décrits.
Ne pouvant toutefois exclure toute divergence, nous ne pouvons pas nous porter garants de la conformité
intégrale. Si l'usage de ce manuel devait révéler des erreurs, nous en tiendrons compte et apporterons les
corrections nécessaires dès la prochaine édition.
Siemens AG
Industry Sector
Postfach 48 48
90026 NÜRNBERG
ALLEMAGNE
A5E03405003-02
Ⓟ 04/2012 Sous réserve de modifications techniques
Copyright © Siemens AG 2012.
Tous droits réservés
Avant-propos
Objectif de ces instructions de service
Les informations données par ces instructions de service sont conformes aux exigences de
la norme allemande DIN EN 62079 concernant les manuels de construction mécanique. Ces
informations se réfèrent au site d'implantation, au transport, au stockage, à l'encastrement, à
l'utilisation et à la réparation.
Ces instructions de service s'adressent aux personnes suivantes :
● Utilisateurs
● Responsables de mise en service
● Personnel de maintenance
Tenez compte en particulier du chapitre "Consignes de sécurité" (Page 25).
Pour plus d'informations (mode d'emploi, exemples, documents de référence, etc.), référezvous à l'aide en ligne de WinCC.
Connaissances de base nécessaires
Pour comprendre ces instructions de service, il est indispensable de posséder des
connaissances générales dans les domaines de la technique d'automatisation et de la
communication avec des processus. Des connaissances sur les ordinateurs et les systèmes
d'exploitation de Microsoft constituent une condition préalable.
Domaine de validité de ces instructions de service
Ces instructions de service sont valables pour les pupitres opérateur suivants utilisés avec le
progiciel WinCC :
● KP400 Comfort (4'' Key Panel)
● KTP400 Comfort (4'' Key&Touch Panel)
● KP700 Comfort (7'' Key Panel)
● TP700 Comfort (7'' Touch Panel)
● KP900 Comfort (9'' Key Panel)
● TP900 Comfort (9'' Touch Panel)
● KP1200 Comfort (12'' Key Panel)
● TP1200 Comfort (12'' Touch Panel)
● KP1500 Comfort (15'' Key Panel, pupitre à touches 15")
● TP1500 Comfort (15'' Touch Panel, pupitre tactile 15")
● TP1900 Comfort (19'' Touch Panel, pupitre tactile 19")
● TP2200 Comfort (22'' Touch Panel, pupitre tactile 22")
Comfort Panels
Instructions de service, 03/2012, A5E03405003-02
3
Avant-propos
PRUDENCE
Toujours conserver ce manuel à proximité du pupitre opérateur
Ce manuel fait partie du pupitre opérateur. Vous en aurez besoin à chaque mise en
service. Conservez la documentation fournie et les documents complémentaires
pendant toute la durée de vie du pupitre opérateur.
Remettez tous les documents conservés au propriétaire suivant du pupitre opérateur.
Marques
Les désignations portant la marque de protection ® sont des marques déposées de la
société Siemens AG :
● HMI®
● SIMATIC®
● WinCC®
Conventions de style
Convention de style
Domaine de validité
"Ajouter vue"
Termes apparaissant dans l'interface utilisateur, tels que noms
des boîtes de dialogue, onglets, boutons, commandes des
menus.
Saisies requises, telles que valeurs limites, valeurs de variable.
Chemins d'accès
"Fichier > Editer"
Séquences de commande, par ex. commandes de menu,
commandes de menu contextuel.
<F1>, <Alt+P>
Commande clavier
Tenez compte également des notes repérées comme suit:
Remarque
Un nota donne des informations importantes sur le produit décrit dans le manuel, sur le
maniement du produit ou sur la partie du manuel et il doit faire l'objet d'une attention
particulière.
Comfort Panels
4
Instructions de service, 03/2012, A5E03405003-02
Avant-propos
Conventions terminologiques
Terme
Pour :
Installation
Système
Centre de traitement
Une ou plusieurs machines
KP400 Comfort
KP1500 Comfort
KTP400 Comfort
TP1500 Comfort
KP700 Comfort
TP1900 Comfort
TP700 Comfort
TP2200 Comfort
KP900 Comfort
TP900 Comfort
KP1200 Comfort
TP1200 Comfort
Modèle à clavier
(Key)
KP400 Comfort
KP1500 Comfort
Pupitre opérateur à
clavier
KP700 Comfort
KP900 Comfort
KP1200 Comfort
Modèle tactile
(Touch)
KTP400 Comfort
TP1500 Comfort
Pupitre opérateur à
commande tactile
TP700 Comfort
TP1900 Comfort
TP900 Comfort
TP2200 Comfort
TP1200 Comfort
Pupitre opérateur
Comfort
Pupitre opérateur
Appareil
WinCC
WinCC V11 (portail TIA) ou de
version plus récente pour la
configuration des appareils
jusqu'à 12" inclus
WinCC V11 SP2 HSP Comfort (portail TIA)
ou de version plus récente pour la
configuration des appareils à partir de 15"
Figures
Le présent manuel contient des figures représentant les pupitres décrits. Dans ces figures,
certains détails peuvent se présenter autrement que dans le pupitre livré.
Comfort Panels
Instructions de service, 03/2012, A5E03405003-02
5
Avant-propos
Comfort Panels
6
Instructions de service, 03/2012, A5E03405003-02
Sommaire
Avant-propos ............................................................................................................................................. 3
1
2
3
Vue d'ensemble ....................................................................................................................................... 13
1.1
Description du produit ..................................................................................................................13
1.2
Fourniture.....................................................................................................................................15
1.3
1.3.1
1.3.2
1.3.3
Construction des appareils ..........................................................................................................16
KP400 Comfort et KTP400 Comfort ............................................................................................16
KP700 Comfort à KP1500 Comfort, TP700 Comfort à TP2200 Comfort ....................................18
Interfaces .....................................................................................................................................19
1.4
Accessoires..................................................................................................................................21
1.5
Le pupitre opérateur dans le processus de travail.......................................................................22
1.6
Options de logiciel........................................................................................................................23
Consignes de sécurité ............................................................................................................................. 25
2.1
Consignes générales de sécurité ................................................................................................25
2.2
Notes de sécurité .........................................................................................................................26
2.3
Instructions d'utilisation ................................................................................................................27
Montage et raccordement de l'appareil.................................................................................................... 29
3.1
3.1.1
3.1.2
3.1.3
3.1.4
3.1.5
3.1.6
Préparation du montage ..............................................................................................................29
Vérification du contenu de l'emballage ........................................................................................29
Vérifier les conditions de service .................................................................................................30
Déterminer la position de montage..............................................................................................30
Vérifier les espaces libres ............................................................................................................32
Préparation de la découpe d'encastrement .................................................................................33
Repérage des touches de fonction ..............................................................................................34
3.2
Monter l'appareil...........................................................................................................................37
3.3
3.3.1
3.3.2
3.3.3
3.3.4
3.3.5
3.3.6
3.3.7
3.3.8
3.3.9
3.3.10
Raccorder l'appareil .....................................................................................................................41
Conseils pour le raccordement ....................................................................................................41
Raccordement de la compensation de potentiel..........................................................................42
Raccordement de l'alimentation...................................................................................................44
Raccordement du PC de configuration........................................................................................46
Raccordement de l'automate .......................................................................................................48
Raccordement de périphériques USB .........................................................................................49
Raccordement d'une imprimante .................................................................................................50
Raccordement d'un appareil audio ..............................................................................................51
Mise en marche et test de l'appareil ............................................................................................52
Arrêtage des câbles .....................................................................................................................53
Comfort Panels
Instructions de service, 03/2012, A5E03405003-02
7
Sommaire
4
Mise en service du pupitre opérateur....................................................................................................... 55
4.1
4.1.1
4.1.2
4.1.3
Vue d'ensemble........................................................................................................................... 55
Concept de mémoire................................................................................................................... 55
Changer la carte mémoire........................................................................................................... 58
Eléments de commande en face avant....................................................................................... 60
4.2
4.2.1
4.2.2
4.2.3
Utilisation du concept de maintenance ....................................................................................... 62
Activation du concept de maintenance ....................................................................................... 62
Remplacer le pupitre opérateur .................................................................................................. 63
Désactivation du concept de maintenance ................................................................................. 64
4.3
4.3.1
4.3.2
4.3.3
4.3.4
4.3.5
4.3.6
Utiliser le pupitre ......................................................................................................................... 65
Loader ......................................................................................................................................... 65
Control Panel .............................................................................................................................. 67
Programmes installés.................................................................................................................. 68
Référence des touches système................................................................................................. 70
Saisir des valeurs via les touches système ................................................................................ 74
Utiliser le clavier virtuel ............................................................................................................... 76
4.4
4.4.1
4.4.2
4.4.2.1
4.4.2.2
4.4.2.3
4.4.2.4
4.4.3
4.4.4
4.4.4.1
4.4.4.2
4.4.4.3
4.4.4.4
4.4.4.5
4.4.4.6
4.4.4.7
4.4.4.8
4.4.4.9
4.4.4.10
4.4.4.11
4.4.4.12
4.4.5
4.4.6
4.4.7
4.4.8
4.4.9
4.4.10
4.4.11
4.4.11.1
4.4.11.2
Paramétrer le pupitre .................................................................................................................. 80
Référence des fonctions ............................................................................................................. 80
Modification des paramètres pour la commande ........................................................................ 81
Configuration du clavier virtuel.................................................................................................... 81
Réglage de la répétition de caractère ......................................................................................... 83
Réglage du double-clic................................................................................................................ 84
Calibrer l'écran tactile.................................................................................................................. 85
Modification de la protection par mot de passe .......................................................................... 87
Modification des paramètres du pupitre opérateur ..................................................................... 88
Réglage de la date et de l'heure ................................................................................................. 88
Modification des paramétrages spécifiques au pays .................................................................. 90
Sauvegarde des entrées du registre........................................................................................... 91
Modification des paramètres de l'écran ...................................................................................... 92
Paramétrage de l'économiseur d'écran ...................................................................................... 95
Modification des paramètres de l'imprimante ............................................................................. 97
Activation du son et réglage de son volume ............................................................................... 98
Affectation d'un son à un événement.......................................................................................... 99
Redémarrage du pupitre opérateur........................................................................................... 101
Affichage d'informations sur le pupitre opérateur ..................................................................... 102
Affichage des propriétés système............................................................................................. 104
Affichage de la répartition de la mémoire ................................................................................. 105
Paramétrage du lieu d'archivage .............................................................................................. 105
Réglage de la temporisation ..................................................................................................... 106
Paramétrage de l'alimentation ininterrompue en courant ......................................................... 108
Etat de l'alimentation sans coupure .......................................................................................... 109
Activer les services PROFINET ................................................................................................ 110
Synchroniser l'heure via le serveur d'horloge ........................................................................... 112
Modification des paramètres de transfert.................................................................................. 114
Paramétrage de la voie de données ......................................................................................... 114
Modification des paramètres MPI/PROFIBUS DP.................................................................... 115
Comfort Panels
8
Instructions de service, 03/2012, A5E03405003-02
Sommaire
4.4.12
4.4.12.1
4.4.12.2
4.4.12.3
4.4.12.4
4.4.12.5
4.4.12.6
4.4.13
4.4.13.1
4.4.13.2
4.4.13.3
4.4.13.4
4.4.14
4.4.15
4.4.16
5
Configuration du fonctionnement en réseau..............................................................................117
Vue d'ensemble du fonctionnement en réseau .........................................................................117
Paramétrage du nom d'ordinateur du pupitre opérateur............................................................119
Modification des paramètres réseau..........................................................................................120
Modification des données d'ouverture de session.....................................................................123
Modification des paramètres de messagerie .............................................................................124
Configurer Telnet pour la téléconduite.......................................................................................126
Modification des paramètres Internet ........................................................................................127
Modification des paramètres Internet généraux ........................................................................127
Configuration du serveur proxy..................................................................................................128
Modification des réglages de sécurité .......................................................................................129
Importation et suppression des certificats .................................................................................130
Sauvegarde sur un support de données externe (Backup) .......................................................132
Restauration depuis un support de données externe (Restore)................................................133
Activation de la gestion de la mémoire ......................................................................................135
Mise en service du projet....................................................................................................................... 137
5.1
Vue d'ensemble .........................................................................................................................137
5.2
Modes de fonctionnement..........................................................................................................138
5.3
Utilisation de projets existants ...................................................................................................139
5.4
Possibilités pour le transfert de données...................................................................................139
5.5
5.5.1
5.5.2
5.5.3
Transfert.....................................................................................................................................140
Régler le mode de transfert .......................................................................................................140
Démarrer un transfert.................................................................................................................142
Test du projet .............................................................................................................................143
5.6
5.6.1
5.6.2
Sauvegarde et restauration........................................................................................................144
Vue d'ensemble .........................................................................................................................144
Sauvegarder et restaurer les données du pupitre opérateur.....................................................145
5.7
5.7.1
5.7.2
Mise à jour du système d'exploitation ........................................................................................146
Mise à jour du système d'exploitation ........................................................................................146
Mettre à jour le système d'exploitation du pupitre opérateur .....................................................147
5.8
5.8.1
5.8.2
5.8.3
Gestion des options et des clés de licence................................................................................149
Gérer les options........................................................................................................................149
Transfert de clés de licence .......................................................................................................150
Gérer les clés de licence............................................................................................................150
Comfort Panels
Instructions de service, 03/2012, A5E03405003-02
9
Sommaire
6
7
8
Utiliser un projet..................................................................................................................................... 153
6.1
Vue d'ensemble......................................................................................................................... 153
6.2
Touches de fonction.................................................................................................................. 156
6.3
Touches directes....................................................................................................................... 157
6.4
Paramétrage de la langue du projet.......................................................................................... 158
6.5
Saisir des valeurs...................................................................................................................... 159
6.6
Saisir et modifier des valeurs numériques ................................................................................ 160
6.7
Saisir ou modifier des valeurs alphanumériques ...................................................................... 161
6.8
Affichage du texte d'aide........................................................................................................... 162
6.9
Fermeture du projet................................................................................................................... 163
Maintenance et dépannage ................................................................................................................... 165
7.1
Entretien et maintenance de l'écran tactile et de la membrane du clavier ............................... 165
7.2
Vue de nettoyage pour pupitres opérateur tactiles ................................................................... 166
7.3
Réparation et pièces de rechange ............................................................................................ 167
7.4
Recyclage et élimination ........................................................................................................... 167
Spécifications techniques ...................................................................................................................... 169
8.1
Certificats et homologations...................................................................................................... 169
8.2
8.2.1
8.2.2
Directives et déclarations .......................................................................................................... 172
Compatibilité électromagnétique............................................................................................... 172
Directive CSDE ......................................................................................................................... 174
8.3
8.3.1
8.3.2
8.3.3
8.3.4
8.3.5
8.3.6
8.3.7
8.3.8
8.3.9
8.3.10
8.3.11
8.3.12
8.3.13
Plans d'encombrement ............................................................................................................. 177
Cotes du KP400 Comfort .......................................................................................................... 177
Cotes du KP700 Comfort .......................................................................................................... 178
Cotes du KP900 Comfort .......................................................................................................... 179
Cotes du KP1200 Comfort ........................................................................................................ 180
Cotes du KP1500 Comfort ........................................................................................................ 181
Cotes du KTP400 Comfort ........................................................................................................ 182
Cotes du TP700 Comfort .......................................................................................................... 183
Cotes du TP900 Comfort .......................................................................................................... 184
Cotes du TP1200 Comfort ........................................................................................................ 185
Cotes du TP1500 Comfort ........................................................................................................ 186
Cotes du TP1900 Comfort ........................................................................................................ 187
Cotes du TP2200 Comfort ........................................................................................................ 188
Dimensions des bandes de repérage ....................................................................................... 189
Comfort Panels
10
Instructions de service, 03/2012, A5E03405003-02
Sommaire
A
B
8.4
8.4.1
8.4.2
8.4.3
8.4.3.1
8.4.3.2
8.4.3.3
Caractéristiques techniques.......................................................................................................192
KP400 Comfort à KP1200 Comfort, KTP400 Comfort à TP1200 Comfort ................................192
KP1500 Comfort, TP1500 Comfort à TP2200 Comfort .............................................................194
Conditions ambiantes ................................................................................................................197
Conditions de transport et de stockage .....................................................................................197
Conditions d'utilisation ...............................................................................................................198
Données relatives aux essais d'isolement, à la classe de protection et au degré de
protection ...................................................................................................................................200
8.5
8.5.1
8.5.2
8.5.3
8.5.4
8.5.5
8.5.6
8.5.7
8.5.8
8.5.9
8.5.10
Affectation binaire des touches directes ....................................................................................201
KTP400 Comfort ........................................................................................................................201
KP400 Comfort...........................................................................................................................202
KP700 Comfort...........................................................................................................................202
TP700 Comfort...........................................................................................................................202
KP900 Comfort...........................................................................................................................203
TP900 Comfort...........................................................................................................................203
KP1200 Comfort ........................................................................................................................204
TP1200 Comfort.........................................................................................................................204
KP1500 Comfort ........................................................................................................................205
TP1500, TP1900 et TP2200 Comfort ........................................................................................205
8.6
8.6.1
8.6.2
8.6.3
8.6.4
8.6.5
8.6.6
Description des interfaces..........................................................................................................206
Alimentation ...............................................................................................................................206
PROFIBUS (sub-D RS422/485).................................................................................................206
PROFINET (LAN) 10/100 Mbits.................................................................................................207
PROFINET (LAN) 10/100/1 000 Mbits.......................................................................................207
USB............................................................................................................................................208
Audio (IN/OUT) ..........................................................................................................................208
8.7
Communication avec automates................................................................................................209
8.8
Etendue des fonctions avec WinCC ..........................................................................................210
Assistance technique............................................................................................................................. 215
A.1
SAV et assistance......................................................................................................................215
A.2
Dépannage.................................................................................................................................216
A.3
Alarmes système .......................................................................................................................216
Abréviations........................................................................................................................................... 217
Glossaire ............................................................................................................................................... 219
Index...................................................................................................................................................... 225
Comfort Panels
Instructions de service, 03/2012, A5E03405003-02
11
Sommaire
Comfort Panels
12
Instructions de service, 03/2012, A5E03405003-02
Vue d'ensemble
1.1
1
Description du produit
La gamme des panels SIMATIC HMI Comfort est entièrement neuve, elle offre des pupitres
à commande tactile (Touch Panels) et à clavier (Key Panels). Cette ligne de produits
comprend les modèles suivants :
● Cinq Key Panels (commande par clavier) avec les tailles d'écran 4", 7", 9", 12"et 15"
● Six Touch Panels (commande par écran tactile) avec les tailles d'écran 7", 9", 12", 15",
19" et 22".
● Un Key&Touch Panel (commande par clavier et écran tactile) avec la taille d'écran 4"
Tous les appareils disposent des mêmes fonctions convaincantes et se configurent
exclusivement avec le logiciel novateur IHM WinCC. Ce logiciel est intégré dans la structure
d'ingénierie "Totally Integrated Automation Portal".
Comfort Panels
Instructions de service, 03/2012, A5E03405003-02
13
Vue d'ensemble
1.1 Description du produit
Equipement des SIMATIC HMI Comfort Panels
Boîtier
Boîtier en plastique pour le modèle 4".
Boîtier en aluminium coulé sous pression pour tous les modèles d'appareil à
partir de 7"
Format de montage
Montage et fonctionnement des modèles tactiles (Touch) au format horizontal
ou vertical
Il faut choisir le format souhaité lors de la configuration de l'interface utilisateur.
Interfaces
2 interfaces PROFINET(exception : KP400 Comfort et KTP400 Comfort n'ont
qu'une seule interface PROFINET)
Interface Gigabit PROFINET supplémentaire pour les appareils à partir de 15"
1 Interface PROFIBUS
Interfaces USB 2.0 :
port USB Host (type A)
–
1 x sur le modèle 4"
–
2 x sur les modèles 7", 9" et 12"
port USB Device (type mini B)
–
Ecran
1 x sur tous les modèles
Ecran TFT haute définition au format widescreen (horizontal) avec 16 millions
de couleurs
Grand angle de lecture
Luminosité entièrement variable
Commande
Sur les modèles à clavier, saisie de texte et de chiffres selon le schéma de
touches du téléphone portable.
Le schéma de commande intuitive des modèles à clavier correspond à celui
des téléphones portables
Toutes les touches de fonction librement configurables possèdent des DEL.
Toutes les touches possèdent un point de pression net pour augmenter la
sûreté de commande.
Logiciel
Internet Explorer pour afficher des sites Internet
Visualiseur pour documents PDF, Excel et Word
Logiciel Runtime avec fonctions d'archive et de script, diagnostic système pour
contrôleur SIMATIC, représentation de courbes (f(x), f(t)) et autres.
Enregistrement des
données
2 emplacements pour cartes mémoire
Un emplacement pour enregistrer des données utilisateur.
Un emplacement pour l'utilisation du concept de maintenance pour une
remise en service simplifiée lorsqu'une maintenance s'avère nécessaire.
Les données du projet et les paramètres de l'appareil sont mis à jour
automatiquement sur la carte système.
Pas de perte de données en cas de coupure de courant. S'applique au pupitre
opérateur et aux cartes mémoire SIMATIC HMI enfichées d'une capacité de 2
Go minimum.
Contrôleur
Comme il est possible de lire le diagnostic système des contrôleurs SIMATIC
depuis le pupitre opérateur, il n'est pas nécessaire d'utiliser une console de
programmation en plus.
Comfort Panels
14
Instructions de service, 03/2012, A5E03405003-02
Vue d'ensemble
1.2 Fourniture
1.2
Fourniture
Les accessoires suivants sont fournis avec le pupitre opérateur :
Désignation
Figure
Nombre
Pupitre opérateur
1
Instructions pour
l'installation
1
(Quick Install Guide,
guide d'installation
rapide)
Griffes de fixation avec
tige filetée
Griffes de fixation en plastique
6
KTP400 Comfort
KP400 Comfort
Griffes de fixation en aluminium
12
TP700 Comfort
KP700 Comfort
16
TP900 Comfort
KP900 Comfort
TP1200 Comfort
KP1200 Comfort
Griffes de fixation en acier
Plaque de décharge de
traction
Exemple : plaque de décharge de traction
KTP400/KP400
12
TP1500 Comfort
KP1500 Comfort
TP1900 Comfort
TP2200 Comfort
1
KTP400 Comfort
KP400 Comfort
TP700 Comfort
KP700 Comfort
Borne de branchement
réseau
1
Comfort Panels
Instructions de service, 03/2012, A5E03405003-02
15
Vue d'ensemble
1.3 Construction des appareils
1.3
Construction des appareils
1.3.1
KP400 Comfort et KTP400 Comfort
Les paragraphes suivants décrivent la structure de principe des pupitres opérateur
KP400 Comfort et KTP400 Comfort.
Vue de face
La figure suivante montre la vue de face des pupitres opérateur KP400 Comfort (à gauche)
et KTP400 Comfort (à droite) :
①
②
③
Ecran avec touches de fonction
Clavier / touches système
Ecran tactile avec touches de fonction
Comfort Panels
16
Instructions de service, 03/2012, A5E03405003-02
Vue d'ensemble
1.3 Construction des appareils
Vue arrière
La figure suivante montre la vue arrière des pupitres opérateur KP400 Comfort (à gauche) et
KTP400 Comfort (à droite) :
①
②
③
Plaque signalétique
Emplacements pour cartes mémoire SD - accessibles sur le côté de l'appareil
Bandes de repérage
Vue de côté
La figure suivante montre la vue de côté des pupitres opérateur KP400 et KTP400 Comfort :
①
②
③
④
Encoches pour griffes de fixation
Interfaces
Joint d'encastrement
Emplacements pour cartes mémoire SD
Comfort Panels
Instructions de service, 03/2012, A5E03405003-02
17
Vue d'ensemble
1.3 Construction des appareils
1.3.2
KP700 Comfort à KP1500 Comfort, TP700 Comfort à TP2200 Comfort
Les paragraphes suivants décrivent la structure de principe des appareils ayant une
diagonale d'écran de 7" minimum en prenant pour exemple les pupitres KP700 Comfort et
TP700 Comfort. Les cotes et les contours du boîtier des autres modèles peuvent être
différents des figures représentées.
Vue de face
La figure suivante montre les vues de face des pupitres opérateur en prenant l'exemple du
KP700 Comfort et du TP700 Comfort.
①
Ecran avec touches de fonction
②
③
Clavier / touches système
Le nombre de touches de fonction varie selon la taille de l'écran.
Ecran tactile
Vue arrière
La figure suivante montre les vues arrières des pupitres opérateur en prenant l'exemple du
KP700 Comfort et du TP700 Comfort.
①
②
③
Plaque signalétique
Emplacements pour cartes mémoire SD
Bandes de repérage
Comfort Panels
18
Instructions de service, 03/2012, A5E03405003-02
Vue d'ensemble
1.3 Construction des appareils
Vue de côté
La figure suivante montre les vues latérales des pupitres opérateur en prenant l'exemple du
KP700 Comfort et du TP700 Comfort.
①
②
③
1.3.3
Encoches pour griffes de fixation
Interfaces
Joint d'encastrement
Interfaces
Interfaces des modèles 4''
La figure suivante montre les interfaces de KP400 et KTP400 Comfort.
①
②
③
X2 PROFIBUS (sub-D RS422/485)
Borne d'équipotentialité (mise à la terre)
X60 USB de type mini B
④
⑤
⑥
X1 PROFINET (LAN), 10/100 Mbits
X61 USB de type A
X80 connecteur d'alimentation
Comfort Panels
Instructions de service, 03/2012, A5E03405003-02
19
Vue d'ensemble
1.3 Construction des appareils
Interfaces des modèles 7", 9" et 12"
La figure suivante représente les interfaces des pupitres opérateur :
● KP700 et TP700 Comfort
● KP900 et TP900 Comfort
● KP1200 et TP1200 Comfort
①
②
③
④
X80 connecteur d'alimentation
Borne d'équipotentialité (mise à la terre)
X2 PROFIBUS (sub-D RS422/485)
⑤
⑥
⑦
X1 PROFINET (LAN), 10/100 Mbits
X90 Audio Line IN / OUT
X60 USB de type mini B
X61/X62 USB de type A
Interfaces des modèles 15", 19" et 22"
La figure suivante représente les interfaces des pupitres opérateur :
● KP1500 et TP1500 Comfort
● TP1900
● TP2200 Comfort
①
②
③
④
X80 connecteur d'alimentation
Borne d'équipotentialité (mise à la terre)
X2 PROFIBUS (sub-D RS422/485)
X3 PROFINET (LAN), 10/100/1 000 Mbits
⑤
⑥
⑦
⑧
X1 PROFINET (LAN), 10/100 Mbits
X61/X62 USB de type A
X90 Audio Line IN / OUT
X60 USB de type mini B
Remarques complémentaires
Utilisez l'interface X1 ou l'interface X60 pour raccorder un PC de configuration. Utilisez les
interfaces X61/X62 pour raccorder des périphériques tels qu'une imprimante ou un clavier.
Utilisez l'interface X90 pour raccorder un haut-parleur.
Vous pouvez fixer les câbles de connexion USB et PROFINET à l'arrière du pupitre
opérateur au moyen de serre-câbles.
Pour les modèles 4 pouces et 7 pouces, arrêtez les câbles avec une plaque de décharge de
traction séparée. Vous montez la plaque sur le pupitre opérateur.
Voir aussi
Description des interfaces (Page 206)
Comfort Panels
20
Instructions de service, 03/2012, A5E03405003-02
Vue d'ensemble
1.4 Accessoires
1.4
Accessoires
Les accessoires ne font pas partie de la livraison du pupitre opérateur et peuvent être
commandés sur Internet à l'adresse Industry Mall (http://mall.automation.siemens.com).
Ce paragraphe énumère les accessoires disponibles au moment de la rédaction des
instructions de service.
Convertisseur et adaptateur
Désignation
Nº de référence
Convertisseur RS 422-RS 232 pour le raccordement d'automates tiers
6AV6671-8XE00-0AX0
Adaptateur coudé à 90° pour interface RS422/RS485
6AV6671-8XD00-0AX0
Films protecteurs
Désignation
Nº de référence
Jeu de films protecteurs pour KTP400 Comfort
6AV2124-6DJ00-0AX0
Jeu de films protecteurs pour TP700 Comfort
6AV2124-6GJ00-0AX0
Jeu de films protecteurs pour TP900 Comfort
6AV2124-6JJ00-0AX0
Jeu de films protecteurs pour TP1200 Comfort
6AV2124-6MJ00-0AX0
Jeu de films protecteurs pour TP1500 Comfort
6AV2124-6QJ00-0AX0
Jeu de films protecteurs pour TP1900 Comfort
6AV2124-6UJ00-0AX0
Jeu de films protecteurs pour TP2200 Comfort
6AV2124-6XJ00-0AX0
Supports mémoire
Utilisez exclusivement les supports de mémoire suivants pour le pupitre opérateur.
Désignation
Nº de référence
Carte mémoire SIMATIC HMI 2 Go
6AV2181-8XP00-0AX0
FlashDrive USB SIMATIC PC
6ES7648-0DC50-0AA0
Verrouillages de carte mémoire
Désignation
Nº de référence
Verrouillage de carte mémoire pour Comfort Panels 4"
6AV2181-4DM10-0AX0
Verrouillage de carte mémoire pour Comfort Panels 7" - 22"
6AV2181-4XM00-0AX0
Kits de maintenance
Désignation
Nº de référence
Jeu de 20 griffes de fixation en plastique pour KP400 Comfort et KTP400
Comfort
6AV6671-8KX00-0AX2
Jeu de 20 griffes de fixation en aluminium pour TP700 Comfort,
KP700 Comfort, TP900 Comfort, KP900 Comfort, TP1200 Comfort et
KP1200 Comfort
6AV6671-8XK00-0AX0
Jeu de 20 griffes de fixation en acier pour KP1500 Comfort,
TP1500 Comfort, TP1900 Comfort et TP2200 Comfort
6AV6671-8XK00-0AX3
Jeu de 10 bornes de branchement réseau
6AV6671-8XA00-0AX0
Comfort Panels
Instructions de service, 03/2012, A5E03405003-02
21
Vue d'ensemble
1.5 Le pupitre opérateur dans le processus de travail
1.5
Le pupitre opérateur dans le processus de travail
Le pupitre opérateur est un élément du processus technique. Pour intégrer le pupitre
opérateur dans le processus, on distingue les deux phases suivantes :
● Configuration
● Conduite du process
Configuration
Dans le cadre de la configuration, vous élaborez des interfaces utilisateur pour le contrôlecommande du processus technique sur un PC de configuration avec WinCC version 11 et
supérieure. La configuration comporte les points suivants :
● Création des données du projet
● Enregistrement des données du projet
● Test des données du projet
● Simulation des données du projet
Après avoir compilé la configuration, vous chargez le projet sur le pupitre opérateur.
3&GHFRQILJXUDWLRQ
3XSLWUHRS«UDWHXU
Conduite du process
On désigne par conduite du process la communication réciproque entre le pupitre opérateur
et l'automate.
$XWRPDWH
3XSLWUHRS«UDWHXU
$XWRPDWH
Le pupitre opérateur sert au contrôle-commande du process.
Comfort Panels
22
Instructions de service, 03/2012, A5E03405003-02
Vue d'ensemble
1.6 Options de logiciel
1.6
Options de logiciel
Vous disposez des options logicielles suivantes pour les pupitres opérateur :
Option
WinCC /Sm@rtServer
Description
1
L'option WinCC /Sm@rtServer permet d'accéder à un
pupitre opérateur distant via Ethernet depuis le pupitre
opérateur ou le PC. En outre, vous réalisez la
communication entre différents systèmes IHM.
WinCC /Audit 1
L'option WinCC /Audit étend les fonctions du pupitre
opérateur avec une signature électronique pour
permettre d'enregistrer les interventions dans un audit
trail.
Uninterruptable Powersupply (UPS) with
USB support 2
Quand une alimentation sans interruption est raccordée,
le pupitre opérateur est mis hors tension de manière
contrôlée, au terme d'un temps de sauvegarde, en cas
de coupure de courant. Les pupitres opérateur
supportent les modules SITOP DC-USV raccordés via le
port USB.
Microsoft Excel Viewer 3
Microsoft Excel Viewer permet d'afficher des documents
Excel.
Microsoft PDF Viewer 3
Microsoft PDF Viewer permet d'afficher des documents
PDF.
Microsoft Word Viewer 3
Microsoft Word Viewer permet d'afficher des documents
Word.
Pilote de l'imprimante
L'option Pilote de l'imprimante permet d'imprimer au
format PostScript, HTML ou PDF pour toutes les options
d'impression des pupitres opérateur.
1
Est transmis avec le projet ; son utilisation requiert une clé de licence
2
Doit être transmis en tant qu'option ; pas de clé de licence requise pour son utilisation
3
Déjà installé ; pas de clé de licence requise pour son utilisation
Voir aussi
Imprimante homologuée pour Panels et Multipanels SIMATIC
(http://support.automation.siemens.com/WW/view/fr/11376409)
Impression avec les pupitres opérateur SIMATIC Comfort
(http://support.automation.siemens.com/WW/view/fr/58205602)
Comfort Panels
Instructions de service, 03/2012, A5E03405003-02
23
Vue d'ensemble
1.6 Options de logiciel
Comfort Panels
24
Instructions de service, 03/2012, A5E03405003-02
Consignes de sécurité
2.1
2
Consignes générales de sécurité
Equipement ouvert et directive machines
ATTENTION
L'appareil est un équipement ouvert
L'appareil est un équipement ouvert. Cela signifie qu'il doit être monté uniquement dans un
boîtier ou une armoire permettant de le commander par la face avant.
L'accès au boîtier ou à l'armoire dans lequel ou laquelle est monté l'appareil ne doit être
possible qu'à l'aide d'une clé ou d'un outil et uniquement pour les spécialistes qualifiés.
Risque de tension mortelle si une armoire est ouverte
Lorsque vous ouvrez l'armoire d'appareillage, une tension mortelle est éventuellement
appliquée à certaines zones ou certains composants.
Si vous touchez ces zones ou ces composants, vous courez un risque d'électrocution.
Mettez l'armoire d'appareillage hors tension avant de l'ouvrir.
L'appareil ne peut être utilisé que dans des machines selon la directive machines
La "directive machines" régit entre autres les mesures préventives lors de la mise en
service et l'utilisation de machines dans l'espace économique européen.
Une non-observation représente une violation de la directive machines. En outre, des
dommages corporels et matériels ne sont pas exclus selon la machine utilisée.
Ne mettez l'appareil en service que dans une machine qui correspond aux dispositions de
la directive 2006/42/CE.
Zones à atmosphère explosible
L'avertissement suivant est valable pour l'exploitation du pupitre opérateur en zones à
atmosphère explosible.
ATTENTION
Explosion Hazard
Do not disconnect while circuit is live unless area is known to be non-hazardous.
Substitution of components may impair suitability for Class I, Division 2 or Zone 2.
Comfort Panels
Instructions de service, 03/2012, A5E03405003-02
25
Consignes de sécurité
2.2 Notes de sécurité
Rayonnement à haute fréquence
PRUDENCE
Parasitage en cours d'exploitation
Le rayonnement haute fréquence, provenant par exemple de téléphones portables,
parasite les fonctions de l'appareil et peut entraîner un dysfonctionnement.
Des personnes sont blessées et l'installation est endommagée.
Evitez le rayonnement haute fréquence :
enlevez les sources de rayonnement de l'environnement de l'appareil,
mettez hors tension les appareils qui émettent un rayonnement,
réduisez la puissance des ondes radio des appareils émettant un rayonnement,
respectez les indications de compatibilité électromagnétique.
2.2
Notes de sécurité
Pour garantir la sécurité de fonctionnement de l'installation/la machine, Siemens propose
des mécanismes de sécurité informatique pour son portefeuille de produits d'automatisation
et d'entraînement. Nous vous conseillons de vous informer régulièrement sur les
développements en termes de sécurité informatique de vos produits. Vous trouverez des
informations à ce sujet au lien suivant : Industry Online Support
(http://www.siemens.de/automation/csi_fr_WW). Vous pouvez vous inscrire ici pour recevoir
une newsletter spécifique à un produit.
Pour garantir la sécurité de fonctionnement d'une installation/machine, il est en outre
nécessaire d'intégrer les composants d'automatisation dans un concept de sécurité
informatique global s'appliquant à toute l'installation/la machine et correspondant à l'état
actuel de la technologie informatique. Vous trouverez des informations à ce sujet au lien
suivant : Sécurité industrielle (http://www.siemens.com/industrialsecurity).
Il convient également de tenir compte des produits utilisés provenant d'autres fabricants.
Comfort Panels
26
Instructions de service, 03/2012, A5E03405003-02
Consignes de sécurité
2.3 Instructions d'utilisation
2.3
Instructions d'utilisation
PRUDENCE
Pupitre opérateur homologué uniquement pour l'intérieur
Si vous utilisez le pupitre opérateur en dehors de locaux fermés, il peut s'en trouver
endommagé.
Utilisez le pupitre opérateur uniquement dans des locaux fermés.
Utilisation en environnement industriel
Le pupitre opérateur est conçu pour l'environnement industriel. A cet effet, il satisfait aux
normes suivantes :
● CEM - Exigences d'émissivité - EN 61000-6-4 : 2007
● CEM - Exigences d'immunité - EN 61000-6-2 : 2005
Utilisation en environnement résidentiel
IMPORTANT
Pupitre opérateur non destiné à l'utilisation dans une zone résidentielle.
Le pupitre opérateur n'est pas prévu pour être utilisé dans des zones résidentielles. Son
utilisation en environnement résidentiel peut perturber la réception radio/télévision.
Quand vous utilisez le pupitre opérateur en environnement résidentiel, vous devez faire le
nécessaire pour que les perturbations radioélectriques émises soient conformes à la classe
de valeurs limites B selon la norme EN 55011.
Les mesures assurant le degré d'antiparasitage de la classe de valeurs limites B sont, par
ex. :
● montage du pupitre opérateur dans une armoire mise à la terre,
● utilisation de filtres sur les lignes d'alimentation.
En outre, une réception individuelle est nécessaire.
Comfort Panels
Instructions de service, 03/2012, A5E03405003-02
27
Consignes de sécurité
2.3 Instructions d'utilisation
Comfort Panels
28
Instructions de service, 03/2012, A5E03405003-02
Montage et raccordement de l'appareil
3.1
3
Préparation du montage
Choix du lieu de montage du pupitre opérateur
Tenez compte des points suivants pour le choix du lieu de montage :
● Positionnez le pupitre opérateur de manière à ce qu'il ne soit pas directement exposé aux
rayons du soleil.
● Positionnez le pupitre opérateur d'une manière ergonomique pour l'utilisateur.
Choisissez une hauteur adéquate.
● Ne recouvrez pas les orifices d'aération du pupitre opérateur lors du montage.
● Tenez compte des positions de montage autorisées.
3.1.1
Vérification du contenu de l'emballage
Vérifiez que le contenu de l'emballage n'ait pas été endommagé pendant le transport et qu'il
ne manque rien.
IMPORTANT
Pièces endommagées
Une pièce endommagée peut entraîner une défaillance du pupitre opérateur.
Ne montez pas les pièces endommagées faisant partie de la livraison. Si des pièces sont
endommagées, adressez-vous à votre interlocuteur Siemens.
Vérifiez le contenu de la livraison du pupitre opérateur (voir Fourniture (Page 15)).
La livraison peut contenir d'autres documents.
La documentation accompagne le pupitre opérateur et vous sera nécessaire pour les mises
en service ultérieures. Conservez la documentation fournie pendant toute la durée de vie du
pupitre opérateur. Transmettez la documentation fournie aux propriétaires ou utilisateurs
suivants du pupitre opérateur. Assurez-vous que chaque complément de cette
documentation est conservé avec les instructions de service.
Comfort Panels
Instructions de service, 03/2012, A5E03405003-02
29
Montage et raccordement de l'appareil
3.1 Préparation du montage
3.1.2
Vérifier les conditions de service
Avant de monter le pupitre opérateur, tenez compte des points suivants :
1. Prenez connaissance des normes, homologations, caractéristiques CEM et indications
techniques relatives à l'utilisation du pupitre opérateur. Vous trouvez ces informations aux
paragraphes suivants :
– Certificats et homologations (Page 169)
– Compatibilité électromagnétique (Page 172)
2. Vérifiez les conditions climatiques et mécaniques admissibles pour le fonctionnement du
pupitre opérateur : Conditions ambiantes (Page 197).
3. Respectez les consignes locales d'utilisation du pupitre opérateur : Instructions
d'utilisation (Page 27).
4. Respectez la tension nominale autorisée et la plage de tolérance correspondante :
– Tension nominale : +24 V cc
– Plage de tolérance : 19,2 V à 28,8 V
3.1.3
Déterminer la position de montage
Le pupitre opérateur est prévu pour être encastré dans :
● des armoires à encastrement
● des armoires d'appareillage
● des tableaux de commande
● des pupitres
Nous utiliserons le terme d'armoire d'appareillage pour désigner toutes ces possibilités
d'encastrement.
Le pupitre opérateur est auto-ventilé et peut être installé incliné avec un angle de +/- 35°
dans des armoires d'appareillage fixes.
PRUDENCE
Endommagement par surchauffe
Le montage incliné réduit la convection et donc la température ambiante maximale
autorisée pour le fonctionnement.
Si la ventilation externe est suffisante, le pupitre opérateur peut également fonctionner en
position inclinée jusqu'à la température ambiante maximale autorisée pour un montage
vertical. Sinon, le pupitre risque d'être endommagé et perd ses homologations ainsi que sa
garantie.
Vous trouvez des informations sur les températures ambiantes admissibles sous Conditions
ambiantes (Page 197).
Comfort Panels
30
Instructions de service, 03/2012, A5E03405003-02
Montage et raccordement de l'appareil
3.1 Préparation du montage
Position de montage
Choisissez l'une des positions de montage autorisées pour votre pupitre opérateur. Les
positions autorisées sont décrites aux paragraphes suivants.
Montage horizontal
Tous les pupitres opérateur peuvent être montés à l'horizontale.
$OO&RPIRUW3DQHOV
SIEMENS
r&7373
r&DOORWKHUV
6,0$7,&+0,
0 °C
r&
r&
r&
r&
rದr
rದr
La température ambiante autorisée est de +50 °C au plus pour le montage vertical (angle
d'inclinaison 0°) et de +40 °C au plus pour le montage incliné.
Un température ambiante de + 45 °C maximum est autorisée pour le montage vertical de
TP1900 et TP2200 Comfort
Montage vertical
Les pupitres opérateur tactiles peuvent être aussi montés à la verticale. Vous sélectionnez le
format d'écran approprié au cours de la configuration.
.73&RPIRUW
73&RPIRUW
73&RPIRUW
73&RPIRUW
73&RPIRUW
73&RPIRUW
73&RPIRUW
r&
0 °C
r&
r&
r&
r&
rದr
rದr
La température ambiante autorisée est de + 40 °C au plus pour le montage vertical (angle
d'inclinaison 0°) et de + 35 °C au plus pour le montage incliné.
Comfort Panels
Instructions de service, 03/2012, A5E03405003-02
31
Montage et raccordement de l'appareil
3.1 Préparation du montage
3.1.4
Vérifier les espaces libres
Les espaces libres suivants doivent être laissés autour du pupitre afin d'assurer un
refroidissement par convection naturelle suffisant du pupitre :
● 15 mm au moins à droite et à gauche de la découpe d'encastrement (sens x), pour
l'accrochage des griffes de fixation
● 50 mm au moins au-dessus et en-dessous de la découpe d'encastrement (sens y) pour la
ventilation
● 10 mm au moins derrière la face arrière du pupitre opérateur (sens z)
La figure suivante montre les espaces libres lorsque les pupitres opérateur sont montés
horizontalement et verticalement :
[
\
\
[
]
]
[
[
\
\
①
②
Espace libre pour un montage vertical (uniquement les pupitres opérateur tactiles)
x
Distance minimale 15 mm
y
Distance minimale 50 mm
z
Distance minimale 10 mm
Espace libre pour un montage hoizontal (tous les pupitres opérateur)
IMPORTANT
Lors de la pose en armoire et notamment dans des boîtiers fermés, veillez à ce que la
température ambiante admissible soit respectée.
Comfort Panels
32
Instructions de service, 03/2012, A5E03405003-02
Montage et raccordement de l'appareil
3.1 Préparation du montage
3.1.5
Préparation de la découpe d'encastrement
IMPORTANT
Stabilité de la découpe d'encastrement
Le matériau autour de la découpe d'encastrement doit être suffisamment stable afin de
garantir une fixation permanente sûre du pupitre opérateur.
Pour atteindre les degrés de protection décrits ci-après, le matériau ne doit pas se
déformer sous l'effet des griffes de fixation ni lors de la commande du pupitre opérateur.
Degrés de protection
Les degrés de protection du pupitre opérateur ne sont garantis que si les conditions
suivantes sont remplies :
● Epaisseur de matière pour le degré de protection IP65 ou le degré de protection Front
face only Type 4X/Type 12 (indoor use only) au niveau de la découpe d'encastrement :
2 mm à 6 mm
● Défaut de planéité admissible au niveau de la découpe d'encastrement : ≤ 0,5 mm
Cette condition doit être remplie par le pupitre opérateur intégré.
● Rugosité superficielle autorisée au niveau du joint d'encastrement : ≤ 120 µm (Rz 120)
Compatibilité de la découpe d'encastrement avec d'autres pupitres opérateur
Les découpes d'encastrement des pupitres opérateur suivants sont compatibles avec celles
des appareils précédents suivants :
Pupitre opérateur
Découpe d'encastrement compatible avec
KP400 Comfort
OP 77B
KTP400 Comfort
TP 177B 4"
KP700 Comfort
OP 277 6"
TP700 Comfort
TP 177B 6", MP 177 6", TP 277 6"
KP900 Comfort
MP 277 8" Key
KP1500 Comfort
MP 377 12" Key
Notez qu'en dépit de dimensions identiques pour la découpe d'encastrement, la profondeur
de l'appareil et/ou les dimensions de la face avant du boîtier peuvent différer des dimensions
correspondantes des appareils précédents.
Comfort Panels
Instructions de service, 03/2012, A5E03405003-02
33
Montage et raccordement de l'appareil
3.1 Préparation du montage
Dimensions de la découpe d'encastrement
w
w
h
+1
0
h
+1
0
.3
.73
.3
73
.3
73
.3
73
.3
73
73
73
Pour le montage vertical, il faut inverser la largeur et la hauteur.
3.1.6
Repérage des touches de fonction
Utilisez des bandes de repérage pour renseigner les touches de fonction des pupitres
opérateur en fonction du projet respectif.
Vous trouverez des modèles de bandes de repérage à l'échelle 1:1 sous forme de document
Word :
● sur Internet à l'adresse suivante :
Téléchargements pour Comfort Panels
(http://support.automation.siemens.com/WW/view/fr/47182890/133100)
● sur le DVD d'installation WinCC dans le dossier "Assistance”
Si vous souhaitez les fabriquer vous-même, vous en trouverez les dimensions sous
"Dimensions des bandes de repérage (Page 189)".
Remarque
N'écrivez pas sur le clavier pour repérer les touches de fonction.
Vous pouvez utiliser des films imprimables et inscriptibles comme bandes de repérage.
L'épaisseur admissible de la bande de repérage est de 0,15 mm. Les bandes de repérage
en papier ne conviennent pas.
Comfort Panels
34
Instructions de service, 03/2012, A5E03405003-02
Montage et raccordement de l'appareil
3.1 Préparation du montage
Marche à suivre
Procédez comme suit :
1. Editez le modèle sur votre PC et imprimez-le.
2. Appliquez un spray fixateur sur les bandes de repérage.
Ceci rend l'inscription résistante à l'eau et au frottement. De plus, l'encre ne déteint pas
sur le film du clavier.
3. Découpez les bandes de repérage.
4. Pour faciliter l'insertion d'une bande de repérage dans la glissière, coupez ses coins à
45 °.
5. Une fois que les lettres sont sèches, insérez les bandes de repérage jusqu'au fond de la
glissière.
La figure suivante représente des glissières et des bandes de repérage pour les deux séries
de touches inférieures de KP1200 Comfort.
①
②
Glissière : le nombre de glissières dépend du pupitre opérateur utilisé.
Bandes de repérage
Comfort Panels
Instructions de service, 03/2012, A5E03405003-02
35
Montage et raccordement de l'appareil
3.1 Préparation du montage
La figure suivante représente les positions des glissières pour les bandes de repérage de
KP1500 Comfort.
①
②
③
④
⑤
⑥
Glissière des bandes de repérage F1, F3 ... F15
Glissière des bandes de repérage F2, F4 ... F16
Glissière des bandes de repérage F17 ... F22
Glissière des bandes de repérage F23 ... F26
Glissière des bandes de repérage F27 ... F31
Glissière des bandes de repérage F32 ... F36
Résultat
Les bandes de repérage dépassent d'environ 3 cm de la glissière. Le modèle de la bande de
repérage est dimensionné de sorte à ce que le repérage des touches de fonction soit placé
correctement. Un blocage de la bande de repérage s'avère inutile.
Lors de l'encastrement du pupitre opérateur, veillez à ce que les bandes de repérage ne
soient pas coincées entre la découpe d'encastrement et le pupitre opérateur.
Voir aussi
Accessoires (Page 21)
Comfort Panels
36
Instructions de service, 03/2012, A5E03405003-02
Montage et raccordement de l'appareil
3.2 Monter l'appareil
3.2
Monter l'appareil
Positions des griffes de fixation
Il faut respecter les positions suivantes des griffes de fixation pour atteindre le degré de
protection du pupitre opérateur.
Les positions des griffes de fixation sont repérées par des empreintes au niveau des
encoches. Introduisez une griffe de fixation dans chaque encoche repérée.
Le tableau suivant indique le type, le nombre et la position des griffes de fixation requises
pour chaque pupitre opérateur.
Comfort-
Griffes de fixation
Pupitre
opérateur
KTP400
Type
Nombre
Griffes de fixation en plastique
4
Position sur le pupitre opérateur
.73&RPIRUW
KP400
6
.3&RPIRUW
Comfort Panels
Instructions de service, 03/2012, A5E03405003-02
37
Montage et raccordement de l'appareil
3.2 Monter l'appareil
ComfortPupitre
opérateur
TP700
Griffes de fixation
Type
Nombre
Griffes de fixation en aluminium
10
Position sur le pupitre opérateur
73&RPIRUW
12
KP700
TP900
TP1200
.3&RPIRUW
73&RPIRUW
73&RPIRUW
KP900
16
KP1200
.3&RPIRUW
.3&RPIRUW
KP1500
Griffes de fixation en acier
12
TP1500
TP1900
.3&RPIRUW
73&RPIRUW
73&RPIRUW
73&RPIRUW
TP2200
Condition
● Toutes les parties de l'emballage et les feuilles de protection du pupitre opérateur ont été
retirées.
● Les griffes de fixation fournies dans les accessoires sont nécessaires pour encastrer le
pupitre opérateur.
● Le joint d'encastrement doit se trouver sur le pupitre opérateur.
Comfort Panels
38
Instructions de service, 03/2012, A5E03405003-02
Montage et raccordement de l'appareil
3.2 Monter l'appareil
Marche à suivre
IMPORTANT
Risque de perte de la garantie du degré de protection
Si le joint d'encastrement est détérioré ou dépasse du pupitre opérateur, le degré de
protection n'est pas garanti.
Vérifier que le joint d'encastrement est bien en place
Le joint d'encastrement ne doit pas être tordu pour éviter une perte d'étanchéité au niveau
de la découpe d'encastrement. Si ce joint est endommagé, commandez un nouveau joint
de rechange.
IMPORTANT
Montage du pupitre opérateur
Pour encastrer le pupitre, suivez scrupuleusement les indications données dans les
présentes instructions de service.
Griffes de fixation pour les modèles 4'' :
73
Griffes de fixation pour les modèles 7'', 9" et 12" :
Griffes de fixation pour les modèles 15'', 19" et
22" :
Comfort Panels
Instructions de service, 03/2012, A5E03405003-02
39
Montage et raccordement de l'appareil
3.2 Monter l'appareil
Procédez comme suit :
1. Placez le pupitre opérateur par l'avant dans la découpe.
2. Placez la griffe de fixation dans l'encoche prévue sur le pupitre opérateur.
3. Attachez la griffe de fixation en serrant la tige filetée.
Remarque
Respectez le couple de serrage pendant cette opération :
modèle 4" : 0,2 Nm
Modèles 7" à "22" : 0,5 Nm
4. Répétez les étapes 2 et 3 jusqu'à ce que toutes les griffes de fixation soient fixées.
5. Vérifiez que le joint d'encastrement est bien en place.
Résultat
Le montage du pupitre opérateur est réalisé et le degré de protection est garanti en face
avant.
Voir aussi
Accessoires (Page 21)
Comfort Panels
40
Instructions de service, 03/2012, A5E03405003-02
Montage et raccordement de l'appareil
3.3 Raccorder l'appareil
3.3
Raccorder l'appareil
3.3.1
Conseils pour le raccordement
Condition
● Le pupitre opérateur est monté conformément aux indications données dans les
présentes instructions de service.
● Utilisez exclusivement des câbles standard blindés comme câbles de données.
Vous trouverez des informations supplémentaires dans le catalogue ou dans le système de
commande en ligne de Siemens à l'adresse Industry Mall
(http://mall.automation.siemens.com).
Ordre de raccordement
Raccordez le pupitre opérateur en suivant l'ordre suivant:
1. Equipotentialité
2. Alimentation
Assurez-vous, à l'aide du test de mise en service, qu'il n'y ait pas d'inversion de polarité à
l'alimentation.
3. Automate
4. PC de configuration, si nécessaire
5. Stations de périphérie, si nécessaire
IMPORTANT
Endommagement du pupitre opérateur
Si l'ordre de raccordement n'est pas respecté, il se peut que le pupitre opérateur soit
endommagé.
Pour raccorder le pupitre opérateur, il est impératif de respecter l'ordre de raccordement
mentionné ci-dessus.
Débranchez le pupitre opérateur des connecteurs dans le sens inverse.
Raccorder les conducteurs
Lors du raccordement des câbles, veillez à ne pas déformer les broches de contact. Arrêtez
les connecteurs des câbles en vissant les connecteurs sur les prises. Veillez à ce que la
décharge de traction des câbles de raccordement soit suffisante.
Comfort Panels
Instructions de service, 03/2012, A5E03405003-02
41
Montage et raccordement de l'appareil
3.3 Raccorder l'appareil
3.3.2
Raccordement de la compensation de potentiel
Différences de potentiel
Des différences de potentiel peuvent apparaître entre des éléments de l'installation séparés
physiquement. Ces différences de potentiel peuvent être à l'origine de courants de
compensation de forte intensité sur les lignes de données et ainsi entraîner la destruction de
leurs interfaces. Des courants de compensation peuvent se produire lorsque le blindage des
lignes est mis à la masse aux deux bouts et mis à la terre au niveau d'éléments différents de
l'installation.
Les différences de potentiel peuvent être causées par des sources d'alimentation différentes.
Exigences générales pour l'équipotentialité
Vous devez poser des lignes équipotentielles afin de réduire les différences de potentiel
suffisamment pour que les composants électroniques concernés fonctionnent parfaitement.
En installant l'équipotentialité, vous devez par conséquent tenir compte des points suivants :
● Une équipotentialité est d'autant plus efficace que l'impédance de la ligne est plus faible
ou que sa section est plus grande.
● Quand deux éléments de l'installation sont reliés par des lignes de données blindées dont
le blindage est relié aux deux bouts à la prise de terre ou au conducteur de protection,
l'impédance de la ligne équipotentielle supplémentaire ne doit pas dépasser 10 % de
l'impédance du blindage.
● La section d'une ligne équipotentielle doit être dimensionnée en fonction du courant de
compensation maximal. Dans la pratique, les conducteurs d'équipotentialité présentant
une section minimale de 16 mm² sont recommandés.
● Utilisez des lignes équipotentielles en cuivre ou en acier galvanisé. Reliez-les à la terre
sur une grande surface et protégez-les de la corrosion.
● Appliquez sur une grande surface et fixez le blindage de la ligne de données sur la barre
d'équipotentialité avec un serre-câble approprié. La longueur de ligne entre le pupitre
opérateur et la barre d'équipotentialité doit être maintenue aussi courte que possible.
● Posez les lignes équipotentielles et les lignes de données parallèlement et le plus près
possible les unes des autres.
Comfort Panels
42
Instructions de service, 03/2012, A5E03405003-02
Montage et raccordement de l'appareil
3.3 Raccorder l'appareil
Schéma de raccordement
La figure suivante représente le raccordement de l'équipotentialité en prenant l'exemple du
TP700 Comfort et est valable de façon analogue pour les autres appareils Comfort.
73
①
②
③
④
⑤
⑥
⑦
Armoire d'appareillage
Barre d'équipotentialité
Conducteur d'équipotentialité
Ligne de données PROFINET
Ligne de données PROFIBUS
Serre-câble
Borne de terre
PRUDENCE
Risque d'endommagement des modules d'interface
Les blindages de ligne ne conviennent pas à l'équipotentialité.
Utilisez uniquement des lignes équipotentielles prévues à cet effet. Le conducteur
d'équipotentialité doit avoir une section d'au moins 16 mm². Sinon, les modules d'interface
risquent d'être endommagés ou détériorés.
Comfort Panels
Instructions de service, 03/2012, A5E03405003-02
43
Montage et raccordement de l'appareil
3.3 Raccorder l'appareil
3.3.3
Raccordement de l'alimentation
PRUDENCE
Séparation électrique de sécurité
Pour l'alimentation 24 V cc, utilisez exclusivement des blocs d'alimentation à séparation
électrique de sécurité conforme à CEI 60364-4-41 ou HD 384.04.41 (VDE 0100, partie
410), p. ex. selon la norme PELV.
La tension d'alimentation doit se trouver que dans la plage de tension spécifiée. Des
dysfonctionnements du pupitre opérateur ne peuvent sinon pas être exclus.
Pour une configuration de l'installation sans séparation galvanique :
Raccordez la connexion pour GND 24 V de la sortie 24 V de l'alimentation à
l'équipotentialité afin d'obtenir un potentiel de référence homogène. Pour cela, sélectionnez
un point de raccordement le plus central possible.
Schéma de raccordement
La figure suivante montre le raccordement entre l'alimentation et le pupitre opérateur.
'&9
*1'
Tenir compte de ce qui suit lors du raccordement
La borne de raccordement de l'alimentation fait partie de la livraison. Elle est conçue pour
des câbles d’une section maximale de 1,5 mm².
Comfort Panels
44
Instructions de service, 03/2012, A5E03405003-02
Montage et raccordement de l'appareil
3.3 Raccorder l'appareil
Raccordement de la borne réseau
IMPORTANT
Endommagement
Ne serrez pas les vis de la borne lorsque cette dernière se trouve dans le pupitre
opérateur. Sinon, la pression exercée par le tournevis risque d'endommager le connecteur
femelle dans le pupitre opérateur.
Connectez les fils uniquement sur borne détachée.
Raccordez la borne aux lignes de l'alimentation, comme le montre la figure ci-dessus. Veillez
à ne pas intervertir les câbles en les connectant. Tenez également compte du repérage des
broches de contact au dos du pupitre opérateur.
Protection contre l'inversion de polarité
Le pupitre opérateur est doté d'un dispositif de détrompage.
Raccordement de l'alimentation sans interruption
La figure suivante montre le raccordement entre l'alimentation sans interruption (ASI) et le
pupitre opérateur. L'alimentation sans interruption se raccorde à l'entrée 24 V et à un port
USB type A du pupitre opérateur.
Le port USB du pupitre opérateur prend en charge le raccordement des alimentations sans
interruption suivantes :
modules SITOP DC-USV à partir de 6 A comme valeur nominale de courant, par ex.
6EP1931-2DC42
Voir aussi
Paramétrage de l'alimentation ininterrompue en courant (Page 108)
Comfort Panels
Instructions de service, 03/2012, A5E03405003-02
45
Montage et raccordement de l'appareil
3.3 Raccorder l'appareil
3.3.4
Raccordement du PC de configuration
Schéma de raccordement
La figure suivante montre comment relier le pupitre opérateur à un PC de configuration.
①
②
Connexion avec le PC de configuration via PROFINET (LAN)
Connexion avec le PC de configuration par USB de type Mini B
Vous trouverez la description des interfaces dans les caractéristiques techniques.
Remarque
Sinon, vous pouvez également relier le pupitre opérateur au PC de configuration via
PROFIBUS. Cela peut générer de très longs temps de transfert du fait de la vitesse de
transmission.
Remarques relatives au port USB de type mini B
IMPORTANT
Port USB de type mini B appropriée uniquement pour la mise en service
Le port USB de type mini B n'est pas conçu pour le raccordement de périphériques.
Le port USB de type mini B ne doit être utilisé que pour la mise en service et à des fins de
maintenance.
Câble certifié USB 2.0 requis
Si vous utilisez un câble USB qui n'est pas certifié USB 2.0, des erreurs de transmission de
données peuvent survenir.
Utilisez uniquement un câble USB portant la désignation "Certified HI-SPEED USB 2.0".
Longueur maximale du câble USB : 1,5 m
Les câbles USB d'une longueur supérieure à 1,5 m ne garantissent pas une transmission
de données sûre.
La longueur de câble maximale des appareils USB connectés est de 1,5 m.
Comfort Panels
46
Instructions de service, 03/2012, A5E03405003-02
Montage et raccordement de l'appareil
3.3 Raccorder l'appareil
Marche à suivre
Procédez comme suit :
1. Mettez le pupitre opérateur hors tension.
2. Allumez le PC de configuration.
3. Reliez le pupitre opérateur au PC de configuration soit via l'interface PROFINET (LAN)
soit par USB de type mini B. A prendre en compte avec la connexion USB :
– Reliez le connecteur USB de type mini B du câble USB au port USB de type mini B du
pupitre opérateur.
– Reliez le connecteur USB de type A du câble USB à un port USB libre du PC de
configuration.
4. Mettez le pupitre opérateur en marche.
Résultat
Le PC de configuration et le pupitre opérateur sont reliés.
Si vous avez relié le pupitre opérateur directement au PC de configuration via l'interface
PROFINET (LAN), attribuez aussitôt après une adresse IP au pupitre opérateur.
Si Windows XP est installé sur le PC de configuration et que vous avez relié le pupitre
opérateur au PC de configuration par USB, vous êtes invités à installer le pilote USB. Vous
trouverez le pilote USB dans le répertoire d'installation de WinCC.
Remarque
Mise à jour du système d'exploitation
Si aucune image (ou aucune image exécutable) du pupitre opérateur ne se trouve sur celuici, vous pouvez uniquement effectuer la mise à jour du système d'exploitation par
réinitialisation aux paramètres d'usine. Pour la réinitialisation aux paramètres d'usine,
raccordez le PC au pupitre opérateur via l'interface PROFINET (LAN).
Raccorder successivement plusieurs pupitres opérateur
Si vous raccordez successivement plusieurs pupitres opérateur avec la même adresse IP à
un PC de configuration, vous devez adresser le PC de configuration après chaque
changement de pupitre une fois depuis le pupitre opérateur via "Ping".
Comfort Panels
Instructions de service, 03/2012, A5E03405003-02
47
Montage et raccordement de l'appareil
3.3 Raccorder l'appareil
3.3.5
Raccordement de l'automate
Schéma de raccordement
La figure suivante montre comment relier le pupitre opérateur à un automate.
①
②
Connexion avec l'automate via PROFINET (LAN)
Connexion avec l'automate via PROFIBUS
IMPORTANT
N'utiliser que des câbles homologués
Des défaillances fonctionnelles risquent de se produire si vous utilisez des câbles non
homologués pour le raccordement d'un automate SIMATIC S7.
Pour le raccordement d'un automate SIMATIC S7, utilisez uniquement les câbles
homologués.
Des câbles standard sont disponibles pour le couplage. Vous trouverez de plus amples
informations sur Internet à l'adresse Industry Mall (http://mall.automation.siemens.com).
Raccordement PROFINET
IMPORTANT
Communication PROFINET IO
Veuillez tenir compte des informations sur la configuration de réseaux PROFINET figurant
dans le manuel "PROFINET Description du système".
Pour les appareils ayant une diagonale d'écran de 7" minimum : Le pupitre opérateur
possède un switch interne. Vous pouvez ainsi créer p. ex. un réseau en anneau avec le
pupitre opérateur sans avoir recours à un switch externe. utilisez l'interface X1 pour la mise
en place de la topologie en anneau avec des appareils ayant une diagonale d'écran de 15"
minimum.
Voir aussi
Communication avec automates (Page 209)
Comfort Panels
48
Instructions de service, 03/2012, A5E03405003-02
Montage et raccordement de l'appareil
3.3 Raccorder l'appareil
3.3.6
Raccordement de périphériques USB
Vous pouvez raccorder p. ex. les périphériques suivants, aux ports USB de type A du pupitre
opérateur :
● Souris externe
● Clavier externe
● Imprimante
● Clé USB
● Industrial USB Hub 4
Industrial USB Hub 4 est disponible sous le numéro de référence 6AV6671-3AH00-0AX0.
Tenir compte de ce qui suit lors du raccordement
IMPORTANT
Port USB de type A inapproprié pour la mise en service
Le port USB de type A est conçu uniquement pour le raccordement de périphériques.
N'utilisez pas le port USB de type A pour la mise en service ou à des fins de maintenance.
Câble certifié USB 2.0 requis
Si vous utilisez un câble USB qui n'est pas certifié USB 2.0, des erreurs de transmission de
données peuvent survenir.
Utilisez uniquement un câble USB portant la désignation "Certified HI-SPEED USB 2.0".
Longueur maximale du câble USB : 1,5 m
Les câbles USB d'une longueur supérieure à 1,5 m ne garantissent pas une transmission
de données sûre.
La longueur de câble maximale est de 1,5 m.
Dysfonctionnement du port USB
Si vous raccordez un appareil externe fonctionnant sous une tension d'alimentation de
230 V au port USB dans une installation qui n'est pas sans séparation galvanique, vous
risquez des dysfonctionnements.
Utilisez une installation sans séparation galvanique.
Charge nominale de l'interface trop élevée
Un appareil USB possédant une charge de courant trop élevée risque d'entraîner des
défaillances fonctionnelles.
Tenez compte de la charge maximale du port USB. Les valeurs sont indiquées dans les
"Spécifications techniques" (Page 208).
Comfort Panels
Instructions de service, 03/2012, A5E03405003-02
49
Montage et raccordement de l'appareil
3.3 Raccorder l'appareil
3.3.7
Raccordement d'une imprimante
Schéma de raccordement
La figure suivante montre le raccordement entre l'imprimante et le pupitre opérateur.
Tenir compte de ce qui suit lors du raccordement
IMPORTANT
Câbles pour l'échange de données
Des défaillances fonctionnelles risquent de se produire lorsque vous utilisez des câbles
sans tresse de blindage métallique entre le pupitre opérateur et l'imprimante.
N'utilisez entre le pupitre opérateur et l'imprimante que des câbles à blindage métallique
mis à la terre des deux côtés.
Remarque
Pour certaines imprimantes, il peut s'avérer nécessaire de paramétrer également sur
l'imprimante le jeu de caractères ASCII sélectionné dans le projet.
La liste des imprimantes actuelles et des paramètres requis pour les pupitres opérateur se
trouve sur Internet à l'adresse Imprimante homologuée pour Panels et Multipanels SIMATIC
(http://support.automation.siemens.com/WW/view/fr/11376409).
Lors du raccordement, prenez également en considération la documentation livrée avec
l'imprimante.
Comfort Panels
50
Instructions de service, 03/2012, A5E03405003-02
Montage et raccordement de l'appareil
3.3 Raccorder l'appareil
3.3.8
Raccordement d'un appareil audio
Vous pouvez utiliser les interfaces suivantes pour les périphériques audio :
● "Line Out" p. ex. pour des Aktivbox ou d'autres amplificateurs audio
● "Line In" pour des sources audio avec niveau d'entrée de ligne
IMPORTANT
Un câble raccordé à l'interface "Line-Out" peut provoquer une émission de perturbations
plus élevée
Si vous raccordez un appareil audio à l'interface "Line-Out", le câble de connexion du
périphérique audio peut provoquer une émission de perturbations plus élevée.
Utilisez sur l'interface "Line-Out" des périphériques audio insuffisamment blindés tels
que des casques audio et des écouteurs exclusivement pendant la mise en service.
Si vous utilisez des périphéiques audio durant le mode productif, vous devez veiller à ce
que le câble de raccordement de ces périphériques audio soit blindé de manière à
respecter les directives en vigueur sur l'émission de perturbations.
Voir aussi
Certificats et homologations (Page 169)
Comfort Panels
Instructions de service, 03/2012, A5E03405003-02
51
Montage et raccordement de l'appareil
3.3 Raccorder l'appareil
3.3.9
Mise en marche et test de l'appareil
Marche à suivre
Procédez comme suit :
1. Mettez l'alimentation sous tension.
A la mise sous tension de l'alimentation, l'écran s'allume. Durant la procédure de
démarrage, un graphique animé s'affiche.
Si le pupitre opérateur ne démarre pas, il se peut que les fils aient été inversés au niveau
de la borne de raccordement réseau. Vérifiez les fils branchés et modifiez leur
branchement. Après le démarrage du système d'exploitation, le programme de
chargement (Loader) s'affiche.
Lors de la première mise en service, le pupitre opérateur passe automatiquement au
mode de fonctionnement "Transfer" dans les conditions suivantes :
– Aucun projet ne se trouve sur le pupitre opérateur.
– Un canal de données au moins est paramétré.
Le dialogue suivant s'affiche pendant ce temps :
2. Pour annuler le transfert, appuyez sur le bouton "Cancel".
Comfort Panels
52
Instructions de service, 03/2012, A5E03405003-02
Montage et raccordement de l'appareil
3.3 Raccorder l'appareil
Résultat
Le Loader réapparaît.
Remarque
Lors de la remise en service, il est possible qu'un projet se trouve déjà sur le pupitre
opérateur. Le projet démarre alors au terme d'une temporisation paramétrable ou avec le
bouton "Start".
Quittez le projet à l'aide de l'objet de commande correspondant.
Pour plus d'informations à ce sujet, référez-vous à la documentation de votre installation.
Test fonctionnel
Après la mise en service, effectuez un test fonctionnel. Le pupitre opérateur est prêt à
fonctionner si l'un des états suivants apparaît :
● La boîte de dialogue "Transfert" d'affiche.
● Le Loader s'affiche.
● Un projet est démarré.
Arrêt du pupitre opérateur
Fermez le projet sur le pupitre opérateur avant d'arrêter ce dernier.
Vous avez différentes possibilités pour arrêter le pupitre opérateur :
● Coupez la tension d'alimentation.
● Retirez la borne de raccordement réseau du pupitre opérateur.
Voir aussi
Paramétrage de la voie de données (Page 114)
3.3.10
Arrêtage des câbles
Après le test de mise en service, arrêtez les câbles raccordés pour une décharge de traction
avec les attache-câbles sur les éléments de fixation marqués.
①
Eléments de fixation
Comfort Panels
Instructions de service, 03/2012, A5E03405003-02
53
Montage et raccordement de l'appareil
3.3 Raccorder l'appareil
Montage de la plaque de décharge de traction
Pour les variantes 4 et 7 pouces, sécurisez les câbles avec une plaque de décharge de
traction individuelle. Vous montez la plaque sur le pupitre opérateur.
La figure suivante montre les éléments de fixation de la plaque de décharge de traction pour
le modèle 4 pouces :
①
②
Perçage pour vis Torx
La plaque de décharge de traction est arrêtée avec la vis Torx de la liaison équipotentielle.
Dévissez la vis Torx avant de monter la plaque de décharge de traction.
Ergot de sécurité
Procédez comme suit :
1. Alignez la plaque de décharge de traction sur le bord inférieur du pupitre opérateur.
2. Décalez la plaque de décharge de traction vers la droite.
3. Arrêtez la plaque de décharge de traction avec la vis Torx.
Comfort Panels
54
Instructions de service, 03/2012, A5E03405003-02
Mise en service du pupitre opérateur
Mise en service du pupitre opérateur
4.1
Vue d'ensemble
4.1.1
Concept de mémoire
4
Introduction
Les pupitres opérateur utilisent les types de mémoire suivants :
● Mémoire interne
● Carte mémoire
● Carte mémoire système
Le port USB permet aussi de connecter une mémoire de masse USB.
Mémoire interne
Les données suivantes sont stockées dans la mémoire interne :
● Système d'exploitation
● Fichier de projet
● Clés de licence
● Gestion des utilisateurs
● Recettes*)
**) Pour archiver des recettes dans la mémoire interne, sélectionnez dans WinCC le chemin
d'accès "\Flash\".
Remarque
Les accès en écriture cycliques ne sont pas autorisés pour la mémoire interne
Les accès en écriture cycliques à la mémoire interne ne sont pas autorisés, car ils réduisent
la durée de vie de la mémoire interne et donc celle du pupitre.
Pour une plus longue durée de vie du pupitre opérateur, utilisez autant que possible des
cartes mémoire externes pour stocker les enregistrements et pour les archives, comme les
cartes mémoires SIMATIC HMI.
Comfort Panels
Instructions de service, 03/2012, A5E03405003-02
55
Mise en service du pupitre opérateur
4.1 Vue d'ensemble
Remarque
Nombre de fichiers autorisés dans le répertoire racine de la mémoire interne
Le nombre de fichiers est limité à 256 dans le répertoire racine. Dans les sous-répertoires de
la mémoire interne, le nombre de fichiers n'est pas limité.
Carte mémoire
Les données suivantes sont stockées sur la carte mémoire :
● Archives
● Sauvegardes
● Recettes*)
**) Pour archiver des recettes sur la carte mémoire, sélectionnez dans WinCC le chemin
d'accès "\StorageCard SD\".
Vous pouvez utiliser les cartes mémoire classiques au format "SD(IO / HC)" ou "MMC". En
vue de garantir la cohérence des données, Siemens recommande d'utiliser comme carte
mémoire la carte SIMATIC HMI, voir Accessoires (Page 21).
Remarque
Cohérence des données
Si le pupitre opérateur est mis hors tension, la cohérence des données enregistrées n'est
garantie que pour la carte mémoire SIMATIC HMI d'une capacité de 2 Go minimum.
Pour les cartes mémoire classiques, la mise hors tension du pupitre opérateur peut entraîner
la perte de données enregistrées, en raison d'un manque de courant par exemple.
Pour les archives, la cohérence des données enregistrées n'est garantie que si vous utilisez
le format RDB.
Carte mémoire système
La carte mémoire système fait partie du concept de maintenance des pupitres opérateur.
Lorsque vous activez le concept de maintenance, toutes les données de la mémoire interne
du pupitre sont transférées sur la carte mémoire système. Si le pupitre opérateur tombe en
panne, vous enfichez la carte mémoire système dans le pupitre de remplacement. Vous
réduisez à un minimum ainsi les temps d'immobilisation de votre installation.
Comfort Panels
56
Instructions de service, 03/2012, A5E03405003-02
Mise en service du pupitre opérateur
4.1 Vue d'ensemble
La carte mémoire système n'est pas visible sur l'interface graphique du pupitre et ne peut
pas non plus être utilisée comme mémoire de données. Pour que le pupitre opérateur
détecte la carte mémoire système, il faut l'enficher à l'emplacement prévu à cet effet.
Remarque
Format de la carte mémoire système
Seule la carte mémoire SIMATIC HMI d'une capacité de 2 Go minimum est autorisée
comme carte mémoire système. Toutes les autres cartes mémoire ne sont pas reconnues
comme carte mémoire système par le pupitre opérateur.
Emplacements pour carte mémoire et carte mémoire système
Les emplacements pour cartes mémoire et cartes mémoire système se trouvent à l'arrière
du boîtier à partir des modèles 7 pouces. Les cartes mémoire et les cartes mémoire système
sont donc accessibles par l'arrière dans l'armoire électrique. Elles sont protégées par un
coulisseau de sûreté. Vous pouvez les enficher et les retirer pendant le fonctionnement du
pupitre.
Pour les modèles 4 pouces, les emplacements se situent sur le côté du boîtier.
La figure suivante représente les emplacements avec coulisseau de sûreté :
.3&RPIRUW
.73&RPIRUW
.3&RPIRUW
.3&RPIRUW
.3&RPIRUW
.3&RPIRUW
73&RPIRUW
73&RPIRUW
73&RPIRUW
73&RPIRUW
73&RPIRUW
73&RPIRUW
①
②
③
Emplacement pour carte mémoire au format "SD(IO / HC)" ou "MMC".
Recommandation : Carte mémoire SIMATIC HMI
Emplacement pour carte mémoire système.
Autorisé : Carte mémoire SIMATIC HMI d'une capacité de 2 Go minimum
Coulisseau de sûreté
KP400 Comfort et KTP400 Comfort : continu
A partir de KP700 Comfort et TP700 Comfort : à deux niveaux
Comfort Panels
Instructions de service, 03/2012, A5E03405003-02
57
Mise en service du pupitre opérateur
4.1 Vue d'ensemble
4.1.2
Changer la carte mémoire
Introduction
Les cartes mémoire et cartes mémoire système sont protégées par un coulisseau de sûreté.
Vous pouvez les enficher et les retirer pendant le fonctionnement du pupitre.
IMPORTANT
Perte de données possible
Si le pupitre opérateur accède aux données de la carte mémoire alors que vous la retirez,
les données se trouvant sur la carte risquent d'être détruites.
Ne retirez pas la carte mémoire pendant un accès aux données. Tenez compte des
messages correspondants affichés à l'écran.
Retirer la carte mémoire système durant un projet en cours
Si vous retirez la carte mémoire système durant un projet en cours, le projet est arrêté.
La figure suivante représente les emplacements avec coulisseau de sûreté :
.3&RPIRUW
.73&RPIRUW
.3&RPIRUW
.3&RPIRUW
.3&RPIRUW
.3&RPIRUW
73&RPIRUW
73&RPIRUW
73&RPIRUW
73&RPIRUW
73&RPIRUW
73&RPIRUW
①
②
③
Emplacement pour carte mémoire au format "SD(IO / HC)" ou "MMC".
Recommandation : Carte mémoire SIMATIC HMI
Emplacement pour carte mémoire système.
Autorisé : carte mémoire SIMATIC HMI d'une capacité de 2 Go minimum
Coulisseau de sûreté
KP400 Comfort et KTP400 Comfort : continu
A partir de KP700 Comfort et TP700 Comfort : à deux niveaux
Condition
Il n'y a pas d'accès en écriture à la carte mémoire et/ou à la carte mémoire système.
Comfort Panels
58
Instructions de service, 03/2012, A5E03405003-02
Mise en service du pupitre opérateur
4.1 Vue d'ensemble
Marche à suivre
Remarque
Format de la carte mémoire système
Seule la carte mémoire SIMATIC HMI d'une capacité de 2 Go minimum est autorisée
comme carte mémoire système. Toutes les autres cartes mémoire ne sont pas reconnues
comme carte mémoire système par le pupitre opérateur.
Procédez comme suit :
1. Faites glisser le coulisseau de sûreté dans la position appropriée.
2. Pour retirer la carte mémoire et/ou la carte mémoire système, appuyez brièvement sur la
carte en question.
La carte est libérée et peut être retirée.
Cette étape est inutile à la première mise en service.
3. Enfichez la nouvelle carte mémoire et/ou la nouvelle carte mémoire système.
4. Poussez le coulisseau de sûreté dans sa position initiale.
Une fois la carte mémoire système enfichée, le pupitre opérateur vous invite à activer le
concept de maintenance.
Résultat
La carte mémoire et/ou la carte mémoire système sont remplacées.
Voir aussi
Activation du concept de maintenance (Page 62)
Accessoires (Page 21)
Comfort Panels
Instructions de service, 03/2012, A5E03405003-02
59
Mise en service du pupitre opérateur
4.1 Vue d'ensemble
4.1.3
Eléments de commande en face avant
Pupitres opérateur à commande tactile
Vous utilisez les pupitres opérateur à commande tactile au moyen de l'écran tactile. Tous les
objets de commande requis apparaissent sur l'écran tactile une fois le pupitre démarré.
IMPORTANT
Risque d'action involontaire
N'exécutez pas plusieurs commandes à la fois. Vous risqueriez de déclencher une action
involontaire.
N'effleurez jamais qu'un seul objet de commande à la fois sur l'écran.
Risque d'endommager l'écran tactile
Ne touchez pas l'écran tactile avec des objets pointus ou tranchants. Evitez de toucher
l'écran tactile brusquement avec des objets durs. Cela pourrait en effet réduire
considérablement sa durée de vie et même provoquer une défaillance complète.
Manipulez l'écran tactile du pupitre opérateur uniquement avec le doigt. Utilisez si besoin
un film protecteur pour l'écran tactile, voir chapitre Accessoires (Page 21).
Pupitres opérateur à clavier
Vous utilisez les pupitres opérateur à clavier au moyen des touches systèmes et des
touches de fonction. L'affectation des touches de fonction est définie lors de la configuration.
Tant qu'un projet n'est pas démarré sur le pupitre, les touches de fonction n'ont pas de
fonction.
Comfort Panels
60
Instructions de service, 03/2012, A5E03405003-02
Mise en service du pupitre opérateur
4.1 Vue d'ensemble
La figure suivante montre les éléments de commande en face avant des pupitres opérateur
à clavier, en prenant le KP700 Comfort pour exemple :
①
②
③
④
Ecran et touches de fonction avec DEL
Le nombre de touches de fonction varie selon la taille de l'écran.
Touches système – touches alphanumériques
Touches système – touches de commande
Touches système – touches de curseur
IMPORTANT
Risque d'action involontaire
N'exécutez pas plusieurs commandes à la fois. Vous risqueriez de déclencher une action
involontaire.
N'appuyez jamais sur plus de deux touches à la fois.
Risque d'endommager le clavier
La durée de vie du mécanisme des touches diminue considérablement si vous utilisez un
objet dur pour les actionner.
N'appuyez sur les touches du pupitre qu'avec le doigt.
Comfort Panels
Instructions de service, 03/2012, A5E03405003-02
61
Mise en service du pupitre opérateur
4.2 Utilisation du concept de maintenance
4.2
Utilisation du concept de maintenance
Avec un concept de maintenance activé, le pupitre opérateur enregistre toutes les données
nécessaires au fonctionnement sur la carte mémoire système. Vous pouvez enficher cette
carte mémoire système dans tout pupitre opérateur de même type. Après copie des
données et redémarrage, le pupitre opérateur de même type est prêt à fonctionner.
IMPORTANT
Carte mémoire système dans un pupitre d'un autre type
Si vous utilisez la carte mémoire système d'un pupitre opérateur dans un pupitre d'un autre
type, un message d'erreur s'affiche.
Utilisez uniquement une carte mémoire système lorsqu'une maintenance s'avère
nécessaire dans des pupitres opérateur du même type.
4.2.1
Activation du concept de maintenance
Condition
● Une nouvelle carte mémoire SIMATIC HMI d'une capacité de 2 Go minimum est prête.
● L'emplacement pour la carte mémoire système est activé (à la livraison).
Vérifiez si besoin est le réglage dans le Control Panel, sous "OP Properties", onglet
"System Card", voir chapitre "Désactivation du concept de maintenance (Page 64)".
Marche à suivre
Pour activer le concept de maintenance sur un pupitre opérateur dans le cadre d'une
première mise en service, procédez comme suit :
1. Mettez le pupitre opérateur sous tension.
2. Faites glisser le coulisseau de sûreté dans la position 2.
3. Enfichez la carte mémoire système dans l'emplacement prévu à cet effet.
4. Ramenez le coulisseau de sûreté dans sa position initiale.
5. Confirmez le message "Use system card?" vous invitant à activer le concept de
maintenance.
Les données de la mémoire interne sont copiées sur la carte mémoire système.
Remarque
Pas de message en cas de carte mémoire système défectueuse
Si la carte mémoire système présente un défaut, le message "Use system card?"
n'apparaît pas.
Remplacer la carte mémoire système par une nouvelle carte mémoire SIMATIC HMI
d'une capacité de 2 Go minimum.
Comfort Panels
62
Instructions de service, 03/2012, A5E03405003-02
Mise en service du pupitre opérateur
4.2 Utilisation du concept de maintenance
Résultat
Le concept de maintenance est activé. Les données situées sur la carte mémoire système
sont actualisées automatiquement et de manière continue.
Voir aussi
Changer la carte mémoire (Page 58)
4.2.2
Remplacer le pupitre opérateur
Condition
● Le concept de maintenance était activé sur le pupitre opérateur défectueux.
● Un pupitre de remplacement du même type est à disposition.
L'emplacement pour la carte mémoire système est activé sur le pupitre de remplacement
(état de lilvraison).
Vérifiez si besoin est le réglage dans le Control Panel, sous "OP Properties", onglet
"System Card", voir chapitre "Désactivation du concept de maintenance (Page 64)".
Marche à suivre
Procédez comme suit :
1. Mettez le pupitre opérateur défectueux hors tension.
2. Démontez le pupitre opérateur défectueux.
3. Monter le pupitre de remplacement.
4. Mettez l'alimentation en courant du pupitre de remplacement en route.
5. Insérez la carte mémoire système du pupitre opérateur défectueux dans l'emplacement
correspondant du pupitre de remplacement.
6. Confirmez le message "Use system card?" vous invitant à activer le concept de
maintenance.
Le contenu de la carte mémoire système est copié dans la mémoire interne du pupitre
opérateur. Ensuite, le pupitre opérateur est redémarré.
Comfort Panels
Instructions de service, 03/2012, A5E03405003-02
63
Mise en service du pupitre opérateur
4.2 Utilisation du concept de maintenance
Remarque
Pas de message en cas de carte mémoire système défectueuse
Si la carte mémoire système est défectueuse, le message "Use system card?" n'apparaît
pas.
Remplacez la carte mémoire système par celle d'un pupitre opérateur du même type. Si
aucune autre carte mémoire n'est disponible, procédez comme suit :
Actualisez le système d'exploitation et transférez l'image du pupitre opérateur
défectueux sur le pupitre de remplacement.
Transférez le projet du pupitre opérateur défectueux sur le pupitre de remplacement.
Résultat
Le concept de maintenance est activé. Les données situées sur la carte mémoire système
sont actualisées automatiquement et de manière continue.
Voir aussi
Changer la carte mémoire (Page 58)
4.2.3
Désactivation du concept de maintenance
Si, pour garantir la sécurité de l'information, il n'est pas souhaité de sauvegarder en continu
des données d'un pupitre opérateur sur une carte mémoire, vous pouvez désactiver le
concept de maintenance.
Marche à suivre
Procédez comme suit :
1. Ouvrez le Control Panel.
2. Ouvrez la boîte de dialogue "OP Properties" avec l'icône "OP".
3. Activez l'onglet "System Card".
4. Désactivez le concept de maintenance avec "Disable & Reboot".
5. Redémarrez le pupitre opérateur.
Comfort Panels
64
Instructions de service, 03/2012, A5E03405003-02
Mise en service du pupitre opérateur
4.3 Utiliser le pupitre
Résultat
Le concept de maintenance est désactivé. Vous pouvez le réactiver à tout moment dans
l'onglet "System Card". Si une réactivation du concept de maintenance n'est pas souhaitée,
protégez le Control Panel avec un mot de passe.
Voir aussi
Modification de la protection par mot de passe (Page 87)
4.3
Utiliser le pupitre
4.3.1
Loader
Vue d'ensemble
Après la mise sous tension du pupitre opérateur, le Loader s'affiche automatiquement. S'il y
a un projet sur le pupitre opérateur, il démarre automatiquement après une temporisation. Si
vous utilisez le Loader durant cette temporisation, le projet ne démarre plus
automatiquement.
Quand vous fermez Runtime ou affichez le bureau Windows CE sur le pupitre opérateur, le
Loader s'ouvre automatiquement.
La figure suivante montre le Loader sans indication de version dans la ligne de titre :
Comfort Panels
Instructions de service, 03/2012, A5E03405003-02
65
Mise en service du pupitre opérateur
4.3 Utiliser le pupitre
Fonction
Le Loader est, à côté du Control Panel, l'élément de commande central du pupitre opérateur.
Les boutons du Loader ont les fonctions suivantes :
● Avec "Transfer", vous commutez le pupitre opérateur en mode de "Transfer".
Vous ne pouvez activer le mode "Transfert" que si le transfert a été autorisé dans le
Control Panel.
● Avec "Start", vous démarrez le projet se trouvant sur le pupitre opérateur.
● Avec "Control Panel", vous démarrez le panneau de commande du pupitre opérateur.
C'est dans le Control Panel que vous réglez les paramètres du pupitre opérateur, par ex.
ceux pour le transfert.
● Avec "Taskbar", vous activez la barre de tâches avec menu de démarrage de
Windows CE ouvert.
La figure suivante montre le menu de démarrage ouvert.
Selon les logiciels installés, la barre d'état du bureau affiche d'autres icônes.
Protection contre l'accès non autorisé
Vous pouvez protéger l'accès au Control Panel par un mot de passe pour éviter toute
manipulation non autorisée. Quand vous protégez le Control Panel par un mot de passe, le
"SecureMode" se trouve automatiquement activé. Le "SecureMode" protège en plus la barre
de tâches et le bureau Windows CE.
Pour plus d'informations sur le SecureMode, référez-vous à Modification de la protection par
mot de passe (Page 87).
Les boutons "Transfer" et "Start" sont toujours utilisables sans mot de passe.
Comfort Panels
66
Instructions de service, 03/2012, A5E03405003-02
Mise en service du pupitre opérateur
4.3 Utiliser le pupitre
La protection par mot de passe permet d'empêcher les commandes erronées. La sécurité de
l'installation ou de la machine s'en trouve accrue, car les paramètres du projet en cours ne
peuvent être modifiés qu'après saisie du mot de passe.
IMPORTANT
Risque de perte de données
Si le mot de passe n'est plus disponible, vous ne pouvez annuler la protection par mot de
passe qu'en effectuant une mise à jour du système d'exploitation. Lors de la mise à jour du
système d'exploitation, toutes les données présentes sur le pupitre opérateur sont
effacées.
Sauvegardez les données du pupitre opérateur.
4.3.2
Control Panel
Le Control Panel du pupitre opérateur est comparable au Panneau de configuration d'un PC.
La figure suivante montre le Control Panel avec une boîte de dialogue ouverte :
①
②
③
Menu
Annuler la saisie et fermer la boîte de dialogue
Valider la saisie et fermer la boîte de dialogue
Comfort Panels
Instructions de service, 03/2012, A5E03405003-02
67
Mise en service du pupitre opérateur
4.3 Utiliser le pupitre
Dans le Control Panel, vous pouvez paramétrer, entre autres :
● Date et heure
● Serveur d'horloge
● Economiseur d'écran
● Réglages spécifiques au pays
● Paramètres de transfert
● Paramètres réseau
● Paramètres PROFINET
● Temporisation
● Mot de passe
Ouvrir le Control Panel
Le Control Panel s'ouvre au moyen du bouton de même nom dans le Loader.
Mais vous pouvez aussi l'ouvrir dans le projet en cours. Pour cela, configurez la fonction
système "OuvrirPanneauConfiguration" sur l'événement d'un objet de commande, un bouton
par exemple.
4.3.3
Programmes installés
Vue d'ensemble
Par défaut, les programmes suivants sont installés sur le pupitre opérateur :
● Visualiseur pour les documents PDF, Excel et Word
● Media Player pour Windows CE
● Internet Explorer pour Windows CE
Ces programmes se trouvent sur le bureau ou dans le menu de démarrage sous
"Programs". Vous pouvez également les lancer à partir du projet HMI.
Visualiseur
Icône
Formats de fichiers lisibles
PDF Viewer
PDF
Word Viewer
DOC, RTF
Excel Viewer
XL*
Media Player
WMA, MPEG
Internet Explorer
HTML
Comfort Panels
68
Instructions de service, 03/2012, A5E03405003-02
Mise en service du pupitre opérateur
4.3 Utiliser le pupitre
Visualiseur
Tous les Viewers ont en commun une fonction de zoom. Le Viewer Excel possède en plus
les fonctions suivantes :
● Changer de feuille
● Partager la feuille
● Modifier la hauteur de ligne et la largeur de colonne
Media Player
Media Player pour Windows CE est installé sur le pupitre opérateur. Media Player sert
par ex. à lire des séquences vidéo pour la maintenance et l'entretien.
Remarque
Les noms de fichier des vidéos ne peuvent pas comporter de caractères spéciaux excepté le
"_".
Le Media Player pour Windows CE et le Media Player exécutable sur PC n'ont pas les
mêmes fonctions.
Pour plus d'informations, référez-vous aux pages Internet de Microsoft.
Internet Explorer
Internet Explorer pour Windows CE et l'Internet Explorer exécutable sur PC n'ont pas les
mêmes fonctions.
L'explorateur Internet pour Windows CE dispose de ses propres paramètres proxy quels que
soient les réglages effectués dans le Control Panel du pupitre opérateur.
Pour plus d'informations, référez-vous aux pages Internet de Microsoft.
Comfort Panels
Instructions de service, 03/2012, A5E03405003-02
69
Mise en service du pupitre opérateur
4.3 Utiliser le pupitre
4.3.4
Référence des touches système
Vous utilisez les pupitres opérateur à clavier au moyen des touches système.
Affectation alphanumérique des touches système
Le tableau suivant indique l'affectation alphanumérique des touches système de "0" à "9" :
Touche
Affectation alphanumérique
1
<espace>\@#%?!"':;<>()[]{}€$&%^°~|_1
2
ABCÄÀ2
3
DEFÈÉ3
4
GHI4
5
JKL5
6
MNOÖ6
7
PRQRSß7
8
TUVÜ8
9
WXYZ9
0
+-*/=0
Le nombre de caractères disponibles lors de la saisie dépend du champ de saisie. La figure
suivante représente la saisie d'une valeur alphanumérique avec les touches système :
Fonctions générales
Vous déclenchez les fonctions associées aux touches des pupitres opérateur avec une
touche ou une combinaison de touches. Maintenez la première touche appuyée pour les
combinaisons de touches. Puis appuyez sur la deuxième touche.
Comfort Panels
70
Instructions de service, 03/2012, A5E03405003-02
Mise en service du pupitre opérateur
4.3 Utiliser le pupitre
Le tableau suivant montre les fonctions des touches système opérationnelles dans le
Control Panel et dans le projet :
Touche ou
combinaison de
touches
Fonction
Bascule entre majuscules et minuscules :
DEL allumée : majuscules
DEL éteinte : minuscules
Supprime le caractère à gauche du curseur.
Passe à l'objet de commande suivant dans l'ordre des tabulations.
Passe à l'objet de commande précédent dans l'ordre des tabulations.
Supprime le caractère à droite du curseur.
Active ou désactive le mode "Ecraser".
SI le mode "Ecraser" est activé, les caractères situés à droite du curseur sont
écrasés.
Annule une action, par ex. :
Annuler la saisie et fermer la boîte de dialogue
Exécute une commande, par ex. :
Actionner un bouton
Ouvrir une boîte de dialogue ou choisir une commande de menu
Valider une valeur et fermer la boîte de dialogue
Déplace le curseur, la sélection ou une réglette dans la direction indiquée.
Déplace le curseur ou la sélection d'une page d'écran vers le haut.
Déplace le curseur ou la sélection d'une page d'écran vers le bas.
Appuyer dessus : Bascule sur l'autre affectation de la touche
La maintenir enfoncée : Bascule entre majuscules et minuscules.
Fonction de commande générale à utiliser dans les combinaisons de touches.
Fonction de commande générale à utiliser dans les combinaisons de touches.
Comfort Panels
Instructions de service, 03/2012, A5E03405003-02
71
Mise en service du pupitre opérateur
4.3 Utiliser le pupitre
Utiliser Windows CE et l'Explorateur
Le tableau suivant montre les fonctions des touches système servant à commander
Windows CE et l'Explorateur :
Touche ou
combinaison de
touches
Fonction
Active la barre des tâches et ouvre le menu de démarrage.
Affiche le programme de chargement ou "loader".
Ouvre le gestionnaire de tâches.
Bascule entre le bureau Windows CE et l'Explorateur.
Passe au répertoire de niveau supérieur.
Sélectionne la première entrée.
Sélectionne la dernière entrée.
Ouvre le menu contextuel.
Affiche les propriétés.
Comfort Panels
72
Instructions de service, 03/2012, A5E03405003-02
Mise en service du pupitre opérateur
4.3 Utiliser le pupitre
Utiliser le Control Panel et les boîtes de dialogue
Le tableau suivant montre les fonctions des touches système servant à commander le
Control Panel et les boîtes de dialogue :
Touche ou
combinaison de
touches
Fonction
Active le menu.
Pour naviguer dans le menu, utilisez les touches de curseur.
Active ou désactive une case d'option.
La figure suivante représente les cases d'option "Enable Transfer" et "Remote
Control" :
Ouvre une zone de liste déroulante.
Sélectionne une entrée dans une liste sans fermer le dialogue.
Bascule entre les onglets ou les options.
Activez l'onglet ou l'option avec <TAB>.
Comfort Panels
Instructions de service, 03/2012, A5E03405003-02
73
Mise en service du pupitre opérateur
4.3 Utiliser le pupitre
Utiliser un projet
Le tableau suivant montre les fonctions des touches système servant à commander un
projet en cours :
Touche ou
combinaison de
touches
Fonction
Acquitte l'alarme d'erreur actuellement affichée ou, en tant qu'acquittement
groupé, toutes les alarmes d'un groupe d'alarmes.
Une DEL allumée indique des alarmes d'erreur non acquittées.
Appelle le texte d'aide configuré pour un objet de commande.
Quand la DEL est allumée, c'est qu'un texte d'aide a été configuré.
Active l'utilisation d'un objet de commande.
Positionne le curseur dans un champ d'E/S.
Voir aussi
Saisir des valeurs (Page 159)
Saisir et modifier des valeurs numériques (Page 160)
Saisir ou modifier des valeurs alphanumériques (Page 161)
4.3.5
Saisir des valeurs via les touches système
Les touches système des pupitres opérateur fonctionnent suivant la même logique que le
clavier d'un téléphone portable. A chaque touche système sont associés plusieurs lettres et
caractères spéciaux de l'alphabet ainsi qu'un chiffre. Une pression prolongée de la touche
système insère automatiquement le chiffre associé.
La figure suivante représente la saisie d'une valeur alphanumérique avec les touches
système :
Comfort Panels
74
Instructions de service, 03/2012, A5E03405003-02
Mise en service du pupitre opérateur
4.3 Utiliser le pupitre
Condition
Le curseur se trouve dans le champ de saisie.
Marche à suivre
Procédez comme suit :
1. Appuyez sur la touche appropriée autant de fois qu'il le faut pour que le caractère
souhaité soit sélectionné dans l'aperçu.
Selon le contexte, l'affectation des touches système peut être réduite à des chiffres ou à
des lettres.
Le caractère souhaité est validé après une seconde environ ou immédiatement après
une pression sur une autre touche.
2. Pour basculer entre majuscules et minuscules, appuyez sur <a/A>.
Tous les caractères suivants seront écrits en majuscule ou en minuscule.
3. Pour vous déplacer dans la chaîne de caractères saisie, utilisez les touches de curseur.
4. Quand vous saisissez des valeurs dans le Control Panel, validez-les avec <ENTER> ou
<TAB> :
– <ENTER> : ferme la boîte de dialogue.
– <TAB> : passe à l'objet de commande suivant dans la boîte de dialogue.
5. Quand vous saisissez des valeurs dans le projet, validez-les avec <ENTER>.
Résultat
La valeur est saisie.
Voir aussi
Saisir des valeurs (Page 159)
Saisir et modifier des valeurs numériques (Page 160)
Saisir ou modifier des valeurs alphanumériques (Page 161)
Comfort Panels
Instructions de service, 03/2012, A5E03405003-02
75
Mise en service du pupitre opérateur
4.3 Utiliser le pupitre
4.3.6
Utiliser le clavier virtuel
Introduction
Le clavier virtuel permet de saisir des valeurs sur un pupitre opérateur à écran tactile. Si
vous avez raccordé un clavier externe au pupitre opérateur à écran tactile, le clavier virtuel
ne s'affichera pas. Le clavier virtuel s'utilise comme un clavier normal.
Quand vous effleurez un objet de commande avec saisie de valeur, le clavier virtuel s'affiche
automatiquement. Selon l'objet de commande, c'est le clavier virtuel alphanumérique ou
numérique qui s'affiche.
L'apparence et la disposition des touches du clavier virtuel dépendent du pupitre opérateur
utilisé.
Selon ce qui a été configuré dans le Control Panel, vous pouvez déplacer le clavier virtuel ou
modifier sa taille.
Clavier virtuel du modèle 4 pouces
La figure suivante montre l'apparence du clavier virtuel du modèle 4 pouces :
①
②
Clavier virtuel avec pavé numérique pour montage en format vertical (pupitres opérateur
tactiles uniquement)
Clavier virtuel avec pavé numérique pour montage en format horizontal
Comfort Panels
76
Instructions de service, 03/2012, A5E03405003-02
Mise en service du pupitre opérateur
4.3 Utiliser le pupitre
Claviers virtuels des modèles 7 et 9 pouces
La figure suivante montre l'apparence des claviers virtuels des modèles 7 et 9 pouces :
①
②
Clavier virtuel avec pavé numérique pour montage en format vertical (pupitres opérateur
tactiles uniquement)
Clavier virtuel avec pavé numérique pour montage en format horizontal
Comfort Panels
Instructions de service, 03/2012, A5E03405003-02
77
Mise en service du pupitre opérateur
4.3 Utiliser le pupitre
Claviers virtuels des modèles 12 à 22 pouces
La figure suivante montre l'apparence du clavier virtuel du modèle 12 pouces :
①
②
Clavier virtuel avec pavé numérique pour montage en format vertical (pupitres opérateur
tactiles uniquement)
Clavier virtuel avec pavé numérique pour montage en format horizontal
Comfort Panels
78
Instructions de service, 03/2012, A5E03405003-02
Mise en service du pupitre opérateur
4.3 Utiliser le pupitre
Condition
Le clavier virtuel est affiché.
Marche à suivre
Procédez comme suit :
1. Saisissez la valeur souhaitée en vous servant des touches.
2. Le cas échéant, affichez les caractères spéciaux disponibles avec <Alt Gr>.
3. Le cas échéant, affichez le bloc numérique avec <Num>.
4. Pour clôturer la saisie :
– Si vous voulez accepter la valeur saisie, utilisez <Return>.
– Si vous voulez rejeter la valeur saisie, utilisez <Esc>.
Résultat
Le clavier virtuel se ferme. Selon la touche utilisée, la valeur saisie est acceptée ou rejetée.
Voir aussi
Saisir des valeurs (Page 159)
Saisir et modifier des valeurs numériques (Page 160)
Saisir ou modifier des valeurs alphanumériques (Page 161)
Comfort Panels
Instructions de service, 03/2012, A5E03405003-02
79
Mise en service du pupitre opérateur
4.4 Paramétrer le pupitre
4.4
Paramétrer le pupitre
4.4.1
Référence des fonctions
Vue d'ensemble des fonctions
Le tableau suivant énumère les réglages possibles dans le Control Panel.
Icône
Fonction
Sauvegarde sur un support de données externe (Backup) (Page 132)
Restauration depuis un support de données externe (Restore) (Page 133)
Importation et suppression des certificats (Page 130)
Réglage de la date et de l'heure (Page 88)
Modification des paramètres de l'écran (Page 92)
Configuration du clavier virtuel (Page 81)
Modification des paramètres Internet généraux (Page 127)
Configuration du serveur proxy (Page 128)
Modification des réglages de sécurité (Page 129)
Réglage de la répétition de caractère (Page 83)
Réglage du double-clic (Page 84)
Modification des paramètres réseau (Page 120)
Modification des données d'ouverture de session (Page 123)
Sauvegarde des entrées du registre (Page 91)
Affichage d'informations sur le pupitre opérateur (Page 102)
Redémarrage du pupitre opérateur (Page 101)
Calibrer l'écran tactile (Page 85) 1
Activation de la gestion de la mémoire (Page 135)
Activation du concept de maintenance (Page 62)
Modification de la protection par mot de passe (Page 87)
Modification des paramètres de l'imprimante (Page 97)
Comfort Panels
80
Instructions de service, 03/2012, A5E03405003-02
Mise en service du pupitre opérateur
4.4 Paramétrer le pupitre
Icône
Fonction
Activer les services PROFINET (Page 110)
Configurer le serveur d'horloge (Page 112)
Modification des paramétrages spécifiques au pays (Page 90)
Paramétrage de l'économiseur d'écran (Page 95)
Affichage des propriétés système (Page 104)
Affichage de la répartition de la mémoire (Page 105)
Paramétrage du nom d'ordinateur du pupitre opérateur (Page 119)
Paramétrage de la voie de données (Page 114)
Réglage de la temporisation (Page 106)
Régler le lieu d'archivage (Page 105)
Modification des paramètres MPI/PROFIBUS DP (Page 115)
Paramétrage de l'alimentation ininterrompue en courant (Page 108)
Etat de l'alimentation sans coupure (Page 109)
Activation du son et réglage de son volume (Page 98)
Affectation d'un son à un événement (Page 99)
Modification des paramètres de messagerie (Page 124) 2
Configurer Telnet pour la téléconduite (Page 126)
1
Uniquement pour les pupitres opérateur avec écran tactile
2
La boîte de dialogue "WinCC flexible Internet Settings" peut contenir d'autres onglets. Cela
dépend des options qui ont été activées dans le projet pour le mode réseau.
Voir aussi
Vue d'ensemble du fonctionnement en réseau (Page 117)
4.4.2
Modification des paramètres pour la commande
4.4.2.1
Configuration du clavier virtuel
Ce paragraphe explique comment représenter et positionner le clavier virtuel.
Condition
Le Control Panel est ouvert.
Comfort Panels
Instructions de service, 03/2012, A5E03405003-02
81
Mise en service du pupitre opérateur
4.4 Paramétrer le pupitre
Marche à suivre
Procédez comme suit :
1. Ouvrez la boîte de dialogue "Siemens HMI Input Panel - Options" avec l'icône
""InputPanel".".
2. Pour modifier la taille du clavier virtuel, activez "Show Resize Button".
A l'ouverture suivante du clavier virtuel, l'icône pour modifier la taille s'affiche.
3. Affichez le clavier virtuel avec "Open Input Panel".
4. Avec "<Num>", basculez au besoin entre le clavier virtuel numérique et le clavier virtuel
alphanumérique.
A partir des modèles 12 pouces, le pavé numérique est intégré dans le clavier virtuel.
5. Pour changer la position du clavier virtuel :
– Cliquez avec le pointeur sur une zone libre entre les touches.
– Déplacez le clavier virtuel par glisser-déposer.
6. Pour modifier la taille du clavier virtuel :
– Pointez sur l'icône "Resize".
– Modifiez la taille du clavier virtuel par glisser-déposer.
7. Au besoin, enregistrez les réglages du clavier virtuel avec "Save".
8. Confirmez la saisie par "OK".
Résultat
Les réglages du clavier virtuel ont été modifiés.
Voir aussi
Référence des fonctions (Page 80)
Comfort Panels
82
Instructions de service, 03/2012, A5E03405003-02
Mise en service du pupitre opérateur
4.4 Paramétrer le pupitre
4.4.2.2
Réglage de la répétition de caractère
Ce paragraphe explique comment régler la répétition de caractère et la temporisation
correspondante pour le clavier ou le clavier virtuel.
Condition
Le Control Panel est ouvert.
Marche à suivre
Procédez comme suit :
1. Ouvrez la boîte de dialogue "Keyboard Properties" avec l'icône "Keyboard".
2. Pour activer la répétition de caractère, cochez "Enable character repeat".
3. Au besoin, modifiez la temporisation sous "Repeat delay".
4. Au besoin, modifiez la vitesse de répétition sous "Repeat rate".
5. Vérifiez les réglages sous "Tap here..." :
– Si vous utilisez un pupitre à écran tactile, effleurez la zone de test.
Le clavier virtuel s'ouvre.
– Si vous utilisez un pupitre à clavier, sélectionnez la zone de test.
– Appuyez sur une touche alphanumérique et maintenez-la enfoncée.
– Vérifiez simultanément le déclenchement de la répétition de caractère ainsi que la
vitesse de répétition dans la zone de test.
– Corrigez le réglage si besoin est et renouvelez le test.
6. Confirmez la saisie par "OK".
Résultat
La répétition de caractère et la temporisation sont paramétrées.
Voir aussi
Référence des fonctions (Page 80)
Comfort Panels
Instructions de service, 03/2012, A5E03405003-02
83
Mise en service du pupitre opérateur
4.4 Paramétrer le pupitre
4.4.2.3
Réglage du double-clic
Vous démarrez les applications dans le Control Panel et dans Windows CE par double clic.
Un double clic correspond à deux courts effleurements successifs.
Pour la commande sur l'écran tactile ou avec une souris externe, effectuez les réglages
suivants dans la boîte de dialogue "Mouse Properties" :
● l'écart entre les deux effleurements sur l'écran tactile ;
● l'écart en les deux clics du double-clic.
Condition
Le Control Panel est ouvert.
Marche à suivre
Procédez comme suit :
1. Ouvrez la boîte de dialogue "Mouse Properties" avec l'icône "Mouse".
2. Cliquez deux fois de suite sur le motif.
Après le second, les couleurs du motif s'inversent. Les champs blancs deviennent gris.
L'intervalle de temps jusqu'au second clic est enregistré.
3. Pour essayer le double-clic, cliquez deux fois de suite sur l'icône.
Si le double-clic est détecté, la représentation de l'icône change.
4. Si les réglages ne vous conviennent pas, répétez le double-clic sur le motif.
5. Confirmez la saisie avec "OK".
Résultat
Le double-clic est réglé.
Voir aussi
Référence des fonctions (Page 80)
Comfort Panels
84
Instructions de service, 03/2012, A5E03405003-02
Mise en service du pupitre opérateur
4.4 Paramétrer le pupitre
4.4.2.4
Calibrer l'écran tactile
Selon la position de montage et l’angle de vue, il se peut qu’un phénomène de parallaxe se
produise au niveau de l'écran tactile. Recalibrez l'écran tactile dans la phase de démarrage
ou en cours de fonctionnement pour éviter les erreurs de commande qui pourraient en
résulter.
Cette fonctionnalité n'est disponible que sur les pupitres opérateur tactiles.
Condition
Le Control Panel est ouvert.
Marche à suivre
Procédez comme suit :
1. Ouvrez la boîte de dialogue "OP Properties" avec l'icône "OP"..
2. Activez l'onglet "Touch".
3. Calibrez l'écran tactile avec ""Recalibrate"".
La boîte de dialogue suivante s'ouvre :
&DUHIXOO\SUHVVDQGEULHIO\KROGVW\OXVRQWKHFHQWHURI
WKHWDUJHW5HSHDWDVWKHWDUJHWPRYHVDURXQGWKHVFUHHQ
4. Modèles 4" à 12" : effleurez brièvement le centre de la croix de calibrage. La croix de
calibrage s'affiche à la position suivante.
Modèles 15" à 22" : effleurez le centre de la croix de calibrage jusqu'à ce que la croix de
calibrage s'affiche à la position suivante.
Comfort Panels
Instructions de service, 03/2012, A5E03405003-02
85
Mise en service du pupitre opérateur
4.4 Paramétrer le pupitre
5. Procédez pour l'ensemble des quatre positions suivantes de la même façon qu'à l'étape
de travail n°4.
Une fois que vous avez effleuré la croix de calibrage à chaque position, la boîte de
dialogue suivante s'affiche :
New calibration settings have been measured.
Tape the screen to register saved data.
Wait for 30 seconds to cancel saved data and
keep the current setting.
Time limit: 30 sec
6. Pour accepter le calibrage, effleurez l'écran dans les 30 secondes.
Sinon, le calibrage est annulé et c'est le calibrage initial qui est utilisé.
Une fois le calibrage terminé, la boîte de dialogue ""OP Properties"" s'affiche à nouveau.
7. Fermez la boîte de dialogue avec "OK".
Résultat
L'écran tactile du pupitre opérateur est calibré.
Voir aussi
Référence des fonctions (Page 80)
Comfort Panels
86
Instructions de service, 03/2012, A5E03405003-02
Mise en service du pupitre opérateur
4.4 Paramétrer le pupitre
4.4.3
Modification de la protection par mot de passe
Vous pouvez protéger l'accès au Control Panel par un mot de passe. Quand vous avez
instauré la protection par mot de passe, le "SecureMode" est activé automatiquement pour
le pupitre opérateur. Le "SecureMode" protège en plus la barre de tâches et le bureau
Windows CE contre l'utilisation non autorisée.
Condition
Le Control Panel est ouvert.
IMPORTANT
Mot de passe non disponible
Quand le mot de passe n'est plus disponible, les éléments de commande suivants ne sont
plus utilisables :
Control Panel
Barre des tâches
Bureau Windows CE
Lors d'une mise à jour du système d'exploitation, les données présentes sur le pupitre
opérateur sont supprimées !
Il convient donc de sauvegarder le mot de passe pour ne pas le perdre.
Remarque
Dans le mot de passe, vous ne devez pas utiliser les caractères suivants :
Espace
Caractères spéciaux * ? . % / \ ' "
Marche à suivre
Procédez comme suit :
1. Ouvrez la boîte de dialogue "Password Properties" avec l'icône "Password".
2. Saisissez le mot de passe sous "Password".
3. Répétez le mot de passe sous "Confirm password".
4. Confirmez la saisie avec "OK".
Comfort Panels
Instructions de service, 03/2012, A5E03405003-02
87
Mise en service du pupitre opérateur
4.4 Paramétrer le pupitre
Résultat
Sur le bureau de Windows CE, l'inscription "secure mode" est affichée :
Pour utiliser le Control Panel, la barre des tâches ou le bureau Windows CE, il vous sera
demandé de saisir le mot de passe. Après cela, le "SecureMode" est désactivé.
"Réactiver "SecureMode"
Pour réactiver le "SecureMode", double-cliquez sur l'icône SecureMode du bureau
Windows CE.
Annuler la protection par mot de passe et le "SecureMode"
Pour annuler le mot de passe et le "SecureMode", supprimez les entrées sous "Password"
et "Confirm password".
Voir aussi
Référence des fonctions (Page 80)
4.4.4
Modification des paramètres du pupitre opérateur
4.4.4.1
Réglage de la date et de l'heure
Le pupitre opérateur possède une horloge interne qui est sauvegardée. Vous réglez la date
et l'heure manuellement dans le Control Panel. Dans les cas suivants, vous devez ensuite
redémarrer le pupitre opérateur :
● Vous avez modifié le réglage du fuseau horaire.
● Vous avez modifié le réglage "Daylight savings time currently in effect".
Récupération automatique de la date et de l'heure
Vous pouvez aussi régler la date et l'heure automatiquement :
● Vous indiquez un ou plusieurs serveurs d'horloge.
● Vous synchronisez l'heure avec l'automate.
Condition : Le projet et le programme de l'automate sont configurés en conséquence.
Pour plus d'informations à ce sujet, référez-vous à la documentation sur WinCC.
IMPORTANT
Réactions dépendant de l'heure
Si le pupitre opérateur doit déclencher dans l'automate des réactions qui dépendent de
l'heure, vous devez synchroniser la date et l'heure.
Comfort Panels
88
Instructions de service, 03/2012, A5E03405003-02
Mise en service du pupitre opérateur
4.4 Paramétrer le pupitre
Condition
Le Control Panel est ouvert.
Marche à suivre
Procédez comme suit :
1. Ouvrez la boîte de dialogue "Date/Time Properties" avec l'icône ""Date/Time Properties"".
2. Sélectionnez le fuseau horaire actif pour le pupitre opérateur sous "Time Zone".
3. Confirmez la saisie avec "Apply".
L'heure indiquée sous "Current Time" s'adapte au fuseau horaire choisi.
4. Réglez la date sur le calendrier.
5. Réglez l'heure actuelle sous "Current Time".
6. Confirmez les saisies avec le bouton "Apply".
Les valeurs réglées sont appliquées.
7. Pour le passage à l'heure d'été :
– Pour passer à l'heure d'été, activez "Daylight savings time currently in effect".
– Pour passer à l'heure d'hiver, désactivez "Daylight savings time currently in effect".
– Confirmez avec "Apply".
L'heure est avancée (été) ou reculée (hiver) d'une heure.
8. Confirmez la saisie par "OK".
Résultat
Les réglages de la date et de l'heure sont modifiés.
Autre solution
Dans le projet en cours, vous pouvez aussi changer l'heure d'hiver en heure d'été et
inversement. Pour cela, configurez la fonction système "RéglerHeureD'été" sur l'événement
d'un objet de commande, un bouton par exemple.
Voir aussi
Référence des fonctions (Page 80)
Synchroniser l'heure via le serveur d'horloge (Page 112)
Comfort Panels
Instructions de service, 03/2012, A5E03405003-02
89
Mise en service du pupitre opérateur
4.4 Paramétrer le pupitre
4.4.4.2
Modification des paramétrages spécifiques au pays
La date, l'heure et les nombres décimaux sont p. ex. représentés dans un format différent
selon le pays. Vous pouvez adapter ce format selon la région.
Les paramètres régionaux sont valables dans le projet en cours. Si vous passez à une autre
langue de projet, les paramètres régionaux sont également modifiés.
Condition
Le Control Panel est ouvert.
Marche à suivre
Procédez comme suit :
1. Ouvrez la boîte de dialogue "Regional and Language Settings" avec l'icône
"Regional Settings".
2. Activez l'onglet "Regional Settings".
3. Choisissez la région.
4. Basculez dans les onglets "Number", "Currency", "Time" et "Date" et configurez les
paramètres régionaux
5. Confirmez la saisie par "OK".
Résultat
Les paramètres régionaux du pupitre opérateur sont modifiés.
Voir aussi
Référence des fonctions (Page 80)
Comfort Panels
90
Instructions de service, 03/2012, A5E03405003-02
Mise en service du pupitre opérateur
4.4 Paramétrer le pupitre
4.4.4.3
Sauvegarde des entrées du registre
Sous Windows CE, vous pouvez installer et désinstaller vos propres programmes sur le
pupitre opérateur. Après l'installation ou la désinstallation, vous devez sauvegarder les
entrées dans la base de registres.
Vous pouvez sauvegarder les données suivantes dans la mémoire interne :
● Entrées de la base de registres
● Fichiers temporaires
Les "Fichiers temporaires" sont tous les fichiers qui ne sont pas enregistrés sous "\flash".
Les fichiers temporaires ne sont plus disponibles après un redémarrage du pupitre
opérateur.
Exception : Les fichiers du répertoire "\Temp" ne sont pas sauvegardés.
Restauration du système de fichiers d'une carte mémoire
Si vous utilisez une autre carte mémoire que la SIMATIC HMI ≥ 2 Go, le système de fichiers
sur la carte mémoire peut être endommagé, en cas de panne de courant par exemple. Lors
de l'amorçage du système ou de l'enfichage de la carte mémoire, le pupitre opérateur
détecte le système de fichiers erroné. Le pupitre opérateur peut essayer de restaurer les
fichiers endommagés sur demande. Notez que tous les fichiers endommagés ne pourront
éventuellement pas tous être restaurés.
Condition
Le Control Panel est ouvert.
Marche à suivre
Procédez comme suit :
1. Ouvrez la boîte de dialogue "OP Properties" avec l'icône "OP".
2. Activez l'onglet "Persistant Storage".
3. Pour sauvegarder des entrées de la base de registres dans la mémoire interne du pupitre
opérateur, actionnez "Save Registry".
Comfort Panels
Instructions de service, 03/2012, A5E03405003-02
91
Mise en service du pupitre opérateur
4.4 Paramétrer le pupitre
4. Pour sauvegarder des fichiers de la mémoire temporaire dans la mémoire interne du
pupitre opérateur, actionnez "Save Files".
5. Pour qu'un système de fichiers corrompu sur la carte mémoire soit restauré
automatiquement, activez "Automatically repair file system errors ...".
Autrement, un système de fichiers corrompu ne sera restauré que sur demande.
6. Confirmez la saisie par "OK".
Résultat
Les entrées de la base de registres et les fichiers de la mémoire temporaire sont
sauvegardés dans la mémoire interne du pupitre opérateur. A la prochaine mise sous
tension, le pupitre opérateur utilisera les entrées sauvegardées de la base de registres. Les
fichiers sauvegardés seront réécrits dans la mémoire temporaire.
A la prochaine mise sous tension, le pupitre opérateur utilisera les entrées sauvegardées de
la base de registres. Les fichiers temporaires seront restaurés.
Voir aussi
Référence des fonctions (Page 80)
4.4.4.4
Modification des paramètres de l'écran
Modification des réglages de l'écran
Les réglages de l'écran du pupitre opérateur doivent correspondre aux paramètres définis
dans le projet. Pour obtenir une grande profondeur des couleurs sur le pupitre opérateur,
utilisez aussi sur le PC de configuration des objets ayant la même profondeur des couleurs.
Les objets avec une grande profondeur des couleurs exigent plus de puissance de calcul sur
le pupitre opérateur. En cas de contrôle-commande de processus critiques en terme de
temps, utilisez dès la configuration une faible profondeur de couleur.
IMPORTANT
Un changement d'orientation de l'écran n'est efficace qu'après redémarrage.
Sur les pupitres opérateur à commande tactile, le changement d'orientation de l'écran n'est
appliqué qu'après le redémarrage du pupitre. De plus, le fichier de configuration est
supprimé. Adaptez la configuration à la nouvelle orientation de l'écran et transférez le projet
de nouveau sur le pupitre opérateur.
Il est donc important de ne pas changer l'orientation de l'écran pendant le fonctionnement
de l'installation.
Comfort Panels
92
Instructions de service, 03/2012, A5E03405003-02
Mise en service du pupitre opérateur
4.4 Paramétrer le pupitre
Condition
Le Control Panel est ouvert.
Marche à suivre
Procédez comme suit :
1. Ouvrez la boîte de dialogue "Display Properties" avec l'icône "Display".
2. Pour modifier la profondeur des couleurs, activez l'onglet "Settings".
– Choisissez la profondeur souhaitée sous "Color Quality".
– Confirmez par "Apply".
La profondeur des couleurs modifiée n'est appliquée qu'après le redémarrage du
pupitre opérateur.
3. Pour modifier la luminosité, activez l'onglet "Brightness". La figure suivante montre
l'onglet "Brightness" (Luminosité) du TP1500 Comfort à titre d'exemple.
– Modifiez la luminosité en entrant une valeur comprise entre la limite inférieure et
100 %.
– Confirmez par "Apply".
La luminosité est adaptée.
Comfort Panels
Instructions de service, 03/2012, A5E03405003-02
93
Mise en service du pupitre opérateur
4.4 Paramétrer le pupitre
4. Pour changer l'orientation de l'écran d'un pupitre opérateur à commande tactile, activez
l'onglet "Orientation".
– Si vous montez le pupitre verticalement, activez "Portrait".
– Si vous montez le pupitre horizontalement, activez "Landscape".
– Confirmez par "Apply".
5. Fermez la boîte de dialogue avec "OK".
Résultat
Les paramètres de l'écran sont modifiés.
Si vous avez changé l'orientation de l'écran, ce réglage sera appliqué après le redémarrage
du pupitre opérateur. Le fichier de configuration est supprimé sur le pupitre opérateur.
Transférez de nouveau le projet du PC de configuration sur le pupitre opérateur.
Voir aussi
Redémarrage du pupitre opérateur (Page 101)
Référence des fonctions (Page 80)
Comfort Panels
94
Instructions de service, 03/2012, A5E03405003-02
Mise en service du pupitre opérateur
4.4 Paramétrer le pupitre
4.4.4.5
Paramétrage de l'économiseur d'écran
Vous réglez les intervalles de temps suivants sur le pupitre opérateur :
● Réduction automatique du rétroéclairage de l'écran
● Activation automatique de l'économiseur d'écran
Quand vous n'utilisez pas le pupitre pendant l'intervalle de temps configuré, la fonction
paramétrée s'active automatiquement.
IMPORTANT
Réduire le rétro-éclairage
La luminosité du rétro-éclairage s'affaiblit à l'usage.
Pour ne pas raccourcir inutilement sa durée de vie, activez la réduction du rétro-éclairage.
Activer l'économiseur d'écran
Les contenus d'écran qui resteraient affichés longtemps risquent de persister vaguement
en arrière-plan.
Ils disparaissent automatiquement après un certain temps, par exemple lorsque
l'économiseur d'écran est activé. Plus un même contenu d'écran est resté affiché
longtemps, plus son image floue en arrière-plan mettra longtemps à disparaître.
Activez toujours l'économiseur d'écran.
Avec le réglage "Blank Screen", le rétroéclairage est éteint.
Condition
Marche à suivre
Le Control Panel est ouvert.
Procédez comme suit :
1. Ouvrez la boîte de dialogue "Screensaver" avec l'icône "ScreenSaver".
2. Indiquez après combien de minutes le rétroéclairage doit être réduit et l'économiseur
d'écran activé.
Plage de valeurs en minutes : 5 à 71582. "0" désactive la fonction respective.
Comfort Panels
Instructions de service, 03/2012, A5E03405003-02
95
Mise en service du pupitre opérateur
4.4 Paramétrer le pupitre
3. Choisissez le type d'économiseur d'écran :
– Pour afficher une animation, choisissez "Standard".
– Pour éteindre le rétroéclairage, choisissez "Blank Screen".
Le rétroéclairage est complètement éteint. La durée de vie de l'écran s'en trouve
augmentée. La consommation d'énergie est diminuée.
4. Confirmez la saisie par "OK".
Résultat
L'économiseur d'écran et la réduction du rétro-éclairage du pupitre opérateur sont
configurés.
Rallumer le rétroéclairage
Si vous avez sélectionné "Blank Screen", vous pouvez rallumer le rétroéclairage de deux
manières différentes :
● Régler la luminosité sur la valeur maximale paramétrée pour le pupitre opérateur :
– Pupitre à écran tactile : Effleurez brièvement l'écran tactile
– Pupitre à clavier : Appuyez brièvement sur une touche quelconque
● Augmenter graduellement la luminosité :
– Pupitre à écran tactile : Effleurez l'écran tactile jusqu'à ce que la luminosité souhaitée
soit obtenue
– Pupitre à clavier : Appuyez sur <Haut> jusqu'à ce que la luminosité souhaitée soit
obtenue.
La fonction affectée à la touche/au bouton n'est pas exécutée pendant le réglage de la
luminosité.
Voir aussi
Référence des fonctions (Page 80)
Modification des paramètres de l'écran (Page 92)
Comfort Panels
96
Instructions de service, 03/2012, A5E03405003-02
Mise en service du pupitre opérateur
4.4 Paramétrer le pupitre
4.4.4.6
Modification des paramètres de l'imprimante
Le pupitre opérateur peut imprimer via une imprimante locale ou une imprimante réseau. Sur
une imprimante réseau, vous pouvez imprimer des copies d'écran et des journaux.
L'impression d'alarmes ligne par ligne n'est possible que sur une imprimante locale.
La liste des imprimantes actuelles et des paramètres requis pour les pupitres opérateur se
trouve sur Internet à l'adresse Imprimante homologuée pour Panels et Multipanels SIMATIC
(http://support.automation.siemens.com/WW/view/fr/11376409).
Condition
Le Control Panel est ouvert.
Marche à suivre
Procédez comme suit :
1. Ouvrez la boîte de dialogue "Printer Properties" avec l'icône "Printer".
2. Sélectionnez une imprimante sous "Printer Language".
3. Sélectionnez l'interface pour l'imprimante sous "Port".
4. Selon l'interface sélectionnée, saisissez l'adresse réseau de l'imprimante sous "Network".
5. Choisissez le format du papier sous "Paper Size".
6. Déterminez l'orientation de l'imprimé sous "Orientation" :
– "Portrait" pour le format portrait
– "Landscape" pour le format paysage
7. Réglez la qualité d'impression :
– Pour imprimer en qualité brouillon, cochez "Draft Mode".
– Pour imprimer en couleurs, cochez "Color".
8. Confirmez la saisie par "OK".
Résultat
Les paramètres de l'imprimante sont modifiés.
Comfort Panels
Instructions de service, 03/2012, A5E03405003-02
97
Mise en service du pupitre opérateur
4.4 Paramétrer le pupitre
Voir aussi
Référence des fonctions (Page 80)
4.4.4.7
Activation du son et réglage de son volume
Vous pouvez activer une réponse sonore pour la commande par touches et par écran tactile.
Un son sera émis chaque fois que vous effleurez l'écran ou que vous appuyez sur une
touche.
Condition
Le Control Panel est ouvert.
Remarque
Si vous désactivez les paramètres sous "Enable sounds for", aucun son ne signalera une
erreur de commande.
Marche à suivre
Procédez comme suit :
1. Ouvrez la boîte de dialogue "Volume & Sounds Properties" avec l'icône
"Volume & Sounds".
2. Activez l'onglet "Volume".
3. Pour que les messages du pupitre soient accompagnés d'un signal sonore, activez les
options souhaitées sous "Enable sounds for" :
– "Events" : avertissements et événements système
– "Applications" : événements spécifiques au programme
– "Notifications" : notifications
4. Modifiez au besoin le volume sonore des messages avec "Loud" et "Soft".
Comfort Panels
98
Instructions de service, 03/2012, A5E03405003-02
Mise en service du pupitre opérateur
4.4 Paramétrer le pupitre
5. Pour que les commandes soient accompagnées d'un signal sonore, activez les options
souhaitées sous "Enable clicks and taps for" :
– "Hardware buttons" : signal sonore pour la commande par touches
– "Screen taps" : signal sonore pour la commande tactile
6. Avec "Loud" ou "Soft", choisissez entre un son fort ou faible pour signaler l'utilisation d'un
objet de commande.
7. Confirmez la saisie par "OK".
Résultat
La marque sonore d'utilisation des objets de commande est paramétrée.
Voir aussi
Référence des fonctions (Page 80)
4.4.4.8
Affectation d'un son à un événement
Lorsque la signalisation en retour sonore est activée, un événement est signalé par un son.
Le son peut être sélectionné en fonction de l'événement. Le son est émis par le haut-parleur
du pupitre opérateur.
Remarque
La signalisation en retour sonore est prise en charge à partir des modèles 7 pouces.
Condition
Le Control Panel est ouvert.
Comfort Panels
Instructions de service, 03/2012, A5E03405003-02
99
Mise en service du pupitre opérateur
4.4 Paramétrer le pupitre
Marche à suivre
Procédez comme suit :
1. Ouvrez la boîte de dialogue "Volume & Sounds Properties" avec l'icône
"Volume & Sounds".
2. Activez l'onglet "Sound".
3. Sélectionnez dans "Event" l'événement auquel vous voulez associer un son.
Les événements auxquels un son a déjà été associé sont repérés par un haut-parleur.
4. Choisissez le son voulu pour l'événement sous "Sound" :
– Choisissez un son standard Windows ou un fichier "*.WAV" du système de données à
l'aide de "Browse".
– Le cas échéant, testez le son avec "Play".
– Le cas échéant, arrêtez le son avec "Stop".
5. Confirmez la saisie par "OK".
Résultat
Le son de la signalisation en retour sonore est paramétré.
Voir aussi
Référence des fonctions (Page 80)
Comfort Panels
100
Instructions de service, 03/2012, A5E03405003-02
Mise en service du pupitre opérateur
4.4 Paramétrer le pupitre
4.4.4.9
Redémarrage du pupitre opérateur
Redémarrage requis
Dans les cas suivants, vous devez redémarrer le pupitre opérateur :
● Vous avez activé ou désactivé les services PROFINET IO.
● Vous avez modifié le réglage du fuseau horaire.
● Vous avez modifié le réglage automatique du changement entre l'heure d'été et l'heure
d'hiver.
● Vous avez modifié la gamme chromatique de l'écran.
● Vous avez modifié l'orientation de l'écran (pupitres à commande tactile uniquement)
IMPORTANT
Perte de données lors du redémarrage du pupitre opérateur
Toutes les données volatiles sont perdues lors du redémarrage du pupitre opérateur.
Assurez-vous donc des points suivants :
Le projet qui se trouve sur le pupitre opérateur est fermé.
Aucune donnée n'est en cours d'inscription dans la mémoire interne.
Condition
● Le Control Panel est ouvert.
● Toutes les applications et tous les fichiers sont fermés.
● Pour restaurer les réglages usine sur le pupitre opérateur : Le pupitre opérateur est
raccordé par Ethernet au PC de configuration.
Marche à suivre
1. Ouvrez la boîte de dialogue "OP Properties" avec l'icône "OP".
2. Activez l'onglet "Device".
Comfort Panels
Instructions de service, 03/2012, A5E03405003-02
101
Mise en service du pupitre opérateur
4.4 Paramétrer le pupitre
3. Démarrez la sélection des procédures de redémarrage du pupitre opérateur avec
"Reboot".
Le message suivant s'affiche :
4. Pour redémarrer le pupitre opérateur, actionnez "Reboot".
Toutes les données non sauvegardées sont perdues au redémarrage.
5. Pour mettre le pupitre opérateur en mode Amorçage, actionnez "Prepare for Restart".
6. Pour annuler le redémarrage du pupitre opérateur, actionnez "NO".
Résultat
Le pupitre opérateur redémarre.
Si vous avez choisi "Prepare for Reset", vous pouvez restaurer les réglages usine sur le
pupitre opérateur avec ProSave ou WinCC. Si vous ne restaurez pas les réglages usine, le
pupitre opérateur redémarre au bout de 10 minutes.
Pour plus d'informations, référez-vous au paragraphe "Mettre à jour le système d'exploitation
du pupitre opérateur (Page 147)".
Voir aussi
Référence des fonctions (Page 80)
4.4.4.10
Affichage d'informations sur le pupitre opérateur
Vous avez besoin des informations spécifiques au pupitre opérateur lorsque vous vous
adressez Technical Support.
Condition
Le Control Panel est ouvert.
Comfort Panels
102
Instructions de service, 03/2012, A5E03405003-02
Mise en service du pupitre opérateur
4.4 Paramétrer le pupitre
Marche à suivre
Procédez comme suit :
1. Ouvrez la boîte de dialogue "OP Properties" avec l'icône "OP".
2. Activez l'onglet "Device".
Le deuxième adaptateur réseau "PN_X3" est disponible pour les appareils Comfort de
15" minimum.
Résultat
Les informations spécifiques au pupitre opérateur s'affichent dans la boite de dialogue :
● Désignation du pupitre opérateur
● Numéro de version de l'image du système d'exploitation installé
● Numéro de version et date de validation du "bootloader"
● Taille de la mémoire flash interne.
Remarque
La taille de la mémoire flash interne ne correspond pas à la mémoire utilisateur
disponible pour un projet.
● Adresse MAC du pupitre opérateur
Voir aussi
Redémarrage du pupitre opérateur (Page 101)
Référence des fonctions (Page 80)
Comfort Panels
Instructions de service, 03/2012, A5E03405003-02
103
Mise en service du pupitre opérateur
4.4 Paramétrer le pupitre
4.4.4.11
Affichage des propriétés système
Les informations générales spécifiques au système vous donnent des renseignements sur le
processeur, le système d'exploitation et la mémoire.
Les propriétés du système sont spécifiques à l'appareil et peuvent donc diverger du pupitre
opérateur représenté.
Condition
Le Control Panel est ouvert.
Marche à suivre
Procédez comme suit :
1. Ouvrez la boîte de dialogue "System Properties" avec l'icône "System"..
2. Activez l'onglet "General".
Résultat
Les propriétés système s'affichent.
Voir aussi
Référence des fonctions (Page 80)
Comfort Panels
104
Instructions de service, 03/2012, A5E03405003-02
Mise en service du pupitre opérateur
4.4 Paramétrer le pupitre
4.4.4.12
Affichage de la répartition de la mémoire
Les informations spécifiques au système "Memory" vous donnent des renseignements sur la
répartition et la taille de la mémoire dans le pupitre opérateur.
IMPORTANT
Onglet "Memory"
Ne modifiez pas la répartition de la mémoire dans l'onglet "Memory".
Condition
Le Control Panel est ouvert.
Marche à suivre
1. Ouvrez la boîte de dialogue "System Properties" avec l'icône "System".
2. Activez l'onglet "Memory".
3. Informez-vous sur la répartition de la mémoire du pupitre opérateur.
4. Fermez la boîte de dialogue avec "OK".
Voir aussi
Référence des fonctions (Page 80)
4.4.5
Paramétrage du lieu d'archivage
Vous pouvez archiver le fichier source comprimé de votre projet dans différents lieux, par ex.
sur la carte mémoire externe ou sur un lecteur réseau.
Condition
Le Control Panel est ouvert.
Comfort Panels
Instructions de service, 03/2012, A5E03405003-02
105
Mise en service du pupitre opérateur
4.4 Paramétrer le pupitre
Marche à suivre
1. Ouvrez la boîte de dialogue "Transfer Settings" avec l'icône "Transfer".
2. Activez l'onglet "Directories".
IMPORTANT
Paramétrages sous "Project File" et "Path"
Une modification dans les zones de saisie "Project File" et "Path" risque d'empêcher le
démarrage du projet après une remise sous tension du pupitre opérateur.
Modifiez les entrées dans les zones de saisie "Project File" et "Path".
3. Sélectionnez un lieu de stockage sous "Project Backup".
4. Confirmez la saisie par "OK".
La boîte de dialogue se ferme.
Résultat
Le lieu d'archivage est paramétré pour le pupitre opérateur.
Voir aussi
Référence des fonctions (Page 80)
4.4.6
Réglage de la temporisation
Pour déterminer le comportement du projet au démarrage après la mise sous tension du
pupitre opérateur, vous réglez une temporisation. Cette temporisation est un laps de temps
pendant lequel le Loader s'affiche sur le pupitre opérateur. Si vous utilisez le Loader pendant
ce laps de temps, le projet ne démarre plus automatiquement.
Condition
Le Control Panel est ouvert.
Comfort Panels
106
Instructions de service, 03/2012, A5E03405003-02
Mise en service du pupitre opérateur
4.4 Paramétrer le pupitre
Marche à suivre
Procédez comme suit :
1. Ouvrez la boîte de dialogue "Transfer Settings" avec l'icône "Transfer".
2. Activez l'onglet "Directories".
IMPORTANT
Paramétrages sous "Project File" et "Path"
Une modification dans les zones de saisie "Project File" et "Path"" risque d'empêcher le
démarrage du projet après une remise sous tension du pupitre opérateur.
Modifiez les entrées dans les zones de saisie "Project File" et "Path".
3. Choisissez la temporisation voulue sous "Wait [sec]".
– "0": le Loader ne s'affiche pas. Le projet démarre immédiatement à la mise sous
tension du pupitre opérateur. Pour appeler le Control Panel du pupitre opérateur, par
exemple, configurez dans le projet un objet de commande servant à quitter le
Runtime.
– "1" à "5" : le projet démarre une fois la temporisation écoulée.
– "forever" : le projet ne démarre pas automatiquement. Après la mise sous tension du
pupitre opérateur, le Loader s'affiche.
4. Confirmez la saisie avec "OK".
Résultat
La temporisation pour le pupitre opérateur est paramétrée.
Voir aussi
Référence des fonctions (Page 80)
Comfort Panels
Instructions de service, 03/2012, A5E03405003-02
107
Mise en service du pupitre opérateur
4.4 Paramétrer le pupitre
4.4.7
Paramétrage de l'alimentation ininterrompue en courant
Une alimentation sans interruption (ASI) assure, en cas de coupure de courant, la mise hors
tension contrôlée du pupitre opérateur au terme d'un temps de sauvegarde réglable. Ceci
évite la perte de données. Vous raccordez l'ASI au port USB du pupitre opérateur.
Vous pouvez en outre configurer un message ou une mise hors tension contrôlée du pupitre
opérateur en cas de défaillance de l'interface USB.
Les modules SITOP DC-USV à partir de 6 A comme valeur nominale de courant, le modèle
6EP1931-2DC42 par exemple, sont pris en charge en tant qu'alimentation sans interruption.
Condition
● Le Control Panel est ouvert.
● L'ASI est raccordée à l'entrée 24 V et au port USB du pupitre opérateur.
● L'option "Uninterruptable Power Supply (UPS) with USB support" est transférée sur le
pupitre opérateur avec ProSave
Marche à suivre
Procédez comme suit :
1. Ouvrez la boîte de dialogue "UPS Properties" avec l'icône "UPS".
2. Activez l'onglet "Configuration".
3. Pour que le pupitre opérateur soit éteint de manière contrôlée après l'interruption de
l'alimentation :
– Activez "Battery mode".
– Entrez sous "min" et "s" la durée au bout de laquelle le logiciel runtime du pupitre
opérateur est arrêté automatiquement.
Comfort Panels
108
Instructions de service, 03/2012, A5E03405003-02
Mise en service du pupitre opérateur
4.4 Paramétrer le pupitre
PRUDENCE
Etat du pupitre indéfini lorsque le temps de sauvegarde ASI n'est pas suffisant
Lorsque l'ASI utilisée ne peut pas maintenir l'alimentation en courant pendant la
durée paramétrée, le pupitre opérateur est éteint de manière incontrôlée. Cela peut
endommager le pupitre opérateur.
Veillez à ce que l'ASI utilisée soit capable de maintenir l'alimentation en courant
pendant toute la durée paramétrée.
4. Si le pupitre opérateur doit réagir en cas de défaut du port auquel l'ASI est raccordée :
– Cochez "Port disturbed".
– Sélectionnez "message", si vous souhaitez recevoir un message.
– Sélectionnez "shutdown", si le pupitre opérateur doit être éteint de manière contrôlée.
– Entrez sous "min" et "s" la durée au bout de laquelle le message s'affiche ou le logiciel
runtime du pupitre opérateur est automatiquement arrêté.
Résultat
La surveillance de l'interface pour l'ASI est paramétrée.
Voir aussi
Etat de l'alimentation sans coupure (Page 109)
Référence des fonctions (Page 80)
Raccordement de l'alimentation (Page 44)
4.4.8
Etat de l'alimentation sans coupure
Si vous avez raccordé une ASI à un port USB du pupitre opérateur, vous pouvez afficher
l'état de surveillance de cette interface.
Condition
● Le Control Panel est ouvert.
● L'ASI est raccordée à l'entrée 24 V et au port USB du pupitre opérateur.
● L'option "Uninterruptable Power Supply (UPS) with USB support" est transférée sur le
pupitre opérateur avec ProSave
● Les paramètres ASI (UPS en anglais) sont configurés
Comfort Panels
Instructions de service, 03/2012, A5E03405003-02
109
Mise en service du pupitre opérateur
4.4 Paramétrer le pupitre
Marche à suivre
Procédez comme suit :
1. Ouvrez la boîte de dialogue "UPS Properties" avec l'icône "UPS".
2. Activez l'onglet "Current status".
3. Au besoin, mettez à jour l'état de surveillance avec "Update".
Résultat
L'état de surveillance actuel de l'ASI s'affiche.
Voir aussi
Paramétrage de l'alimentation ininterrompue en courant (Page 108)
Référence des fonctions (Page 80)
4.4.9
Activer les services PROFINET
Dans les cas suivants, vous devez activer les services PROFINET sur le pupitre opérateur :
● Le pupitre opérateur est relié à l'automate via PROFINET.
● Dans le projet, des touches de fonction ou des boutons sont configurés en tant que
touches directes PROFINET IO.
● Le rétroéclairage du pupitre opérateur doit être piloté par PROFIenergy.
Remarque
Lorsque vous activez les services PROFINET, l'interface RS 422/RS 485 n'est pas
utilisable en série.
En effet, les touches directes PROFINET IO et les touches PROFIBUS DP s'excluent
mutuellement.
Comfort Panels
110
Instructions de service, 03/2012, A5E03405003-02
Mise en service du pupitre opérateur
4.4 Paramétrer le pupitre
Règles pour le nom d'appareil
Le nom d'appareil doit être univoque dans le réseau de données ETHERNET et conforme
aux conventions DNS.
● Le nom d'appareil ne doit pas comporter plus de 127 caractères.
● Les caractères suivants sont autorisés :
– lettres de "a" à "z"
– chiffres de "0" à "9"
– caractères spéciaux "." et "-"
● Un élément du nom de l'appareil, c.-à-d. une chaîne de caractères comprise entre deux
points, peut comporter 63 caractères au plus.
● Le nom d'appareil ne doit ni commencer ni finir par le caractère "-".
● Le nom d'appareil ne doit pas prendre la forme "n.n.n.n" (n = 0 à 999).
● Le nom d'appareil ne doit pas commencer par la chaîne de caractères "port-xyz-" (x, y, z
= 0 à 9).
Condition
Le Control Panel est ouvert.
Marche à suivre
Procédez comme suit :
1. Ouvrez la boîte de dialogue "PROFINET" avec l'icône "PROFINET".
Le deuxième adaptateur réseau "PN_X3" est disponible pour les appareils Comfort de
15" minimum.
2. Pour activer les services PROFINET, activez "PROFINET IO enabled".
Comfort Panels
Instructions de service, 03/2012, A5E03405003-02
111
Mise en service du pupitre opérateur
4.4 Paramétrer le pupitre
IMPORTANT
Nom d'appareil non concordant
Si le nom d'appareil ne concorde pas avec celui que vous avez saisi dans WinCC, les
touches directes ne s'activeront pas.
Utilisez le nom d'appareil saisi dans WinCC. Le nom d'appareil dans WinCC est repris
automatiquement durant le transfert.
Ce nom d'appareil ne correspond pas au nom d'appareil sous Windows CE.
3. Entrez si besoin est le nom d'appareil du pupitre opérateur sous "Device name".
4. Confirmez la saisie par "OK".
Résultat
Les services PROFINET sont activés.
Allumer le rétroéclairage éteint
Si le rétroéclairage est éteint, rallumez-le avec PROFIenergy. Vous pouvez également
réactiver le rétroéclairage du pupitre opérateur de la manière suivante :
● En effleurant brièvement l'écran tactile ou en appuyant sur une touche, la luminosité de
l'écran se règle sur sa valeur maximale.
● Si vous appuyez plus longtemps sur l'écran tactile ou la touche "Curseur vers le haut", la
luminosité de l'écran est augmentée graduellement.
Voir aussi
Référence des fonctions (Page 80)
4.4.10
Synchroniser l'heure via le serveur d'horloge
Introduction
Pour régler l'heure du pupitre opérateur sur un serveur d'horloge, indiquez jusqu'à quatre
serveurs différents. L' heure est synchronisée via le "Network Time Protocol" (NTP).
Indiquez en outre le cycle de synchronisation de l'heure. Ce cycle s'applique à tous les
serveurs d'horloge configurés.
Vous pouvez tester la disponibilité de chaque serveur séparément.
Condition
● Le Control Panel est ouvert.
● Le pupitre opérateur et le serveur d'horloge se trouvent dans un réseau.
Comfort Panels
112
Instructions de service, 03/2012, A5E03405003-02
Mise en service du pupitre opérateur
4.4 Paramétrer le pupitre
Marche à suivre
Procédez comme suit :
1. Ouvrez la boîte de dialogue "Profinet" avec l'icône "PROFINET IO".
2. Activez l'onglet "NTP".
3. Cochez "Automatically synchronize with a time server".
4. Saisissez sous "Update rate" le laps de temps en secondes après lequel le pupitre
opérateur synchronise l'heure.
5. Ouvrez avec "Configure" la boîte de dialogue "Time Server Configuration" pour configurer
le serveur d'horloge :
6. Saisissez le nom DNS du serveur d'horloge sous "Name".
Vous pouvez aussi saisir l'adresse IP du serveur d'horloge.
7. Vérifiez la disponibilité du serveur d'horloge avec "Test".
La liaison au serveur d'horloge est établie et l'heure s'affiche sous "DateTime:". L'adresse
IP du serveur d'horloge s'inscrit en outre sous "Address".
8. Au besoin, configurez d'autres serveurs d'horloge (trois au plus).
9. Confirmez la saisie par "OK".
Résultat
Les serveurs d'horloge sont configurés.
Comfort Panels
Instructions de service, 03/2012, A5E03405003-02
113
Mise en service du pupitre opérateur
4.4 Paramétrer le pupitre
4.4.11
Modification des paramètres de transfert
4.4.11.1
Paramétrage de la voie de données
Dans les paramètres de transfert du pupitre opérateur, vous configurez les points suivants :
● Activer et désactiver le canal de données
● Activer et désactiver le transfert automatique
● Paramétrer les canaux de données
Lorsque vous désactivez les canaux de données, vous protégez le pupitre opérateur contre
l'écrasement involontaire des données du projet et de l'image de pupitre opérateur. Pour
charger un projet sur le pupitre opérateur, il faut activer les voies de données et les
paramétrer.
Condition
Le Control Panel est ouvert.
ATTENTION
Transfert par mégarde
Le mode de transfert activé par inadvertance risque de déclencher des actions
involontaires dans l'installation.
Faites le nécessaire pour que le PC de configuration ne mette pas le pupitre opérateur en
mode de transfert par mégarde pendant l'exécution du projet, lorsque le transfert
automatique est activé.
Remarque
Si vous modifiez les paramètres de transfert durant le mode "Transfer", les nouveaux
paramètres ne seront opérants qu'au démarrage suivant du transfert.
Ceci peut se produire lorsque vous ouvrez le Control Panel depuis un projet en cours pour
modifier les paramètres de transfert.
Comfort Panels
114
Instructions de service, 03/2012, A5E03405003-02
Mise en service du pupitre opérateur
4.4 Paramétrer le pupitre
Marche à suivre
Procédez comme suit :
1. Ouvrez la boîte de dialogue "Transfer Settings" avec l'icône "Transfer Settings".
2. Activez l'onglet "Channel".
3. Pour activer les canaux de données du pupitre opérateur, cochez "Enable Transfer".
4. Pour activer le transfert automatique, cochez Remote Control.
5. Paramétrez au moins un canal de données :
– Sélectionnez le canal de données.
– Paramétrez le canal de données au moyen de "Properties...".
Nota : Le canal de données "USB device" n'a pas de propriétés paramétrables.
6. Confirmez la saisie par "OK".
Résultat
Le canal de données est paramétré.
Voir aussi
Modification des paramètres MPI/PROFIBUS DP (Page 115)
Modification des paramètres réseau (Page 120)
Référence des fonctions (Page 80)
4.4.11.2
Modification des paramètres MPI/PROFIBUS DP
Introduction
Les paramètres de communication pour MPI ou PROFIBUS DP sont définis dans le projet
du pupitre opérateur.
Dans les cas suivants, vous devez éventuellement modifier manuellement les paramètres de
transfert :
● au premier transfert du projet
● si des modifications apportées au projet sont à effectuer ultérieurement
Comfort Panels
Instructions de service, 03/2012, A5E03405003-02
115
Mise en service du pupitre opérateur
4.4 Paramétrer le pupitre
IMPORTANT
Mode de transfert via MPI/PROFIBUS DP
Les paramètres de bus sont lus dans le projet se trouvant actuellement sur le pupitre
opérateur.
Vous pouvez modifier les paramètres pour le transfert MPI/PROFIBUS DP. Pour cela,
les étapes suivantes sont nécessaires :
Quittez le projet.
Modifiez les paramètres du pupitre opérateur.
Passez ensuite à nouveau en mode "Transfer".
Les paramètres MPI/PROFIBUS DP modifiés sont écrasés dans les cas suivants :
Le projet est redémarré.
Un projet est transféré et démarré.
Paramètres de transfert
Si vous modifiez les paramètres de transfert pendant le mode "Transfer", les nouveaux
paramètres ne seront opérants qu'au démarrage suivant du transfert.
Condition
● La boîte de dialogue Transfer Settings" est ouverte.
● "MPI" ou "PROFIBUS" est sélectionné.
Marche à suivre
Procédez comme suit :
1. Avec "Properties", ouvrez la boîte de dialogue "MPI" ou "PROFIBUS".
2. Si d'autres maîtres sont raccordés au bus, désactivez la case à cocher "Panel is the only
master on the bus".
Comfort Panels
116
Instructions de service, 03/2012, A5E03405003-02
Mise en service du pupitre opérateur
4.4 Paramétrer le pupitre
3. Saisissez sous "Address" l'adresse de bus du pupitre opérateur.
IMPORTANT
L'adresse de bus dans la zone de saisie "Address" doit être univoque dans l'ensemble
du réseau MPI/PROFIBUS DP.
4. Choisissez la vitesse de transmission sous "Transmission Rate".
5. Saisissez sous "Highest Station Address" ou "Highest Station" l'adresse réseau la plus
élevée sur le bus.
6. Uniquement PROFIBUS : Choisissez le profil souhaité sous "Profile".
Vous pouvez afficher les données du profil via "Bus Parameters".
IMPORTANT
Les paramètres de bus doivent être identiques pour toutes les stations du réseau
MPI/PROFIBUS DP.
7. Confirmez la saisie par "OK".
Résultat
Les paramètres MPI/PROFIBUS DP du pupitre opérateur sont modifiés.
Voir aussi
Paramétrage de la voie de données (Page 114)
Référence des fonctions (Page 80)
4.4.12
Configuration du fonctionnement en réseau
4.4.12.1
Vue d'ensemble du fonctionnement en réseau
Introduction
Vous pouvez connecter le pupitre opérateur à un réseau PROFINET via l'interface Ethernet.
IMPORTANT
Dans le réseau de PC, le pupitre opérateur ne dispose que d'une fonctionnalité de client.
Cela signifie, qu'à partir du pupitre opérateur, vous pouvez accéder via le réseau aux
fichiers d'une station avec fonctionnalité de serveur TCP/IP. Mais vous ne pouvez p. ex.
pas accéder à partir d'un PC aux fichiers du pupitre opérateur via le réseau.
Comfort Panels
Instructions de service, 03/2012, A5E03405003-02
117
Mise en service du pupitre opérateur
4.4 Paramétrer le pupitre
Remarque
Pour plus d'informations sur la communication avec SIMATIC S7 via PROFINET, référezvous à l'aide en ligne de WinCC.
La connexion à un réseau offre p. ex. les possibilités suivantes :
● Impression au moyen d'une imprimante réseau
● Enregistrement, exportation et importation d'enregistrements de recettes vers ou depuis
un serveur
● Stockage d'archives de données et d'alarmes
● Transfert d'un projet
● Sauvegarde de données
Adressage
Dans un réseau PROFINET, les ordinateurs sont généralement adressés avec des noms
d'ordinateurs. Ces noms d'ordinateurs sont convertis en adresses TCP-IP par un serveur
DNS ou WINS. Pour l'adressage du pupitre opérateur dans un réseau PROFINET au moyen
de son nom d'ordinateur, un serveur DNS ou WINS est donc nécessaire.
Dans les réseaux PROFINET, des serveurs correspondants sont généralement déjà
présents.
Remarque
Le système d'exploitation ne prend pas en charge l'utilisation d'adresses TCP/IP pour
l'adressage de PC.
En ce qui concerne ce point, veuillez vous adresser à votre administrateur réseau.
Impression au moyen d'une imprimante réseau
La consignation ligne par ligne des messages au moyen d'une imprimante réseau n'est pas
prise en charge par le système d'exploitation du pupitre opérateur. Toutes les autres
fonctions d’impression, comme p. ex. la copie d’écran ou le journal, sont possibles sans
aucune restriction via le réseau.
Préparation
Avant de commencer la configuration, demandez à votre administrateur réseau les
paramètres suivants du réseau :
● DHCP est-il utilisé dans le réseau pour l'attribution dynamique d'adresses réseau ?
Sinon, faites-vous attribuer une adresse réseau TCP/IP pour le pupitre opérateur.
● Quelle est l'adresse TCP/IP du Default Gateway ?
● Si un réseau DNS est utilisé, quelles sont les adresses du serveur de noms ?
● Si un réseau WINS est utilisé, quelles sont les adresses du serveur de noms ?
Comfort Panels
118
Instructions de service, 03/2012, A5E03405003-02
Mise en service du pupitre opérateur
4.4 Paramétrer le pupitre
Procédure générale pour le paramétrage du réseau
Avant de passer en mode réseau, vous devez configurer votre pupitre opérateur. La
configuration comporte en principe les étapes suivantes :
Procédez comme suit :
1. Définissez le nom d'ordinateur du pupitre opérateur.
2. Configurez l'adresse réseau.
3. Régleu les informations de connexion.
4. Sauvegardez les paramétrages.
Vous pouvez aussi configurer l'adresse réseau dans WinCC dans l'éditeur "Pupitres &
réseaux". Pour plus d'informations sur ce sujet, référez-vous à l'aide en ligne de WinCC.
Voir aussi
Référence des fonctions (Page 80)
4.4.12.2
Paramétrage du nom d'ordinateur du pupitre opérateur
Le pupitre opérateur s'identifie auprès du réseau de communication avec son nom
d'ordinateur.
Condition
Le Control Panel est ouvert.
Marche à suivre
Procédez comme suit :
1. Ouvrez la boîte de dialogue "System Properties" avec l'icône "System".
2. Activez l'onglet "Device Name".
3. Saisissez le nom d'ordinateur du pupitre opérateur sous "Device name".
Le nom d'ordinateur doit être unique dans le réseau.
4. Entrez éventuellement une description du pupitre opérateur sous "Device description".
5. Confirmez la saisie par "OK".
Comfort Panels
Instructions de service, 03/2012, A5E03405003-02
119
Mise en service du pupitre opérateur
4.4 Paramétrer le pupitre
Résultat
Le nom d'ordinateur pour le pupitre opérateur est paramétré. La fonction réseau est activée.
Voir aussi
Référence des fonctions (Page 80)
4.4.12.3
Modification des paramètres réseau
Dans"Network&Dial-Up Connections", modifiez les paramètres réseau de la connexion LAN.
De plus, vous configurez les propriétés des interfaces Ethernet du pupitre opérateur.
Par défaut, le mode de transmission et la vitesse des interfaces Ethernet sont réglés
automatiquement. Vous pouvez ajouter des limitations sur les deux interfaces Ethernet :
● "End of detection of accessible nodes"
Les trames DCP pour la détection des abonnés accessibles ne sont pas transmises. Les
abonnés qui se trouvent en aval cette interface Ethernet ne sont plus accessibles.
● "End of topology discovery"
Les trames LLDP pour la détection de la topologie ne sont pas transmises.
Remarque
Paramètres réseau de KP400 Comfort et KTP400 Comfort
Les pupitres opérateur KP400 Comfort et KTP400 Comfort n'ont qu'une seule interface
Ethernet.
Condition
Le Control Panel est ouvert.
Comfort Panels
120
Instructions de service, 03/2012, A5E03405003-02
Mise en service du pupitre opérateur
4.4 Paramétrer le pupitre
Marche à suivre
Procédez comme suit :
1. Ouvrez l'affichage de l'adaptateur réseau via l'icône "Network&Dial-Up Connections".
L'illustration suivante présente l'adaptateur réseau d'un KP1500 Comfort à titre
d'exemple.
Le deuxième adaptateur réseau "PN_X3" est disponible pour les appareils Comfort de
15" minimum.
Pour les pupitres opérateur KP400 Comfort et KTP400 Comfort, l'interface s'appelle
"FEC".
2. Ouvrez l'entrée "PN_X1".
La boîte de dialogue "'PN_X1' Settings" s'ouvre.
3. Activez l'onglet "IP Address".
4. Choisissez le type d'attribution des adresses :
– Pour déterminer l'adresse automatiquement, activez "Obtain an IP address via
DHCP".
– Pour déterminer l'adresse manuellement, activez "Specify an IP address".
Comfort Panels
Instructions de service, 03/2012, A5E03405003-02
121
Mise en service du pupitre opérateur
4.4 Paramétrer le pupitre
5. Si vous avez choisi l'attribution manuelle des adresses, saisissez les adresses
correspondantes sous "IP Address", "Subnet Mask" et, au besoin, sous
"Default Gateway".
IMPORTANT
Erreurs PROFINET IO si les masques de sous-réseau de PN_X1 et celui de PN_X3
sont identiques
Par principe, les deux adaptateurs réseau peuvent être affectés à un sous-réseau
physique commun.
Si vous avez activé les services PROFINET pour PN_X1 et que les masques de sousréseau IP des deux adaptateurs réseau sont identiques, des erreurs PROFINET IO
peuvent survenir.
Attribuez des entrées différentes aux deux adaptateurs réseau sous "Subnet Mask" en
mode PROFINET IO.
Remarque
Vous pouvez aussi configurer l'adresse réseau dans WinCC dans l'éditeur "Pupitres &
réseaux". Pour plus d'informations sur ce sujet, référez-vous à l'aide en ligne de WinCC.
6. Si un serveur de noms est utilisé dans le réseau, activez l'onglet "Name Servers".
7. Saisissez les adresses appropriées.
Comfort Panels
122
Instructions de service, 03/2012, A5E03405003-02
Mise en service du pupitre opérateur
4.4 Paramétrer le pupitre
8. Si vous voulez définir des paramètres Ethernet supplémentaires, activez l'onglet
"Ethernet Parameters".
Les pupitres opérateur KP400 Comfort et KTP400 Comfort n'ont qu'une seule interface
Ethernet ("Port1").
9. Au besoin, choisissez le mode de transmission et la vitesse des interfaces Ethernet du
pupitre opérateur.
10.Au besoin, activez les limitations des interfaces Ethernet "Port 1" et "Port 2".
11.Confirmez la saisie par "OK".
Résultat
Les paramètres de la connexion LAN sont configurés.
Voir aussi
Paramétrage de la voie de données (Page 114)
Référence des fonctions (Page 80)
4.4.12.4
Modification des données d'ouverture de session
Pour obtenir l'accès aux ressources réseau, Windows CE utilise des données de connexion.
C'est votre administrateur qui vous donne les données de connexion "nom d'utilisateur",
"mot de passe" et "domaine".
Condition
Le Control Panel est ouvert.
Comfort Panels
Instructions de service, 03/2012, A5E03405003-02
123
Mise en service du pupitre opérateur
4.4 Paramétrer le pupitre
Marche à suivre
Procédez comme suit :
1. Ouvrez la boîte de dialogue "Network ID" avec l'icône "Network ID".
2. Saisissez le nom d'utilisateur sous "User name".
3. Saisissez votre mot de passe sous "Password".
4. Saisissez le nom de domaine sous "Domain".
5. Confirmez la saisie par "OK".
Résultat
Les données d'ouverture de session sont paramétrées.
Voir aussi
Référence des fonctions (Page 80)
4.4.12.5
Modification des paramètres de messagerie
Condition
Le Control Panel est ouvert.
Remarque
La boîte de dialogue "WinCC Internet Settings" peut contenir d'autres onglets. Cela dépend
des options qui ont été activées dans le projet pour le mode réseau. Pour plus
d'informations, référez-vous à l'aide en ligne de WinCC ou WinCC flexible.
Comfort Panels
124
Instructions de service, 03/2012, A5E03405003-02
Mise en service du pupitre opérateur
4.4 Paramétrer le pupitre
Marche à suivre
Procédez comme suit :
1. ouvrez la boîte de dialogue "WinCC Internet Settings" avec l'icône de même nom.
2. Activez l'onglet "Email".
3. Indiquez le serveur SMTP :
– Si vous voulez utiliser le serveur SMTP défini dans le projet, activez
"Use the default of the project file".
– Si vous ne voulez pas utiliser le serveur SMTP défini dans le projet, activez le champ
vide et saisissez le serveur SMTP souhaité.
4. Entrez les informations relatives au compte de messagerie :
– Saisissez la désignation de l'expéditeur sous "Sender".
– Saisissez sous "Authentication" le compte de messagerie via lequel vous envoyez vos
courriels.
Certains fournisseurs de messagerie n'autorisent l'envoi de courriels que si vous
indiquez le compte de messagerie. Le champ de saisie "Authentication" peut rester
vide si votre fournisseur de messagerie autorise l'envoi de courriels sans vérification
du compte de messagerie.
5. Avec "Advanced", ouvrez la boîte de dialogue "Advanced Email Settings".
– Saisissez sous "Login" le nom d'utilisateur pour le compte de messagerie.
– Saisissez sous "Password" le mot de passe pour le compte de messagerie.
6. Confirmez toutes vos saisies par "OK".
Résultat
Les paramètres de messagerie sont modifiés
Voir aussi
Référence des fonctions (Page 80)
Comfort Panels
Instructions de service, 03/2012, A5E03405003-02
125
Mise en service du pupitre opérateur
4.4 Paramétrer le pupitre
4.4.12.6
Configurer Telnet pour la téléconduite
Si le service Telnet est activé, vous pouvez commander à distance le pupitre opérateur par
Telnet.
Condition
Le Control Panel est ouvert.
Marche à suivre
Procédez comme suit :
1. Ouvrez la boîte de dialogue "WinCC Internet Settings" avec l'icône du même nom.
2. Passez à l'onglet "Telnet".
3. Activez l'option "telnet service enabled".
4. Confirmez les saisies par "OK".
Résultat
Le service Telnet est activé sur le pupitre opérateur. Vous pouvez commander à distance le
pupitre opérateur avec Telnet sans restriction.
Voir aussi
Référence des fonctions (Page 80)
Comfort Panels
126
Instructions de service, 03/2012, A5E03405003-02
Mise en service du pupitre opérateur
4.4 Paramétrer le pupitre
4.4.13
Modification des paramètres Internet
4.4.13.1
Modification des paramètres Internet généraux
Condition
Le Control Panel est ouvert.
Marche à suivre
Procédez comme suit :
1. Ouvrez la boîte de dialogue "Internet Options" avec l'icône "Internet Options".
2. Activez l'onglet "General".
3. Saisissez sous "Start Page" la page d'accueil du navigateur Internet.
4. Saisissez sous "Search Page" l'adresse du moteur de recherche par défaut.
Remarque
Ne modifiez pas les paramètres dans le champ "User Agent".
5. Saisissez sous "Cache Size" la taille souhaitée pour la mémoire cache.
6. Pour effacer la mémoire cache :
– Ouvrez la boîte de dialogue "Delete Browsing History" avec le bouton "Delete
Browsing History...".
– Avec "Delete" ou "Delete all", effacez tout ou partie des données temporaires et
l'historique.
– Pour que les cookies soient supprimés à chaque fermeture du navigateur, activez
"Delete cookies on browser exit".
7. Confirmez la saisie par "OK".
Résultat
Les paramètres généraux du navigateur Internet sont configurés.
Voir aussi
Référence des fonctions (Page 80)
Comfort Panels
Instructions de service, 03/2012, A5E03405003-02
127
Mise en service du pupitre opérateur
4.4 Paramétrer le pupitre
4.4.13.2
Configuration du serveur proxy
Condition
Le Control Panel est ouvert.
Marche à suivre
Procédez comme suit :
1. Ouvrez la boîte de dialogue "Internet Options" avec l'icône "Internet Options".
2. Activez l'onglet "Connection".
3. Cochez la case "Use LAN (no autodial)".
4. Configurez le serveur proxy :
– Sous "Settings", activez l'option "Use a proxy server".
– Entrez l'adresse du serveur Proxy ainsi que le port.
– Si vous ne voulez pas passer par le serveur proxy pour les appels locaux, activez
"Bypass proxy server for local addresses".
5. Si vous voulez définir des exceptions pour certaines adresses :
– Ouvrez la boîte de dialogue "Advanced Proxy Settings" avec le bouton "Advanced...".
– Saisissez les adresses souhaitées.
Séparez plusieurs adresses par un point-virgule.
6. Confirmez la saisie par "OK".
Résultat
Le serveur proxy est configuré.
Voir aussi
Référence des fonctions (Page 80)
Comfort Panels
128
Instructions de service, 03/2012, A5E03405003-02
Mise en service du pupitre opérateur
4.4 Paramétrer le pupitre
4.4.13.3
Modification des réglages de sécurité
Cookies et cryptage
Les cookies sont des informations qu'un serveur web envoie à un navigateur. Ces cookies
sont retournés lors des accès ultérieurs à ce serveur web. Ainsi, les informations sont
mémorisées entre les accès.
Les données sont transmises sur Internet sous forme cryptée afin de garantir une meilleure
sécurité. Les protocoles de cryptage les plus courants sont SSL et TLS. Vous pouvez activer
ou désactiver l'utilisation des protocoles de cryptage.
Votre administrateur système vous indiquera les paramètres requis.
Condition
Le Control Panel est ouvert.
Marche à suivre
Procédez comme suit :
1. Ouvrez la boîte de dialogue "Internet Options" avec l'icône "Internet Options".
2. Activez l'onglet "Privacy".
3. Sélectionnez un comportement relatif à l'utilisation de cookies.
– "Accept"
Les cookies sont enregistrés sans demande de confirmation.
– "Block"
Les cookies ne sont pas enregistrés.
– "Prompt"
Les cookies sont enregistrés après demande de confirmation.
4. Pour autoriser les cookies qui ne s'appliquent qu'à une session, cochez
"Always allow session cookies".
Comfort Panels
Instructions de service, 03/2012, A5E03405003-02
129
Mise en service du pupitre opérateur
4.4 Paramétrer le pupitre
5. Activez l'onglet "Advanced".
6. Activez les protocoles de cryptage voulus.
7. Confirmez la saisie par "OK".
Résultat
Les paramètres de sécurité sont définis.
Voir aussi
Référence des fonctions (Page 80)
4.4.13.4
Importation et suppression des certificats
Pour le pupitre opérateur, vous pouvez importer, consulter et supprimer des certificats. Les
certificats se distinguent de la manière suivante :
● Certificats que vous considérez come fiables
● Certificats personnels
● Autres certificats
Vous pouvez importer d'autres certificats et supprimer ceux dont vous ne vous servez pas.
Votre administrateur système vous indiquera les paramètres requis.
Condition
Le Control Panel est ouvert.
Comfort Panels
130
Instructions de service, 03/2012, A5E03405003-02
Mise en service du pupitre opérateur
4.4 Paramétrer le pupitre
Marche à suivre
Procédez comme suit :
1. Ouvrez la boîte de dialogue "Certificates" avec l'icône "Certificates".
2. Sélectionnez dans la zone de liste déroulante le type de certificat.
– "Trusted Authorities"
– "My Certificates"
– "Other Certificates"
3. Pour importer un certificat :
– Lancez l'importation à l'aide du bouton "Import".
La boîte de dialogue "Import Certificate or Key" s'ouvre.
– Sélectionnez la source des données et confirmez par "OK".
La boite de sélection de fichiers s'ouvre.
– Naviguez jusqu'au lieu de stockage du certificat et sélectionnez le certificat.
– Confirmez par "OK".
Le certificat est importé dans la mémoire de certificat du pupitre opérateur.
4. Pour afficher des informations sur un certificat :
– Sélectionnez le certificat.
– Affichez les informations à l'aide du bouton "View".
5. Pour supprimer un certificat :
– Sélectionnez le certificat.
– Supprimez le certificat à l'aide du bouton "Remove".
Le certificat est supprimé dans la mémoire de certificat du pupitre opérateur.
6. Confirmez la saisie par "OK".
La boîte de dialogue se ferme.
Résultat
Les modifications apportées aux certificats sont effectuées.
Comfort Panels
Instructions de service, 03/2012, A5E03405003-02
131
Mise en service du pupitre opérateur
4.4 Paramétrer le pupitre
Voir aussi
Référence des fonctions (Page 80)
4.4.14
Sauvegarde sur un support de données externe (Backup)
Introduction
Vous pouvez sauvegarder le système d'exploitation, les applications et les données de la
mémoire interne du pupitre opérateur sur un support de mémoire externe.
Vous pouvez utiliser les supports de mémoire externes suivants :
● Carte mémoire
● Support de mémoire USB, p. ex. clé USB
Condition
● Un support de mémoire externe présentant assez de mémoire libre est enfiché dans le
pupitre opérateur.
● Le support de mémoire externe est formaté.
● Le Control Panel est ouvert.
Marche à suivre
Procédez comme suit :
1. Ouvrez la boîte de dialogue "Backup/Restore" avec l'icône "Backup/Restore".
La liste indique les supports de mémoire externes disponibles.
2. Sélectionnez le support de mémoire externe souhaité et actionnez "Backup/Restore".
Comfort Panels
132
Instructions de service, 03/2012, A5E03405003-02
Mise en service du pupitre opérateur
4.4 Paramétrer le pupitre
3. Dans la boîte de dialogue "Backup/Restore", activez l'onglet "Backup".
La liste indique les fichiers de sauvegarde qui sont enregistrés sur des supports de
mémoire externes.
4. Sélectionnez une entrée vide et et démarrez la sauvegarde au moyen de "Backup".
Le support de mémoire externe est vérifié. Ensuite, la progression de la sauvegarde est
indiquée sous "Current Step". La fin de la sauvegarde est indiquée par le message " The
operation completed successfully".
5. Validez ce message.
La boîte de dialogue se ferme.
Résultat
Les données du pupitre d'opérateur sont enregistrées dans un fichier de sauvegarde sur le
support de mémoire externe.
Voir aussi
Référence des fonctions (Page 80)
4.4.15
Restauration depuis un support de données externe (Restore)
Introduction
Lors de la restauration d'une sauvegarde, la mémoire interne du pupitre opérateur est
effacée après demande de confirmation. Ensuite, le contenu du fichier de sauvegarde est
copié du support externe dans la mémoire interne du pupitre opérateur. Ensuite, le pupitre
opérateur est redémarré.
Vous pouvez utiliser les supports de mémoire externes suivants :
● Carte mémoire
● Support de mémoire USB, p. ex. clé USB
Comfort Panels
Instructions de service, 03/2012, A5E03405003-02
133
Mise en service du pupitre opérateur
4.4 Paramétrer le pupitre
Condition
● La mémoire externe contenant le fichier de sauvegarde est enfichée dans le pupitre
opérateur.
● Le Control Panel est ouvert.
IMPORTANT
Risque de perte de données
Lors de la restauration, des données présentes sur le pupitre opérateur sont effacées.
Les clés de licence sont effacées après demande de confirmation.
Sauvegardez les données le cas échéant avant d'effectuer la restauration.
Marche à suivre
Procédez comme suit :
1. Ouvrez la boîte de dialogue "Backup/Restore" avec l'icône "Backup/Restore".
La liste indique les supports de mémoire externes disponibles.
2. Sélectionnez le support de mémoire externe souhaité et actionnez "Backup/Restore".
3. Dans la boîte de dialogue "Backup/Restore", activez l'onglet "Restore".
La liste indique les fichiers de sauvegarde qui sont enregistrés sur le support de mémoire
sélectionné.
Comfort Panels
134
Instructions de service, 03/2012, A5E03405003-02
Mise en service du pupitre opérateur
4.4 Paramétrer le pupitre
4. Sélectionnez un fichier de sauvegarde et démarrez la restauration au moyen du bouton
"Restore".
Le contenu du fichier de sauvegarde est vérifié. Si la vérification est concluante, un
message indique que les données de la mémoire interne vont être supprimées.
5. Validez ce message.
La mémoire interne est effacée. Ensuite, le contenu du fichier de sauvegarde est copié
dans la mémoire interne. Une barre de progression indique le déroulement de la
restauration. Une fois la restauration terminée, un message vous invite à retirer le
support de mémoire externe et à redémarrer le pupitre opérateur.
6. Retirez la mémoire externe.
7. Confirmez ce message.
Le pupitre opérateur redémarre.
Résultat
Les données du fichier de sauvegarde sont restaurées dans la mémoire interne du pupitre
opérateur.
Remarque
Calibrage de l'écran tactile
Après la restauration, il peut s'avérer nécessaire de recalibrer l'écran tactile.
Voir aussi
Référence des fonctions (Page 80)
4.4.16
Activation de la gestion de la mémoire
IMPORTANT
Gestion de la mémoire
Si vous n'activez pas la gestion de la mémoire, des états indéfinis peuvent se produire en
cours de projet.
Condition
Le Control Panel est ouvert.
Comfort Panels
Instructions de service, 03/2012, A5E03405003-02
135
Mise en service du pupitre opérateur
4.4 Paramétrer le pupitre
Marche à suivre
Procédez comme suit :
1. Ouvrez la boîte de dialogue "OP Properties" avec l'icône "OP".
2. Activez l'onglet "Memory Monitoring".
3. Pour activer la gestion de la mémoire, cochez "Shut down HMI Runtime...".
4. Confirmez les saisies par "OK".
Résultat
La gestion de la mémoire est activée. Un projet en cours sera fermé dans les cas suivants :
● La mémoire de travail est insuffisante.
● Il est nécessaire de réorganiser la mémoire de travail.
Un message s'affiche sur le pupitre opérateur. Redémarrez le projet sur le pupitre opérateur.
Voir aussi
Référence des fonctions (Page 80)
Comfort Panels
136
Instructions de service, 03/2012, A5E03405003-02
Mise en service du projet
5.1
5
Vue d'ensemble
Phase de configuration
La configuration sert à élaborer un projet - l'image du processus de travail - permettant de
visualiser les processus automatisés. Les vues de process du projet contiennent des
affichages pour les valeurs et les messages qui renseignent sur les états du processus. La
phase de configuration est suivie de la phase de conduite du processus.
Phase de conduite du processus
Le projet doit être transféré sur le pupitre opérateur pour être utilisé dans la conduite du
processus. Une condition supplémentaire pour la conduite du processus est le couplage en
ligne du pupitre opérateur à un automate. Il est alors possible de conduire du processus, c.à-d. de réaliser le contrôle-commande des processus en cours.
Transfert du projet sur le pupitre opérateur
Pour transférer un projet sur un pupitre opérateur, vous avez les possibilités suivantes :
● Transfert depuis le PC de configuration
● Restauration via ProSave depuis un PC
Un projet sauvegardé est alors transféré depuis un PC sur le pupitre opérateur. Le
logiciel de configuration ne doit pas être installé sur ce PC.
● Enfichage d'une carte mémoire système remplie provenant d'un pupitre opérateur de
même type
Pour plus d'informations, référez-vous au paragraphe "Activation du concept de
maintenance (Page 62)"
● Restauration depuis un support de mémoire externe provenant d'un pupitre opérateur de
même type (Restore)
Première mise en service et remise en service
La première mise en service et la remise en service se distinguent de la manière suivante :
● Lors de la première mise en service, aucun projet ne se trouve déjà sur le pupitre
opérateur.
Il s'agit également de l'état du pupitre opérateur après l'actualisation du système
d'exploitation.
● Lors de la remise en service, un projet se trouvant déjà sur le pupitre opérateur est
remplacé.
Comfort Panels
Instructions de service, 03/2012, A5E03405003-02
137
Mise en service du projet
5.2 Modes de fonctionnement
5.2
Modes de fonctionnement
Modes de fonctionnement
Le pupitre opérateur peut se trouver dans les modes de fonctionnement suivants :
● Hors ligne
● En ligne
● Transfert
Changement de mode de fonctionnement
Pour changer de mode sur le pupitre opérateur pendant le fonctionnement, le concepteur
doit avoir configuré les objets de commande correspondants.
Pour plus d'informations à ce sujet, référez-vous à la documentation de votre installation.
Mode de fonctionnement "Hors ligne"
Dans ce mode de fonctionnement, aucune liaison de communication n'est établie entre le
pupitre opérateur et l'automate. Vous pouvez commander le pupitre opérateur, cependant
aucune donnée n'est transmise vers l'automate ou reçue depuis ce dernier.
Mode de fonctionnement "En ligne"
Dans ce mode de fonctionnement, une liaison de communication est établie entre le pupitre
opérateur et l'automate. Vous pouvez commander l'installation avec le pupitre opérateur
conformément à la configuration.
Mode de fonctionnement "Transfert"
Dans ce mode de fonctionnement, vous pouvez p. ex. transférer un projet depuis le PC de
configuration vers le pupitre opérateur ou sauvegarder et restaurer des données du pupitre
opérateur.
Pour commuter le pupitre opérateur en mode de fonctionnement "Transfert", vous avez les
possibilités suivantes :
● Au démarrage du pupitre opérateur
Démarrez manuellement le mode de fonctionnement "Transfert" dans le Loader du
pupitre opérateur.
● Durant le fonctionnement
Démarrez manuellement le mode de fonctionnement "Transfert" avec un objet de
commande dans un projet. Lors du transfert automatique, le pupitre opérateur commute
en mode de fonctionnement "Transfert" lorsqu'un transfert est démarré sur le PC de
configuration.
Comfort Panels
138
Instructions de service, 03/2012, A5E03405003-02
Mise en service du projet
5.3 Utilisation de projets existants
5.3
Utilisation de projets existants
Pour utiliser dans WinCC un projet WinCC flexible existant, migrez-le dans WinCC.
Pour plus d'informations à ce sujet, référez-vous à l'aide en ligne de WinCC.
5.4
Possibilités pour le transfert de données
Vue d'ensemble
Le tableau suivant énumère les différentes sortes de transfert de données entre un pupitre
opérateur et le PC de configuration.
Type
Canal de données
Sauvegarde
MPI/PROFIBUS DP
Oui
USB
Oui
PROFINET
Restauration
Oui
MPI/PROFIBUS DP
Oui
USB
Oui
Installation ou désinstallation d'une
option
1
Oui
Ethernet
Oui
Oui
USB
Oui
1
Oui
PROFINET, avec retour
aux réglages usine 1
Oui
Ethernet
Oui
MPI/PROFIBUS DP
Oui
USB
Oui
PROFINET 1
Oui
Ethernet
Oui
MPI/PROFIBUS DP
Oui
USB
Oui
PROFINET
Transfert et rapatriement de clé de
licence
1
MPI/PROFIBUS DP
PROFINET
Transfert d'un projet
Oui
Ethernet
PROFINET
Mise à jour du système
d'exploitation
1
Pupitre opérateur
1
Oui
Ethernet
Oui
MPI/PROFIBUS DP
Oui
USB
Oui
PROFINET 1
Oui
Ethernet
Oui
Sélectionnez "PN/IE" comme point d'accès.
Comfort Panels
Instructions de service, 03/2012, A5E03405003-02
139
Mise en service du projet
5.5 Transfert
5.5
Transfert
5.5.1
Régler le mode de transfert
Introduction
Vous pouvez démarrer le mode de fonctionnement "Transfert" manuellement ou
automatiquement sur le pupitre opérateur.
Quand le transfert automatique est activé, le pupitre opérateur passe automatiquement en
mode "Transfer" durant le fonctionnement après l'événement suivant : vous lancez le
transfert du projet sur le PC de configuration raccordé.
Remarque
En transfert automatique, le pupitre opérateur ne passe en mode "Transfert" que si le projet
s'exécute sur le pupitre opérateur.
Le transfert automatique convient particulièrement à la phase de test d'un nouveau projet,
puisque le transfert s'effectue sans intervention sur le pupitre opérateur.
IMPORTANT
Quand le transfert automatique est activé sur le pupitre opérateur et qu'un transfert est
lancé sur le PC de configuration, le projet en cours se ferme automatiquement. Le pupitre
opérateur passe alors automatiquement en mode "Transfert".
Désactivez le transfert automatique après la phase de mise en service afin que le pupitre
opérateur ne passe pas en mode de transfert par mégarde. Le mode de transfert peut
déclencher des réactions involontaires dans l'installation.
Attribuez un mot de passe dans le Control Panel pour verrouiller l'accès aux paramètres de
transfert et éviter ainsi toute modification non autorisée.
Condition
● Le Control Panel est ouvert.
● Le logiciel runtime est arrêté
Comfort Panels
140
Instructions de service, 03/2012, A5E03405003-02
Mise en service du projet
5.5 Transfert
Marche à suivre
Procédez comme suit :
1. Ouvrez la boîte de dialogue "Transfer Settings" avec l'icône "Transfer Settings".
2. Activez l'onglet "Channel".
3. Cochez "Enable Transfer".
4. Sélectionnez le canal de données et réglez ses paramètres via "Properties...".
Exception : le canal de données "USB device" n'a pas de paramètre.
5. Pour démarrer automatiquement le mode "Transfert" :
– Cochez "Remote Control".
– Fermez la boîte de dialogue avec "OK".
6. Pour démarrer manuellement le mode "Transfert" :
– Retirez la ciche devant "Remote Control".
– Fermez la boîte de dialogue avec "OK".
– Fermez le Control Panel.
– Activez le mode de transfert dans le Loader avec "Transfer"
Résultat
Le mode "Transfert" est paramétré. Le projet est transféré à partir du PC de configuration au
moyen du canal de données sélectionné sur le pupitre opérateur. Paramétrez si nécessaire
le canal de données correspondant sur le PC de configuration.
Les données transférées sont écrites directement dans la mémoire interne du pupitre
opérateur.
Autre solution
Vous pouvez aussi régler le mode "Transfert" sur le pupitre opérateur au moyen d'un objet
de commande dans le projet. Pour cela, configurez la fonction système "RéglerModePupitre"
sur un événement d'un objet de commande, un bouton par exemple.
Pour plus d'informations sur ce sujet, référez-vous à l'aide en ligne de WinCC.
Voir aussi
Paramétrage de la voie de données (Page 114)
Comfort Panels
Instructions de service, 03/2012, A5E03405003-02
141
Mise en service du projet
5.5 Transfert
5.5.2
Démarrer un transfert
Introduction
Pour qu'un projet s'exécute sur un pupitre opérateur, vous le transférez du PC de
configuration sur le pupitre. Pour le transfert, vous déterminez en particulier si les données
telles que "Gestion des utilisateurs" ou "Données de recette" se trouvant sur le pupitre
opérateur seront écrasées.
Condition
● Le projet est ouvert dans WinCC sur le PC de configuration
● Le navigateur de projet s'affiche.
● Le PC de configuration est relié au pupitre opérateur.
● Le mode de transfert est réglé sur le pupitre opérateur.
Marche à suivre
Procédez comme suit :
1. Choisissez la commande "Charger sur pupitre > Logiciel" dans le menu contextuel d'un
pupitre opérateur.
2. Une fois la boîte de dialogue "Chargement étendu" ouverte, configurez les "Paramètres
de chargement". Veillez à ce que les "Paramètres de chargement" correspondent aux
"Paramètres de transfert sur le pupitre opérateur" :
– Sélectionnez le protocole utilisé, par ex. Ethernet ou USB.
Si vous utilisez Ethernet ou PROFINET, vous pouvez aussi configurer l'adresse
réseau dans WinCC dans l'éditeur "Pupitres & réseaux". Pour plus d'informations sur
ce sujet, référez-vous à l'aide en ligne de WinCC.
– Configurez les paramètres d'interface appropriés sur le PC de configuration.
– Au besoin, définissez les paramètres spécifiques à l'interface ou au protocole sur le
pupitre opérateur.
– Cliquez sur "Charger".
Vous pouvez appeler la boîte de dialogue "Chargement étendu" à tout moment par la
commande de menu "En ligne > Chargement étendu sur pupitre...".
La boîte de dialogue "Aperçu du chargement" s'ouvre. En même temps, le projet est
compilé. Le résultat s'affiche dans la boîte de dialogue "Aperçu du chargement".
3. Vérifiez les préréglages affichés et modifiez-les au besoin.
4. Cliquez sur "Charger".
Résultat
Le projet est transféré sur le pupitre opérateur sélectionné. Quand des erreurs ou des
avertissements apparaissent pendant le transfert, les messages correspondants s'affichent
dans la fenêtre d'inspection sous "Info > Chargement".
Une fois transféré correctement, le projet est exécutable sur le pupitre opérateur.
Comfort Panels
142
Instructions de service, 03/2012, A5E03405003-02
Mise en service du projet
5.5 Transfert
5.5.3
Test du projet
Introduction
Il y a plusieurs façons de tester un projet :
● Tester le projet sur le PC de configuration
Vous pouvez tester un projet sur un PC de configuration avec le simulateur. Pour plus
d'informations à ce sujet, référez-vous à l'aide en ligne WinCC.
● Tester le projet hors ligne sur le pupitre opérateur
Tester hors ligne signifie que la communication entre le pupitre opérateur et l'automate
est interrompue pendant le test.
● Tester le projet en ligne sur le pupitre opérateur
Tester en ligne signifie que le pupitre opérateur et l'automate communiquent entre eux
pendant le test.
Effectuez les tests dans l'ordre "test hors ligne", puis "test en ligne".
Remarque
Testez toujours un projet sur le pupitre opérateur sur lequel il sera utilisé.
Testez ce qui suit :
1. Vérifiez la représentation correcte des vues.
2. Vérifiez la hiérarchie des vues.
3. Vérifiez les objets de saisie.
4. Entrez les valeurs des variables.
Le test permet d'augmenter les chances que le projet fonctionnera correctement sur le
pupitre opérateur.
Condition préalable au test hors ligne
● Le projet a été transféré sur le pupitre opérateur.
● Le pupitre opérateur se trouve en mode de fonctionnement "hors ligne".
Marche à suivre
En mode "hors ligne", vous testez les différentes fonctions du projet sur le pupitre opérateur
sans qu'elles ne soient influencées par l'automate. Les variables de l'automate ne sont donc
pas mises à jour.
Testez les objets de commande et les représentations du projet dans la mesure où cela est
possible sans liaison à l'automate.
Comfort Panels
Instructions de service, 03/2012, A5E03405003-02
143
Mise en service du projet
5.6 Sauvegarde et restauration
Condition pour le test en ligne
● Le projet a été transféré sur le pupitre opérateur.
● Le pupitre opérateur se trouve en mode de fonctionnement "en ligne".
Marche à suivre
En mode de fonctionnement "en ligne", vous testez les différentes fonctions du projet sur le
pupitre opérateur pendant qu'elles sont influencées par l'automate. Les variables de
l'automate sont alors mises à jour.
Vous pouvez tester toutes les fonctions dépendantes de la communication, par ex. les
alarmes.
Testez les objets de commande et les représentations du projet.
5.6
Sauvegarde et restauration
5.6.1
Vue d'ensemble
Sauvegarde et restauration
Lors de la sauvegarde des données, le contenu de la mémoire interne est sauvegardé. Les
archives d'alarmes et de valeurs de process sont toujours enregistrées sur le support de
mémoire externe. Les archives d'alarmes et de valeurs de process ne sont pas
sauvegardées. Sauvegardez manuellement les contenus de la carte mémoire si nécessaire.
Si le pupitre opérateur est intégré dans un réseau, vous pouvez aussi sauvegarder les
données sur un lecteur de réseau
Les données suivantes sont sauvegardées :
● Projet et image des pupitres opérateurs
● Gestion des utilisateurs
● Données de recette
● Clés de licence
Pour la sauvegarde et la restauration, utilisez WInCC.
Comfort Panels
144
Instructions de service, 03/2012, A5E03405003-02
Mise en service du projet
5.6 Sauvegarde et restauration
Remarques générales
IMPORTANT
Panne de courant
Quand une restauration complète est interrompue par une coupure de courant sur le
pupitre opérateur, le système d'exploitation du pupitre opérateur risque d'être effacé ! Dans
ce cas, vous devez réinitialiser le pupitre opérateur aux réglages d'usine. Le pupitre
opérateur passe automatiquement en mode "Amorçage".
Conflit de compatibilité
Si durant la restauration sur le pupitre opérateur, un message s'affiche pour signaler un
conflit de compatibilité, vous devez mettre à jour le système d'exploitation.
Voir aussi
Sauvegarde sur un support de données externe (Backup) (Page 132)
5.6.2
Sauvegarder et restaurer les données du pupitre opérateur
Remarque
N'utilisez la restauration des données de projet que sur des pupitres opérateur qui ont été
configurés avec le même logiciel de configuration.
Condition
● Le pupitre opérateur est relié au PC de configuration.
● Le pupitre opérateur est sélectionné dans le navigateur du projet.
● Si vous utilisez un serveur pour sauvegarder les données : le PC de configuration à
accès au serveur.
Sauvegarder les données du pupitre opérateur
Pour sauvegarder les données du pupitre opérateur, procédez comme suit :
1. Choisissez la commande "Sauvegarder" dans le menu "En ligne > Maintenance pupitres
opérateur".
La boîte de dialogue "SIMATIC ProSave" s'affiche.
2. Choisissez sous "Type de données" les données du pupitre opérateur à sauvegarder.
3. Saisissez le nom du fichier de sauvegarde sous "Enregistrer sous".
4. Cliquez sur "Start Backup".
La sauvegarde des données démarre. Selon la liaison choisie, la sauvegarde peut durer
assez longtemps.
Comfort Panels
Instructions de service, 03/2012, A5E03405003-02
145
Mise en service du projet
5.7 Mise à jour du système d'exploitation
Restaurer les données du pupitre opérateur
Pour restaurer les données du pupitre opérateur, procédez comme suit :
1. Choisissez la commande "Restauration" dans le menu "En ligne > Maintenance pupitres
opérateur".
2. Saisissez le nom du fichier de sauvegarde sous "Ouvrir".
Des information sur le fichier de sauvegarde choisi s'affichent sous "Contenu".
3. Cliquez sur "Start Restore".
La restauration démarre. Selon la liaison choisie, la procédure peut durer assez longtemps.
Backup / Restore via la boîte de dialogue "Backup/Restore" dans le Control Panel du pupitre
opérateur
La fonction via "Backup / Restore" est activée pour les MMC, les cartes mémoire SD et les
mémoires de masse USB.
Voir aussi
Sauvegarde sur un support de données externe (Backup) (Page 132)
Restauration depuis un support de données externe (Restore) (Page 133)
5.7
Mise à jour du système d'exploitation
5.7.1
Mise à jour du système d'exploitation
Introduction
Quand la version du système d'exploitation d'un pupitre opérateur ne va pas avec la
configuration, vous devez mettre ce système d'exploitation à jour. Selon le protocole utilisé,
le système d'exploitation est mis à jour automatiquement sur demande lors du chargement
du projet. Ensuite, le chargement continue. Sinon, le chargement du projet est annulé. Dans
ce cas, lancez manuellement la mise à jour du système d'exploitation.
Mise à jour du système d'exploitation
Pour mettre à jour le système d'exploitation d'un pupitre opérateur, raccordez-le au PC de
configuration. Pour cette connexion, utilisez si possible l'interface avec la bande passante la
plus large, par ex. Ethernet.
Comfort Panels
146
Instructions de service, 03/2012, A5E03405003-02
Mise en service du projet
5.7 Mise à jour du système d'exploitation
"Réinitialisation sur réglages usine"
Quand le système d'exploitation du pupitre opérateur ne fonctionne plus, mettez-le à jour et
réinitialisez le pupitre aux réglages usine. Si le pupitre opérateur détecte lui-même le défaut,
il redémarre automatiquement en mode "Amorçage" et émet un message correspondant.
5.7.2
Mettre à jour le système d'exploitation du pupitre opérateur
Pour cette connexion, utilisez si possible l'interface avec la bande passante la plus large, par
ex. Ethernet.
PRUDENCE
La mise à jour du système d'exploitation efface toutes les données du pupitre opérateur
Quand vous mettez le système d'exploitation à jour, les données du système cible sont
supprimées. Commencez donc par sauvegarder les données suivantes :
Gestion des utilisateurs
Recettes
La réinitialisation aux réglages usine supprime en outre les clés de licence. Sauvegardez
aussi les clés de licence avant de réinitialiser aux réglages usine.
Remarque
Calibrage de l'écran tactile
Après la mise à jour, il peut s'avérer nécessaire de recalibrer l'écran tactile.
Condition
● Le pupitre opérateur est relié au PC de configuration.
● L'interface PG/PC est paramétrée
● Le pupitre opérateur est sélectionné dans le navigateur du projet.
● Le pupitre opérateur est sous tension
Comfort Panels
Instructions de service, 03/2012, A5E03405003-02
147
Mise en service du projet
5.7 Mise à jour du système d'exploitation
Mise à jour du système d'exploitation
Pour l'établissement de la liaison entre le pupitre opérateur et le PC de configuration, les
paramètres de configuration de "Pupitres & réseaux" sont utilisés.
Pour mettre à jour le système d'exploitation, procédez comme suit :
1. Choisissez la commande "Mise à jour du système d'exploitation" dans le menu "En ligne
> Maintenance pupitres opérateur".
La boîte de dialogue "SIMATIC ProSave [OS-Update]" s'ouvre. Elle indique déjà le
chemin par défaut à l'image du système d'exploitation.
2. Le cas échéant, choisissez un autre chemin d'accès à l'image du système d'exploitation
que vous voulez transférer sur le pupitre opérateur.
3. Cliquez sur "Update OS".
La mise à jour démarre. Selon la liaison choisie, cette opération peut durer assez longtemps.
Réinitialiser le pupitre opérateur aux réglages d'usine
Pour réinitialiser le pupitre opérateur aux réglages d'usine, procédez comme suit :
1. Mettez le pupitre opérateur en mode "Amorçage" :
– Ouvrez la boîte de dialogue "OP Properties" dans le Control Panel du pupitre
opérateur.
– Passez à l'onglet "Device" et appuyez sur "Reboot".
La boîte de dialogue "Attention" s'ouvre.
– Appuyez sur "Prepare for Reset".
Le pupitre opérateur redémarre et passe au mode "Amorçage". Si vous ne restaurez
pas les réglages usine, le pupitre opérateur redémarre au bout de 10 minutes.
2. Sur le PC de configuration, choisissez dans WinCC la commande "Mise à jour du
système d'exploitation" dans le menu "En ligne > Maintenance pupitres opérateur".
La boîte de dialogue "SIMATIC ProSave [OS-Update]" s'ouvre. Elle indique déjà le
chemin par défaut à l'image du système d'exploitation.
3. Le cas échéant, choisissez un autre chemin d'accès à l'image du système d'exploitation
que vous voulez transférer sur le pupitre opérateur.
4. Activez "Réinitialisation aux réglages usine".
5. Saisissez l'adresse MAC du pupitre opérateur.
6. Cliquez sur "Update OS".
Cette opération peut durer assez longtemps.
Résultat
Le système d'exploitation du pupitre opérateur est fonctionnel et mis à jour.
Comfort Panels
148
Instructions de service, 03/2012, A5E03405003-02
Mise en service du projet
5.8 Gestion des options et des clés de licence
5.8
Gestion des options et des clés de licence
5.8.1
Gérer les options
Introduction
Vous pouvez installer les options suivantes sur un pupitre opérateur :
● Options additionnelles livrées avec WinCC
● Options achetées en complément de WinCC
Les options pouvant être installées dépendent du type de pupitre opérateur.
Le paragraphe "Introduction à WinCC" donne un tableau des options installables.
Condition
● Le pupitre opérateur est relié au PC de configuration.
● L'interface PG/PC est paramétrée
● Le pupitre opérateur est sélectionné dans le navigateur du projet.
● Le pupitre opérateur est sous tension
Marche à suivre
Pour installer une option sur le pupitre opérateur, procédez comme suit :
1. Choisissez la commande "Options" dans le menu "En ligne > Maintenance des pupitres
opérateur".
Toutes les options disponibles s'affichent ainsi que celles qui sont déjà installées.
2. Pour afficher les options installées sur le pupitre opérateur, cliquez sur "Etat de
l'appareil".
3. Pour installer une option sur le pupitre opérateur, sélectionnez-la et transférez-la avec le
bouton ">>" dans la liste des options installées.
4. Pour désinstaller une option du pupitre opérateur, cliquez sur "<<".
5. Pour démarrer l'installation ou la désinstallation, cliquez sur "OK".
Résultat
Les options sélectionnées ont été installées sur ou désinstallées du pupitre opérateur.
Voir aussi
Transfert de clés de licence (Page 150)
Comfort Panels
Instructions de service, 03/2012, A5E03405003-02
149
Mise en service du projet
5.8 Gestion des options et des clés de licence
5.8.2
Transfert de clés de licence
Introduction
Si vous utilisez certaines options de WinCC Runtime sur un pupitre opérateur, une licence
correspondante est requise. Normalement, les licences requises sont livrées sur un support
de données de type clé USB sous forme de clés de licence. Ces clés de licences peuvent
aussi être mises à disposition via un serveur de licences.
Pour transférer les clés de licence de ou sur un pupitre opérateur, utilisez le programme
"Automation License Manager". "Automation License Manager" est installé automatiquement
en même temps que WinCC.
PRUDENCE
Sauvegarde de clés de licence
Dans le cas suivant, vous devez sauvegarder les clés de licence, sinon elles sont
supprimées :
avant la restauration des données complètes à partir de la sauvegarde
Voir aussi
Gérer les options (Page 149)
5.8.3
Gérer les clés de licence
Condition
● Le pupitre opérateur est relié au PC de configuration ou au PC à l'aide du "Automation
License Manager".
● Si vous utilisez le PC de configuration : Le pupitre opérateur est sélectionné dans le
navigateur du projet.
Marche à suivre
Pour transférer les Licence Keys, procédez comme suit :
1. Ouvrez le "Automation License Manager". Sur un PC sur lequel WinCC n'est pas installé,
démarrez "Automation License Manager" via le menu Démarrer de Windows.
"Automation License Manager" démarre.
2. Dans le menu "Edition > Connecter le système cible", choisissez la commande
"Connecter le pupitre opérateur".
La boîte de dialogue "Connecter le système cible" s'ouvre.
3. Dans la zone "Type d'appareil", sélectionnez le type de pupitre opérateur.
Comfort Panels
150
Instructions de service, 03/2012, A5E03405003-02
Mise en service du projet
5.8 Gestion des options et des clés de licence
4. Sélectionnez la "connexion".
5. Configurez les "paramètres de connexion" correspondants à la connexion choisie.
6. Cliquez sur "OK".
La liaison au pupitre opérateur est établie. Le pupitre opérateur connecté s'affiche dans la
zone de gauche de "Automation License Manager".
7. Transférez les clés de licences sur le pupitre opérateur :
– Sélectionnez dans la zone de gauche le lecteur contenant les clés de licence.
Les clés de licence s'affichent dans la zone de droite.
– Sélectionnez les clés de licence
– Faites glisser les clés de licence sur le pupitre opérateur.
Les clés de licence peuvent être rapatriées du pupitre opérateur aussi par glisser-déposer.
Autre solution
Sur un PC sur lequel WinCC est installé, vous pouvez aussi démarrer "Automation License
Manager" à partir de WinCC : Choisissez la commande "Autorisation/Licence" dans le menu
"En ligne > Maintenance des pupitres opérateur".
Résultat
Les clés de licence sont transférées sur le pupitre opérateur.
Pour sauvegarder les clés de licence du pupitre opérateur, faites-les glisser du pupitre
opérateur sur un lecteur disponible.
Comfort Panels
Instructions de service, 03/2012, A5E03405003-02
151
Mise en service du projet
5.8 Gestion des options et des clés de licence
Comfort Panels
152
Instructions de service, 03/2012, A5E03405003-02
Utiliser un projet
6.1
6
Vue d'ensemble
Possibilités de commande
Les possibilités de commande suivantes disponibles dépendent de l'équipement matériel du
pupitre opérateur.
● Ecran tactile
Les objets de commande représentés dans les vues sont à effleurement. La commande
est tout à fait similaire à un appui sur une touche mécanique. Vous utilisez les objets de
commande en les effleurant avec le doigt. Pour réaliser un double-clic, effleurez
brièvement un objet de commande à deux reprises.
● Clavier du pupitre opérateur
Les objets de commande représentés dans les vues se sélectionnent et se commandent
au moyen des touches du pupitre opérateur.
● Clavier externe, connecté via USB
● Souris externe, connectée via USB
PRUDENCE
N'utilisez pas d'objets pointus ni tranchants pour commander l'écran tactile. Sinon, vous
risquez d'abîmer la surface en plastique de l'écran tactile.
Vous trouverez ci-après les instructions permettant de commander un projet au moyen de
l'écran tactile et au moyen du clavier.
Commande d'un projet avec un clavier externe
Avec un clavier externe, vous commandez un projet exactement comme avec le clavier du
pupitre opérateur ou le clavier virtuel.
Remarque
Les touches fonctionnelles du clavier externe sont désactivées.
Commande d'un projet avec une souris externe
Avec une souris externe, vous commandez un projet exactement comme avec l'écran tactile
du pupitre opérateur. Cliquez sur les objets de commande décrits avec la souris.
Comfort Panels
Instructions de service, 03/2012, A5E03405003-02
153
Utiliser un projet
6.1 Vue d'ensemble
Actions involontaires
PRUDENCE
N'exécutez pas plusieurs commandes à la fois. Vous risqueriez d'exécuter des actions
involontaires.
Pour la commande tactile :
N'effleurez jamais qu'un seul objet de commande à la fois sur l'écran.
Pour la commande par touches :
N'appuyez jamais sur plus de deux touches de fonction à la fois.
Exception : Pour les touches système, la combinaison de touches
<CTRL+ALT+SUPPR> est possible. Notez que l'option "Verrouiller la commutation des
tâches" peut être activée dans le projet, dans les paramètres runtime du pupitre
opérateur.
Prise en compte de la documentation de l'installation
Un projet peut contenir des instructions d'utilisation nécessitant de la part de l'opérateur des
connaissances approfondies spécifiques à l'installation. Procédez avec la prudence
nécessaire, par ex. lorsque vous utilisez le mode manuel à vue. Pour plus d'informations à
ce sujet, référez-vous à la documentation de votre installation.
Marque d'utilisation des objets de commande
Dès que le pupitre opérateur détecte la sélection d'un objet de commande, il réagit par une
marque d'utilisation. Cette marque d'utilisation ne dépend pas d'une communication avec
l'automate. La marque d'utilisation n'indique donc pas que l'action souhaitée est
effectivement exécutée.
Marque visuelle d'utilisation des objets de commande
L'objet de commande est mis en surbrillance et se trouve sélectionné. Le concepteur peut
personnaliser la mise en valeur d'un objet de commande. Pour plus d'informations à ce
sujet, référez-vous à la documentation de votre installation.
Comfort Panels
154
Instructions de service, 03/2012, A5E03405003-02
Utiliser un projet
6.1 Vue d'ensemble
La marque visuelle d'utilisation dépend de l'objet de commande :
● Boutons
Quand le concepteur a configuré l'effet 3D, les représentations des deux états "Enfoncé"
et "Non enfoncé" sont différentes :
– Etat "Enfoncé" :
– Etat "Non enfoncé" :
C'est le concepteur qui détermine l'apparence d'une zone sélectionnée, p. ex. la largeur
du trait et la couleur de surbrillance.
● Boutons invisibles
Par défaut, les boutons invisibles ne sont pas représentés comme étant enfoncés après
leur sélection. Dans ce cas, il n'y a pas de marque visuelle d'utilisation.
Le concepteur peut aussi configurer les boutons invisibles de façon que leurs contours
soient visibles sous forme de lignes lorsqu'ils sont sélectionnés. Ces contours restent
visibles jusqu'à ce que vous activiez un autre objet de commande.
● Champs d'E/S
Lorsque vous sélectionnez un champ d'E/S, son contenu apparaît sur fond de couleur.
Avec la commande tactile, un clavier virtuel s'affiche pour la saisie des valeurs.
Signalisation sonore d'utilisation des objets de commande
Dès que le pupitre opérateur détecte un effleurement de l'écran ou un actionnement de
touche, un signal sonore retentit. Vous pouvez activer ou désactiver la signalisation en
retour sonore.
Remarque
La signalisation sonore n'est possible que si vous commandez le projet directement au
moyen de l'écran tactile ou des touches du pupitre opérateur. Quand vous employez une
souris externe ou un clavier externe, aucun son n'est émis.
Une signalisation en retour sonore ne signifie pas que l'action a été effectuée.
Signal sonore en cas d'erreur de commande
Quand vous voulez entrer un caractère non autorisé, le pupitre opérateur émet un son en
fonction du paramétrage.
Comfort Panels
Instructions de service, 03/2012, A5E03405003-02
155
Utiliser un projet
6.2 Touches de fonction
6.2
Touches de fonction
Touches de fonction
L'affectation des touches de fonction est définie lors de la configuration. Le concepteur peut
affecter des touches de fonction de manière globale ou locale.
Les touches de fonction ne sont disponibles que sur les pupitres opérateur à clavier.
Touches de fonction avec affectation globale d'une fonction
Une touche de fonction avec affectation globale déclenche toujours la même action sur le
pupitre opérateur ou dans l'automate, quelle que soit la vue affichée. Il peut s'agir p. ex. de
l'activation d'une vue ou de la fermeture d'une fenêtre de messages.
Touches de fonction avec affectation locale d'une fonction
Une touche de fonction avec affectation locale d'une fonction est spécifique à une vue et
n'est donc active que dans la vue active.
La fonction d'une touche avec affectation locale peut différer d'une vue à l'autre.
Dans une vue, une touche de fonction ne peut avoir qu'une seule affectation, soit globale,
soit locale. Dans le cas d'une affectation locale et globale, c'est l'affectation locale qui prime.
Le concepteur peut aussi affecter des touches de fonction de façon qu'elles vous permettent
d'utiliser des objets de commande, par ex. la vue des alarmes, la vue de courbes, la vue de
recettes ou la visualisation/forçage.
Comfort Panels
156
Instructions de service, 03/2012, A5E03405003-02
Utiliser un projet
6.3 Touches directes
6.3
Touches directes
Introduction
Les touches directes positionnent directement des bits dans la zone d'E/S d'un automate
SIMATIC S7, à partir du pupitre opérateur.
Elles permettent des commandes par clavier avec des temps de réaction courts, qui sont p.
ex. la condition nécessaire au mode manuel à vue.
IMPORTANT
Les touches directes sont également actives lorsque le pupitre opérateur se trouve en
mode de fonctionnement "Hors ligne".
IMPORTANT
Si, dans un projet en cours, vous commandez une touche de fonction possédant une
fonctionnalité de touche directe, cette fonction de touche directe sera toujours exécutée
indépendamment du contenu de l'écran.
Remarque
Vous pouvez uniquement les utiliser dans le cas du couplage via PROFIBUS DP ou
PROFINET IO.
Les touches directes entraînent une charge supplémentaire dans le pupitre opérateur.
Touches directes
Vous pouvez configurer les objets suivants comme touches directes :
● Boutons
● Touches de fonction
Pour des pupitres opérateurs à commande tactile, vous pouvez définir en outre des numéros
de vues Ainsi, le concepteur peut configurer les touches directes de manière spécifique à la
vue.
Pour plus d'informations sur la configuration des touches directes, référez-vous à l'aide en
ligne de WinCC sous la rubrique "Visualiser les process > Communiquer avec les
automates".
Comfort Panels
Instructions de service, 03/2012, A5E03405003-02
157
Utiliser un projet
6.4 Paramétrage de la langue du projet
6.4
Paramétrage de la langue du projet
Introduction
Le projet se trouvant sur le pupitre opérateur peut être multilingue. Pour changer la langue
paramétrée sur le pupitre opérateur durant le fonctionnement, un objet de commande
correspondant doit avoir été configuré.
Au démarrage du projet, la dernière langue active du projet est toujours paramétrée.
Condition
● La langue souhaitée pour le projet doit être disponible sur le pupitre opérateur.
● La fonction de changement de langue doit être associée à un objet de commande lors de
la configuration, p. ex. à un bouton.
Sélection de la langue
Vous pouvez à tout moment permuter entre les langues. Aussitôt que vous activez la
fonction de changement de langue, les objets dépendant de la langue s'affichent dans la
nouvelle langue choisie.
Pour changer de langue, vous disposez des possibilités suivantes :
● Un objet de commande configuré ouvre une sélection de langues.
● Avec un objet de commande configuré, vous sélectionnez directement la langue
souhaitée.
Vous trouverez de plus amples informations à ce sujet dans la documentation de votre
installation.
Comfort Panels
158
Instructions de service, 03/2012, A5E03405003-02
Utiliser un projet
6.5 Saisir des valeurs
6.5
Saisir des valeurs
Quand vous sélectionnez un champ d'E/S dans le projet, via l'ordre des tabulations ou par
effleurement, le contenu complet du champ se trouve sélectionné. Sur un pupitre opérateur
à commande tactile, le clavier virtuel s'affiche.
Marche à suivre
Procédez comme suit :
1. Pour écraser la valeur :
– Saisissez la nouvelle valeur au moyen des touches système ou du clavier virtuel.
2. Pour modifier la valeur :
– Pupitre opérateur à clavier : Supprimez la sélection du contenu avec <Maj+droite>.
– Pupitre opérateur à commande tactile : Supprimez la sélection du contenu avec une
touche de curseur quelconque.
– Amenez le curseur à la position souhaitée et modifiez la valeur.
3. Quittez la saisie de valeur.
Résultat
La valeur du champ d'E/S est saisie.
Voir aussi
Saisir et modifier des valeurs numériques (Page 160)
Saisir ou modifier des valeurs alphanumériques (Page 161)
Saisir des valeurs via les touches système (Page 74)
Utiliser le clavier virtuel (Page 76)
Référence des touches système (Page 70)
Comfort Panels
Instructions de service, 03/2012, A5E03405003-02
159
Utiliser un projet
6.6 Saisir et modifier des valeurs numériques
6.6
Saisir et modifier des valeurs numériques
Introduction
Selon le pupitre opérateur, vous saisissez les valeurs numériques au moyen des touches
système ou du clavier virtuel. Vous pouvez aussi brancher un clavier externe.
Remarque
Quand le clavier virtuel est actif, la tâche API 51 "Sélection de vue" est sans effet.
● Sur les pupitres à clavier, seuls les chiffres sur les touches système sont disponibles.
● Sur les pupitres à commande tactile, le clavier numérique virtuel s'affiche.
Date et heure
La date et l'heure se saisissent exactement comme les valeurs numériques.
Remarque
N'oubliez pas que le format de la date et de l'heure dépend de la langue choisie pour le
projet.
Saisir des valeurs hexadécimales
Quand le concepteur a configuré le champ d'E/S avec une "représentation hexadécimale",
les lettres A à F sont disponibles en plus des chiffres.
Dans ce cas, le clavier alphanumérique virtuel s'affiche sur les pupitres à commande tactile.
Les touches G à Z ne sont pas actives. Si vous utilisez ces touches, un signal sonore
retentira.
Contrôle des valeurs limites des valeurs numériques
Il est possible de configurer des valeurs limites pour les variables. Si vous saisissez une
valeur se trouvant hors de ces limites, elle ne sera pas acceptée, par ex. "80", si la valeur
limite est "78". Quand une fenêtre d'alarmes a été configurée, une alarme système s'affiche
sur le pupitre opérateur. Indépendamment de cela, la valeur initiale s'affiche de nouveau.
Décimales pour les valeurs numériques
Le concepteur peut déterminer le nombre de décimales pour un champ de saisie numérique.
Quand vous saisissez une valeur dans un tel champ d'E/S, le nombre de décimales est
contrôlé.
● Les décimales saisies en trop ne sont pas prises en compte.
● Les décimales saisies en moins sont complétées par des "0".
Comfort Panels
160
Instructions de service, 03/2012, A5E03405003-02
Utiliser un projet
6.7 Saisir ou modifier des valeurs alphanumériques
Condition
Le curseur se trouve sur un champ d'E/S.
Marche à suivre
Procédez comme suit :
1. Saisissez la valeur souhaitée au moyen des touches système ou du clavier virtuel.
2. Le cas échéant, annulez la saisie à l'aide de la touche <ESC>.
3. Clôturez la saisie avec <ENTER>.
Résultat
La valeur numérique est saisie ou modifiée. Si vous avez annulé la saisie, le champ d'E/S
reste vide ou la valeur initiale s'affiche.
Voir aussi
Saisir des valeurs (Page 159)
Saisir des valeurs via les touches système (Page 74)
Utiliser le clavier virtuel (Page 76)
Référence des touches système (Page 70)
6.7
Saisir ou modifier des valeurs alphanumériques
Introduction
Selon le pupitre opérateur, vous saisissez les valeurs alphanumériques au moyen des
touches système ou du clavier virtuel. Vous pouvez aussi brancher un clavier externe.
Remarque
Quand le clavier virtuel est actif, la tâche API 51 "Sélection de vue" est sans effet.
● Sur les pupitres à clavier, tous les caractères sur les touches système sont disponibles.
● Sur les pupitres à commande tactile, le clavier alphanumérique virtuel s'affiche.
Remarque
L'apparence du clavier virtuel ne dépend pas de la langue réglée pour le projet.
Comfort Panels
Instructions de service, 03/2012, A5E03405003-02
161
Utiliser un projet
6.8 Affichage du texte d'aide
Condition
Le curseur se trouve dans le champ d'E/S.
Marche à suivre
Procédez comme suit :
1. Saisissez la valeur souhaitée au moyen des touches système ou du clavier virtuel.
2. Le cas échéant, annulez la saisie à l'aide de la touche <ESC>.
3. Clôturez la saisie avec <ENTER>.
Résultat
La valeur alphanumérique est saisie ou modifiée. Si vous avez annulé la saisie, le champ
d'E/S reste vide ou la valeur initiale s'affiche.
Voir aussi
Saisir des valeurs (Page 159)
Saisir des valeurs via les touches système (Page 74)
Utiliser le clavier virtuel (Page 76)
Référence des touches système (Page 70)
6.8
Affichage du texte d'aide
Objectif
Avec les textes d'aide, le concepteur met à votre disposition des informations et des
instructions d'utilisation supplémentaires. Le concepteur a la possibilité de définir des textes
d'aide pour les vues et les objets de commande.
Le texte d'aide d'un champ d'E/S peut contenir des précisions sur la valeur à saisir, par
exemple.
Comfort Panels
162
Instructions de service, 03/2012, A5E03405003-02
Utiliser un projet
6.9 Fermeture du projet
Quand un texte d'aide est configuré pour un objet de commande, ceci est indiqué sur le
pupitre opérateur :
● Sur les pupitres à commande tactile, la touche <Help> s'affiche dans le clavier virtuel.
● Sur les pupitres à clavier, la DEL de la touche <HELP> s'allume
Condition
L'objet de commande avec texte d'aide configuré est sélectionné.
Marche à suivre
Procédez comme suit :
1. Actionnez la touche <HELP>.
Le texte d'aide de l'objet de commande s'affiche.
2. Au besoin, utilisez les touches du curseur pour faire défiler.
Remarque
Bascule entre les textes d'aide affichés
Le concepteur peut configurer un texte d'aide pour un champ d'E/S et pour la vue
correspondante. Vous basculez entre les deux textes d'aide en effleurant la fenêtre du
texte d'aide.
3. Fermez la fenêtre avec le texte d'aide.
Autre solution
En fonction de la configuration, vous pouvez également appeler les textes d'aide via un objet
de commande prévu à cet effet.
Pour plus d'informations à ce sujet, référez-vous à la documentation de votre installation.
6.9
Fermeture du projet
Marche à suivre
Procédez comme suit :
1. Fermez le projet à l'aide de l'objet de commande configuré à cet effet.
Attendez que le Loader apparaisse à l'issue de la fermeture du projet.
2. Coupez l'alimentation électrique du pupitre opérateur.
Comfort Panels
Instructions de service, 03/2012, A5E03405003-02
163
Utiliser un projet
6.9 Fermeture du projet
Comfort Panels
164
Instructions de service, 03/2012, A5E03405003-02
Maintenance et dépannage
7.1
7
Entretien et maintenance de l'écran tactile et de la membrane du
clavier
Introduction
Le pupitre opérateur est conçu de telle façon qu'il nécessite très peu de maintenance. Vous
devez toutefois nettoyer régulièrement l'écran tactile et la membrane du clavier.
Condition
● Chiffon humide
● Liquide vaisselle ou mousse nettoyante pour écran
Marche à suivre
IMPORTANT
Réaction involontaire
Si vous nettoyez l'écran tactile ou un pupitre opérateur avec membrane de clavier à l'état
activé, des actions erronées peuvent être déclenchées.
Eteignez le pupitre opérateur ou nettoyez l'écran tactile en cours de fonctionnement
uniquement à l'état verrouillé. Notez que le verrouillage de l'écran tactile est
automatiquement annulé au bout de 15 secondes.
Dégâts provoqués par un produit de nettoyage non autorisé
L'utilisation d'air comprimé, de jet de vapeur, de solvants ou d'agents récurants agressifs
risque d'endommager le pupitre opérateur.
Ne nettoyez pas le pupitre opérateur avec de l'air comprimé ou un jet de vapeur. N'utilisez
jamais de solvants ou de produits récurants corrosifs.
Procédez comme suit :
1. Désactivez le pupitre opérateur ou verrouillez l'écran tactile.
2. Pulvérisez le produit de nettoyage sur le chiffon de nettoyage.
Ne pas pulvériser directement sur le pupitre opérateur.
3. Nettoyez le pupitre opérateur.
Lors du nettoyage, nettoyer du bord de l'écran vers l'intérieur.
Comfort Panels
Instructions de service, 03/2012, A5E03405003-02
165
Maintenance et dépannage
7.2 Vue de nettoyage pour pupitres opérateur tactiles
7.2
Vue de nettoyage pour pupitres opérateur tactiles
Vous pouvez nettoyer l'écran tactile du pupitre opérateur lorsque ce dernier est en marche et
qu'un projet est en cours de fonctionnement. Il faut pour cela que le projet dispose d'un objet
de commande avec lequel vous pouvez appeler la vue de nettoyage. Après activation de la
vue de nettoyage, l'écran tactile est verrouillé pendant le délai configuré. Le délai de
verrouillage peut avoir une durée comprise entre 5 et 30 secondes. Le temps restant jusqu'à
la fin du verrouillage est indiqué par une barre de progression.
IMPORTANT
Réactions involontaires
Lors du nettoyage de l'écran tactile, l'effleurement de touches risque de déclencher une
réaction involontaire dans l'automate.
Ne nettoyez l'écran tactile en cours de fonctionnement que lorsque la vue de nettoyage a
été activée, ou alors arrêtez le pupitre opérateur !
Commande impossible lorsque la vue de nettoyage est activée
Quand la vue de nettoyage est activée, aucune commande n'est possible sur le pupitre
opérateur !
Attendez la fin de l'intervalle de temps paramétré pour la vue de nettoyage. Il redevient
alors possible de commander l'installation avec le pupitre opérateur.
Pas de vue de nettoyage pour pupitres opérateur tactiles et avec touches de fonction
La vue de nettoyage n'est pas disponible pour les pupitres opérateur tactiles et ceux avec
touches de fonction. Configurez dans ce cas une vue sans objet de commande
Comfort Panels
166
Instructions de service, 03/2012, A5E03405003-02
Maintenance et dépannage
7.3 Réparation et pièces de rechange
7.3
Réparation et pièces de rechange
Réparation
En cas de réparation, vous devez envoyer l'appareil au centre de retours à Fürth. La
réparation n'est autorisée que par le centre de retours à Fürth.
Selon l'importance de la réparation, un avoir peut être délivré au lieu de la réparation Un
avoir ne pourra toutefois être accordé que si un nouveau pupitre opérateur est commandé.
L'adresse en est :
Siemens AG
Industry Sector
Retouren-Center
Siemensstr. 2
90766 Fürth
Deutschland
Pièces de rechange
Vous trouvez les pièces de rechange et les accessoires au chapitre Accessoires (Page 21).
7.4
Recyclage et élimination
Les pupitres opérateur décrits dans ces instructions de service sont recyclables en raison de
leurs composants peu polluants. Pour le recyclage dans le respect de l'environnement et
l'élimination de vos appareils, veuillez vous adresser à une entreprise d'élimination des
déchets électroniques agréée.
Comfort Panels
Instructions de service, 03/2012, A5E03405003-02
167
Maintenance et dépannage
7.4 Recyclage et élimination
Comfort Panels
168
Instructions de service, 03/2012, A5E03405003-02
Spécifications techniques
8.1
8
Certificats et homologations
Homologations
PRUDENCE
La vue d'ensemble suivante vous informe sur les éventuelles homologations.
Les homologations valables pour le pupitre sont uniquement celles indiquées au dos de
l'appareil.
Homologation CE
Le pupitre opérateur satisfait aux exigences et objectifs de sécurité de la directive CEM
(2004/108/CE "Compatibilité électromagnétique") et il est conforme aux normes
européennes harmonisées (EN) qui ont été publiées pour les automates programmables au
Journal officiel de l'Union européenne :
● 94/9/CE "Appareils et systèmes de protection pour une utilisation conforme aux
dispositions dans les zones à risque d'explosion" (directive de protection contre les
explosions)
● Déclaration de conformité CE
Les déclarations de conformité CE destinées aux autorités compétentes sont disponibles
auprès de :
Siemens Aktiengesellschaft
Industry Sector
I IA AS FA WF AMB
Postfach 1963
D-92209 Amberg
Comfort Panels
Instructions de service, 03/2012, A5E03405003-02
169
Spécifications techniques
8.1 Certificats et homologations
Homologation UL
Underwriters Laboratories Inc. selon
● UL 508 (Industrial Control Equipment)
● CSA C22.2 No. 142 (Process Control Equipment)
ou
Underwriters Laboratories Inc. selon
● UL 508 (Industrial Control Equipment)
● CSA C22.2 No. 142 (Process Control Equipment)
● UL 1604 (Hazardous Location)
● CSA-213 (Hazardous Location)
Approved for use in
● Class I, Division 2, Group A, B, C, D ou
● Class I, Zone 2, Group IIC ou
● non-hazardous locations
Homologation FM
FM
APPROVED
Factory Mutual Research (FM) selon
● Approval Standard Class Number 3611, 3600, 3810
● CSA C22.2 No. 213
● CSA C22.2 No. 1010.1
Approved for use in
● Class I, Division 2, Group A, B, C, D T4
● Class I, Zone 2, Group IIC T4
Comfort Panels
170
Instructions de service, 03/2012, A5E03405003-02
Spécifications techniques
8.1 Certificats et homologations
Homologation ATEX
Les autorisations suivantes selon
● EN 60079-0:2009
● EN 60079-15:2005
● EN 60079-31:2009
sont valides pour le pupitre opérateur :
II 3 G
Ex nA IIC Tx Gc
II 3 D
Ex tc IIIC T 70 °C Dc IP65
x : températures, voir le certificat d'examen CE de type.
Vous trouverez le certificat d'examen CE de type sur Internet sous :
Support technique (http://www.siemens.de/automation/csi_fr_WW)
Le tableau suivant indique le numéro de contrôle de la classe de pupitre opérateur :
Site de fabrication
Classe du pupitre
Numéro de contrôle
Siemens AG
Comfort Panel
DEKRA11ATEX0005X
Industry Sector
Werner-von-Siemens-Straße 50
D-92209 Amberg
Marquage pour l'Australie
Le pupitre opérateur satisfait aux exigences de la norme AS/NZS 2064 (Class A).
CEI 61131
Le pupitre opérateur satisfait aux exigences et aux critères de la norme CEI 61131-2,
automates programmables, partie 2 : Exigences des équipements et contrôles/essais.
Voir aussi
Certificats actuellement valides sur Internet
(http://support.automation.siemens.com/WW/view/fr/47182890/134200)
COREE
Ce produit satisfait aux exigences de la certification coréenne.
This product satisfies the requirement of the Korean Certification (KC Mark).
이 기기는 업무용(A급) 전자파 적합기기로서 판매자 또는 사용자는 이 점을 주의하시기
바라며 가정 외의 지역에서 사용하는 것을 목적으로 합니다.
Comfort Panels
Instructions de service, 03/2012, A5E03405003-02
171
Spécifications techniques
8.2 Directives et déclarations
8.2
Directives et déclarations
8.2.1
Compatibilité électromagnétique
Introduction
Le pupitre opérateur satisfait, entre autres, aux exigences de la réglementation CEM de
l'Union européenne.
Montage du pupitre opérateur selon la norme de compatibilité électromagnétique
Le montage du pupitre en conformité avec la directive CEM et l'emploi de câbles présentant
une immunité suffisante sont essentiels à un fonctionnement sans perturbations
électromagnétiques. La description "Directives de montage des automates programmables
industriels dans l'optique d'une immunité suffisante" et le manuel "Réseaux PROFIBUS"
s'appliquent également au montage du pupitre opérateur.
Grandeurs perturbatrices impulsionnelles
Le tableau suivant décrit la compatibilité électromagnétique des modules par rapport aux
grandeurs perturbatrices impulsionnelles. La condition requise pour la compatibilité
électromagnétique des modules est la conformité du pupitre opérateur aux spécifications et
directives concernant le montage électrique.
Grandeur perturbatrice
impulsionnelle
Testé avec
Equivaut au
degré de sévérité
Décharges électrostatiques
selon CEI 61000-4-2
Décharge dans l'air : 8 kV
Impulsions en salves
(grandeurs perturbatrices
transitoires rapides) selon
CEI 61000-4-4
Câble d'alimentation 2 kV 24 V cc
Impulsion à haute énergie
(pointe d'énergie) selon
CEI 61000-4-5 1
Couplage asymétrique :
3
Décharge par contact : 6 kV
3
Ligne de signal 2 kV/ligne de données > 30 m
Ligne de signal 1 kV < 30 m
3
ligne d'alimentation 2 kV
Tension continue avec éléments de protection
Ligne de signal 2 kV/ligne de données > 30 m,
au besoin avec éléments de protection
Couplage symétrique :
ligne d'alimentation 1 kV
Tension continue avec éléments de protection
Ligne de signal 1 kV > 30 m,
au besoin avec éléments de protection
1
Circuit protecteur externe nécessaire, voir manuel de mise en œuvre de l'automate programmable
S7-300, installation et configuration, chap. "Protection contre la foudre et contre les surtensions"
Comfort Panels
172
Instructions de service, 03/2012, A5E03405003-02
Spécifications techniques
8.2 Directives et déclarations
Vous pouvez télécharger le manuel de mise en œuvre de l'automate programmable S7-300,
installation et configuration sur Internet
(http://support.automation.siemens.com/WW/view/fr/15390415).
Grandeurs perturbatrices sinusoïdales
Le tableau suivant décrit la compatibilité électromagnétique des modules par rapport aux
grandeurs perturbatrices sinusoïdales. Condition : le pupitre opérateur est conforme aux
spécifications et directives concernant le montage électrique.
Grandeur perturbatrice
sinusoïdale
Valeurs de test
Rayonnement HF (champs
électromagnétiques) selon
CEI 61000-4-3
80 % de modulation d'amplitude à 1 kHz
Courant RF sur lignes et
blindages de lignes selon
CEI 61000-4-6
10 V/m entre 80 MHz et 1 GHz
10 V/m entre 1,4 GHz et 2 GHz
1 V/m entre 2 GHz et 2,7 GHz
Equivaut au
degré de
sévérité
Tension d'essai de 10 V avec modulation
d'amplitude à 80 % de 1 kHz dans la plage de 10
kHz à 80 MHz
Emission de parasites radio
Le tableau suivant montre l'émission de perturbations de champs électromagnétiques selon
EN 55011 et EN 55016-2-3, classe de valeurs limites A, groupe 1, mesurée à une distance
de 10 m.
de 30 à 230 MHz
< 40 dB (μV/m) quasi-crête
de 230 à 1 000 MHz
< 47 dB (μV/m) quasi-crête
Mesures complémentaires
Si vous souhaitez raccorder un pupitre utilisateur au réseau électrique public, vous devez
garantir la classe de valeurs limites B selon EN 55022.
Comfort Panels
Instructions de service, 03/2012, A5E03405003-02
173
Spécifications techniques
8.2 Directives et déclarations
8.2.2
Directive CSDE
Que signifie CSDE ?
Une carte électronique est dotée de circuits à haut degré d'intégration. Du fait de leur
technologie, ces composants électroniques sont très sensibles aux surtensions et donc
aussi aux décharges électrostatiques. Ils sont identifiés comme composants sensibles aux
décharges électrostatiques.
Sigles usuels pour les composants sensibles aux décharges électrostatiques :
● CSDE– Composants Sensibles aux Décharges Electrostatiques
● en tant qu'abréviation en usage à l'échelle internationale
Les composants sensibles aux décharges électrostatiques peuvent être repérés par le
pictogramme suivant.
PRUDENCE
Endommagement de composants CSDE par contact
Les composants sensibles aux décharges électrostatiques (CSDE) peuvent être détruits
par des tensions bien inférieures au seuil de perception humain. Ces tensions se
produisent dès que vous touchez un composant ou les contacts électriques d'un sousgroupe sans décharger les charges électrostatiques.
L'endommagement d'un composant par une surtension n'est souvent pas immédiatement
apparent et ne se manifeste qu’après une durée prolongée de fonctionnement. En prévoir
les conséquences est impossible. Celles-ci peuvent se traduire par des
dysfonctionnements imprévisibles et aller jusqu'à la panne complète de la machine ou de
l'installation.
Evitez de toucher directement les composants. Vérifiez que la mise à la terre est
correctement effectuée pour les personnes, le poste de travail et l'emballage.
Comfort Panels
174
Instructions de service, 03/2012, A5E03405003-02
Spécifications techniques
8.2 Directives et déclarations
Charge électrostatique
Toute personne non reliée au potentiel électrique de son environnement peut se charger
d'électricité statique.
7HQVLRQ
Le matériau qui entre en contact avec la personne joue un rôle particulièrement important.
La figure montre les valeurs maximales des tensions électrostatiques présentes chez une
personne en fonction de l'humidité de l'air et du matériau. Ces valeurs sont tirées de la
norme CEI 61000-4-2.
>N9@
>@
+XPLGLW«UHODWLYHGHO
DLU
①
②
③
Matière synthétique
Laine
Matériau antistatique, telle que le bois ou le béton
PRUDENCE
Veillez à la mise à la terre !
S'il n'existe pas de mise à la terre, il n'y a pas de liaison équipotentielle. La charge
électrostatique n'est pas évacuée et un endommagement des CSE est possible.
Protégez vous contre les décharges électrostatiques. Lorsque vous manipulez des CSE,
veillez à la mise à la terre de votre corps et du poste de travail !
Comfort Panels
Instructions de service, 03/2012, A5E03405003-02
175
Spécifications techniques
8.2 Directives et déclarations
Protection contre la décharge électrostatique
● Débranchez le connecteur d'alimentation avant d'enficher ou de retirer une carte
comportant des CSDE.
● Veillez à ce que la mise à la terre ait été correctement effectuée :
– Lorsque vous manipulez des cartes sensibles aux décharges électrostatiques, vérifiez
que la mise à la terre est correctement effectuée pour les personnes, le poste de
travail, les appareils utilisés, les outils et l'emballage. Vous éviterez ainsi les charges
statiques.
● Evitez le contact direct :
– Ne touchez les cartes sensibles aux décharges électrostatiques qu'en cas de travaux
de maintenance inévitables.
– Saisissez les cartes sur le bord de manière à ne toucher ni leurs broches ni les pistes
conductrices. Ainsi, l'énergie des décharges n'atteint ni n'endommage les composants
sensibles.
– Déchargez votre corps avant d'effectuer des mesures sur des cartes. Touchez pour ce
faire un objet métallique relié à la terre. N'utilisez que des appareils de mesure mis à
la terre.
Comfort Panels
176
Instructions de service, 03/2012, A5E03405003-02
Spécifications techniques
8.3 Plans d'encombrement
Plans d'encombrement
8.3.1
Cotes du KP400 Comfort
8.3
7RXWHVOHVGLPHQVLRQVVRQWHQPP
Comfort Panels
Instructions de service, 03/2012, A5E03405003-02
177
Spécifications techniques
8.3 Plans d'encombrement
Cotes du KP700 Comfort
8.3.2
7RXWHVOHVGLPHQVLRQVVRQWHQPP
Comfort Panels
178
Instructions de service, 03/2012, A5E03405003-02
Spécifications techniques
8.3 Plans d'encombrement
Cotes du KP900 Comfort
8.3.3
7RXWHVOHVGLPHQVLRQVVRQWHQPP
Comfort Panels
Instructions de service, 03/2012, A5E03405003-02
179
Spécifications techniques
8.3 Plans d'encombrement
Cotes du KP1200 Comfort
8.3.4
7RXWHVOHVGLPHQVLRQVVRQWHQPP
Comfort Panels
180
Instructions de service, 03/2012, A5E03405003-02
Spécifications techniques
8.3 Plans d'encombrement
8.3.5
Cotes du KP1500 Comfort
7RXWHVOHVGLPHQVLRQVVRQWHQPP
Comfort Panels
Instructions de service, 03/2012, A5E03405003-02
181
Spécifications techniques
8.3 Plans d'encombrement
Cotes du KTP400 Comfort
8.3.6
7RXWHVOHVGLPHQVLRQVVRQWHQPP
Comfort Panels
182
Instructions de service, 03/2012, A5E03405003-02
Spécifications techniques
8.3 Plans d'encombrement
Cotes du TP700 Comfort
8.3.7
7RXWHVOHVGLPHQVLRQVVRQWHQPP
Comfort Panels
Instructions de service, 03/2012, A5E03405003-02
183
Spécifications techniques
8.3 Plans d'encombrement
Cotes du TP900 Comfort
8.3.8
7RXWHVOHVGLPHQVLRQVVRQWHQPP
Comfort Panels
184
Instructions de service, 03/2012, A5E03405003-02
Spécifications techniques
8.3 Plans d'encombrement
Cotes du TP1200 Comfort
8.3.9
7RXWHVOHVGLPHQVLRQVVRQWHQPP
Comfort Panels
Instructions de service, 03/2012, A5E03405003-02
185
Spécifications techniques
8.3 Plans d'encombrement
8.3.10
Cotes du TP1500 Comfort
7RXWHVOHVGLPHQVLRQVVRQWHQPP
Comfort Panels
186
Instructions de service, 03/2012, A5E03405003-02
Spécifications techniques
8.3 Plans d'encombrement
8.3.11
Cotes du TP1900 Comfort
7RXWHVOHVGLPHQVLRQVVRQWHQPP
Comfort Panels
Instructions de service, 03/2012, A5E03405003-02
187
Spécifications techniques
8.3 Plans d'encombrement
8.3.12
Cotes du TP2200 Comfort
7RXWHVOHVGLPHQVLRQV
VRQWHQPP
Comfort Panels
188
Instructions de service, 03/2012, A5E03405003-02
Spécifications techniques
8.3 Plans d'encombrement
8.3.13
Dimensions des bandes de repérage
Ce chapitre contient les indications de cote des bandes de repérage pour les modèles de clé
des Comfort Panels. Vous trouverez des modèles de bandes de repérage à l'échelle 1:1
sous forme de document Word :
● sur Internet à l'adresse suivante :
Téléchargements pour Comfort Panels
(http://support.automation.siemens.com/WW/view/fr/47182890/133100)
● sur le DVD d'installation WinCC dans le dossier "Assistance”
5
Bandes de repérage pour KTP400 Comfort et KP400 Comfort
5
Bandes de repérage pour KP700 Comfort
5
5
5
5
Comfort Panels
Instructions de service, 03/2012, A5E03405003-02
189
Spécifications techniques
8.3 Plans d'encombrement
Bandes de repérage pour KP900 Comfort
5
5
5
5
Bandes de repérage pour KP1200 Comfort
5
5
5
5
Comfort Panels
190
Instructions de service, 03/2012, A5E03405003-02
Spécifications techniques
8.3 Plans d'encombrement
Bandes de repérage pour KP1500 Comfort
5
%DQGHVGHUHS«UDJHHWSRXUOHVWRXFKHV)))HW)))
5
5
%DQGHGHUHS«UDJHSRXUOHVWRXFKHV))
5
%DQGHGHUHS«UDJHSRXUOHVWRXFKHV))
5
5
%DQGHGHUHS«UDJHSRXUOHVWRXFKHV))
5
5
%DQGHGHUHS«UDJHSRXUOHVWRXFKHV))
5
5
Comfort Panels
Instructions de service, 03/2012, A5E03405003-02
191
Spécifications techniques
8.4 Caractéristiques techniques
8.4
Caractéristiques techniques
8.4.1
KP400 Comfort à KP1200 Comfort, KTP400 Comfort à TP1200 Comfort
Poids
Pupitres opérateur
KP400 C
omfort
Poids sans emballage
KTP400
Comfort
KP700
Comfort
TP700
Comfort
KP900
Comfort
TP900
Comfort
KP1200
Comfort
TP1200
Comfort
0,6 kg
2,2 kg
1,4 kg
2,7 kg
1,9 kg
4,4 kg
2,8 kg
TP900
Comfort
KP1200
Comfort
TP1200
Comfort
0,8 kg
Ecran
Pupitres opérateur
KP400 C
omfort
KTP400
Comfort
Type
TP700
Comfort
4,3''
7,0''
95 mm x 53 mm
152 mm x 91 mm
480 x 272 pixels
9,0''
12,1''
195 mm x 117 mm
261 mm x 163 mm
800 x 480 pixels
Couleurs pouvant être
représentées
1280 x 800 pixels
jusqu'à 16 millions
Réglage de la luminosité
Oui, plage de valeurs de 0 à 100 1, 0 = rétro-éclairage éteint
Rétro-éclairage
LED
Half Brightness Life Time
(MTBF 2)
80 000 h
Classe d'erreur Pixel selon
ISO 9241-307
II
I
Via WinCC : plage de valeurs complète, via le Control Panel : de la limite inférieure à 100
1
2
KP900
Comfort
LCD-TFT avec angle visuel élargi
Zone d'affichage active
Résolution
KP700
Comfort
MTBF : nombre d'heures d'exploitation après lequel la luminosité maximale est réduite de moitié par rapport à sa
valeur initiale. L'utilisation de la fonction de régulation intégrée, p. ex. par minuterie via l'économiseur d'écran ou de
manière centrale via PROFIenergy, permet d'augmenter le MTBF.
Unité de saisie
Pupitres opérateur
KP400 C
omfort
KTP400
Comfort
KP700
Comfort
TP700
Comfort
KP900
Comfort
TP900
Comfort
KP1200
Comfort
TP1200
Comfort
Clavier (saisie
numérique/alphanumérique)
Oui
Oui
Oui
Non
Oui
Non
Oui
Non
Ecran tactile (analogique
résistif)
Non
Oui
Non
Oui
Non
Oui
Non
Oui
Touches de fonction
8
4
24
Non
26
Non
34
Non
Bandes de repérage
Oui
Oui
Oui
Non
Oui
Non
Oui
Non
Comfort Panels
192
Instructions de service, 03/2012, A5E03405003-02
Spécifications techniques
8.4 Caractéristiques techniques
Mémoire
Pupitres opérateur
KP400 C
omfort
KTP400
Comfort
TP700
Comfort
KP900
Comfort
TP900
Comfort
Mémoire utilisable pour les
données utilisateur
4 Mo
12 Mo
Mémoire utilisable pour les
données de recette 1
512 Ko
2 Mo
4 Mo
12 Mo
Mémoire supplémentaire
pour les options
Carte mémoire
1
KP700
Comfort
KP1200
Comfort
TP1200
Comfort
KP1200
Comfort
TP1200
Comfort
2 x MMC/SD Combination Slot
Peut être augmentée avec une carte mémoire
Interfaces
Pupitres opérateur
KP400 C
omfort
KTP400
Comfort
KP700
Comfort
1 x RS 422/485 (PROFIBUS)
Ethernet (PROFINET)
KP900
Comfort
TP900
Comfort
12 Mbit/s max. en mode DP
1 x RJ45
10/100Mbit/s
2 x RJ45 10/100 Mbits/s 1
-
Line In et Line Out
Audio
USB 2.0
TP700
Comfort
1 x Host 2)
1 x Device
2 x Host 2
1 x Device 3
3)
1
Avec switch intégré (une seule adresse IP)+
2
USB de type A ; charge maximale 500 mA ; correspond au standard USB 2.0
3
USB de type mini B (5 broches) ; correspond au standard USB 2.0
Alimentation
Pupitres opérateur
KP400 C
omfort
KTP400
Comfort
KP700
Comfort
TP700
Comfort
Tension nominale
KP1200
Comfort
TP1200
Comfort
+ 19,2 V à + 28,8 V
0,13 A
0,5 A
Courant d'appel à
l'enclenchement I2t
Puissance
TP900
Comfort
24 V CC
Plage de tension admissible
Courant assigné
KP900
Comfort
0,5
3,1 W
Transitoires maximales
autorisées
Durée minimale entre deux
transitoires
Fusible interne
0,75 A
0,85 A
18 W
20 W
A2s
12 W
35 V (500 ms)
50 s
Electronique
Comfort Panels
Instructions de service, 03/2012, A5E03405003-02
193
Spécifications techniques
8.4 Caractéristiques techniques
Divers
Pupitres opérateur
KP400 C
omfort
KTP400
Comfort
KP700
Comfort
TP700
Comfort
Horloge temps réel,
sauvegardée 1
Restitution sonore
TP900
Comfort
KP1200
Comfort
TP1200
Comfort
Oui
Signal sonore intégré
Intégrée ou externe via Line OUT (sortie haut-niveau)
Champs magnétiques
1
KP900
Comfort
50/60 Hz ; 100 A/m RMS
Durée normale du tampon 6 semaines
8.4.2
KP1500 Comfort, TP1500 Comfort à TP2200 Comfort
Poids
Pupitres opérateur
KP1500 Comfort
Poids sans emballage
TP1500 Comfort
5,4 kg
TP1900 Comfort
5,2 kg
6,5 kg
TP2200 Comfort
7,1 kg
Ecran
Pupitres opérateur
KP1500 Comfort
Type
Zone d'affichage active
Résolution
TP1500 Comfort
LCD TFT
LCD-TFT avec
angle visuel élargi
15,4''
18,5''
21,5''
331 x 207 mm
410 x 230 mm
475 x 267 mm
1366 x 768 pixels
1920 x 1080 pixels
1280 x 800 pixels
Réglage de la luminosité
LED
2)
80 000 h
LED
LED
50 000 h
30 000 h
I
Via WinCC : plage de valeurs complète, via le Control Panel : de la limite inférieure à 100
1
2
jusqu'à 16 millions
Oui, plage de valeurs de 0 à 100 1, 0 = rétro-éclairage éteint
Rétro-éclairage
Classe d'erreur Pixel selon
ISO 9241-307
TP2200 Comfort
LCD-TFT avec angle visuel élargi
Couleurs pouvant être représentées
Half Brightness Life Time (MTBF
TP1900 Comfort
MTBF : nombre d'heures d'exploitation après lequel la luminosité maximale est réduite de moitié par rapport à sa valeur
initiale. L'utilisation de la fonction de régulation intégrée, p. ex. par minuterie via l'économiseur d'écran ou de manière
centrale via PROFIenergy, permet d'augmenter le MTBF.
Comfort Panels
194
Instructions de service, 03/2012, A5E03405003-02
Spécifications techniques
8.4 Caractéristiques techniques
Unité de saisie
Pupitres opérateur
KP1500 Comfort
TP1500 Comfort
TP1900 Comfort
Clavier (saisie
numérique/alphanumérique)
Oui
Non
Ecran tactile (analogique résistif)
Non
Oui
Touches de fonction
36
Non
Bandes de repérage
Oui
Non
TP2200 Comfort
Mémoire
Pupitres opérateur
KP1500 Comfort
TP1900 Comfort
Mémoire utilisable pour les données
utilisateur
24 Mo
Mémoire utilisable pour les données
de recette 1
4 Mo
Mémoire supplémentaire pour les
options
24 Mo
Carte mémoire
1
TP1500 Comfort
TP2200 Comfort
2 x MMC/SD Combination Slot
Peut être augmentée avec une carte mémoire
Interfaces
Pupitres opérateur
KP1500 Comfort
1 x RS 422/485 (PROFIBUS)
Ethernet (PROFINET)
Ethernet (fonctionnalité de base de
PROFINET)
TP1500 Comfort
TP1900 Comfort
TP2200 Comfort
12 Mbit/s max. en mode DP
2 x RJ45 10/100 Mbits/s 1
1 x RJ45 10/100/1 000 Mbits/s
Audio
USB 2.0
Line In et Line Out
2 x Host 2
1 x Device 3
1
Avec switch intégré (une seule adresse IP)
2
USB de type A ; charge maximale 500 mA ; correspond au standard USB 2.0
3
USB de type mini B (5 broches) ; correspond au standard USB 2.0
Comfort Panels
Instructions de service, 03/2012, A5E03405003-02
195
Spécifications techniques
8.4 Caractéristiques techniques
Alimentation
Pupitres opérateur
KP1500 Comfort
TP1500 Comfort
Tension nominale
TP1900 Comfort
TP2200 Comfort
24 V CC
Plage de tension admissible
+ 19,2 V à + 28,8 V
Courant assigné
1,5 A
Courant d'appel à l'enclenchement
I2 t
1,3 A
2,2 A
32 W
53 W
0,5 A2s
Puissance
36 W
Transitoires maximales autorisées
35 V (500 ms)
Durée minimale entre deux
transitoires
50 s
Fusible interne
Electronique
Divers
Pupitres opérateur
KP1500 Comfort
Horloge temps réel, sauvegardée
1
Restitution sonore
Champs magnétiques
1
TP1500 Comfort
TP1900 Comfort
TP2200 Comfort
Oui
Intégrée ou externe via Line OUT (sortie haut niveau)
50/60 Hz ; 100 A/m RMS
Durée normale du tampon 6 semaines
Comfort Panels
196
Instructions de service, 03/2012, A5E03405003-02
Spécifications techniques
8.4 Caractéristiques techniques
8.4.3
Conditions ambiantes
8.4.3.1
Conditions de transport et de stockage
Conditions mécaniques et climatiques de transport et de stockage
En ce qui concerne les conditions de transport et de stockage, le présent pupitre opérateur
dépasse les exigences de la norme CEI 61131-2. Les indications suivantes concernent un
pupitre opérateur transporté et stocké dans son emballage d'origine.
Les conditions climatiques sont conformes aux normes suivantes :
● CEI 60721-3-2, classe 3K7 pour le stockage
● CEI 60721-3-2, classe 2K4 pour le transport
Les conditions mécaniques sont conformes à la norme CEI 61131-2.
Type de condition
Plage admissible
Chute libre (dans l'emballage d'expédition)
≤1m
Température
De -20 à +60 °C
Pression atmosphérique
De 1 080 à 660 hPa,
correspond à une altitude de –1 000 à 3 500 m
Humidité relative de l'air
De 10 à 90 %, sans condensation
Vibrations sinusoïdales selon
CEI 60068-2-6
KP/KTP400 Comfort :
KP/TP700 à 2200 Comfort :
5 à 9 Hz : 3,5 mm
5 à 8,4 Hz : 3,5 mm
9 à 150 Hz : 9,8 m/s2
8,4 à 500 Hz : 9,8 m/s2
Choc selon
250
m/s2,
6 ms, 1 000 chocs
CEI 60068-2-27 pour KP/KTP400 Comfort
CEI 60068-2-29
pour KP/TP700 à 2200 Comfort
IMPORTANT
Eviter la condensation
En cas d'exposition du pupitre opérateur à des températures basses ou à des variations
extrêmes de température durant le transport, de la condensation peut se former dans ou
sur le pupitre. Le fonctionnement correct du pupitre ne peut alors plus être garanti.
Vous devez laisser le pupitre s'adapter à la température ambiante avant de le mettre en
service. N'exposez toutefois pas le pupitre au rayonnement direct de la chaleur d'un
radiateur. En cas de formation de condensation, le pupitre opérateur ne doit être mis en
marche qu'après un séchage complet, au bout d'un temps d'attente de quatre heures
environ.
Un transport, un stockage, une installation et un montage en bonne et due forme ainsi
qu'une manipulation et un entretien effectués avec soin sont des conditions essentielles pour
que le pupitre puisse fonctionner parfaitement et en toute sécurité.
La garantie accompagnant le pupitre perd sa validité en cas de non-observation de ces
prescriptions.
Comfort Panels
Instructions de service, 03/2012, A5E03405003-02
197
Spécifications techniques
8.4 Caractéristiques techniques
8.4.3.2
Conditions d'utilisation
Conditions mécaniques et climatiques d'utilisation
Le pupitre opérateur est conçu pour une utilisation à l'abri des intempéries. Les conditions
d'utilisation satisfont aux exigences de la norme DIN CEI 60721-3-3 :
● classe 3M3 (exigences mécaniques),
● classe 3K3 (exigences climatiques).
Utilisation avec mesures complémentaires
N'utilisez pas le pupitre opérateur dans les lieux suivants sans prendre de mesures
complémentaires :
● dans les lieux présentant un pourcentage élevé de rayonnement ionisant,
● dans les lieux présentant des conditions d'exploitation difficiles dues, p. ex. :
– à des vapeurs, des gaz ou des produits chimiques corrosifs,
– à de puissants champs électriques ou magnétiques.
● dans les installations nécessitant une surveillance particulière, comme p. ex. :
– ascenseurs
– Installation dans des locaux à risque particulier
Cond. mécan. ambiantes
Les conditions mécaniques d'environnement du pupitre opérateur sont indiquées dans le
tableau suivant, sous forme de vibrations sinusoïdales.
1
Plage de fréquence
f en Hz
De manière permanente
Occasionnellement
5 Hz ≤ f ≤ 8,4 Hz 1
Amplitude de 0,0375 mm
Amplitude de 0,075 mm
8,4 Hz ≤ f ≤ 150 Hz
Accélération constante de 0,5 g
Accélération constante de 1 g
Plage de fréquence pour KP/KTP 400 Comfort : 5 Hz ≤ f ≤ 9 Hz
Réduction des vibrations
Lorsque le pupitre opérateur est soumis à des vibrations ou des chocs importants, vous
devez en réduire l'accélération et l'amplitude en prenant des mesures appropriées.
Nous recommandons de fixer le pupitre opérateur sur des matériaux amortisseurs, p.ex. sur
butées métallo-caoutchouc ou "silentblocs".
Comfort Panels
198
Instructions de service, 03/2012, A5E03405003-02
Spécifications techniques
8.4 Caractéristiques techniques
Contrôle des conditions ambiantes mécaniques
Le tableau suivant affiche la nature et de l'ampleur des contrôles des conditions ambiantes
mécaniques.
Essai
Norme d'essai
Remarques
Vibrations
Essai de vibrations selon
CEI 60068, partie 2-6
(sinusoïdes)
Type de vibration :
balayages en fréquence à vitesse de variation de
1 octave/minute.
5 Hz ≤ f ≤ 8,4 Hz, amplitude constante de
0,075 mm 1
8,4 Hz ≤ f ≤ 150 Hz, accélération constante 1 g 1
Durée de vibration :
10 balayages par axe dans chacun des 3 axes
perpendiculaires l'un à l'autre
Choc
Essai de choc selon
CEI 60068, partie 2–27
Type de choc : semi-sinusoïdal
Intensité du choc :
Valeur de crête 15 g, 11 ms en continu
Sens du choc :
3 chocs respectivement dans le sens ± sur
chacun des trois axes perpendiculaires
1
Plage de fréquence pour KP/KTP 400 Comfort : 5 Hz ≤ f ≤ 9 Hz
Conditions climatiques ambiantes
Le tableau suivant affiche les conditions ambiantes climatiques sous lesquelles vous pouvez
utiliser le pupitre opérateur.
Conditions ambiantes
Plage admissible
Remarques
Température :
Montage vertical
De 0 à 50 ℃ (horizontal) 1
De 0 à 40 °C (vertical)
Montage incliné
De 0 à 40 °C (horizontal)
Angle d'inclinaison 35° maxi
De 0 à 35 °C (vertical)
Humidité relative de l'air
10 à 90 %, sans condensation
Pression atmosphérique
1 080 à 795 hPa
Equivaut à une altitude de -1 000
m à 2 000 m
Concentration de polluants
SO2 : < 0,5 vpm ;
Essai : 10 cm3/m3; 10 jours
humidité relative de l'air < 60 %, pas
de condensation
H2S : < 0,1 vpm ;
Essai : 1 cm3/m3; 10 jours
humidité relative de l'air < 60 %, pas
de condensation
1
TP1900 Comfort et TP2200 Comfort: de 0 à 45 °C
Comfort Panels
Instructions de service, 03/2012, A5E03405003-02
199
Spécifications techniques
8.4 Caractéristiques techniques
8.4.3.3
Données relatives aux essais d'isolement, à la classe de protection et au degré de
protection
Tensions d'essai
La résistance d'isolement est attestée lors de l'essai de type avec les tensions d'essai
suivantes selon CEI 61131-2 :
Circuits à tension nominale Ue par rapport à
d'autres circuits ou à la terre
Tension d'essai
24 V
520 V cc ou 370 V ca
Pour prise femelle Ethernet : 1500 V CA
Classe de protection
Classe de protection I selon CEI 61140, c.-à-d. raccordement nécessaire d'un conducteur de
terre au rail profilé !
Protection contre les corps étrangers et l'eau
Degré de protection selon CEI 60529
Explication
Face avant
A l'état monté :
Face arrière
IP65
Front face only Type 4X/Type 12 (indoor use only)
IP20
Protection contre le contact avec des éprouvettes standard
en forme de doigts. Il n'y a aucune protection contre la
pénétration d'eau.
Les degrés de protection de la face avant ne peuvent être assurés que si le joint de montage
est intégralement plaqué contre la découpe.
Comfort Panels
200
Instructions de service, 03/2012, A5E03405003-02
Spécifications techniques
8.5 Affectation binaire des touches directes
8.5
Affectation binaire des touches directes
Les figures suivantes montrent l'affectation des touches et des DEL aux octets dans la vue
du processus de l'automate.
Vous trouverez de plus amples informations à ce sujet dans la documentation de votre
installation.
8.5.1
KTP400 Comfort
Pupitre opérateur
Entrées
Sorties
Ecran tactile
4 octets
-
/('
%RXWRQVWDFWLOHV
$IIHFWDWLRQGHVWRXFKHVGLUHFWHV
%\WH
Q
Q
Q
Q
SDVGHSODJHGHVRUWLHV
Pupitre opérateur
Entrées
Sorties
Clavier
1 octet
1 octet
/('
7RXFKHV
$IIHFWDWLRQGHVWRXFKHVGLUHFWHV
%\WH
)
)
)
)
Q
)
)
)
)
Comfort Panels
Instructions de service, 03/2012, A5E03405003-02
201
Spécifications techniques
8.5 Affectation binaire des touches directes
8.5.2
KP400 Comfort
Entrées
Sorties
1 octet
1 octet
/('
7RXFKHV
$IIHFWDWLRQGHVWRXFKHVGLUHFWHV
8.5.3
)
)
)
%\WH
)
)
)
)
)
Q
)
)
)
)
)
)
)
)
KP700 Comfort
Entrées
Sorties
3 octets
3 octets
/('
7RXFKHV
$IIHFWDWLRQGHVWRXFKHVGLUHFWHV
8.5.4
%\WH
)
)
)
)
)
)
Q
)
)
)
)
)
)
)
)
)
)
)
)
)
)
Q
)
)
)
)
)
)
)
)
) )
)
)
)
Q
)
) )
) )
)
)
)
)
)
)
)
)
) )
TP700 Comfort
Entrées
Sorties
4 octets
--
/('
%RXWRQVWDFWLOHV
$IIHFWDWLRQGHVWRXFKHVGLUHFWHV
%\WH
Q
Q
Q
Q
SDVGHSODJHGHVRUWLHV
Comfort Panels
202
Instructions de service, 03/2012, A5E03405003-02
Spécifications techniques
8.5 Affectation binaire des touches directes
8.5.5
KP900 Comfort
Entrées
Sorties
4 octets
4 octets
/('
7RXFKHV
$IIHFWDWLRQGHVWRXFKHVGLUHFWHV
8.5.6
%\WH
)
)
)
)
)
)
Q
)
)
)
)
)
)
)
)
Q
)
)
) )
)
)
)
Q
)
) )
)
)
Q
)
)
)
)
)
) )
)
)
)
)
)
)
)
)
)
)
)
)
) )
)
)
)
)
)
TP900 Comfort
Entrées
Sorties
5 octets
--
/('
%RXWRQVWDFWLOHV
$IIHFWDWLRQGHVWRXFKHVGLUHFWHV
%\WH
Q
Q
Q
Q
Q
SDVGHSODJHGHVRUWLHV
Comfort Panels
Instructions de service, 03/2012, A5E03405003-02
203
Spécifications techniques
8.5 Affectation binaire des touches directes
8.5.7
KP1200 Comfort
Entrées
Sorties
5 octets
5 octets
/('
7RXFKHV
$IIHFWDWLRQGHVWRXFKHVGLUHFWHV
8.5.8
%\WH
)
)
)
)
)
)
Q
)
)
)
)
)
)
)
)
Q
)
)
) )
) )
)
)
)
Q
)
) )
) )
) )
)
Q
)
)
)
Q
)
)
)
)
)
)
)
)
)
)
)
)
)
)
)
)
)
)
) )
) )
)
)
)
) )
) )
) )
)
)
)
TP1200 Comfort
Entrées
Sorties
5 octets
--
/('
%RXWRQVWDFWLOHV
$IIHFWDWLRQGHVWRXFKHVGLUHFWHV
%\WH
Q
Q
Q
Q
Q
SDVGHSODJHGHVRUWLHV
Comfort Panels
204
Instructions de service, 03/2012, A5E03405003-02
Spécifications techniques
8.5 Affectation binaire des touches directes
8.5.9
KP1500 Comfort
Entrées
Sorties
5 octets
5 octets
/('
7RXFKHV
$IIHFWDWLRQGHVWRXFKHVGLUHFWHV
8.5.10
%\WH
)
)
)
)
)
)
Q
)
)
)
)
)
)
)
)
Q
)
)
) )
) )
)
)
)
Q
)
) )
) )
) )
)
Q
)
)
) )
)
Q
)
)
)
)
)
)
)
)
)
)
)
)
)
)
)
)
)
)
) )
) )
)
)
)
) )
) )
) )
)
)
) )
)
TP1500, TP1900 et TP2200 Comfort
Entrées
Sorties
5 octets
--
/('
%RXWRQVWDFWLOHV
$IIHFWDWLRQGHVWRXFKHVGLUHFWHV
%\WH
Q
Q
Q
Q
Q
SDVGHSODJHGHVRUWLHV
Comfort Panels
Instructions de service, 03/2012, A5E03405003-02
205
Spécifications techniques
8.6 Description des interfaces
8.6
Description des interfaces
8.6.1
Alimentation
Connecteur à 2 contacts
Numéro de broche
8.6.2
Affectation
1
+24 V cc (L+)
2
GND 24 V (M)
PROFIBUS (sub-D RS422/485)
Désignation des interfaces sur le pupitre opérateur : X2
Connecteur femelle de type Sub D, à 9 contacts, avec blocage à vis
Broche
Brochage pour RS 422
Brochage pour RS 485
1
n. c.
n. c.
2
GND 24 V
GND 24 V
3
TxD +
Câble de données B (+)
4
RD+
RTS
5
GND 5 V, potentiel flottant
GND 5 V, potentiel flottant
6
+5 V cc, à potentiel flottant
+5 V cc, à potentiel flottant
7
+24 V cc, sortie (100 mA maxi)
+24 V cc, sortie (100 mA maxi)
8
TxD–
Câble de données A (–)
9
RxD–
NC
Comfort Panels
206
Instructions de service, 03/2012, A5E03405003-02
Spécifications techniques
8.6 Description des interfaces
8.6.3
PROFINET (LAN) 10/100 Mbits
Désignation des interfaces sur le pupitre opérateur : X1
Connecteur RJ45
8.6.4
Broche
Brochage
1
Tx+
2
Tx–
3
Rx+
4
n. c.
5
n. c.
6
Rx–
7
n. c.
8
n. c.
PROFINET (LAN) 10/100/1 000 Mbits
Cette interface est disponible pour les modèles d'appareil de 15" minimum. Désignation des
interfaces sur le pupitre opérateur : X3
Connecteur RJ45
Broche
Brochage
1
D1+
2
D1–
3
D2+
4
D3+
5
D3-
6
D2-
7
D4+
8
D4-
Comfort Panels
Instructions de service, 03/2012, A5E03405003-02
207
Spécifications techniques
8.6 Description des interfaces
8.6.5
USB
Prise femelle USB type A
Désignation des interfaces sur le pupitre opérateur : X61/X62
Broche
Brochage
1
+5 V cc, sortie, 500 mA maxi
2
USB-DN
3
USB-DP
4
GND
Prise femelle USB type mini B
Désignation des interfaces sur le pupitre opérateur : X60
8.6.6
Broche
Brochage
1
-
2
USB-DN
3
USB-DP
4
-
5
GND
Audio (IN/OUT)
Désignation des interfaces sur le pupitre opérateur : X90
Connecteur Line In/Out
Broche
Brochage
1
Canal audio de gauche
2
Canal audio de droite
3
GND
Comfort Panels
208
Instructions de service, 03/2012, A5E03405003-02
Spécifications techniques
8.7 Communication avec automates
8.7
Communication avec automates
Nombre de liaisons
Couplage
KP400 Comfort
KP700 Comfort à KP1500 Comfort
KTP400 Comfort
TP700 Comfort à TP2200 Comfort
Nombre dans le cadre d'un couplage
sur bus
4
8
Nombre de liaisons basées sur
"Protocole SIMATIC HMI HTTP"
4
8
IMPORTANT
Communication perturbée pour PROFINET IO
Quand vous activez les services PROFINET dans le Control Panel du pupitre opérateur,
des perturbations peuvent se produire en cas d'utilisation d'automates tiers.
Les automates non compatibles avec les services PROFINET sont indiqués dans la note
du tableau ci-dessous. N'activez pas les services PROFINET avec ces automates.
Automates
Le tableau suivant indique les automates pouvant être utilisés avec les pupitres opérateur et
les pilotes de communication.
Automate
Pupitres opérateur
SIMATIC S7-1200
Oui
SIMATIC S7-300/400
Oui
SIMATIC S7-200
Oui
Protocole HTTP SIMATIC
Oui
OPC
1
Oui
OPC UA
Oui
Allen-Bradley EtherNet/IP
Oui
Allen Bradley DF1
Oui 2, 3
Mitsubishi MC TCP/IP
Oui
Mitsubishi FX
Oui 3
Modicon Modbus TCP/IP
Oui
Modicon Modbus RTU
Oui 3
Omron Hostlink
Oui 3
1
Serveur XML OPC DA
2
Communication directe avec PLC 5 avec module KF2, sinon validée uniquement avec
convertisseur optionnel RS422-RS232 portant le numéro de référence 6AV6 671-8XE00-0AX0.
3
"PROFINET IO Enabled" doit être désactivé.
Comfort Panels
Instructions de service, 03/2012, A5E03405003-02
209
Spécifications techniques
8.8 Etendue des fonctions avec WinCC
8.8
Etendue des fonctions avec WinCC
Les tableaux suivants énumèrent les objets pouvant être intégrés à un projet destiné à un
pupitre opérateur.
Remarque
Les valeurs spécifiées correspondent aux valeurs maximales de chaque objet. L'utilisation
simultanée de plusieurs objets jusqu'à leur valeur maximum risque de provoquer des
problèmes dans le projet en cours.
Alarmes
Objet
Alarmes
Spécification
Nombre d'alarmes de bit
Nombre d'alarmes analogiques
Pupitres opérateur
KP400 Comfort
KTP400 Comfort
KP700 Comfort à
KP1200 Comfort,
TP700 Comfort à
TP1200 Comfort
2 000
4 000
50
Longueur d'alarme
KP1500 Comfort,
TP1500 Comfort à
TP2200 Comfort
6 000
200
80 caractères
Nombre de variables/valeurs de
process par alarme
max. 8
Nombre de classes d'alarmes
32
Affichage
Fenêtre des alarmes, vue des alarmes
Acquittement séparé d'une
signalisation de défaut
Oui
Edition d'une alarme
Oui
Indicateur d'alarme
Oui
ALARM_S
Afficher les alarmes S7
Tampon d'alarmes
rémanent
Capacité du tampon d'alarmes
256
Oui
1024
Evénements d'alarme
simultanément en attente
64
500
Consulter l'alarme
Oui
Effacement du tampon d'alarmes
Oui
Imprimer l'alarme ligne par ligne
Oui
Comfort Panels
210
Instructions de service, 03/2012, A5E03405003-02
Spécifications techniques
8.8 Etendue des fonctions avec WinCC
Variables, valeurs et listes
Objet
Spécification
Pupitres opérateur
KTP400 Comfort
KP700 Comfort à
KP1200 Comfort
TP700 Comfort à
TP1200 Comfort
KP1500 Comfort,
TP1500 Comfort à
TP2200 Comfort
1 024
2 048
4 096
KP400 Comfort
1
Variables
Nombre
Surveillance de valeur
limite
Entrée/sortie
Oui
Mise à l'échelle linéaire
Entrée/sortie
Oui
Listes de textes
Nombre
300
500 1
Liste de graphiques
Nombre
100
500 1
Le nombre total maximal de listes de textes et de graphiques est de 500.
Vues
Objet
Spécification
Pupitres opérateur
KP400 Comfort
KP700 Comfort à
KP1200 Comfort
TP700 Comfort à
TP1200 Comfort
KTP400 Comfort
Vues
Nombre
500
KP1500 Comfort,
TP1500 Comfort à
TP2200 Comfort
750
Objets par vue
50
400
600
Variables par vue
50
400
600
Objets complexes par vue
(par ex. bargraphes)
5
20
40
Modèle
Oui
Recettes
Objet
Spécification
Pupitres opérateur
KP400 Comfort
KTP400 Comfort
Recettes
KP1500 Comfort,
TP1500 Comfort à
TP2200 Comfort
Nombre
100
300
500
Enregistrements par recette
200
500
1 000
Entrées par enregistrement
200
1 000
2 000
32 ko
256 ko
4 Mo
Mémoire pour recettes
Lieu d'enregistrement 1
1
KP700 Comfort à
KP1200 Comfort
TP700 Comfort à
TP1200 Comfort
Carte mémoire (MMC/SD)
Support de mémoire USB
Lecteur réseau
Le nombre des enregistrements de recette peut être restreint par la capacité du support mémoire.
Comfort Panels
Instructions de service, 03/2012, A5E03405003-02
211
Spécifications techniques
8.8 Etendue des fonctions avec WinCC
Archives
Remarque
Les pupitres opérateur sont adaptés pour l'archivage de petites quantités de données.
Gérez les données dans plusieurs archives secondaires d'une archive circulaire segmentée.
L'utilisation d'une grande archive circulaire affecte la performance.
Objet
Spécification
Pupitres opérateur
KP400 Comfort
KTP400 Comfort
Archives
Nombre d'archives
10
50
Nombre d'archives partielles
pour les archives circulaires
segmentées
400
Entrées par archive 1
10 000
Format d'archivage
Lieu de stockage
1
KP1500 Comfort,
TP1500 Comfort à
TP2200 Comfort
KP700 Comfort à
KP1200 Comfort
TP700 Comfort à
TP1200 Comfort
20 000
50 000
CSV avec jeu de caractères ANSI, RDB, TXT
Carte mémoire
Support de mémoire USB
Lecteur réseau
Le nombre d'entrées dans l'archive peut être restreint par la capacité du support mémoire.
Remarque
Cohérence des données
Si le pupitre opérateur est mis hors tension, la cohérence des données enregistrées n'est
garantie que pour la carte mémoire SIMATIC HMI d'une capacité de 2 Go minimum.
Pour les cartes mémoire classiques, la mise hors tension du pupitre opérateur peut entraîner
la perte de données enregistrées, en raison d'une coupure de courant par exemple.
Pour les archives, la cohérence des données enregistrées n'est garantie que si vous utilisez
le format RDB.
Comfort Panels
212
Instructions de service, 03/2012, A5E03405003-02
Spécifications techniques
8.8 Etendue des fonctions avec WinCC
Sécurité
Objet
Spécification
Pupitres opérateur
KP400 Comfort
KTP400 Comfort
Vue des utilisateurs
KP700 Comfort à
KP1200 Comfort
TP700 Comfort à
TP1200 Comfort
Nombre de groupes
d'utilisateurs
50
Nombre d'utilisateurs
50
Nombre d'autorisations/
droits d'accès
32
KP1500 Comfort,
TP1500 Comfort à
TP2200 Comfort
Textes d'aide
Objet
Spécification
Pupitres opérateur
KP400 Comfort
KTP400 Comfort
Textes d'aide
Longueur (nombre de
caractères)
KP700 Comfort à
KP1200 Comfort
TP700 Comfort à
TP1200 Comfort
KP1500 Comfort,
TP1500 Comfort à
TP2200 Comfort
320 (selon la police)
Pour les alarmes
Oui
Pour les vues
Oui
Pour les objets de vue (p. ex.
les champs d'E/S, les
commutateurs, les boutons,
les boutons invisibles)
Oui
Comfort Panels
Instructions de service, 03/2012, A5E03405003-02
213
Spécifications techniques
8.8 Etendue des fonctions avec WinCC
Fonctions complémentaires
Objet
Spécification
Pupitres opérateur
KP400 Comfort
KTP400 Comfort
Paramètres de l'écran
Calibrage de l'écran tactile 1
Oui
Paramètre de luminosité
Oui
Changement de langue
Nombre de langues par
projet
32
VBScript
Extension de la
fonctionnalité spécifique à
l'utilisateur
Oui
Objets graphiques
Graphiques vectoriels et en
mode point
Nombre de scripts
1
KP1500 Comfort,
TP1500 Comfort à
TP2200 Comfort
KP700 Comfort à
KP1200 Comfort
TP700 Comfort à
TP1200 Comfort
100
200
Oui
Courbes
Nombre
50
Planificateur de tâches
Nombre de tâches
10
300
Objets texte
Nombre
Touches directes
Touches directes
PROFIBUS DP
Oui
Touches directes
PROFINET IO
Oui
400
48
2 500
40 000
Uniquement pour les pupitres opérateur avec écran tactile
Comfort Panels
214
Instructions de service, 03/2012, A5E03405003-02
Assistance technique
A.1
A
SAV et assistance
Vous trouverez de plus amples informations ainsi qu'une assistance pour les produits décrits
ici sur Internet, aux adresses suivantes :
● Support technique
(http://www.siemens.de/automation/csi_fr_WW)
● Formulaire pour une demande d'assistance
(http://www.siemens.com/automation/support-request)
● Système d'informations après vente SIMATIC PC/PG
(http://www.siemens.com/asis)
● Documentation intégrale SIMATIC
(http://www.siemens.com/simatic-tech-doku-portal)
● Votre interlocuteur Siemens sur place
(http://www.automation.siemens.com/mcms/aspa-db/fr/Pages/default.aspx)
● Centre de formation
(http://sitrain.automation.siemens.com/sitrainworld/?AppLang=en)
● Industry Mall
(http://mall.automation.siemens.com)
Si vous entrez en contact avec votre interlocuteur sur place ou avec le support technique,
tenez les informations suivantes à disposition :
● Numéro de référence de l'appareil (MLFB)
● Version du BIOS (PC industriel) ou version d'image (pupitre opérateur)
● Matériel supplémentaire installé
● Logiciel supplémentaire installé
Tools & Downloads
Vérifiez régulièrement, si des mises à jour ou des hotfixs sont disponibles pour votre
appareil. Vous trouverez les téléchargements sur Internet, sous "Système d'informations
après vente SIMATIC PC/PG" (voir ci-dessus).
Comfort Panels
Instructions de service, 03/2012, A5E03405003-02
215
Assistance technique
A.2 Dépannage
A.2
Dépannage
Ce chapitre contient des informations sur la limitation et la réparation de défauts éventuels.
Message d'erreur
Cause possible
"System card is
missing or defective"
Pas de carte mémoire Insérez une carte mémoire système. Utilisez
système insérée.
exclusivement la carte mémoire SIMATIC HMI d'une
capacité de 2 Go minimum.
La carte mémoire
système présente un
défaut.
Solution
Remplacez la carte mémoire système par une
nouvelle carte mémoire SIMATIC HMI.
Pour pouvoir continuer à travailler sans concept de
maintenance, confirmez le message d'erreur à
chaque démarrage du pupitre opérateur. L'option "Do
not show this message again" vous permet de
masquer le message d'erreur.
Pour réactiver le concept de maintenance, vous
devez insérer une carte mémoire système intacte.
"System card error"
A.3
La carte mémoire
système d'un pupitre
d'un autre type a été
insérée.
Remplacez la carte mémoire système par celle d'un
pupitre de même type.
Vous pouvez utiliser la carte mémoire système avec
le pupitre sans en utiliser les données. Dans ce cas,
toutes les données du dossier
"\System Card\SIMATIC.HMI\Active" sont
supprimées. Pour sauvegarder ces données, activez
la case d'option "Start backup" et indiquez un support
de mémoire. Cliquez ensuite sur le bouton
"Continue".
Alarmes système
Les alarmes système donnent sur le pupitre opérateur des informations sur des états
internes du pupitre et de l'automate.
Remarque
Les alarmes système ne sont affichées que si une fenêtre d'alarme a été configurée. Les
alarmes système s'affichent dans la langue alors configurée sur votre pupitre opérateur.
Paramètres des alarmes système
Les alarmes système peuvent contenir des paramètres cryptés contribuant à la traçabilité
d'une erreur car ils donnent des informations sur le code source du logiciel Runtime. Ces
paramètres sortent précédés du texte "Code d'erreur :".
Description des alarmes système
Vous trouverez une liste complète des alarmes système pour votre pupitre opérateur dans
l'aide en ligne de votre logiciel de configuration.
Comfort Panels
216
Instructions de service, 03/2012, A5E03405003-02
B
Abréviations
ANSI
American National Standards Institution
CPU
Central Processing Unit
CSV
Comma Separated Values
CTS
Clear To Send
DC
Direct Current
DCD
Data Carrier Detect
DHCP
Dynamic Host Configuration Protocol
DIL
Dual-in-Line (forme de boîtier de puce électronique)
DNS
Domain Name System
DP
Périphérie décentralisée
DSN
Data Source Name
DSR
Data Set Ready
DTR
Data Terminal Ready
EA
Entrée et sortie
CMSE
Composants/modules sensibles à l'électricité statique
CEM
Compatibilité électromagnétique
EN
Norme européenne
ES
Système d'ingénierie
ESD
Electrostatic Sensitive Device
GND
Ground
HF
Haute fréquence
HMI
Human Machine Interface
CEI
Commission Electrotechnique Internationale
IF
Jonction
IP
Internet Protocol
LED
Light Emmitting Diode
MAC
Media Access Control
MOS
Metal Oxide Semiconductor
MPI
Multipoint Interface (SIMATIC S7)
MS
Microsoft
MTBF
Mean Time Between Failure
n. c.
not connected
OP
Operator Panel
PC
Ordinateur personnel
PG
Console de programmation
PPI
Point to Point Interface (SIMATIC S7)
Comfort Panels
Instructions de service, 03/2012, A5E03405003-02
217
Abréviations
RAM
Random Access Memory
PELV
Protective Extra Low Voltage
RJ45
Registered Jack Type 45
RTS
Request To Send
RxD
Receive Data
SD Memory Card Abréviation de Secure Digital Memory Card
SELV
Safety Extra Low Voltage
SP
Service Pack
SPS
Automate programmable
Sub-D
Subminiature D (connecteurs)
TAB
Tabulation
TCP/IP
Transmission Control Protocol/Internet Protocol
TFT
Thin Film Transistor
TxD
Transmit Data
UL
Underwriter’s Laboratory
USB
Universal Serial Bus
USV
Alimentation sans coupure
WINS
Windows Internet Naming Service
Comfort Panels
218
Instructions de service, 03/2012, A5E03405003-02
Glossaire
"Half Brightness Life" ou durée de vie à demi-luminosité
Half Brightness Life Time est l'intervalle de temps au bout duquel la luminosité n'atteint plus
que 50 % de sa valeur initiale. La valeur indiquée dépend de la température de
fonctionnement.
Acquittement
En acquittant une alarme, vous confirmez que vous en avez pris connaissance.
Alarme définie par l'utilisateur
Une alarme définie par l'utilisateur signale un état particulier dans le fonctionnement de
l'installation raccordée au pupitre opérateur via l'automate.
Alarme système
Une alarme système est affectée à la classe d'alarmes "System". Une alarme système
signale des états internes du pupitre opérateur et de l'automate.
Alarme, acquittement d'une ...
En acquittant une alarme, vous confirmez que vous en avez pris connaissance.
Alarme, apparition d'une ...
Instant auquel une alarme est déclenchée par l'automate ou le pupitre opérateur.
Alarme, disparition d'une ...
Instant auquel une alarme est remise à zéro par l'automate.
Automate
Un automate est un terme générique désignant les équipements et systèmes avec lesquels
communique le pupitre opérateur, par exemple SIMATIC S7.
Bootloader
Le Bootloader est un programme de chargement initial servant à démarrer le système
d'exploitation et automatiquement lancé à l'issue de la mise en marche du pupitre opérateur.
A l'issue du démarrage du système d'exploitation, s'affiche le programme de chargement ou
"loader".
Comfort Panels
Instructions de service, 03/2012, A5E03405003-02
219
Glossaire
CEM
La compatibilité électromagnétique (CEM) identifié l'état généralement souhaité permettant
aux appareils techniques de ne pas se perturber mutuellement par des effets électriques ou
électromagnétiques non voulus. La compatibilité électromagnétique traite les questions
techniques et juridiques des perturbations mutuelles dans l'électrotechnique.
Champ
Un champ ou une zone est réservé(e) à la saisie et/ou à l'affichage de valeurs dans les vues
configurées.
Champ d'E/S
Un champ d'E/S permet de saisir ou d'afficher sur le pupitre opérateur des valeurs qui sont
transmises à l'automate.
Classe de protection
La classe de protection sert dans l'électronique au classement et à l'identification de
matériaux électriques par rapport aux mesures de sécurité existantes servant à éviter un
choc électrique.
Il existe quatre classes de protection pour les matériaux électriques.
Copie d'écran
Impression du contenu de l'écran sur une imprimante raccordée.
Degré de protection
Le degré de protection indique l'aptitude du matériel électrique à être utilisé dans différentes
conditions ambiantes – ainsi que la protection des utilisateurs de ce matériel électrique
contre une mise en danger potentielle.
Le degré de protection classifié IP diffère de la classe de protection. Les deux concernent
cependant la protection contre le contact avec des tensions électriques dangereuses. Le
degré de protection classifie en outre la protection de l'appareil contre la poussière et
l'humidité.
Durée d'affichage
La durée d'affichage détermine si et pendant combien de temps une alarme système
s'affiche sur le pupitre opérateur.
Evénement
Des fonctions sont déclenchées lorsqu'un événement déterminé se produit. Les événements
peuvent être configurés. Pour un bouton, par exemple, "Appuyer" et "Relâcher" sont des
événements configurables.
Comfort Panels
220
Instructions de service, 03/2012, A5E03405003-02
Glossaire
Fichier de projet
Un fichier de projet est un fichier à partir duquel le fichier de projet exécutable est généré
pour le pupitre opérateur. Le fichier de projet n'est généralement pas transféré et reste sur le
PC de configuration.
L'extension d'un fichier de projet est "*.ap11".
Fichier de projet, exécutable
Un fichier de projet exécutable est le fichier généré à partir d'un fichier de projet lors de la
configuration pour un pupitre opérateur donné. Le fichier de projet exécutable est transféré
sur le pupitre opérateur considéré et permet d'y commander et surveiller des installations.
L'extension d'un fichier de projet exécutable est "*.fwc".
Fichier du projet, comprimé
Un fichier de projet comprimé est la forme comprimée d'un fichier de projet. Le fichier de
projet comprimé peut être transféré sur le pupitre opérateur correspondant, en plus du fichier
de projet exécutable. Pour ce faire, il faut que le rapatriement soit activé lors du transfert sur
le PC de configuration. Le fichier de projet comprimé est généralement stocké sur une carte
mémoire externe.
L'extension d'un fichier de projet comprimé est "*.pdz".
Image du pupitre opérateur
L'image du pupitre opérateur est un fichier pouvant être transféré du PC de configuration au
pupitre opérateur. L'image du pupitre opérateur contient le système d'exploitation du pupitre
et les parties du logiciel runtime requises pour le fichier de projet exécutable.
Installation
Dans le cadre de la commande et de la surveillance à l'aide d'un pupitre opérateur, ce terme
regroupe les machines, centres d'usinage, systèmes et installations ainsi que process.
Listage des alarmes
Le listage des alarmes est l'impression des alarmes définies par l'utilisateur, parallèlement à
leur affichage sur l'écran du pupitre opérateur.
Logiciel de configuration
Le logiciel de configuration est un logiciel de création de projets permettant de visualiser le
process. WinCC par exemple est un logiciel de configuration.
Logiciel runtime
Le logiciel runtime est un logiciel permettant la visualisation de process et le test d'un projet
sur un PC de configuration.
Comfort Panels
Instructions de service, 03/2012, A5E03405003-02
221
Glossaire
Mémoire flash
La mémoire flash est une mémoire non volatile sur des puces effaçables utilisée sous forme
de support amovible ou installée à demeure sous forme de circuits intégrés sur la carte
mère.
Mode de fonctionnement "Transfert"
Le mode de fonctionnement "Transfert" est un mode du pupitre opérateur servant à
transférer un projet exécutable du PC de configuration au pupitre opérateur.
Objet
Un objet est un élément d'un projet, tel que vue ou alarme. Les objets servent à afficher ou à
saisir des textes et des valeurs sur le pupitre opérateur.
Objet de commande
Un objet de commande est un élément d'un projet servant à saisir des valeurs et à
déclencher des fonctions. Un bouton, par exemple, est un objet de commande.
Objet de vue
Un objet de vue est un objet configuré permettant de visualiser ou de commander
l'installation, tel qu'un rectangle, un champ d'E/S ou une vue des alarmes.
Ordre des tabulations
L'ordre de tabulation détermine, lors de la configuration, l'ordre dans lequel les objets sont
activés par l'actionnement de la touche <TAB>.
PC de configuration
Un PC de configuration est une console de programmation ou un PC sur laquelle/lequel sont
créés des projets pour une installation, par configuration à l'aide d'un logiciel de
configuration.
Projet
Un projet est le résultat d'une configuration à l'aide d'un logiciel de configuration. Le projet
contient généralement plusieurs vues dans lesquelles sont intégrés des objets spécifiques à
l'installation, des paramètres de base et des alarmes. Un projet configuré avec WinCC est
enregistré dans un fichier de projet avec l'extension "*.ap11".
Vous devez distinguer le projet se trouvant sur un PC de configuration du projet exécutable
se trouvant sur un pupitre opérateur. Un projet se trouvant sur le PC de configuration peut
exister en davantage de langues qu'il n'est possible de gérer sur le pupitre opérateur. En
outre, le projet se trouvant sur le PC de configuration peut avoir été créé pour divers pupitres
opérateurs. Seul le projet exécutable généré pour le pupitre opérateur concerné, peut être
transféré sur le pupitre opérateur même.
Comfort Panels
222
Instructions de service, 03/2012, A5E03405003-02
Glossaire
Pupitre opérateur
Un pupitre opérateur est un appareil pour la commande et supervision de machines et
installations. Les états de la machine ou de l'installation sont représentés sur le pupitre
opérateur visuellement ou par des lampes. Les éléments de commande du pupitre opérateur
permettent d'intervenir dans les process et les procédures de la machine ou de l'installation.
Recette
Une recette est un regroupement de variables en une structure de données bien définie. La
structure de données configurée peut recevoir des données dans le logiciel de configuration
ou sur le pupitre opérateur et est alors appelée enregistrement. L'utilisation de recettes
garantit que toutes les données correspondantes sont transférées ensemble et de manière
synchrone à l'automate lors du transfert d'un enregistrement.
Système d'automatisation
Un système d'automatisation est un automate de la gamme SIMATIC S7, p. ex.
SIMATIC S7-300.
Tâche API
Une tâche API déclenche sur le pupitre opérateur une fonction exécutée par l'automate.
Texte d'aide
Un texte d'aide est une information configurée sur des objets au sein d'un projet. Le texte
d'aide sur une alarme peut contenir, par exemple, des indications sur la cause et
l'élimination d'une panne.
Touche de fonction
Une touche de fonction est une touche du pupitre opérateur programmable en toute liberté.
La fonction associée à cette touche se définit à la configuration. La fonction associée à la
touche peut changer en fonction de la vue affichée ou rester la même quelle que soit la vue.
Transfert
Le transfert est la transmission d'un projet exécutable du PC de configuration au pupitre
opérateur.
Variable
Une variable est un emplacement mémoire bien défini dans lequel une valeur peut être
écrite et lue. Cela peut se faire depuis l'automate ou via le pupitre opérateur. Selon que la
variable est connectée à l'automate ou pas, on distingue les variables externes (variables de
process) et les variables internes.
Comfort Panels
Instructions de service, 03/2012, A5E03405003-02
223
Glossaire
Visualisation de process
La visualisation de process est la représentation de process techniques au moyen de textes
et de graphiques. Les vues configurées pour l'installation permettent d'intervenir activement,
par affichage et saisie d'informations, dans les process se déroulant dans l'installation.
Vue
Une vue est une forme de représentation des données de process logiquement associées
dans une installation. La représentation des données de process peut être supportée
visuellement par des objets graphiques.
WinCC
WinCC (portail TIA) est un logiciel d'ingénierie servant à configurer des panels SIMATIC, des
PC industriels et des PC standard SIMATIC avec le logiciel de visualisation WinCC Runtime
Advanced ou le système SCADA WinCC Runtime Professional.
Comfort Panels
224
Instructions de service, 03/2012, A5E03405003-02
Index
A
Acoustique
Information en retour, 98
Signalisation en retour, 99
Action involontaire, 60, 61, 154
Activation
Concept de maintenance, 62
SecureMode, 87
Adaptateur coudé, 21
Adressage, 118
Adresse IP
Ethernet, 121
Réglage, 80
Adresse TCP/IP, 120
Affecter
Son à un événement, 81
Affichage
Certificat, 80
Informations mémoire, 104, 105
Informations sur le pupitre opérateur, 80, 102
Informations système, 104, 105
Texte d'aide, 162
ALARM_S, 210
Alarme
Fonctions, 210
Alarme système
Dans l'aide en ligne, 216
Paramètres, 216
Alimentation
Etat, 81
Pupitres opérateur, 193, 196
Raccordement, 44
Réglage, 81
Schéma de raccordement, 44
Alimentation sans interruption, 45
Amorçage, 101
Annuler
Protection par mot de passe, 88
SecureMode, 88
Archive
Fonctions, 212
Format, 212
Arrêt
Pupitre opérateur, 53
Attribution d'adresse
Réseau TCP/IP, 120
Audit, 23
Automate
Nombre pouvant être couplés, 209
Protocole, 209
Raccordement, 48
Schéma de raccordement, 48
B
Backup, 80
Bandes de repérage
Apposer, 35
Dimensions, 189
Impression, 34
Barre des tâches, 66
Barre des tâches de Windows CE, 66
Borne de branchement réseau
Raccordement, 45
Bureau Windows CE
Protection par mot de passe, 66
C
Câble
Echange de données, 50
Câbles
Raccordement, 41
Calibrage
Ecran tactile, 80, 85
Canal de données
Activation, 114
Désactivation, 114
Paramétrage, 81, 114
Caractéristiques techniques
Alimentation, 193, 196
Ecran, 192, 194
Interfaces, 193, 195
Mémoire, 193, 195
Pupitres opérateur, 192, 194
Unité de saisie, 192, 195
Carte mémoire, 21
Système de fichiers restauré, 91
CEM, 172
Centre de retours, 167
Comfort Panels
Instructions de service, 03/2012, A5E03405003-02
225
Index
Certificat
Affichage, 80
Importer, 80, 130
Suppression, 80, 130
Certificats, 169
Changement de langue
Fonctions, 214
Charge nominale
Interface, 49
Classe de protection, 200
Clavier
Consigne de sécurité, 61
Clavier virtuel, 80
Configuration, 82
Répétition de caractère, 83
Utilisation, 79
Clé de licence
Rapatriement, 139
Transférer sur un pupitre, 150
Transfert, 139
Clés de licence, 150
Climatiques
Conditions de stockage, 197
Conditions de transport, 197
Codage, 129
Commande
Avec un clavier externe, 153
Avec une souris externe, 153
Boîte de dialogue avec touches système, 73
Control Panel avec touches système, 73
Explorateur avec touches système, 72
Projet avec touches système, 74
Pupitre opérateur avec touches système, 70
Signalisation en retour, 154
Windows CE avec touches système, 72
Compatibilité électromagnétique, 172
Composants sensibles aux décharges
électrostatiques, 174
Concept de maintenance
Activation, 62
Désactiver, 64
Remplacer le pupitre opérateur, 63
Condensation, 197
Conditions ambiantes
Climatiques, 199
Contrôle, 199
Mécaniques, 198
Conditions de stockage, 197
Conditions de transport, 197
Configuration
Clavier virtuel, 80, 82
Réseau, 119
Serveur d'horloge, 81
Sm@rtServer, 81, 126
Système d'exploitation, 65
Télécommande via Sm@rtServer, 81
Configuration de l'installation
sans séparation galvanique, 44
Configuration de l'installation sans séparation
galvanique, 44
Configurer
Protection par mot de passe, 87
Réseau, 117
Serveur d'horloge, 113
Conflit de compatibilité, 145
Connaissances de base
Nécessaires, 3
Connexion réseau local (LAN), 80
Consigne de sécurité
Action involontaire, 60, 61
Changer de texte d'aide, 163
Clavier, 61
Conducteur d'équipotentialité, 43
Conflit de compatibilité, 145
Contre les erreurs de commande, 166
Dysfonctionnement, 49
Ecran tactile, 60
Endommagement du pupitre opérateur, 41
Fonctionnement en intérieur, 27
Mode de transfert, 116
Nom d'appareil, 112
Panne de courant, 145
Path, 106, 107
Port USB, 49
Project File, 106, 107
Réaction involontaire, 166
Réactions dépendant de l'heure, 88
Redémarrage, 101
Rétro-éclairage, 95
Risque de perte de données, 134
Stockage, 197
Subdivision de la mémoire, 105
Touche directe, 157
Transfert par mégarde, 114
Transport, 197
Utilisation de plusieurs touches, 154
Consignes de sécurité
Contre les erreurs de manipulation, 165
Réaction involontaire, 165
Comfort Panels
226
Instructions de service, 03/2012, A5E03405003-02
Index
Control Panel, 67
MPI, 116
Ouverture, 68
PROFIBUS, 116
Protection par mot de passe, 66
Contrôle
Des conditions ambiantes, 199
Contrôle des valeurs limites, 160
Convention
Style, 4
Terme, 5
Convertisseur et adaptateur, 21
Convertisseur RS 422-RS 232, 21
Cookies, 80, 129
Couplage, 209
Couplage de bus, 209
Courbes
Fonctions, 214
Courriel
Réglage, 81, 125
CSDE, 174
D
Date, 80
Réglage, 88
Synchronisation, 88
Date/Time Properties, 80, 89
Décharge de traction, 53
Décimale, 160
Déclaration de conformité CE, 169
Découpe d'encastrement
Compatibilité avec d'autres pupitres opérateur, 33
Dimensions, 34
Préparation, 34
Default Gateway, 122
Degré de protection, 33
Protection contre l'eau, 200
Protection contre les corps étrangers, 200
Démarrage
Pupitre opérateur, 80, 101
Transfert, 142
Désactiver
Concept de maintenance, 64
Désinstallation
Option, 139, 149
DHCP, 121
Différence de potentiel, 42
Directive de protection contre les explosions, 171
Directives
Directives CSDE, 174
Directives CSDE, 174
DNS, 122
Serveur, 118
Documentation
Fournie, 29
Dommage pendant le transport, 29
Données de connexion, 123
Double-clic, 80
Réglage, 84
E
Economiseur d'écran, 81
Réglage, 95
Ecran
Pupitres opérateur, 192, 194
Ecran tactile
Calibrage, 80, 85
Consigne de sécurité, 60
Electricité statique
Mesures de protection, 176
Elimination, 167
Emission, 27, 173
En ligne
Mode de fonctionnement, 138
Test, 144
Entrées de la base de registres
Sauvegarde, 80, 91
Entretien, 165, 167
Equipotentialité
Câble, 43
Exigences, 42
Raccordement, 42
Schéma de raccordement, 43
Erreur de commande
Signal sonore, 81, 155
Espace libre
Pupitre opérateur, 32
Essai d'isolement
Tension d'essai, 200
Ethernet Settings
IP-Address, 121
Excel Viewer, 23
F
Fermeture
Projet, 163
Fichier temporaire
Sauvegarde, 91
Figure, 5
Film protecteur, 21
Comfort Panels
Instructions de service, 03/2012, A5E03405003-02
227
Index
FlashDrive USB, 21
Fonction
complémentaire, 214
Fonctions
ALARM_S, 210
Alarmes, 210
Archive, 212
Liste de graphiques, 211
Liste de textes, 211
Mise à l'échelle, 211
Recette, 211
Sécurité, 213
Surveillance de valeur limite, 211
Tampon d'alarmes, 210
Texte d'aide, 213
Variable, 211
Vue, 211
Vue des utilisateurs, 213
Format de la date, 81, 90
Format de l'heure, 81, 90
Format des nombres, 81, 90
Fuseau horaire
Réglage, 88
G
Gestion
Licence, 150
Gestion de la mémoire, 80, 135
Grandeur perturbatrice
Impulsionnel, 172
Sinusoïdale, 173
Griffe de fixation
Montage, 37
H
Heure, 80
Réglage, 88
Synchronisation, 88
HMI InputPanel
Options, 81
Homologation CE, 169
Homologation FM, 170
Homologation pour l'Australie, 171
Homologation UL, 170
Homologations, 169
Horloge
Interne, 88
Horloge interne, 88
Hors ligne
Mode de fonctionnement, 138
Test, 143
I
ID de réseau, 80
Identification, 123
Importer
Certificat, 80, 130
Impression
Au moyen d'une imprimante réseau, 118
Bandes de repérage, 34
Imprimante
Raccordement, 50
Réglage des propriétés, 80
Schéma de raccordement, 50
Information en retour
Sonore, 98
Informations
Du pupitre opérateur, 102
Informations mémoire, 81
Affichage, 104, 105
Informations système, 81
Affichage, 104, 105
InputPanel, 80
Installation
Option, 139, 149
Instructions de service
Domaine de validité, 3
Objectif, 3
Interface
Charge nominale, 49
Interfaces
Pupitres opérateur, 193, 195
Internet
Explorateur, 69
Mémoire cache, 127
Moteur de recherche, 127
Navigateur, 69
Options, 80
Page d'accueil, 127
Paramètres, 124
Réglage de sécurité, 80
Settings, 81
K
Keyboard Properties, 80
Kit de maintenance, 167
Kits de maintenance, 21
Comfort Panels
228
Instructions de service, 03/2012, A5E03405003-02
Index
L
Liaison à l'imprimante
Réglage, 97
Liaisons avec automate
Nombre, 209
Licence
Gestion, 150
Lieu d'archivage
Réglage, 81, 105
Lieu de montage, 29
Liste de graphiques
Fonctions, 211
Liste de textes
Fonctions, 211
Loader, 65
Ouverture, 65
Luminosité
Modification, 93
Réglage, 80
M
Maintenance, 165
Marque, 4
Marque déposée, 4
Marque d'utilisation, 154
Réglage, 81
Marque protégée, 4
Marque visuelle d'utilisation, 154
Mécaniques
Conditions de stockage, 197
Conditions de transport, 197
Media Player, 69
Mémoire
Pupitres opérateur, 193, 195
Mémoire cache
Internet, 127
Mention, 4
Mesure de protection
Electricité statique, 176
Microsoft Excel Viewer, 23
Microsoft PDF Viewer, 23
Microsoft Word Viewer, 23
Mise à jour
Système d'exploitation du pupitre opérateur
(Windows CE), 148
Mise à jour du système d'exploitation, 139, 146
Mise à l'échelle
Fonctions, 211
Mise en marche
Pupitre opérateur, 52
Mode de fonctionnement, 138
Changement, 138
En ligne, 138
Hors ligne, 138
Transfert, 52, 138
Mode de transfert
par mégarde, 114
Réglage, 141
Via MPI, 116
Via PROFIBUS DP, 116
Mode réseau
Nom d'ordinateur, 119
Modification
Luminosité, 93
Orientation de l'écran, 93
Profondeur des couleurs, 93
Montage
horizontal, 31
Montage selon CEM, 172
Pupitre opérateur, 39
vertical, 31
Mot de passe
Définition, 87
Moteur de recherche
Internet, 127
Mouse Properties, 80
MPI
Réglage, 81, 116
N
Navigateur
Page d'accueil, 80
Réglage, 80
Network & Dial-up Connections, 80
Nom d'ordinateur
Pour le fonctionnement en réseau, 119
Réglage, 81
Nom d'utilisateur, 123
Normes, 169
Nota
Générales, 27
Notes de sécurité, 26
O
OP Properties, 80
Device, 102
Memory Monitoring, 135
Persistent Storage, 91
Touch, 85
Comfort Panels
Instructions de service, 03/2012, A5E03405003-02
229
Index
Option
Désinstallation, 139, 149
Installation, 139, 149
Options, 23
Options Internet
Privacy, 129
Options logicielles, 23
Ordre de raccordement, 41
Orientation de l'écran
Modification, 93
Réglage, 80
Ouverture
Control Panel, 68
Loader, 65
Zone de liste déroulante, 73
P
Page d'accueil
Internet, 127
Panne de courant, 145
Paramétrage
Canal de données, 81, 114
Paramètres de transfert, 114
Paramètres Ethernet
Réglage, 80
Paramètres régionaux, 90
Password Properties, 80, 87
PC de configuration, 137
Raccordement, 46
Schéma de raccordement, 46
PDF Viewer, 23
PELV, 44
Périphérique USB
Raccordement, 49
Perturbation radioélectrique, 27
Emission, 173
Phase de conduite du processus, 137
Phase de configuration, 137
Pièce de rechange
Borne de branchement réseau, 21
Griffe de fixation en plastique, 21
Planificateur de tâches
Fonctions, 214
Poids
Pupitres opérateur, 192, 194
Position de montage, 31
Première mise en service, 137
Printer Properties, 80, 97
Produit de nettoyage, 165
PROFIBUS DP
Réglage, 81
PROFINET, 117
Adressage, 118
Raccordement, 48
PROFINET IO
Communication, 48
Communication perturbée, 209
Réglage, 81
Profondeur des couleurs
Modification, 93
Réglage, 80
Projet
Fermeture, 163
Réutiliser, 139
Test en ligne, 144
Test hors ligne, 143
Transfert, 137, 139
Protection contre l'inversion de polarité, 45
Protection par mot de passe, 80
Annuler, 88
Barre des tâches, 66
Configurer, 87
Protocole
Automate, 209
Proxy
Réglage, 80
Serveur, 80, 124, 128
Pupitre opérateur
Arrêt, 53
Caractéristiques techniques, 192, 194
Elément de commande, 60
Espace libre, 32
Mise à jour du système d'exploitation (Windows
CE), 148
Mise en marche, 52
Montage, 39
Montage conforme aux exigences CEM, 172
Redémarrage, 101
Redémarrer, 80
Réinitialisation aux réglages usine, 148
Restauration des données, 146
Sauvegarde des données, 145
Test, 52
Transfert de la clé de licence, 150
Utiliser avec les touches système, 70
Pupitres opérateur
Ecran, 192, 194
Interfaces, 193, 195
Mémoire, 193, 195
Poids, 192, 194
Unité de saisie, 192, 195
Comfort Panels
230
Instructions de service, 03/2012, A5E03405003-02
Index
R
Raccordement
Alimentation, 44
Alimentation sans interruption, 45
Automate, 48
Borne de branchement réseau, 45
Equipotentialité, 42
Imprimante, 50
Périphérique USB, 49
PROFINET, 48
Rapatriement
Clé de licence, 139
Rayonnement, 26
Rayonnement à haute fréquence, 26
Réactions dépendant de l'heure, 88
Réactiver
SecureMode, 88
Recette
Fonctions, 211
Recyclage, 167
Réduire
Rétro-éclairage, 95
Regional and Language Settings, 81, 90
Réglage
Adresse IP, 80
Alimentation, 81
Courriel, 81
Date, 88
Date/Time, 80
Données régionales, 90
Double-clic, 84
Economiseur d'écran, 95
Format de la date, 90
Format de l'heure, 90
Format des nombres, 90
Heure, 88
Langue, 158
Liaison à l'imprimante, 97
Liaison e-mail, 125
Lieu d'archivage, 81, 105
Luminosité, 80
Marque d'utilisation, 81
Mode de transfert, 141
MPI, 81, 116
Navigateur, 80
Nom d'ordinateur, 81
Orientation de l'écran, 80
Paramètres Ethernet, 80
PROFIBUS, 116
PROFIBUS DP, 81
PROFINET IO, 81
Profondeur des couleurs, 80
Propriétés de l'imprimante, 80
Proxy, 80
Réseau, 120
Rétro-éclairage, 81
Serveur de noms, 80
Sound, 99
Temporisation, 81, 106
Réglage de la langue, 158
Réglage de sécurité, 80
Réglages d'usine, 47
Réinitialisation aux réglages d'usine, 47
Réinitialisation sur réglages usine, 147
Réinitialiser
Pupitre opérateur aux réglages usine, 148
Remise aux réglages d'usine, 139
Remise en service, 137
Remplacer le pupitre opérateur
avec le concept de maintenance, 63
Réparation, 167
Repérage
Touche de fonction, 34
Répétition de caractère, 80
Clavier virtuel, 83
Représentation de la monnaie, 81
Réseau
Configuration, 119
Configurer, 117
Données de connexion, 80
Réglage, 120
Restauration, 139, 144
Depuis carte mémoire, 91
Depuis un support de mémoire externe, 80, 133
Données du pupitre opérateur, 146
Restauration des données
Pupitre opérateur, 146
Restore, 80, 132
Rétro-éclairage
Réduire, 95
Réglage, 81
S
S7-Transfer Settings, 81
Saisie
Valeur, 159
Valeurs alphanumériques, 162
Valeurs hexadécimales dans le projet, 160
Valeurs numériques dans le projet, 161
Saisie sur le pupitre opérateur
Par touche de fonction, 156
Comfort Panels
Instructions de service, 03/2012, A5E03405003-02
231
Index
Sauvegarde, 139, 144
Données du pupitre opérateur, 145
Entrées de la base de registres, 80, 91
Fichier temporaire, 91
Sur un support de mémoire externe, 80, 132
Schéma de raccordement
Alimentation, 44
Automate, 48
Equipotentialité, 43
Imprimante, 50
PC de configuration, 46
ScreenSaver, 81, 95
Section de câble, 44
Equipotentialité, 42
SecureMode
Activation, 87
Annuler, 88
Réactiver, 88
Sécurité
Certificats, 169
Fonctions, 213
Normes, 169
Sécurité informatique, 26
Séparation électrique
Sûre, 44
Séparation électrique de sécurité, 44
Serveur de noms, 122
Serveur d'horloge
Configuration, 81
Configurer, 113
Serveur SMTP, 124
Services PROFINET
Activer PROFIenergy, 110
Activer touches directes, 110
Désactiver touches directes, 110
Settings
Internet, 81
Language, 81
Regional, 81
S7-Transfer, 81
Siemens HMI Input Panel Options, 80
Signal sonore
Si erreur de commande, 81, 155
Signalisation en retour
Sonore, 99, 155
Visuelle, 154
Signalisation en retour sonore, 155
Sm@rtServer, 23
Configuration, 81, 126
Sommaire des abréviations, 217
Son
Associer à un événement, 81
Sound
Réglage, 81, 99
Réglage d'un événement, 99
Subnet Mask, 122
Support de mémoire
Restauration externe, 133
Sauvegarde externe, 132
Supports mémoire, 21
Suppression
Certificat, 80, 130
Surveillance de valeur limite
Fonctions, 211
Symbole
Déclaration de conformité CE, 169
Directive de protection contre les explosions, 171
Homologations, 170
Synchronisation
Date et heure, 88
System Properties, 81
Device Name, 119
General, 104
Memory, 105
Système d'exploitation
Configuration, 65
T
Tampon d'alarmes
Fonctions, 210
Télécommande
Configurer via Sm@rtServer, 81
Temporisation
Réglage, 81, 106
Test
Pupitre opérateur, 52
Test fonctionnel, 53
Texte d'aide
Affichage, 162
Fonctions, 213
Touche, 74
Comfort Panels
232
Instructions de service, 03/2012, A5E03405003-02
Index
Touche
ACK, 74
ALT, 71
Annuler, 71
Changement, 71
CTRL, 71
Curseur, 71
Défilement arrière, 71
Défilement avant, 71
END, 71
ENTER, 71
ESC, 71
HOME, 71
SHIFT, 71
Suppression, 71
TAB, 72
Tabulation, 72
Texte d'aide, 74
Touche ACK, 74
Touche ALT, 71
Touche Annuler, 71
Touche CTRL, 71
Touche d'acquittement, 74
Touche de commande, 61
Touche de curseur, 61, 71
Touche de défilement arrière, 71
Touche de défilement avant, 71
Touche de fonction, 61
programmation globale, 156
programmation locale, 156
Repérage, 34
Touche de majuscules, 71
Touche de suppression, 71
Touche de tabulation, 72
Touche d'entrée, 71
Touche d'espacement arrière, 71
Touche directe, 157
Affectation des bits, 201
Fonctions, 214
Touche END, 71
Touche ENTER, 71
Touche ESC, 71
Touche HOME, 71
Touche SHIFT, 71
Touche système, 61
Touche TAB, 72
Touches système
Utiliser le Control Panel, 73
Utiliser l'Explorateur, 72
Utiliser un projet, 74
Utiliser une boîte de dialogue, 73
Utiliser Windows CE, 72
Transfer Settings, 81
Channel, 114
Directories, 105, 106
Transfert, 137, 138, 140
Annuler, 52
Clé de licence, 139
Clé de licence sur pupitre opérateur, 150
Démarrage, 142
Démarrage automatique, 140
Démarrage manuel, 140
Projet, 137, 139
Transfert par mégarde, 114
U
Unité de saisie
Pupitres opérateur, 192, 195
UPS Properties
Configuration, 108
Current status, 109
Username, 123
Utilisation
Avec mesures complémentaires, 198
Clavier virtuel, 79
Conditions, 198
En environnement industriel, 27
En environnement résidentiel, 27
Utilisation de plusieurs touches, 154
V
Valeur
Saisie, 159
Valeur numérique
Contrôle des valeurs limites, 160
Décimales, 160
Valeurs alphanumériques
Saisie, 162
Valeurs hexadécimales
Saisir dans le projet, 160
Valeurs numériques
Saisir dans le projet, 161
Variable
Fonctions, 211
VBScript
Fonctions, 214
Verrouillage de carte mémoire, 21
Visualiseur, 69
Volume, 98
Réglage, 81
Volume & Sounds Properties, 81
Comfort Panels
Instructions de service, 03/2012, A5E03405003-02
233
Index
Vue
Fonctions, 211
Vue arrière
Appareils à partir de 7",
Modèle 4'', 17
Vue de côté
Appareils à partir de 7",
Modèle 4'', 17
Vue de face
Appareils à partir de 7",
Modèle 4'', 16
Vue de nettoyage, 166
Vue des utilisateurs
Fonctions, 213
W
WinCC flexible Internet Settings
Courriel, 81
E-mail, 124
WINS, 122
Serveur, 118
Word Viewer, 23
Z
Zone de liste déroulante
Ouverture, 73
Comfort Panels
234
Instructions de service, 03/2012, A5E03405003-02