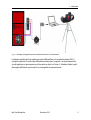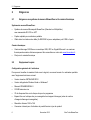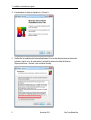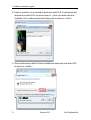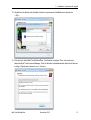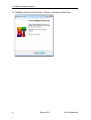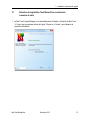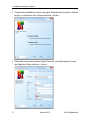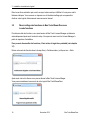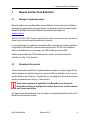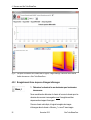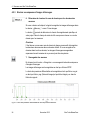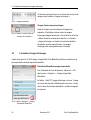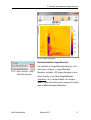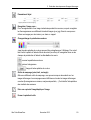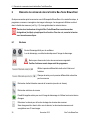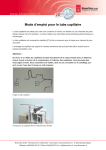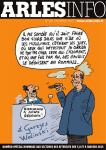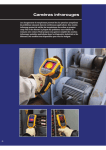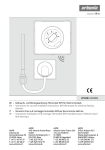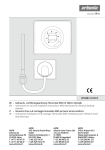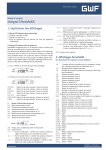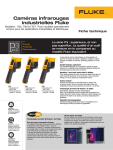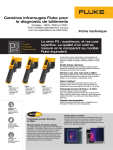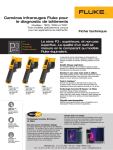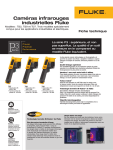Download Bau.Tools - BlowerDoor
Transcript
Bau.Tools BlowerDoor Un procédé de test pour la localisation des fuites d’air grâce à BlowerDoor et à la thermographie Tous droits relatifs au logiciel Bau.Tools BlowerDoor sont réservés à bgk infrarotservice GmbH, 01591 Riesa, Allemagne. Copyright et éditeur BlowerDoor GmbH MessSysteme für Luftdichtheit Zum Energie- und Umweltzentrum 1 D-31832 Springe-Eldagsen Téléphone +49 (0) 50 44 / 975 -40 Téléfax +49 (0) 50 44 / 975 -44 [email protected] www.blowerdoor.fr L’ouvrage y compris l’ensemble des illustrations est protégé par les droits d’auteur. Toute utilisation faite sans accord de l’éditeur et en dehors de la législation sur les droits d’auteur est interdite et passible de poursuites. Ceci vaut en particulier pour les reproductions, les traductions, les microfilms, le stockage et le traitement par des systèmes informatiques. Contenu Contenu 1 Introduction ............................................................................................................................... 4 2 Exigences ................................................................................................................................... 6 3 4 5 6 2.1 Exigences au système de mesure BlowerDoor et la caméra thermique .......................... 6 2.2 Equipement requis: ........................................................................................................... 6 Installation et activation du logiciel ........................................................................................ 7 3.1 Activation du logiciel Bau.Tools BlowerDoor en saisissant le numéro de série ............. 15 3.2 Déverrouillage des fonctions de Bau.Tools BlowerDoor avec le code fonctions ........... 18 Mesures avec Bau.Tools BlowerDoor ................................................................................... 19 4.1 Montage du système de mesure..................................................................................... 19 4.2 Déroulement des mesures .............................................................................................. 19 4.2.1 Lancement du logiciel et réglage des appareils de mesure............................... 20 4.2.2 Enregistrement d’une séquence d’images infrarouges ...................................... 22 4.2.3 Stocker une séquence d’images infrarouges ..................................................... 24 Evaluation des séquences d’images infrarouges................................................................ 25 5.1 Charger et consulter les images infrarouges .................................................................. 25 5.2 L’évaluation d’images infrarouges .................................................................................. 26 5.3 Retravailler les images infrarouges, les images différentielles et les analyses séquentielles ................................................................................................................... 28 Eléments de commande dans la fenêtre Bau.Tools BlowerDoor ...................................... 30 6.1 Boutons ........................................................................................................................... 30 6.2 Surfaces d’affichage dans la fenêtre Bau.Tools BlowerDoor ......................................... 31 Notre offre de service ..................................................................................................................... 32 Bau.Tools BlowerDoor Novembre 2013 3 1 1 Introduction Introduction Bau.Tools BlowerDoor est un procédé de test pour la localisation des fuites et des passages d’air, utilisable tout au long de l’année grâce au système BlowerDoor associé à la thermographie. Ce système de test innovant qui a été spécialement développé pour l‘utilisation de la Minneapolis BlowerDoor et la caméra thermique du fabricant FLIR Systems fonctionne dès lors les moindres changements de température et peut donc être utilisé tout au long de l’année. Les fuites et les passages d’air peuvent être localisés de façon sûre et reproduits en images. Les caméras thermiques FLIR ont une résolution thermique de 0,03 à 0,08 Kelvin. Le quintuple du de la plus petite résolution fournit déjà des résultats reproductibles qui permettent de localiser les fuites et les passages d’air. Grâce à Bau.Tools BlowerDoor on distingue sur le thermogramme des différences de température de 0,15 à 0,4 Kelvin. Ce sont justement ces différences de température infimes, invisibles sur un thermogramme classique, qui sont extraits et visualisés par l’analyse séquentielle assistée par ordinateur. Fig. 1.1: Lors de l’analyse séquentielle, on analyse les changements de tous les thermogrammes d’une séquence. A droite : L’analyse séquentielle montre les changements durant le temps de test. 4 Novembre 2013 Bau.Tools BlowerDoor 1 Introduction Fig. 1.2: Montage des appareils pour les mesures avec Bau.Tools BlowerDoor L’ordinateur portable pilote le système de mesure BlowerDoor et la caméra thermique FLIR. Il enregistre également la courbe des différentes pressions pour le rapport. L’analyse séquentielle qui est régénérée en permanence peut être suivie en direct sur l’écran. L’utilisateur décide à partir des images affichées à quel moment il veut enregistrer les mesures prises. Bau.Tools BlowerDoor Novembre 2013 5 2 Exigences 2 Exigences 2.1 Exigences au système de mesure BlowerDoor et la caméra thermique Système de mesure BlowerDoor: Système de mesure Minneapolis BlowerDoor (Standard ou MultipleFan) avec manomètre DG-700 ou APT. Pupitre repliable pour ordinateur portable Câble sériel sur tambour de câble (2x RS232/50 m) avec adaptateur port COM à 4 ports Caméra thermique: Caméra infrarouge FLIR® avec connectique USB, WIFI ou Gigabit Ethernet. Les caméras thermiques des séries ultérieures peuvent être consultées sur notre site www.blowerdoor.fr. Pied pour la caméra thermique 2.2 Equipement requis: Configuration générale de l’ordinateur Pour pouvoir travailler de manière fluide avec le logiciel, vous avez besoin d’un ordinateur portable avec l’équipement minimum suivant: Version récente d’INTEL/AMD DPU Version intégrale de Windows Vista ou Windows 7 Microsoft FRAMEWORK 4.0 512 MB mémoire vive 75 mb d’espace libre sur le disque dur pour le programme Espace libre sur le disque dur pour enregistrer les images infrarouges (selon le nombre d’images infrarouges à enregistrer) Résolution d’écran 1024 x 768 Connexion internet pour l’activation du produit/la mise à jour du produit 6 Novembre 2013 Bau.Tools BlowerDoor 3 3 Installation et activation du logiciel Installation et activation du logiciel Pour pouvoir installer le logiciel Bau.Tools BlowerDoor correctement sur votre ordinateur, il vous faut les droits d’administrateur. Avant d‘installer Bau.Tools BlowerDoor : 1. Assurez que tous les programmes sont fermés. 2. Désinstallez les versions antérieures de Bau.Tools BlowerDoor ainsi que tous leurs composants. 3. Assurez-vous que votre ordinateur dispose d’un système d’exploitation à jour. Le cas échéant faites une mise à jour de Windows. Procédé: 1. Téléchargez le fichier d’installation à partir du site www.bau-tools.de/downloads. 2. Démarrez le programme setup « BauTools_Setup.exe » en tant qu’administrateur. 3. Choisissez la langue du setup. Bau.Tools BlowerDoor Novembre 2013 7 3 Installation et activation du logiciel 4. Vous démarrez le setup en cliquant sur « Suivant ». 5. Veuillez lire les conditions de licence attentivement. Si vous êtes d’accord avec les termes de la licence, cliquez sur « Je comprends et j’accepte les termes de contrat de licence » Cliquez ensuite sur « Suivant » pour continuer le setup. 8 Novembre 2013 Bau.Tools BlowerDoor 3 Installation et activation du logiciel 6. Choix du répertoire d’installation et du dossier du menu démarrer: Le programme setup vous propose le répertoire standard. Vous pouvez choisir un autre répertoire ou dossier en cliquant sur « Parcourir ». Cliquez sur « Suivant » pour continuer le processus. Bau.Tools BlowerDoor Novembre 2013 9 3 Installation et activation du logiciel 7. Choisissez si vous voulez un raccourci sur le bureau et dans la ligne de démarrage rapide. Cliquez avec la souris sur « Suivant » pour continuer le setup. 8. Cliquez avec la souris sur « Installer » pour copier tous les fichiers nécessaires sur votre ordinateur. 10 Novembre 2013 Bau.Tools BlowerDoor 3 Installation et activation du logiciel 9. Pour pouvoir utiliser le logiciel Bau.Tools BlowerDoor, des composants d’autres fabricants sont nécessaires. Ceux-ci s’installent automatiquement. Pour l’installation du pilote de la caméra FLIR, confirmer l’accord d’utilisation (License terms) de FLIR et cliquez avec la souris sur « Next » pour continuer. Bau.Tools BlowerDoor Novembre 2013 11 3 Installation et activation du logiciel 10. Ensuite on recherche, si vous avez déjà les pilotes de la caméra FLIR. Si vous disposez déjà des pilotes de la caméra FLIR, vous pouvez cliquer sur « Close » pour arrêter cette partie d’installation. Sinon, installez successivement chaque pilote en cliquant sur « Install ». 11. Plusieurs pilotes seront installés! Confirmez l’installation de chaque pilote de la caméra FLIR en cliquant sur « Installer ». 12 Novembre 2013 Bau.Tools BlowerDoor 3 Installation et activation du logiciel 12. Quand tous les pilotes sont installés, terminez le processus d’installation en cliquant sur « OK ». 13. Pour pouvoir utiliser Bau.Tools BlowerDoor, il faut activer le logiciel. Pour cela vous avez besoin du Bau.Tools License Manager. Celui-ci démarre automatiquement après avoir terminé le setup. Cliquez avec la souris sur « Suivant ». Bau.Tools BlowerDoor Novembre 2013 13 3 Installation et activation du logiciel 14. L’installation est terminée. En cliquant sur « Terminer » vous fermez le fichier Setup. 14 Novembre 2013 Bau.Tools BlowerDoor 3 3.1 Installation et activation du logiciel Activation du logiciel Bau.Tools BlowerDoor en saisissant le numéro de série 1. Le Bau.Tools License Manager ouvre automatiquement la fenêtre « Activation du Bau.Tools 3.0 » pour que vous puissiez activer le logiciel. Cliquez sur « Suivant » pour démarrer le processus d’activation. Bau.Tools BlowerDoor Novembre 2013 15 3 Installation et activation du logiciel 2. Vous avez deux possibilités pour activer votre logiciel. Choisissez entre les options « Activation en ligne » et « Activation e-mail » et cliquez ensuite sur « Suivant ». 3. Veuillez saisir votre numéro de série et remplir le formulaire. Les champs marqués en rouge sont obligatoires. Cliquez ensuite sur « Suivant ». 16 Novembre 2013 Bau.Tools BlowerDoor 3 Installation et activation du logiciel 4. Si vous avez choisi l’activation en ligne, cliquez directement sur « Suivant ». 5. Après l’activation réussie, fermez le programme d’activation en cliquant sur « Suivant ». Bau.Tools BlowerDoor Novembre 2013 17 3 Installation et activation du logiciel Dans le cas d’une activation par e-mail, envoyez le document qui s’affiche à l’écran par e-mail à l’adresse indiquée. Vous recevrez en réponse une clé de déverrouillage qui vous permettra d’activer votre logiciel ultérieurement sans connexion internet. 3.2 Déverrouillage des fonctions de Bau.Tools BlowerDoor avec le code fonctions Pour déverrouiller les fonctions, vous avez besoin du Bau.Tools License Manager qui démarre automatiquement après avoir terminé le setup. Vous pourrez aussi ouvrir le License Manager à partir du répertoire d’installation. Pour pouvoir déverrouiller les fonctions, il faut activer le logiciel au préalable (voir chapitre 3.1) Entrez votre code de fonction dans le champ libre (« Funktionscode ») et cliquez sur « Start » Après avoir créé votre licence vous pouvez fermer le Bau.Tools License Manger. Vous pouvez maintenant vous servir de votre logiciel Bau.Tools BlowerDoor. 18 Novembre 2013 Bau.Tools BlowerDoor 4 4 Mesures avec Bau.Tools BlowerDoor 4.1 Montage du système de mesure Mesures avec Bau.Tools BlowerDoor Montez le système de mesure BlowerDoor comme d’habitude. Vous trouverez plus de détails sur le montage des appareils dans votre mode d’emploi. Les dernières versions des modes d’emploi BlowerDoor Standard et BlowerDoor MultipleFan peuvent être téléchargées sur www.blowerdoor.fr. Allumez le DG-700 ou l‘APT. Avant de commencer les mesures, assurez-vous que le variateur est allumé et que le bouton tournant est positionné sur minimum. La caméra thermique et le système de mesure BlowerDoor sont pilotés par l’ordinateur portable et le logiciel Bau.Tools BlowerDoor. Nous conseillons de connecter le DG-700 avec l’ordinateur à l’aide d’un long câble sériel et, si nécessaire, par COM-Port-Box sur une prise USB. Installez la caméra thermique FLIR de préférence sur un pied, connectez la caméra avec l’ordinateur (voir Fig. 1.2) et allumez-la. 4.2 Déroulement des mesures Pointez la caméra thermique FLIR sur la partie du bâtiment à examiner et réglez l’image. Pour les caméras équipées d’un autofocus et ayant une connexion USB avec l’ordinateur, la mise au point peut être démarrée avec le bouton « Caméra autofocus » Le réglage de la vitesse et de l’ouverture peut être commandée avec le bouton « Caméra shutter ». Derriere tous les boutons du logiciel Bau.Tools BlowerDoor vous trouvez des désignations (tooltips) qui expliquent leur fonction. Pour les voir, survolez le bouton avec la souris sans cliquer. Les étapes les plus importantes pour créer et enregistrer une analyse séquentielle avec Bau.Tools BlowerDoor sont expliquées ci-après: Bau.Tools BlowerDoor Novembre 2013 19 4 Mesures avec Bau.Tools BlowerDoor 4.2.1 Lancement du logiciel et réglage des appareils de mesure 1. Démarrez le logiciel Bau.Tools BlowerDoor p.ex. en cliquant sur le raccourci sur votre bureau. Au premier démarrage le logiciel Bau.Tools BlowerDoor s’ouvre en allemand. Fenêtre « Bau.Tools » (fenêtre principale) Au démarrage du logiciel la fenêtre principale du logiciel s’ouvre. Fig. 4.1: Fenêtre pricipale « Bau.Tools » 2. Choix de la langue dans le menu « Réglages » Choisissez dans la fenêtre « Bau.Tools » dans le menu « Réglages » la langue souhaitée. Fig. 4.2: Choix de la langue Le changement de la langue nécessite un redémarrage du logiciel. Fermez le logiciel Bau.Tools à l’aide du bouton et confirmez dans la fenêtre qui apparaît « Oui » (allemand : « Ja »). Redémarrez le logiciel. Fig. 4.3: Fermer le Programme? 20 Novembre 2013 Bau.Tools BlowerDoor 4 Mesures avec Bau.Tools BlowerDoor 3. Connexion de la caméra FLIR avec le logiciel dans le menu « Réglages » Dans la fenêtre « Bau.Tools » dans le menu « Réglages » choisissez la caméra connectée et le type de connexion. La dernière caméra et la dernière connexion sélectionnées seront enregistrées quand vous fermerez et redémarrerez le logiciel. Fig. 4.4: Choix de la caméra Précision: Seules quelques caméras offrent les trois possibilités de connexion suivantes – USB Video Class, USB lecteur réseau et WiFi. La connexion USB Video Class (câble USB) est la plus rapide! Fig. 4.5: Choix de la connexion 4. Ouverture de la fenêtre « Bau.Tools BlowerDoor » (fenêtres des mesures) dans le menu « Modules » Un clic sur le bouton « BlowerDoor » ouvre la fenêtre « Bau.Tools BlowerDoor » pour les mesures. Fig. 4.6: Connexion de dispositifs Bau.Tools BlowerDoor Dès que Bau.Tools s’est connecté avec le système de mesure BlowerDoor et la caméra thermique FLIR, la fenêtre des mesures « Bau.Tools BlowerDoor » s’affiche (voir Fig. 4.7) et le logiciel est en service. Novembre 2013 21 4 Mesures avec Bau.Tools BlowerDoor Fig. 4.7 Peu après la connexion de la caméra avec le logiciel, l’image infrarouge s’affiche en direct dans la fenêtre des mesures « Bau.Tools BlowerDoor ». 4.2.2 Enregistrement d’une séquence d’images infrarouges 1. Déterminer le chemin et le nom de dossier pour les données des mesures Nous conseillons de déterminer le chemin et le nom du dossier pour les données des mesures à sauvegarder avant l’enregistrement des séquences des images infrarouges ! Si aucun chemin est indiqué, le logiciel enregistre les images infrarouges dans le dossier « Mesures_1 » sous C:\mes images. 22 Novembre 2013 Bau.Tools BlowerDoor 4 Mesures avec Bau.Tools BlowerDoor Si vous sauvegardez une autre séquence, sans avoir déterminé un nouveau nom de dossier, les nouvelles images infrarouges seront sauvegardées dans le même dossier et écraseront les anciennes. 2. Réglage de la pression différentielle recherchée 3. Démarrage du ventilateur BlowerDoor Avant de démarrer le ventilateur, assurez-vous que le variateur est en marche et que le bouton tournant a été positionné sur minimum! Cliquez sur le bouton « Démarrage ». Le ventilateur BlowerDoor démarre et l’image de départ s’affiche. On essaie d’obtenir la pression différentielle prescrite. Si celle-ci ne peut être atteinte, il faut changer l’anneau (voir mode d’emploi BlowerDoor Standard). En observant l’analyse séquentielle dans l’affichage en direct (ou presque), vous pouvez juger, si vous avez obtenu en résultat pertinent. 4. Sauvegarder la séquence d’images infrarouges En cliquant sur le bouton « Enregistrer », les images infrarouges des mesures enregistrées seront sauvegardées dans le dossier déterminé au préalable (voir chapitre 4.2.3 pour plus de détails). 5. Arrêt du ventilateur BlowerDoor Quand vous avez obtenu un résultat de mesure, vous arrêtez le ventilateur avec le bouton « Démarrage/Arrêt ». Bau.Tools BlowerDoor Novembre 2013 23 4 Mesures avec Bau.Tools BlowerDoor 4.2.3 Stocker une séquence d’images infrarouges 6. Déterminer le chemin et le nom de dossier pour les données des mesures Si aucun chemin est indiqué, le logiciel enregistre les images infrarouges dans le dossier « Mesures_1 » sous C:\mes images. Le bouton permet de déterminer le chemin d’enregistrement spécifique à votre projet. Dans le champ de saisie à côté vous pouvez donner un nom de dossier pour les mesures. Précision: Il faut donner un nouveau nom de dossier à chaque mesure afin d’enregistrer les données des mesures dans un dossier distinct. Si vous enregistrez les données dans le même dossier, les images infrarouges sauvegardées auparavant seront écrasées et ne pourront pas être récupérées. 7. Sauvegarder les mesures En cliquant sur le bouton « Enregistrer » on sauvegarde la dernière séquence d’images infrarouges. Les images infrarouges sont enregistrées en tant que fichiers .BTDF. Le tracé des pressions différentielles est enregistré en tant que fichier .svg et en tant que fichier .png (fichiers d’images) et peut être intégré p.ex. dans le fichier du rapport. Fig. 4.8: Tracé des pressions différentielles au bout de plusieurs mesures. 24 Novembre 2013 Bau.Tools BlowerDoor 5 Evaluation des séquences d’images infrarouges 5 Evaluation des séquences d’images infrarouges 5.1 Charger et consulter les images infrarouges Charger des images infrarouges A l’aide du bouton « Charger images infrarouges » dans le menu principal Bau.Tools on peut sélectionner les images d’une séquence (fichiers .BTDF) et les charger dans le programme en cliquant sur « Ouvrir ». Fig. 5.1: Bouton « Charger images infrarouges » Précision: Une séquence se compose de 15 à 30 thermogrammes, peu importe le temps de l’enregistrement. Les thermogrammes en excédent sont régulièrement et définitivement supprimés. Une fenêtre « Images infrarouges » s’ouvre. Après l’ouverture on voit d’abord l’image de départ. Fig. 5.2: Thermogramme de départ Bau.Tools BlowerDoor Novembre 2013 25 5 Evaluation des séquences d’images infrarouges A l’aide des boutons-curseurs ou de l’ascenseur vous pouvez naviguer dans la fenêtre « Images infrarouges ». Fig. 5.3: Image avant/arrière Charger d’autres séquences images Fig. 5.4: Bouton « Effacer toutes les données de la sélection » 5.2 Avant de charger une autre séquence d’images pour évaluation, il faut d’abord enlever toutes les images infrarouges chargées auparavant. Ceci se fait avec le bouton « Effacer toutes les données de la sélection ». La fenêtre « Images infrarouges » et toutes les éventuelles fenêtres d’évaluation ouvertes seront fermées. Les images infrarouges sont sauvegardées dans leur dossier. L’évaluation d’images infrarouges A partir d’une série de 15 à 30 images, le logiciel Bau.Tools BlowerDoor effectue la meilleure et la plus reproductible analyse séquentielle possible. Évaluations BlowerDoor analyse séquentielle Pour l’évaluation de toute la séquence, cliquez sur « OK » dans le menu « Analyses » – Analyse séquentielle BlowerDoor. La fenêtre « SeqCCF_Images infrarouges » s‘ouvre. L’image qui s’ouvre est celle qui s’affichait quand vous avez – lors du suivi en direct de l’analyse séquentielle – arrêté et enregistré les mesures. Fig. 5.5: Menu « Analyses » ; Analyse séquentielle BlowerDoor 26 Novembre 2013 Bau.Tools BlowerDoor 5 Evaluation des séquences d’images infrarouges Fig. 5.6: Analyse séquentielle Évaluation BlowerDoor image différentielle Fig. 5.7: Menu « Analyses » ; Image différentielle BlowerDoor Pour l’évaluation de l’image différentielle cliquez sur « OK » dans le menu « Analyses » – Image différentielle BlowerDoor. La fenêtre « Diff_Images infrarouges » s’ouvre. Après l’ouverture, on voit d’abord l’image différentielle monochrome 1 de 1 (« image de départ » de « image de départ »). Grâce aux boutons curseurs vous pouvez naviguer parmi les différentes images différentielles. Bau.Tools BlowerDoor Novembre 2013 27 5 Evaluation des séquences d’images infrarouges 5.3 Retravailler les images infrarouges, les images différentielles et les analyses séquentielles Dans la fenêtre « Bau.Tools BlowerDoor » (fenêtre des mesures; voir Fig. 4.7) ainsi que dans toutes les fenêtres servant à la consultation et à l’évaluation des thermogrammes (p.ex. fenêtre « SeqCCF_Images infrarouges »), grâce à différents outils, les images peuvent être retravaillées, marquées et enregistrées. Ces fonctions peuvent être utilisées lors du processus d’enregistrement. Ouvrir la palette d‘outils Quand vous glissez la souris au-dessus de la barre verticale rouge, le menu avec les outils pour retravailler les images s’ouvre (vous trouverez en bas des explications concernant les différents outils). Outils pour retravailler les images Courbe de température La courbe au milieu de la fenêtre « Bau.Tools BlowerDoor » montre la répartition qualitative des points de température du thermogramme affiché. A l’aide des trois régulateurs en-dessous de la courbe, la plage de réglage peut être pilotée. Réglage automatique de la plage de réglage Réglage manuel de la plage de réglage Décalage parallèle de la plage de réglage 28 Novembre 2013 Bau.Tools BlowerDoor 5 Evaluation des séquences d’images infrarouges Paramètres d’objet Enregistrer l’image sous… Pour l’enregistrement d’une image instantanée pendant les mesures, on peut enregistrer les thermogrammes sous différents formats d’images (p.ex. jpg). Ensuite vous pouvez utiliser ces images pour les insérer p.ex. dans un rapport. Changer/charger la palette des couleurs Jusqu’à quatre palettes de couleurs peuvent être préreglées pour l’affichage. Pour cela il faut choisir la palette à l’aide du Menu déroulant (au milieu) et l’enregistrer dans un des champs de présélection à l’aide d’un clic droit sur la souris.. inverser la palette des couleurs générer histogramme charger d’autres palettes de couleur Outils de marquage (point, trait, rectangle) Grâce aux différents outils de marquage, vous pouvez marquer des endroits sur les images infrarouges. Les marquages seront affichées sur toutes les images infrarouges ouvertes (thermogrammes normaux, analyse séquentielle,…) Cela facilite l’interprétation des résultats des examens. Faire une copie de l’image/dupliquer l’image Fermer la palette d’outils Bau.Tools BlowerDoor Novembre 2013 29 6 Eléments de commande dans la fenêtre Bau.Tools BlowerDoor 6 Eléments de commande dans la fenêtre Bau.Tools BlowerDoor Quelques secondes après la connexion avec la Minneapolis BlowerDoor et la caméra thermique, le programme commence à enregistrer des images infrarouges. Les images sont affichées en direct dans la fenêtre des mesures (voir Fig. 4.7) et enregistrés dans la mémoire interne. Derriere tous les boutons du logiciel Bau.Tools BlowerDoor vous trouvez des désignations (tooltips) qui expliquent leur fonction. Pour les voir, survolez le bouton avec la souris sans cliquer. 6.1 Boutons Bouton Démarrage/Arrêt pour le ventilateur. Lors du démarrage, on obtient automatiquement l’image de démarrage. Bouton pour déconnecter toutes les connexions aux appareils. Veuillez l’actionner avant chaque arrêt du programme Affiche la pression différentielle réelle entre l’intérieur et l’extérieur Champs de saisie pour la pression différentielle recherchée pour les mesures Déclencher shutter/obturateur manuel de la caméra (ouverture et vitesse) Déclencher autofocus de camera Possibilité supplémentaire pour avoir l’image de démarrage et d’effacer la mémoire interne d’images. Déterminer le chemin pour le lieu de stockage des données des mesures. Sans changement du chemin et du nom de dossier, les données des mesures sont enregistrées sous C:\mes images. 30 Novembre 2013 Bau.Tools BlowerDoor 6 Eléments de commande dans la fenêtre Bau.Tools BlowerDoor Champ de saisie pour y entrer vos propres noms de dossiers pour l’enregistrement des données des mesures. Le chemin et le nom du dossier doivent être déterminés avant l’enregistrement des séquences d’images infrarouges ! Sauvegarde des données des mesures Choix du mode d’affichage de l’image infrarouge dans la fenêtre « Bau.Tools BlowerDoor » 6.2 Surfaces d’affichage dans la fenêtre Bau.Tools BlowerDoor Affichage du tracé de la pression différentielle du bâtiment Lors de l’enregistrement de la séquence, le tracé de la pression depuis le démarrage du programme est enregistré. Bau.Tools BlowerDoor Novembre 2013 31 Notre offre de service Notre offre de service Étalonnage des systèmes BlowerDoor La précision des anneaux de mesure BlowerDoor est, avec des valeurs de ± 4 % (anneaux A – C) et. ± 5 % (anneaux D + E) bien supérieure à celle demandée par la législation. Il en est de même pour le manomètre DG-700 qui a une précision de mesure de ± 1 %. Afin de préserver l‘extrême précision de votre système BlowerDoor, nous vous conseillons de le faire étalonner régulièrement et selon les indications du fabricant. Pour le DG-700 nous conseillons un ajustage et étalonnage au sein de notre établissement une fois par an et un étalonnage tous les 4 ans pour le ventilateur. La société BlowerDoor GmbH propose régulièrement des offres d’étalonnage pour ventilateur et pour manomètre à des prix intéressants et stables. Si vous faites étalonner votre manomètre dans un intervalle régulier allant de 12 à 15 mois, nous vous offrons une réduction de 20% sur le prix d´étalonnage ainsi qu´une garantie prolongée à 4 ans (à partir de la date d´achat) sur l´ensemble du système de mesure BlowerDoor. Séminaires et Formations En complément des nombreux séminaires sur le thème de « la perméabilité à l’air de l’enveloppe du bâtiment » dans nos locaux à Springe (proche d’Hannovre), la société BlowerDoor et ses distributeurs agrées vous proposent également des formations individuelles sur place ou, si besoin, sous forme de webinaires. Contactez-nous! Annuaire des prestataires Inscription dans l’annuaire des prestataires de tests BlowerDoor Si vous souhaitez vous inscrire dans l’annuaire des prestataires de tests BlowerDoor gratuitement, veuillez nous contacter par email à [email protected] Centre de compétences Tous les clients BlowerDoor ont accès à notre « centre de compétences » virtuel. Vous y trouverez de nombreuses informations intéressantes à télécharger. Veuillez nous contacter, si vous n’avez pas encore reçu votre numéro client et votre mot de passe BlowerDoor. 32 Novembre 2013 Bau.Tools BlowerDoor Notre offre de service Matériel d’information pour prestataires de tests BlowerDoor En tant que prestataire de tests BlowerDoor, nous mettons à votre disposition du matériel d´information professionnel sous forme de fichier prêt pour impression avec votre logo ainsi que vos coordonnées (service gratuit). Si vous êtes intéressé, veuillez nous adresser votre logo ainsi que vos coordonnées au format .JPG (haute résolution pour impression) à [email protected]. Support technique Si vous désirez de l’aide ou des solutions techniques lors de l’installation ou de la manipulation du logiciel Bau.Tools BlowerDoor, adressez-vous à votre vendeur. Celui-ci propose son support technique gratuitement généralement tout au long de la journée (aux heures ouvrables). Si votre vendeur n’est pas joignable, veuillez contacter la société BlowerDoor Gmbh. Pour nous permettre de vous recontacter plus facilement, veuillez nous adresser un mail à [email protected] avec en objet : Bau.Tools BlowerDoor. Bau.Tools BlowerDoor Novembre 2013 33 BlowerDoor GmbH MessSysteme für Luftdichtheit • Zum Energie- und Umweltzentrum 1 • D-31832 Springe-Eldagsen Téléphone +49 (0) 50 44 / 975 -40 • Téléfax +49 (0) 50 44 / 975 -44 • [email protected] • www.blowerdoor.fr Prix public conseillé 15 EUR © BlowerDoor GmbH / 2013