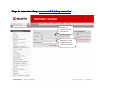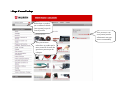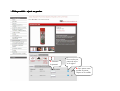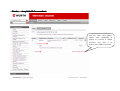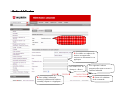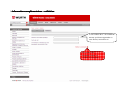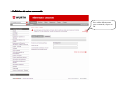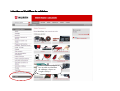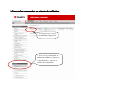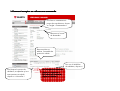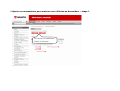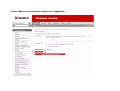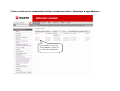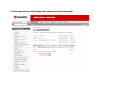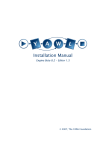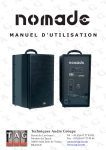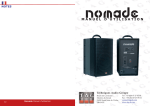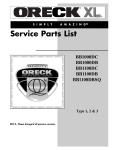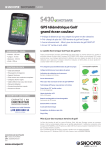Download Télécharger - SDHPA Gironde
Transcript
MODE D’EMPLOI ESHOP Comment vous connecter, rechercher vos références, et comment valider les commandes effectuées par vos collaborateurs > Page de connexion eshop : www.wurth.fr/eshopwww.wurth.fr/eshop-connexion Indiquez ici votre numéro de client Würth Indiquez ici votre code utilisateur et votre mot de passe > Page d’accueil eshop Recherchez un produit par sa référence Würth (sans espace) ou par le nom du produit Vous pouvez ici voir votre panier (articles sélectionnés mais pas encore commandés) Vous pouvez aussi rechercher un produit par le menu central ou le menu de gauche en passant par les rubriques > Fiche produit – ajout au panier 1. Saisissez la quantité Pour voir les prix, passez la souris sur le sigle € 2. Pour ajouter votre produit au panier, cliquez sur le caddie > Panier – récapitulatif de vos achats Une fois dans votre panier, vérifiez votre commande et cliquez sur « Passer à l’étape suivante » pour aller à la livraison puis valider votre achat. > Gestion de la livraison Si rien n’est affiché ici, c’est votre adresse de livraison habituelle qui est prise en compte. 1. Pour définir une adresse de livraison exceptionnelle, saisissez vos informations ici et appliquez. Pour mettre tous les champs à « blanc » 2. Pour valider l’adresse de livraison (si différente de l’adresse normale), cliquez sur « Appliquer » Pour supprimer l’adresse exceptionnelle saisie et revenir à l’adresse habituelle 3. Passez à la validation de la commande > Informations complémentaires – validation Si vous utilisez des n° de commande internes qui doivent apparaître sur votre facture, saisissez-les ici. Pour valider votre commande, cliquez sur « Valider la commande ». > Validation de votre commande Pour valider définitivement votre commande, cliquez sur OK > Accéder Accéder au Worklflow de validation Pour accéder au Workflow de validation, cliquez sur l’onglet « Eshop » > Trouver les commandes en attente de validation 2. Cliquez ici pour ouvrir la demande à approuver 1. Pour voir les commandes en attente de validation, cliquez sur « Approbations », puis sur le numéro de la demande > Comment accepter ou refuser une commande Pour faire un commentaire à propos de votre décision, cliquez sur l’onglet « Commentaires » Retrouvez ici le nom du demandeur Retrouvez dans ce tableau, l’ensemble des positions à valider Pour voir le Workflow de validation, cliquez ici Pour bloquer le process de validation, et empêcher qu’une autre personne ne valide, cliquez sur « Verrouiller » Pour accepter une commande, cliquez sur « Approuver ». Pour refuser une commande, cliquez sur « Refuser » > Ajouter un commentaire pour motiver votre décision au demandeur – étape 1. Pour ajouter un commentaire, cliquez sur Nouveau > Ajouter un commentaire pour motiver votre décision au demandeur – étape 2. Pour ajouter un commentaire, tapez votre texte dans le champ ci-contre et cliquez sur « Créer » > Pour valider le commentaire, cliquez sur « Appliquer » > Pour revenir sur les commandes traitées, rendez-vous dans « Historique d’approbation » Pour accéder à l’historique d’une demande, cliquez sur le numéro de la demande > Retrouvez ici toute l’historique de traitement d’une demande